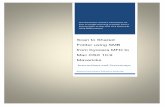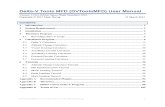Scan to Folder via SMB from Kyocera MFD/MFP to Windows 10
Transcript of Scan to Folder via SMB from Kyocera MFD/MFP to Windows 10

Please review the instructions in this document to ensure that your Kyocera
MFD/MFP can scan to folder using SMB protocol
Scan to Folder via SMB from Kyocera MFD/MFP to Windows 10
Kyocera Document Solutions Australia November 2015

SMB scan from Kyocera MFD/MFP to folder on Windows 10
Kyocera Document Solutions Australia - - November 2015 1
Table of Contents
Background ...................................................................................................................................................................... 2
Configuration of Windows 10 folder ............................................................................................................................... 3
Configuration of your MFD/MFP ..................................................................................................................................... 5
Scan to Folder .................................................................................................................................................................. 8
Further Help...................................................................................................................................................................... 9

SMB scan from Kyocera MFD/MFP to folder on Windows 10
Kyocera Document Solutions Australia - - November 2015 2
Background
Kyocera are continuously developing and enhancing their products to ensure that they are compatible with the latest operating systems provided by the major vendors.
Scanning to Folder via the Server Message Block (SMB) protocol requires that your MFD/MFP is configured correctly to authenticate to your Windows 10 PC and deliver scanned documents to the desired shared folder.
This document details the configuration needed on both the scanning device and also in Windows 10.

SMB scan from Kyocera MFD/MFP to folder on Windows 10
Kyocera Document Solutions Australia - - November 2015 3
Configuration of Windows 10 folder
Follow these steps to configure the Windows 10 folder for sharing.
Steps
1. Set up the shared folder using Advanced Sharing …
Add a folder share name and set Permissions…

SMB scan from Kyocera MFD/MFP to folder on Windows 10
Kyocera Document Solutions Australia - - November 2015 4
2. Set user permissions in Security tab as well..

SMB scan from Kyocera MFD/MFP to folder on Windows 10
Kyocera Document Solutions Australia - - November 2015 5
Configuration of your MFD/MFP
The MFD/MFP can be configured from the Command Centre (CCRX) or via the device’s control panel.
This document describes configuration from CCRX. See your device operation manual for instructions on how to configure Scan to Folder via SMB from the control panel.
Ensure the information to be entered into the MFD/MFP, matches the Windows 10 shared folder configuration.
Steps
1. Ensure SMB Protocol is enabled.
Open CCRX (use IP of device in web browser), and go to Network Settings, then select Protocol.

SMB scan from Kyocera MFD/MFP to folder on Windows 10
Kyocera Document Solutions Australia - - November 2015 6
Scroll down to Send Protocols.
Check SMB radio button is ON, and value for SMB port.
2. Setup Address Book entry for scan to folder via SMB.
Select Address Book and Machine or External Address Book. In this example, we have used Machine Address Book.
Under SMB, provide a name for the host (Windows 10) PC sharing the folder, SMB port number, path to folder (shared folder name), and user credentials.
SMB Port 445 vs 139 ..
Windows10 supports file and printer sharing traffic by using the Server Message Block (SMB) protocol directly hosted on TCP (Port 445). This differs from earlier operating systems, in which SMB traffic requires the NetBIOS over TCP (NBT) protocol (Port 139) to work on a TCP/IP transport.
User credentials ..
If authenticating to the PC using a domain user, use the format user@domain.
See example next page …

SMB scan from Kyocera MFD/MFP to folder on Windows 10
Kyocera Document Solutions Australia - - November 2015 7
Press the Test button to confirm setup works. It’s working when this message is shown …
Press Ok and save settings using Submit button at bottom of window..

SMB scan from Kyocera MFD/MFP to folder on Windows 10
Kyocera Document Solutions Australia - - November 2015 8
Scan to Folder
Send a document to the shared folder using the settings configured in this document.
Steps
1. Select Send.
Place a document on the MFD/MFPs platen or in the ADF and select Send from the device’s control panel.
2. Select the address destination corresponding to the SMB setup. Press Start.
If the device errors, check the configuration one more time.
3. Otherwise, check the Windows 10 shared folder …

SMB scan from Kyocera MFD/MFP to folder on Windows 10
Kyocera Document Solutions Australia - - November 2015 9
Further Help
For the latest drivers, documentation and utilities, please visit the Kyocera Document Solutions Australia & New Zealand website’s Download Centre … http://www.kyoceradocumentsolutions.com.au/support/Pages/DownloadCentre.aspx
.. or contact Kyocera Document Solutions Australia on 13 59 62, then choose option 3 for Technical Support.