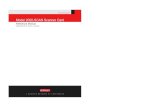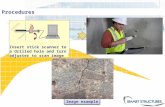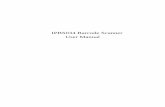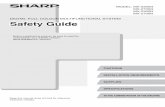Scan-manual Scanner Hp Multifunctional
-
Upload
joe-indianu -
Category
Documents
-
view
245 -
download
4
description
Transcript of Scan-manual Scanner Hp Multifunctional
-
Scan System (B)Operation Guide
ALWAYS read this Operation Guide thoroughly before use. After reading, maintain it in good condition andkeep it together with the Operation Guide for your copier.
-
iTrademark Information
Microsoft, Windows, Windows NT and Internet Explorer are registered trademarks of Microsoft Corporation of America and othercountries.
Windows Me is a trademark of Microsoft Corporation. Ethernet is a registered trademark of Xerox Corporation. IBM and IBM PC/AT are trademarks of International Business Machines Corporation of America. Adobe and Acrobat are registered trademarks of Adobe Systems Incorporated. PaperPort is a registered trademark of ScanSoft Inc. of America and other countries.
All other company and product names contained in this Operation Guide are trademarks or registered trademarks of theirrespective companies. The designations and will not be used in this Operation Guide.
All rights reserved. No part of this material may be reproduced or transmitted in any form or by any means, electronic ormechanical, including photocopying, recording or by any information storage and retrieval system, without permission in writingfrom the Publisher.Legal Restriction On Copying
It may be prohibited to copy copyrighted material without permission of the copyright owner. It is prohibited under any circumstances to copy domestic or foreign currencies. Copying other items may be prohibited.
-
ii
About this Operation Guide
This Operation Guide is meant to be read when the Scanner Interface Card is installed and your copier is to be used as a networkscanner. It explains set-up procedures and other related operation on the machine.As the required set-up in order to use the copier as a scanner may differ depending upon the environment in use in the connectedcomputer, please read those sections related to your specific computer environment and perform the appropriate set-upprocedures explained there.This Operation Guide should also be read and used together with the appropriate Operation Guide (On-LineManual) that is on the included CD-ROMs. The On-Line Manual explains how to scan, various settingmethods, and operation procedures from a computer.
Using the Operation Guide (On-Line Manual)The CD-ROMs included with this product contain the Operation Guide (On-Line Manual) in a PDF (PortableDocument Format) file format.The Operation Guide (On-Line Manual) explains how to use the required applications when using your copieras a network scanner. The main content of the CD-ROMs is as follows:
Introduction of the network scanner system Explanation of setting procedures when using an Internet Web browser Explanation of setting procedures at the scanner Explanation of attached utilities:
Scanner File UtilityAddress BookAddress EditorTWAIN SourceConfiguration tool
Opening the On-Line ManualCarry out the following procedures in order to open and view the On-Line Manual.1. Insert the appropriate CD-ROM into the CD-ROM drive of your computer. The Main Menu screen for set-up will appear
automatically.2. Click on [Documents] under the [Main Menu] in order to access the desired On-Line Manual for viewing.
* Adobe Acrobat Reader must be installed in your computer in order to access the On-Line Manual. The Adobe Acrobat Reader4.05 software is included on the CD-ROMs contained with this product and can be installed from there directly onto your harddisk.
-
iii
Important:
The use of scanned legally copyrighted materials, such as documents, musical scores, pictures, woodblock prints, maps,drawings and photographs, for any intent other than your own personal or home use, or other such purpose, is prohibited underthe copyright law without prior permission from the legal copyright owner.
Simply scanning the following items may result in legal penalty: Bank notes, coins, government-issue securities, national bonds, local bonds, foreign currencies and securities, unused postage
stamps, government post cards, government stamps, and securities regulated by the liquor tax law.
Other items that you should also not scan: It is additionally recommended that you do not attempt to scan government-issue passports, or licenses, permits, ID cards,
securities, commuter tickets, passes, books of tickets and meal coupons issued by public organizations or private parties.
-
iv
Getting connected
The following procedures are required in order to use this machine as a scanner.
Connect the scanner to your computer
PC
Network cable
Hub
PC
Connecting the scanner to yourcomputer network with a network cable(100BASE-TX and 10BASE-T) ............... Page 2-2
Perform the required operation at the scanner
Basic scanner settings(register the host name and IP address, etc.) ....... Page 2-2
Registering and editing user information(register a new user) ............................................. Page 2-3
Installing the various software (included on theenclosed CD-ROM disk)Scanner File UtilitySaves the scanned image as a data file on your computer.TWAIN SourceEnables you to utilize scanned images in a TWAIN-compatibleapplication.Address BookA personal address book that you can access from the scannersoperation panel.Address Editor (Management Tool)Enables you to register and edit the shared Address Book, makenetwork-related settings and change various default settings. Refer to the On-Line Manual for more
detailed information on the included software.
Perform the required operation at your computer
Youre now ready to scan!
-
vTable of contents1. Preparations ......................................................................................................... 1-1
1-1 Names of parts ...................................................................................................................................... 1-1 Main body ............................................................................................................................................ 1-1 Operation panel ................................................................................................................................... 1-2
1-2 Accessories ........................................................................................................................................... 1-31-3 Utilities and other software (the main content of the included CD-ROMs) ............................................ 1-31-4 Required items....................................................................................................................................... 1-3
2. Set-up .....................................................................................................................2-12-1 Setting up the scanner ........................................................................................................................... 2-1
(1) Outline and network configuration .................................................................................................... 2-1(2) Connecting the scanner to your computer network .......................................................................... 2-2(3) Making settings from the touch panel ............................................................................................... 2-2
2-2 Setting up the scanner software ............................................................................................................ 2-7(1) System requirements ...................................................................................................................... 2-7(2) Installing the software ....................................................................................................................... 2-7(3) Installing the utilities ......................................................................................................................... 2-8(4) Installing the TWAIN source ............................................................................................................. 2-8
3. Performing the Required Operation at the Scanner ..........................................3-13-1 Scanning under the Scan to PC and Send E-mail functions ................................................................. 3-1
(1) Before using the Scan to PC function .............................................................................................. 3-1(2) Before using the Send E-mail function ............................................................................................. 3-1(3) How to scan under Scan to PC and Send E-mail ............................................................................. 3-1
3-2 Scanning with TWAIN ............................................................................................................................ 3-4 When performing the scanning operation at the scanner .................................................................... 3-4 When performing the scanning operation at your computer ............................................................... 3-4
4. Troubleshooting ....................................................................................................4-14-1 Error messages ..................................................................................................................................... 4-1
5. Specifications ........................................................................................................5-15-1 Scanner specification ............................................................................................................................. 5-1
-
1. Preparations
1-1 Names of parts
Main body
1-1
1 Original coverOpen and close this cover when setting an original on theplaten.
2 PlatenSet the original to be scanned face-down in the left-rearportion of the platen.
3 Original size indicator linesBe sure to align the original with these lines when settingan original on the platen.
4 Operation panelPerform operations here.
5 Main switchTurn this switch ON ( | ) in order to use the scanner.
6 Scanner interface connectorUse to connect the scanner to the computer network witha 10BASE-T or 100BASE-TX cable.* NEVER attempt to remove the Scanner Interface Card.
-
1. Preparations
1-2
Operation panel
Printer Priority
1 Default ( ) keyPress this key when you want to change default settingsfor the scanner as well as register new users.
2 Reset keyPress this key when you want to cancel default and scansettings, as well as when you want to clear selecteddestination folders and computers.
3 Start keyPress this key when you want to start, or continue,scanning originals.
4 KeypadUse these keys when you want to enter a desired valuefor one of the various settings.
5 Touch panelIndicates machine status and the values for each setting,and contains operational key. The keys which appear onthe touch panel for operation procedures are indicated inthis Operation Guide within double quotation marks andyou will be instructed to touch them rather than pressthem. (Ex.: Touch the xxx key.)
6 Scanner key / Scanner indicatorPress this key when the optional Network Scanner Kit isinstalled in your machine and you want to switch to theScanner Operation mode. The Scanner indicator is litwhen the machine is in the Scanner Operation mode.
The touch panel in the Scanner Operation mode7 Send E-mail key
Touch this key when you want to send scanned imagedata as an attached file in an email message.
8 Scan to PC keyTouch this key when you want to save scanned imagedata as a file on your computer.
9 TWAIN keyWhen initiating the scanning operation from a TWAIN-compatible application, touch this key to enter the TWAINmode and then set the original, and the connection fromthe application will be carried out more surely.
0 Edit add. book keyTouch this key when you want to edit the shared addressbook as well as change user information.
! History of Sending keyTouch this key when you want to view the transmissionlog for the data scanned with send E-mail funciton andScan to PC function.
-
1. Preparations
1-3
1-2 Accessories
Prior to using the scanner for the first time, verify that the following accessories are included with this product. 1 CD-ROM (Scanner Library) 1 CD-ROM (TWAIN-compatible application) Operation Guide
1-3 Utilities and other software (the main content of the included CD-ROMs) CD-ROM (Scanner Library)
Scanner File Utility TWAIN Source Address Book Address Editor Configuration Tool Acrobat Reader 4.05 On-Line Manual* Refer to the On-Line Manual of this Operation Guide for information on using the included utilities and
other software.
CD-ROM (TWAIN-compatible application) PaperPort
1-4 Required itemsYou must have on hand one of the following cables as appropriate to your computer network environment. 100BASE-TX cable (shielded type) 10BASE-T cable (shielded type)* Be absolutely sure that the 10BASE-T or 100BASE-TX cable that you use is a shielded cable.
-
2-1
2. Set-up
2-1 Setting up the scanner
(1) Outline and network configurationExample of transmission modes for data scanned using the Scan System (B) and the required softwareThe software indicated in the thick-lined balloons is included with this product. Install the software that is appropriate to youroperating environment and needs.
SMTP server
Send E-mail
Scan to PC
Network settingsScanner default settings
User and destination registration
Scan to PC
Email destination
Destina-tion PC,
Server PC, etc.
Users PC
Users PC
Email application
Scanner File Utility
Scanner File Utility
Address Book
Address Editor Internet Web browser
Configuration Tool
TWAIN scan
TWAIN-compatible application* PaperPort is included
with this product.
TWAIN source
Adminis-trators PC
* Image data receive through the Scan to PC and Send E-mail functions can be used as well with PaperPort.* Refer to the On-Line Manual for information on using the included utilities and other software.
-
2. Set-up
2-2
(2) Connecting the scanner to your computer network
1 Turn the main switch located on the right side of thescanner OFF (O).CAUTION:ALWAYS turn the main switch to the scanner OFFBEFORE connecting the network cable.
2 Connect a 10BASE-T or 100BASE-TX cable to thescanner interface connector located at the back ofthe right side of the scanner.* NEVER attempt to remove the Scanner Interface
Card.
3 Turn the main switch to the scanner back ON ( | ).
(3) Making settings from the touch panelThis section explains the default settings as well as userregistration procedures required to use the scanner.If you use the software that is included with this product, it ispossible to perform the following settings from an InternetWeb browser, or the Address Editor software, from acomputer that is connected to the same network as thescanner. Refer to the On-Line Manual formore detailed information.
NOTES The network addresses that should be registered here will
differ depending upon your network environment. Checkwith your network administrator BEFORE performing thissetting.
If you are using a DHCP server to automatically configurethe network addresses, you will not need to change the IPaddress and the Subnet Mask because DHCP serverconfiguration is already enabled as the factory defaultsetting.
Basic scanner settings
1 Press the default ( ) key. The Default Setting screenwill appear.
2 Touch the Scanner default key. The Password Inputscreen will appear.
-
2. Set-up
2-3
Registering and editing user informationThe following explains the procedure to use the scannerstouch panel to register and edit user information. Registrationof user information is also possible from an Internet Webbrowser as well as by using the Address Editor software.
7 Perform steps 1 through 3 under Basic scannersettings and then touch the User registr. key in theScanner Setting menu (shown in the screen shot instep 4). The User Register/Delete screen will appear.
8 If you want to change previously registered userinformation, use the and cursor keys toselect the name of the user that you want to edit theinformation for and touch the Change user info. key.If a password (see User registration information onpage 2-5) has been registered for that user, enter theregistered password. The Edit User Info screen willappear.If you want to delete a registered user, use the and cursor keys to select the name of the userthat you want to delete and then touch the Deletekey.
9 Use the and cursor keys to select the settingthat you want to change and then touch the Change# key. The Change Settings screen will appear.Enter the corresponding information in accordancewith the settings, etc., that are shown on the touchpanel. For more information on entering characters, refer
to the Instruction Handbook for your copier.
3 Use the numeric keys on the keypad to enter theadministrator password number. The factory defaultsetting for the 25 ppm machine is 2500 and for the35 ppm machine is 3500.* If the entered number matches the registered one,
the Scanner Setting menu will appear.* It is possible for you to change the administrator
password number as desired. For more information,refer to the Instruction Handbook for your copier.
4 Touch the System Basic key. The System Basicscreen will appear.If Unable to use scanner appears, the touch panelwill return to the Default Setting screen. Wait for awhile (approx. 2 minutes) and then touch the SystemBasic key again.
5 Use the and cursor keys to select the settingthat you want to change and then touch the Change# key. The Character Input screen will appear. The following explains the procedure for registering
the scanners host name. Refer to this basicprocedure when changing other settings.
6 Touch the appropriate keys on the displayed key-board in order to enter the scanners host name.Check the entered name and, once you are certainthat it is correct, touch the End key. The touch panelwill return to the System Basic screen.
-
2. Set-up
2-4
Editing the shared Address BookThe following explains the procedure to use the scannerstouch panel to edit the shared Address Book.* New addresses can also be registered in the Address Book
using this procedure.* Registration in the shared Address Book is possible from
an Internet Web browser as well as the Address Editorsoftware.
10 Press the Scanner key to display the Select ScannerFunction screen.
11 Touch the Edit addr. book key. The User NumberInput screen will appear.
12 Enter your user number and then touch the Enterkey. The Edit Address Book screen will appear.(Refer to step 8 on page 2-3.)* If you registered a password during user registra-
tion, enter the registered password.
13 Select the shared Address Book that you want to edit.The registration and edit screen for the Address Bookwill appear.* If you want to change your user information, touch
the Change user info. key and register the infor-mation as desired. (Refer to step 9 on page 2-3.)
14 If you want to register a new destination in theAddress Book, touch the Register new dest. key.If you want to register a new group of destinations, oradd a destination to a previously registered group,touch the Register new group key.If you are registering a new destination, go to thenext step.If you are registering a new group of destinations,proceed directly to step 16.If you want to change the information for a previouslyregistered destination, use the and cursorkeys to select the name of the destination that youwant to edit the information for. Then touch theCorrect dest. info key and change the informationas desired.If you want to delete a registered destination, use the and cursor keys to select the name of thedestination that you want to delete and then touch theDelete key.* The sample screen below is the shared Address
Book editing screen from the Scan to PC function.
15 Destination registrationUse the and cursor keys to select the settingthat you want to register information for and thentouch the Change # key. The Change Settingscreen will appear.Enter the corresponding information in accordancewith the settings, etc., that are shown on the touchpanel. Once you have finished entering the corre-sponding information, touch the Complete enteringkey and the destination will be registered.
-
2. Set-up
2-5
16 Group registrationTouch the Information tab and the names of theregistered groups will be displayed.If you want to change a registered name, use the and cursor keys to select the name that you wantto edit and then touch the Change # key.Touch the Destination tab and the currentlyregistered members of that group will be displayed.If you want to add a member to the group, touch theAdd content # key. The Add Member screen willappear. Use the and cursor keys to select themember that you want to add to that group and thentouch the Add key. Once you have finished addingmembers, touch the Complete entering key and theselected member(s) will be added to the group.
User registration informationE-mail address ......................... When you use the Send E-mail function to send data by email and the person who receives it
clicks on Reply in response to that message, this is the address to which that reply will be sent. Ifan error occurs during Scan to PC or Send E-mail, the error notice will be sent to the addressregistered here as well.
IP address or host name .......... If you select Save at user PC when designating the destination under the Scan to PC function,the scanned image data will be sent to the computer with this IP address (or host name).
Name to display ....................... This is the name that is displayed for selecting a user. Be sure to register an appropriate namehere.
User password ......................... This is the password that is entered when selecting a user. (It is not required to register a pass-word.)* The password can be up to 8 numbers long.
Save folder No. ........................ This is the registered number of the destination folder when Save at user PC is selected. Usethe Scanner File Utility to perform the appropriate settings for the folder that will be registered withthis number.* For the procedure to select Save at user PC, refer to Scanning under the Scan to PC and
Send E-mail functions on page 3-1.* The number of the destination folder can be up to 3 digits long (001 100).* Only one destination folder can be registered in the scanner itself.
Destination registration informationE-mail address ......................... When you use the Send E-mail function, the image data will be attached to an email message and
sent to this address.IP address or host name .......... When you use the Scan to PC function, the image data will be sent to the computer with this IP
address (or host name).Name to display ....................... This is the name that is displayed in the address book.Save folder No. ........................ This is the registered number of the destination folder when you use the Scan to PC function. Use
the Scanner File Utility in the destination computer to perform the appropriate settings for thefolder that will be registered with this number.
Add dest. .................................. When registering groups, click on this button when you want to add a destination from the sharedAddress Book to a selected group.
NOTEIn order for scanner users to create and use their own personal Address Book, it is necessary to install the Address Book softwarein that users computer. Once installed, the destination information registered and the software rebooted, the personal AddressBook will be available for use.
-
2. Set-up
2-6
Date/Time and Time DifferenceSets the required area information for the Send E-mailfunction.The time of day when email is sent from the scanner isincluded in the header of that email message as the trans-mission time. Perform the following procedure in order to setthe date and time in your area, as well as the time differenceto GMT (Greenwich Mean Time).
1 Press the default ( ) key. The Default Setting screenwill appear.
2 Touch the Machine default key. The MachineDefault screen will appear.
3 Use the and cursor keys to select Timedifference and then touch the Change # key. TheTime Difference Setting screen will appear.
4 Use the + and keys to change the setting asdesired. Touch the Close key to register the changeto that setting.
5 Use the and cursor keys to select Date/Time and then touch the Change # key. The Date/Time Setting screen will appear.
6 Use the + and keys to change the setting asdesired. Touch the Close key to register the changeto that setting.
* Be sure to set the time difference first and then thedate and time.
* If you change both of Summertime and Date/Time setting, Summertime setting will be invalid.
-
2. Set-up
2-7
2-2 Setting up the scanner software
(1) System requirements
PC IBM PC/AT or compatible
OS Windows 95 (OSR2), Windows 98 (Second Edition),Windows NT 4.0 (Service Pack 5), Windows 2000, Windows Me
System environment CPU Pentium 133 MHz or faster
RAM 64 MB or more
HDD 20 MB or more
Recommended environment CPU Celeron 266 MHz or faster
RAM 64 MB or more
HDD 300 MB or more
CD-ROM drive 1 drive
Ethernet cable 10BASE-T or 100BASE-TX
(2) Installing the softwareThere are three main functions available with this networkscanner.Perform the following procedure in order to install into yourcomputer the required utility that is appropriate to theapplication and operating system in use in your computer.
Scan to PCStores the image data of scanned originals as a file in adesired folder on your computer. Install the Scanner FileUtility into the corresponding computer in order to use thisfunction.* Registration of the save folder in your computer, as well as
registration in the scanner of the destination is required. Forinformation on making settings from an Internet Webbrowser, as well as for each utility, refer to the On-LineManual of this Operation Guide.
Send E-mailSends the image data of scanned originals to the desiredreceiver as a file attached to an email message.* Registration in the scanner of the corresponding SMTP
server settings is required. For information on makingsettings from an Internet Web browser, as well as for eachutility, refer to the On-Line Manual ofthis Operation Guide.
TWAINConnects to the scanner from the TWAIN-compatible applica-tion according to the procedures of that particular application.Install the TWAIN Source on the computer that contains theapplication in order to use this function.
-
2. Set-up
2-8
(3) Installing the utilitiesThe following utilities are contained on the CD-ROM that isincluded with this product.* Refer to the On-Line Manual of this
Operation Guide for information on using the includedutilities. Scanner File Utility Address Book Address Editor (Management Tool)
1 Start up Windows.* Quit any applications that are currently running.2 Insert the CD-ROM that is included with this productinto the CD-ROM drive of your computer. The Main
Menu screen will appear.* If the screen shown below does not appear even
when the CD-ROM is correctly inserted into thedrive, open the [My Computer] window on thedesktop and double-click on the icon for theCD-ROM.
3 Click on [Scanner Utilities] in the Main Menu.
4 Click on the name of the utility that you want toinstall. The installation window for that utility willappear. Follow the instructions on screen in order toinstall the selected utility.
(4) Installing the TWAIN sourceIn order to scan originals using PaperPort, TWAIN Sourcemust be installed PRIOR to installing the PaperPortapplication.
1 Start up Windows.* Quit any applications that are currently running.2 Insert the CD-ROM that is included with this productinto the CD-ROM drive of your computer. The Main
Menu screen will appear.* If the screen shown below does not appear even
when the CD-ROM is correctly inserted into thedrive, open the [My Computer] window on thedesktop and double-click on the icon for theCD-ROM.
3 Click on [TWAIN Source] in the Main Menu.
4 The Model Select window will appear. Select themodel of the scanner that you are using.5 When the installation window appears, follow theinstructions on screen in order to install the TWAIN
Source.
-
3-1
3. Performing the Required Operation at the Scanner
3-1 Scanning under the Scan to PC and Send E-mail functions
(1) Before using the Scan to PC functionBe sure to perform the following settings in order to use theScanner File Utility.1. Install the Scanner File Utility in the destination computer.2. Run the Scanner File Utility and register the destination
folder for the scanned image data.3. Register the IP address, the registration name and the
destination number of the destination computer in thescanner.* Be sure to enter the same number in the Save folder No.
field here as the save folder number (001 100) thatwas registered in the Scanner File Utility.
Refer to the On-Line Manual for moredetailed information.
(2) Before using the Send E-mail functionBe sure to register the destination name and email address.
(3) How to scan under Scan to PC and Send E-mail
1 Press the Scanner key to display the Select ScannerFunction screen.
2 Touch the Send E-mail key or the Scan to PC key,as appropriate. The Select Sender Name screen willappear.
A A
3 Use the and cursor keys to select your username and then touch the Enter key.The Scan to PC or Send E-mail screen, as appro-priate, will appear. You can also enter your username directly using the numeric keys on the keypad.
* If a password was designated during registration ofyour user information, the Password Input screenwill appear. After entering the appropriate password,touch the Enter key. If the entered passwordmatches the registered one, the appropriate screen,Scan to PC or Send E-mail, will appear.
4 Select the destination.If you are using the Scan to PC function, go to thenext step.If you are using the Send E-mail function, go directlyto step 6.
5 Touch the Save at user PC if you want to save thescanned data in a users computer.The registered user names will be displayed in theDestination field. proceed to step 9.
-
3. Performing the Required Operation at the Scanner
3-2
6 If you want to manually enter an email address, touchthe Enter dest. key. The Enter E-mail Destinationscreen will appear.
7 Type in the email address of the desired destination.Once you have entered the address, touch the Endkey and the Select the Kind of Receiver screen willappear.
8 Touch the key that corresponds how you want themessage to be sent to that address (To:, CC: orBCC:).
9 If you want to enter an email address using apersonal Address Book or the shared Address Book,touch the Address Book key. The Address Bookscreen will appear.* The sample screen below is from the Scan to PC
function.
10 Touch the Common book tab or the Private booktab, as appropriate. The destinations registered inthat Address Book will be displayed.The following gives an example of selecting a desti-nation from the shared Address Book.Use the and cursor keys to select the desireddestination and then touch the Add key.If you are using the Send E-mail function, select thedesired destination and then select how you want themessage to be sent to that address (To:, CC: orBCC:).* The number of selected destinations and will
appear in the upper right corner of the list.* If the Address Book software is not running, the
personal Address Book will not be displayed.
Screen from the Scan to PC function
Screen from the Send E-mail function
11 Once you have selected all of the destinations thatyou want to send the email to, touch the Close key.The screen will return to that shown in step 6.* The sample screen below is from the Scan to PC
function.
12 Check the selected destinations. Use the and cursor keys to make sure that all of the selecteddestinations are correct. If an incorrect or unneces-sary destination is in the list, select it and touch theDelete key.
-
3. Performing the Required Operation at the Scanner
3-3
Scan settings
13 The Scan Settings menu is displayed in the rightportion of the touch screen. If you want to changeany settings, touch the key that corresponds to thatsetting. The following gives an example of the proce-dure to specify the orientation of the original.Touch the Orig set direction key.The Original Set Direction screen will appear.
14 If you set the original with its top edge towards therear of the scanner, select Back Edge. If you set theoriginal with its top edge towards the left of thescanner, select Left top corner. Touch the Closekey to register the change to that setting or theBack key if you want to cancel the operation andreturn to the previous setting. The screen will returnto that shown in step 12.* If the setting for the orientation of the original is not
appropriate to the actual orientation, scanning maybe accomplished incorrectly. Be sure to confirm theorientation of the original when making scansettings.
15 Once you have checked all of the settings, set theoriginal and press the Start key.Scanning of the original will begin.
* If you want to stop the scanning operation, touchthe Cancel key.
16 If you select ON under Batch scanning in the ScanSettings menu, a message that asks whether or notyou want to continue scanning will appear afterscanning of the original is complete.If you DO want to continue scanning, set the nextoriginal, change any scan settings that you want, andthen press the Start key.Once you have finished scanning originals, touch theScanning finished key.
* The sample screen above is from the Send E-Mailfunction.
-
3. Performing the Required Operation at the Scanner
3-4
3-2 Scanning with TWAINThe following explains the settings that need to be made inthe scanner in order to scan using the TWAIN function.
When performing the scanning operation at thescanner
1 Press the Scanner key to display the Select ScannerFunction screen.
2 Touch the TWAIN key.The TWAIN Mode screen will appear.
3 Set the original that you want to scan.
4 Run the TWAIN Source in the correspondingapplication.The main dialogue box for the TWAIN Source willappear.Make any settings that you want, click on theConnect button in the dialogue box and, once theconnection to the scanner is made, click on theScan button. Scanning will begin.
When performing the scanning operation at yourcomputer
1 Run the TWAIN Source in the correspondingapplication.The main dialogue box for the TWAIN Source willappear.Make any settings that you want, and put a checkmark in the Waiting Scan checkbox.
2 Click on the Connect button in the main dialoguebox and, once the connection to the scanner is made,click on the Scan button.* Putting a check mark in the Waiting Scan check-
box will allow you to start the actual scanningoperation by pressing the Start key at the scanner.
3 Set the original that you want to scan in the scannerand press the Start key. Scanning will begin.* Scan settings can also be made on the operation
panel of the scanner. Change any settings therethat you want.
* If you enter different values in your computer and inthe scanner for the same setting, the settings madein the scanner will take priority.
-
4-1
4. Troubleshooting
4-1 Error messagesIf one of the following message appears during scanning, perform the corresponding procedure.
Message
Unable to use scanner.
Unable to find destination PC. Check the PC.
This name is already in use. Input new name again.
This number is already in use. Input new number again.
Registration full.
E-mail size exceeds data capacity.
Destination address is not being registered.
Unable to find destination PC.Check the PC.
Unable to find PC of personal address list.
Network scanner system error.
Communication error.
Destination PCs system error.
Destination PCs HDD is full.
Destination PCs application is out of order.
Destination PC is in use. Try again later.
Procedure
Check to make sure that the network cable is connected securelyand properly. If this message appears immediately after turningthe scanner ON, wait for awhile (approx. 2 minutes) while thescanner warms up.
There is a problem at your computer. Check to make sure that theScanner File Utility is running and the computer is able to receivedata.
Register a different name.
Register a different number.
Delete any unnecessary items and try the procedure again.
Reduce the number of pages being transmitted, or lower thescanning resolution, and try to transmit again.
The entered number is not appropriate. Check the correct numberand enter it again.
Check to make sure that the network cable is connected securelyand properly. If this message appears immediately after turningthe scanner ON, wait for awhile (approx. 2 minutes) while thescanner warms up.In any other case, check to make sure that the SMTP server isrunning, or consult with your network administrator.
If the Address Book software is not running on your computer,start it up. If it is already running, make sure that your computer isconnect properly to the network and the network cable isconnected properly to the Scanner Interface Card.
Restart the scanner.
If you are using the Scan to PC function, check the status of thedestination computer and then try the operation again.If you are using the Send E-mail function, check to make surethat the SMTP server is running, or consult with your networkadministrator.
Check the status of the destination computer and then try theoperation again.
Increase the available space on your computers hard disk andthen try the operation again.
Check to make sure that the Scanner File Utility is running in thedestination computer.
The destination computer and the scanner are currentlycommunicating. Wait for a while and then try the operation again.
-
4. Troubleshooting
4-2
Message
Destination PCs version is different. Contactadministrator.
PC of personal address list is in use. Try again later.
No destination address being registered.
Wrong password.
Check domain name and host name.
Procedure
The versions of the Address Book do not match. Consult withyour network administrator.
The designated Address Book and the scanner are currentlycommunicating. Wait for awhile and then try the operation again.
The selected destination is not registered. Register thatdestination or select another one.
Enter the correct password.
The scanners domain name and host name have not beenregistered properly. Check the correct domain name and hostname. (Refer to (3) Making settings from the touch panel onpage 2-2.)
-
5-1
5. Specifications
5-1 Scanner specification
Operating Environment .................. IBM PC/AT or compatibleOS: Windows 95 (OSR2), Windows 98 (Second Edition), Windows NT 4.0 (Service Pack 5),Windows 2000 or Windows MeCPU: 133 MHz Pentium or faster (266 MHz Celeron recommended)RAM: 64 MB or more recommendedAvailable hard disk space: 20 MB or more (300 MB or more recommended)CD-ROM drive: One
Ethernet Port .................................. 100BASE-TX and 10BASE-T (automatic switching)Network Protocol ............................ TCP/IPTransfer Protocol ............................ Proprietary system (for sending image data and making settings in the utilities), SMTP (for the
Send E-mail function) and HTTP (for making settings from a Web browser)
-
Manuel dutilisation
TOUJOURS lire entirement ce Manuel dutilisation avant dutiliser lappareil. Aprs lavoir lu, conservez ceguide dans de bonnes conditions avec le Manuel dutilisation de votre copieur.
-
Informations concernant les marques dposes
Microsoft, Windows, Windows NT et Internet Explorer sont des marques dposes de Microsoft Corporation dAmrique etautres pays.
Windows Me est une marque de fabrique de Microsoft Corporation. Ethernet est une marque dpose de Xerox Corporation. IBM et IBM PC/AT sont des marques de fabrique de International Business Machines Corporation dAmrique. Adobe et Acrobat sont des marques dposes de Adobe Systems Incorporated. PaperPort est une marque dpose de ScanSoft Inc. dAmrique et autres pays.
Tous les autres noms de socits et de produits contenus dans ce Manuel dutilisation sont des marques de fabrique ou desmarques dposes de leurs socits respectives. Les dsignations et ne seront pas utilises dans ce Manuel dutilisation.
Tous droits rservs. Aucune partie de ce document ne peut tre reproduite ou transmise sous quelque forme ou par quelquemoyen que ce soit, lectronique ou mcanique, y compris la photocopie, lenregistrement ou par tout systme de mmorisation oude rappel des informations sans lautorisation crite de lditeur.Limitations lgales relatives la copie
Il peut tre interdit de copier des documents protgs par les droits dauteur sans lautorisation pralable du propritaire desdroits dauteur.
Il est interdit sous toutes circonstances deffectuer la copie de billets de banque nationaux ou trangers. La copie dautres articles peut tre interdite.
i
-
A propos de ce (Manuel dutilisation)Ce Manuel dutilisation doit tre lu lorsque la plaquette dinterface de scanner est installe et que votre copieur doit tre utiliscomme scanner de rseau. Il explique les procdures de configuration et autres oprations apparentes de la machine.La configuration ncessaire lutilisation du copieur comme scanner pouvant diffrer en fonction de lenvironnement utilis danslordinateur connect, veuillez lire les chapitres ayant trait lenvironnement spcifique de votre ordinateur et effectuer lesprocdures de configuration appropries dcrites ici.Ce Manuel dutilisation doit galement tre lu et utilis avec le Manuel dutilisation (Manuel dassistance interactif) se trouvant sur les CD-ROM inclus. Le Manuel dassistance interactif explique comment balayer, dcrit diffrentes mthodes de rglage et les procdure de fonctionnement depuis unordinateur.
Utilisation du Manuel dutilisation (Manuel dassistance interactif)Les CD-ROM inclus avec ce produit contiennent le Manuel dutilisation (Manueldassistance interactif) dans un format de fichier PDF (Format de Document Portable).Le Manuel dutilisation (Manuel dassistance interactif) explique comment utiliser lesapplications ncessaires lors de lutilisation du copieur comme scanner de rseau. Le contenu principal des CD-ROM est lesuivant.
Introduction du systme de scanner de rseau Explication des procdures de rglage lors de lutilisation dun navigateur Web Explication des procdures de rglage du scanner Explication des utilitaires joints:
Scanner File UtilityAddress BookAddress EditorTWAIN SourceOutils de configuration
Ouverture du Manuel dassistance interactifExcutez les procdures suivantes pour ouvrir et visionner le Manuel dassistance interactif.1. Insrez le CD-ROM appropri dans le lecteur de CD-ROM de votre ordinateur. Lcran Menu principal pour la configuration
apparat automatiquement.2. Cliquez sur [Documents] dans [Menu principal] afin daccder au Manuel dassistance interactif dsir pour le visionner.
* Adobe Acrobat Reader doit tre install dans votre ordinateur pour pouvoir accder au Manuel dassistance interactif. Le logicielAdobe Acrobat Reader 4.05 est inclus dans les CD-ROM inclus avec ce produit et peut tre directement install sur le disquedur.
ii
-
Important:
Lutilisation de documents protgs par les droits dauteur lgalement balays tels que documents, partitions musicales, images,estampes, cartes, dessins et photographies dans tout autre but que lutilisation personnelle ou familiale ou autre est interdite parla loi protgeant les droits dauteur sans lautorisation pralable du propritaire lgal des droits dauteur.
Le simple fait de balayer les articles suivants peut entraner des sanctions lgales: Billets de banque, pices de monnaie, titres mis par le gouvernement, obligations nationales, obligations locales, devises et
valeurs trangres, timbres postaux non oblitrs, cartes postales et timbres mis par le gouvernement et titres rgis par la loides impts sur lalcool.
Autres articles qui ne doivent galement pas tre balays: Il est de plus recommand de ne pas essayer de balayer les passeports mis par le gouvernement ainsi que les licenses, les
permis, les cartes didentit, les titres, les titres de transport, les laissez-passer, les carnets de billets et les coupons repas mispar des organismes publics ou privs.
iii
-
Les connexions
Les procdures suivantes sont requises pour pouvoir utiliser cette machine comme un scanner.
Connectez le scanner votre ordinateur
PC
Cble de rseau
Noyau
PC
Connexion du scanner votre rseaudordinateurs laide dun cble de rseau(100BASE-TX et 10BASE-T) .................. Page 2-2
Excutez lopration requise sur le scanner
Installation des divers logiciels (inclus dans leCD-ROM joint)Scanner File UtilitySauvegarde limage balaye sous forme de fichier de donnesdans votre ordinateur.TWAIN SourceVous permet dutiliser les images balayes dans une applicationcompatible avec TWAIN.Address BookUn carnet dadresses auquel vous pouvez accder depuis lepanneau de commande du scanner.Address Editor (Outil de gestion)Vous permet denregistrer et dditer le carnet dadresses partag,deffectuer des rglages ayant trait au rseau et de changerdiffrents rglages par dfaut. Reportez-vous au Manuel dassistance interactif pour des informations plus dtaillesconcernant les logiciels inclus.
Excutez lopration requise sur votre ordinateur
iv
Enregistrement et dition des informationsde lutilisateur(enregistrement dun nouvel utilisateur) ................ Page 2-4
Rglages de base du scanner(enregistrement du nom de lhte etde ladresse IP, etc.) .............................................. Page 2-2
Vous tes maintenant prt effectuer un balayage!
-
Table des matires1. Prparatifs ............................................................................................................ 1-1
1-1 Nomenclature ........................................................................................................................................ 1-1 Corps principal ..................................................................................................................................... 1-1 Panneau de commande ...................................................................................................................... 1-2
1-2 Accessoires ........................................................................................................................................... 1-31-3 Utilitaires et autres logiciels (le contenu principal des CD-ROM inclus) ................................................ 1-31-4 Articles requis ........................................................................................................................................ 1-3
2. Configuration........................................................................................................ 2-12-1 Configuration du Scanner ...................................................................................................................... 2-1
(1) Vue gnrale et configuration de rseau ......................................................................................... 2-1(2) Connexion du scanner au rseau dordinateurs............................................................................... 2-2(3) Pour effectuer des rglages depuis le panneau tactile .................................................................... 2-2
2-2 Configuration du logiciel du scanner ................................................................................................... 2-10(1) Ncessits du systme ................................................................................................................. 2-10(2) Installation du logiciel ..................................................................................................................... 2-10(3) Installation des utilitaires .................................................................................................................2-11(4) Installation de TWAIN source ..........................................................................................................2-11
3. Excution de lopration requise sur le scanner ...............................................3-13-1 Balayage sous les fonctions Balayer au PC et Envoyer le courrier lectronique .................................. 3-1
(1) Avant dutiliser la fonction Balayer au PC......................................................................................... 3-1(2) Avant dutiliser la fonction Envoyer le courrier lectronique ............................................................. 3-1(3) Balayage sous Balayer au PC et Envoyer le courrier lectronique .................................................. 3-1
3-2 Balayage laide de TWAIN .................................................................................................................. 3-6 Lors de lexcution de lopration de balayage sur le scanner ............................................................ 3-6 Lors de lexcution de lopration de balayage sur votre ordinateur ................................................... 3-6
4. Dpannage ............................................................................................................ 4-14-1 Messages derreur ................................................................................................................................. 4-1
5. Spcifications ........................................................................................................5-15-1 Spcifications du Scanner ..................................................................................................................... 5-1
v
-
1-1
1. Prparatifs
1-1 Nomenclature
Corps principal
1 Couvercle doriginalOuvrez et refermez ce couvercle lors de la mise en placedun original sur la vitre dexposition.
2 Vitre dexpositionMettez loriginal devant tre balay face tourne vers lebas sur la partie arrire gauche de la vitre dexposition.
3 Lignes de lindicateur de format doriginalVeillez bien aligner loriginal avec ces lignes lors de lamise en place dun original sur la vitre dexposition
4 Panneau de commandeExcutez les oprations sur ce panneau.
5 Interrupteur principalMettez cet interrupteur sur marche ( | ) pour pouvoirutiliser le scanner.
6 Connecteur de linterface de scannerUtilisez ce connecteur pour connecter le scanner aurseau dordinateurs laide dun cble 10BASE-T ou100BASE-TX.* Nessayez JAMAIS denlever la plaquette dinterface de
scanner.
-
1. Prparatifs
1-2
Panneau de commande
Printer Priority
1 Touche Dfaut ( )Appuyez sur cette touche pour changer les rglages pardfaut du scanner ainsi que pour enregistrer de nouveauxutilisateurs.
2 Touche Remise zroAppuyez sur cette touche pour annuler les rglages pardfaut et de balayage ainsi que pour librer des dossierset des ordinateurs de destination slectionns.
3 Touche DpartAppuyez sur cette touche pour commencer ou continuerle balayage doriginaux.
4 Bloc de touchesUtilisez ces touches pour entrer la valeur dsire de lundes diffrents rglages.
5 Panneau tactileCe panneau indique ltat de la machine et les valeurs dechaque rglage et contient les touches de fonctionne-ment. Les touches qui apparaissent sur le panneau tactilepour les procdures de fonctionnement sont indiquesdans ce Manuel dutilisation entre guillemets doubles et ilfaut les effleurer et non les presser. (Ex.: Effleurez latouche xxx.)
6 Touche Scanner / Tmoin ScannerAppuyez sur cette touche lorsque le kit de scanner derseau en option est install dans la machine pour passerau mode de fonctionnement Scanner. Le tmoin Scannerest allum lorsque la machine est en mode defonctionnement Scanner.
(Pouces)
(Mtrique)
Le panneau tactile dans le mode de fonctionnementScanner7 Touche Envoyer e-mail (Pr e-mail)
Effleurez cette touche pour envoyer des donnes dimagebalayes sous forme de fichier joint un message decourrier lectronique.
8 Touche Envoyer PC (Envoyer PC)Effleurez cette touche pour sauvegarder les donnesdimage balayes sous forme de fichier dans lordinateur.
9 Touche TWAINLors de linitiation de lopration de balayage depuis uneapplication compatible avec TWAIN, effleurez cettetouche pour entrer le mode TWAIN, puis mettez loriginalen place et la connexion depuis lapplication seraeffectue plus srement.
0 Touche Editer carn. adr. (Editer livre ad.)Effleurez cette touche pour diter le carnet dadressespartag ainsi que pour changer les informations delutilisateur.
! Touche Etat donn. envoyes (Rapport don. env.)Effleurez cette touche pour visionner le journal de borddes transmissions de donnes balayes laide desfonctions Envoyer le courrier lectronique et Balayer auPC.
-
1. Prparatifs
1-3
1-2 Accessoires
Avant dutiliser le scanner pour la premire fois, assurez-vous que les accessoires suivants sont inclus avec ce produit. 1 CD-ROM (Scanner Library) 1 CD-ROM (Application compatible avec TWAIN) Manuel dutilisation
1-3 Utilitaires et autres logiciels (le contenu principal des CD-ROM inclus) CD-ROM (Scanner Library)
Scanner File Utility TWAIN Source Address Book Address Editor Outils de configuration Acrobat Reader 4.05 Manuel dassistance interactif* Reportez-vous au Manuel dassistance interactif de ce Manuel dutilisation pour les
informations sur lutilisation des utilitaires inclus et autres logiciels.
CD-ROM (Application compatible avec TWAIN) PaperPort
1-4 Articles requisLun des cbles suivants appropri lenvironnement de votre rseau dordinateurs doit tre disponible. Cble 100BASE-TX (type blind) Cble 10BASE-T (type blind)* Soyez absolument certain que le cble 10BASE-T ou 100BASE-TX utilis est bien un cble blind.
-
2. Configuration
2-1 Configuration du Scanner
(1) Vue gnrale et configuration de rseauExemple de modes transmission des donnes balayes laide du Systme de Balayage (B) et le logiciel requisLe logiciel indiqu dans les bulles aux lignes paisses est inclus avec ce produit. Installez le logiciel appropri lenvironnementde fonctionnement et aux besoins.
Serveur SMTP
Envoyer le courrier lectronique
Balayer au PC
Rglages de rseauRglages par
dfaut du scannerEnregistrement de lutilisateur et des
destinations
Balayer au PC
Destination du courrier
lectronique
PC de des-tination, PC du serveur,
etc.
PC de lutilisateur
PC de lutilisateur
Application pour le courrier lectronique
Scanner File Utility
Scanner File Utility
Address Book
Address Editor Navigateur Web pour lInternet
Outils de configuration
Balayage TWAIN
Application compatible avec TWAIN* PaperPort est inclus
avec ce produit.
TWAIN source
PC deladminis-
trateur
* Les donnes dimage reues au moyen des fonctions Balayer au PC et Envoyer le courrier lectronique peuvent galement treutilises avec PaperPort.
* Reportez-vous au Manuel dassistance interactif pour les informations concernant lesutilitaires inclus et autres logiciels.
2-1
-
2. Configuration
(2) Connexion du scanner au rseau dordinateurs
1 Mettez linterrupteur principal situ sur le ct droit duscanner sur arrt (O).ATTENTION:Mettez TOUJOURS linterrupteur principal duscanner sur arrt AVANT de connecter le cble derseau.
2 Connectez un cble 10BASE-T ou 100BASE-TX auconnecteur dinterface de scanner situ larriredroite du scanner.* Nessayez JAMAIS denlever la plaquette
dinterface de scanner.
3 Remettez linterrupteur principal du scanner surmarche ( | ).
(3) Pour effectuer des rglages depuis le panneau tactileCe chapitre explique les rglages par dfaut ainsi que lesprocdures denregistrement dutilisateur ncessaires lutilisation du scanner.Si vous utilisez le logiciel inclus avec ce produit, il estpossible deffectuer les rglages suivants depuis unnavigateur Web pour lInternet ou depuis le logiciel AddressEditor depuis un ordinateur connect au mme rseau que lescanner. Reportez-vous au Manuel dassistance interactif pour desinformations plus dtailles.REMARQUES Les adresses de rseau devant tre enregistres ici
diffrent en fonction de lenvironnement du rseau.Consultez ladministrateur du rseau AVANT deffectuer cerglage.
Si vous utilisez un serveur DHCP pour configurer auto-matiquement les adresses de rseau, il nest pasncessaire de changer ladresse IP et le Subnet Mask, laconfiguration du serveur DHCP tant dj active commerglage dusine par dfaut.
Rglages de base du scanner
1 Appuyez sur la touche Dfaut ( ). Lcran Rglagepar dfaut (Configuration par dfaut) apparat.
2 Effleurez la touche Scanner par dfaut. LcranEntrer le mot de passe apparat.(Pouces)
(Mtrique)
2-2
-
2. Configuration
5 Utilisez les touches de curseur et pourslectionner le rglage devant tre chang, puiseffleurez la touche Changer n (Changer #). LcranEntrer les caractres apparat. La procdure denregistrement du nom de lhte du
scanner est explique ci-aprs. Reportez-vous cette procdure de base lors du changementdautres rglages.
(Pouces)
(Mtrique)
6 Effleurez les touches appropries sur le clavieraffich pour entrer le nom de lhte du scanner.Vrifiez le nom entr et lorsque vous tes certain quilest correct, effleurez la touche Fin. Le panneautactile retourne lcran Systme de base.Effleurez la touche Arrter pour annuler loprationet retourner aux rglages prcdents.
(Pouces)
(Mtrique)
3 Utilisez les touches numriques du bloc de touchespour entrer le numro mot de passe de ladministra-teur. Le rglage dusine par dfaut de la machine25 pages/mn est 2500 et pour la machine35 pages/mn est 3500.* Si le numro entr correspond au numro
enregistr, le menu rglage scanner (menu config.scanner) apparat.
* Il vous est possible de changer le numro du motde passe de ladministrateur comme dsir. Pourplus dinformations, reportez-vous au Manueldinstructions du copieur.
(Pouces)
(Mtrique)
4 Effleurez la touche Systme de base. LcranSystme de base apparat.Si Scanner impossible utiliser. (SCANNERINUTILISABLE) apparat, le panneau tactile retourne lcran Rglage par dfaut (Configuration pardfaut). Attendez un moment (environ 2 minutes),puis effleurez nouveau la touche Systme debase.
(Pouces)
(Mtrique)
2-3
-
2. Configuration
Pour enregistrer et diter les informations delutilisateur
La procdure dutilisation du panneau tactile du scanner pourenregistrer et diter les informations de lutilisateur estexplique ci-aprs. Lenregistrement des informations delutilisateur est galement possible depuis un navigateur Webpour lInternet ainsi quen utilisant le logiciel Address Editor.
7 Excutez les tapes 1 3 de Rglages de base duscanner, puis effleurez la touche Enregistr. utilisat.(Enreg. utilisat.) dans le menu rglage scanner(menu config. scanner) (montr dans la photo delcran de ltape 4). Lcran Utiliser enr./suppr.(Utiliser enreg./sup.) apparat.
(Pouces)
(Mtrique)
8 Si vous dsirez changer des informations dutilisateurprcdemment enregistres, utilisez les touches decurseur et pour slectionner le nom delutilisateur dont les informations doivent tre diteset effleurez la touche Changer info util.. Si un motde passe (reportez-vous Informationsdenregistrement dutilisateur la page 2-7) a tenregistr pour cet utilisateur, entrez le mot de passeenregistr. Lcran Corriger info utili. apparat.Si vous dsirez supprimer un utilisateur enregistr,utilisez les touches de curseur et pourslectionner le nom de lutilisateur devant tresupprim, puis effleurez la touche Effacer.
(Pouces)
(Mtrique)
9 Utilisez les touches de curseur et pourslectionner le rglage devant tre chang, puiseffleurez la touche Changer n (Changer #). LcranChanger les rglages apparat.Entrez les informations correspondantes en fonctiondes rglages, etc., montrs sur le panneau tactile. Pour plus dinformations sur lentre des
caractres, reportez-vous au Manuel dinstructionsde votre copieur.
(Pouces)
(Mtrique)
2-4
-
2. Configuration
Edition du carnet dadresses partagLa procdure dutilisation du panneau tactile du scanner pourditer le carnet dadresses partag est explique ci-aprs.* Les nouvelles adresses peuvent galement tre
enregistres dans le carnet dadresses laide de cetteprocdure.
* Lenregistrement dans le carnet dadresses partag estgalement possible depuis un navigateur Web pourlInternet ainsi que depuis le logiciel Address Editor.
10 Appuyez sur la touche Scanner pour afficher lcranSlectionner la fonction scanner.
11 Effleurez la touche Editer carn. adr. (Editer livread.). Lcran Entrer le numro dutilisateur apparat.(Pouces)
(Mtrique)
12 Entrez votre numro dutilisateur, puis effleurez latouche Entrez (Entrer). Lcran Editer carnet adr.(Editer carnet dad) apparat. (Reportez-vous ltape 8 de la page 2-4.)* Si vous avez enregistr un mot de passe pendant
lenregistrement de lutilisateur, entrez le mot depasse enregistr.
(Pouces)
(Mtrique)
13 Slectionnez le carnet dadresses partag devanttre dit. Lcran denregistrement et ddition ducarnet dadresses apparat.* Si vous dsirez changer des informations
dutilisateur, effleurez la touche Changer info util.et enregistrez les information comme dsir.(Reportez-vous ltape 9 de la page 2-4.)
(Pouces)
(Mtrique)
2-5
-
2. Configuration
14 Si vous dsirez enregistrer une nouvelle destinationdans le carnet dadresses, effleurez la toucheEnregistr. nouv.dest. (Enr. nouv. destinat.).Si vous dsirez enregistrer un nouveau groupe dedestinations ou si vous dsirez ajouter une nouvelledestination un groupe prcdemment enregistr,effleurez la touche Enregistr. nouv.grou. (Enr. nouv.groupe).Si vous tes en train denregistrer une nouvelledestination, passez ltape suivante.Si vous tes en train denregistrer un nouveaugroupe de destinations, passez directement ltape16.Si vous dsirez changer les informations dunedestination prcdemment enregistre, utilisez lestouches de curseur et pour slectionner lenom de la destination dont les informations doiventtre changes. Puis effleurez la touche Corriger infodest. et changez les informations comme dsir.Si vous dsirez supprimer une destination en-registre, utilisez les touches de curseur et pour slectionner le nom de la destination devanttre supprime, puis effleurez la touche Effacer.* Lcran chantillon ci-dessous est lcran ddition
du carnet dadresses partag de la fonction Balayerau PC.
(Pouces)
(Mtrique)
15 Enregistrement dune destinationUtilisez les touches de curseur et pourslectionner le rglage dont vous dsirez enregistrerles informations, puis effleurez la touche Changer n(Changer #). Lcran Changer le rglage apparat.Entrez les informations correspondantes en fonctiondes rglages, etc., montrs sur la panneau tactile.Une fois lentre des informations correspondantestermine, effleurez la touche Terminer entre (Entretemine) et la destination est enregistre.
(Pouces)
(Mtrique)
2-6
-
2. Configuration
Informations denregistrement dutilisateurAdresse de courrierlectronique ............................. Lorsque vous utilisez la fonction Envoyer le courrier lectronique pour envoyer des donnes par
courrier lectronique et que le destinataire clique sur Rpondre en rponse ce message, cetterponse est envoye cette adresse. Si une erreur se produit pendant Balayer au PC ou Envoyerle courrier lectronique, lavis derreur est galement envoy ladresse enregistre ici.
Adresse IP ou nom de lhte .... Si vous slectionnez Sauvegard. PC utilis. lors de la dsignation de la destination dans lafonction Balayer au PC, les donnes de limage balaye sont envoyes lordinateur avec cetteadresse IP (ou nom de lhte).
Nom afficher .......................... Il sagit du nom affich pour slectionner un utilisateur. Veillez enregistrer ici un nom appropri.Mot de passe de lutilisateur .... Il sagit du mot de passe entr lors de la slection dun utilisateur. (Il nest pas ncessaire
denregistrer un mot de passe).* Le mot de passe peut comporter jusqu 8 chiffres.
Sauvegarder le dossier No. ..... Il sagit du numro du dossier de destination enregistr lorsque Sauvegard. PC utilis. estslectionn. Utilisez Scanner File Utility pour effectuer les rglages appropris pour le dossier quisera enregistr avec ce numro.* Pour la procdure de slection de Sauvegard. PC utilis., reportez-vous Balayage sous les
fonctions Balayer au PC et Envoyer le courrier lectronique la page 3-1.* Le numro du dossier de destination peut comporter jusqu 3 chiffres (001 100).* Un seul dossier de destination peut tre enregistr dans le scanner mme.
Information de lenregistrement de la destinationAdresse de courrierlectronique ............................. Lorsque vous utilisez la fonction Envoyer le courrier lectronique, les donnes dimage sont
jointes un message de courrier lectronique et envoyes cette adresse.Address IP ou nom de lhte .... Lorsque vous utilisez la fonction Balayer au PC, les donnes dimage sont envoyes lordinateur
avec cette adresse IP (ou nom de lhte).Nom afficher .......................... Il sagit du nom affich dans le carnet dadresses.Sauvegarder le dossier No. ..... Il sagit du numro du dossier de destination enregistr lorsque vous utilisez la fonction Balayer au
PC. Utilisez Scanner File Utility dans lordinateur de destination pour effectuer les rglagesappropris pour le dossier qui sera enregistr avec ce numro.
Ajouter destinat. ....................... Lors de lenregistrement de groupes, cliquez sur ce bouton pour ajouter une destination ungroupe slectionn depuis le carnet dadresses partag.
REMARQUEAfin que les utilisateurs du scanner puissent crer et utiliser leur propre carnet dadresses personnel, il est ncessaire dinstaller lelogiciel Address Book dans lordinateur de chaque utilisateur. Une fois install, les informations de destination enregistres et lelogiciel relanc, le carnet dadresses personnel est prt tre utilis.
2-7
16 Enregistrement dun groupeEffleurez longlet Informations (Information) pourafficher le nom des groupes enregistrs.Si vous dsirez changer un nom enregistr, utilisezles touches de curseur et pour slectionnerle nom devant tre dit, puis effleurez la toucheChanger n (Changer #).Effleurez longlet Destination et les membres de cegroupe actuellement enregistrs saffichent.Si vous dsirez ajouter un membre au groupe,effleurez la touche Changer n (Changer #). LcranAjouter un membre apparat. Utilisez les touches decurseur et pour slectionner le membredevant tre ajout ce groupe, puis effleurez latouche Ajouter. Une fois lajout de membrestermin, effleurez la touche Terminer entre (Entretermine) et le ou les membres slectionns sontajouts au groupe.
(Pouces)
(Mtrique)
-
2. Configuration
Date/Heure et diffrence horaireRgle les informations de zone requises pour la fonctionEnvoyer le courrier lectronique.Lheure laquelle le courrier lectronique est envoy depuisle scanner est incluse comme heure de transmission danslen-tte de ce courrier lectronique. Excutez la procduresuivante pour rgler la date et lheure de la zone, ainsi que ladiffrence dheure avec GMT (Temps Moyen de Greenwich).
1 Appuyez sur la touche Dfaut ( ). Lcran Rglagepar dfaut (Configuration par dfaut) apparat.
2 Effleurez la touche Machine par dfaut. LcranMachine par dfaut apparat.(Pouces)
(Mtrique)
3 Utilisez les touches de curseur et pourslectionner Diffrence horaire, puis effleurez latouche Changer n (Changer #). Lcran Rglagede la diffrence dheure apparat.
(Pouces)
(Mtrique)
4 Utilisez les touches + et pour changer le rglagecomme dsir. Effleurez la touche Fermer pourenregistrer le changement effectu sur ce rglage.
(Pouces)
(Mtrique)
2-8
-
2. Configuration
5 Utilisez les touches de curseur et pourslectionner Date/Heure, puis effleurez la toucheChanger n (Changer #). Lcran Rglage de laDate/Heure apparat.
(Pouces)
(Mtrique)
6 Utilisez les touches + et pour changer le rglagecomme dsir. Effleurez la touche Fermer pourenregistrer le changement effectu sur ce rglage.
(Pouces)
(Mtrique)
* Veillez rgler la diffrence dheure dabord, puis ladate et lheure.
* Si vous changez les rglages de Heure dt etde Date/heure ensemble, le rglage de Heuredt est invalide.
2-9
-
2. Configuration
2-2 Configuration du logiciel du scanner
(1) Ncessits du systme
PC IBM PC/AT ou compatible
Systme dexploitation Windows 95 (OSR2), Windows 98 (Second Edition),Windows NT 4.0 (Service Pack 5), Windows 2000, Windows Me
Environnement du systme Unit centrale de traitement Pentium 133 MHz ou plus rapide
RAM 64 Mo ou plus
Disque dur 20 Mo ou plus
Environment recommand Unit centrale de traitement Celeron 266 MHz ou plus rapide
RAM 64 Mo ou plus
Disque dur 300 Mo ou plus
Lecteur de CD-ROM 1 lecteur
Cble Ethernet 10BASE-T ou 100BASE-TX
(2) Installation du logicielTrois fonctions principales sont disponibles sur ce scanner derseau.Excutez la procdure suivante afin de pouvoir installerlutilitaire requis appropri lapplication et au systmedexploitation utiliss avec lordinateur.
Balayer au PCCette fonction mmorise les donnes dimage des originauxbalays sous forme de fichier dans un dossier dsign danslordinateur. Installez Scanner File Utility dans lordinateurcorrespondant afin de pouvoir utiliser cette fonction.* Lenregistrement du dossier de sauvegarde dans votre
ordinateur ainsi que lenregistrement dans le scanner dedestination sont requis. Pour les informations concernantles rglages depuis un navigateur Web pour lInternet ainsique pour chaque utilitaire, reportez-vous au Manuel das-sistance interactif de ce Manuel dutilisation.
Pour envoyer le courrier lectroniqueCette fonction envoie les donnes dimage des originauxbalays au destinataire dsir sous forme de fichier joint uncourrier lectronique.* Lenregistrement des rglages du serveur SMTP corres-
pondant dans le scanner est ncessaire. Pour les informa-tions concernant les rglages depuis un navigateur Webpour lInternet ainsi que pour chaque utilitaire, reportez-vous au Manuel dassistance interactif de ce Manuel dutilisation.
TWAINCette fonction connecte lapplication compatible avec TWAINau scanner en fonction des procdures de cette applicationparticulire.Installez TWAIN Source sur lordinateur contenant lapplica-tion pour pouvoir utiliser cette fonction.
2-10
-
2. Configuration
(3) Installation des utilitairesLe CD-ROM inclus avec ce produit contient les utilitairessuivants.* Reportez-vous au manuel dassistance interactif
de ce Manueldutilisation pour les informations concernant lutilisationdes utilitaires inclus. Scanner File Utility Address Book Address Editor (Outil de gestion)
1 Dmarrez Windows.* Quittez toute application actuellement exploite.2 Insrez le CD-ROM inclus avec ce produit dans lelecteur de CD-ROM de votre ordinateur. Lcran
Menu principal apparat.* Si lcran montr ci-dessous napparat pas, mme
aprs avoir correctement insr le CD-ROM dansle lecteur, ouvrez la fentre [Mon Ordinateur] sur lebureau et double-cliquez sur licne du CD-ROM.
3 Cliquez sur [Utilitaires du scanner] dans Menuprincipal.
4 Cliquez sur le nom de lutilitaire que vous dsirezinstaller. La fentre dinstallation de cet utilitaireapparat. Suivez les instructions sur lcran afindinstaller lutilitaire slectionn.
(4) Installation de TWAIN sourceAfin de pouvoir balayer des originaux laide de PaperPort,TWAIN Source doit tre install AVANT dinstaller lapplica-tion PaperPort.
1 Dmarrez Windows.* Quittez toute application actuellement exploite.2 Insrez le CD-ROM inclus avec ce produit dans lelecteur de CD-ROM de votre ordinateur. Lcran
Menu principal apparat.* Si lcran montr ci-dessous napparat pas, mme
aprs avoir correctement insr le CD-ROM dansle lecteur, ouvrez la fentre [Mon Ordinateur] sur lebureau et double-cliquez sur licne du CD-ROM.
3 Cliquez sur [TWAIN Source] dans Menu principal.
4 La fentre Slectionner le modle apparat. Slec-tionnez le modle du scanner que vous utilisez.5 Lorsque la fentre dinstallation apparat, suivez lesinstructions sur lcran pour pouvoir installer TWAIN
Source.
2-11
-
3-1
3. Excution de lopration requise sur le scanner
3-1 Balayage sous les fonctions Balayer au PC et Envoyer le courrierlectronique
(1) Avant dutiliser la fonction Balayer au PCVeillez bien effectuer les rglages suivants afin de pouvoirutiliser Scanner File Utility.1. Installez Scanner File Utility dans lordinateur de desti-
nation.2. Lancez Scanner File Utility et enregistrez le dossier de
destination pour les donnes dimage balayes.3. Enregistrez ladresse IP, le nom denregistrement et le
numro de destination de lordinateur de destination dansle scanner.* Veillez bien entrer ici le mme numro dans le champ
Sauvegarder le dossier No. que le numro du dossier desauvegarde (001 100) qui a t enregistr dansScanner File Utility.
Reportez-vous au Manuel dassistance interactif our des informations plusdtailles.
(2) Avant dutiliser la fonction Envoyer le courrierlectronique
Veillez bien enregistrer le nom et ladresse lectronique dedestination.
(3) Balayage sous Balayer au PC et Envoyer lecourrier lectronique
1 Appuyez sur la touche Scanner pour afficher lcranSlectionner la fonction scanner.
2 Effleurez la touche Envoyer e-mail (Pr e-mail) oula touche Envoyer PC (Envoyer PC), selon le cas.Lcran Slectionner le nom de lenvoyeur(Slectionner le nom de lexpditeur) apparat.
(Pouces)
(Mtrique)
3 Utilisez les touches de curseur et pourslectionner votre nom dutilisateur, puis effleurez latouche Entrez (Entrer).Lcran Balayer au PC ou Envoyer le courrierlectronique apparat selon le cas. Vous pouvezgalement entrer directement votre nom dutilisateurau moyen des touches numriques du bloc detouches.
(Pouces)
(Mtrique)
-
3. Excution de lopration requise sur le scanner
3-2
* Si un mot de passe a t dsign pendantlenregistrement de vos informations dutilisateur,lcran Entrer le mot de passe apparat. Aprs avoirentr le mot de passe appropri, effleurez la toucheEntrez (Entrer). Si le mot de passe entrcorrespond au mot de passe enregistr, lcranappropri, Balayer au PC ou Envoyer le courrierlectronique apparat.
(Pouces)
(Mtrique)
4 Slectionnez la destination.Si vous utilisez la fonction Balayer au PC, passez ltape suivante.Si vous utilisez la fonction Envoyer le courrierlectronique, passez directement ltape 6.
5 Effleurez Sauvegard. PC utilis. si vous dsirezsauvegarder les donnes balayes dans unordinateur dutilisateur.Les noms dutilisateurs enregistrs saffichent dans lechamp Destination. Passez ltape 9.
(Pouces)
(Mtrique)
6 Si vous dsirez entrer une adresse manuellement,effleurez la touche Entrer destinat. Lcran Entreradresse lectro.(Destination) [Entrer lesadresses.(destination)] apparat.
(Pouces)
(Mtrique)
7 Tapez ladresse de courrier lectronique de ladestination dsire. Une fois ladresse entre,effleurez la touche Fin et lcran Slectionner letype de rcepteur apparat.
(Pouces)
(Mtrique)
-
3. Excution de lopration requise sur le scanner
3-3
8 Effleurez la touche correspondant la faon dontvous dsirez envoyer le message cette adresse(:, Cc: ou Cci: [Pour:, CC: ou CCI:]).
(Pouces)
(Mtrique)
9 Si vous dsirez entrer une adresse de courrierlectronique laide dun carnet dadresses person-nel ou du carnet dadresses partag, effleurez latouche Carnet dadresses. Lcran Carnetdadresses apparat.* Lcran chantillon ci-dessous appartient la
fonction Balayer au PC.
(Pouces)
(Mtrique)
10 Effleurez longlet Carn. commun (Carnet comm.) oulonglet Carnet pers. (Carnet priv), selon le cas.Les destinations enregistres dans ce carnetdadresses saffichent.Ce qui suit donne un exemple de slection dunedestination depuis le carnet dadresses partag.Utilisez les touches de curseur et pourslectionner la destination dsire, puis effleurez latouche Ajouter destinat..Si vous utilisez la fonction Envoyer le courrierlectronique, slectionnez la destination dsire, puisslectionnez comment envoyer le message cetteadresse (:, Cc: ou Cci: [Pour:, CC: ouCCI:]).* Le nombre de destinations slectionnes et
apparaissent dans le coin suprieur droit de la liste.* Si le logiciel Address Book nest pas exploit, le
carnet dadresses personnel ne saffiche pas.
(Pouces)
(Mtrique)
Ecran de la fonction Balayer au PC
(Pouces)
(Mtrique)
Ecran de la fonction Envoyer le courrier lectronique
-
3. Excution de lopration requise sur le scanner
3-4
11 Une fois que vous avez slectionn toutes les desti-nations auxquelles vous dsirez envoyer le courrierlectronique, effleurez la touche Fermer. Lcranretourne celui montr dans ltape 6.* Lcran chantillon ci-dessous appartient la
fonction Balayer au PC.
(Pouces)
(Mtrique)
12 Vrifiez les destinations slectionnes. Utilisez lestouches de curseur et pour vous assurer quetoutes les destinations slectionnes sont correctes.Si une destination incorrecte ou inutile se trouve dansla liste, slectionnez-la et effleurez la toucheEffacer.
(Pouces)
(Mtrique)
Rglages de balayage
13 Le menu Rglages de balayage saffiche dans lapartie droite de lcran tactile. Si vous dsirezchanger lun des rglages, effleurez la touchecorrespondant ce rglage. Ce qui suit donne unexemple de la procdure pour spcifier lorientationde loriginal.Effleurez la touche Orient. dorigine (Rg. Orig.Direction).Lcran Orient. dorigine (Rg. direct. orig.) apparat.
(Pouces)
(Mtrique)
14 Si vous mettez loriginal en place avec son bordsuprieur vers larrire du scanner, slectionnezBord arrire. Si vous mettez loriginal en place avecson bord suprieur vers la gauche du scanner,slectionnez Coin sup. gauche. Effleurez la toucheFermer pour enregistrer le changement cerglage, ou la touche Reve (Dos) si vous dsirezannuler lopration et retourner au rglage prcdent.Lcran retourne celui montr dans ltape 12.* Si le rglage de lorientation de lorginal ne corre-
spond pas lorientation actuelle, le balayage peutne pas seffectuer correctement. Assurez-vous delorientation de loriginal lorsque vous effectuez lesrglages de balayage.
(Pouces)
(Mtrique)
-
3. Excution de lopration requise sur le scanner
3-5
15 Lorsque vous avez vrifi tous les rglages, mettezloriginal en place et appuyez sur la touche Dpart.Le balayage de loriginal commence.
(Pouces)
(Mtrique)
* Si vous dsirez arrter lopration de balayage,effleurez la touche Annuler (Ann. trav.).
16 Si vous slectionnez Oui (Marche) sous Numris.Lot (Numr. pr lots) dans le menu Rglages debalayage, un message demandant si vous dsirez ounon poursuivre le balayage apparat aprs avoirtermin le balayage de loriginal.Si vous DSIREZ poursuivre le balayage, mettezloriginal suivant en place, changez les rglages debalayage devant ltre, puis appuyez sur la toucheDpart.Lorsque vous avez termin le balayage desoriginaux, effleurez la touche Lecture termine(Numris. finie).
(Pouces)
(Mtrique)
* Lcran chantillon ci-dessus appartient la fonc-tion Envoyer le courrier lectronique.
-
3. Excution de lopration requise sur le scanner
3-6
3-2 Balayage laide de TWAINCe qui suit explique les rglages devant tre effectus sur lescanner pour pouvoir balayer laide de la fonction TWAIN.
Lors de lexcution de lopration de balayage sur lescanner
1 Appuyez sur la touche Scanner pour afficher lcranSlectionner la fonction scanner.
2 Effleurez la touche TWAIN.Lcran Mode TWAIN apparat.(Pouces)
(Mtrique)
3 Mettez loriginal que vous dsirez balayer en place.
4 Lancez TWAIN Source dans lapplication corre-spondante.La bote de dialogue principale de TWAIN Sourceapparat.Effectuez les rglages dsirs, cliquez sur le boutonConnexion dans la bote de dialogue et, lorsque laconnexion avec le scanner est tablie, cliquez sur lebouton Numriser. Le balayage commence.
Lors de lexcution de lopration de balayage survotre ordinateur
1 Lancez TWAIN Source dans lapplication corres-pondante.La bote de dialogue principale de TWAIN Sourceapparat.Effectuez les rglages dsirs et cochez la case depointage Attend num..
2 Cliquez sur le bouton Connexion dans la bote dedialogue principale et, lorsque la connexion avec lescanner est tablie, cliquez sur le boutonNumriser.* Cocher la case de pointage Attend num. vous
permet de dmarrer lopration de balayageactuelle en appuyant sur la touche Dpart sur lescanner.
3 Mettez loriginal que vous dsirez balayer en placedans le scanner et appuyez sur la touche Dpart. Lebalayage commence.* Les rglages de balayage peuvent galement tre
effectus sur le panneau de commande duscanner. Changez les rglages devant ltre.
* Si vous entrez des valeurs diffrentes dans votreordinateur et dans le scanner pour le mmerglage, les rglages effectus dans le scanner ontla priorit.
-
4-1
4. Dpannage
4-1 Messages derreurSi lun des messages suivants apparat pendant le balayage, excutez la procdure correspondante.
Message
Impossible dutiliser le scanner.(Impossible utiliser scanner)
Impossible de trouver le PC de destination. Vrifier le PC.(Impossible trouver PC de destination. Vrifier le PC.)
Ce nom est dj utilis. Entrer un nouveau nom.(Ce nom est dj utilis. Entrer nouveau nom nouveau.)Ce numro est dj utilis. Entrer un nouveau numro.(Ce nombre est dj utilis. Entrer nouveau nombre nouveau.)Enregistrement plein.(Enregistrement complet.)La taille du courrier lectronique dpasse la limite decapacit denvoi(Taille e-mail dpasse la limite de capacit denvoi)Le numro nest pas enregistr. Entrer de nouveau lenumro.(Nombre pas enregistr. Entrer nombre nouveau.)Impossible de trouver le serveur SMTP. Contacterladministrateur(Impossible trouver serveur SMTP. Contacterladministrateur)
Impossible de trouver la liste dadresses personnelles duPC(Impossible trouver PC de la liste dadresses personnelle)
Erreur de systme du scanner de rseau(Erreur du systme scanner en rseau)Erreur de communication
Erreur de systme du PC de destination(Erreur du systme du PC de destination)Le disque dur du PC de destination est plein(Disque dur du PC est plein)
Procdure
Assurez-vous que le cble de rseau est bien connect. Si cemessage apparat immdiatement aprs avoir mis le scanner surmarche, attendez un moment (environ 2 minutes) pendant que lescanner chauffe.
Votre ordinateur prsente un problme. Assurez-vous queScanner File Utility est exploit et que lordinateur peut recevoirles donnes.
Enregistrez un nom diffrent.
Enregistrez un numro diffrent.
Supprimez tout article inutile et essayez de nouveau laprocdure.
Rduisez le nombre de pages devant tre transmises ouabaissez la rsolution de balayage et essayez de transmettre denouveau.
Le numro entr nest pas appropri. Vrifiez le numro correctet entrez-le de nouveau.
Assurez-vous que le cble de rseau est bien connect. Si cemessage apparat immdiatement aprs avoir mis le scanner surmarche, attendez un moment (environ 2 minutes) pendant que lescanner chauffe.Dans tout autre cas, assurez-vous que le serveur SMTP estexploit ou consultez votre administrateur de rseau.
Si le logiciel Address Book nest pas exploit sur votre ordinateur,dmarrez-le. Sil est dj lanc, assurez-vous que votreordinateur est bien connect au rseau et que le cble de rseauest correctement connect la plaquette dinterface de scanner.Redmarrez le scanner.
Redmarrez le scanner.
Si vous utilisez la fonction Balayer au PC, vrifiez ltat delordinateur de destination, puis essayez de nouveau lopration.Si vous utilisez la fonction Envoyer le courrier lectronique,assurez-vous que le serveur SMTP est exploit ou consultezladministrateur de votre rseau.
Vrifiez ltat de lordinateur de destination et essayez denouveau lopration.
Augmentez lespace disponible sur le disque dur de votreordinateur et essayez de nouveau lopration.
-
4. Dpannage
4-2
Message
Lapplication du PC de destination est hors service(Lapplication du PC de destination ne fonctionne pas.)Le PC de destination est occup. Essayer plus tard.(Le PC de destination est utilis. Essayer nouveau plustard.)Version liste dadresses du PC personnelles est diffrente.Contacter ladministrateur(Version PC de la liste dadresses personnelle diffrente.Contacter ladministrateur.)La version de la liste dadresses personnelles estoccupe. Essayer plus tard.(La version PC de liste dadresses perso. est dj utilise.Essayer nouveau plus tard.)
Cette destination nest pas programme.
Mot de passe incorrect
Vrifier le nom de domaine et le nom dhte.
Procdure
Assurez-vous que Scanner File Utility est exploit danslordinateur de destination.
Lordinateur de destination et le scanner sont en cours decommunication. Attendez un moment et essayez de nouveaulopration.
Les versions de Address Book ne correspondent pas. Consultezladministrateur de votre rseau.
Le carnet dadresses dsign et le scanner sont en cours decommunication. Attendez un moment et essayez de nouveaulopration.
La destination slectionne nest pas enregistre. Enregistrezcette destination ou slectionnez-en une autre.
Entrez le mot de passe correct.
Le nom de domaine du scanner et le nom de lhte nont pas tenregistrs correctement. Vrifiez le nom du domaine et le nomde lhte corrects. (Reportez-vous (3) Pour effectuer desrglages depuis le panneau tactile la page 2-2.)
-
5-1
5. Spcifications
5-1 Spcifications du Scanner
Environnement defonctionnement .............................. IBM PC/AT ou compatible
Systme dexploitation: Windows 95 (OSR2), Windows 98 (Second Edition),Windows NT 4.0 (Service Pack 5), Windows 2000 ou Windows MeUnit centrale de traitement: 133 MHz Pentium ou plus rapide (266 MHz Celeronrecommand)RAM: 64 Mo ou plus recommandEspace disponible sur le disque dur: 20 Mo ou plus (300 Mo ou plus recommand)Lecteur de CD-ROM: Un
Port Ethernet .................................. 100BASE-TX et 10BASE-T (commutation automatique)Protocole de rseau ....................... TCP/IPProtocole de transfert ..................... Systme exclusif (pour envoyer des donnes dimage et effectuer des rglages dans les
utilitaires), SMTP (pour la fonction Envoyer le courrier lectronique) et HTTP (pour effectuerdes rglages depuis un navigateur Web)
-
Manual de instrucciones
Lea SIEMPRE completamente este manual de instrucciones antes de utilizar este aparato. Una vez ledo,mantngalo en buen estado y gurdelo junto con el manual de instrucciones de su