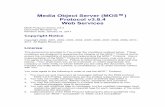ScaleArc 3.8 - deskpro-cust-prod.s3.amazonaws.com · ScaleArc 3.8.4 XenServer Deployment Guide Once...
Transcript of ScaleArc 3.8 - deskpro-cust-prod.s3.amazonaws.com · ScaleArc 3.8.4 XenServer Deployment Guide Once...

ScaleArc 3.8.4 XenServer Deployment Guide

ScaleArc 3.8.4 XenServer Deployment Guide
Trademarks
© ScalArc, Inc. 2016
© ScaleArc 2016
ALL RIGHTS RESERVED.
THIS DOCUMENT IS PROPRIETARY TO SCALARC, INC., AND MAY NOT BE REVISED, MODIFIED OR
OTHERWISE ALTERED WITHOUT SCALEARC'S AUTHORIZATION. ALL REPRODUCTIONS OF THIS
DOCUMENT MUST NOT REMOVE OR REDUCE THE VISIBILITY OF ANY PROPRIETARY NOTICES.
ScaleArc®, ScaleArc iDB®, and ScalArc® are registered trademarks of ScalArc, Inc and/or its affiliates in the U.S, India and certain other countries. Other names and marks used herein are trademarks or service marks of their respective owners.
Disclaimer
The information disclosed in this document, including all designs and related materials, is the valuable property of ScalArc, Inc. ScaleArc reserves all copyrights and other proprietary rights to this document, including all design, manufacturing, reproduction, use, and sales rights thereto, except to the extent said rights have been expressly granted to others. The product(s) discussed in this document are licensed in accordance with the terms of ScaleArc’s End User Software License Agreement. The information in this document is subject to change at any time, without notice.
Customer Support
Contact ScaleArc sales at [email protected] or call +1-408-837-2250. You can contact technical support at [email protected] or call +1-855-800 SCAL(7225).

ScaleArc 3.8.4 XenServer Deployment Guide
Introduction
This document will guide you through the step by step process of installing ScaleArc 3.8.4 on XenServer. Before starting the installation process please make sure you have access to the ScaleArc ISO and license.
Intended Audience
This documentation is intended for Network Storage Administrators and assumes that you have experience with data storage concepts.
Additional Materials
Once you have successfully installed ScaleArc 3.8.4 on XenServer refer to the ScaleArc 3.8.4 Administrator’s Guide. The administrator’s guide describes how to configure, manage and deploy ScaleArc in your network.
Disclaimer
Please note: The screenshots in this guide are for ScaleArc v.3.2. These remain the same for ScaleArc v.
3.8.4.
Contacting ScaleArc
Contact ScaleArc sales at [email protected] or call +1-408-837-2250. You can contact technical support at [email protected] or call +1-855-800-SCAL(7225).

ScaleArc 3.8.4 XenServer Deployment Guide
Installation
Follow the steps below to install ScaleArc 3.8.4 on XenServer.
The first step is to select New VM from XenCenter.
Next select Other install media from template list. Click on Next.

ScaleArc 3.8.4 XenServer Deployment Guide
Name the new virtual machine and click on Next.

ScaleArc 3.8.4 XenServer Deployment Guide
Select the Install from ISO library or DVD drive option. Select the ScaleArc 3.8.4 ISO installation media from the drop down list. Click on Next.

ScaleArc 3.8.4 XenServer Deployment Guide
Select a home server for the virtual machine. Click on Next.

ScaleArc 3.8.4 XenServer Deployment Guide
Allocate processor and memory resources that will be initially allocated to the new virtual machine. Refer to the ScaleArc license provided to you for the number of cores

ScaleArc 3.8.4 XenServer Deployment Guide
Configure storage for the new virtual machine. Click on Next.

ScaleArc 3.8.4 XenServer Deployment Guide

ScaleArc 3.8.4 XenServer Deployment Guide
Next, configure networking on the new virtual machine. Click Next.

ScaleArc 3.8.4 XenServer Deployment Guide
Uncheck the box for “Start the new VM automatically”. You are ready to create the new virtual machine! Review the settings, click on Previous if you need to change anything otherwise, click Create Now to create the new VM.
You will now see the new virtual machine.

ScaleArc 3.8.4 XenServer Deployment Guide
Using XenCenter, highlight your new virtual machine.
On the general tab, find the uuid of this virtual machine. Right click and select Copy.

ScaleArc 3.8.4 XenServer Deployment Guide
Then highlight the Xenserver you are using and log into the Console tab. Enter the following command to turn off Viridian.
xe vm-param-set uuid=”put the uuid of your virtual machine here without the quotes” platform:viridian=false

ScaleArc 3.8.4 XenServer Deployment Guide
Select the newly created virtual machine and click Start. Click on the Console tab.
When you see the ScaleArc installer screen, select the Install ScaleArc option and hit Enter.

ScaleArc 3.8.4 XenServer Deployment Guide
Once ScaleArc software is successfully installed, on restart you will see a login prompt.
This is the first time you are logging into the system. Login using the following credentials:
Username: admin Password : admin@123
Select option 1 to set the IP address of the system.
Set the IP, Subnet Mask, and Gateway. Select 1 to apply those settings.

ScaleArc 3.8.4 XenServer Deployment Guide
You should see the following screen once the settings have been successfully applied.

ScaleArc 3.8.4 XenServer Deployment Guide
Once the network is set, you can use the same IP address in your browser to see the ScaleArc User Interface. By default ScaleArc uses a self-signed certificate for communication via HTTPS. Since it is self-signed, an untrusted certificate alert is displayed while accessing ScaleArc. Click on the link that allows you to Proceed to get to the ScaleArc License Agreement screen.

ScaleArc 3.8.4 XenServer Deployment Guide
Read through the ScaleArc license agreement screen and click on Accept to move to the Welcome screen.

ScaleArc 3.8.4 XenServer Deployment Guide
Please refer to the ScaleArc 3.8.4 Administrator’s Guide which describes how to configure manage and deploy ScaleArc to your network.