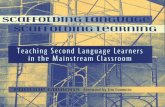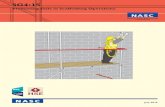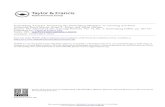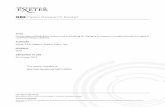Scaffolding design and estimating software - SMART Scaffolder - … · 2016. 11. 15. · used as an...
Transcript of Scaffolding design and estimating software - SMART Scaffolder - … · 2016. 11. 15. · used as an...

GLOBAL CONSTRUCTION SOFTWARE AND SERVICES
User Guide
BIM Toolbox
Copyright 2016 © Computer and Design Services Ltd Version: 2016.0

BIM Toolbox user guide
Copyright 2016 © Computer and Design Services Limited
Contents
Introduction ............................................................................................................................................ 1
Create a new project ............................................................................................................................... 2
Trace around a site plan.......................................................................................................................... 3
Bring in the site plan ........................................................................................................................... 3
How do I check if my PDF is vector or raster? ................................................................................ 3
Can I convert my raster PDF into a vector PDF? ............................................................................. 4
Bringing in the site plan .................................................................................................................. 5
Nothing was imported. What went wrong? .................................................................................. 7
Set the scale ........................................................................................................................................ 8
Move the site plan ............................................................................................................................ 10
Filter the site plan ............................................................................................................................. 11
Remove selected colours from the plan ....................................................................................... 11
Remove selected layers from the plan ......................................................................................... 11
Trace around the site plan ................................................................................................................ 13
Hide the grid of points .................................................................................................................. 14
Trace around the building ............................................................................................................. 14
Close the building .......................................................................................................................... 14
Trace around another building ..................................................................................................... 15
Clear the Site Plan ................................................................................................................................. 15
Send a 3D model to other BIM software .............................................................................................. 16
Using the other SMART Scaffolder products ........................................................................................ 17
Model IT ............................................................................................................................................ 17
Schedule IT ........................................................................................................................................ 17
Report IT............................................................................................................................................ 17
Price IT ............................................................................................................................................... 17
Quote IT ............................................................................................................................................ 17
Check IT TG20:13 .............................................................................................................................. 17
Feedback ............................................................................................................................................... 18

BIM Toolbox user guide
1 Copyright 2016 © Computer and Design Services Limited
Introduction
Thank you for choosing CADS SMART Scaffolder.
SMART Scaffolder BIM Toolbox is a set of tools for using existing 2D and 3D data from your client and sending information back to them in the same form.
You can use an existing 2D site plan to help visualise and estimate scaffolding more easily.
3D models can be sent to other BIM software, such as Revit, Scia Engineer, AutoCAD Architecture and many more, using the universal IFC file type.

BIM Toolbox user guide
2 Copyright 2016 © Computer and Design Services Limited
Create a new project
When you first launch the application you will see the Welcome Screen. (This is also available by pressing the File menu at any time.)
You can also open this screen by pressing the File menu button and selecting the New option.
New Enterprise Server Project (Recommended) New Project
Use this option if you want to create a project which can be easily shared with others on your network.
Use this option if the server is not available, or if you are testing.
A contract number will be reserved on the server for your project, and it will be visible to others on your network.
A contract number will be chosen for you, but it is not reserved on the server.
You are given a chance to select the Customer Address and Site Address for this new project. It is recommended that you enter the Customer Address now, if you know it. This will appear on the quotation (if you have Quote IT). If you know the Site Address please enter it now as well. This will be used for pricing transport, and for the TG20 check (if you have Price IT or Check IT TG20:13).
Finally, press Create Project to create the project file.
Please read the Getting Started Guide which will help you customise SMART Scaffolder before continuing to read this guide.

BIM Toolbox user guide
3 Copyright 2016 © Computer and Design Services Limited
Trace around a site plan
This section will demonstrate how to make use of an existing site plan for visualisation and estimating.
Bring in the site plan
Site plans can be added to SMART Scaffolder from an existing file. The following file types are supported:
Adobe (vector) PDF
AutoCAD DXF
AutoCAD DWG
One site plan can be added for every item in the project. If you have a single project across multiple sites, or if the site is divided up into sections, one site plan can be added for each.
How do I check if my PDF is vector or raster?
There are two simple ways to check if a PDF is raster (not importable into SMART Scaffolder) or vector (compatible with BIM Toolbox):
1. Zoom in Using your preferred PDF viewer, zoom in on the PDF by the maximum amount. If graphics still appear perfectly smooth, it is a vector PDF. If they become distorted (‘pixelated’), it is a raster PDF.
Please note that only vector PDF files, such as those created through design software (for example, Revit) are supported. Regular raster PDF files will not import.
Any PDF created by scanning an image or document using a standard scanner will be a raster PDF.
Vector PDF graphic
BIM Toolbox will import this graphic.
Raster PDF graphic
This PDF will not import correctly.
After zooming in

BIM Toolbox user guide
4 Copyright 2016 © Computer and Design Services Limited
2. Select the graphic
If your preferred PDF viewer does not have vector editing tools (e.g. Adobe PDF Viewer), clicking on a vector graphic will not cause anything to be highlighted. Clicking on a raster graphic, however, selects the entire graphic:
Can I convert my raster PDF into a vector PDF?
There are a large number of tools available for converting raster PDFs to vector PDFs, such as those offered by Print2CAD. CADS do not offer or endorse any such tools, but your business may find that an existing tool suits your needs.
Vector PDF graphic
BIM Toolbox will import this graphic.
Raster PDF graphic
This PDF will not import correctly.
After clicking on the graphic

BIM Toolbox user guide
5 Copyright 2016 © Computer and Design Services Limited
Bringing in the site plan
To add a site plan, select the Background menu:
From this menu, select the Import option:

BIM Toolbox user guide
6 Copyright 2016 © Computer and Design Services Limited
You will be asked to select a site plan file. Do this and the site plan will be added to SMART Scaffolder.
Once the site plan has been added, it is a good idea to check that the scale is correct.

BIM Toolbox user guide
7 Copyright 2016 © Computer and Design Services Limited
Nothing was imported. What went wrong?
If an error message was displayed, please read the message and act accordingly. The import file may be corrupt or an incompatible version for example. If no error message was shown, but there is no site plan shown, the following issues may be the cause:
The site plan may be off-centre;
If you received an AutoCAD file where all objects are away from the origin by a large amount, they may be imported outside SMART Scaffolder’s active area.
Any objects close to 750m from the origin may not be visible in SMART Scaffolder.
Try moving objects closer to the origin and then importing.
The scale is incorrect;
SMART Scaffolder’s scale is in metres. If the source file scale is unclear or incorrect, some (or all) objects may appear outside SMART Scaffolder’s active area.
Try setting the scale in the source file and check the size of objects before importing.
There are too many objects in the site plan;
BIM Toolbox imports objects from the site plan in the order they are read from the file until it reaches a (very large) maximum. This includes non-line objects.
If there are a great many layers or objects, some objects may not be imported. It is possible that no line objects are imported at all.
Try removing layers from the source file or reducing the number of objects before importing.
The site plan is not on the first page of a source PDF;
BIM Toolbox only imports the first page of a PDF. Any objects on subsequent pages are ignored.
Try moving the site plan to the first page of a PDF before importing.
Once the site plan has been added, it is a good idea to check that the scale is correct.

BIM Toolbox user guide
8 Copyright 2016 © Computer and Design Services Limited
Set the scale
To set the scale for the site plan, you will need to know one of the dimensions for something in the site plan. Knowing the length of one elevation or object, select the Scale menu. This is available from the Background drop-down menu.
Select the Scale by Length option.

BIM Toolbox user guide
9 Copyright 2016 © Computer and Design Services Limited
Then use the tool to select both ends of a line and set its length:
The whole site plan will be set to use the new scale.
Select the end of an elevation or line.
Select the other end of the line. elevation or line.
Type the correct length and press Enter.

BIM Toolbox user guide
10 Copyright 2016 © Computer and Design Services Limited
Move the site plan
If you don’t like the positioning of the site plan, you can move it using the Drag the background option from the Move menu on the Background drop-down menu.
Note that you can only drag either horizontally or vertically. To drag diagonally, you must drag in two separate actions.
To move the plan back to its original position, select Move the background to the centre, from the same menu.

BIM Toolbox user guide
11 Copyright 2016 © Computer and Design Services Limited
Filter the site plan
Some site plans contain information that you don’t need. Removing such useless information from the plan may make it easier to use and understand. There are two ways to filter this information out of the plan:
Remove selected colours from the plan;
Remove selected layers from the plan.
Remove selected colours from the plan
You can remove a selected colour from the plan. For instance, your plan may include engineering mark-up that is not required for estimating a scaffold around the outside of the building:
Remove selected layers from the plan
If the file you used as a site plan includes the objects grouped into layers, you can remove unnecessary layers from the plan:

BIM Toolbox user guide
12 Copyright 2016 © Computer and Design Services Limited
To remove selected colours or layers from the plan, follow these steps:
Select the Filter menu from the Background menu on the BIM Toolbox tab.
Choose whether you would like to select colours or layers to remove from the plan. Changing this option will reset any existing filter.
Deselect tick boxes to remove that colour or layer from the plan. Select a tick box to add that colour or layer again.

BIM Toolbox user guide
13 Copyright 2016 © Computer and Design Services Limited
Trace around the site plan
Once the site plan is scaled and filtered to show the correct details at the correct size, it is ready to be used as an estimating tool.
To trace around the site plan, click on the Model IT tab and then select the Draw Plan view. You can access this by selecting the Draw Plan button on the Scaffolds view, on the Model IT tab:
You will be shown the site from above:
A grid of clickable blue points is available, so you can create any shape of scaffold required.
You don’t need to use the blue grid of points, since you are going to trace around the building on the plan, so the first task is to hide it.
To trace around a site plan, you will need the Model IT licence on your hardware key.

BIM Toolbox user guide
14 Copyright 2016 © Computer and Design Services Limited
Hide the grid of points
To hide the grid of points, choose the Hide Grid button.
Trace around the building
To trace around a building, simply click the points around the edge of the building to create independent scaffolding:
Close the building
To make the scaffolding continuous, the final point on the building must exactly match with the first point you selected. Since this can be difficult to select, please use the Close the building option:
As you move the mouse close to the end of a line, or the intersection between two lines: a small, red, selectable point appears.
Click on these to create your scaffolding.

BIM Toolbox user guide
15 Copyright 2016 © Computer and Design Services Limited
Trace around another building
To create a new independent scaffold, rather than continuing an existing one, select the Draw New Independent button.
Trace around all of the buildings you wish to estimate in this item:
To find out more about using Draw Plan and creating scaffolding in 3D, please see the SMART Scaffolder Model IT User Guide.
Clear the Site Plan
To remove the site plan, choose the Clear option. This is available from the Background menu on the BIM Toolbox tab.

BIM Toolbox user guide
16 Copyright 2016 © Computer and Design Services Limited
Send a 3D model to other BIM software
To create a 3D model which can be used in other BIM software, for visualisation, design or planning, the universal IFC file type has been provided.
To create an IFC file of your scaffolding, select the Create IFC button on the BIM Toolbox tab.
You will be asked where you would like to save your IFC file:
Select a location and name for your IFC file and press Save.
Many software packages include the ability to add IFC models. If you, your client or engineers have a 3D model of the structure you will be scaffolding around, you can show the scaffold and the structure in the same model. You or your client could use this information for planning or visualisation.
The IFC file does not contain all of the information used by SMART Scaffolder, so you should still save your project by pressing File and then choosing the Save option.

BIM Toolbox user guide
17 Copyright 2016 © Computer and Design Services Limited
Using the other SMART Scaffolder products
The best way to use the SMART Scaffolder products is to use them together. Every product is designed to enhance the rest of the suite.
SMART Scaffolder BIM Toolbox can be used with the rest of the SMART Scaffolder products:
Model IT
SMART Scaffolder Model IT is a powerful 3D modelling tool. Use it to create scaffolds to exactly meet your project-specific needs. It is recommended that Model IT is used alongside BIM Toolbox, since you can use it to trace around a site plan.
Schedule IT
As a fast way of creating large, multi-scaffold projects, Schedule IT can be used to rapidly create scaffolding projects. It provides the ability to copy and paste scaffolds, enabling faster scaffold modelling.
Report IT
Produce material lists and technical drawings alongside the 3D IFC model.
Price IT
Produce a fast and highly customisable pricing report for your scaffolding project.
Quote IT
Generate quotations for the project, to send to the customer.
Check IT TG20:13
Check your tube and fitting scaffolds against TG20:13 to prove that a bespoke design is not required.
For more information about the other SMART Scaffolder products, please refer to their user guides, which were also supplied with your SMART Scaffolder DVD.

BIM Toolbox user guide
18 Copyright 2016 © Computer and Design Services Limited
Feedback
Thank you for choosing CADS SMART Scaffolder.
We are always striving to improve the product so please contact us with your feedback. We are always keen to hear new ideas and if you experience any problems with the software we want to hear about them so that they can be resolved.
You can contact us via:
Our website support centre at www.smartscaffolder.com/support.html;
Email on [email protected];
Telephone on +44 (0)1202 603733 from Monday to Friday between 09:30 and 17:00.