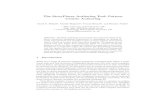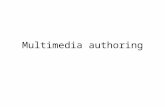SC2012 ServiceMgr Authoring
-
Upload
ccatlett6777 -
Category
Documents
-
view
302 -
download
2
Transcript of SC2012 ServiceMgr Authoring

Authoring Guide for System Center 2012 – Service Manager
Microsoft Corporation
Published: April 1, 2012
AuthorAnat Kerry
Applies ToSystem Center 2012 – Service Manager
FeedbackSend suggestions and comments about this document to [email protected].

This document is provided "as-is". Information and views expressed in this document, including
URL and other Internet Web site references, may change without notice.
Some examples depicted herein are provided for illustration only and are fictitious. No real
association or connection is intended or should be inferred.
This document does not provide you with any legal rights to any intellectual property in any
Microsoft product. You may copy and use this document for your internal, reference purposes.
You may modify this document for your internal, reference purposes.
© 2012 Microsoft Corporation. All rights reserved.
Microsoft, ActiveX, Active Directory, Bing, Internet Explorer, MSDN, SharePoint, Silverlight,
SQL Server, Visual Basic, Visual Studio, Windows, Windows Intune, Windows PowerShell,
Windows Server, and Windows Vista are trademarks of the Microsoft group of companies. All
other trademarks are property of their respective owners.
Revision History
Release date Changes
April 1, 2012 Original release of this guide.

Contents
Authoring Guide for System Center 2012 - Service Manager.........................................................6
Introduction to the Service Manager Authoring Guide.................................................................7
Overview of Management Packs..............................................................................................8
Overview of Authoring Methods for Service Manager..............................................................8
Overview of the Authoring Tool for System Center 2012 – Service Manager...........................9
Requirements for the Authoring Tool...................................................................................10
How to Set Up the Authoring Tool.......................................................................................11
Authoring Tool Panes..........................................................................................................12
Upgrading Management Packs to Work with the Authoring Tool in System Center 2012 -
Service Manager.............................................................................................................13
Management Packs: Working with Management Packs............................................................15
Management Packs: Key Concepts.......................................................................................15
Management Packs: Guidelines and Best Practices..............................................................17
Working with Management Packs in the Service Manager Console......................................19
Working with Management Packs in the Authoring Tool.........................................................19
How to Open a Management Pack File in the Authoring Tool.............................................20
How to Create a New Management Pack File in the Authoring Tool...................................21
Working with Management Pack XML Files...........................................................................22
Changes to the System Center Common Schema.............................................................22
Directly Authoring a Management Pack File to Manage Projectors....................................29
How to Seal a Service Manager Management Pack..............................................................53
How to Bundle Management Packs and Resource Files.......................................................54
How to Unbundle a Bundled Management Pack....................................................................54
Classes: Customizing and Authoring.........................................................................................56
Classes: Key Concepts..........................................................................................................56
Classes: General Guidelines and Best Practices...................................................................64
How to Browse a Class in the Authoring Tool.........................................................................66
How to Edit Details of a Class in the Authoring Tool...............................................................67
How to Create a Class Using Inheritance in the Authoring Tool.............................................68
How to Extend a Class in the Authoring Tool..........................................................................69
Forms: Customizing and Authoring............................................................................................70
Forms: Key Concepts.............................................................................................................72
Forms: General Guidelines and Best Practices......................................................................74
Guidelines and Best Practices for Authoring Forms in the Authoring Tool..............................81
How to Browse a Form in the Authoring Tool.........................................................................82
How to Customize a Form in the Authoring Tool....................................................................83
How to Create a New Form in the Authoring Tool..................................................................84
How to Add a Check Box Control to a Form in the Authoring Tool.........................................86

How to Add a Date Picker Control to a Form in the Authoring Tool........................................87
How to Add an Image Control to a Form in the Authoring Tool...............................................87
How to Add a Label Control to a Form in the Authoring Tool..................................................88
How to Add a List Picker Control to a Form in the Authoring Tool..........................................88
How to Add a Panel Control to a Form in the Authoring Tool..................................................89
How to Add a Single Instance Picker Control to a Form in the Authoring Tool.......................90
How to Add a Tab Control and Tab Item Controls to a Form in the Authoring Tool.................90
How to Add a Text Box Control to a Form in the Authoring Tool.............................................91
How to Add a User Picker Control to a Form in the Authoring Tool........................................92
How to Customize the Default Incident Form (Sample Scenario)..........................................92
Properties of Form Controls...................................................................................................94
Workflows: Customizing and Authoring...................................................................................100
Automating IT Processes with Workflows............................................................................101
Workflows and Management Packs..................................................................................101
The Activity Library...........................................................................................................104
Creating Workflows for IT Processes...................................................................................106
Managing Workflows.........................................................................................................107
How to Create a New Workflow.....................................................................................107
How to Save and Build a Workflow................................................................................109
How to Copy a Workflow................................................................................................110
How to Edit a Workflow's Details...................................................................................110
How to Delete a Workflow..............................................................................................111
Adding or Removing Workflow Activities...........................................................................111
How to Add an Activity to a Workflow.............................................................................112
How to Copy and Paste an Activity Within a Workflow..................................................112
How to Add a Script to a Workflow.................................................................................113
How to Add a Control Flow Activity to a Workflow..........................................................114
How to Remove an Activity from a Workflow.................................................................115
Configuring the Way Activities Manage and Pass Information..........................................116
How to Set an Activity Property to a Constant Value.....................................................117
How to Set an Activity Property to Use a Value from Another Activity............................117
How to Set an Activity Property to Use a Value from the Trigger Class.........................118
How to Deploy a Workflow to Service Manager...................................................................118
Configuring the Activities Toolbox.........................................................................................119
Modifying the Default Toolbox...........................................................................................120
How to Install a Custom Activity Assembly....................................................................120
How to Remove a Custom Activity Assembly................................................................121
Personalizing the Activities Toolbox..................................................................................121
How to Create a Personalized Activity Group................................................................122
How to Rename a Personalized Activity Group.............................................................122
How to Add Activities to a Personalized Activity Group..................................................123
How to Remove Activities from a Personalized Activity Group......................................123
How to Delete a Personalized Activity Group................................................................124

Workflow Activity Reference.................................................................................................124
Active Directory Activities..................................................................................................125
Add AD DS Computer to a Group Activity......................................................................125
Add AD DS User to Group Activity.................................................................................127
Control Flow Activities.......................................................................................................128
Delay Activity................................................................................................................. 128
For Each Loop Activity...................................................................................................129
IfElse Activity.................................................................................................................131
Parallel Activity..............................................................................................................132
Virtual Machine Manager Activities...................................................................................133
Get VM Activity..............................................................................................................133
Move VM Activity...........................................................................................................137
Shutdown VM Activity....................................................................................................141
Start VM Activity............................................................................................................144
Save State VM Activity..................................................................................................146
Script Activities..................................................................................................................149
Command Script Activity................................................................................................149
Windows PowerShell Script Activity...............................................................................151
VBScript Script Activity..................................................................................................154
Service Manager Activities................................................................................................155
Create Incident Activity..................................................................................................156
Get Incident Activity.......................................................................................................158
Update Incident Activity.................................................................................................160
Set Activity Status to Completed Activity.......................................................................164
Guidelines for Creating Custom Activities.........................................................................165
Sample Activity - Setting an Activity's Status to Completed..............................................178
Sample Scenario: The Woodgrove Bank Customization.........................................................182
Prerequisites for the Woodgrove Bank Customization Scenario..........................................183
High-Level Steps of the Woodgrove Bank Customization Scenario.....................................184
Step 1: Open the Woodgrove.AutomatedActivity.AddComputerToADGroupMP Management
Pack.................................................................................................................................. 187
Step 2: Customize the Default Change Request Form........................................................188
Step 3: Create the WF Workflow..........................................................................................189
Step 4: Move the Assembly Files to the Service Manager Console.....................................191
Step 5: Bundle and Import the Custom Management Pack to Service Manager..................192
Step 6: Extend the Change Area Enumeration List..............................................................193
Step 7: Create a New Task...................................................................................................193
Step 8: Create a New View..................................................................................................194
Step 9: Create a New Change Request Template................................................................194
Step 10: Create a Notification Template and Subscription (Optional)...................................195
Step 11: Use the New Compliance Change Request Process.............................................196
Views Sample Scenario: How to Customize a Column Title in a View....................................197
Reports Sample Scenario: How to Include Dashboards and Reports in Custom Views..........199


Authoring Guide for System Center 2012 - Service Manager
The Authoring Guide for System Center 2012 – Service Manager describes the use, authoring,
and customization of management packs, which enable customizations in Service Manager.
Administrator’s Guide Topics Introduction to the Service Manager Authoring Guide
Provides an introduction to the Authoring Guide for System Center 2012 – Service Manager,
including an overview of the System Center 2012 – Service Manager Authoring Tool.
Management Packs: Working with Management Packs
Describes how to work with management packs when you are customizing and authoring in
Service Manager.
Classes: Customizing and Authoring
Describes how to customize and author classes in Service Manager.
Forms: Customizing and Authoring
Describes how to customize and author forms in Service Manager.
Workflows: Customizing and Authoring
Describes how to customize and author workflows in Service Manager.
Sample Scenario: The Woodgrove Bank Customization
Provides an end-to-end sample customization scenario that illustrates how to use the
Authoring Tool.
Views Sample Scenario: How to Customize a Column Title in a View
Provides an example of customizing predefined views, specifically, customizing the Category
column title in the predefined My Incidents view.
Reports Sample Scenario: How to Include Dashboards and Reports in Custom Views
Provides an example of including a pre-defined dashboard in a custom view that is displayed
in the Service Manager console.
For more information and examples for authoring and customizations in Service Manager, for the
Service Manager data warehouse, and for custom reporting, see the following blogs:
Modeling in System Center Service Manager
The System Center Platform in Service Manager Part 2: The Model-Based Database - Try It!
How to create a custom report and display it in the console
The System Center Platform in Service Manager Part 6: The Data Warehouse – Try It!
A Deep Dive on Creating Outriggers and Dimensions in the Data Warehouse
A Deep Dive on Creating Relationship Facts in the Data Warehouse
7

Introduction to the Data Warehouse: Custom Fact Tables, Dimensions and Outriggers
Other Resources for This Component TechNet Library main page for System Center 2012 – Service Manager
Downloadable DocumentationYou can download a copy of this technical documentation from the Microsoft Download Center.
Always use the TechNet library for the most up-to-date information.
Introduction to the Service Manager Authoring GuideSystem Center 2012 – Service Manager automates help desk functions, such as ticketing and
change request processes, to help organizations manage their help desks. Service Manager
integrates with Active Directory Domain Services (AD DS), Operations Manager, and
Configuration Manager to build a single, reconciled inventory of an organization’s assets.
Service Manager uses management pack files that contain object definitions for the various
features of the product. You can customize the behavior of Service Manager and extend it by
creating and modifying management packs. This authoring guide describes the use, authoring,
and customization of management packs.
The System Center Service Manager 2010 Software Development Kit (SDK) contains information
that you might need when you are authoring with Service Manager. The SDK includes reference
information for the class libraries and documents that the schema uses to create XML-based
management packs. To download the documentation for the System Center Service
Manager 2010 SDK, see System Center Service Manager Software Development Kit (SDK)
Documentation.
This section includes overviews of management packs, authoring methods for Service Manager,
and the Service Manager Authoring Tool.
Authoring Topics Overview of Management Packs
Provides an overview of management packs in Service Manager.
Overview of Authoring Methods for Service Manager
Provides an overview of authoring methods in Service Manager.
Overview of the Authoring Tool for System Center 2012 – Service Manager
Provides information about the installation and usage of the
System Center 2012 – Service Manager Authoring Tool.
8

Overview of Management PacksManagement packs in System Center 2012 – Service Manager are XML-based files that contain
definitions for classes, workflows, views, forms, and reports. You can use management packs to
do the following:
Extend Service Manager with new objects
Extend Service Manager with new behavior
Store new custom objects that you created, such as forms or templates.
Transport customizations to another Service Manager deployment or implement the customizations in a newer deployment
You can use management packs to extend Service Manager with the definitions and the
information necessary to implement all or part of a service management process.
By default, the Service Manager installation folder contains several preimported management
packs that enable core Service Manager features, such as incident management and change
management.
Unsealed management packs are not automatically upgraded during an upgrade to
System Center 2012 – Service Manager.
See Also
Introduction to the Service Manager Authoring Guide
Overview of Authoring Methods for Service ManagerThere are three methods that you can use to customize System Center 2012 – Service Manager.
While all three methods result in changes to a management pack file, they differ in scope and in
the complexity of the customization that they provide.
The three methods for customizing and extending Service Manager are as follows:
Using the Service Manager console
Using the System Center 2012 – Service Manager Authoring Tool
Directly modifying and authoring management pack files
In general, we recommend that you use the Service Manager console or the Authoring Tool for
simple customizations and that you work directly with the management pack files only for
customizations that the Service Manager console and the Authoring Tool do not support.
Using the Service Manager Console
In System Center 2012 – Service Manager, the Administration pane and the Authoring pane in
the Service Manager console provide for limited ad hoc customization of Service Manager
features. When you customize Service Manager features in the Service Manager console, the
customizations are stored in new or existing unsealed management packs and in the Service
Manager database. (Unsealed management packs are management packs that you can modify.
Important
9

For more information about sealed and unsealed management packs, see Management Packs:
Key Concepts).
The Service Manager console provides for the following customizations:
In the Administration pane, you can customize settings for activities, change management, incident management, and notifications. For example, you can configure the list notification recipients when an incident changes status.
In the Authoring pane, you can make simple customizations to objects, such as queues, lists, and views.
For more information about customizations you can make from the Service Manager console, see
the Administrator's Guide for System Center 2012 - Service Manager.
Using the Authoring Tool
The Authoring Tool provides an environment in which you can open, view, customize, extend, and
author Service Manager management packs. You can use the Authoring Tool to modify some
class properties, customize forms in a graphical form designer, and modify and create Service
Manager workflows.
You can also use the Authoring Tool to create advanced customizations that require testing and
verification before implementation. The Authoring Tool does not require advanced user skills or
advanced knowledge of the internal architecture of Service Manager.
Directly Modifying and Authoring Management Pack Files
For extensive or complex customizations and for customizations that require coding (such as
extending the data in the Service Manager database, customizing forms, or modifying the default
behavior of a feature’s workflow), you have to edit the .xml file of the corresponding management
pack directly. Working directly with management pack files requires in-depth knowledge in several
areas, such as the System Center Common Schema and the structure of management packs.
Also, manual editing is prone to errors.
See Also
Introduction to the Service Manager Authoring Guide
Overview of the Authoring Tool for System Center 2012 – Service ManagerThe Authoring Tool is a tool in System Center 2012 – Service Manager that you can use to open
an existing management pack so that you can view, customize, and extend it. Using the Authoring
Tool, you can do the following:
Extend and customize the Service Manager class model
Customize forms
Create and customize workflows
10

You can also use the Authoring Tool to create new Service Manager management packs. By
authoring management packs, you can customize the features of Service Manager.
After you modify or create a management pack, you must save it and then import it into Service
Manager.
Authoring Tool Topics Requirements for the Authoring Tool
Provides information about the hardware and software requirements of the Authoring Tool.
How to Set Up the Authoring Tool
Describes how to set up the Authoring Tool.
Authoring Tool Panes
Describes how to use the different panes of the Authoring Tool.
Upgrading Management Packs to Work with the Authoring Tool in System Center 2012 - Service Manager
Describes Authoring Tool upgrade issues and workarounds.
Requirements for the Authoring Tool
Before you set up the Authoring Tool in System Center 2012 – Service Manager, ensure that the
server on which you plan to install the Authoring Tool meets all the following server and operating
system requirements.
Server Requirements
You can install the Authoring Tool on a server that hosts the Service Manager management
server, or you can install it on a separate server.
Operating System Requirements
Windows Vista (any edition) with the latest service pack
Windows 7
Windows Server 2008 with the latest service pack
Windows Server 2008 R2
Additional Requirements
Microsoft .NET Framework 3.5 , which you can download from the Microsoft Download Center.
Microsoft Visual Studio 2008 Shell, which must be in the same language as the display language of the operating system. You can install Visual Studio 2008 Shell from the Prerequisites page in the Service Manager Authoring Tool Setup Wizard.
See Also
Overview of the Authoring Tool for System Center 2012 – Service Manager
11

How to Set Up the Authoring Tool
The SCSM2012_AuthoringTool_RTM.exe program file contains the
System Center 2012 – Service Manager Authoring Tool .msi installation package and support
files. This includes the files that are required for customizing default
System Center 2012 – Service Manager forms. Ensure that the user who will be running the
Authoring Tool has access to the local folder that you used to extract the files from the
SCSM2012_AuthoringTool_RTM.exe program file.
If Windows Error Reporting is enabled on the computer that is running the Authoring Tool, errors
are reported automatically.
1. Verify that the computer on which you plan to install the Authoring Tool meets the requirements that are described in Requirements for the Authoring Tool.
2. Download the SCSM2012_AuthoringTool_RTM.exe program file from the Microsoft Download Center to the local computer on which you want to install the Authoring Tool. Double-click SCSM2012_AuthoringTool_RTM.exe.
3. In the WinZip Self-Extractor – SCSM2012_AuthoringTool_RTM.exe dialog box, type a path to which to extract the files, and then click Unzip.
4. Browse to the folder where you extracted the files, expand the CDImage folder, and locate Setup.exe. Double-click Setup.exe to start Setup.
5. In the Service Manager Authoring Tool Setup Wizard, click Install the Service Manager Authoring Tool.
6. Continue through the Product registration and the Installation location pages.
7. On the Prerequisites page, if any prerequisite test fails, you must update the server to ensure that each prerequisite is met. If Microsoft Visual Studio 2008 Shell is not installed, click Install Microsoft Visual Studio Shell 2008 to install the application.
Click Check prerequisites again, and fix any other problems until all prerequisite tests
pass.
8. Continue through the Use Microsoft Update to help keep your computer secure and up-to-date pages.
9. On the Installation summary page, click Install and wait for the installation to finish.
1. On your desktop, click Start.
2. Click Programs, click Microsoft System Center, and then click Service Manager 2012 Authoring.
3. Click Service Manager Authoring Tool, and wait for the Authoring Tool to open.
4. In the Class Browser pane, click Refresh. This populates the browser with all the classes that are defined in management packs from the <Installation folder>/Library folder. When you opened the Authoring Tool for the first time, this pane was empty.
To install the Authoring Tool
To start the Authoring Tool
12

See Also
Overview of the Authoring Tool for System Center 2012 – Service Manager
Authoring Tool Panes
In the System Center 2012 – Service Manager Authoring Tool, you can open a management
pack, view and customize its objects, and author new objects.
The Authoring Tool has several panes. You can resize, dock, undock, move, or close each pane
according to your preferences. You can open any of the panes in the Authoring Tool from the
View menu.
The following sections describe the panes in the Authoring Tool.
Class Browser
The Class Browser pane displays the classes and their properties from all the management
packs that are in the Library folder and all the management packs that have been opened in the
Authoring Tool. You can also drag a property from this pane to add a control to a form that you
are authoring in the authoring pane.
Form Browser
The Form Browser pane displays a list of forms from all the management packs that are in the
Library folder or from a specific management pack. From this pane, you can locate and select a
form to view or to customize in the authoring pane, without knowing the exact management pack
of the form. From this pane, you can also view the details of a form in the Details pane.
Management Pack Explorer
In this navigation pane, you can view management packs and their objects. The objects are
grouped by types. The Management Pack Explorer displays classes, forms, workflows, and
references. You can also select a specific object, such as a form, to customize.
Authoring
The authoring pane displays the tabs in which you change or create management pack objects,
such as forms and classes. For example, when you customize or author forms, this pane displays
the user interface (UI) controls of a form so that you can add, move, or change these controls to
customize the appearance and behavior of the form.
The authoring pane also contains the Start Page tab, which displays the Authoring Tool
Overview page.
Details
The Details pane displays details, such as properties, for a selected object. The information in
this pane is updated every time you select an object in the Management Pack Explorer,
authoring pane, Class Browser pane, or Form Browser pane. You can make changes directly in
this pane to update property values.
13

Form Customization Toolbox
The Form Customization Toolbox pane displays basic UI controls that you can drag to the
authoring pane when you customize forms.
Activities Toolbox
The Activities Toolbox pane displays activities that you can use as building blocks when you
author workflows.
See Also
Overview of the Authoring Tool for System Center 2012 – Service Manager
Upgrading Management Packs to Work with the Authoring Tool in System Center 2012 - Service Manager
During an upgrade of System Center Service Manager 2010 to
System Center 2012 – Service Manager, all Service Manager customized, unsealed. (Unsealed
management packs are management packs that you can modify. For more information about
sealed and unsealed management packs, see Management Packs: Key Concepts).management
packs are copied to the new Service Manager folders without any further upgrade-related
processing. Using these custom management packs that were authored in System Center
Service Manager 2010 in System Center 2012 – Service Manager is supported. However, there
are some issues to be aware of, and you may have to make some updates to these management
packs to ensure that they work properly and as intended after the upgrade to
System Center 2012 – Service Manager.
Forms
The placement of a control in a form is determined by its top, bottom, left, and right margins in
relation to either its parent control or to the form itself. In a customized form, this method can
cause controls to be adjusted improperly when the margins of the parent control or of the form
are modified.
As a result of new styles that were implemented in System Center 2012 – Service Manager,
some custom forms that were authored in System Center Service Manager 2010 might have
layout issues when they are imported into System Center 2012 – Service Manager. Depending on
the customization, some controls might be placed incorrectly, causing issues such as overlapping
and clipping. Some of these issues affect only how the form looks, and other issues can prevent
some intended functionality of the form.
The following sections describe the issues that you might encounter when you import into
System Center 2012 – Service Manager forms that were authored in System Center Service
Manager 2010. These sections also describe how you can use the
System Center 2012 – Service Manager Authoring Tool to rectify these issues to ensure that
these forms look and function as intended.
Clipping and Overlapping Controls
14

Some controls on a form might appear clipped, with incomplete border lines and cut-off text.
Sometimes this issue appears in conjunction with another issue in which controls overlap each
other. Also, some controls on a form might not be visible, causing some functionality of the form
to be unavailable.
To rectify these issues, you may have to use the Authoring Tool to adjust the control’s properties
as follows. You may have to try several remedies, and you may have to make several attempts
before the control is placed correctly.
Select the affected control, and check the value of its Margin properties: Bottom, Left, Right, and Top. For example, set the values of these properties to 0, or to a positive value, to ensure that there are no negative values that cause the control to be placed incorrectly.
Check the values of the affected control’s Layout group properties: Horizontal Alignment and Vertical Alignment. You may have to set the values of these properties to Stretch for better control alignment.
Place the affected control in a grid inside a Panel control for better control alignment.
Set the parent control’s dimensions to Auto to allow its size to shrink or grow dynamically.
Set the Height property of the container of the affected control to Auto. This allows the width and the height of controls to be automatically adjusted correctly to fit the container of the object.
Shuffling of Controls
Some controls on a form might be shuffled with each other, resulting in controls not being placed
in their designated location on the form.
To rectify this issue, use the Authoring Tool to do one of the following:
Drag controls to their desired location on the form.
Select the control that is shuffled. In the Details pane, in the Margin properties group, adjust properties such as Bottom or Left to place the control in the desired location.
Select the control that contains the shuffled control. In the Details pane, modify its properties such as Bottom or Left, in the Margin properties group.
Workflows
Workflows that were developed in System Center Service Manager 2010 are supported in
System Center 2012 – Service Manager.
Virtual Machine Management Activities
The Virtual Machine Management workflow activities in System Center 2012 – Service Manager
support System Center Virtual Machine Manager (VMM) 2008 R2. However, these activities do
not support System Center 2012 – Virtual Machine Manager (VMM).
If you are trying to automate IT processes that require the use of an activity that supports
System Center 2012 – Virtual Machine Manager (VMM), using
System Center 2012 - Orchestrator runbooks and VMM instead might be helpful.
15

See Also
Overview of the Authoring Tool for System Center 2012 – Service Manager
Management Packs: Working with Management PacksAll customizations to objects and to functionality in Service Manager are implemented by using
management packs. This section describes management packs and how to use and manage
them to implement various types of customizations using different customization methods.
Management Pack Topics Management Packs: Key Concepts
Describes the key concepts of a management pack.
Management Packs: Guidelines and Best Practices
Describes guidelines and best practices for working with management packs.
Working with Management Packs in the Service Manager Console
Describes how to work with management packs in the Service Manager console.
Working with Management Packs in the Service Manager Console
Describes how to work with management packs in the Authoring Tool.
Working with Management Pack XML Files
Describes how to work directly with management pack XML files.
How to Seal a Service Manager Management Pack
Describes how to seal a Service Manager management pack.
How to Bundle Management Packs and Resource Files
Describes how to bundle management pack and resource files.
How to Unbundle a Bundled Management Pack
Describes how to unbundle a management pack to customize its individual files.
Management Packs: Key ConceptsBefore you work with management packs in System Center 2012 – Service Manager, you should
be familiar with the following management pack concepts.
Sealed and Unsealed Management Packs
There are two types of management packs:
Sealed management packs: A sealed management pack (.mp file) cannot be modified.
Unsealed management packs: An unsealed management pack (.xml file) can be modified.
Other than lists and forms, objects such as views that are defined in a sealed management pack
cannot be customized. Customizing a list that is defined in a sealed management pack includes
16

adding list items. Customizing a form that is defined in a sealed management pack includes
adding fields.
You cannot unseal a management pack that is sealed. To modify objects that are stored in a
management pack that you have already sealed, you can modify the original unsealed
management pack file from which the sealed management pack was created. Alternatively, you
can import the sealed management pack, and export it to a new unsealed management pack,
that can be modified. After you import a sealed management pack, you cannot import the
unsealed version of the same management pack until you delete the sealed version.
Model Management Pack
A model management pack is a management pack that contains definitions for basic objects,
such as classes, combination classes, and relationship types.
Building model management packs makes it possible for other customizations—typically,
customizations that are related to presentation, such as templates, views, and tasks—to be
stored in separate management packs that depend on the model extensions. In addition, model
management packs are easily transferred into the data warehouse for archiving and reporting
purposes.
Dependencies, Resources, and Bundling of Management Packs
A management pack can depend on another management pack that is sealed. For example, a
custom template in one management pack can depend on a list that is defined in another
management pack. The management pack that contains the base definitions (such as the list), on
which other definitions depend, must be sealed. A management pack can also require resources,
such as a form or an image, that are stored separately.
When you deploy a management pack that has resource requirements, you must bundle the
required resources and the management pack into a single management pack file that can be
imported into Service Manager.
In addition, if a management pack has dependencies on other management packs, those
dependent management packs must be imported first. As an alternative, you can bundle the
dependent management packs along with the required resources and the depending
management pack.
For more information about how to bundle a management pack with its resources and dependent
management packs, see the How to Bundle Management Packs and Resource Files.
Management Pack Customization
You might have to customize and extend the default, preimported management packs so that
information technology (IT) professionals and other users in your organization can extend existing
solutions and customize them to meet your business and customer needs. To customize features
in Service Manager, you can add new objects or modify the objects that are related to that
feature.
17

A customization to an object is a modification that applies to the base definition of the object. For
customizations to be able to be applied to a base definition, the base definition must be stored in
a sealed management pack. And because it is not possible to save customizations in the sealed
management pack that contains the object’s base definition, you always have to use or create
another unsealed management pack to store customizations.
Typically, when you customize objects from a default, preimported management packs, you work
with two management packs. The first management pack is the sealed management pack that
contains the base definitions of objects, and the second management pack, which is initially
unsealed, contains the customizations to the base object. In this case, the management pack with
the customization depends on the management pack that contains the base definition of the
object.
When you customize objects that are defined in an unsealed management pack, you can use the
same management pack to store the customizations.
After you complete the customizations, you can deploy them by importing the management pack
into Service Manager. During an import of a sealed management pack, Service Manager
synchronizes the Service Manager database and the data warehouse database with the
definitions from the management pack. During an import of an unsealed management pack, other
than list definitions, Service Manager synchronizes only the Service Manager database with the
definitions from the management pack. List definitions in an unsealed management pack are
synchronized to both databases.
See Also
Management Packs: Working with Management Packs
Management Packs: Guidelines and Best PracticesThe following guidelines and best practices for working with management packs in
System Center 2012 – Service Manager are described in this topic:
Group customizations into separate management packs.
Seal model management packs.
Create your own custom management packs when possible.
Export custom management packs.
Work across multiple management groups.
Group Customizations into Separate Management Packs
Group customizations into separate management packs as follows:
Store model extensions and presentation extensions in separate management packs.
We recommend that you store the following objects in a model management pack:
New classes and class extensions, including properties and corresponding icons
New lists
Combination classes
18

Relationships
Child EnumerationValues that should not be modified
Forms for viewing and editing objects of the defined classes, and the respective assembly resources
Group customizations by the solution that you are developing. For example, store incident-management-related customizations and settings separately from change-management-related customizations and settings.
Group customizations based on usage considerations. For example, store customizations that you need to test and deploy as a unit in the same management pack.
Seal Model Management Packs
You should seal management packs that contain base classes and other model objects, on which
other definitions in other management packs depend on. Sealing a management pack prevents it
from being modified. Also, it is important to seal a management pack so that its definitions are
synchronized with the data warehouse database during import. This makes it possible for you to
later add customizations (in another management pack), such as presentations that depend on
the base objects from the sealed management pack.
Create Your Own Custom Management Packs When Possible
Some of the solution-specific, preimported, unsealed management packs (“Configuration”
management packs) contain customizable elements for the specific solution. In some cases you
must store your customizations in those preimported management packs to ensure that the
management pack adheres to the dependency rules. For example, templates that use list values
that are defined in a “Configuration” management pack must be stored in that same management
pack. This is because the list values that are used are defined in another unsealed management
pack, and dependency on unsealed management packs is not supported.
However, whenever possible we recommend that you create new management packs to store
your customizations. Creating your own management pack simplifies transportation of the
management pack, and it can simplify an upgrade.
For example, when you extend a solution by adding objects, such as views, tasks, groups,
queues, and form customizations—objects that have dependencies on other objects that are
defined in sealed management packs—you should create a new management pack to store the
custom objects.
Export Custom Management Packs
Periodically, export your customized management packs from the Service Manager database,
and store the backup file on a hard drive. This will ensure that custom management packs are
synchronized with the management packs in the Service Manager database. It will also make it
possible for you to restore the customizations to the Service Manager database, if necessary.
19

Work Across Multiple Management Groups
Ensure that you do not make different customizations to the same management pack in different
management groups. To implement customizations across multiple management groups, you can
import the same customized management pack in the other management groups.
For example, if you want to have the same enumerations in multiple management groups, make
the change in one management group, and then copy the custom management pack to the rest
of the management groups. That way, the version and identity of the management pack is
identical in all the management groups.
See Also
Management Packs: Working with Management Packs
Working with Management Packs in the Service Manager ConsoleWhen you make customizations in the Service Manager console in
System Center 2012 – Service Manager, you save them in a management pack file. Sometimes,
you have to first create a new management pack file. Later, to implement the customizations of
the management pack, you import it into the Service Manager console.
When you create a management pack in the Service Manager console, you provide the display
name for the management pack. Service Manager generates a random ID that is used as the
internal name for the management pack and that becomes the management pack’s file name. If
you need to further customize objects in that management pack by directly modifying its XML
code, it might be difficult to locate the management pack file that you want to edit. In that case,
we recommend that you modify the management pack internal file name to be a meaningful
name, and use it as follows:
Edit the management pack XML file itself; change the internal management pack name to the new name.
Rename the management pack file on the hard drive to the new name.
For more information about using management packs in the Service Manager console, see the
Administrator's Guide for System Center 2012 - Service Manager.
See Also
Management Packs: Working with Management Packs
Working with Management Packs in the Authoring ToolSystem Center 2012 – Service Manager objects are stored in management packs. To modify an
object using the System Center 2012 – Service Manager Authoring Tool, you open the
management pack file that contains that object. To capture changes that you made in the
Authoring Tool, you then save the changes in the original management pack file or in a new
management pack file. If the original object that you changed is defined in a sealed management
20

pack, you must save your changes in a new or an existing unsealed management pack. Unlike
Service Manager, to save modified objects the Authoring Tool manipulates the actual
management pack files on the hard drive—in an offline mode, without direct interaction with the
Service Manager database.
Later, to implement these changes, you import the management pack file into the Service
Manager console, which updates the Service Manager database with the information from the
management pack file. You can also import the management pack file into a different
environment, such as a production environment. When you import a management pack, the
Service Manager server examines the XML code in the management pack file. If the
management pack file contains XML code that is not valid, the management pack is not imported.
The procedures in this section describe how to work with management pack files in the Authoring
Tool.
Working with Management Packs in the Authoring Tool Topics How to Open a Management Pack File in the Authoring Tool
Describes how to open a management pack file.
How to Create a New Management Pack File in the Authoring Tool
Describes how to create a new management pack file.
How to Open a Management Pack File in the Authoring Tool
If you want to customize objects that are defined in a management pack in
System Center 2012 – Service Manager, you have to open the management pack file that
contains these objects in the System Center 2012 – Service Manager Authoring Tool. You can
use the following procedure to open a management pack file in the Authoring Tool.
The Management Pack Explorer pane in the Authoring Tool displays all the management packs
that are open. A management pack that you open and change is designated with an asterisk (*)—
for example, CustomMP*—until it is saved.
When you select a management pack file to open, the system opens the specified management
pack. In addition, it opens the following management packs:
All the other management packs that are located in the same folder as the management pack that you are opening
All the management packs in the Library folder in the Service Manager installation folder, for example, in the \Program Files (x86)\Microsoft System Center\Service Manager 2012 Authoring\Library folder
This is important because the definitions from all open management packs co-exist in the
Authoring Tool; therefore, they cannot contradict each other.
You cannot create new management pack files in the <Authoring Tool Installation>\
Library folder.
Note
21

1. On your desktop, click Start.
2. Click Service Manager Authoring Tool, and wait for the Authoring Tool to open.
3. In the Authoring Tool, on the menu bar, click File, and then click Open.
4. In the Open File dialog box, select the management pack file that you want to open, and then click Open. The file that you select must have an .xml or .mp file name extension. For example, select Management Packs as the file type, and then select the following management pack file:
<Authoring Tool installation drive>\Program Files (x86)\Microsoft System Center\Service
Manager 2012 Authoring\Library\ServiceManager.IncidentManagement.Library.mp
5. Wait for the management pack to open, and then verify that it is displayed in the Management Pack Explorer pane.
You can now select the management pack file that you opened, and you can expand
Classes, Forms, Workflows, or References to view the objects of the management pack.
See Also
Working with Management Packs in the Authoring Tool
How to Create a New Management Pack File in the Authoring Tool
To be able to implement customizations that you make in the
System Center 2012 – Service Manager Authoring Tool, you have to save them to a management
pack file.
If you customize an object from a sealed management pack, you will not be able to save that
customization in the original sealed management pack. In this case, you can either use an
existing unsealed management pack or you can create a new management pack, which by
default will be unsealed.
You can use the following procedure to create a new management pack file.
1. On your desktop, click Start.
2. Click Service Manager Authoring Tool, and wait for the Authoring Tool to open.
3. In the Authoring Tool, on the menu bar, click File, and then click New.
4. In the New Management Pack dialog box, enter a file name and a location for the new management pack file.
Ensure that the file name that you enter does not contain spaces or special characters,
and do not specify the Authoring Tool installation folder as the location for new and
customized management pack files.
5. Click Open.
6. In the Management Pack Explorer, verify that the new management pack is listed.
To open a management pack file
To create a new management pack file
22

See Also
Working with Management Packs in the Authoring Tool
Working with Management Pack XML FilesFor elaborate customizations of management packs, the Service Manager console and the
System Center 2012 – Service Manager Authoring Tool might not be sufficient, and you might
need to author or modify management pack files directly. Working directly with management pack
files requires in-depth knowledge in several areas, such as the System Center Common Schema
and the structure of management packs.
This section provides background information and guidelines that can help you author and modify
management packs to customize Service Manager.
Working with Management Pack XML Files Topics Changes to the System Center Common Schema
Describes the changes that were made to the System Center Common Schema.
Directly Authoring a Management Pack File to Manage Projectors
Describes how to directly author management pack files.
Changes to the System Center Common Schema
System Center 2012 – Service Manager includes an updated version of the System Center
Management Pack Schema. This schema is now called the System Center Common Schema,
and it includes a number of improvements and additions that are intended to enhance existing
functionality and enable Service Manager features. This topic describes the changes to the
System Center Common Schema.
For more information about Service Manager management packs and for more XML samples,
see Directly Authoring a Management Pack File to Manage Projectors.
Properties and Property Restrictions
The common schema extends classes through several new property types. These property types
include the binary, enumerator, and autoincrement types.
In addition, you can define restrictions on certain property values. For example, you can define a
regular expression restriction on a string property value. In the following example, the
BuildingName property has a regular expression restriction that is defined so that only a value
that contains the word "Building" followed by a space and a number is considered valid.
<ClassType ID="Lobby" Accessibility="Public" Base="System!System.Entity">
<Property ID="Id" Type="int" Key="true" />
<Property ID="BuildingName" Type="string" RegEx="Building [0-9]+" />
</ClassType>
23

Images
Images are not stored inside a management pack. Therefore, the <PresentationTypes> section
of the management pack no longer contains the <Images>, <Image>, or <ImageData> tags.
Instead, use an image resource.
<Resources>
<Image ID="TestLibrary.Resources.Image1" Accessibility="Public" FileName="image.png"/>
</Resources>
Enumerations
The common schema supports enumerations. Enumerations are a tree of values that you can
use to restrict the value of a property or attribute.
Each enumeration has a required unique ID attribute and an optional Parent attribute.
In the following example, the XBoxState enumeration is defined with three possible values:
Running, Stopped, and Error.
<EnumerationTypes>
<EnumerationValue ID="XBoxState" Accessibility="Public"/>
<EnumerationValue ID="XBoxState.Running" Parent="XBoxState" Accessibility="Public"/>
<EnumerationValue ID="XBoxState.Stopped" Parent="XBoxState" Accessibility="Public"/>
<EnumerationValue ID="XBoxState.Error" Parent="XBoxState" Accessibility="Public" />
<EnumerationValue ID="XBoxState.Error.RROD" Parent="XBoxState.Error"
Accessibility="Public" />
</EnumerationTypes>
In the following example, the Xbox class defines an enum property of type XBoxState.
<ClassType ID="XBox" Accessibility="Public" Base="System!System.ConfigItem" Hosted="true">
<Property ID="Id" Type="int" Key="true" />
<Property ID="Name" Type="string" />
<Property ID=“State" Type="enum" EnumType=“XBoxState" />
</ClassType>
24

Relationships
The functionality of relationship definitions has been enhanced in the common schema. The
RelationshipType type now has Source and Target subelements with ID properties that can be
used as display names. In addition, you can define minimum and maximum cardinality for both
the source and target (for example, 1-to-1 or 0-to-many relationships).
Cardinality is not enforced by the management pack validation process, but it is intended to help
define user interfaces for the management pack. For example, cardinality can be checked to
determine whether a field can be represented in a form by a text box or by a list.
Any MaxCardinality value that is defined as greater than 1 is processed as unlimited.
If you add a new relationship type from your own management pack, users must have sufficient
privileges to update all properties of the source and target class instances of the relationship type
in order to create an instance of the new relationship type.
In the following example, a hosting relationship (called HasXboxes) between the Lobby type and
the Xbox type is defined. In this relationship definition, each Lobby type can have multiple Xbox
types.
<RelationshipType ID="HasXBboxes" Accessibility="Public" Base="System!System.Hosting">
<Source ID="Source" Type="Lobby" />
<Target ID="Target" Type="Xbox" MinCardinality="0" MaxCardinality="9999" />
</RelationshipType>
Combination Classes
Combination classes represent an aggregation of multiple related types in the management pack,
similar to views that are defined in a Microsoft SQL Server database that can return data from
multiple tables. Combination classes store and retrieve all the aggregated data in one operation
to the database, and they can make it easier to define user interfaces for a management pack.
In the following example, a projection is defined for an incident management view. This projection
combines several different components that are related to an incident into one unit that can be
used more easily for forms and for database operations.
<TypeProjections>
<TypeProjection ID="System.WorkItem.Incident.View.ProjectionType"
Accessibility="Public" Type="Incident!System.WorkItem.Incident">
<Component Alias="AffectedUser"
Path="$Target/Path[Relationship='SMCore!System.WorkItemCreatedForUser']$"/>
Important
25

<Component Alias="AssignedUser" Path="$Target/Path[Relationship='SMCore!
System.WorkItemAssignedToUser']$"/>
</TypeProjection>
<TypeProjection ID="System.WorkItem.Incident.View.DCMProjectionType"
Accessibility="Public" Type="Incident!System.WorkItem.Incident.DCMIncident">
<Component Alias="AffectedUser" Path="$Target/Path[Relationship='SMCore!
System.WorkItemCreatedForUser']$"/>
<Component Alias="AssignedUser" Path="$Target/Path[Relationship='SMCore!
System.WorkItemAssignedToUser']$"/>
<!--Baseline and Configuration Item Information-->
<Component Alias="AffectedComputer" Path="$Target/Path[Relationship='Incident!
System.WorkItem.Incident.DCMIncident.Refers.NonComplianceComputer']$"/>
</TypeProjection>
<TypeProjection ID="System.WorkItem.ChangeRequestViewProjection" Accessibility="Public"
Type="System.WorkItem.ChangeRequest">
<Component Alias="AssignedTo" Path="$Target/Path[Relationship='SMCore!
System.WorkItemAssignedToUser']$"/>
</TypeProjection>
<TypeProjection ID="System.WorkItem.ChangeRequestProjection" Accessibility="Public"
Type="System.WorkItem.ChangeRequest">
<Component Alias="Activity" Path="$Target/Path[Relationship='SMActivity!
System.WorkItemContainsActivity']$">
<Component Alias="ActivityAssignedTo" Path="$Target/Path[Relationship='SMCore!
System.WorkItemAssignedToUser']$"/>
<Component Alias="ActivityRelatedWorkItem"
Path="$Target/Path[Relationship='SMCore!System.WorkItemRelatesToWorkItem']$">
<Component Alias="ActivityRelatedWorkItemAssignedTo"
Path="$Target/Path[Relationship='SMCore!System.WorkItemAssignedToUser']$"/>
</Component>
<Component Alias="ActivityRelatedConfigItem"
Path="$Target/Path[Relationship='SMCore!System.WorkItemRelatesToConfigItem']$"/>
<Component Alias="ActivityAboutConfigItem"
Path="$Target/Path[Relationship='System!System.WorkItemAboutConfigItem']$"/>
<Component Alias="ActivityFileAttachment"
Path="$Target/Path[Relationship='System!System.WorkItemHasFileAttachment']$">
26

<Component Alias="ActivityFileAttachmentAddedBy"
Path="$Target/Path[Relationship='System!System.FileAttachmentAddedByUser']$"/>
</Component>
<Component Alias="Reviewer" Path="$Target/Path[Relationship='SMActivity!
System.ReviewActivityHasReviewer']$">
<Component Alias="User" Path="$Target/Path[Relationship='SMActivity!
System.ReviewerIsUser']$"/>
<Component Alias="VotedBy" Path="$Target/Path[Relationship='SMActivity!
System.ReviewerVotedByUser']$"/>
</Component>
</Component>
<Component Alias="CreatedBy" Path="$Target/Path[Relationship='SMCore!
System.WorkItemCreatedByUser']$"/>
<Component Alias="AssignedTo" Path="$Target/Path[Relationship='SMCore!
System.WorkItemAssignedToUser']$"/>
<Component Alias="CreatedFor" Path="$Target/Path[Relationship='SMCore!
System.WorkItemCreatedForUser']$"/>
<Component Alias="RelatedWorkItem" Path="$Target/Path[Relationship='SMCore!
System.WorkItemRelatesToWorkItem']$">
<Component Alias="RelatedWorkItemAssignedTo"
Path="$Target/Path[Relationship='SMCore!System.WorkItemAssignedToUser']$"/>
</Component>
<Component Alias="RelatedConfigItem" Path="$Target/Path[Relationship='SMCore!
System.WorkItemRelatesToConfigItem']$"/>
<Component Alias="AboutConfigItem" Path="$Target/Path[Relationship='System!
System.WorkItemAboutConfigItem']$"/>
<Component Alias="FileAttachment" Path="$Target/Path[Relationship='System!
System.WorkItemHasFileAttachment']$">
<Component Alias="FileAttachmentAddedBy" Path="$Target/Path[Relationship='System!
System.FileAttachmentAddedByUser']$"/>
</Component>
</TypeProjection>
<TypeProjection ID="System.FileAttachmentProjection" Accessibility="Public"
Type="System!System.FileAttachment">
<Component Alias="FileAttachmentAddedBy" Path="$Target/Path[Relationship='System!
System.FileAttachmentAddedByUser']$"/>
27

</TypeProjection>
</TypeProjections>
Console Tasks
Console tasks are extended in the common schema. Previously, console tasks were simple
pointers to an application directory and executable file name. Console tasks are now
implemented as handler code in a Microsoft .NET Framework assembly. The handler code
references the assembly that houses the code, the handler name, and a list of named values that
can be passed as arguments to the handler.
In the following example, the Some.Handler.Name handler is defined in the
MyLibrary.Resources.Assembly assembly. A list of handler parameters and their values is also
defined.
<ConsoleTask ID="MyLibrary.ConsoleTasks.T1"
Accessibility="Public"
Target="System!System.Entity"
Enabled="true"
RequireOutput="true">
<Assembly>MyLibrary.Resources.Assembly1</Assembly>
<Handler>Some.Handler.Name</Handler>
<Parameters>
<Argument Name="Application">cmd.exe</Argument>
<Argument Name="WorkingDirectory">%TEMP%</Argument>
<Argument>test1</Argument>
<Argument>test2</Argument>
</Parameters>
</ConsoleTask>
Resources
Binary data is not stored directly in a management pack. Instead, metadata about the binary
resource is stored in the management pack, and the actual binary data is stored externally in a
resource file. The metadata includes a unique identifier, the file name, the creation data, the
modified date, and accessibility information.
Binary data can include generic resources, images, assemblies, report definitions, and forms. The
following example shows a generic XML resource, an assembly resource, and a report resource.
<Resources>
<Resource ID="TestLibrary.Resources.Test1" Accessibility="Public" FileName="res1.xml"/>
<Resource ID="TestLibrary.Resources.Test2" Accessibility="Public" FileName="res2.xml"/>
28

<Assembly ID="TestLibrary.Resources.Assembly1" Accessibility="Public"
QualifiedName="Baz, Version=1.0.0.0" FileName="baz.dll"/>
<Assembly ID="TestLibrary.Resources.Assembly2" Accessibility="Public"
QualifiedName="Yoyo, Version=1.0.0.0" FileName="yoyo.dll">
<Dependency ID="TestLibrary.Resources.Assembly1"/>
</Assembly>
<ReportResource ID="TestLibrary.Resources.Report1" Accessibility="Public"
MIMEType="text/xml" FileName="res1.xml"/>
<Image ID="TestLibrary.Resources.Image1" Accessibility="Public" FileName="image.png"/>
</Resources>
Forms
Forms are defined in a management pack. You can use forms to view and modify a single
instance of a type or combination class.
Forms are based on the Windows Presentation Framework (WPF), and they are defined in
assemblies. The assembly and class that contain the form implementations for a management
pack are included in the resources section of the management pack. As with any binary resource
in a management pack that uses the new common schema, the management pack itself does not
contain the binary data for the form. Only the resource manifest is specified in the management
pack.
You can specify your own configuration information for the form in the management pack. In the
following example, the Configuration section contains a ShowXboxes property. This configuration
information is not evaluated by the management pack verification process; it is only interpreted by
the form implementation.
<Forms>
<Form ID="LobbyForm" Target="Projection" Assembly="FormAssembly“
TypeName="MyFormClass">
<Configuration>
<ShowXboxes>yes</ShowXboxes>
</Configuration>
</Form>
</Forms>
29

See Also
Directly Authoring a Management Pack File to Manage Projectors
Forms: General Guidelines and Best Practices
Directly Authoring a Management Pack File to Manage Projectors
Management packs are used to direct and extend the functionality of
System Center 2012 – Service Manager. This topic uses projectors as an example for describing
the various sections of a management pack and for defining the various objects that are needed
for managing projectors in an organization.
This topic includes a complete management pack sample with the necessary extensions to
manage projectors in an organization. Also, it describes how to import a management pack using
a Windows PowerShell cmdlet.
This topic describes the following sections of a management pack:
The Manifest
TypeDefinitions to create class enumerations and relationships
Forms
This topic also describes the following sections of a management pack that contain declarations
and definitions for user interface (UI) and localization elements:
Categories
Presentation
Class Extensions
The Manifest Section
The first section of a management pack contains the manifest. The manifest identifies the
management pack and declares any references to other management packs.
The following example shows the Manifest section of a management pack that was designed to
track projectors in an organization.
<Manifest>
<Identity>
<ID>ServiceManager.Projector_Authoring</ID>
<Version>7.0.3707.0</Version>
</Identity>
<Name>Projector Library</Name>
<References>
<Reference Alias="System">
<ID>System.Library</ID>
<Version>7.0.3707.0</Version>
30

<PublicKeyToken>31bf3856ad364e35</PublicKeyToken>
</Reference>
<Reference Alias="SMConsole">
<ID>Microsoft.EnterpriseManagement.ServiceManager.UI.Console</ID>
<Version>7.0.3707.0</Version>
<PublicKeyToken>31bf3856ad364e35</PublicKeyToken>
</Reference>
<Reference Alias="Authoring">
<ID>Microsoft.EnterpriseManagement.ServiceManager.UI.Authoring</ID>
<Version>7.0.3707.0</Version>
<PublicKeyToken>31bf3856ad364e35</PublicKeyToken>
</Reference>
<Reference Alias="SMConfig">
<ID>ServiceManager.ConfigurationManagement.Library</ID>
<Version>7.0.3707.0</Version>
<PublicKeyToken>31bf3856ad364e35</PublicKeyToken>
</Reference>
</References>
</Manifest>
In the References section, do not use nonalphanumeric values, such as a ‘.’, in the Alias
for a reference.
TypeDefinitions Section—Creating a Class
The next section of a management pack contains type definitions. The TypeDefinitions section
of a management pack contains definitions for classes, enumerations, and relationships that are
used by the management pack.
The following example shows a class that contains information about projectors:
<TypeDefinitions>
<EntityTypes>
<ClassTypes>
<ClassType ID="System.ConfigItem.Projector" Base="System!System.ConfigItem"
Hosted="false" Accessibility="Public" Abstract="false">
<Property ID="SerialNumber" Type="int" Key="true" />
Important
31

<Property ID="Make" Type="string" />
<Property ID="Model" Type="string" />
<Property ID="Location" Type="string" />
<Property ID="Condition" Type="enum" EnumType="ProjectorCondition" />
</ClassType>
</ClassTypes>
<RelationshipTypes>
</RelationshipTypes>
<EnumerationTypes>
<EnumerationValue ID="ProjectorCondition" Accessibility="Public"/>
<EnumerationValue ID="ProjectorCondition.Working" Parent="ProjectorCondition"
Accessibility="Public"/>
<EnumerationValue ID="ProjectorCondition.BeingRepaired"
Parent="ProjectorCondition" Accessibility="Public"/>
<EnumerationValue ID="ProjectorCondition.New" Parent="ProjectorCondition"
Accessibility="Public"/>
<EnumerationValue ID="ProjectorCondition.Broken" Parent="ProjectorCondition"
Accessibility="Public"/>
<EnumerationValue ID="ProjectorViewTasksEnumeration" Accessibility="Public"/>
</EnumerationTypes>
</EntityTypes>
</TypeDefinitions>
The following is a section-by-section explanation of what the type definition contains.
The ClassTypes Section
The ClassType element defines the projector class:
<ClassType ID="System.ConfigItem.Projector" Base="System!System.ConfigItem" Hosted="false"
Accessibility="Public" Abstract="false">
The ID attribute is the unique identifier of this class. It is set to:
ID="System.ConfigItem.Projector"
The Base attribute is the ID of the class from which this class derives. Because a projector is a
kind of configuration item, this is set to:
Base="System!System.ConfigItem"
The notation of System! indicates that this class, System.ConfigItem, is in the management
pack that is referenced by the alias System.
32

The Hosted attribute defines whether this class is hosted by another class. In this case, an
instance of this class can only exist when a host instance exists that contains it. For this example,
projectors are not hosted by anything; therefore, the Hosted attribute is set to false:
Hosted="false"
Setting the Hosted attribute to true indicates that the class is hosted by another class. A hosting
relationship must be declared in the RelationshipTypes section.
The Accessibility attribute defines whether other classes can derive from this class. In cases
where you might want to allow others to create a more specific version of your class, set this
attribute to public, for example:
Accessibility="Public"
Setting the Accessibility attribute to Internal prevents other classes from deriving from this
class.
The Abstract attribute defines whether instances of this class can be created, or whether the
class should just be used as a parent class to other classes to derive from. In this example, this
attribute is set to false. Setting this attribute to true means that no instances of this class can be
created directly and that this class can be used only as a parent class.
The next section of the class definition contains the class properties. The XML that defines the
class properties for this example are defined in the following code example:
<Property ID="SerialNumber" Type="int" Key="true" />
<Property ID="Make" Type="string" />
<Property ID="Model" Type="string" />
<Property ID="Location" Type="string" />
<Property ID="Condition" Type="enum" EnumType="ProjectorCondition" />
Each Property element has the following attributes:
The ID attribute, which designates the unique identifier of the property.
The Type attribute, which indicates the data type of the property.
The Key attribute. Setting this attribute to true indicates that this property is to be used to uniquely identify this class.
Creating Enumeration Types
Enumerations of the enum data type are special data types. Enumerations are used to constrain
the data that is allowed for a property to a specific set of values. Enumerations can be
hierarchical; one enumeration can be based on another enumeration.
Enumerations are defined in the EnumertionTypes section of a solution pack. An enumeration
definition contains the root enumeration, followed by the actual enumeration values.
Each EnumerationValue accepts a few attributes:
33

In this example, an enumeration is defined for keeping track of the condition of the projectors.
The following defines this enumeration:
ID is the identifier for the enumeration or enumeration value.
Accessibility specifies whether this enumerator can contain other enumerators.
ParentName is an attribute that specifies the ID of the parent of the enumerator value.
<EnumerationTypes>
<EnumerationValue ID="ProjectorCondition" Accessibility="Public"/>
<EnumerationValue ID="ProjectorCondition.Working" Parent="ProjectorCondition"
Accessibility="Public"/>
<EnumerationValue ID="ProjectorCondition.BeingRepaired" Parent="ProjectorCondition"
Accessibility="Public"/>
<EnumerationValue ID="ProjectorCondition.New" Parent="ProjectorCondition"
Accessibility="Public"/>
<EnumerationValue ID="ProjectorCondition.Broken" Parent="ProjectorCondition"
Accessibility="Public"/>
<EnumerationValue ID="ProjectorViewTasksEnumeration" Accessibility="Public"/>
</EnumerationTypes>
Creating a Form
Service Manager forms are based on Windows Presentation Framework (WPF) forms. Service
Manager extends WPF with simple attributes that are added to the XML definition and allow
Service Manager to bind data from the management pack to the form.
Service Manager forms can be created by using several different tools, including Microsoft Visual
Studio or Microsoft Expression Blend. Because the forms are XML-based, they can also be
defined by using any XML editor.
The following example shows a form definition that was created by using Microsoft Expression
Blend. This form contains four controls, three text boxes and one combo box, that are bound to
the Projector class properties that were defined previously:
<UserControl xmlns="http://schemas.microsoft.com/winfx/2006/xaml/presentation"
xmlns:x="http://schemas.microsoft.com/winfx/2006/xaml" xmlns:local="clr-
namespace:SMFormsDemo" x:Class="SMFormsDemo.TestControl" x:Name="Control" Width="574"
Height="390" Opacity="1" xmlns:d="http://schemas.microsoft.com/expression/blend/2008"
xmlns:mc="http://schemas.openxmlformats.org/markup-compatibility/2006" mc:Ignorable="d"
Background="{DynamicResource {x:Static SystemColors.WindowBrushKey}}">
<UserControl.Resources>
34

<ObjectDataProvider ObjectType="{x:Type local:helper}" MethodName="GetStatusValues"
x:Key="getStatusValues"/>
</UserControl.Resources>
<Grid x:Name="LayoutRoot">
<Label Margin="70,20,0,0" HorizontalAlignment="Left" VerticalAlignment="Top"
Width="160" Height="25" Content="Serial Number:"/>
<TextBox Margin="180,20,0,0" HorizontalAlignment="Left" VerticalAlignment="Top"
Width="160" Height="25" d:IsStaticText="True" Text="{Binding Path=SerialNumber,
Mode=TwoWay}"/>
<Label Margin="70,60,0,0" HorizontalAlignment="Left" VerticalAlignment="Top"
Width="160" Height="25" Content="Make:"/>
<TextBox Margin="180,60,0,0" HorizontalAlignment="Left" VerticalAlignment="Top"
Width="160" Height="25" d:IsStaticText="True" Text="{Binding Path=Make, Mode=TwoWay}"/>
<Label Margin="70,100,0,0" HorizontalAlignment="Left" VerticalAlignment="Top"
Width="160" Height="25" Content="Model:"/>
<TextBox Margin="180,100,0,0" HorizontalAlignment="Left" VerticalAlignment="Top"
Width="160" Height="25" d:IsStaticText="True" Text="{Binding Path=Model, Mode=TwoWay}"/>
<Label Margin="70,140,80,0" HorizontalAlignment="Left" VerticalAlignment="Top"
Width="160" Height="25" Content="Location:"/>
<TextBox Margin="180,140,80,0" HorizontalAlignment="Left" VerticalAlignment="Top"
Width="160" Height="25" d:IsStaticText="True" Text="{Binding Path=Location,
Mode=TwoWay}"/>
<Label Margin="70,180,80,0" HorizontalAlignment="Left" VerticalAlignment="Top"
Width="160" Height="25" Content="Condition:"/>
<ComboBox Margin="180,180,80,0" HorizontalAlignment="Left" VerticalAlignment="Top"
Width="160" Height="25" ItemsSource="{Binding Source={StaticResource getStatusValues},
Mode=OneWay }" IsSynchronizedWithCurrentItem="True">
<ComboBox.SelectedItem>
<Binding Path="Condition" Mode="TwoWay"
UpdateSourceTrigger="PropertyChanged"/>
</ComboBox.SelectedItem>
<ComboBox.ItemTemplate>
<DataTemplate>
<StackPanel>
<TextBlock Text="{Binding Path=DisplayName}"/>
</StackPanel>
35

</DataTemplate>
</ComboBox.ItemTemplate>
</ComboBox>
</Grid>
</UserControl>
To enable binding of controls on the form to class properties that are defined in a management
pack, a number of items must be specified.
Binding Text Controls
To bind text boxes to class properties in a management pack, add a Binding Path tag to the text
box control’s Text property, for example:
{Binding Path=SerialNumber, Mode=TwoWay}
This tag binds the text box control to the SerialNumber property of the Projector class that was
defined in the management pack, and it specifies that this should be a two-way binding. The
value of the property is retrieved from the database and displayed in the text box when the form is
loaded, and the property value is stored back to the database if it is changed by the user.
Binding Combo Boxes
To allow the form to retrieve enumeration data from the underlying management pack and bind it
to a control on the form, a helper class must be defined in the code-behind in the form. This
helper class should contain a method that returns an enumeration that is defined in the
management pack. To return an enumeration use the GetEnumerations method of the current
management pack. This instance is accessed with the ConsoleContextHelper class from the
Service Manager software development kit (SDK). In the following example, a helper class
defines a GetStatusValues method that retrieves the values for the ProjectorCondition
enumeration that was defined in the management pack:
public class helper
{
public static ICollection<IDataItem> GetStatusValues()
{
return ConsoleContextHelper.Instance.GetEnumerations("ProjectorCondition",true);
}
}
To access this method, a few things must be defined in the form definition in the management
pack.
36

First, a namespace that points to the namespace for the code behind for the form is added to the
form definition. In this example, the namespace is SMFormsDemo:
xmlns:local="clr-namespace:SMFormsDemo"
Next, an ObjectDataProvider must be defined to provide the values for the combo box that
displays the projector status. This ObjectDataProvider is defined as a resource:
<UserControl.Resources>
<ObjectDataProvider
ObjectType="{x:Type local:helper}"
MethodName="GetStatusValues"
x:Key="getStatusValues" />
</UserControl.Resources>
This data provider specifies the object and method name that retrieves the enumeration values
from the management pack.
Finally, to bind the combo box to the enumeration values that are defined in the management
pack, an ItemsSource attribute is added to the combo box definition. This attribute specifies
where to retrieve the enumeration values, for example:
ItemsSource="{Binding Source={StaticResource getStatusValues}, Mode=OneWay }"
Next, SelectedItem and ItemTemplate elements are added to the Extensible Application Markup
Language (XAML) definition of the combo box control. The following example shows the combo
box definition with the binding XAML included:
<ComboBox Margin="180,180,80,0" HorizontalAlignment="Left" VerticalAlignment="Top"
Width="160" Height="25" ItemsSource="{Binding Source={StaticResource getStatusValues},
Mode=OneWay }" IsSynchronizedWithCurrentItem="True">
<ComboBox.SelectedItem>
<Binding Path="Condition" Mode="TwoWay" UpdateSourceTrigger="PropertyChanged"/>
</ComboBox.SelectedItem>
<ComboBox.ItemTemplate>
<DataTemplate>
<StackPanel>
<TextBlock Text="{Binding Path=DisplayName}"/>
</StackPanel>
</DataTemplate>
</ComboBox.ItemTemplate>
37

</ComboBox>
The Category Section
The Category section of a management pack groups management pack elements together for
easier navigation.
The first two <Category> elements in the example are used to control the display of the New and
Edit tasks in the Projectors view.
<Category ID="ProjectorViewHasTasks.View" Target="AllProjectorsView"
Value="ProjectorViewTasksEnumeration" />
<Category ID="ProjectorViewHasTasks.CreateTask" Target="CreateProjector"
Value="ProjectorViewTasksEnumeration" />
The second two Category elements in the example management pack are used to make the
projector condition enumeration appear in the Lists view in the Authoring pane in the Service
Manager console. This enables the user to customize the values:
<Category ID="Project.ProjectorConditionEnumVisibleCategory" Target="ProjectorCondition"
Value="System!VisibleToUser"/>
Adding this category in the following example makes the Edit task appear in the Lists view for
the EnumerationValue that is pointed at in the Target attribute:
<Category ID="Projector.ProjectorConditionCategory" Target="ProjectorCondition"
Value="Authoring!
Microsoft.EnterpriseManagement.ServiceManager.UI.Authoring.EnumerationViewTasks"/>
The Presentation Section
The Presentation section of a management pack declares and defines user-interface-related
elements. These include forms declarations, categories, and console tasks.
The Forms Section
The Forms section declares forms that are used by your management pack. The following
example specifies where to find the form that is defined to display and edit instances of the
Projector class. This binds the form to the Projector class that is defined in the management
pack:
<Forms>
<Form TypeName="SMFormsDemo.TestControl"
ID="TestForm"
Target="System.ConfigItem.Projector"
Assembly="ProjectorFormsAssembly"
Accessibility="Public">
38

<Category>Form</Category>
</Form>
</Forms>
The following attributes are used in the preceding example:
The TypeName attribute contains the namespace and class name of the form.
The ID attribute contains the unique identifier of this form instance.
The Target attribute contains the name of the class that this form is bound to.
The Assembly attribute points to the external resource that contains the form.
The Accessibility attribute defines whether this form can be customized.
Defining a View
The Views section of a management pack contains definitions of user interface (UI) views. These
views can be used to filter and display objects in a management pack.
<View Target="System.ConfigItem.Projector"
Enabled="true"
TypeID="SMConsole!GridViewType"
ID="AllProjectorsView"
Accessibility="Public">
<Category>NotUsed</Category>
<Data>
<Adapters>
<Adapter AdapterName="dataportal:EnterpriseManagementObjectAdaptor">
<AdapterAssembly>Microsoft.EnterpriseManagement.UI.SdkDataAccess</
AdapterAssembly>
<AdapterType>
Microsoft.EnterpriseManagement.UI.SdkDataAccess.DataAdapters.EnterpriseManagementObjectAda
pter
</AdapterType>
</Adapter>
<Adapter AdapterName="viewframework://adapters/ListDefault">
<AdapterAssembly>Microsoft.EnterpriseManagement.UI.ViewFramework</
AdapterAssembly>
<AdapterType>Microsoft.EnterpriseManagement.UI.ViewFramework.ListSupportAdapter</
AdapterType>
</Adapter>
39

</Adapters>
<ItemsSource>
<AdvancedListSupportClass DataTypeName=""
AdapterName="viewframework://adapters/AdvancedList"
FullUpdateAdapter="dataportal:EnterpriseManagementObjectAdapter" FullUpdateFrequency='1'
DataSource="mom:ManagementGroup" IsRecurring="true" RecurrenceFrequency="5000"
treaming='true' xmlns="clr-
namespace:Microsoft.EnterpriseManagement.UI.ViewFramework;assembly=Microsoft.EnterpriseMan
agement.UI.ViewFramework"
xmlns:av="http://schemas.microsoft.com/winfx/2006/xaml/presentation"
xmlns:x="http://schemas.microsoft.com/winfx/2006/xaml" xmlns:s="clr-
namespace:System;assembly=mscorlib" >
<AdvancedListSupportClass.Parameters>
<QueryParameter Parameter="TargetClass"
Value="System.ConfigItem.Projector"/>
</AdvancedListSupportClass.Parameters>
</AdvancedListSupportClass>
</ItemsSource>
<Criteria />
</Data>
<Presentation>
<Columns>
<mux:ColumnCollection
xmlns="http://schemas.microsoft.com/winfx/2006/xaml/presentation"
xmlns:mux="http://schemas.microsoft.com/SystemCenter/Common/UI/Views/GridView"
xmlns:s="clr-namespace:System;assembly=mscorlib">
<mux:Column Name="SerialNumber" DisplayMemberBinding="{Binding
Path=SerialNumber}" Width="100" DisplayName="SerialNumber" Property="SerialNumber"
DataType="s:Int32" />
<mux:Column Name="Location" DisplayMemberBinding="{Binding Path=Location}"
Width="100" DisplayName="Location" Property="Location" DataType="s:String" />
<mux:Column Name="Condition" DisplayMemberBinding="{Binding
Path=Condition.DisplayName}" Width="100" DisplayName="Condition"
Property="Condition.DisplayName" DataType="s:String" />
<mux:Column Name="DisplayName" DisplayMemberBinding="{Binding
Path=DisplayName}" Width="100" DisplayName="Display Name" Property="DisplayName"
DataType="s:String" />
40

<mux:Column Name="OwnerUser" DisplayMemberBinding="{Binding
Path=OwnerUser.DisplayName}" Width="100" DisplayName="SupportOwner"
Property="OwnerUser.DisplayName" DataType="s:String" />
</mux:ColumnCollection>
</Columns>
</Presentation>
</View>
The View Target attribute points to the class that the view will be used to display.
In the preceding example, the Service Manager Console management pack is referenced. This
management pack contains a definition of a view type being used. In this instance, the
SMConsole!GridViewType view type is defined.
The AdvancedListSupportClass defines a number of parameters, the most important of which
is the TargetClass parameter. Set this parameter to the ID of the ClassType that will appear in
this view. To display the columns that are properties of the ClassType, use the Column element
and bind it to the PropertyID attribute.
The IsRecurring attribute of the ListSupportClass element determines whether the view auto-
refreshes. The RecurrenceFrequency attribute defines the refresh interval in milliseconds. In
this example, the refresh interval is set to 1 second, but that is not recommended for production
installations.
Defining Folders
Defining a folder determines the location in the navigation tree in which the view is displayed. In
this example, a configuration item is defined so that it is only suitable to place the view under the
existing folder for configuration items in the Configuration Items workspace:
<Folders>
<Folder ID="Folder.Projectors" Accessibility="Public" ParentFolder="SMConfig!
ServiceManager.Console.ConfigurationManagement.ConfigItem.Root" />
</Folders>
<FolderItems>
<FolderItem
ElementID="AllProjectorsView"
Folder="Folder.Projectors" />
</FolderItems>
In the preceding example, the ElementID attribute contains a reference to the view that was
created. The Folder attribute points to a Folders.Projectors folder, which in turn has its root as
defined in the Configuration Management workspace of the Service Manager console. This root
folder is defined in the Configuration Management management pack.
41

The ImageReference element maps the view that was previously created to an icon that is
defined in the Configuration Management namespace:
<ImageReferences>
<ImageReference ElementID="Folder.Projectors" ImageID="SMConfig!ConfigItemImage16x16" />
<ImageReference ElementID="AllProjectorsView" ImageID="SMConfig!ConfigItemImage16x16" />
</ImageReferences>
Localization Using the LanguagePacks Section
The LanaguagePacks section of a management pack defines string resources and mappings for
management pack elements.
In the example, the EnumerationValue ProjectorCondition.Working must appear as Working.
To do this, display names for each of the following must be defined:
View: All projectors
Enumerations: working, broken, in repair, new
<LanguagePacks>
<LanguagePack ID="ENU" IsDefault="true">
<DisplayStrings>
<DisplayString ElementID="AllProjectorsView">
<Name>All Projectors</Name>
<Description>This displays all projectors</Description>
</DisplayString>
<DisplayString ElementID="ProjectorCondition.Working">
<Name>Working</Name>
</DisplayString>
<DisplayString ElementID="ProjectorCondition.Broken">
<Name>Broken</Name>
</DisplayString>
<DisplayString ElementID="ProjectorCondition.BeingRepaired">
<Name>In Repair</Name>
</DisplayString>
<DisplayString ElementID="ProjectorCondition.New">
<Name>New</Name>
</DisplayString>
</DisplayStrings>
</LanguagePack>
</LanguagePacks>
42

You can create additional LanguagePack elements, as necessary, for each additional language
you require. The correct display string appears to the user based on the user’s locale.
Resources
The Resources section of a management pack contains references to binary resources, which
are contained in assemblies that are separate from the management pack. In the following
example, a resource is defined that points to the assembly that contains the form that is used by
the Projector class:
<Assembly ID="ProjectorFormsAssembly"
Accessibility="Public"
QualifiedName="SMFormsDemo, Version=1.0.0.0" FileName="SMFormsDemo.dll"
CreationDate="1900-10-12T13:13:13" ModifiedDate="2008-12-12T12:12:12" />
Class Extensions
A class extension is a class that adds properties to an existing class. In most cases, this existing
class is in a sealed management pack. In cases where the existing class is not in a sealed
management pack, the class extension must be contained in the same management pack as the
class that is being extended.
A class extension inherits the properties of any parent classes, for example:
Class A has a property called Property1
Class B derives from, or extends, Class A and therefore has a property called Property1. This property is inherited from Class A, the parent, or base class)
The definition of Class B adds a property called Property2.
Any class extension that derives from Class B will inherit Property1 and Property2.
The following example shows a class extension definition:
<TypeDefinitions>
<EntityTypes>
<ClassTypes>
<ClassType ID="IncidentManagmentPack.Extension" Accessibility="Public"
Base="Incident!System.WorkItem.Incident" Hosted="false" IsExtensionType="true">
<Property ID="TimeOnIncident" Type="int" Key="false" />
</ClassType>
</ClassTypes>
</EntityTypes>
</TypeDefinitions>
43

This class extension extends the System.WorkItem.Incident class and adds a new property
called TimeOnIncident.
The definition for a class extension is similar to that of a class definition. Two attributes of the
ClassType element are used to define a class definition: the Base attribute and the
IsExtensionType attribute.
The Base attribute specifies the ID of the parent class from which the class extension derives. In
this instance, the attribute value is set to Incident!System.WorkItem.Incident. This value
contains the Alias of the full management pack name, which contains the class being extended,
an exclamation point, and then the name of the base class. For more information, see the
following example.
The IsExtensionType attribute defines whether this class is an extension of the base class.
Because TimeOnIncident is an extension to the Incident class, this property is set to true:
IsExtensionType="true"
The other option is false, which indicates that it is not an extension of another class but a new
class that inherits from the base. The default value is false; therefore, this attribute does not have
to be used if the class is not an extension.
Full Example
The following code example shows the full management pack containing the class extension.
<ManagementPack xmlns:xsd="http://www.w3.org/2001/XMLSchema"
xmlns:xsl="http://www.w3.org/1999/XSL/Transform" ContentReadable="true"
SchemaVersion="1.1">
<Manifest>
<Identity>
<ID>ServiceManager.Extension</ID>
<Version>1.0.0.0</Version>
</Identity>
<Name>ServiceManagerExtension</Name>
<References>
<Reference Alias="System">
<ID>System.Library</ID>
<Version>1.0.2780.0</Version>
<PublicKeyToken>31bf3856ad364e35</PublicKeyToken>
</Reference>
<Reference Alias="Incident">
<ID>System.WorkItem.Incident.Library</ID>
<Version>1.0.2780.0</Version>
<PublicKeyToken>31bf3856ad364e35</PublicKeyToken>
44

</Reference>
</References>
</Manifest>
<TypeDefinitions>
<EntityTypes>
<ClassTypes>
<ClassType ID="IncidentManagmentPack.Extension" Accessibility="Public"
Base="Incident!System.WorkItem.Incident" Hosted="false" Extension="true">
<Property ID="TimeOnIncident" Type="int" Key="false" />
</ClassType>
</ClassTypes>
</EntityTypes>
</TypeDefinitions>
</ManagementPack>
Importing a Management Pack by Using a Windows PowerShell Cmdlet
You can use the Windows PowerShell Import-SCSMManagementPack cmdlet to import a Service
Manager management pack, for example:
Import-SCSMManagementPack MyServiceManager.ManagementPack.xml
This document does not describe how to import and use management packs in the Service
Manager console. For information about using management packs in the Service Manager
console, see Using Management Packs in System Center 2012 - Service Manager.
Example: Full Management Pack
The following code examples represent the full sample management pack that is used for
examples in this topic, in addition to the form definition and the C# code-behind for the form.
Management Pack
<ManagementPack ContentReadable="true" SchemaVersion="1.1"
xmlns:xsd="http://www.w3.org/2001/XMLSchema"
xmlns:xsl="http://www.w3.org/1999/XSL/Transform">
<Manifest>
<Identity>
<ID>ServiceManager.Projector</ID>
<Version>7.0.3707.0</Version>
45

</Identity>
<Name>Projector Library</Name>
<References>
<Reference Alias="SMConsole">
<ID>Microsoft.EnterpriseManagement.ServiceManager.UI.Console</ID>
<Version>7.0.3707.0</Version>
<PublicKeyToken>31bf3856ad364e35</PublicKeyToken>
</Reference>
<Reference Alias="Authoring">
<ID>Microsoft.EnterpriseManagement.ServiceManager.UI.Authoring</ID>
<Version>7.0.3707.0</Version>
<PublicKeyToken>31bf3856ad364e35</PublicKeyToken>
</Reference>
<Reference Alias="System">
<ID>System.Library</ID>
<Version>7.0.3707.0</Version>
<PublicKeyToken>31bf3856ad364e35</PublicKeyToken>
</Reference>
<Reference Alias="SMConfig">
<ID>ServiceManager.ConfigurationManagement.Library</ID>
<Version>7.0.3707.0</Version>
<PublicKeyToken>31bf3856ad364e35</PublicKeyToken>
</Reference>
</References>
</Manifest>
<TypeDefinitions>
<EntityTypes>
<ClassTypes>
<ClassType ID="System.ConfigItem.Projector" Accessibility="Public"
Abstract="false" Base="System!System.ConfigItem" Hosted="false" Singleton="false"
Extension="false">
<Property ID="SerialNumber" Type="int" Key="true" />
<Property ID="Make" Type="string" />
<Property ID="Model" Type="string" />
46

<Property ID="Location" Type="string" />
<Property ID="Condition" Type="enum" EnumType="ProjectorCondition" />
</ClassType>
</ClassTypes>
<EnumerationTypes>
<EnumerationValue ID="ProjectorCondition" Accessibility="Public" />
<EnumerationValue ID="ProjectorCondition.Working" Accessibility="Public"
Parent="ProjectorCondition" />
<EnumerationValue ID="ProjectorCondition.BeingRepaired" Accessibility="Public"
Parent="ProjectorCondition" />
<EnumerationValue ID="ProjectorCondition.New" Accessibility="Public"
Parent="ProjectorCondition" />
<EnumerationValue ID="ProjectorCondition.Broken" Accessibility="Public"
Parent="ProjectorCondition" />
<EnumerationValue ID="ProjectorViewTasksEnumeration" Accessibility="Public" />
</EnumerationTypes>
</EntityTypes>
</TypeDefinitions>
<Categories>
<Category ID="AllProjectorsView.Category" Target="AllProjectorsView" Value="SMConsole!
Microsoft.EnterpriseManagement.ServiceManager.UI.Console.ViewTasks" />
<Category ID="ProjectorViewHasTasks.CreateTask" Target="AllProjectorsView"
Value="Authoring!
Microsoft.EnterpriseManagement.ServiceManager.UI.Authoring.CreateTypeCategory" />
<Category ID="Projector.ProjectorConditionCategory" Target="ProjectorCondition"
Value="Authoring!
Microsoft.EnterpriseManagement.ServiceManager.UI.Authoring.EnumerationViewTasks" />
<Category ID="Project.ProjectorConditionEnumVisibleCategory"
Target="ProjectorCondition" Value="System!VisibleToUser" />
</Categories>
<Presentation>
<Forms>
<Form ID="TestForm" Accessibility="Public" Target="System.ConfigItem.Projector"
Assembly="ProjectorFormsAssembly" TypeName="New_CI_lab.TestControl">
<Category>Form</Category>
</Form>
47

</Forms>
<Views>
<View ID="AllProjectorsView" Accessibility="Public" Enabled="true"
Target="System.ConfigItem.Projector" TypeID="SMConsole!GridViewType" Visible="true">
<Category>NotUsed</Category>
<Data>
<Adapters>
<Adapter AdapterName="dataportal:EnterpriseManagementObjectAdapter">
<AdapterAssembly>Microsoft.EnterpriseManagement.UI.SdkDataAccess</AdapterAssembly>
<AdapterType>Microsoft.EnterpriseManagement.UI.SdkDataAccess.DataAdapters.EnterpriseManage
mentObjectAdapter</AdapterType>
</Adapter>
<Adapter AdapterName="viewframework://adapters/AdvancedList">
<AdapterAssembly>Microsoft.EnterpriseManagement.UI.ViewFramework</AdapterAssembly>
<AdapterType>Microsoft.EnterpriseManagement.UI.ViewFramework.AdvancedListSupportAdapter</
AdapterType>
</Adapter>
<Adapter AdapterName="omsdk://Adapters/Criteria">
<AdapterAssembly>Microsoft.EnterpriseManagement.UI.SdkDataAccess</AdapterAssembly>
<AdapterType>Microsoft.EnterpriseManagement.UI.SdkDataAccess.DataAdapters.SdkCriteriaAdapt
er</AdapterType>
</Adapter>
</Adapters>
<ItemsSource>
<AdvancedListSupportClass DataTypeName=""
AdapterName="viewframework://adapters/AdvancedList"
FullUpdateAdapter="dataportal:EnterpriseManagementObjectAdapter" FullUpdateFrequency='1'
DataSource="mom:ManagementGroup"
IsRecurring="true" RecurrenceFrequency="5000" Streaming='true' xmlns="clr-
namespace:Microsoft.EnterpriseManagement.UI.ViewFramework;assembly=Microsoft.EnterpriseMan
agement.UI.ViewFramework"
xmlns:av="http://schemas.microsoft.com/winfx/2006/xaml/presentation"
48

xmlns:x="http://schemas.microsoft.com/winfx/2006/xaml" xmlns:s="clr-
namespace:System;assembly=mscorlib" >
<AdvancedListSupportClass.Parameters>
<QueryParameter Parameter="TargetClass"
Value="System.ConfigItem.Projector"/>
</AdvancedListSupportClass.Parameters>
</AdvancedListSupportClass>
</ItemsSource>
<Criteria />
</Data>
<Presentation>
<Columns>
<mux:ColumnCollection xmlns="http://schemas.microsoft.com/winfx/2006/xaml/presentation"
xmlns:mux="http://schemas.microsoft.com/SystemCenter/Common/UI/Views/GridView"
xmlns:s="clr-namespace:System;assembly=mscorlib">
<mux:Column Name="SerialNumber" DisplayMemberBinding="{Binding
Path=SerialNumber}" Width="100" DisplayName="SerialNumber" Property="SerialNumber"
DataType="s:Int32" />
<mux:Column Name="Location" DisplayMemberBinding="{Binding Path=Location}"
Width="100" DisplayName="Location" Property="Location" DataType="s:String" />
<mux:Column Name="Condition" DisplayMemberBinding="{Binding
Path=Condition.DisplayName}" Width="100" DisplayName="Condition"
Property="Condition.DisplayName" DataType="s:String" />
<mux:Column Name="DisplayName" DisplayMemberBinding="{Binding
Path=DisplayName}" Width="100" DisplayName="Display Name" Property="DisplayName"
DataType="s:String" />
<mux:Column Name="OwnerUser" DisplayMemberBinding="{Binding
Path=OwnerUser.DisplayName}" Width="100" DisplayName="SupportOwner"
Property="OwnerUser.DisplayName" DataType="s:String" />
</mux:ColumnCollection>
</Columns>
</Presentation>
</View>
</Views>
<Folders>
49

<Folder ID="Folder.Projectors" Accessibility="Public" ParentFolder="SMConfig!
ServiceManager.Console.ConfigurationManagement.ConfigItem.Root" />
</Folders>
<FolderItems>
<FolderItem ElementID="AllProjectorsView" ID="FolderItem.AllProjectors"
Folder="Folder.Projectors" />
</FolderItems>
<ImageReferences>
<ImageReference ElementID="Folder.Projectors" ImageID="SMConfig!
ConfigItemImage16x16" />
<ImageReference ElementID="AllProjectorsView" ImageID="SMConfig!
ConfigItemImage16x16" />
</ImageReferences>
</Presentation>
<LanguagePacks>
<LanguagePack ID="ENU" IsDefault="true">
<DisplayStrings>
<DisplayString ElementID="System.ConfigItem.Projector">
<Name>Projector</Name>
</DisplayString>
<DisplayString ElementID="Folder.Projectors">
<Name>Projectors</Name>
<Description>This is the Projector Folder</Description>
</DisplayString>
<DisplayString ElementID="AllProjectorsView">
<Name>All Projectors</Name>
<Description>This displays all projectors</Description>
</DisplayString>
<DisplayString ElementID="ProjectorCondition.Working">
<Name>Working</Name>
</DisplayString>
<DisplayString ElementID="ProjectorCondition.Broken">
<Name>Broken</Name>
</DisplayString>
50

<DisplayString ElementID="ProjectorCondition.BeingRepaired">
<Name>In Repair</Name>
</DisplayString>
<DisplayString ElementID="ProjectorCondition.New">
<Name>New</Name>
</DisplayString>
</DisplayStrings>
</LanguagePack>
</LanguagePacks>
<Resources>
<Assembly ID="ProjectorFormsAssembly" Accessibility="Public" FileName="New_CI_lab.dll"
QualifiedName="New_CI_lab, Version=0.0.0.0" />
</Resources>
</ManagementPack>
Form Definition
<UserControl
xmlns="http://schemas.microsoft.com/winfx/2006/xaml/presentation"
xmlns:x="http://schemas.microsoft.com/winfx/2006/xaml"
xmlns:local="clr-namespace:SMFormsDemo"
x:Class="SMFormsDemo.TestControl"
x:Name="Control"
Width="574" Height="390" Opacity="1"
xmlns:d="http://schemas.microsoft.com/expression/blend/2008"
xmlns:mc="http://schemas.openxmlformats.org/markup-compatibility/2006" mc:Ignorable="d"
Background="{DynamicResource {x:Static SystemColors.WindowBrushKey}}">
<UserControl.Resources>
<ObjectDataProvider ObjectType="{x:Type local:helper}" MethodName="GetStatusValues"
x:Key="getStatusValues" />
</UserControl.Resources>
<Grid x:Name="LayoutRoot">
<Label Margin="70,20,0,0" HorizontalAlignment="Left" VerticalAlignment="Top"
Width="160" Height="25" Content="Serial Number:"/>
51

<TextBox Margin="180,20,0,0" HorizontalAlignment="Left" VerticalAlignment="Top"
Width="160" Height="25" d:IsStaticText="True" Text="{Binding Path=SerialNumber,
Mode=TwoWay}"/>
<Label Margin="70,60,0,0" HorizontalAlignment="Left" VerticalAlignment="Top"
Width="160" Height="25" Content="Make:"/>
<TextBox Margin="180,60,0,0" HorizontalAlignment="Left" VerticalAlignment="Top"
Width="160" Height="25" d:IsStaticText="True" Text="{Binding Path=Make, Mode=TwoWay}" />
<Label Margin="70,100,0,0" HorizontalAlignment="Left" VerticalAlignment="Top"
Width="160" Height="25" Content="Model:"/>
<TextBox Margin="180,100,0,0" HorizontalAlignment="Left" VerticalAlignment="Top"
Width="160" Height="25" d:IsStaticText="True" Text="{Binding Path=Model, Mode=TwoWay}"/>
<Label Margin="70,140,80,0" HorizontalAlignment="Left" VerticalAlignment="Top"
Width="160" Height="25" Content="Location:"/>
<TextBox Margin="180,140,80,0" HorizontalAlignment="Left" VerticalAlignment="Top"
Width="160" Height="25" d:IsStaticText="True" Text="{Binding Path=Location,
Mode=TwoWay}" />
<Label Margin="70,180,80,0" HorizontalAlignment="Left" VerticalAlignment="Top"
Width="160" Height="25" Content="Condition:"/>
<ComboBox Margin="180,180,80,0" HorizontalAlignment="Left" VerticalAlignment="Top"
Width="160" Height="25" ItemsSource="{Binding Source={StaticResource getStatusValues},
Mode=OneWay }" IsSynchronizedWithCurrentItem="True">
<ComboBox.SelectedItem>
<Binding Path="Condition" Mode="TwoWay" UpdateSourceTrigger="PropertyChanged"/>
</ComboBox.SelectedItem>
<ComboBox.ItemTemplate>
<DataTemplate>
<StackPanel>
<TextBlock Text="{Binding Path=DisplayName}"/>
</StackPanel>
</DataTemplate>
</ComboBox.ItemTemplate>
</ComboBox>
</Grid>
</UserControl>
Form Code-Behind
52

using System;
using System.Collections.Generic;
using System.Collections.ObjectModel;
using System.Threading;
using System.Windows.Controls;
using Microsoft.EnterpriseManagement.ServiceManager.Application.Common;
using Microsoft.EnterpriseManagement.UI.DataModel;
namespace SMFormsDemo
{
/// <summary>
/// Interaction logic for ProjectorForm.xaml
/// </summary>
public partial class TestControl : UserControl
{
public TestControl()
{
InitializeComponent();
}
}
public class helper
{
public static ICollection<IDataItem> GetStatusValues()
{
return
ConsoleContextHelper.Instance.GetEnumerations("ProjectorCondition",true);
}
}
}
See Also
Changes to the System Center Common Schema
Forms: General Guidelines and Best Practices
53

How to Seal a Service Manager Management PackWhen a management pack in System Center 2012 – Service Manager contains base definitions
that other management packs have to reference, such as a list, it must be sealed. After you seal a
management pack, you cannot directly modify objects in the sealed management pack, and you
cannot unseal the sealed management pack, but you can define references to objects in the
sealed management packs.
For more information about how to modify objects that are stored in a management pack that you
have already sealed, see Management Packs: Key Concepts.
Sealing a management pack requires using a key file that provides additional identity to a
management pack, and it contains a public/private key pair. Before you can seal a management
pack, you must create this file in advance. For more information about how to create the required
key file, see How to: Create a Public/Private Key Pair. After you create the key file, store it in a
safe location.
We recommend that you sign a management pack after it is sealed. Signing a management pack
is important in ensuring that the file is not modified when you transfer the file between locations.
The key that you use for signing a management pack is the same key that is used in the process
of cryptographically signing any file. You can use the same key for both sealing and signing a
management pack, because the public portion of the key is used for sealing.
1. Create an .snk key file that contains a public/private key pair.
2. In the System Center 2012 – Service Manager Authoring Tool, in Management Pack Explorer, right-click the management pack that you want to seal, and then click Seal Management Pack.
3. In the Seal Management Pack dialog box, in the Key File box, enter the location of the key file that you previously created. The file must have an .snk extension. You must also fill in the Company box. Filling in the other boxes is optional.
4. Click Seal to create a sealed management pack, which will be stored in the folder that you specify in the Output Directory box.
See Also
Management Packs: Working with Management Packs
How to Bundle Management Packs and Resource FilesA custom management pack might include references to resources, such as an image or a form
assembly. To import such a management pack into System Center 2012 – Service Manager, you
must first bundle the management pack file and its associated resources into a single .mpb
management pack file.
To seal a Service Manager management pack
54

In Service Manager, to bundle a management pack file with its resources, use the
Windows PowerShell cmdlet New-SCSMManagementPackBundle. For more information about
this cmdlet, see New-SCSMManagementPackBundle.
When you bundle a management pack, any form .dll in the bundle is stored in the Service
Manager database, along with any other resources, such as images. The form is then
automatically deployed to any Service Manager console computer that needs to render that form.
When the form is loaded for the first time in the Service Manager console, it is retrieved from the
Service Manager database and cached on the local computer. In subsequent uses, the form is
retrieved from the local cache.
To customize management packs that are bundled in an .mpb file, you must first unbundle
the .mpb file and then individually customize each management pack and resource file. For more
information about how to unbundle an .mpb management pack file, see How to Unbundle a
Bundled Management Pack.
See Also
Management Packs: Working with Management Packs
How to Unbundle a Bundled Management PackA bundled management pack (.mpb) file in System Center 2012 – Service Manager includes
several management pack (.mp) files. In addition, it might include references to resources, such
as an image or a form assembly. To customize a .mpb file, you must access and customize the
individual files in the bundle.
In this version of the System Center 2012 – Service Manager Authoring Tool, you cannot directly
open an .mpb file to access its individual files. Instead, you must manually unbundle the .mpb file
and store all the .mp, .xml, and other resource files in a single folder that is accessible to the
Authoring Tool. Then, you can open and customize the individual files in the Authoring Tool in the
same manner that you customize other management packs. After you complete the
customizations, you have to rebundle the files and generate a new .mpb management pack file.
You can extract most of the resource files from an .mpb file by using a Windows PowerShell
script. The following procedures provide Windows PowerShell sample scripts that extract files
from an .mpb file. For more information about how to use the Service Manager SDK to create
other scripts, see Service Manager SDK.
You cannot extract sealed management packs from an .mpb file. Package owners must provide
each file separately for a sealed management pack.
1. Start a Service Manager Windows PowerShell session. For more information, see Configuring and Using the System Center 2012 - Service Manager Cmdlets for Windows PowerShell.
2. In the Windows PowerShell console, type the following commands:
To extract individual unsealed management packs from an .mpb file
55

mkdir <mpdir>
Get-SCSMManagementPack -bundlefile .\<filename>.mpb | Export-
SCSMManagementPack -path <mpdir>
In the command, replace the <mpdir> placeholder with the folder in which the extracted management pack files will be stored.
Replace the <filename> placeholder with the name of the .mpb file.
You can now navigate to the <mpdir> folder in the current working folder to view and access
the management pack files that you extracted.
1. In a Windows PowerShell window, type the following commands:
$SM2012DirKey = Get-ItemProperty "hklm:\SOFTWARE\Microsoft\
System Center\2012\Common\Setup"
$SM2012Dir = $SM2012DirKey.InstallDirectory
[reflection.assembly]::loadfrom($SM2012Dir + "\SDK Binaries\
Microsoft.EnterpriseManagement.Packaging.dll")
[reflection.assembly]::LoadWithPartialName("Microsoft.Enterpr
iseManagement.Core") | out-null
$emg = new-object
Microsoft.EnterpriseManagement.EnterpriseManagementGroup
localhost
$mpbReader =
[Microsoft.EnterpriseManagement.Packaging.ManagementPackBundl
eFactory]::CreateBundleReader()
$mpb = $mpbReader.Read("$PWD\Administration.mpb", $emg)
From the $mpb object, you can now access the $mpb.ManagementPacks; these are the
management packs in the .mpb bundle. And, you can access the
$mpb.GetStreams(ManagementPack),which associates the resources with a management
pack in that bundle. These resources will be in the form of binary streams that you can write
to files.
See Also
Management Packs: Working with Management Packs
Classes: Customizing and AuthoringA class is the main element that is used to represent objects that are used in
System Center 2012 – Service Manager. A class can represent a computer, a user, an incident, or
a form.
To extract resource files from an .mpb file
56

Class definitions that represent a larger element, such as a Service Manager feature, are often
grouped together. Class definitions are stored in management packs that must be imported into
Service Manager to enable Service Manager functionality.
Classes Topics Classes: Key Concepts
Describes the key concepts of classes.
Classes: General Guidelines and Best Practices
Describes guidelines and best practices for classes.
How to Browse a Class in the Authoring Tool
Describes how to locate and view a class in the Authoring Tool.
How to Edit Details of a Class in the Authoring Tool
Describes how to edit the details, such as the description and name of a class, in the
Authoring Tool.
How to Create a Class Using Inheritance in the Authoring Tool
Describes how to define class inheritance in the Authoring Tool.
How to Extend a Class in the Authoring Tool
Describes how to extend a class in the Authoring Tool.
Classes: Key ConceptsObjects in System Center 2012 – Service Manager are instances of a particular base class. All
instances of a base class have a common set of properties and common behavior.
Like all management pack elements, classes have ID and Display Name properties. In this
documentation, “ID” refers to the unique name of the class that is seen only in the Authoring Tool,
while “Name” and “Display Name” refer to the language-specific name that appears in the Service
Manager console.
When you are creating a class, always ensure that class names are unique among
management packs. If possible, use class names that are meaningful in your
environment. You can determine whether a class name already exists by using the
search feature in the Class Browser window of the
System Center 2012 – Service Manager Authoring Tool.
Properties
All instances of a particular class share a common set of properties. The values for these
properties are provided in various methods by users and can vary among different instances.
Properties are used to represent details of the actual object, such as a unique name, location,
Note
57

and other details that may be interesting to the user or that are required for management
scenarios.
Key Properties
A key property uniquely identifies each instance of a particular class. If a property is marked as a
key property, each instance of the class must have a unique value for that property, and the value
cannot be null. For hosted classes, the value must only be unique for all instances of the class
that have the same hosting parent. For unhosted classes, it must be unique for all instances of
the class in the management group. Hosting relationships are further described later in this
section.
Classes do not always require a key property. A key property is only required if more than one
instance of a class is expected for a single parent. If only a single instance is expected, a key
property is not required but may still be defined.
For example, SQL Database Engine has a key property of Instance Name because a single
computer can have more than one instance of Microsoft SQL Server installed. When there are
multiple instances of SQL Database Engine, each instance must have a different value for
Instance Name in order to clearly distinguish between the different objects. The IIS Web Server
class, by contrast, does not define a key property because there can be only one instance
installed on any computer.
All objects have a Path Name property that is calculated from the object’s key property or
properties and those of its hosting parent or parents. For unhosted objects, Path Name will be
the key property of the class itself. Path Name can be used to uniquely identify any instance of a
class in the management group.
Base Classes and Inheritance
Every class must specify a base class that identifies an existing class that the new class will
specialize. The management pack libraries that are included with Service Manager contain
several classes that can be used as the base for custom classes in management packs. A
management pack will typically have at least one class inheriting from a library class and
potentially other classes inheriting from classes in the same management pack.
The concept of a base class can be illustrated with the Windows Server Operating System
management pack. This management pack includes classes representing logical disks installed
on the computer. The following illustration shows the classes Windows Server 2003 Logical
Disk and Windows Server 2008 Logical Disk. These classes are both based on Logical Disk
(Server) that is defined in the Microsoft.Windows.Server.Library management pack file. Logical
Disk (Server) is in turn based on Logical Disk, which itself is based on Logical Device, and so
on through Logical Hardware, Logical Entity, and finally Entity. All classes can trace a similar
inheritance path and will always end up at Entity, which is the root of the class structure. This is
the only class that does not have a base class, and all other classes eventually inherit from it.
Inheritance of properties between classes
58

Entity has a single property, named Display Name. This property is inherited by all classes
inheriting from Entity. All classes eventually inherit from Entity. That is why all classes have a
Display Name property. No other classes in this example have properties until Logical Device,
59

which defines Name, Description, and DeviceID. DeviceID is specified as the key property.
These properties are all inherited by Logical Disk and Logical Disk (Server). Logical Disk
(Server) then adds the additional properties Size, Drive Type, and File System. The bottom-
level classes that are specific to the version of the operating system inherit the entire set of
properties provided by those classes above them in the inheritance tree.
Class Types
Most classes have one or more actual instances and are known as concrete classes. Abstract
classes and singleton classes are special kinds of classes that behave differently and are used
for particular scenarios.
Abstract Classes
Abstract classes have no instances and exist only to act as a base class for other classes. All
properties and relationships that are defined at the abstract class level are inherited by child
classes and do not have to be defined again. Most of the classes that are defined in management
pack libraries are abstract, since they are only provided to act as base classes for classes that
are defined in custom management packs.
Abstract classes are used where there is a common set of properties, relationships, or grouping
that can be defined across all further specializations of a class. In the previous example, all of the
classes shown above Windows Server 2003 Logical Disk and Windows Server 2008 Logical
Disk are abstract. They exist only for the lower-level classes to inherit from.
Singleton Classes
Singleton classes are used when there is one and only one instance of a class. The class is the
instance, and it always exists. The single instance is being created when the management pack
is installed. Similarly, a key property is not required for a singleton class, because it will only ever
have a single instance. A common use of singleton classes is for the Groups class, because
there is only a single instance of this class required throughout the management group.
Class Extensions
To customize a class, you can extend it by adding new properties to the existing class definition.
The new properties will now be included in all instances of that class that already exist, and in any
new instances that will be created. An abstract class cannot be extended.
Relationships
Relationships are defined between classes to indicate an association between a particular
instance of one class and the particular instance of another. There are three types of
relationships, and they are detailed in the following sections:
Hosting relationship
Containment relationship
Reference relationship
60

Class relationships affect objects in the following ways.
Relationship type Key property and existence Available properties
Hosting The value of the key property
must be unique for all
instances of the class in the
management group. For hosted
classes however, the key
property value must be unique
only for all objects that have
the same hosting parent.
To uniquely identify a hosted
object, the key property of both
the object and the object’s
parent are required and the key
of the hosted class will be the
combination of both the hosting
class key property, and the
hosted class key property.
The existence of a hosted class
depends on the existence of
the hosting class.
Any workflow that is targeted
at a class have access to that
class’s properties in addition
to the properties of any of its
hosting parent(s).
For example, a script in a
workflow using the SQL 2008
DB Engine class as its target
might require the name of the
computer on which the
instance of SQL Server 2008
is installed. Because an object
can have only one hosting
parent, we know the computer
that hosts any particular
instance of the SQL 2008 DB
Engine class. The workflow
script can access the
properties of the targeted
object and the properties of
that target’s hosting parent.
Containment Key property and existence are
not dependent on container
object.
Any workflow that is targeted
at a class have access to that
class’s properties in addition
to the properties of any of its
container parent(s).
For example, a script in a
workflow targeting an incident
class, can access the
properties of the container
queue’s class.
Reference Key property and existence are
not dependent on referenced
object.
Any workflow that is targeted
at a class have access only to
that class’s properties.
61

Reference Relationship
The reference relationship is the most general relationship type. A reference relationship is used
when the parent and child classes are not dependent on one another; for example, a database
could reference another database that it is replicating. One database is not dependent on the
other, and the objects exist separately.
Containment Relationship
The containment relationship type is less restrictive than the hosting relationship. It declares that
one class is related to another class, although one is not required for the other. Unlike a hosting
relationship, a containment relationship is many-to-many. This means that one object can contain
multiple objects, and a single object can be contained by multiple other objects. For example, one
group can contain multiple objects, and a single object can be a member of multiple groups.
Containment relationships are typically used for group membership where objects are included in
a group through a containment relationship between the group and the member object.
Hosting Relationship
The most restrictive relationship between classes is the hosting relationship. A class hosted by
another class is called a hosted class, and an instance of the class is called a hosted object. If a
class is not hosted by another, it is called an unhosted class, and an instance of the class is
called an unhosted object.
When one object is hosted by another, that object relies on its hosting parent for its very
existence. If the hosting parent is removed, the hosted child will also be removed. For example, a
logical disk cannot exist without the computer that it is installed on.
A hosted object can have only one hosting parent, but one parent can host multiple children. For
example, a particular disk can be installed on only a single computer, but one computer can have
several disks installed.
The SQL Server management pack provides another example of hosting relationships. The
hosting relationship between the Windows Computer class, the SQL 2008 DB Engine class,
and the SQL 2008 DB class is shown here.
Hosting relationships for SQL Server 2008 classes
62

The SQL 2008 DB Engine class represents an instance of SQL Server 2008 installed on a
particular computer. Because a database can be installed on only a single database engine, the
SQL 2008 DB Engine class hosts the SQL 2008 DB class. There can be several databases with
the same name in a management group, but any databases installed on a particular instance of
the SQL Server class must have a unique name. The database engine, in turn, is hosted by the
Windows Computer class. There can be several SQL Server instances with the same name in a
management group. Each one on a particular computer must have a unique name.
Because there are two hosting relationships, the path name for each database will be the
computer name followed by the instance name followed by the database name. An example is
shown in the following diagram.
Sample database hosting relationships
63

See Also
Classes: Customizing and Authoring
Classes: General Guidelines and Best PracticesUse the following guidelines and best practices when you are customizing classes in the
System Center 2012 – Service Manager Authoring Tool.
Naming Conventions for Type Definitions
The Service Manager schema model naming convention is based on .Net namespaces naming
convention.
Basic Naming Conventions
The basic naming convention is
CompanyName.TechnologyArea.ProductName.FunctionalityArea.Name, where:
ProductName is optional; use it if the definition is independent of any specific product.
FunctionalityArea is optional; use it if the definition can apply to different areas.
Name reflects the meaning of the class, not the inheritance hierarchy.
Examples: Microsoft.AD.Printer, Microsoft.Windows.Computer, System.Knowledge.Article,
System.WorkItem.Incident, and System.StarRating.Average.
64

The System Namespace
The System namespace refers to definitions that are independent of Microsoft and Windows.
This usually applies to the base definitions that either Windows applications or Unix applications
depend on. These base definitions should be company independent.
Use the following guidelines for the System prefix:
System.Computer represents any type of computer, and it is not vendor specific.
Use the System prefix if you expect others to define schemas on top of that namespace.
Note that Microsoft.Windows.Computer does not start with System, although most Windows applications (regardless of the vendor that defines it) rely on this definition.
Best Practices for Naming Classes
Use the following best practices when you are naming classes:
Do not create two separate classes (even if they are in two different management packs) that would result in identical key values being stored for different objects of the two classes.
When you are extending a class, always ensure that the class extension names are unique across management packs. If possible, use meaningful class extension names.
When you are extending a class, do not define a property with an ID that is already in use in that class.
Do not use periods in names of properties of a custom class.
If you add a custom named calculation when you author a cube, preface the name of the named calculation with NC_. This will reduce the possibility of using a name of a property that already exists.
Do Not Create Too Many Classes
Creating too many classes can result in needless complexity with minimal value. A good rule is to
use the least number of classes to achieve the desired results. Other than abstract classes, if a
class is not going to be the target of any workflow or be used to store data, it probably should not
be created. Also, if two classes are similar, consider using a single class for both of them,
possibly by using a property that can hold the values for any differences.
Do Not Use Properties That Update Too Frequently
Property values should change rarely after they are first populated. A possible cause for frequent
property value changes is a custom connector or any other customization that programmatically
updates the Service Manager database. These scenarios can potentially cause property values to
update too frequently, such as every 10 to 15 minutes or less for a large number of objects.
Such frequent changes to property values might slightly impact the performance of the workflows,
and they might have other performance impacts. This is because the system keeps track of those
changes in history. Also, depending on the property being changed, these changes can add a
significant amount of data to be processed and stored by the data warehouse.
65

Do Not Extend an Abstract Class
In System Center 2012 – Service Manager, you cannot extend an abstract class. If you need to
extend an abstract class, you can do either of the following:
Create a new class with the properties you want to add, and then create a relationship between the new class and the abstract class.
Extend each of the relevant concrete classes that derive from the abstract class.
Improve Simple Search for Work Item Classes
When you define a custom class that is derived from the “System.WorkItem” class, we
recommend that you store the DisplayName property of that class in the following format:
WorkItem.ID<SPACE>WorkItem.Title.
This improves simple search. Simple search searches only the DisplayName property, and by
explicitly including the Title property value and the ID property value in the DisplayName
property value, the results of simple search are improved. This is because the user can search
either by a word in the title or by ID.
See Also
Classes: Customizing and Authoring
How to Browse a Class in the Authoring ToolYou can use the Class Browser pane in the System Center 2012 – Service Manager Authoring
Tool to browse classes and their properties. While you are browsing classes, you can add a
control to a form by dragging properties from the Class Browser pane to a form that is being
authored in the authoring pane.
The Class Browser pane can display classes from any management pack that is in the Library
folder and from any management pack that has been opened in the Authoring Tool. When you
select a class, the Class Browser pane displays the properties that are specifically defined for
that class and the internal properties that are generated by the system. By default, the Library
folder is in the following location: C:\Program Files (x86)\Microsoft System Center\Service
Manager 2012 Authoring\Library.
When you select a management pack in the Class Browser pane, all the classes from the
selected management pack are displayed, and you can expand the class for which you want to
view properties. When you select All Management Packs, all the classes from all the
management packs in the Library folder are displayed. Whenever you change the selection of the
management pack, you must refresh the Class Browser pane.
1. If the Class Browser pane is not visible in the Authoring Tool, click View, and then click Class Browser.
2. In the Class Browser pane, in the management pack list, select the management pack
To browse a class
66

that contains the class that you want to browse. For example, select the System Library management pack.
3. Locate the class that you want to view, such as the Computer class, and then do the following:
To view the details of the class, such as Description and Internal Name, right-click the class, and then click Details.
To view the list of class properties, such as Display Name and Asset Status, expand the class in the Class Browser pane. To further view details of a property, right-click the property, and then click Details.
To open the management pack that contains the definition of the class, right-click the class, and then click View.
See Also
Classes: Customizing and Authoring
How to Edit Details of a Class in the Authoring ToolYou can use the System Center 2012 – Service Manager Authoring Tool to view the properties of
a class and to edit the details, such as the name or description, of a class.
In the Management Pack Explorer, you can select a class and view its details in the Details
pane. If you select a class that is defined in an unsealed management pack, you can change the
name and description of that class.
1. On your desktop, click Start.
2. Click Service Manager Authoring Tool, and wait for the Authoring Tool to open.
3. Ensure that both the Management Pack Explorer and the Details panes are open.
4. Click File, and then click Open.
5. In the Open File dialog box, select an unsealed management pack that contains the class that you want to change, and then click Open. For example, open the <Authoring Tool installation folder> \Samples\Woodgrove.AutomatedActivity.AddComputerToGroupMP.xml sample management pack.
6. In the Management Pack Explorer, expand the management pack that contains the class that you want to change.
7. Expand Classes, and then locate and select the class that you want to change.
8. Select the value of the Name or Description property, and then enter the new value. Values that cannot be changed are unavailable.
9. In the Management Pack Explorer, right-click the management pack that contains the changed class, and then click Save.
To change the name or description of a class
67

See Also
Classes: Customizing and Authoring
How to Create a Class Using Inheritance in the Authoring ToolIn the System Center 2012 – Service Manager Authoring Tool, you can create a class that inherits
properties and relationships from an existing base class. You can then modify or add properties
and relationships to the new class.
As the first step of defining class inheritance, choose the base class from which to inherit
properties and relationships. In the Authoring Tool, you can choose the base class by using one
of the following methods:
Use a shortcut to inherit properties and relationships from the base configuration item class.
Use a shortcut to inherit properties and relationships from the base work item class.
First select the base class, and then start defining the inheritance.
Start defining inheritance without a specific base class selection.
The following procedures describe all the methods for defining class inheritance in the Authoring
Tool.
1. If the Management Pack Explorer is not visible in the Authoring Tool, click View, and then click Management Pack Explorer.
2. In the Management Pack Explorer, select and then expand any management pack.
3. Right-click Classes, and then click Create Configuration Item Class or Create Work Item Class.
4. If you are creating a class from a sealed management pack, in the Target Management Pack dialog box, select an unsealed management pack to store the class customization, and then click OK.
Note
If you are creating a class from an unsealed management pack, this class
customization is saved in that selected management pack.
5. In the Create Class dialog box, specify the internal name for the new class, and then click Create.
In the authoring pane, you can now view the list of properties of the new class. If you are
creating a configuration item class, all properties of the configuration item class are listed.
If you are creating a work item class, all properties of the work item class are displayed.
6. Click Create property or Create relationship to define new properties and new relationships for the class.
1. If the Management Pack Explorer is not visible in the Authoring Tool, click View, and then click Management Pack Explorer.
To start with the configuration item class or the work item class as a base class
To start with a selected base class
68

2. In the Management Pack Explorer, locate and then right-click the base class from which the new class will inherit properties and relationships. Select Inherit from this class.
3. In the Inherit New Class dialog box, enter an internal name for the class.
In the authoring pane, the Class properties and relationship list displays the properties
of the base class.
4. You can now click Create property or Create relationship to add properties or a relationship to the new class.
1. If the Management Pack Explorer is not visible in the Authoring Tool, click View, and then click Management Pack Explorer.
2. In the Management Pack Explorer, select and then expand any management pack.
3. Right-click Classes, and then click Create other class.
4. In the Base class dialog box, select the base class to inherit properties and relationships from.
Optionally, if you know in which management pack the base class that you want to use is
defined, you can filter on the respective management pack, and then select the base
class for this customization.
Click OK.
5. If the base class that you selected to inherit properties and relationships from is in a sealed management pack, in the Target Management Pack dialog box, select an unsealed management pack to store the class customization, and then click OK.
If the base class that you selected to inherit properties and relationships from is in an
unsealed management pack, this class customization will be saved in that selected
management pack.
6. In the Create class dialog box, specify the internal name for this class, and then click Create.
In the authoring pane, you can now view the list of properties of the new class. This list
includes all the properties of the base class that you selected.
See Also
Classes: Customizing and Authoring
How to Extend a Class in the Authoring ToolYou can extend a class in the System Center 2012 – Service Manager Authoring Tool by adding
properties and relationships to the definition of the class. Extending a class affects all existing
instances of that class: all instances of that class will be updated to include the new properties
and relationships.
To start without a selected base class
To extend a class
69

1. If the Management Pack Explorer pane is not visible in the Authoring Tool, click View, and then click Management Pack Explorer.
2. In the Management Pack Explorer pane, locate and right-click the class that you want to extend, and then click Extend class.
3. In the Target Management Pack dialog box, select an unsealed management pack to store the class extension, and then click OK.
4. The Class properties and relationship list on the Extension of <class> tab in the authoring pane displays the properties and the relationships of the class. Create new properties and relationships as follows:
a. Click Create property; in the Create property dialog box, type a name in Internal name for the new property; and then click Create.
b. Click Create relationship; in the Create relationship dialog box, type a name in Internal name for the new relationship; and then click Create.
Note
When you are extending a class, do not define a property with an ID that is
already in use in that class.
5. Locate and select the new property or relationship in the Class properties and relationship list, and modify its properties in the Details pane as needed.
See Also
Classes: Customizing and Authoring
Forms: Customizing and AuthoringA form is a window that makes it possible for users to interact with objects from the database.
Users can use a form to view and edit the properties of objects. Each form is tied to a specific
class, and it displays information only for instances of the targeted class. A form contains fields.
Typically, each field is bound to a specific property of the form’s targeted class. The incident form,
for example, is tied to the incident object. Therefore, the incident form displays information about
incident objects in the database.
A System Center 2012 – Service Manager form consists of the Windows Presentation Foundation
(WPF) form implementation in a Microsoft .NET Framework assembly and a form definition in a
Service Manager management pack. The form definition specifies the class that the form
represents, along with the other properties of the form.
Forms Topics Forms: Key Concepts
Describes the key concepts of forms.
Forms: General Guidelines and Best Practices
Describes guidelines and best practices for working with forms.
70

Guidelines and Best Practices for Authoring Forms in the Authoring Tool
Describes the guidelines and the best practices for authoring forms in the
System Center 2012 – Service Manager Authoring Tool.
How to Browse a Form in the Authoring Tool
Describes how to view a form in the Authoring Tool.
How to Customize a Form in the Authoring Tool
Describes how to customize a form in the Authoring Tool.
How to Create a New Form in the Authoring Tool
Describes how to create a new form starting with a blank form, or starting with a custom WPF
form, in the Authoring Tool.
How to Add a Check Box Control to a Form in the Authoring Tool
Describes how to add a Check Box control to a form in the Authoring Tool.
How to Add a Date Picker Control to a Form in the Authoring Tool
Describes how to add a Date Picker control to a form in the Authoring Tool.
How to Add an Image Control to a Form in the Authoring Tool
Describes how to add an Image Control to a form in the Authoring Tool.
How to Add a Label Control to a Form in the Authoring Tool
Describes how to add a Label control to a form in the Authoring Tool.
How to Add a List Picker Control to a Form in the Authoring Tool
Describes how to add a List Picker control to a form in the Authoring Tool.
How to Add a Panel Control to a Form in the Authoring Tool
Describes how to add a Panel control to a form in the Authoring Tool.
How to Add a Single Instance Picker Control to a Form in the Authoring Tool
Describes how to add a Single Instance Picker control to a form in the Authoring Tool.
How to Add a Tab Control and Tab Item Controls to a Form in the Authoring Tool
Describes how to add a Tab Control and a Tab Item control to a form in the Authoring Tool.
How to Add a Text Box Control to a Form in the Authoring Tool
Describes how to add a Text Box control to a form in the Authoring Tool.
How to Add a User Picker Control to a Form in the Authoring Tool
Describes how to add a User Picker control to a form in the Authoring Tool.
How to Customize the Default Incident Form (Sample Scenario)
Describes how to customize the default incident form.
Properties of Form Controls
Provides information about the WPF-based and the Service Manager–based properties of
form controls.
71

Forms: Key ConceptsBefore customizing forms, you should be familiar with the following form concepts.
How Forms Are Used
When the management pack that contains the form definitions is imported into
System Center 2012 – Service Manager, the form definitions are stored in the database. Later,
when the user initiates a Service Manager console task that requires the display of an object,
Service Manager must find a form to display the requested object. Service Manager accesses the
database and searches for a form that has been defined for that object. If no form is defined for
the object, Service Manager searches for a form that is defined for the object’s parent object.
Service Manager continues to search the entire object’s inheritance hierarchy until it finds a
defined form.
Generic Forms
If Service Manager cannot find any form for the object or for any of its parent objects, Service
Manager dynamically builds a default generic form for that object. The generic form is a system-
generated form that is sufficient for simple form use. The generic form represents a quick and
easy way to create a form for objects without any form definitions.
By default, the generic form displays all the properties of the form in a simple layout that you
cannot change. The generic form displays the properties of all the parent objects in the
inheritance hierarchy of the form, and you cannot change that behavior. Customizations to the
generic form are limited. For example, you can specify the properties that you want the generic
form to display; however, the generic form cannot be used as a basis for customization. If you
later define a custom form for that object, your custom form overwrites the object’s generic form.
For information about hiding properties in a generic form and other ways that you can customize
a generic form, see the blog post Overview of the Forms Infrastructure and the Generic Form.
Combination Classes in Forms
Sometimes, you need a form to display information that is derived from more than one class. To
do this, you create a combination class and then bind a field on the form to the combination class.
For more information about combination classes, see Changes to the System Center Common
Schema.
Functional Aspects of a Form
A form has the following functional aspects:
1. Initialization
2. Size and location
3. Refresh
4. Submit changes
These aspects are described in the following sections.
72

Initialization
During initialization, a form’s Extensible Application Markup Language (XAML) is parsed and all
controls on the form are instantiated and loaded. The form’s Loaded event indicates when the
form and all contained elements have been loaded. Data-loading operations are asynchronous.
Therefore, the target instance may not be available when the Loaded event is raised. Instead,
the DataContextChanged event must be used for notification when the target instance is set for
the form. The PropertyChanged event for the DataContext property can be used in place of the
DataContextChanged event.
We recommend that you use the Loaded event for control-related custom initialization and then
use the DataContextChanged or PropertyChanged events on the DataContext property for
target instance-related custom initialization.
Size and Location
When a form is displayed in a pop-up window, its initial size is determined based on the form’s
Width, Height, MinWidth, and MinHeight properties. If these properties are not set for the form,
the form’s initial size is calculated based on its content.
We recommend that you set these properties as follows:
Set the Width and Height properties of the form to explicitly specify the ideal size. Consider setting these properties to the Auto value. This sets the width and height of the form based on the size of the content.
Set the MinWidth and MinHeight properties of the form to specify the smallest window acceptable for the form. If a user resizes the window to a smaller size than specified, scrollbars appear for scrolling to the hidden form content.
When the form is hosted inside the Service Manager forms host, the last-used size and location is
preserved for subsequent display of that form by the same user within the same run session.
Refresh
The target instance of a form can change as a result of executing a Refresh command on the
form. The handler for this command fetches new data from the database. When the data arrives,
the form’s DataContext property value is set to the new target instance and the
DataContextChanged event is raised.
To differentiate between the DataContextChanged event that was raised when the form was first
loaded and the event that was raised to handle a Refresh command, check the OldValue
property of the event arguments that are passed in with the event. This property is null if the form
has just been initialized.
Submit Changes
The form host pop-up window in Service Manager provides buttons for submitting changes that
are made in the form and for closing the pop-up window.
When a user clicks the Apply button for a form, the form’s target instance is submitted for
storage. This operation is synchronous; therefore, the user cannot edit the form until the
submission operation is complete. If failure occurs during the form submission, an error message
appears. The form remains open for further changes. We recommend that users apply their
73

changes frequently to avoid collisions if another instance of the form is being edited at the same
time.
If the user clicks the OK button, the behavior is similar to Apply, except that, if the form
submission operation is successful, the form and its host window are closed.
If the user clicks the Cancel button, a dialog box appears that asks the user to confirm the
operation. The user can click Yes and lose changes, or click No and return to the form.
See Also
Forms: Customizing and Authoring
Forms: General Guidelines and Best PracticesYou can extend features of System Center 2012 – Service Manager by adding or modifying
forms. This topic describes some best practice recommendations for creating and using Service
Manager forms, using various tools and scripting form definitions directly.
This topic is primarily targeted at partners and customers who are experienced in building their
own custom forms by using Windows Presentation Foundation (WPF) and Microsoft Visual Studio
Team System or Microsoft Expression Blend.
The general guidelines for authoring a new form are as follows.
Use standard controls.
Follow general form design guidelines.
Avoid code-behind.
Include exception handling.
Consider forms customization and upgrades.
Name all customizable controls.
Bind the form to data sources.
Use Service Manager forms infrastructure validation rules, value convertors, and error templates.
Use forms infrastructure commands and events.
For information about these guidelines, see the following sections.
Use Standard Controls
Controls that are used on a form can be:
Standard controls. This includes .NET library controls, such as combo box and list box.
Custom controls. This includes additional controls that are created by the form author or by a third party.
When you use standard controls wherever possible and avoid creating custom controls,
you promote consistency with regard to the user experience of forms. If you must create
a custom control, separate the visual appearance and behavior and the logical behavior
Tip
74

by using control templates to define the appearance of the control. Preferably, there
should be a separate control template for each Windows Theme.
Follow General Form Design Guidelines
When you design a form, use public design guidelines to ensure that the form is user friendly and
that it adheres to common user-interaction paradigms.
For more information about general Windows design, see Windows User Experience Interaction
Guidelines.
In addition:
Divide information across multiple tabs to make the form simpler and easier to read. Include the most commonly used information on the first tab and information of lesser importance on subsequent tabs.
Use layout panels to lay out controls on the form. This ensures that the form behaves correctly when it is resized and localized.
Avoid setting individual control visual properties, and use styles instead. This makes it possible for you to change the appearance of all controls across a series of forms by modifying the style, and it promotes a consistent appearance across related forms.
Avoid Code-Behind
Code-behind is a term that describes the code that is joined with markup-defined objects when an
XAML page is markup compiled. Limit the use of code-behind in a form as much as possible. It is
preferable that you embed the code for a form in the control itself, because later it is easier to
change that code. Instead, use the declarative capabilities that are supported by the Service
Manager forms infrastructure to define value conversions and validation rules in the form.
As a general guideline, you should limit the use of code-behind to situations in which it is not
possible to provide the required functionality by using the declarative capabilities of XAML, with
classes defined in the WPF and the forms infrastructure library. Even then, consider moving the
functionality that is implemented in code-behind into a helper library, and then reference it from
the XAML.
Include Exception Handling
Ensure that the code in the form contains exception handling so that the form can be loaded both
during the design phase in the Authoring Tool and in the Service Manager console at run time.
Consider Forms Customization and Upgrades
When you are designing a new form, you should consider future customizations and upgrades to
that form. To ensure that it is possible to customize and to upgrade a form while preserving
customizations, follow the guidelines and tips that are provided previously in this section, along
with the following guidelines:
Consider future customizations and upgrades early while you are designing the form. Forms are likely to evolve in future versions, and it is important to consider how users will be able to upgrade to new versions of your form while preserving their customizations to the original form. For example, you might provide an updated form after users have already invested
75

heavily in customizing your original form. Users expect their customizations to survive the version upgrade.
Provide a unique name for each control on the form to make it possible for customizations to be applied to controls. Form customizations are stored as a set of actions that are targeted at a specific control or a set of controls. The target control is referenced by name, which is why it is important to preserve control names across versions of the form. If a control does not have a name, the Form Customization Editor generates a name, but the generated name is not preserved across different versions of the form.
Ensure that control names remain immutable across different versions of the form. This ensures that customizations for a given control in a previous version can be applied to the same control in a new version of the form.
If possible, avoid moving controls to a different location on the same tab when you upgrade a form. A common user customization is moving controls on the form to a different location. If you change the location of a control in a new version of the form, there is a risk that the new control location could overlap with a control that the user has relocated.
If possible, avoid moving controls between tabs when you are designing an update to an existing form. Controls are identified both by name and by the tab on which they are located. Moving a control from one tab to another in a new version of the form can break customizations that the user makes to that control, because the customizations will fail to identify the target control.
When the update to a form includes new controls, consider adding the new controls to a new tab. That is the safest way to avoid interfering with any user customizations to the existing tabs and controls.
Be aware of how controls are bound. Read-only controls should use only one-way bindings.
Name all Customizable Controls
Ensure that the control names describe what data the control is bound to, or describe what the
control does.
Bind the Form to Data Sources
The main purpose of a form is to visualize a single object from the Service Manager database.
This object is called a target instance, which is always specified by the DataContext property of
a form (which is inherited from the FrameworkElement class).
Do not modify the form’s DataContext property. The forms hosting environment uses this
property to identify the form target instance.
In the Service Manager data model, a target instance is represented as a BindableDataItem
object. This class aggregates the underlying software development kit (SDK) object, and it
exposes its properties through an indexer, which takes a property name as a parameter.
The BindableDataItem class also implements ICustomTypeDescriptor, which makes it possible
to use the BindableDataItem class as a data source for WPF binding. The following is an
example of binding a target instance property to the Text property of a TextBox control:
Important
76

<TextBox Name="textBoxDescription" Text="{Binding Path=Summary}"/>
It is not necessary to specify the Source of the binding because the target instances are set as
the DataContext of the form, which serves as the default Source for all controls on the form.
Controls on the form can be bound to data sources other than the target instance, and the forms
infrastructure library contains a number of controls that perform the binding implicitly. For
example, the instance picker control is bound to the data source, which provides the collection of
instances to choose. It is also possible to define additional data sources declaratively using the
ObjectDataProvider and XmlDataProvider classes.
The forms infrastructure considers the target instance as the only read/write data source on the
form. Therefore, the implementation of the Submit command will only store the changes that are
made to the target instance. Other data sources for the form are treated as read only.
Use Service Manager Forms Infrastructure Validation Rules, Value Convertors, and Error Templates
We recommend that you use forms infrastructure validation rules in forms to designate data input
that is not valid. The WPF binding infrastructure supports validation for control properties that are
bound to a data source with either one-way or two-way bindings. The binding object has a
ValidationRules collection that can contain any number of ValidationRule objects. Whenever
data is pushed from the control to the data source, the ValidationRule objects are called to
validate the value.
The forms infrastructure library contains a number of validation rules that handle the most
common cases. The forms infrastructure takes advantage of the validation rules to determine
whether the form contents can be submitted for storing. For example, a form’s Submit button can
be disabled if there is a control that has a validation error on the form.
We recommend that you use the custom error template that is provided with the forms
infrastructure library. If a control has a validation error, it appears by default with a red border
around it. The WPF makes it possible to define a custom error indicator through the
Validation.ErrorTemplate property, which can be set on any control. The Service Manager forms
infrastructure library contains a custom error template, which displays an error icon instead of the
WPF red border. In addition, when a mouse points to the error icon, a tooltip pops up with an
error message. The error message should indicate the reason why the data in the control failed
validation.
The following example shows how to reference the error template in XAML:
<TextBox Text="{Binding SomeProperty}"
scwpf:Validation.ValueRequired="True"
Validation.ErrorTemplate="{DynamicResource {ComponentResourceKey {x:Type
scwpf:Validation}, InvalidDataErrorTemplate}}"/>
77

If built-in validation rules do not provide the required validation logic, we recommend that you
build custom validation rules to represent that logic. This will make it possible for standard and
custom validation logic to coexist within the common validation handling mechanism.
If the validation rules mechanism is not adequate for a particular scenario, you should instead
handle FormEvents.PreviewSubmitEvent and run the validation from there.
The following code example provides an example of the pattern that you can use to run custom
validation:
void MyForm_Loaded(object sender, RoutedEventArgs e)
{
// hook to handle form events
this.AddHandler(
FormEvents.PreviewSubmitEvent,
new EventHandler<PreviewFormCommandEventArgs>(this.OnPreviewSubmit));
}
private void OnPreviewSubmit(object sender, PreviewFormCommandEventArgs e)
{
string errorMessage;
bool result = this.DoVerify(out errorMessage);
if (!result)
{
// cancel Submit operation
e.Cancel = true;
// display error message
MessageBox.Show(errorMessage);
}
}
internal bool DoVerify(out string errorMessage)
{
// Do custom verification and return true to indicate that
// validation check has passed; otherwise return false and
// populate errorMessage argument
}
78

Use Form Infrastructure Commands and Events
The form infrastructure exposes a number of commands that can be run on a form. These
commands include:
FormsCommand.Submit, which saves the target instance of the form.
FormsCommand.SubmitAndClose, which saves the target instance of the form and closes the form.
FormsCommand.Refresh, which repeats the query for the target instance of the form.
FormCommands.Cancel, which discards all changes and closes the form.
Each of these commands is bracketed by events, which are raised before and after the command
runs.
Before the command, the following events are raised:
The FormEvents.PreviewSubmit event is raised before the FormCommand.Submit command, and the FormEvents.Submitted event is raised after the FormCommand.Submit command.
The FormEvents.PreviewRefresh event is raised before the FormCommands.Refresh command, and the FormCommand.Refreshed command is raised after the FormCommand.Submit command.
The FormEvents.PreviewCancel event is raised before the FormCommands.Cancel command, and the FormCommand.Canceled event is raised after the FormCommand.Cancel command.
The preview events pass along a PreviewFormCommandEventArgs object. This object
contains a mutable Cancel property that will prevent the corresponding command from running
when the property is set to true.
The post-command events pass a FormCommandExecutedEventArgs object. This object
contains a Result property that indicates whether the running of the command succeeded, was
canceled, or caused an error. In case of an error, the Error property of the
FormCommandExecutedEventArgs object references the exception that provides information
about the error.
It is possible to enable, disable, and run form commands both programmatically and declaratively.
To enable form commands programmatically, establish a CommandBinding between the form
and the related command.
In the following example, a command binding is established between the form and a Refresh
command, and two handlers are defined for this command. The first handler returns whether or
not the Refresh command can run, and the second handler actually contains the implementation
of the Refresh command:
public class MyForm : UserControl
{
public MyForm()
{
79

// do standard initialization
// establish CommandBinding for Refresh command
this.CommandBindings.Add(
new CommandBinding(FormCommands.Refresh, this.ExecuteRefresh,
this.CanExecuteRefresh));
}
private void CanExecuteRefresh(
object sender,
CanExecuteRoutedEventArgs e)
{
// put your logic that determines whether Refresh
// can be executed here
bool canExecute = true;
BindableDataItem dataItem = this.DataContext as BindableDataItem;
if (dataItem)
{
canExecute = dataItem["Status"] != "New";
}
e.CanExecute = canExecute;
}
private void ExecuteRefresh(
object sender,
ExecutedRoutedEventArgs e)
{
// here is placeholder for the code that has do be
// executed upon running Refresh command
}
}
You can also define handlers for form commands declaratively. You can do this by employing a
Rule object that uses a RoutedCommandTrigger. The following code example shows how to
define handlers declaratively:
<scwpf:BusinessLogic.Rules>
80

<scwpf:RuleCollection>
<scwpf:Rule>
<scwpf:Rule.Triggers>
<scwpf:RoutedCommandTrigger
RoutedCommand="{x:Static scwpf:FormCommands.Refresh}"/>
</scwpf:Rule.Triggers>
<scwpf:Rule.Conditions>
<scwpf:PropertyMatchCondition
Binding="{Binding Status}"
Value="New"
Operation="NotEquals" />
</scwpf:Rule.Conditions>
<!-- Use RuleAction objects to define the logic that executed
upon running Refresh command; this can be left empty -->
</scwpf:Rule>
</scwpf:RuleCollection>
</scwpf:BusinessLogic.Rules>
See Also
Windows Presentation Foundation (WPF) Web Site (WindowsClient.NET)
Forms: Customizing and Authoring
Guidelines and Best Practices for Authoring Forms in the Authoring ToolUse the following guidelines when you are authoring forms in the
System Center 2012 – Service Manager Authoring Tool. For more information about how
Windows Presentation Foundation (WPF) forms work and WPF customization guidelines, see
Windows Presentation Foundation on MSDN.
When you are customizing existing default forms by adding new controls, first create a new Tab control, and then add the new controls to the new Tab control.
Store all customizations of a particular form in a single management pack.
Group related controls in a Panel control so that you can better handle them as a group.
You can drop controls only in containers, such as the Panel container control.
81

Set one or more of the following control properties to Auto to allow for dynamic adjustment of placement: Height, Width, Minimum Height, Minimum Width, Left, Top, Right, and Bottom. Depending on the resulting behavior, adjust these settings.
See Also
Forms: Customizing and Authoring
How to Browse a Form in the Authoring ToolUse one of the following two procedures to browse a form in the
System Center 2012 – Service Manager Authoring Tool. In both procedures, note that the
properties in the Details pane are updated according to the class property that is bound to the
selected control. And, note that the Binding Path entry in the Details pane indicates the
respective property that the field in the form represents.
1. If the Form Browser pane is not visible, click View, and then click the Form Browser tab.
2. In the Form Browser pane, select the management pack that contains the form that you want to view.
3. In the list of forms, right-click the form that you want to view, and then click View. The form opens in the authoring pane.
4. Ensure that the Details pane is visible. If not, click View on the menu bar, and then click Details Window. The properties of the form appear in the Details pane.
5. Select a control on the form.
1. In the Authoring Tool, click File, and then click Open.
2. In the Open a Management Pack dialog box, select the management pack that contains the form that you want to view. For example, select Management Packs as the file type, and then select the ServiceManager.ChangeManagement.Library.mp management pack in the D:\Program Files (x86)\Microsoft System Center\Service Manager 2012 Authoring\Library folder.
3. In the Management Pack Explorer, select the opened management pack, and then expand Forms. Right-click the form that you want to view, and then click View form. The form opens in the authoring pane.
4. Ensure that the Details pane is visible. If not, click View on the menu bar, and then click Details Window. The properties of the form appear in the Details pane.
5. Select a control on the form.
See Also
Forms: Customizing and Authoring
To browse a form from the Form Browser
To browse a form from Management Pack Explorer
82

How to Customize a Form in the Authoring ToolYou can use the System Center 2012 – Service Manager Authoring Tool to customize some
properties of a form. For example, you can change the layout of the form’s fields, and you can
add an icon to the form.
To customize a form, you open the management pack file that contains the original form
definition. After you complete the customizations, you save the changes to a management pack
file. If the original form is defined in an unsealed management pack, you save your
customizations to that management pack. If the original form is defined in a sealed management
pack, you must save your customizations to an unsealed management pack that is already open
in the Authoring Tool or to an unsealed management pack that you create.
To use the custom form in Service Manager, import the management pack that contains the
custom form into the Service Manager console. Then, when you run a task that requires that
form, the custom form is displayed instead of the default form.
Use the following procedure to customize an existing form.
You cannot perform two customizations to the same form at the same time. Additionally,
the Authoring Tool option Undo all customizations does not fully delete information from
the management pack. If you want to remove all artifacts, delete the customized form,
which removes it and any associated type projection from the management pack.
1. In the Authoring Tool, click File, and then click Open.
2. In the Open File dialog box, select the management pack that contains the form that you want to customize, and then click Open. For example, select the Change Management Library management pack. The path might be Authoring Tool installation drive\Program Files (x86)\Microsoft System Center\Service Manager 2012 Authoring\Library\ServiceManager.ChangeManagement.Library.mp.
3. Locate the form that you want to customize using the Form Browser or the Management Pack Explorer, as follows:
Using the Form Browser:
a. In the Form Browser, select All Management Packs or select the management pack that contains the form that you want to customize, such as the Service Manager Change Management Library management pack.
b. Right-click the form that you want to customize, such as the form that ends with ChangeRequestForm, and then click View.
c. In the authoring pane, click Customize.
Using the Management Pack Explorer:
a. In the Management Pack Explorer pane, select the management pack that contains the form that you want to customize, such as the Service Manager Change
Important
To customize an existing form
83

Management Library management pack.
b. Expand Forms, and then right-click the form that you want to customize, such as the form that ends with ChangeRequestForm.
c. Select Customize.
4. In the Target Management Pack dialog box, select an unsealed management pack in which to save this customization, and then click OK.
In the Management Pack Explorer pane, a new form item appears in the Forms list of
the management pack that you specified as the targeted management pack. The name of
the new form ends with the string (Customized).
5. In the authoring pane, you can rearrange the location of controls on the form to change the appearance and behavior of the form. Also, you can add controls to the form by doing the following:
Drag controls from the Form Customization Toolbox pane.
Drag specific properties from the Class Browser pane. This will automatically create and bind the control according to the property that you dragged.
See Also
Forms: Customizing and Authoring
How to Create a New Form in the Authoring ToolIf you defined a new custom class to extend System Center 2012 – Service Manager, you might
have to create a custom form to interact with that class. You can use the
System Center 2012 – Service Manager Authoring Tool to create a form using either of the
following methods:
Start from a base class.
Load a custom Windows Presentation Foundation (WPF) form that was initially developed by the Microsoft Visual Studio development system, and continue to customize that form in the Authoring Tool.
The Authoring Tool includes form controls, such as the Check Box, Date Picker, Tab Control,
and Tab Item, that you can add to the form. You can access these controls from the Form
Customizations Toolbox. Typically, you bind the form controls to specific properties of the form’s
base class. Therefore, using either method you must first select a base class for the form to be
associated with. For more information about the controls that you can add to a form, see previous
topics in this section, such as How to Add a Check Box Control to a Form in the Authoring Tool,
and How to Add a Tab Control and Tab Item Controls to a Form in the Authoring Tool.
The following sections describe how to create a new form in the Authoring Tool.
Creating a New Form from a Base Class
Use the following procedure to create a simple form from a base class.
84

When you create a form from a base class, the Authoring Tool does not support
advanced capabilities. For example, there is no support for code-behind, complex rules,
such as field interdependency or calculated values.
1. In the Management Pack Explorer, expand the management pack in which you want to store the new form. Right-click Forms, and then click Create.
2. In the Base class dialog box, select the base class for the form. You can narrow your search by selecting a specific management pack, or you can leave the default All Management Packs. Click OK.
3. If you selected a sealed management pack in step 1, the Target Management Pack dialog box appears. Select an unsealed management pack in which to store the form, and then click OK.
4. In the Create form dialog box, in the Internal name box, type a name for the form, and then click Create.
An initial blank form is displayed in the authoring pane. The initial form consists of a
header section at the top and a body section underneath; both sections are blank.
5. Customize the form by dragging controls from the Form Customizations Toolbox pane to the new form.
6. Save the management pack that contains the form that you created.
Creating a New Form That Is Based on a Custom WPF Form
Sometimes a simple form is not sufficient, and you must use advanced features, such as custom
logic, in the form. In this case, you can develop a custom WPF form by using a tool other than the
Authoring Tool, using instead Visual Studio. Then, instead of authoring a form from base class,
you load that WPF form’s assembly file into the Authoring Tool and use that as a starting point for
further customizations to the form. The form customizations that you make in the Authoring Tool
are stored in a management pack file.
Later, to use the customized form in Service Manager, after you complete all customizations, you
must bundle the original form assembly file with the management pack that contains the
customizations that you made in the Authoring Tool. For more information about bundling a
management pack and creating a .mpb file, see How to Bundle Management Packs and
Resource Files.
Use the following procedure to load a custom WPF form assembly file into the Service Manager
and customize that form.
1. In the Management Pack Explorer, expand the management pack in which you want to store customizations to the form. Right-click Forms, and then click Add Custom.
2. In the Base class dialog box, select the base class for the form. You can narrow your
Note
To create a new form from a base class
To create a new form that is based on a custom WPF form
85

search by selecting a specific management pack, or keep the default All Management Packs. Click OK.
3. If you selected a sealed management pack in step 1, the Target Management Pack dialog box appears. Select an unsealed management pack in which to store the form, and click OK.
4. In the Add custom form dialog box, type a name in the Internal name box. In the Assembly box, select the assembly file that contains the custom form that you want to load, and in the Type box, select the name of the form from the assembly file that you want to load. Click Create. The form that you selected is now displayed in the authoring pane.
5. Customize the form by dragging controls from the Form Customizations Toolbox pane to the form on the authoring pane.
6. Save the management pack that contains the customizations of the form.
7. Bundle the form’s original assembly file, the management pack that contains the form customizations that you made in the Authoring Tool, and any other resource files that you need, to create an .mpb file.
See Also
Forms: Customizing and Authoring
How to Add a Check Box Control to a Form in the Authoring ToolA Check Box control in System Center 2012 – Service Manager Authoring Tool presents an
option on the form, and lets the user choose that option. You can modify the properties of the
Check Box control to customize characteristics such as the label that is displayed on the check
box.
Use the following procedure to add a Check Box control to a form.
1. Ensure that the Form Customization Toolbox pane is open and that the form that you want to customize is open in the authoring pane.
2. Drag the Check Box icon from the Form Customization Toolbox pane to the form. Click the Check Box control on the form.
3. In the Details pane, select the Content property and set its value to text that will be displayed on the check box.
4. In the Details pane, select the Binding Path property, and then click the ellipsis (…) icon. In the Binding Path dialog box, expand the classes, and then select a Boolean property for the control to bind to. Note that the Content property is automatically set to the display name of the property that the control is bound to.
5. Click any other property, such as Font Family, in the Details pane to customize the properties of the Check Box control.
6. Click File, and then click Save All to save the custom form to a management pack.
To add a Check Box control to a form
86

See Also
Forms: Customizing and Authoring
How to Add a Date Picker Control to a Form in the Authoring ToolA Date Picker control in the System Center 2012 – Service Manager Authoring Tool is used for
displaying dates on a form. You can modify the properties of the Date Picker control to customize
characteristics such as the format of the date that is displayed.
Use the following procedure to add a Date Picker control to a form.
1. Ensure that the Form Customization Toolbox pane is open and that the form that you want to customize is open in the authoring pane.
2. Drag the Date Picker icon from the Form Customization Toolbox pane to the form. Click the Date Picker control on the form.
3. In the Details pane, select the Binding Path property. Click the ellipsis (…) icon, and then in the Binding Path dialog box, select the class property that you want the Date Picker control to bind to.
4. Click any property, such as Date Format, in the Details pane to customize the properties of the Date Picker control.
5. Click File, and then click Save All to save the custom form to a management pack.
See Also
Forms: Customizing and Authoring
How to Add an Image Control to a Form in the Authoring ToolAn Image control in the System Center 2012 – Service Manager Authoring Tool is used for
displaying an image. You can modify the properties of the Image control to customize
characteristics such as the location, size, and image that is displayed.
Use the following procedure to add an Image control to a form.
1. Ensure that the Form Customization Toolbox pane is open and that the form that you want to customize is open in the authoring pane.
2. Drag the Image icon from the Form Customization Toolbox pane to the form.
3. In the Insert Image dialog box, specify the path of the image file for the image. Note that the image you chose appears on the form.
4. Click any property in the Details pane to customize other properties of the Image control.
5. Click File, and then click Save All to save the custom form to a management pack.
To add a Date Picker control to a form
To add an Image control to a form
87

See Also
Forms: Customizing and Authoring
How to Add a Label Control to a Form in the Authoring ToolA Label control is used in the System Center 2012 – Service Manager Authoring Tool for
displaying a label on a form. You can modify the properties of the Label control to customize
characteristics such as the text string that the label displays.
Use the following procedure to add a Label control to a form.
1. Ensure that the Form Customization Toolbox pane is open and that the form that you want to customize is open in the authoring pane.
2. Drag the Label icon from the Form Customization Toolbox pane to the form. Click the Label control on the form.
3. In the Details pane, select the Binding Path property. Click the ellipsis (…) icon, and then in the Binding Path dialog box, select the class property that you want the Label control to bind to.
Alternatively, if you want the Label control to display a static string, select the Content
property and type a string to replace the default Label_1 string. It will be displayed on the
form.
4. Click any other property in the Details pane to customize properties of the Label control.
5. Click File, and then click Save All to save the custom form to a management pack.
See Also
Forms: Customizing and Authoring
How to Add a List Picker Control to a Form in the Authoring ToolThe List Picker control in the System Center 2012 – Service Manager Authoring Tool is a
System Center 2012 – Service Manager custom control that is used for selecting an item from a
prepopulated list of items. You can modify properties of the List Picker control to customize the
characteristics of the control.
One of the characteristics of the control that you have to set is the list of items that will populate
the List Picker control that you are creating. You can either choose an existing list, such as the
Activity Priority list, or you can create a new list while you are creating the control.
To add list items to a newly created list, you must use the Service Manager console. You cannot
use the Authoring Tool to add list items to a newly created list. For more information about using
the Service Manager console to add list items, see How to Add a List Item.
Use the following procedure to add a List Picker control to a form.
To add a Label control to a form
To add a List Picker control to a form
88

1. Ensure that the Form Customization Toolbox pane is open and that the form that you want to customize is open in the authoring pane.
2. Drag the List Picker icon from the Form Customization Toolbox pane to the form. Click the List Picker control on the form.
3. In the Details pane, select the List type property, and then click the ellipsis (…) icon. In the Select a list dialog box, select the list of items that will populate the List Picker control that you are creating. Select a list from the Available lists list.
Click OK.
4. Click any other property, such as Width or Height, in the Details pane to customize other properties of the List Picker control.
5. Click File, and then click Save All to save the custom form to a management pack.
See Also
Forms: Customizing and Authoring
How to Add a Panel Control to a Form in the Authoring ToolThe Panel control in the System Center 2012 – Service Manager Authoring Tool is a Layout
control that helps you manage a group of related controls. Typically, you drag and position several
controls that have a related purpose on the form on a panel control. Then, if you need to move
the controls that are on the panel, instead of moving each control individually, you can simply
move the Panel control.
Use the following procedure to add a Panel control to a form.
1. Ensure that the Form Customization Toolbox pane is open and that the form that you want to customize is open in the authoring pane.
2. Drag the Panel icon from the Form Customization Toolbox pane to the form. You can now add other controls on the Panel control.
See Also
Forms: Customizing and Authoring
How to Add a Single Instance Picker Control to a Form in the Authoring ToolA Single Instance Picker control in the System Center 2012 – Service Manager Authoring Tool is
a System Center 2012 – Service Manager custom control. It is used for presenting a list of
instances of a certain class, and it lets the user select an instance from that list. This control
resembles the User Picker control, but instead of being based on the User class, it is based on
any class that you specify, including custom classes. You can modify properties of the Single
To add a Panel control to a form
89

Instance Picker control to customize characteristics such as the class whose instances will
populate the list.
Use the following procedure to add a Single Instance Picker control to a form.
1. Ensure that the Form Customization Toolbox pane is open and that the form that you want to customize is open in the authoring pane.
2. Drag the Single Instance Picker icon from the Form Customization Toolbox pane to the form. Click the Single Instance Picker control on the form.
3. In the Details pane, select the Binding Path property, and then click the ellipsis (…) icon. In the Binding Path dialog box, select the related class whose instances will populate the control’s instances list on the form.
4. Click any other property, such as Width or Height, in the Details pane to customize other properties of the Single Instance Picker control.
5. Click File, and then click Save All to save the custom form to a management pack.
See Also
Forms: Customizing and Authoring
How to Add a Tab Control and Tab Item Controls to a Form in the Authoring ToolA Tab Control control, combined with Tab Item controls, is used for arranging visual content in
tabular form in the System Center 2012 – Service Manager Authoring Tool. You can modify the
properties of these controls to customize characteristics such as the appearance and layout.
Typically, the Tab Control control is accompanied by several Tab Item controls that enable
selection of individual items inside the Tab Control.
Use the following procedures to add a Tab Control control and Tab Item controls to a form.
1. Ensure that the Form Customization Toolbox pane is open and that the form that you want to customize is open in the authoring pane.
2. Drag the Tab Control icon from the Form Customization Toolbox pane to the form. Click the Tab Control control on the form.
3. Click any property in the Details pane to customize the properties of the Tab Control control.
4. Click File, and then click Save All to save the custom form to a management pack.
1. Add a Tab Control control as described in the previous procedure, and then select it on the form.
To add a Single Instance Picker control to a form
To add a Tab Control control to a form
To add a Tab Item control to a form
90

2. Drag the Tab Item icon from the Form Customization Toolbox pane, and drop it on the Tab Control control that it should be associated with.
3. Right-click the Tab Item control, and then click Edit Content. Enter the text that you want to appear as the label on the Tab Item. Click any property in the Details pane to customize other properties of the Tab Item control.
4. Click File, and then click Save All to save the custom form to a management pack.
See Also
Forms: Customizing and Authoring
How to Add a Text Box Control to a Form in the Authoring ToolA Text Box control is used in the System Center 2012 – Service Manager Authoring Tool for text
display and editing. You can modify the properties of the control to customize characteristics such
as the location, the size, the wrapping behavior, and the text of the Text Box control.
Use the following procedure to add a Text Box control to a form.
1. Ensure that the Form Customization Toolbox pane is open and that the form that you want to customize is open in the authoring pane.
2. Drag the Text Box icon from the Form Customization Toolbox window to the form. Click the Text Box control on the form.
3. Set a text string by doing either of the following:
In the Details pane, select the Binding Path property. Click the ellipsis (…) icon, and then in the Binding Path dialog box, select the class property that you want the Text Box control to bind to.
Select the Text property. Select the default Text Box string value and replace it. Note that the new string value that you entered now appears on the form.
4. Select the Accepts the ENTER key property, and set its value to True. In the deployed form, this value lets users enter multiple lines of text.
5. Click any other property, such as Horizontal Scroll Bar Visibility and Maximum Lines, in the Details pane to customize other properties of the Text Box control.
6. Click File, and then click Save All to save the custom form to a management pack.
See Also
Forms: Customizing and Authoring
To add a Text Box control to a form
91

How to Add a User Picker Control to a Form in the Authoring ToolThe User Picker control is a System Center 2012 – Service Manager custom control that is used
for choosing a user from a drop-down list of users. You can modify the properties of the User
Picker control in the System Center 2012 – Service Manager Authoring Tool to customize
characteristics such as the layout and the list of users to bind to.
Use the following procedure to add a User Picker control to a form.
1. Ensure that the Form Customization Toolbox pane is open and that the form that you want to customize is open in the authoring pane.
2. Drag the User Picker icon from the Form Customization Toolbox pane to the form. Click the User Picker control on the form.
3. In the Details pane, select the Binding Path property, and then click the ellipsis (…) icon. In the Binding Path dialog box, select the related user class that represents the user instances that you want this control to bind to. On the deployed form, the user can use this control to view and pick one of the user instances of the specified related user class.
4. Click any property in the Details pane to customize the properties of the User Picker control.
5. Click File, and then click Save All to save the custom form to a management pack.
See Also
Forms: Customizing and Authoring
How to Customize the Default Incident Form (Sample Scenario)This sample scenario describes how to apply simple customizations to a default form in the
System Center 2012 – Service Manager Authoring Tool. In this scenario, you customize the
Incident form, which is the default form for interacting with incidents. You customize the form in
the Authoring Tool and then save the customized form in a new management pack. Then, in the
Service Manager console, you import this new management pack. Afterwards, whenever you
create or view an incident, Service Manager displays the customized form. The Incident form,
System.WorkItem.Incident.ConsoleForm, is defined in the Service Manager Incident
Management Library management pack.
The sample scenario for customizing the default Incident form consists of three steps.
Step 1: View the Default Incident Form
Before you customize the form, view the default form in the Service Manager console and identify
elements on the form that you want to customize. For example, you can plan to rearrange various
text boxes on the form.
To add a User Picker control to a form
92

1. In the Service Manager console, click Work Items.
2. In the Work Items pane, click Incident Management.
3. In the Tasks pane, click Create Incident.
4. Review the Incident form. This form is the form that you use to create and view incidents. You can identify elements in the form that you might want to customize.
Step 2: Customize the Default Incident Form
Use the following procedure to customize the default Incident form in the Authoring Tool.
1. Click Start, point to Programs, point to Microsoft System Center, point to Service Manager 2012 Authoring, and then click Service Manager Authoring Tool.
2. In the Authoring Tool, click File, and then click New.
3. In the New Management Pack dialog box, in the File name box, type MyIncidentFormCustomizations, and then click Save.
Note that the MyIncidentFormCustomizations management pack is now listed in the
Management Pack Explorer.
4. In the Form Browser pane, locate and then right-click the System.WorkfItem.Incident.ConsoleForm form, which is the default Incident form, and then click View.
Note that the Service Manager Incident Management Library management pack,
which contains the default Incident form, is now listed in the Management Pack
Explorer.
5. In the authoring pane, click Customize.
6. In the Target Management Pack dialog box, select MyIncidentFormCustomizations, and then click OK.
7. Wait for the authoring pane to display the form that you are customizing. You can now add controls, such as a Label, a Text Box, or an Image, to the form. Ensure that the Details window is open and visible, so that you can browse and modify properties of the controls.
8. In the Management Pack Explorer, right-click MyIncidentFormCustomizations, and then click Save.
9. Exit the Authoring Tool.
Step 3: Use the Customized Default Incident Form
Use the following procedure to view and use the customized Incident form in the Service
Manager console.
To view the default incident form
To customize the Incident form
To use the customized System.WorkItem.Incident.ConsoleForm form
93

1. Start the Service Manager console, and then click Administration.
2. In the Administration pane, click Management Packs.
3. In the Tasks pane, click Import.
4. In the Select Management Packs to Import dialog box, click the MyIncidentFormCustomizations.xml management pack file. Click Open.
5. In the Import Management Packs dialog box, click Import, wait for the management pack to be imported, and then click OK.
6. Click Incidents, and then in the Tasks pane, click Create Incident.
Note that the Incident form that is displayed is your customized form.
7. Fill in the form, and then save the incident.
See Also
Forms: Customizing and Authoring
Properties of Form ControlsThe table in this topic lists the properties of System Center 2012 – Service Manager form
controls. This information can help you customize and create forms in the
System Center 2012 – Service Manager Authoring Tool.
Table of Control Properties
Most properties of Service Manager forms are based on Windows Presentation Foundation
(WPF) properties, and other properties are defined by Service Manager. The following table
provides details about the WPF-based property groups and their respective properties, when they
are applicable. For more information about WPF properties, see System.Windows.Controls
Namespace on MSDN.
Service
Manager
property group
Service
Manager
property
name
Source of
property
WPF-based property group/property Additional
information
Appearance Opacity WPF UIElement/Opacity
Visibility WPF UIElement/Visibility
Binding Binding
Mode
WPF Binding/Mode
Binding
Path
Service
Manager
and WPF
Binding/Path Binds the
control to
the property
that the
94

Service
Manager
property group
Service
Manager
property
name
Source of
property
WPF-based property group/property Additional
information
control
displays.
The control
dynamically
displays the
property
that it is
bound to,
updating
the value as
it changes.
The type of
the control
and the
type of the
displayed
property
must match;
for
example,
the type of
the Binding
Path
property of
a Date
Picker
control must
be Date.
Binds
directly to
source
WPF Binding/BindsDirectlyToSource
Date Date Format Service
Manager
N/A The format
in which the
control
displays the
date, such
as “Full
95

Service
Manager
property group
Service
Manager
property
name
Source of
property
WPF-based property group/property Additional
information
date and
time”, and
“Short”.
Drawing Source Path Service
Manager
N/A A path to
the image
file in an
Image
control.
Stretch WPF Image/Stretch
Stretch
Direction
WPF Viewbox/StretchDirection
Brush Background
Brush
N/A N/A The
background
color in the
control.
Foreground
Brush
N/A N/A The
foreground
color in the
control,
basically,
the color of
text.
Instance Instance
Type
Service
Manager
N/A The type of
the instance
in a Single
Instance
Picker
control. The
value is a
class, such
as Activity,
Computer,
or a custom
class.
Instance Service N/A The internal
96

Service
Manager
property group
Service
Manager
property
name
Source of
property
WPF-based property group/property Additional
information
type internal
name
Manager name of the
Instance
Type
property.
Label Content WPF ContentControl/Content A fixed
string to be
displayed in
the label.
Font Family WPF TextBlock/FontFamily
Font Size WPF TextBlock/FontSize
Font Style WPF TextBlock/FontStyle
Font Weight WPF TextBlock/FontWeight
Label
Binding
Mode
WPF Binding/Mode
Label
Binding
Path
Service
Manager
and WPF
N/A Included in
almost all
controls.
Binds the
label of the
control to
the property
that this
control
displays.
Label binds
directly to
source
WPF Binding/BindsDirectlyToSource
Layout Height WPF FrameworkElement/Height Can be set
to Auto or
to NaN,
allowing for
dynamic
adjustment
97

Service
Manager
property group
Service
Manager
property
name
Source of
property
WPF-based property group/property Additional
information
of size.
Horizontal
Alignment
WPF FrameworkElement/HorizontalAlignment
Minimum
Height
WPF FrameworkElement/MinHeight Can be set
to Auto or
to NaN,
allowing for
dynamic
adjustment
of size.
Minimum
Width
WPF FrameworkElement/MinWidth Can be set
to Auto or
to NaN,
allowing for
dynamic
adjustment
of size.
Vertical
Alignment
WPF FrameworkElement/VerticalAlignment
Width WPF FrameworkElement/Width Can be set
to Auto or
to NaN,
allowing for
dynamic
adjustment
of size.
List List type Service
Manager
N/A The type of
list that this
control
displays.
This can be
an existing
list or a
custom list.
List type Service N/A The internal
98

Service
Manager
property group
Service
Manager
property
name
Source of
property
WPF-based property group/property Additional
information
internal
name
Manager name of the
List type
property.
Margin Bottom WPF Control/Bottom Can be set
to Auto or
to NaN,
allowing for
dynamic
adjustment
of size.
Left WPF Control/Left Can be set
to Auto or
to NaN,
allowing for
dynamic
adjustment
of size.
Right WPF Control/Right Can be set
to Auto or
to NaN,
allowing for
dynamic
adjustment
of size.
Top WPF Control/Top Can be set
to Auto or
to NaN,
allowing for
dynamic
adjustment
of size.
Miscellaneous Flow
Direction
WPF FrameworkElement/FlowDirection
Focusable WPF UIElement/Focusable
Is Enabled WPF UIElement/IsEnabled
99

Service
Manager
property group
Service
Manager
property
name
Source of
property
WPF-based property group/property Additional
information
Name WPF FrameworkElement/Name
Text Accepts the
Enter key
WPF TextBox/AcceptsReturn
Content WPF ContentControl/Content
Font Family WPF TextBlock/FontFamily
Font Size WPF TextBlock/FontSize
Font Style WPF TextBlock/FontStyle
Font Weight WPF TextBlock/FontWeight
Horizontal
Scroll Bar
Visibility
WPF TextBox/HorizontalScrollBarVisibility
Max Lines WPF TextBox/MaxLines
Text WPF TextBox/Text
Text
Wrapping
WPF TextBlock/TextWrapping
Vertical
Scroll Bar
Visibility
WPF TextBox/VerticalScrollBarVisibility
See Also
Working with Forms in the Authoring Tool
Workflows: Customizing and AuthoringUsing System Center 2012 – Service Manager, you can automate many administrative processes
that previously required manual tasks. The feature that makes this automation possible is the
Windows Workflow Foundation (WF) workflow. A WF workflow comprises workflow activities,
which are also referred to as WF activities to differentiate them from other Service Manager
activity types. Each workflow activity performs a function, such as joining a user or a computer to
a group in Active Directory Domain Services (AD DS), creating a Service Manager incident, or
running a script. You can assemble WF activities into a workflow that performs a set of tasks, and
you can specify the conditions under which the workflow runs.
100

Workflows Topics Automating IT Processes with Workflows
Describes how to automate information technology (IT) processes using workflows and
describes the WF activities that the Authoring Tool provides.
Creating Workflows for IT Processes
Describes how to create workflows for IT processes.
How to Deploy a Workflow to Service Manager
Describes how to deploy a workflow in Service Manager.
Configuring the Activities Toolbox
Describes how to configure the Activities Toolbox.
Workflow Activity Reference
Provides details about the default WF activities in the Activity Library.
Automating IT Processes with WorkflowsThis section describes functionality in System Center 2012 – Service Manager that you can use
to automate processes. It describes the relationships between workflows and management
packs, and it describes the Windows Workflow Foundation (WF) activities that the
System Center 2012 – Service Manager Authoring Tool provides in the default Activity Library.
Automating IT Processes with Workflows Topics Workflows and Management Packs
Describes the files, formats, and trigger conditions for WF workflows.
The Activity Library
Describes the workflow activities that are available in Authoring Tool as default activities.
Workflows and Management Packs
System Center 2012 – Service Manager runs a Windows Workflow Foundation (WF) workflow
using trigger condition information stored in the management pack. For each workflow, the
management pack contains one data source module and one write action module. The data
source module defines the condition that triggers the workflow to run, and the write action module
defines the workflow actions. The management pack also stores any script information that the
workflow uses.
Files and Formats
In addition to the management pack file, WF workflows require several supporting files:
Authoring environment files. When you create or edit a workflow, these files store the raw workflow information, such as property values and workflow logic.
101

Compiled workflow assembly file (workflowname.dll). When you save a management pack in the System Center 2012 – Service Manager Authoring Tool, the tool also compiles any raw workflow files (the XOML and CS files) into a workflow assembly (DLL) file.
Activity assembly files (activityname.dll). These files contain definitions of the available workflow activities. The Authoring Tool cannot modify the activity assembly files.
To implement a management pack with workflows in your Service Manager console environment,
make sure that Service Manager has access to the workflow assembly file and the activity
assembly files, as well as the management pack itself. The following illustration shows how the
various files interact when a workflow runs.
102

Trigger Conditions for Workflows
A workflow’s data source module defines the workflow trigger condition. A workflow can have one
of two types of trigger condition:
Timer. This option (also referred to as a schedule) triggers the workflow on designated days of the week or at another specified interval.
Database query. This option (also referred to as a subscription) triggers the workflow when a specific type of change occurs to a specific class of object. You can select the class from any of the installed management packs, and you can choose from three types of changes:
When a new instance of the class is created
When an instance of the class is updated
When an instance of the class is deleted
See Also
Managing Workflows
How to Deploy a Workflow to Service Manager
Automating IT Processes with Workflows
The Activity Library
The Activity Library in System Center 2012 – Service Manager Authoring Tool provides a number
of workflow activities for building basic Windows Workflow Foundation (WF) workflows. Each
activity performs a discrete function, such as establishing a loop structure within the workflow,
running a script, or creating a Service Manager incident. The Activity Library includes the
following types of activities:
Active Directory Activities. Activities that perform Active Directory functions, such as adding users or computers to groups.
Control Flow Activities. Activities that provide structure for the workflow, such as loops and if-else branches.
Virtual Machine Management Activities. Activities that you can use to build workflows that perform simple operations with virtual machines.
Script Activities. Activities that run Windows PowerShell, command-line, or Microsoft Visual Basic Scripting Edition (VBScript) scripts.
Service Manager Activities. Activities that perform Service Manager functions, such as creating or updating incidents.
The following tables list the default activities that are available with the Authoring Tool:
Active Directory activity Description
Add AD DS Computer To Group Use this activity to add a computer to a security
group in Active Directory Domain Services
(AD DS).
103

Active Directory activity Description
When you use this activity, make sure that the
Service Manager Workflow account has
sufficient permissions to modify security groups
in AD DS.
Add AD DS User To Group Use this activity to add a user to a security
group in AD DS.
When you use this activity, make sure that the
Service Manager Workflow account has
sufficient permissions to modify security groups
in AD DS.
Control Flow activity Description
Delay Use this activity to introduce a delay between
activities in a workflow.
For Each Loop Use this activity to repeat a certain set of
activities for a defined number of iterations.
IfElse Use this activity to control the sequence of
activities within a workflow based on a Boolean
(True/False) condition. You can use the
outcome of a previous activity (such as a script
activity) for the condition.
Parallel Use this activity to fork the sequence of
activities into two simultaneous sequences of
activities.
Virtual Machine Management activity Description
Get VM Use this activity to retrieve a list of one or more
virtual machine IDs from a System Center
Virtual Machine Manager (VMM) Library.
Move VM Use this activity to move a virtual machine from
the VMM library to a maintenance host.
Shutdown VM Use this activity to shut down the guest
operating system on a virtual machine.
Start VM Use this activity to start a stopped or paused
104

Virtual Machine Management activity Description
virtual machine.
Save State VM Use this activity to save the state of a virtual
machine, and then stop the virtual machine.
Script activity Description
Command Script Use this activity to run a command-line script as
part of a WF workflow.
VBScript Script Use this activity to run a VBScript script as part
of a WF workflow.
Windows PowerShell Script Use this activity to run a Windows PowerShell
script as part of a WF workflow.
Service Manager activity Description
Create Incident Use this activity to create and populate a
Service Manager incident.
Get Incident Use this activity to retrieve one or more Service
Manager incidents.
Update Incident Use this activity to save property changes to
one Service Manager incident.
Set Activity Status To Completed Use this activity to update the status of a
Service Manager automated activity.
See Also
Configuring the Way Activities Manage and Pass Information
How to Add an Activity to a Workflow
How to Remove an Activity from a Workflow
Configuring the Activities Toolbox
Automating IT Processes with Workflows
Creating Workflows for IT ProcessesTo use a workflow to automate a process in the System Center 2012 – Service Manager
Authoring Tool, you must define what the workflow should do, when it should run, and what
105

information it needs. You can start with general definitions and then refine them until you have
details that you can work with in Service Manager.
Creating Workflows for IT Processes Topics Managing Workflows
Describes how to create, save, edit, or delete workflows.
Adding or Removing Workflow Activities
Describes how to add activities; remove, copy, and paste activities; and configure specialized
activities to import Windows PowerShell scripts into a workflow.
Configuring the Way Activities Manage and Pass Information
Describes how to use properties to pass information to a workflow and activities within the
workflow.
Managing Workflows
Use the procedures in this section to create or delete workflows in the
System Center 2012 – Service Manager Authoring Tool. The Authoring Tool provides a wizard to
help you create workflows.
All workflows run under the security context of the Service Manager Workflow account.
If you are following the Woodgrove Bank customization scenario, proceed to How to Create a
New Workflow.
Managing Workflows Topics
How to Create a New Workflow
Describes how to create a new workflow.
How to Save and Build a Workflow
Describes how to save and build a workflow.
How to Copy a Workflow
Describes how to copy a workflow.
How to Edit a Workflow's Details
Describes how to edit a workflow’s details.
How to Delete a Workflow
Describes how to delete a workflow.
How to Create a New Workflow
Use the Create Workflow Wizard to create a new workflow in the
System Center 2012 – Service Manager Authoring Tool. After you create the workflow, you can
populate the workflow with activities, as described in Adding or Removing Workflow Activities.
All workflows run under the security context of the Service Manager Workflow account.
Important
106

The following procedures guide you through the process of creating a new workflow:
If you want to create a workflow that runs according to a schedule or a fixed time interval, use the procedure "To create a new workflow triggered by a timer or schedule."
If you want to create a workflow that runs in response to a change in the Service Manager database, use the procedure "To create a new workflow triggered by a database change." In the Woodgrove Bank customization scenario, Ken uses this procedure to create a workflow named AddComputertoADGroupWF.
107

After you have completed the wizard, you cannot change the type of trigger that the
workflow uses. For example, after you create a workflow that uses a timer trigger, you
cannot change it to use a database trigger instead.
1. In the Authoring Tool, open the management pack where you want to store this workflow.
2. In the Management Pack Explorer, right-click Workflows, and then click Create.
3. On the General page of the Create Workflow Wizard, enter a name for the workflow. The name must include only alphanumeric or underscore characters, have 50 or fewer characters, and start with an alphabetical or underscore character, and it cannot have spaces. For example, enter AddComputerToADGroupWF.
4. If you want to add a description of the workflow, type it in the Description box. Note that, although there is no limit on the length of this text, some views (such as the list of the workflow's properties on the Summary page of the wizard) might only display the first 200 characters.
5. If you want to change the default values for the workflow retry interval and the maximum time to run, on the General page, click Advanced. In the Advanced dialog box, set new values for Interval and for Maximum time to run the workflow, and then click OK. Note that the value for the maximum time to run must be more than 60 seconds, but less than 24 hours.
6. On the Trigger Condition page, if you want the trigger to run at a specific time or at a specific interval, use the default setting Timer, and then click Next.
7. On the Trigger Criteria page, configure the interval at which to run the workflow (either Weekly or Other Interval):
a. To set the workflow to run on specific days of the week, click Weekly. Use the Start time dial control to set a start time for the rule. To set the hour, minutes, or 00:00-24:00 values, click the value, and then click the up arrow or down arrow. Then, select the check boxes for each day that you want the rule to run.
Note
The time that you set is the time on the Service Manager server that runs the
workflow, not the local time on the server that runs the Authoring Tool.
-or-
To set the workflow to repeat after a specific time, click Other Interval. In the
Frequency box, enter an integer value, and then select the type of interval (Days,
Hours, Minutes, or Seconds).
b. After you have set the interval for the workflow, click Next.
8. On the Summary page, review the settings for the new workflow, and then click Create. After the wizard is completed, click Close.
Important
To create a new workflow triggered by a timer or schedule
108

1. In the Authoring Tool, open the management pack where you want to store this workflow.
2. In the Management Pack Explorer, right-click Workflows, and then click Create.
3. On the General page of the Create Workflow wizard, enter a name for the workflow. The name must include only alphanumeric or underscore characters, have 50 or fewer characters, and start with an alphabetical or underscore character, and it cannot have spaces. For example, enter AddComputerToADGroupWF.
4. If you want to add a description of the workflow, type it in the Description box. Note that, although there is no limit on the length of this text, some views (such as the list of the workflow's properties on the Summary page of the wizard) might only display the first 200 characters.
5. If you want to change the default values for the workflow retry interval and the maximum time to run, on the General page, click Advanced. In the Advanced Workflow Limits dialog box, set new values for these options, and then click OK. Note that the value for the maximum time to run must be more than 60 seconds, but less than 24 hours.
6. On the Trigger Condition page, click Run only when a database object meets specified conditions, and then click Next.
7. On the Trigger Criteria page, to select a Class name, click Browse. In the Class Property dialog box, select the class of object with which the workflow will interact, and then click OK. For example, select Automated Activity: Add Computer To AD Group.
8. To select a Change event, click the drop-down list, select one of the options, and then click Next. For example, click the drop-down list, and then click When an instance of the class is updated.
9. Optionally, under Add Criteria to this trigger, click Additional Criteria to set advanced criteria, such as when the activity status changes from Pending to In Progress.
10. On the Summary page, review the settings for the new workflow, and then click Create. After the wizard is completed, click Close.
See Also
Step 3: Create the WF Workflow
Managing Workflows
How to Save and Build a Workflow
Workflows are saved whenever you save the management pack. In addition, when you save a
management pack, the System Center 2012 – Service Manager Authoring Tool automatically
identifies the Windows Workflow Foundation (WF) workflow files that are associated with the
workflow information in the management pack and builds them into workflow assemblies. (Each
WF workflow may have multiple raw files.) The tool builds one assembly per workflow.
For more information about the relationships between workflows, management pack files, and
workflow assembly files, see Workflows and Management Packs.
To create a new workflow triggered by a database change
To save and build workflows
109

In the Management Pack Explorer, right-click the management pack, and then click Save.
See Also
Workflows and Management Packs
Managing Workflows
How to Copy a Workflow
Use this procedure to create a copy of a workflow in the System Center 2012 – Service Manager
Authoring Tool. After you copy the workflow, you can edit the properties of either the copy or the
original, as described in How to Edit a Workflow's Details.
In the Management Pack Explorer, expand Workflow, right-click the workflow you want to copy, and then click Copy.
The Authoring Tool creates a copy of the workflow and gives it a name that consists of the
original workflow name and "_Copy."
See Also
Managing Workflows
How to Edit a Workflow's Details
Use this procedure to edit workflow details in the System Center 2012 – Service Manager
Authoring Tool.
1. In the Management Pack Explorer, expand Workflow, right-click the workflow, and then click Details. If you are already editing the workflow, right-click the authoring pane background, and then click Details.
2. If you want to edit the workflow description, in the Details pane, click the Description box and type a new description, or click the ellipsis (...) button to open the Workflow Properties dialog box. Click the Description box, and then edit the description.
3. If you want to edit any of the other workflow details, in the Details pane, click any of the details, and then click the ellipsis (...) button to open the Workflow Properties dialog box. You can edit the following details:
Name: On the General tab, click Name, and then edit the workflow name.
Retry and timeout limits: On the General tab, click Advanced, and then edit the appropriate values.
Trigger condition for a timer-based workflow: On the Scheduler tab, edit the appropriate values.
Trigger condition for a query-based workflow: On the Trigger tab, edit the appropriate values.
Important
To copy a workflow
To edit workflow details
110

If you change the trigger class of the workflow while the workflow is open in
the authoring pane, any activity details that were set to use values from
properties of the trigger class are cleared. The workflow does not run until
you reset those activity details to use values from the new trigger class.
Important
You cannot change the type of trigger that the workflow uses. For example, after
you create a workflow that uses a timer trigger, you cannot change it to use a
query trigger instead.
See Also
Managing Workflows
How to Delete a Workflow
Use this procedure to delete a workflow in the System Center 2012 – Service Manager Authoring
Tool.
1. In the Management Pack Explorer, expand Workflow, right-click the workflow you want to delete, and then click Delete.
2. To make sure that the workflow is permanently deleted, save the management pack.
See Also
Managing Workflows
Adding or Removing Workflow Activities
Workflow activities are the building blocks of a workflow. You can use the procedures in this
section to add activities to a workflow; remove, copy, and paste activities; and configure
specialized activities to import Windows PowerShell scripts into your workflow.
If you are following the Woodgrove Bank customization scenario, see How to Add an Activity to a
Workflow.
Adding or Removing Workflow Activities Topics
How to Add an Activity to a Workflow
Describes how to add an activity to a workflow.
How to Copy and Paste an Activity Within a Workflow
Describes how to copy and paste an activity within a workflow.
How to Add a Script to a Workflow
Describes how to add a script to a workflow.
How to Add a Control Flow Activity to a Workflow
Describes how to add a control flow activity to a workflow.
How to Remove an Activity from a Workflow
To delete a workflow
111

Describes how to remove an activity from a workflow.
How to Add an Activity to a Workflow
Use this procedure to add an activity to a workflow from the Activities Toolbox pane in the
System Center 2012 – Service Manager Authoring Tool.
In the Woodgrove Bank customization scenario, Ken uses this procedure to add the Windows
Workflow Foundation (WF) activities Add AD DS Computer to Group and Set Activity Status
to Completed to his workflow.
1. In the Management Pack Explorer, expand Workflows, right-click the workflow you want, and then click Edit. This opens the workflow in the authoring pane. For example, right-click AddComputerToADGroupWF, and then click Edit.
2. In the Activities Toolbox pane, locate the appropriate activity group.
3. Drag the activity you want to the authoring pane, and then drop it between the workflow Start and End icons or between two existing activities. The sequence of activities that is displayed in the authoring pane—from the top down—represents the order in which the activities will run. To run activities in a loop or if-else structure, drag the structure activity (such as For Each Loop) onto the authoring pane first, and then drop the activities into the structure activity.
For example, drag Add AD DS Computer to Group from the Active Directory
Activities group to the authoring pane, and then drop it between the workflow Start and
End icons. Then, drag Set Activity Status to Completed and drop it between the
previous activity and the End icon.
4. You can set the properties of an activity immediately after you add it to the authoring pane, or you can set the properties later.
Note
If you do not set the properties at this time, the activity might be marked with a
Red Exclamation Point icon. This icon indicates that one or more properties of
the activity must be set before the activity can run. To see a list of these required
properties, click the icon.
See Also
The Activity Library
Step 3: Create the WF Workflow
Adding or Removing Workflow Activities
How to Copy and Paste an Activity Within a Workflow
If your workflow uses multiple activities of the same type (such as multiple Add AD DS Computer
To Group activities), you can use copy and paste functionality in the
System Center 2012 – Service Manager Authoring Tool to quickly duplicate activities. To duplicate
To add an activity to a workflow
112

the values of the activity’s properties with the activity, set values for the properties, and then copy
and paste the activity.
1. In the Management Pack Explorer, expand Workflows, right-click the workflow you want, and then click Edit. This opens the workflow in the authoring pane.
2. In the authoring pane, right-click the activity, and then click Copy.
3. Do one of the following:
To paste the activity at the end of the workflow, right-click the authoring pane, and then click Paste.
To paste the activity immediately after an existing activity, right-click the existing activity, and then click Paste.
See Also
The Activity Library
Adding or Removing Workflow Activities
How to Add a Script to a Workflow
The Activity Library includes specialized activities that incorporate Windows PowerShell scripts,
VBScript scripts, or command-line scripts into workflows. Use a script activity to import the
content of the script and to define the parameters that the script requires to run. The
System Center 2012 – Service Manager Authoring Tool creates a task in the management pack
to manage the script and store the script content and parameters.
Service Manager does not verify the script parameters; therefore, you have to ensure that the
script logic handles validation. Also, when you create an incident with an extended property and
do not provide a value for the extended property, the value of the parameter is not parsed, and it
is passed as $Data/Property.
Script activities run as a separate process from the workflows; however, they also run under the
security context of the Service Manager Workflow account.
Use the following procedure to add a script to a workflow.
1. In the Management Pack Explorer, expand Workflows, right-click the workflow that you want, and then click Edit. This opens the workflow in the authoring pane.
2. In the Activities Toolbox pane, locate the activity group Script Activities and its subgroup Generic Script Activities. Drag the script activity that you want to use to a position between the workflow start and workflow end icons or between two existing activities.
3. Set the script activity properties:
a. In the Details pane, click any of the properties in the Activity Inputs category, and then click the ellipses (…) button that appears next to the property.
b. In the Configure a Script Activity dialog box, click Import Script. In the Import
To copy and paste an activity
To add a script to a workflow
113

dialog box, select the script file that you want to use, and then click Open.
Caution
After you import a script for a script activity, if you click Import Script again,
any new script that you import completely replaces the previous script.
c. Click Script Properties. To create a parameter for the script, click New, and in the Name column, type a name.
Note
For VBScript script and command script activity, there is no Name column.
d. To set a value for the parameter, in the Value column, type a constant value. If appropriate for the parameter, type switch characters such as ‘/t’, which is typical for command scripts.
e. To bind the parameter to another property so that the parameter obtains its value from that property, click the corresponding ellipses (…) button. In the Bind ‘Parameter’ to Activity Property dialog box, select the property that you want to use.
f. If you are working with a script that requires Windows PowerShell snap-ins in order to run, in the Windows PowerShell snap-ins box, type the names of the snap-ins, separated by semicolons.
g. Click OK to close the Configure a Script Activity dialog box.
See Also
The Activity Library
Adding or Removing Workflow Activities
How to Add a Control Flow Activity to a Workflow
Use control flow activities to provide structure—branches, loops, or timer delays—for your
workflow. The System Center 2012 – Service Manager Authoring Tool provides four built-in
control flow activities:
Delay Activity: Introduces a delay between activities in a workflow.
For Each Loop Activity: Takes as an input an array (collection) of objects, and repeats the set of activities in the For Each Loop object in the collection.
IfElse Activity: Controls the sequence of activities in a workflow based on a Boolean (True/False) condition.
Parallel Activity: Forks the sequence of activities into two simultaneous sequences of activities.
To use a Delay activity, just drag the Delay activity into the workflow, and then set the activity’s
TimeoutDuration property to the delay interval you want to use. To use an IfElse or Parallel
activity, drag the activity into the workflow, and then drop regular activities into the IfElse or
Parallel activity.
114

Using a For Each Loop activity resembles using an IfElse or Parallel activity; however, you
might want to set additional properties for the activities in the For Each Loop. Use the following
procedure to add a For Each Loop to a workflow.
1. In the Management Pack Explorer, expand Workflows, right-click the workflow you want, and then click Edit. This opens the workflow in the authoring pane.
2. In the Activities Toolbox pane, locate the activity group Control Flow.
3. Drag the For Each Loop activity to a position between the Workflow Start and Workflow End icons or between two existing activities.
4. Add the activities for which you want to loop the execution to the Loop Container(ForEachChildActivity). To add each activity:
a. In the Activities Toolbox pane, expand the activity group that contains the activity that you want to use.
b. Drag the activity to a position to the top of the Loop Container activity. If the Loop Container activity already contains other activities, drag the new activity to a position before, after, or between the existing activities.
c. Most workflow activities that you place in this container have two additional properties: Current Item and Property to Bind. For each activity within the loop container, set these properties as follows:
Note
Setting the properties is not mandatory, and it is useful only if you want to
take the object from the Input Collection of the Loop Container.
i. Set Current Item to the Current Item property of the Loop Container activity of the ForEach activity. Note that, if this activity is the first activity in the For Each Loop, Current Item is set automatically.
ii. Set the value of the Property to Bind property to the value of the property of the current activity that will use the Current Item value.
See Also
Adding or Removing Workflow Activities
How to Remove an Activity from a Workflow
Use this procedure to remove an activity from a workflow in the
System Center 2012 – Service Manager Authoring Tool. This operation does not remove the
activity from the Activity Library or from the Activities Toolbox pane.
In the authoring pane, right-click the activity, and then click Delete.
See Also
The Activity Library
To add a For Each Loop to a workflow
To remove an activity from a workflow
115

Adding or Removing Workflow Activities
Configuring the Way Activities Manage and Pass Information
The activity properties provide ways to transfer data. For the Woodgrove Bank customization
scenario, the name of the computer and the name of the group must be transferred from the
automated provisioning activity to the workflow activity that does the actual work. The following
illustration shows how the computer and group names pass from the Service Manager automated
activity to the Windows Workflow Foundation (WF) activities in the workflow.
You can use the following steps to configure properties to pass the values:
How to Set an Activity Property to a Constant Value—Sets the Active Directory Server property of the Add AD DS Computer To Group activity to a constant value.
How to Set an Activity Property to Use a Value from the Trigger Class—Associates the ComputerName and GroupName properties defined previously with the Computer name and Group name properties of the Add AD DS Computer To Group activity.
For larger, more complex workflows, you have an additional option. To pass values from one
activity to another, complete the steps in How to Set an Activity Property to Use a Value from
Another Activity.
Configuring Activities Topics
How to Set an Activity Property to a Constant Value
Describes how to set an activity property to a constant value.
116

How to Set an Activity Property to Use a Value from Another Activity
Describes how to set an activity property to use a value from another activity.
How to Set an Activity Property to Use a Value from the Trigger Class
Describes how to set an activity property to use a value from the trigger class.
How to Set an Activity Property to a Constant Value
In the Woodgrove Bank customization scenario, Ken uses this procedure to set the Active
Directory name property of the Add AD DS Computer to Group activity.
Use this procedure in the System Center 2012 – Service Manager Authoring Tool to set a
property to a constant value (also referred to as a literal value). This value applies anytime this
workflow starts.
1. In the authoring pane, click the activity you want. The Details pane becomes active, and it displays the properties for this activity.
For example, in the AddComputertoADGroupWF workflow, click the Add AD DS
Computer to Group activity.
2. In the Details pane, click the property you want to set, and in the text box, type a value.
For example, for the Add AD DS Computer to Group activity, click Computer Domain
name, and in the text box, type woodgrove.com.
See Also
Step 3: Create the WF Workflow
Configuring the Way Activities Manage and Pass Information
How to Set an Activity Property to Use a Value from Another Activity
Use this procedure in the System Center 2012 – Service Manager Authoring Tool to configure an
activity to obtain its property values from another activity in the workflow. This process is referred
to as "binding" one property to another.
1. In the authoring pane, click the activity you want. The Details pane becomes active, and it displays the properties for this activity.
2. Click the property you want to set, and then click the ellipsis (…) button that appears for that property.
3. In the list of activities in the dialog box, expand the activity you want, and then select the property you want to use.
4. Click OK to close the dialog box.
See Also
Configuring the Way Activities Manage and Pass Information
To set an activity property to a constant value
To set an activity property to use a value from another activity
117

How to Set an Activity Property to Use a Value from the Trigger Class
Use this procedure in the System Center 2012 – Service Manager Authoring Tool to set a
property to retrieve its value from the Service Manager class used to trigger the workflow. You
cannot use this method with a workflow that has a Timer trigger.
In the Woodgrove Bank customization scenario, Ken uses this procedure to set the Computer
Name and Group Name properties of the Add AD DS Computer to Group activity to retrieve
the values of the Automated Activity: Add Computer To AD Group properties Computer
Name, Group Name, and Activity ID from the change request.
1. In the authoring pane, click the activity you want. The Details pane becomes active and displays the properties for this activity. For example, click the Add AD DS Computer to Group activity or the Set Activity Status to Completed activity.
2. In the Details pane, click the property you want to set, and then click the ellipsis (…) button that appears next to the property.
For example, for the Add AD DS Computer to Group activity, click Group Name, and
then click the ellipsis (…) button.
3. On the left side of the Define input for the activity addADDSComputerToGroup1 dialog box, click Use a class property. Selecting this option produces a list of the properties that are available in the trigger class.
4. Select the class property that you want to use for this activity property.
For example, for the Add AD DS Computer to Group activity, do the following:
a. In the Details pane for the Add AD DS Computer to Group activity, click Group Name, click the ellipsis (…) button, click Use a class property, click GroupName, and then click OK.
b. In the Details pane, click Computer Name, click the ellipsis (…) button, click Use a class property, click ComputerName, and then click OK.
For the Set Activity Status to Completed activity, click Activity ID, and then click the
ellipsis (…) button that appears next to the property. In the Define input for the activity
setActivityStatusToCompleted1 dialog box, click Use a class property, and then in the
property list, click ID (Internal). Click OK.
See Also
Step 3: Create the WF Workflow
Configuring the Way Activities Manage and Pass Information
How to Deploy a Workflow to Service ManagerUse these procedures to move workflows from the System Center 2012 – Service Manager
Authoring Tool to the Service Manager console. First, you must physically move the workflow
assembly file and the management pack file that contains the workflow information. Then, you
must import the management pack into Service Manager.
To configure activity properties to retrieve data from a trigger class
118

1. On the computer that is running the Authoring Tool, browse to the folder where you saved the management pack, and then copy the management pack and workflow files. The workflow file is automatically created in the same folder as the management pack. For example, copy AddComputerToADGroupMP.xml and AddComputerToADGroupWF.dll.
2. On the computer that is running the Service Manager console, browse to the Service Manager installation folder, for example, C:\Program Files\Microsoft System Center\Service Manager 2012.
3. Paste the copied management pack and workflow files into this folder. For example, paste AddComputerToADGroupMP.xml and AddComputerToADGroupWF.dll.
Note
You can move the management pack file to a different folder before you import it
into the Service Manager console. However, you must place the workflow
assembly file in the Service Manager installation folder.
1. In the Service Manager console, click Administration.
2. In the Administration pane, expand Administration, and then click Management Packs.
3. In the Tasks pane, under Management Packs, click Import Management Pack.
4. In the Select Management Packs to Import dialog box, select the management pack file that is associated with the workflow, and then click Open. For example, select AddComputerToADGroupMP.xml.
5. In the Import Management Packs dialog box, click Add to add the management pack that you want to import.
6. Click Import, and then click OK.
See Also
Workflows and Management Packs
Workflows: Customizing and Authoring
Configuring the Activities ToolboxThere are two ways to configure the Activities Toolbox in the
System Center 2012 – Service Manager Authoring Tool:
Modify the default toolbox by adding or removing custom activities. These changes require administrative-level permissions, and they are visible to all users of the Authoring Tool.
Personalize the toolbox. These changes do not require special permissions. Changes made by one user affect only that user.
To move the management pack and workflow files
To import the management pack into Service Manager
119

Configuring the Activities Toolbox Topics Modifying the Default Toolbox
Describes how to add custom activities to the default Activities Toolbox.
Personalizing the Activities Toolbox
Describes how to personalize the Activities Toolbox.
Modifying the Default Toolbox
If the default set of Windows Workflow Foundation (WF) activities does not meet the needs of
your organization, you can use custom activities with the System Center 2012 – Service Manager
Authoring Tool. Custom activities include activities you or your organization develops or activities
that non-Microsoft parties develop. These activities must be compiled into assembly files
(activitysetname.dll). For information about developing WF activities, see the Workflow Activity
Reference.
Installing or removing custom activity assemblies changes the set of available activities for all
Authoring Tool users. When you install or remove an activity assembly, remember to notify
Authoring Tool users of the changes. Custom activities do not appear automatically in the
Activities Toolbox; in order to use custom activities, users must add them to personalized activity
groups. For more information, see How to Add Activities to a Personalized Activity Group.
Modifying the Default Toolbox Topics
How to Install a Custom Activity Assembly
Describes how to install a custom activity assembly.
How to Remove a Custom Activity Assembly
Describes how to remove a custom activity assembly.
How to Install a Custom Activity Assembly
So that you can use custom or third-party Windows Workflow Foundation (WF) activities in
workflows, the activity assembly files must first be installed. You must have administrative
permissions on the computer running the System Center 2012 – Service Manager Authoring Tool
and the computer running Service Manager. Like the default activities, custom activities must be
available on the computer running Service Manager as well as on the computer running the
Authoring Tool.
1. On the computer running the Authoring Tool, browse to the Authoring Tool Workflow Activity Library folder, for example, D:\Program Files (x86)\Microsoft System Center\Service Manager 2012 Authoring\Workflow Activity Library. Paste the custom activity assembly into this folder.
2. On the computer running Service Manager, browse to the Service Manager installation folder, and then paste the custom activity assembly into this folder.
3. After you have installed the custom activity assembly, notify the Authoring Tool users that
To install a custom activity assembly
120

they can now add the custom activities to personalized activity groups, by using the following procedures:
Note
Users can only add custom activities to personalized activity groups; they cannot
add custom activities to the default activity groups.
a. How to Create a Personalized Activity Group provides instructions for creating a personalized activity group.
b. How to Add Activities to a Personalized Activity Group provides instructions for adding custom activities to a personalized activity group.
See Also
How to Create a Personalized Activity Group
How to Add Activities to a Personalized Activity Group
Modifying the Default Toolbox
How to Remove a Custom Activity Assembly
To remove a custom activity assembly, you must have administrative permissions on the
computer running the System Center 2012 – Service Manager Authoring Tool and on the
computer running the Service Manager console. After the custom activity assembly has been
removed, the activities compiled into that assembly are no longer available in personalized
activity groups.
1. On the computer running the Authoring Tool, browse to the Authoring Tool Workflow Activity Library folder, for example, D:\Program Files (x86)\Microsoft System Center\Service Manager 2012 Authoring\Workflow Activity Library. Remove the custom activity assembly from this folder.
2. On the computer running the Service Manager console, browse to the Service Manager installation folder. Remove the custom activity assembly from this folder.
3. After you have removed the custom activity assembly, notify the Authoring Tool users that the custom activities are no longer available.
See Also
Modifying the Default Toolbox
Personalizing the Activities Toolbox
Use the procedures in this section to personalize the Activities Toolbox pane in the
System Center 2012 – Service Manager Authoring Tool. Each user can personalize the Activities
Toolbox differently; the Authoring Tool stores this information as part of each user’s profile.
To remove a custom activity assembly
Important
121

You can only modify personalized activity groups. You cannot modify the default activity
groups.
Personalizing the Activities Toolbox Topics
How to Create a Personalized Activity Group
Describes how to create activity groups in the Activities Toolbox pane.
How to Rename a Personalized Activity Group
Describes how to change the name of a personalized activity group.
How to Add Activities to a Personalized Activity Group
Describes how to add activities to a personalized activity group or more than one
personalized activity group.
How to Remove Activities from a Personalized Activity Group
Describes how to remove activities from a personalized activity group.
How to Delete a Personalized Activity Group
Describes how to delete a personalized activity group.
How to Create a Personalized Activity Group
Use these procedures to create activity groups in the Activities Toolbox pane in the
System Center 2012 – Service Manager Authoring Tool.
1. In the Activities Toolbox pane, right-click Activity Groups, and then click New Group.
2. Enter a name for the new group.
1. In the Activities Toolbox pane, right-click the parent group, and then click New Group.
2. Enter a name for the new group.
See Also
Personalizing the Activities Toolbox
How to Rename a Personalized Activity Group
Use this procedure to change the name of a personalized activity group in the
System Center 2012 – Service Manager Authoring Tool.
You can only rename personalized activity groups. You cannot change the names of the
default activity groups.
1. In the Activities Toolbox pane, right-click the group, and then click Rename Group.
2. Enter a new name for the group.
See Also
Personalizing the Activities Toolbox
How to Add Activities to a Personalized Activity Group
Use this procedure to add activities to a personalized activity group in the
System Center 2012 – Service Manager Authoring Tool. Activities can belong to more than one
To create a top-level activity group
To create an activity subgroup
122

group; for example, you can create a Favorites group and populate it with both default activities
and custom activities that already belong to other groups.
You can only add activities to personalized activity groups. You cannot add activities to
the default activity groups.
If you want to use custom activities in workflows, you must add them to a group in order to make
them available in the Activities Toolbox pane. Note that before you can add custom activities to
groups, an administrator must install the appropriate activity assembly files on the computer
running the Authoring Tool. For more information, see Modifying the Default Toolbox.
1. In the Activities Toolbox pane, right-click the group, and then click Choose Activities.
2. In the Choose Activities for a Group dialog box, scroll the list to find the activities you want to add. Select the check boxes for the activities you want to add.
3. If you want to use custom activities that do not appear in the list, click Add Custom Activities. In the Select Custom Activity Assembly dialog box, select the custom activity assembly file, and then click Open. This adds the custom activities from this assembly file to the activity list.
4. After you have selected all of the activities for the group, click OK.
See Also
Modifying the Default Toolbox
Personalizing the Activities Toolbox
How to Remove Activities from a Personalized Activity Group
Use this procedure to remove activities from a personalized activity group in the
System Center 2012 – Service Manager Authoring Tool. Note that removing an activity from a
group does not remove the activity from the Activity Library or from any other group.
You can only remove activities from personalized activity groups. You cannot remove
activities from the default activity groups.
1. In the Activities Toolbox pane, right-click the group, and then click Choose Activities.
2. In the Choose Activities for a Group dialog box, scroll the list to find the activities you want to remove. Clear the check boxes for the activities you want to remove, and then click OK.
See Also
Modifying the Default Toolbox
Personalizing the Activities Toolbox
Important
To add activities to a personalized activity group
Important
To remove activities from a personalized activity group
123

How to Delete a Personalized Activity Group
Use this procedure to delete an activity group in the System Center 2012 – Service Manager
Authoring Tool. If the activity group contains one or more subgroups, the subgroups will also be
deleted. Note that deleting an activity group does not remove its member activities from the
Activity Library or from any other groups.
You can only delete personalized activity groups. You cannot delete the default activity
groups.
In the Activities Toolbox pane, right-click the group, and then click Delete Group.
See Also
Modifying the Default Toolbox
Personalizing the Activities Toolbox
Workflow Activity ReferenceThis section provides guidance for information technology (IT) developers so that they can create
custom Windows Workflow Foundation (WF) activities that IT pros can use to build WF workflows
that are specific to their IT processes. Custom WF activities extend the Activity Library—the
activities that are distributed with the System Center 2012 – Service Manager Authoring Tool. The
Workflow Activity Reference section of this document provides details of the default WF activities
in the Activity Library. This information is intended to help developers (or IT pros acting as
developers) create custom WF activities, as needed.
For information about how to use WF activities and WF workflows with Service Manager, see
Automating IT Processes with Workflow Rules.
Workflow Activity Reference Topics Active Directory Activities
Describes Active Directory Domain Services (AD DS) activities to make Active Directory
functions part of your workflow.
Control Flow Activities
Describes control flow activities to provide structure—branches, loops, or timer delays—for
your workflow.
Virtual Machine Manager Activities
Describes virtual machine management activities to build workflows that make creating and
updating virtual machines possible.
Script Activities
Describes script activities to run a script as part of a workflow.
Important
To delete a personalized activity group
124

Service Manager Activities
Describes Service Manager activities to make Service Manager functions part of your
workflow.
Guidelines for Creating Custom Activities
Provides guidelines and details for creating custom activities in workflows.
Sample Activity - Setting an Activity's Status to Completed
Provides a sample activity that sets an activity’s status to Completed.
Active Directory Activities
Use Active Directory Domain Services (AD DS) activities to make Active Directory functions part
of your workflow in System Center 2012 – Service Manager.
The System Center 2012 – Service Manager Authoring Tool provides two default Service
Manager activities in the Active Directory Activities group in the Activities Toolbox pane. The
topics in this section describe these activities.
Active Directory Activities Topics
Add AD DS Computer to a Group Activity
Describes the prerequisites and properties for the activity that adds a computer to a security
group in AD DS.
Add AD DS User to Group Activity
Describes the prerequisites and properties for the activity that adds a user to a security group
in AD DS.
Add AD DS Computer to a Group Activity
This activity adds a computer to a security group in Active Directory Domain Services (AD DS) in
System Center 2012 – Service Manager. The computer and the group must belong to the same
domain, and all containers in the domain are searched.
Design Time Prerequisites
None.
Run Time Prerequisites
When you use this activity, make sure that the Service Manager Workflow account has sufficient
permissions to modify security groups in AD DS.
Properties
The Add AD DS Computer to Group activity uses the input properties that are described in the
following table.
Display name Internal name Type Required Description
Computer
Domain
ComputerDomain String Yes The fully qualified
DNS domain
125

Display name Internal name Type Required Description
name where the
computer is
located (for
example,
contoso.com)
Computer
Name
FullyQualifiedComputerName String Yes The name of the
computer.
Group Name FullyQualifiedGroupName String Yes The name of the
Active Directory
Domain Services
group.
The Add AD DS Computer to Group activity generates the output that is described in the
following table.
Display name Internal name Type Description
Output Output Boolean The result of the
operation: True if the
addition succeeded,
False if it failed.
Errors and Exceptions
None.
Remarks
None.
Example
Description
None.
Comments
See Also
Active Directory Activities
126

Add AD DS User to Group Activity
This activity adds a user to a security group in Active Directory Domain Services (AD DS) in
System Center 2012 – Service Manager. The user and the group must belong to the same
domain, and all the containers in the domain are searched.
Design Time Prerequisites
None.
Run Time Prerequisites
When you use this activity, make sure that the Service Manager Workflow account has sufficient
permissions to modify security groups in AD DS.
Properties
The Add AD DS User to Group activity uses the input properties that are listed in the following
table.
Display name Internal name Type Required Description
User Domain UserDomain String Yes The fully
qualified domain
name (FQDN) of
the user.
User Name UserName String Yes The logon name
of the user.
Group Name FullyQualifiedGroupName String Yes The FQDN of the
group.
The Add AD DS User to Group activity generates the output that is described in the following
table.
Display Name Internal Name Type Description
Output Output Boolean The result of the
operation: True if the
addition succeeded,
False if it failed.
Errors and Exceptions
None.
Remarks
None.
Example
Description
127

None.
See Also
Active Directory Activities
Control Flow Activities
Use control flow activities to provide structure—branches, loops, or timer delays—for your
workflow in System Center 2012 – Service Manager.
The Authoring Tool provides four default control flow activities in the Control Flow group in the
Activities Toolbox pane.
Control Flow Activities Topics
Delay Activity
Describes the prerequisites and properties of the Delay activity.
For Each Loop Activity
Describes the prerequisites and properties of the For Each Loop activity.
IfElse Activity
Describes the prerequisites and properties of the IfElse activity.
Parallel Activity
Describes the prerequisites and properties of the Parallel activity.
Delay Activity
This activity introduces a delay between activities in a workflow in
System Center 2012 – Service Manager. The Delay activity is derived from the
Microsoft .NET Framework DelayActivity class.
Design Time Prerequisites
None.
Run Time Prerequisites
None.
Properties
The Delay activity uses the input properties that are listed in the following table.
Display name Internal name Type Required Description
Initialize
TimeoutDuration
InitializeTimeoutDuration Internal Specifies a handler
to initialize the
TimeoutDuration
property.
TimeoutDuration TimeoutDuration Timespan Yes Duration of the
128

Display name Internal name Type Required Description
delay.
The Delay activity does not produce an output property.
Errors and Exceptions
None.
Remarks
For more information about this activity, see DelayActivity Class in the .NET Framework Class
Library.
Example
Description
None.
Comments
See Also
Control Flow Activities
For Each Loop Activity
The For Each Loop activity takes as an input an array (collection) of objects and repeats the set
of activities within the loop for each object in the collection. For example, if the input collection
has five objects, the loop iterates five times. If the collection is empty, the loop does not iterate.
There is no upper limit to the number of objects in the collection. The For Each Loop activity
always runs on the computer on which the workflow runs.
The For Each Loop activity is a composite activity with two containers for activities:
Input Container: This activity sets up the loop and defines the input collection. You can use the Get Incident or the Get Virtual Machine activity in this role.
Loop Container: Named ForEachChildActivity, this activity contains the loop activities. Most Windows Workflow Foundation (WF) activities that you place in this container have two additional properties: Current Item and Property to Bind. For each activity within the loop container, set these properties as follows:
a. Set Current Item to the Current Item property of the Loop Container activity of the ForEach activity. Note that if this activity is the first activity in the For Each Loop activity, Current Item is set automatically.
b. Set the value of the Property to Bind property to the value of the property of the current activity that uses the Current Item value.
Two types of activities do not get the Current Item and Property to Bind properties and
therefore cannot use the objects in the input collection:
Script activities, such as the Windows PowerShell Script activity.
129

Custom activities or other activities that do not inherit from the WorkflowActivityBase class. Such activities include those activities that are based on the Activity base class, such as native Visual Studio activities.
Design Time Prerequisites
None.
Run Time Prerequisites
None.
Properties
The For Each Loop activity uses the input properties that are described in the following table.
Display name Internal name Type Required Description
Input Collection InputCollection Array/Object N/A A collection of
objects to be
passed, one at a
time, to the
activities within the
For Each Loop
activity. If the
activity that resides
in the input
container produces
an array of objects
as its output
property, Input
Collection is
automatically set to
that property. To
view the current
value of this
property, right-click
the loop container,
and then click
Properties.
Current Item CurrentItem Object N/A An index into Input
Collection that
activities within the
loop can use as an
input property. For
the first activity in
the loop container,
this property is set
130

Display name Internal name Type Required Description
automatically.
Errors and Exceptions
The For Each Loop activity uses the custom tracking service that is supplied by Service
Manager to log errors and exceptions when the activity runs. The activity generates errors or
exceptions under the following conditions:
If any error occurs in the ForEachLoop activity and that is not with the child activities, the workflow terminates.
If any error occurs within the child activities, the workflow terminates unless ContinueOnError=true.
If any of the input properties are null. The activity does not iterate.
Each activity within the For Each Loop activity must write its own errors or exceptions to the
custom tracking service. The For Each Loop activity does not do so itself.
Remarks
None.
Example
Description
None.
See Also
Control Flow Activities
IfElse Activity
This activity controls the sequence of activities within a workflow based on a Boolean (True/False)
condition. You can use the outcome of a previous activity, such as a script activity, for the
condition.
The IfElse activity is a Visual Studio activity that uses rules and conditions. For more information
about using rules and conditions in Windows Workflow Foundation (WF), see Tutorial: Use Rules
and Conditions in WF in the MSDN Library.
Design Time Prerequisites
None.
Run Time Prerequisites
None.
Properties
None.
131

Errors and Exceptions
None.
Remarks
For more information about the IfElse activity, see IfElseActivity Class in the .NET Framework 4
Class Library.
Example
Description
None.
Comments
See Also
Control Flow Activities
Parallel Activity
This activity forks the sequence of activities into two simultaneous sequences of activities. The
Parallel activity is a Visual Studio activity. For more information about the ParallelActivity class,
see ParallelActivity Class in the .NET Framework Class Library.
Design Time Prerequisites
None.
Run Time Prerequisites
None.
Properties
None.
Errors and Exceptions
None.
Remarks
None.
Example
Description
None.
Comments
See Also
Control Flow Activities
132

Virtual Machine Manager Activities
Use virtual machine management activities in System Center 2012 – Service Manager to build
workflows that allow for creating and updating virtual machines. The virtual machine management
activities support System Center Virtual Machine Manager (VMM) 2008 2.0.
The System Center 2012 – Service Manager Authoring Tool provides the following five default
virtual machine management activities in the VMM Activities group in the Activities Toolbox
pane.
Virtual Machine Manager Activities Topics
Get VM Activity
Describes the prerequisites and properties of the Get VM activity.
Move VM Activity
Describes the prerequisites and properties of the Move VM activity.
Shutdown VM Activity
Describes the prerequisites and properties of the Shutdown VM activity.
Start VM Activity
Describes the prerequisites and properties of the Start VM activity.
Save State VM Activity
Describes the prerequisites and properties of the Save State VM activity.
Get VM Activity
This activity in System Center 2012 – Service Manager retrieves a list of one or more virtual
machine IDs from a System Center Virtual Machine Manager (VMM) Library.
Design Time Prerequisites
None.
Run Time Prerequisites
The Virtual Machine Manager console and Service Manager must both be installed on the same server.
Ensure that the Service Manager Workflow account has sufficient permissions to modify security groups in Active Directory Domain Services (AD DS).
Properties
The Get VM activity uses the input properties in the following table.
Display name Internal name Type Required Description
Parameter Set ParameterSet String No; the
default is
Connection.
Specifies a subset of
parameters,
organized for a
particular purpose.
133

Display name Internal name Type Required Description
For the Get VM
activity, you can
select one of the
following parameter
sets:
All: Search for all of the available virtual machines.
ID: Search for a virtual machine with a known ID.
Connection: Search for virtual machines that are connected to the Virtual Machine Manager (VMM) server that is designated by the VMMServer property.
VMHostGroup: Search for virtual machines that are connected to the virtual machine host that is designated by the VM Host property.
Continue On
Error
ContinueOnError Boolean No. (The default
setting is True.)
Determines whether
the workflow should
continue running if
the activity fails.
Has Error HasError N/A Specifies if the
activity has an error
set. (Read-only)
All All Boolean No. (The default Available if the
134

Display name Internal name Type Required Description
setting is True.) Parameter Set is
All. If it is set to
True, the Get VM
activity returns a list
of the virtual machine
IDs of all of the
available virtual
machines.
ID ID String Required if
Parameter Set is
ID.
Available if the
Parameter Set is ID.
If it is set to True, the
Get VM activity
returns a list of the
virtual machine IDs
of all of the virtual
machines whose
virtual machine IDs
match all or part of
the specified ID
value.
Management
Group
ManagementGroup String No Specifies the
management group
in which this activity
will run. Set to
localhost. (Read-
only)
Script Server Target String Yes Specifies the Domain
Name System (DNS)
name of the server
that runs the Service
Manager console. Do
not use localhost.
Script Time
Limit
TimeoutSeconds Integer No. (The default
setting is 300
seconds.)
Specifies the
maximum number of
seconds to allow for
the activity to run.
VM Host VMHost String Required if
the Parameter
Set is
Available if the
Parameter Set is
VMHostGroup. If
135

Display name Internal name Type Required Description
VMHostGroup this parameter set is
selected, the Get VM
activity returns a list
of the virtual machine
IDs of all of the
virtual machines
running on the
specified host.
VM Name VMName String No Specifies the name
or part of a name of
the virtual machine to
search for. If the
string is part of a
name, the activity
retrieves the IDs of
all virtual machines
that contain the
string.
VMMServer VMMServer String Yes Specifies the name
of the System Center
Virtual Machine
Manager (VMM)
server that manages
the virtual machines.
The Get VM activity generates the output that is described in the following table.
Display name Internal name Type Comments
VM IDs VMIDList Array of strings Specifies the
list of the IDs of virtual
machines with names
that match all or part of
the VM Name string.
Errors and Exceptions
The Get VM activity uses the custom tracking service that is supplied by Service Manager to log
errors and exceptions when the activity runs. The activity generates errors or exceptions as
appropriate if any of the script properties cannot be resolved.
See Also
136

Virtual Machine Manager Activities
Move VM Activity
This activity in System Center 2012 – Service Manager moves a virtual machine from the Virtual
Machine Manager (VMM) Library to a maintenance host.
Design Time Prerequisites
None.
Run Time Prerequisites
The Virtual Machine Manager console and Service Manager must both be installed on the same server.
Ensure that the Service Manager Workflow account has sufficient permissions to modify security groups in Active Directory Domain Services (AD DS).
Properties
The Move VM activity uses the input properties in the following table.
Display name Internal name Type Required Description
Continue On Error ContinueOnError Boolean No. (The
default setting
is True.)
Determines
whether the
workflow should
continue running if
the activity fails.
Has Error HasError N/A Specifies whether
the activity has an
error set. (Read-
only)
Block LM If Host
Busy
BlockLMIfHostBusy Boolean No. (The
default setting
is False.)
Blocks retrying a
Hyper-V live
migration if the
migration failed
because the
source host or the
destination host is
already
participating in
another live
migration.
Job Group JobGroup Guid (string) No Specifies an
identifier for a
series of
137

Display name Internal name Type Required Description
commands that will
run as a set.
Job Variable JobVariable String No Specifies that job
progress is tracked
and stored in the
variable named by
this parameter.
Management
Group
ManagementGroup String No Specifies the
management
group in which this
activity will run. Set
to localhost.
(Read-only)
Path Path String No Specifies the
destination of the
virtual machine on
the maintenance
host.
PROTipID PROTipID Guid No Specifies the ID of
the Performance
and Resource
Optimization
(PRO) tip that
triggered this
action. Allows for
future auditing of
PRO tips.
Run
Asynchronously
RunAsynchronously Boolean No. (The
default setting
is False.)
Specifies that the
job runs
asynchronously so
that control returns
to the command
shell immediately.
Script Server Target String Yes Specifies
the Domain Name
System (DNS)
name of the server
that runs the
138

Display name Internal name Type Required Description
Service Manager
console. Do not
use localhost.
Script Time Limit TimeoutSeconds Integer No. (The
default setting
is 300
seconds.)
Specifies the
maximum number
of seconds to allow
for the activity to
run.
Start VM On Target StartVMOnTarget Boolean No. (The
default setting
is False.)
Specifies that a
virtual machine
starts as soon as it
reaches its
destination host.
Use Cluster UseCluster Boolean No. (The
default setting
is False.)
Forces the use of
Windows Server
2008 Cluster
Migration for the
transfer of a virtual
machine that is in a
saved state to a
host, even if the
cluster supports
Hyper-V live
migration.
Use LAN UseLan Boolean No. (The
default setting
is False.)
Forces a transfer
over the local area
network (LAN)
even if a faster
transfer
mechanism, such
as a storage area
network (SAN)
transfer, is
available.
VM Host VMHostName String Yes Specifies the name
of the maintenance
host to which the
virtual machine will
be moved.
139

Display name Internal name Type Required Description
VM ID VMID String Yes Specifies the
unique ID of the
virtual machine to
be moved.
VMM Server VMMServer String Yes Specifies the name
of the System
Center Virtual
Machine Manager
(VMM) server that
manages the
virtual machines.
The Move VM activity generates the output that is described in the following table.
Display name Internal name Type Comments
VM ID VMID String Specifies the unique ID
of the virtual machine
that was moved. The
input VM ID and the
output VM ID are equal
unless the activity failed
to find a virtual machine
with a VM ID that
matches the input VM
ID. In that case, the
output VM ID is set to
Null.
Errors and Exceptions
The Move VM activity uses the custom tracking service that is supplied by Service Manager to
log errors and exceptions when the activity runs. The activity generates errors or exceptions as
appropriate if any of the script properties cannot be resolved.
Remarks
None.
Example
Description
None.
140

See Also
Virtual Machine Manager Activities
Shutdown VM Activity
This activity in System Center 2012 – Service Manager shuts down the guest operating system
on a virtual machine.
You can use the Shutdown VM activity on a virtual machine on a Windows-based host (a Hyper-
V host or a Virtual Server host) only if virtualization guest services are installed on the virtual
machine. For a virtual machine that is deployed on a Hyper-V host, the virtualization guest
service is called Integration Components. For a virtual machine that is deployed on a Virtual
Server host, the virtualization guest service is called Virtual Machine Additions.
Design Time Prerequisites
None.
Run Time Prerequisites
The Virtual Machine Manager console and Service Manager must both be installed on the same server.
Ensure that the Service Manager Workflow account has sufficient permissions to modify security groups in Active Directory Domain Services (AD DS).
Properties
The Shutdown VM activity uses the input properties that are described in the following table.
Display name Internal name Type Required Description
Continue On Error ContinueOnError Boolean No. (The
default setting
is True.)
Determines
whether the
workflow should
continue running if
the activity fails.
Has Error HasError N/A Specifies whether
the activity has an
error set. (Read-
only)
Job Variable JobVariable String No Specifies that job
progress is tracked
and stored in the
variable that is
named by this
parameter.
Management ManagementGroup String No Specifies the
141

Display name Internal name Type Required Description
Group management
group in which this
activity will run. Set
to localhost.
(Read-only)
PROTipID PROTipID Guid No Specifies the ID of
the Performance
and Resource
Optimization
(PRO) tip that
triggered this
action. Allows for
future auditing of
PRO tips.
Run
Asynchronously
RunAsynchronously Boolean No. (The
default setting
is False.)
Specifies that the
job runs
asynchronously so
that control returns
to the command
shell immediately.
Script Server Target String Yes Specifies the
Domain Name
System (DNS)
name of the server
that runs the
Service Manager
console. Do not
use Localhost.
Script Time Limit TimeoutSeconds Integer No. (The
default setting
is 300
seconds.)
Specifies the
maximum number
of seconds to allow
for the activity to
run.
VM ID VMID String Yes Specifies the
unique ID of the
virtual machine to
be shut down.
VMMServer VMMServer String Yes Specifies the name
142

Display name Internal name Type Required Description
of the System
Center Virtual
Machine Manager
(VMM) server that
manages the
virtual machines.
The Shutdown VM activity generates the output that is described in the following table.
Display name Internal name Type Comments
VM ID VMID String Specifies the unique ID
of the virtual machine
that was shut down. The
input VM ID and the
output VM ID are equal
unless the activity failed
to find a virtual machine
with a VM ID that
matches the input VM
ID. In that case, the
output VM ID is set to
Null.
Errors and Exceptions
The Shutdown VM activity uses the custom tracking service that is supplied by Service Manager
to log errors and exceptions when the activity runs. The activity generates errors or exceptions as
appropriate if any of the script properties cannot be resolved.
Remarks
None.
Example
Description
None.
See Also
Virtual Machine Manager Activities
143

Start VM Activity
This activity in System Center 2012 – Service Manager starts a stopped or paused virtual
machine.
Design Time Prerequisites
None.
Run Time Prerequisites
None.
Properties
The Start VM activity uses the input properties in the following table.
Display name Internal name Type Required Description
Continue On Error ContinueOnError Boolean No. (The
default setting
is True.)
Determines
whether the
workflow should
continue running if
the activity fails.
Has Error HasError N/A Specifies whether
the activity has an
error set. (Read-
only)
Job Variable JobVariable String No Specifies that job
progress is tracked
and stored in the
variable that is
named by this
parameter.
Management
Group
ManagementGroup String No The management
group in which this
activity will run. Set
to localhost.
(Read-only)
PROTipID PROTipID Guid No Specifies the ID of
the Performance
and Resource
Optimization
(PRO) tip that
triggered this
action. Allows for
future auditing of
144

Display name Internal name Type Required Description
PRO tips.
Run
Asynchronously
RunAsynchronously Boolean No. (The
default setting
is False.)
Specifies that the
job runs
asynchronously so
that control returns
to the command
shell immediately.
Script Server Target String Yes Specifies the
Domain Name
System (DNS)
name of the server
that runs the
Service Manager
console. Do not
use localhost.
Script Time Limit TimeoutSeconds Integer No. (The
default setting
is 300
seconds.)
Specifies the
maximum number
of seconds to allow
for the activity to
run.
VM ID VMID String Yes Specifies the
unique ID of the
virtual machine to
be started.
VMMServer VMMServer String Yes Specifies the name
of the System
Center Virtual
Machine Manager
(VMM) server that
manages the
virtual machines.
The Start VM activity generates the output that is described in the following table.
Display Name Internal Name Type Comments
VM ID VMID String Specifies the unique ID
of the virtual machine
that was started. The
145

Display Name Internal Name Type Comments
input VM ID and the
output VM ID are equal
unless the activity failed
to find a virtual machine
with a VM ID that
matches the input VM
ID. In that case, the
output VM ID is set to
Null.
Errors and Exceptions
The Start VM activity uses the custom tracking service that is supplied by Service Manager to log
errors and exceptions when the activity runs. The activity generates errors or exceptions as
appropriate if any of the script properties cannot be resolved.
Remarks
None.
Example
Description
None.
See Also
Virtual Machine Manager Activities
Save State VM Activity
This activity in System Center 2012 – Service Manager saves the state of a virtual machine and
then stops the virtual machine.
Design Time Prerequisites
None.
Run Time Prerequisites
The Virtual Machine Manager console and Service Manager must be both installed on the same server.
Ensure that the Service Manager Workflow account has sufficient permissions to modify security groups in Active Directory Domain Services (AD DS).
Properties
The Save State VM activity uses the input properties that are described in the following table.
146

Display name Internal name Type Required Description
Continue On Error ContinueOnError Boolean No. (The
default setting
is True.)
Determines
whether the
workflow should
continue running if
the activity fails.
Has Error HasError N/A Specifies whether
the activity has an
error set. (Read-
only)
Job Variable JobVariable String No Specifies that job
progress is tracked
and stored in the
variable that is
named by this
parameter.
Management
Group
ManagementGroup String No Specifies the
management
group in which this
activity will run. Set
to localhost.
(Read-only)
PROTipID PROTipID Guid No Specifies the ID of
the Performance
and Resource
Optimization
(PRO) tip that
triggered this
action. Allows for
future auditing of
PRO tips.
Run
Asynchronously
RunAsynchronously Boolean No. (The
default setting
is False.)
Specifies that the
job runs
asynchronously so
that control returns
to the command
shell immediately.
Script Server Target String Yes Specifies the
Domain Name
147

Display name Internal name Type Required Description
System (DNS)
name of the server
that runs the
Service Manager
console. Do not
use localhost.
Script Time Limit TimeoutSeconds Integer No. (The
default setting
is 300
seconds.)
Specifies the
maximum number
of seconds to allow
for the activity to
run.
VM ID VMID String Yes Specifies the
unique ID of the
virtual machine to
be saved.
VMM Server VMMServer String Yes Specifies the name
of the System
Center Virtual
Machine Manager
(VMM) server that
manages the
virtual machines.
The Save State VM activity generates the output that is described in the following table.
Display name Internal name Type Comments
VM ID VMID String Specifies the unique ID
of the virtual machine
that was saved. The
input VM ID and the
output VM ID are equal
unless the activity failed
to find a virtual machine
with a VM ID that
matches the input VM
ID. In that case, the
output VM ID is set to
Null.
148

Errors and Exceptions
The Save State VM activity uses the custom tracking service that is supplied by Service Manager
to log errors and exceptions when the activity runs. The activity generates errors or exceptions as
appropriate if any of the script properties cannot be resolved.
Remarks
None.
Example
Description
None.
See Also
Virtual Machine Manager Activities
Script Activities
Use a script activity in System Center 2012 – Service Manager to run a script as part of a
workflow.
Script activities run as a separate process from the workflows; however, they also run under the
security context of the Service Manager Workflow account.
The System Center 2012 – Service Manager Authoring Tool provides the following three default
script activities in the Generic Script Activities subgroup of the Script Activities group in the
Activities Toolbox pane.
Script Activities Topics
Command Script Activity
Describes the prerequisites and properties of the Command Script activity.
Windows PowerShell Script Activity
Describes the prerequisites and properties of the Windows PowerShell Script activity.
VBScript Script Activity
Describes the prerequisites and properties of the VBScript Script activity.
Command Script Activity
This activity runs a command-line script as part of a Windows Workflow Foundation (WF)
workflow.
Design-Time Prerequisites
None.
Run-Time Prerequisites
None.
Properties
149

The Command Script activity uses the input properties that are described in the following table.
Display name Internal name Type Required Description
Continue On
Error
ContinueOnError Boolean No. (The
default
setting is
True.)
Determines
whether the
workflow should
continue
running if the
activity fails.
Has Error HasError N/A Specifies
whether the
activity has an
error set.
(Read-only)
Management
Group
ManagementGroupName String No Specifies the
management
group to which
the script server
belongs. By
default, this is
set to
localhost.
(Read-only)
Script
Parameters
Parameters Dictionary
<string,string>
Yes Specifies
command-line
switches or
switch/value
pairs to be
passed into the
script when it
runs.
Script Body ScriptBody String Yes Specifies the
text of the script
itself.
Script Server Target String No Specifies the
Domain Name
System (DNS)
name of the
server that runs
the Service
150

Display name Internal name Type Required Description
Manager
console. Do not
use localhost.
Script Time
Limit
TimeoutSeconds Integer No. (The
default
setting is
300
seconds.)
Specifies the
maximum
number of
seconds to
allow for the
script to run.
Errors and Exceptions
The Command Script activity uses the custom tracking service that is supplied by Service
Manager to log errors and exceptions when the activity runs. The activity generates errors or
exceptions as appropriate if any of the script properties cannot be resolved.
Remarks
None.
Example
Description
None.
See Also
Script Activities
Windows PowerShell Script Activity
This activity in System Center 2012 – Service Manager runs a Windows PowerShell script as part
of a Windows Workflow Foundation (WF) workflow.
Design-Time Prerequisites
The Windows PowerShell Script activity depends upon the following prerequisites at design
time:
Windows PowerShell 2.0
Run-Time Prerequisites
Windows PowerShell 2.0
Properties
The Windows PowerShell Script activity uses the input properties that are described in the
following table.
151

Display name Internal name Type Required Description
Continue On
Error
ContinueOnError Boolean No. (The
default
setting is
True.)
Determines whether
the workflow should
continue running if
the activity fails.
Has Error HasError N/A Specifies whether
the activity has an
error set. (Read-
only)
Management
Group
ManagementGroupName String No Specifies the
management group
to which the script
server belongs. By
default, this is set to
localhost. (Read-
only)
Script
Parameters
Parameters Dictionary
<string,string>
Yes Specifies the
name/value list of
parameters to be
passed into the
script when it runs.
You can set
parameter values to
any of the following
management pack
references:
$Target/…$
$MPElement[…]
$Data/…$. $Data references are resolved only at run time in the parameters (not in the script itself).
Using one of these
references as the
only value for a
parameter sets that
parameter to the
152

Display name Internal name Type Required Description
XML string that
represents the input
data item (from
GetItemXML).
Script Body ScriptBody String Yes Specifies the text of
the script itself.
Snap-ins SnapIns String No Lists Windows
PowerShell snap-ins
to preload into the
runspace.
Script Server Target String No Specifies the
Domain Name
System (DNS) name
of the server that
runs the Service
Manager console.
Do not use
localhost.
Script Time
Limit
TimeoutSeconds Integer No. (The
default
setting is
300
seconds.)
Specifies the
maximum number of
seconds to allow for
the script to run.
Errors and Exceptions
The Windows PowerShell Script activity uses the custom tracking service that is supplied by
Service Manager to log errors and exceptions when the activity runs. The activity generates
errors or exceptions as appropriate if any of the script properties cannot be resolved.
Remarks
For more information about Windows PowerShell, see Windows PowerShell.
Example
Description
None.
See Also
Script Activities
153

VBScript Script Activity
This activity in System Center 2012 – Service Manager runs a VBScript script as part of a
Windows Workflow Foundation (WF) workflow.
Design-Time Prerequisites
The VBScript Script activity depends on the following prerequisites at design time:
None.
Run-Time Prerequisites
None.
Properties
The VBScript Script activity uses the input properties that are described in the following table.
Display Name Internal Name Type Required Description
Continue On
Error
ContinueOnError Boolean No. (The
default
setting is
True.)
Determines
whether the
workflow
continues to run
if the activity
fails.
Has Error HasError N/A Specifies
whether the
activity has an
error set.
(Read-only)
Management
Group
ManagementGroupName String No Specifies the
management
group to which
the script server
belongs. (By
default, this is
set to
localhost)
(Read-only)
Script
Parameters
Parameters Dictionary
<string,string>
Yes Provides the list
of the standard
switches and
any associated
values that this
script uses
when it runs.
154

Display Name Internal Name Type Required Description
Script Body ScriptBody String Yes Specifies the
text of the script
itself.
Script Server Target String No Specifies the
Domain Name
System (DNS)
name of the
server that runs
the Service
Manager
console. Do not
use localhost.
Script Time
Limit
TimeoutSeconds Integer No. (The
default
setting is
300
seconds.)
Specifies the
maximum
number of
seconds to
allow for the
script to run.
Errors and Exceptions
The VBScript Script activity uses the custom tracking service that is supplied by Service
Manager to log errors and exceptions when the activity runs. The activity generates errors or
exceptions as appropriate if any of the script properties cannot be resolved.
Remarks
None.
Example
Description
None.
See Also
Script Activities
Service Manager Activities
Use Service Manager activities in System Center 2012 – Service Manager to make Service
Manager functions part of your workflow.
The System Center 2012 – Service Manager Authoring Tool provides the following four default
Service Manager activities in the SM Activities group in the Activities Toolbox pane.
155

Service Manager Activities Topics
Create Incident Activity
Describes the prerequisites and properties of the Create Incident activity.
Get Incident Activity
Describes the prerequisites and properties of the Get Incident activity.
Update Incident Activity
Describes the prerequisites and properties of the Update Incident activity.
Set Activity Status to Completed Activity
Describes the prerequisites and properties of the Set Activity Status to Completed activity.
Create Incident Activity
This activity creates and populates an incident in System Center 2012 – Service Manager.
Design-Time Prerequisites
None.
Run-Time Prerequisites
None.
Properties
The Create Incident activity uses the input properties that are listed in the following table.
Display name Internal name Type Required Comments
Incident ID IncidentID String Yes Specifies the
unique identifier
who is generated
for the Incident
object.
Action Log
Comment
ActionLogComment String Yes Specifies the
comment to
include in the
Incident object’s
action log.
Affected User
Domain
AffectedUserDomain String Yes Specifies the
name of the
Domain Name
System (DNS)
domain of the
primary user who
is affected by the
incident.
156

Display name Internal name Type Required Comments
Affected User
Name
AffectedUserName String Yes Specifies the user
name of the
primary user who
is affected by the
incident.
Category Category Integer Yes Specifies the type
of incident, such
as "Networking" or
"Printing." The
value is the ID of
enum. (Category
–enum data field)
Continue On
Error
ContinueOnError Boolean No. (The
default setting
is true.)
Determines
whether the
workflow should
continue running if
the activity fails.
Impact Impact Integer Yes Specifies the
impact of the
incident on the
affected user or
users. The value
is the ID of enum.
(Impact -enum
data type)
Source Source Integer No Specifies the
source of
information about
the incident, such
as "Phone” or "E-
mail". The value is
the ID of enum.
(Source –enum
data type field)
Summary Summary String Yes Specifies the
summary text that
describes the
incident.
157

Display name Internal name Type Required Comments
Urgency Urgency Integer Yes Specifies the
urgency of
resolving the
incident. The
value is the ID of
enum. (Urgency –
enum data type
field)
The Create Incident activity generates the output that is described in the following table.
Name Type Comments
SM Incident System.WorkItem.Incident Returns the constructed
incident class instance.
Errors and Exceptions
None.
Remarks
None.
Example
Description
None.
Comments
See Also
Service Manager Activities
Get Incident Activity
This activity retrieves one or more incidents in System Center 2012 – Service Manager.
Design-Time Prerequisites
None.
Run-Time Prerequisites
None.
Properties
The Get Incident activity uses the input properties that are listed in the following table.
158

Display name Internal name Type Required Comments
Affected User
Domain
AffectedUserDomain String No Specifies the
name of the
Domain Name
System (DNS)
domain of the
primary user who
is affected by the
incident.
Affected User
Name
AffectedUserName String No Specifies the user
name of the
primary user who
is affected by the
incident.
Category Category Integer No Specifies the type
of incident, such
as "Networking" or
"Printing." The
value is the ID of
enum. (Category
–enum data field)
Continue On
Error
ContinueOnError Boolean No. (The
default is true.)
Determines
whether the
workflow should
continue running if
the activity fails.
Incident ID IncidentID String No Specifies the
unique identifier
that is generated
for the incident
object.
Search Type SearchType Integer? No Specifies the title
of the search type
that is used with
the activity.
Status Status Integer No Specifies the
status of incident.
The value is the
ID of enum.
159

Display name Internal name Type Required Comments
(Status –enum
data field)
Summary Text SummaryText String No Specifies the
summary text that
describes the
incident.
The Get Incident activity generates the output that is described in the following table.
Display name Internal name Type Comments
SM Incidents SMIncidents Array of
System.Workitem.Incident
Specifies an array
of incident objects.
Errors and Exceptions
None.
Remarks
The Get Incident activity has its own validator to perform error validation on input properties.
Example
Description
None.
Comments
See Also
Service Manager Activities
Update Incident Activity
This activity in System Center 2012 – Service Manager saves property changes to one Service
Manager incident.
Design-Time Prerequisites
None.
Run-Time Prerequisites
None.
Properties
The Update Incident activity uses the input properties that are described in the following table.
160

Display
name
Internal name Type Required Description
Action Log
Comment
ActionLogComment String No Specifies a
comment to
include in the
Incident
object’s action
log.
Affected
User
Domain
AffectedUserDomain String No Specifies the
name of the
Domain Name
System (DNS)
domain of the
primary user
who is affected
by the incident.
Affected
User Name
AffectedUserName String No Specifies the
user name of
the primary
user who is
affected by the
incident.
Category Category Integer No Specifies the
type of
incident, such
as
"Networking"
or "Printing."
The value is
the ID of
enum.
(Category –
enum data
type)
Continue
On Error
ContinueOnError Boolean No. (The
default
setting is
true.)
Determines
whether the
workflow
should
continue
running if the
activity fails.
161

Display
name
Internal name Type Required Description
Impact Impact Integer No Specifies the
impact of the
incident on the
affected user
or users. The
value is the ID
of enum.
(Impact -enum
data type)
Source Source Integer No Specifies the
source of
information
about the
incident, such
as "Phone" or
"E-mail." The
value is the ID
of enum.
(Source –
enum data
type)
Service
Manager
Incident
SMIncident System.Workitem.Incident No The
constructed
incident class
instance to be
updated.
Status Status Integer No Specifies the
status of the
incident that
generated the
activity. The
value is the ID
of enum.
(Status –enum
data type)
Summary Summary String No Specifies the
summary text
that describes
162

Display
name
Internal name Type Required Description
the incident.
Urgency Urgency Integer No Specifies the
urgency of
resolving the
incident. The
value is the ID
of enum.
(Urgency –
enum data
type field)
The Update Incident activity generates the output that is described in the following table.
Display name Internal name Type Description
SM Incident SMIncident System.WorkItem.Incident Returns an update of
the incident class
instance. The input
SM Incident and the
output SM
Incidentare equal
unless the activity
failed to find the SM
Incident. In that
case, the output SM
Incident is set to
Null.
Errors and Exceptions
None.
Remarks
None.
Example
Description
None.
Comments
163

See Also
Service Manager Activities
Set Activity Status to Completed Activity
This activity updates the status of an automated activity in
System Center 2012 – Service Manager.
Design-Time Prerequisites
None.
Run-Time Prerequisites
None.
Properties
The Set Activity Status to Completed activity uses the input properties that are described in the
following table.
Display name Internal name Type Required Description
Activity ID ActivityID String Yes Specifies the
identifier of a
Service Manager
automated activity
object.
Errors and Exceptions
None.
Remarks
When you are using this activity in a workflow that is triggered by a Service Manager automated
activity, enter $Data/BaseManagedEntityId$ as the value of this property. This value applies to
the Set Activity Status to Completed activity at the automated activity that triggered the
workflow to run.
Example
Description
None.
Comments
See Also
Service Manager Activities
164

Guidelines for Creating Custom Activities
System Center 2012 – Service Manager automates a variety of information technology (IT)
processes. For the Incident Management process, for example,
System Center 2012 – Service Manager includes various automated steps, such as automated
notifications to users when incidents are created or resolved and automatic routing of incidents to
various queues, based on categorization. This automation is implemented by using workflows
that are defined for the various solutions, and it uses Windows Workflow Foundation (WF)
capabilities to describe, execute, and track the automated operations.
Customers and partners can extend the included automation by defining new workflows and
adding them into a process. Workflows can be set to occur on a fixed schedule or on a specified
condition occurring in the database, for example, when an incident is created or when it changes
to a specified state, such as Active or Resolved.
The System Center 2012 – Service Manager Authoring Tool provides an easy-to-use method of
creating new workflows. It provides a library of different workflow activities, such as creating an
incident or updating an incident, and a drag-and-drop graphical designer that you can use to
arrange these workflow activities into a workflow sequence. The Authoring Tool then compiles the
new workflow into a set of definitions, code, and management pack content. When this
information is imported into Service Manager, it integrates the new workflow into the specified
solution.
Understanding what is going on behind the scenes of the Authoring Tool can benefit more
advanced users. First, customers and partners can use this information to extend the workflow
activity library in Service Manager with workflow activities that apply to their specific processes.
Secondly, developers can use this information to build custom or advanced workflows that are
compatible with Service Manager by using their development tool of choice, such as the Microsoft
Visual Studio development system.
Workflow Activities and the WorkflowActivityBase Class
Service Manager workflows use WF activities. To work smoothly with the Authoring Tool, these
activities derive from the base class WorkflowActivityBase, which belongs to the
Microsoft.EnterpriseManagement.Workflow.Common namespace. The
WorkflowActivityBase base class introduces properties and methods that are not available in
the generic Activity base class for WF activities. For more information about how to define WF
activities by using the generic Activity base class, see Activity Class.
Benefits of Using the WorkflowActivityBase Class
Users can import WF activities from the Visual Studio activity library, and they can work with
those activities in the Authoring Tool Authoring pane. However, those activities behave in the
same way as they do in the Visual Studio Design environment. They do not have the
customizations that are built into the Service Manager activity library.
Not all Visual Studio WF activities have been tested for compatibility with the Authoring
Tool, and some Visual Studio WF activities might not run correctly in the Authoring Tool.
Note
165

The following table lists the differences in behavior between WF activities that are based on the
WorkflowActivityBase base class and WF activities that are based on the generic Activity base
class.
Scenario Authoring Tool WF activity
(WorkflowActivityBase base class)
Visual Studio WF activity
(Activity base class)
User binds activity properties
(to Service Manager object
properties or to properties
from other activities).
Calls the Bind property to dialog
box that is customized for Service
Manager users.
Calls the Bind property to
dialog box that is intended for
developers.
User adds the activity to a
For-Each Loop activity.
Adds the properties
Propertytobind (the loop index)
and CurrentItem, which are
required to take part in loop-
specific operations (CurrentItem
is an internal property).
Behaves in the same way for
each iteration of the loop, and
does not interact with the
property that indexes the
loop.
Because of the customizations that are required for the Authoring Tool workflow designer,
activities that are based on the WorkFlowActivityBase class do not function as
expected in the Visual Studio workflow design environment.
Users can build custom WF activities in Visual Studio for use in the Authoring Tool. However, to
take advantage of the custom design-time behavior of the Authoring Tool, custom activities must
be based on the WorkflowActivityBase class instead of the Activity class.
Workflow Activities and Service Manager Automated Activities
WF activities can interact with a different type of activity, the Service Manager activities that are
used by Service Manager work items. Work items are one of the main types of objects that
Service Manager uses. Work items track units of work, such as Incidents, Service Requests,
Change Requests, and other units of work. Most work items comprise one or more Service
Manager activities. For example, a Change Request typically includes at least two activities: a
Review activity and a Change Execution activity. The work item typically executes these
activities in order.
When a work item is created, the first Service Manager activity becomes active and remains
active while Service Manager (or the user) carries out whatever work the activity represents.
When that work finishes, Service Manager marks the first activity as Completed and activates
the next activity in the sequence. When the final activity in the sequence is marked as
Completed, Service Manager marks the entire work item as Completed.
Some Service Manager activities can be executed manually, such as the Review activity of a
Change Request. Other Service Manager activities can be automated, such as an activity that
Important
166

sends an email to a user. The Change Execution activity of a Change Request can be
automated. Service Manager uses WF workflows to automate Service Manager activities.
Example: The Set Activity Status to Completed Activity
This example of a WF workflow activity in Service Manager uses the Set Activity Status to
Completed WF activity. This WF activity typically represents the last step in a workflow that
implements an automated Service Manager activity, and it sets the status of that activity to
Completed. Setting this status triggers the system to move to the next activity in the work item,
and this process repeats until the last activity in the work item is completed.
The Set Activity Status to Completed activity takes one input, Activity ID, which identifies the
Service Manager activity on which to act. The WF activity then connects to the Service Manager
management server, retrieves the specified Service Manager activity from the database, sets its
status to Completed, and then saves it back to the database. Most of the code samples that are
included in this example come from the SetActivityStatusToCompleted.cs file, an underlying file
that describes the Set Activity Status to Completed activity.
Initializing the Example WF Activity
The first section of the SetActivityStatusToCompleted.cs file contains the declaration and
initialization statements. This activity is based on the WorkflowActivityBase class, and it uses
the validator class SetActivityStatusToCompletedValidator and the designer class
WorkflowActivityBaseDesigner.
The WorkflowActivityBaseDesigner class contains the customizations that are described in the
previous section, "Benefits of Using the WorkflowActivityBase Class." You can further extend and
customize this class.
The first section of the activity definition for this example activity includes the following code:
namespace Microsoft.ServiceManager.WorkflowAuthoring.ActivityLibrary
{
// ---------------------------------------------------------------------
/// <summary>
/// Activity to set an activity's status to complete
/// </summary>
// ---------------------------------------------------------------------
[ToolboxItem(typeof(ActivityToolboxItem))]
[ActivityValidator(typeof(Validators.SetActivityStatusToCompletedValidator))]
[Designer(typeof(WorkflowActivityBaseDesigner))]
public sealed partial class SetActivityStatusToCompleted : WorkflowActivityBase
{
Input Properties for the Example WF Activity
167

The code declares one property, ActivityId, as a dependency property. This means that this
property can be bound to parameters that are defined at the workflow level. In this case, the ID of
the Service Manager activity is passed in to the workflow as a workflow parameter, and it flows
into this activity as an input.
//
--------------------------------------------------------------------------------
/// <summary>
/// Dependency Property for ActivityId property
/// </summary>
//
--------------------------------------------------------------------------------
public static DependencyProperty ActivityIdProperty =
DependencyProperty.Register("ActivityId", typeof(String),
typeof(SetActivityStatusToCompleted));
//
--------------------------------------------------------------------------------
/// <summary>
/// Activity ID
/// </summary>
//
--------------------------------------------------------------------------------
[Browsable(true)]
[DesignerSerializationVisibility(DesignerSerializationVisibility.Visible)]
public string ActivityId
{
get
{
return (string)this.GetValue(ActivityIdProperty);
}
set
{
this.SetValue(ActivityIdProperty, value);
}
}
168

Execution Behavior in the Example WF Activity
The Execute method does the actual work of this WF activity. Within the scope of the Execute
method, the WF activity does the following:
Detects whether it is operating within a For-Each Loop activity, and, if so, sets the appropriate WF activity properties.
Connects to the specified Service Manager management server and creates an EnterpriseManagementGroup object.
Uses the ActivityId property to get the identified Service Manager activity from the database.
Finds the class definition of the Service Manager activity, gets the Status property of the retrieved Service Manager activity, and sets the property to the Completed enumeration list value.
Commits the changes to the Service Manager activity.
Uses the TrackData method (part of the WF infrastructure) to log tracking information about the execution and status of the WF activity.
//
--------------------------------------------------------------------------------
/// <summary>
/// The execute method will have the implementation to set the activity status to
complete.
/// </summary>
//
--------------------------------------------------------------------------------
protected override ActivityExecutionStatus Execute(ActivityExecutionContext
executionContext)
{
try
{
// Initialize the current item if the activity contained within the For-
Each loop
base.Execute(executionContext);
// Validate Parameters
if (String.IsNullOrEmpty(ActivityId))
{
throw new ArgumentNullException("ActivityId");
}
169

string SMServer = "localhost";
Guid TaskGuid = new Guid(ActivityId);
EnterpriseManagementGroup _mg = new EnterpriseManagementGroup(SMServer);
EnterpriseManagementObject Activity = _mg.EntityObjects.GetObject
<EnterpriseManagementObject>(TaskGuid, ObjectQueryOptions.Default);
ManagementPack SystemMP = _mg.ManagementPacks.GetManagementPack(
SystemManagementPack.System);
ManagementPack ActivityMP = _mg.ManagementPacks.GetManagementPack(
Resources.ActivityManagementMP, SystemMP.KeyToken, SystemMP.Version);
ManagementPackClass activityClass = _mg.EntityTypes.GetClass(
Resources.WorkItemActivityClass, ActivityMP);
ManagementPackProperty status =
activityClass.PropertyCollection["Status"];
ManagementPackEnumeration Completed =
_mg.EntityTypes.GetEnumeration("ActivityStatusEnum.Completed",
ActivityMP);
Activity[status].Value = Completed;
Activity.Commit();
}
catch (ArgumentNullException argNullException)
{
// Log to Tracking Service
TrackData(argNullException.ToString());
throw;
}
catch (EnterpriseManagementException mgmtException)
170

{
TrackData(mgmtException.ToString());
throw;
}
return ActivityExecutionStatus.Closed;
}
}
}
Validation Behavior in the Example WF Activity
The SetActivityStatusToCompletedValidator.cs file defines the validation behavior of the WF
activity. This behavior defines how the designer indicates whether this WF activity is fully defined
or if it still requires one or more inputs to be defined. The Authoring Tool indicates a validation
error similarly to Visual Studio by using a red exclamation point (!) icon on the workflow activity in
the Authoring pane.
namespace Microsoft.ServiceManager.WorkflowAuthoring.ActivityLibrary.Validators
{
// --------------------------------------------------------------------------------
/// <summary>
/// Validator for the SetActivityStatusToCompleted activity
/// </summary>
// --------------------------------------------------------------------------------
internal class SetActivityStatusToCompletedValidator : ActivityValidator
{
//
--------------------------------------------------------------------------------
/// <summary>
/// Validator for the SetActivityStatusToCompleted activity
/// </summary>
//
--------------------------------------------------------------------------------
public override ValidationErrorCollection Validate(ValidationManager manager,
object obj)
{
171

// Performing default validation
ValidationErrorCollection errorColl = base.Validate(manager, obj);
SetActivityStatusToCompleted setActivityStatusToCompletedObj =
(SetActivityStatusToCompleted)obj;
// Check if validation is happening during compilation of activity and
// not during the hosting of an activity
if (setActivityStatusToCompletedObj.Parent == null)
{
return errorColl;
}
string propertyName = Common.GetPropertyName(setActivityStatusToCompletedObj);
// Add validation error if ActivityId is null or empty
if (setActivityStatusToCompletedObj.ActivityId == null
&&
setActivityStatusToCompletedObj.GetBinding(SetActivityStatusToCompleted.ActivityIdProperty
) == null
&&
String.Compare(propertyName, "ActivityId", false,
CultureInfo.InvariantCulture) != 0)
{
errorColl.Add(new ValidationError(
Resources.SetActivityStatusToCompleted_ActivityId_DesignTimeValidation, 10, false));
}
return errorColl;
}
}
}
172

Using the Example WF Activity in a Workflow
The Set Activity Status to Completed activity is included in the Authoring Tool default Activities
Toolbox pane. For more information about adding custom activities to the Activities Toolbox
pane, see How to Install a Custom Activity Assembly in the Authoring Tool online Help.
You can use the authoring pane of the Authoring Tool to author workflows in a manner that is
similar to using the Visual Studio workflow design interface. However, the Authoring Tool offers
the following benefits:
Users without development skills can build workflows; they do not have to work with code directly.
When a user saves a workflow in the Authoring Tool, the tool generates the corresponding Visual C# and XOML code and compiles it into a .dll file. The tool also integrates the workflow with a management pack that can interact directly with Service Manager.
Visual C# Code for the Workflow
The following sample shows the Visual C# code that the Authoring Tool generates for an example
workflow that uses the Set Activity Status to Completed activity. This code declares a simple
sequential workflow, SetActivityStatusToCompleteWF, that has one workflow parameter, the
dependency property ActivityId. The value of ActivityID is determined by the management pack
definitions that are shown later in this example. When the workflow runs, Service Manager
identifies the value and passes it into the workflow.
namespace WorkflowAuthoring
{
using System;
using System.ComponentModel;
using System.ComponentModel.Design;
using System.Workflow.ComponentModel.Design;
using System.Workflow.ComponentModel;
using System.Workflow.ComponentModel.Serialization;
using System.Workflow.ComponentModel.Compiler;
using System.Drawing;
using System.Collections;
using System.Workflow.Activities;
using System.Workflow.Runtime;
public partial class SetActivityStatusToCompleteWF :
System.Workflow.Activities.SequentialWorkflowActivity
173

{
public static DependencyProperty ActivityIdProperty =
DependencyProperty.Register("ActivityId", typeof(string),
typeof(SetActivityStatusToCompleteWF));
[System.ComponentModel.DesignerSerializationVisibilityAttribute(DesignerSerializationVisib
ility.Visible)]
[System.ComponentModel.BrowsableAttribute(true)]
[System.ComponentModel.CategoryAttribute("Misc")]
public string ActivityId
{
get
{
return ((string)(this.GetValue(ActivityIdProperty)));
}
set
{
this.SetValue(ActivityIdProperty, value);
}
}
}
}
XOML Code for the Workflow
WF uses the XOML format for some of the workflow definitions. In the case of the example
workflow, the Authoring Tool creates the file SetActivityStatusToCompleteWF.xoml with the
following content:
<SequentialWorkflowActivity x:Class="WorkflowAuthoring.SetActivityStatusToCompleteWF"
x:Name="SetActivityStatusToCompleteWF" xmlns:ns0="clr-
namespace:Microsoft.ServiceManager.WorkflowAuthoring.ActivityLibrary;Assembly=Microsoft.Se
rviceManager.WorkflowAuthoring.ActivityLibrary, Version=1.0.0.0, Culture=neutral,
PublicKeyToken=31bf3856ad364e35" xmlns:x="http://schemas.microsoft.com/winfx/2006/xaml"
xmlns="http://schemas.microsoft.com/winfx/2006/xaml/workflow">
174

<ns0:SetActivityStatusToCompleted ActivityId="{ActivityBind
SetActivityStatusToCompleteWF,Path=ActivityId}" x:Name="setActivityStatusToCompleted1"
PropertyToBind="{x:Null}" />
</SequentialWorkflowActivity>
SetActivityStatusToCompleteWF.xoml declares that the workflow,
SetActivityStatusToCompleteWF, runs one workflow activity, Set Activity Status To
Completed. That activity has one input parameter, ActivityId, which gets its value from the
ActivityId property of the workflow.
Declaring the Workflow and Its Trigger Condition in a Management Pack
Service Manager cannot use an isolated workflow .dll file; the workflow must be integrated with a
management pack. The management pack defines when the workflow should run and what input
values to use. At the same time that it generates the workflow code and compiles the workflow .dll
file, the Authoring Tool adds the workflow-related information to a management pack.
The example workflow, SetActivityStatusToCompleteWF, is associated with an example
management pack, named Woodgrove.AutomatedActivity.AddComputerToGroupMP.xml. This
management pack extends the Change Management process with a new automated Service
Manager activity. When the new activity becomes active during a change management operation,
it triggers the SetActivityStatusToCompleteWF workflow.
The management pack defines the trigger of the workflow (when the new Service Manager
activity changes state), and it defines the value to use for the ActivityId property (the unique
identifier of the new Service Manager activity). When the workflow runs, it changes the status of
the new Service Manager activity to Completed. Note that in a normal workflow, this would be
the last step following some other task that is performed by other WF activities in the workflow.
The Monitoring section of the management pack contains the Rule definition for the workflow. In
turn, the Rule definition has two parts, the DataSource element and the WriteAction element.
In the case of the example workflow, the DataSource element contains a Subscription element,
which specifies that the workflow should run when an instance of the AddComputerToGroup
class (a custom Service Manager class) changes state to Active.
<Monitoring>
<Rules>
<Rule ID="SetActivityToCompleteRule" Enabled="true"
Target="SystemCenterLibrary!Microsoft.SystemCenter.SubscriptionWorkflowTarget"
ConfirmDelivery="false" Remotable="true" Priority="Normal" DiscardLevel="100">
<Category>Notification</Category>
<DataSources>
<DataSource ID="DS"
TypeID="Subscriptions!Microsoft.SystemCenter.CmdbInstanceSubscription.DataSourceModule">
<Subscription>
175

<InstanceSubscription Type="$MPElement[Name='AddComputerToGroup']$">
<UpdateInstance>
<Criteria>
<Expression>
<SimpleExpression>
<ValueExpression>
<Property State="Post">
$Context/Property[Type='Activity!System.WorkItem.Activity']/Status$
</Property>
</ValueExpression>
<Operator>Equal</Operator>
<ValueExpression>
<Value>
$MPElement[Name='Activity!ActivityStatusEnum.Active']$
</Value>
</ValueExpression>
</SimpleExpression>
</Expression>
</Criteria>
</UpdateInstance>
</InstanceSubscription>
<StartWatermark>1</StartWatermark>
<PollingIntervalInSeconds>60</PollingIntervalInSeconds>
<BatchSize>100</BatchSize>
</Subscription>
</DataSource>
</DataSources>
The WriteAction element (specifically,
Microsoft.EnterpriseManagement.SystemCenter.Subscription.WindowsWorkflowTaskWrite
Action) defines what to do when the trigger condition is met. Within this element, a Subscription
element identifies the workflow assembly file to run (SetActivityStatusToCompleteWF.dll) and the
class in the assembly that represents the workflow, WorkflowTypeName.
The Subscription element also includes a WorkflowParameter element, which defines the
ActivityId property and, using the syntax $Data/BaseManagedEntityId$, binds it to the unique
identifier of the Service Manager activity that is recorded in the DataSource element.
176

The WriteAction element also stores optional configuration details for the workflow, such as how
many retries to perform if the workflow fails, how frequently to retry, and the maximum time in
seconds that a workflow should run before it is shut off.
<WriteActions>
<WriteAction ID="WA"
TypeID="Subscriptions!
Microsoft.EnterpriseManagement.SystemCenter.Subscription.WindowsWorkflowTaskWriteAction">
<Subscription>
<WindowsWorkflowConfiguration>
<AssemblyName>SetActivityStatusToCompleteWF</AssemblyName>
<WorkflowTypeName>
WorkflowAuthoring.SetActivityStatusToCompleteWF
</WorkflowTypeName>
<WorkflowParameters>
<WorkflowParameter Name="ActivityId"
Type="string">$Data/BaseManagedEntityId$
</WorkflowParameter>
</WorkflowParameters>
<RetryExceptions></RetryExceptions>
<RetryDelaySeconds>60</RetryDelaySeconds>
<MaximumRunningTimeSeconds>300</MaximumRunningTimeSeconds>
</WindowsWorkflowConfiguration>
</Subscription>
</WriteAction>
</WriteActions>
</Rule>
</Rules>
</Monitoring>
Importing the Management Pack
For the workflow to run on a particular Service Manager management server, all of the files that
are related to the workflow must reside on that server. These files include the following:
The WF activity assembly files. If you are using only the System Center 2012 – Service Manager WF activities, by default, the appropriate files are installed. If you are using custom activities, see How to Install a Custom Activity Assembly in the Authoring Tool online Help.
177

The workflow assembly file, in this case, SetActivityStatusToCompleteWF.dll. You must manually copy this file to the Service Manager management server.
The management pack file, in this case, Woodgrove.AutomatedActivity.AddComputerToGroupMP.xml. You must manually copy this file to the Service Manager management server.
When all of the files are in place, import the management pack into Service Manager. You can do
this by using the mpimport.exe command-line tool or the Service Manager console. After you
have imported the management pack, the workflow is ready to run whenever the condition that is
defined as its trigger is met.
See Also
Workflow Activity Reference
Sample Activity - Setting an Activity's Status to Completed
The following is a sample activity in System Center 2012 – Service Manager that sets an activity’s
status to complete.
using System;
using System.Linq;
using System.Drawing;
using System.Collections;
using System.ComponentModel;
using System.Workflow.Runtime;
using System.Collections.Generic;
using System.Workflow.Activities;
using System.ComponentModel.Design;
using Microsoft.EnterpriseManagement;
using System.Workflow.ComponentModel;
using System.Workflow.Activities.Rules;
using System.Workflow.ComponentModel.Design;
using Microsoft.EnterpriseManagement.Common;
using System.Workflow.ComponentModel.Compiler;
using System.Workflow.ComponentModel.Serialization;
using Microsoft.EnterpriseManagement.Configuration;
using Microsoft.EnterpriseManagement.Configuration.IO;
using Microsoft.EnterpriseManagement.Workflow.Common;
namespace Microsoft.ServiceManager.WorkflowAuthoring.ActivityLibrary
178

{
// --------------------------------------------------------------------------------
/// <summary>
/// Activity to set an activity's status to complete
/// </summary>
// --------------------------------------------------------------------------------
[ToolboxItem(typeof(ActivityToolboxItem))]
[ActivityValidator(typeof(Validators.SetActivityStatusToCompletedValidator))]
[Designer(typeof(WorkflowActivityBaseDesigner))]
public sealed partial class SetActivityStatusToCompleted : WorkflowActivityBase
{
//
--------------------------------------------------------------------------------
/// <summary>
/// Dependency Property for ActivityId property
/// </summary>
//
--------------------------------------------------------------------------------
public static DependencyProperty ActivityIdProperty =
DependencyProperty.Register("ActivityId", typeof(String),
typeof(SetActivityStatusToCompleted));
//
--------------------------------------------------------------------------------
/// <summary>
/// Activity ID
/// </summary>
//
--------------------------------------------------------------------------------
[Browsable(true)]
[DesignerSerializationVisibility(DesignerSerializationVisibility.Visible)]
public string ActivityId
{
get
{
179

return (string)this.GetValue(ActivityIdProperty);
}
set
{
this.SetValue(ActivityIdProperty, value);
}
}
//
--------------------------------------------------------------------------------
/// <summary>
/// The execute method will have the implementation to set the activity status to
complete.
/// </summary>
//
--------------------------------------------------------------------------------
protected override ActivityExecutionStatus Execute(ActivityExecutionContext
executionContext)
{
try
{
// Initialize the current item if the activity contained within the For-
Each loop
base.Execute(executionContext);
// Validate Parameters
if (String.IsNullOrEmpty(ActivityId))
{
throw new ArgumentNullException("ActivityId");
}
string SMServer = "localhost";
Guid TaskGuid = new Guid(ActivityId);
EnterpriseManagementGroup _mg = new EnterpriseManagementGroup(SMServer);
180

EnterpriseManagementObject Activity = _mg.EntityObjects.GetObject
<EnterpriseManagementObject>(TaskGuid, ObjectQueryOptions.Default);
ManagementPack SystemMP = _mg.ManagementPacks.GetManagementPack(
SystemManagementPack.System);
ManagementPack ActivityMP = _mg.ManagementPacks.GetManagementPack(
Resources.ActivityManagementMP, SystemMP.KeyToken, SystemMP.Version);
ManagementPackClass activityClass = _mg.EntityTypes.GetClass(
Resources.WorkItemActivityClass, ActivityMP);
ManagementPackProperty status =
activityClass.PropertyCollection["Status"];
ManagementPackEnumeration Completed =
_mg.EntityTypes.GetEnumeration("ActivityStatusEnum.Completed",
ActivityMP);
Activity[status].Value = Completed;
Activity.Commit();
}
catch (ArgumentNullException argNullException)
{
// Log to Tracking Service
TrackData(argNullException.ToString());
throw;
}
catch (EnterpriseManagementException mgmtException)
{
TrackData(mgmtException.ToString());
throw;
}
181

return ActivityExecutionStatus.Closed;
}
}
}
See Also
Workflow Activity Reference
Sample Scenario: The Woodgrove Bank CustomizationTo provide real-world context to the step-by-step procedures for the
System Center 2012 – Service Manager Authoring Tool, we have created a fictitious scenario that
takes place at a fictitious company, Woodgrove Bank.
The Woodgrove Bank customization scenario illustrates how Ken Myer, a server application
developer for Woodgrove Bank, can easily extend the default change management process to
support a new compliance change request process that the organization needs. The new
compliance change request process will automatically add new computers to groups in Active
Directory Domain Services (AD DS) so that the group software policies apply to the new
computers.
Some procedures in the Woodgrove Bank customization scenario rely on standard usage
of the Service Manager console in System Center 2012 – Service Manager. This guide
does not provide details for these common procedures. For more information about these
procedures, see the Administrator's Guide for System Center 2012 - Service Manager.
Although there are many steps in extending the change management process, Ken has to think
about four main things, which are described in the following sections.
Creating a New Custom ActivityA standard change request consists of two activities, a default review activity, and a default
manual activity. In the new compliance change request process, Ken will perform the default
review activity first, but the second activity is customized. Ken will create a new custom change
request activity that uses a Windows Workflow Foundation (WF) workflow to automatically add a
computer to an Active Directory group. Automating this change request process means that after
the change is approved, the change will be completed without further user interaction. The
custom activity is at the core of the new compliance change request process.
Note
182

Creating Additional Custom ObjectsAdditionally, Ken will create new custom objects, such as a template, a queue, and a view to
support working with the new type of activity. If email notifications are configured in the
environment, in the final steps of the scenario, Ken can configure email notifications to send
confirmation email messages after the activity is complete.
Saving the Custom Objects in a Management PackKen saves the custom objects to the Automated Activity: Add Computer to AD Group
management pack so that he can transfer these objects between the Service Manager console
and the System Center 2012 – Service Manager Authoring Tool.
Using the Customized ProcessEventually, after Ken imports the custom management pack into
System Center 2012 – Service Manager and completes the creation of all the necessary custom
objects, he can use the new process for compliance change requests. He creates a new
compliance change request to add the ADComputer1 computer to the GP_AUTHAPPS AD DS
group. He can then monitor the process to confirm that the new computer is successfully added
to the group.
Woodgrove Bank Customization Scenario Topics Prerequisites for the Woodgrove Bank Customization Scenario
Describes the prerequisites for the Woodgrove Bank customization sample scenario.
High-Level Steps of the Woodgrove Bank Customization Scenario
Describes the high-level steps of the Woodgrove Bank customization sample scenario.
Prerequisites for the Woodgrove Bank Customization ScenarioThe Woodgrove Bank customization scenario has the following prerequisites:
System Center 2012 – Service Manager must be installed in your environment.
The System Center 2012 – Service Manager Authoring Tool must be installed in your environment.
The Workflow Account in Service Manager must be a member of the Domain Administrators group because this scenario involves creating a workflow that adds a computer to a group in Active Directory Domain Services (AD DS). You specify the Workflow Account in the Service Manager Server Setup Wizard.
The Authoring Tool’s installation folder includes a Samples subfolder that contains the following
files, which are required for the Woodgrove Bank customization scenario.
File Description
Woodgrove.AutomatedActivity.AddComputerToGroupMP.xml A management pack that contains
183

File Description
class definitions that are used in
the Woodgrove Bank
customization sample scenario.
AddComputerToGroupFormAssembly.dll The implementation of an
automated activity form that is
used in the Woodgrove Bank
customization sample scenario.
Woodgrovebank.jpg An image that is used for form
customization in the Woodgrove
Bank customization sample
scenario.
New-mpbfile.ps1 A Windows PowerShell script that
is used to bundle a management
pack with its associated resource
files into an .mpb file that can then
be imported into Service
Manager. Resource files can
include items such as images and
forms.
See Also
Sample Scenario: The Woodgrove Bank Customization
High-Level Steps of the Woodgrove Bank Customization ScenarioThe steps of the Woodgrove Bank customization scenario are as follows. Details about each of
those steps are provided in subsequent topics. For background information about this scenario,
see Sample Scenario: The Woodgrove Bank Customization.
Step 1: Open the Woodgrove.AutomatedActivity.AddComputerToADGroupMP Management Pack
Ken has to create a class that represents the new custom activity, and a matching form to use to
access that new class. He starts by opening the
184

Woodgrove.AutomatedActivity.AddComputerToADGroupMP management pack that contains
the definitions for the following class and form:
The Automated Activity: Add Computer To AD Group custom class that represents the new automatic activity. This activity adds a new computer to a specified group in Active Directory Domain Services (AD DS).
The form that represents the Automated Activity: Add Computer To AD Group class. Ken can use this form to enter information about the computer that is being added and the Active Directory group to which the computer should be added.
Instead of creating these necessary objects, you can import a pre-defined management pack as
part of the Woodgrove Bank customization scenario.
For more information about how to open the management pack, see Step 1: Open the
Woodgrove.AutomatedActivity.AddComputerToADGroupMP Management Pack.
Step 2: Customize the Default Change Request Form
Often, customers want to adapt default forms to their organizations’ preferences. In this scenario,
Ken adds an image that represents the company logo to the default change request form and
then rearranges the layout of the fields on the form.
For more information about how to customize the default change request form, see Step 2:
Customize the Default Change Request Form.
Step 3: Create the WF Workflow
Ken creates the AddComputerToADGroupRule workflow that automatically adds the specified
computer to the specified Active Directory group after the compliance change request is
approved.
For more information about how to create the workflow rule and the Windows Workflow
Foundation (WF) Workflow, see Step 3: Create the WF Workflow.
Step 4: Move the Assembly Files to the Service Manager Console
Ken moves the workflow assembly file and the form assembly file to the Service Manager
Program folder.
For more information about how to move the assembly files to the Service Manager console, see
Step 4: Move the Assembly Files to the Service Manager Console.
Step 5: Bundle and Import the Custom Management Pack to Service Manager
Ken edits the custom management pack file to define the criteria that control when the workflow
runs. Then, he has to bundle and import the custom management pack.
For more information about how to bundle and import the custom management pack into Service
Manager, see Step 5: Bundle and Import the Custom Management Pack to Service Manager.
185

Step 6: Extend the Change Area Enumeration List
Ken adds the new Compliance list item that represents the new type of change request.
For more information about how to extend the change area enumeration list, see Step 6: Extend
the Change Area Enumeration List.
Step 7: Create a New Task
Ken creates the Start AD Users and Computers task that starts the AD Users and Computers
administration tool from the Service Manager console. Ken can conveniently monitor the Active
Directory group to which the new computer is being added.
For more information about how to create a new task, see Step 7: Create a New Task.
Step 8: Create a New View
Ken creates the Compliance Change Requests view, which displays change requests of the
new type. This includes all change requests in which Area = Compliance.
For more information about how to create a new view, see Step 8: Create a New View.
Step 9: Create a New Change Request Template
Create a new Apply AppLocker Software Policy to Computer change request template for the
new compliance change request type.
For more information about how to create a new change request template, see Step 9: Create a
New Change Request Template.
Step 10: Create a Notification Template and Subscription (Optional)
Ken creates the Computer was added to AppLocker Policy Group notification subscription that
sends an email notification message to Ken when the status of an Automated Activity: Add
Computer To AD Group activity is updated. This message notifies Ken that the workflow process
is completed.
For more information about how to create a notification template and subscription (optional), see
Step 10: Create a Notification Template and Subscription (Optional).
Step 11: Use the New Compliance Change Request Process
To test the new process, Ken creates a new compliance change request to add the
ADComputer1 computer to the GP_AUTHAPPS group. Next, he submits and approves the new
change request. Finally, Ken verifies in AD DS that the new computer has been added to the
appropriate Active Directory group.
For more information about how to use the new compliance change request process, see Step
11: Use the New Compliance Change Request Process.
186

The example companies, organizations, products, domain names, email addresses,
logos, people, places, and events depicted herein are fictitious. No association with any
real company, organization, product, domain name, email address, logo, person, place,
or event is intended or should be inferred.
See Also
Sample Scenario: The Woodgrove Bank Customization
Step 1: Open the Woodgrove.AutomatedActivity.AddComputerToADGroupMP Management PackThe primary goal of the Woodgrove Bank customization scenario is to create a new custom
activity that triggers a Windows Workflow Foundation (WF) workflow that automatically adds a
computer to a group in Active Directory Domain Services (AD DS).
To create this new activity, in this step of the scenario Ken must extend the
System Center 2012 – Service Manager class library by adding a new activity class that is
derived from the base Activity class. This custom class includes all of the properties of the base
activity class and two new properties, ComputerName and GroupName. These new properties
identify the computer you are adding and the Active Directory group to which you are adding the
computer. Ken also needs to define the System.AddComputerForm form that will represent the
new Automated Activity: Add Computer to AD Group activity.
The necessary class activity and its associated form are already defined in the
Woodgrove.AutomatedActivity.AddComputerToADGroupMP management pack. Therefore,
to start the Woodgrove Bank customization scenario, Ken opens the
Woodgrove.AutomatedActivity.AddComputerToADGroupMP management pack in the
System Center 2012 – Service Manager Authoring Tool. Then, Ken explores the Automated
Activity: Add Computer to AD Group class in the Class Browser pane.
Ken uses the Authoring Tool to complete the following procedure to open the
Woodgrove.AutomatedActivity.AddComputerToADGroupMP management pack that defines
the Automated Activity: Add Computer to AD Group activity and its associated form.
1. Start the Authoring Tool.
2. Click File, point to Open, and then click File.
3. In the Open File dialog box, click the Woodgrove.AutomatedActivity.AddComputerToGroupMP.xml file to open the management pack.
Note
To open the Woodgrove.AutomatedActivity.AddComputerToADGroupMP management pack
To explore the "Automated Activity: Add Computer to AD Group" class
187

1. In the Authoring Tool, if the Class Browser is not visible, click View, and then click Class Browser.
2. Locate and expand the Automated Activity: Add Computer to AD Group class, and then view the class properties, such as ComputerName and GroupName.
See Also
Sample Scenario: The Woodgrove Bank Customization
Step 2: Customize the Default Change Request FormThe second step in the Woodgrove Bank customization scenario is to customize the default
Change Request form, which is
Microsoft.EnterpriseManagement.ServiceManager.ChangeManagement.Forms.ChangeRequestF
orm. Ken wants to rearrange some fields on the form and then add the Woodgrove Bank logo.
Before Ken starts, he views the fields in the form to see how the values change according to the
properties that are selected.
Next, Ken opens the ServiceManager.ChangeManagement.Library.mp management pack file
in the System Center 2012 – Service Manager Authoring Tool, he customizes the form, and then
saves the management pack file. Later, he must import the customized management pack into
the Service Manager console.
1. In the Authoring Tool, expand Forms in the Management Pack Explorer pane. Right-click the System.AddComputerForm form, and then click Customize to open the form in the authoring pane.
2. In the authoring pane, ensure that the Details pane is visible. If it is not visible, click View, and then click Details Window.
3. Select a field on the form. Note that the properties in the Details pane are updated according to the class property that is bound to the field that you selected. Note the Binding Path entry in the Details pane. This entry indicates the property that the field in the form represents.
1. In the Authoring Tool, click File, point to Open, and then click File. In the Open File dialog box, locate the ServiceManager.ChangeManagement.Library.mp management pack. For example, the path to the management pack might be as follows:
D:\Program Files (x86)\Microsoft System Center\Service Manager 2012 Authoring\
Library\ServiceManager.ChangeManagement.Library.mp.
Select the management pack, and then click Open.
2. In the Management Pack Explorer, click the Service Manager Change Management Library (sealed) management pack, and then expand Forms. Right-click the form that ends with ChangeRequestForm, and then click Customize.
To view the System.AddComputerForm form
To customize the default Change Request form
188

3. In the Target Management Pack dialog box, select the WoodGrove Automated Activity - Add Computer To AD Group management pack, and then click OK.
A new form item now appears in the Automated Activity - Add Computer To AD Group
management pack. The name of the new form is
Microsoft.EnterpriseManagement.ServiceManager.ChangeManagement.Forms.Cha
ngeRequestForm (Customized).
4. Right-click the new form item, and then click Customize to open it in the authoring pane.
5. In the authoring pane, customize the look of the form by dragging fields and rearranging their location on the form.
6. Click View, and then click Form Customization Toolbox.
7. Drag the Image icon from the Form Customization Toolbox to the form.
8. In the Insert Image dialog box, specify the path of the Woodgrovebank.jpg file.
9. Click File, and then click Save All to save the custom management pack.
See Also
Sample Scenario: The Woodgrove Bank Customization
Step 3: Create the WF Workflow In this step of the Woodgrove Bank customization scenario, Ken creates the workflow that
supports the custom activity for change requests. To design the Windows Workflow Foundation
(WF) workflow, Ken considers the following factors:
When should the workflow run? The workflow should start when the applicable change request is approved.
What does the workflow need to do? The workflow needs to add a computer to a group in Active Directory Domain Services (AD DS), and then change the status of the automated activity to "Complete."
What information does the workflow need? The change request provides information about the specific computer and group to use. Properties of the workflow activities can retrieve the change request information from the Service Manager activity that is associated with the change request.
To create and implement his new workflow, Ken follows the steps in the rest of this section. He
uses the Woodgrove.AutomatedActivity.AddComputerToGroupMP management pack, as
described in Step 1: Open the Woodgrove.AutomatedActivity.AddComputerToADGroupMP
Management Pack. These procedures assume that this management pack is still open in the
System Center 2012 – Service Manager Authoring Tool.
Creating a New Workflow
Ken uses this procedure to create a workflow named AddComputerToADGroupWF in the
Woodgrove.AutomatedActivity.AddComputerToADGroupMP management pack.
To create the new workflow189

1. If the Authoring Tool is not open, start the Authoring Tool: On your desktop, click Start, click Service Manager Authoring Tool, and wait for the Authoring Tool to open.
2. If the Woodgrove.AutomatedActivity.AddComputerToADGroupMP management pack is not open, open it: On the File menu, point to Open, and then click File. In the Open File dialog box, click Woodgrove.AutomatedActivity.AddComputerToGroupMP.xml, and then click Open.
3. In the Management Pack Explorer, right-click Workflows, and then click Create.
4. On the General page of the Create Workflow Wizard, in the Name box, type AddComputerToADGroupWF, and then click Next.
5. On the Trigger Condition page, click Run only when a database object meets specified conditions, and then click Next.
6. On the Trigger Criteria page, under Class name, click Browse.
7. In the Class Property dialog box, click Automated Activity: Add Computer To AD Group, and then click OK to return to the Trigger Criteria page.
8. Under Change event, in the list, select When an instance of the class is updated, and then click Additional Criteria.
9. In the Pick additional criteria dialog box, click the Change To tab, select the Status property of Automated Activity: Add Computer To AD Group class, and then click Add.
10. Under Criteria, select [Activity] Status equals In Progress, and then, in the Pick additional criteria dialog box, click OK.
11. On the Trigger Criteria page of the Create Workflow Wizard, click Next.
12. On the Summary page, review the settings for the new workflow, and then click Create. After the wizard has completed, click Close.
13. In the Management Pack Explorer, right-click the management pack, and then click Save.
For general information about these steps, see How to Create a New Workflow and How to Save
and Build a Workflow.
Adding the Workflow Activities
Ken uses this procedure to add the WF activities Add AD DS Computer to Group and Set
Activity Status to Completed to his workflow.
1. In the Management Pack Explorer, expand Workflows, right-click AddComputerToADGroupWF, and then click Edit.
2. In the Activities Toolbox pane, locate the Active Directory Activities group.
3. Drag Add AD DS Computer to Group to the authoring pane, and drop it between the Workflow Start and End icons.
4. Drag Set Activity Status to Completed, and drop it between the previous activity and the End icon.
To add WF activities to the workflow
190

For general information about these steps, see How to Add an Activity to a Workflow.
Configuring the Activity Properties
Ken uses this procedure to set the Computer Name and Group Name properties of the Add AD
DS Computer to Group activity to retrieve the values of the Automated Activity: Add
Computer To AD Group properties Computer Name, Group Name, and Activity ID from the
change request. In addition, he sets the Computer Domain name property of the Add AD DS
Computer to Group activity to a constant value.
1. In the Details pane, click Computer Name, click the ellipsis button (...), click Use a class property, click ComputerName, and then click OK.
2. In the Details pane for the Add AD DS Computer to Group activity, click Group Name, click the ellipsis button (...), click Use a class property, click GroupName, and then click OK.
3. In the Details pane, click Computer Domain name, and in the text box, type woodgrove.com.
4. In the authoring pane, click the Set Activity Status to Completed activity.
5. Click Activity ID, and click the ellipsis button (…) that appears next to the property. On the left side of the dialog box, click Use a class property, and then, in the property list, click ID (Internal). Click OK.
6. In the Management Pack Explorer, right-click the management pack, and then click Save.
For general information about these steps, see How to Set an Activity Property to Use a Value
from the Trigger Class and How to Set an Activity Property to a Constant Value.
See Also
Sample Scenario: The Woodgrove Bank Customization
Step 4: Move the Assembly Files to the Service Manager ConsoleIn this step of the Woodgrove Bank customization scenario, in
System Center 2012 – Service Manager Ken must move the workflow assembly file and the form
assembly file to the Service Manager program directory to use the workflow with the Service
Manager console.
For general information about deploying a workflow to Service Manager, see How to Deploy a
Workflow to Service Manager.
1. In Windows Explorer, open the folder in which you saved the management pack, and
To configure the activity properties
To move the assembly files
191

copy the AddComputerToADGroupWF.dll and AddComputerToGroupFormAssembly.dll files.
2. Open the Service Manager installation folder (for example, C:\Program Files\Microsoft System Center\Service Manager 2012), and paste the copied files in that folder.
See Also
Sample Scenario: The Woodgrove Bank Customization
Step 5: Bundle and Import the Custom Management Pack to Service ManagerIn this of the Woodgrove Bank customization scenario, Ken needs to bundle the management
pack file with all the necessary resource files and then import the bundled file into
System Center 2012 – Service Manager. When Service Manager imports a management pack, it
validates the XML code in the management pack file and then imports the management pack only
if it is valid.
1. Ensure that the Woodgrove.AutomatedActivity.AddComputerToGroupMP.xml file and its associated resource files, such as the Woodgrovebank.jpg image file and the AddComputerToGroupFormAssembly.dll file, are in the same folder. For example, put all the files in the AuthoringSample folder.
2. Copy the folder that contains the files to the Service Manager management server.
3. Bundle the files using the Windows PowerShell cmdlet New-SCSMManagementPackBundle. For example:
New-SCSMManagementPackBundle –Name AddComputerToGroup.mpb -
ManagementPack
Woodgrove.AutomatedActivity.AddComputerToGroupMP.xml
1. In the Service Manager console, click Administration.
2. In the Administration pane, expand Administration, and then click Management Packs.
3. In the Tasks pane, under Management Packs, click Import Management Pack.
4. In the Select Management Packs to Import dialog box, select AddComputerToGroup.mpb.
5. In the Import Management Packs dialog box, click Add, click Import, and then click OK.
To bundle the management pack file with its associated resource files
To import the management pack into Service Manager
192

See Also
Sample Scenario: The Woodgrove Bank Customization
Step 6: Extend the Change Area Enumeration ListIn this step of the Woodgrove Bank customization scenario, Ken extends the Change Area
Enumeration list by adding a new Compliance list item that represents the new change request
type.
The following procedure provides only the high-level steps for creating a new list item in the
Service Manager console. For the complete procedure for creating a new list item, see How to
Add a List Item.
1. In the Service Manager console, select Change Area Enumeration as the list to edit.
2. Specify Compliance as the new value to add to this list.
See Also
Sample Scenario: The Woodgrove Bank Customization
Step 7: Create a New TaskWhen Ken works with a compliance change request, he needs to easily access the Active
Directory Users and Computers administrative tool.
In this step of the Woodgrove Bank customization scenario, to make it easy to access the tool,
Ken creates a new task, Start Active Directory Users and Computers. He saves this task to
the Woodgrove Automated Activity – Add Computer To Group management pack. He can
later use the new task to start the tool.
The following procedure provides only the high-level steps for creating a new task in the Service
Manager console. For the complete procedure for creating a new task, see How to Create a Task.
1. In the Service Manager console, specify the task name: Start Active Directory Users and Computers.
2. Specify the target class: Change Request.
3. Specify the management pack in which to save this customization: Service Manager Change Management Configuration Library.
4. Specify the display category for the task: Change Management Folder Tasks.
5. Specify the command: %systemroot%\system32\mmc.exe.
6. Clear the Show output when this task is run check box.
To create a new list item
To create a new task
193

See Also
Sample Scenario: The Woodgrove Bank Customization
Step 8: Create a New ViewTo continue with the customizations in the Woodgrove Bank scenario, in this step Ken creates the
Compliance Change Requests view that will display only change requests of the Compliance
type. Ken saves the new view to the Service Manager Change Management Configuration
Library management pack. Users can monitor these change requests in the Service Manager
console.
1. In the Service Manager console, click Work Items.
2. In the Work Items pane, expand Change Management.
3. In the Tasks pane, click Create View.
4. In the General section of the Create View dialog box, type Compliance Change Requests in the Name box.
5. Select the Criteria section.
6. Next to the Search for objects of a specific class list, click Browse.
7. In the Select a Class dialog box, under Name, select Change Request. In the Available Properties list select Area, and then click Add.
8. At the end of the Criteria section, in the Criteria definition area, select the Area criterion, and in the empty box, set the value to Compliance. When the criterion is complete, it resembles [Change Request] Area equals Compliance.
9. Click Display, and in the Columns to display list, select Status, Classification Category, and Description. Then, click OK.
See Also
Sample Scenario: The Woodgrove Bank Customization
Step 9: Create a New Change Request TemplateIn this step of the Woodgrove Bank customization scenario, Ken creates a template for the new
compliance change request type; the template is named Apply AppLocker Software Policy to
Computer. The new template helps ensure consistency among all the change requests of this
type, and it helps ensure the correct workflow behavior.
The following procedure provides only the high-level steps for creating a new template in the
Service Manager console. For the complete procedure for creating a new template, see How to
Create Change Request Templates.
1. In the Service Manager console, specify the following as the name of the template: Apply
Create a new view
To create a new template
194

AppLocker Software Policy to Computer.
2. Set the class to Change Request.
3. Set the management pack to WoodGrove Automated Activity: Add Computer to AD Group.
4. When the change request form is displayed, note the customizations in the form, such as the image that was previously added and the new layout of the fields.
5. On the General tab on the form, set Area to Compliance.
6. On the Activities tab, add a review activity named Review and Approve Adding Computer to Group, and then set the reviewer to an appropriate user.
7. Add the new activity Automated Activity: Add Computer AD Group.
8. Set Group to GP_AUTHAPPS.
9. Save the template.
See Also
Sample Scenario: The Woodgrove Bank Customization
Step 10: Create a Notification Template and Subscription (Optional)If System Center 2012 – Service Manager is configured with a Simple Mail Transfer Protocol
(SMTP) server, as part of the Woodgrove Bank customization scenario, Ken can configure an
email notification that will be sent to him when a new computer is added to the compliance group.
This is an optional step.
The following procedure provides only the high-level steps for creating the Computer Added to
AppLocker Policy Notification Template email notification template and subscription in the
Service Manager console. For the complete procedure for creating a notification template, see
How to Create Notification Templates.
1. In the Service Manager console, create a new notification email template. In the Administration pane, click Notifications, and then click Templates. In the Tasks pane, select Create E-mail Template, and then complete the Create E-Mail Notification Template Wizard.
2. On the General page, specify the Name to be AppLocker Policy Notification Template, and specify the Class as Automated Activity: Add Computer to AD Group. Specify Management pack to be Woodgrove Automated Activity – Add Computer To Group.
3. On the Template Design page, in the Subject box, type Computer, and then click Insert. In the Property Picker dialog box, select ComputerName. Add the following text to the Subject box: was added to the AppLocker Policy Group. Add any text in the MessageBody box, and save the template.
To create an email notification template and subscription
195

4. In the Administration pane, click Notifications, and then click Subscriptions. In the Tasks pane, click Create Subscription, and then complete the Create E-Mail Notification Subscription Wizard.
5. In the Name box, type Computer Added to AppLocker Policy Notification.
6. In the Class box, type Automated Activity: Add Computer to AD Group.
7. Specify Notification condition to be When an object of the selected type is updated.
8. Specify Management pack to be Woodgrove Automated Activity – Add Computer To Group.
9. On the Additional Criteria page, add criteria in which Status equals Completed.
10. On the Template page, specify E-mail template to be the previously created template, Computer added to AppLocker Policy Notification.
11. On the Recipient page, add recipients from your organization.
See Also
Sample Scenario: The Woodgrove Bank Customization
Step 11: Use the New Compliance Change Request ProcessIn this final step of the Woodgrove Bank customization scenario for
System Center 2012 – Service Manager, Ken tests the new change request process and uses all
its related customized objects. Ken creates a compliance change request to add the new
ADComputer1 computer to the GP_AUTHAPPS group in Active Directory Domain Services
(AD DS). Ken follows the process in the Service Manager console as it changes status while
progressing from the first activity to the next.
1. Start the Active Directory Users and Groups tool by using the Start Active Directory Users and Computers task. Note that it does not contain the ADComputer1 computer that you are about to add.
2. In the Service Manager console, click Work Items, and then in the Work Items pane, expand Change Management.
3. In the Tasks pane, click Create Change Request, and then select Apply AppLocker Software Policy to Computer. In the Change Request form, note the icon that was previously added.
4. On the General tab, in the Name box, type New Compliance Change Request, and then set Area to Compliance.
5. Click the Activities tab, and in the Process activities area, open the Add Computer to Group activity.
6. On the Activity Form page, in the Computer name box, type ADComputer1. Click OK on the Activity form, and then click OK on the Change form.
7. In the Change Management pane, expand Change Management, and then click Compliance Change Requests. Wait approximately 10 to 20 seconds until the new
To create a compliance change request
196

change request appears in the Compliance Change Requests View pane. (You might have to refresh the view).
8. Use the Start AD Users and Computers task to start the Active Directory Users and Computers tool. In the tool, create the GP_AUTHAPPS group. (In the previous steps in the scenario, you configured the change request process to add computers to this group.) When the state of the change request changes to In Progress, open it, select the Review Activity: Approve Change Request activity, and approve it. Then, click Submit and Close.
9. Wait approximately 5 to 10 seconds, and notice that the status of the activity changed to Completed. Also, notice that the status of the next activity has changed to In Progress, which means that the second activity has started to run. The activity rule has been triggered, and the custom workflow has started.
To check the status of the AddComputerToADGroupWF workflow, select
Administration. In the Administration pane, expand Workflows, and then select
Status. In the Status pane, click AddComputerToADGroupWF.
10. Use the Start AD Users and Computers task to start the Active Directory Users and Computers tool, and notice that the GP_AUTHAPPS Active Directory group now contains the new ADComputer1 computer. At this point, any policies that are configured to be applied to computers in this Active Directory group apply to the computer that was added.
Notice that the status of the automated activity has now also changed to Completed, due
to the last step in the AddComputerToADGroupWF workflow.
11. Start Microsoft Outlook and locate the email notification that was sent to the process manager about the new computer that was added to the Active Directory group.
See Also
Sample Scenario: The Woodgrove Bank Customization
Views Sample Scenario: How to Customize a Column Title in a ViewSystem Center 2012 – Service Manager contains predefined views that you can use to display
information and status of various work items and configuration items in the Service Manager
console. Views are defined in unsealed management packs, allowing for some customizations of
views.
For example, you can use the following procedure to customize a column title of a predefined
view to reflect processes that are used in your organization.
Another customization to a view is adding a column to a predefined view. For more information
about adding a column to an existing view, see the Editing a View in a Management Pack blog.
1. Locate and export the management pack that contains the view that you want to
To customize a column title in a view
197

customize, as follows:
a. In the Service Manager console, click Administration.
b. In the Administration pane, select Management Packs.
c. In the Management Packs view, click Sealed to sort the column by sealed and unsealed management packs. Select the management pack that contains the view that you want to customize. It must be an unsealed management pack, such as Service Manager Incident Management Configuration Library.
d. In the Tasks pane, click Export.
e. In the Browse For Folder dialog box, select a folder to store the exported management pack, and then click OK.
2. Open the exported management pack in an XML editor, such as Notepad or Microsoft Visual Studio.
3. Update the management pack, as follows:
a. In the <LanguagePacks> section of the file, locate the DisplayString for the column that you want to customize.
This example shows the code for the My Incidents view:
System.WorkItem.Incident.AssignedToMe.View
and the code for the Category column in that view:
System.WorkItem.Incident.AssignedToMe.View.Header_Category
and the DisplayString for the Category column in the My Incidents view:
<DisplayString
ElementID="System.WorkItem.Incident.AssignedToMe.View.Header_Ca
tegory">
<Name>Category</Name>
<Description>Category</Description>
</DisplayString>
b. Replace the column title inside the <Name></Name> tags and inside the <Description></Description> tags with the custom column title. For example, replace Category with My Organization’s Category.
4. Save the custom management pack.
5. Import the custom management pack in Service Manager:
a. In the Administration pane, select Management Packs.
b. In the Tasks pane, click Import.
c. In the Select Management Pack to Import dialog box, select a folder in which you stored the custom management pack, and then click Open.
d. In the Import Management Pack dialog box, click Import. Wait for the import to complete, and then click OK.
In the Service Manager console, select the view that you customized to see the new column
title.
198

See AlsoAuthoring Guide for System Center 2012 - Service Manager
Reports Sample Scenario: How to Include Dashboards and Reports in Custom ViewsOne of the benefits of the System Center 2012 – Service Manager dependency on Microsoft
SharePoint, and of including the new Microsoft Online Analytical Processing (OLAP) cubes in the
Service Manager box, is that it is very easy to create SharePoint dashboards using
PerformancePoint Services in Microsoft SharePoint Server 2010 or Microsoft Excel. You can then
create a custom view in Service Manager to display these dashboards.
Use the following procedures to create a custom view to display a SharePoint dashboard from
your environment in the Service Manager console. Complete all of the following three procedures,
in the order that they appear.
1. In the Service Manager console, click Administration.
2. In the Tasks pane, click Start PowerShell Session.
3. In the Windows PowerShell window, type the following, and then press Enter:
New-SCManagementPack –DisplayName Dashboards
4. In the Service Manager console, click Work Items. In the Work Items pane, right-click Incident Management, and then click Create Folder.
5. In the Create new folder dialog box, type Dashboards as the Folder name. Select Dashboards as the Management pack, and then click OK.
6. In the Windows PowerShell, type the following two commands:
Get-SCManagementPack –DisplayName Dashboards | Export-
SCManagementPack –Path C:\DashBoards
Get-SCManagementPack –DisplayName Dashboards | Remove-
SCManagementPack
1. Start Microsoft Visual Studio.
In Visual Studio, click File, click Open, click File, and in the Open File dialog box, point
to the C:\DashBoards folder and open the management pack file that you just exported.
The format of the file name is ManagementPack.<GUID>.xml.
Edit the management pack file in Visual Studio, as described in the next several steps.
2. Locate the <Assembly> tag, and replace it with the following code:
<Assembly>EnterpriseManagement!WpfViewsAssembly</Assembly>
3. Replace the current ID with IncidentDashboards, as follows:
To create the dashboard management pack
To edit the dashboard management pack in Visual Studio
199

Locate the following code block:
<Identity>
<ID>ManagementPack.aded6801e732473d80731943d22d33dc</ID>
<Version>7.5.1088.276</Version>
</Identity>
Within that block, update the <ID> block, as follows:
<ID>IncidentDashboards</ID>
Then, locate the following code block:
<DisplayStrings>
<DisplayString
ElementID="ManagementPack.aded6801e732473d80731943d22d33dc">
<Name>Dashboards</Name>
</DisplayString>
Within that block, update the <DisplayString> tags as follows:
<DisplayString ElementID="IncidentDashboards">
4. Select File Save ManagementPack.<GUID>.xml As, and in the Save File As dialog box, type C:\DashBoards\IncidentDashboards.xml as the File name.
5. In the <References> section, add a reference to the System.Library management pack. The resulting <References> section should look as follows:
<References>
<Reference Alias="EnterpriseManagement">
<ID>Microsoft.EnterpriseManagement.ServiceManager.UI.Console<
/ID>
<Version>7.5.1088.276</Version>
<PublicKeyToken>31bf3856ad364e35</PublicKeyToken>
</Reference>
<Reference Alias="IncidentManagement">
<ID>ServiceManager.IncidentManagement.Library</ID>
<Version>7.5.1088.276</Version>
<PublicKeyToken>31bf3856ad364e35</PublicKeyToken>
</Reference>
<Reference Alias="System">
200

<ID>System.Library</ID>
<Version>7.5.1088.276</Version>
<PublicKeyToken>31bf3856ad364e35</PublicKeyToken>
</Reference>
</References>
Save the updated file.
6. Add a new PresentationsType section between the </Categories> and the <Presentation> sections. The end result of this addition should be as follows:
</Categories>
<PresentationTypes>
<ViewTypes>
<ViewType ID="Dashboard" Accessibility="Public">
<Configuration>
<xsd:any minOccurs="0" maxOccurs="unbounded"
processContents="skip"
xmlns:xsd="http://www.w3.org/2001/XMLSchema" />
</Configuration>
<ViewImplementation>
<Assembly>Console!WpfViewsAssembly</Assembly>
<Type>Microsoft.EnterpriseManagement.UI.WpfViews.Overview</Ty
pe>
</ViewImplementation>
</ViewType>
</ViewTypes>
</PresentationTypes>
<Presentation>
Save the updated file.
7. Add a view declaration by adding the following between the <Presentation> and the <Folders> tags. The resulting code should look as follows:
<Presentation>
<Views>
<View ID="View.IncidentDashboard"
201

Accessibility="Public" Enabled="true" Target="System!
System.Entity" TypeID="Dashboard" Visible="true">
<Category>NotUsed</Category>
<Configuration>
<Presentation>
<Header />
<Content>
<WebBrowser
xmlns="http://schemas.microsoft.com/winfx/2006/xaml/presentat
ion" xmlns:x="http://schemas.microsoft.com/winfx/2006/xaml"
Name="wb1"
Source="http://Dashboards/IncidentDashboard.aspx"/>
</Content>
</Presentation>
</Configuration>
</View>
</Views>
<Folders>
Note
Replace the URL in the Source attribute with a URL to a dashboard in your
environment. This URL should display content that the user’s browser can
access on the Intranet or on the Internet.
Save the updated file.
8. Add a new FolderItem element to the FolderItems section. The resulting code should look as follows:
<Folders>
<Folder ID="Folder.dd2ff258eca54d93a4f10c312df00673"
Accessibility="Public" ParentFolder="IncidentManagement!
ServiceManager.Console.IncidentManagement" />
</Folders>
<FolderItems>
<FolderItem ElementID="View.IncidentDashboard"
ID="FolderItem.View.IncidentDashboard"
Folder="Folder.dd2ff258eca54d93a4f10c312df00673"/>
<FolderItem ElementID="EnterpriseManagement!
202

Microsoft.EnterpriseManagement.ServiceManager.UI.Console.Task
.CreateGridView"
ID="FolderItem.695321a1458140e7af75fe3a95888f8e"
Folder="Folder.dd2ff258eca54d93a4f10c312df00673" />
</FolderItems>
Important
The Folder ID is different each time because it is generated by the console when
the folder is created. Copy the ID attribute from the <Folder> element, and paste
it as the Folder attribute in the FolderItem element. Ensure that the values of the
Folder element ID attribute and the FolderItem element Folder attribute are
identical.
Save the updated file.
9. Update DisplayString with the ID from the previous step. Locate the following code:
<DisplayString ElementID="Folder.<ID>”
Update it with the ID from the previous step. This code should now resemble the
following:
<DisplayString
ElementID="Folder.dd2ff258eca54d93a4f10c312df00673">
10. Add a new ImageReference element to the ImageReferences section. The resulting code should look as follows:
<ImageReferences>
<ImageReference ElementID="View.IncidentDashboard"
ImageID="IncidentManagement!IncidentMgmt_AllIncidents_16"/>
<ImageReference
ElementID="Folder.dd2ff258eca54d93a4f10c312df00673"
ImageID="EnterpriseManagement!
Microsoft.EnterpriseManagement.ServiceManager.UI.Console.Imag
e.Folder" />
</ImageReferences>
Note
This ImageReference element points to the default Incident icon that is used for
the All Incidents view in the Service Manager console. You can use a custom
image resource instead.
203

Save the updated file.
11. Add a new DisplayString element to the DisplayStrings section. The resulting code should look as follows:
<LanguagePacks>
<LanguagePack ID="ENU" IsDefault="true">
<DisplayStrings>
<DisplayString ElementID="View.IncidentDashboard">
<Name>Incident Dashboard</Name>
</DisplayString>
<DisplayString ElementID="IncidentDashboards">
<Name>Dashboards</Name>
</DisplayString>
<DisplayString
ElementID="Folder.dd2ff258eca54d93a4f10c312df00673">
<Name>Dashboards</Name>
</DisplayString>
</DisplayStrings>
</LanguagePack>
</LanguagePacks>
Save the updated file.
1. In the Service Manager Windows PowerShell session, run the following command to validate the IncidentDashboards management pack:
Test-SCManagementPack –FullName C:\DashBoards\
IncidentDashboards.xml
2. If the validation is successful, import the management pack by running the following command:
Import-SCManagementPack –FullName C:\DashBoards\
IncidentDashboards.xml
3. Close and then reopen the Service Manager console.
4. Click Work Items. In the Work Items pane, expand Incident Management, and then expand Dashboards. Select the Incident Dashboard view to view the dashboard from the SharePoint site that is hosted in the Service Manager console.
To display the dashboard in a custom view
204

Note
If you are running this procedure in an environment that does not have the
Service Manager data warehouse, the dashboard may not display actual data.
205