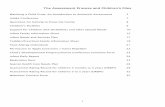SC Process Overview - Columbia Universityfinance.columbia.edu/files/gateway/content/...1) The first...
Transcript of SC Process Overview - Columbia Universityfinance.columbia.edu/files/gateway/content/...1) The first...

JOB AID
Page 1
Objective:
The objective of this job-aid is to enable service center departments to process service center billings in
Accounting & Reporting at Columbia (ARC). The document provides guidance to allow you to initiate, approve
and post transactions.
The Initiator is responsible for initiating or entering the journal information. The Approver is responsible for
approving and posting journals submitted by the initiator. Since the process is set-up as a workflow, your role
(and what process you need to follow) is defined by the workflow process.
Initiator Role: Describes the process for entering the journal. There are two methods of getting a journal
entered into ARC:
Method 1: Internal Transfer Journal Entry Using Excel Spreadsheet Upload
This method can be used for large journal entries requiring numerous transactions. Users may find this method easier when there are multiple transactions to post.
Method 2: On-line Internal Transfer Journal Entry
This method may be easier if there are a smaller number of transactions.
Approver Role: Describes the process for approving and posting journals. The submitted journal will appear on
the worklist of the designated approver.
Note: A Job Aid “Recharge Centers” containing information on establishing a Recharge Center can be found in
the ARC Training Catalog.
Step 1
Create Journal Entry in
ARC Online or via Journal Upload
Spreadsheet
Initiator
Step 2
Approve Journal Entry
Approver
Step 3
Post Journal Entry
Approver
ARC sends entry
to Approver Worklist
Navigate to
“Lines” tab

JOB AID
Page 2
A. INITIATING INTERNAL TRANSFER JOURNAL ENTRY
I. Method 1: Internal Transfers Using the Spreadsheet Tool
1) The first step in the process is to download the three (3) required Excel files to your desktop. Create a
new folder on your computer’s desktop by right clicking on the desktop background page. Select
“New” then “New Folder.” Rename the folder from ‘New Folder’ to something that is recognizable,
such as “Journal Import Tool.”
2) Log on to the ARC Portal. Scroll down to “Journal Entry Spreadsheet Upload”.
a) Click Internal Transfers
b) Click the first link – Macro
Note: there are separate links for Windows and Mac users – select the link that is appropriate for
your computer.
3) A dialogue box “JRNLMCRO.XLA” will appear. Select Save.
a) If using Internet Explorer, select the folder created in step 1 to save the file downloaded.
b) If using Mozilla Firefox, the file will appear in a “Downloads” pop up window. Go to the downloads
folder on your computer and the Excel downloads will be in this folder. Drag the file from the folder to
the folder you created on your desktop.

JOB AID
Page 3
c) If using Google Chrome, downloaded file will appear at the bottom of the screen. Drag the file from that
window into the folder created in step 1.
4) After saving the file return to the ARC portal and repeat steps 2 and 3 for “Journal Import” and “Journal
Log” files. Be sure to save all three files to the same folder.
Note: Steps 1-4 will only need to be completed once.
5) When all three files are in the folder on your desktop, open the folder and double click on the file
“JRNL_ITEF”. The Journal Import Tool for Internal Transfers will open in Excel.
6) In Excel, above the formula bar, there is a security warning bar that appears with a push button.
a) If button is labeled “Enable Content” click button.
b) If button is labeled “Options…” click button. A pop up appears. Select the radio button “Enable
this content”.
7) Once enabled, the following screen will appear. Click “New” under the middle column titled “Journal
Sheets” then when the “New Journal Sheet” dialogue box appears. Enter the name of the new internal
transfer journal entry to be loaded (Example – Service Center Name_Month_Year) and hit “Ok”.
8) A new blank spreadsheet Journal Import appears on the screen. Under the Journal Header section, select the
“+” button.

JOB AID
Page 4
9) After clicking the + button, the “New Journal Header” dialogue box will appear. The required fields will be
pre-populated (Unit, Journal ID, Journal Date, Ledger Group, Source, and Effective Date). These values
should not be changed. Verify that the date fields represent the current day. Leave other fields blank. Hit
the “OK” button and you will be brought back to the Spreadsheet Journal Import page.
10) Under “Journal Lines” section, Select the '+...' Button, (3rd button on the selection). The “+….” Button
allows the user to define how many lines to enter. The “Insert Multiple Lines” dialogue box appears. After
entering the number of lines, click the insert button.
Note: This is the debit and credit entry so each transaction will require two lines. Also, do not add
additional lines that are not being used as this may create an error.

JOB AID
Page 5
Example: I entered 20 lines which inserted 20 rows below. Depending on the number of lines, the box
values will reflect "from line = 1; to line = 'amount of rows entered'”.
11) Enter values for the following fields on the first row, in the following column order:
Unit, Ledger, Account, Department ID, PC Business Unit, Project, Activity, Initiative, Segment, Fund,
Currency, Amount. You may also copy and paste the ChartString information from another document.
Note: It is very important to remember that in ARC, credits must be entered as negative numbers. Therefore, if you
are crediting your ChartString for a recovery and want to debit another ChartString for the charge, you must enter the
recovery as a negative number and the charge as a positive number.
12) After entering all the values, on the “Journal Import Line” (at the top of the page in cell K2) select the
Icon.
13) When the “Import Journals Now” dialogue box appears, enter your login credentials: User ID and
Password. Hit the “OK” Button. Please document the Journal ID, Business Unit and Journal Date.
14) After clicking “OK”, the following message will appear on the screen. “Message Received: Imported x
Journal - System ID with (BU, Journal ID, Journal Date) and Journal Name as was in the Detailed
Description”. Hit “OK”.

JOB AID
Page 6
15) Exit Excel. A message will appear "Do you want to save changes you made...". Select the “SAVE” button.
16) Go back to ARC Portal webpage to find the imported journal in the system click the “Internal Transfers”
(Entry, Approval, Inquiry) link under the heading: “Transactions Quick Links” Or from ARC Navigate to:
Columbia Specific > General Ledger > Internal Transfer Journal Entry.
17) Click the Find Existing Value tab. And, click the “Clear” button.
18) Enter values for the following fields, then click the “Search” button:
Business Unit = COLUM
Journal ID = <from step 9>
Journal Date = <Current Date>
Journal Source = ITF
19) The following message will appear: "This journal must be formatted by the journal edit process…" Click
“OK”.
20) From the “Lines” tab, select “Edit Journal” in the process dropdown menu. Click the “Process” button. The
“Edit Journal” process performs sets of data validations on the journal entry lines entered.

JOB AID
Page 7
The “Journal Status” and “Budget Status” are changed from “N” to “V”. Status “V” stands for valid
entry which means no journal header or no journal line is marked in error and for budget, there are not
Budget Checking Exceptions for the journal entry.
If the “Journal Status” or “Budget Status” is changed from “N” to “E” it means that there is an error in
the journal entry”. Click on the “Errors” tab to find the detail on the error in order to correct the journal
and then repeat step 20.
21) From the “Lines” tab, go to Process dropdown menu and select ‘Submit Journal’. Click the ‘Process’ button.
22) Go to the “Approval” tab. Approval page appears on the screen. The “Approval Action” will say
“Approve” which means that the journal has been submitted and is in the approval queue.

JOB AID
Page 8
23) You may click the "Approvers" link to see the approvers for this transfer.
Note: there may be a number of Department Approvers for the transaction as well Central Approvers.

JOB AID
Page 9
The diagram below provides definitions and functios for the icons in the Journal Import spreadsheet.

JOB AID
Page 10
II. Method 2: On-line Journal Entry
1) From the ARC Portal Click ‘Go To ARC’.
2) On the Main Menu, go to Columbia Specific General Ledger Internal Transfer Journal Entry.
3) The CU Journal Internal Transfers screen will appear. Business Unit (COLUM), Journal ID (NEXT) and
Journal Date will be prepopulated. Click “Add”.
4) In the create Journal Entry Page, click the “Header” tab. Enter a “Long Description”. After you have entered
a description, click on the “Lines” tab.

JOB AID
Page 11
5) Enter the Journal Line information and click “Save”.
Business Unit, Account, Department, PC Bus Unit, Project, Activity, Initiative, Segment, Site (if
applicable)and Amount. Speed Type, Fund and Function will be left blank.
Note: When an account number is entered, the matched pair account defaults on the second row.
Note: It is very important to remember that in ARC, credits must be entered as negative numbers. Therefore, if you
are crediting your ChartString for a recovery and want to debit another ChartString for the charge, you must enter the
recovery as a negative number and the charge as a positive number.
6) If you need to add another line of Journal Entry, click the button and populate the journal information
in the additional rows that are created.

JOB AID
Page 12
7) Click the Save button. The journal will be saved and you will notice the following updates:
a) Journal ID will be changed from NEXT to the next Journal ID number available. This number will be
generated automatically by the system
b) Journal Lines are updated with input data set
c) Verify that total debits equals total credits.
8) From the Lines tab, select “Edit Journal” in the process dropdown menu. Click the “Process” button. The
“Edit Journal” process performs sets of data validations on the journal entry lines entered.

JOB AID
Page 13
The “Journal Status” and “Budget Status” are changed from “N” to “V”. Status “V” stands for valid entry
which means no journal header or no journal line is marked in error and for budget, there are not Budget
Checking Exceptions for the journal entry.
If the “Journal Status” or “Budget Status” is changed from “N” to “E” it means that there is an error in the
journal entry”. Click on the “Errors” tab to find the detail on the error in order to correct the journal and
then repeat step 8.
11) From the “Lines” tab, go to Process dropdown menu and select “Submit Journal”. Click the “Process”
button.

JOB AID
Page 14
12) Go to the Approval tab. The Approval page appears on the screen. The Approval Action will say
“Approve” which means that the journal has been submitted and is in the approval queue.
13) You may click the "Approvers" link to see the approvers for this transfer.
Note: there may be a number of Department Approvers for this transaction as well Central Approvers.

JOB AID
Page 15
B. APPROVING JOURNAL ENTRY
1) From the ARC Portal click “Go to ARC”.
2) Click on the “Worklist” hyperlink located at the top right corner of the ARC home screen.
3) Under the Worklist, in the “Link” column, click on the hyperlink that displays the Journal ID to approve.
4) Click on the “Approval” tab. Make sure that the “Approval Action” dropdown menu is set to "Approve".
Click on the “Submit” button to approve the journal.

JOB AID
Page 16
5) When the journal is approved, the section showing approvals will turn green as in the below screenshot.
6) If there are additional approvals required, the entry will be routed to the appropriate Worklists.
7) If you are the final approver, see next page for instructions on posting the journal. If additional approvals
are required, the entry will be routed to the appropriate Worklists.
Note: You are the final approver if you are the listed last on the approval screen. In the screenshot above, “Central Approval” is the final approver and will need to post this entry.

JOB AID
Page 17
C. POST JOURNAL ENTRY
1) After you approve the journal, click the “Lines” tab. Select the “Post Journal” option from the process
dropdown menu and then click the “Process” button.
2) A message will appear on the screen “Are you sure that you want to post this journal?“ Click ok.
The Journal is now posted and the Journal Status is P and the Budget Status is V.