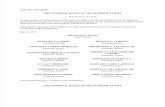SC-4 Guide
-
Upload
jose-alberto-fonseca -
Category
Documents
-
view
222 -
download
0
Transcript of SC-4 Guide

7/26/2019 SC-4 Guide
http://slidepdf.com/reader/full/sc-4-guide 1/92
SC-4 Routing and Control System
System Setup and Operations Guide

7/26/2019 SC-4 Guide
http://slidepdf.com/reader/full/sc-4-guide 2/92
ii SC-4
SC-4 Routing and Control Customizing Guide• Document Number: 82101-0100
• Document Version: 2.3
• Date: July 7, 2008
• Printed in U.S.A.
Copyrights and Trademarks© 2008 Utah Scientific, Inc., All rights reserved. Any use or reproduction of this guide’s con-
tents without the prior written consent of Utah Scientific, Inc. is strictly prohibited.
• SC-4 is a trademark of Utah Scientific, Inc.
• Windows 2000, NT, and XP are registered trademarks of Microsoft Corporation.
• All other product names and any registered or unregistered trademarks mentioned in this
guide are used for identification purposes only and remain the exclusive property of theirrespective owners.
Notice
Information contained in this guide is subject to change without notice or obligation. While every effort
has been made to ensure that the information is accurate as of the publication date, Utah Scientific, Inc.
assumes no liability for errors or omissions. In addition, Utah Scientific, Inc. assumes no responsibility
for damages resulting from the use of this guide.
FCC Compliance (USA) and Digital Equipment Compliance (Canada)
This equipment has been tested and found to comply with the limits for a Class A, digital device,
pursuant to Part 15, Subpart B of the FCC Rules and the Canadian EMC Requirement (ICES-003).
These limits are designed to provide reasonable protection against harmful interference when the
equipment is operated in a commercial environment. This equipment generates, uses, and can radiate
radio frequency energy and, if not installed and used in accordance with the instruction manual, may
cause harmful interference to radio communications. Operation of this equipment in a residential area is
likely to cause harmful interference, in which case, the user will be required to correct the interference at
their own expense. Shielded cables must be used to ensure compliance with the FCC Class A limits.

7/26/2019 SC-4 Guide
http://slidepdf.com/reader/full/sc-4-guide 3/92
Setup and Operations Guide
Declaration of ConformityUtah Scientific, Inc.
4750 Wiley Post Way, Suite 150
Salt Lake City, Utah 84116-2878 U.S.A.
We declare our sole responsibility that the Utah-400 Digital Routing Switcher is in conformance with
the following standards:
Emission
• EN55022:1994+A1&A2
Immunity
• EN55024:1998
• EN61000-3-2
•EN61000-3-3
Safety
• IEC 60950-1:2001 /EN 60950-1:2001
Following the provisions of the Directive(s) of the Council of the European Union:
• EMC Directive 89/336/EED
• Low Voltage Electrical Directive 72/23/EEC
Utah Scientific, Inc. hereby declares that the product specified above conforms to the above Directive(s)
and Standard(s).

7/26/2019 SC-4 Guide
http://slidepdf.com/reader/full/sc-4-guide 4/92
iv SC-4
Important Safeguards and NoticesThis section provides important safety guidelines for the Operator and Service Personnel. Specific
warnings and cautions are found throughout the guide where they apply, but may not appear here. Please
read and follow the important safety information, specifically those instructions related to risk of fire,
electric shock, or injury to persons.
Safety Symbols
•Hazardous Voltage symbol
•Caution symbol. The product is marked with this symbol when it is necessary to
refer to the manual to prevent damage to the product.
Warnings
Please observe the following important warnings:
•Any instructions in this guide that require opening the chassis, changing a
power supply, or removing a board, should be performed by qualified personnel
only. To reduce the risk of electric shock, do not perform any service unless you
are qualified to do so.
•Heed all warnings on the unit and in the operating instructions.
•Do not use this product in or near water. Disconnect AC power before installing
any options or servicing the unit unless instructed to do so by this manual.
•This product is grounded through the power cord ground conductor. To avoid
electric shock, plug the power cord into a properly wired receptacle before con-
necting the product inputs or outputs.
•Route power cords and other cables so they won’t be damaged.
•The AC receptacle (socket) should be located near the equipment and be easily
accessible.
•Disconnect power before cleaning. Do not use any liquid or aerosol cleaner -
use only a damp cloth.

7/26/2019 SC-4 Guide
http://slidepdf.com/reader/full/sc-4-guide 5/92
Setup and Operations Guide v
•Dangerous voltages exist at several points in this product. To avoid personalinjury, do not touch exposed conductors and components while power is on. Do
not insert anything into either of the systems two-power supply cavities with
power connected.
•Do not wear hand jewelry or watches when troubleshooting high current cir-
cuits, such as power supplies. During installation, do not use the door handles
or front panels to lift the equipment as they may open abruptly and injure you.
•
To avoid fire hazard when replacing fuses, use only the specified correct type,voltage and current rating as referenced in the appropriate parts list for this
product. Always refer fuse replacement to qualified service personnel.
•Have qualified personnel perform safety checks after any service.
Cautions
Please observe the following important cautions:
•
When installing this equipment do not install power cords to building surfaces.To prevent damage when replacing fuses, locate and correct the problem that
caused the fuse to blow, before reconnecting power.
•Use only specified replacement parts
Notices
Please observe the following important notes:
•
When the adjacent symbol is indicated on the chassis, please refer to the man-ual for additional information.
• For the HD-2020 Chassis and Master Control Panel, refer to “Connecting and
Disconnecting Power” - Chapter 2 (Hardware Installation).

7/26/2019 SC-4 Guide
http://slidepdf.com/reader/full/sc-4-guide 6/92
vi SC-4
Company Information
Utah Scientific, Incorporated
4750 Wiley Post Way, Suite 150
Salt Lake City, Utah 84116-2878 U.S.A.
• Telephone: +1 (801) 575-8801
• FAX: +1 (801) 537-3098
• Technical Services (voice): +1 (800) 447-7204
• Technical Services (FAX): +1 (801) 537-3069
• E-Mail -General Information: [email protected]
• E-Mail -Technical Services: [email protected]
• World Wide Web: http://www.utahscientific.com
• After Hours Emergency: +1 (800) 447-7204. Follow the menu instructions for Emergency Service.

7/26/2019 SC-4 Guide
http://slidepdf.com/reader/full/sc-4-guide 7/92
Setup and Operations Guide
Warranty PoliciesHardware Warranty
Utah Scientific, Inc. warrants to the original purchaser that the Utah Scientific hardware is free
from defects in materials and workmanship and will perform substantially in accordance with
the accompanying written materials under normal use and service for a period of ten (10) years
from the date of shipment. Any implied warranties on hardware are limited to ten (10) years.
Some states/jurisdictions do not allow limitations on duration of an implied warranty, so the
above limitation may not apply to certain specific purchasers.
Software Warranty
Utah Scientific warrants that the software will perform substantially in accordance with the
accompanying written materials for a period of one (1) year from the date of shipment.
Customer Remedies
For the first one (1) year after purchase of the software and the first ten (10) years after the date
of purchase of the hardware, Utah Scientific’s and its suppliers’ entire liability and purchaser’s
exclusive remedy shall be, at Utah Scientific’s option, either:
• Return of the price paid, or
• Repair or replacement of the software or hardware that does not meet the above warranties
and is returned to Utah Scientific under the returned materials authorization (RMA)
process with freight and forwarding charges paid.
After the initial warranty periods, purchaser’s exclusive remedy is the repair or replacement ofthe hardware upon payment of a fixed fee to cover handling and service costs based on Utah
Scientific’s then-current price schedule. The above warranties are void if failure of the
software or hardware has resulted from an accident, abuse, or misapplication. Any replacement
software or hardware will be warranted for the remainder of the original warranty period or
thirty (30) days, whichever is longer.

7/26/2019 SC-4 Guide
http://slidepdf.com/reader/full/sc-4-guide 8/92
viii SC-4
No other warranties. To the maximum extent permitted by applicable law, Utah Scientific and
its suppliers disclaim all other warranties, either express or implied, including, but not limited
to implied warranties of merchantability and fitness for a particular purpose, with regard to the
software, the accompanying written materials, and any accompanying hardware. This limited
warranty gives the purchaser specific legal rights. These rights may vary in certain states/
jurisdictions.
No liability for consequential damages. To the maximum extent permitted by applicable law,
in no event shall Utah Scientific or its suppliers be liable for any damages whatsoever
(including without limitation, damages for loss of business profits, business interruption, lossof business information, or any other pecuniary loss) arising out of the use of or inability to use
Utah Scientific products, even if Utah Scientific has been advised of the possibility of such
damages. Because some states/jurisdictions do not allow the exclusion or limitation of liability
for consequential or incidental damages, the above limitation may not apply in those
circumstances.

7/26/2019 SC-4 Guide
http://slidepdf.com/reader/full/sc-4-guide 9/92
SC-4 Setup and Operations Guide i
SC-4 Routing and Control Customizing Guide
Table of Contents
SC-4 Routing and Control Customizing Guide
Copyrights and Trademarks ....................................... ii
Notice ......................................................................... ii
FCC Compliance ........................................................... ii
Declaration of Conformity .......................................... iii
Important Safeguards and Notices ............................ iv
Company Information ................................................. vi
Warranty Policies ....................................................... vii
CHAPTER 1 Introduction
In this Guide ...............................................................1-1
Chapter Contents .......................................................1-2
How to use this Guide ................................................ 1-3
System Hardware Requirements ...............................1-4
Hardware Features .................................................... 1-5
Front Cover Features ..................................................... 1-5
SC-4 Chassis Front View with Front Cover Removed .... 1-6
SC- 4 Control System Backplane ................................... 1-7
CHAPTER 2 Hardware Installation
In this Chapter ................................................................ 2-1
Unpacking and Inspection .......................................... 2-2
Warnings and Cautions ..............................................2-4
Claims Against the Carrier ............................................. 2-5
Installing Hardware ....................................................2-6
Installing Physical Equipment ......................................... 2-6
Connecting Control Cables ............................................ 2-6
Connecting the Serial Port ............................................. 2-7

7/26/2019 SC-4 Guide
http://slidepdf.com/reader/full/sc-4-guide 10/92
ii Table of Contents
Connecting the Sync Ports ..............................................2-7
Connecting Power - AC Systems ....................................2-8
DC Power Connectivity ...................................................2-10
Cable Considerations ......................................................2-11
SC-4 Setup and Operations ....................................... 2-12
Overview .........................................................................2-12
Unpacking and Installation Instructions ...........................2-12
Connecting All Pieces to SC4 Chassis ...........................2-13
Applying Power to SC4 Chassis .....................................2-18
Changing IP address for SC4 chassis ............................2-18
Changing the Chassis ID ................................................2-19
Setting the Correct Time and Date ..................................2-20
Proper Hot Swappable Removal of SC4 Cards ..............2-21
Changing Serial Port Settings .........................................2-22
Ethernet LEDs .................................................................2-25
System LEDs ..................................................................2-25
Sync LEDs ......................................................................2-25Power Supply LEDs ........................................................2-25
CHAPTER 3 System Configuration
In this Chapter .................................................................3-1
SC-4 Control Board System Operation ...................... 3-2
Redundant Operation ......................................................3-2The Debug Port ...............................................................3-2
The SC-4 Control Board ............................................ 3-3
SC-4 Front View Components and Functions .................3-3
The SC-4 Control Board Hardware Settings ...................3-4
Hardware Changes on the SC-4 Control Board ..............3-5
SC-4 Control Board Error and Status LED’s .............. 3-7
Power Supply LED’s .......................................................3-7
System LED’s ............................................................ 3-9
The SC-4 Monitor Display Operation ......................... 3-11
Features and Functions of the SC-4 Monitor Display .....3-11
Monitor Display Formats .................................................3-12
The SC-4 Power - Supply and Connections .............. 3-18
Voltage Alarms ................................................................3-19
SC – 4 Power Supply – Top View ...................................3-20

7/26/2019 SC-4 Guide
http://slidepdf.com/reader/full/sc-4-guide 11/92
SC-4 Setup and Operations Guide iii
SC-4 Routing and Control Customizing Guide
The SMPTE and Remote Alarms ............................... 3-21 Alarm Port Pin-Outs ........................................................ 3-22
Serial Port Pinouts .......................................................... 3-22
CHAPTER 4 Operations
In this Chapter ................................................................ 4-1
SC4 Operations .........................................................4-2The Debug Port .............................................................. 4-2
Physical Connection ....................................................... 4-2
Terminal Emulation software setup ................................. 4-2
General Status ................................................................ 4-2
Specific Operations ........................................................ 4-3
Shutting down the SC4 application ................................ 4-4
Resetting the SC4 .......................................................... 4-4
Gathering data from the onboard log .............................. 4-5
APPENDIX A Audio Attributes Notice
Important Note ................................................................ A-1
APPENDIX B System Timing ConsiderationOverview ....................................................................B-1
Switching Example ......................................................... B-2
The Critical Issue ............................................................ B-3
Potential Alternatives ...................................................... B-3

7/26/2019 SC-4 Guide
http://slidepdf.com/reader/full/sc-4-guide 12/92
iv Table of Contents

7/26/2019 SC-4 Guide
http://slidepdf.com/reader/full/sc-4-guide 13/92
List of Figures i
List of Figures
List of Figures
Chapter 1
SC-4 Front Panel Components ...................................................................... 1-5
Chassis Front with Cover Removed ............................................................... 1-6
SC-4 Backplane with Callouts ........................................................................ 1-7
Chapter 2
SC-4 Basic Packaging and Contents ............................................................. 2-3
SC-4 Expanded Packaging and Contents ...................................................... 2-3
SC-4 Control System AC Power Connections ................................................ 2-9
Burn Encode - screen 1 .................................................................................. 2-22
Burn Encode - screen 2 .................................................................................. 2-23
Burn Encode - screen 3 .................................................................................. 2-23
Burn Encode - screen 4 .................................................................................. 2-24
Burn Encode - screen 5 .................................................................................. 2-24
Chapter 3
SC-4 Control Board Components – Front View .............................................. 3-3
SC-4 Control Board – Top View ..................................................................... 3-6
SW3 Identification – Viewed from the Top Rear of the SC-4 ......................... 3-10
Monitor Display Features ................................................................................ 3-11
Time Display Edit Parameters ........................................................................ 3-14
Date Display Edit Parameters ........................................................................ 3-14
Name Display Edit Parameters ...................................................................... 3-14
Network Setup Menu Display ......................................................................... 3-15
Submenu-1; IP Address 1 .............................................................................. 3-15
Submenu-2; IP Mask 1 ................................................................................... 3-15
Submenu-3; Broadcast 1 Address .................................................................. 3-16Submenu-4: Route IP Address 1 Address ...................................................... 3-16
Submenu-5; Route Mask 1 Address ............................................................... 3-16
Submenu 6; Gateway 1 Address .................................................................... 3-16
End Display of Network Setup Menu. ............................................................. 3-17
Left and Right Power Supplies ....................................................................... 3-18
Front View of the SC-4 Power Supply Features ............................................. 3-18
SC-4 Power Supply – Top View ..................................................................... 3-20
DB-9 Alarm Port Connectors .......................................................................... 3-21

7/26/2019 SC-4 Guide
http://slidepdf.com/reader/full/sc-4-guide 14/92
ii SC-4 Routing and Control System
Chapter 4
Chassis terminal display ................................................................................. 4-7
Appendix B
PAL Sync ........................................................................................................ B-2
Line Switching ................................................................................................ B-4

7/26/2019 SC-4 Guide
http://slidepdf.com/reader/full/sc-4-guide 15/92
Introduction 1-1
CHAPTER 1 Introduction
In this Guide
This guide provides information on installing, configuring, and operating the
SC-4 Control System. The following chapters and appendices are included.
•
Chapter 1: “Introduction” summarizes the guide and introduces the SC-4 Control System.
• Chapter 2: “Hardware Installation” provides installation instructions for
the user. Includes some “do’s” and “don’ts” regarding the installation.
• Chapter 3 “System Configuration” provides information the user needs
to know when setting up or changing the SC-4 Control Boards.
• Chapter 4 “Operations” offers a detailed description of connections,software setup, and SC-4 system operations.

7/26/2019 SC-4 Guide
http://slidepdf.com/reader/full/sc-4-guide 16/92
Introduction
1-2 Introduction
Chapter ContentsHow to use this Guide ......................................................... 1-3
Hardware Features ............................................................. 1-5
Front Cover Features .......................................................... 1-5
SC-4 Chassis Front View with Front Cover Removed ........ 1-6
SC- 4 Control System Backplane ........................................ 1-7

7/26/2019 SC-4 Guide
http://slidepdf.com/reader/full/sc-4-guide 17/92
SC-4 Control System 1-3
How to use this Guide
How to use this GuideThe chapters in this guide follow a logical sequence from the introduction through specifica-
tions.
• Read this chapter “Introduction” to familiarize yourself with the product and its compo-
nents.
• Follow the instructions in “Hardware Installation” to install the SC-4 Control System and
related components including control panels signal levels and inter-system communica-
tions.
• The chapter on “System Configuration” relates directly to the SC-4 Control Card(s) and
what can be configured on them.
• “Operations” describes operational commands that can be sent to the SC-4 via Telnet orthe system debug port. This section also describes various status messages available at
the debug port.

7/26/2019 SC-4 Guide
http://slidepdf.com/reader/full/sc-4-guide 18/92
Introduction
1-4 Introduction
System Hardware Requirements
Item Minimum Recommended
Processor Intel Pentium II Intel Pentium IV
Operating System Windows 2000 Windoes XP
Memory 128 MB Ram 512 MB Ram
Hard Disk 384 MB Free
Space Including
Swap File
--
Monitor 17” 1024x768
Color Monitor
--
Video Card 1024x768capable, 8 MB of
RAM
==
CD-ROM Any Any
Ethernet Adapter 10 Base T --
Serial Port Any Any

7/26/2019 SC-4 Guide
http://slidepdf.com/reader/full/sc-4-guide 19/92
SC-4 Control System 1-5
Hardware Features
Hardware FeaturesThe SC-4 Control System is normally shipped with the following components:
• One Front Cover
• One SC-4 Chassis
• Two Power supplies (Redundancy is supplied as standard)
• Two SC-4 Control Cards (Redundancy is supplied as standard)
• Two Power Cords
• Two (2) MX-Bus Terminator
• 8 UNET Terminators
• One PC to RJ-45 Adapter Plug (USI Part Number: 140100-2).
• One SC-4 Control System Users’ Guide (USI PN 82101-0100).
Front Cover Features
FIGURE 1-1. SC-4 Front Panel Components
Figure 1-1 shows the components of the SC-4 Front Panel. The function of each component is
explained in the Table below.
SC-4POWER
POWER
Air Vents
Clear Display LensPower Supply Light Pipe
Release LatchRelease Latch
Power Supply Light Pipe
I t d ti

7/26/2019 SC-4 Guide
http://slidepdf.com/reader/full/sc-4-guide 20/92
Introduction
1-6 Introduction
SC-4 Chassis Front View with Front Cover RemovedWith the front cover removed the following components are visible from the front:
• The SC-4 Control Boards (Normally shipped with two control boards).
• Two Power Supplies.
• One Chassis Monitoring (Display) Module.
Figure 2 shows the location of each of the components.
FIGURE 1-2. Chassis Front with Cover Removed
TABLE 1-1. SC-4 Front Panel Functions
Component Function
Air Vents Allows airflow across the power supplies and
control boards with the front cover installed
Release Latch(s) Releases the front cover when each latch is
moved toward the center of the chassis.Power Supply Light
Pipes
Will show “Green” when both supplies are
operating properly, “Red” indicates a fault
Clear Display Lens Allows the user to view the current display
mode without removing the front cover.
PS Alarm
+5
+3.3
+12
-12TMP
FAN
PS Alarm
+5
+3.3
+12
-12
TMP
FAN
Power Supply Chassis Monitor / Display Board Power Supply
SC-4 Control Board #1 SC-4 Control Board #2
Hardware Features

7/26/2019 SC-4 Guide
http://slidepdf.com/reader/full/sc-4-guide 21/92
SC-4 Control System 1-7
Hardware Features
SC- 4 Control System Backplane
The SC-4 Backplane provides all of the connections necessary to control Utah Scientific
equipment.
• The SC-4 backplane is arranged into the following groups of connectors:
• Eight RJ-45 UNET Connectors
• Four BNC Party Line Connectors
• Three looping sync inputs
• Two RJ-45 Ethernet Connectors
• Two MX-Bus Connectors (25 pin D Connector – Female)
• Six Control Connectors (9 pin D Connector – Female)
Figure 1-3 shows the complete backplane identifying all of the groups above.
FIGURE 1-3. SC-4 Backplane with Callouts
TABLE 1-2. SC-4 Chassis Internal Component Functions
Component Function
Power Supplies 115 VAC – 230 VAC, auto sensing
Monitor / Display Board Selects and displays SC-4 system parameters
Control Boards Provides Control and Configuration
UNET ETHERNET
PARTY
LINE1 2 3 4
SYNC 2 SYNC 3
DB-9S(FEMALE)
ALARM
DB-9S(FEMALE)
DB-9S(FEMALE)
SC
DB-9S
(FEMALE)
DB-9S(FEMALE)
DB-9S(FEMALE)
DB-9S
(FEMALE)
DB-9S(FEMALE)
DB-9S(FEMALE)
CONTROL
1 2
4
6
3
5
DB-15P(MALE)
DB-15P(MALE)
DATABUS
DB-25S (FEMALE)
DB-25S (FEMALE)
MX
SYNC 1
1 2 3 4
GPIO
(4) Party Line Ports
(3) Looped-through Sync Ports
(4) GPIO Ports
(1) Alarm Port
(6) Serial Ports
(2) Ethernet Ports(8) UNET Ports
(2) Data Bus Ports(2) MX Bus Ports
AC Plug
AC Plug
(2) SC - Bus Ports
(2) SC - Bus Ports
NOT USED
(2) Data Bus Ports
NOT USED
Introduction

7/26/2019 SC-4 Guide
http://slidepdf.com/reader/full/sc-4-guide 22/92
Introduction
1-8 Introduction
TABLE 1-3. Backplane Connections and Functions
Port Function
AC Plug Connection for the AC Line Power Cord(s).
Party Line Use with CSP Panels or Party Line controlled
devices.
UNET For use with UNET based control panels.
Ethernet Standard Ethernet Ports.
GPIO General Purpose Relay / Optos.
Alarm SMPTE and Remote Alarm 0 – 3.
Serial Hardware selectable as RS-232 / RS – 422.
Sync 1 - 3 NTSC Black Burst, PAL Black Burst, or TRI-Level
Black Burst

7/26/2019 SC-4 Guide
http://slidepdf.com/reader/full/sc-4-guide 23/92
SC-4 - Installation and Operations 2-1
CHAPTER 2 Hardware Installation
In this Chapter
Unpacking and Inspection ...............................................2-2
Warnings and Cautions ...................................................2-4
Claims Against the Carrier .........................................................2-5
Installing Hardware ..........................................................2-6
Installing Physical Equipment ....................................................2-6
Connecting Control Cables ........................................................2-6Connecting the Serial Port .........................................................2-7
Connecting the Sync Ports ........................................................2-7
Connecting Power - AC Systems ..............................................2-8
DC Power Connectivity ..............................................................2-10
Cable Considerations ................................................................2-11
SC-4 Setup and Operations ............................................2-12
Overview ....................................................................................2-12
Unpacking and Installation Instructions .....................................2-12
Connecting All Pieces to SC4 Chassis ......................................2-13
Applying Power to SC4 Chassis ................................................2-18
Changing IP address for SC4 chassis .......................................2-18
Changing the Chassis ID ...........................................................2-19
Setting the Correct Time and Date ............................................2-20
Proper Hot Swappable Removal of SC4 Cards .........................2-21
Changing Serial Port Settings ....................................................2-22
Ethernet LEDs ...........................................................................2-22
System LEDs .............................................................................2-23
Sync LEDs .................................................................................2-23
Power Supply LEDs ...................................................................2-23
Hardware Installation

7/26/2019 SC-4 Guide
http://slidepdf.com/reader/full/sc-4-guide 24/92
2-2 Hardware Installation
Unpacking and InspectionThe SC-4 Control System, when shipped by itself, is packaged in a 25” x 25” x 13” car-
ton and encased in Styrofoam. The SC-4 Chassis is in the bottom of the carton and all
accessories are packed on top, packaged and wrapped in bubble wrap. See Figure 1-1:SC-4 Basic Packaging and Contents.
When the SC-4 Control System is shipped with control panels or other systems in the
same carton it will be in a 25” x 25” x 29” carton and layered with the SC-4 on the bot-
tom, other systems or control panels in the second layer and accessories on top. SeeFigure 1-2: SC-4 Expanded Packaging and Contents.
In either case, the SC-4 is wrapped in anti-static wrap and encased in Styrofoam.
The easiest method of removing the SC-4 Chassis from the package is to:
1. Open the top of the box and remove all the accessories.
2. Cut the sides of the box and break the Styrofoam away from the back of the SC-
4 Chassis.
3. Gently pull the SC-4 from the Styrofoam packing.
Inspect the accessories package and inventory it for the following items:
1. Two (2) AC Power Cords.
2. Two (2) MX-Bus Terminators.
3. Two (2) SC-Bus Terminators. (USI Part # 70797-1)
4. Eight (8) UNET Terminators. (USI Part # 65324-04)
5. One (1) PC to RJ-45 adapter Plug; DB-9S to RJ-45 USI PN 140100-2.
6. One (1) SC-4 Control System Users’ Guide; USI PN 82101-0100.
If anything is missing from the above list, contact: Utah Scientific Technical Servicesat 1.800.447.7204 or your Utah Scientific Sales Representative.
Unpacking and Inspection

7/26/2019 SC-4 Guide
http://slidepdf.com/reader/full/sc-4-guide 25/92
SC-4 Guide 2-3
FIGURE 2-1. SC-4 Basic Packaging and Contents
FIGURE 2-2. SC-4 Expanded Packaging and Contents
Styrofoam Lid
Inner Styrofoam Packing
25" x 25" x 13"
Cardboard Box
Accessories
SC-4 Control System Chassis
Accessories
Styrofoam Lid
Inner Styrofoam Packing
25" x 25" x 29"
Cardboard Box
SC-4 Control System Chassis
Other System Chassis, Control Panels; Etc.
Hardware Installation

7/26/2019 SC-4 Guide
http://slidepdf.com/reader/full/sc-4-guide 26/92
2-4 Hardware Installation
Warnings and CautionsWarning
The SC-4 Control System is designed to be continuously powered up.
The power socket should be located near the equipment and easily
accessible in case of an emergency.
Potentially lethal AC voltages are present when the SC-4 AC System is
powered up. This equipment should be operated and maintained by
technically qualified personnel.
Caution
Your warranty does not cover damage resulting from improper handling
of, repairs to or unauthorized modifications of your equipment. Refer to
the warranty page for further information.This equipment contains components that are susceptible to damage
from electro-static discharges. A static safe environment, including work-
stations, tools and containers, is recommended when handling or ship-
ping circuit cards or equipment.
Warnings and Cautions

7/26/2019 SC-4 Guide
http://slidepdf.com/reader/full/sc-4-guide 27/92
SC-4 Guide 2-5
Claims Against the Carrier Visually inspect the container your equipment was shipped in. You should receive car-
tons in good condition with no visible physical damage such as tearing, crushing punc-
ture or water damage.
Make a note of any physical damage to the shipping containers before unpacking them.
If possible, note any damage on the shipping invoice from the carrier before you sign for
it. In some cases it may be useful to take pictures of the damage to present to the carrier
if a claim must be made.
As the SC-4 is unpacked for installation, carefully check for any internal damage. Exam-
ine the frame and contents carefully as rough handling may dislodge cards and/or power
supplies and cause internal damages not readily noticeable until the equipment is pow-
ered up.
File all damage claims with the carrier and contact Utah Scientific for further instructions.
Note: Utah Scientific assumes no responsibility for loss or damage to equip-
ment in shipment. You must direct all claims related to such damage to the
insurer and / or carrier. Do not return damaged items to Utah Scientific until
your claim is authorized and Utah Scientific provides you with a Returned Mate-
rials Authorization (RMA).
Hardware Installation

7/26/2019 SC-4 Guide
http://slidepdf.com/reader/full/sc-4-guide 28/92
2-6 Hardware Installation
Installing Hardware
The SC-4 Control System installation requires the following steps:
1. Installing the Physical Equipment.
2. Connecting Control Cables.
3. Connecting the Serial Ports.
4. Connecting the Sync Ports.
5. Connecting Power
Installing Physical Equipment
Install the SC-4 Control System in a standard 19 inch rack mount frame.
• The SC-4 Chassis is 3-1/2” high and occupies 2 rack units.
Locate the chassis where it is convenient and accessible with room for cabling and eas-ily accessible.
Connecting Control Cables
Since each site varies considerably, some general rule of thumb should be adhered to
when connecting control cables.
• When connecting the MX-Bus Cables they must be terminated at each end of the daisy
chain.
• The MX-Bus is a router control bus driven by the SC-4. All equipment with MX-Bus
connections contain two female 25-pin ports. The MX bus daisy chains from one
piece of equipment to the next, with the unused connector on each end of the MX-
Bus receiving a terminator. The cable type used to interconnect multiple chassis is
USI part number 80229-XX, where ‘XX’ details the length of the cable. The termina-
tor used at each end of the bus is USI part number 70797-1.
• The U-NET is a panel control bus that interfaces UCP or SCP series control panels to the
SC-4. Each U-NET port can support up to 32 panels at 1000 feet of cable. Panels can be
placed on any one of the U-NET ports without regard to station number, although everypanel must have a unique station number . The U-NET daisy chains through the panels
(and every unused port). Termination must take place, whether at the back of the SC-4 or
at the end of a panel chain, with the USI terminator. part number 65324-04.
Installing Hardware

7/26/2019 SC-4 Guide
http://slidepdf.com/reader/full/sc-4-guide 29/92
SC-4 Guide 2-7
• Party Line coax cables do not need termination. If any party line connection does have ter-
mination it will cause erratic responses to control signals.
• Unused UNET Ports on the back of the SC-4 must be terminated. Those ports, which are
daisy chained to SCP or UCP panels, must be terminated at the end of the daisy chain.
• Ethernet Ports require no termination.
• The Serial Ports do not require termination.
Connecting the Serial Port
Note: For additional serial port information, See “Serial Port Pinouts” on page 3-22.
(Default Serial Port Setup)
The Serial Ports are configured as:
• Serial Ports 1, 3 and 5 – 38400 Baud, 8 Data Bits, 1 Stop Bit and No Parity, Indexed.
• Serial Ports 2, 4 and 6 – 19200 Baud, 7 Data Bits, 2 Stop Bits and Even Parity,
Numeric.
To select between RS-232 and RS-422:
• Extract the SC-4 Control Board from the chassis.
• The hardware selectable gang-jumpers are located on the Left Edge of the SC-4
Control Board.• To select RS-232 – viewed from the front, the gang-jumper should be moved to the
Right for the desired port.
• To select RS-422 - viewed from the front, move the gang-jumper to the Left for the
desired port.
For more specific information, refer to the Hardware Specifics section of this manual,
which also shows the serial port pin-outs.
Connecting the Sync Ports
As a default, the SC-4 uses sync 1 for vertical interval switching.
The sync ports should be fed with analog black burst signals, either NTSC, PAL, or Tri-
Level. Do not connect composite sync or digital SDI or HD-SDI signals to theseports.
Hardware Installation

7/26/2019 SC-4 Guide
http://slidepdf.com/reader/full/sc-4-guide 30/92
2-8 Hardware Installation
Each Sync must be terminated in the daisy chain with a BNC 75Ohm / 1% terminator
(Furnished by Utah Scientific).
Connecting Power - AC Systems
There are two six foot IEC / 18 Gauge power cords furnished with the SC-4 Control
System. The power cords connect into the two IEC plugs located on each side of the
chassis’ backplane (Refer to Figure 2-3). The SC-4 is capable of full operation with
only one power supply operating.Important: The AC Power Cord is the only method to connect and disconnect power
from the SC-4 Control System. The chassis does not have a power switch and is
intended to be left ON indefinitely. In case of emergency, the AC power cord
should be readily accessible for a quick disconnect.
To connect to system power:
1. On the SC-4 Backplane locate the Left and Right power connector.
2. Using the AC Power Cord, connect each power cord to a stable AC Power
Source.
Installing Hardware

7/26/2019 SC-4 Guide
http://slidepdf.com/reader/full/sc-4-guide 31/92
SC-4 Guide 2-9
3. Repeat steps 1 and 2 for any additional control systems.
FIGURE 2-3. SC-4 Control System AC Power Connections
DB-9S
(FEMALE)
SC
DB-9S
(FEMALE)
DB-9S
(FEMALE)
DB-9S
(FEMALE)
CONTROL
2
4
6
PARTY
LINE1 2 3 4
SYNC 1
AC
Source
AC
Source
Hardware Installation

7/26/2019 SC-4 Guide
http://slidepdf.com/reader/full/sc-4-guide 32/92
2-10 Hardware Installation
DC Power Connectivity
The DC input at the rear of the chassis is noticeably different than its AC counterpart. The
connection consists of three separate terminals:
• Ground - Frame or chassis grounding point
• 0V - Most positive leg of -48V DC connection.
• -48V - Most negative leg of -48V DC connection.
Note that this configuration is a DC-I or DC isolated connection.
The terminal strip is a small bracket containing three screws (see 1). Loosen the screws
to remove the terminal from the back. This will expose the strip of wire (aprox. 1/4 of an
inch).
Proper wire insertion into the removable terminal block
• Turn the screws counter clockwise to allow wire insertion (3 screws on block top).
• Strip 1/4” of the insulation from the new wires.
• Insert wire, then turn screw clockwise to tighten
Use 12 AWG wire (maximum)
The maximum branch circuit protection rating for the circuit feeding the SC-4 is 2 Amps
1
Installing Hardware

7/26/2019 SC-4 Guide
http://slidepdf.com/reader/full/sc-4-guide 33/92
SC-4 Guide 2-11
Cable Considerations
Utah Scientific provides some pre-assembled cables for some of the SC-4 connections.
You must assemble cables associated with the Serial Ports, GPIO Ports, Alarm Ports
and coaxial cables. This section provides some guidelines regarding those cables.
Cables that may be ordered from Utah Scientific
The SC-4 Control System is not normally shipped with any control cables; these are
usually shipped with the Utah Scientific routing systems.
The cables provided by Utah Scientific include:
• The MX-Bus Cable - Part Number 80229-10; this cable may be special ordered in
lengths up to 50 foot.
Cables that need to be fabricated
• Sync1 and Sync 3 Ports – use any good grade of 75-Ohm coaxial cable.
• Party Line Ports – Utah Scientific recommends using Belden 8281: RG-59, 75-
Ohm for lengths greater than 300 Meters (1000’).
• UNET and Ethernet Ports – use Ethernet Category 5, UTP with RJ-45 Connectors.
Grounded and shielded cables are recommended.
• Serial Ports – use any 22 Gauge to 24 Gauge twisted pair with DB-9P (male) con-
nectors for the SC-4 backplane.
• Alarms Port – use any 22 or 24 Gauge twisted pair with DB-9P (male) connector.
• GPIO Ports – use any 22 or 24 Gauge twisted pair to connect to the TB-1 male
Phoenix Connector (furnished with the SC-4 System).
Hardware Installation

7/26/2019 SC-4 Guide
http://slidepdf.com/reader/full/sc-4-guide 34/92
2-12 Hardware Installation
SC-4 Setup and Operations
Overview
This section will assist you with configuration and setup for any SC-4 within your facility.
Inventory instructions and visual sequences are provided throughout the following steps where
necessary.
Please contact Utah Scientific Customer Service if you have additional questions.
Unpacking and Installation Instructions
1. Inspect the SC4 equipment making sure that the SC4 cards and power supplies are still
inserted firmly in their proper slots. A fully populated (redundant) chassis will have two cards
installed horizontally in the upper two slots with one power supply on each side. A non-redun-
dant system will have one SC4 only installed in the upper slot but still requires the use of twopower supplies. There should also be a time display module on the lower portion of the chas-
sis.
(REDUNDANT AND NON-REDUNDANT SYSTEMS
Redundant
Non-Redundant
SC-4 Setup and Operations

7/26/2019 SC-4 Guide
http://slidepdf.com/reader/full/sc-4-guide 35/92
SC-4 Guide 2-13
2. List of materials includes:
a. (1) SC4 2 RU chassis
b. (2) SC4 control cards (redundant system) and 1 SC4 card (non-redundant)
c. (2) power supplies
d. (2) AC power cords
e. (8) UNET terminators (RJ45)
f. (2) MX-Bus Terminators
g. (1) System CD (containing SC-4 manual and rMan software)
h. (1) RJ45 to 9 pin adapter labeled SC4/2020
3. Find the best location to install the chassis that will accommodate the various connections
which include – MX-Bus to router chassis, UNET to UNET type control panels, Ethernet to PC
and Ethernet type control panels, SYNC to analog house black source, Party Line ports to
Party Line type control panels and serial ports to automation type equipment.
Description of SC4 Chassis, Cards and Power Supplies
1. MX-Bus ports – 2 total – located in lower right section on rear of chassis.
2. UNET ports – 8 total – located center top on rear of chassis.
3. Ethernet ports – 2 total – located just right of the UNET ports on rear of chassis.
4. SYNC ports – 3 total – located upper left on rear of chassis.
5. Party Line ports – 4 total – located upper left on rear of chassis.
Connecting All Pieces to SC4 Chassis
Note: Make all connections to rear of SC4 before applying power
1. MX-Bus cable connections
a. UTSCI provides one 10’ MX-Bus cable for each chassis that uses the MX data bus. These
include UT400, UT300, UT200, MXLator and MX-Hub equipment.
b. There are two possible options for connecting the various MX-Bus equipment. Option 1 is to
connect one end of a cable to a single port on the SC4 chassis and the other end to either of
Hardware Installation

7/26/2019 SC-4 Guide
http://slidepdf.com/reader/full/sc-4-guide 36/92
2-14 Hardware Installation
the dual ports on the MX-bus equipment. Then from that chassis 2nd port, another cable will
run from there to the next piece of MX-Bus equipment.Continue this looping topology until the final frame is attached. You must then attach one of
the two MX-Bus terminators to the open port on the SC4 chassis and the other terminator to
the open port on the final frame closing the MX-Bus loop. Option 1 View
Using option 2 you can essentially have the SC4 chassis in the middle of the different MX-Bus
equipment. You will attach an MX-Bus cable to each of the two MX-Bus ports on the SC4
chassis and run them in two different directions to different MX-Bus equipment, looping
through each chassis and putting an MX-Bus terminator on each final chassis open port.c. The total overall length of MX-Bus cannot exceed 300 feet. To maximize the length of the
bus, an MX-Bus hub (DA) may be used. This will allow up to 4 additional runs of 300 feet each
to be used. The hub has 5 ports, which consist of 5 pairs of 25 pin MX-Bus connectors. The
first pair of connectors is attached to the SC4 port using one cable. Then place one MX-Bus
terminator on the open port on the SC4 and the other one on the open control port on the hub.
The remaining 4 pairs of ports on the hub now act as 4 MX-Bus ports as if they were coming
directly off the SC4. Each pair will use two terminators and can each go out to 300 feet. They
can then be attached to any MX-Bus equipment using option 1 or 2.
2. UNET Connections
a. The UNET bus is the UTSCI proprietary protocol used to connect to the UCP/SCP models
of control panels. There are 8 individual UNET ports on the back of the SC4 chassis. Each port
is capable of looping up to a maximum of 32 control panels and a combined total over all
length of 1000 feet. There are two options that can be used to connect multiple panels. Option1 is a looping topology. Attach a standard, straight through CAT-5 cable to any of the 8 ports
and run it to the back of the UCP/SCP control panel port labeled UNET. There are two ports on
each panel. Connect to either port and use the other port to loop on to the next control panel. A
UNET terminator must be placed on the end of the loop in the unused port of the last control
panel. Also, place a UNET terminator in any unused UNET ports on the SC4 chassis.
SC-4 Setup and Operations

7/26/2019 SC-4 Guide
http://slidepdf.com/reader/full/sc-4-guide 37/92
SC-4 Guide 2-15
Option 1 View
Option 2 is a star topology and requires the use of an optional UNET hub (DA). Attach one of
the UNET ports on the SC4 to the 1st port on the hub and run the remaining ports of the hub to
each control panel in that loop. Use the hub for connecting one panel to each port on the hub
or loop through to additional panels. A 2nd UNET hub can be attached to the 1st hub for addi-
tional panels but no more than 2 hubs, 32 panels and 1000 feet per SC4 UNET port may be
exceeded. A UNET terminator must be placed at the end of every loop and on any open ports
on the rear of the SC4 chassis.
3. Ethernet connections
a. There are two Ethernet ports on the rear of the SC4 chassis. These are neither looping or
dual ports but are two separate network connections with separate subnets and should betreated as individual networks. Port 1 is the only port enabled when delivered to your facility. It
is set up using the default IP address of 192.168.5.100 unless specified prior to shipment. The
address is stored in the chassis so when either SC4 card is active they will use the same num-
ber. The port is used for attaching Ethernet control panels as well as use of the UCON and
RMAN editing and router management software.
Hardware Installation

7/26/2019 SC-4 Guide
http://slidepdf.com/reader/full/sc-4-guide 38/92
2-16 Hardware Installation
b. Connect a standard straight through CAT5 cable to Ethernet port 1 if running to a local hub
or a LAN and use a standard crossover cable if running directly to a PC. If another IP addressis needed, refer to the end of this section for the proper procedure.
To enable Ethernet port 2, use IP2 instead of IP1 when setting up the IP address.
4. SYNC connections
a. There are three Sync ports on the rear of the SC4 chassis.
As a default, the SC-4 uses sync 1 for vertical interval switching.
The sync ports should be fed with analog black burst signals, either NTSC, PAL, or Tri-
Level. Do not connect composite sync or digital SDI or HD-SDI signals to theseports.
Each Sync must be terminated in the daisy chain with a BNC 75Ohm / 1% terminator (Fur-nished by Utah Scientific).
SC-4 Setup and Operations

7/26/2019 SC-4 Guide
http://slidepdf.com/reader/full/sc-4-guide 39/92
SC-4 Guide 2-17
5. Party Line Port connections
a. There are 4 individual Party Line ports. There can be up to 128 panels installed overall
across the 4 ports.
b. Attach coax cable to any of the 4 ports and connect to desired panel using either of the two
ports on the control panel. Then loop from the open port on the control panel to the next panel.The party line ports DO NOT require any termination.
6. Serial Port connections
a. There are 6 nine pin serial port connectors on the rear of the SC4 chassis. These ports are
currently enabled to use only the UDI-1B (RCP-1) protocol. These can be used as either
RS232 or RS422 ports and are selectable by moving the appropriate jumper blocks on the
SC4 card. Remove both cards and located on the rear left of the SC4 card the jumpers arelabeled port 1- port 6. Move the block to the desired position and re-insert the cards. If these
jumper blocks must be moved after power has been applied, follow steps at the end of this
chapter for proper removal of SC4 cards.
b. Baud rates are currently hard coded for 2 settings. Ports 1,3 and 5 are set to 38.4k for the
baud rate with parity set to 8N1. Ports 2,4 and 6 are set to 19.2k for the baud rate with parity
set to 7E2. If a different baud rate and parity are required, refer to the end of this chapter for
procedure on how to change serial port settings.c. Serial ports only use TX, RX and GND for RS232, which are pins 2(TX), 3(RX) and 5(GND).
For RS422 the pins are 7(TX+), 8(RX-), 2(TX-) and 3(RX+) If Attaching to a standard 9 pin PC
port simply use a straight through 9 pin cable for RS232.
Hardware Installation

7/26/2019 SC-4 Guide
http://slidepdf.com/reader/full/sc-4-guide 40/92
2-18 Hardware Installation
Applying Power to SC4 Chassis
1. Plug both AC cords in and verify that the power supplies and SC4 cards power up correctly.
2. The power supplies should come on with only green LED’s on.
3. One of the SC4 cards will come up as the active card and should have the power, SYNC
and Ethernet 1 green LED’s on. The amber Ethernet traffic LED will also flicker.
4. The backup card will only have the green power and SYNC LED’s on.
5. The green ready LED will come on, on both cards after the information that is in the activecard has been synced up with the backup card. This can take several minutes depending on
how much information is stored in the active card.
Changing IP address for SC4 chassis
1. Currently, IP address changes must be done manually using the RJ45 diagnostic port
located on the front of the SC4 card.
2. Connect a standard straight through CAT5 cable to the RJ45 connector on the front of the
active SC4 card to the 9 pin - RJ45 adapter that was provided with the system.
3. Connect the adapter to the 9 pin serial port on the PC.
4. Using any terminal program such as HyperTerminal or TeraTerm (provided with system
disc) set the baud rate to 19200k and the parity to 8N1 with no flow control and then hit the
return key on the keyboard. You should then see the prompt \>. This visual sequence is
available, by request, in Quicktime and Flash format.
5. To check current settings type chassis (space)-r and hit the return key. To change the IP
address type chassis (space)-ip1 (space) (new IP address) and hit the return key. This will put
the new IP, gateway and broadcast addresses into the SC4 chassis. This visual sequence is
available, by request, in Quicktime and Flash format.
6. After doing this you must push the reset button on both SC4 cards at the same time. (refer
to next section on proper resetting of SC4 cards) After the reset process completes on the
terminal, type chassis (space)-r and then return to verify new settings.
SC-4 Setup and Operations

7/26/2019 SC-4 Guide
http://slidepdf.com/reader/full/sc-4-guide 41/92
SC-4 Guide 2-19
Changing the Chassis ID
1. Currently, chassis ID changes must be done manually using the RJ45 diagnostic port
located on the front of the SC4 card.
2. Connect a standard straight through CAT5 cable to the RJ45 connector on the front of the
active SC4 card to the 9 pin - RJ45 adapter that was provided with the system.
3. Connect the adapter to the 9 pin serial port on the PC.
4. Using any terminal program such as HyperTerminal or TeraTerm (provided with systemdisc) set the baud rate to 19200k and the parity to 8N1 with no flow control and then hit the
return key on the keyboard. You should then see the prompt \>. This visual sequence is avail-
able, by request, in Quicktime and Flash format.
5. To check the current chassis ID, type chassis (space)-r and hit the return key. (This chassis
ID is the name that is found in U-CON for the SC-4 icon). To change the chassis ID, type
chassis (space)-chid(space)new name. (This name can contain underscores and hyphens, as
long as there are no spaces.)
6. After doing this you must push the reset button on both SC4 cards at the same time. (refer
to next section on proper resetting of SC4 cards) After the reset process completes on the ter-
minal, type chassis(space)-r and then return to verify new settings.
Hardware Installation

7/26/2019 SC-4 Guide
http://slidepdf.com/reader/full/sc-4-guide 42/92
2-20 Hardware Installation
Setting the Correct Time and Date
Note: Any date and time set must be completed for both cards in a two card
system. Follow this procedure - including ‘Proper Reset’ and ‘Proper
Changeover’ whenever the time and date are set. Note also that this setting is
independent of your house clock.
1. Currently, date and time changes must be done manually using the RJ45 diagnostic port
located on the front of the SC4 card.
2. Connect a standard straight through CAT5 cable to the RJ45 connector on the front of the
active SC4 card to the 9 pin - RJ45 adapter that was provided with the system.
3. Connect the adapter to the 9 pin serial port on the PC.
4. Using any terminal program such as HyperTerminal or TeraTerm (provided with system
disc) set the baud rate to 19200k and the parity to 8N1 with no flow control and then hit the
return key on the keyboard. You should then see the prompt \>. This visual sequence is
available, by request, in Quicktime and Flash format.5. At the prompt, type settime, then press ENTER. This will allow you to designate the current
time in the format provided. HH:MM:SS - hours, minutes, and seconds separated by a colon.
Press ENTER.
6. Next you will designate the date by typing setdate at the prompt, then press ENTER. Month,
day, year, and day of the week are entered, separated by forward slashes. In this case,
Wednesday, July 9, 2008 would be entered as:
07/09/08/3 [ENTER]
Days of the week correspond to Monday - 1, to Sunday - 7.
Next you will need to perform a system reset to update the time and date (Proper Reset, next).
Proper Reset
1. If a reset is needed with only one card installed, simply push the reset button on that partic-
ular card (outside button).
2. A system reset needed within a two-card system can be accomplished with or without both
ready lights on. Locate the active card, press and hold the reset buttons on both cards at the
same time. Let go of the reset button on the active card first, followed by the reset button on
the backup card. This will ensure that the active card comes up first and remains the active
card. Important: An improper reset may cause serious loss of data. (To do next, Proper
Changeover.)
SC-4 Setup and Operations

7/26/2019 SC-4 Guide
http://slidepdf.com/reader/full/sc-4-guide 43/92
SC-4 Guide 2-21
Proper Changeover
To change over from the active card to the back up card, simply push the change over button
on the active card (the inside button). The change over button does not function when pushed
on the back-up card.
Proper Hot Swappable Removal of SC4 Cards
1. The SC4 cards are hot swappable so if only one card exists in your system, simply removethe card and re-insert it when ready. Make certain to plug the card in firmly.
2. If there are two cards in your system always make certain there is a ready light on both
cards prior to removing the cards. If both cards are to be removed, first remove the backup
card (this is the one without the Active LED on) and then remove the active card last.
3. If only the active card is to be removed, make sure the ready light is on both cards and then
push the changeover button (inside button) on the active card to switch control to the backup
card. Then remove the original active card.
Hardware Installation

7/26/2019 SC-4 Guide
http://slidepdf.com/reader/full/sc-4-guide 44/92
2-22 Hardware Installation
Changing Serial Port Settings
There are two ways to modify serial port settings; using the U-CON software (see the U-CON
Operations Guide), or manually through the config file within the SC4/SC-400.
Step 1 - Launch the NFS Server.
Step 2 - Navigate to C:/usi/”call letters”-sc401/encode
Step 3 - Run the batch file called getencode.bat, and follow the instructions from each call-out.
Step 4 - A new file called “call letters”-sc401.conf will appear in the encode folder. Open thiswith the text editor.
Step 5 - Scroll to the bottom of the file and make the desired changes to the serial ports.
Note: When editing this file it is imperative that all spaces and commas remain as they are
seen. FAilure to do so will cause the SC-4 to not function properly.
Step 6 - Save changes and exit the file.
Step 7 - Run the batch file called burnenc-network-nr.bat.
FIGURE 2-4. Burn Encode - screen 1
SC-4 Setup and Operations

7/26/2019 SC-4 Guide
http://slidepdf.com/reader/full/sc-4-guide 45/92
SC-4 Guide 2-23
FIGURE 2-5. Burn Encode - screen 2
FIGURE 2-6. Burn Encode - screen 3
Hardware Installation

7/26/2019 SC-4 Guide
http://slidepdf.com/reader/full/sc-4-guide 46/92
2-24 Hardware Installation
FIGURE 2-7. Burn Encode - screen 4
FIGURE 2-8. Burn Encode - screen 5
This will place the changes in the active SC-4 card. However, the changes will not be utilized
until the SC-4 cards have been reset.
Step 8 - Press and hold the reset button on both SC-4 cards at the same time and release the
reset button on the active card first, followed by the backup card. (The ‘active’ LED will be
illuminated on the card that is in use.)
SC-4 Setup and Operations

7/26/2019 SC-4 Guide
http://slidepdf.com/reader/full/sc-4-guide 47/92
SC-4 Guide 2-25
Ethernet LEDs
ENET #1 (Network Interface #1)
Link = should be green when attached to a network. Activity = should flicker amber with activity
on the network.
ENET #2 (Network Interface #2)
Link = should be green when attached to a network. Activity = should flicker amber with activity
on the network.
System LEDs
ACTIVE = This LED will be green along the active card used on the system, and off along the
back-up card.
SMPTE = Not currently implemented.
PS1 FAIL = this will be red when the left power supply fails.
PS2 FAIL = This will be red when the right power supply fails.
READY = This will be green when there are two cards inserted. It will come on at the same
time as the ready LED on the back-up card. It indicates that the back-up card reflects the
same configuration as the active card.
Sync LEDs
SYNC A = This LED will turn green when a sync source is put into the Sync 1 port on the rear
of the chassis. Usable Sync formats include NTSC, PAL, and Tri-Level.
SYNC B = This LED will turn green when a sync source is put into the Sync 2 port on the rear
of the chassis. Usable Sync formats include NTSC, PAL, and Tri-Level.
SYNC C = This LED will turn green when a sync source is put into the Sync 3 port on the rear
of the chassis. Usable sync formats include NTSC, PAL, and Tri-Level.
Power Supply LEDs
5v FAIL = If the 5 volt supply drops below 5 volts, this LED will turn red.
BAT FAIL = If the battery voltage drops below 3.3 volts, this LED will turn red.
Hardware Installation

7/26/2019 SC-4 Guide
http://slidepdf.com/reader/full/sc-4-guide 48/92
2-26 Hardware Installation
1.8v FAIL = If the 1.8 volt supply drops below 1.8 volts, this LED will turn red.
12v FAIL = If the 12 volt supply drops below 12 volts, this LED will turn red.
3.3v FAIL = If the 3.3 volt supply drops below 3.3 volts, this LED will turn red.
POWER OK = If all of the voltages are good, this LED will remain green.

7/26/2019 SC-4 Guide
http://slidepdf.com/reader/full/sc-4-guide 49/92
SC-4 Routing and Control System 3-1
CHAPTER 3 System Configuration
In this Chapter SC-4 Control Board System Operation ...........................3-2
Redundant Operation ................................................................3-2
The Debug Port .........................................................................3-2
The SC-4 Control Board ..................................................3-3
SC-4 Front View Components and Functions ...........................3-3
The SC-4 Control Board Hardware Settings .............................3-4
Hardware Changes on the SC-4 Control Board ........................3-5
SC-4 Control Board Error and Status LED’s ...................3-7
Power Supply LED’s ..................................................................3-7
System LED’s ..................................................................3-9
The SC-4 Monitor Display Operation ..............................3-11
Features and Functions of the SC-4 Monitor Display ................3-11
Monitor Display Formats ............................................................3-12
The SC-4 Power - Supply and Connections ...................3-18
Voltage Alarms ..........................................................................3-19
SC – 4 Power Supply – Top View ..............................................3-20
The SMPTE and Remote Alarms ....................................3-21
Alarm Port Pin-Outs ...................................................................3-22
Serial Port Pinouts .....................................................................3-22
System Configuration

7/26/2019 SC-4 Guide
http://slidepdf.com/reader/full/sc-4-guide 50/92
3-2 System Configuration
SC-4 Control Board System Operation
The SC-4 Control System is designed so it may operate with one control board or in the redun-
dant mode, with two control boards. Utah Scientific always recommends having the system
configured as a redundant system in case of board failure during system operation.
Redundant Operation
When the SC-4 System is powered up the top control board typically comes up in the primarymode. This is not always the case and the user should be aware that either board (upper or
lower) would function equally well as the primary controller after the power up sequence.
The Debug Port
The RJ-45 Debug Port is provided on each control board and is located on the front Right-
hand side of each board. See Figure 1.The Debug Port has two primary functions:
1. To aid the user in system diagnostics or when diagnosing problems with Techni-
cal Services.
2. When performing software upgrades as recommended by Utah Scientific.
The Debug Port can be connected to a PC using the adapter plug (Part # 140100-2, DB-9S to
RJ-45) provided by Utah Scientific and a straight through CAT-5 cable (furnished by the user).The debug port will communicate with any terminal program although Hyper-terminal and
Tera-Term Pro are two of the programs that work well.
The set up for your terminal emulator should be:
1. 19200 Baud,
2. 8 Data Bits,
3. No Parity,4. 1 Stop Bit,
5. No flow control.
The SC-4 Control Board

7/26/2019 SC-4 Guide
http://slidepdf.com/reader/full/sc-4-guide 51/92
SC-4 Operations Guide 3-3
The SC-4 Control Board This section is devoted to describing only those components, which are user accessible or
changeable, in the context of normal operation.
FIGURE 3-1. SC-4 Control Board Components – Front View
SC-4 Front View Components and Functions
The following table describes the components of the front view:
TABLE 3-1. SC-4 Control Board Front View Component Functions
Component Function
L & R Board Extractors Rotate outward to extract board from the
chassis.
RJ-45 Debug Port Female connector for RJ-45 Debug Cable.
Chgovr Switch Push to change to inactive SC-4 board.
Reset Switch Push to reset control board – Use with cau-
tion, setups may be lost.
RJ-45 Debug Port
Chgovr Switch
Reset Switch
Left Board Extracter Right Board Extracter
System Configuration

7/26/2019 SC-4 Guide
http://slidepdf.com/reader/full/sc-4-guide 52/92
3-4 System Configuration
IMPORTANT: Before removing any SC-4 Control Board from the SC-4 Chassis
verify and/or do the following:
Using the “CHGOVR” (changeover) switch to deactivate an “ACTIVE” control
board:
1. Verify the “READY” LED’s on “Both” control boards are “ON”.
a. The “READY” LED on the inactive board indicates it is in sync with the
active board and the configuration tables are current.
Caution: Do not attempt to remove the currently active board until the “READY”LED is “ON” – on the redundant board. If the board is removed with the
“READY” LED “OFF” configuration tables could be corrupted and / or
destroyed.
2. Verify the “ACTIVE” LED is currently “ON” for the board you wish to change.
a. Press the “CHGOVR” switch (on the Left) and hold it in momentarily until
the “Active” LED goes “OFF”, the “READY” LED should still be “ON”.
3. Verify the “READY” and “ACTIVE” LED’s are now “ON” - on the redundant
control board.
4. Prepare to remove the control board.
Using the “RESET” switch when removing an “INACTIVE” control board:
1. Press the reset button on the front of the board. This will force the control
board to a known state and preserve its configuration integrity.
a. Observe the Power OK LED goes off for approximately one second.
2. Quickly remove the SC-4 Control Board from the chassis.
The SC-4 Control Board Hardware Settings
The following hardware changes must be made with the SC-4 Control Board removed from the
chassis. If your system does not have redundant controllers these changes should be made
during equipment maintenance downtime.
If your system does have redundant controllers, be sure to make the same changes to both of
the controller boards.
Refer to Figure 3-2 to locate the area of the hardware functions you wish to change.
The SC-4 Control Board

7/26/2019 SC-4 Guide
http://slidepdf.com/reader/full/sc-4-guide 53/92
SC-4 Operations Guide 3-5
Hardware Changes on the SC-4 Control Board
Note: When making hardware changes on one SC-4 Control Board, be sure that
the same changes are made on the other (redundant) SC-4 Control Board.
The changes that can be made on the SC-4 Control Board include the following:
1. Serial Ports – Each Serial Port gang-jumper must be physically moved from the
RS-232 position to the RS-422 position. It changes the pin-outs for each of the
DB-9S connectors on the backplane; it does not affect protocols.2. VBAT: J-3 -This jumper should always be in the VBAT position so the controller
will maintain its configuration data. Moving the VBAT jumper position to the
GND position will default the SC-4 Controller. Do not change this jumper unless
you are having a configuration problem or Utah Scientific Technical Services
advises you to do so.
3. Watchdog - Change J-9 if you wish to enable or disable the watchdog timer.
4. SW-3 - When the SC-4 System is shipped from the factory; these switches are
all moved to the “OFF” position. Do not change switch positions unless advisedto do so by Utah Scientific Technical Services.
System Configuration

7/26/2019 SC-4 Guide
http://slidepdf.com/reader/full/sc-4-guide 54/92
3-6 System Configuration
FIGURE 3-2. SC-4 Control Board – Top View
System Sync Power SupplyENET #1 ENET #2
J-11
Watchdog
1 - 2 = Enable2 - 3 = Disable
J-10
SW-3
8 - Position Dipswitch- All Switches "OFF"
RJ - 45
Debug Port
Reset SwitchChgover SwitchError and Status LED's
SDRAM Board
3 Volt Lithium Battery
G N D J 3
V B A T
Serial Ports 4, 5 and 6
RS-232 / RS-422 Jumper Blocks
Serial Ports 1, 2 and 3
RS-232 / RS-422 Jumper Blocks
Moving Jumper to GND DefaultsBattery Backed up RAM
J-9J-8
SC-4 Control Board Error and Status LED’s

7/26/2019 SC-4 Guide
http://slidepdf.com/reader/full/sc-4-guide 55/92
SC-4 Operations Guide 3-7
SC-4 Control Board Error and Status LED’s
The error and status LED’s are located on the very front of the SC-4 Control Board, directly
below the SD-Ram board. These LED’s are not viewable with the front cover installed.
If a major voltage fault exists, it will be reflected on the front cover light pipes.
System or Sync error conditions may not be reflected on the front cover light pipes.
Should you suspect an error condition, remove the SC-4 Front Cover and verify if there is a
fault on the control board.
If a fault is present contact Utah Scientific Technical Services at 1.800.447.7204.
Power Supply LED’s
The Power Supply LED Group is described below:
TABLE 3-2. Power Supply LED Group Indications
LED Color Status Indication
Power OK Green Off = P.S. Fail
On = Normal
3.3V Fail Red Off = No Fault
On = +3.3 Volts DC Failure12 V Fail Red Off = No Fault
On = +12 Volts DC Failure
1.8 V Fail Red Off = No Fault
On = +1.8 Volts DC Failure
Power Supply
5 V F A I L
B A T F A I L
1 . 8 V F A I L
1 2 V F A I L
3 . 3 V F A I L
P O W E R O K
System Configuration
TABLE 3 2 Power Supply LED Group Indications

7/26/2019 SC-4 Guide
http://slidepdf.com/reader/full/sc-4-guide 56/92
3-8 System Configuration
* If the system indicates a battery failure, observe the precautions on Page 3-4
before removing the board and checking or replacing the battery. Replacement
batteries can be ordered through Utah Scientific Technical Services at
1.800.447.7204.
Batt Fail Red Off = No Fault
On = 3 Volt Lithium Battery Failure
*See note below
5V Fail Red Off = No Fault
On - +5 Volt DC Failure
TABLE 3-2. Power Supply LED Group Indications
LED Color Status Indication
System LED’s

7/26/2019 SC-4 Guide
http://slidepdf.com/reader/full/sc-4-guide 57/92
SC-4 Operations Guide 3-9
System LED’s
The System LED Group is described below:
Sync LED’s
The Sync LED Group is described below:
TABLE 3-3. System Status/Warning LED Group Indications
LED Color Status Indication
Ready Green Off = SC-4 not in sync with partner card
On = Active and redundant boards are in sync andconfiguration data is being updated
PS-2 Fail Red Off = No Fault
On = Left hand power supply failure
PS-1 Fail Red Off = No Fault
On = Right hand power supply failure
SMPTE Alarm Red Off = No fault
On = The SMPTE Alarm is indicating failure
Active Green Off = The SC-4 is in standby or inactive
On = The SC-4 is controlling system activities.
System
A C T I V E
S M P T E A L A R M
P S - 1 F A I L
P S - 2 F A I L
R E A D Y
Sync
S y n c A
S y n c B
S y n c C
System Configuration
The Sync A, Sync B and Sync C LED’s indicate there is a valid sync signal present when ON.

7/26/2019 SC-4 Guide
http://slidepdf.com/reader/full/sc-4-guide 58/92
3-10 System Configuration
y , y y y g p
When OFF – no sync signal is present.All LED’s are Green.
ENET #1 and ENET #2 LED’s
The Ethernet LED’s are described below:
The green LINK LED’s, when “ON”, indicate the Ethernet cable is connected and valid Ether-
net data is present.
When the LINK LED is “OFF” either the Ethernet cable is unplugged or the network is down or
has problems.
The yellow “ACTIVITY” LED’s “Flash” to indicate data is transferring across the Ethernet.
SW3 – Switch 3 Description
The picture for SW3 is presented here so the user can identify the switch and each switchlocation as it is silk-screened on the SC-4 Control Board. Currently there are no user-defined
functions for SW3. All of the switches will be in the “OFF” position on all controllers in the SC-4
Control Systems currently being shipped from the factory.
FIGURE 3-3. SW3 Identification – Viewed from the Top Rear of the SC-4
ENET #1 L I N K
A C T I V I T Y
ENET #2 L I N K
A C T I V I T Y
11 2 3 4 50
USER SWITCH
BY P A S S
ON
S
W 3
1 2 3 4 5 6 7 8
ON
The SC-4 Monitor Display Operation
Th SC 4 M it Di l O ti

7/26/2019 SC-4 Guide
http://slidepdf.com/reader/full/sc-4-guide 59/92
SC-4 Operations Guide 3-11
The SC-4 Monitor Display Operation
Note: This is considered a back-up method for changing the IP address. Please
see “Changing IP address for SC4 chassis” on page 2-18 for the preferred
process.
The SC-4 Monitor Display is located on the front - bottom center of the SC-4 Chassis. The
clear plastic lens on the front cover allows the user to view the selected status with the cover
on.Currently the only displays available are Time, Date, the Name assigned the SC-4 Chassis
and the Network Setup Menu.
Figure 3-4, below, identifies the main features of the SC-4 Monitor Display Board:
FIGURE 3-4. Monitor Display Features
Features and Functions of the SC-4 Monitor Display
• 24 Character Alphanumeric Display: 5 x 7 green dot matrix.
• Display Scroll Button – Up: scrolls the displays up or when in edit mode sequences
characters / numbers up.
• Display Scroll Button – Down: scrolls the displays down or when in edit sequencescharacters / numbers down.
• Display Edit Button:
1. Pressing this button once enters into the edit mode for the current display.
2. Each press of the button thereafter moves the cursor one digit to the right from
its starting point to select the characters or numbers to be edited.
Alphanumeric Display - 24 Character
Display Edit Control Button
Display Scroll Button - Down
Display Scroll Button - Up
System Configuration
3. Pressing and holding the button in momentarily activates the “Save” prompt for

7/26/2019 SC-4 Guide
http://slidepdf.com/reader/full/sc-4-guide 60/92
3-12 System Configuration
the display being edited.
a. Press the Scroll Up button to “Save”.
b. Press the Scroll Down button to ignore or not save any changes.
Monitor Display Formats
The formats for each display are fixed so the user can only change specific characters / num-
bers in each display.
As you scroll DOWN through the formats starting with Time: the formats displayed are:
• Time
• Date
• Name
• Network Setup Menu
Network Setup Submenus: (scrolling down)
1. IP Addr1: 7. IP Addr2:
2. IP Mask1: 8. IP Mask2:
3. Brdcast1: 9. Brdcast2:
4. RouteIP1: 10. RouteIP2:
5. Routmsk1: 11. Routmsk2:
6. Gateway1: 12. Gateway2:
Note: Submenus 1 – 6 apply to Ethernet Port 1; Submenus 7 – 12 apply to Ethernet Port 2.
The SC-4 Monitor Display Operation
Character Set

7/26/2019 SC-4 Guide
http://slidepdf.com/reader/full/sc-4-guide 61/92
SC-4 Operations Guide 3-13
Character Set
After you select a format to edit, Table 4 shows the character set available to you. The charac-
ter set may be scrolled up or down to select the character or number you need to fill the edit-
able blocks.
The number (#) on the left of each character indicates the characters sequence number as it is
being scrolled down from the top starting with the space and ending with the character “Z”.
There are no lower case characters in this character set.
TABLE 3-4.
# Character # Character # Character # Character
1 Space 16 (forward slash)
/
31 > 46 M
2 ! 17 0 32 ? 47 N
3 - 18 1 33 @ 48 O
4 # 19 2 34 A 49 P
5 $ 20 3 35 B 50 Q
6 % 21 4 36 C 51 R
7 & 22 5 37 D 52 S
8 ‘(quote) 23 6 38 E 53 T
9 ( 24 7 39 F 54 U
10 ) 25 8 40 G 55 V11 * 26 9 41 H 56 W
12 + 27 : (comma) 42 I 57 X
13 , (comma) 28 ; (semicolon) 43 J 58 Y
14 - 29 < 44 K 59 Z
15 . (period) 30 = (equal) 45 L
System Configuration
Time Format:

7/26/2019 SC-4 Guide
http://slidepdf.com/reader/full/sc-4-guide 62/92
3-14 System Configuration
The display of the time is shown in Figure 3-5, below, indicating which characters may beedited in the display.
FIGURE 3-5. Time Display Edit Parameters
Date Display Format:
The portions of the Date Display that can be edited are shown in Figure 3-6 below.
FIGURE 3-6. Date Display Edit Parameters
Name Display Format:
The edit portions of the Name Display are shown in Figure 3-7, below:
FIGURE 3-7. Name Display Edit Parameters
In Time Display ONLY These Parameters can be changed
In Date Display ONLY These Parameters can be changed
In Name Display ONLY The "NAME:" can't be changed.
Nineteen characters or numbers may be entered.
In "Edit" mode these blocks indicate SPACES (that can be edited).
The SC-4 Monitor Display Operation
Network Setup Menu

7/26/2019 SC-4 Guide
http://slidepdf.com/reader/full/sc-4-guide 63/92
SC-4 Operations Guide 3-15
p
To enter into the Network Setup Menu first scroll down to the Network Setup Menu Display. It
will appear as shown in Figure 3-8.
This display cannot be edited.
FIGURE 3-8. Network Setup Menu Display
Network Setup Submenus
In the IP Address 1 Submenu only the items can be changed shown in Figure 3-9:
FIGURE 3-9. Submenu-1; IP Address 1
The IP Mask 1 Submenu items that can be changed are shown in Figure 3-10:
FIGURE 3-10. Submenu-2; IP Mask 1
In Network Setup Submenu - 1: ONLY These Parameters can be changed
In Network Setup Submenu - 2: ONLY These Parameters can be changed
System Configuration
The Brdcast 1 Submenu items that can be changed are shown in Figure 3-11:

7/26/2019 SC-4 Guide
http://slidepdf.com/reader/full/sc-4-guide 64/92
3-16 System Configuration
FIGURE 3-11. Submenu-3; Broadcast 1 Address
The ROUTEIP 1 Submenu items that can be changed are shown in Figure 3-12:
FIGURE 3-12. Submenu-4: Route IP Address 1 Address
The ROUTMSK 1 Submenu items that can be changed are shown in Figure 3-13:
FIGURE 3-13. Submenu-5; Route Mask 1 Address
The Gateway 1 Submenu items that can be changed are shown in Figure 3-14:
FIGURE 3-14. Submenu 6; Gateway 1 Address
In Network Setup Submenu - 3: ONLY These Parameters can be changed
In Network Setup Submenu - 4: ONLY These Parameters can be changed
In Network Setup Submenu - 5: ONLY These Parameters can be changed
In Network Setup Submenu - 6: ONLY These Parameters can be changed
The SC-4 Monitor Display Operation
Submenus 7 through 12 include the same items and formats with the exception that each of

7/26/2019 SC-4 Guide
http://slidepdf.com/reader/full/sc-4-guide 65/92
SC-4 Operations Guide 3-17
the menu items are suffixed with a “2”. An IP Address entry as shown below will turn off the Ethernet Interface and that port will not be
active.
Note: Each network address is applied to the chassis backplane, the Date and Time is loaded
into the SC-4 Control Board. When Date and Time are changed it must be changed on both
control boards.
Back to Main Menu:
Once all of the Network Setup Screens have been scrolled through and edited, the Back to
Main Menu Screen appears. To go back to the main menu press the Display Edit Button“Once”, the Network Setup Menu Screen will again be displayed.
FIGURE 3-15. End Display of Network Setup Menu.
At the end of the Network Setup Submenu this screen will be displayed - noparameters can be changed in this display.
System Configuration
The SC-4 Power - Supply and Connections

7/26/2019 SC-4 Guide
http://slidepdf.com/reader/full/sc-4-guide 66/92
3-18 System Configuration
The power supply furnished with each SC-4 Control System utilizes auto-selectable (117 VAC
/ 234 VAC) switching power supplies. Each supply is capable of powering a fully loaded sys-
tem by itself. Utah Scientific recommends redundant supplies as standard because redundant
supplies share the load equally, which increases the total serviceable life of each supply.
Figure 16, Figure 17 and Table 5 identify and explain the features of the SC-4 Power Supply
as viewed from the Front.
Note: The Left and Right Power Supplies are identical, when inserted into the chassis the airvents must align with the outside edge of the chassis. For example, if the Right Hand Supply is
relocated to the Left, it must be rotated 180 degrees for proper insertion.
FIGURE 3-16. Left and Right Power Supplies
FIGURE 3-17. Front View of the SC-4 Power Supply Features
PS Alarm
+5
+3.3
+12
-12TMP
FAN
PS Alarm
+5
+3.3
+12
-12
TMP
FAN
Left Power Supply Right Power Supply
Power Supplies are inserted upside down from each other.
PS Alarm
+5
+3.3+12
-12
TMP
FAN
Power Supply Extractor Handle
Green / Red Main Power Supply Status LED
Red Fan Alarm LED
Red Temperature Alarm LED
Red -12.0 Volt DC Alarm LED
Red +12.0 Volt DC Alarm LED
Red +3.3 Volt DC Alarm LED
Red +5.0 Volt DC Alarm LED
Air Vents
Silk Screened LED Identification Plate (Part of Chassis)
SC-4 Power Supply Features Identification (Front View)
The SC-4 Power - Supply and Connections
Voltage Alarms

7/26/2019 SC-4 Guide
http://slidepdf.com/reader/full/sc-4-guide 67/92
SC-4 Operations Guide 3-19
Any voltage failures on the SC-4 Power Supply are also detected on the SC-4 Control Boards.
For example, a 5 Volt DC failure occurring on the right hand power supply would cause the
PS-1 Fail and SMPTE Alarm LED’s to turn on the control board.
Removal of the defective power supply or correction of the problem should remove all SC-4
Control Board errors.
TABLE 3-5. SC-4 Power Supply LED Functions
LED Color Function
PS
Alarm
Normal = Green
Fault = Red
Turns “RED” if any faults on the power
supply are detected. The SMPTE Alarm
is also activated.
Fan Normal = Off
Fault = Red
Indicates a Fan Failure, either the fan
has seized up or rotation is not being
detected.
Tmp Normal = Off
Fault = Red
Indicates the power supply is overheat-
ing. Check the fan, or air vent obstruc-
tions.
-12 Normal = Off
Fault = Red
Indicates the -12 volts DC has failed in
the supply.
+12 Normal = Off
Fault = Red
Indicates the +12 volts DC has failed in
the supply.
+3.3 Normal = Off
Fault = Red
Indicates the +3.3 volts DC has failed in
the supply.
+5 Normal = Off
Fault = Red
Indicates the +5 volts DC has failed in
the supply.
System Configuration
SC – 4 Power Supply – Top View

7/26/2019 SC-4 Guide
http://slidepdf.com/reader/full/sc-4-guide 68/92
3-20 System Configuration
When the SC-4 Power Supply is removed from the chassis you will see the components indi-cated in Figure 3-18.
Note: None of the components shown are user serviceable. Contact Utah Scientific for a
replacement supply if it is failing.
FIGURE 3-18. SC-4 Power Supply – Top View
Power Supply ModuleFan
12 VDC0.140 A
J1
P. S. Interface Board
SC-4 Power Supply Components (Top View)
F R O N T
The SMPTE and Remote Alarms
The SMPTE and Remote Alarms

7/26/2019 SC-4 Guide
http://slidepdf.com/reader/full/sc-4-guide 69/92
SC-4 Operations Guide 3-21
The SC-4 Control System has two SMPTE Alarm circuits and four Remote Alarm circuits. The
features and/or functions of each alarm is shown in Table 6, below; the DB-9S Alarm Back-
plane Connector is shown in Figure 19.
FIGURE 3-19. DB-9 Alarm Port Connectors
TABLE 3-6.
Alarm Specification Function
SMPTE 0 SMPTE 269M-1999 Standard relay closure fault reporting
SMPTE 1 SMPTE 269M-1999 Standard relay closure fault reporting
Alarm 0 N/A TTL Logic, 5 Volts @ 5 milliamps
Alarm 1 N/A TTL Logic, 5 Volts @ 5 milliamps
Alarm 2 N/A TTL Logic, 5 Volts @ 5 milliamps
Alarm 3 N/A TTL Logic, 5 Volts @ 5 milliamps
DB-9P (MALE on Cable)
1 2 3 4 5
6 7 8 9
DB-9S (FEMALE on Chassis)
12345
6789
System Configuration
Alarm Port Pin-Outs
T bl 3 7 h th Al P t Pi O t f th DB 9 C t

7/26/2019 SC-4 Guide
http://slidepdf.com/reader/full/sc-4-guide 70/92
3-22 System Configuration
Table 3-7 shows the Alarm Port Pin-Outs for the DB-9 Connector.
Serial Port Pinouts
TABLE 3-8.
TABLE 3-7.
Connector Pin Signal
1 ALM0
2 ALM1
3 ALM24 ALM3
5 SMPTE0
9 SMPTE1
6, 7, 8 GND
RS-232 Mode RS-422 Mode
1 RI 1 Not used
2 TXD 2 TX-
3 RXD 3 RX+
4 DSR 4 Not used
5 Ground 5 Ground6 DTR 6 Not used
7 CTS 7 TX+
8 RTS 8 RX-
9 CD 9 Not used
DB-9P (MALE on Cable)
1 2 3 4 5
6 7 8 9
DB-9S (FEMALE on Chassis)
12345
6789
The SMPTE and Remote Alarms

7/26/2019 SC-4 Guide
http://slidepdf.com/reader/full/sc-4-guide 71/92
SC-4 Operations Guide 3-23
System Configuration

7/26/2019 SC-4 Guide
http://slidepdf.com/reader/full/sc-4-guide 72/92
3-24 System Configuration
CHAPTER 4 O ti

7/26/2019 SC-4 Guide
http://slidepdf.com/reader/full/sc-4-guide 73/92
SC-4 Routing and Control System 4-1
CHAPTER 4 Operations
In this Chapter SC4 Operations ........................................................4-2
The Debug Port ..................................................................4-2
Physical Connection ...........................................................4-2
Terminal Emulation software setup ....................................4-2
General Status ...................................................................4-2
Specific Operations ............................................................4-3
Shutting down the SC4 application ....................................4-4
Resetting the SC4 ..............................................................4-4
Gathering data from the onboard log .................................4-5
Operations
SC4 Operations

7/26/2019 SC-4 Guide
http://slidepdf.com/reader/full/sc-4-guide 74/92
4-2 Operations
The Debug Port
Introduction
The debug port of the SC4 is the major source of operational information and control. While
configuration info is downloaded to the SC4 via UCON, some operational information is still
best determined by a direct connection to the debug port.
Physical Connection
Supplied with your SC4 is an adapter intended to plug on to the serial port of any standard PC.
This adapter is USI PN 140100-2. It has a male 9 pin D connector on one end and a female
RJ-45 connector on the other. The user supplies a straight thru CAT 5 cable between the
adapter and the debug port on the SC4 (see figure 3-1 in this manual for location).
Terminal Emulation software setup
Any terminal emulation program such as windows Hyper terminal is useful for debug port oper-
ation. Utah Scientific recommends TeraTerm, a freeware terminal emulation software package
available on the internet. Serial Port parameters necessary to communicate to the SC4 are as
follows:
General Status
Once you are connected to the SC4, pressing the return key should return a prompt of “/>”.
From this prompt various operations can be performed.
TABLE 4-1.
Baud Rate 19.2K
Data Bits 8
Stop Bits 1
Parity NONE
Hardware Handshaking NONE
SC4 Operations
The most valuable data is gathered after a system reset. This is the point where the SC4
‘finds’ all connected routers and control panels. The best method for determining what the
SC4 discovers is to connect the debug port to the upper SC4 and then press and release the

7/26/2019 SC-4 Guide
http://slidepdf.com/reader/full/sc-4-guide 75/92
SC-4 User’s Guide 4-3
SC4 discovers is to connect the debug port to the upper SC4 and then press and release the
reset buttons (See figure 3-1) simultaneously. After several screens of data that deal with the
bootup process, you will see messages such as the following:
MX H/W found: input 0, output 0, level 0, id 0x40
configServer: register PL panel 3, name CSP-500, model CSP-16160
MX H/W messages indicate that the SC4 has found and MX-Bus based router at the specifiedaddress. The ID number varies with different address types.
configServer messages indicate panel types and address found.
Specific Operations
Reading system setup information
The chassis command is used to read and/or set the chassis IP address(s), system name and
other parameters. It’s usage is detailed below.
chassis
Synopsis: chassis [OPTIONS] [FILE]
This program allows the user to interact with the chassis identification ROM located in the
local chassis. Not all new USI products support this feature. If you aren’t sure or are getting
unexpected results, please check the appendix and verify the operation is supported on the
platform you are working with.
Options:
• -h – displays the help information
• -d – activates debug mode which displays low level interactions with the device hardware.
• -r – read and display data contained in the local chassis config ROM.
• -init – write a set of default values into the chassis config ROM
Operations
• -ip1 <xxx.xxx.xxx.xxx> – sets the IP address for network interface 1 to the specified value.
•
-ip1 <xxx.xxx.xxx.xxx> network <xxx.xxx.xxx.xxx> optionally sets subnet mask

7/26/2019 SC-4 Guide
http://slidepdf.com/reader/full/sc-4-guide 76/92
4-4 Operations
p p y
• -ip2 <xxx.xxx.xxx.xxx> – sets the IP address for network interface 2 to the specified value.
• Please note not all devices support a 2nd network interface.
• ip2 <xxx.xxx.xxx.xxx> netmask <xxx.xxx.xxx.xxx> - optionally sets subnet mask
• -cust <customer name> - Sets the customer name to the text specified. Typically this will be
the call letters of the station using the device.
• -chid <chassis ID> - This sets the chassis ID to the text specified. Typically this will be a
description of the physical device location. Ex: MCP-CR01-KUSI
• -unet <xxx> - set the unet node for this device to that specified.
• mask1 <xxx.xxx.xxx.xxx> - sets subnet mask for network interface 1 to...
• mask2 <xxx.xxx.xxx.xxx> - sets subnet mask for network interface 2 to...
Shutting down the SC4 application
The sc4down command will turn off the SC4 application. This command might be used prior to
reprogramming the SC4’s main image.
sc4down
Synopsis: sc4down
This command sends a signal to all active SC-4 processes and tells them to shutdown. This
replaces the need to perform a <ps> command followed by a kill –INT <pid> command which
is the method for stopping the current SC-4 software from running. A message will tell the user
whether the shutdown has been successful or not.
Resetting the SC4sc4reset
Synopsis: sc4reset
This command resets the SC-4 board being accessed. When this action is performed on an
active board in a redundant system, control will switch over to the other board.
SC4 Operations
Gathering data from the onboard log
logdump

7/26/2019 SC-4 Guide
http://slidepdf.com/reader/full/sc-4-guide 77/92
SC-4 User’s Guide 4-5
g p
Synopsis: logdump [OPTIONS]
This command displays log entries from NVRAM. If no option is specified then ALL log entries
will be dumped to the screen. Optionally, a number can follow the command, which specifies
that only that number of final entries will be displayed. The log can only handle a certain num-
ber of entries. Older entries will be lost as the log overflows saving only the most recent
events.
Example:logdump 10 - dumps the last ten log messages to the screen
Viewing / Setting Configuration parameters
sc4config is used to display and in some cases modify the custom configuration parameters of
the SC4. Various options are detailed below.
sc4config
sc4config display – displays all config tables
sc4config sim – Turns on simulation for all router levels. Append a level numberto simulate that level
sc4config nosim – Turns off simulation for all router levels. Append a level num-
ber to unsimulate that level
sc4config mx – Displays MX Bus configuration
sc4config pl – Displays Party Line Configuration
sc4config routers – Displays router configuration
sc4config levels – Displays level mapping
sc4config srcs – Displays source tablesc4config dsts – Displays destination table
sc4config serial – Displays serial port parameters
sc4config misc – Displays miscellanous parameters
sc4config dstattrs – Displays router attribute status
Operations
tiedump
Displays the tieline statusti d l l h i li ( i ff d ) Thi ill f ll i

7/26/2019 SC-4 Guide
http://slidepdf.com/reader/full/sc-4-guide 78/92
4-6 Operations
tiedump clear – clears out the tieline status (crosspoints are not affected.) This will free all tie
lines.
lockdump
This displays the output lock status.
lockdump – displays lock status.lockdump clear – removes all locks.
router
This utility provides certain router status functionality such as setting, viewing, and saving
status.
• router xy - This connects each source to its corresponding destination; i.e., 0-0, 1-1,etc. This is best used with the SC-4 default configuration.
• router source <srcnum> - This routes the source value specified as srcnum to all
outputs. This is best used with the SC-4 default configuration.
• router killstatus - This clears all router and tieline status (except for attributes) but
leaves the SC-4 configuration intact.
• router save display - provides a display of all routes that have occured.
The router utility can also save the router status to a file that can be subsequently loaded. This
functionality is best used with the rtrsave and rtrload scripts, found in the SC-4 installation
directory; i.e., C:\usi\<cust> - sc401\updates.
Simply double-click the rtrsave.bat file after running the NFS server, then enter the PC IP
address and the SC-4 IP address as prompted. You will also be prompted to enter a filename
where the current router status will be stored. You may then enter a list of destinations whose
status you want to Sav. (Leave this blank to default to all destinations.)The destination list should look something like this:
1-5,7,11,300-350 (no spaces)
Other destinations will not have their status saved in the file, so a load operation using that file
will not affect them. Double-click the rtrload.bat file to load one of the saved files. The router
connections will be restored to the saved status.
SC4 Operations
chassis
This utility provides various chassis commands for modifying the IP address, gateway, maskaddresses chassis ID and ie ing all settings

7/26/2019 SC-4 Guide
http://slidepdf.com/reader/full/sc-4-guide 79/92
SC-4 User’s Guide 4-7
addresses, chassis ID, and viewing all settings.
FIGURE 4-1. Chassis terminal display
Operations

7/26/2019 SC-4 Guide
http://slidepdf.com/reader/full/sc-4-guide 80/92
4-8 Operations
APPENDIX A
Audio Attributes Notice

7/26/2019 SC-4 Guide
http://slidepdf.com/reader/full/sc-4-guide 81/92
Addendum - Audio Attributes A-1
Audio Attributes Notice
Important NoteThe following information is presented in response to ongoing issues
concerning SC-4 attributes. It is critical to note that the 'router killstatus'
command will clear status and tielines, but not audio attributes. To clear the
audio attributes, you will need to follow the getencode/burnencode
procedure detailed within this section.
A 'router killstatus' command can be carried out on later versions of the SC-4 code, which will clear all status, including attributes and tielines. Use
'sc4config dstattrs' to view the current attribute status. If you are using an
earlier version of the SC-4 code (or if you only want to clear out the attribute
status), complete a ‘getencode' operation, delete the attribute status, then
complete a 'burnencode' operation.
See the example on the following pages:
Audio Attributes Notice
##########################################################################
#
# Destination Device Attribute Table

7/26/2019 SC-4 Guide
http://slidepdf.com/reader/full/sc-4-guide 82/92
A-2 Audio Attributes
#
# Audio attrs: 0 Normal, 1 Swap, 2 Mix, 3 MonoLeft, 4 MonoRight, 5 InvLeft,
# 6 InvRight, 7 MuteLeft, 8 MuteRight, 9 Mute
#
# Dig. video attrs: 10 Rate143, 11 Rate177, 12 Rate270, 13 Rate360
#
# Data attrs: 0 Tributary devices, 1 Controller devices, 2 Auto devices
#
# Note: A value of -1 means router default.
#
[PHYS_DST_ATTR_TABLE]
# L 1 L 2 L 3 L 4 L 5 L 6 L 7 L 8 L 9 L10
# INDEX ATTR ATTR ATTR ATTR ATTR ATTR ATTR ATTR ATTR ATTR
227, -1, 4, 4, -1, -1, -1, -1, -1, 4, 4
228, -1, 4, 4, -1, -1, -1, -1, -1, 4, 4
229, -1, 4, 4, -1, -1, -1, -1, -1, 4, 4
230, -1, 4, 4, -1, -1, -1, -1, -1, 4, 4
You can delete the status and leave the file as follows:
##########################################################################
#
# Destination Device Attribute Table#
# Audio attrs: 0 Normal, 1 Swap, 2 Mix, 3 MonoLeft, 4 MonoRight, 5 InvLeft,
# 6 InvRight, 7 MuteLeft, 8 MuteRight, 9 Mute
#
# Dig. video attrs: 10 Rate143, 11 Rate177, 12 Rate270, 13 Rate360
## Data attrs: 0 Tributary devices, 1 Controller devices, 2 Auto devices

7/26/2019 SC-4 Guide
http://slidepdf.com/reader/full/sc-4-guide 83/92
SC-4 User’s Guide A-3
y , ,
#
# Note: A value of -1 means router default.
#
[PHYS_DST_ATTR_TABLE]
If you want to clear the status out, do NOT delete the [PHYS_DST_ATTR_TABLE] tag. Just
delete the status. The status will be cleared when you do a 'burnencode'.
Caution: As you may be already aware, a reset done immediately after a burn encode
(on a redundant system) will cause the slave board to take over and rewrite the status
to both cards.
Audio Attributes Notice

7/26/2019 SC-4 Guide
http://slidepdf.com/reader/full/sc-4-guide 84/92
A-4 Audio Attributes
APPENDIX B
System TimingConsideration

7/26/2019 SC-4 Guide
http://slidepdf.com/reader/full/sc-4-guide 85/92
Introduction B-1
y gConsideration
Overview This appendix addresses a timing issue that can affect certain system
configurations, causing switches to occur out of sync.
The following illustration contains an explanation of HD and SD line switch-
ing, and in particular, where the switching should occur.
System Timing Consideration
Switching Example
This is an example of PAL switching. It should be noted that NTSC switching follows suit.

7/26/2019 SC-4 Guide
http://slidepdf.com/reader/full/sc-4-guide 86/92
B-2 Introduction
FIGURE B-1. PAL Sync
Overview
The Critical Issue
The SC-4 uses an analog signal (black burst or tri-level) as reference for vertical intervalswitching. If single sync is used (i.e., black burst), the following should be noted:

7/26/2019 SC-4 Guide
http://slidepdf.com/reader/full/sc-4-guide 87/92
SC-4 Control System B-3
Within NTSC configurations, the system is attempting to switch on line 10 of reference, yet
within HD/SD environments, the switching of HD signals should occur at line 7. See Figure B-
2, “Line Switching,” on page 4.
If these line positions are all timed or synced on line 1 (as displayed in the following Figure),
the line 10 [switch] will cause the HD signal to switch late (at line 21 approximately in HD) and
therefore out of sync .
PAL-specific HD/SD systems will make the switch at (black burst) line 6, while 1080i systems
will execute the switch at line 7. If the rows are lined up along line 1(see illustration), the switch
would occur at line 11, resulting in a switch at the incorrect location.
Potential Alternatives
The sync of one format can be offset, allowing the switch to drift back in relationship to the HD.
If HD signal devices are referenced to tri-level, that reference can be offset for the black burst
reference to bring the different format switching lines [in line]. In particular, you can force the
HD line 10 to line up with black burst line 7.
The top line on the chart represents the correct adjustment. This line has shifted back so that
line 1 does not line up anymore – however, the lines in the other rows (below in chart) are cor-
rectly lining up.
This represents one potential solution. However this is not satisfactory in all cases as an
acceptable timing adjustment. Many operational situations require the router as a means for
handling this adjustment. The SC-4 does in fact support multiple syncs.
A user can assign each individual router output device to one of the three sync inputs.
Note: Sync port assignment using U-CON must be completed by modifying the
batch files. See the System Installation Guide, Appendix B, for more informa-
tion.
System Timing Consideration
Proper line switching is illustrated below:

7/26/2019 SC-4 Guide
http://slidepdf.com/reader/full/sc-4-guide 88/92
B-4 Introduction
FIGURE B-2. Line Switching1
1. SMPTE Form RP 168-2002
Overview
It should be noted that if you are using two formats through the router with just a single sync
reference, you will need to adjust your timing between the two signals in order to line up
switching points.
Again the solution is to offset the timing as described so that the switch properly occurs on

7/26/2019 SC-4 Guide
http://slidepdf.com/reader/full/sc-4-guide 89/92
SC-4 Control System B-5
sync, and on the correct line.
Also refer to ‘multiple sync domain’.
System Timing Consideration

7/26/2019 SC-4 Guide
http://slidepdf.com/reader/full/sc-4-guide 90/92
B-6 Introduction
Index
Numerics0V 2-1012 AWG 2-1048V 2 10
Ethernet 1-8
FFabricating cables 2-11Front Cover Features 1-5

7/26/2019 SC-4 Guide
http://slidepdf.com/reader/full/sc-4-guide 91/92
SC-4 Setup and Operations Guide i
-48V 2-10
AAC Plug 1-8AC Power Connections 2-9Air Vents 1-6
Alarm 1-8Alarm Port
pin-outs 3-22Alarms Port 2-11Audio Attributes A-1, B-1
B
Backplane 1-7Backplane callouts 1-7Backplane Connections 1-8Baud Rate 4-2
CCable connecting 2-6Cable Considerations 2-11Carrier claims 2-5Character Set 3-13Chassis 1-7Chgovr Switch 3-3
Clear Display Lens 1-6Components 1-5Configuration parameters 4-5
viewing and setting 4-5Connecting Power 2-8, 2-10Connecting serial ports 2-7Connecting sync ports 2-7Control Board Components 3-3Control Boards 1-7
DData Bits 4-2Date Display Format 3-14Debug Port 3-2, 4-2Display Board 1-7
E
Equipment installation 2-6
GGateway 1 3-16getencode/burnencode A-1GPIO 1-8GPIO Ports 2-11Ground 2-10
HHardware Features 1-5Hardware Handshaking 4-2Hardware Installation 2-1Hardware installation 2-6Hardware Requirements 1-4
I
Inspection 2-2Internal Components 1-7IP Address 1 3-15IP Mask 1 3-15
L
L & R Board Extractors 3-3LED’s
ENET #1 and #2 3-10
lockdump 4-6lockdump clear 4-6logdump 4-5
M
Monitor 1-7Monitor Display Features 3-11Monitor Display Formats 3-12MX-Bus Cable 2-11
N Name Display Format 3-14 Network Setup Menu 3-15 Network Setup Submenus 3-15
O
Ordering cables 2-11
P
Packaging contents 2-3
PAL Sync B-2Party Line 1-8Party Line Ports 2-11Power connecting 2-8
SMPTE alarm 3-21Specific Operations
SC-4 4-3Stop Bits 4-2SW-3 3-5Switch 3 3-10

7/26/2019 SC-4 Guide
http://slidepdf.com/reader/full/sc-4-guide 92/92
ii Index
gPower Supplies
views 3-18Power Supply 1-6
features 3-18LED functions 3-19
Power Supply LED’s 3-7
R
Redundant Operation 3-2Release Latch 1-6Remote alarm 3-21Reset Switch 3-3Resetting the SC4 4-4RJ-45 Debug Port 3-3ROUTEIP 1 3-16
router 4-6router killstatus 4-6, A-1router source 4-6router xy 4-6, 4-7ROUTMSK 1 3-16
S
SC- 4 Control System 1-7SC-4
monitor display operation 3-11 power supply 3-18SC-4 Backplane 1-7SC-4 Control Board 3-2, 3-3
error and status LED’s 3-7hardware changes 3-5hardware settings 3-4top view 3-6
SC-4 Front View 3-3SC-4 Options 4-3
sc4config 4-5sc4config dstattrs A-1sc4reset 4-4Serial 1-8Serial Port connecting 2-7Serial Port Pinouts 3-22Serial Ports 2-11, 3-5Shipping 1-5Shutting down 4-4
Switching Example B-2Sync 1-8Sync LED’s 3-9Sync Port connecting 2-7System Configuration 3-1System LED’s 3-9
System Operations 4-1System power connecting 2-8System Timing B-1
Tterminal block 2-10Terminal Emulation software 4-2tiedump 4-6tiedump clear 4-6
Time Format 3-14
U
UNET 1-8Unpacking 2-2
V
VBAT 3-5Voltage Alarms 3-19
W
Warning LED’s 3-9Warnings and Cautions 2-4Watchdog 3-5