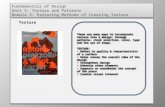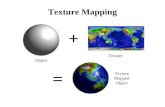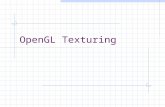SBD 009 creating fills with texture - Autodeskimages.autodesk.com/adsk/files/sbd_009_creating... ·...
Transcript of SBD 009 creating fills with texture - Autodeskimages.autodesk.com/adsk/files/sbd_009_creating... ·...

CREATING FILLS WITH TEXTURE IN SKETCHBOO
www.autodesk.com/ads
Autodesk® Design SuiteAutodesk® SketchBook® Designer 2012
Creating Fills with TextureSketchBook Designer
In this section you will learn the following:• Use the Magic Wand for making a selection
• How to set up the options for the Magic Wand
• How to import a texture for the Texture Fill
• How to rotate a texture
TEXTURE IN SKETCHBOOK DESIGNER
Design Suite 2012 Designer 2012– Tip Guides
Creating Fills with Texture in SketchBook Designer
In this section you will learn the following: Magic Wand for making a selection
How to set up the options for the Magic Wand
How to import a texture for the Texture Fill
1

CREATING FILLS WITH TEXTURE IN SKETCHBOOK DESIGN
www.autodesk.com/ads
1. When trying to illustrate based on technical drawings, Sketchbook Designer provides excellent tools for making fills. In this video, we’ll discu
2. In this case, we need to work on the floor plan of this building’s lobby. We want to have a an illustration of a detail of the ground floor, so we’ll go to paper space and create a canthe building. Then we’ll link it to Sketchbook Designer.
3. Since we made a canvas with both paint and vector data, you can see all the AutoCAD layers. We’ll use the Magic Wand to select allneed to understand.
The first is Sample All Layers. When you want to make a selection based on all you can see,good choice. If we wanted to select the entire floor and include the tables and the nucleus of the building, we should have made the layer with the façade the current layer, and then unchecked Sample All Layers. Then Sketchbook Designer would onthat in order to use the Magic Wand or any other selection tool, you need to be means that in order to use the Magic Wand in one of the AutoCAD layers, we need to a Paint layer first.
The second setting to know is Sample Contiguous. If this is checked, when we ask Sketchbook Designer to track a specific color, it will stop at the boundaries. If we uncheck Sample Contiguous, in this case it would select everything white, inside and outside the boundaries of the nucleus. Botoptions are very powerful. You
IN SKETCHBOOK DESIGNER
When trying to illustrate based on technical drawings, Sketchbook Designer provides excellent tools for aking fills. In this video, we’ll discuss making a fill with a texture.
In this case, we need to work on the floor plan of this building’s lobby. We want to have a an illustration of a detail of the ground floor, so we’ll go to paper space and create a canvas on that specific piece of the building. Then we’ll link it to Sketchbook Designer.
Since we made a canvas with both paint and vector data, you can see all the AutoCAD layers. We’ll use the Magic Wand to select all of the interior floor. The Magic Wand has a couple of settings that you
The first is Sample All Layers. When you want to make a selection based on all you can see,good choice. If we wanted to select the entire floor and include the tables and the nucleus of the building, we should have made the layer with the façade the current layer, and then unchecked Sample All Layers. Then Sketchbook Designer would only track the content in that layer. It is important to clarify that in order to use the Magic Wand or any other selection tool, you need to be in a Paint means that in order to use the Magic Wand in one of the AutoCAD layers, we need to
The second setting to know is Sample Contiguous. If this is checked, when we ask Sketchbook Designer to track a specific color, it will stop at the boundaries. If we uncheck Sample Contiguous, in
everything white, inside and outside the boundaries of the nucleus. Botptions are very powerful. You need to know their rationale in order to understand where to use them.
2
When trying to illustrate based on technical drawings, Sketchbook Designer provides excellent tools for
In this case, we need to work on the floor plan of this building’s lobby. We want to have a an illustration vas on that specific piece of
Since we made a canvas with both paint and vector data, you can see all the AutoCAD layers. We’ll use has a couple of settings that you
The first is Sample All Layers. When you want to make a selection based on all you can see, this is a good choice. If we wanted to select the entire floor and include the tables and the nucleus of the building, we should have made the layer with the façade the current layer, and then unchecked Sample
ly track the content in that layer. It is important to clarify in a Paint layer. This
means that in order to use the Magic Wand in one of the AutoCAD layers, we need to convert them into
The second setting to know is Sample Contiguous. If this is checked, when we ask Sketchbook Designer to track a specific color, it will stop at the boundaries. If we uncheck Sample Contiguous, in
everything white, inside and outside the boundaries of the nucleus. Both need to know their rationale in order to understand where to use them.

CREATING FILLS WITH TEXTURE IN SKETCHBOO
www.autodesk.com/ads
4. With the right settings, we can nucleus. In case you need to unselect, you can do so by clicking selection.
5. The next step is to create the fill. The last option with Fills is Texture Fill. This option will bring up a different set of properties in thwe want. We can save the texture we want as a Custom Brush (Window>Custom Palette>Add Brush).
TEXTURE IN SKETCHBOOK DESIGNER
With the right settings, we can more easily select everything inside the lobby except the tables and the nucleus. In case you need to unselect, you can do so by clicking Ctrl+D. Ctrl+Shift+I
The next step is to create the fill. The last option with Fills is Texture Fill. This option will bring up a different set of properties in the Properties palette. The first thing we need to do is to import the texture we want. We can save the texture we want as a Custom Brush (Window>Custom Palette>Add Brush).
3
easily select everything inside the lobby except the tables and the Ctrl+Shift+I will invert the
The next step is to create the fill. The last option with Fills is Texture Fill. This option will bring up a e Properties palette. The first thing we need to do is to import the texture
we want. We can save the texture we want as a Custom Brush (Window>Custom Palette>Add Brush).

CREATING FILLS WITH TEXTURE IN SKETCHBOO
www.autodesk.com/ads
6. After selecting the area to fill, we can then use the control To clarify, we could have simply applied the fill without a selection made (in tsimple). That said, it’s not a bad thing to make a selection and then the fill, especially if there aremultiple noncontiguous areas selected. If you have a selection, you can fill them all with one fill, and control the position and angle of the texture in one single operation.
7. The control shown below has a set of grips. The one being clicked here enables texture. We’ll see how to use the rest in following videos.
Autodesk, AutoCAD, SketchBook, and DWG are registered trademarks or trademarks of Autodesk, Inc., and/or its subsidiaries andthe USA and/or other countries. All other brand names, product names, or trademarks belong to their respective horight to alter product and services offerings, and specifications and pricing at any time without notice, and is not responsigraphical errors that may appear in this document.
© 2011 Autodesk, Inc. All rights reserved.
TEXTURE IN SKETCHBOOK DESIGNER
After selecting the area to fill, we can then use the control shown below to rotate and scale the texture. To clarify, we could have simply applied the fill without a selection made (in this case, the selection was
). That said, it’s not a bad thing to make a selection and then the fill, especially if there aremultiple noncontiguous areas selected. If you have a selection, you can fill them all with one fill, and control the position and angle of the texture in one single operation.
The control shown below has a set of grips. The one being clicked here enables texture. We’ll see how to use the rest in following videos.
Autodesk, AutoCAD, SketchBook, and DWG are registered trademarks or trademarks of Autodesk, Inc., and/or its subsidiaries andthe USA and/or other countries. All other brand names, product names, or trademarks belong to their respective holders. Autodesk reserves the right to alter product and services offerings, and specifications and pricing at any time without notice, and is not responsible for typographical or graphical errors that may appear in this document.
4
shown below to rotate and scale the texture. his case, the selection was
). That said, it’s not a bad thing to make a selection and then the fill, especially if there are multiple noncontiguous areas selected. If you have a selection, you can fill them all with one fill, and
The control shown below has a set of grips. The one being clicked here enables you to rotate the
Autodesk, AutoCAD, SketchBook, and DWG are registered trademarks or trademarks of Autodesk, Inc., and/or its subsidiaries and/or affiliates in lders. Autodesk reserves the
ble for typographical or