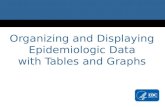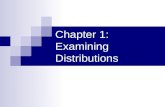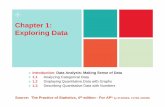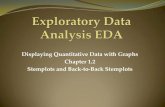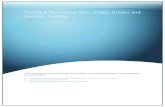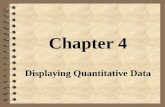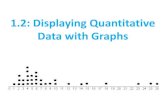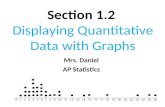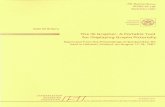Organizing and Displaying Epidemiologic Data with Tables and Graphs.
Saving & Displaying Data: Snaps, Graphs and Dynamic...
Transcript of Saving & Displaying Data: Snaps, Graphs and Dynamic...

Saving & Displaying Data: Snaps, Graphs and Dynamic Displays
In this exercise you will create visuals for use inside a PowerPoint presentation. Upon completion, you will be able to:
• Create visuals for your PowerPoint presentation, focusing on key concepts.• Create and export graphs in STK.• Display dynamic data in the 3D Graphics window.

Saving & Displaying Data: Snaps, Graphs and Dynamic Displays
Problem StatementAfter the Hayman forest fire of 2002, you were asked to analyze methods of combating forest fires in the Colorado area. You are preparing a PowerPoint presentation that outlines the feasibility of the REMSAT fire fighting system that you have been assessing. You will be presenting your findings and ideas to the Colorado State Forest Service officials at their headquarters. As part of the presentation, you’d like to take some still snaps and graph some of the hard data and include the graphs and still images in PowerPoint slides.
Break it DownYou have some information that might be helpful. Here’s what you know:
• In the planning stages you identified important events in the scenario.• You want at least one good snap of each of the important events that you
identified.• You need a graph showing the complete chain access between crews in the field
and headquarters.• You need to graph time critical flight data for the Hercules water drop.• You want to display dynamic data that will provide Latitude, Longitude, and
Altitude (LLA) position for your firetruck as the animation progresses.
SolutionSnap some of the action in the REMSAT scenario that highlights the important events that you identified. Create new graphs of the communications chain and flight data for Hercules and prepare them for import into your PowerPoint presentation, and 3D display.
Survey Your ScenarioYou’ve performed several different analyses to determine the feasibility of incorporating the REMSAT firefighting model. You’ve examined the existing system, made changes to the system to accommodate budget limitations, and you’ve even modeled the possibility of incorporating aerial water drops. You’ll need to set views for various events that take place and snap still images of those views for use in your presentation.
1. Ensure that the Welcome dialog is visible in the STK Workspace.2. Click Open a Scenario.3. Open the REMSAT_TimelineModels scenario that you created earlier.
2

Saving & Displaying Data: Snaps, Graphs and Dynamic Displays
Before you make any more changes to the scenario, save it with a different name to preserve the integrity of the previously developed analysis.
4. Save the new scenario in your student area (C:\Documents and Settings\<user>\My Documents\STK 10\). In doing so, create a unique folder and rename the new folder and the scenario file (*.sc) REMSAT_TimelineStills.
Set the Animation TimeWhen this scenario was created, Hercules was the focus of the action in the scenario and the scenario animation was set to be limited to Hercules flight over the burn area. You will take images of several different object that exist at various times throughout the scenario. You will need to set the animation time so that it encompasses the entire scenario analysis period.
1. Open REMSAT_TimelineStillss ( ) properties ( ).2. Select the Basic - Time page.3. Use the information on Hercules’ Route page to set the following Animation
properties ( ):
4. Click OK.
Snap PropertiesUp until now, you saved all of the images using the default Snap Properties set by STK, but STK also allows you to choose from a variety of file formats, turn anti-aliasing on or off, define a blending size region, and select a resolution. Let’s look at the Snap Properties dialog.
1. Bring the 3D Graphics window to the front.2. Click the Snap Properties ( ) button on the Tools toolbar.
If you do not have the REMSAT_Models scenario, you can open a VDF version of the completed scenario via the STK Data Federate (SDF). If you do not have internet access or you cannot access the SDF, browse to the location of the starter scenario provided for this exercise (typically, C:\Training\STK\REMSAT\Scenarios\).
TABLE 1. REMSAT_Action’s animation times
Option Value
Start Time Use Analysis Start Time
Stop at Time Off
3

Saving & Displaying Data: Snaps, Graphs and Dynamic Displays
CaptureSTK allows you to select one of two available capture options.
3. Move the Snap Properties ( ) out of the way.
Experiment With Snap PropertiesYou need to take some really nice views of the equipment at the Castle Rock facility and aerial water drops. The models are already articulated and you should be able to get some really nice still images. Let’s snap those views. In doing so, you can experiment with the options available for snapping still images.
Set the View
1. Bring the 3D Graphics window to the front.2. Reset ( ) the animation.3. Play ( ) or step the animation forward ( ) until you can see the water being
released from the rear hatch.4. Adjust the view if necessary.
TABLE 2. Snap capture options
Option Description
Snap to Clipboard Copies each frame to the clipboard
Snap To File Saves the frame as a file using the selected file format.
File Format
Select the file format to be used when using the Snap to File option. Choose from one of the following File Formats:• Windows Bit Map (BMP)• Sun Raster (RAS)• SGI Image (RGB)• Tagged Image (TIF) (best quality)• Jpeg Image (JPEG)
4

Saving & Displaying Data: Snaps, Graphs and Dynamic Displays
FIGURE 1. 3D View: Hercules water drop
Store the ViewNow, we’ll store this view so that we can easily recall it.
1. Click the Stored View ( ) button.2. When the Stored Views dialog opens, click the New button.3. Change the View Name to Water Drop.4. Click OK.
Normal ResolutionFirst, snap the 3D view in a normal resolution with no anti-aliasing.
1. Bring the Snap Properties ( ) to the front.2. Set the following:
If you are using a previously created VDF, you may already have stored view available. You can use the views available or you can make your own.
TABLE 3.
Option Value
Snap to File On
File Format Windows Bitmap (BMP)
Anti-Aliasing Off
Resolution Normal
5

Saving & Displaying Data: Snaps, Graphs and Dynamic Displays
3. Click Apply.4. Click the Snap Frame button ( ) on the STK Tools toolbar.5. When prompted to do so, save the file to the scenario directory
(C:\My Documents\STK 10\REMSAT_TimelineStills\).6. Name the file NormNoAlias.7. Click Save.
Anti-AliasingNow, snap the same view with anti-aliasing enabled.
1. Bring the Snap Properties ( ) to the front.2. Enable the Anti-Aliasing option. Don’t worry about the blending region size.3. Click Apply.4. Click the Snap Frame button ( ) on the STK Tools toolbar.5. When prompted to do so, save the file to the scenario directory
(C:\My Documents\STK 10\REMSAT_TimelineStills\).6. Name the file NormWithAlias.7. Click Save.
CompareNow, let’s compare the effects of anti-aliasing on snapshots in a normal resolution.
1. Browse to the scenario directory (C:\My Documents\STK 10\REMSAT_TimelineStills\).
2. Change to Details view.3. Note the size of the two snaps that you just took.4. Open each snapshot in a separate window, so that you can view them side by
side.5. Compare snapshots of the same view and discuss the following with your
instructor:
• Which snapshot took longer to process?• Are there significant differences in the file sizes of the different snapshots?• Did enabling anti-aliasing at normal resolution make a visible impact on the
quality of the image?
There doesn’t seem to be any difference in the amount of time that it takes to process the files or in the file size, but when you look at the snaps beside each other, you can see the difference in the clarity of the lines particularly the lettering and transition from color to white areas on the aircraft.
6

Saving & Displaying Data: Snaps, Graphs and Dynamic Displays
High ResolutionNow, snap the same view using various high resolution setting with and without anti-aliasing.
1. Bring the Snap Properties ( ) to the front.2. Set the following:
3. Click Apply.4. Note the image height and disk space requirements in the table provided in the
compare section.5. Click the Snap Frame button ( ) on the STK Tools toolbar.6. When prompted to do so, save the file to the scenario directory
(C:\My Documents\STK 10\REMSAT_TimelineStills\).7. Name the file HR96.8. Click Save.
Raise the DPI
1. Bring the Snap Properties ( ) to the front.2. Change the Printer DPI to 300.3. Click Apply.4. Note the image height and disk space requirements in the table provided in the
compare section.5. Click the Snap Frame button ( ) on the STK Tools toolbar.6. When prompted to do so, save the file to the scenario directory
(C:\My Documents\STK 10\REMSAT_TimelineStills\).7. Name the file HR300.8. Click Save.
Raise the DPI Again
1. Bring the Snap Frame properties to the front.2. Change the Printer DPI to 600.3. Click Apply.
TABLE 4. Snap properties
Option Value
Anti-Aliasing On
Resolution High
Printer DPI 96
Image Width 5 in
7

Saving & Displaying Data: Snaps, Graphs and Dynamic Displays
4. Note the image height and disk space requirements in the table provided in the compare section.
5. Click the Snap Frame button ( ) on the STK Tools toolbar.6. When prompted to do so, save the file to the scenario directory
(C:\My Documents\STK 10\REMSAT_TimelineStills\).7. Name the file HR600.8. Click Save.9. When you finish, close the Snap Tool ( ).
CompareNow, let’s compare the effects of changing the printer DPI when taking high resolution snaps.
1. Browse to the scenario directory where you saved the snapshots (C:\My Documents\STK 10\REMSAT_TimelineStills\).
2. Note the sizes of the high resolution snaps in the table below.
• Which snapshot took longer to process?• Are there significant differences in the file sizes of the different snapshots?• Does changing the DPI value change the image height?• Does increasing the DPI value increase or decrease the amount of disk space
required?
Each time the DPI increased there was a significant difference in the time it took to process each image. The amount of disk space required and the size of the image also changed significantly.
3. Open each snapshot in a separate window, so that you can view them side by side.
• Is the on-screen quality of each snap significantly different?
Not really. The printed quality of each snap would be significantly different, but on screen it is very hard to tell the difference. Since you are preparing for an on-screen presentation a lower DPI with good anti-aliasing should do just fine.
4. When you finish, close all of the snaps.
TABLE 5.
DPI Image Height Image Width Disk Space Size
96 5 in
300 5 in
600 5 in
8

Saving & Displaying Data: Snaps, Graphs and Dynamic Displays
Display Dynamic Data3D data displays present dynamic data for the specified object in the 3D Graphics window. This feature is useful when presenting information that requires both visual and textual data. Data display properties allow you to specify what data will display and where it is positioned in which, or all, 3D Graphics windows.
It is important to be able to locate the Fieldcrew at all times. That being the case, it would make sense to add textual data alongside Fieldcrew during animation. Let’s first create a dynamic display in the 3D Graphics window that tells you the Fieldcrew’s position in time. That way, all of the textual and visual data for the Fieldcrew will be in one window. Your audience won’t need to look at separate reports and try to match up the visual and textual representations.
Change Your PerspectiveBefore you add the data display to the 3D Graphics window, go ahead and set the view on Fieldcrew.
1. Bring the 3D Graphics window to the front.2. Reposition the view so that Fieldcrew ( ) is the focal point in the 3D Graphics
window.3. Reset ( ) the animation.
FIGURE 2. 3D View: Fieldcrew waiting to deploy to the burn area
What Do You Want to Display?When displaying data in the 3D Graphics window, it is important to not clutter the window with unnecessary elements. Having lengthy reports or unnecessary values displayed can make the 3D Graphics window seem cluttered and confusing.
9

Saving & Displaying Data: Snaps, Graphs and Dynamic Displays
By default, the LLA Position report returns the ephemeris of the selected object, expressed in LLA elements, as a function of time. The LLA Position report style includes latitude, longitude, altitude, latitude rate, longitude rate, and altitude rate.
• Do you need to see all of that information?
Since the Fieldcrew is a ground vehicle, you know that it travels along Highway 67 on the surface of the terrain. You aren’t really interested in knowing the altitude of Fieldcrew at any given time, nor are you interested in the latitude, longitude, or altitude rates. What you want to see as Fieldcrew moves through the burn area is his precise position in time. All you really need to display is the time, latitude, and longitude.
Let’s customize the LLA Position report style for Fieldcrew so that it includes only the data that you need.
1. Open the Report & Graph Manager ( ).2. Select the following:
3. Click the Duplicate Styles button ( ).4. Select the following data providers in the Report Contents list:
• LLA State - Fixed - Alt • LLA State - Fixed - Lat Rate • LLA State - Fixed - Lon Rate • LLA State - Fixed - Alt Rate
5. Click the Remove button.6. Click OK.
The new report style will show up under My Styles in the Report & Graph Manager ( ).
7. Rename the report Position in Time.8. Close the Report & Graph Manager ( ).
Display My DataNow, you need to format the data for display in the 3D Graphics window.
TABLE 6. LLA Position report
Option Value
Object Type Ground Vehicle
Object (Below Object Type) Fieldcrew
Show Reports On
Show Graphs Off
Style LLA Position
10

Saving & Displaying Data: Snaps, Graphs and Dynamic Displays
1. Open FieldCrew’s ( ) properties ( ).2. Select the 3D Graphics – Data Display page.3. Click Add...4. Select Position in Time from the Styles list.5. Click OK.6. Ensure the Show option is enabled.7. Click Apply.
Take a Look
1. Bring the 3D Graphics window to the front.2. Play ( )the animation.3. Watch carefully as the data displays, and answer the following questions:
• Is the data display in the way?• Does it obscure the view of the action that you want to see in the scenario?• Can you clearly read the data being displayed?
•Is the font large enough?•Does the data blend into the background?
It seems to be positioned out of the way, and the yellow letters show up nicely against the ground in the backdrop, but the lettering is a little small. Let’s make the letters a little larger.
Adjust the Display
1. Go back to FieldCrew’s ( ) Data Display properties page.2. Select Position in Time in the table at the top of the page.3. Locate the Appearance options.4. Set the following:
5. Click OK.
Take Another LookLet’s see if making the text display larger makes the values easier to read.
TABLE 7. 3D Data display appearance for Fieldcrew
Option Value
Font Size Medium
Format Horizontal
Title On
11

Saving & Displaying Data: Snaps, Graphs and Dynamic Displays
1. Bring the 3D Graphics window to the front.2. Reset ( ) the animation.
FIGURE 3. 3D View: Fieldcrew with data displayed
3. Play ( )the animation.4. Watch carefully as the data is displayed, and answer the following questions,
again.
• Is the data display in the way?• Does it obscure the view of the action that you want to see in the scenario?• Can you clearly read the data being displayed?
•Is the font large enough?•Does the data blend into the background?
Everything looks good!
Snap that FrameYou’ll need to save some images for your presentation. Let’s snap an imago of the Fieldcrew in the burn area.
1. Bring the Snap Properties ( ) to the front.2. Change the Printer DPI to 300.3. Click Apply.4. Click the Snap Frame button ( ) on the STK Tools toolbar.5. When prompted to do so, save the file to the scenario directory
(C:\My Documents\STK 10\REMSAT_TimelineStills\).
12

Saving & Displaying Data: Snaps, Graphs and Dynamic Displays
Quick ReportsLet’s also save the field crew’s position data as a Quick Report. The Quick Report feature gives you the ability to save and quickly recreate a report, dynamic data display, graph, or strip chart. In addition, although reports may not be saved with a VDF, Quick Reports can. You can select this option when the VDF is authored. When the VDF is played, you can rapidly summon a report from the list of quick reports that you included when you created the VDF.
First, let’s create an LLA Position report for FieldCrew.
1. Open the Report & Graph Manager ( ).2. Select the following:
3. Click Generate...
Now, add the report to your Quick Reports list.
4. Click the Save As Quick Report button ( ) on the Report Data window.5. Close the Position In Time report.6. Close the Report & Graph Manager ( ).
Recalling Saved Quick Reports
1. Locate the Quick Report Manager button ( ) on the Data Provider’s toolbar.2. Click the down arrow beside the Quick Report Manager button ( ).3. Select the Position in Time report from the menu.4. Close the Position In Time report.
Reports can also be recalled from the Quick Report Manager. Let’s take a look.
5. Click the Quick Report Manager button ( ).
TABLE 8. LLA Position report
Option Value
Object Type Ground Vehicle
Object (Below Object Type) Field Crew
Show Reports On
Show Graphs Off
Style Position In Time
Generate As Report/Graph
13

Saving & Displaying Data: Snaps, Graphs and Dynamic Displays
FIGURE 4. Quick Report Manager
When you save a report as a Quick Report, it is listed in the Quick Report Manager. Any report listed here can be exported with and included in your Visual Data Files (VDF). You can manage all of your saved reports from the Quick Report Manager.
6. Close the Position In Time report.7. Click the Quick Report Manager ( ).
Reformatting Report DataIt is important to know when lines of communication between crews in the field and headquarters are the strongest at any given time while crews are in the field. This information is crucial to your presentation. When you analyzed the communications chain between crews in the field and headquarters, you saved a report outlining complete chain access times in your scenario. That report was saved in an Excel compatible format in your student area. Before you move on, let’s open that report and clean it up a little bit, so that you can use it in your presentation.
1. Browse to the scenario directory (C:\My Documents\STK 10\REMSAT_CrewRelay\).
2. Double-click the saved CSV file (REMSAT_Access.csv) to open it in Excel.
You can change the format and presentation of report data to make it more aesthetically pleasing to use in your presentation. For example, you can add shading, borders, resize columns, add color or graphics that highlight critical elements in the report, change headings, etc.
14

Saving & Displaying Data: Snaps, Graphs and Dynamic Displays
3. Select the Page Layout tab.4. Play with the formatting until you are happy with the layout.5. When you finish, save the report.6. Close the report.7. Close Excel.
Flight Data GraphThe Flight Profile By Time graph provides flight data sampled using a constant time step between grid points, which will tell us how quickly Hercules can get to the fire from the runway. You have a snapshot of Hercules fighting the fire. What you need now is the data that will prove that Hercules can, in fact, get to the burn area in a timely manner, make the drop, and get out of the area safely. Reports aren’t visually appealing. A graph will look better in your PowerPoint presentation. Create a Flight Profile By Time graph and save it, so that you can add it to your presentation.
1. Open the Report & Graph Manager ( ).2. Select the following:
3. Click Generate...
Save the Fight ProfileNow, you need to save the Flight Profile By Time graph so that you can import it into your presentation later.
1. Click the Save button ( ) on the Report Data window.2. Browse to the scenario directory
(C:\My Documents\STK 10\REMSAT_TimelineStills\).3. Click Save.4. Close the graph.5. Close the Report & Graph Manager ( ).
TABLE 9. LLA Position report
Option Value
Object Type Aircraft
Object (Below Object Type) Hercules
Show Reports Off
Show Graphs On
Style Flight Profile By Time
Generate As Report/Graph
15

Saving & Displaying Data: Snaps, Graphs and Dynamic Displays
Snap that FrameYou’ll need to save some images for your presentation. Let’s snap an imago of the Fieldcrew in the burn area.
1. Bring the Snap Properties ( ) to the front.2. Change the Printer DPI to 300.3. Click Apply.4. Click the Snap Frame button ( ) on the STK Tools toolbar.5. When prompted to do so, save the file to the scenario directory
(C:\My Documents\STK 10\REMSAT_TimelineStills\).
Snap Hercules
1. Bring the 3D Graphics window to the front.2. Set the animation time back to 2320 epoch seconds.3. Step the animation forward ( ).
FIGURE 5. 3D View: Water flow articulation
Snap that FrameYou’ll need to save some images for your presentation. Let’s snap an imago of the Fieldcrew in the burn area.
1. Click the Snap Frame button ( ) on the STK Tools toolbar.2. When prompted to do so, save the file to the scenario directory
(C:\My Documents\STK 10\REMSAT_TimelineStills\).
16

Saving & Displaying Data: Snaps, Graphs and Dynamic Displays
Save Your WorkThat should do it. You should now have plenty of data and visuals to include in your presentation.
1. Save ( ) your work.2. Close the scenario ( ).3. Close STK ( ).
17

Saving & Displaying Data: Snaps, Graphs and Dynamic Displays
18