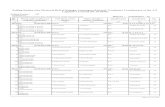Saurabh mandal - amazon - general module
-
Upload
saurabh-mandal -
Category
Technology
-
view
554 -
download
1
description
Transcript of Saurabh mandal - amazon - general module

Amazon - Goodlocalseo
Below step is to add product from existing product, without UPC code.
Steps:
1. Click on this link: https://sellercentral.amazon.com/gp/homepage.html
2. Enter provided ID and Passwrod.
3. Now you will get below window.
4. Now Click on “Manage Inventory”, this will how you all products list.

5. On Above page you can see there is a column “Actions” in products list.
6. Click on Action you will get a options to perform action.

On above list of drop down you will get “Copy to a new product”, 2nd from below in the list.
This will create a duplicate product of selected one. This action will include Name, SKU, seller SKU, description, Keywords, Features, But We need to add images manually.
Note: Before duplicating the product please confirm you are selecting the correct product.
7. Once you create a duplicate product, It will show you below Vital info page.

On this window, make changes in relevant fields.
For this project we are going to change or add below fields.
a. Product NameFormat: Product Same + size + in.
Product Name: Same from source website Size: Same from source website
In the end of these 2 add “in.”
b. Model NumberFormat: Same from source website
8. Once you change or add information click on Next button.
9. Now you will see “Offer” page, Here we are going to change below details.
a. Seller SKU

Format: Same as source website SKUb. Condition
Format: Here this will be “New”c. Your Price
Format: increase price by 30%d. Quantity
Format: This will be “1”.
Click on next button
10. Now you will get “Images” tab.

Click on Add image button to upload Image. It will show you a pop up window.
Browse file and upload image.

Image will get loaded once you finish product, so please wait until product get finished.
Once you are done with uploading image.
Click on next button. This will take you on Description tab.
11. Here we will add “Key Product Features”, and “Product Description”.
Key product Features will show on product page as bullet point, and Product Description will as paragraph.
Note: We cannot add HTML in description field.
Once you are done with this tab, click on next button. This will take you on Keywords tab.
12. On this tab we will add only “Search Terms”.

This search terms are for internal use only, no search will be visible on products page, this is related to products searching results.
Note: Always add relevant keywords here. Must be SEO friendly
Click on next button, It will take you on More details tab.
13. Here we will add relevant information for product.
Generally we add below details:
a. Manufacturer's Suggested Retail Priceb. Product Dimensionsc. Shipping Weight

Once you are done with this steps click on save and finish button.
Now you are done with uploading product on amazon.
When we are adding product with UPC code we will click on add a product button. And follow step 7 to 13. Add all relevant information.