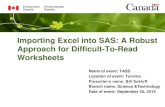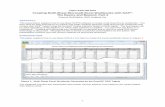SAS and Excel, A Winning Combination, Part 2: Dynamic Data ... · SAS® and Excel, A Winning...
Transcript of SAS and Excel, A Winning Combination, Part 2: Dynamic Data ... · SAS® and Excel, A Winning...

Paper 166-2010
SAS® and Excel, A Winning Combination, Part 2: Dynamic Data Exchange (DDE), a Popular Solution around the World
LeRoy Bessler PhD, Bessler Consulting and Research Fox Point, Milwaukee, Wisconsin, USA, [email protected]
Abstract To create complex, highly formatted Excel spreadsheets from a SAS program, Dynamic Data Exchange (DDE) is the tool preferred by numerous SAS users, including me. I get requests nearly every week from all over the world for my free DDE toolkit. Though it is probably the oldest SAS-to-Excel solution, DDE nevertheless is compatible with Excel 2007. (In fact, I will share a capability tip from Craig Wildeman that is unique to Excel 2007.) DDE supercharges your use of SAS with Excel. SAS DDE programs can load worksheets, and format them maximally without point-and-click. Almost anything doable directly in Excel is doable with DDE commands from your program. You can access data, even to the level of a specific cell, a row or column, part of a row or column, or a range of contiguous rows or columns, or can work with an entire worksheet. Then you can write, read, or format data. Why would you want to run Excel from SAS? You can create a hands-off production job to be automatically scheduled by the computer to access and analyze the data, load the spreadsheet, and format it. You can even attach the report to, or include a link to it in, a SAS-dispatched email message (which does not require DDE). In any case, if you find yourself preparing the same highly formatted Excel report over and over, why not automate it? The intended reader for this paper is any level of SAS user who needs to deliver information via Excel. Introduction The main body of this paper (exclusive of the Appendices) is my original introduction to a SAS-with-Excel self-study collection of sixty macros and twenty-six sample programs (with comments), and supporting files, which are available at no charge from me via email (at [email protected]). My original paper on this topic, “SAS-with-Excel Application Development Tools and Techniques”, was constrained by the SUGI 2006 Proceedings publication limit of twenty pages, and by lack of author interest at the time in two interesting problems: working with pivot tables from SAS and getting graphs into Excel. Appendices 1 to 4 are from an Expanded Edition of the paper developed for MidWest SAS Users Group Conference (MWSUG) 2007, where the page count limit was waived. Appendices 5 and 6, on using SAS DDE to create non-Excel file types, was added for MWSUG 2010. Also, Appendix 1 was updated for MWSUG 2010. I regret any inconsistencies in font use across this evolving document. To find out more about the Excel commands used here to work with DDE, or to find other commands or command options not used here, you must consult the documentation in Macrofun.hlp. To get that information, you must install Macrofun.hlp by initially downloading Macrofun.exe from the Microsoft Download Center, and then run the .exe file. If you are not experienced using the Download Center, you can find the right part of it by using google.com to search for “macrofun.exe”, or instead you could try this URL: http://support.microsoft.com:80/support/kb/articles/Q128/1/85.ASP. For non-DDE solutions for what the author has been able to do in the case of simpler problems, the reader is referred to the author’s MWSUG 2010 companion paper. Please see Reference 1.
1

DDE: Dynamic Data Exchange Client-Server Architecture Your SAS session is a client. It opens Excel, which acts as a server. Your SAS program: 1. Starts/Executes Excel 2. Establishes a channel to talk to Excel 3. Opens a new/existing XLS file (workbook) 4. Sends commands to Excel 5. Saves, or Saves As (new or different), XLS file 6. Exits/Stops Excel What Can You Do with DDE? Anything that you might do in Excel with your keyboard and mouse! Here I cover only a subset of the input/output and formatting possibilities. When DDE cannot do it (rare), you can pre-record an Excel macro and run it with DDE. Some of the Cell Formatting Options Font controls available include: font, style, size, color, and underline. Cell background can be filled with color. Cell sizing is possible, and column or row AutoFit and column or row Hide/Unhide. Cell alignment, cell merge, text wrap, etc. can be done. Borders can be created, e.g., to section the worksheet. Cell content can be indented, using two tricks shown in sample programs. Some of the Worksheet Controls Select worksheet, cells, rows, columns Freeze/Unfreeze panes Turn AutoFilter On/Off Generate subtotals in a worksheet Control/Change levels for Excel subtotals (or create multiple custom sheets for various levels of
totals) Activate a specific worksheet in a workbook Create additional worksheets in a workbook Delete unused worksheets in a workbook Some of the Other Manipulation Possibilities Insert/Delete columns or rows Find, Find and Replace cell contents Copy cells, Move cells Use formulas to create new column(s) Use Zoom to shrink or enlarge a worksheet Control the Message text box in the lower left corner of the Excel window
2

The Mechanics of DDE and the Basic SAS-with-Excel Interaction Channel for DDE Commands DDE commands require use of special SAS filename statements: filename YourFileRef dde "excel|system"; YourFileRef is arbitrary 1-to-8 characters. I like DDEcmds. FILENAME Statement Assignments to Read or Write Data with DDE Identification of the current selection of worksheet and a rectangle of cells for read or write is accomplished with: EXCEL|YourSheet!RpppppCqqq:RsssssCttt ppppp is 1-to-5-digit start/top row number qqq is 1-to-3-digit start/left column number sssss is end/bottom row number ttt is end/right column number Row/column numbers with leading zeros are permissible. Other ways to make selections of cells are as follows: RpppppCqqq - single cell Rppppp:Rsssss - range of rows Rppppp - single row Cqqq:Cttt - range of columns Cqqq - single column See the section “Insert a Heading for the New Column 4” for a simple example of the FILENAME statement used for writing data with DDE. For more examples of writing data to Excel from SAS, see Reference 1. Coding the Cell Selection You are not required to permanently hard code it. You can use DDE select functions to operate based on criteria assigned by you (as in some examples below). Or you can use macro program code to determine the selection target dynamically (as in examples from the tools package available via email).
3

Excel DDE Commands Microsoft developed DDE commands for an earlier version of Excel than the current one. I have used them with various versions of Excel and Windows. Almost all of the commands (that I have tried) work for me, but I can offer no guarantees. The commands are documented in Macrofun.hlp, which you can download from Microsoft as mentioned above. “Macrofun” is an abbreviation for “Macro Functions”, not “Macro Fun”, but these macros functions are fun to use. They do not require use of Excel macros. Please be aware that not every DDE command works (e.g., rename worksheets, create subtotals, . . .), and some command options may not work. Nevertheless, what does work is an enormous tool set! true / false Values for DDE Commands These are used to turn options On / Off in DDE command parameter assignments. For some commands you are required to use 1 / 0 instead. Basic DDE Functions 1. Start Excel: provides a default empty workbook, with three worksheets 2. Open an existing workbook 3. Save As of the current workbook with a new name 4. Exit Excel All of the examples presented in the “Tour of DDE Examples” assume that Steps 1 and 2 of Basic DDE Functions have already been completed.
4

Starting Excel from SAS For other versions of Microsoft Office or Excel than what I used for my development, you may need to use a folder sequence in your code different from that used in this Excel start-up code: x '"C:\Program Files\Microsoft Office\Office\EXCEL.exe"'; data _null_; z=sleep(3); /* wait 3 seconds for Excel to start */ run; The above program opens a new workbook, with three empty worksheets: Sheet1, Sheet2, and Sheet3. Open Existing Workbook from SAS data _null_; /* talk to DDE, no output data */ file DDEcmds; put '[open("c:\YourFolder\YourWorkbook.xls")]'; x=sleep(3); /* wait 3 seconds for it to open */ run; Finished Workbook Save As data _null_; file DDEcmds; put '[error(false)]'; put '[save.as ("c:\OtherFolder\DifferentFileName.xls")]'; x=sleep(1); run; Exiting Excel from SAS data _null_; file DDEcmds; put '[error(false)]'; put '[quit()]'; /* empty parenthesis */ run; The error(false) command tells Excel that you do not want a prompt to ask for confirmation of intention. SAS-with-Excel Libraries of Programs and Macros (available via email) 26 heavily commented sample programs 5 empty, but specially preformatted, spreadsheets to use in sample programs Text files of color definition information 60 macros for your use, with example invocations in sample programs Running sample programs with “OPTIONS MPRINT;” shows generated SAS code in the SAS log. This enables you to understand what any macro does. If you wish to avoid use of a macro, you can copy generated code from the SAS log, strip off the MPRINT prefix at the left margin, and adapt that code to other uses without the macro.
5

Tour of DDE Examples All of the examples presented in this “Tour of DDE Examples” assume that Steps 1 and 2 described in the Section “Basic DDE Functions” have already been completed. We will use an Excel workbook which is loaded with data from SASHELP.CLASS and initially uses the default Excel formatting.
All illustrations in this paper present screen images at full page width to maximize readability. There will be pages with lots of white space at the bottom. By limiting each page to one screen image at most, it is easier to present code and its result together on the same page.
6

Font Formatting – Step 1 Activate worksheet (if not already there). Select the cells to be formatted data _null_; file DDEcmds; put '[workbook.activate("CLASS")]'; put [select("R5C3:R7C5")]'; run; Cells to be formatted Selected:
7

Font Formatting – Step 2 Let’s use: font Verdana style Bold size 16 point (Excel) color 3 - red Here’s how (those commas are very important, and represent unused but available options): data _null_; file DDEcmds; put '[font.properties("Verdana","Bold",16,,,,,,,3)]'; run; The font is changed, but is obscured by the cell selection box and shading:
8

Font Formatting – Step 3 After the block of cells has been formatted, the necessary predecessor select("R5C3:R7C5")command leaves them highlighted (just as a mouse would). But I want to see the new font color. So, move the focus with: data _null_; file DDEcmds; put '[select("R1C1")]'; run; “I can see clearly now.”
Font Formatting Can Be Done All In One Step data _null_; File DDEcmds; put '[workbook.activate("Class")]'; put '[select("R5C3:R7C5")]'; put '[font.properties("Verdana","Bold Italic",16,,,,,,,3)]'; put '[select("R1C1")]'; run;
9

DDE Command Format In a command of the form
put '[CommandName(arg1,arg2,...,argN)]';
the CommandName may be multi-word, dot-separated. For an example with several (in this case, four) command arguments, there are three ways to indicate omission of one argument—
if at start of list: ,arg2,arg3,arg4 if in middle of list: arg1,,arg3,arg4 if at end of list: arg1,arg2,arg3 (i.e., just omit) Color the Cell Background
data _null_; file DDEcmds; put '[select.special(11)]'; /* select the last cell of worksheet */ put '[patterns(1,,3,true)]'; /* color it red */ put '[select("R1C1")]'; /* move the highlight to the first cell to see the color with no halo */ run;
10

Remove the Background Color (or reverse whatever was the last command) data _null_; file DDEcmds; put '[undo()]'; run; Color Undone (but focus returns to the cell for which the prior action is undone):
11

Using Formulas in Excel Normally, one could create all the Excel report data in SAS pre-spreadsheet-load processing. Suppose, however, we want columns derived from Excel subtotals. For demo only, we will work with simple spreadsheet content, without subtotals. With subtotals present, the use of Excel formulas works the same. Insert a New Column to the Left of Column 4 data _null_; file DDEcmds; put '[select("C4")]'; put '[insert(4)]'; /* 4 specifies type of INSERT */ run;
12

Excel Format the (Still Empty) Cells in Column 4 Like SAS Format 4.1 /* no need to re-select the column, because focus is still there */ data _null_; file DDEcmds; put '[Format.Number("#0.0")]'; run; Insert a Heading for the New Column 4 filename CELL1 DDE "EXCEL|Class!R1C4"; data _null_; file CELL1; put 'Lbs./Yr.'; run;
13

Prepare for a Division Operation Column 3 is to be the divisor. For this demo, set some of its cells to null (missing) values, and some other cells to zero values. data _null_; file DDEcmds; put '[select("C3")]'; put '[formula.replace("16","",1,,false,false)]'; put '[formula.replace("12","0",1,,false,false)]'; put '[select("R1C3")]'; /* remove highlight */ run; Note the Presence Now of Some Zero Values and a Null in the Age Column:
14

Divide Weight By Age data _null_; file DDEcmds; put '[select("R2C4")]'; put '[formula.fill("=RC[+2]/RC[-1]","R2C4:R20C4")]'; run; Some (Expected) Error Messages Appear:
15

Get Rid of the Error Message #DIV/0! data _null_; file DDEcmds; put '[select.special(3,16)]'; /* select cells with error messages */ put '[clear]'; run; Cleared Cells Remain Selected:
16

Replace Nulls with “N/A” data _null_; file DDEcmds; put '[formula.replace("","N/A",1,,false,false)]'; put '[select("R1C4")]'; /* remove the highlight */ run; Almost Finished:
17

Make the Headings Bold, and AutoFit the Columns data _null_; file DDEcmds; put '[select("R1")]'; put '[font.properties("","Bold")]'; /* "", = font name unchanged */ put '[select("C1:C6")]'; put '[column.width(,,,3)]'; /* commas required */ /* 3 = AutoFit */ put '[select("R1C1")]'; /* remove the selection highlight */ run; Better, But Still Not Finished:
18

Align Columns 2 and 3 data _null_; file DDEcmds; put '[select("C2:C3")]'; /* Sex & Age Columns */ put '[alignment(3,false,3,0)]'; /* 3 = Center */ put '[select("C4")]'; /* Lbs./Yr. Column */ put '[alignment(4, false,3,0)]'; /* 4 = Right */ put '[select("R1C1")]'; run; But Need To Fix the Format of Height and Weight:
19

Excel Format the Height and Weight Data Like SAS Format 4.1 data _null_; file DDEcmds; put '[select("C5:C6")]'; put '[format.number("#0.0")]'; put '[select("R1C1")]'; /* remove the column selection highlight */ run; Finished:
Conclusion
There are other ways to generate Excel reports with SAS, but DDE is the method I prefer. Its astonishing power has impressed me. The examples above are only a small subset of what you can do with DDE. Though still just a larger subset of DDE’s power, available at no charge via email at the address below are my 60 macros, 26 sample programs (commented), and supporting files, to implement the above and other functions, including:
Cell sizing Column or row Hide/Unhide Cell merge, text wrap, etc.
20

Create borders to section the worksheet Indent cell content Freeze/Unfreeze panes Turn AutoFilter On/Off Generate subtotals in a worksheet Control/Change levels for Excel subtotals (or create custom worksheets for various levels of totals) Create additional worksheets in a workbook, Delete unused worksheets in a workbook Delete columns or rows Copy cells, Move cells Use Zoom to shrink or enlarge a worksheet Control the Message text box in the lower left corner of the Excel window Run Excel macros
Bibliography (Including a Paper on Use of DDE for Microsoft Word)
1. Koen Vyverman, “Using Dynamic Data Exchange to Export Your SAS Data to MS Excel – Against All ODS, Part I”, Proceedings of the Twenty-Sixth Annual SAS Users Group International Conference, SAS Institute Inc. (Cary, NC, USA), 2001.
2. Koen Vyverman, “Creating Custom Excel Workbooks from Base SAS with Dynamic Data Exchange”, Proceedings of the Twenty-Seventh Annual SAS Users Group International Conference, SAS Institute Inc. (Cary, NC, USA), 2002.
3. Phil Mason, “Customising ODS Output for Microsoft Word Using DDE”, VIEWS 2003 Proceedings, London, UK, 2003. Available at http://www.views-uk.demon.co.uk/Conference/paper_requests.htm.
4. LeRoy Bessler, “SAS and Excel, A Winning Combination, Part 1: Easy Solutions for Multi-Sheet Excel Workbooks, Color-Coding, Imbedded Graphs, etc.”, Proceedings of the MidWest SAS Users Group Conference 2010, MWSUG, Inc. (USA), 2010. Acknowledgments My thanks to Craig Wildeman for explaining how to create a PDF from Excel with SAS using DDE. Author Information Your requests, questions, comments, suggestions, and other DDE solutions are welcome. LeRoy Bessler PhD Bessler Consulting and Research, Fox Point, Milwaukee, Wisconsin, USA [email protected] A SAS user since 1978, Dr. LeRoy Bessler has shared his knowledge and experience with other users at conferences throughout the USA and in Montreal, London, Heidelberg, and Dublin. Though a SAS generalist with long experience in Base SAS, SAS macro language, and SAS tools for access to non-SAS data, his special interests include communication-effective visual communication and reporting, web information delivery, highly formatted Excel reporting, SAS/GRAPH, ODS, creation of unique tools to support the SAS BI server and its users, and Software-Intelligent Application Development for Reliability, Reusability, Extendibility, and Maintainability. He is a regular contributor to VIEWS News, the web newsletter of the VIEWS International SAS Programmer Community. SAS is a registered trademark or trademark of SAS Institute Inc. in the USA and other countries. ® indicates USA registration. Other product and brand names are trademarks or registered trademarks of their respective owners.
21

Appendix 1: Important Information about Using DDE for SAS with Excel If you use DDE for SAS-with-Excel on your desktop/laptop, you may not have any problems. You have control of all Excel options, and you can see everything that is happening with SAS and Excel. If you have to use SAS and Excel on a remote server, there are some things to be aware of. 1. Possible SAS Situation If you are using SAS Enterprise Guide as a client for that remote server and your code has a malfunction, a SAS process may remain running or "hung" on the server. If your version of SAS EG permits you to kill the process, you may not have a problem. If your version of SAS EG does not permit you to kill the process, and you do not have Remote Desktop or some sort of terminal access to the server, you will need to have a Windows System Administrator kill it for you. NOTE: I recently developed SAS macro tools to allow an Enterprise Guide user to terminate a hung SAS process. For details, please see http://support.sas.com/resources/papers/proceedings10/279-2010.pdf 2. Possible Excel Situation If your code has a malfunction, an Excel session may be left open on the server. If it had an Excel file open, the file will remain open. If you do not have Remote Desktop or some sort of terminal access to the server, you will need to have a Windows System Administrator close the file and terminate the Excel session for you. NOTE: The SAS macro tools mentioned in Item 1 above can be easily adapted to terminate an Excel process on a remote server. If you need an explanation, please send me an email. 3. Possible Excel Situation Only two of the examples involve the use of a custom Excel macro. Excel on your server may be set to inhibit the use of such Excel macros, or may put certain conditions on their use. If so, you need to work with your Windows System Administrator either to get the inhibition removed or to find out what you need to do get your macro(s) authorized to run.
22

Appendix 2: Using Dynamic Data Exchange to Load a Pivot Table from SAS with Your SAS-prepared Data Abstract
This coding tidbit shows you how to load a pivot table with SAS by running a pre-recorded custom Excel macro via DDE. Introduction
Knowing that pivot tables are a very common destination of SAS-originated data, whether prepared with PROC SUMMARY or some other method, and being a DDE enthusiast, I long wanted to use DDE to create pivot tables. There appears to be some machinery available, if you read MacroFun.HLP, but I could not get it to work. When I asked Cynthia Zender from SAS Institute about my problem, she suggested pre-recording an Excel macro to handle the load, and then running the Excel macro with DDE. I had a little bit of experience with that, and so this solution is the result. For a different way to create pivot tables from SAS, please see Conway’s work in Reference 1. Solution
The code below is meant to be self-explanatory, and it assumes that you have already worked through other information, including the main body of the paper and the more basic sample programs that are in the BesslerSASandExcel zip file package available via email. It uses SAS macros from that package. * UseCustomPreRecordedPivotTableMacro.sas *; * NOTE: To use this sample code, you can choose to highlight specific code blocks and submit them individually. This sample program need not be submitted and run en masse. Once Excel has been started and a spreadsheet has been opened, you can toggle over to the Excel window after each SAS code execution step to inspect the results. *; * These folders can, of course, be named anything you prefer, but the expected macros, input data, or output data must be stored there. *; %let FolderForMacros = C:\BesslerSASandExcel\macros; %let FolderForXLSfiles = C:\BesslerSASandExcel\spreadsheets; %let FolderForXLSoutput = C:\BesslerSASandExcel\output; * tell SAS where the macros are stored *; filename SASandXL "&FolderForMacros"; * search for macros in the order listed *; options sasautos=(SASandXL sasautos); options mprint; * list the resolved translation of any macros in the SAS log *; * Specifying the location of the Excel executable *; %XLStart(ExcelPgm=C:\Program Files\Microsoft Office\Office10\EXCEL.exe); %XLDDEcmdsFileName;
23

* open the workbook that contains the macro(s) *; %XLOpen(WorkBook=&FolderForXLSfiles.\PivotTableMacroForSASHELPdotCLASSweightVar.xls); * open the workbook to be processed with the macro(s) *; %XLOpen(WorkBook=&FolderForXLSfiles.\TempClass.xls); * run the macro *; * The DDE Pivot function refused to work for this situation. that's why I use the pre-recorded macro instead. *; %XLRunMacro(WorkBook=PivotTableMacroForSASHELPdotCLASSweightVar.xls, XLMacro=Macro1); %XLDeleteWorkSheet(WorkSheet=CLASS); * save the result with a new XLS file name *; %XLSaveAs(WorkBook=&FolderForXLSoutput.\sasHelpClassWeightVarInPivotTable.xls); * Close that WorkBook *; %XLClose; * Close the Excel Macro WorkBook *; %XLClose; * Exit *; %XLExit;
Reference (Non-DDE Solution) 1. Ted Conway, Sur La Table: Creating Microsoft Excel PivotTables in a Jiffy from SAS Data, Proceedings of the Thirty-First Annual SAS Users Group International Conference, 2006. Cary, NC: SAS Institute Inc.
24

Appendix 3: Using DDE to Insert and Re-Size SAS-Created Graphs Abstract
These sample programs show you how to use DDE to insert (and, if desired, re-size) graphs, either standalone on separate worksheets, in groups on a worksheet, or with a companion table. Introduction
I have often been asked how to use DDE to create Excel worksheets that contain SAS/GRAPH output, and always had to say that I did not know. Since in other papers I have been exploring and explaining how to create SAS graphs in a wide variety of different delivery contexts, I finally decided to investigate Excel via DDE. Here no use is made of my SAS-DDE macros. All of the programming is explicit and hard-coded. The new DDE tools used are the INSERT.PICTURE and FORMAT.SIZE functions. Examples of SAS/GRAPH to Excel via DDE
The code below is meant to be understandable without further explanation, and assumes that you already understand basic DDE functions. In all three examples, a new Excel workbook is opened, one worksheet is customized, and the remaining two sheets present by default are deleted. Instead, a pre-existing workbook could be used and customized, by modifying a pre-existing worksheet or a newly inserted one. Since these examples are meant to demonstrate how to get SAS/GRAPH output into Excel, and not to teach you how to use SAS/GRAPH, the “graphs” are merely text slides that are trivial to create.
25

Two Graphs to Two Separate Worksheets
26

Here is the code used to create the Excel workbook above: goptions reset=all; goptions device=GIF; goptions border; /* Put the graph in a box. */ goptions gsfmode=replace gsfname=anyname; proc gslide; filename anyname "C:\image1.GIF"; goptions cback=CXFFFF00; /* Use RGB Yellow for background. */ /* Use RGB Medium Dark Green for title. */ title1 ' ' justify=CENTER height=2 color=CX006600 'Could be any SAS graph to Excel'; run; filename anyname "C:\image2.GIF"; goptions cback=CXFF0000; /* Use RGB Red for background. */ /* Use RGB Blue for text. */ title1 ' ' justify=CENTER height=2 color=CX0000FF 'Could be any other SAS graph to Excel'; run; quit; options noxwait noxsync; x '"C:\Program Files\Microsoft Office\Office\EXCEL.exe"'; data _null_; z=sleep(3); /* wait 3 seconds for Excel to start */ run; filename DDEcmds dde "excel|system"; data _null_; file DDEcmds; put '[workbook.activate("Sheet1")]'; put '[insert.picture("C:\image1.GIF")]'; put '[format.size(600,450)]'; /* this really keeps it unchanged */ put '[workbook.activate("Sheet2")]'; put '[insert.picture("C:\image2.GIF")]'; put '[error(false)]'; put '[workbook.delete("Sheet3")]'; put '[error(false)]'; put '[save.as("C:\GraphsDirectToExcel.xls")]'; z=sleep(3); /* wait 3 seconds for Save to end */ put '[error(false)]'; put '[quit()]'; /* empty parenthesis */ run;
27

Four Graphs to the Same WorkSheet
Here is the code used to create the Excel worksheet above: goptions reset=all; goptions device=GIF; goptions border; goptions gsfmode=replace gsfname=anyname; proc gslide; filename anyname "C:\image1.GIF"; goptions cback=CXFFFF00; title1 ' ' justify=CENTER height=4 color=CX006600 'UL SAS graph to Excel' justify=CENTER 'OK Color Pair'; run; filename anyname "C:\image2.GIF"; goptions cback=CXFF0000; title1 ' ' justify=CENTER height=4 color=CX0000FF 'UR SAS graph to Excel' justify=CENTER '"Strong" Contrast'; run; proc gslide; filename anyname "C:\image3.GIF"; goptions cback=CXFF00FF; /* Use RGB Magenta for background. */ /* Use RGB Cyan (Turquoise) for text. */
28

title1 ' ' justify=CENTER height=4 color=CX00FFFF 'LL SAS graph to Excel' justify=CENTER 'Annoying Combination'; run; filename anyname "C:\image4.GIF"; goptions cback=CX000000; /* Use RGB Black for background. */ /* Use RGB White for text. */ title1 ' ' justify=CENTER height=4 color=CXFFFFFF 'LR SAS graph to Excel' justify=CENTER 'Best Contrast'; run; quit; options noxwait noxsync; x '"C:\Program Files\Microsoft Office\Office\EXCEL.exe"'; data _null_; z=sleep(3); run; filename DDEcmds dde "excel|system"; data _null_; file DDEcmds; put '[workbook.activate("Sheet2")]'; put '[select("R1C1")]'; /* really the default position after activate */ put '[insert.picture("C:\image1.GIF")]'; put '[format.size(280,210)]'; put '[select("R1C7")]'; put '[insert.picture("C:\image2.GIF")]'; put '[format.size(280,210)]'; put '[select("R18C1")]'; put '[insert.picture("C:\image3.GIF")]'; put '[format.size(280,210)]'; put '[select("R18C7")]'; put '[insert.picture("C:\image4.GIF")]'; put '[format.size(280,210)]'; put '[error(false)]'; put '[workbook.delete("Sheet1")]'; put '[error(false)]'; put '[workbook.delete("Sheet3")]'; put '[error(false)]'; put '[save.as("C:\MultipleGraphsDirectToSameExcelWorkSheet.xls")]'; z=sleep(3); put '[error(false)]'; put '[quit()]'; run;
29

Here is the code used to create the Excel worksheet above: goptions reset=all; goptions device=GIF; goptions border; goptions gsfmode=replace gsfname=anyname; proc gslide; filename anyname "C:\image1.GIF"; goptions cback=CXFFFF00; title1 ' ' justify=CENTER height=4 color=CX006600 'Any SAS graph to Excel'; run; quit; options noxwait noxsync; /* for your version of the Microsoft Office suite, you may need to use a different folder path below. */ x '"C:\Program Files\Microsoft Office\Office\EXCEL.exe"'; data _null_; z=sleep(3); run; filename DDEcmds dde "excel|system"; data _null_; file DDEcmds; put '[workbook.activate("Sheet2")]';
30

put '[insert.picture("C:\image1.GIF")]'; put '[format.size(360,270)]'; run; /* insert labels for the table */ filename Labels DDE 'excel|Sheet2!r1c9:r1c10'; data _null_; file Labels; LABEL1 = 'Name'; LABEL2 = 'Age'; put LABEL1 LABEL2; run; /* load the table data */ filename TblData DDE 'excel|Sheet2!r2c9:r20c10'; data _null_; file TblData; set sashelp.class; put Name Age; run; /* At this point, DDE could be used to customize the appearance of the table. */ /* However, it will be left As Is. */ data _null_; file DDEcmds; put '[error(false)]'; put '[workbook.delete("Sheet1")]'; put '[error(false)]'; put '[workbook.delete("Sheet3")]'; put '[error(false)]'; put '[save.as("C:\GraphWithTableDirectToSameExcelWorkSheet.xls")]'; z=sleep(3); put '[error(false)]'; put '[quit()]'; run;
31

Appendix 4: SAS Creation of Excel SubTotals This information was not included in the original version of the paper. It includes: (a) text copied from the extra slides in the presentation; and (b) captioned slides of Excel screen print images. Excel Subtotals: Two Solutions 1. Separate Custom Worksheets for each level 2. DDE use of Excel’s subtotals (requires a pre-built Excel macro for one step) Excel Subtotals Solution 1: Separate Custom Worksheets for Each Level An Alternative to Excel Subtotals • Custom Design: Really “Have It Your Way” • Prepare multiple pre-formatted empty WorkSheets • Load them via DDE • May have to use Software Intelligence for post-load formatting • User moves from “level” to “level via Tab Navigation, not Excel “Level Buttons” • Here showing only results, not code
32

33

Excel Subtotals Solution 2: DDE Use of Excel’s Subtotals
34

Sort the Data
data _null_; file DDEcmds; put '[select("R1C1:R65536C256")]; /* all cells */ put '[sort(1,"Sex",1,"Age",1,"Name",1,1,1,0)]'; put '[select("R2C1")]'; run; /* "Key",1 = sort on Key ascending */ /* 1 = sort by rows */ /* 1,1,0 = Normal sort, Headers present, Not case sensitive */
Close Data Workbook, Open a Workbook of Only Excel Macros
data _null_; file DDEcmds; put '[close(true)]'; x=sleep(1); put '[open("C:\Folder\ExcelMacros.xls")]'; x=sleep(3); run;
35

36

Open Data Workbook, and Run the Subtotals Excel Macro data _null_; file DDEcmds; put '[open("C:\Folder\TempClass.xls")]'; x=sleep(3); put '[run("ExcelMacros.xls!DoSubtotals",false)]'; run;
37

Removing the Extra Grand Total First, Reformat & Save data _null_; file DDEcmds; put '[select("R1")]'; put '[font.properties("","Bold")]'; put '[select("C1:C5")]'; put '[column.width(,,,3)]'; put '[error(false)]'; put '[save.as("C:\Folder\DataWithSubtotals.xls")]'; x=sleep(1); run; Remove Extra Grand Total, Part 1: Find Second from Last Row & Put Row Number in Symbol Table filename Column DDE "EXCEL|CLASS!R1C1:R65536C1" notab; data _null_; length FirstCharInColumnCell $ 1; infile Column truncover end=LastObs; input FirstCharInColumnCell; if LastObs; call symput("RowToRemove",trim(left(_N_-1))); run; Remove Extra Grand Total, Part 2: Select Second from Last Row & Delete It data _null_; file DDEcmds; put '[select("R' "&RowToRemove" '")]'; /* resolves to: put '[select("R34")]'; */ put '[edit.delete(3)]'; run;
38

Changing & Indenting Values and Changing Excel Subtotal Labels Pseudo-Indent Cell Content data _null_; file DDEcmds; put '[select("R2C2:R15C2")]'; put '[formula.replace("F","___Female",1,,false,false)]'; /* change color of three _ to White to match cell background: */ put '[font.properties(,,,,,,,,,2,,,1,3)]'; /* 2 = White , StartAt = 1, ForLengthOf = 3 */ run;
39

40

Controlling Subtotal Display
Show Subtotals Only to Level 3: data _null_; file DDEcmds; put '[show.levels(3,0)]'; run;
41

42

Appendix 5: SAS DDE to Excel 2007 and PDF
NOTE: This information was not included in the original version of the paper, nor was it included in the expanded edition of that paper, which included Appendices 1-4 above. The method used here was discovered by Craig Wildeman, by trial and error, since Microsoft does not document the file type values needed in Save.As with DDE. Reach him at [email protected]
Typically one would create a PDF directly from SAS using ODS PDF. However, if you need to deliver the same information, possibly to different recipients, in a comparable layout as an Excel 2007 spreadsheet or a matching PDF, there is a Dynamic Data Exchange (DDE) solution. The spreadsheet data can be used however recipients wish, and the PDF is read-only unalterable information for recipients.
Excel Workbook After Load (or Subsequent Save)
Saved As PDF
Here is the code used to create the PDF above:
43

OPTIONS NOXWAIT NOXSYNC; X '"C:\Program Files\Microsoft Office\Office12\EXCEL.exe"'; * Start Excel 2007 *; * The later DDE save as PDF only works with Excel 2007 *; DATA _NULL_; x=SLEEP(3); /* Wait 3 seconds for EXCEL to start */ RUN; FILENAME DDEcmds DDE "excel|system"; FILENAME hdgcol1 DDE 'Excel|Sheet1!R1C1'; FILENAME hdgcol2 DDE 'Excel|Sheet1!R1C2'; FILENAME hdgcol3 DDE 'Excel|Sheet1!R1C3'; FILENAME TheData DDE 'Excel|Sheet1!R2C1:R20C3'; DATA _NULL_; FILE hdgcol1; PUT 'Student'; FILE hdgcol2; PUT 'Sex'; FILE hdgcol3; PUT 'Age'; set sashelp.class; FILE TheData; PUT name sex age; RUN; FILENAME hdgcol1 CLEAR; FILENAME hdgcol2 CLEAR; FILENAME hdgcol3 CLEAR; FILENAME TheData CLEAR; DATA _NULL_; FILE DDEcmds; PUT '[error(false)]'; /* Suppress Excel prompts to verify your intentions. E.g., whether or not you want to replace a pre-existing version of this file. */ PUT '[save.as("C:\DDEoutput\Test",1)]'; RUN; /* To save the default three-sheet workbook as PDF, TXT, or CSV without needing to reply to prompts, delete the empty worksheets. */ DATA _NULL_; FILE DDEcmds; PUT '[workbook.delete("Sheet2")]'; PUT '[workbook.delete("Sheet3")]'; PUT '[error(false)]'; PUT '[save.as("C:\DDEoutput\Test",57)]'; RUN; /* 57 is the file type for PDF. This only works with Excel 2007. */
44

DATA _NULL_; FILE DDEcmds; PUT '[error(false)]'; PUT '[quit()]'; RUN; FILENAME DDEcmds CLEAR;
45

Appendix 6: SAS DDE with Excel 2002 & Excel 2007, Saving to Other File Types
This is a extension of the work in Appendix 5 to examine what other file types can be saved besides PDF. PDF is available as an option if you are working with Excel 2007. The results in this Appendix were obtained by using Excel 2002 and Excel 2007 as the Excel server for Version 9.2 of SAS. The Excel 2007 results were provided by Craig Wildeman. Presented are the file types created with Excel 2002, the file types created with Excel 2007, the code used, an excerpt from a SAS log, and the only documentation that I could find to: (a) explain the difference between file type numbers with the same file type description; and (b) provide a list of saveable file types. Here is a list of file types created from Excel 2002 trying every file type number in the range 1 to 100:
46

Below is a list of file types created from Excel 2007 trying every file type number in the range 1 to 100. Every file type number in the range 50 to 60, except for 59, now works, but many file types supported by Excel 2002 are not supported from Excel 2007.
47

Here is the code used for the exercises reported above: OPTIONS NOXWAIT NOXSYNC; X '"C:\Program Files\Microsoft Office\Office10\EXCEL.exe"'; /* Would need to use Microsoft Office\Office12 for Excel 2007 */ * The above command starts Excel *; DATA _NULL_; x=SLEEP(3); /* Wait 3 seconds for EXCEL to start */ RUN; FILENAME DDEcmds DDE "excel|system"; FILENAME hdgcol1 DDE 'Excel|Sheet1!R1C1'; FILENAME hdgcol2 DDE 'Excel|Sheet1!R1C2'; FILENAME hdgcol3 DDE 'Excel|Sheet1!R1C3'; FILENAME TheData DDE 'Excel|Sheet1!R2C1:R20C3'; DATA _NULL_; FILE hdgcol1; PUT 'Student'; FILE hdgcol2; PUT 'Sex'; FILE hdgcol3; PUT 'Age'; set sashelp.class; FILE TheData; PUT name sex age; RUN; FILENAME hdgcol1 CLEAR; FILENAME hdgcol2 CLEAR; FILENAME hdgcol3 CLEAR; FILENAME TheData CLEAR; DATA _NULL_; FILE DDEcmds; PUT '[error(false)]'; /* Suppress Excel prompts to verify your intentions. E.g., whether or not you want to replace a pre-existing version of this file. */ PUT '[save.as("C:\DDEoutput\TestWithoutSpecifyingFileTypeNumber")]'; RUN; DATA _NULL_; x=SLEEP(2); /* Wait 2 seconds for first Test to finish */ RUN; DATA _NULL_; FILE DDEcmds; /* To save the default three-sheet workbook as other file types without needing to reply to prompts, delete the empty worksheets. */
48

PUT '[workbook.delete("Sheet2")]'; PUT '[workbook.delete("Sheet3")]'; RUN; %macro SaveOtherFileTypes(From=,To=); %do i = &From %to &To %by 1; DATA _NULL_; x=SLEEP(1); /* Wait 1 seconds for prior Save As to finish */ RUN; %put ****************************; %put Trying to Save.As File Type &i; DATA _NULL_; FILE DDEcmds; PUT '[error(false)]'; /* Suppress Excel prompts to verify your intentions. E.g., whether or not you want to replace a pre-existing version of this file. */ PUT %unquote(%str(%'[save.as("C:\DDEoutput\TestSaveAsFileTypeNumber&i",&i)]%')); RUN; %end; %mend SaveOtherFileTypes; %SaveOtherFileTypes(From=1,To=100); DATA _NULL_; FILE DDEcmds; PUT '[error(false)]'; PUT '[quit()]'; RUN; FILENAME DDEcmds CLEAR;
49

Below is what you find in the SAS log for those file types that are not supported by the version of Excel that you are working with. For this test, Excel 2002 was being used, rather than Excel 2007. **************************** Trying to Save.As File Type 57 NOTE: The file DDECMDS is: DDE Session, SESSION=excel|system,RECFM=V,LRECL=256 ERROR: DDE session not ready. FATAL: Unrecoverable I/O error detected in the execution of the DATA step program. Aborted during the EXECUTION phase. NOTE: 1 record was written to the file DDECMDS. The minimum record length was 14. The maximum record length was 14. NOTE: The SAS System stopped processing this step because of errors. NOTE: DATA statement used (Total process time): real time 0.01 seconds cpu time 0.01 seconds
50

From macrofun.hlp for Save.As Type_num File format 1 or omitted Normal 2 SYLK 3 Text 4 WKS 5 WK1 6 CSV 7 DBF2 8 DBF3 9 DIF 10 Reserved 11 DBF4 12 Reserved 13 Reserved 14 Reserved 15 WK3 16 Microsoft Excel 2.x 17 Template 18 Add-in macro (For compatibility only.
In Microsoft Excel 5.0, this saves as normal.) 19 Text (Macintosh) 20 Text (Windows) 21 Text (MS-DOS) 22 CSV (Macintosh) 23 CSV (Windows) 24 CSV (MS-DOS) 25 International macro 26 International add-in macro 27 Reserved 28 Reserved 29 Microsoft Excel 3.0 30 WK1 / FMT 31 WK1 / Allways 32 WK3 / FM3 33 Microsoft Excel 4.0 34 WQ1 35 Microsoft Excel 4.0 workbook 36 Formatted text (space delimited)
51

From http://www.pcreview.co.uk/forums/thread-3779204.php This is a dialogue between two people whose names are in the web page, but omitted here. Question: Is there a list of file formats and the numeric equivalent for the different Excel extensions available in 2007 (and 2003)? I'm using this in a SaveAs command and want to make sure I've covered my bases. Answer: Following in all versions since 2000: xlAddIn 18 xlCSV 6 xlCSVMac 22 xlCSVMSDOS 24 xlCSVWindows 23 xlDBF2 7 xlDBF3 8 xlDBF4 11 xlDIF 9 xlExcel2 16 xlExcel2FarEast 27 xlExcel3 29 xlExcel4 33 xlExcel5 39 xlExcel7 39 xlExcel9795 43 xlExcel4Workbook 35 xlIntlAddIn 26 xlIntlMacro 25 xlWorkbookNormal -4143 xlSYLK 2 xlTemplate 17 xlCurrentPlatformText -4158 xlTextMac 19 xlTextMSDOS 21 xlTextPrinter 36 xlTextWindows 20 xlWJ2WD1 14 xlWK1 5 xlWK1ALL 31 xlWK1FMT 30 xlWK3 15 xlWK4 38 xlWK3FM3 32 xlWKS 4 xlWorks2FarEast 28 xlWQ1 34 xlWJ3 40
52

53
xlWJ3FJ3 41 xlUnicodeText 42 xlHtml 44 Following n/a in 2000, new in 2002 or 2003, not sure which: xlWebArchive 45 xlXMLSpreadsheet 46 Following are new in 2007: xlExcel12 50 xlOpenXMLWorkbook 51 xlOpenXMLWorkbookMacroEnabled 52 xlOpenXMLTemplateMacroEnabled 53 xlTemplate8 17 xlOpenXMLTemplate 54 xlAddIn8 18 xlOpenXMLAddIn 55 xlExcel8 56 xlWorkbookDefault 51