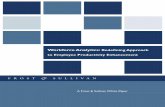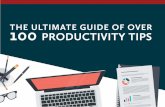Sapience Agent
-
Upload
simin-george -
Category
Documents
-
view
219 -
download
0
Transcript of Sapience Agent
-
8/2/2019 Sapience Agent
1/26
www.innovizetech.com Personal ClientReference Doc
Sapience Personal Client
User Reference Document
Contents
Introduction............................................................................................................................................ 2
1.0 Sapience Personal Client Screen.............................................................................................. 2
1.1 Top Menu Bar...................................................................................................................... 3
1.2 Links and Online Help: ......................................................................................................... 5
1.3 Last Server Sync and Refresh Information: .......................................................................... 6
1.4 My Work Summary.............................................................................................................. 6
1.5 My Activities........................................................................................................................ 8
1.4 Flow Time ............................................................................................................................. 16
2.0 Sapience Systray ....................................................................................................................... 18
3.0 Quick Offline Allocation ............................................................................................................ 20
4.0 Sapience Client Auto Upgrade................................................................................................... 20
5.0 Summary................................................................................................................................... 22
Annexure A: Frequently Asked Questions ............................................................................................ 23
Annexure B: Personal Client Usage Hints.............................................................................................. 24
-
8/2/2019 Sapience Agent
2/26
www.innovizetech.com Personal ClientReference Doc
Introduction
Sapience Personal Client has three key features: My Work Summary, My Activities and Flow
Time.
My Work Summary provides the user with a personal dashboard, which details the following:
Users daily t ime distribution across purposes Activit ies executed Application usage Online / Offline t ime breakup
My Activities allows the user to view and account daily time based usage of different
applications, web applications or browser URLs. The user can account these activities to an
assigned purpose, and appropriate activity.
Flow Time displays a temporal view or a time based of the various applications, activities and
purpose that the user has spent time on. User can view the various allocations, and can change
allocations for offline activities.
User activities are then uploaded to the server either through a Server Sync option explicitly
selected by the user, or through a time based upload schedule. The default schedule is an
upload of activit ies every four hours.
1.0Sapience Personal Client ScreenThe following screen is displayed when the Personal Client is invoked:
-
8/2/2019 Sapience Agent
3/26
www.innovizetech.com Personal ClientReference Doc
The sections below explain the various aspects of this screen.
1.1Top Menu BarThe various menu options and their associated operations are as follows:
: Sync with Sapience Server
Personal Client synchronizes information with Sapience server periodically based on
a system defined schedule. Additionally, the user can also initiate a sync operation
through this option.
This option allows you to manually upload your activities and status to the server,instead of waiting for next automated sync up. It also downloads relevant
information like new projects that the user has been assigned to, delta changes in
organization wide settings, users activit ies from other desktops etc.
-
8/2/2019 Sapience Agent
4/26
www.innovizetech.com Personal ClientReference Doc
Synch with Sapience server: Synchronizes with the server for any new updates
concerning Purpose assignments, settings etc. For example, if the manager has
added new purposes for you, then this option lets you obtain these purpose names
immediately without waiting for an automated sync up.
: Refresh Activit ies
Sapience Personal Client periodically procures and displays latest update of your
activities based on a pre-defined schedule (set to every four hours). The refresh
option lets you get an update of the latest activit ies immediately on screen.
: Help
This option wil l provide online help. A pdf file for Sapience Client help will open up.
Activity Collection On / Off:
This option allows the user to switch off / switch on the activity collection
mechanism of the Personal Client. If the activity collection is switched off, then the
option gets displayed in red, and all time after that is accounted to Offline Time. The
activity collection will resume after user switches the Activity Collection to On, or
when the user logs in the next time or powers on the machine. Once switched off,
Sapience Client can be switched on anytime by the user by clicking on the On radio
button. Sapience Client will switch on automatically after a maximum duration offour hours of being off. At times, users forget to switch this on, and hence this is
switched on automatically.
-
8/2/2019 Sapience Agent
5/26
www.innovizetech.com Personal ClientReference Doc
Default Purpose:
On the top right corner, there is an option for you to select the Default Purpose for
automated activity allocation. The default purpose can be selected from a list of
assigned purposes. The activities sourced by the Personal Client will be automatically
assigned to the currently set Default purpose.
1.2Links and Online Help:
Help and direct links are available on the main screen (as shown above) as follows:
- : Clicking on this icon will provide online help. A pdf file for Sapience Client helpwill open up.
- Sapience Web Client:This will open up the web client login page- Knowledge Center: This will open up the Sapience Knowledge center which has
relevant informat ion regarding Online training videos, FAQs, Usage tips, Quick Start
Guide and Business benefits.
-
8/2/2019 Sapience Agent
6/26
www.innovizetech.com Personal ClientReference Doc
- Quick Start Guide: This will open up a document which explains and guides newusers in operating Sapience
1.3Last Server Sync and Refresh Information:
The last line provides the following information:
- Last Server Sync: Last time when data from Sapience Client was synced up to theserver
- Last Refresh: Last time when activit ies were refreshed and shown in the Client
1.4My Work Summary
This option illustrates users daily time distribution across purposes, Activities
executed, Application usage, and Online / Off line time breakup. For a given date, the
following details are provided:
Check Box: A check mark here indicates that the given days data is to beincluded in computing the Average and displaying the Activity, Applications
and Accounted Time (Online / Offline break-up) graphs.
First Activity: The start time of the first accounted activity for that date Last Activity: The end time for the last accounted activity for that date
-
8/2/2019 Sapience Agent
7/26
www.innovizetech.com Personal ClientReference Doc
Estimated Total Time: This is an estimate of the time spent by the user onthat day. This is calculated as the difference between Last Activity and First
Activity.
Accounted Time: This is the total of all accounted time for that date
For selected purposes from left panel, the following analysis are provided:o Time Distribution: a bar graph provides the breakup of Total
Accounted time for each purpose in terms of hours and minutes. The
Offline time accounted for a purpose is shown with white slanting
lines on the bar graph.
o Activities: A bar graph shows the percent time spent in variousselected activities. This helps user to identify the top activities for the
time period
o Applications: A bar graph shows the percent time spent in variousselected applications. This helps user to identify the top applicationsin terms of time used for the selected time period
Time Break-up: This graph will display the breakup (percent and total) ofaccounted time in terms of Online and Offline activities.
-
8/2/2019 Sapience Agent
8/26
www.innovizetech.com Personal ClientReference Doc
1.5My ActivitiesThis tab displays various activities performed by the user over the entire 24 hours.
Out of the 24 hours, the offline time component signifies the time that the user was
not actively using the machine (includes switch off time). The screen shot given
below illustrates the My Activities page. The page has a filter pane (light blue in
background) and the details pane below it .
The user can filter the data as follows:
Date: Date for which data is to be viewed. On selection of the date, the timeof the First Activity, Last Activity, Estimated Total Time (approx. time
difference between Last and First Activity) and Total Accounted Time for the
selected date is displayed.
-
8/2/2019 Sapience Agent
9/26
www.innovizetech.com Personal ClientReference Doc
Online / Offline: Type of data to be viewed. In case Online is selected,further details like computer name and total time accounted on the selected
computer, Applications > 5 mins and Applications < 5 mins categories are
displayed.
In case of Online, user can further qualify the view based on the name of thecomputer worked on. This is required if the user has worked on multiple
computers. Sapience sources the computer names worked on by the user
and displays them in the pull down list. The user can also filter based on
Application usage (> 5 mins or < 5 mins).
Purpose: User can filter for a specific Purpose by clicking on the filter funnelas follows:
On selection of the appropriate filter, the details of the data are displayed in the
lower pane (as seen in the previous screen shot). Data is clubbed and displayed via
Application, and App Files / URLs. The grid displays the Start Time and overall time
spent in each activity, and assigns this to the default activity and purpose. If
required, user can change this activity and purpose allocations. Personal Clientstores this new allocation as personalized intelligence, and will henceforth use the
activity and purpose as default mapping for users given application and file/URL
combination.
Details regarding the various columns are as follows:
-
8/2/2019 Sapience Agent
10/26
www.innovizetech.com Personal ClientReference Doc
Application:o This will display the application used (e.g. Outlook, Visual Studio, or a
Web Application etc.)
o If the same application has been used multiple times, then a summaryrecord (with a + sign) will show the total time spent on thisapplication. Clicking on + expands this record. The column will now
display the multiple time intervals when this tool was used.
Application Files / URL:o This column will display the files or URL names referred to or browsed
by the application. URLs browsed for Internet Explorer / Mozilla or
Chrome browser will be displayed.
o If the same file or URL has been accessed multiple times, then asummary record (with a + sign) will show the total time spent acrossthis file within the tool. Clicking on + sign will expand the record and
the column will display the various time intervals when this file was
used.
Start Time:o The first row for each day indicates the start time for the first
accounted activity for that day.
o The subsequent rows indicate the start time for specified activity. Accounted Time:
o The first row for each day indicates the total time out of 24 hours thatthe user has accounted for.
o The subsequent rows indicate total accounted time spent in theactivity. An example is illustrated in the screen image below:
-
8/2/2019 Sapience Agent
11/26
www.innovizetech.com Personal ClientReference Doc
Consider the row which displays the Microsoft Office Excel tool usage. The
expanded rows display the file names and the corresponding time intervals
and their allocations.
Activity and Purpose: Time spent is allocated to a specific activity andpurpose, based on pattern matching intelligence according to the following
precedence criteria:
o In case of a previous allocation made by the user for the given File orURL, then the Activity and Purpose is set to his previous allocation
o In case the first 10 characters of the current file name matches thefirst 10 characters of a previous file allocation made by the user for
the given File, then the Activity and Purpose is set to his previous
allocation
-
8/2/2019 Sapience Agent
12/26
www.innovizetech.com Personal ClientReference Doc
o In the absence of an user based pattern intelligence, the allocation isbased on corporate rules set for a given Application or URL.
o If none of the above pattern rules exist, then the allocation is set toMiscellaneous activity and Private purpose
o Make this the default allocation checkbox allows the user to specifywhether this intelligence should be stored as the default rule to be
applied to future occurrences of the given Application/File or URL
combination. If checked, Sapience Client will pick up this pattern and
allocate automatically.
o In case a given pattern of Application or Web based URL and itsassociated mapping to Activity and Purpose has been set as Fixed or
Cannot Override for an entire Organization (on the server side),
then the user will not be able to edit or change such an allocation.
Such rows will come up in grey, thereby signifying that it cannot be
changed.
The user can change this allocation as required (except for the cannot
override patterns). The screen shot given below shows a sample allocation.
The user can either allocate the time to a specific project or specify Default
Purpose. In case of Default Purpose, the future time will be automatically
allocated to the users default purpose that has been set (in the top right
corner drop down box).
-
8/2/2019 Sapience Agent
13/26
www.innovizetech.com Personal ClientReference Doc
Accounting Offline Time: Offline time is the total time spent away from the
computer (including overnight no usage time). The entire offline time for a
specific day is broken up into 30 minute slots and displayed across four slabs,
namely, 12:00 am 9:00 am, 9:00 am 2:00 pm, 2:00 pm 7:00 pm, and
7:00 pm 12:00 pm. Sapience also checks if any meeting defined in Outlook
overlaps with offline slots and allocates the time to Meeting automatically.
The unaccounted time is displayed in blue and italics. The screen shot given
below illustrates Offline time accounting. User can select any offline slot and
account for it as follows:
Expand the offline slot (click on + sign) to display the 30 min slots.The unaccounted time will be displayed
The user can account this time by clicking on one row or selectingmultiple rows, and providing the appropriate allocation
-
8/2/2019 Sapience Agent
14/26
www.innovizetech.com Personal ClientReference Doc
On accounting, the accounted time gets displayed in normal font andthe total accounted time in the day header row is increased
accordingly
The screen shot given below shows Offline time accounting.
Outlook meeting allocations: Sapience picks up meetings defined inOutlook. The following criteria is used to filter out Outlook meetings:
o Meetings not picked up for public holidayso Recurring daily meetings not picked up for weekendso "Private", "Canceled", "Declined", Deleted and "Tentative
meetings are not picked up
-
8/2/2019 Sapience Agent
15/26
www.innovizetech.com Personal ClientReference Doc
o If user has not logged in at all for an entire day, then allmeetings are not picked up (Sapience will assume that the
person is on leave)
o Meetings of duration > 12 hours (including "full day") meetingare not picked up
Offline time which overlaps with a defined Outlook meeting is bydefault allocated to Meeting Activity. The user can change this
default allocation by right clicking on the row and changing the
Activity / Purpose (see screen below). Addit ionally, if the user checks
the Make this the default allocation checkbox, then any future
occurrence of the same meeting name will be automatically allocated
to the changed Activity and Purpose.
If the user has been offline but has not spent the time in the Outlook
meeting that was defined, then the user can check Not an Outlook
meeting checkbox and then allocate the Offline time accordingly.
-
8/2/2019 Sapience Agent
16/26
www.innovizetech.com Personal ClientReference Doc
1.4 Flow Time
Flow Time displays a temporal or a sequential time based view of the various applications,
activities and purpose that the user has worked on. User can view the various allocations, but
can change allocations only for offline activit ies. A sample flow time screen is shown below.
-
8/2/2019 Sapience Agent
17/26
www.innovizetech.com Personal ClientReference Doc
The screen is divided in multiple parts or panels as follows:
The first row shows the last seven days and the dark red shaded areas depict the time spent on
that day. A blue highlighted slider bar allows the user to select the required day for showing
details in the next panel.
The second panel shows the time spend across Applications, Activities and Purpose in a time
based chronological manner. The user can highlight a selection in this pane and the lower
panels provide further details regarding Online, Accounted Offline, Unaccounted Off line, Top 5
Purposes, Activit ies and Applications in the highlighted or selection window.
The user can filter and view time spent in a specific Activity, Application or Purpose by right
clicking in the highlighted window and selecting the required option (see screen below)
The user can allocate offline time by right clicking and selecting the Allocate Offline Time
option. This will pop-up the activity allocation window and the user can select the required
Activity and Purpose for allocation.
A panel on the right side provides interrupt ion information details as shown above. Information
is provided in terms of two parameters maximum interrupted time spent in one activity and
-
8/2/2019 Sapience Agent
18/26
www.innovizetech.com Personal ClientReference Doc
the average time spent in one activity before switching to another activity in the highlighted
window.
2.0Sapience SystrayThe agent systray provides the user with current status (whether off/on) and various other
features as described below. The systray pop-up is displayed below:
The Default Project can be changed through the Set Default Purpose option on the
systray.
-
8/2/2019 Sapience Agent
19/26
www.innovizetech.com Personal ClientReference Doc
If the Activity Collection is set to off, then the systray also displays the time when Activity
Collection will start. The screen shot given below shows the details displayed when Activity
Collection is switched off.
The systray also contains links to open up the Sapience Personal Client, Sapience Web Client
and Sapience Knowledge Center. Systray also displays the last time when data from Client
was synced up with the server. Enable Offline Allocation (explained in the next section) is a
facility for the user to allocate time spent in offline activities in a quick manner through a
pop-up. This pop-up comes up when a user returns from an offline period. The user candisable this pop-up if required.
The user can assign Offline Time through the Assign Offline Now link. This link will behave
in a similar manner as the Quick Offline Allocation feature described below.
-
8/2/2019 Sapience Agent
20/26
www.innovizetech.com Personal ClientReference Doc
3.0Quick Offline AllocationUser can allocate time spent away from computer or offline, immediately after returning from
an offline activity back to the computer. When a user returns back to the computer, Sapiencedisplays a small pop-up balloon checking if user would like to allocate offline time. If the user
wants to move ahead with the allocation, the following pop-up is displayed:
This pop-up will display all offline unallocated slots for the previous eight hours. The user can
select the offline allocations slots and allocate them to the required Activity and Purpose. In
case an offline slot overlaps with a defined Outlook meeting, then the required meeting details
also get displayed.
4.0 Sapience Client Auto UpgradeSapience Client automatically detects new available upgrades and displays a notification as
follows:
-
8/2/2019 Sapience Agent
21/26
www.innovizetech.com Personal ClientReference Doc
The user can click on this notification and the following systray pop-up is displayed:
On clicking of the Update link, the following pop-up will be displayed:
The user can click on Yes and Sapience will get upgraded in the background in silent mode.
After successful completion of upgrade, the following notification is given to the user:
-
8/2/2019 Sapience Agent
22/26
www.innovizetech.com Personal ClientReference Doc
5.0SummaryThe above document explains the overall usage of the Sapience Personal Client at a high level.
The Annexure A below provides answers to typical questions. Annexure B gives a few hints that
will simplify and speed up the usage of the Personal Client User Interface.
For any additional queries or information, please refer to our FAQ document or contact
-
8/2/2019 Sapience Agent
23/26
www.innovizetech.com Personal ClientReference Doc
Annexure A: Frequently Asked Questions
1. When I open up the Client, I cannot see all activities until this instant. How do I see my latestactivities in the Personal Client?
Latest activities can be viewed by clicking on the Refresh Activities icon in the top menu bar.
2. Activity Time data not coming up in Personal Client even after refreshingIt could be because Activity Collection has been stopped. Please verify the Activity Collection
Status in the top menu bar. If that is off, then switch it on. Try refreshing activit ies after a few
minutes, and you should be able to see the latest activit ies.
If the data is stil l not coming up, then please contact [email protected]
3. Error while uploading to serverThis happens if there are problems when the Personal Client tries to access the server. Please
contact system administration to check server accessibility.
4. I have spent some time in a meeting and away from my computer. How do I account for thistime?
Go to the offline category and expand on the timeslots available. Select the time you spent on
the meeting, and allocate it to an Activity that indicates a meeting.
5. The accounted time shows much less time than what I have actually spent working.There may be some time in off line that you may not have accounted for.
6. I made some mistakes while accounting time for a previous day. Can I change some data forinformation already uploaded to the server?
Yes, you can change this information for the up to last 7 days and re-upload to the server.
-
8/2/2019 Sapience Agent
24/26
www.innovizetech.com Personal ClientReference Doc
Annexure B: Personal Client Usage Hints
Summary
Sapience requires daily inputs from you via the Desktop Personal Client UI. This will typically require 5-10 minutes of your time each day, in the initial week. Sapience has adaptive, self-learning intelligence
which will help reduce your daily time to 2-3 minutes. We are continuing to evolve this intelligence in
our product, and look forward to any suggestions that you may have after using the product.
This Annexure provides few hints regarding usage of the SapienceDesktop Personal Client UI.
Desktop Personal Client UI Usage Hints
Feature Comment / Suggestion
Toolbar(top)
Activity CollectionOn/Off button
Personal Client is normally running. You can stop it bysetting Activity Collection to Off, if you will be doing any
Personal work. No data is logged, and the time is treated as
Offline time.
You dont really have to stop the Personal Client becauseactivities that you mark as Private cannot be viewed
through the Web Client by anyone.
If you stopped the Personal Client, remember to turn itback ON. Otherwise, none of your office related online
work will be recorded.
Refresh This updates Personal Client UI screens with actual databeing collected by the Personal Client
Refresh happens automatically every 4 hours, so you donthave to normally do it
You can press Refresh if you want current days data to beupdated for viewing by you, or just before you start
allocating todays time slots to Activity and Purpose
Sync with Server This syncs Personal Client data with the Server byuploading changes on the Personal Client, and
downloading new updates about Activities from server
Sync happens with the Server every 4 hours, so an explicitsync is required only if you want an immediate update
My Work
Summary
Time distribution Press refresh if you wish to get the latest update for TimeDistribution and graphs
Average Time Distribution bar covers only Monday toFriday data, and does not include today (since data is
-
8/2/2019 Sapience Agent
25/26
www.innovizetech.com Personal ClientReference Doc
partial)
Activity, Application,
Online time graphs Data that is shown is for all Purposes that have been
selected (from the checkboxes in the top left area), and for
current time range
My
Activities
Refresh button Press Refresh button if you plan to make allocations fortodays time on this page
Default Purpose (on
the top toolbar) This option is typically used to allocate offline time to a
default, if the Purpose cannot be determined automatically
It is normally set to your single purpose If you are assigned to mult iple purposes, select the one
that you will be working on for the day or next few hours
Apps 5+ minutes This lists high usage applications (used for at least 5minutes that day)
Review this list and verify the automatic allocations ofActivity and Purpose
Change them if required through right click Changing is possible for a time slot, or all time slots, or a
group of time slots by selecting each row using CONTROL
key, and the doing right click
Apps -
-
8/2/2019 Sapience Agent
26/26
www.innovizetech.com Personal Client
bulk with a right click.
Hint: It is also okay to pick a set of successive 30 minute slots
adding up to t ime spent on an Activity and Purpose, and
allocate. They need not correspond exactly to the actual time.