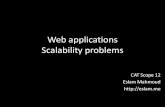SAP2000 a to Z Prolems
-
Upload
kira-yamato -
Category
Documents
-
view
240 -
download
0
Transcript of SAP2000 a to Z Prolems
-
8/21/2019 SAP2000 a to Z Prolems
1/232
1
Index for SAP2000 A to Z Problems
Item Problem
Add to model from template:........................................T, U
Base isolation:.................................................................. O
Beam on elastic foundation: .............................................. J
Buckling analysis: .............................................................P
Change labels:...................................................................S
Concrete design:............................................................... H
Concrete flat plate analysis:............................................. M
Concrete moment frame: ............................................. N, Q
Concrete shear wall: ............................................A, B, N, Z
Constraint, diaphragm: ........................................C, N, O, Z
Create time history video: ........................................... O, Q
Dampers:..........................................................................Q
Design optimization: ........................................................ C
Divide frames:........................................... A, C, J, R, W, X
Draw special joint: .......................................................E, Y
Dynamic analysis: .............................................. O, Q, Y, Z
Frame/shear wall interaction:....................................... A, N
Grid lines: .......................................................... A, V, X, Z
Groups: ...............................................B, N, S, U(alternate)Group joint force sum: ............................................ B, N, S
Hydrostatic loading: ..........................................................F
Joint patterns:....................................................................F
Load combinations:.......................................... A, B, I, J, U
Member end releases:....................................................... A
Mesh shells: ...................................................C, M, S, U, Z
Mode shapes: .............................................C, L, O, Q, Y, ZMoving loads: .................................................................. R
New model (not from template):................................... C, S
New model from template: ............... G, H, K, O, Q, T, U, Z
NLLink members:....................................................... O, Q
Output segments:...........................................................I, R
-
8/21/2019 SAP2000 a to Z Prolems
2/232
2
Item Problem
P-Delta:........................................................................ E, P
Prestressed concrete beam analysis:....................................I
Releases (pins): ................................................................ AReplication:
Linear: ............................................................B, C, X, Z
Mirror:......................................................................... C
Radial: .....................................................................C, D
Response spectrum analysis: ........................................Y, Z
Rotated support: ............................................................... D
Starting model from scratch: ............................................ C
Steel beam with web openings:..........................................S
Steel braced frame:........................................................... A
Steel cable:...................................................................E, VSteel design:....................................................... A, C, K, X
Steel moment frame: ...............................................G, K, O
Steel truss:........................................................................X
Stress contours for shells: ..................................................S
Support displacements:..................................................... G
Temperature loading: ....................................................... V
Time history analysis:
Periodic: .......................................................................L
Nonlinear:............................................................... O, Q
Trapezoidal loads on frame elements:.............................. W
Unbraced Length Ratio: ................................................... K
-
8/21/2019 SAP2000 a to Z Prolems
3/232
SAP2000 A to Z Problems
The SAP2000 A to Z problems are intended to be a tool for learning to use the SAP2000 graphic
interface. You will probably get the most benefit from each problem if you first attempt to solve
it yourself, and then after you are finished, you review our step-by-step solution.
There are many ways to create these models. Your solution may be completely different from
our solution, that is not unexpected, and does not mean that either solution is wrong. The
important thing is to have these problems help you become familiar with the features of the
SAP2000 graphic interface.
Following is a table of contents for the SAP2000 A to Z problems.
Problem Description
Table of contents (this document)
Keyword indexA Concrete wall and steel frame
B Concrete wall
C Truss frame (good example for replication options)
D Inclined (rotated) supports
E Cables in tension
F Wall resisting hydrostatic pressure (joint pattern example)
G Frame with support displacement
H Reinforced concrete beam
I Prestressed concrete beam
J Beam on elastic foundation
K Steel moment frameL Periodic loading
M Flat plate with a twist (trick problem)
N Frame/shear wall interaction
O Isolated building, nonlinear time history analysis
P Critical buckling load (using P-delta option)
Q Three frames (bare, damped and isolated)
R Bridge with moving load
S Finite element model of steel beam with web openings
T Domed cylindrical structure (How quickly can you build this model?)
U Barrel vaulted structure
V Temperature loading
W Simple beam with trapezoidal loads
X Through-truss bridge
Y Response spectrum analysis for single degree of freedom system
Z Response spectrum analysis
-
8/21/2019 SAP2000 a to Z Prolems
4/232
1
Note: Our intent is that you try this problem on your own first. After you have solved it on yourown, you can step through our solution if desired. If you have problems trying to create the
model, then follow the steps in our solution.
Problem AConcrete Wall and Steel Frame
25 1425 25 14
14
13
13
13
13
50k
40k
30k
20k
10k
Concrete wall
8 thick
W24X68
W24X68
W24X68
W24X68
W24X68
W24X68
W24X68
W24X68
W24X68
W24X68
W24X68
W16X36
W24X68 W16X36
Earthquake
loads
Equal
1.2 klf DL0.8 klf LL
10k DL5k LL
Equal
SteelFy = 36 ksi, E = 29500 ksi, Poissons Ratio = 0.3
Columns: W10X49, typical - pinned baseBeams: As noted, pinned ends except continuous over top of brace
Assume all W24X68 beams are braced at 1/3 pointsAssume W16X36 beams braced at center onlyBeams at concrete wall are not embedded in wall
Braces: TS6X6X1/4, pinned endsDesign Code: AISC-ASD89
Concrete
E = 4000 ksi, Poissons Ratio = 0.22Self weight = 150 pcf
Beam Span Loading
Typical for all beams; includesself weight
To Do
Determine reactions for the loadcombination of DL + LL + EQ.Determine steel stress ratios.
-
8/21/2019 SAP2000 a to Z Prolems
5/232
2
Problem A Solution
1. Click the drop down box in the status bar to change the units to kip-ft.
2. From the Filemenu select New Model From Template. This displays the ModelTemplates dialog box.
3. In this dialog box click on the Portal Frametemplate button to display thePortal Frame dialog box.
4. In this dialog box:
Type 5in the Number of Stories edit box.
Type 4in the Number of Bays edit box.
Type 13in the Story Height edit box.
Type 25in the Bay Width edit box.
Click the OKbutton.
5. Click the X in the top right-hand corner of the 3-D View window to close it.
6. Click the Set Elementsbutton on the main toolbar (or select Set Elementsfrom the
Viewmenu) to display the Set Elements Dialog box.
7. In this dialog box:
Check the Labels box in the Joints area.
Check the Labels box in the Frames area.
Click the OKbutton.
8. Select column elements 18, 19, 20, 23, 24 and 25 and beam elements 38, 39, 40, 43, 44 and45. Press the delete key on the keyboard to delete these elements.
Note: You could select the elements by clicking on each one individually, by windowing,by using the Intersecting Line Select Mode, or by using the Select By Labels option
(Selectmenu > Select>Labels).
9. Click the Refresh Windowbutton to refresh the drawing.
10. From the Drawmenu choose Edit Grid...to display the Modify Grid Lines dialog box.
11. In this dialog box:
-
8/21/2019 SAP2000 a to Z Prolems
6/232
3
Verify that the X option is chosen in the Direction area.
Check the Glue Joints To Grid Lines box.
Click on the 50 grid line in the X Location list box to highlight it. Note that the 50
appears in the X Location edit box.
Change the 50 in the X Location edit box to 53and click the Move Grid Linebutton.
Select the Z option in the Direction area.
Click on the 0 grid line in the Z Location list box to highlight it. Note that the 0appears in the Z Location edit box.
Change the 0 in the Z Location edit box to -1and click the Move Grid Linebutton.
Click the OKbutton.
12. Select beams 41 and 42.
13. From the Editmenu select Divide Frames...todisplay the Divide Selected Frames dialog box.
14. Fill in the dialog box as shown in the figure(typically the dialog box will default to these
values) and click the OKbutton.
15. Verify that the Snap to Joints and Grid Points
button on the side tool bar is depressed.
16. Click the Draw Frame Elementbutton on the side toolbar, or select Draw Frame
Elementfrom the Drawmenu.
17. Draw the first brace element as follows:
Place the mouse pointer on joint 19. When the text box saying Grid Intersection
appears click the left mouse button once.
Move the mouse pointer to joint 31. When the text box saying Point appears clickthe left mouse button once.
Press the Enter key on the keyboard.
18. Click on joint 25 and then joint 31, and press the Enter key to draw the second braceelement.
19. Click on joint 20 and then joint 32, and press the Enter key to draw the third brace element.
-
8/21/2019 SAP2000 a to Z Prolems
7/232
4
20. Click on joint 26 and then joint 32, and press the Enter key to draw the fourth and final
brace element.
21. Click the Pointerbutton on the side tool bar to exit draw mode and enter select mode.
22. Click the drop down box in the status bar to change the units to kip-in.
23. From the Definemenu select Materials...to display the Define Materials dialog box.
24. Click on STEEL in the Materials area to highlight (select) it, and then click the
Modify/Show Materialbutton. The Material Property Data dialog box is displayed.
25. In this dialog box:
Type 0in the Mass per Unit Volume edit box.
Type 0in the Weight per Unit Volume edit box.
Type 29500in the Modulus of Elasticity edit box.
Type .3in the Poissons Ratio edit box, if it is not already entered.
Type 36in the Steel Yield Stress, Fy edit box, if it is not already entered.
Click the OKbutton.
26. Click on CONC in the Materials area to highlight (select) it, and then click theModify/Show Materialbutton. The Material Property Data dialog box is displayed.
27. In this dialog box:
Type 4000in the Modulus of Elasticity edit box.
Type .22in the Poissons Ratio edit box
Accept the other values in the dialog box.
Click the OKbutton.
28. Click the OKbutton to close the Define Materials dialog box.
29. Click the drop down box in the status bar to change the units to kip-ft.
30. From the Definemenu select Materials...to display the Define Materials dialog box.
31. Click on CONC in the Materials area to highlight (select) it, and then click the
Modify/Show Materialbutton. The Material Property Data dialog box is displayed.
32. In this dialog box:
-
8/21/2019 SAP2000 a to Z Prolems
8/232
5
Verify 0.15is entered in the Weight per Unit Volume edit box.
Click the OKbutton.
33. From the Definemenu select Frame Sections...to display the Define Frame Sectionsdialog box.
34. In the Click To area, click the drop-down box that says Import I/Wide Flange and thenclick on the Import I/Wide Flange item.
35. If the Section Property File dialog box appears then locate the Sections.pro file whichshould be located in the same directory as the SAP2000 program files. Highlight
Sections.pro and click the Openbutton.
36. A dialog box appears with a list of all wide flange sections in the database. In this dialog
box:
Scroll down and click on the W24X68 section.
Scroll down to the W16X36 section, and click on it while holding down the Ctrl key onthe keyboard.
Scroll down to the W10X49 section, and click on it while holding down the Ctrl key on
the keyboard.
Click the OKbutton twice to return to the Define Frame sections dialog box.
37. In the Click To area, click the drop-down box that says Import I/Wide Flange and then
click on the Import Box/Tube item.
38. A dialog box appears with a list of all structural tube sections in the database. In this dialog
box:
Scroll down and click on the TS6X6X1/4 section.
Click the OKbutton three times to exit all dialog boxes.
39. From the Definemenu select Shell Sections...to display the Define Shell Sections dialogbox.
40. In the Click To area, click the Add New Sectionbutton to display the Shell Sections dialogbox.
41. In this dialog box:
Type WALLin the Section Name edit box.
In the Thickness area type .6667in both the Membrane and the Bending edit boxes.
-
8/21/2019 SAP2000 a to Z Prolems
9/232
6
Verify that the Shell option is selected in the Type area.
Click the OKbutton.
42. Click the OKbutton to close the Define Shells dialog box.
43. Select all of the beams except for the braced frame beams (i.e., select beams 26 through 37
and do not select beams 46 through 49). The Intersecting Line Selection option could beuseful for this.
Note: To use the Intersecting Line Selection option, click the Set Intersecting Line Select
Modebutton on the side tool bar. Then click the left mouse button at the top of one
beam bay, and while holding down the left mouse button drag the mouse to the bottom
of the beam bay. A rubberband line will appear and all elements that this
rubberband line passes through will be selected. Release the left mouse button to
make the selection.
44. From the Assignmenu select Frameand then Releases...from the submenu to display theFrame Releases dialog box.
45. In this dialog box check both the Start and the End boxes for Moment 33 (Major) and thenclick the OKbutton.
46. Select beam elements 46 and 48.
47. From the Assignmenu select Frameand then Releases...from the submenu to display the
Frame Releases dialog box.
48. In this dialog box check the Start box for Moment 33 (Major) and then click the OK button.
49. Select beam elements 47 and 49.
50. From the Assignmenu select Frameand then Releases...from the submenu to display the
Frame Releases dialog box.
51. In this dialog box check the End box for Moment 33 (Major) and then click the OK button.
52. Select all of the braces (i.e., select braces 50 through 53).
53. From the Assignmenu select Frameand then Releases...from the submenu to display the
Frame Releases dialog box.
54. In this dialog box check both the Start and the End boxes for Moment 33 (Major) and then
click the OK button.
55. From the Definemenu select Static Load Cases...to display the Define Static Load Case
Names dialog box.
56. In this dialog box:
-
8/21/2019 SAP2000 a to Z Prolems
10/232
7
Type DLin the Load Edit box.
Click the Change Loadbutton.
Type LLin the Load Edit box.
Select Live from the Type drop-down box.
Type 0in the Self Weight Multiplier edit box.
Click the Add New Loadbutton.
Type EQin the Load Edit box.
Select Quake from the Type drop-down box.
Click the Add New Loadbutton.
Click the OKbutton.
57. From the Definemenu select Load Combinations...to display the Define Load
Combinations dialog box.
58. In this dialog box:
Click the Add New Combobutton to display the Load Combination Data dialog box.
In this dialog box:
Type ALLin the Load Combination Name edit box.
Select ADD from the Load Combination Type drop-down box if it is not already
selected.
Type DL + LL + EQin the Title edit box.
Select DL Load Case in the Case Name drop down box (if it is not already selected)and type 1in the Scale Factor edit box (if it is not already there).
Click the Addbutton.
Select LL Load Case in the Case Name drop down box.
Click the Addbutton.
Select EQ Load Case in the Case Name drop down box.
Click the Addbutton.
-
8/21/2019 SAP2000 a to Z Prolems
11/232
8
Click the OKbutton twice.
59. Select beams 26 through 37.
60. From the Assignmenu select Frame Static Loads...and then Point and Uniform...from
the submenu to display the Point and Uniform Span Loads dialog box.
61. In this dialog box:
Select DL from the Load Case Name drop-down box.
In the Point Loads area type .5in the first Distance edit box and type -10in the firstLoad edit box
Type -1.2in the Uniform Load area edit box.
Click the OKbutton.
62. Click the Restore Previous Selectionbutton on the side toolbar (or select GetPrevious Selectionfrom the Selectmenu).
63. From the Assignmenu select Frame Static Loads...and then Point and Uniform...fromthe submenu to display the Point and Uniform Span Loads dialog box.
64. In this dialog box:
Select LL from the Load Case Name drop-down box.
In the Point Loads area type -5in the first Load edit box
Type -.8in the Uniform Load area edit box.
Click the OKbutton.
65. Select beams 46 through 49.
66. From the Assignmenu select Frame Static Loads...and then Point and Uniform...from
the submenu to display the Point and Uniform Span Loads dialog box.
67. In this dialog box:
Select DL from the Load Case Name drop-down box.
In the Point Loads area type 0in the first Distance edit box and type 0in the first Load
edit box
Type -1.2in the Uniform Load area edit box.
-
8/21/2019 SAP2000 a to Z Prolems
12/232
9
Click the OKbutton.
68. Click the Restore Previous Selectionbutton on the side toolbar (or select GetPrevious Selection from the Select menu).
69. From the Assignmenu select Frame Static Loads...and then Point and Uniform...fromthe submenu to display the Point and Uniform Span Loads dialog box.
70. In this dialog box:
Select LL from the Load Case Name drop-down box.
Type -.8in the Uniform Load area edit box.
Click the OKbutton.
71. Select joints 31 and 32.
72. From the Assignmenu select Joint Static Loads...and then Forces...from the submenu todisplay the Joint Forces dialog box.
73. In this dialog box:
Select DL from the Load Case Name drop-down box.
Type -10in the Force Global Z edit box in the Loads area.
Click the OKbutton.
74. Click the Restore Previous Selectionbutton on the side toolbar (or select GetPrevious Selection from the Select menu).
75. From the Assignmenu select Joint Static Loads...and then Forces...from the submenu todisplay the Joint Forces dialog box.
76. In this dialog box:
Select LL from the Load Case Name drop-down box.
Type -5in the Force Global Z edit box in the Loads area.
Click the OKbutton.
77. Select joints 2, 3, 4, 5 and 6 by windowing.
78. From the Assignmenu select Joint Static Loads...and then Forces...from the submenu todisplay the Joint Forces dialog box.
79. In this dialog box:
-
8/21/2019 SAP2000 a to Z Prolems
13/232
10
Select EQ from the Load Case Name drop-down box.
Type 10in the Force Global X edit box in the Loads area.
Type 0in the Force Global Z edit box in the Loads area.
Click the OKbutton.
80. Select joints 3, 4, 5 and 6 (not 2) by windowing.
81. From the Assignmenu select Joint Static Loads...and then Forces...from the submenu to
display the Joint Forces dialog box.
82. In this dialog box:
Verify Add To Existing Loads is selected in the Options area.
Click the OKbutton.
83. Select joints 4, 5 and 6 (not 2 and 3) by windowing.
84. From the Assignmenu select Joint Static Loads...and then Forces...from the submenu to
display the Joint Forces dialog box.
85. In this dialog box click the OKbutton.
86. Select joints 5 and 6 (not 2, 3 and 4).
87. From the Assignmenu select Joint Static Loads...and then Forces...from the submenu to
display the Joint Forces dialog box.
88. In this dialog box click the OKbutton.
89. Select joint 6 (not 2, 3, 4 and 5).
90. From the Assignmenu select Joint Static Loads...and then Forces...from the submenu to
display the Joint Forces dialog box.
91. In this dialog box click the OKbutton.
92. Select beams 26 through 37.
93. From the Assignmenu select Frameand then Sections...from the submenu to display the
Define Frame Sections dialog box.
94. In this dialog box:
Click on W24X68 in the Frame Sections area to highlight it.
-
8/21/2019 SAP2000 a to Z Prolems
14/232
11
Click the OKbutton.
95. Click the Show Undeformed Shapebutton to remove the displayed frame sectionassignments so that you can see the frame element labels again.
96. Select beams 46 through 49.
97. From the Assignmenu select Frameand then Sections...from the submenu to display the
Define Frame Sections dialog box.
98. In this dialog box:
Click on W16X36 in the Frame Sections area to highlight it.
Click the OKbutton.
99. Select all of the columns. An easy way to do this is to window each of the column lines
separately.
Note: To window a column line, left click the mouse above and to the left of the column
line. While holding the left mouse button down, drag the mouse so that it is below and
to the right of the column line. A rubberband window will appear surrounding the
column line. Release the left mouse button to select all elements that are fully enclosed
by the rubberband window.
100. From the Assignmenu select Frameand then Sections...from the submenu to display the
Define Frame Sections dialog box.
101. In this dialog box:
Click on W10X49 in the Frame Sections area to highlight it.
Click the OKbutton.
102. Select the four brace elements.
103. From the Assignmenu select Frameand then Sections...from the submenu to display the
Define Frame Sections dialog box.
104. In this dialog box:
Click on TS6X6X1/4 in the Frame Sections area to highlight it.
Click the OKbutton.
105. Click the Show Undeformed Shapebutton to remove the displayed frame sectionassignments.
-
8/21/2019 SAP2000 a to Z Prolems
15/232
12
106. Click the Set Elementsbutton on the main toolbar (or select Set Elementsfrom the
Viewmenu) to display the Set Elements Dialog box.
107. In this dialog box:
Uncheck the Labels box in the Joints area.
Uncheck the Labels box in the Frames area.
Click the OKbutton.
108. Click the Quick Draw Rectangular Shell Element button on the side toolbar.
109. Click the mouse pointer once in the areas labeled A, B, C, D and E in the figure below todraw the shell elements.
110. Click the Pointerbutton on the side tool bar to exit draw mode and enter select mode.
111. Select the five shell elements just entered by clicking on them.
112. From the Assignmenu select Shelland then select Sections...from the submenu to displaythe Define Shell Sections dialog box.
113. In this dialog box:
Click once on the WALL item in the Shell Sections area to highlight it.
Click the OKbutton.
A
B
C
D
E
-
8/21/2019 SAP2000 a to Z Prolems
16/232
13
114. Click the Show Undeformed Shapebutton to remove the displayed shell section
assignments.
115. Click the Restore Previous Selectionbutton on the side toolbar (or select Get
Previous Selection from the Select menu).
116. From the Editmenu select Mesh Shells...to display the Mesh Selected Shells dialog box.
117. Fill out this dialog box as shown in the figure tomesh each shell into twelve elements (4 by 3)
and click the OKbutton.
118. Click the Set Elementsbutton on the main
toolbar (or select Set Elementsfrom the Viewmenu) to display the Set Elements Dialog box.
119. In this dialog box:
Check the Hide box in the Shells area.
Check the Hide box in the Joints area.
Check the Sections box in the Frames area.
Click the OKbutton.
120. Select all of the W24X68 beam sections (12 total).
121. From the Designmenu select Redefine Element Design Data...to display the Element
Overwrite Assignments dialog box.
122. In this dialog box:
Check the Unbraced Length Ratio (Minor, LTB) box and type .3333in the associated
edit box.
Click the OKbutton.
123. Select all of the W16X36 beam sections (4 total).
124. From the Designmenu select Redefine Element Design Data...to display the ElementOverwrite Assignments dialog box.
125. In this dialog box:
Check the Unbraced Length Ratio (Minor, LTB) box and type .5in the associated editbox.
-
8/21/2019 SAP2000 a to Z Prolems
17/232
14
Click the OKbutton.
126. Click the Set Elementsbutton on the main toolbar (or select Set Elementsfrom the
Viewmenu) to display the Set Elements Dialog box.
127. In this dialog box:
Uncheck the Hide box in the Joints area.
Check the Restraints box in the Joints area.
Uncheck the Sections box in the Frames area.
Uncheck the Hide box in the Shells area.
Click the OKbutton.
128. From the Optionsmenu select Preferences...to display the Preferences dialog box.
129. In this dialog box.
Click on the Steel Tab
Select AISC-ASD89 from the Steel Design Code drop-down box if it is not already
selected.
Click the OKbutton.
130. From the Analyzemenu select Set Options...to display the Analysis Options dialog box.
In this dialog box click the Plane Frame XZ Planebutton to set the
available degrees of freedom.
Click the OKbutton.
131. Click the Run Analysisbutton to run the analysis.
132. When the analysis is complete check the messages in the Analysis window (there should beno warnings or errors) and then click the OKbutton to close the Analysis window.
133. Click the Joint Reaction Forcesbutton on the main toolbar to display the JointReaction Forces dialog box.
134. In this dialog box:
Select All Combo from the Load drop-down box.
Verify that the Reactions option is selected in the Type area.
-
8/21/2019 SAP2000 a to Z Prolems
18/232
15
Click the OKbutton.
135. The reactions are displayed on the screen. You can right click on any joint to see thereactions at that joint or you can just read the reactions on the screen. If the text is too
small to read, you can zoom in, or you can change the minimum font size as described in
the note below.
Note: To change the minimum font size selectPreferencesfrom the Optionsmenu and
make sure the Dimensions Tab is selected. In the Minimum Graphic font Size edit box
input a new size, maybe 5 or 6 points. Click the OKbutton. Click the Refresh Window
button located on the main toolbar to see the changes.
136. From the Designmenu click Start Design/Check Of Structureto run the design check ofthe steel frame elements.
137. When the design check completes, the stress ratios are displayed.
-
8/21/2019 SAP2000 a to Z Prolems
19/232
1
Note: Our intent is that you try this problem on your own first. After you have solved it on yourown, you can step through our solution if desired. If you have problems trying to create the
model, then follow the steps in our solution.
Problem BConcrete Wall
Concrete
E = 3600 ksi, Poissons Ratio = 0.2
To Do
Model wall using shell elements.
Determine shear axial force andmoment in Pier A, and determine
total shear, moment and axial forceat the sixth level for all piers
combined.
3
3
6
3 66 6 3
Typical Bay Dimensions
Typical Bay Vertical Loading
12
12
12
12
12
12
12
12
1st
2nd
3rd
4th
5th
6th
7th
8th
9th45k
40k
35k
30k
25k
20k
15k
10k
24 24 24 24 24 24
Earthquake
Loading
12
12
Roof60k
50k 10th
Wall Thickness = 12 inches, typical
Pier A
P (DL) = 21.6 k, P (LL) = 7.2 k
P P/2P/2Equal Equal
-
8/21/2019 SAP2000 a to Z Prolems
20/232
2
Problem B Solution
1. Click the drop down box in the status bar to change the units to kip-ft.
2. From the Filemenu select New Model From Template. This displays the ModelTemplates dialog box.
3. In this dialog box click on the Shear Walltemplate button to display the ShearWall dialog box.
4. In this dialog box
Type 8in the Number of Spaces Along X edit box.
Type 4in the Number of Spaces Along Z edit box.
Type 3Space Width Along X edit box.
Type 3Space Width Along Z edit box.
Click the OKbutton.
5. Click the X in the top right-hand corner of the 3-D View window to close it.
6. Click the Set Elementsbutton on the main toolbar (or select Set Elementsfrom theViewmenu) to display the Set Elements Dialog box.
7. In this dialog box:
Check the Labels box in the Joints area.
Check the Labels box in the Shells area.
Click the OKbutton.
8. Select shell elements 6, 7, 10, 11, 22, 23, 26 and 27 by clicking on them.
9. Press the Delete key on the keyboard to delete these elements.
10. Click the Refresh Windowbutton to refresh the drawing.
11. From the Definemenu select Static Load Cases...to display the Define Static Load CaseNames dialog box.
12. In this dialog box:
Type DLin the Load Edit box.
-
8/21/2019 SAP2000 a to Z Prolems
21/232
3
Click the Change Loadbutton.
Type LLin the Load Edit box.
Select Live from the Type drop-down box.
Type 0in the Self Weight Multiplier edit box.
Click the Add New Loadbutton.
Type EQin the Load Edit box.
Select Quake from the Type drop-down box.
Click the Add New Loadbutton.
Click the OKbutton.
13. From the Definemenu select Load Combinations...to display the Define LoadCombinations dialog box.
14. In this dialog box:
Click the Add New Combobutton to display the Load Combination Data dialog box.
In this dialog box:
Type ALLin the Load Combination Name edit box.
Select ADD from the Load Combination Type drop-down box if it is not alreadyselected.
Type DL + LL + EQin the Title edit box.
Select DL Load Case in the Case Name drop down box (if it is not already selected)and type 1in the Scale Factor edit box (if it is not already there).
Click the Addbutton.
Select LL Load Case in the Case Name drop down box.
Click the Addbutton.
Select EQ Load Case in the Case Name drop down box.
Click the Addbutton.
Click the OKbutton twice.
-
8/21/2019 SAP2000 a to Z Prolems
22/232
4
15. Select joints 10, 25 and 45.
16. From the Assignmenu select Joint Static Loads...and then Forces... from the submenu todisplay the Joint Forces dialog box.
17. In this dialog box:
Select DL from the Load Case Name drop-down box.
Type -10.8in the Force Global Z edit box in the Loads area.
Click the OKbutton.
18. Select joint 25.
19. From the Assignmenu select Joint Static Loads...and then Forces... from the submenu todisplay the Joint Forces dialog box. Click the OKbutton in this dialog box.
20. Select joints 10, 25 and 45.
21. From the Assignmenu select Joint Static Loads...and then Forces... from the submenu todisplay the Joint Forces dialog box.
22. In this dialog box:
Select LL from the Load Case Name drop-down box.
Type-3.6in the Force Global Z edit box in the Loads area.
Click the OKbutton.
23. Select joint 25.
24. From the Assignmenu select Joint Static Loads...and then Forces... from the submenu todisplay the Joint Forces dialog box. Click the OKbutton in this dialog box.
25. Click the drop down box in the status bar to change the units to kip-in.
26. From the Definemenu select Materials...to display the Define Materials dialog box.Highlight the CONC material and click the Modify/Show Materialbutton to display the
Material Property Data dialog box.
27. In this dialog box:
Verify that the modulus of elasticity is 3600 and poissons ratio is 0.2.
Click the OKbutton twice to exit the dialog boxes.
28. Click the drop down box in the status bar to change the units to kip-ft.
-
8/21/2019 SAP2000 a to Z Prolems
23/232
5
29. From the Definemenu select Shell Sections...to display the Define Shell Sections dialogbox. Click the Modify/Show Sectionbutton to display the Shell Sections dialog box.
30. In this dialog box:
Accept all of the default values.
Click the OKbutton twice to exit the dialog boxes.
31. Click the Select All button on the side tool bar.
32. From the Editmenu select Replicate...to display the Replicate dialog box.
33. In this dialog box:
Click the Linear Tab if it is not already selected.
In the Distance area type 24in the X edit box.
Type 5in the Number edit box.
Click the OKbutton
34. Click the Set Elementsbutton on the main toolbar (or select Set Elementsfrom theViewmenu) to display the Set Elements Dialog box.
35. In this dialog box:
Check the Hide box in the Joints area.
Uncheck the Labels box in the Shells area.
Click the OKbutton.
36. Click the Select All button on the side tool bar.
37. From the Editmenu select Replicate...to display the Replicate dialog box.
38. In this dialog box:
Click the Linear Tab if it is not already selected.
In the Distance area type 0in the X edit box.
Type 12in the Zedit box.
Type 9in the Number edit box.
Click the OKbutton.
-
8/21/2019 SAP2000 a to Z Prolems
24/232
6
39. Click the Set Elementsbutton on the main toolbar (or select Set Elementsfrom theViewmenu) to display the Set Elements Dialog box.
40. In this dialog box:
Uncheck the Hide box in the Joints area.
Check the Labels box in the Joints area.
Check the Restraints box in the Joints area.
Check the Fill Elements box in the Options area.
Click the OKbutton.
41. Select joint 10. You may need to zoom in to distinguish it.
42. From the Assignmenu select Joint Static Loads...and then Forces... from the submenu todisplay the Joint Forces dialog box.
43. In this dialog box:
Select EQ from the Load Case Name drop-down box.
Type 10in the Force Global X edit box in the Loads area.
Type 0in the Force Global Z edit box in the Loads area.
Click the OKbutton.
44. Select joint 243.
45. From the Assignmenu select Joint Static Loads...and then Forces... from the submenu todisplay the Joint Forces dialog box.
46. In this dialog box:
Type 15in the Force Global X edit box in the Loads area.
Click the OKbutton.
47. Select joint 427.
48. From the Assignmenu select Joint Static Loads...and then Forces... from the submenu todisplay the Joint Forces dialog box.
49. In this dialog box:
Type 20in the Force Global X edit box in the Loads area.
-
8/21/2019 SAP2000 a to Z Prolems
25/232
7
Click the OKbutton.
50. Select joint 611.
51. From the Assignmenu select Joint Static Loads...and then Forces... from the submenu todisplay the Joint Forces dialog box.
52. In this dialog box:
Type 25in the Force Global X edit box in the Loads area.
Click the OKbutton.
53. Select joint 795.
54. From the Assignmenu select Joint Static Loads...and then Forces... from the submenu todisplay the Joint Forces dialog box.
55. In this dialog box:
Type 30in the Force Global X edit box in the Loads area.
Click the OKbutton.
56. Select joint 979.
57. From the Assignmenu select Joint Static Loads...and then Forces... from the submenu todisplay the Joint Forces dialog box.
58. In this dialog box:
Type 35in the Force Global X edit box in the Loads area.
Click the OKbutton.
59. Select joint 1163.
60. From the Assignmenu select Joint Static Loads...and then Forces... from the submenu todisplay the Joint Forces dialog box.
61. In this dialog box:
Type 40in the Force Global X edit box in the Loads area.
Click the OKbutton.
62. Select joint 1347.
-
8/21/2019 SAP2000 a to Z Prolems
26/232
8
63. From the Assignmenu select Joint Static Loads...and then Forces... from the submenu todisplay the Joint Forces dialog box.
64. In this dialog box:
Type 45in the Force Global X edit box in the Loads area.
Click the OKbutton.
65. Select joint 1531.
66. From the Assignmenu select Joint Static Loads...and then Forces... from the submenu todisplay the Joint Forces dialog box.
67. In this dialog box:
Type 50in the Force Global X edit box in the Loads area.
Click the OKbutton.
68. Select joint 1715.
69. From the Assignmenu select Joint Static Loads...and then Forces... from the submenu todisplay the Joint Forces dialog box.
70. In this dialog box:
Type 60in the Force Global X edit box in the Loads area.
Click the OKbutton.
71. Click the Show Undeformed Shapebutton to remove the displayed joint forceassignments.
72. Click the Set Elementsbutton on the main toolbar (or select Set Elementsfrom theViewmenu) to display the Set Elements Dialog box.
73. In this dialog box:
Check the Labels box in the Shells area.
Click the OKbutton.
74. Zoom in on the pier labeled Pier A in the problem statement.
75. Select joints 208, 212 and 218.
76. Select shell elements 138 and 142.
-
8/21/2019 SAP2000 a to Z Prolems
27/232
9
77. From the Assignmenu select Group Name...to display the Assign Group dialog box.
78. In this dialog box:
Type PIERAin the Groups edit box.
Click the Add New Group Namebutton.
Click the OKbutton.
79. From the Viewmenu select Restore Full View.
80. Select all joints level with the bottom of the sixth floor windows by windowing (joints972, 973, 980, etc., 49 joints total).
81. Select all shell elements level with the bottom half of the sixth floor windows by using theintersecting line selection method (shell elements 730, 738, 742, etc., 24 shells total).
82. From the Assignmenu select Group Name...to display the Assign Group dialog box.
83. In this dialog box:
Type 6TH in the Groups edit box.
Click the Add New Group Namebutton.
Click the OKbutton.
84. Click the Set Elementsbutton on the main toolbar (or select Set Elementsfrom the
Viewmenu) to display the Set Elements Dialog box.
85. In this dialog box:
Uncheck the Labels box in the Joints area.
Uncheck the Labels box in the Shells area.
Click the OKbutton.
86. From the Analyzemenu select Set Options...to display the Analysis Options dialog box.
In this dialog box click the Plane Frame XZ Planebutton to set theavailable degrees of freedom.
Click the OKbutton.
87. Click the Run Analysisbutton to run the analysis.
-
8/21/2019 SAP2000 a to Z Prolems
28/232
10
88. When the analysis is complete check the messages in the Analysis window (there should beno warnings or errors) and then click the OKbutton to close the Analysis window.
89. From the Displaymenu select Show Group Joint Force Sumsto display the SelectGroups dialog box.
90. In this dialog box:
Click on the group named 6TH to highlight it.
Hold down the Ctrl key on the keyboard and click on the group named PIERA to add itto the selection
Click the OKbutton.
91. When finished viewing the group joint force sums press the X in the upper right-handcorner of the Group joint Force Summation window to close it.
-
8/21/2019 SAP2000 a to Z Prolems
29/232
1
Note: Our intent is that you try this problem on your own first. After you have solved it on your
own, you can step through our solution if desired. If you have problems trying to create themodel, then follow the steps in our solution.
Problem CTruss Frame
Steel Frame
E =29000 ksi, Poissons Ratio = 0.3All steel members are L4x4 angles, Fy = 36ksi
Base is pinned
DiaphragmsConcrete diaphragms are 8 thick with a unit weight of 150 pcfModel as rigid diaphragm at Levels A and B
Additional dead load at each diaphragm is 50 psfLive load at each diaphragm is 100 psf
To DoSize steel members for DL + LL using AISC - ASD89
Determine the first three modes of vibration
37
12
Eq.
E
q.
Eq.
Eq.
Eq.
Eq.Eq. 7'7'
21'
Typical Elevation(All four sides are the same)
Level A
Level B
-
8/21/2019 SAP2000 a to Z Prolems
30/232
2
Problem C Solution
1. Click the drop down box in the status bar to change the units to kip-ft.
2. From the Filemenu select New Model. This displays the Coordinate System Definitiondialog box.
3. In this dialog box
Select the Cartesian Tab.
In the Number of Grid Spaces area type 0in the X direction edit box.
In the Number of Grid Spaces area type 0in the Y direction edit box.
In the Number of Grid Spaces area type 0in the Z direction edit box.
Click the OKbutton.
4. From the Drawmenu select Edit Grid...to display the Modify Grid Lines dialog box.
5. In this dialog box:
Verify that the X option is selected in the Direction area.
Type 7in the X Location edit box and click the Add Grid Linebutton.
Type 10.5in the X Location edit box and click the Add Grid Linebutton.
Select the Z option in the Direction area.
Type 25in the Z Location edit box and click the Add Grid Linebutton.
Type 37in the Z Location edit box and click the Add Grid Linebutton.
Click the OKbutton.
6. Click in the window titled X-Y Plane @ Z=0 to make sure it is active. The window is
highlighted when it is active.
7. Click the xz 2D Viewbutton to change the view to an X-Z elevation. Note that thetitle of the window changes to X-Z Plane @ Y=0.
-
8/21/2019 SAP2000 a to Z Prolems
31/232
3
Figure C-1: Initial Grid Layout In X-Z Plane
8. Click the QuickDraw Frame Elementbutton on the side toolbar or select QuickDraw Frame Elementfrom the Drawmenu.
9. Click on the grid line at the point labeled A in Figure C-1 to enter a frame element.
10. Click on the grid line at the point labeled B in Figure C-1 to enter another frame element.
11. Click the Draw Frame Elementbutton on the side toolbar or select Draw FrameElementfrom the Drawmenu.
12. Click on the points labeled C, D, and E in Figure C-1, in that order, and then pressthe Enter key on the keyboard to draw two more frame elements.
13. Click on the point labeled F and then double click the point labeled E in Figure C-1 todraw the next frame element.
Note: You could have single-clicked the point labeled E in Figure C-1 and then pressed
the Enter key on the keyboard to finish drawing the frame element.
A
B
C
D
EF
G
-
8/21/2019 SAP2000 a to Z Prolems
32/232
4
14. Click on the point labeled G and then double click the point labeled D in Figure C-1 todraw the next frame element.
15. Click on the point labeled D and then double click the point labeled F in Figure C-1 todraw the next frame element.
16. Click the Pointerbutton to exit Draw Mode and enter Select Mode.
17. Click the Set Elementsbutton on the main toolbar (or select Set Elementsfrom theViewmenu) to display the Set Elements Dialog box.
18. In this dialog box:
Check the Labels box in the Joints area.
Check the Labels box in the Frames area.
Check the Fill Elements box.
Click the OKbutton. The screen appears as shown in Figure C-2.
Figure C-2: Screen As It Appears After Step 18
-
8/21/2019 SAP2000 a to Z Prolems
33/232
5
19. Click on frame elements 1 and 3 to select them.
20. From the Editmenu select Divide Frames...todisplay the Divide Selected Frames dialog box.
21. Verify that this dialog box is filled out as shownin the adjacent figure and click the OKbutton.
22. Click the Draw Frame Elementbutton onthe side toolbar or select Draw Frame Element
from the Drawmenu.
23. Click on joint 9 and then double click on joint 13to draw a frame element.
24. Click on joint 8 and then double click on joint 12 to draw a frame element.
25. Click on joint 7 and then double click on joint 11 to draw a frame element.
26. Click on joint 6 and then double click on joint 10 to draw a frame element.
27. Click on joint 13 and then double click on joint 2 to draw a frame element.
28. Click on joint 12 and then double click on joint 9 to draw a frame element.
29. Click on joint 11 and then double click on joint 8 to draw a frame element.
30. Click on joint 10 and then double click on joint 7 to draw a frame element.
31. Click the Pointerbutton to exit Draw Mode and enter Select Mode.
32. Click in the 3D View window to activate it.
33. From the Viewmenu select Refresh Viewto rescale the view.
34. Click in the Window labeled X-Z Plane @ Y=0 to activate it.
35. Click the Select Allbutton on the side toolbar to select all elements.
36. From the Editmenu select Replicate...to display the Replicate dialog box.
37. In this dialog box:
Select the Mirror Tab.
In the Mirror About area select Y-Z plane.
In the Ordinate area type 10.5in the X edit box.
-
8/21/2019 SAP2000 a to Z Prolems
34/232
6
Click the OKbutton to proceed with the replication.
38. Click the Draw Frame Elementbutton on the side toolbar or select Draw FrameElementfrom the Drawmenu.
39. Click on joint 4 and then double click on joint 16 to draw a frame element.
Note: If the font size is too small for you to read the joint labels use the following
procedure to increase the font size. From the Optionsmenu selectPreferences, click
on the Dimensions Tab if it is not already visible, type in a new (larger) font size in the
Minimum Graphic Font Size edit box (usually about 6 points is sufficient), click the OK
button and then click theRefresh Windowbutton on the main toolbar.
Note: If you still have difficulty reading a particular joint label you can always right click
the joint to bring up a dialog box that gives you information about the joint.
40. Click the Pointerbutton to exit Draw Mode and enter Select Mode.
41. Click the Select Allbutton on the side toolbar to select all elements.
42. From the Editmenu select Replicate...to display the Replicate dialog box.
43. In this dialog box:
Select the Radial Tab.
In the Rotate About area select the Z Axis option.
In the Increment Data area verify that the Angle is 90 and the Number is 1.
Click the OKbutton to proceed with the replication.
44. Click the Restore Previous Selectionbutton on the side toolbar.
45. From the Editmenu select Replicate...to display the Replicate dialog box.
46. In this dialog box:
Verify the Linear Tab is selected.
In the Distance area type 21in the Y edit box.
Verify that 0 is entered in the X and Z edit boxes.
Verify that 1 is entered in the Number edit box.
Click the OKbutton to proceed with the replication.
47. Click in the window titled X-Z Plane @ Y=0 to make sure it is active.
-
8/21/2019 SAP2000 a to Z Prolems
35/232
7
48. Click the yz 2D Viewbutton to change the view to an Y-Z elevation. Note that the titleof the window changes to Y-Z Plane @ X=0.
49. Select all of the elements in the Y-Z plane @ X=0 by windowing.
50. From the Editmenu select Replicate...to display the Replicate dialog box.
51. In this dialog box:
Verify the Linear Tab is selected.
In the Distance area type 21in the X edit box.
In the Distance area type 0in the Y edit box.
Verify that 0 is entered in the Z edit box.
Verify that 1 is entered in the Number edit box.
Click the OKbutton to proceed with the replication.
52. Click the xy 2D Viewbutton to change the view to an X-Y plan. Note that the title ofthe window changes to X-Y Plane @ Z=0.
53. Select the four joints at this level either by windowing or by clicking on themindividually.
54. From the Assignmenu, choose Joint, and then Restraintsfrom the submenu. This willdisplay the Joint Restraints dialog box.
55. In this dialog box:
Verify that the Translation 1, Translation 2 and Translation 3 boxes are checked.
Verify that the Rotation About 1, Rotation About 2 and Rotation About 3 boxes are notchecked.
Click the OKbutton.
56. Click the Show Undeformed Shapebutton to reset the window display from joint
restraints to undeformed geometry. Note that the window title changes.
57. Click the Up One Gridlinebutton on the main toolbar to display the elevation view atZ=25.
58. Click the Draw Rectangular Shell Elementbutton on the side toolbar or select DrawRectangular Shell Elementfrom the Drawmenu.
59. Click on joint 32 and then joint 14 to draw a shell element over the entire structure.
-
8/21/2019 SAP2000 a to Z Prolems
36/232
8
60. Click the Pointerbutton to exit Draw Mode and enter Select Mode.
61. Click on the shell element to select it.
62. From the Editmenu select Mesh Shells...todisplay the Mesh Selected Shells dialog box.
63. Fill in this dialog box as shown in the adjacentfigure and click the OKbutton.
64. Click the Up One Gridlinebutton on themain toolbar to display the elevation view atZ=37.
65. Click the Draw Rectangular Shell Elementbutton on the side toolbar or select DrawRectangular Shell Elementfrom the Drawmenu.
66. Click on joint 33 and then joint 15 to draw a shell element over the entire structure.
67. Click the Pointerbutton to exit Draw Mode and enter Select Mode.
68. Click on the shell element to select it.
69. From the Editmenu select Mesh Shells...todisplay the Mesh Selected Shells dialog box.
70. Fill in this dialog box as shown in the adjacentfigure and click the OKbutton.
71. Click the Set Elementsbutton on the maintoolbar (or select Set Elementsfrom the Viewmenu) to display the Set Elements Dialog box.
72. In this dialog box:
Uncheck the Labels box in the Joints area.
Uncheck the Labels box in the Frames area.
Click the OKbutton.
73. From the Definemenu select Static Load Cases. This will display the Define StaticLoad Case Names dialog box.
74. In this dialog box:
Type DLin the Load edit box.
Click the Change Loadbutton
-
8/21/2019 SAP2000 a to Z Prolems
37/232
9
Type LLin the Load edit box.
Select LIVE from the Type drop-down box.
Type 0in the Self weight Multiplier box.
Click the Add New Loadbutton.
Click the OKbutton.
75. From the Definemenu select Materials...to display the Define Materials dialog box.
76. In this dialog box:
Highlight the CONC material and click the Modify/Show Materialbutton to displaythe Material Property Data dialog box.
In this dialog box:
Verify that the Mass per Unit Volume is 4.658E-03.
Verify that the Weight per Unit Volume is 0.15.
Click the OKbutton twice to exit all dialog boxes.
77. Click the drop down box in the status bar to change the units to kip-in.
78. From the Definemenu select Materials...to display the Define Materials dialog box.
79. In this dialog box:
Highlight the STEEL material and click the Modify/Show Materialbutton to displaythe Material Property Data dialog box.
In this dialog box:
Verify that the Modulus of Elasticity is 29000.
Verify that Poissons ratio is 0.3.
Verify that the steel yield stress is 36.
Click the OKbutton twice to exit the dialog boxes.
80. From the Definemenu select Frame Sections...to display the Define Frame Sectionsdialog box.
81. In this dialog box:
-
8/21/2019 SAP2000 a to Z Prolems
38/232
10
Click the drop-down box that says Import I/Wide Flange and select the Import Angleoption.
If the Section Property File dialog box appears then locate the Sections.pro file whichshould be located in the same directory as the SAP2000 program files. Highlight
Sections.pro and click the Openbutton.
A dialog box appears with a list of all wide flange sections in the database. In thisdialog box:
Scroll down and highlight the L4x4x3/4 by clicking on it.
Hold down the Shift key on the keyboard and click on the L4x4x1/4 angle. All ofthe L4x4 angles will now be selected (seven total).
Click the OKbutton twice to return to the Define Frame sections dialog box.
Click the drop-down box that says Add I/Wide Flange and select the Add Auto Selectoption to display the Auto Selection Sections dialog box.
In this dialog box:
Highlight all of the angles in the List of Sections list box by clicking on the topangle, pressing and holding down the shift key on the keyboard, and clicking on thebottom angle.
Click the Addbutton to add the angles to the Auto selections list box.
Click the OKbutton twice to exit all dialog boxes.
82. Click the drop down box in the status bar to change the units to kip-ft.
83. From the Definemenu select Shell Sections...to display the Define Shell Sections dialogbox.
84. In this dialog box:
Click the Modify/Show Sectionbutton to display the Shell Sections dialog box.
In this dialog box:
Verify the Material specified is CONC.
In the Thickness area type .6667in both the Membrane and Bending edit boxes.
Verify that the Shell option is chosen in the Type area.
Click the OKbutton twice to exit all dialog boxes.
-
8/21/2019 SAP2000 a to Z Prolems
39/232
11
85. Click in the 3D View window to make sure it is active.
86. Click the Select Allbutton on the side toolbar to select all elements.
87. From the Assignmenu select Frameand then Sections...from the submenu to display theDefine Frame Sections dialog box.
88. In this dialog box:
Highlight the AUTO1 section.
Click the OKbutton.
89. Click the Select Allbutton on the side toolbar to select all elements.
90. From the Assignmenu select Shell Static Loads...and then Uniform...from the submenuto display the Shell Uniform Loads dialog box.
91. In this dialog box:
Verify DL is selected in the Load Case Name drop-down box.
In the Uniform Load area type -.05(50 psf) in the Load edit box.
In the Uniform Load area verify that the Dir item is set to Global Z.
Click the OKbutton.
92. Click the Select Allbutton on the side toolbar to select all elements.
93. From the Assignmenu select Shell Static Loads...and then Uniform...from the submenuto display the Shell Uniform Loads dialog box.
94. In this dialog box:
Select LL in the Load Case Name drop-down box.
In the Uniform Load area type -.1(100 psf) in the Load edit box.
Click the OKbutton.
95. Click the Show Undeformed Shapebutton to remove the display of the shell staticloads.
96. Click in the window labeled X-Y Plane @ Z=37 to activate it.
97. Select all of the elements in the plan view by windowing
-
8/21/2019 SAP2000 a to Z Prolems
40/232
12
98. From the Assignmenu select Jointsand then Constraints...from the submenu to displaythe Constraints dialog box.
99. In this dialog box:
In the Click To area click the drop-down box that says Add Body and select AddDiaphragm to display the Diaphragm Constraint dialog box.
In this dialog box:
Type ROOFin the Constraint Name edit box.
Verify that the Z Axis option is selected in the Constraint Axis area.
Click the OKbutton twice to exit all dialog boxes.
100. Click the Show Undeformed Shapebutton to remove the display of the joint
constraints and reset the window display.
101. Click the Down One Gridlinebutton to move to the X-Y Plane @ Z=25.
102. Select all of the elements in the plan view by windowing
103. From the Assign menu select Joints and the Constraints... from the submenu to display theConstraints dialog box.
104. In this dialog box:
In the Click To area click the drop-down box that says Add Body and select Add
Diaphragm to display the Diaphragm Constraint dialog box.
In this dialog box:
Type SECONDin the Constraint Name edit box.
Verify that the Z Axis option is selected in the Constraint Axis area.
Click the OKbutton twice to exit all dialog boxes.
105. Click the Show Undeformed Shapebutton to remove the display of the jointconstraints and reset the window display.
106. From the Analyzemenu select Set Options...to display the Analysis Options dialog box.
Check the Dynamic Analysis check box.
Click the Set Dynamic Parametersbutton to display the Dynamic AnalysisParameters dialog box.
-
8/21/2019 SAP2000 a to Z Prolems
41/232
13
In this dialog box:
Type 3 in the Number of Modes edit box.
Click the OKbutton twice to exit all dialog boxes.
107. From the Optionsmenu select Preferences...to display the Preferences dialog box.
108. In this dialog box:
Select the Steel Tab.
Select AISC-ASD89 from the Steel Design Code drop-down box.
Click the OKbutton.
109. Click the Run Analysisbutton to run the analysis.
110. When the analysis is complete check the messages in the Analysis window (there should beno warnings or errors) and then click the OKbutton to close the Analysis window.
111. From the Designmenu select Start Design/Check of Structureto initiate the design. Thedesign proceeds and when it is complete P-M interaction ratios are displayed.
112. Click the Set Elementsbutton on the main toolbar (or select Set Elementsfrom theViewmenu) to display the Set Elements Dialog box.
113. In this dialog box:
Check the Sections box in the Frames area.
Click the OKbutton. The sections chosen by the program are displayed.
Note: You may want to zoom in using the Rubber Band Zoom button on the main
toolbar to see the chosen sections better.
114. Click the Show Undeformed Shapebutton to remove the display of frame sectionsand interaction values.
115. If you have zoomed in for a better view of the chosen sections, then click the Restore Full
View button on the main toolbar.
116. Click the Select Allbutton on the side toolbar to select all elements.
117. From the Designmenu select Replace Auto W/ Optimal Sectionsto update the framesections from Auto sections to the chosen angle sizes. Click OKwhen it says it willunlock the model and asks if it is OK to update.
118. Click the Run Analysisbutton to run the analysis using the optimal sections.
-
8/21/2019 SAP2000 a to Z Prolems
42/232
14
119. When the analysis is complete check the messages in the Analysis window (there should beno warnings or errors) and then click the OKbutton to close the Analysis window. Notethat the 3-D window now shows the first mode shape.
120. Click the Start Animationbutton , located in the status bar at thebottom of the SAP2000 window, to animate the mode shape.
121. Click the Right Arrowbutton , located in the status bar at the bottom of the screen, toview the second mode shape.
122. Click the Right Arrowbutton again to view the third mode shape.
123. Click the Stop Animationbutton , located in the status bar at the bottom ofthe SAP2000 window, to stop the mode shape animation.
124. From the Designmenu select Start Design/Check of Structureto initiate a final designcheck of the structure based on the analysis results using the optimal sections. The design
proceeds and when it is complete the final P-M interaction ratios are displayed.
-
8/21/2019 SAP2000 a to Z Prolems
43/232
1
Note: Our intent is that you try this problem on your own first. After you have solved it on yourown, you can step through our solution if desired. If you have problems trying to create the
model, then follow the steps in our solution.
Problem DInclined Supports
Steel
E =29000 ksi, Poissons Ratio = 0.3All members are 10 feet long.
To Do
Determine support reactions.Determine X-direction displacements
at joints A and B.
100k
W24X68
W24X
68
W24X68
W24X68
W24X68
A
F
E
DC
B
X
Z
30
45
-
8/21/2019 SAP2000 a to Z Prolems
44/232
2
Problem D Solution
1. Click the drop down box in the status bar to change the units to kip-ft.
2. From the Filemenu select New Model From Template. This displays the ModelTemplates dialog box.
3. In this dialog box click on the Beamtemplate button to display the Beamdialog box.
4. In this dialog box
Type 2in the Number of Spans edit box.
Type 10in the Span Length edit box.
Uncheck the Restraints box.
Click the OKbutton.
5. Click the X in the top right-hand corner of the 3-D View window to close it.
6. Click the Set Elementsbutton on the main toolbar (or select Set Elementsfrom theViewmenu) to display the Set Elements Dialog box.
7. In this dialog box:
Check the Labels box in the Frames area.
Click the OKbutton.
8. Click the drop down box in the status bar to change the units to kip-in.
9. From the Definemenu select Materials...to display the Define Materials dialog box.
10. Click on STEEL in the Materials area to highlight (select) it, and then click theModify/Show Materialbutton. The Material Property Data dialog box is displayed.
11. In this dialog box:
Verify 29000is entered in the Modulus of Elasticity edit box.
Verify .3is entered in the Poissons Ratio edit box.
Accept the other default values.
Click the OKbutton to exit all dialog boxes.
-
8/21/2019 SAP2000 a to Z Prolems
45/232
3
12. Click the drop down box in the status bar to change the units to kip-ft.
13. From the Definemenu select Frame Sections...to display the Define Frame Sectionsdialog box.
14. In the Click To area, click the drop-down box that says Import I/Wide Flange and thenclick on the Import I/Wide Flange item.
15. If the Section Property File dialog box appears then locate the Sections.pro file whichshould be located in the same directory as the SAP2000 program files. Highlight
Sections.pro and click the Openbutton.
16. A dialog box appears with a list of all wide flange sections in the database. In this dialogbox:
Scroll down and click on the W24X68 section.
Click the OKbutton three times.
17. Select frame elements 1 and 2.
18. From the Assignmenu select Frameand then Sections...from the submenu to display theDefine Frame Sections dialog box.
19. Highlight W24X68 in the Frame Sections area and click the OKbutton.
20. Click the Show Undeformed Shapebutton to remove the displayed frame sectionassignments.
21. Select frame element 2 by clicking on it.
22. From the Editmenu select Replicate...to display the Replicate dialog box.
23. In this dialog box:
Click the Radial Tab.
Choose the Y Axis option in the Rotate about area. Note it will rotate about the Y-axisat the origin.
Type 45in the Angle edit box in the Increment Data area.
Type 1in the Number edit box in the Increment Data area.
Click the OKbutton.
24. Select frame element 2 by clicking on it.
25. From the Editmenu select Replicate...to display the Replicate dialog box.
-
8/21/2019 SAP2000 a to Z Prolems
46/232
4
26. In this dialog box:
Click the Radial Tab.
Type 90in the Angle edit box in the Increment Data area.
Click the OKbutton.
27. Select frame element 2 by clicking on it.
28. From the Editmenu select Replicate...to display the Replicate dialog box.
29. In this dialog box:
Click the Radial Tab.
Type 270in the Angle edit box in the Increment Data area.
Click the OKbutton.
30. Select frame element 2 by clicking on it.
31. From the Editmenu select Replicate...to display the Replicate dialog box.
32. In this dialog box:
Click the Radial Tab.
Type 330in the Angle edit box in the Increment Data area.
Click the OKbutton.
33. Select frame element 2 by clicking on it.
34. Press the Delete key on the keyboard to delete this member.
35. Click the Refresh Windowbutton to refresh the drawing.
36. Click the Set Elementsbutton on the main toolbar (or select Set Elementsfrom theViewmenu) to display the Set Elements Dialog box.
37. In this dialog box:
Check the Labels box in the Joints area.
Uncheck the Labels box in the Frames area.
Click the OKbutton.
-
8/21/2019 SAP2000 a to Z Prolems
47/232
5
38. Select joint 4.
39. From the Assignmenu select Jointand then Local Axesfrom the submenu to displaythe Joint Local Axis dialog box.
40. In this dialog box:
Type -45in the about Y edit box.
Press the OKbutton.
41. Select joint 7.
42. From the Assignmenu select Jointand then Local Axesfrom the submenu to displaythe Joint Local Axis dialog box.
43. In this dialog box:
Type -120in the about Y edit box.
Press the OKbutton.
44. Select joint 1.
45. From the Assignmenu select Jointand then Restraintsfrom the submenu to display theJoint Restraints dialog box.
46. In this dialog box:
Check all six boxes in the Restraints in Local Directions area.
Click the OKbutton.
47. Select joints 4 and 5.
48. From the Assignmenu select Jointand then Restraintsfrom the submenu to display theJoint Restraints dialog box.
49. In this dialog box:
In the Restraints in Local Directions area uncheck the three Rotation boxes and leavethe three Translation boxes checked.
Click the OKbutton.
50. Select joint 7.
51. From the Assignmenu select Jointand then Restraintsfrom the submenu to display theJoint Restraints dialog box.
-
8/21/2019 SAP2000 a to Z Prolems
48/232
6
52. In this dialog box:
In the Restraints in Local Directions area uncheck the Translation 3 box and leave theTranslation 1 and Translation 2 boxes checked.
Click the OKbutton.
53. Select joint 6.
54. From the Assignmenu select Joint Static Loads...and then Forces... from the submenu todisplay the Joint Forces dialog box.
55. In this dialog box:
Type 100in the Force Global X edit box in the Loads area.
Click the OKbutton.
56. Click the Show Undeformed Shapebutton to remove the displayed joint forceassignments.
57. Click the Set Elementsbutton on the main toolbar (or select Set Elementsfrom theViewmenu) to display the Set Elements Dialog box.
58. In this dialog box:
Uncheck the Labels box in the Joints area.
Click the OKbutton.
59. From the Analyzemenu select Set Options...to display the Analysis Options dialog box.
In this dialog box click the Plane Frame XZ Planebutton to set theavailable degrees of freedom.
Click the OKbutton.
60. Click the Run Analysisbutton to run the analysis.
61. When the analysis is complete check the messages in the Analysis window (there should be
no warnings or errors) and then click the OKbutton to close the Analysis window.
62. Right click on the joints labeled A and B in the problem statement to see theirdisplacements.
63. Click the Joint Reaction Forcesbutton to display the Joint Reaction Forces dialogbox.
64. In this dialog box:
-
8/21/2019 SAP2000 a to Z Prolems
49/232
7
Verify that the Reactions option is selected in the Type area.
Click the OKbutton.
65. The reactions are displayed on the screen. You can right click on any joint to see thereactions at that joint or you can just read the reactions on the screen. If the text is too
small to read, you can zoom in, or you can change the minimum font size as described inthe note below.
Note: To change the minimum font size select Preferencesfrom the Optionsmenu and
make sure the Dimensions Tab is selected. In the Minimum Graphic font Size edit box
input a new size, maybe 5 or 6 points. Click the OKbutton.
-
8/21/2019 SAP2000 a to Z Prolems
50/232
1
Note: Our intent is that you try this problem on your own first. After you have solved it on yourown, you can step through our solution if desired. If you have problems trying to create the
model, then follow the steps in our solution.
Problem ECables In Tension
Joint X ZY
A -3 10-2
B 0 104
C 3 10-2
D 0 00
Joint Coordinates
(Feet)
Steel
E =29000 ksi, Poissons Ratio = 0.3
All members are 1.5 diameter steel cable
Joint Loads At Joint D:
FX= 50 kipsF
Z= -750 kips
To Do
Determine the X-direction displacements at joint Dwith and without considering the stiffening affect oftension in the cables. Use P-Delta analysis to consider
the stiffening affect.
A
D
C
B
FX = 50k
FZ = -750k
-
8/21/2019 SAP2000 a to Z Prolems
51/232
2
Problem E Solution
1. Click the drop down box in the status bar to change the units to kip-ft.
2. From the Filemenu select New Model. This displays the Coordinate System Definitiondialog box.
3. In this dialog box
Select the Cartesian Tab.
In the Number of Grid Spaces area type 2in the X direction edit box.
In the Number of Grid Spaces area type 4in the Y direction edit box.
In the Number of Grid Spaces area type 1in the Z direction edit box.
In the Grid Spacing area type 3in the X Direction edit box.
In the Grid Spacing area type 2in the Y Direction edit box.
In the Grid Spacing area type 10in the Z Direction edit box.
Click the OKbutton.
4. Click in the window titled X-Y Plane @ Z=10 to make sure it is active. The window ishighlighted when it is active. The screen appears as shown in Figure E-1.
5. Click the Draw Special Jointbutton on the side toolbar or select Add Special Jointfrom the Drawmenu.
6. Click on the grid intersection labeled A in Figure E-1 to enter a joint at (-3, -2, 10).
7. Click on the grid intersection labeled B in Figure E-1 to enter a joint at (0, 4, 10).
8. Click on the grid intersection labeled C in Figure E-1 to enter a joint at (3, -2, 10).
9. Click the Down One Gridlinebutton to move to the X-Y Plane @ Z=0.
10. Click on the origin to enter a joint at (0, 0, 0).
11. Click in the window titled 3-D View to activate it. The screen now appears as shown in
Figure E-2.
12. Click the Draw Frame Elementbutton on the side toolbar or select Draw Frame
Elementfrom the Drawmenu.
-
8/21/2019 SAP2000 a to Z Prolems
52/232
3
Figure E-1: Screen View Just Before Entering Joints At Elevation Z=10
13. Click on the point labeled D and then the point labeled A in Figure E-2 and press theEnter key on the keyboard to draw the first frame (cable) element.
14. Click on the point labeled D and then the point labeled B in Figure E-2 and press theEnter key on the keyboard to draw the next frame (cable) element.
15. Click on the point labeled D and then the point labeled C in Figure E-2 and press theEnter key on the keyboard to draw the last frame (cable) element.
16. Click the Pointerbutton to exit Draw Mode and enter Select Mode.
17. Click on the joints identified as A, B and C in Figure E-2 to select them.
18. From the Assignmenu, choose Joint, and then Restraintsfrom the submenu. This willdisplay the Joint Restraints dialog box.
19. In this dialog box:
Verify that the Translation 1, Translation 2 and Translation 3 boxes are checked.
A
B
C
-
8/21/2019 SAP2000 a to Z Prolems
53/232
4
Figure E-2: Screen View After Joints Have Been Entered
Verify that the Rotation About 1, Rotation About 2 and Rotation About 3 boxes are notchecked.
Click the OKbutton.
20. From the Definemenu select Static Load Cases. This will display the Define Static
Load Case Names dialog box.
21. In this dialog box:
Type VERTin the Load edit box.
Type 0in the Self weight Multiplier box.
Click the Change Loadbutton
Type LATin the Load edit box.
Select QUAKE from the Type drop-down box.
A
B C
D
-
8/21/2019 SAP2000 a to Z Prolems
54/232
5
Click the Add New Loadbutton.
Click the OKbutton.
22. Select the joint identified as D in Figure E-2 by clicking on it.
23. From the Assignmenu select Joint Static Loads...and then Forces...from the submenu to
display the Joint Forces dialog box.
24. In this dialog box:
Verify VERT is selected in the Load Case name drop-down box.
Type -750in the Force Global Z edit box.
Click the OKbutton.
25. Select the joint identified as D in Figure E-2 by clicking on it.
26. From the Assignmenu select Joint Static Loads...and then Forces...from the submenu to
display the Joint Forces dialog box.
27. In this dialog box:
Select LAT from the Load Case name drop-down box.
Type 50in the Force Global X edit box.
Type 0in the Force Global Z edit box.
Click the OKbutton.
28. Click the Show Undeformed Shapebutton to remove the display of joint static loads.
29. Click the drop down box in the status bar to change the units to kip-in.
30. From the Definemenu select Materials...to display the Define Materials dialog box.
31. Click on STEEL in the Materials area to highlight (select) it, and then click theModify/Show Materialbutton. The Material Property Data dialog box is displayed.
32. In this dialog box:
Verify that the Modulus of Elasticity is 29000.
Verify that Poissons Ratio is 0.3
Click the OKbutton twice to exit all dialog boxes.
-
8/21/2019 SAP2000 a to Z Prolems
55/232
6
33. From the Definemenu select Frame Sections...to display the Define Frame Sections
dialog box.
34. In this dialog box:
Click the drop-down box that says Add I/Wide Flange and select the Add Circle option.This displays the Circle Section dialog box.
In this dialog box:
Type CABLEin the Section Name edit box.
Verify that the selected material in the Material drop-down box is STEEL.
Type 1.5in the Diameter (t3) edit box.
Click the OKbutton twice to exit all dialog boxes.
35. Select the three frame elements in the 3-D View window by clicking on them.
36. From the Assignmenu select Frameand then Sections...from the submenu to display the
Define Frame Sections dialog box.
37. In this dialog box:
Click on CABLE in the Frame Sections area to highlight it.
Click the OKbutton.
38. Click the Show Undeformed Shapebutton to remove the display of frame sections.
39. Click the Run Analysisbutton to run the analysis.
40. When the analysis is complete check the messages in the Analysis window (there should beno warnings or errors) and then click the OKbutton to close the Analysis window.
41. Click the drop down box in the status bar to change the units to kip-in.
42. Click in the window with the 3-D View to make sure it is active.
43. Click the Display Static Deformed Shapebutton (or select Show Deformed Shapefrom the Displaymenu). The Deformed Shape dialog box appears.
44. In this dialog box:
Select LAT Load Case from the Load drop-down box.
Click the OKbutton.
-
8/21/2019 SAP2000 a to Z Prolems
56/232
7
45. Right click on the bottom joint (the one labeled D in the problem statement) to see its
displacement. Note the X-direction displacement of this joint. This is the displacementwithout considering the stiffening affect of the tension in the cables.
46. Click the Lock/Unlock Modelbutton on the main toolbar to unlock the model. Clickthe OKbutton when asked if it is OK to delete.
47. From the Analyzemenu select Set Options...to display the Analysis Options dialog box.
48. In this dialog box:
Check the Include P-Delta check box.
Click the Set P-Delta Parametersbutton to display the P-Delta Parameters dialog box.
In this dialog box:
In the Iteration Controls area type 5in the Maximum Iterations edit box.
Accept the other default values in the Iteration Controls area.
In the P-Delta Load Combination area verify that the Load Case list box says VERT
and the Scale Factor list box says 1.
Click the OKbutton twice to exit all dialog boxes.
49. Click the Run Analysisbutton to run the analysis.
50. When the analysis is complete check the messages in the Analysis window (there should be
no warnings or errors) and then click the OKbutton to close the Analysis window.
51. Click the drop down box in the status bar to change the units to kip-in.
52. Click in the window with the 3-D View to make sure it is active.
53. Click the Display Static Deformed Shapebutton (or select Show Deformed Shape
from the Displaymenu). The Deformed Shape dialog box appears.
54. In this dialog box:
Select LAT Load Case from the Load drop-down box.
Click the OKbutton.
55. Right click on the bottom joint (the one labeled D in the problem statement) to see itsdisplacement. Note the X-direction displacement of this joint. This is the displacement
with the stiffening affect of the tension in the cables considered. Notice the differencebetween this displacement and that noted in step 45.
-
8/21/2019 SAP2000 a to Z Prolems
57/232
1
Note: Our intent is that you try this problem on your own first. After you have solved it on your
own, you can step through our solution if desired. If you have problems trying to create themodel, then follow the steps in our solution.
Problem FWall Resisting Hydrostatic Pressure
Concrete
E =3600 ksi, Poissons Ratio = 0.2
Boundary ConditionsCase 1: Wall clamped at bottom only.Case 2: Wall clamped at bottom and sides.
To Do
Determine maximum Y-directiondisplacements at top of wall for Case 1
and Case 2 support conditions. Use jointpatterns to apply hydrostatic load.
Water pressure
62.4 lbs/ft3
30
15
Top
Bottom
1
X
Y
Z
Side
Side
-
8/21/2019 SAP2000 a to Z Prolems
58/232
2
Problem F Solution
1. Click the drop down box in the status bar to change the units to kip-ft.
2. From the Filemenu select New Model From Template. This displays the ModelTemplates dialog box.
3. In this dialog box click on the Shear Walltemplate button to display the ShearWall dialog box.
4. In this dialog box
Type 30in the Number of Spaces Along X edit box.
Type 15in the Number of Spaces Along Z edit box.
Type 1Space Width Along X edit box.
Type 1Space Width Along Z edit box.
Click the OKbutton.
5. Click the X in the top right-hand corner of the 3-D View window to close it.
6. Click the drop down box in the status bar to change the units to kip-in.
7. From the Definemenu select Materials...to display the Define Materials dialog box.Highlight the CONC material and click the Modify/Show Materialbutton to display theMaterial Property Data dialog box.
8. In this dialog box:
Verify that the modulus of elasticity is 3600 and poissons ratio is 0.2.
Click the OKbutton twice to exit the dialog boxes.
9. Click the drop down box in the status bar to change the units to kip-ft.
10. Select all of the support joints at the bottom of the wall by windowing.
11. From the Assignmenu, choose Joint, and then Restraintsfrom the submenu. This willdisplay the Joint Restraints dialog box.
12. In this dialog box:
Click the fixed base fast restraint button to set all degrees of freedom (U1, U2, U3,R1, R2 and R3) as restrained.
-
8/21/2019 SAP2000 a to Z Prolems
59/232
3
Click the OKbutton.
13. From the Definemenu select Joint Patterns...to display the Define Pattern Names dialogbox.
14. In this dialog box:
15. Type HYDROin the edit box in the Patterns area.
16. Click the Add New Pattern Namebutton
17. Click the OKbutton.
18. Click the Select Allbutton on the side tool bar.
19. From the Assignmenu select Joint Patterns...to display the Pattern Data dialog box.
20. In this dialog box:
Select HYDRO from the Pattern Name drop-down box.
Note: Press the F1 key on the keyboard for context sensitive help on the dialog box
illustrating the definition of the Constants. When finished reading the help, click
the X in the top right-hand corner of the Help window to close it.
Type -1in the Constant C edit box.
Type 15in the Constant D edit box.
Click the OKbutton.
21. Click the Select Allbutton on the side tool bar.
22. From the Assignmenu select Shell Static Loads...and select Pressurefrom thesubmenu to display the Shell Pressure Loads dialog box.
23. In this dialog box:
Select the By Joint Pattern option.
Select HYDRO from the Pattern drop-down box.
Type .0624in the Multiplier edit box.
Click the OKbutton.
24. Click the Show Undeformed Shapebutton to remove the displayed joint forceassignments.
-
8/21/2019 SAP2000 a to Z Prolems
60/232
4
25. Click the Run Analysisbutton to run the analysis.
26. When the analysis is complete check the messages in the Analysis window (there should beno warnings or errors) and then click the OKbutton to close the Analysis window.
27. Right click on the center joint at the top of the wall and note the Y-direction displacement.
28. Click the Lock/Unlock Modelbutton and click the resulting OKbutton to unlock themodel.
29. Select the joints along the sides of the model by windowing each side separately.
30. From the Assignmenu, choose Joint, and then Restraintsfrom the submenu. This willdisplay the Joint Restraints dialog box.
31. In this dialog box:
Click the fixed base fast restraint button to set all degrees of freedom (U1, U2, U3,R1, R2 and R3) as restrained.
Click the OKbutton.
32. Click the Run Analysisbutton to run the analysis.
33. When the analysis is complete check the messages in the Analysis window (there should beno warnings or errors) and then click the OKbutton to close the Analysis window.
34. Right click on the center joint at the top of the wall and note the Y-direction displacement.
-
8/21/2019 SAP2000 a to Z Prolems
61/232
1
Note: Our intent is that you try this problem on your own first. After you have solved it on yourown, you can step through our solution if desired. If you have problems trying to create the
model, then follow the steps in our solution.
Problem GFrame With Support Displacement
Steel
E =29000 ksi, Poissons Ratio = 0.3Pinned baseAll beam-column connections are rigid
To DoDetermine support reactions due to a
1" downward displacement of joint B.
W24X55
W14X90
A
FED
CB
W24X68 W24X68
W14X90
W14X82
G H
3030
12
14
-
8/21/2019 SAP2000 a to Z Prolems
62/232
2
Problem G Solution
1. Click the drop down box in the status bar to change the units to kip-ft.
2. From the Filemenu select New Model From Template. This displays the ModelTemplates dialog box.
3. In this dialog box click on the Portal Frametemplate button to display thePortal Frame dialog box.
4. In this dialog box
Type 14in the Story Height edit box.
Type 30in the Bay Width edit box.
Click the OKbutton.
5. Click the X in the top right-hand corner of the 3-D View window to close it.
6. Click the drop down box in the status bar to change the units to kip-in.
7. From the Definemenu select Materials...to display the Define Materials dialog box.Highlight the STEEL material and click the Modify/Show Materialbutton to display the
Material Property Data dialog box.
8. In this dialog box:
Verify that the modulus of elasticity is 29000 and poissons ratio is 0.3.
Click the OKbutton twice to exit the dialog boxes.
9. Click the drop down box in the status bar to change the units to kip-ft.
10. Click the Set Elementsbutton on the main toolbar (or select Set Elem