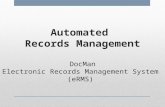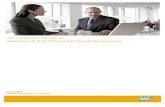SAP Records Management
-
Upload
vasco-monteiro -
Category
Documents
-
view
114 -
download
16
description
Transcript of SAP Records Management

Course Number:V002
SAPSAP®® RECORDS RECORDSMANAGEMENTMANAGEMENT

Welcome!

3
Introduction
• In the public sector, records provide the legal documentation of a government’s actions, and they are evidence of its work. This training course will provide you with the information needed to locate and manage files containing SRM documents and their attachments in SAP Records Management.

4
Audience
• Administrator− IES
• Records Management User− Individuals with procurement role
• Display Only− Comptroller, Auditors, Executive Staff, Bureau Directors
(i.e., anyone with a purchasing display role)
This class is applicable to audiences with the following roles:

Course Objectives

6
Course Objectives
• After successfully completing this course you will be able to:
– Access Records Management and understand screen navigation
– Understand how to search for and locate records
– Understand how to open records and view documents and attachments
– Understand how to manually attach various document types to an existing record

Today’s Agenda

8
Today’s Agenda
• Records Management Overview
• Getting Started in Records Management
• Searching for Records
• Displaying Records
• Manually Attaching Documents to an Existing Record
• Hands-on Exercises
• Knowledge Check

SAP Records Management
Overview

10
Records Management Overview
• SAP Records Management is a system for the electronic management of records– SRM documents and their attachments replicate in real-time
(10 minute delay, max.) into Records Management
– Other documents can be created and/or added manually to the Record (MS Office file types, PDFs)
– Folders within Records Management are structured in a standardized, logical way
– SAP Records Management is linked to SAP Business Workflow
– Search functionality is available for all element types

11
Records Management Overview
• Implementing SAP Records Management in COPA allows us to:
– View all electronic and paper records associated with SRM documents from a single location (a “360° view”)
– Standardize records retention and disposal on both SRM-generated and non-SRM-generated procurement documents
– Print, export, and/or e-mail any document associated with a record throughout it’s lifecycle

12
Function Records ManagementNavigation Navigation through screens is simple
Double-clicking on the element allows for quick display
Record Structure Hierarchy of folders and their contents are consistent across the different business object types (Solicitations, POs, Contracts)
Easy locating of documents and attachments
Records Management Overview

13
Function Records ManagementSearch Search is user-friendly
Both Records Management and SRM attribute fields are available for searching
Asterisks are allowed
Is not case sensitive
Records Management Overview

14
• Link to Contract document in SRM– PDF copy (“snapshot”) of the SRM Contract– COPA Related (i.e., SRM) BID Records– COPA Related (i.e., SRM) PO Records
• COPA Document Attachments– MS Office Document, ex. Statement of Work– MS Office Document, ex. Specifications
• Additional Documents– MS Office Document, ex. Updated Commodity Specialist Change Letter– MS Office Document, ex. Additional Client References
• Notes and Working Papers– MS Office Document, ex. Meeting Minutes– MS Office Document, ex. Notes to file or E-Mails
Records Management Overview
Record Structure - Contracts

15
• Link to Purchase Order document in SRM– PDF copy (“snapshot”) of the SRM PO – COPA Related (i.e., SRM) BID Records– COPA Related (i.e., SRM) Contract Records– Goods Receipt– Invoice Receipt
• COPA Document Attachments– MS Office Document, ex. Delivery Requirements/Instructions– MS Office Document, ex. Delivery Schedule
• Additional Documents– MS Office Document, ex. Updated Delivery Locations/Addresses– MS Office Document, ex. CRP Clearance Certificate
• Notes and Working Papers– MS Office Document, ex. Meeting Minutes– MS Office Document, ex. Notes to file or E-Mails
Records Management Overview
Record Structure – Purchase Orders

16
• Link to Bid Invitation document in SRM– PDF copy (“snapshot”) of the SRM Bid Invitation– Link to Vendor Quotation in SRM– COPA Related (i.e., SRM) Contract Records– COPA Related (i.e., SRM) PO Records
• COPA Document Attachments– MS Office Document, ex. Statement of Work– MS Office Document, ex. Manufacturing Specifications
• Additional Documents– MS Office Document, ex. Updated Pre-Bid Conference Questions– MS Office Document, ex. Revised Schedule
• Notes and Working Papers– MS Office Document, ex. Meeting Minutes– MS Office Document, ex. Notes to file or E-Mails
• Protests– MS Office Document, ex. Protest Letter
Records Management Overview
Record Structure – Bid Invitations

17
• Example of the record model – standardized file folder structure
Records Management Overview

Getting Started in Records Management

19
Getting Started in RM
Logging On
Records Management is accessible through the SAP Logon pad
and
from any screen within a SRM Purchasing document

20
Getting Started in RM
Logging On
Select the Procurement role
Expand the Records Management folder
and
Double-click Case Management to select

21
Getting Started in RM
Logging On
Or
Enter Transaction Code SCASE in the transaction code field and select enter.

22
Getting Started in RM
Logging On
This is what a user will see and complete upon initial access to SCASE.
Select enter to expand the Records Organizer menu

23
Getting Started in RM
Accessing Records ManagementIn the Records Organizer, users can expand the Search Procurement Records folder to locate a record, or choose a recently accessed record from within History

24
Getting Started in RM
Accessing Records Management
Upon expansion of the Search Procurement Records folder, users have the option to search within three different COPA Business Object types

25
Getting Started in RM
Accessing Records Management• Selection is
made by double or right-clicking on the desired business object type
• Following selection, two “Search by” windows display

26
Getting Started in RM
Accessing Records Management
• Search criteria can be entered in either section
• Results list will display in the area below the search windows

27
Getting Started in RM
Browser Icons and ButtonsCommand Buttons• The buttons contain text that indicates what command
will be performed
Action Icons • One example is the DISPLAY/CHANGE icon, used to
switch the user between display and change modes• Another example shown here is the COPY TO
CLIPBOARD icon • Note that some icons will be grayed-out (inactive),
when the user is in display mode or has not selected an element

28
Getting Started in RM
Browser Buttons and IconsButtons and Icons with context menus• When the menu portion of the button/icon is selected,
further options are available for selection
Buttons and Icons within selected elements • Each time an element is opened, additional command
buttons and icons will be available for selection • When selected, the user is able to navigate and/or
perform specific functions

29
Getting Started in RM
• Records Management provides users with multiple ways to navigate and arrive at the same location
• For example, while viewing a purchase order in SRM, you can return to the record by selecting either:
– the BACK icon on SAP’s browser bar
– the GoTo Record icon in the shopping cart display
Navigation Tips

Searching for Records

31
• Search by Records Management Attributes
– Numerous attribute fields related to Records Management are available for entering values for searching
• Search by SRM Attributes
– Eight attributes related to the SRM record are available for entering search values
Search Windows
Searching for Records

32
• Expand/reduce the search window by selecting the bottom handle and moving it up or down
Search Windows
Searching for Records

33
Records Management Attributes Content
Searching for Records

34
SRM Attributes Content
Searching for Records

35
Saving a Search Query
Searching for Records
• Searches that are executed regularly using the same entries can be saved in Records Management
• Save the search query by selecting the SAVE icon
– Each search query is saved on an individual level, so that only you have access to it
– Select a saved search query from the selection list
– To execute a new search query, select the empty field from the list

36
Initiating the Search
Searching for Records
• Enter a value in the appropriate attribute field
– Asterisks may be used along with a partial value to broaden the search (ex. 610000*)
• Select the SEARCH button

37
• The results list displays in the tab page
• To view the contents of a record, simply double-click on the selected document
• An example of a results list is shown on the next slide
Understanding Search Results
Searching for Records

38
Understanding Search Results
Searching for Records
• To make additional room for the results list, you can choose the icon to hide/redisplay the Organizer– The icon is
available in the function toolbar in every Records Management tool
[Tab page for results list]

39
Understanding Search Results
Searching for Records
• To make additional room for the elements in the browser window, select the REDUCE ATTRIBUTES button to collapse the attributes window
• To display multiple elements in sequence, without closing the elements in between, use the and icons to navigate through the open elements
[Attributes window]
[Browserwindow]

40
Understanding Search Results
Searching for Records
Level Hierarchy Element Type Description Example1 • Record Entry • N/A • N/A • COPA Bid Invitation 15
Automobiles, 4 Wheel Drive
2 • SRM Documents
• COPA Bid Invitation
• Bid Invitation Document • 15 Automobiles, 4 Wheel Drive
• SRM Quotation • Vendor’s Quotation • 15 Automobiles, 4 Wheel Drive
• COPA Read-Only Documents
• PDF version of SRM document • Snapshots for SRM System
• etc • etc • etc
• Folders that group together elements
• COPA Read-Only Documents
• Folder that contains SRM attachments
• COPA Document Attachments
• N/A • Folder that contains documents attached manually
• Additional documents
• Notes and Working Papers
3 • Corresponding element types under folder
• COPA Attachment (Read Only)
• Individual files attached to an SRM documents which passed through to Records Management
• COPA Attachment Specifications for Bid Invitation
• COPA Manual Documents
• Individual files which are manually attached to a record in Records Management
• Pre-Proposal Agenda

41
Understanding Search Results
Searching for Records
• In addition to the Hierarchy and Element Type columns, Visibility and Last Processed are shown– Visibility allows the user to know which roles are able to view the element; note
that visibility at the folder level overrides the visibility at the document level – Last Processed displays when the element was last processed, and by whom

Displaying Records

43
• Double-click on the record to open it in the browser window
Opening a Record
Displaying Records

44
• All elements in the record are displayed for review
• Expand the folders to view their contents by selecting the icon
Displaying a Record
Displaying Records
• Note that empty folders will not be visible in display mode

45
• Select the desired element and double-click to open
Displaying an Element – Level 2
Displaying Records

46
• When the element type is a COPA Business Object (Contract, Purchase Order, Solicitation), it will open in SRM within the browser window
Displaying an Element – Level 2
Displaying Records

47
– Full SRM functionality may exist while the document is open in Records Management
– DO NOT make any changes, deletions, etc. at this time – remain in display mode; always log into SRM in order to edit the document
Displaying an Element – Level 2
Displaying Records

48
• Note the command buttons above the browser window
– They serve as navigation tools to access SRM documents related to the one currently open (such as a Shopping Cart, follow-on Contract, PO, etc.)
Displaying an Element – Level 2
Displaying Records

49
• If the currently displayed SRM document originated from a Shopping Cart, it can be viewed by selecting the Related COPA Shopping Cart icon
Displaying an Element – Level 2
Displaying Records

50
• Return to the previous document by selecting the BACK button on the SAP toolbar
• Return to the record by selecting the GOTO RECORD button
• Do not use the CLOSE WINDOW link or you will be knocked out of Records Management
Displaying an Element – Level 2
Displaying Records

51
• If an SRM document is selected for display but is not allowed to be viewed, the message on the next slide will result
Displaying an Element – Level 2
Displaying Records

52
• In this instance, the message displays because we are not allowed to view the quote(s) yet
Displaying an Element – Level 2
Displaying Records

53
• Another element type is COPA Read-Only Document, which is a PDF file of the SRM document
Displaying an Element – Level 2
Displaying Records

54
Displaying an Element – Level 2
Displaying Records
• The PDF file displays within the Adobe application and the standard editor functions are available
• Also, note that a different set of command buttons are located above the browser window

55
• Level 3 element types are accessed and displayed in the same manner as those in Level 2
• The capability appears to exist to make changes to Level 3 element types from within Records Management; however, the documents will always revert back to the original version
– DO NOT make any changes or deletions to COPA Attachments while in Records Management; always log into SRM in order to edit/delete these documents
Displaying an Element – Level 3
Displaying Records

56
• The DISPLAY/CHANGE icon toggles the user from one mode to the other
• The indicator on the status bar changes each time the icon is selected – Display
– Change
– Note that the SAVE icon becomes available when the status switches from Display to Change
Displaying an Element – Level 3
Displaying Records

57
Displaying an Element – Level 3
Displaying Records

58
Displaying an Element – Level 3
Displaying Records
• The Word file opens within the Office application – When in display
mode, note the absence of the standard Word editor tools above the browser window

Manually Attaching Documents to an Existing Record

60
• Level 3 element types may be manually attached to an existing record
– Once attached, the documents are accessed and displayed in the same manner as COPA Attachments
• The user must be in Change mode in order to manually attach a document
– MS Office application documents can be attached: Word, Excel, PowerPoint, and Visio
– Outlook e-mails can be integrated into the Record, as well as PDF documents
Attaching an Element – Level 3
Attaching Documents to a Record

61
• The file size of an attached document should conform to the current network guidelines; i.e., the total size of all attachments within a single record should not exceed 20-25 MB
• Any documents which the user considers confidential should be password-protected prior to being attached in Records Management
Attaching an Element – Level 3
Attaching Documents to a Record

62
Attaching an Element – Level 3
Attaching Documents to a Record
• First, select the DISPLAY/CHANGE icon to switch to change mode

63
Attaching an Element – Level 3
Attaching Documents to a Record
• Three new folders have been added to the record content: Additional Documents, Notes and Working Papers, and Protests
• Also, note that the status indicator reflects Change mode and additional icons are now active

64
Attaching an Element – Level 3
Attaching Documents to a Record
• Expanding the new folders will reveal placeholders for new attachments– Any of the previously mentioned applications may be attached
using the placeholders

65
Attaching an Element – Level 3
Attaching Documents to a Record
– To access additional placeholders, select the CREATE icon

66
Attaching an Element – Level 3
Attaching Documents to a Record
• Select the document placeholders, then right-click on the mouse

67
Attaching an Element – Level 3
Attaching Documents to a Record
• Choose Activities, then Create, on the menus that display after right-clicking the mouse

68
• A blank screen displays within the current window:
– Selecting the menu icon on the APPLICATION button will reveal a list of MS Office software, as well as the option to create From File
Attaching an Element – Level 3
Attaching Documents to a Record

69
• Microsoft Word, Excel, and PowerPoint documents can be created by selecting that option
– The appropriate editor will display for you to create the document
Attaching an Element – Level 3
Attaching Documents to a Record

70
• Selecting the From File option allows you to search for and attach an existing document
Attaching an Element – Level 3
Attaching Documents to a Record

71
• A standard file selection box for your hard drive is displayed
• Locate and select the appropriate attachment, then the OPEN button
Attaching an Element – Level 3
Attaching Documents to a Record

72
• The Create Attributes dialog box is displayed, in which you will enter attribute values for the document
• We will cover how to create attributes on an upcoming slide
Attaching an Element – Level 3
Attaching Documents to a Record

73
• The selected file document is created and opens in it’s source application (in this case, Word) within the browser window
Attaching an Element – Level 3
Attaching Documents to a Record

74
• Note that full functionality of the Word application exists while in Change Mode in Records Management, but is disabled while in Display mode within the newly attached document
Attaching an Element – Level 3
Attaching Documents to a Record

75
• In order to activate the Word editor tools, the DISPLAY/CHANGE icon must be selected
• Additional icons and buttons with functions related to document attachment are available as well
Attaching an Element – Level 3
Attaching Documents to a Record
• Selecting the BACK button in the SAP menu returns you to the Record

76
Attaching Documents to a Record
• NOTE: Refer to The Electronic Procurement Records Management Policy regarding the changing and/or versioning of COPA Manual Documents within Records Management
Attaching an Element – Level 3

77
Attaching an Element – Level 3
Attaching Documents to a Record
• The newly added attachment is e-filed (aka ‘checked in’) under the Additional Documents folder with the Element Type “COPA Manual Documents”

78
Attaching an Element – Level 3
Attaching Documents to a Record
– The Change mode status indicator has switched to yellow, meaning that the newly added attachment has not yet been saved to the Record

79
Attaching an Element – Level 3
Attaching Documents to a Record
– Select the SAVE icon, then Save from the menu

80
Attaching an Element – Level 3
Attaching Documents to a Record
– The indicator is now green, showing that the update to the Record has been saved

81
Attributes• Attributes provide you with information on a Records
Management document
• There are two types of attribute:
– Displayable attributes – The system assigns the attribute values automatically (for example, Created By, Last Changed By, etc.)
– Maintainable attributes – The user can enter attribute values (for example, Short Description, etc.), and they can be changed at any time
Attaching Documents to a Record

82
• Earlier in the course in Searching for Records, we learned about searching for records by Records Management Attributes
• Next we will cover how to create those attributes to be used when conducting a search
Creating Attributes
Attaching Documents to a Record

83
• Maintainable Attributes are recognizable by the open data entry fields– The first field in
Maintainable Attributes, Short Description, has been designated for mandatory entry
• Displayable Attributes are pre-populated and the field is shaded gray
Creating Attributes
Attaching Documents to a Record

84
• Complete the Short Description field – Complete any
additional fields as desired
• Select the ENTER icon when finished
Creating Attributes
Attaching Documents to a Record

Exercises

Questions and Answers

Knowledge Checks

88
Knowledge Check
SAP Records Management is being implemented to:
a. Standardize records retention and disposal of all procurement documents
b. Replace the document attachment functionality in SRM
c. Provide a location to store procurement documents for compliance with right-to-know
d. None of the above
e. All of the above

89
Knowledge Check
SRM Documents can be displayed at any time in Records Management
a. True
b. False

90
Knowledge Check
Records Management can be accessed from SRM
a. True
b. False

91
Knowledge Check
How many levels of elements are in Records Management?
a. 2
b. 3
c. 4
d. 5

92
Knowledge Check
Which of the following roles have access to SAP Records Management?
a. Administrator
b. Records Management User
c. Display Only
d. All of the above

SAPSAP®® RECORDS RECORDSMANAGEMENTMANAGEMENT
Thank you!