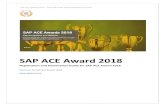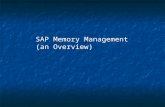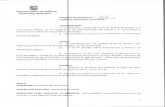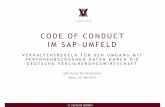SAP FI.doc
-
Upload
harsha-b-narayanappa -
Category
Documents
-
view
41 -
download
2
Transcript of SAP FI.doc
How to enter into System:
RADIANT
SAP FI/CO (Finance and Controlling) Notes
Version: SAP 6.0 ECC
ECC: Enterprise Central Component
SAP FI (Finance): SAP FI supports for external reporting as per their country legal requirement and prescribed by accounting standards. Accounting standards are,
1. Indian GAAP (General Accepted Accounting Principles)
2. IFRS (International Financial Reporting Standards)
3. IAS (International Accounting Standards)
4. US GAAP
5. UK GAAP etc
Under SAP FI, we can generate financial statements. Financial statements consist of Profit and Loss Account, Balance Sheet and Cash Flow Statement
Coverage of SAP FI:
1. General Ledger Accounting
2. Account Payables
3. Accounts Receivables
4. Asset Accounting
5. Bank Accounting
6. Taxes (CIN: Country India Version)
a. Excise Duty
b. Central Sales Tax (CST)
c. Local Sales Tax (LST)
d. Value Added Tax (VAT)
e. Service Tax
f. Tax Deduct at Source (TDS) (Extended Withholding Tax)
7. Integrations
a. SAP MM (Materials Management)
b. SAP SD (Selling and Distribution)
SAP CO (Controlling): Controlling nothing costing/management accounting. SAP CO supports for internal reporting as per client requirement. Under SAP CO, we can generate contribution margin reports, contract margin reports, budgeting, planning and variance reports
Coverage of SAP CO:
1. Cost Elements
2. Overheads Management
a. Cost Centers
b. Internal Orders
3. Profitability Management
a. Profit Center Accounting
b. Profitability Analysis
4. Product Costing
a. Product Cost Planning
b. Cost Object Controlling (Actual Cost of the Product)
c. Variance (Difference between Actual cost of the product and product cost planning)
d. SAP PP Integration (Production Planning)
5. New General Ledger Concepts
a. Document Splitting
b. Segment Reporting (As per IFRS)
c. Ledger Groups (Parallel Books of Accounts)
d. CO-FI Integration
ASAP Methodology (Road Map)
ASAP: Accelerated SAP
ASAP means accelerated SAP. SAP means Systems, Applications and Products in data processing. Acceleration means speed up the project
Phases in ASAP Road Map:
1. Project Preparation
2. Business Blue Print
3. Realization
4. Finalization
5. Go Live and Support
Project Preparation:
This is first and initial phase of the project where we start project.
Activities in project preparation-
1. POC (Proof of concept): Implementation partner will give demonstration on SAP system how SAP system will work as per client requirement. Ex: Reliance group wants to implement SAP system. Reliance Company selected WIPRO Company to implement SAP.
Reliance Company Client
WIPRO Company Implementation Partner
2. Project Charter: Project Charter consists of two teams (Reliance company team and WIPRO company team). Model project charter as follows,
Client Team (Reliance)Implementation Partner Team (WIPRO)
Project DirectorProject Director
Delivery ManagerDelivery Manager
Project ManagerProject Manager
Team LeaderTeam Leader
Senior Power UserSenior Consultant
Power UserConsultant
Junior Power UserJunior Consultant
3. Kick off Meeting: This is initial meeting in the project implementation. This is a interactive meeting between client team and implementation team
4. Scope of the project: What are the components clients wants to implement. For ex:
a. SAP FI (Finance)
b. SAP CO (Controlling)
c. SAP MM (Materials Management)
d. SAP SD (Selling and Distribution)
e. SAP PP (Production Planning)
f. SAP HR (Human Resource Management)
g. SAP Quality
h. SAP CRM (Customer Relations Management)
i. SAP SRM (Supply Relations Management)
j. SAP Basis (System Administrator)
k. SAP ABAP (Advanced Business Application Program) etc
5. Time lines of the Project: For each phase of the project, we maintain deadlines. For ex: Project duration is 1 Year
Phases of SAP implementationDuration of Each Phase
Project Preparation01.01.2011 31.03.2011 (3 Months)
Business Blue Print01.04.2011 30.06.2011 (3 Months)
Realization01.07.2011 31.10.2011 (4 Months)
Finalization01.11.2011 30.11.2011 (1 Month)
Go Live and Support01.12.2011 31.12.2011 (1 Month)
Note: Project manager will prepare time lines of project and allocate work to his subordinates as per time lines
6. AS-IS Document: Client employees will prepare AS IS Document. AS-IS Document consists of as it is of their existing business. This document will be submitted to implementation partner team
7. TO-BE Document: This document will be prepared by implementation partner team based on AS-IS document which is submitted by Client employees
8. GAP Analysis Document: This document will be prepared by implementation partner team based on AS-IS document and TO-BE document. GAP analysis document consists of differences between AS-IS Document and TO-BE DocumentBusiness Blue Print:
This is second phase of the project where we gather business requirements of the client by conducting workshops and lead them by Questionnaires. We document all business requirements and take sign off on the document from the client. This is to ensure that move forward to next phase
Realization: This is third phase of the project where we configure/develop/implement the business requirements of the client in the SAP system. Project manager will allocate work to the consultants.
Base line configuration: We can configure the business requirements and test the business requirements
Final Configuration: If there is any modifications, modify configuration and finalize realization phase
Finalization:
This is fourth phase and penultimate phase in the project. Activities in finalization phase
End to testing the business requirements Training to end users (client employees). Generally we follow Train-the-Trainer concept
System settings (Ex: Outlook configuration, MS Office, Printers, Scanners, some other third party tools) Go Live check Data migration from existing system to SAP systemGo Live and Support:
This is fifth and last phase in the project where we give system to client. Client employees will enter data into SAP system. We maintain internal help desk to give support to client employees, if they have any problems while posting data in SAP system
How to enter into System:
Double click on SAP Logon on desktop
Click on Log on
Client800
UserSAPUSER
Passwordindia123
LanguageEN (English)
Enter
Note: Home screen/Initial screen of SAP is SAP Easy Access
Note: SAP Package was developed in 41 languages
Note: If you don't enter language, Default language is English
Client: Client is an organizational unit. Server can be divided into clients. Each client consists of separate database and separate tables.
Ex:
100: Development Client
200: Testing/Quality Client
300: Production Client
User: User is an authorization to enter into SAP system and to process transactions in SAP system. Ex: SAPUSER
SAP Package was developed in screen wise. Each screen has its own name that is called Transaction code (Tcode)
Every screen consists of
Menu bar
Standard tool bar
Name bar
Application tool bar
Work area
Status bar
Menu bar, Name bar and Application tool bar will be changed screen to screen.
Standard tool bar is same in every screen, but based on the screen requirement some buttons are active and some buttons are disabledWork area: We process transactions in work area by using menu bar, standard tool bar and application tool bar
Status bar: System will update status of the transaction
Red Color Message: Error Message (We cant process transactions)
Yellow Color Message: Warning Message (We can ignore warning message and process transactions)
Green Color Message: Information Message
SAP has given two screens
1. End user screen (SAP Easy Access)
2. Consultant screen (Tcode: SPRO)
SPRO- SAP Project Reference ObjectEnterprise Structure
1. Define Company (Group Company)
Definition: Company is an independent organizational unit, which is registered under commercial law. Under company, we can generate consolidated financial statements. Financial statements consist of profit and loss account and balance sheet. Consolidation means clubbing of all sisters concerns/subsidiary companies financial statementsEx: TATA Group, Birla Group, Reliance Group etc.
Path: SPRO - SAP Reference IMG- Enterprise Structure- Definition- Financial Accounting - Define Company (Tcode: OX15)
Execute
Click on New Entries (F5)
Company
Company name
Street
PO Box
Postal code
City
Country
Language Key
Currency
Save (Ctrl+S)
Prompt for customizing request dialog box will come
Click on create request (F8)
Short Description: Define Company
Enter and enter
Note:
Customizing Request: For every development, we need to create one customizing request. These requests will be useful for transportation of developments from one server to other server or one client to other client
2. Define Company code (Sister concern/subsidiary company)
Definition: Company code is an independent organizational unit, which is registered under Companies Act, 1956. Under company code, we can generate financial statements. Financial statements consist of profit and loss account and balance sheet. Company codes are assigned to company (Group Company)
Ex: Reliance Power Ltd, Reliance Communication Ltd, Reliance Chemicals Ltd, Reliance Insurance Ltd, Reliance Industries Ltd, Reliance Media Ltd, Reliance Retail Ltd, Reliance Infrastructure Ltd, etc
Path: SPRO- SAP Reference IMG- Enterprise Structure- Definition- Financial Accounting- Edit, Copy, Delete, Check Company Code
(Tcode: OX02)
Execute
Double click on Edit Company Code Data
Click on New Entries (F5)
Company Code
Company Name
City
Country
Currency
Language
Save (Ctrl+S)
Title
Name
Search Term
Street
House number
Postal code
City
Country
Enter
Prompt for customizing request dialog box will come
Click on Create request (F8)
Short Description: Define Company Code
Enter and enter
3. Define Business Area
Definition: Business area nothing but branch. Under business area, we can generate branch financial statements. Financial statements consist of profit and loss account and balance sheet. Branch financial statements will be useful for internal reporting (branch performance)
Path: SPRO- SAP Reference IMG- Enterprise Structure- Definition- Financial Accounting- Define Business Area (Tcode: OX03)
Execute
Click on New Entries (F5)
Business AreaDescription
Save (Ctrl+S)
Prompt for customizing request dialog box will come
Click on Create Request (F8)
Short Description: Define Business Area
Enter and enter
4. Assign company code to company
Definition: All company codes (sister concerns/subsidiary companies) are assigned to company (Group company)
Path: SPRO- SAP Reference IMG- Enterprise Structure- Assignment- Financial Accounting- Assign company code to company (Tcode: OX16)
Execute
Click on position button
Company code
Enter
Company
Save (Ctrl+S)
Prompt for customizing request dialog box will come
Click on Create Request (F8)
Short Description: Assign company code to company
Enter and enter
5. Define Fiscal Year Variant
Definition: Fiscal year nothing but financial year. Every company has to maintain financial year as per their country legal requirement. Fiscal year consists of 12 normal months and 4 special periods. Special periods will be useful for adjustment of accounts after closing financial year. System can understand calendar year (January to December). System can not understand other than calendar year (April to March, July to June and October to September). We need to explain to the system
For Ex: 2011 2012 (April to March)
In 2011, 9 months (April to December) will come and in 2012, 3 months (January to March) will come
If you convert 3 months of 2012 to 2011, we can say financial year 2011. We put against each month of 2012 (-1)
Otherwise
If you convert 9 months of 2011 to 2012, we can say financial year 2012. We put against each month of 2011 (+1)
This concept is called Year Shift
If you do business less than one year, we can say shortened financial year. Life time of the company it will come once (In establishing year)
Important Notes:
Year Shift
Special periods
Shortened financial year
Path: SPRO- SAP Reference IMG- Financial Accounting (New)- Financial Accounting Global Settings (New)- Ledgers- Fiscal Year and Posting Periods- Maintain Fiscal Year Variant (Maintain Shortened Fisc. Year) (Tcode: OB29)
Execute
Click on New Entries (F5)
FV (Fiscal Year Variant)
DescriptionApril to March
Number of posting periods12
No. of Special periods4
Enter
Select VariantDouble click on Periods Folder
Click on New Entries (F5)
MonthDayPeriodYear Shift
43010
53120
63030
73140
83150
93060
103170
113080
123190
13110-1
22811-1
33112-1
Double click on Period Texts Folder
Click on New Entries (F5)
LanguagePeriodTxtText
EN1APRApril
EN2MAYMay
EN3JUNJune
EN4JULJuly
EN5AUGAugust
EN6SEPSeptember
EN7OCTOctober
EN8NOVNovember
EN9DECDecember
EN10JANJanuary
EN11FEBFebruary
EN12MARMarch
Save (Ctrl+S)
Prompt for customizing request dialog box will come
Click on Create Request (F8)
Short Description: Define Fiscal Year Variant
Enter and enter
6. Assign company code to fiscal year variant
Path: Same path (Tcode: OB37)
Execute
Click on position button
System will through following warning message: No postings are possible without fiscal year variant
Ignore warning message
Keep on enter until company code dialog box will come
Company code
Enter
Fiscal year variant
Save (Ctrl+S)
Prompt for customizing request dialog box will come
Click on Create Request (F8)
Short Description: Assign company code to fiscal year variant
Enter and enter
Note: Variant nothing but variable. Variant can be used anywhere if it is necessary
One variant can be assigned to all company codes, which are having same financial year
Create following financial years
January to December (Calendar year)
July to June
October to September
7. Define posting period variant
Definition: In posting period variant, we can open and close posting periods and year. We can post transactions in respective opened posting periods
Path: SPRO- SAP Reference IMG- Financial Accounting (New)- Financial Accounting Global Settings (New)- Ledgers- Fiscal Year and Posting Periods- Posting Periods- Define Variants for Open Posting Periods (Tcode: OBBO)
Execute
Click on New Entries (F5)Variant
Name
Save (Ctrl+S)
Prompt for customizing request dialog box will come
Click on Create Request (F8)
Short Description: Define variants for open posting periodsEnter and enter
8. Assign Variants to Company Code
Path: SPRO- SAP Reference IMG- Financial Accounting (New)- Financial Accounting Global Settings (New)- Ledgers- Fiscal Year and Posting Periods- Posting Periods- Assign variants to company code (Tcode: OBBP)Execute
Click on Position button
Company Code
Enter
Variant
Save (Ctrl+S)
Prompt for customizing request dialog box will come
Click on Create Request (F8)
Short Description: Assign variants to company codeEnter and enter
Note: One variant can be assigned to more than one company code also which are having same financial years
9. Open and Close Posting PeriodsPath: SPRO- SAP Reference IMG- Financial Accounting (New)- Financial Accounting Global Settings (New)- Ledgers- Fiscal Year and Posting Periods- Posting Periods- Open and Close Posting Periods (Tcode: OB52)
Execute
Click on New Entries (F5)
Var.AFrom AcctTo AccountFrom Per.1YearTo periodYear
Save (Ctrl+S)
Prompt for customizing request dialog box will come
Click on Create Request (F8)
Short Description: Open and close posting periodsEnter and enter
Note:
A (Account type): In SAP system, account types as follows
+ = Valid for all account types
A = Assets
D = Customers
K = Vendors
M = Materials
S = G/L Accounts
V = Contract Accounts
Always better to open and close posting periods for all account types (+ = Valid for all account types)10. Define Document Types
Definition: Document type means to differentiate business transactions. Business transactions are Customer invoice, Vendor Invoice, Customer incoming payment, Vendor outgoing payments, General posting, Depreciation posting, Goods Receipt, Goods Issue etc. For every business transaction, we maintain document type. For every document type, we maintain document number ranges. Document type controls Number ranges and account types.
Ex:Sl.NoDocument typeDescriptionNumber rangeFrom numberTo number
1SAGeneral posting0101000000000199999999
2KRVendor Invoice1919000000001999999999
3KZVendor out going payment1515000000001599999999
4KAVendor Document1717000000001799999999
5KGVendor Credit memo1717000000001799999999
6DRCustomer invoice1818000000001899999999
7DZCustomer incoming payment1414000000001499999999
8DACustomer Document1616000000001699999999
9DGCustomer Credit Memo1616000000001699999999
10AFDepreciation0404000000000499999999
Path: SPRO- SAP Reference IMG- Financial Accounting (New)- Financial Accounting Global Settings (New)- Document- Define Document Types - Define Document Types for Entry View (Tcode:OBA7)
Execute
Click on Position button
Document type
: SA (G/L Account Document)Enter
Select SA
Click on Details (Ctrl+Shift+F2)Observe number range 01 in SA document type
Click on Number range information
Company Code
Note:
Display Interval: It shows what are the intervals we created
Status button: we can see, how many numbers we used against interval
Change intervals: Create new interval or Change existing intervals
Click on Change Interval
Click on Insert Interval (Shift+F1)
No01
Year
From number0100000000
To Number0199999999
Enter
Save (Ctrl+S) and enter
Note:Current number: System will update recently posted document number as current number
Ext (Externally): If you select this indicator, we need to give document numbers externally (manually) while posting transactions. If you dont set this indicator, system will allocate document numbers internally (Automatically)Note:
We maintain document numbers every year11. Define Field Status VariantsDefinition: Field status variant controls transactional data. Field status variant consists of Field status groups. Field status groups consist of Fields. Against each field, we can select either suppress entry, optional entry or required entry. Field status variant assigned to company code. Field status group is assigned to General ledger master record
At the time of entry the system gives 70 fields
Ex: Quantity, Business area, value date, text etcYou can make any field as
1. Suppress field Field will not be visible.
2. Required field To enter the values.
3. Optional field Choice to enter or not enter.
Path: SPRO- SAP Reference IMG- Financial Accounting (New)- Financial Accounting Global Settings (New)- Ledgers- Fields - Define Field Status Variants (Tcode:OBC4)
Execute
Select 0001
Click on Copy as (F6)
Replace 0001 to _________ Enter
Click on Copy All
Enter
Save and enter
Select VariantDouble click on field status Groups
Double click on G005Double click on Payment transactionsSelect value date as optional modeSave (Ctrl+S)Note: Value date nothing but check clearing date
12. Assign Company Code to Field Status Variants Path: SPRO- SAP Reference IMG- Financial Accounting (New)- Financial Accounting Global Settings (New)- Ledgers- Fields - Assign Company Code to Field Status Variants (Tcode: OBC5)
Execute
Click on position button
Company Code
Enter
Fld.stat.var
Save and enter
Note:
Field status variant can be assigned to more than one company code13. Edit Chart of Accounts List
Definition: Chart of Accounts means list of G/L Accounts. Ex: Expenses, Incomes, Liabilities and AssetsPath: SPRO- SAP Reference IMG- Financial Accounting (New)- General Ledger Accounting (New) - Master Data- - G/L Accounts - Preparations- Edit Chart of Accounts List (Tcode:OB13)
Execute
Click on New Entries (F5)
Chart of accounts
Description
Maint.languageEN English
Length of G/L Account number6
Save and enter
Note:Maint.language, Language in which the chart of accounts is created.
All accounts have a description in this language. Master data can only be displayed or maintained in this language. If you carry out functions with the account, the account name can be displayed both in the maintenance language and in the available alternative languages.
Length of G/L account number, for every general ledger we need to allocate one unique number. If you maintain length of G/L account number 6, we can allocate 6 digits number to our general ledgers. We can maintain maximum 10 digit number in SAP system
Blocked, If you set this indicator you cant create general ledger master records in our chart of accounts
14. Define Account Group
Definition: List of G/L Accounts will be segregated into account groups. Ex: Liabilities, Assets, Incomes and Expenses. Account Group controls fields in the general ledger master record and number ranges for general ledger master record. We can create N number of account groups in SAP systemPath: SPRO- SAP Reference IMG- Financial Accounting (New)- General Ledger Accounting (New)- Master Data- G/L Accounts- Preparations- Define Account Group (Tcode: OBD4)
Execute
Click on New Entries (F5)
Chrt/AcctsAcct GroupNameFrom acctTo Account
LIABLiabilities100000199999
ASSTAssets200000299999
INCOIncomes300000399999
EXPNExpenses400000499999
Save (Ctrl+S) and enter
15. Define Retained Earnings Account
Definition: Retained Earnings Account is a bridge to flow the profit or loss to the balance sheet.
Path: SPRO- SAP Reference IMG- Financial Accounting (New)- General Ledger Accounting (New)- Master Data- G/L Accounts- Preparations- Define Retained Earnings Account (Tcode: OB53)
Execute
Chart of accounts
Enter
P&L statmt acct typeX
Account100100
Save (Ctrl+S)It gives the Message, Account 100100 not created in chart of Accounts
Ignore warning messages
Enter
16. Assign Company Code to Chart of AccountsPath: SPRO- SAP Reference IMG- Financial Accounting - General Ledger Accounting- G/L Accounts- Master Data- Preparations- Assign Company Code to Chart of Accounts (Tcode:OB13)
Execute
Click on position button
Company Code
Enter
Chrt/Accts
Save and enter
17. Define Tolerance Groups for G/L Accounts
Definition: For G/L account clearing, tolerance groups define the limits within which differences are accepted and automatically posted to predefinedaccounts. The groups defined here can be assigned in the general ledgeraccount master record.
Path: SPRO- SAP Reference IMG- Financial Accounting (New)- General Ledger Accounting (New)- Business Transactions- Open Item Clearing- Clearing Differences- Define Tolerance Groups for G/L Accounts (Tcode:OBA0)
Execute
Click on New Entries (F5)
Company Code
Debit posting5Percentage1
Credit posting5Percentage1
Save and enter
18. Define Tolerance Groups for EmployeesDefinition: SAP system is high secured system. We can give authorizations to each employee or group of employees
Path: SPRO- SAP Reference IMG- Financial Accounting (New)- General Ledger Accounting (New)- Business Transactions- Open Item Clearing- Clearing Differences- Define Tolerance Groups for Employees (Tcode: OBA4)
Execute
Click on New Entries (F5)
Company Code
Upper limits for posting procedures
Amount per document99999999
Amount per open item account item99999999
Cash discount per line item3
Permitted payment differences
AmountPercent
Revenue51
Expenses51
Save (Ctrl+S) and enter19. Assign Country to Calculation Procedure
Definition: We calculate taxes as per country legal requirement. Tax procedure will be assigned to country. Calculation procedures containing the necessary specifications for the calculation and posting of taxes on sales/purchases have already been defined in the standard SAP system for certain countries. We discuss tax procedure in later discussions [SAP MM (Materials Management) and SAP SD (Selling and Distribution) Integration]Path: SPRO- SAP Reference IMG- Financial Accounting (New)- Financial Accounting Global Settings (New)- Tax on Sales/Purchases- Basic Settings- Assign Country to Calculation Procedure (Tcode: OBBG)Execute
Click on position buttonCountryIN (India)
Enter
ProcTAXD
Save (Ctrl+S) and enter
20. Deactivate Document splitting
Explanation: We discuss document splitting in controlling area. If you activate document splitting, following error message will come while posting transactions There is no item category assigned to accountPath: SPRO- SAP Reference IMG- Financial Accounting (New)- General Ledger Accounting (New)- Business Transactions- Document Splitting- Activate Document SplittingExecute
Double click on Deactivation per company code folderGo to position buttonCompany code
Enter
Select Inactive
Save (Ctrl+S) and enter
G/L Master Records
Definition: G/L account master records contain the data that is always needed by the General Ledger to determine the account's function. The G/L account master records control the posting of accounting transactions to G/L accounts and the processing of the posting dataStructure of G/L Master Record:G/L account master records are divided into two areas so that company codes with the same chart of accounts can use the same G/L accounts Chart of accounts areaThe chart of accounts area contains the data that is valid for all company codes, such as the account number.
Company code specific areaThe company code specific area contains data that may vary from one company code to another, such as the currency in which the account may be posted.
Creation of G/L Master RecordPath: Accounting - Financial Accounting - General Ledger - Master Records - G/L Accounts - Individual Processing - FS00 - Centrally (Tcode:FS00)
Double click on FS00 - Centrally
1. Share Capital A/C
G/L Account100000
Company Code
Click on Create
Go to Type/Description Tab
Account GroupLIAB Liabilities
Select Balance Sheet Account
Short TextShare Capital A/C
G/L Acct Long TextShare Capital Account
Go to Control Data Tab
Account CurrencyINR (Indian Rupees)
Select Only Balances in local crcy
Select Line item display
Sort Key001 (Posting Date)
Go to Create/bank/interest Tab
Field Status GroupG001
Save
2. Bank Account
G/L Account290100
Company Code
Click on Create
Go to Type/Description Tab
Account GroupASST Assets
Select Balance Sheet Account
Short TextBank A/C
G/L Acct Long TextBank Account
Go to Control Data Tab
Account CurrencyINR (Indian Rupees)
Select Only Balances in local crcy
Select Line item display
Sort Key001
Go to Create/bank/interest Tab
Field Status GroupG005
Select Relevant to cash flow
Save3. Rent A/C
G/L Account400010
Company Code
Click on Create
Go to Type/Description Tab
Account GroupEXPN Expenses
Select P&L Statement Acct
Short TextRent A/C
G/L Acct Long TextRent Account
Go to Control Data Tab
Account CurrencyINR (Indian Rupees)
Select Only Balances in local crcy
Select Line item display
Sort Key001 (Posting Date)
Go to Create/bank/interest Tab
Field Status GroupG001
Save
4. Interest Income A/C
G/L Account300010
Company Code
Click on Create
Go to Type/Description Tab
Account GroupINCO Incomes
Select P&L Statement Acct
Short TextInterest Income A/C
G/L Acct Long TextInterest Income Account
Go to Control Data Tab
Account CurrencyINR (Indian Rupees)
Select Only Balances in local crcy
Select Line item display
Sort Key001
Go to Create/bank/interest Tab
Field Status GroupG001
Save
Notes:
Account Currency: The account currency indicates the currency in which this account is held. If a currency other than the company code currency is specified, users can only post items in that currency to this account. If the company code currency is specified, users can post items in any currency to this account.Only balances in local crcy: Only balances in local crcy indicate that balances are updated only in local currency when users post items to this account. Local currency nothing but company code currency
Line item display: If you set this indicator, we can see ledger balances each line item wise and balance. If you dont set this indicator, we can see ledger balances only balance amount. Sort Key: Based on sort key, we can sort data in the ledger. For ex: posting date is the sort key that is assigned in general ledger. We can see ledger balances each posting date wise
Posting KeyDefinition: In this activity you define posting keys. Users specify a posting key before entering a line item. The posting key controls how the line item is entered and processed.
For each posting key, you define among other things:
which side of an account can be posted to (Debit or Credit), which type of account can be posted to (Customers, Vendors, G/L Account, Assets or Material), and
Which fields the system display on the entry screens and whether an entry must be made (field status)?
Path: SPRO- SAP Reference IMG- Financial Accounting (New)- Financial Accounting Global Settings (New)- Document- Define Posting Keys (Tcode: OB41)ExecuteDouble click on 40 posting key and observe parameters in posting keySAP has given following standard posting keysPosting key in General Ledger Component
Posting keys in Accounts Payables
Posting keys in Accounts Receivables
Posting Keys in Asset Accounting
General Posting
1. General postingPath: Accounting - Financial Accounting - General Ledger - Posting - FB50 - Enter G/L Account Document (Tcode: FB50)Double click on FB50 - Enter G/L Account DocumentClick on Company code (F7)
Company code
Enter
Document date
G/L acctD/CAmount in doc. CurrValue date
290100S Debit2500011.10.2011
100000H Credit25000
Post (Ctrl+S)Go to Menu barDocument Display
We can see entry
Note:
Document Date: The document date is the date on which the original document was issuedPosting Date: Date which is used when entering the document in Financial Accounting or ControllingCurrency: In which currency you are posting document in the System that currency is called Document currency
Reference: The reference document number can contain the document number of the customer/vendor. However it may contain a different value. The reference document number is used as a search criterion when displaying or changing documents. In correspondence, the reference document number is sometimes printed in place of the document number. Enter the number specified by the business partner. If the document was created in-house and you do not know the business partner document number, you can copy the document number into the reference number field by entering "*".
Doc.Header Text: The document header text contains explanations or notes which apply to the document as a whole, that is, not only for certain line itemsCross company code number: In cross-company code document entry, several documents are created in different company codes. A common transaction number indicates that the documents belong together logically. The transaction number can be assigned by the system or manually. The system creates the number from the document number, company code and fiscal year. Ex: Document number0000004711Company code 0003Fiscal year11The automatically created document number reads 0000004711000311Exchange Rate: Exchange rate used for the translation between foreign currency and local currencyTranslation date: Translation date for determining the exchange rate which is to be used for translation. The exchange rates are stored in the system
2. Document Display
Path: Accounting - Financial Accounting - General Ledger - Document - FB03 - Display (Tcode: FB03)
Double click on FB03 - Display
Click on Document list (Shift+F8)
Company Code
Document typeSA (G/L Account Document)
Execute (F8)
Double click on document no.
3. Display ledger balances
Path: Accounting - Financial Accounting - General Ledger - Account - FS10N - Display Balances (Tcode: FS10N)
Double click on FS10N - Display Balances
G/L Account
Company Code
Fiscal year
Execute (F8)
We can see balance carry forward to this year and each period wise, debit, credit, balance and cumulative balance
Foreign Currency1. Maintain Exchange Rates
Path: Accounting- Financial Accounting- General Ledger- Environment- Current Settings- S_BCE_68000174 - Enter Translation Rates
(Tcode: S_BCE_68000174 or OB08)Double click on S_BCE_68000174 - Enter Translation RatesClick on New Entries (F5)ExRtValid fromFromDir.Quot.To
M03.11.2011USD45INR
M03.11.2011EUR75INR
M03.11.2011AUD40INR
M03.11.2011GBP80INR
Save (Ctrl+S) and enter2. Post with foreign currency
Path: Accounting - Financial Accounting - General Ledger - Posting - FB50 - Enter G/L Account Document (Tcode: FB50)
Double click on FB50 - Enter G/L Account Document
Click on Company code (F7)
Company code
Enter
Document date
CurrencyUSD (USA Dollar)
Go to Details tab
Observe Exchange rate which is proposed by System
G/L acctD/CAmount in doc. CurrValue date
290100S Debit1000
100000H Credit1000
Post (Ctrl+S)Go to Menu bar
Document Display
Click on Display currency (We can see document in document currency and local currency)Note:
Document currency: In which currency we are posting document. Ex: USDLocal currency: Local currency nothing but company code currency which is maintained in company code creation. Ex: INRHold Documents
Definition: When you are entering data, you may be interrupted, or you may not have all the data you need for entering a document.
In this case, you can temporarily save the data you have entered, and then continue with the document entry at a later time. If you want the system to hold a document, it does not have to be complete. Account balances are not updated and the document data is not available for evaluation. A document number is not assigned.
1. Create Hold Document (Tcode: FB50)
Click on Company code (F7)
Company code
Enter
Document date
G/L acctD/CAmount in doc. CurrValue date
290100S Debit2500011.10.2011
100000H Credit25000
Click on Hold (F5)Temporary Document number
Enter
2. If get following message while creating held document Held documents must be converted: read long text (Tcode: SE38)
ProgramRFTMPBLU
Execute (F8)
Execute (F8)
Note: RFTMPBLU is a standard program for held documents. We need to activate this program, and then only we can create held documents. This type of error will not come in real time3. Post held Documents (Tcode: FB50)
Click on Company code (F7)
Company code
Enter
Click on Tree on (Shift+F1)Now opens tree paneOpen Held documentsChoose held document (which document you want to post)Click on Item not checked (Red color Cross Button before line item)Information dialog box will comeNo errors exist for this item
EnterPost (Ctrl+S)
Click on Refresh tree (Shift+F7)
Parking DocumentsDefinition: You can use document parking to enter and store (park) incomplete documents in the SAP System without carrying out extensive entry checks.
Parked documents can be completed, checked, and then posted at a later date - if necessary by a different accounting clerk.
When documents are parked, data (for example, transaction figures) is not updated.
Data from parked documents can however be used for evaluations by the system. For example, amounts from parked invoices can be used for the advance return for tax on sales and purchases. Using payment requests, parked invoices can be paid punctually and without loss of discount.
1. Create three parked documents
Path: Accounting- Financial Accounting- General Ledger- Posting- FV50 - Edit or Park G/L Document (Tcode: FV50)Click on Company Code (F7)Company code
Enter
Document date
G/L AcctD/CAmount in doc. CurrValue date
290100 S Debit2500012.10.2011
100000H Credit*
Post (Ctrl+S)
2. Post/Delete parked documents
Path: Accounting- Financial Accounting- General Ledger- Posting- FV50 - Edit or Park G/L Document (Tcode: FV50)
Click on Company Code (F7)
Company code
Enter
Document date
Click on Tree on (Shift+F1)Now opens Tree Pane
Open Parked documents treeChoose parked document (which parked document you want to post)If you want to post parked documentGo to Menu bar
Document PostIf you want to delete parked documentGo to Menu bar
Document Delete parked document
Click on YesIf you want to park document to his superior
Go to Menu barDocument Park
Screen Variants
Screen variant is used to post transactions while posting transactions, what are the fields user is entering. Based on client requirement we can develop our own fields
1. Create Screen VariantPath: Accounting - Financial Accounting - General Ledger - Posting - FB50 - Enter G/L Account Document (Tcode: FB50)
Double click on FB50 - Enter G/L Account Document
Go to Menu barEdit Screen Variant Create Screen Variant
Transaction CodeFB50
Go to Screen Variants TabScreen Variant
ProgramSAPLFSKB
Screen0100
Click on Create (F5)
Document date
Post (Ctrl+S)Enter
Select all fields invisible except following fields
Status
G/L Acct
D/C
Amount in Doc. Curr
Value date
Text
Business Area
Click on Exit and SaveSave (Ctrl+S)Click on Local Object (F7)2. Add Screen Variant (Tcode: FB50)Click on Tree on (Shift+F1)Now opens tree paneChoose screen variant for items
Mouse right click
Screen Variants Add Screen VariantVariant
Enter
Choose your variant and post transactionsReference Documents
Account Assignment Models
Account assignment models are templates to post transactions. 1. Create Account Assignment Models (Tcode: FB50)Click on Company Code (F7)
Company code
Enter
Document date13.10.2011
G/L AcctD/CAmount in doc. Curr
290100 S Debit25000
100000H Credit*
Go to Menu barEdit Acct Assignment Templates Save Account Assignment Template
Acct asst temp
Enter
2. Post with Account Assignment Models (Tcode: FB50)
Click on Tree on (Shift+F1)
Now opens tree pane
Open Account Assignment Templates TreeChoose your template and post transactions
Sample Documents
Sample documents also templates like account assignment models. Following are differences between sample documents and account assignment models Sample documents are year dependent but account assignment models are used life time of the company We can not sample documents without amount but we can create account assignment models without amounts also
We can give sample documents numbers internally or externally but Account assignment models only externally1. Maintain number ranges for Sample documentsPath: SPRO- SAP Reference IMG- Financial Accounting (New)- Financial Accounting Global Settings (New)- Document- Document Number Ranges- Documents in Entry View- Define Document Number Ranges for Entry View (Tcode: FBN1)
Execute
Company Code
Click on change interval
Click on Insert interval (Shift+F1)
No X2
Year
From Number0002000000
To Number0002999999
Enter
Save and enter
2. Create Sample documentPath: Accounting - Financial Accounting - General Ledger - Posting - Reference Documents - F-01 - Sample Document (Tcode:F-01)
Double click on F-01 - Sample Document
Document DateTypeCompany Code
Posting DatePeriodCurrency/Rate
PstKy40 (Debit)
Account
Enter
Amount30000
PstKy50 (Credit)
Account
Enter
Amount*
Post (Ctrl+S)3. Post with Sample documents (Tcode: FB50)
Click on Company code (F7)Company code
Enter
Document date
Go to Menu barGoto post with reference
Document number
Company code
Fiscal year
Enter and enter
Post (Ctrl+S)Enter
Recurring Documents
Definition: Recurring documents means regular transactions. We post every month in a fixed date and with fixed amount (same amount). Ex: Rent, Insurance Premiums, Bank Installments etc1. Maintain number ranges for recurring document (Tcode: FBN1)
Company Code
Click on change interval
Click on Insert interval (Shift+F1)
NoX1
Year
From Number0001000000
To Number0001999999
Enter
Save (Ctrl+S) and enter
2. Create Recurring documents
Path: Accounting - Financial Accounting - General Ledger - Posting - Reference Documents - FBD1 - Recurring Document (Tcode: FBD1)
Company Code
First run on
Last run on
Interval in months
Document typeSA (G/L Account document)
PstKy40 (Debit)
Account400010 (Rent A/C)
Enter
Amount25000
PstKy50 (Credit)
Account290100 (Bank A/C)
Enter
Amount*
Save (Ctrl+S)3. Post recurring documents
Path: Accounting - Financial Accounting - General Ledger - Periodic Processing - Recurring Entries - F.14 - Execute (Tcode: F.14)
Company Code
:
FromTo
Document number19999999999
FromTo
Settlement period
Batch input session name
Execute (F8)
Go to Menu bar
System - services - Batch Input - sessions
Select SessionClick on process (F8)
Select display errors
Enter
Click on Exit Batch input4. Document Display (Tcode: FB03)Balance Interest Calculation
Scenario:
Loan taken from SBI Bank1000000
Interest on Loan15%
RsFormulae
01.04.2011Loan Taken from bank1000000.00
30.04.2011Interest on loan12328.77(1000000X15%X30/365)
01.05.2011Loan balance1012328.77
31.05.2011Interest on loan12896.79(1012328.77X15%X31/365)
01.06.2011Loan balance1025225.56
01.06.2011Repayment of Loan200000.00
01.06.2011Loan balance825225.56
30.06.2011Interest on loan10174.01(825225.56X15%X30/365)
01.07.2011Loan balance835399.57
1. Define Interest Calculation Types
Path: SPRO- SAP Reference IMG- Financial Accounting(New)- General Ledger Accounting(New)- Business Transactions- Bank Account Interest Calculation- Interest Calculation Global Settings- Define Interest Calculation Types (Tcode:OB46)
Execute
Click on New Entries (F5)
Int ID
NameBalance Interest
Int calc.typeS Balance Interest Calculation
Save (Ctrl+S) and enter
2. Prepare Account Balance Interest Calculation
Definition: We maintain parameters for interest calculation indicator; how you want calculate interest on loan Path: Same path (Tcode: OBAA)
Execute
Click on New Entries (F5)
Int.calc.Indicator
Interest calc.freq1
Calendar typeG
Select Balance plus int
Save and enter
3. Define Reference Interest Rates
Definition: Reference Interest Rate nothing but interest RatePath: SPRO- SAP Reference IMG- Financial Accounting (New) - General Ledger Accounting (New) - Business Transactions- Bank Account Interest Calculation- Interest Calculation- Define Reference Interest Rates
(Tcode: OBAC)
Execute
Click on New Entries (F5)
Ref.int.rate
Long Text
Description
Date from
CurrencyINR
Click on Next Entry (F8)Ref.int.rate
Long Text
Description
Date from
CurrencyINR
Save (Ctrl+S) and enter4. Define Time-Dependent Terms
Path: SPRO- SAP Reference IMG- Financial Accounting (New) - General Ledger Accounting (New) - Business Transactions- Bank Account Interest Calculation- Interest Calculation- Define Time-Dependent Terms(Tcode: OB81)
Execute
Click on New Entries (F5)
Int.calc.indicator
Currency keyINR
Eff.from
Sequential number1
TermCredit interest: balance interest calc.
Ref.interest rate
Click on Next Entry (F8)
Int.calc.indicator
Currency keyINR
Eff.from
Sequential number2
TermDebit interest: balance interest calc.
Ref.interest rate
Save and enter
5. Enter Interest Values
Path: SPRO- SAP Reference IMG- Financial Accounting (New) - General Ledger Accounting (New) - Business Transactions- Bank Account Interest Calculation- Interest Calculation- Enter Interest Values (Tcode: OB83)
Execute
Click on New Entries (F5)
ReferenceValid fromInt.Rate
Save (Ctrl+S) and enter6. Creation of G/L Accounts (Tcode:FS00)
a. Interest Expense A/C
G/L Account400080
Company Code
Click on Create
Go to Type/Description Tab
Account GroupEXPN Expense
Select P&L statement acct
Short TextInterest Expenses A/C
G/L Acct Long TextInterest Expenses Account
Go to Control data Tab
Select only balances in local crcy
Select Line item display
Sort Key001
Go to Create/Bank/Interest Tab
Field status groupG001
Save
b. SBI Term Loan Account
G/L Account100500
Company Code
Click on Create
Go to Type/Description Tab
Account GroupLIAB Liabilities
Select Balance sheet Account
Short TextSBI Term Loan A/C
G/L Acct Long TextSBI Term Loan Account
Go to Control data Tab
Select only balances in local crcy
Select Line item display
Sort Key001
Go to Create/Bank/Interest Tab
Field status groupG001
Interest Indicator
Save (Ctrl+S)7. Assign G/L Accounts
Path: SPRO- SAP Reference IMG- Financial Accounting(New)- General Ledger Accounting(New)- Business Transactions- Bank Account Interest Calculation- Interest Posting- Prepare G/L Account Balance Interest Calculation (Tcode:OBV2)
Execute
Click on Accounts (F7)
Chart of accts
:
Enter
Acct symbolCurrencyG/L acct
0002INR400080
2000INR100500
Save (Ctrl+S) and enter
8. Post Loan Taken from bankPath: Accounting - Financial Accounting - General Ledger - Posting - FB50 - Enter G/L Account Document (Tcode: FB50)
Double click on FB50 - Enter G/L Account Document
Click on Company code (F7)
Company code
Enter
Document date
Posting Date
G/L acctD/CAmount in doc. Curr
290100 (Bank A/C)S Debit1000000
100500 (SBI Term Loan A/CH Credit1000000
Post (Ctrl+S)
9. Interest calculation
Path: Accounting - Financial Accounting - General Ledger - Periodic Processing - Interest Calculation - F.52 - Balance Interest Calculation
(Tcode: F.52)
Chart of accounts
G/L Account100500 (Loan Account)
Company Code
Calculation period
Select post interest settlement
Select update master record
Session nameVenkat
Execute (F8)Go to Menu bar
System - services- batch input - sessions
Select Venkat
Click on process (F8)
Select display errors
Enter
Click on Exit batch input
17. Document display (Tcode: FB03)
18. Display ledger (Tcode: FS10N)
Reversal of DocumentsDefinition: If you have entered an incorrect document, you can reverse it, thereby also clearing the open items.
A document can only be reversed if:
It contains no cleared items
It contains only customer, vendor, and G/L account items
It was posted with Financial Accounting
All entered values (such as business area, cost center, and tax code) are still valid
Note: Once we post documents in SAP, we cant edit amounts. Reverse the document and post correct document. We have to know wrongly posted document number, and then only we can reverse the document1. Define Reasons for Reversal
Path: SPRO- SAP Reference IMG- Financial Accounting (New)- General Ledger Accounting (New)- Business Transactions- Adjustment Posting/Reversal- Define Reasons for Reversal
Execute
Click on New Entries (F5)
Reason
NameWrongly posted document
Select Neg.posting
Save (Ctrl+S) and enter
Note:
Negative posting: Indicator that "Negative postings" are to be generated for a reversal with the specified reversal reason. Negative postings reduce the transaction figures again. Negative postings must also be allowed for the company code of the document to be reversed. If a company code does not generally use any negative postings, the indicator set here is ignored.
Alternative posting date: Indicator as to whether you are allowed to specify an alternative posting date for the relevant reversal reason. When you use the reversal reason, the system checks that reversal is not carried out using an alternative posting date and therefore possibly in a later posting period or in a later fiscal year. If you want to use negative postings during reversal but only if the reversal is posted in the same period, you can define two reversal reasons:1st reason: No alternative date allowed, generate negative posting2nd reason: Alternative date allowed, do not generate negative posting
2. Permit Negative Posting
Path: SPRO- SAP Reference IMG- Financial Accounting (New)- General Ledger Accounting (New)- Business Transactions- Adjustment Posting/Reversal- Permit Negative Posting Execute
Click on position buttonCompany code
Select Negative posting permitted
Save (Ctrl+S) and enter
3. Reversal of Documents
Path: Accounting - Financial Accounting - General Ledger - Document - Reverse - FB08 - Individual Reversal (Tcode: FB08)
Document number
Company Code
Fiscal year
Reversal reason
Post (Ctrl+S)4. Document display (Tcode: FB03)Document number
Company code
Fiscal year
EnterObserve entry
Click on Reversal document (Shift+F1)
We can see which document we reversed5. Mass Reversals
Path: Accounting - Financial Accounting - General Ledger - Document - Reverse - F.80 - Mass Reversal (Tcode: F.80)Company code
Document numberFromTo
Fiscal year
Reason for reversal
Deselect Test Run
Execute (F8)
Report Layout and Sort filter Command
1. Report Layout (Tcode: FS10N)G/L Account
Company code
Fiscal year
Execute (F8)
Double click on Amount
Click on Change Layout (Ctrl+F8)
Select Posting date
Select Posting key
Click on Show Selected fields
Enter
2. Sort filter Commands (Tcode: FS10N)G/L Account
Company code
Fiscal year
Execute (F8)
Double click on Amount
Click on Doc.Date
Click on Set Filter (Ctrl+Shift+F2)
Document date
:
Enter
Open Item ManagementOutstanding expenses:
Definition: Expenses incurred but not paid. Ex: Outstanding salaries, Outstanding rent etc
Entries:
a. Posting outstanding Expenses
Rent A/C
To O/S Expenses A/C
b. Clearing outstanding Expenses
O/S Expense A/C
To Bank A/C
1. Create Outstanding Expenses G/L A/C (Tcode: FS00)
G/L Account190600
Company Code
Click on Create
Go to Type/Description Tab
Account groupLIAB Liabilities
Select Balance Sheet Account
Short TextO/S Expenses A/C
G/L Acct Long TextOut Standing Expense A/C
Go to Control Data Tab
Select only balances in local crcy
Select Open Item Management
Select Line item display
Sort key001
Go to Create/Bank/Interest Tab
Field Status groupG001
Save2. Post Outstanding expenses (Tcode: FB50)Click on Company code (F7)
Company code
Enter
Document date
G/L acctD/CAmount in doc. Curr
400010S Debit25000
190600H Credit25000
Post (Ctrl+S)3. Report Path: Accounting- Financial Accounting- General Ledger- Account- FBL3N - Display/Change Line Items (Tcode: FBL3N)
G/L Account190600 (Out Standing Expense A/C)
Company code
Select Open items
Execute (F8)4. Payment against Out standing expensePath: Same path (Tcode: F-03)
Account190600 (Outstanding Expense A/C)
Company code
Click on Process open items (Shift+F4)Select O/S Expense against which outstanding expenses you are making payment (Blue color means selection and block color means deselecting. Double click on Blue color means deselecting and double click on block color means selection)Click on Document Overview (Shift+F2)
PstKy50 (Credit)
Account290100 (Bank A/C)
Enter
Amount25000
Go to Menu bar
Document simulate
Post (Ctrl+S)5. Report (Tcode: FBL3N)
G/L account190600 (Out Standing Expenses A/C)
Company code
Select cleared items
Execute (F8)Prepaid ExpensesDefinition: Expenses paid in advance. Ex: Advance Salary, Prepaid Rent, Prepaid Electricity, prepaid telephone bill etcEntries:
a. Posting of prepaid Expenses
Prepaid Expense A/C
To Bank A/C
b. Booking of expenses against prepaid Expenses
Rent A/C
To Prepaid expenses A/C1. Create prepaid Expense G/L Account (Tcode: FS00)
G/L Account290600
Company code
Click on create
Go to Type/Description Tab
Account GroupASST Assets
Select Balance sheet Account
Short textPrepaid Ex. A/C
G/L Acct Long TextPrepaid expense Account
Go to Control data Tab
Select only balances in local crcy
Select open item management
Select line item display
Sort key001
Go to Create/Bank/Interest Tab
Field status groupG001
Save2. Post prepaid expenses (Tcode: FB50)
Click on Company code (F7)
Company code
Enter
Document date
G/L acctD/CAmount in doc. Curr
290600S Debit25000
290100H Credit25000
Post (Ctrl+S)3. Report (Tcode: FBL3N)
G/L Account290600 (Prepaid Expense A/C)
Company code
Select Open items
Execute (F8)4. Clear prepaid expense (Tcode: F-03)
Path: Accounting- Financial Accounting- General Ledger- Account- F-03 Clear (Tcode: F-03)
Account290600 (Prepaid Expense A/C)
Company code
Select None
Click on Process Open Items (Shift+F4)
Click on Document overview (Shift+F2)
PstKy40 (Debit)
Account400090 (Rent A/C)
Enter
Amount25000
Click on process open items (Shift+F4)
Go to Menu bar
Document Simulate
Save
5. Report (Tcode: FBL3N)
G/L Account290600 (Prepaid Expense A/C)
Company code
Select Cleared items
Execute (F8)
Foreign Currency Valuation1. Define Valuation method
Definition: In this activity, we define valuation methods for the open items. Valuation method is a grouping of specifications together which we need for the balance and individual valuation
Path: SPRO- SAP Reference IMG- Financial Accounting (New)- General Ledger Accounting (New)- Periodic Processing- Valuate- Define Valuation Methods
Execute
Click on New Entries (F5)
Valuation method
Description
Select always evaluate
Document typeSA
Select balance Val
ExchRate Type for Debit BalM
ExchRate Type for CreditBalM
Select determine Exch.Rate type from Acct Bal
Save and enter
Always evaluate: If you select this procedure, revaluations are also taken into consideration
Exchange rate types: Exchange rates nothing but currency rate symbols
B: Bank selling rate 46 (Per USD)
G: Bank buying rate 44 (Per USD)
M: Average rate (46+44)/2= 45 (Per USD)
2. Define Valuation Areas
Path: Same path
Execute
Click on New Entries (F5)
Valuation
Valuation method
Crcy type10 company code currency
Save and enter
Note:
Valuation: Valuation is a unique code to valuate foreign currency.
3. Check Assignment of Accounting Principle to Ledger Group
Path: same path
Execute
Accounting principleGAAP (General Accepted Accounting Principle)
Target ledger group0L (Leading ledger)
Save and enter
4. Assign Valuation Areas and Accounting Principles
Path: Same path
Execute
Click on New Entries (F5)
Valuation area
Acc.principleGAAP
Save and enter
5. Creation of General ledger master records (Tcode: FS00)
a. Exchange loss A/C
G/L Account400090
Company code
Click on Create
Go to Type/description Tab
Account groupEXPN Expenses
Select P&L statement acct
Short textExchange Loss A/C
G/L Acct Long TextExchange Loss A/C
Go to control data tab
Select only balances in local crcy
Select line item display
Sort key001 (Posting date)
Go to create/bank/interest tab
Field status groupG001
Save
b. Exchange Gain A/C
G/L Account300090
Company code
Click on Create
Go to Type/description Tab
Account groupINCO Incomes
Select P&L statement acct
Short textExchange Gain A/C
G/L Acct Long TextExchange Gain A/C
Go to control data tab
Select only balances in local crcy
Select line item display
Sort key001 (Posting date)
Go to create/bank/interest tab
Field status groupG001
Save
c. Valuation Loss A/C
G/L account400095
Company code
Click on with template
G/L Account400090
Company code
Enter
Go to type/description tab
Short textValuation Loss A/C
G/L Acct Long TextValuation Loss A/C
Save
d. Valuation Gain A/C
G/L account300095
Company code
Click on with template
G/L Account300090
Company code
Enter
Go to type/description tab
Short textValuation Gain A/C
G/L Acct Long TextValuation Gain A/C
Save
e. Valuation Adj A/C
G/L Account190140
Company code
Click on create
Go to type/description Tab
Account groupLIAB Liabilities
Select balance sheet account
Short textValuation Adj A/C
G/L Acct Long TextValuation Adjustment account
Go to control data tab
Select only balances in local crcy
Select line item display
Sort key001 (Posting date)
Go to Create/Bank/Interest Tab
Field status groupG001
Save
a. Loan from BOA A/C
G/L Account190900
Company code
Click on create
Go to type/description Tab
Account groupLIAB Liabilities
Select balance sheet account
Short textLoan from BOA A/C
G/L Acct Long TextLoan from Bank of America account
Go to control data tabAccount CurrencyUSD
Select only balances in local crcySelect Open Item ManagementSelect line item display
Sort key001 (Posting date)
Go to Create/Bank/Interest Tab
Field status groupG001
Save
6. Assign G/L Accounts
Path: SPRO- SAP Reference IMG- Financial Accounting (New)- General Ledger Accounting (New)- Periodic Processing- Valuate- Foreign Currency Valuation- Prepare Automatic Postings for Foreign Currency Valuation (Tcode: OBA1)
Execute
Double click on Exchange Rate Dif.: Open Items/GL Acct KDF
Chart of accounts
Enter
Click on New Entries (F5)
G/L Account190900 (Loan from BOA A/C)
Loss400090 (Exchange Loss A/C)
Gain300090 (Exchange Gain A/C)
Val.Loss 1400095 (Valuation Loss A/C)
Val.Gain 1300095 (Valuation Gain A/C)
Bal.sheet adj. 1190140 (Valuation adj A/C)
Save and enter
7. Maintain translation ratesPath: Accounting- Financial Accounting- General Ledger- Environment- Current Settings- S_BCE_68000174 - Enter Translation Rates (Tcode: S_BCE_68000174)
Click on New Entries (F5)ExRtValid fromFromDir.Quot.To
MUSD45INR
Save (Ctrl+S) and enter8. Loan Taken from BOA Path: Accounting - Financial Accounting - General Ledger - Posting - FB50 - Enter G/L Account Document (Tcode: FB50)
Double click on FB50 - Enter G/L Account Document
Click on Company code (F7)
Company code
Enter
Document date
G/L acctD/CAmount in doc. CurrValue date
290100 (Bank A/C)S Debit2500011.10.2011
190900 (BOA A/C)H Credit25000
Post (Ctrl+S)Go to Menu bar
Document Display
We can see entry
9. Foreign currency valuation
Path: Accounting- Financial Accounting- General Ledger- Periodic Processing- Closing- Valuate- FAGL_FC_VAL - Foreign Currency Valuation (New) (Tcode: FAGL_FC_VAL)
Company code
Valuation key date
Valuation area
Go to Posting Tab
Batch input session name
Go to open items Tab
Select Valuate G/L Accounts open items
G/L Account190900 (Loan from BOA A/C)
Execute (F8)
Go to menu bar
System- Services- Batch input- sessions
Select SessionClick on Process (F8)
Select display errors
Select extended log
Enter
Click on exit batch input (F12)
10. Document display (Tcode: FB03)
Intercompany transactions
1. Creation General ledger master record in two company codes (Tcode: FS00)
G/L Account190101
Company code
Click on create
Goto type/description tab
Account groupLIAB Liabilities
Select balance sheet account
Short text
G/L Account Long Text
Go to Control data tab
Select only balances in local crcy
Select open item management
Select line item display
Sort key001 (Posting date)
Go to create/bank/interest tab
Field status groupG001
Save
G/L Account190101
Company code
Click on create
Goto type/description tab
Account groupLIAB Liabilities
Select balance sheet account
Short text
G/L Account Long Text
Go to Control data tab
Select only balances in local crcy
Select open item management
Select line item display
Sort key001 (Posting date)
Goto create/bank/interest tab
Field status groupG001
Save2. Prepare Cross-Company Code Transactions
Path: SPRO- SAP Reference IMG- Financial Accounting (New)- General Ledger Accounting (New)- Business Transactions- Prepare Cross-Company Code Transactions (Tcode: OBYA)
Execute
Company code 1
Company code 2
Enter
Posted in1001
Cleared against2601
Debit posting key40 (Debit)Credit posting key50 (Credit)
Account debit190101Account credit190101
Posted in
Cleared against
Debit posting key40 (Debit)Credit posting key50 (Credit)
Account debit190101Account credit190101
Save (Ctrl+S) and enter
3. Intercompany Posting
Path: Accounting - Financial Accounting - General Ledger - Posting - FB50 - Enter G/L Account Document (Tcode: FB50)
Double click on FB50 - Enter G/L Account Document
Click on Company code (F7)
Company code
Enter
Document date
G/L acctD/CAmount in doc. CurrCompany Code
290100S Debit25000
290100H Credit25000
Post (Ctrl+S)Go to Menu bar
Document Display
We can see entry
Notes
________________________________________________________________________________________________________________________________________________________________________________________________________________________________________________________________________________________________________________________________________________________________________________________________________________________________________________________________________________________________________________________________________________________________________________________________________________________________________________________________________________________________________________________________________________________________________________________________________________________________________________________________________________________________________________________________________________________________________________________________________________________________________________________________________________________________________________________________________________________________________________________________________________________________________________________________________________________________________________________________________________________________________________________________________________________________________________________________________________________________________________________________________________________________________________________________________________________________________________________________________________________________________________________________________________________________________________________________________________________________________________________________________________________________________________________________________________________________________________________________________________________
Notes
________________________________________________________________________________________________________________________________________________________________________________________________________________________________________________________________________________________________________________________________________________________________________________________________________________________________________________________________________________________________________________________________________________________________________________________________________________________________________________________________________________________________________________________________________________________________________________________________________________________________________________________________________________________________________________________________________________________________________________________________________________________________________________________________________________________________________________________________________________________________________________________________________________________________________________________________________________________________________________________________________________________________________________________________________________________________________________________________________________________________________________________________________________________________________________________________________________________________________________________________________________________________________________________________________________________________________________________________________________________________________________________________________________________________________________________________________________
Notes
________________________________________________________________________________________________________________________________________________________________________________________________________________________________________________________________________________________________________________________________________________________________________________________________________________________________________________________________________________________________________________________________________________________________________________________________________________________________________________________________________________________________________________________________________________________________________________________________________________________________________________________________________________________________________________________________________________________________________________________________________________________________________________________________________________________________________________________________________________________________________________________________________________________________________________________________________________________________________________________________________________________________________________________________________________________________________________________________________________________________________________________________________________________________________________________________________________________________________________________________________________________________________________________________________________________________________________________________________________________________________________________________________________________________________________________________________________
Notes
________________________________________________________________________________________________________________________________________________________________________________________________________________________________________________________________________________________________________________________________________________________________________________________________________________________________________________________________________________________________________________________________________________________________________________________________________________________________________________________________________________________________________________________________________________________________________________________________________________________________________________________________________________________________________________________________________________________________________________________________________________________________________________________________________________________________________________________________________________________________________________________________________________________________________________________________________________________________________________________________________________________________________________________________________________________________________________________________________________________________________________________________________________________________________________________________________________________________________________________________________________________________________________________________________________________________________________________________________________________________________________________________________________________________________________________________________________
Notes
________________________________________________________________________________________________________________________________________________________________________________________________________________________________________________________________________________________________________________________________________________________________________________________________________________________________________________________________________________________________________________________________________________________________________________________________________________________________________________________________________________________________________________________________________________________________________________________________________________________________________________________________________________________________________________________________________________________________________________________________________________________________________________________________________________________________________________________________________________________________________________________________________________________________________________________________________________________________________________________________________________________________________________________________________________________________________________________________________________________________________________________________________________________________________________________________________________________________________________________________________________________________________________________________________________________________________________________________________________________________________________________________________________________________________________________________________________
Accounts payables
Accounts payable module streamlines Procure To Pay (P2P) process while providing financial control and information. It supports booking of invoices, matching invoices against purchase orders and approval of invoices. It facilitates recording of debit/credit memos as well as payments. It helps monitor supplier invoices and creates supplier balance overviews.
This component will deal with vendors, Terms and conditions, Invoices, outgoing payments, Advance to vendors, Etc. Vendors are subsidiary ledgers. AP component integrates with General ledger component.
Purpose of Accounts Payables:The Accounts payable application component records and administers accounting data for all vendors. It is also an integral part of the purchasing system. Deliveries and invoices are managed according to vendors. The system automatically makes postings in response to the operative transactions.
Features of Accounts Payables: Payables are paid with the automatic and manual payment program Postings made in accounts payables are simultaneously recorded in the general ledger where different G/L Accounts are updated based on the transaction involved. Ex: Payables and advances to vendors Balance confirmations, account statements, and other forms of reports to suit your requirement in business correspondence with vendorsBusiness Process:
1. Vendor invoice verification
Vendor invoices will be processed based on the invoices received from the vendors. In invoice verification, vendor invoices are compared with the purchase order and the goods receipt and are checked for the price and quantity
When an invoice is entered with reference to a purchase order, the system suggests data from the purchase order and the goods receipts for the purchase order. Ex: Vendor, Material, Quantity still to be invoiced, Terms of payment and so on
The posting of the invoice completes the invoice verification process. The system updates the purchase order history and financial accounting initiates payment for the open invoice items. Invoice verification creates a link between materials management and accounting document
2. Vendor Down Payments (Advance to vendors)
Advance payments will be made according to the terms of payments with the vendor. The advance payments made to the vendor will be tracked as distinct from the normal payments made to the vendor. The posting for down payments will be carried out to a G/L account other than the standard general ledger account for the vendor called as Special G/L Account
3. Clearing of vendor invoice and advance
The concept of authorizing the document entry can be achieved by the standard SAP functionality creating and authorizing the payment request. Payment request will be created by one person and authorized by another person to keep the control.
4. Vendor payments
By using the SAP standard functionality all the cheque payments can be managed. The typical procedure under SAP with respect to cheque will be,
Defining Cheque lots for each and every house bank
Entering vendor invoice
Entering the vendor payment by clearing the open item created by invoice
Attach cheque to the payment document number generated
Check the cheque register to see the cheque updating
Vendor payments can be manual or automatic. The general aspects related to vendor payment are,
Terms of payment
Method/Mode of payment
Manual payment
Automatic payment
Method/Mode of payment:The payment methods used in SAP system are as follows,
C= Cheque
E= ECS (Electronic Clearing System)
T= Bank Transfer
A= Cash
D= Demand Draft/Pay Order (needs to be created in SAP system)
Manual Payments:
Manual payments are those payments, where the user selects vendor and invoices to be paid. This selection can be used for cheque printing or other methods of payment (like instruction to bank). Usually this procedure is preferred where the numbers of selection/payments are less
Automatic Payments:
Automatic payments are configured to make vendor payments based on terms of payments. The due date wise/vendor invoice wise payment proposal will be generated and this proposal can be edited to make the selective payments.
After the payment list has been finalized, the payment run will be executed and accounting entry will be posted automatically. Payment advice and cheque will be printed through system
1. Define Account Groups
Definition: Account group means list of vendors will be segregated into different account groups. For ex: Domestic vendors and foreign vendors or South vendors, North Vendors, East Vendors and West vendors etc. It controls fields in master record and number range intervals.
Path: SPRO- SAP Reference IMG- Financial Accounting(New)- Accounts Receivable and Accounts Payable- Vendor Accounts- Master Data- Preparations for Creating Vendor Master Data- Define Account Groups with Screen Layout (Vendors) (Tcode:OBD3)
Execute
Click on New Entries (F5)
Account Group
NameDom. Vendors
Save and enter
Note: Data in vendor master record controls how transaction data is posted and processed for a vendor. The vendor master record also contains all the data you require to do business with your vendors. Vendor Master Record will be segregated into three segments
a. General data
b. Company code data
c. Purchasing data
a. General data
This is data that applies to every company code and every purchasing organization in your company. The general area includes, for example, the vendors name, address, language, and telephone number.
b. Company code data
This is data that is specific to an individual company code. Company code data includes, for example, the reconciliation account number and payment terms.
c. Purchasing organization data
This is data relevant to the purchasing organization of your company. For example, requests for quotations, purchase orders, and invoice verifications are stored in this section. You need the Materials Management (MM) application component in order to enter this data and print purchase orders.
2. Create Number Ranges for Vendor Accounts
Definition: For every vendor we need to allocate one unique number. These number ranges are assigned account group. Vendor number ranges are client level. For ex: Client 800
Path: Same path (Tcode: XKN1)
Execute
Click on Change interval
Click on Insert interval (shift+F1)
No
From Number
To Number
Enter
Save and enter
3. Assign Number Ranges to Vendor Account Groups
Path: same path (Tcode: OBAS)
Execute
Click on Position button
Account group
Enter
Number range
Save and enter
Note: One number range can be assigned to more than one account group. Other wise for every account group, we can assign one number range
4. Define Tolerances (Vendors)
In this step, you specify the tolerances for vendors. These tolerances are used for dealing with differences in payment and residual items which can occur during payment settlement. Specify the tolerances under one or more tolerance groups. Allocate a tolerance group to each vendor via the master record. For each tolerance group, specify the following:
Tolerances up to which differences in payment are posted automatically to expense or revenue accounts when clearing open items
The handling of the terms of payment for residual items, if they are to be posted during clearing
Path: SPRO- SAP Reference IMG- Financial Accounting(New)- Accounts Receivable and Accounts Payable- Business Transactions- Outgoing Payments- Manual Outgoing Payments- Define Tolerances (Vendors) (Tcode:OBA3)
Execute
Click on New Entries (F5)
Company code
Save and enter
Note: Grace Days due date, Number of days by which the payment deadlines may be exceeded when manual payments are made. In the payment entry facilities, the grace days are added to the payment deadlines.This means that the system will accept cash discount deductions and net payments even after the original deadline. If the days in arrears are displayed during open item processing, the system reduces them by the number of grace days.
Cash Discount Terms Displayed, during payment settlement, the items are displayed with the cash discount terms specified here.
Arrears Base Date, from arrears base date system will calculate terms of payments.
Permitted payment difference for automatic write-off (function code AD), Payment differences to our advantage are permitted up to the amount specified here. The local currency is INR. In the field Revenue you have entered 30 INR and in the field Percent, 1. For incoming payments of up to 3000 INR, you accept an overpayment up to a maximum of 1 percent. This means that depending on the amount of the incoming payment, amounts from 0 to a maximum of 30 INR are tolerated. For incoming payments over 3000 INR, you accept an overpayment up to a maximum of 30 INR.
Residual Items, residual means remaining amount (Payment difference). System will create new line item for remaining amount and clear entire invoicea. Payment term from invoice, Indicator that the terms of payment are to be transferred from the original item for residual items. In this case, the amount qualifying for cash discount is set in such a way that the relationship between the amount qualifying for cash discount and the line item amount of the original item is also given in the residual item.b. Fixed payment term, terms of payment key which is to be transferred to the line item when posting residual items. You only need to specify terms of payment key here if the terms are not to be transferred from the original document5. Maintain Number ranges 19, 15, 17 for KR, KZ, KA document types respectively (KR: Vendor Invoice, KZ: Vendor payment, KA: Vendor Document)
Path: SPRO- SAP Reference IMG- Financial Accounting (New)- Financial Accounting Global Settings (New) - Document- Document Number Ranges- Documents in Entry View- Define Document Number Ranges for Entry View (Tcode: FBN1)
Execute
Company Code
Click on change interval
Click on Insert interval (Shift+F1)
No19
Year
From number1900000000
To Number1999999999
Enter
Click on Insert interval (Shift+F1)
No15
Year
From number1500000000
To Number1599999999
Enter
Click on Insert interval (Shift+F1)
No17
Year
From number1700000000
To Number1799999999
Enter
Save and enter6. Create Sundry Creditors A/C (Tcode: FS00)G/L Account190100
Company Code
Click on create
Go to Type/Description Tab
Account GroupLIAB Liabilities
Select Balance sheet Account
Short TextSundry Creditors A/C
G/L Acct Long TextSundry Creditors Account
Go to Control data Tab
Recon.account for Acct typeK Vendors
Select Line item display
Sort Key012 (Vendor Number)
Go to Create/Bank/Interest tab
Field Status GroupG067
Save (Ctrl+S)
Note:
Recon. Account for acct type: An entry in this field characterizes the G/L account as a reconciliation account. The reconciliation account ensures the integration of a sub ledger account into the general ledger.
Ex: G/L account 190100 is defined as a reconciliation account. In the vendor account 4711, the G/L account 190100 is determined as a reconciliation account. In this way, all postings to vendor account 4711 are also posted automatically to the G/L account 190100. The G/L account itself is not designed for direct posting. In this way, reconciliation between sub ledger and general ledger is always guaranteed.
7. Create Vendor Master RecordDefinition: Business transactions are posted to accounts and managed using those accounts. You must create a master record for each account that you require. The master record controls how business transactions are recorded and processed by the system Specifications you make in master records are used:
As default values when you post items to the account. For example, the terms of payment you specify in the master record are defaulted for document entry.
For processing business transactions. For instance, bank details and the payment methods (check or bank transfer, for example) are required for automatic payments.
For working with master records. You can prevent certain users from accessing an account by setting up authorization groups.
Path: Accounting - Financial Accounting - Accounts Payable - Master Records - FK01 - Create (Tcode: FK01)
Company Code
Account Group
Enter
TitleCompany
Name
Search Term
Street
House number
Postal code
City
CountryIN (India)
Enter, enter and enter
Recon.account190100
Sort Key012
Cash mgmnt groupA1
Enter
Payt terms
Save
8. Create Service G/L Master Record (Tcode: FS00)
G/L Account400100
Company Code
Click on create
Go to Type/Descripition Tab
Account GroupEXPN Expense
Select P&L Statement acct
Short TextService A/C
G/L Acct Long TextService Account
Go to Control Data Tab
Select only balances in local crcy
Select Line item display
Sort Key001
Go to Create/bank/interest Tab
Field status groupG001
Save
9. Define Terms of payments
Definition: In the step Maintain terms of payment, you can define rules with which the system can determine the required terms of payment automatically. The r