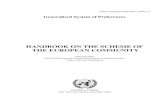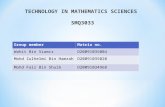SAP E-WAY BILL FOR INDIA - INTEGRATION WITH GSP (GST ... up Documentation1.1.pdfSAP Integration and...
Transcript of SAP E-WAY BILL FOR INDIA - INTEGRATION WITH GSP (GST ... up Documentation1.1.pdfSAP Integration and...
-
SAP INTEGRATION AND CERTIFICATION CENTER
SAP E-WAY BILL FOR INDIA - INTEGRATION WITH GSP (GST SUVIDHA PROVIDER) VIA SAP CLOUD PLATFORM INTEGRATION
EWB-IND-GSP SET UP GUIDE
-
SAP Integration and Certification Center EWB-IND-GSP Set Up Documentation
Introduction: The e-way bill solution requires the integration between SAP Business Application (ERP/S4HANA) and GSPs. The following documentation describes the steps to adapt and deploy the SAP Cloud Platform Integration content flow to establish the communication between SAP Business Application and GSPs. Before you start with the activities mentioned in this document, please ensure to read through this complete document.
-
SAP Integration and Certification Center EWB-IND-GSP Set Up Documentation
Section I: Pre-requisites for SAP customers from SAP Ensure that the following prerequisites are met:
- SAP E-way bill (EWB) for India solution should be available in your landscape. For detailed information on installation and implementation, refer SAP note: 2631687*
- Provisioned live SAP Cloud Platform Integration (SCPI) pre-production and/or production tenants.
o Remember your Account URL, Web UI URL, Runtime URL Sample: Account URL: https://account.hana.ondemand.com Web UI URL: https://xxx-tmn.avt.eu1.hana.ondemand.com/itspaces Runtime URL: https://xxx-iflmap.avtsbhf.eu1.hana.ondemand.com
▪ Use your P-user or s-user to login. If you get HTTP status 403 error, kindly contact your Tenant Administrator
o Role:
▪ SCPI service user should have ESBMessaging.Send role ▪ user should have AuthGroup.Administrator role to perform steps related to
KeyStore, client certificate mapping and User credentials
- for production access via GSP, customer must login to NIC portal, go to section ‘under registration‘, choose gsp option and choose your gsp name.
- Completed registration with GST Suvidha Provider(GSP) system and have received the
following: o GST Suvidha Provider(GSP) integration/set up manual. o Trusted certificates from GSP for SSL handshake. o GSTIN (NIC) public key certificate o GSTIN (NIC) user credentials o other required technical details from GSP o Two Integration Flows (.zip files) from GSP and save to any local location in your
desktop ▪ GSP integration flow [Integration Flow specific to GSP] ▪ Router integration flow [Routes e-Way Bill request from SAP business
application to specific GSP Integration Flow] o Please ensure to read through the assessment report shared along with this set up
documentation
https://account.hana.ondemand.com/https://xxx-tmn.avt.eu1.hana.ondemand.com/itspaceshttps://xxx-iflmap.avtsbhf.eu1.hana.ondemand.com/
-
SAP Integration and Certification Center EWB-IND-GSP Set Up Documentation
Section II: Establish the connection between SAP Cloud Platform Integration (SCPI) and GSP Step 1 – Create new keystore and import trusted certificate into the keystore
Note: You can use tools like Keystore Explorer to create a new Keystore.
Step 2 – Deploy keystore In SCPI Web UI URL, To deploy keystore, go to Monitor manage security keystore
add keystore (fill parameters here) click deploy click ok. Note: To perform above operation, you need to be a tenant administrator with role
AuthGroup.Administrator You can refer help document here
Step 3 – connection test (recommended) In SCPI Web UI URL, To check the connectivity with GSP, go to Monitor manage
security connectivity tests enter GSP base url without https and port click send = Reponse should be ok. Step 4 – Deploy NIC public key certificate
In SCPI Web UI URL, To add NIC public key certificate, go to Monitor manage security keystore add keystore browse to NIC public certificate and maintain passphrase (sample name: niccert) click deploy click ok. Step 5 – Add user credentials per GSTIN from NIC provided by your GSP
In SCPI Web UI URL, To add user credentials, go to Monitor manage security security material add click user credentials (fill parameters here) click deploy
You can refer help document here
Name GSTIN of the business place to which this user belongs
Description any relevant text (optional)
User User id provided by NIC/GSP
Password/Repeat password password
Step 6 – Deploy client certificate to SCPI (optional but highly recommended)
- Download client certificate from source system. - In SCPI Web UI URL, Go to to Monitor Manage Security Manage Certificate-to-User
Mappings click add add user name as SCPI user name (this user must have ESBMessaging.Send role assigned) and certificate as client certificate from source system
Step 7 – create content package In the Web UI URL of the tenant, go to Design create
- In Header, give meaningful name (technical name), short description. Then click save. Package will be successfully created.
Step 8 – Deploy GSP iflow
https://help.sap.com/viewer/368c481cd6954bdfa5d0435479fd4eaf/Cloud/en-US/0db193a325a94675928e717c9310734a.htmlhttps://help.sap.com/viewer/368c481cd6954bdfa5d0435479fd4eaf/Cloud/en-US/6912d63bbbc64aee8bbd4ff10314c60c.html
-
SAP Integration and Certification Center EWB-IND-GSP Set Up Documentation
- Now within the content package, in artifacts tab, click add integration flow choose upload browse to the gsp iflow zip file, give any name, description, sender, receiver click ok. Now, integration flow is successfully added.
- Select the gsp integration flow. System displays the iflow screen.
Double click the ‘processdirect’ adapter specific connection details – address make note of this value (sample: /gsp) Note: You should enter the service provider name as same as address value (without slash) in the business application sm30 in view “EDOINEWBGSPV”.
- After that to configure and deploy: In artifacts screen, against the gsp iflow, click on actions icon configure Define the externalized parameters as provided by GSP to SAP customer. Once parameters are updated, click save then deploy. (you can refer parameter description in assessment report and take exact values from GSP)
-
SAP Integration and Certification Center EWB-IND-GSP Set Up Documentation
Note: NIC public key alias value is alias you have entered as same as the alias of the NIC public key certificate you deployed (niccert).
Step 9 – Deploy Router iflow
- Now within the same content package, in artifacts tab, click add integration flow choose upload browse to the router iflow zip file, give any name, description, sender, receiver click ok. Now, integration flow is successfully added.
- Select the Router integration flow. System displays the iflow screen - Double click the ‘processdirect’ adapter specific connection details – address
maintain as / - After that to configure and deploy:
In artifacts screen, against the router iflow, click on actions icon configure verify the value as below
click save then deploy. Note: The endpoint URL of the router iflow is https:///cxf/indiaewaybilledoc
-
SAP Integration and Certification Center EWB-IND-GSP Set Up Documentation
Remember:
1) After successful deployment, check the integration flows are in started state by choosing monitor manage integration content.
2) Any issues with SCPI tenant, please report under SAP component: LOD-HCI-PI-OPS
3) Any issues with EWB, please report under SAP component: XX-CSC-IN-EWB
4) Any issues with GSP system access, please report through GSP defined support
mechanism
Important links:
SAP Cloud Platform Integration: https://help.sap.com/viewer/product/CLOUD_INTEGRATION/Cloud/en-US SAP CPI – overview of authorization groups: https://help.sap.com/viewer/368c481cd6954bdfa5d0435479fd4eaf/Cloud/en-US/2937e5ca6ef448cfb21451a2461cc2a6.html SAP CPI – user credentials: https://help.sap.com/viewer/368c481cd6954bdfa5d0435479fd4eaf/Cloud/en-US/6912d63bbbc64aee8bbd4ff10314c60c.html SAP CPI – Importing a keystore: https://help.sap.com/viewer/368c481cd6954bdfa5d0435479fd4eaf/Cloud/en-US/0db193a325a94675928e717c9310734a.html
https://help.sap.com/viewer/product/CLOUD_INTEGRATION/Cloud/en-UShttps://help.sap.com/viewer/368c481cd6954bdfa5d0435479fd4eaf/Cloud/en-US/2937e5ca6ef448cfb21451a2461cc2a6.htmlhttps://help.sap.com/viewer/368c481cd6954bdfa5d0435479fd4eaf/Cloud/en-US/2937e5ca6ef448cfb21451a2461cc2a6.htmlhttps://help.sap.com/viewer/368c481cd6954bdfa5d0435479fd4eaf/Cloud/en-US/6912d63bbbc64aee8bbd4ff10314c60c.htmlhttps://help.sap.com/viewer/368c481cd6954bdfa5d0435479fd4eaf/Cloud/en-US/6912d63bbbc64aee8bbd4ff10314c60c.htmlhttps://help.sap.com/viewer/368c481cd6954bdfa5d0435479fd4eaf/Cloud/en-US/0db193a325a94675928e717c9310734a.htmlhttps://help.sap.com/viewer/368c481cd6954bdfa5d0435479fd4eaf/Cloud/en-US/0db193a325a94675928e717c9310734a.html
-
SAP Integration and Certification Center EWB-IND-GSP Set Up Documentation
Appendix: Appendix A: Know information about your SAP Cloud Platform Integration tenant With SAP eWay bill solution, you get two Cloud Platform Integration tenants. For each tenant, you get a welcome email outing the details about the tenant. We recommend that you use one tenant for development/testing, and another for production.
Appendix B: Know to add Members to SAP Cloud Platform Integration (SCPI) Account To add members to the SAP Cloud platform integration account, follow the below steps: 1. Logon to the Account URL with the SAP ID user provided in the mail.
2. Add members and assign roles on this account by navigating to Members Add Members.
-
SAP Integration and Certification Center EWB-IND-GSP Set Up Documentation
3. Assign the following Roles.
• Administrator - Assign role Administrator to the user who is supposed to have the full permissions of an administrator
• Application User Admin - Assign role Application User Admin to the user who is supposed to have restricted administrator permissions
Appendix C: Know to Provide Authorizations to SAP Cloud Platform Integration (SCPI) Users To add Authorizations to the existing users: 1. Logon to the Account URL with the SAP ID user provided in the mail.
2. In the Navigation Pane, choose Security Authorizations
3. Create a Group and Assign the Roles and Assign users for this Group.
-
SAP Integration and Certification Center EWB-IND-GSP Set Up Documentation
The authorization group AuthGroup.Administrator is designed for the administrator at customer side who administers a (customer-specific) tenant management node. For more details refer here. Appendix D: Know to Create a Service User in SCPI
1. Register a new user at https://account.hana.ondemand.com/#/home/welcome
2. Assign the ESBMessaging.Send role to the user
Appendix E:
https://help.sap.com/viewer/368c481cd6954bdfa5d0435479fd4eaf/Cloud/en-US/2937e5ca6ef448cfb21451a2461cc2a6.html
-
SAP Integration and Certification Center EWB-IND-GSP Set Up Documentation
Know to Add New Certificates or Private Keys to the SCP Integration Tenants Keystore You can add the security artifacts like keystore entries following the process mentioned here You should have Tenant Admin authorizations (AuthGroup.Administrator role) for the tenant to perform this operation. 1. Navigate to Monitor->Manage Security->Keystore
2. Enter the new Keystore Entry
3. Click on Add button System displays the Add Keystore screen 4. Browse the relevant Keystore. Click on Deploy. System displays the following message.
https://help.sap.com/viewer/368c481cd6954bdfa5d0435479fd4eaf/Cloud/en-US/c6b910b305944a59b11e0f3d55ea150a.html
-
SAP Integration and Certification Center EWB-IND-GSP Set Up Documentation
5. Click on OK. Appendix F: Know to Deploy Client Certificate to SCPI For inbound HTTP connections to SCPI, you define Authorization options for the communication user associated with the sender system to define how it accesses the Cloud Integration components. We recommend that you use Client-Certificate with certificate-to-user mapping. Using this option, authentication of a sender is performed based on a client certificate. With a certificate-to-user mapping, the certificate is mapped to a user, whose authorizations are checked on the tenant. 1. Navigate to Monitor->Manage Security-> Manage Certificate-to-User Mappings
2. Click on Add button
3. Enter the service user and deploy the client certificate obtained from SAP ERP Note that the service user should have the ESBMessaging.Send role assigned to it. For more information on how to obtain client certificate obtained from SAP ERP, refer the Master guide attached to SAP Note 2631687.
-
SAP Integration and Certification Center EWB-IND-GSP Set Up Documentation
Appendix G: Know to Add User Credentials (per GSTIN credentials provided by GSP/NIC) to SCPI? You register user per business place in NIC. Use the following steps to add these NIC users in SCPI: 1. Go to Security material. Navigate to Monitor->Manage Security->Security Material
2. Add a new user credential
3. Click on User Credentials
4. Add and Deploy the user credentials
-
SAP Integration and Certification Center EWB-IND-GSP Set Up Documentation
Note that in the Name field, enter the GSTIN of the business place to which this user belongs.
Copyright/Trademark
http://www.sap.com/corporate-en/legal/copyright/index.epx#trademark