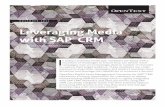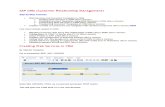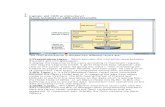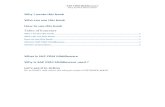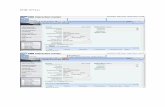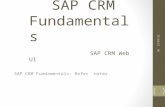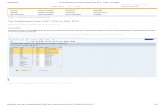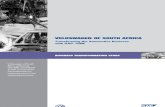SAP Digital CRM
Transcript of SAP Digital CRM

SAP Digital CRMGetting Started Guide
All-in-one customer engagement built for teams
Run Simple

2
The Best-Run Businesses Run SAP
sapstore.com
3 Powerful Tools at Your Fingertips
4 Get Started Now
• Log on
• Choose your features
• Explore your home page
• Not sure where to start?
• Download the mobile app
5 Manage Users
• Invite your team
• Set user roles
• Delete a user
• After the trial: Pay for what you use
6 Manage Contacts
• Import customer contacts
• Sync contacts with Microsoft Outlook
• Try it now
7 Manage Leads and Opportunities
• Create a lead
• Create a visit
• Check your calendar
• Add tasks to a visit
• Add new contacts or follow-up items to a visit
8 Dashboards and Reports
• Explore your dashboard
• Customize the dashboard
• Share a report
9 Collaborate with Your Team
• Create a post
• Use tags
• Follow people or topics
• Comment on posts
• Try it now
10 Helpful Tools for Customer Service Teams
• Set up an e-mail channel
• Create an e-mail template
• Create a service ticket
• Manage service tickets
• Add activities to a ticket or create follow-up items
11 Helpful Tools for Marketing Teams
• Import a target group for your campaign
• Import an e-mail template for your campaign
• Edit content in your template
• Create an e-mail campaign
• Set campaign triggers and actions
• Monitor campaign performance
13 Beyond the Trial Experience
• Getting started is easy
• Upgrading is seamless
14 Pricing
• Utility pricing, ultimate flexibility
• Low risk to get started
• Ready to grow with your business
15 FAQs
• Product capabilities
• Data management
• User management
• Pricing and purchase options

The Best-Run Businesses Run SAP
3sapstore.com
Section 1Powerful Tools at Your FingertipsWelcome to SAP Digital CRM, the all-in-one solution for sales, marketing, and customer service teams. SAP Digital CRM makes it simple for your team to manage all your customer interactions in one place.
This easy-to-use solution enables your team to:
• Create a personal connection with every sales and service engagement
• Increase productivity by simplifying the management of accounts, opportunities, and activities
• Work more collaboratively and better leverage your team’s collective intelligence
• Get started in minutes with built-in product guides and easily add new users as your team grows

The Best-Run Businesses Run SAP
4sapstore.com
Section 2Get Started NowYou can start using SAP Digital CRM right away. In-product walk-throughs help you and your team get up and running in minutes, and the interface is intuitive and easy to use.
Log on. After placing your order for SAP Digital CRM, you will receive an e-mail with a unique access URL, username, and temporary password. Just visit the URL, choose your new password, and you’re ready to go. When you first log in, you’ll see a video that welcomes you to the solution.
Choose your features. SAP Digital CRM is designed to be an all-in-one solution for sales, service, and marketing teams. If you want to use it for only one or two of those options, no problem. In the solution, choose “Settings” at the top right of the screen, then “Scope,” and select the features you plan to use.
Explore your home page. Now it’s time to take a little look around. If you’re not already there, check out your home page by clicking the house icon at the left of the screen. On your home page, you can see personalized news, feeds, updates, reports, and other quick-scan data.
Note: In our trial systems, we’ve included sample data to help you explore system features and functionality. Whenever you’re ready, you can remove that data by clicking “Settings,” “Data,” and then “Delete All Data.” Only the user who ordered the trial can delete the sample data.
Not sure where to start? You can access our solution walk-throughs at any time by clicking “Help” at the top right of the screen and then “Start Guided Tours.” These walk-throughs are designed to help you learn by doing. They’ll guide you through the steps needed to accomplish key tasks, right in the solution, so you’ll actually accomplish those tasks as you learn.
Download the mobile app. You need the ability to respond to your customers wherever you are. We get that. With the SAP Digital CRM app, your team can easily manage customer interactions from virtually any device, whether on the go or in the office. You can download it for free from the App Store or Google Play Store.

The Best-Run Businesses Run SAP
5sapstore.com
Section 3Manage UsersInvite your team. To get the best feel for the capabilities of SAP Digital CRM, you should try it out with your team. To invite them, simply click “Settings,” “Users,” and then “Invite User.” Enter a team member’s name and e-mail address, and an e-mail will be sent inviting that member to join the trial.
Set user roles. When you invite team members to your trial, you’ll be asked to assign roles. In SAP Digital CRM, there are two roles: administrator and user. By configuring someone as an administrator, he or she is authorized to manage all settings and perform all actions within the solution. However, only the user who ordered the trial can choose to upgrade the trial by purchasing the solution.
Delete a user. If you’d like to delete a user from your account, it’s as easy as selecting “Settings,” “Users,” and then clicking the trashcan icon at the right for the user your want to delete.
After the trial:
Pay for what you use. One of the great features of SAP Digital CRM is that you’re charged based on your team’s usage of the solution. Need to quickly get a new team member up and working? Invite that person to the solution, and we’ll add him or her to your account starting from your next billing cycle. Need to remove someone? Delete that person’s information, and we’ll record the changes to your account.

The Best-Run Businesses Run SAP
6sapstore.com
Section 4Manage Contacts SAP Digital CRM is the perfect solution to keep every member of your team on the same page with one holistic view of your key accounts and contacts. By capturing, monitoring, storing, and tracking all the information you need about your customers, prospects, and partners on one streamlined platform, you’ll give your team the power to turn every customer interaction into a personal connection.
Import customer contacts. To import customer contacts, click “Settings” and then “Data.” You can import contacts directly from any account or program that allows you to export contacts in a CSV (comma-separated values) file.
Sync contacts with Microsoft Outlook. To sync contacts with Microsoft Outlook, download our Add-in for Microsoft Outlook by clicking “Settings” and then “Downloads.” Next, install the add-in by following the instructions in the installation wizard. The add-in will appear in Outlook as either a separate toolbar (Microsoft Outlook 2007) or as a separate tab in the ribbon (Microsoft Outlook 2010 or 2013).

The Best-Run Businesses Run SAP
7sapstore.com
Section 5Manage Leads and Opportunities In addition to managing contacts, your team can use SAP Digital CRM as a central platform for identifying and nurturing leads. Your team will be able to start selling smarter, working more efficiently, and collaborating more effectively. The end result? More closed deals, improved customer satisfaction, and greater sales efficiency.
Create a lead. To create a lead for one of your contacts, click “Customers,” “Contacts,” and then double-click the contact for which you want to add a lead. Then, from the contact record, click “Lead” and “New” at the top right to add a lead. When you’ve finished adding the required information, click “Save.”
Create a visit. Customer site visits are a key part of creating and keeping good relationships with customers. To see your current visits, click “Visits” and then click “Visit Planner” to plan a new visit. You can sort these lists of accounts using filters at the top of each list. To create a new visit, select the account you want to visit, and click “New Visit” at the top right of the page. Enter the required information and click “Save.”
Check your calendar. To check your schedule for upcoming visits and appointments, you can use the calendar view. Click the calendar icon at the left of the screen (the second in the list) to see what you’ve got coming up. Click the two boxes to the right of your name at the top of the page and you can view upcoming calendars for your colleagues.
Add tasks to a visit. As you’re making visits, it’s important to document the information that you gather. You can do this by adding tasks to a visit. At first, you’ll be able to add notes for each visit. To add a task, click “Visits” and then choose one of your scheduled visits. Select “Tasks” and click “New.” As an administrator, you have the ability to configure more advanced tasks for your team. These may include general checklists, industry-specific surveys, or recommended tasks to complete while your team is on site.
Add new contacts or follow-up items to a visit. If you have met or worked with a new contact for an account during a visit, you can add that person to the visit by selecting the visit and then clicking “Contacts” and “Add” in the top right corner. You will be presented with a list of existing contacts from that account for selection.
If you discover during your visit that the customer needs additional products, an upgrade, spare parts, or repairs, you can create a follow-up item. To create a follow-up item, select the visit, click “Follow-Up Items,” and then “New” at the top right of the page.

The Best-Run Businesses Run SAP
8sapstore.com
Section 6Dashboards in SAP Digital CRM put critical data at your fingertips and can help you gain valuable insights with rich analytics powered by SAP HANA. You’ll be able to customize charts by choosing just the data that you want to see, adding filters, and changing the chart type. You’ll also be able to view charts from your mobile device, so you can access the valuable data you need when you need it most.
Explore the dashboard. The dashboard presents a unified view of all your key performance metrics at a glance. Access it any time by clicking “Dashboard” in the top navigation. You can quickly tell how well your organization is achieving key objectives and optimizing performance. This is the ideal tool to ensure that sales initiatives are on track, and it facilitates strategic decisions and recommendations for course adjustments.Customize your dashboard. Customizing your dashboard is simple. Click the expand icon at the top right of any chart (the two boxes with an arrow) to change the data in that chart or add filters. By clicking the gear icon at the top right of any chart, you can change the chart type, toggle the chart’s legend, open the solution’s data analysis tool, or export data for analysis in Microsoft Excel.
Share a report. From your dashboard, click the gear icon for the chart you’d like to share. Choose “Analyze Data” from the list of actions and then select the gear icon on this next page. Click “Send” and you’ll have the option to send and share your report as an e-mail attachment, as an e-mail link (to be opened in a Web browser), or an e-mail link (in XML format, to be opened in Microsoft Excel).

The Best-Run Businesses Run SAP
9sapstore.com
Section 7Collaborate with Your Team Your feed enables you to quickly communicate and collaborate with your team. The feed is where you can post updates to your network and receive updates about the people and things you choose to follow. To access it, click “Feed” at the top left of the screen.
Create a post. To send an update to your team, start typing in the box that reads “Post an Update” and click the arrow at the right of the box. The post could be a message to the team, a reminder to a specific team member, or an update on an important account.
If you wish to send a private message to someone, start your message with an asterisk (*) and then the user’s name. If you’d like to delete a post that you’ve made, click the gear icon to the right of that message and select “Delete.”
Use tags. Help your team stay on top of the information that’s most relevant to them by tagging items with the “@” symbol, and they can filter their feed to zero in on one specific topic, such as a customer, product, or event.
Follow people or topics. Stay in the loop with customized feed notifications. Click the gear icon at the top right of your feed, select “Feed Sources,” and choose the tags for which you’d like to stay updated. To choose how you’re notified of any updates, click the gear icon and select “Feed Settings.” You can choose to receive e-mail notifications as new posts come in, or receive daily or weekly update summaries.
Comment on posts. To comment on a post, click the speech bubble icon to the right of the post, type your comment, and click the arrow at the right-hand side of the comment entry box. It’s as easy as that.
Try It Now Start a discussion with your team about the SAP Digital CRM trial by posting something like, “Hi, everyone! Let me know what you think of this trial by posting in this feed with the tag #SAPtrial.” You can illustrate how feed tags work and solicit feedback from your team with one simple post.

The Best-Run Businesses Run SAP
10sapstore.com
Section 8Helpful Tools for Customer Service Teams Customer service teams can use SAP Digital CRM to manage inquiries and respond quickly with integrated e-mail ticket management. Your team can share data and communicate seamlessly, so you can always give your customers the best possible experience.
Set up an e-mail channel. To enable routing of service tickets based on your inbound e-mail addresses, you’ll need to enter those addresses into the system. Click “Settings,” “Support E-mail,” and then on the “Email Channel” tab, enter the e-mail address along with a name that will be used in the “From” field on replies from that address. The e-mail address will then be added as a channel in the system and can be used when defining ticket routing.
Create an e-mail template. You can create a branding template for your e-mails directly in the system or from an uploaded HTML file. This will set the look and feel of customer service e-mails sent from the system. To create a new template, click “Settings,” “Support E-mail,” and then select the “Template” tab. From there, click “New” at the top right to get started.
Create a service ticket. To create a new service ticket, click “Service” at the top of the screen. You’ll see a screen with your existing tickets, which can be filtered or sorted using the controls above the list. To add a new ticket, click “New” at the top right of the page.
Manage service tickets. There are numerous actions you can take while working with service tickets. Select a ticket from your list by clicking on it (taking care not to click on any of the links in the ticket). You can select multiple tickets by holding down the control or command key. After selecting a ticket, click the gear icon to the top right of the list to see your available actions. These include changing the status or priority of the ticket, escalating or assigning the ticket to a team member, and adding notes to the ticket.
Add activities to a ticket or create follow-up items. To add activities to a ticket, open the selected ticket, click the “Activities” tab, and then click “New” on the right-hand side to add a new task or phone call to the ticket.
To add follow-up tasks to a ticket, open the ticket and click “Follow Up” at the bottom right of the page. This will allow you to create a ticket, create an opportunity, or create a lead as a follow-up. Enter the necessary information and save your changes.

The Best-Run Businesses Run SAP
11sapstore.com
Section 9Helpful Tools for Marketing Teams Marketing teams can use SAP Digital CRM to track and manage all customer interactions in one place, share data, and create automated e-mail marketing campaigns.
Import a target group for your campaign. It’s easy to create a target group for your marketing campaign by importing members from a CSV file. Just click “Marketing,” “Target Group,” and then “New.” Name the target group and click “Save and Open” to start working with your group. To import group members, click “Action,” “Import from File,” and then “Upload” when you’ve selected the appropriate file.
Note: For best results, your CSV file should be created in the following format: <internal ID of the customer>; <internal ID of the contact>; <formatted name of the customer>; <formatted name of the contact>; only the first two fields are required, though. The latter two fields are recommended for better usability of the table.
Import an e-mail template for your campaign. To import an HTML template for your campaign, click “Marketing,” “Content,” “New” and then select “E-mail Template.” You’ll be asked to enter a name for the template, a communication category and then a name and address from which the e-mails will be sent. (An address subdomain can be selected by clicking “Settings,” “E-mail,” “Marketing Channel” and then entering that subdomain on the “Allowed Domain” tab.) “Save” and open the newly created template. In the section marked “Language,” click “Add” and select the HTML template file that you have prepared.
Edit content in your template. You can set which paragraphs in the template should be editable by using the <div> tag, <div class=”editable”>. Once you’ve uploaded your template, these paragraphs can be edited by opening the e-mail template and selecting the “Design” tab. All other parts of the template will be disabled for editing.
Create an e-mail campaign. Once you have a target group and an e-mail template created, you’re ready to create a campaign. Click “Marketing,” “Campaign,” and then “New.” Enter a name for the campaign and select “Save and Open.” Here you’ll be asked to provide a description of the campaign, set the channel (in this case, “E-mail”), and depending on your plans, schedule the campaign for immediate execution or set it to start at a later date and time.

The Best-Run Businesses Run SAP
12sapstore.com
Section 9 (continued)Helpful Tools for Marketing Teams
Set campaign triggers and actions. To model your campaign with triggers and actions, open your campaign and click the “Build” tab. Click the plus (+) icon under “Target Audience” to select a target group, then add an action from the list of “Actions,” for example. Or choose a trigger from the list of “Triggers” and attach an action to that. When you “Save” these entries, they will be created with the status “Planned.” To execute a campaign, select “Action” and then “Activate.” When the campaign is complete, select “Action” and then “Set as Finished.”
Monitor campaign performance. Once the campaign has been executed, you can see various performance metrics by opening your campaign and selecting the “Results” tab. For an e-mail campaign, this will allow you to see metrics such as the number of e-mails sent and delivered, as well as the numbers of users that opened, clicked, replied to, or asked to be unsubscribed from your e-mail.

The Best-Run Businesses Run SAP
13sapstore.com
Section 10Beyond the Trial Experience With SAP Digital CRM, we’re happy to give you 30 days to try a full-featured version of the solution. We think it’s the only way for you to really know how well the solution can work for your business. Once you’ve decided the solution is right for you, upgrading to the paid version of the solution is simple and ensures that you’ll have uninterrupted access beyond the initial 30-day period.
Getting started is easy. Visit the “My Account” section on SAPstore.com and choose “Upgrade” to start your subscription.
Upgrading is seamless. When you upgrade, any contacts or other data you entered during the trial experience are migrated with you. Team members who participated in the trial are also transferred with you, so you don’t have to worry about setting anything up all over again, and you and your team can continue working right away.

The Best-Run Businesses Run SAP
14sapstore.com
Section 11Pricing SAP Digital CRM is only $23 per user per month with no hidden costs. Local pricing in your country will be displayed on the SAP Store.
Utility pricing, ultimate flexibility. SAP Digital CRM uses utility pricing, which means that you pay only for what you use. When you need more users, add them in the solution and we’ll update your account with your next billing cycle. Need to remove users? Remove them in the solution, and they won’t show up on your next bill.
Low risk to get started. Start with as few as one user and add new users only as you need them. There are no long-term commitments required. Your contract term is only three months, not a year or two years as with other solutions.
Ready to grow with your business. Is your company growing? Or do you want to expand your customer engagement solution from use in one group of your business to use across the enterprise? Anytime you decide you need a more powerful tool, upgrading to the enterprise-class SAP Cloud for Customer solution is easy.
You can learn more about Cloud for Customer here and can contact us for more information by selecting “Settings” in the solution, then “Company,” and clicking “Request Upgrade.” The SAP Digital CRM team will respond to your inquiry shortly.

The Best-Run Businesses Run SAP
15sapstore.com
Section 12FAQs Still have questions about your free trial? Here are the answers to some of your most frequently asked questions about SAP Digital CRM.
Product Capabilities
Q: Is SAP Digital CRM a good solution for sales teams?
A: Yes. SAP Digital CRM makes it easy for sales teams to collaboratively manage all customer interactions in one place.
Q: Is SAP Digital CRM a good solution for customer service teams?
A: Yes. By using SAP Digital CRM e-mail ticket management, customer service teams can manage inquiries and respond quickly.
Q: Is SAP Digital CRM a good solution for marketing teams?
A: Yes. SAP Digital CRM can help your team track and manage all your customer interactions in one place, share data, and create automated e-mail marketing campaigns.
Q: Can I use SAP Digital CRM on my mobile device?
A: Yes. Simply download the free mobile app from the App Store or Google Play Store.

The Best-Run Businesses Run SAP
16sapstore.com
Section 12 (continued)FAQs
Data Management
Q: What technology does SAP Digital CRM use to power its analytics?
A: SAP Digital CRM delivers rich analytics powered by SAP HANA, enabling your sales team to access the reports they need when and where they need them.
Q: How much data am I eligible to use?
A: Your subscription plan comes with 100,000 records/user. Each object created is counted as one record. For example, one account is counted as one record. The record count is dynamic, depending on the number of licensed users.
Q: Where can I view my current data usage and license information?
A: Your current data usage and license information can be viewed by clicking “Settings” and then “Usage.” If you exceed the data limit you are entitled to, a red bar indicates that.
Q: How do I delete my data in the trial?
A: Click “Settings,” “Data,” and then select “Delete All Data” to erase your data from the trial. Please note that this deletion is irreversible, so be sure that you want to delete all of your data before taking this action. As a precaution, this option is available only to the user who originally signed up for the trial.
Q: How long is the data I leave in the trial preserved after my subscription expires?
A: Once your trial period is over, the tenant will be available for the next 15 days in case you need to retrieve any data.

The Best-Run Businesses Run SAP
17sapstore.com
Section 12 (continued)FAQs
User Management
Q: Can I invite members of my team to join the free trial experience?
A: Yes, you can invite additional users at any time by clicking “Users” from the “Settings” page and choosing “Invite User.”
Q: How can I control access among my team members?
A: When you invite a new team member, you have the opportunity to assign the role of manager or user. The assigned roles can be changed at any time.

The Best-Run Businesses Run SAP
18sapstore.com
Section 12 (continued)FAQs
Pricing and Purchase Options
Q: How much does SAP Digital CRM cost?
A: SAP Digital CRM is only $23 per user per month with no hidden costs or additional fees.
Q: Do I need to sign an annual contract to use SAP Digital CRM?
A: No. The renewal term is only three months, so you don’t have to worry about getting trapped in an expensive contract.
Q: Are there any additional costs, such as initiation or cancellation fees?
A: No. You can cancel at the end of any three-month renewal period without paying additional fees. If you choose to cancel before the end of the renewal period, you pay only for the remaining months, and there is no additional cancellation fee.
Q: Can I upgrade to a more powerful solution if I decide I need one?
A: Yes. Users of SAP Digital CRM can upgrade to SAP Cloud for Customer at any time. You can learn more about Cloud for Customer here and can contact us for more information by selecting “Settings” in the solution, then “Company,” and clicking “Request Upgrade.” The SAP Digital CRM team will respond to your inquiry shortly.
Lean More To learn more about how SAP Digital CRM can give your team the tools you need to succeed, contact us.