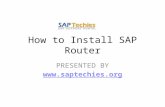SAP Device Type Install and usage
Transcript of SAP Device Type Install and usage

1
Implementation of the TSC SAP Device Type
Ver. 1.0

2
Table of Contents
1. Import a TSC device type into the SAP system. .................................................................... 1
2. Create an ‘Output Device’ with the TSC device type ............................................................ 4
3. Create a Smart Form for Test.............................................................................................. 8
3.1. Create a Barcode type. ............................................................................................. 8
3.2. Create a Smart Style............................................................................................... 15
3.3. Create a Testing Smart Form ................................................................................... 25

1
1. Import a TSC device type into the SAP system.
Log in to the SAP system, and search for the “SPAD” to retrieve the Spool Administration
window.
Go to the menu bar with Utilities > For device types > Import to open the following
window to import a device type into the SAP system.

2
Click the ‘Device Type’ radio button, select the “IMPORT” in the Mode filed, and type the
desired Object name, e.g. YTSC200. (Note: The name of a device type has to start with the
“Y”, e.g. YTSC200.)
Click on (Execute) button to retrieve the desired device type.
(Note: Based on the locations where you store the device type files, the following steps
may be different from what you observe on your systems.)

3
Upon the success of importing the device type, the following message will come up.

4
2. Create an ‘Output Device’ with the TSC device type
Log in to the SAP system, and search for the “SPAD” to retrieve the Spool Administration
window.
Click the ‘Display’ button next to the Output Devices filed to display the List of all of the
Output Devices.

5
Click the leftmost (Edit) button to switch from ‘display’ to ‘change’ mode.
Click the (Create) button to open the Create Output Device window.

6
Type the desired Output Device name, e.g. The Smarter Choice(TSC)Printer, as well as
the Short name, e.g. TSC; go to the Device Attributes tab to select the desired Device Type,
e.g. YTSC200 : TSC label printer 203dpi.

7
Go to the Access Method tab to select the Host Spool Access Method as G: Front End
Printing with Control Tech and type _DEFAULT in the Host printer field.
Click (Save) button to finish.

8
3. Create a Smart Form for Test
3.1. Create a Barcode type.
Search for the “SE73” to open the following window:
Click the System Bar Codes radio button and then the Change button to show all of the
System Bar Codes.

9
Click (Create) button.
Click the New button in the Choose Bar Code Technology dialogue.

10
Type the desired Bar Code Name, e.g. ZTSC39, as well as the Short text, e.g. TSC39, and
then click (Continue) button.

11
Click the desired Bar Code Symbology, such as code 39, and then click (Continue)
button.
Select the desired Bar Code Alignment, such as Normal, and then click (Continue)
button.

12
Define the other Bar Code Parameters, such as Narrow Module Width, and then click
(Continue) button.
Click the Yes button to Save Bar Code definition.

13
Click (Continue) button.
Click (Continue) button to create the new barcode type called ZTSC39.

14

15
3.2. Create a Smart Style
Search for the “SmartStyles” to retrieve the Smart Styles window.
Type the desired Style name, e.g. Y_TSC_SmartStyle_2. (Note: The Smart Style name
has to start with “Y”, e.g. Y_TSC_SmartStyle_2.)

16
Click the Create button.
Click (Continue) button to open the Smart Styles editor.

17
Add a barcode into the Smart Style: right click the folder of the Characters Formats and
select the Create Node.
Type, e.g. B1, in the field of the Character Format, and click (Enter) button.

18
Enter some information in the field of the Description, e.g. Code 39; go to the Standard
Settings tab to select the desired barcode type, e.g. ZTSC39.

19
Add a text into the Smart Style: right click the folder of the Characters Formats and select
the Create Node.
Type, e.g. C1, in the field of the Character Format, and click (Enter) button.

20
Go to the Font tab to enter some information in the field of the Description, e.g. Helve font
and select the desired Font, e.g. HELVE, with other parameters.

21
Add a default Paragraph into the Smart Style: right click the folder of the Paragraph
Formats and select the Create Node.
Type, e.g. P1, in the field of the Paragraph Format, and click (Enter) button.

22
Enter some information in the field of the Description, e.g. Paragraph Format.

23
Click the folder of the Header Data; go to the Standard Settings tab to select the Standard
Paragraph, e.g. P1.
Click (Save) button to save the Smart Style.

24
Click (Activate) button to activate the Smart Style.

25
3.3. Create a Testing Smart Form
Search for the “Smartforms” to retrieve the SAP Smart Forms window.
Type the Smart Form name, e.g. Y_TSC_SMARTFORM_3. (Note: The Smart Form name
has to start with “Y”, e.g. Y_TSC_SMARTFORM_3.)

26
Click the Create button to create a new SAP Smart Form.
Click (Continue) button to open the Smart Form editor.

27
Go to the Output Option Tab to type the desired Smart Style, e.g.
Y_TSC_SMARTSTYLE_2.

28
Expand the folder of (Pages and Windows) / (%PAGE1 New Page) to select the window of
(MAIN Main Window).

29
Add a WINDOW into the Smart Form: right click the folder of (MAIN Main Window) and
select the Create>Window to add a new WINDOW window.

30
Set up the Position and Size of the labels.

31
Add a TEXT into the WINDOW: right click the folder of (%WINDOW1 New Window 1) and
select the Create>Text to add a new TEXT window.

32
Go to the Output Option Tab to type the desired Smart Style, e.g.
Y_TSC_SMARTSTYLE_2.
Go to the General Attributes tab to click (Editor) to open the Smart Form editor.

33
Type some message for printing.
Go to the menu bar with Text > Exit to exit the editor.

34
Click (Save) button to save the Smart Form.
Click the Local Object button.

35
Click (Activate) button to activate the Smart Form.

36
Go to the menu bar with Form > Test or <F8> to exit the editor.
Go to the menu bar with Function Module > Test > Single Test or <F8>.

37
Go to the menu bar with Function Module > Execute or <F8>.
Type the Output Device name, e.g. The Smarter Choice(TSC)Printer.

38
Click the Print preview button.
Go to the menu bar with Text > Print.

39
Click the OK button to print out.

40
Add a GRAPHIC into the WINDOW: right click the folder of (%WINDOW1 New Window 1)
and select the Create>Graphic to add a new GRAPHIC window.

41
Click (Find) button next to the graphic Name filed to open the Find Graphic dialogue.
Click (Execute) button to show all of the graphics.

42
Double click to select the desired graphic.
The rest steps are the same as TEXT printing.

43