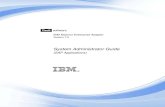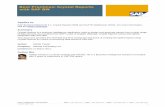SAP Crystal Reports for Enterprise User Guide Version: 4.0 Support Package 6 - 2013-04-30 SAP...
Transcript of SAP Crystal Reports for Enterprise User Guide Version: 4.0 Support Package 6 - 2013-04-30 SAP...
SAP Crystal Reports for EnterpriseDocument Version: 4.0 Support Package 6 - 2013-04-30
SAP Crystal Reports for Enterprise User Guide
Table of Contents1 Document History. . . . . . . . . . . . . . . . . . . . . . . . . . . . . . . . . . . . . . . . . . . . . . . . . . . . . . . . . . . . . 11
2 Introduction to SAP Crystal Reports for Enterprise. . . . . . . . . . . . . . . . . . . . . . . . . . . . . . . . . . . . 122.1 About Crystal Reports. . . . . . . . . . . . . . . . . . . . . . . . . . . . . . . . . . . . . . . . . . . . . . . . . . . . . . . . . . . 122.2 About the online help. . . . . . . . . . . . . . . . . . . . . . . . . . . . . . . . . . . . . . . . . . . . . . . . . . . . . . . . . . . . 132.3 Understanding examples in the documentation. . . . . . . . . . . . . . . . . . . . . . . . . . . . . . . . . . . . . . . . . 13
3 Introduction to Reporting. . . . . . . . . . . . . . . . . . . . . . . . . . . . . . . . . . . . . . . . . . . . . . . . . . . . . . . 153.1 About the report design environment. . . . . . . . . . . . . . . . . . . . . . . . . . . . . . . . . . . . . . . . . . . . . . . . .15
3.1.1 Report design canvas. . . . . . . . . . . . . . . . . . . . . . . . . . . . . . . . . . . . . . . . . . . . . . . . . . . . . 153.1.2 Side panels. . . . . . . . . . . . . . . . . . . . . . . . . . . . . . . . . . . . . . . . . . . . . . . . . . . . . . . . . . . . 173.1.3 Format dialog box. . . . . . . . . . . . . . . . . . . . . . . . . . . . . . . . . . . . . . . . . . . . . . . . . . . . . . . 193.1.4 Problems panel. . . . . . . . . . . . . . . . . . . . . . . . . . . . . . . . . . . . . . . . . . . . . . . . . . . . . . . . . 193.1.5 Keyboard shortcuts. . . . . . . . . . . . . . . . . . . . . . . . . . . . . . . . . . . . . . . . . . . . . . . . . . . . . . 20
3.2 Logging on to SAP BusinessObjects Business Intelligence platform . . . . . . . . . . . . . . . . . . . . . . . . . . .293.2.1 To log on to SAP BusinessObjects Business Intelligence platform for the first time. . . . . . . . . 293.2.2 To log on to a server. . . . . . . . . . . . . . . . . . . . . . . . . . . . . . . . . . . . . . . . . . . . . . . . . . . . . . 313.2.3 Connection error messages. . . . . . . . . . . . . . . . . . . . . . . . . . . . . . . . . . . . . . . . . . . . . . . . 31
3.3 Creating a new report. . . . . . . . . . . . . . . . . . . . . . . . . . . . . . . . . . . . . . . . . . . . . . . . . . . . . . . . . . . 343.3.1 To create a new report from a data source. . . . . . . . . . . . . . . . . . . . . . . . . . . . . . . . . . . . . . 343.3.2 To create a new report from a web template. . . . . . . . . . . . . . . . . . . . . . . . . . . . . . . . . . . . 353.3.3 Selecting a data source. . . . . . . . . . . . . . . . . . . . . . . . . . . . . . . . . . . . . . . . . . . . . . . . . . . 363.3.4 Selecting folders and result objects. . . . . . . . . . . . . . . . . . . . . . . . . . . . . . . . . . . . . . . . . . . 373.3.5 Selecting tables for your report. . . . . . . . . . . . . . . . . . . . . . . . . . . . . . . . . . . . . . . . . . . . . .383.3.6 Placing data on the report . . . . . . . . . . . . . . . . . . . . . . . . . . . . . . . . . . . . . . . . . . . . . . . . . 393.3.7 Formatting data . . . . . . . . . . . . . . . . . . . . . . . . . . . . . . . . . . . . . . . . . . . . . . . . . . . . . . . . 443.3.8 Grouping, sorting, and totaling data. . . . . . . . . . . . . . . . . . . . . . . . . . . . . . . . . . . . . . . . . . .453.3.9 Adding a title page to the report . . . . . . . . . . . . . . . . . . . . . . . . . . . . . . . . . . . . . . . . . . . . . 463.3.10 Adding comments to the report. . . . . . . . . . . . . . . . . . . . . . . . . . . . . . . . . . . . . . . . . . . . . 473.3.11 Using the zoom feature. . . . . . . . . . . . . . . . . . . . . . . . . . . . . . . . . . . . . . . . . . . . . . . . . . . 48
4 Report Design Concepts. . . . . . . . . . . . . . . . . . . . . . . . . . . . . . . . . . . . . . . . . . . . . . . . . . . . . . . . 494.1 Basic report design. . . . . . . . . . . . . . . . . . . . . . . . . . . . . . . . . . . . . . . . . . . . . . . . . . . . . . . . . . . . . 494.2 Deciding on the content of the report. . . . . . . . . . . . . . . . . . . . . . . . . . . . . . . . . . . . . . . . . . . . . . . . 49
4.2.1 Stating the purpose. . . . . . . . . . . . . . . . . . . . . . . . . . . . . . . . . . . . . . . . . . . . . . . . . . . . . . 494.2.2 Determining the structure of the report . . . . . . . . . . . . . . . . . . . . . . . . . . . . . . . . . . . . . . . 504.2.3 Finding the data. . . . . . . . . . . . . . . . . . . . . . . . . . . . . . . . . . . . . . . . . . . . . . . . . . . . . . . . . 514.2.4 Manipulating the data. . . . . . . . . . . . . . . . . . . . . . . . . . . . . . . . . . . . . . . . . . . . . . . . . . . . 524.2.5 Determining printing area characteristics. . . . . . . . . . . . . . . . . . . . . . . . . . . . . . . . . . . . . . 53
4.3 Developing a prototype on paper. . . . . . . . . . . . . . . . . . . . . . . . . . . . . . . . . . . . . . . . . . . . . . . . . . . .55
2 © 2013 SAP AG or an SAP affiliate company. All rights reserved.SAP Crystal Reports for Enterprise User Guide
Table of Contents
4.3.1 To design a paper prototype. . . . . . . . . . . . . . . . . . . . . . . . . . . . . . . . . . . . . . . . . . . . . . . . 55
5 Web-based Report Templates. . . . . . . . . . . . . . . . . . . . . . . . . . . . . . . . . . . . . . . . . . . . . . . . . . . . 565.1 Report Repository on the Web . . . . . . . . . . . . . . . . . . . . . . . . . . . . . . . . . . . . . . . . . . . . . . . . . . . . . 565.2 Selecting a report template and mapping data objects. . . . . . . . . . . . . . . . . . . . . . . . . . . . . . . . . . . . 56
5.2.1 To select a report template and map data objects . . . . . . . . . . . . . . . . . . . . . . . . . . . . . . . . 565.3 Changing data sources . . . . . . . . . . . . . . . . . . . . . . . . . . . . . . . . . . . . . . . . . . . . . . . . . . . . . . . . . . 57
5.3.1 To add a data source and map data. . . . . . . . . . . . . . . . . . . . . . . . . . . . . . . . . . . . . . . . . . . 585.3.2 To remove a data source. . . . . . . . . . . . . . . . . . . . . . . . . . . . . . . . . . . . . . . . . . . . . . . . . . 60
5.4 Using a placeholder formula. . . . . . . . . . . . . . . . . . . . . . . . . . . . . . . . . . . . . . . . . . . . . . . . . . . . . . . 605.4.1 To use a placeholder formula . . . . . . . . . . . . . . . . . . . . . . . . . . . . . . . . . . . . . . . . . . . . . . .60
5.5 Remapping unbound objects. . . . . . . . . . . . . . . . . . . . . . . . . . . . . . . . . . . . . . . . . . . . . . . . . . . . . . .615.5.1 To remap unbound objects. . . . . . . . . . . . . . . . . . . . . . . . . . . . . . . . . . . . . . . . . . . . . . . . . 61
6 Data Source Connections and Queries. . . . . . . . . . . . . . . . . . . . . . . . . . . . . . . . . . . . . . . . . . . . . 626.1 Data Source Connections. . . . . . . . . . . . . . . . . . . . . . . . . . . . . . . . . . . . . . . . . . . . . . . . . . . . . . . . .62
6.1.1 Connecting to a universe. . . . . . . . . . . . . . . . . . . . . . . . . . . . . . . . . . . . . . . . . . . . . . . . . . 626.1.2 Connecting to an SAP BEx query. . . . . . . . . . . . . . . . . . . . . . . . . . . . . . . . . . . . . . . . . . . . .636.1.3 Connecting to an Analysis View . . . . . . . . . . . . . . . . . . . . . . . . . . . . . . . . . . . . . . . . . . . . . 636.1.4 Connecting to other data sources. . . . . . . . . . . . . . . . . . . . . . . . . . . . . . . . . . . . . . . . . . . . 646.1.5 Connecting to a relational connection. . . . . . . . . . . . . . . . . . . . . . . . . . . . . . . . . . . . . . . . . 656.1.6 To import server connection information. . . . . . . . . . . . . . . . . . . . . . . . . . . . . . . . . . . . . . . 666.1.7 To export server connection information. . . . . . . . . . . . . . . . . . . . . . . . . . . . . . . . . . . . . . . 66
6.2 Changing data sources . . . . . . . . . . . . . . . . . . . . . . . . . . . . . . . . . . . . . . . . . . . . . . . . . . . . . . . . . . 666.2.1 To add a data source and map data. . . . . . . . . . . . . . . . . . . . . . . . . . . . . . . . . . . . . . . . . . . 676.2.2 To remove a data source. . . . . . . . . . . . . . . . . . . . . . . . . . . . . . . . . . . . . . . . . . . . . . . . . . 696.2.3 Using a placeholder formula. . . . . . . . . . . . . . . . . . . . . . . . . . . . . . . . . . . . . . . . . . . . . . . . 696.2.4 Remapping unbound objects. . . . . . . . . . . . . . . . . . . . . . . . . . . . . . . . . . . . . . . . . . . . . . . 70
6.3 Designing a Query. . . . . . . . . . . . . . . . . . . . . . . . . . . . . . . . . . . . . . . . . . . . . . . . . . . . . . . . . . . . . . 706.3.1 Universe query design. . . . . . . . . . . . . . . . . . . . . . . . . . . . . . . . . . . . . . . . . . . . . . . . . . . . 706.3.2 SAP BEx query design. . . . . . . . . . . . . . . . . . . . . . . . . . . . . . . . . . . . . . . . . . . . . . . . . . . . 86
6.4 Working with databases. . . . . . . . . . . . . . . . . . . . . . . . . . . . . . . . . . . . . . . . . . . . . . . . . . . . . . . . . . 996.4.1 Using ODBC data sources. . . . . . . . . . . . . . . . . . . . . . . . . . . . . . . . . . . . . . . . . . . . . . . . . 996.4.2 Stored procedures. . . . . . . . . . . . . . . . . . . . . . . . . . . . . . . . . . . . . . . . . . . . . . . . . . . . . .1006.4.3 Linking tables. . . . . . . . . . . . . . . . . . . . . . . . . . . . . . . . . . . . . . . . . . . . . . . . . . . . . . . . . .101
6.5 Process to Verify Data Source on First Refresh. . . . . . . . . . . . . . . . . . . . . . . . . . . . . . . . . . . . . . . . . 1136.6 Indexing the correct result objects. . . . . . . . . . . . . . . . . . . . . . . . . . . . . . . . . . . . . . . . . . . . . . . . . . 114
6.6.1 To index saved data . . . . . . . . . . . . . . . . . . . . . . . . . . . . . . . . . . . . . . . . . . . . . . . . . . . . . 114
7 Report Layout and Formatting. . . . . . . . . . . . . . . . . . . . . . . . . . . . . . . . . . . . . . . . . . . . . . . . . . . 1157.1 Using the report design environment. . . . . . . . . . . . . . . . . . . . . . . . . . . . . . . . . . . . . . . . . . . . . . . . 115
7.1.1 Understanding section characteristics. . . . . . . . . . . . . . . . . . . . . . . . . . . . . . . . . . . . . . . . 115
SAP Crystal Reports for Enterprise User GuideTable of Contents © 2013 SAP AG or an SAP affiliate company. All rights reserved. 3
7.1.2 Creating multiple-column reports. . . . . . . . . . . . . . . . . . . . . . . . . . . . . . . . . . . . . . . . . . . .1157.1.3 Using smart guidelines. . . . . . . . . . . . . . . . . . . . . . . . . . . . . . . . . . . . . . . . . . . . . . . . . . . 1167.1.4 Hiding report sections. . . . . . . . . . . . . . . . . . . . . . . . . . . . . . . . . . . . . . . . . . . . . . . . . . . . 1187.1.5 Hiding report objects. . . . . . . . . . . . . . . . . . . . . . . . . . . . . . . . . . . . . . . . . . . . . . . . . . . . 1187.1.6 Keeping a section or element from breaking across pages. . . . . . . . . . . . . . . . . . . . . . . . . . 1197.1.7 Creating a section underlay. . . . . . . . . . . . . . . . . . . . . . . . . . . . . . . . . . . . . . . . . . . . . . . .1207.1.8 Using pre-printed forms. . . . . . . . . . . . . . . . . . . . . . . . . . . . . . . . . . . . . . . . . . . . . . . . . . 1217.1.9 Preventing the truncation of text inside an element. . . . . . . . . . . . . . . . . . . . . . . . . . . . . . . 1217.1.10 Hiding blank lines in embedded objects. . . . . . . . . . . . . . . . . . . . . . . . . . . . . . . . . . . . . . . 1227.1.11 Placing multi-line, text-based elements. . . . . . . . . . . . . . . . . . . . . . . . . . . . . . . . . . . . . . . 1227.1.12 Indenting lines. . . . . . . . . . . . . . . . . . . . . . . . . . . . . . . . . . . . . . . . . . . . . . . . . . . . . . . . . 1227.1.13 Allowing for overflow object representation. . . . . . . . . . . . . . . . . . . . . . . . . . . . . . . . . . . . 1237.1.14 Selecting multiple elements. . . . . . . . . . . . . . . . . . . . . . . . . . . . . . . . . . . . . . . . . . . . . . . 1247.1.15 Understanding text rotation. . . . . . . . . . . . . . . . . . . . . . . . . . . . . . . . . . . . . . . . . . . . . . . 1247.1.16 Modifying line spacing. . . . . . . . . . . . . . . . . . . . . . . . . . . . . . . . . . . . . . . . . . . . . . . . . . . 1257.1.17 Setting page size and page orientation. . . . . . . . . . . . . . . . . . . . . . . . . . . . . . . . . . . . . . . . 1257.1.18 Setting page margins. . . . . . . . . . . . . . . . . . . . . . . . . . . . . . . . . . . . . . . . . . . . . . . . . . . . 1267.1.19 Setting custom page size. . . . . . . . . . . . . . . . . . . . . . . . . . . . . . . . . . . . . . . . . . . . . . . . . 1267.1.20 Using TrueType fonts. . . . . . . . . . . . . . . . . . . . . . . . . . . . . . . . . . . . . . . . . . . . . . . . . . . . 1277.1.21 Using date formats on a Japanese system. . . . . . . . . . . . . . . . . . . . . . . . . . . . . . . . . . . . . 127
7.2 Formatting properties. . . . . . . . . . . . . . . . . . . . . . . . . . . . . . . . . . . . . . . . . . . . . . . . . . . . . . . . . . .1277.2.1 Working with absolute formatting . . . . . . . . . . . . . . . . . . . . . . . . . . . . . . . . . . . . . . . . . . . 1277.2.2 Working with conditional formatting. . . . . . . . . . . . . . . . . . . . . . . . . . . . . . . . . . . . . . . . . 134
7.3 Using the Format Painter . . . . . . . . . . . . . . . . . . . . . . . . . . . . . . . . . . . . . . . . . . . . . . . . . . . . . . . . 1417.3.1 To copy and apply formatting. . . . . . . . . . . . . . . . . . . . . . . . . . . . . . . . . . . . . . . . . . . . . . 141
7.4 Enabling actions. . . . . . . . . . . . . . . . . . . . . . . . . . . . . . . . . . . . . . . . . . . . . . . . . . . . . . . . . . . . . . .1427.4.1 Enabling bound actions. . . . . . . . . . . . . . . . . . . . . . . . . . . . . . . . . . . . . . . . . . . . . . . . . . .1427.4.2 Using bound actions. . . . . . . . . . . . . . . . . . . . . . . . . . . . . . . . . . . . . . . . . . . . . . . . . . . . . 143
7.5 Multiple Section Reports. . . . . . . . . . . . . . . . . . . . . . . . . . . . . . . . . . . . . . . . . . . . . . . . . . . . . . . . .1447.5.1 About sections. . . . . . . . . . . . . . . . . . . . . . . . . . . . . . . . . . . . . . . . . . . . . . . . . . . . . . . . .1447.5.2 Working with sections. . . . . . . . . . . . . . . . . . . . . . . . . . . . . . . . . . . . . . . . . . . . . . . . . . . .1447.5.3 Using multiple sections in reports . . . . . . . . . . . . . . . . . . . . . . . . . . . . . . . . . . . . . . . . . . . 1457.5.4 Form letters. . . . . . . . . . . . . . . . . . . . . . . . . . . . . . . . . . . . . . . . . . . . . . . . . . . . . . . . . . .147
7.6 Semantic Error Messages. . . . . . . . . . . . . . . . . . . . . . . . . . . . . . . . . . . . . . . . . . . . . . . . . . . . . . . . 1507.6.1 {xxxx} may have multiple values in this group; only the first or last value will be displayed.. . . . . 1507.6.2 {xxxx} may have multiple values in the report header; only the first value will be displayed.. . . . . 1517.6.3 {xxxx} may have multiple values in the report footer; only the last value will be displayed. . . . . . 1517.6.4 Only the first value on the page will be shown. . . . . . . . . . . . . . . . . . . . . . . . . . . . . . . . . . . 1527.6.5 Only the last value on the page will be shown. . . . . . . . . . . . . . . . . . . . . . . . . . . . . . . . . . . 1527.6.6 The measure {xxxx} has no meaningful value in this location. . . . . . . . . . . . . . . . . . . . . . . . 1537.6.7 The measure {xxxx} may have multiple values in this location. . . . . . . . . . . . . . . . . . . . . . . . 153
4 © 2013 SAP AG or an SAP affiliate company. All rights reserved.SAP Crystal Reports for Enterprise User Guide
Table of Contents
7.6.8 The delegated measure {xxxx} may have multiple values in this group. . . . . . . . . . . . . . . . . .154
7.6.9 The value for the delegated measure {xxxx} cannot be calculated in this group. . . . . . . . . . . 154
7.6.10 The delegated measure {xxxx} may have multiple values in this crosstab. . . . . . . . . . . . . . . .154
7.6.11 The value for the delegated measure {xxxx} cannot be calculated in this crosstab. . . . . . . . . 155
7.6.12 Select the External Hierarchy option when grouping on a hierarchy.. . . . . . . . . . . . . . . . . . . 155
7.6.13 Hierarchy objects should be placed within a hierarchical group. . . . . . . . . . . . . . . . . . . . . . .156
7.6.14 The level {xxxx} should be placed within a group based on its associated hierarchy. . . . . . . . 156
7.6.15 The recommended operation for this Total is {xxxx}. . . . . . . . . . . . . . . . . . . . . . . . . . . . . . 157
7.6.16 Totaling on {xxxx} is not recommended. . . . . . . . . . . . . . . . . . . . . . . . . . . . . . . . . . . . . . . 157
8 Sorting, Grouping, and Totaling. . . . . . . . . . . . . . . . . . . . . . . . . . . . . . . . . . . . . . . . . . . . . . . . . . 1588.1 Sorting data. . . . . . . . . . . . . . . . . . . . . . . . . . . . . . . . . . . . . . . . . . . . . . . . . . . . . . . . . . . . . . . . . .158
8.1.1 Understanding sort options . . . . . . . . . . . . . . . . . . . . . . . . . . . . . . . . . . . . . . . . . . . . . . . 158
8.1.2 How to sort your data. . . . . . . . . . . . . . . . . . . . . . . . . . . . . . . . . . . . . . . . . . . . . . . . . . . . 159
8.1.3 Sort controls. . . . . . . . . . . . . . . . . . . . . . . . . . . . . . . . . . . . . . . . . . . . . . . . . . . . . . . . . . 160
8.2 Grouping data. . . . . . . . . . . . . . . . . . . . . . . . . . . . . . . . . . . . . . . . . . . . . . . . . . . . . . . . . . . . . . . . 161
8.2.1 To group data. . . . . . . . . . . . . . . . . . . . . . . . . . . . . . . . . . . . . . . . . . . . . . . . . . . . . . . . . 162
8.2.2 Creating custom groups. . . . . . . . . . . . . . . . . . . . . . . . . . . . . . . . . . . . . . . . . . . . . . . . . . 162
8.2.3 Keeping a group from breaking across pages. . . . . . . . . . . . . . . . . . . . . . . . . . . . . . . . . . . 163
8.2.4 Keeping the first group on the first page. . . . . . . . . . . . . . . . . . . . . . . . . . . . . . . . . . . . . . . 163
8.2.5 Sorting records within groups. . . . . . . . . . . . . . . . . . . . . . . . . . . . . . . . . . . . . . . . . . . . . . 164
8.2.6 Grouping data into intervals. . . . . . . . . . . . . . . . . . . . . . . . . . . . . . . . . . . . . . . . . . . . . . . 164
8.2.7 Grouping by the first letter of a customer name. . . . . . . . . . . . . . . . . . . . . . . . . . . . . . . . . 165
8.2.8 Grouping data hierarchically. . . . . . . . . . . . . . . . . . . . . . . . . . . . . . . . . . . . . . . . . . . . . . . 166
8.3 Totaling grouped data. . . . . . . . . . . . . . . . . . . . . . . . . . . . . . . . . . . . . . . . . . . . . . . . . . . . . . . . . . 169
8.3.1 To total grouped data. . . . . . . . . . . . . . . . . . . . . . . . . . . . . . . . . . . . . . . . . . . . . . . . . . . . 170
8.3.2 Ordering groups by totaled values. . . . . . . . . . . . . . . . . . . . . . . . . . . . . . . . . . . . . . . . . . . 170
8.3.3 Selecting top or bottom N groups or percentages . . . . . . . . . . . . . . . . . . . . . . . . . . . . . . . . 171
8.4 Calculating Percentages. . . . . . . . . . . . . . . . . . . . . . . . . . . . . . . . . . . . . . . . . . . . . . . . . . . . . . . . . 172
8.4.1 To calculate a percentage. . . . . . . . . . . . . . . . . . . . . . . . . . . . . . . . . . . . . . . . . . . . . . . . . 172
8.5 Group headers. . . . . . . . . . . . . . . . . . . . . . . . . . . . . . . . . . . . . . . . . . . . . . . . . . . . . . . . . . . . . . . . 172
8.5.1 Creating group headers . . . . . . . . . . . . . . . . . . . . . . . . . . . . . . . . . . . . . . . . . . . . . . . . . . 173
8.5.2 Suppressing group headers. . . . . . . . . . . . . . . . . . . . . . . . . . . . . . . . . . . . . . . . . . . . . . . .174
8.5.3 Drilling-down on group headers. . . . . . . . . . . . . . . . . . . . . . . . . . . . . . . . . . . . . . . . . . . . . 174
8.6 Running Totals. . . . . . . . . . . . . . . . . . . . . . . . . . . . . . . . . . . . . . . . . . . . . . . . . . . . . . . . . . . . . . . . 175
8.6.1 Understanding running totals. . . . . . . . . . . . . . . . . . . . . . . . . . . . . . . . . . . . . . . . . . . . . . 175
8.6.2 Creating running totals in a list . . . . . . . . . . . . . . . . . . . . . . . . . . . . . . . . . . . . . . . . . . . . . 176
8.6.3 Creating running totals for a group. . . . . . . . . . . . . . . . . . . . . . . . . . . . . . . . . . . . . . . . . . .177
8.6.4 Creating conditional running totals. . . . . . . . . . . . . . . . . . . . . . . . . . . . . . . . . . . . . . . . . . 178
8.6.5 Creating running totals using a formula. . . . . . . . . . . . . . . . . . . . . . . . . . . . . . . . . . . . . . . 179
SAP Crystal Reports for Enterprise User GuideTable of Contents © 2013 SAP AG or an SAP affiliate company. All rights reserved. 5
9 Charting. . . . . . . . . . . . . . . . . . . . . . . . . . . . . . . . . . . . . . . . . . . . . . . . . . . . . . . . . . . . . . . . . . . .1829.1 Charting concepts. . . . . . . . . . . . . . . . . . . . . . . . . . . . . . . . . . . . . . . . . . . . . . . . . . . . . . . . . . . . . 182
9.1.1 Chart definition. . . . . . . . . . . . . . . . . . . . . . . . . . . . . . . . . . . . . . . . . . . . . . . . . . . . . . . . 1829.1.2 Where to place a chart . . . . . . . . . . . . . . . . . . . . . . . . . . . . . . . . . . . . . . . . . . . . . . . . . . . 1919.1.3 Drill-down on charts. . . . . . . . . . . . . . . . . . . . . . . . . . . . . . . . . . . . . . . . . . . . . . . . . . . . . 191
9.2 Creating charts. . . . . . . . . . . . . . . . . . . . . . . . . . . . . . . . . . . . . . . . . . . . . . . . . . . . . . . . . . . . . . . 1919.2.1 To create a chart. . . . . . . . . . . . . . . . . . . . . . . . . . . . . . . . . . . . . . . . . . . . . . . . . . . . . . . 1929.2.2 To create a box plot chart. . . . . . . . . . . . . . . . . . . . . . . . . . . . . . . . . . . . . . . . . . . . . . . . . 1929.2.3 To create a tag cloud chart. . . . . . . . . . . . . . . . . . . . . . . . . . . . . . . . . . . . . . . . . . . . . . . . 1939.2.4 To create a tree map chart. . . . . . . . . . . . . . . . . . . . . . . . . . . . . . . . . . . . . . . . . . . . . . . . 1939.2.5 Charting on Cross-tab totals. . . . . . . . . . . . . . . . . . . . . . . . . . . . . . . . . . . . . . . . . . . . . . . 194
9.3 Working with charts. . . . . . . . . . . . . . . . . . . . . . . . . . . . . . . . . . . . . . . . . . . . . . . . . . . . . . . . . . . . 1959.3.1 Editing charts. . . . . . . . . . . . . . . . . . . . . . . . . . . . . . . . . . . . . . . . . . . . . . . . . . . . . . . . . 1959.3.2 Formatting charts. . . . . . . . . . . . . . . . . . . . . . . . . . . . . . . . . . . . . . . . . . . . . . . . . . . . . . 1969.3.3 Trendlines. . . . . . . . . . . . . . . . . . . . . . . . . . . . . . . . . . . . . . . . . . . . . . . . . . . . . . . . . . . . 1989.3.4 Dual Axis Charts. . . . . . . . . . . . . . . . . . . . . . . . . . . . . . . . . . . . . . . . . . . . . . . . . . . . . . . 1989.3.5 Auto-arranging charts. . . . . . . . . . . . . . . . . . . . . . . . . . . . . . . . . . . . . . . . . . . . . . . . . . . 199
10 Cross-tabs. . . . . . . . . . . . . . . . . . . . . . . . . . . . . . . . . . . . . . . . . . . . . . . . . . . . . . . . . . . . . . . . . 20010.1 About Cross-tabs. . . . . . . . . . . . . . . . . . . . . . . . . . . . . . . . . . . . . . . . . . . . . . . . . . . . . . . . . . . . . 20010.2 Adding a Cross-tab. . . . . . . . . . . . . . . . . . . . . . . . . . . . . . . . . . . . . . . . . . . . . . . . . . . . . . . . . . . . 201
10.2.1 To add a Cross-tab. . . . . . . . . . . . . . . . . . . . . . . . . . . . . . . . . . . . . . . . . . . . . . . . . . . . . .20110.3 Working with Cross-tabs. . . . . . . . . . . . . . . . . . . . . . . . . . . . . . . . . . . . . . . . . . . . . . . . . . . . . . . . 202
10.3.1 To show values as percentages . . . . . . . . . . . . . . . . . . . . . . . . . . . . . . . . . . . . . . . . . . . . 20210.3.2 Printing Cross-tabs that span multiple pages . . . . . . . . . . . . . . . . . . . . . . . . . . . . . . . . . . .20210.3.3 Keeping a column from breaking across pages. . . . . . . . . . . . . . . . . . . . . . . . . . . . . . . . . . 203
10.4 Formatting Cross-tabs. . . . . . . . . . . . . . . . . . . . . . . . . . . . . . . . . . . . . . . . . . . . . . . . . . . . . . . . . . 20310.4.1 To change the width, height, and alignment of Cross-tab cells. . . . . . . . . . . . . . . . . . . . . . . 20310.4.2 To format the background color of entire rows/columns. . . . . . . . . . . . . . . . . . . . . . . . . . .20410.4.3 To format elements individually . . . . . . . . . . . . . . . . . . . . . . . . . . . . . . . . . . . . . . . . . . . . 20410.4.4 To format several elements at one time. . . . . . . . . . . . . . . . . . . . . . . . . . . . . . . . . . . . . . . 20410.4.5 Hiding Cross-tab data. . . . . . . . . . . . . . . . . . . . . . . . . . . . . . . . . . . . . . . . . . . . . . . . . . . 20410.4.6 Displaying totals from left to right. . . . . . . . . . . . . . . . . . . . . . . . . . . . . . . . . . . . . . . . . . . 205
10.5 Advanced Cross-tab features. . . . . . . . . . . . . . . . . . . . . . . . . . . . . . . . . . . . . . . . . . . . . . . . . . . . . 20510.5.1 Displaying hierarchies in Cross-tabs. . . . . . . . . . . . . . . . . . . . . . . . . . . . . . . . . . . . . . . . . 20510.5.2 Calculated Members. . . . . . . . . . . . . . . . . . . . . . . . . . . . . . . . . . . . . . . . . . . . . . . . . . . . 20610.5.3 Embedded Totals. . . . . . . . . . . . . . . . . . . . . . . . . . . . . . . . . . . . . . . . . . . . . . . . . . . . . . .210
11 Saving, Exporting, Printing, and Viewing Reports. . . . . . . . . . . . . . . . . . . . . . . . . . . . . . . . . . . . . 21111.1 Saving reports. . . . . . . . . . . . . . . . . . . . . . . . . . . . . . . . . . . . . . . . . . . . . . . . . . . . . . . . . . . . . . . . 211
11.1.1 To save a report to your local computer. . . . . . . . . . . . . . . . . . . . . . . . . . . . . . . . . . . . . . . 21111.1.2 To save a report with no data. . . . . . . . . . . . . . . . . . . . . . . . . . . . . . . . . . . . . . . . . . . . . . . 211
6 © 2013 SAP AG or an SAP affiliate company. All rights reserved.SAP Crystal Reports for Enterprise User Guide
Table of Contents
11.2 Distributing reports. . . . . . . . . . . . . . . . . . . . . . . . . . . . . . . . . . . . . . . . . . . . . . . . . . . . . . . . . . . . 21211.2.1 Distributing reports through SAP BusinessObjects Business Intelligence platform. . . . . . . . . 21211.2.2 Emailing reports. . . . . . . . . . . . . . . . . . . . . . . . . . . . . . . . . . . . . . . . . . . . . . . . . . . . . . . .21411.2.3 Exporting a report. . . . . . . . . . . . . . . . . . . . . . . . . . . . . . . . . . . . . . . . . . . . . . . . . . . . . . 21411.2.4 Printing a report. . . . . . . . . . . . . . . . . . . . . . . . . . . . . . . . . . . . . . . . . . . . . . . . . . . . . . . 240
11.3 Viewing reports. . . . . . . . . . . . . . . . . . . . . . . . . . . . . . . . . . . . . . . . . . . . . . . . . . . . . . . . . . . . . . . 24011.3.1 Opening reports. . . . . . . . . . . . . . . . . . . . . . . . . . . . . . . . . . . . . . . . . . . . . . . . . . . . . . . .241
12 Parameters and Prompts. . . . . . . . . . . . . . . . . . . . . . . . . . . . . . . . . . . . . . . . . . . . . . . . . . . . . . 24312.1 Parameter and prompt overview. . . . . . . . . . . . . . . . . . . . . . . . . . . . . . . . . . . . . . . . . . . . . . . . . . . 243
12.1.1 Parameter considerations. . . . . . . . . . . . . . . . . . . . . . . . . . . . . . . . . . . . . . . . . . . . . . . . 24412.1.2 List of values types. . . . . . . . . . . . . . . . . . . . . . . . . . . . . . . . . . . . . . . . . . . . . . . . . . . . . 24512.1.3 Optional parameters. . . . . . . . . . . . . . . . . . . . . . . . . . . . . . . . . . . . . . . . . . . . . . . . . . . . 24512.1.4 Prompt types. . . . . . . . . . . . . . . . . . . . . . . . . . . . . . . . . . . . . . . . . . . . . . . . . . . . . . . . . 246
12.2 Creating a parameter. . . . . . . . . . . . . . . . . . . . . . . . . . . . . . . . . . . . . . . . . . . . . . . . . . . . . . . . . . . 24612.2.1 To create a parameter. . . . . . . . . . . . . . . . . . . . . . . . . . . . . . . . . . . . . . . . . . . . . . . . . . . 246
12.3 Working with interactive filters. . . . . . . . . . . . . . . . . . . . . . . . . . . . . . . . . . . . . . . . . . . . . . . . . . . . 24712.3.1 To create an interactive filter. . . . . . . . . . . . . . . . . . . . . . . . . . . . . . . . . . . . . . . . . . . . . . 24712.3.2 To add additional interactive filters. . . . . . . . . . . . . . . . . . . . . . . . . . . . . . . . . . . . . . . . . . 24812.3.3 To delete an interactive filter. . . . . . . . . . . . . . . . . . . . . . . . . . . . . . . . . . . . . . . . . . . . . . .248
12.4 Working with lists of values. . . . . . . . . . . . . . . . . . . . . . . . . . . . . . . . . . . . . . . . . . . . . . . . . . . . . . .24812.4.1 Creating a parameter with a static list of values. . . . . . . . . . . . . . . . . . . . . . . . . . . . . . . . . 24812.4.2 Creating a parameter with a dynamic list of values. . . . . . . . . . . . . . . . . . . . . . . . . . . . . . . 24912.4.3 Creating a cascading parameter group. . . . . . . . . . . . . . . . . . . . . . . . . . . . . . . . . . . . . . . 25012.4.4 Using separate value and description objects. . . . . . . . . . . . . . . . . . . . . . . . . . . . . . . . . . . 251
12.5 To delete a parameter. . . . . . . . . . . . . . . . . . . . . . . . . . . . . . . . . . . . . . . . . . . . . . . . . . . . . . . . . . 25212.6 Advanced parameter features. . . . . . . . . . . . . . . . . . . . . . . . . . . . . . . . . . . . . . . . . . . . . . . . . . . . .252
12.6.1 To create a parameter that allows multiple values. . . . . . . . . . . . . . . . . . . . . . . . . . . . . . . .25212.6.2 To enable Select Values Only From List. . . . . . . . . . . . . . . . . . . . . . . . . . . . . . . . . . . . . . . 25212.6.3 Creating a parameter that allows a discrete value or a range of values. . . . . . . . . . . . . . . . . 25312.6.4 To create a parameter with a hidden prompt. . . . . . . . . . . . . . . . . . . . . . . . . . . . . . . . . . . 25412.6.5 Creating a list of values filter. . . . . . . . . . . . . . . . . . . . . . . . . . . . . . . . . . . . . . . . . . . . . . . 25412.6.6 To incorporate a parameter into a formula. . . . . . . . . . . . . . . . . . . . . . . . . . . . . . . . . . . . . 25512.6.7 Defining entry type and format using the Edit Mask. . . . . . . . . . . . . . . . . . . . . . . . . . . . . . .25612.6.8 Null handling. . . . . . . . . . . . . . . . . . . . . . . . . . . . . . . . . . . . . . . . . . . . . . . . . . . . . . . . . . 257
13 Formulas. . . . . . . . . . . . . . . . . . . . . . . . . . . . . . . . . . . . . . . . . . . . . . . . . . . . . . . . . . . . . . . . . . . 25813.1 Formulas overview. . . . . . . . . . . . . . . . . . . . . . . . . . . . . . . . . . . . . . . . . . . . . . . . . . . . . . . . . . . . .258
13.1.1 Typical uses for formulas. . . . . . . . . . . . . . . . . . . . . . . . . . . . . . . . . . . . . . . . . . . . . . . . . 25813.2 Formula components. . . . . . . . . . . . . . . . . . . . . . . . . . . . . . . . . . . . . . . . . . . . . . . . . . . . . . . . . . .25913.3 Specifying formulas. . . . . . . . . . . . . . . . . . . . . . . . . . . . . . . . . . . . . . . . . . . . . . . . . . . . . . . . . . . . 26113.4 Working with the Formula Workshop. . . . . . . . . . . . . . . . . . . . . . . . . . . . . . . . . . . . . . . . . . . . . . . . 261
SAP Crystal Reports for Enterprise User GuideTable of Contents © 2013 SAP AG or an SAP affiliate company. All rights reserved. 7
13.4.1 Accessing the Formula Workshop. . . . . . . . . . . . . . . . . . . . . . . . . . . . . . . . . . . . . . . . . . . 26113.4.2 Navigation panel (Formula Workshop). . . . . . . . . . . . . . . . . . . . . . . . . . . . . . . . . . . . . . . .26213.4.3 Objects panel (Formula Workshop). . . . . . . . . . . . . . . . . . . . . . . . . . . . . . . . . . . . . . . . . . 26213.4.4 Formula text window. . . . . . . . . . . . . . . . . . . . . . . . . . . . . . . . . . . . . . . . . . . . . . . . . . . . 26313.4.5 Formula Workshop buttons. . . . . . . . . . . . . . . . . . . . . . . . . . . . . . . . . . . . . . . . . . . . . . . 263
13.5 Creating and modifying formulas. . . . . . . . . . . . . . . . . . . . . . . . . . . . . . . . . . . . . . . . . . . . . . . . . . 26413.5.1 Creating a formula. . . . . . . . . . . . . . . . . . . . . . . . . . . . . . . . . . . . . . . . . . . . . . . . . . . . . . 26413.5.2 To edit formulas. . . . . . . . . . . . . . . . . . . . . . . . . . . . . . . . . . . . . . . . . . . . . . . . . . . . . . . 26513.5.3 To search and replace text. . . . . . . . . . . . . . . . . . . . . . . . . . . . . . . . . . . . . . . . . . . . . . . . 26513.5.4 Deleting formulas. . . . . . . . . . . . . . . . . . . . . . . . . . . . . . . . . . . . . . . . . . . . . . . . . . . . . . 265
13.6 Debugging formulas tutorial. . . . . . . . . . . . . . . . . . . . . . . . . . . . . . . . . . . . . . . . . . . . . . . . . . . . . . 26613.6.1 About this tutorial. . . . . . . . . . . . . . . . . . . . . . . . . . . . . . . . . . . . . . . . . . . . . . . . . . . . . . 266
13.7 Error Messages and Formula Compiler Warnings. . . . . . . . . . . . . . . . . . . . . . . . . . . . . . . . . . . . . . . 27013.8 Creating Formulas with Crystal Syntax. . . . . . . . . . . . . . . . . . . . . . . . . . . . . . . . . . . . . . . . . . . . . . 286
13.8.1 Crystal syntax overview. . . . . . . . . . . . . . . . . . . . . . . . . . . . . . . . . . . . . . . . . . . . . . . . . . 28613.8.2 Crystal syntax fundamentals. . . . . . . . . . . . . . . . . . . . . . . . . . . . . . . . . . . . . . . . . . . . . . 28613.8.3 Comments (Crystal syntax). . . . . . . . . . . . . . . . . . . . . . . . . . . . . . . . . . . . . . . . . . . . . . . 28713.8.4 Objects (Crystal syntax). . . . . . . . . . . . . . . . . . . . . . . . . . . . . . . . . . . . . . . . . . . . . . . . . . 28713.8.5 Expressions (Crystal syntax). . . . . . . . . . . . . . . . . . . . . . . . . . . . . . . . . . . . . . . . . . . . . . 28813.8.6 Assignment (Crystal syntax). . . . . . . . . . . . . . . . . . . . . . . . . . . . . . . . . . . . . . . . . . . . . . . 29113.8.7 Simple data types (Crystal syntax). . . . . . . . . . . . . . . . . . . . . . . . . . . . . . . . . . . . . . . . . . 29113.8.8 Range data types (Crystal syntax). . . . . . . . . . . . . . . . . . . . . . . . . . . . . . . . . . . . . . . . . . .29413.8.9 Array data types (Crystal syntax). . . . . . . . . . . . . . . . . . . . . . . . . . . . . . . . . . . . . . . . . . . 29613.8.10 Variables (Crystal syntax). . . . . . . . . . . . . . . . . . . . . . . . . . . . . . . . . . . . . . . . . . . . . . . . 29613.8.11 Functions (Crystal syntax). . . . . . . . . . . . . . . . . . . . . . . . . . . . . . . . . . . . . . . . . . . . . . . . 30513.8.12 Operators (Crystal syntax). . . . . . . . . . . . . . . . . . . . . . . . . . . . . . . . . . . . . . . . . . . . . . . . 30913.8.13 Control structures (Crystal syntax). . . . . . . . . . . . . . . . . . . . . . . . . . . . . . . . . . . . . . . . . . 31113.8.14 Limitations (Crystal syntax). . . . . . . . . . . . . . . . . . . . . . . . . . . . . . . . . . . . . . . . . . . . . . . 322
14 Subreports. . . . . . . . . . . . . . . . . . . . . . . . . . . . . . . . . . . . . . . . . . . . . . . . . . . . . . . . . . . . . . . . . 32314.1 What are subreports?. . . . . . . . . . . . . . . . . . . . . . . . . . . . . . . . . . . . . . . . . . . . . . . . . . . . . . . . . . 32314.2 Unlinked vs. linked subreports. . . . . . . . . . . . . . . . . . . . . . . . . . . . . . . . . . . . . . . . . . . . . . . . . . . . 323
14.2.1 Unlinked. . . . . . . . . . . . . . . . . . . . . . . . . . . . . . . . . . . . . . . . . . . . . . . . . . . . . . . . . . . . . 32314.2.2 Linked. . . . . . . . . . . . . . . . . . . . . . . . . . . . . . . . . . . . . . . . . . . . . . . . . . . . . . . . . . . . . . 324
14.3 Inserting subreports. . . . . . . . . . . . . . . . . . . . . . . . . . . . . . . . . . . . . . . . . . . . . . . . . . . . . . . . . . . 32414.3.1 To insert a new report as a subreport. . . . . . . . . . . . . . . . . . . . . . . . . . . . . . . . . . . . . . . . .32514.3.2 To insert an existing report as a subreport. . . . . . . . . . . . . . . . . . . . . . . . . . . . . . . . . . . . . 326
14.4 Saving a subreport as a main report. . . . . . . . . . . . . . . . . . . . . . . . . . . . . . . . . . . . . . . . . . . . . . . . 32614.4.1 To save a subreport as a main report. . . . . . . . . . . . . . . . . . . . . . . . . . . . . . . . . . . . . . . . .326
14.5 Formatting subreports. . . . . . . . . . . . . . . . . . . . . . . . . . . . . . . . . . . . . . . . . . . . . . . . . . . . . . . . . . 32714.5.1 To format subreports. . . . . . . . . . . . . . . . . . . . . . . . . . . . . . . . . . . . . . . . . . . . . . . . . . . . 327
14.6 Re-importing subreports. . . . . . . . . . . . . . . . . . . . . . . . . . . . . . . . . . . . . . . . . . . . . . . . . . . . . . . . 327
8 © 2013 SAP AG or an SAP affiliate company. All rights reserved.SAP Crystal Reports for Enterprise User Guide
Table of Contents
14.6.1 To re-import subreports. . . . . . . . . . . . . . . . . . . . . . . . . . . . . . . . . . . . . . . . . . . . . . . . . . 32714.6.2 To re-import subreports when the source location has changed. . . . . . . . . . . . . . . . . . . . . .328
14.7 Linking a subreport to the main report with subreport filters. . . . . . . . . . . . . . . . . . . . . . . . . . . . . . . 32814.7.1 To link a subreport to the main report with subreport filters. . . . . . . . . . . . . . . . . . . . . . . . .328
14.8 Linking a subreport to the main report with data passing links. . . . . . . . . . . . . . . . . . . . . . . . . . . . . . 32914.8.1 To link a subreport to a main report with data passing links. . . . . . . . . . . . . . . . . . . . . . . . . 329
14.9 Modifying the record selection formula with a data passing link. . . . . . . . . . . . . . . . . . . . . . . . . . . . . 33014.9.1 To modify the record selection formula with a data passing link. . . . . . . . . . . . . . . . . . . . . . 330
14.10 Combining unrelated reports by using subreports . . . . . . . . . . . . . . . . . . . . . . . . . . . . . . . . . . . . . . 33114.10.1 To combine two unrelated reports. . . . . . . . . . . . . . . . . . . . . . . . . . . . . . . . . . . . . . . . . . . 33114.10.2 To combine three or more unrelated reports. . . . . . . . . . . . . . . . . . . . . . . . . . . . . . . . . . . .331
14.11 Creating an on-demand subreport. . . . . . . . . . . . . . . . . . . . . . . . . . . . . . . . . . . . . . . . . . . . . . . . . .33214.11.1 To create an on-demand subreport. . . . . . . . . . . . . . . . . . . . . . . . . . . . . . . . . . . . . . . . . . 33214.11.2 Adding captions to on-demand subreports. . . . . . . . . . . . . . . . . . . . . . . . . . . . . . . . . . . . .332
14.12 Showing different views of the same data in a report. . . . . . . . . . . . . . . . . . . . . . . . . . . . . . . . . . . . . 333
15 Multilingual Reporting. . . . . . . . . . . . . . . . . . . . . . . . . . . . . . . . . . . . . . . . . . . . . . . . . . . . . . . . .33415.1 Levels of multilingual reporting. . . . . . . . . . . . . . . . . . . . . . . . . . . . . . . . . . . . . . . . . . . . . . . . . . . . 33415.2 Creating multilingual report templates. . . . . . . . . . . . . . . . . . . . . . . . . . . . . . . . . . . . . . . . . . . . . . .335
15.2.1 To create a multilingual report template. . . . . . . . . . . . . . . . . . . . . . . . . . . . . . . . . . . . . . .33515.3 Scheduling multilingual reports. . . . . . . . . . . . . . . . . . . . . . . . . . . . . . . . . . . . . . . . . . . . . . . . . . . .336
15.3.1 To schedule a multilingual report. . . . . . . . . . . . . . . . . . . . . . . . . . . . . . . . . . . . . . . . . . . 33615.4 Viewing multilingual reports. . . . . . . . . . . . . . . . . . . . . . . . . . . . . . . . . . . . . . . . . . . . . . . . . . . . . . 337
15.4.1 To configure viewing preferences. . . . . . . . . . . . . . . . . . . . . . . . . . . . . . . . . . . . . . . . . . . 337
A Creating Accessible Reports. . . . . . . . . . . . . . . . . . . . . . . . . . . . . . . . . . . . . . . . . . . . . . . . . . . . 338A.1 About accessibility . . . . . . . . . . . . . . . . . . . . . . . . . . . . . . . . . . . . . . . . . . . . . . . . . . . . . . . . . . . . 338
A.1.1 Benefits of accessible reports. . . . . . . . . . . . . . . . . . . . . . . . . . . . . . . . . . . . . . . . . . . . . . 338A.2 Improving report accessibility. . . . . . . . . . . . . . . . . . . . . . . . . . . . . . . . . . . . . . . . . . . . . . . . . . . . .339
A.2.1 Placing elements in reports. . . . . . . . . . . . . . . . . . . . . . . . . . . . . . . . . . . . . . . . . . . . . . . 339A.2.2 Text. . . . . . . . . . . . . . . . . . . . . . . . . . . . . . . . . . . . . . . . . . . . . . . . . . . . . . . . . . . . . . . . 340A.2.3 Color. . . . . . . . . . . . . . . . . . . . . . . . . . . . . . . . . . . . . . . . . . . . . . . . . . . . . . . . . . . . . . . 343A.2.4 Navigation. . . . . . . . . . . . . . . . . . . . . . . . . . . . . . . . . . . . . . . . . . . . . . . . . . . . . . . . . . . 345A.2.5 Parameters. . . . . . . . . . . . . . . . . . . . . . . . . . . . . . . . . . . . . . . . . . . . . . . . . . . . . . . . . . .345
A.3 Designing for flexibility. . . . . . . . . . . . . . . . . . . . . . . . . . . . . . . . . . . . . . . . . . . . . . . . . . . . . . . . . . 346A.3.1 To create an accessibility parameter . . . . . . . . . . . . . . . . . . . . . . . . . . . . . . . . . . . . . . . . 346A.3.2 Accessibility and conditional formatting. . . . . . . . . . . . . . . . . . . . . . . . . . . . . . . . . . . . . . 346A.3.3 Accessibility and suppressing sections. . . . . . . . . . . . . . . . . . . . . . . . . . . . . . . . . . . . . . . 347A.3.4 Accessibility and subreports. . . . . . . . . . . . . . . . . . . . . . . . . . . . . . . . . . . . . . . . . . . . . . .348
A.4 Improving data table accessibility. . . . . . . . . . . . . . . . . . . . . . . . . . . . . . . . . . . . . . . . . . . . . . . . . . 348A.4.1 Text elements and data table values. . . . . . . . . . . . . . . . . . . . . . . . . . . . . . . . . . . . . . . . . 349A.4.2 Other data table design considerations. . . . . . . . . . . . . . . . . . . . . . . . . . . . . . . . . . . . . . . 351
SAP Crystal Reports for Enterprise User GuideTable of Contents © 2013 SAP AG or an SAP affiliate company. All rights reserved. 9
17 Report Coexistence Between Versions of SAP Crystal Reports. . . . . . . . . . . . . . . . . . . . . . . . . . 35317.1 Versions of SAP Crystal Reports. . . . . . . . . . . . . . . . . . . . . . . . . . . . . . . . . . . . . . . . . . . . . . . . . . . 35317.2 Reports processed separately. . . . . . . . . . . . . . . . . . . . . . . . . . . . . . . . . . . . . . . . . . . . . . . . . . . . .35317.3 Update existing reports. . . . . . . . . . . . . . . . . . . . . . . . . . . . . . . . . . . . . . . . . . . . . . . . . . . . . . . . . 35417.4 Disabling the Convert Date-Time Field option. . . . . . . . . . . . . . . . . . . . . . . . . . . . . . . . . . . . . . . . . . 35517.5 Audit reports. . . . . . . . . . . . . . . . . . . . . . . . . . . . . . . . . . . . . . . . . . . . . . . . . . . . . . . . . . . . . . . . . 355
10 © 2013 SAP AG or an SAP affiliate company. All rights reserved.SAP Crystal Reports for Enterprise User Guide
Table of Contents
1 Document HistoryThe following table provides an overview of the most important document changes.
Version Date Description
SAP Crystal Reports for Enterprise 4.0 November 2010 First release of this document.
SAP Crystal Reports for Enterprise 4.0 FP3
March 2012 Additions to this release:
Relational Connections on the SAP BusinessObjects Business Intelligence platform (BI platform) allow for simplified report authoring, deployment, and administration. Create the connection once and use across multiple Crystal Reports for Enterprise designers. For more information, see Connecting to a relational connection.
In addition to using the Relational Connection data sources on the BI platform, you can create reports that bypass the BI platform by connecting directly to one of the following data sources:
● ODBC● JDBC● MySQL● OLEDB● DB2● Microsoft SQL Server● Microsoft Access● Microsoft Excel● Sybase● Teradata
For more information, see Connecting to other data sources.
SAP Crystal Reports for Enterprise 4.0 SP4
June 2012 Updated for SAP Crystal Reports for Enterprise 4.0 SP4 release.
SAP Crystal Reports for Enterprise 4.0 SP6
May 2013 Updated for SAP Crystal Reports for Enterprise 4.0 SP6 release.
SAP Crystal Reports for Enterprise User GuideDocument History © 2013 SAP AG or an SAP affiliate company. All rights reserved. 11
2 Introduction to SAP Crystal Reports for Enterprise
Access our product documentation online at: http://help.sap.com/businessobjects/
2.1 About Crystal Reports
Crystal Reports is designed to work with your database to help you analyze and interpret important information. Crystal Reports makes it easy to create simple reports, and, it also has the comprehensive tools you need to produce complex or specialized reports.
Create any report you can imagine
Crystal Reports is designed to produce the report you want from virtually any data source. Formulas, cross-tabs, subreports, and conditional formatting help make sense of data and uncover important relationships that might otherwise be hidden. Geographic maps and graphs communicate information visually when words and numbers are simply not enough.
Extend reporting to the Web
The flexibility of Crystal Reports doesn't end with creating reports — your reports can be published in a variety of formats including Microsoft Word and Excel, E-mail, and even over the Web. Advanced Web reporting lets other members of your workgroup view and update shared reports inside their web browser.
Incorporate reports into applications
Application and web developers can save time and meet their users needs by integrating the report processing power of Crystal Reports into their database applications. Support for most popular development languages makes it easy to add reporting to any application.
12 © 2013 SAP AG or an SAP affiliate company. All rights reserved.SAP Crystal Reports for Enterprise User Guide
Introduction to SAP Crystal Reports for Enterprise
Whether it's the web master in IT, the promotion manager in marketing, the database administrator in finance or the CEO, Crystal Reports is a powerful tool designed to help everyone analyze and interpret the information that's important to them.
2.2 About the online help
The online help includes procedures for typical reporting tasks such as placing objects, formatting reports, and sorting records. It also contains information on more specific areas of interest such as advanced formula creation and accessing different types of data. Use the online help as a reference for your basic reporting needs as well as an introduction to new concepts in report creation.
2.3 Understanding examples in the documentation
The Crystal Reports documentation describes how to connect to a variety of data sources and how to add information to the report designer from those data sources. It also provides example code for the functions. Although the terminology may refer to databases and fields, the instructions also apply to data sources such as universes and queries that contain result objects.
For the sake of simplicity, sample folder and object names are used in the instructions and in the function code examples. The following code sample shows how the folder and object names may be used:
Average ({orders.ORDER AMOUNT}, {customer.CUSTOMER ID})
Many examples use objects from a Customer folder and numeric values from an Internet Sales folder. There may be other objects in the documentation, but the following table shows the most commonly used objects.
Customer
Object Data type
Customer string
City string
State-Province string
Country string
Internet Sales Amount numeric
Internet Order Quantity numeric
These objects will usually be displayed as follows:
● <Customer>● <Internet Sales Quantity>
SAP Crystal Reports for Enterprise User GuideIntroduction to SAP Crystal Reports for Enterprise © 2013 SAP AG or an SAP affiliate company. All rights reserved. 13
● <Country>
14 © 2013 SAP AG or an SAP affiliate company. All rights reserved.SAP Crystal Reports for Enterprise User Guide
Introduction to SAP Crystal Reports for Enterprise
3 Introduction to ReportingThis section shows you the basics of creating a report in SAP Crystal Reports for Enterprise. First you will learn about the report design environment, and then about how to select result folders, place elements on a report, and how to sort, group, and total your report data.
3.1 About the report design environment
This section introduces you to some of the important areas of Crystal Reports that you will use most when creating reports.
3.1.1 Report design canvas
The report design canvas is the area where you design the structure of your report. You can place various elements on the canvas including data objects, charts, and text elements.
If you have selected the Show rulers option on the Design Canvas tab of the Preferences dialog box, the program displays a ruler above the report canvas. The ruler provides a visual reference for when you are placing or resizing report elements. You can change the unit of measurement that displays on the ruler by changing the Measurement Units option on the Design Canvas tab of the Preferences dialog box.
Two views are available for laying out the information and previewing it. One view shows the structure only (Structure mode) and the other view is a page that includes data (Page mode).
3.1.1.1 Structure mode
Structure mode is where you do most of the initial work when creating a report. It is where you do the initial formatting and place objects in the sections where you want them to appear.
Structure mode provides an efficient environment for designing a report because you work with data representations, not with data itself. When an object is placed on the report, the program identifies the object but does not retrieve the data. The object is represented by a frame. You can add and delete objects and other elements, move them around, set up complex formulas, and more, without using the computer or network resources needed to gather the data.
The report created in Structure mode contains only the structure and instructions for creating the final report. To see how the report looks as a report with data, view it in Page mode.
SAP Crystal Reports for Enterprise User GuideIntroduction to Reporting © 2013 SAP AG or an SAP affiliate company. All rights reserved. 15
3.1.1.1.1 Structure mode areas
When you create a new report, Crystal Reports automatically creates five essential report areas in Structure mode:
● Report HeaderThis area is generally used for the report title and other information you want to appear at the beginning of the report. It can also be used for charts and cross-tabs that include data for the entire report.
● Page HeaderThis area is generally used for information that you want to appear at the top of each page, such as chapter names, the name of the document, and other similar information. This area can also be used to display object titles above the objects on a report.
● BodyThis area is used for the body of the report, and is printed once per record. The bulk of the report data generally appears in this section.
● Report FooterThis area is used for information you want to appear only once at the end of the report (such as grand totals) and for charts and cross-tabs that include data for the entire report.
● Page FooterThis area usually contains the page number and any other information you want to appear on the bottom of each page.
If a group is added to the report, the program creates two additional areas:
● Group HeaderThis area typically holds the group name object, and can be used to display charts or cross-tabs that include data specific to the group. It is printed once at the beginning of a group.
● Group FooterThis area generally holds the summary value, if any, and can be used to display charts or cross-tabs. It is printed once at the end of a group.
When a group is added, the Group Header area appears directly above the Body area and the Group Footer area appears directly below the Body area.
If you set up additional groups, the program creates new group areas between the Body area and the existing Group Header and Group Footer areas.
3.1.1.1.2 Working with areas and sections
By default, each area contains only a single section. You can insert additional sections into an area and organize them in order to modify the layout of your report. For more information, see Multiple Section Reports.
To select a report area, click the shaded area that is located to the left of the report canvas and contains the area name. To select a section, click the tab that displays inside the shaded area located to the left of that section.
If you right-click a shaded area or a section tab, a shortcut menu appears with area-specific or section-specific options, respectively.
16 © 2013 SAP AG or an SAP affiliate company. All rights reserved.SAP Crystal Reports for Enterprise User Guide
Introduction to Reporting
3.1.1.2 Page mode
Page mode shows the report structure and its data. In this mode you can see how your report will look when it is printed or published.
Page mode allows you to edit the formatting of your report using the actual data. You can see the direct results of your changes on the report, allowing you to fine-tune the formatting until the report looks exactly as you want it to.
3.1.2 Side panels
Use the side panels to add connections, manage objects, insert folders, and so on.
The side panel area is located to the left of the report canvas. You can navigate between the side panels by clicking the vertical row of icons on the side panel sidebar.
3.1.2.1 Data Explorer
Use the Data Explorer side panel to insert, modify, or delete objects in your report. When you create a new report or open an existing report, the Data Explorer side panel opens adjacent to the report canvas. Objects that you add in the Query Panel are stored in the Data Explorer where they can be added to the report.
The Data Explorer side panel is separated into five areas. Expand the area by clicking the area name.
Result Objects
This area shows the universe elements that have been selected for use in the report. Drag elements to the report canvas to add them to the report.
Click Edit Query to add a new universe element to the report.
Formulas
This area shows the formulas that have been created for the report. Drag formulas to the report canvas to add them to the report. Right-click the side panel, and then click New Formula to add a new formula.
SAP Crystal Reports for Enterprise User GuideIntroduction to Reporting © 2013 SAP AG or an SAP affiliate company. All rights reserved. 17
Parameters
This area shows the parameters that have been created for the report. Right-click the side panel and click New to add a new parameter or a new cascading parameter group.
Running Totals
This area shows the running totals that have been created for the report. Right-click the side panel and click New Running Total to add a new running total.
Predefined Objects
This area shows the predefined objects you can add to your report. Drag objects to the report canvas to add them to the report.
3.1.2.2 Outline
Use the Outline panel to view the content of the report in a tree view. The root node is the report itself, while the first-level nodes represent the sections of the report. Within each section, the report's objects and elements are listed.
You can modify report objects and elements by right-clicking them in the Outline panel and clicking Format <<Object>>. The Format dialog box shows the actions you can take on the object.
3.1.2.3 Group Tree
Use the Group Tree panel to see a tree view of groups and subgroups in the report. Any item you select in the Group Tree is selected on the report canvas.
NoteThis panel is available only when you view your report in Page mode and the report contains at least one group.
18 © 2013 SAP AG or an SAP affiliate company. All rights reserved.SAP Crystal Reports for Enterprise User Guide
Introduction to Reporting
3.1.2.4 Prompts
Use the Prompts panel to view and change the parameter values that you are using for your report.
NoteThis panel is available only when you view your report in Page mode and the report contains at least one parameter or cascading parameter group that does not use the Do Not Show Prompt setting.
3.1.2.5 Triggered Alerts
Use the Triggered Alerts panel to view any alerts that were triggered by the report data, and to filter the report for the data that triggered the selected alerts.
NoteThis panel is available only when you view the report in Page mode and the report contains at least one alert.
3.1.2.6 Find
Use the Find side panel to search the report for any specific value. Type a word or phrase into the text box and press Enter. The search results appear in the side panel.
3.1.3 Format dialog box
The Format dialog box displays the formatting options for the selected element. The Format dialog box appears when you right-click an element and click Format <<Object>>.
Use the Format dialog box to make formatting changes to the different areas of your report. For example, when you right-click the Report Header section on the report canvas and click Format <<Section>>, the Format dialog box displays the changes you can apply to that section.
3.1.4 Problems panel
The Problems panel displays a list of errors found in your report. It includes a description, the context, and the category of the error.
SAP Crystal Reports for Enterprise User GuideIntroduction to Reporting © 2013 SAP AG or an SAP affiliate company. All rights reserved. 19
When you click the Show Problems icon at the bottom of the report canvas, the Problems panel appears.
3.1.5 Keyboard shortcuts
You can navigate the report structure using the keyboard instead of the mouse.
3.1.5.1 Common keyboard shortcuts
These shortcuts apply to many areas of the program:
Action Keyboard Shortcut
Move the keyboard focus to other parts of the user interface. Tab
NoteShift + Tab moves the focus in the reverse direction.
Activate the selected user interface element (such as a button or a check box).
Spacebar
Open the context menu. Shift + F10
Expand a node. Right arrow
Collapse a node. Left arrow
Copy Ctrl + C
Paste Ctrl + V
Cut Ctrl + X
3.1.5.2 Navigating lists and color palettes
Use these shortcuts to work with lists and color palettes:
Action Keyboard Shortcut
Open a list or palette. Alt + Down arrow
Move the keyboard focus to a different option in the list or palette.
Arrow keys
20 © 2013 SAP AG or an SAP affiliate company. All rights reserved.SAP Crystal Reports for Enterprise User Guide
Introduction to Reporting
Action Keyboard Shortcut
Move the keyboard focus to a different section of the palette. Tab
NoteShift + Tab moves the focus in the reverse direction.
Select an option and close the list or palette. Enter
Close the list or palette without selecting an option. Esc
3.1.5.3 Accessing Structure and Page mode
Use the following shortcuts to access Structure mode and Page mode:
Report Mode Keyboard Shortcut
Structure Ctrl + Alt + L
Page Ctrl + Alt + P
3.1.5.3.1 Navigating Page mode
Some options are available only in Page mode. Use the following shortcuts to access these options:
Option Keyboard Shortcut
Go Back Alt + Left arrow
Go Forward Alt + Right arrow
First Page Home
Previous Page Ctrl + Page Up
Next Page Ctrl + Page Down
Last Page End
Jump to page Ctrl + Shift + N
Refresh the report F5
SAP Crystal Reports for Enterprise User GuideIntroduction to Reporting © 2013 SAP AG or an SAP affiliate company. All rights reserved. 21
3.1.5.4 Navigating the main screen
Pressing F6 or Shift + F6 moves the keyboard focus between these areas of the main screen:
● Tab toolbar● File and Edit toolbars● Side panel● Report design canvas
Press F6 to move the keyboard focus in one direction, and press Shift + F6 to move the focus in the reverse direction.
To access the toolbar located below the report design canvas, press Tab until the keyboard focus moves to one of the buttons in the toolbar.
Navigating the Tab toolbar
Access the Tab toolbar by pressing F6 or Shift + F6 and moving the keyboard focus through the areas of the main screen. Then, use the following shortcuts to work with the toolbar:
Action Keyboard Shortcut
Change tabs. Right arrow and Left arrow
Move the keyboard focus from a tab to a button. Tab
Move the keyboard focus from a button to a tab. Shift + Tab
Move the keyboard focus between buttons. Right arrow and Left arrow
Move the keyboard focus from a toolbar button to the More button.
Tab
Activate a button. Spacebar
Move the keyboard focus from a button to a panel.
NoteWhen you activate certain buttons, a panel of options appears.
Tab
Navigating the File and Edit toolbars
To access the File toolbar, press F6 or Shift + F6 and move the keyboard focus through the areas of the main screen.
To access the Edit toolbar, focus on the File toolbar and press Tab.
22 © 2013 SAP AG or an SAP affiliate company. All rights reserved.SAP Crystal Reports for Enterprise User Guide
Introduction to Reporting
Use the following shortcuts to work with the File and Edit toolbars:
Action Keyboard Shortcut
Move the keyboard focus between buttons. Right arrow and Left arrow
Activate a button. Spacebar
Open a submenu. Up arrow and Down arrow
Close a submenu. Esc
Navigating the side panel
Use the following shortcuts to access various side panels:
Side Panel Keyboard Shortcut
Data Explorer Ctrl + 1
Outline Ctrl + 2
Group Tree Ctrl + 3
Prompts Ctrl + 4
Triggered Alerts Ctrl + 5
Find Ctrl + 6
Some side panels are divided into areas. Use the following shortcuts to access an area:
Action Keyboard Shortcut
Move between area headers. Up arrow and Down arrow
Expand an area. Right arrow
Collapse an area. Left arrow
Move the keyboard focus into an expanded area. Tab
NoteIf the selected area is collapsed, then pressing Tab moves the keyboard focus to the next area header.
NoteShift + Tab moves the focus in the reverse direction.
SAP Crystal Reports for Enterprise User GuideIntroduction to Reporting © 2013 SAP AG or an SAP affiliate company. All rights reserved. 23
Action Keyboard Shortcut
Within an expanded area, move the keyboard focus from a link to an object, or from an object to a button.
Tab
NoteShift + Tab moves the focus in the reverse direction.
Navigating the bottom toolbar
Access the toolbar located below the report design canvas by pressing Tab until the keyboard focus moves to one of the buttons in the toolbar. Then, use the following shortcuts to work with the toolbar:
Action Keyboard Shortcut
Move the keyboard focus between buttons. Tab
NoteShift + Tab moves the focus in the reverse direction.
Activate the selected button. Spacebar
When you activate the Show Problems button, the Problems panel displays. To close this panel, press Tab to move the keyboard focus to the Close icon at the top-right corner of the panel, and then press Spacebar.
3.1.5.5 Navigating the report design canvas
Access the report design canvas by pressing F6 or Shift + F6 and moving the keyboard focus through the areas of the main screen, and then use the following shortcuts to access report elements on the canvas.
Selecting report areas and sections
Use the following shortcuts to select a report area or section:
Action Condition Keyboard Shortcut
Select a section. Nothing on the current report page is selected.
Up arrow and Down arrow
A different section is selected. Up arrow and Down arrow
24 © 2013 SAP AG or an SAP affiliate company. All rights reserved.SAP Crystal Reports for Enterprise User Guide
Introduction to Reporting
Action Condition Keyboard Shortcut
An element inside the section is selected.
Alt + Up arrow
The report area that contains the section is selected.
Alt + Down arrow
Select a report area. A section inside the area is selected. Alt + Up arrow
Selecting elements
Use the following shortcuts to select an element:
Action Condition Keyboard Shortcut
Select an element. The section that contains the element is selected.
Alt + Down arrow
A different element in the same section is selected.
Arrow keys
If a complex report element (such as a crosstab) is selected, use the following shortcuts to select the elements inside it:
Action Keyboard Shortcut
Select a child element within the selected element. Alt + Down arrow
Select a different element on the same level. Arrow keys
Select the parent element of the current selection. Alt + Up arrow
Activating hyperlinks in report content
With the report canvas focused, select a report element with a hyperlink and press Spacebar.
3.1.5.6 Inserting elements by using keyboard commands
You can use the keyboard to insert elements into your report.
SAP Crystal Reports for Enterprise User GuideIntroduction to Reporting © 2013 SAP AG or an SAP affiliate company. All rights reserved. 25
3.1.5.6.1 To insert an element from the Data Explorer
You can use the keyboard to insert elements from the Data Explorer side panel. When you use this method, the program inserts the element into the Body section of the report. If you want to place the element in a different section, you must either cut and paste the element after inserting it, or copy and paste the element directly from the Data Explorer. For more information about the latter method, see To copy and paste an element from the Data Explorer.
1. Select an element in the Data Explorer.2. Press Shift + F10 to open the context menu.
3. Use the Up arrow and Down arrow keys to select Insert, and press Enter.
The selected element is inserted into the Body section.
3.1.5.6.2 To copy and paste an element from the Data Explorer
Aside from using the Insert command, you can also insert report elements from the Data Explorer by copying and pasting them onto the report canvas. When you use this method, you can insert an element into the report section of your choice without having to cut and paste the element from the Body section.
1. Select an element in the Data Explorer side panel and press Ctrl + C.
2. Press F6 to move the keyboard focus to the report canvas.
3. Select a section or a result object on the canvas where you want to paste the element.4. Paste the object by pressing Ctrl + V and then pressing Enter.
3.1.5.6.3 To insert an element from the Tab toolbar
You can use the keyboard to insert elements from the Tab toolbar.
1. Select the report section where you want to insert the element.2. Press F6 until the keyboard focus is on the Tab toolbar, and if the Insert tab is not already selected, press the
Left arrow key to select it.
3. Press Tab to set the keyboard focus inside the Insert tab, and use the Left arrow and Right arrow keys to select a button.
4. Press Spacebar to activate the button.
When you activate the button for certain elements, a panel of options appears. Press Tab to navigate inside the panel and specify your settings, or press Esc to close the panel.
5. Press Enter to insert the element into the selected report section.
26 © 2013 SAP AG or an SAP affiliate company. All rights reserved.SAP Crystal Reports for Enterprise User Guide
Introduction to Reporting
3.1.5.7 Moving or resizing an element by using keyboard shortcuts
1. Select an element.2. Press the Period (“.”) key to cycle through the available handles and select the appropriate handle.
3. Use the arrow keys to start moving or resizing the element.4. Complete the adjustment by doing one of the following actions:
○ Accept the adjustment by pressing the Period (“.”) key or Enter.○ Cancel the adjustment by pressing Esc.
3.1.5.8 Navigating charts
Use the following shortcuts to navigate a selected chart element:
Action Condition Keyboard Shortcut
Display the Show Chart tab. The Data tab is displaying. Shift + F10, and in the context menu, select Show Chart.
Display the Data tab. The Show Chart tab is displaying. Shift + F10, and in the context menu, select Edit Chart Data.
Select a drop zone. ● The Data tab is displaying.● None of the drop zones are
selected.
Tab, then press the Down arrow key twice.
● The Data tab is displaying.● A different drop zone is
selected.
Arrow keys
Insert a data object into a drop zone.
● The data object is selected in the Data Explorer.
● The drop zone is selected.
Shift + F10, and in the context menu, select Insert Chart <<value>> Object.
Select an object in a drop zone. The drop zone is selected. Alt + Down arrow
Modify an object in a drop zone. The object is selected in the drop zone.
Shift + F10, and in the context menu, select Format Chart Data.
Move the keyboard focus from the chart to an element inside it.
The chart is being viewed in Page mode.
Alt + Down arrow
SAP Crystal Reports for Enterprise User GuideIntroduction to Reporting © 2013 SAP AG or an SAP affiliate company. All rights reserved. 27
3.1.5.9 Navigating statement editors
Statement editors are dialog boxes that you use to create conditional statements for filtering and conditional formatting. Use the following shortcuts to work with a statement editor:
Action Keyboard Shortcut
Move the keyboard focus to another part of the editor or statement.
Tab
NoteShift + Tab moves the focus in the reverse direction.
Select a different statement. Up arrow and Down arrow
Delete the selected statement or value. Delete
Edit the selected part of the statement. F2
Toggle the selected operator between “Or” and “And”. F2
3.1.5.10 Navigating the Selected Tables pane
The Selected Tables pane displays in the Choose a Data Source Connection dialog box when you connect to a relational database. You use other parts of this dialog box to select tables for your report, and then use the Selected Tables pane to modify links.
Access the pane by pressing Tab or Shift + Tab and moving the keyboard focus through the areas of the dialog box. Then, use the following keys to navigate the Selected Tables pane:
Action Condition Keyboard Shortcut
Select a button. A different part of the pane is focused.
Tab
NoteShift + Tab moves the focus in the reverse direction.
A different button is selected. Right arrow and Left arrow
Activate the selected button. Spacebar
Select a table. Nothing inside the pane is selected. Arrow keys
A field inside the table is selected. Alt + Up arrow
28 © 2013 SAP AG or an SAP affiliate company. All rights reserved.SAP Crystal Reports for Enterprise User Guide
Introduction to Reporting
Action Condition Keyboard Shortcut
Select a field. The table that contains the field is selected.
Alt + Down arrow
A different field is selected. Up arrow and Down arrow
Select a link. A field at the end of the link is selected.
Alt + \
Edit link properties. A link is selected. F2
3.1.5.11 Navigating the Groups and Sorts dialog box
You can access the Groups and Sorts dialog box through the Data tab above the report canvas or through the context menus of various report elements.
In addition to standard navigation shortcuts, such as pressing Tab to move the keyboard focus or pressing Left arrow and Right arrow to change tabs, you can also select a group object or sort object by focusing on a shaded group area or sort area and pressing Spacebar.
3.2 Logging on to SAP BusinessObjects Business Intelligence platform
Before you can create a report with SAP Crystal Reports for Enterprise, you must be connected to either an SAP BusinessObjects Business Intelligence platform server or an SAP HANA platform server.
Check with your system administrator for the proper server name to use for each connection.
3.2.1 To log on to SAP BusinessObjects Business Intelligence platform for the first time
Get the correct Web Services server name from your SAP BusinessObjects Business Intelligence platform administrator.
If you have not connected to SAP BusinessObjects Business Intelligence platform before, you will need to add the server connection before you can log on.
NoteIf you cannot connect to the BI platform server, refer to your Web Services administrator to ensure the connection to the Web Services server is configured properly.
SAP Crystal Reports for Enterprise User GuideIntroduction to Reporting © 2013 SAP AG or an SAP affiliate company. All rights reserved. 29
1. Click File Log On To Server .The Connect To Server dialog box appears.
2. Click New Server.
NoteWhen you have created at least one connection, this button displays as Manage Servers.
3. In the Server Connections dialog box, in the list on the left, click SAP BusinessObjects BI platform.4. Click Add to add a server connection.5. In Connection Display Name, type a descriptive name for the connection.
For example, type “Test server” or “Human Resources server”.6. In BI platform Web Services Server Name, type the server name of the SAP BusinessObjects Business
Intelligence platform system that you want to connect to.
Note○ You do not need to type the complete URL here, only the server name.○ If the server requires an encrypted connection, select the This server requires an encrypted connection
(SSL) check box.○ The server name and port number are for where the BI platform Web Services is installed and
configured. This is not where the BI platform servers are installed.
7. In BI platform Web Services Server Port Number, type the web server port number that is associated with the SAP Business Intelligence platform server name.
Note○ Your system administrator can tell you the value to use for the web port number.○ The server name and port number are for where the BI platform Web Services is installed and
configured. This is not where the BI platform servers are installed.
8. In BI platform Web Services Server Context, type the server context information.
Note○ Your system administrator can tell you the value to use for the server context information.○ The server context information refers to the server path of the SAP BusinessObjects Business
Intelligence platform Web Service. The default value is /dswsbobje/services.
9. Type your User Name.10. Select the correct Authentication Type.
○ Enterprise authentication requires a user name and password that are recognized by the BI platform.○ LDAP authentication requires a user name and password that are recognized by an LDAP directory
server.○ Windows AD (Active Directory) authentication requires a user name and password that are recognized by
Windows AD.○ SAP authentication requires a user name and password that are recognized by SAP.
Note
30 © 2013 SAP AG or an SAP affiliate company. All rights reserved.SAP Crystal Reports for Enterprise User Guide
Introduction to Reporting
Your system administrator can tell you which authentication type to use.
11. Click OK.12. In the Connect To Server dialogue box, select your server and click OK. When prompted, type your Password
and click OK.If you selected Windows AD from the Authentication Type list, you can select the Enable Single Sign-On check box if you want to enable single sign-on.
NoteThe server must be configured for single sign-on.
You are now logged on to the SAP BusinessObjects Business Intelligence platform server. You can create new reports or edit existing ones.
Related LinksImport server connection information [page 66]Export server connection information [page 66]
3.2.2 To log on to a server
Follow these steps if you have already set up server connections to either the SAP BusinessObjects Business Intelligence platform or the SAP HANA platform.
NoteIf you cannot connect to the SAP BusinessObjects Business Intelligence platform server or the SAP HANA platform server, refer to your Web Services administrator to ensure the connection to the Web Services server is configured properly.
1. Click File Log On To Server .The Connect To Server dialog box appears.
2. From the Select a server list, click the server name for the server that you want to connect to, then click OK.3. Type in your User Name and Password and then click OK.
You are now logged on to a server. You can create new reports or edit existing ones.
Related LinksImport server connection information [page 66]Export server connection information [page 66]
3.2.3 Connection error messages
When you attempt to connect to the SAP BusinessObjects Business Intelligence platform, you may encounter a connection error.
SAP Crystal Reports for Enterprise User GuideIntroduction to Reporting © 2013 SAP AG or an SAP affiliate company. All rights reserved. 31
This section describes how to view connection error details, how to resolve connection errors, and the most common types of connection error messages.
3.2.3.1 To view connection error details
If you encounter a connection error, an error message will appear in the Log on to SAP BusinessObjects Business Intelligence platform dialog box.
The following section describes how to view connection error details and copy them to the clipboard.
1. Click View Details.The SAP BusinessObjects BI Platform Connection dialog box appears. Here, you can see the settings used to connect to the BI platform.
2. Click View Error Log.3. In the Error Details dialog box, click Copy to Clipboard.
The contents of the Error Details dialog box are copied to the clipboard.4. Click OK.
3.2.3.2 Resolving a connection error
You can resolve a connection error in three ways:
● Modify the server connection information.● Modify the network settings.● Connect without a proxy.
Related LinksModify server connection information [page 32]Modify network settings [page 33]Connect without a proxy [page 33]
3.2.3.2.1 To modify server connection information
If you encounter a connection error, an error message will appear in the Log on to SAP BusinessObjects Business Intelligence platform dialog box.
The following section describes how to modify the server connection information to resolve the connection error.
1. Click View Details.The SAP BusinessObjects BI Platform Connection dialog box appears. Here, you can see the settings used to connect to the BI platform.
2. Click Change beside the Enterprise Service Information section.3. In the Server Connections dialog box, change your server connection information and click OK.
Note
32 © 2013 SAP AG or an SAP affiliate company. All rights reserved.SAP Crystal Reports for Enterprise User Guide
Introduction to Reporting
For assistance, contact your network administrator.
4. In the Log on to SAP BusinessObjects Business Intelligence platform dialog box, type your Password, and click OK.
If you continue to receive an error message, modify your network settings or connect without a proxy.
Related LinksModify network settings [page 33]Connect without a proxy [page 33]
3.2.3.2.2 To modify network settings
If you encounter a connection error, an error message will appear in the Log on to SAP BusinessObjects Business Intelligence platform dialog box.
The following section describes how to modify the network settings to resolve the connection error.
1. Click View Details.The BI Platform Connection dialog box appears. Here, you can see the settings used to connect to the BI platform.
2. Click Change beside the Network Settings section.3. In the Preferences dialog box, change your network settings and click OK.4. In the Log on to SAP BusinessObjects Business Intelligence platform dialog box, type your Password, and click
OK.
If you continue to receive an error message, modify your server connection information or connect without a proxy.
Related LinksModify server connection information [page 32]Connect without a proxy [page 33]
3.2.3.2.3 To connect without a proxy
If you encounter a connection error, an error message will appear in the Log on to SAP BusinessObjects Business Intelligence platform dialog box.
If you attempted to connect to the BI platform with a proxy, you will now attempt to connect to the system without a proxy.
1. Click View Details.The SAP BusinessObjects BI Platform Connection dialog box appears. Here, you can see the settings used to connect to the BI platform.
2. Click Try to connect without proxy.The Connect without Proxy dialog box appears, indicating the success or failure of the attempt.
○ If the connection is unsuccessful, proceed to step 3.
SAP Crystal Reports for Enterprise User GuideIntroduction to Reporting © 2013 SAP AG or an SAP affiliate company. All rights reserved. 33
○ If the connection is successful, proceed to step 4.3. Click OK.
NoteCheck your network configuration. For assistance, contact your network administrator.
4. Click either Yes or No.
○ Click Yes to save the changes.○ Click No to discard the changes.
5. In the Log on to SAP BusinessObjects Business Intelligence platform dialog box, type your Password, and click OK.
If you continue to receive an error message, modify your server connection information or network settings.
Related LinksModify server connection information [page 32]Modify network settings [page 33]
3.3 Creating a new report
This section provides you with information on the report creation process, including the following options:
● Creating a report from a data source or from a web template.● Selecting the data source.● Adding elements.● Formatting data.● Selecting records.● Grouping, sorting, and totaling data.
3.3.1 To create a new report from a data source
To create a new report from a data source, you can place text elements or predefined objects on a blank report, or you can connect to a data source and select result objects to display data on your report.
1. Click File New From Data Source .The Choose a Data Source Connection dialog box appears.
2. Select the data source that you want to connect to.3. Choose one of the following options to select data for your report.
Option Description
Previous Connection 1. Select an existing data source connection.2. Select the Result Objects and then click Finish.
34 © 2013 SAP AG or an SAP affiliate company. All rights reserved.SAP Crystal Reports for Enterprise User Guide
Introduction to Reporting
Option Description
SAP BusinessObjects Business Intelligence platform
1. Select a universe or query and then click Next.2. Select the Result Objects.3. Select one or both of the following checkboxes - located at the bottom of the Edit Query
dialog box - to set how your report will display the first time it opens (the checkboxes are available the first time you create a report from a universe):
○ Generate report - this option will automatically fill in your report with the result objects data.
○ Show in page mode - this option will open the report in page mode. This option may take time to load if the Generate report checkbox is also selected.
4. Click Finish.
Connection by Vendor 1. Select a data source and click Finish.
You have created a new report.Related LinksLogging on to SAP BusinessObjects Enterprise [page 31]Selecting a data source [page 36]Selecting folders and result objects [page 37]Selecting tables for your report [page 38]Placing data on the report [page 39]
3.3.2 To create a new report from a web template
1. Click File New From Web Template .The Open Template dialog box appears.
2. Select a template and click OK.The template is loaded into Crystal Reports and you are prompted to either Preview the report layout or to set the data source location. Setting the data source location means you need to choose which data source to use for the report.
3. Click Set Data Source Location.The Set Data Source Location dialog box appears.
4. In the Target Data Source area, click Add Connection.The Choose a Data Source Connection dialog box appears.
5. Choose one of the following options to select data for your report.Option Description
Previous Connection 1. Select an existing data source connection.2. Click Finish.
SAP BusinessObjects Business Intelligence platform 1. Select a universe or query.2. Click Finish.
Connection by Vendor 1. Fill in the data source details.2. Click Finish.
6. Map the result objects from the Current Data Source to result objects in the Target Data Source.You may need to expand folders or tables in the target data source area before you can map the objects.
SAP Crystal Reports for Enterprise User GuideIntroduction to Reporting © 2013 SAP AG or an SAP affiliate company. All rights reserved. 35
7. Click Done.The report is updated with data from your data source.
Related LinksLogging on to SAP BusinessObjects Enterprise [page 29]Selecting a data source [page 36]Selecting folders and result objects [page 37]Selecting tables for your report [page 38]Placing data on the report [page 39]
3.3.3 Selecting a data source
Crystal Reports supports connecting to several data sources, including the following:
● Universe● SAP BEx Query● Analysis view● ODBC● JDBC● Excel Spreadsheet
3.3.3.1 To select a data source from the BI platform server
You must be connected to an SAP BusinessObjects Business Intelligence platform server before you can select a data source from it.
1. You can select a data source when creating a new report, or add a data source later.
○ To add a data source to a new report, click File New From Data Source .
○ To add a data source to an existing report, click Data New Connection .
The Choose a Data Source Connection dialog box appears.2. Click Browse Repository.
If you are not already logged on to an SAP BusinessObjects Business Intelligence platform server, then you will be prompted to do so.
3. Select an option from the Data Source Type list.The following are valid data source types:
○ Universe○ SAP BEx Query○ Analysis View○ Relational Connection
4. Select the data source that you want to connect to, and then click Next.
If you connect to a universe or an SAP BEx Query, then the Query Panel appears. You can now select elements to include in your query.
36 © 2013 SAP AG or an SAP affiliate company. All rights reserved.SAP Crystal Reports for Enterprise User Guide
Introduction to Reporting
If you connect to an Analysis View, the Query Panel will not appear because Analysis Views contain pre-designed queries. The report canvas will appear.
If you connect to a relational connection, then you will be prompted to select tables for your report.
Related LinksLogging on to SAP BusinessObjects Business Intelligence platform [page 29]
3.3.3.2 To select a data source from a vendor
1. You can select a data source when creating a new report, or add a data source later.
○ To add a data source to a new report, click File New From Data Source .
○ To add a data source to an existing report, click Data New Connection .
The Choose a Data Source Connection dialog box appears.2. Select Connection by Vendor.
A list of vendors is displayed.3. Select the data source vendor that you want to connect to, and then click Next.
The Set up your connection dialog box appears.4. Fill in the connection details and click Next.
The Select Tables for your Report panel appears. You can now select elements to include in your report.
3.3.4 Selecting folders and result objects
After selecting a data source, you can select one or more folders or result objects within the folders to include in your report.
3.3.4.1 To select folders and result objects
1. You can select folders when creating a new connection to a data source, or when a connection is already set up.
○ When creating a new connection in a blank report, select the data source in the Choose a Data Source Connection dialog box and click Next.
○ If a connection is already set up, click Edit Connection in the Result Objects area of the Data Explorer side panel.
The Query Panel dialog box appears.2. Select a folder or an object from the Universe pane and double-click it or drag it to the Result Objects for
Query #1 pane.3. Repeat the previous step for each object that you want to include in the query.
Note
SAP Crystal Reports for Enterprise User GuideIntroduction to Reporting © 2013 SAP AG or an SAP affiliate company. All rights reserved. 37
It is recommended to avoid including both a hierarchy object and associated level objects in the same report. A hierarchy object contains all of the hierarchy nodes in a hierarchy form, whereas a level object contains only the hierarchy nodes that match the level index in a flattened form. If both kinds of objects are included in a report, the hierarchical data and flattened data will both be included in the query.
4. Click Finish.
The folders and objects appear in the Result Objects area of the Data Explorer side panel.
NoteSAP BW hierarchies will be displayed in a flat format, not a nested format, in the Result Objects area.
Related LinksQuick reference to objects [page 71]
3.3.5 Selecting tables for your report
After selecting a data source, you can select one or more tables to include in your report. Links between tables may be automatically created, or you may have to add them yourself.
Related LinksLinking tables [page 101]
3.3.5.1 To select tables for your report
1. You can select tables when creating a new connection to a data source, or when a connection is already set up.
○ When creating a new connection in a blank report, select the data source in the Choose a Data Source Connection dialog box and click Next.
○ If a connection is already set up, click Edit Connection in the Result Objects area of the Data Explorer side panel.
The Choose a Data Source Connection dialog box appears.2. Select a table and double-click it or drag it to the Selected Tables pane.3. Repeat the previous step for each table that you want to include.
NoteIf you include more than one table, the tables need to be linked together. Some table combinations will create automatic links on fields that are common to both tables. For other combinations, you will have to create the link.
a) To create links manually, drag a field from one table to a field in another table.You will not be able to create a link if the fields have different data types.
4. Click Finish.
38 © 2013 SAP AG or an SAP affiliate company. All rights reserved.SAP Crystal Reports for Enterprise User Guide
Introduction to Reporting
The tables appear in the Result Objects area of the Data Explorer side panel.
3.3.6 Placing data on the report
Placing data on a report is a very important task. To produce reports that are clear and effective, you need to know what type of data to place on the report and where on the report to place it.
NoteA report (.rpt) file might contain sensitive business data. You are advised to protect access to the file by using one of these methods:
● Manage the file with the BI platform server.● Apply file security.● Apply operating system-level encryption.
3.3.6.1 Result objects
Result objects are objects that display data from the data source. Much of the data displayed on a report is from result objects. Normally, result objects will be placed in the Body area, but under certain circumstances, they will be placed in other sections of the report.
NoteIf you are using a relational universe, OLAP universe, or SAP BEx query, delegated measures may be available. If you place a delegated measure in the Body area, it will appear as a result object. However, if you place a delegated measure in the Report Header, Report Footer, Group Header, Group Footer, a Cross-tab, or a chart, it will be displayed as a total.
3.3.6.1.1 To insert result objects
1. In the Result Objects area of the Data Explorer side panel, click the folders to expand the objects.2. Drag objects to the desired location on the report canvas.
You can also insert an object by right-clicking the object in the Data Explorer and clicking Insert.
3.3.6.2 Formulas
To display data that is a calculated value, you need to create a formula and place that formula on the report. For example, if the data source stores only the order dates and ship dates for orders, but you need to display the
SAP Crystal Reports for Enterprise User GuideIntroduction to Reporting © 2013 SAP AG or an SAP affiliate company. All rights reserved. 39
number of days it takes to ship the order, you must create a formula that will calculate the number of days between ordering and shipping.
Related LinksUsing Formulas [page 258]
3.3.6.3 Parameters
Parameters allow you to filter report data for specific users. For example, in a report used by salespeople, you might create a parameter that prompts the user to choose a region. When the user chooses a region, the report returns the results for the specific region instead of returning the results for all regions.
Related LinksParameters [page 243]
3.3.6.4 Running total elements
To display a total that evaluates each record and provides a running sum of all values in an object (or all values in a certain set of values), a running total element needs to be created and placed in the report. If the first three values in an object were 2, 4, and 6, a running total would print 2, and then 6 (the sum of 2 + 4), and then 12 (the sum of 2 + 4 + 6).
Related LinksRunning Totals [page 175]
3.3.6.5 Predefined objects
Predefined objects include Page Number, Record Number, Group Number, Print Date, and Total Page Count objects. Use the commands in the Predefined Objects area of the Data Explorer side panel to add predefined objects to your report.
3.3.6.5.1 To insert a predefined object
1. In the Data Explorer side panel, expand Predefined Objects.2. Drag a predefined object to the desired location on the report canvas.
Each predefined object is inserted into the report as an element. An element frame appears. You can now move it on the report.
TipYou can also right-click a predefined object, and then click Insert.
40 © 2013 SAP AG or an SAP affiliate company. All rights reserved.SAP Crystal Reports for Enterprise User Guide
Introduction to Reporting
3.3.6.6 Text elements
Text elements are mostly used to hold text, but they can also hold result objects to create custom form letters and more. You can use text elements to combine result objects, insert titles, label totals, and other data on your report.
3.3.6.6.1 To insert a text element
1. Click Insert Text , and then click the report canvas to place the text box.An empty text box appears.
2. Type your text into the text box.
A text element is added to the report.
TipClick once on the border of the text element to select it for resizing and moving.
3.3.6.6.2 To insert a result object in a text element
1. Insert a text element into the report.2. Type the text that you want to appear before the first result object, if any.3. In the Data Explorer side panel, click the result object you want to insert, and drag it towards the text element.
As you move the cursor over the text element, you will see a movable insertion point.4. Drag the object so the insertion point is where you want the result object to appear, and place the object.
TipThe result object can also be moved by selecting and moving it in the text element.
3.3.6.7 Picture elements
When designing reports, there will be times when you want to include a picture. For example, you may want to insert a company logo in the Report Header.
3.3.6.7.1 To insert a picture
1. Click Insert Picture .
SAP Crystal Reports for Enterprise User GuideIntroduction to Reporting © 2013 SAP AG or an SAP affiliate company. All rights reserved. 41
The Open dialog box appears.2. Select the desired picture file from the file list and click Open.
An element frame appears with the picture inside, ready to be positioned.3. Position the picture element where you want it to appear on the report and click to place it.
3.3.6.8 Hyperlink elements
You can add a hyperlink to any report element on the report canvas.
The hyperlink is saved with your report and is available to other users as a way of viewing additional information.
NoteCrystal Reports also lets you create hyperlinks with Relative URLs, so your web reports retain independence from their location on any particular server.
3.3.6.8.1 To create a hyperlink element
1. Right-click the report element on the report canvas, and click Format <<Element>>.The Format dialog box opens.
2. Click the Advanced option.
NoteNot all hyperlink types are available at all times. The element you select and its location on the report determine which types are available.
3. From the Type list, select one of the following:Option Description
No Hyperlink This is the default option. There is no hyperlink associated with the selected report element.
A Website on the Internet Select this option if you want your report element to be linked to a static web address.
An E-mail Address Select this option if you want to create a "mailto" address from the object you selected. Use the Conditional Formula button to create an address based on a object value.
A File Select this option if you want to create a hyperlink to a file on a specific computer or networked computer.
Another Report Element Select this option if you want to create a hyperlink to another element on the report.
A text box will appear below the Type menu.4. Enter the website address, email address, or the file name of the hyperlink, depending on the type you
selected.5. Close the Format dialog box.
A hyperlink is inserted on the report.
42 © 2013 SAP AG or an SAP affiliate company. All rights reserved.SAP Crystal Reports for Enterprise User Guide
Introduction to Reporting
3.3.6.9 Alerts
Alerts are custom messages created in Crystal Reports that appear when certain conditions are met by the data in a report. Alerts indicate action to be taken by the user, or information about report data.
Alerts are created from formulas that evaluate conditions that you specify. If the condition is true, the alert is run and its message is displayed. Messages can be text strings or formulas that combine text and report objects. Once an alert is run, it's not evaluated again until you refresh your report's data.
Because alerts are specific to each report, you decide when to use them and when not to. They can be useful to point out important information such as sales that are above or below a limit. The message is created by you, so it can be specific to your data.
3.3.6.9.1 To add a new alert
1. On the standard toolbar, click Data Alerts .The Alerts dialog box opens.
2. Click New.3. Enter a name for your alert in the Name text box.
4. Click the Condition Formula icon next to Condition.The Formula Workshop appears.
5. Enter your alert condition formula.
If an alert formula is based on a total element, any recurring elements used must be constant over the total element. For example, if you are grouping on Country and Region, you might create the following alert:
Sum ({Customer.Last Year's Sales}, {Customer.Region}) > 10000
In this case, your formula can refer to either Country or Region, but not City or Customer Name since these are not constant.
NoteAlert formulas can be based on recurring records or on total elements, but cannot be based on print-time elements, such as running totals or print time formulas. Alert formulas cannot have shared variables.
6. Click Save and Close to exit the Formula Workshop.7. You can add a message to appear with your alert.
There are two options for adding an alert message.
○ If you want the same message to appear every time your alert is run, type the message in the Message box.
○ If you want the message to appear customized with data elements, create a message formula.
1.Click the Conditional Formula icon next to Message.The Formula Workshop appears.
SAP Crystal Reports for Enterprise User GuideIntroduction to Reporting © 2013 SAP AG or an SAP affiliate company. All rights reserved. 43
2. Enter your alert message formula.For example, if you want to see the message “<<Country>> is a star performer” (where <<Country>> is the name of a specific country), you might create the following formula: ({Customer.Country}) + "is a star performer".
3. Click Save and Close to exit the Formula Workshop.
NoteThe result of an alert message formula must be a string.
The DefaultAttribute function can be used to refer to a message added in the Message box. For example, if the message in your message box is “is a star performer”, your alert message formula might be:
({Customer.Country}) + DefaultAttribute
This formula relies on the text you type in the Message box; that text becomes the default attribute.
8. Click OK.
A new alert is added to the report.
3.3.7 Formatting data
At this point in creating a report, you may want to do some basic formatting. Perhaps you would like to change the font size and style of a text element used as a title. Or, if you have a number element, such as a sales figure, you might want to place a dollar sign before the number or change the number of decimal places displayed.
3.3.7.1 To format elements using the Format dialog box
The Format dialog box shows the options for editing report elements. You will use the Format dialog box to make detailed formatting changes to almost all elements in your report.
TipYou can also format elements through the Format tab in the tab bar, or by clicking Format on the standard toolbar.
1. Right-click the element you want to reformat, and click Format <<Element>>.The Format dialog box appears.
2. The Format dialog box displays a quick view of commonly used formatting options for the element. Click Advanced to view more options.
3. Click the options on the panel to view the different sections of the dialog box.4. Make the desired changes.
Related LinksFormatting [page 115]
44 © 2013 SAP AG or an SAP affiliate company. All rights reserved.SAP Crystal Reports for Enterprise User Guide
Introduction to Reporting
3.3.7.2 Inserting page headers and footers
You can use page headers and footers by placing the information in the Page Header or Page Footer sections of the Structure mode.
● Information to appear only on the first page of the report goes in the Report Header.● Information to appear only on the last page of the report goes in the Report Footer.● Information to appear at the top of every page goes in the Page Header.● Information to appear at the bottom of every page goes in the Page Footer.
Text, objects, or formulas can be used in these sections just as in the Body section.
3.3.8 Grouping, sorting, and totaling data
Once a basic report is created, you will want to organize the data by grouping related information, sorting individual records, totaling, subtotaling, and grand totaling.
3.3.8.1 Grouping records
To organize the data, you may want to group related data together. For example, after grouping a customer list by region, you might divide the list into regional groups. That way, a sales manager for one region could quickly locate the appropriate region group and focus exclusively on the customers within that region.
Related LinksGrouping data [page 161]
3.3.8.2 Sorting records
Crystal Reports allows you to specify the order in which you want the records on your report displayed. For example, after grouping by region, you might sort the records within each region in alphabetic order by Customer Name. Many of your reports will use some type of sorting. Depending on the report, you will sort the records in a list or sort in conjunction with grouping.
NoteCrystal Reports will automatically sort the first column in a report alphabetically.
Related LinksSorting records within groups [page 164]Totaling grouped data [page 169]
SAP Crystal Reports for Enterprise User GuideIntroduction to Reporting © 2013 SAP AG or an SAP affiliate company. All rights reserved. 45
3.3.8.3 Totals, subtotals, and grand totals
Many reports use some sort of totaling. For example, in a North American sales report grouped by state, you might want to calculate the total dollar amount sold in each state. You do this by creating a subtotal on the sales object. Totals are also used at the group level, allowing you to calculate averages, counts, and other group (aggregate) values. For example, in a sales report you may want to calculate an average of sales per state (average total on the sales object) and calculate the number of products sold in the state (distinct count of the product name object).
3.3.8.4 Using the isolate feature on grouped data
Crystal Reports allows you to isolate grouped or totaled information. While in the Page mode, right-click the group title or total element in the Group Header area that you want to isolate, and click Isolate Information.
The report now shows only the group or total you isolated. To return to your main report, click the title above the report canvas.
TipYou can also isolate information on the Group Tree side panel, right-click the desired group and click Isolate Information.
Related LinksSorting, Grouping and Totaling [page 158]
3.3.9 Adding a title page to the report
You can add a title page to a report by inserting Report Title from the Predefined Objects area of the Data Explorer side panel.
In order to use this object, you must have a title entered in the Title text box for the report. You can add a report title using the Summary Info dialog box.
3.3.9.1 To add a title page to the report
1. Click File Summary Info .2. In the Summary Info dialog box, enter a report title in the Title text box, if you have not done so already.3. Close the Summary Info dialog box.4. In the Predefined Objects area of the Data Explorer side panel, drag the Report Title object to the Report
Header section of the report canvas.5. Click the Report Title element to select it.
46 © 2013 SAP AG or an SAP affiliate company. All rights reserved.SAP Crystal Reports for Enterprise User Guide
Introduction to Reporting
6. Format the font of the Report Title element from the Format tab.7. Set the Report Title values, such as font size, font type, and position.8. In the Outline side panel, right-click Report Header and click Format Report Header.
The Format dialog box shows the formatting options for the Report Header section.9. Select the Page Break After check box.10. Click Close.
The title appears on the first page and the report begins on the second page.
3.3.10 Adding comments to the report
There may be times when you want to include non-printing comments with a report (a personal note to the report recipient, a note to explain more thoroughly the data on which the report is based, a report title, a comment about some particular data on the report, and so on).
You can use the Comments text box in the Summary Info dialog box to add comments. The comments do not print with the report; however, you can add comments to the report output if you want to.
3.3.10.1 To add comments to the report
1. Click File Summary Info .2. In the Summary Info dialog box, enter your comments in the Comments box.
NoteThe Comments box does not allow for paragraph breaks.
3. Close the Summary Info dialog box.
Your comments are added to the report.
3.3.10.2 To add comments to the report output
1. In the Predefined Objects area of the Data Explorer side panel, click Report Comments and drag it onto the Report Header section of the report canvas.
2. Right-click the Report Comments object on the report canvas and click Format object.3. In the Format dialog box, set the report comment values, such as font size, font type, and position.4. Close the Format dialog box.
The report comments now appear in the Report Header section of the report output.
SAP Crystal Reports for Enterprise User GuideIntroduction to Reporting © 2013 SAP AG or an SAP affiliate company. All rights reserved. 47
3.3.11 Using the zoom feature
You can easily zoom in on a report. You can choose any magnification from 20% to 400%.
The zoom feature is located on the bottom right corner of the screen. Slide the bar to the left to zoom out, and to the right to zoom in. You can also edit the zoom percentage manually by entering a percentage into the text box. For example: 65%.
It is helpful to view reports at low magnifications in order to get an overall picture of the structure of your report. Views at higher magnifications focus attention on the details of the report.
48 © 2013 SAP AG or an SAP affiliate company. All rights reserved.SAP Crystal Reports for Enterprise User Guide
Introduction to Reporting
4 Report Design ConceptsThis section describes the basic concepts of report design and helps you decide what information you want to include in your report.
4.1 Basic report design
The purpose of this section is to suggest a structured approach to preparing a Crystal Reports report. This approach includes the following:
● Deciding on the content of the report.● Developing a prototype on paper.
This section has been designed to provide a conceptual understanding of the reporting process.
4.2 Deciding on the content of the report
Before you do anything else, you should outline the information you want the report to provide. The following sections provide a guide to making that outline.
NoteA report (.rpt) file might contain sensitive business data. You are advised to protect access to the file by using one of these methods:
● Manage the file with SAP BusinessObjects Business Intelligence platform server.● Apply file security.● Apply operating system-level encryption.
4.2.1 Stating the purpose
What is the overall purpose of the report?
Reports are management tools. Their purpose is to help you quickly grasp the essential elements and relationships found in raw data, to help you make effective decisions. For a report to be effective, it has to present the correct data in a logical way. If it presents the wrong data, or if it presents the right data in a haphazard manner, the report may slow the decision-making process or may even encourage incorrect decisions.
A good starting place in the development of a report is to write out the purpose of the report in a sentence or two. The purpose statement helps you focus on your primary needs, and it gives the report both a starting point and a goal.
SAP Crystal Reports for Enterprise User GuideReport Design Concepts © 2013 SAP AG or an SAP affiliate company. All rights reserved. 49
Here are some examples of purpose statements:
● The purpose of this report is to show monthly and year-to-date sales by sales representatives, compare this year's numbers to last year's, and flag representatives whose sales figures do not meet company standards.
● The purpose of this report is to show sales activity for each item in inventory, and to suggest reorder quantities based on that activity.
● The purpose of this report is to calculate bowling averages and handicaps for each member of the bowling league.
Defining the purpose of the report before you start is a critical step in the overall process.
Who is going to read the report?
A single report is often used by many individuals. A detailed, company-wide sales report, for example, may be used by sales representatives, the regional sales manager, the national sales manager, and the Chief Operating Officer (COO).
These individuals will be interested in different aspects of the report:
● A sales representative will use the report to evaluate individual sales performance and compare this performance to that of other representatives in the region.
● The regional sales manager will use the report to evaluate regional representatives and compare the region's performance to that of other regions.
● The national sales manager will use the report to evaluate the performance of regional managers and compare overall sales to the current sales forecasts.
● The COO will use the report to evaluate the performance of the Vice-President of Marketing and the sales department as a whole, and to project such things as manufacturing needs and warehouse locations.
Since each user of the report has different interests, it is important to plan the report so it includes the information each user is looking for.
4.2.2 Determining the structure of the report
What is the report title going to be?
Write out a working title for the report. You may decide to change it later, but at least you will have a title to use when creating the prototype report.
What identifying information is needed in the header and footer?
You may want to include the print date, information on who prepared the report, a block of text to describe the purpose of the report, the range of data covered, or something similar. If you are going to include such information, write it down so you can use it in preparing your prototype.
The information can come from a variety of sources, depending on the kind of information you plan to use.
50 © 2013 SAP AG or an SAP affiliate company. All rights reserved.SAP Crystal Reports for Enterprise User Guide
Report Design Concepts
● Information on who prepared the report might be drawn from individual result objects in the result folder(s) used. If it is to be drawn from a result folder, which folder? Or, which combination of folders?
● A block of text can be created as a text element and placed anywhere on the report.● Crystal Reports can generate information such as the print date or page numbers.
4.2.3 Finding the data
What data do you want to use in the report?
Do you know the type of data source you are reporting from? If you do not know, ask the data source administrator in your organization for help in setting up the data source type and location of the data.
Are you familiar enough with the data to find the necessary information? When looking for a Customer Contact name, can the object be found in a result folder?
If not, your MIS professional, data source administrator, or co-workers will have to help you become familiar with the data.
What specific data should appear in the body of the report?
The body should contain all of the data needed to fulfill the statement of purpose you wrote for the report. It should also contain all of the data needed by the various users that you have identified.
This step requires you to look at the available result folder(s). Crystal Reports allows you to combine data from different data sources when you create reports, so you have a great deal of flexibility in your work.
● Much of the data in a typical report is taken directly from result objects. Which result objects will be used, and where are they located?
● Other data will be calculated based on result objects. Which result objects will be used in the calculations?● Still other data will be placed directly into the report using text elements (headings, notes, labels, and so on).
Does the data exist or does it need to be calculated?
Some report information can be drawn directly from result objects (sales information, for example); other information will have to be calculated based on result object values (for example, sales commission, based on the relationship of sales to quota). In your planning, it can be helpful to segregate or flag data that needs to be calculated from that which can be used directly.
What types of objects contain data?
You should take the time to get to know the data type for result objects that will be used in your calculations. Since formula functions and operators work with specific kinds of data, it is important to recognize the data type you are
SAP Crystal Reports for Enterprise User GuideReport Design Concepts © 2013 SAP AG or an SAP affiliate company. All rights reserved. 51
working with, before you start any calculations. For example, some functions require numeric data, while others work with only string objects.
4.2.4 Manipulating the data
Do you want the data organized into groups?
How? By customer? By date? By hierarchy? Or by other criteria? Crystal Reports provides several options for grouping data in a report.
Do you want the data sorted based on record or group values?
Crystal Reports gives you both alternatives.
Do you want the report to contain only specific records or groups?
Crystal Reports gives you the opportunity to base a report on all of the records in a given data source, or on a limited set of records from the data source. Crystal Reports can be used to filter records based on simple date ranges or comparisons, or to create complex formulas to identify the records to be included. Filtering data can be done in the Query Panel, or on your report with parameters and interactive filters. Take a few minutes to determine the records needed for the report and list the criteria to be used for filtering those records.
Do you want to total the data?
Do you want to total, average, count, or determine the maximum or minimum value included in all of the values in any column on the report?
Crystal Reports allows you to do this, and it also allows the grand total (or the grand total average, grand total count, and so on) to be placed at the bottom of the selected column.
What information should be flagged on the report?
You may want to call attention to some data by flagging it on the report. For example, non-moving inventory items are often flagged on inventory reports so they can be given special attention. You might want to flag each item that has shown no activity during the last month, during the last three months, or during some other defined period. To flag information, identify it and any conditions that will trigger the flagging.
52 © 2013 SAP AG or an SAP affiliate company. All rights reserved.SAP Crystal Reports for Enterprise User Guide
Report Design Concepts
How do you want information flagged?
You may want to flag items with an asterisk or some other symbol, or you may want a word to appear as a flag. In any case, you should write out flagging instructions so they are handy.
Crystal Reports gives you the opportunity to underline report elements, and change the font type, size, or color used for specific report elements. It allows you to put borders around elements and to draw lines and boxes (to break the report into sections), set off headings, and so on. All of these formatting tools can be used to highlight key data on a report.
4.2.5 Determining printing area characteristics
Each report area has its own printing characteristics. It is important to understand these characteristics because they affect when and how often different report elements get printed.
In what order will the areas print on the report?
Areas print in the order they appear in Structure mode (top to bottom). If there is more than one section in an area, the sections print in the order they appear. For example, if you have three Report Header sections, all three of those sections will print, in order, before the section(s) in the Page Header area begin to print.
How often do report elements print?
The way elements print will determine how you design your report. This will help you decide where to place charts, Cross-Tabs, and formulas to get specific results.
Report Header
Elements placed in the Report Header area print once, at the beginning of the report.
● Charts and Cross-Tabs placed in this area contain data for the entire report.
NoteBoth charts and Cross-Tabs can filter report data by using a Group Sort; in such cases, the data shown in the chart or Cross-Tab is a subset of the data for the entire report.
● Formulas placed in this area are evaluated once, at the beginning of the report.
SAP Crystal Reports for Enterprise User GuideReport Design Concepts © 2013 SAP AG or an SAP affiliate company. All rights reserved. 53
Page Header
Elements placed in the Page Header area print at the beginning of each new page.
● Charts or Cross-Tabs cannot be placed in this section.● Formulas placed in this area are evaluated once per page, at the beginning of each new page.
Group Header
Elements placed in the Group Header area print at the beginning of each new group.
● Charts and Cross-Tabs placed in this area contain data just for the group.● Formulas placed in this area are evaluated once for each group, at the beginning of the group.
Body
Elements placed in the Body area print with each new record.
● Charts or Cross-Tabs cannot be placed in this area.● Formulas placed in this area are evaluated once for each record.
Group Footer
Elements placed in the Group Footer area print at the end of each group.
● Charts and Cross-Tabs placed in this area contain data just for the group.● Formulas placed in this area are evaluated once for each group, at the end of the group.
Report Footer
Elements placed in the Report Footer area print once at the end of the report.
● Charts and Cross-Tabs placed in this area contain data for the entire report.
NoteBoth charts and Cross-Tabs can filter report data by using a Group Sort; in such cases, the data shown in the chart or Cross-Tab is a subset of the data for the entire report.
● Formulas placed in this area are evaluated once, at the end of the report.
54 © 2013 SAP AG or an SAP affiliate company. All rights reserved.SAP Crystal Reports for Enterprise User Guide
Report Design Concepts
Page Footer
Elements placed in the Page Footer area print at the bottom of each page.
● Charts and Cross-Tabs cannot be placed in this area.● Formulas placed in this area are evaluated once per page, at the end of each new page.
4.3 Developing a prototype on paper
While a paper prototype is useful regardless of your level of expertise with Crystal Reports, it is particularly valuable when you are first learning the program. With the paper prototype in hand, you can put your full effort into learning and using the commands, rather than into trying to design and learn at the same time.
4.3.1 To design a paper prototype
1. Use the same size paper you will be using for the finished report.2. Position the title and other descriptive header information, using boxes or lines to represent report elements.3. Position the footer information.4. Review the page structure for balance.5. Look at the information you intend to include in the body of the report:
○ Count the number of objects being used and estimate the appropriate spacing between objects.○ Use rectangles to pencil in the objects within the estimated spacing.○ Change the spacing if you need to.○ Decide on a logical sequence for presenting the data in the body of the report.○ Label the objects to indicate that sequence.
6. Use small boxes to indicate group values and totals.7. Place random flags in the column where you want flags to appear.8. Darken any elements you want highlighted to make them stand out from the rest of the prototype.9. Review the finished product for structure and balance, and make changes as needed.
SAP Crystal Reports for Enterprise User GuideReport Design Concepts © 2013 SAP AG or an SAP affiliate company. All rights reserved. 55
5 Web-based Report TemplatesThe From Web Template option in Crystal Reports provides a quick way of creating reports with access to data sources such as universes and databases.
You can browse through the templates to find one that works for you, or you can search the report repository for a specific report type.
5.1 Report Repository on the Web
Crystal Reports provides a link to the Report Repository on the Web, where the various report templates are available for download.
The repository contains links to the report templates and search tools (which can also be used to search for report-specific elements).
5.2 Selecting a report template and mapping data objects
The specialized report templates offered in Crystal Reports can be selected to create different types of projects.
Select the appropriate report template from the following template options:
● Featured Templates● Recently Used
You can also search for keywords using the search tool. Each report template type is briefly described under each report template icon.
Once you have chosen a report template to use, you wll be prompted to connect to a data source so that you can use the report with your own information.
5.2.1 To select a report template and map data objects
1. Click File New From Web Templates .2. Select a template from one of the template groups.
The report opens and the Report Repository on the Web dialog box is displayed.3. Select an action to proceed:
○ Select Preview if you would like to preview the report template before selecting a data source.○ Select Set Data Source Location to select a data source.
The Set Data Source Location dialog box appears.4. From the Target Data Source panel, click the Add Connection icon.
56 © 2013 SAP AG or an SAP affiliate company. All rights reserved.SAP Crystal Reports for Enterprise User Guide
Web-based Report Templates
The Choose a Data Source Connection dialog box appears.5. Select your data source connection from one of the following options:
○ Previous Connections: This option lets you use previously connected data sources.○ Browse Repository: This option lets you choose your data source from the Data Source Type list.○ Connection by Vendor: This option connects to data sources sorted by a vendor or software provider.
6. Click Finish.The new data source files appear in the Target Data Source column.
7. Select an object from the Current Data Source panel, and connect it to an object in the Target Data Source panel.
NoteData sources with a data compatibility rating of fifty percent or more are preferred. String data types require textual information and Number data types require numerical information.
8. Click the Map icon.
TipTo see only the objects that still need to be mapped, in the Data Mapping section, click Show Unmapped Fields.
NoteAll objects in the current data source need to be paired with an object in the target data source or the objects need to be converted to a placeholder formula. You will not be able to close the dialog box until all objects have been mapped.
NoteIf you attempt to map a target object a second time, the Replace Mapping dialog box will appear and warn that the target object is already mapped; you will be prompted to replace the connection. Select Yes to replace the mapping, or No to return to the menu and select another object.
9. Click Done when you are finished creating data connections.
5.3 Changing data sources
If you are no longer able to connect to your original data source, or you have a need to connect to a different data source, you will have to change your data source connection and remap your data objects to objects in the new data source. If the new data source does not have all the data objects in the same folder or table as in your original data source, you will need to manually remap the objects.
If you encounter a situation where a result object on your report does not have a match in the new data source, you can use a placeholder formula until you decide how to resolve the problem.
Note
SAP Crystal Reports for Enterprise User GuideWeb-based Report Templates © 2013 SAP AG or an SAP affiliate company. All rights reserved. 57
When changing a universe data source to another universe data source, the query filters will not be carried forward. You must edit the new data source to recreate any query filters that you need.
Incompatible data sources
If you try to map objects to two incompatible data sources, you will be informed that they are incompatible. You cannot mix relational database fields (direct-to-data) with semantic layer result objects in the same report, nor can you mix result objects from different types of semantic layer data sources.
When changing the data source for a direct-to-data report that does not have subreports, use the following guidelines:
Data mapping option Fields in the report
To a universe All fields must be mapped to the same universe.
To an SAP BEx Query All fields must be mapped to the same SAP BEx Query.
To an Analysis View All fields must be mapped to the same Analysis View.
To another direct-to-data data source Fields can be mapped across several direct-to-data connections.
When changing the data source for a direct-to-data report that does have subreports, use the following guidelines:
Data mapping option Fields in the report
Any report mapped to a universe Fields within any given report must all be mapped to the same universe, though subreports can be mapped to different universes than the main report.
Any report mapped to an SAP BEx Query Fields within any given report must all be mapped to the same SAP BEx Query, though subreports can be mapped to different SAP BEx queries than the main report.
Any report mapped to an Analysis View Fields within any given report must all be mapped to the same Analysis View, though subreports can be mapped to different Analysis Views than the main report .
To another direct-to-data data source Fields can be mapped across several direct-to-data connections.
If you have a report that is based on a common semantic layer data type that you want to map to a direct-to-data data source, you must map the entire report and any subreports to direct-to-data connections.
Related LinksUsing a placeholder formula [page 60]Remapping unbound objects [page 61]
5.3.1 To add a data source and map data
1. Click Data > Set Data Source Location .The Set Data Source Location dialog box appears.
58 © 2013 SAP AG or an SAP affiliate company. All rights reserved.SAP Crystal Reports for Enterprise User Guide
Web-based Report Templates
2. In the Target Data Source panel, select the Add Connection icon to add a data source connection to your report template.The Choose a Data Connection dialog box appears.
3. Select your data source connection from one of the following options, and click Finish.
○ Previous Connections: This option lets you use previously used data sources so that you don't have to map them again.
○ Browse Repository: This option lets you choose your data sources from the New Data Source Connection dialog box.
○ Connection by Vendor: This option connects to data sources sorted by vendor or software provider.
The data source files appear in the Target Data Source panel.4. Click Map.
Fields or result objects that have a matching data type in the Target Data Source are mapped.5. For the items that could not be automatically mapped, use the following procedure.
a) Expand a table or folder in both the Current Data Source and the Target Data Source panels.b) Select an object from the Current Data Source panel and match it with an object in the Target Data Source
panel.
When you select an object in the Current Data Source, potential matches in the Target Data Source are highlighted. A percentage is used to indicate the probability of a good match; the higher the percentage value, the higher the compatibility.
All the objects in both the Current Data Source and the Target Data Source panels include their data type. For string values, the length of the string is also displayed.
NoteString data types require textual information and number data types require numerical information. If you try to match a string data item to a number data item, a formula field is created.
c) Click the Map icon to map the objects.
TipInstead of clicking Map, you can double-click an item in the Target Data Source to complete the mapping.
NoteAll data objects that appear in the Current Data Sources panel need to be paired with an item in the Target Data Source, or they need to be converted to a placeholder formula.
NoteYou cannot map two data objects to one target object. If you attempt to map an object in the Current Data Source field a second time, the Replace Mapping dialog box appears to warn that this object is already mapped. Select Yes to replace the mapping, or No to return to the menu and select another target data object.
6. You can change object mapping by doing one of the following actions:
SAP Crystal Reports for Enterprise User GuideWeb-based Report Templates © 2013 SAP AG or an SAP affiliate company. All rights reserved. 59
Option Description
Remove all fields in a direct-to-data table from the report.
In the Current Data Source panel, right-click a table and then click Remove All from Report.
Unmap one object. In the Current Data Source panel or the Data Mapping panel, select an object and then click Remove from Report.
Unmap all objects. In the Data Mapping panel, click Clear All.
7. When you are finished creating data connections, click Done.
Related LinksUsing a placeholder formula [page 60]
5.3.2 To remove a data source
1. Click Data Set Data Source Location .2. From the Target Data Source column, select the unwanted data source.3. Click the Remove Connection icon.
The data source has now been removed.
5.4 Using a placeholder formula
When using or editing a report template or when connecting to a new data source, you may have result objects or fields on the report canvas that are not in your new data source. You can use a placeholder formula to keep the location in the report for these unbound objects. When you are ready, you can remap the unbound object to a result object or remove it from the report.
For direct-to-data reports, you can also choose to replace all fields in a table with placeholder formulas.
5.4.1 To use a placeholder formula
1. Click Data Set Data Source Location .The Set Data Source Location dialog box appears.
2. To replace an object with a placeholder formula, use one of the following procedures.Option Description
Set a result object or direct-to-data field to a placeholder formula.
In the Current Data Source panel, right-click the result object or field and click Replace with Placeholder Formula.
Set all fields in a direct-to-data table to a placeholder formula.
In the Current Data Source panel, right-click a table and click Replace All with Placeholder Formula.
The result object name will have Placeholder Formula listed next to it in the Data Mapping field.
60 © 2013 SAP AG or an SAP affiliate company. All rights reserved.SAP Crystal Reports for Enterprise User Guide
Web-based Report Templates
NoteThis method can be used for both report templates and reports with mapped data sources.
Related LinksTo add a data source and map data [page 58]
5.5 Remapping unbound objects
Unbound objects are placed in placeholder formulas, allowing you time to decide how to proceed.
When you are ready, you can remap the unbound object to an object in your data source.
NoteWhen using the Set Data Source Location workflow, you must remap all your objects, not just the placeholder formula objects.
Related LinksUsing a placeholder formula [page 60]
5.5.1 To remap unbound objects
1. Click Data Set Data Source Location .The Set Data Source Location dialog box appears.
2. Select your Target Data Source and remap the already mapped objects.3. Select a placeholder formula object and map it to an object in the Target Data Source.4. Continue until all placeholder formula objects are mapped.5. Click Done.
Objects that were placed under placeholder formulas have now been re-integrated into the report.
SAP Crystal Reports for Enterprise User GuideWeb-based Report Templates © 2013 SAP AG or an SAP affiliate company. All rights reserved. 61
6 Data Source Connections and Queries
6.1 Data Source Connections
You can use several different data sources to create reports in Crystal Reports, including the following:
● Universes● SAP BEx queries● Analysis views● JDBC connections● ODBC connections● Microsoft connections
For data sources such as universes and queries, you can use the Query Panel to design a query for your report.
6.1.1 Connecting to a universe
Universes include data from one or more relational data sources or OLAP cubes.
You can base new documents and queries only on universes for which you have been granted the right.
6.1.1.1 To connect to a universe
Before you connect to a universe, log on to the BI platform server.
1. Click File New From Data Source .The Choose a Data Source Connection dialog box appears.
2. From SAP BusinessObjects Business Intelligence platform, click Browse Repository.
TipIf you had previously connected to your universe, you can select it from Previous Connections.
3. From the Data Source Type list, click Universe.4. On the Name panel, select a universe and click Next.
The Edit Query dialog box appears. You can now select objects from the universe to include in your query.5. if you do not want to generate a report that contains all your selected result objects, clear the Generate report
option.6. Click Finish.
62 © 2013 SAP AG or an SAP affiliate company. All rights reserved.SAP Crystal Reports for Enterprise User Guide
Data Source Connections and Queries
6.1.2 Connecting to an SAP BEx queryEach SAP BEx query contains a group of pre-designed result objects that you can run reports on. Though the queries are pre-designed, you can use the Query Panel to sort and filter the query before you run the report.
SAP BEx queries are hierarchy-based and can have multiple hierarchies. For example, a query on expenses by region will create a different report than a query on expenses by employee. After you insert the result objects in your query, if your SAP BEx query includes a variable hierarchy, you must specify a hierarchy in order to run the report.
NoteSAP BEx and SAP BW (Business Warehouse) refer to the same OLAP provider. For more information on how to manage OLAP data source connections, see the “SAP BusinessObjects Analysis, edition for OLAP Administrator Guide”.
Crystal Reports can only access BEx queries that have the Allow External Access to this Query checkbox selected.
6.1.2.1 To connect to an SAP BEx queryBefore you connect to an SAP BEx query, log on to the BI platform server.
1. Click File New From Data Source .The Choose a Data Source Connection dialog box appears.
2. From SAP BusinessObjects Business Intelligence platform, click Browse Repository.The New Data Source Connection dialog box appears.
3. From the Data Source Type list, select SAP BEx Query.4. On the Name panel, select an OLAP Connection and click Next.
The Select BEx Query dialog box appears.5. Select a BEx Query and click OK.6. In the Edit Query dialog box, drag objects you want to include in your query to the Result Objects for Query #1
area.7. if you do not want to generate a report that contains all your selected result objects, clear the Generate report
option.8. Click Finish.
If the SAP BEx query you connected to is designed to include an SAP server-side variable, a dialog box appears prompting you to enter the variable option for your query.
Related LinksSelecting Folders and Result Objects [page 37]
6.1.3 Connecting to an Analysis View Each Analysis View contains a pre-designed query containing pre-designed result objects. Unlike universes or BEx queries, queries in an Analysis View cannot be edited in Crystal Reports. You can manipulate the data from an
SAP Crystal Reports for Enterprise User GuideData Source Connections and Queries © 2013 SAP AG or an SAP affiliate company. All rights reserved. 63
Analysis View by using the various Crystal Reports filtering and grouping features. To change the query itself, you need to open the Analysis View in SAP BusinessObjects Advanced Analysis.
6.1.3.1 To connect to an Analysis View
Before you connect to an Analysis View, log on to the BI platform server.
1. Click File New From Data Source .The Choose a Data Source Connection dialog box appears.
2. From SAP BusinessObjects Business Intelligence platform, click Browse Repository.The New Data Source Connection dialog box appears.
3. From the Data Source Type list, select Analysis View.4. Select a pre-defined analysis view and click Finish.
The report canvas appears. You can now add result objects from the Data Explorer side panel to your report.
6.1.4 Connecting to other data sources
You can create connections to data sources such as ODBC, JDBC, SQL Server, and so on.
6.1.4.1 To connect to a data source
1. Click File New From Data Source .The Choose a Data Source Connection dialog box appears.
2. Click Connection by Vendor.A list of data sources grouped by vendor is displayed.
3. Expand a vendor list, select a data source, and then click Next.4. Provide the Data Source Name and your login parameters.
You can verify the connection by clicking Test Connection.
If necessary, fill in the details in the Configuration Parameters and Custom Parameters tabs.5. Click Next.6. After you have selected your tables, click Finish.
6.1.4.2 To connect to an ODBC database table
1. Click File New From Data Source .The Choose a Data Source Connection dialog box appears.
2. Click Connection by Vendor.
64 © 2013 SAP AG or an SAP affiliate company. All rights reserved.SAP Crystal Reports for Enterprise User Guide
Data Source Connections and Queries
3. Click Generic Generic ODBC datasource ODBC , and then click Next.
The Set up your connection dialog box appears.4. Provide the Data Source Name and your login parameters.
You can verify the connection by clicking Test Connection.
If necessary, fill in the details in the Configuration Parameters and Custom Parameters tabs.5. Click Next.6. Select and link database tables as usual.
6.1.5 Connecting to a relational connection
Relational connections use relational databases. In a relational database, data is organized in a system of rows and columns, which are stored in a database table. The rows are called records, and the columns are called fields.
Often, data in two different tables can be related by a common field. For example, a Customers table will have a “Customer ID” for each customer, and an Orders table will have the “Customer ID” of each customer who placed an order, demonstrating a relationship between tables. The two tables can be linked by a common field.
With relational connections, you can create reports directly on a data source without first creating a universe. You can manage the data source connection for multiple reports in a single object. The middleware must be installed on the SAP BusinessObjects Business Intelligence (BI) platform.
6.1.5.1 To connect to a relational connection
Before you connect to a relational connection, log on to the BI platform server.
1. Click File New From Data Source .The Choose a Data Source Connection dialog box appears.
2. From SAP BusinessObjects Business Intelligence platform, click Browse Repository.
TipIf you had previously connected to your relational connection, you can select it from Previous Connections.
3. From the Data Source Type list, click Relational Connection.4. On the Name panel, select a relational connection and click Next.
The Selected Tables for your Report panel appears. You can now select tables from the relational connection to add to your query.
Note○ Ensure all your tables are linked. Linking is needed to match records of one table with corresponding
records of another table.○ When you add multiple tables to your query, Crystal Reports attempts to link tables. Unlinked tables
appear with a red border.
SAP Crystal Reports for Enterprise User GuideData Source Connections and Queries © 2013 SAP AG or an SAP affiliate company. All rights reserved. 65
5. Click Finish.
6.1.6 To import server connection information
You can import files containing server connection information. You can connect to such servers the next time you connect to the BI platform.
1. Click Edit Server Connections .2. In the Server Connections dialog box, click Import.3. Select the server configuration file you want to import and click Open.4. Click OK.
You have imported the server connection information.
6.1.7 To export server connection information
You can save your server configuration settings to a file. Other users can share and import the file.
1. Click Edit Server Connections .2. In the Server Connections dialog box, select the name of the server you want to export.3. Click Export.4. Select the destination of the server configuration file and click Save.5. Click OK.
You have exported the server connection information.
6.2 Changing data sources
If you are no longer able to connect to your original data source, or you have a need to connect to a different data source, you will have to change your data source connection and remap your data objects to objects in the new data source. If the new data source does not have all the data objects in the same folder or table as in your original data source, you will need to manually remap the objects.
If you encounter a situation where a result object on your report does not have a match in the new data source, you can use a placeholder formula until you decide how to resolve the problem.
NoteWhen changing a universe data source to another universe data source, the query filters will not be carried forward. You must edit the new data source to recreate any query filters that you need.
66 © 2013 SAP AG or an SAP affiliate company. All rights reserved.SAP Crystal Reports for Enterprise User Guide
Data Source Connections and Queries
Incompatible data sources
If you try to map objects to two incompatible data sources, you will be informed that they are incompatible. You cannot mix relational database fields (direct-to-data) with semantic layer result objects in the same report, nor can you mix result objects from different types of semantic layer data sources.
When changing the data source for a direct-to-data report that does not have subreports, use the following guidelines:
Data mapping option Fields in the report
To a universe All fields must be mapped to the same universe.
To an SAP BEx Query All fields must be mapped to the same SAP BEx Query.
To an Analysis View All fields must be mapped to the same Analysis View.
To another direct-to-data data source Fields can be mapped across several direct-to-data connections.
When changing the data source for a direct-to-data report that does have subreports, use the following guidelines:
Data mapping option Fields in the report
Any report mapped to a universe Fields within any given report must all be mapped to the same universe, though subreports can be mapped to different universes than the main report.
Any report mapped to an SAP BEx Query Fields within any given report must all be mapped to the same SAP BEx Query, though subreports can be mapped to different SAP BEx queries than the main report.
Any report mapped to an Analysis View Fields within any given report must all be mapped to the same Analysis View, though subreports can be mapped to different Analysis Views than the main report .
To another direct-to-data data source Fields can be mapped across several direct-to-data connections.
If you have a report that is based on a common semantic layer data type that you want to map to a direct-to-data data source, you must map the entire report and any subreports to direct-to-data connections.
Related LinksUsing a placeholder formula [page 60]Remapping unbound objects [page 61]
6.2.1 To add a data source and map data
1. Click Data > Set Data Source Location .The Set Data Source Location dialog box appears.
2. In the Target Data Source panel, select the Add Connection icon to add a data source connection to your report template.The Choose a Data Connection dialog box appears.
3. Select your data source connection from one of the following options, and click Finish.
SAP Crystal Reports for Enterprise User GuideData Source Connections and Queries © 2013 SAP AG or an SAP affiliate company. All rights reserved. 67
○ Previous Connections: This option lets you use previously used data sources so that you don't have to map them again.
○ Browse Repository: This option lets you choose your data sources from the New Data Source Connection dialog box.
○ Connection by Vendor: This option connects to data sources sorted by vendor or software provider.
The data source files appear in the Target Data Source panel.4. Click Map.
Fields or result objects that have a matching data type in the Target Data Source are mapped.5. For the items that could not be automatically mapped, use the following procedure.
a) Expand a table or folder in both the Current Data Source and the Target Data Source panels.b) Select an object from the Current Data Source panel and match it with an object in the Target Data Source
panel.
When you select an object in the Current Data Source, potential matches in the Target Data Source are highlighted. A percentage is used to indicate the probability of a good match; the higher the percentage value, the higher the compatibility.
All the objects in both the Current Data Source and the Target Data Source panels include their data type. For string values, the length of the string is also displayed.
NoteString data types require textual information and number data types require numerical information. If you try to match a string data item to a number data item, a formula field is created.
c) Click the Map icon to map the objects.
TipInstead of clicking Map, you can double-click an item in the Target Data Source to complete the mapping.
NoteAll data objects that appear in the Current Data Sources panel need to be paired with an item in the Target Data Source, or they need to be converted to a placeholder formula.
NoteYou cannot map two data objects to one target object. If you attempt to map an object in the Current Data Source field a second time, the Replace Mapping dialog box appears to warn that this object is already mapped. Select Yes to replace the mapping, or No to return to the menu and select another target data object.
6. You can change object mapping by doing one of the following actions:Option Description
Remove all fields in a direct-to-data table from the report.
In the Current Data Source panel, right-click a table and then click Remove All from Report.
68 © 2013 SAP AG or an SAP affiliate company. All rights reserved.SAP Crystal Reports for Enterprise User Guide
Data Source Connections and Queries
Option Description
Unmap one object. In the Current Data Source panel or the Data Mapping panel, select an object and then click Remove from Report.
Unmap all objects. In the Data Mapping panel, click Clear All.
7. When you are finished creating data connections, click Done.
Related LinksUsing a placeholder formula [page 60]
6.2.2 To remove a data source
1. Click Data Set Data Source Location .2. From the Target Data Source column, select the unwanted data source.3. Click the Remove Connection icon.
The data source has now been removed.
6.2.3 Using a placeholder formula
When using or editing a report template or when connecting to a new data source, you may have result objects or fields on the report canvas that are not in your new data source. You can use a placeholder formula to keep the location in the report for these unbound objects. When you are ready, you can remap the unbound object to a result object or remove it from the report.
For direct-to-data reports, you can also choose to replace all fields in a table with placeholder formulas.
6.2.3.1 To use a placeholder formula
1. Click Data Set Data Source Location .The Set Data Source Location dialog box appears.
2. To replace an object with a placeholder formula, use one of the following procedures.Option Description
Set a result object or direct-to-data field to a placeholder formula.
In the Current Data Source panel, right-click the result object or field and click Replace with Placeholder Formula.
Set all fields in a direct-to-data table to a placeholder formula.
In the Current Data Source panel, right-click a table and click Replace All with Placeholder Formula.
The result object name will have Placeholder Formula listed next to it in the Data Mapping field.
Note
SAP Crystal Reports for Enterprise User GuideData Source Connections and Queries © 2013 SAP AG or an SAP affiliate company. All rights reserved. 69
This method can be used for both report templates and reports with mapped data sources.
Related LinksTo add a data source and map data [page 58]
6.2.4 Remapping unbound objects
Unbound objects are placed in placeholder formulas, allowing you time to decide how to proceed.
When you are ready, you can remap the unbound object to an object in your data source.
NoteWhen using the Set Data Source Location workflow, you must remap all your objects, not just the placeholder formula objects.
Related LinksUsing a placeholder formula [page 60]
6.2.4.1 To remap unbound objects
1. Click Data Set Data Source Location .The Set Data Source Location dialog box appears.
2. Select your Target Data Source and remap the already mapped objects.3. Select a placeholder formula object and map it to an object in the Target Data Source.4. Continue until all placeholder formula objects are mapped.5. Click Done.
Objects that were placed under placeholder formulas have now been re-integrated into the report.
6.3 Designing a Query
Universe and SAP BEx data source connections allow you to design the query to run reports on in Crystal Reports.
6.3.1 Universe query design
Universe query designs include data from both relational and OLAP data sources.
To design a query using a universe, you need to first define the data selection using the Query Panel. You then use the Member Selector to choose which members and hierarchies to include in the query. Finally, you can refine your query further by adding sorts, filters, and prompts to your query.
70 © 2013 SAP AG or an SAP affiliate company. All rights reserved.SAP Crystal Reports for Enterprise User Guide
Data Source Connections and Queries
Common Semantic Layer (CSL) best practices when designing your universe query:
● Avoid including both a hierarchy object and associated level objects in the same report. A hierarchy object contains all of the hierarchy nodes in a hierarchy form, whereas a level object contains only the hierarchy nodes that match the level index in a flattened form. If both kinds of objects are included in a report, the hierarchical data and flattened data will both be included in the query.
● Use delegated measure as much as possible (in group headers, charting, cross-tab, and so on) because delegated measures push down data from within the data source. This will improve performance and data correctness.
● Define your filters and sorts in the Query Panel to achieve better performance. Filtering and sorting defined in the Query Panel will push down data from within the data source. Filtering and sorting defined in the Crystal Reports designer will be calculated locally.
● For report designers, set the filter in the Query Panel before previewing the report for optimized performance. When migrating a report from the C++ stack to the Java stack through a set data source location, all filter information is kept in a selection formula, which is calculated locally. CSL will bring back the data to be filtered on the designer side.
6.3.1.1 Defining the data selection for a universe query
You build queries in the Query Panel by using objects in a universe. The objects in the universe are a graphical representation of the information available in a data source.
The Query Panel is divided into several panes:
● The Universe pane shows a tree view of the objects that your universe contains. You cannot add new objects or edit existing objects in the universe from the Query Panel.
NoteYou can see all available objects in this pane by clicking Expand all. If you want to see how objects relate to each other, click Collapse all. This option provides you with a visual representation of the hierarchical structure of objects if such a structure is present in the universe.
● The Result Objects pane is where you place the objects that you want as part of your query.● The Query Filters pane is where you place the objects that you want to use to filter the data that is returned
from your universe. You can add predefined filters from your Universe, or create custom filters by adding objects and using the list boxes to define your filter.
6.3.1.1.1 Quick reference to objects
An object is a named component that maps to data or a derivation of data in the data source. For example, an object may represent a column in a result folder, or it may be the summary of the values in a column.
You use objects in a query to retrieve data for your reports. For example, some of the objects in a human resources universe might be Names, Addresses, and Salaries.
Objects can represent different types of information.
Note
SAP Crystal Reports for Enterprise User GuideData Source Connections and Queries © 2013 SAP AG or an SAP affiliate company. All rights reserved. 71
Object properties are defined in the SAP BusinessObjects Designer, but are not taken into account by the Query Panel in Crystal Reports.
NoteObjects cannot be defined directly in the Query Panel. Use the SAP BusinessObjects Designer to define objects in a universe.
Object Examples Description
Analysis Dimension This object is a logical grouping of columns from one or more dimension tables that describes a similar set of characteristics.
Time Dimension This object retrieves the data that provides the time basis for analysis in a report. Time Dimension objects typically retrieve date-type data.
Attribute This object provides descriptive data about a dimension. A detail is always attached to the dimension for which it provides additional information. For example, Address, Birth Date and Commute Distance are detail objects that are associated with the Customer dimension.
Measure This object retrieves numeric data that is the result of calculations on data in the data source. Measure objects are often located in a Measures class.
Default Hierarchy This object provides a specific default sorting order of the dimension data.
Level-based Hierarchy This object provides a sorting order of the dimension data based upon a specific level.
Self-referenced and Value-based Hierarchy
This object provides a sorting order of the dimension data based upon a value.
Named Set This object is a group of members that you select and save as a
72 © 2013 SAP AG or an SAP affiliate company. All rights reserved.SAP Crystal Reports for Enterprise User Guide
Data Source Connections and Queries
Object Examples Description
personalized set of members. They would not normally appear together in a hierarchy, but correspond to queries or parts of queries that you frequently use.
Filters An object that allows you to select a subset of objects based on query criteria provided.
Dimension This object represents an axis of analysis in a query. It can map to one or more columns or calculations that are used as a key element for analysis in a query. Dimensions based on a data foundation or an OLAP cube differ as follows:
● A dimension based on an OLAP cube contains hierarchies organized by levels. Each level can contain an attribute.
● A dimension based on a data foundation contains attributes. Hierarchies are constructed across related tables as flat hierarchies.
Level This object retrieves a subset of the data from the parent hierarchy object where all of the returned values come from the same depth in the hierarchy.
Folder This object is a container that holds a group of related objects. This is equivalent to the Class in Universe Designer.
6.3.1.1.2 Universe member selection
Use the Member Selector to select members of OLAP universe hierarchies to:
● Create named sets of members when creating a universe.● Create queries based on hierarchies or members of hierarchies.
SAP Crystal Reports for Enterprise User GuideData Source Connections and Queries © 2013 SAP AG or an SAP affiliate company. All rights reserved. 73
● Define members that will be excluded from queries.
The Member Selector consists of the following panes:
Pane Description
Member Selector pane This is the top pane of the Member Selector, there are three tabs:
● Members tab: Select or exclude members according to specific relationships in the hierarchy.
● Metadata tab: Select or exclude by metadata criteria. This tab displays objects by hierarchy levels, named sets, and calculated members.
● Prompt tab: Create prompts so that the user selects members or metadata at run-time.
Summary pane This shows the selected members, prompts, and excluded members of the query that you are building. The information you see in the Summary pane appears in the Result Objects pane of the Query Panel.
About hierarchies
A hierarchy is an ordered series of related objects (dimensions). An example of a hierarchy is Geography, which may group dimensions such as Country, Region, and City. Users can observe data related to the hierarchy from various viewpoints (all cities for a selected region, all cities for a selected country, the country and region for a selected city, and so on).
To select a member by a hierarchal relationship
Use the member relations functions of the Member Selector to choose members by their relationship or position within a hierarchy. The different relationships you can select are available when you select a member in the Member Selector pane.
NoteChildren/Descendants and Parents/Ancestors are mutually exclusive pairs. You cannot choose both the children and descendants of a member, and you cannot choose the parents and ascendants of a member.
1. In the Members tab of the Member Selector, click in the selection box on the left of the member name.2. In the Member Selector, click the name of the selected member.
The list of available options appears.3. Choose the appropriate relation function from those described below:
Option Description
Self Use only the selected member. This is the default setting.
Children Selects members of the same level in a branch of a hierarchy.
Descendants Selects the members below the active member in a hierarchy.
Siblings Selects all of the members of the same level in different branches of the hierarchy set.
Ancestors Selects all of the members above the active member in a hierarchy.
74 © 2013 SAP AG or an SAP affiliate company. All rights reserved.SAP Crystal Reports for Enterprise User Guide
Data Source Connections and Queries
Option Description
Parent Selects the member directly above a member.
The selection is displayed in the Summary pane, preceded by the function button.
To select members by level
You can select all of the members of the same level in different branches of a hierarchy. For example, select all of the quarters in a time dimension, or cities in a geography dimension.
1. Drag a hierarchy into the Result Objects pane.2. Launch the Member Selector.
The Member Selector displays the hierarchy members in a tree view.3. In the Member Selector, click the Metadata tab.
The Member Selector displays the available Levels, Calculated Members, and Named Sets.4. Select a level.5. Click OK.
When you run the query, the members from the selected level are computed dynamically when the report is created.
About named sets
A named set is a group of members that you select and save as a personalized set of members. They would not normally appear together in a hierarchy, but correspond to queries or parts of queries that you frequently use. The named set is available in the Query Panel for creating queries for the end-user.
To select named sets
The hierarchy object you have placed in the Result Objects pane of the Query Panel contains one or more named sets.
1. Drag a hierarchy into the Result Objects pane.2. Launch the Member Selector.3. In the Member Selector, click the Levels tab.
The Member Selector displays the available levels, calculated members, and named sets.4. Select a named set.5. Click OK.
About calculated members
A calculated member is a complex calculation that you create in the data source. The calculated member is available on the Metadata tab of the Member Selector.
To select a calculated member
Before you begin, drag and drop a hierarchy or hierarchy member of an OLAP universe into the Result Objects pane of the Query Panel. The hierarchy you have selected contains one or more calculated members.
SAP Crystal Reports for Enterprise User GuideData Source Connections and Queries © 2013 SAP AG or an SAP affiliate company. All rights reserved. 75
1. Drag a hierarchy into the Result Objects pane.2. Launch the Member Selector.3. In the Member Selector, click the Metadata tab.
The Member Selector displays the available Levels, Calculated Members, and Named Sets.4. Select a member.5. Click OK.
About selecting universe members
Use the Member Selector to select a part of a hierarchy, or members of a hierarchy of an OLAP universe. You can:
● Select members according to their level or relationship within a hierarchy.● Select named sets.● Select calculated members.● Specify members that you want to exclude from the query.● Create a prompt for the end user to select criteria or members for a query.
When you have defined the members that are used in the query, you can use the query panel to add filters and to preview the query.
NoteWhen a member is selected along with a child node, all of the children of the member are included in the query.
To sort members
By default the selected members are not sorted, they appear in the order they are stored in the data source. You can sort lists in ascending or descending alphabetical order. This is the order that appears in the query.
1. Click a list of members.2. Click the Sort order button and select the sort order from the list.
The sort is performed locally, and is displayed in the Member Selector.
NoteThe sorted list does not correspond to the order in the data source, the sort is performed locally.
Excluding a member or member set from a selection
You can exclude members from a query in order to restrict results. Use the Exclude function to accurately define a member or member set that you do not want to appear in the query. For example, you could exclude one town from a query that returns sales figures for all states in a region.
You can exclude the following types of members:
● Explicit members.● Implicit members resulting from member functions.● Implicit members resulting from hierarchy levels.● The hierarchy default member.
You must create a report in order to observe the results.
76 © 2013 SAP AG or an SAP affiliate company. All rights reserved.SAP Crystal Reports for Enterprise User Guide
Data Source Connections and Queries
To exclude a member or member set from a selection
1. Click a hierarchy in the Result Objects pane to launch the Member Selector.2. Use the appropriate functions in the Member Selector to define the members that you want to exclude.
The defined member appears in the Summary pane.3. Select the member to exclude.4. Click the Exclude checkbox.
The excluded member name displays in the Summary pane (and in the Result Objects pane) with a line through the name to indicate that it is excluded from the query.
To insert a prompt in a selection
The prompt will appear when the selected member is used as a result object or filter object in a query. You can prompt the user to select a member for the query.
1. In the query panel, double-click a member of a hierarchy.The Member Selector appears.
2. Click Prompt.3. Edit the prompt.4. Click OK.
6.3.1.2 Defining sorting
You can use the Sort dialog button in the Query Panel to define how the data is retrieved from the data source. When the query is run, a sort defined in the Query Panel will affect the order and amount of data that is retrieved from the data source.
You can sort locally, using Crystal Reports features which sort the data retrieved from the query. Using the sorting option in the Query Panel is recommended to define your sort more efficiently since it sorts the data from the data source.
6.3.1.3 Defining query filters and prompts
You can add filters and prompts to your query to limit the data shown in the report.
NoteFilters and member selection allow you to sort your data in different ways. Member selection does not have an effect on the measure value of your data. For example, if you select a single city or all cities for a country, the value for the measure for that country will not be affected by the member selection.
Filtering data does have an effect on the measure value. For example, if you filter your data for a particular city, the value for the related country will be reduced to the value of that city.
SAP Crystal Reports for Enterprise User GuideData Source Connections and Queries © 2013 SAP AG or an SAP affiliate company. All rights reserved. 77
6.3.1.3.1 Creating query filters
You can use the following types of filters in a query:
● Predefined filtersThese filters are created by your administrator.
● Custom filtersYou define these filters while you are creating the query.
● PromptsPrompts are dynamic filters that you define to display a question or a list of values; users can select different filter values each time they refresh the report.
To add a predefined filter to a query
1. Double-click the objects you want to use in your report, or drag them to the Result Objects pane.2. Drag a predefined filter to the Query Filters pane.
NotePredefined filters are created and edited by your administrator. As a user of the Query Panel, you cannot view the component parts of predefined filters, neither can you edit them.
When you run the query, the data corresponding to the query filters you selected is returned to the report.
To create a custom filter
1. Select the object you want to filter and drag it to the Query Filters pane.2. Select an operator from the list.3. Select Constant, LOV (list of values), or Prompt.4. The value you enter depends on the option you selected in step 3:
Option Description
Constant ○ Type a value into the text box.
LOV 1. In the Select Parameter Values dialog box, add members to your list by double-clicking them, or by selecting them in the Members pane and clicking the arrow in the center.
2. Click OK.
Prompt 1. In the Edit Prompt dialog box, select New Parameter to add a new prompt, or Use Universe Parameters to select a parameter from your universe.
2. If you selected a New Parameter, enter prompt options, or if you selected Use Universe Parameters, select a parameter.
3. Click OK.
The filter is added to the report. You can edit or remove the filter in the Query Panel.Related Links
78 © 2013 SAP AG or an SAP affiliate company. All rights reserved.SAP Crystal Reports for Enterprise User Guide
Data Source Connections and Queries
Quick reference to query filter operators [page 79]
6.3.1.3.2 Building prompts
A prompt is a dynamic filter that displays a question every time you refresh the data in a report. You respond to prompts by typing or selecting the values you want to view before you refresh the data. Crystal Reports retrieves only the values you specified from the data source and returns those values to the report.
TipPrompts allow multiple users to view a single report but specify a different sub-set of the data source information. Prompts also reduce the time it takes for the data to be retrieved from the data source.
To create a prompt
1. Select the object you want to apply a prompt to and drag it to the Query Filters pane.
For example, if you want to allow users to specify the geographical region for the report, drag the Region object to the Query Filters pane.
2. Select an operator from the list.
NoteYou cannot use the following operators for prompts: Is null or Is not null.
3. Select Prompt.4. In the Edit Prompt dialog box, select New Parameter.5. Enter a prompt message in the Prompt Text box.
For example, you might ask “Which region do you want to see data for?”6. If you want your prompt to display a list of values from which users can select, select the Select only from list
check box.7. Click OK to confirm the prompt.
The prompt appears at each report refresh.Related LinksQuick reference to query filter operators [page 79]
Combining query filters and prompts
You can apply multiple filters and prompts on a single query.
Quick reference to query filter operators
The following table will help you select the operator you need to define a query filter.
SAP Crystal Reports for Enterprise User GuideData Source Connections and Queries © 2013 SAP AG or an SAP affiliate company. All rights reserved. 79
Values to retrieve Example Select Filter created
Values equal to a value you specify.
Retrieve data for the US only.
Equal to <Country> Equal to US
Values different from a value you specify.
Retrieve data for all quarters except Q4.
Not Equal to <Quarter> Different from Q4
Values greater than a value you specify.
Retrieve data for customers aged over 60.
Greater than <Customer Age> Greater than 60
Values greater than or equal to a value you specify.
Retrieve data for revenue starting from $1.5M upward.
Greater than or equal to <Revenue> Greater than or equal to 1500000
Values lower than a value you specify.
Retrieve data for exam grades below 40.
Less than <Exam Grade> Less than 40
Values lower than or equal to a value you specify.
Retrieve customers whose age is 30 or less.
Less than or equal to <Age> Less than or equal to 30
Values between two values you specify that includes those two values.
Retrieve the weeks starting at week 25 and finishing at 36 (including week 25 and week 36).
Between <Weeks> Between 25 and 36
Values outside the range of two values you specify.
Retrieve all of the weeks of the year, except for weeks 25 through 36 (week 25 and week 36 are not included).
Not between <Weeks> Not Between 25 and 36
Values that are the same as several values you specify.
Retrieve data for only the following countries: the US, Japan, and the UK.
In list <Country> In list 'US; Japan; UK'
Values that are different from the multiple values you specify.
Don't retrieve data for the following countries: the US, Japan, and the UK.
Not in list <Country> Not in list 'US; Japan; UK'
Values that includes a specific string.
Retrieve customers whose date of birth is 1972.
Matches pattern <DOB> Matches pattern, '72'
Values that don't include a specific string.
Retrieve customers whose date of birth is not 1972.
Different from pattern <DOB> Different from pattern, '72'
Using And or Or to combine query filters
This table explains the difference between the And and the Or operators.
80 © 2013 SAP AG or an SAP affiliate company. All rights reserved.SAP Crystal Reports for Enterprise User Guide
Data Source Connections and Queries
Retrieve this data Example Select
Data true for both filters. Customers who ordered supplies in Q1 and in Q2 (the data you retrieve will include: customers who placed orders in both Q1 and Q2).
And
Data true for any one of the filters. Customers who ordered supplies in: Q1 or Q2 (the data you retrieve will include: customers who placed orders in Q1 only; customers who placed orders only in Q2, and; customers who placed orders in both Q1 and Q2).
Or
NoteSome OLAP data sources do not support the Or operator.
To combine filters and/or prompts
1. Create each query filter and/or prompt.
By default, the Query Panel combines the filters and prompts with the And operator. You can leave the And operator or change the operator to Or.
2. If necessary, change the operator to Or by double-clicking the And operator.
NoteSome OLAP data sources do not support the Or operator.
The prompts appear when you click OK, or when you refresh the report data.
6.3.1.3.3 Incompatible queries
Incompatible queries contain objects from two different contexts that are combined in a query. Crystal Reports for Enterprise does not support incompatible queries. If your query is an incompatible query, in the Query Panel, re-design the query to avoid incompatibilities before you run the report.
SAP Crystal Reports for Enterprise User GuideData Source Connections and Queries © 2013 SAP AG or an SAP affiliate company. All rights reserved. 81
6.3.1.3.4 Selecting query context
Relational data sources can include data that is displayed in different ways depending on which context is selected. The data retrieved from the data source is based upon the selected context.
Crystal Reports requires you to determine a specific context for your query to run the report if the query contains multi-context options.
You can change the query context in the Query Properties dialog box.
6.3.1.3.5 To build a simple query
1. Select an object in the Universe pane and double-click it or drag it to the Result Objects pane.
Objects that are placed in the Result Objects pane become the objects that your report will be based on.2. Repeat the previous step for each object that you want to include in the query.3. (Optional) If you want to filter your query, select an object in the Universe or Result Objects pane, and drag it
to the Query Filters pane.
Add filters to the objects in the Query Filters pane to restrict the data your query returns. Filtering limits the data that a user can see and reduces the runtime of queries.
4. Click Finish.The report is generated. The data from the objects in the Result Objects and Query Filters panes are automatically formatted onto the report. The formatting time will vary depending on the size of your report.
6.3.1.3.6 To create a combined query
In order to create a combined query, you must be connected to a relational universe with allow combined operators enabled.
1. After you create a simple query, click (Show/Hide) the combined query pane.
The combined queries pane appears below the Universe pane.2. Click Add a Combined Query.
A new query is added to the pane and the two queries are combined with a Union join. To change the type of join, double-click the join button to choose between the following options:
○ Union○ Minus○ Intersect○ Union All
3. Repeat Step 2 for any additional queries you want to add.You can switch between your query definitions by clicking the buttons in the Combined Queries pane.
82 © 2013 SAP AG or an SAP affiliate company. All rights reserved.SAP Crystal Reports for Enterprise User Guide
Data Source Connections and Queries
6.3.1.4 Query panel functions
The Query Panel consists of the following elements:
Table 1: The Query Panel elementsQuery Panel element Description
Universe panel This pane shows the available classes and objects, organized in a tree structure. Click a node (+) to open a branch or hierarchy, click the node again to close or collapse the hierarchy. Select the display mode (caption, technical name, or both caption and technical name for each object). You can search for objects in this panel by clicking Filter and entering the search string. To build a query, drag objects from this panel to the Result Objects or Query Filters panel.
Combine Queries panel This panel only displays when you are combining queries. When you click (Show/Hide) Combined Queries Panel, the panel shows the structure of the queries you are combining. You can move the query icons to reorganize the way that the queries are combined. Click a query icon to display the query properties in the Result Objects and Query Filters panels.
Result Objects panel Select the objects you want to include in the query from the Universe panel and drag them into this panel. These objects are returned as column headers in the resulting report. When you place hierarchical objects here, use the Member Selector tool to display and select the members of the hierarchy that you want to include in the query. You can also select members that you want to exclude from the query.
Query Filters panel When you click (Show/Hide) Filter Panel, you can drag objects into this panel to restrict the result data by limiting the query. For example, you can limit the results returned to specific values or value ranges.
Data Preview panel When you click (Show/Hide) Data Preview Panel, this panel allows you to test the results of the query. You can preview the results that the user will see, and modify the query and preview the effects of the modification.
Use the query panel to create the following types of queries:
● Hierarchical queries for OLAP universes.● Non-hierarchical queries for relational universes.● Non-hierarchical queries for SAP BusinessObjects Enterprise XI 3.X universes.
The Query Panel also has the following buttons:
SAP Crystal Reports for Enterprise User GuideData Source Connections and Queries © 2013 SAP AG or an SAP affiliate company. All rights reserved. 83
● Combine Queries shortcut button to combine queries for a relational universe.● Query Properties to view and edit the query properties.● View Script to view the structure of the query.
6.3.1.4.1 About query properties
You can set the following properties for a query:
Property Description
Retrieve duplicate rows When this option is selected, the query returns all related rows, even if there are duplicate rows. If you do not want duplicate rows in the result set, deselect this option.
Retrieve non empty rows
(only supported in OLAP universes)
An empty row occurs typically in multidimensional queries when the data for the intersection of two or more dimensions does not exist.
When this option is selected, the result set will contain only rows that contain data.
When this option is deselected, the result set includes rows that do not contain data.
Max retrieval time Defines the maximum time (in milliseconds) that a query can run before the query is stopped. By default, this value is the same as the Limit Execution Time parameter in the universe parameters.
When you set this value to 0, this option is disabled.
When the Limit Execution Time parameter is lower than this setting, the Limit Execution Time value is used for limiting the query execution time.
Max rows retrieved Defines the maximum number of rows of data that are displayed when the query runs. The query retrieves all possible rows, but displays only the first n rows, where n is the maximum number of rows set for this parameter.
The administrator can override this setting in the user security profile settings.
Sample result set This parameter (when supported by the data source) samples n data source rows, where n is the value set for the sample result set. This method is faster than using the Max rows retrieved parameter.
Reset contexts on refresh When this option is selected, when a user refreshes a query that contains contexts, the user must choose the context(s). The user can clear the previously selected contexts by clicking Clear Contexts.
When this option is not selected, the query is refreshed using the original contexts. If the contexts have been edited since
84 © 2013 SAP AG or an SAP affiliate company. All rights reserved.SAP Crystal Reports for Enterprise User Guide
Data Source Connections and Queries
Property Description
the last run for the query, the user must choose the contexts again since the query is considered as a new query.
Allow other users to edit all queries
(interactive analysis only)
When selected, other users can access Query View and modify queries in the document. When cleared, only the report creator can modify the document. This option applies to all queries in the document.
Prompt order When there are several prompts in a query, use this feature to set the order in which prompts are executed in a query. Click a prompt and use the up or down arrow to change the position of the prompt.
6.3.1.4.2 View script
Use the View Script button to view the query specifications. The query specification is viewable in an XML format that shows the query design.
6.3.1.4.3 About copying query specifications
Use the Copy query specifications in clipboard button to copy your current query specifications in the Result Objects panel to a clipboard. The clipboard is viewable in XML format in the QuerySpec XML dialog box.
6.3.1.4.4 About pasting query specifications
Use the Paste query specifications from clipboard button to paste your copied query specifications from the clipboard to the Result Objects panel. Query specifications can be executed without defining any object in the Query Panel.
6.3.1.4.5 Editing an existing query
You can return to the Query Panel to edit an existing query. Queries can be edited by adding or removing an object, or you can add, edit, or remove a filter.
To edit an existing query
Before the query can be edited, you must first log on to the BI platform server.
SAP Crystal Reports for Enterprise User GuideData Source Connections and Queries © 2013 SAP AG or an SAP affiliate company. All rights reserved. 85
1. To edit your report query, click Data Edit Data Source .The Query Panel appears.
2. In the Query Panel, edit your query as necessary.3. When you have finished editing your query, click Finish.
Changes that you made in your query are reflected in your report.
NoteIf you remove objects from your query that you have used in your report, the objects will automatically be removed from the report.
6.3.1.5 Auto generate report with default layout
The Generate Report check box in the Query Panel, when selected, will automatically generate the report using the result objects placed in the Result Objects panel.
NoteThe Generate Report feature will work differently if you are connected to a relational data source or an OLAP data source.
6.3.1.5.1 Relational data sources
When connected to a relational data source, the selected Generate Report check box will automatically generate a report containing all report objects positioned in the Result Objects panel.
The objects will appear on the report canvas in the Body section in the same order they positioned in the Result Objects panel.
6.3.1.5.2 OLAP data sources
When connected to an OLAP data source, the selected Generate Report check box will only automatically generate a report containing all report objects positioned in the Result Objects panel if a hierarchy is not selected.
If a hierarchy is selected, the hierarchy and the members the hierarchy contains will not automatically be added to the Body section of the report canvas.
6.3.2 SAP BEx query design
SAP BEx queries contain pre-designed result objects to run reports on.
86 © 2013 SAP AG or an SAP affiliate company. All rights reserved.SAP Crystal Reports for Enterprise User Guide
Data Source Connections and Queries
6.3.2.1 Active hierarchies
SAP BEx queries are often hierarchical and can have more than one hierarchy to choose from. As a report designer, you need to choose a hierarchy to report on. This is referred to as the active hierarchy.
An active hierarchy is a hierarchy that is currently being used. The hierarchy represents a different hierarchy from the data source, but with the same name. If the hierarchy variable is changed when the report is refreshed, the report will change the underlying hierarchy represented by the active hierarchy.
For example if you have two hierarchies from an SAP BEx query: <country_hierarchy_01> and <country_hierachy_02> the Query Panel will display a single hierarchy named <country>. The <country> hierarchy represents the active hierarchy. When this hierarchy is used in a report, the name will remain unchanged. If this hierarchy is mandatory to the BEx query to run the report, when the report is refreshed, Crystal Reports will prompt you to select the hierarchy variable. Your selection of <country_hierarchy_01> or <country_hierachy_02> will change the underlying hierarchy represented by the <country> hierarchy, but the name of the <country> hierarchy will not change.
It is recommended to use an active hierarchy (such as <country>) instead of a specific hierarchy (such as <country_hierarchy_01> or <country_hierachy_02>).
6.3.2.2 Defining the data selection for an SAP BEx query
You build queries in the Query Panel by using objects in an SAP BEx query. The objects in the SAP BEx query are a graphical representation of the information available in a data source.
The Query Panel is divided into several panes:
● The Universe pane shows a tree view of the objects that your universe contains. You cannot add new objects or edit existing objects in the universe from the Query Panel.
NoteYou can see all available objects in this pane by clicking Expand all. If you want to see how objects relate to each other, click Collapse all. This option provides you with a visual representation of the hierarchical structure of objects if such a structure is present in the universe.
● The Result Objects pane is where you place the objects that you want as part of your query.● The Query Filters pane is where you place the objects that you want to use to filter the data that is returned
from your universe. You can add predefined filters from your Universe, or create custom filters by adding objects and using the list boxes to define your filter.
6.3.2.2.1 SAP BEx query member selection
Use the Member Selector to select members of SAP BEx query hierarchies to:
● Create named sets of members when creating an SAP BEx query● Create queries based on hierarchies or members of hierarchies
SAP Crystal Reports for Enterprise User GuideData Source Connections and Queries © 2013 SAP AG or an SAP affiliate company. All rights reserved. 87
● Define members that will be excluded from queries
The Member Selector consists of the following panes:
Pane Description
Member Selector pane Members tab: Select or exclude members according to specific relationships in the hierarchy.
Levels tab: Select or exclude members according to level.
Prompt tab: Set and configure prompts to associate with the members.
Summary pane This shows the selected members, prompts, and excluded members of the query that you are building. The information you see in the Summary pane appears in the Result Objects pane of the Query Panel.
NoteUniverse and SAP BEx Query member selection differ in their behavior when restricting members. In a universe member selection, there is no restriction of member selection. However, for an SAP BEx Query, if you select a parent node and one of its child nodes, all children nodes will be selected in the query.
About hierarchies
A hierarchy is an ordered series of related objects (dimensions). An example of a hierarchy is Geography, which may group dimensions such as Country, Region, and City. Users can observe data related to the hierarchy from various viewpoints (all cities for a selected region, all cities for a selected country, the country and region for a selected city, and so on).
To select a member by a hierarchical relationship
Use the member relations functions of the Member Selector to choose members by their relationship or position within a hierarchy. The different relationships you can select are available when you select a member in the Member Selector pane.
1. In the Members tab of the Member Selector, click in the selection box on the left of the member name.2. In the Member Selector, click the name of the selected member.
The list of available options appears.3. Choose the appropriate relation function from those described below:
Option Description
Self Use only the selected member. This is the default setting.
Children Selects members of the same level in a branch of a hierarchy.
Descendants Selects the members below the active member in a hierarchy.
The selection is displayed in the Summary pane, preceded by fx.
88 © 2013 SAP AG or an SAP affiliate company. All rights reserved.SAP Crystal Reports for Enterprise User Guide
Data Source Connections and Queries
About named sets
A named set is a group of members that you select and save as a personalized set of members. They would not normally appear together in a hierarchy, but correspond to queries or parts of queries that you frequently use. The named set is available in the Query Panel for creating queries for the end-user.
To select named sets
The hierarchy object you have placed in the Result Objects pane of the Query Panel contains one or more named sets.
1. Drag a hierarchy into the Result Objects pane.2. Launch the Member Selector.3. In the Member Selector, click the Levels tab.
The Member Selector displays the available levels, calculated members, and named sets.4. Select a named set.5. Click OK.
About selecting universe members
Use the Member Selector to select a part of a hierarchy, or members of a hierarchy of an OLAP universe. You can:
● Select members according to their level or relationship within a hierarchy.● Select named sets.● Select calculated members.● Specify members that you want to exclude from the query.● Create a prompt for the end user to select criteria or members for a query.
When you have defined the members that are used in the query, you can use the query panel to add filters and to preview the query.
NoteWhen a member is selected along with a child node, all of the children of the member are included in the query.
To sort members
By default the selected members are not sorted, they appear in the order they are stored in the data source. You can sort lists in ascending or descending alphabetical order. This is the order that appears in the query.
1. Click a list of members.2. Click the Sort order button and select the sort order from the list.
The sort is performed locally, and is displayed in the Member Selector.
NoteThe sorted list does not correspond to the order in the data source, the sort is performed locally.
Excluding a member or member set from a selection
SAP Crystal Reports for Enterprise User GuideData Source Connections and Queries © 2013 SAP AG or an SAP affiliate company. All rights reserved. 89
You can exclude members from a query in order to restrict results. Use the Exclude function to accurately define a member or member set that you do not want to appear in the query. For example, you could exclude one town from a query that returns sales figures for all states in a region.
You can exclude the following types of members:
● Explicit members.● Implicit members resulting from member functions.● Implicit members resulting from hierarchy levels.● The hierarchy default member.
You must create a report in order to observe the results.
To exclude a member or member set from a selection
1. Click a hierarchy in the Result Objects pane to launch the Member Selector.2. Use the appropriate functions in the Member Selector to define the members that you want to exclude.
The defined member appears in the Summary pane.3. Select the member to exclude.4. Click the Exclude checkbox.
The excluded member name displays in the Summary pane (and in the Result Objects pane) with a line through the name to indicate that it is excluded from the query.
6.3.2.2.2 Quick reference to objects
An object is a named component that maps to data or a derivation of data in the data source. For example, an object may represent a column in a result folder, or it may be the summary of the values in a column.
You use objects in a query to retrieve data for your reports. For example, some of the objects in a human resources universe might be Names, Addresses, and Salaries.
Objects can represent different types of information.
NoteObject properties are defined in the SAP BusinessObjects Designer, but are not taken into account by the Query Panel in Crystal Reports.
NoteObjects cannot be defined directly in the Query Panel. Use the SAP BusinessObjects Designer to define objects in a universe.
Object Examples Description
Analysis Dimension This object is a logical grouping of columns from one or more dimension tables that describes a similar set of characteristics.
90 © 2013 SAP AG or an SAP affiliate company. All rights reserved.SAP Crystal Reports for Enterprise User Guide
Data Source Connections and Queries
Object Examples Description
Time Dimension This object retrieves the data that provides the time basis for analysis in a report. Time Dimension objects typically retrieve date-type data.
Attribute This object provides descriptive data about a dimension. A detail is always attached to the dimension for which it provides additional information. For example, Address, Birth Date and Commute Distance are detail objects that are associated with the Customer dimension.
Measure This object retrieves numeric data that is the result of calculations on data in the data source. Measure objects are often located in a Measures class.
Default Hierarchy This object provides a specific default sorting order of the dimension data.
Level-based Hierarchy This object provides a sorting order of the dimension data based upon a specific level.
Self-referenced and Value-based Hierarchy
This object provides a sorting order of the dimension data based upon a value.
Named Set This object is a group of members that you select and save as a personalized set of members. They would not normally appear together in a hierarchy, but correspond to queries or parts of queries that you frequently use.
Filters An object that allows you to select a subset of objects based on query criteria provided.
Dimension This object represents an axis of analysis in a query. It can map to one or more columns or
SAP Crystal Reports for Enterprise User GuideData Source Connections and Queries © 2013 SAP AG or an SAP affiliate company. All rights reserved. 91
Object Examples Description
calculations that are used as a key element for analysis in a query. Dimensions based on a data foundation or an OLAP cube differ as follows:
● A dimension based on an OLAP cube contains hierarchies organized by levels. Each level can contain an attribute.
● A dimension based on a data foundation contains attributes. Hierarchies are constructed across related tables as flat hierarchies.
Level This object retrieves a subset of the data from the parent hierarchy object where all of the returned values come from the same depth in the hierarchy.
Folder This object is a container that holds a group of related objects. This is equivalent to the Class in Universe Designer.
6.3.2.3 Defining sorting
You can use the Sort dialog button in the Query Panel to define how the data is retrieved from the data source. When the query is run, a sort defined in the Query Panel will affect the order and amount of data that is retrieved from the data source.
You can sort locally, using Crystal Reports features which sort the data retrieved from the query. Using the sorting option in the Query Panel is recommended to define your sort more efficiently since it sorts the data from the data source.
6.3.2.4 Defining query filters and prompts
You can add filters and prompts to your query to limit the data shown in the report.
Note
92 © 2013 SAP AG or an SAP affiliate company. All rights reserved.SAP Crystal Reports for Enterprise User Guide
Data Source Connections and Queries
Filters and member selection allow you to sort your data in different ways. Member selection does not have an effect on the measure value of your data. For example, if you select a single city or all cities for a country, the value for the measure for that country will not be affected by the member selection.
Filtering data does have an effect on the measure value. For example, if you filter your data for a particular city, the value for the related country will be reduced to the value of that city.
6.3.2.4.1 Creating query filters
You can use the following types of filters in a query:
● Predefined filtersThese filters are created by your administrator.
● Custom filtersYou define these filters while you are creating the query.
● PromptsPrompts are dynamic filters that you define to display a question or a list of values; users can select different filter values each time they refresh the report.
To add a predefined filter to a query
1. Double-click the objects you want to use in your report, or drag them to the Result Objects pane.2. Drag a predefined filter to the Query Filters pane.
NotePredefined filters are created and edited by your administrator. As a user of the Query Panel, you cannot view the component parts of predefined filters, neither can you edit them.
When you run the query, the data corresponding to the query filters you selected is returned to the report.
To create a custom filter
1. Select the object you want to filter and drag it to the Query Filters pane.2. Select an operator from the list.3. Select Constant, LOV (list of values), or Prompt.4. The value you enter depends on the option you selected in step 3:
Option Description
Constant ○ Type a value into the text box.
SAP Crystal Reports for Enterprise User GuideData Source Connections and Queries © 2013 SAP AG or an SAP affiliate company. All rights reserved. 93
Option Description
LOV 1. In the Select Parameter Values dialog box, add members to your list by double-clicking them, or by selecting them in the Members pane and clicking the arrow in the center.
2. Click OK.
Prompt 1. In the Edit Prompt dialog box, select New Parameter to add a new prompt, or Use Universe Parameters to select a parameter from your universe.
2. If you selected a New Parameter, enter prompt options, or if you selected Use Universe Parameters, select a parameter.
3. Click OK.
The filter is added to the report. You can edit or remove the filter in the Query Panel.Related LinksQuick reference to query filter operators [page 79]
6.3.2.4.2 Building prompts
A prompt is a dynamic filter that displays a question every time you refresh the data in a report. You respond to prompts by typing or selecting the values you want to view before you refresh the data. Crystal Reports retrieves only the values you specified from the data source and returns those values to the report.
TipPrompts allow multiple users to view a single report but specify a different sub-set of the data source information. Prompts also reduce the time it takes for the data to be retrieved from the data source.
To create a prompt
1. Select the object you want to apply a prompt to and drag it to the Query Filters pane.
For example, if you want to allow users to specify the geographical region for the report, drag the Region object to the Query Filters pane.
2. Select an operator from the list.
NoteYou cannot use the following operators for prompts: Is null or Is not null.
3. Select Prompt.4. In the Edit Prompt dialog box, select New Parameter.5. Enter a prompt message in the Prompt Text box.
For example, you might ask “Which region do you want to see data for?”6. If you want your prompt to display a list of values from which users can select, select the Select only from list
check box.
94 © 2013 SAP AG or an SAP affiliate company. All rights reserved.SAP Crystal Reports for Enterprise User Guide
Data Source Connections and Queries
7. Click OK to confirm the prompt.
The prompt appears at each report refresh.Related LinksQuick reference to query filter operators [page 79]
Combining query filters and prompts
You can apply multiple filters and prompts on a single query.
Quick reference to query filter operators
The following table will help you select the operator you need to define a query filter.
Values to retrieve Example Select Filter created
Values equal to a value you specify.
Retrieve data for the US only.
Equal to <Country> Equal to US
Values different from a value you specify.
Retrieve data for all quarters except Q4.
Not Equal to <Quarter> Different from Q4
Values greater than a value you specify.
Retrieve data for customers aged over 60.
Greater than <Customer Age> Greater than 60
Values greater than or equal to a value you specify.
Retrieve data for revenue starting from $1.5M upward.
Greater than or equal to <Revenue> Greater than or equal to 1500000
Values lower than a value you specify.
Retrieve data for exam grades below 40.
Less than <Exam Grade> Less than 40
Values lower than or equal to a value you specify.
Retrieve customers whose age is 30 or less.
Less than or equal to <Age> Less than or equal to 30
Values between two values you specify that includes those two values.
Retrieve the weeks starting at week 25 and finishing at 36 (including week 25 and week 36).
Between <Weeks> Between 25 and 36
Values outside the range of two values you specify.
Retrieve all of the weeks of the year, except for weeks 25 through 36 (week 25 and week 36 are not included).
Not between <Weeks> Not Between 25 and 36
Values that are the same as several values you specify.
Retrieve data for only the following countries: the US, Japan, and the UK.
In list <Country> In list 'US; Japan; UK'
SAP Crystal Reports for Enterprise User GuideData Source Connections and Queries © 2013 SAP AG or an SAP affiliate company. All rights reserved. 95
Values to retrieve Example Select Filter created
Values that are different from the multiple values you specify.
Don't retrieve data for the following countries: the US, Japan, and the UK.
Not in list <Country> Not in list 'US; Japan; UK'
Values that includes a specific string.
Retrieve customers whose date of birth is 1972.
Matches pattern <DOB> Matches pattern, '72'
Values that don't include a specific string.
Retrieve customers whose date of birth is not 1972.
Different from pattern <DOB> Different from pattern, '72'
Using And or Or to combine query filters
This table explains the difference between the And and the Or operators.
Retrieve this data Example Select
Data true for both filters. Customers who ordered supplies in Q1 and in Q2 (the data you retrieve will include: customers who placed orders in both Q1 and Q2).
And
Data true for any one of the filters. Customers who ordered supplies in: Q1 or Q2 (the data you retrieve will include: customers who placed orders in Q1 only; customers who placed orders only in Q2, and; customers who placed orders in both Q1 and Q2).
Or
NoteSome OLAP data sources do not support the Or operator.
To combine filters and/or prompts
1. Create each query filter and/or prompt.
By default, the Query Panel combines the filters and prompts with the And operator. You can leave the And operator or change the operator to Or.
2. If necessary, change the operator to Or by double-clicking the And operator.
NoteSome OLAP data sources do not support the Or operator.
96 © 2013 SAP AG or an SAP affiliate company. All rights reserved.SAP Crystal Reports for Enterprise User Guide
Data Source Connections and Queries
The prompts appear when you click OK, or when you refresh the report data.
6.3.2.5 Query panel functions
The Query Panel consists of the following elements:
Table 2: The Query Panel elementsQuery Panel element Description
Universe panel This pane shows the available classes and objects, organized in a tree structure. Click a node (+) to open a branch or hierarchy, click the node again to close or collapse the hierarchy. Select the display mode (caption, technical name, or both caption and technical name for each object). You can search for objects in this panel by clicking Filter and entering the search string. To build a query, drag objects from this panel to the Result Objects or Query Filters panel.
Combine Queries panel This panel only displays when you are combining queries. When you click (Show/Hide) Combined Queries Panel, the panel shows the structure of the queries you are combining. You can move the query icons to reorganize the way that the queries are combined. Click a query icon to display the query properties in the Result Objects and Query Filters panels.
Result Objects panel Select the objects you want to include in the query from the Universe panel and drag them into this panel. These objects are returned as column headers in the resulting report. When you place hierarchical objects here, use the Member Selector tool to display and select the members of the hierarchy that you want to include in the query. You can also select members that you want to exclude from the query.
Query Filters panel When you click (Show/Hide) Filter Panel, you can drag objects into this panel to restrict the result data by limiting the query. For example, you can limit the results returned to specific values or value ranges.
Data Preview panel When you click (Show/Hide) Data Preview Panel, this panel allows you to test the results of the query. You can preview the results that the user will see, and modify the query and preview the effects of the modification.
Use the query panel to create the following types of queries:
● Hierarchical queries for OLAP universes.
SAP Crystal Reports for Enterprise User GuideData Source Connections and Queries © 2013 SAP AG or an SAP affiliate company. All rights reserved. 97
● Non-hierarchical queries for relational universes.● Non-hierarchical queries for SAP BusinessObjects Enterprise XI 3.X universes.
The Query Panel also has the following buttons:
● Combine Queries shortcut button to combine queries for a relational universe.● Query Properties to view and edit the query properties.● View Script to view the structure of the query.
6.3.2.5.1 View script
Use the View Script button to view the query specifications. The query specification is viewable in an XML format that shows the query design.
6.3.2.5.2 About copying query specifications
Use the Copy query specifications in clipboard button to copy your current query specifications in the Result Objects panel to a clipboard. The clipboard is viewable in XML format in the QuerySpec XML dialog box.
6.3.2.5.3 About pasting query specifications
Use the Paste query specifications from clipboard button to paste your copied query specifications from the clipboard to the Result Objects panel. Query specifications can be executed without defining any object in the Query Panel.
6.3.2.5.4 Editing an existing query
You can return to the Query Panel to edit an existing query. Queries can be edited by adding or removing an object, or you can add, edit, or remove a filter.
To edit an existing query
Before the query can be edited, you must first log on to the BI platform server.
1. To edit your report query, click Data Edit Data Source .The Query Panel appears.
2. In the Query Panel, edit your query as necessary.3. When you have finished editing your query, click Finish.
98 © 2013 SAP AG or an SAP affiliate company. All rights reserved.SAP Crystal Reports for Enterprise User Guide
Data Source Connections and Queries
Changes that you made in your query are reflected in your report.
NoteIf you remove objects from your query that you have used in your report, the objects will automatically be removed from the report.
6.4 Working with databases
This section introduces several common procedures related to accessing database files from within Crystal Reports. Where practical, step-by-step instructions are provided.
6.4.1 Using ODBC data sources
6.4.1.1 Setting up an ODBC data source
To set up an ODBC data source, you must first have an ODBC driver installed for the type of data you want to use. Many DBMS applications automatically install and set up ODBC drivers. If you are not sure whether ODBC drivers have been installed for your data, refer to the documentation that came with your DBMS application.
6.4.1.1.1 To set up an ODBC data source
1. Open the ODBC Data Source Administrator, which is usually found under Start ProgramsAdministrative Tools Data Sources (ODBC) .
2. Click Add to add a new ODBC data source.
The Create New Data Source dialog box appears.3. Choose the ODBC driver appropriate for your data type from this list.4. Click Finish when finished.
If a driver does not appear for your data type, then the ODBC driver has not been correctly installed. Refer to the documentation for your DBMS application.
An ODBC Data Source Setup dialog box that is specific to the ODBC driver you selected appears.
NoteIf an error message appears instead of the Setup dialog box, you may not have the correct ODBC drivers installed on your system for the type of data you selected.
5. Type the name for your new ODBC data source in the Data Source Name box.
SAP Crystal Reports for Enterprise User GuideData Source Connections and Queries © 2013 SAP AG or an SAP affiliate company. All rights reserved. 99
NoteThe dialog box that appears may look different from the one shown here, depending on the type of data you are using. This dialog box is specific to the Access ODBC driver. For more information about using the dialog box that appears for your data, click Help.
6. Click OK when finished.
6.4.1.2 Checking settings for an ODBC data source
1. Open the ODBC Data Source Administrator, which is usually found under Start > Programs > Administrative Tools > Data Sources (ODBC), or Start > Settings > Control Panel > Data Sources (ODBC).
2. Highlight the appropriate data source from the User Data Sources list (on the User DSN tab).3. Click Configure.
The ODBC Data Source Setup dialog box that appears is specific to the data source you selected, and contains controls and information for setting up your data source.
4. Check the settings in this dialog box to make sure the information matches your system and database.5. Make any changes necessary, and then click OK.6. Click OK to close the ODBC Data Source Administrator dialog box.
6.4.2 Stored procedures
In addition to the common relational database attributes (tables, fields, records, and so on) many SQL DBMS systems support stored procedures. A stored procedure is a compiled SQL program consisting of one or more SQL statements. A stored procedure can be used to define an SQL query that you can use over and over again. Furthermore, variables, conditional expressions, and variable arguments can be defined in the stored procedure so that you are prompted to provide information before the procedure is executed.
Since stored procedures can return a result set, they can provide a specific set of data when executed. In fact, Crystal Reports allows you to execute a stored procedure on an SQL database and use the returned data to design a report. If the stored procedure is designed to prompt a user for information to base its query on, Crystal Reports will prompt you for that information when you select the stored procedure for your report.
100 © 2013 SAP AG or an SAP affiliate company. All rights reserved.SAP Crystal Reports for Enterprise User Guide
Data Source Connections and Queries
6.4.2.1 To select an SQL stored procedure
1. On the Start Page, click From Data Source.The Choose a Data Source Connection dialog box appears.
2. Locate and select the SQL Server data source that contains the stored procedure that you want to use.3. Click Next to go to the Set up your connection dialog box.4. Enter the required information to log in, and then click Next.
The Select Tables for your Report dialog box appears.5. Drag a stored procedure to the Selected Tables list.6. If prompted, select a parameter from the list.
set to Null is supported if no value is specified.7. Click Finish and create your report using the fields in the stored procedure.
6.4.3 Linking tables
You link tables so records from one table will match related records from another. For example, if you activate an Orders table and a Customers table, you link the tables so that each order (from the Orders table) can be matched up with the customer (from the Customer table) that made the order.
When you link, you are using a field that is common to both tables. Crystal Reports uses the link to match up records from one table with those from the other. In this example, the link assures that the data in each row of the report refers to the same order.
NoteWhen there is more than one link, you can specify the order in which Crystal Reports processes the links.
6.4.3.1 Smart linking
When you select tables for your report, any existing links between the tables will be applied automatically. Do the following to verify that all links are applied:
● In the Selected Tables area, click the Perform Smart Linking button.
6.4.3.2 To change link properties
1. Click Edit Data Sources in the Result Objects area of the Data Explorer side panel.2. In the Choose a Data Source Connection dialog box, select the link between two tables in the Selected Tables
pane, and click Edit Link Properties.The Link Properties dialog box appears.
SAP Crystal Reports for Enterprise User GuideData Source Connections and Queries © 2013 SAP AG or an SAP affiliate company. All rights reserved. 101
3. Change the properties and then click OK.
6.4.3.3 To clear all links
1. Click Edit Data Sources in the Result Objects area of the Data Explorer side panel.2. Click in the Selected Tables pane.3. Click Clear Links.
All the table links are removed.4. Click Finish.
6.4.3.4 Link from and link to
When you link two tables, you link from one table to another table. The from table is used as a primary table, while the to table acts as a lookup table where records are looked up by the primary table. In a simple link, the Report Designer examines the first record in the primary table and finds all matching records in the lookup table. Once all matches have been found in the lookup table for the first record in the primary table, all matches in the lookup table for the next record in the primary table are found.
6.4.3.5 Link relationships
When you link records from one table to another table, the records will typically fall under one of two relationship types: one-to-one or one-to-many.
6.4.3.5.1 One-to-one relationships
In a one-to-one relationship between records in two linked tables, for every record in the primary table there is only one matching record in the lookup table (based on the linked fields). For example, in the Xtreme.mdb database, the Employee table can be linked to the Employee Addresses table based on the Employee ID field in each table. The Employee table contains information about employees at the company, the positions they hold, their salaries, hiring information, and so on. The Employee Addresses table contains each employee's home address. There is only one record for each employee in each of these tables. Therefore, if the Employee table is linked to the Employee Addresses table, only one record will be found in the Employee Addresses table for each record in the Employee table. This is a one-to-one relationship.
6.4.3.5.2 One-to-many relationships
In a one-to-many relationship between records in two linked tables, for every record in the primary table, there may be more than one matching record in the lookup table, based on the linked fields. In the Xtreme.mdb
102 © 2013 SAP AG or an SAP affiliate company. All rights reserved.SAP Crystal Reports for Enterprise User Guide
Data Source Connections and Queries
database, the Customer table can be linked to the Orders table based on the Customer ID field in each table. The Customer table contains information about each customer that has placed an order with the company. The Orders table contains information about orders that customers have placed. Since customers can place more than one order, there may be more than one record in the Orders table for each customer record in the Customers table. This is a one-to-many relationship.
6.4.3.6 Linking options
Crystal Reports enables you to specify the type of join and type of link you want to use when linking tables. You can also enforce the use of tables in your joins. Joins and links indicates how linked fields in two tables are compared when records are read. Join, enforce, and link options can be specified in the Link Options dialog box. Using the various join enforcement options can ensure that linked tables are included in the SQL query, even when none of the fields in the table are used in the report.
NoteWhen you link fields using joins, no indexed fields are required.
The join types are:
● Inner join● Left Outer join● Right Outer join● Full Outer join
The enforce join options are:
● Not Enforced● Enforced From● Enforced To● Enforced Both
The link types are:
● Equal [=] link● Greater Than [>] link● Greater Than Or Equal [>=] link● Less Than [<] link● Less Than Or Equal [<=] link● Not Equal [!=] link
6.4.3.6.1 Inner join
An Inner join is the standard type of join. The result set from an Inner join includes all the records in which the linked field value in both tables is an exact match. For instance, you can use an Inner join to view all customers and the orders they have placed. You will not get a match for any customer who has not placed orders.
SAP Crystal Reports for Enterprise User GuideData Source Connections and Queries © 2013 SAP AG or an SAP affiliate company. All rights reserved. 103
Customer Table Customer Table Orders Table
Customer ID Customer Name Order Amount
52 Allez Distribution 25141.50
53 BG Mountain Inc. 19164.30
53 BG Mountain Inc. 1683.60
57 Hansen MTB Inc. 15716.40
58 La Bomba de Bicicleta 1956.20
60 Mountain Toad 24580.50
62 SFB Inc. 7911.80
63 Sierra Bicycle Group 19766.20
63 Sierra Bicycle Group 12763.95
64 Sierra Mountain 8233.50
6.4.3.6.2 Left Outer join
The result set from a Left Outer join includes all the records in which the linked field value in both tables is an exact match. It also includes a row for every record in the primary (left) table for which the linked field value has no match in the lookup table. For instance, you can use a Left Outer join to view all customers and the orders they have placed, but you also get a row for every customer who has not placed any orders. These customers appear at the end of the list with blanks in the fields that would otherwise hold order information:
Customer Table Customer Table Orders Table
Customer ID Customer Name Order Amount
52 Allez Distribution 25141.50
53 BG Mountain Inc. 19164.30
53 BG Mountain Inc. 1683.60
57 Hansen MTB Inc. 15716.40
58 La Bomba de Bicicleta 1956.20
60 Mountain Toad 24580.50
62 SFB Inc. 7911.80
104 © 2013 SAP AG or an SAP affiliate company. All rights reserved.SAP Crystal Reports for Enterprise User Guide
Data Source Connections and Queries
Customer Table Customer Table Orders Table
Customer ID Customer Name Order Amount
63 Sierra Bicycle Group 19766.20
63 Sierra Bicycle Group 12763.95
64 Sierra Mountain 8233.50
54 Bicicletas Aztecas
55 Deely MTB Inc.
NoteLeft Outer and Right Outer joins are handled differently in the SQL language from other join types. If the database is accessed through ODBC, Crystal Reports uses ODBC syntax in the SQL statement. If you are connecting to an SQL database directly (not through ODBC), Crystal Reports uses a syntax native to the database. For more information about what an Outer join looks like in an SQL statement, refer to Microsoft ODBC documentation or to the documentation for your SQL database.
6.4.3.6.3 Right Outer join
The result set from a Right Outer join includes all the records in which the linked field value in both tables is an exact match. It also includes a row for every record in the lookup (right) table for which the linked field value has no match in the primary table. If you link the Customer table to the Orders table, you get one row in the table for each order a customer has placed. You also get a row for every order found that cannot be linked to a customer. Theoretically, this should not happen, but if an inexperienced sales person forgot to assign a customer ID to an order, you can quickly locate that order with a Right Outer join. The resulting table leaves a blank in any of the Customer fields for the order without a customer.
Customer Table Orders Table Orders Table
Customer ID Order ID Order Amount
52 6 25141.50
53 11 19164.30
53 21 1683.60
57 4 15716.40
58 20 1956.20
60 16 24580.50
SAP Crystal Reports for Enterprise User GuideData Source Connections and Queries © 2013 SAP AG or an SAP affiliate company. All rights reserved. 105
Customer Table Orders Table Orders Table
Customer ID Order ID Order Amount
62 19 7911.80
63 28 19766.20
63 32 12763.95
64 14 8233.50
25 10320.87
NoteLeft Outer and Right Outer joins are handled differently in the SQL language from other join types. If the database is accessed through ODBC, Crystal Reports uses ODBC syntax in the SQL statement. If you are connecting to a SQL database directly (not through ODBC), Crystal Reports uses a syntax native to the database. For more information about what an Outer join looks like in an SQL statement, refer to Microsoft ODBC documentation or to the documentation for your SQL database.
6.4.3.6.4 Full Outer join
A Full Outer join is a bidirectional outer join where you can see all records in your linked tables. The result set from a Full Outer join includes all the records in which the linked field value in both tables is an exact match. It also includes a row for every record in the primary (left) table for which the linked field value has no match in the lookup table, and a row for every record in the lookup (right) table for which the linked field value has no match in the primary table. If you link the Customer table to the Orders table, you get one row in the table for each order a customer has placed. You also get a row for every order found that cannot be linked to a customer, and a row for every customer for whom an order cannot be found.
Customer Table Orders Table Orders Table
Customer ID Order ID Order Amount
52 6 25141.50
53 11 19164.30
53 21 1683.60
57 4 15716.40
58 20 1956.20
60 16 24580.50
106 © 2013 SAP AG or an SAP affiliate company. All rights reserved.SAP Crystal Reports for Enterprise User Guide
Data Source Connections and Queries
Customer Table Orders Table Orders Table
Customer ID Order ID Order Amount
62 19 7911.80
63 28 19766.20
63 32 12763.95
64 14 8233.50
65
66
25 10320.87
6.4.3.6.5 Not Enforced
When you select this option, the link you've created is used only if it's explicitly required by the Select statement. Your users can create reports based on the selected tables without restriction (that is, without enforcement based on other tables). This is the default option.
6.4.3.6.6 Enforced From
When you select this option, if the to table for the link is used, the link is enforced. For example, if you create a link from TableA to TableB using Enforce From and select only a field from TableB, the Select statement will still include the join to TableA because it is enforced. Conversely, selecting only from TableA with the same join condition will not cause the join to TableB to be enforced.
NoteFor an explanation of from and to tables, see Link from and link to.
6.4.3.6.7 Enforced To
When you select this option, if the from table for the link is used, the link is enforced. For example, if you create a link from TableA to TableB using Enforce To and select only a field from TableA, the join to TableB will be enforced, and the Select statement that is generated will include both tables.
Note
SAP Crystal Reports for Enterprise User GuideData Source Connections and Queries © 2013 SAP AG or an SAP affiliate company. All rights reserved. 107
For an explanation of from and to tables, see Link from and link to.
6.4.3.6.8 Enforced Both
When you select this option, if either the from table or the to table for this link is used, the link is enforced.
6.4.3.6.9 Equal [=] link
The result set from an Equal link includes all the records where the linked field value in both tables is an exact match. In the following example, the Customer table is linked to the Orders table by the Customer ID field. When the program finds a Customer ID in the Orders table that matches a Customer ID in the Customer table, it displays information for the corresponding records in both tables.
SQL uses the following syntax to describe an Equal link:
SELECT Customer.'Customer ID', Customer.'Customer Name', Orders.'Order Amount'FROM 'Customer' Customer, 'Orders' OrdersWHERE Customer.Customer ID = Orders.Customer ID
This statement produces the following data:
Customer Table Customer Table Orders Table
Customer ID Customer Name Order Amount
52 Allez Distribution 25141.50
53 BG Mountain Inc. 19164.30
53 BG Mountain Inc. 1683.60
57 Hansen MTB Inc. 15716.40
58 La Bomba de Bicicleta 1956.20
60 Mountain Toad 24580.50
62 SFB Inc. 7911.80
63 Sierra Bicycle Group 19766.20
63 Sierra Bicycle Group 12763.95
64 Sierra Mountain 8233.50
108 © 2013 SAP AG or an SAP affiliate company. All rights reserved.SAP Crystal Reports for Enterprise User Guide
Data Source Connections and Queries
6.4.3.6.10 Greater Than [>] link
The result set from a Greater Than link includes all records in which the linked field value from the primary table is greater than the linked field value in the lookup table. As an example, a company may want to compare the salaries made by all their sales representatives to the salaries made by all their sales managers. The company executives want to make sure no sales representative is making more money than any manager.
With this in mind, you can link the SalesRep table to the Manager table by the Salary field in each table using a Greater Than link:
SELECT SalesRep.'Last Name', SalesRep.'Salary', Manager.'Last Name', Manager.'Salary'FROM 'SalesRep' SalesRep, 'Manager' ManagerWHERE SalesRep.'Salary' > Manager.'Salary'
This SQL statement might produce data similar to this:
SalesRep Table SalesRep Table Manager Table Manager Table
Last Name Salary Last Name Salary
Davolio $35,000.00 Fuller $32,000.00
Davolio $35,000.00 Brid $30,000.00
Davolio $35,000.00 Buchanan $29,500.00
Dodsworth $48,300.00 Hellstern $45,000.00
Dodsworth $48,300.00 Fuller $32,000.00
Dodsworth $48,300.00 Brid $30,000.00
Dodsworth $48,300.00 Buchanan $29,500.00
Dodsworth $48,300.00 Martin $35,000.00
Patterson $30,000.00 Buchanan $29,500.00
In this table, there is no relationship established between sales representatives and sales managers. Since all managers have seniority over all sales representatives, a company might find it necessary to check if any representatives make more money than any managers, evidence of a salary problem that needs to be remedied.
SAP Crystal Reports for Enterprise User GuideData Source Connections and Queries © 2013 SAP AG or an SAP affiliate company. All rights reserved. 109
6.4.3.6.11 Greater Than Or Equal [>=] link
The result set from a Greater Than Or Equal link includes all records in which the linked field value in the primary table is greater than or equal to the linked field value in the lookup table. The example here is identical to the example for the Greater Than join, except that it uses the Greater Than Or Equal link:
SELECT SalesRep.'Last Name', SalesRep.'Salary', Manager.'Last Name', Manager.'Salary'FROM 'SalesRep' SalesRep, 'Manager' ManagerWHERE SalesRep.'Salary' >= Manager.'Salary'
This statement might produce data such as this:
SalesRep Table SalesRep Table Manager Table Manager Table
Last Name Salary Last Name Salary
Davolio $35,000.00 Fuller $32,000.00
Davolio $35,000.00 Brid $30,000.00
Davolio $35,000.00 Buchanan $29,500.00
Davolio $35,000.00 Martin $35,000.00
Dodsworth $48,300.00 Hellstern $45,000.00
Dodsworth $48,300.00 Fuller $32,000.00
Dodsworth $48,300.00 Brid $30,000.00
Dodsworth $48,300.00 Buchanan $29,500.00
Dodsworth $48,300.00 Martin $35,000.00
Patterson $30,000.00 Brid $30,000.00
Patterson $30,000.00 Buchanan $29,500.00
6.4.3.6.12 Less Than [<] link
The result set from a Less Than link includes all records in which the linked field value in the primary table is less than the linked field value in the lookup table. Using the Less Than link, you can compare sales representative and manager salaries in a different direction. Once again, the Salary field in each table is used as the link field. This
110 © 2013 SAP AG or an SAP affiliate company. All rights reserved.SAP Crystal Reports for Enterprise User Guide
Data Source Connections and Queries
time, though, you link from the Manager table to the SalesRep table using a Less Than link on the linked Salary fields:
SELECT Manager.'Last Name', Manager.'Salary', SalesRep.'Last Name', SalesRep.'Salary'FROM 'Manager' Manager, 'SalesRep' SalesRepWHERE Manager.'Salary' < SalesRep.'Salary'
This SQL statement produces a slightly different table than that produced by the Greater Than link:
Manager Table Manager Table SalesRep Table SalesRep Table
Last Name Salary Last Name Salary
Fuller $32,000.00 Davolio $35,000.00
Fuller $32,000.00 Dodsworth $48,300.00
Brid $30,000.00 Davolio $35,000.00
Brid $30,000.00 Dodsworth $48,300.00
Buchanan $29,500.00 Davolio $35,000.00
Buchanan $29,500.00 Dodsworth $48,300.00
Buchanan $29,500.00 Patterson $30,000.00
Martin $35,000.00 Dodsworth $48,300.00
Hellstern $45,000.00 Dodsworth $48,300.00
6.4.3.6.13 Less Than Or Equal [<=] link
The result set from a Less Than Or Equal link includes all records in which the linked field value in the primary table is less than or equal to the linked field value in the lookup table. The example here is identical to the example for the Less Than link, except that it uses the Less Than Or Equal link:
SELECT Manager.'Last Name', Manager.'Salary', SalesRep.'Last Name', SalesRep.'Salary'FROM 'Manager' Manager, 'SalesRep' SalesRepWHERE Manager.'Salary' <= SalesRep.'Salary'
This SQL statement produces data similar to the following:
SAP Crystal Reports for Enterprise User GuideData Source Connections and Queries © 2013 SAP AG or an SAP affiliate company. All rights reserved. 111
Manager Table Manager Table SalesRep Table SalesRep Table
Last Name Salary Last Name Salary
Fuller $32,000.00 Davolio $35,000.00
Fuller $32,000.00 Dodsworth $48,300.00
Brid $30,000.00 Davolio $35,000.00
Brid $30,000.00 Dodsworth $48,300.00
Brid $30,000.00 Patterson $30,000.00
Buchanan $29,500.00 Davolio $35,000.00
Buchanan $29,500.00 Dodsworth $48,300.00
Buchanan $29,500.00 Patterson $30,000.00
Martin $35,000.00 Davolio $35,000.00
Martin $35,000.00 Dodsworth $48,300.00
Hellstern $45,000.00 Dodsworth $48,300.00
6.4.3.6.14 Not Equal [!=] link
The result set from a Not Equal link includes all records in which the linked field value in the primary table is not equal to the linked field value in the lookup table. This type of link can be used to find possible combinations of items when a table is joined to itself (a self-join). For example, a company can have a table listing all products they sell. When they decide to hold a sale where their customers buy one item and get the second item half price, they may need a list of all possible two item combinations:
SELECT Product1.'Product Name', Product2.'Product Name',FROM 'Product' Product1 'Product' Product2WHERE Product1.'Product Name' != Product2.'Product Name'
In this SQL statement, the Product table is opened twice. The first time, it is given the alias name Product1. The second time, it is given the alias name Product2. Then the Product Name field is used to link from the Product1 table to the Product2 table. This is the same table, but since it has been opened twice using different aliases, Crystal Reports considers it two separate tables. A Not Equal link is used to link the tables by the Product Name field. As a result, each product is paired with every other product offered, but is not paired with itself:
112 © 2013 SAP AG or an SAP affiliate company. All rights reserved.SAP Crystal Reports for Enterprise User Guide
Data Source Connections and Queries
Product1 Product2
Product Name Product Name
Xtreme Adult Helmet Xtreme Mtn Lock
Xtreme Adult Helmet InFlux Lycra Glove
Xtreme Adult Helmet Roadster Micro Mtn Saddle
Xtreme Mtn Lock Xtreme Adult Helmet
Xtreme Mtn Lock InFlux Lycra Glove
Xtreme Mtn Lock Roadster Micro Mtn Saddle
InFlux Lycra Glove Xtreme Adult Helmet
InFlux Lycra Glove Xtreme Mtn Lock
InFlux Lycra Glove Roadster Micro Mtn Saddle
Roadster Micro Mtn Saddle Xtreme Adult Helmet
Roadster Micro Mtn Saddle Xtreme Mtn Lock
Roadster Micro Mtn Saddle InFlux Lycra Glove
NoteThe symbol != is used to represent a Not Equal link, if the ODBC data source driver for the data being accessed supports this symbol. If not, the default symbol <> is used to represent a Not Equal link.
6.5 Process to Verify Data Source on First Refresh
When you open a report, Crystal Reports automatically checks for changes in the metadata of the active data source the first time you refresh your report data. Active data sources include universes and SAP BEx queries.
If any changes in the metadata are detected, a dialog box will appear indicating that a change has been made to the data source and the report must be updated. Changes to a data source could include any of the following:
● Changes to properties or attributes of a result object, for example, the result object name.● Changes to data types of the result objects in the data source.● Changes to the number of inherited parameters in the data source.
Depending on the changes made to the data source, you may have to remap result objects and reformat your report.
Note
SAP Crystal Reports for Enterprise User GuideData Source Connections and Queries © 2013 SAP AG or an SAP affiliate company. All rights reserved. 113
When the set of result objects are updated, any saved data will be discarded.
ExampleA parameter has been added or removed to filter data from a data source:
A universe designer may choose to add an inherited parameter to a result object to ensure all reports are run on time during peak report periods. Crystal Reports will detect this change to the number of parameters in the source data. The inherited parameter will restrict the amount of available data in each report by prompting users to specify information, such as by department, region, or sales quarter.
If the universe designer removes the inherited parameter from the data source, Crystal Reports will detect this change, but the parameter will remain in the report. It will appear in the Parameters area of the Data Explorer as a local parameter which you can delete.
In this case, once you have refreshed the result objects in your report, save the report so that you do not need to verify the metadata again the next time you open it.
6.6 Indexing the correct result objects
These guidelines describe the best ways to index saved data and what to avoid when indexing:
● Index result objects that users frequently add to their record selection formulas.● Index result objects that are referred to by the report's record selection formula.● Don't index all of the result objects in the report.
Indexing all of the result objects can result in increased processing times. It is best to index only on the result objects that meet the criteria specified above. If all of the result objects meet these criteria, then you should prioritize the result objects and index only some of them.
● Don't index result objects that contain unique values only.For instance, don't index a result object such as “Last Year's Sales”, whose values are likely to be distinct from one another. If you do so, a separate index is created for each and every value in the result object.
6.6.1 To index saved data
1. Open your report in Crystal Reports.2. From the Data menu, click Report Bursting Indexes.3. In the Report Bursting Indexes dialog box, select the result objects that you want indexed within the saved
data.4. Click OK to return to Crystal Reports.5. If you want to create the index immediately, refresh and save the report.
114 © 2013 SAP AG or an SAP affiliate company. All rights reserved.SAP Crystal Reports for Enterprise User Guide
Data Source Connections and Queries
7 Report Layout and FormattingThis chapter refers to changes you can make to the layout and design of a report, as well as the appearance of text, objects, or entire report sections.
You can use formatting to do many things, including:
● Dividing a report into sections.● Calling attention to certain data.● Changing the presentation of dates, numbers, Boolean values, currency values, and text strings.● Hiding unwanted sections.● Giving the report a professional appearance.
The following topics describe the types of formatting you can do with Crystal Reports, giving step-by-step instructions for performing a variety of formatting tasks.
7.1 Using the report design environment
7.1.1 Understanding section characteristics
A report consists of several sections, including the Report Header, Page Header, Group Header, Body, Group Footer, Page Footer, and Report Footer.
For more information about sections, see Crystal Reports editor areas.
7.1.2 Creating multiple-column reports
Instead of having the data in the Body section of your report print straight down the page, you can set up multiple columns and have the data flow from column to column.
7.1.2.1 To create a multiple-column report
1. Open the report you want to format with multiple columns.2. Right-click in the Body heading area and click Format Body.
The Format dialog box appears.3. Select Multiple Columns.4. Set the Column Width for your column.
Keep in mind the width of your paper when deciding your column width. For example, if you have three elements in your Body section, and they take up four inches of space, limit the width of the column to under four and a half inches so that all of the element information can be seen.
SAP Crystal Reports for Enterprise User GuideReport Layout and Formatting © 2013 SAP AG or an SAP affiliate company. All rights reserved. 115
5. Choose a Flow Direction for your data.6. If the report you're formatting contains grouping, select Multi-Column Groups.7. Set the Horizontal and Vertical gaps you want to maintain between each record in your column.
When you preview the report, you will see that the data appears in columns. If your report has element headers, they appear only for the first column. To have element headers for the second column, insert a text element in the Crystal Reports editor.
7.1.3 Using smart guidelines
Smart guidelines help you format report columns in the Crystal Reports designer canvas. The columns and the objects within them can be moved and rearranged simultaneously as the smart guidelines calculate associated objects based upon similar alignment. The grids that appear on the report depend on the element you have selected and the feature automatically selects related elements in the column.
The smart guidelines feature can be turned off in the Report Options dialog box. If you want to deactivate the feature temporarily to resize a specific element, select the element and then press and hold the Alt key while resizing it.
NoteSmart guidelines do not work with elements that are already formatted, such as cross-tab elements.
7.1.3.1 To insert a column using smart guidelines
Smart guidelines allow you to insert new result object columns without having to manually move the surrounding columns over. If smart guidelines are disabled, the inserted result object will overlap the existing result object.
1. Select a result object from the Data Explorer side panel and drag the object to the report canvas.2. Align the result object frame in the desired column until the smart guideline grids appear to indicate the
column position and place the result object.
NoteIf you insert a column between two existing columns, the blue smart guideline grid will change to a dark blue to indicate the column will be positioned between the existing columns.
7.1.3.2 Adjusting columns using smart guidelines
You can reorder, remove, and resize columns using the column side cursors and handles on the top of the report canvas. Smart guidelines allow you to delete and adjust columns without having to manually move the surrounding columns over.
116 © 2013 SAP AG or an SAP affiliate company. All rights reserved.SAP Crystal Reports for Enterprise User Guide
Report Layout and Formatting
7.1.3.2.1 To adjust column width
1. Click the column you want to adjust.Smart guideline grids appear.
2. Move the pointer over the right side of the column.The cursor changes into a resizing cursor.
3. Click and drag the column width to decrease or increase the size.
7.1.3.2.2 To adjust column position
You can move a single column horizontally on the report canvas or multiple columns simultaneously.
1. Click a column you want to move.Smart guideline grids appear.
2. Click the column handles on top of the report canvas and drag the column:
○ To move a single column, drag the column to the left or right. Smart guidelines will adjust the existing columns to accommodate the re-positioned column.
○ To move multiple columns, use a single column to push the existing columns over, or use the left side edge to drag a row of columns.
7.1.3.2.3 To swap columns using smart guidelines
1. Click the column you want to swap to select it.Smart guideline grids appear.
2. Select the column handles on the top of the report canvas and drag the column to overlap the column you want to swap and click to place the column.The column positions are swapped.
7.1.3.3 To create subcolumns using smart guidelines
You can create a subcolumn by using a spanning header element such as a box or text element that spans two or more columns.
1. Click a column you want to become a subcolumn.Smart guideline grids appear.
2. Click Insert Box or Insert Text .3. Place the element on the report canvas in the report or group header and drag the element frame to span two
or more columns that you want to join.The spanning header element becomes a single column containing subcolumns.
The subcolumns can be rearranged as a single column using the handles for the spanning header column.
SAP Crystal Reports for Enterprise User GuideReport Layout and Formatting © 2013 SAP AG or an SAP affiliate company. All rights reserved. 117
7.1.4 Hiding report sections
Crystal Reports has several properties that you can set to hide or suppress report sections.
7.1.4.1 Show on Drill Only
The Show on Drill Only property hides a section whenever you run the report. For example, in a summary report, the Show on Drill Only property can be used to display only the summaries, but not the details behind the summaries. When the Show on Drill Only property is applied to a section, it becomes visible when the Drill-down cursor is used to drill down on the section contents. This property is absolute; it cannot be conditionally applied using a formula.
7.1.4.2 Hide
The Hide property also hides a section when you run the report. Unlike the Show on Drill Only property, however, you cannot apply the Hide property, then drill down to reveal the section contents. This property can be applied absolutely, or conditionally using a formula. This is useful for writing form letters. For example, in a form letter, you might create two Body sections: one to hide when sales are equal to or over $X and one to hide when sales are under $X.
7.1.5 Hiding report objects
Crystal Reports has several formatting properties for hiding individual objects.
7.1.5.1 Hide If Duplicated
The Hide If Duplicated property prevents an object value from printing if it is a duplicate of the value that comes immediately before it in the same section.
The value does not print, but the space in which it would have printed remains.
NoteThis property does not work for text elements that contain embedded elements.
118 © 2013 SAP AG or an SAP affiliate company. All rights reserved.SAP Crystal Reports for Enterprise User Guide
Report Layout and Formatting
7.1.5.2 Hide the number when the value is zero
The Hide the number when the value is zero property prevents a value from printing if it is a zero value. The value does not print, but the space in which it would have printed remains. To remove the blank space, the section must have Hide If Blank set.
NoteThis will only work if there are no other elements in the section.
7.1.5.3 Hide
The Hide property hides an object when you run the report. For example, it is common to apply this property to formulas that are needed to do some report calculations, but that you do not want to print when you run the report. When you select this property, the selected element does not print.
7.1.6 Keeping a section or element from breaking across pages
If a section or element does not fit in the remaining page space, then it is broken across two pages. To prevent this page break and have the entire section or element print on the next page, use the Avoid Page Break option.
NoteIf a section or element is longer than one page, it prints across multiple pages even if you use the Avoid Page Break option.
7.1.6.1 To keep a section from breaking across pages
1. Right-click a section and click Format Section.The Format dialog box appears.
2. Click Paging.3. Select the Avoid Page Break check box and click Close.4. Click Close.
SAP Crystal Reports for Enterprise User GuideReport Layout and Formatting © 2013 SAP AG or an SAP affiliate company. All rights reserved. 119
7.1.6.2 To keep an element from breaking across pages
1. Right-click an element and click Format <<Element>>.The Format dialog box appears.
2. Click General.3. Select the Avoid Page Break check box and click Close.
7.1.7 Creating a section underlay
You may want to create a section underlay to add an image of a pre-printed form to a report, or to add a watermark to a report.
To create the underlay, you first add a picture or watermark to your report and then you reset the formatting so that the element underlays the report data.
7.1.7.1 To insert a picture onto the report
1. Click Insert Picture .2. Select an image file, and then place it in the Page Header section, to the right of the objects in the report body.
NoteThe picture is placed to the right of the objects to avoid underlaying the text. When you are working with a watermark (a subdued picture designed to be nearly invisible) place it directly above the text.
7.1.7.2 To make the picture underlay the following section
1. Right-click in the Page Header area of the report canvas and click Format Section.2. Click Underlay Following Sections.
When you preview your report, you will see that the picture prints in both the first Group Header and the following few Body sections, next to (instead of above) the text in the body of the report.
NoteUsing the technique of placing a picture to the right of the body of the report, you can set up a chart or an employee picture to print beside the details pertaining to that chart or employee.
3. In the Crystal Reports Structure mode, resize the picture vertically to make it two or three times larger, then preview the report again.
The image file now underlays more sections.
120 © 2013 SAP AG or an SAP affiliate company. All rights reserved.SAP Crystal Reports for Enterprise User Guide
Report Layout and Formatting
The area in which the picture underlays depends on the following conditions:
● The size of the picture.● The section in which the picture was originally placed.● The position of the picture in the section.
By modifying size and placement of an element, you can create a variety of visual effects using the underlay feature.
7.1.8 Using pre-printed forms
You can use the section underlay feature to create a Crystal Reports report that merges an image of a pre-printed form with your report data as a single, merged unit.
7.1.8.1 To create a report that includes a pre-printed form
1. Scan a form.2. Place it in the report as a bitmap.3. Use the underlay feature to line up the bitmap and report data.
7.1.9 Preventing the truncation of text inside an element
Whether you accept the default widths of text-based elements or you resize them, a problem could arise if the text inside the element prints right to the edge of the element frame. While the report may look fine on the machine it was designed on, when the report is printed using another printer driver that measures the font wider, the length of the text grows, but the element frame remains fixed. The resulting text is cut-off or truncated.
7.1.9.1 To prevent the truncation of text inside an element
1. Right-click the text element that you want to format and select Format Text.The Format dialog box appears.
2. Click the General node.3. Select Can Grow.
The element is now formatted to print on multiple lines. If the text prints wider than the element, the text wraps onto additional lines.
SAP Crystal Reports for Enterprise User GuideReport Layout and Formatting © 2013 SAP AG or an SAP affiliate company. All rights reserved. 121
7.1.10 Hiding blank lines in embedded objects
Because you can embed objects in text elements, you might encounter cases where an empty object causes a blank line in a text element. You can hide blank instances of such embedded objects.
NoteHiding embedded object blank lines is designed to remove blank lines within a text element if the text element contains an entirely blank object alone on a line.
7.1.10.1 To hide blank lines in embedded objects
1. In the Structure mode, right-click the desired text element and click Format Text.The Format dialog box appears.
2. Select General and then select Hide Blank Lines Caused By Empty Objects.
Now, when the report prints, unwanted blank lines will no longer appear in place of empty embedded objects. You can confirm your changes in the Page mode.
7.1.11 Placing multi-line, text-based elements
While text-based elements that are formatted to print on multiple lines follow the same design rules as other elements, they have one additional characteristic to be considered. If the printer driver expands or contracts the spacing of the text, word wrapping may differ, changing the number of lines necessary to print the element in order to accommodate growth or shrinkage.
When placing multi-line text-based elements, you could encounter problems if other elements in the same section are placed directly below them.
Unlike single-line text-based elements, expanding the element frame of a multi-line text-based element to accommodate growth is not a viable option. When you do this, the line width increases according to the expanded boundaries.
So, when possible, place multi-line text-based elements at the bottom of a section. If they require more lines to print, the section expands downward to accommodate the growth, so that the expanded elements do not overwrite other elements.
7.1.12 Indenting lines
Using Crystal Reports, you can control line indentation for memo objects, string objects, and text elements.
Note
122 © 2013 SAP AG or an SAP affiliate company. All rights reserved.SAP Crystal Reports for Enterprise User Guide
Report Layout and Formatting
Only indentation values within the range of the object or text element width are accepted. An error message appears on the bottom of the view when you enter an incorrect value.
7.1.12.1 To indent lines for a data element
1. Right-click the element to be formatted and click Format Result Object Element.The Format dialog box appears.
2. Select Paragraph.3. Set your preferred indent options.
7.1.12.2 To indent lines for a text element
1. Right-click the text element to be formatted and click Format Text.The Format dialog box appears.
2. Select Paragraph.3. Set your preferred indent options.
7.1.13 Allowing for overflow object representation
Crystal Reports lets you use overflow object representation to assist users who are working with numeric or currency values in report cells. When the Allow Object Clipping option is not selected, numeric/currency object values that exceed the object size are represented by number signs (######) when you preview the report, letting you know immediately when the object is too small.
Otherwise, if a numeric or currency value is larger than the object containing it, that value is truncated, or “clipped”. For example, values like 100,000,000 might appear on the report as 1,000, or as 000 (depending on the properties you have set). This could potentially cause confusion when the report is read.
7.1.13.1 To allow for overflow object representation
1. Right-click the currency object or number object that you want to format and click Format Result Object Element.The Format dialog box appears.
2. Expand Format and then select Number.3. Ensure that Allow Object Clipping is not selected.
SAP Crystal Reports for Enterprise User GuideReport Layout and Formatting © 2013 SAP AG or an SAP affiliate company. All rights reserved. 123
7.1.14 Selecting multiple elements
You can select multiple elements, including text, object, chart, bitmap, and cross-tab elements, to format them together.
Once you have selected multiple elements, you can move, align, size, and delete them as a group. You can also change any common properties for these elements and have the changes apply to all elements.
Elements are moved, aligned, and sized based on a main element, which is the last element you select.
7.1.14.1 To select multiple elements
1. Click an element and Shift + click or Ctrl + click the other elements you want to select.
2. Right-click the main element and click Format Elements.The Format dialog box appears.
3. Set your new formatting options.
7.1.15 Understanding text rotation
In the Format dialog box, you can use the text rotation properties to rotate text so that it reads vertically.
When you select a text rotation of 90 degrees, the text shifts 90 degrees in a counter-clockwise direction.
When you select a text rotation of 270 degrees, the text shifts 270 degrees in a counter-clockwise direction.
NoteIf text rotation is left at 0 degrees, your text is oriented horizontally, left to right.
NoteRotated text that spans over the edge of the page cannot be displayed as part of your report.
NoteRotated text cannot be rendered by the DHTML viewers, so be sure to preview your report in the desired viewer before you deploy it.
7.1.15.1 To rotate text
1. Right-click the element that you want to rotate and click Format <<element>>.
<<element>> is the name of the element. For example, Format Result Object Element, Format Text, and so on.
124 © 2013 SAP AG or an SAP affiliate company. All rights reserved.SAP Crystal Reports for Enterprise User Guide
Report Layout and Formatting
The Format dialog box appears.2. Select Font.3. Change the Rotation to either 90 degrees or 270 degrees.
7.1.16 Modifying line spacing
With Crystal Reports, you can specify the amount of space between lines for memo objects, string objects, and text-based elements.
7.1.16.1 To modify line spacing
1. Right-click the object or element that you want to format and select Format <<element>>.
<<element>> is the name of the element. For example, Format Result Object Element, Format Text, and so on.The Format dialog box appears.
2. Select Paragraph.3. Enter a number for the Spacing value.
○ If you chose Multiple, the number you enter is multiplied by the font size of your text, and the program inserts the result as line spacing.
○ If you chose Exact, the number you enter is the exact number of points that the program inserts for line spacing.
7.1.17 Setting page size and page orientation
Crystal Reports allows you to view and print your reports in a variety of page sizes using either portrait or landscape orientation.
7.1.17.1 To set page size and page orientation
1. Click File Page Setup .The Page Setup dialog box appears.
2. Use the Paper Size menu to select a page size.3. Use the Orientation options to set the page orientation.4. Click OK.
SAP Crystal Reports for Enterprise User GuideReport Layout and Formatting © 2013 SAP AG or an SAP affiliate company. All rights reserved. 125
7.1.18 Setting page margins
Crystal Reports allows you to change page margins to meet your specifications.
7.1.18.1 To set page margins
1. Click File Page Setup .The Page Setup dialog box appears.
2. Set the Margins to fit your needs.3. Click OK.
NoteAll margins are calculated from the paper edge. Thus, a left margin of .25 inches causes the printing to start exactly one quarter inch in from the edge of the paper.
NoteSelect Adjust Margins Automatically if you want Crystal Reports to adjust the report's margins automatically the next time you change the page size. If you choose a new page size that is large enough for the current printable area, Crystal Reports increases or decreases the margins by enlarging or reducing the left/right and top/bottom margins by the same factor. If you choose a new page size that is smaller than the current printable area, Crystal Reports fills the entire page by reducing the margins to 0. If you next choose a bigger page, this (reduced) printable area is kept and the left/right, top/bottom margin ratios become 1:1.
NotePage margins can also be controlled by use of conditional formulas.
Related LinksChanging margins conditionally [page 138]
7.1.19 Setting custom page size
If you are designing a report for the web, you may want to set a page size that does not correspond with standard printing paper sizes. Crystal Reports allows you to set a custom page size using the Page Setup dialog box.
7.1.19.1 To set custom page size
1. Click File Page Setup .The Page Setup dialog box appears.
126 © 2013 SAP AG or an SAP affiliate company. All rights reserved.SAP Crystal Reports for Enterprise User Guide
Report Layout and Formatting
2. On the Paper Size menu, click Custom.3. Adjust the width and height of the page by entering new values in the appropriate text boxes.4. Click OK.
7.1.20 Using TrueType fonts
Designing your report with printer-specific fonts can lead to problems when using different printers. The fonts may not be supported by other printers or they may not be installed on the printers.
During the printing process, if you encounter printer-specific fonts that are unrecognizable to the printer driver, Crystal Reports substitutes the fonts, creating inconsistent results. To avoid this situation, only common TrueType fonts should be used when designing reports.
7.1.21 Using date formats on a Japanese system
There are many date formats you can choose to use on an English report, but if you send the report to a Japanese system, there may be some formatting irregularities. Not all English date formats are viewable on a Japanese system, and the same is true going from Japanese to English. For instance, abbreviated English months do not appear on a Japanese system and Japanese eras in short format do not appear on an English system.
7.2 Formatting properties
You can set formatting properties in Crystal Reports. In most cases, you can set one of two types of properties:
● Absolute (always apply the property).● Conditional (apply the property only if certain criteria are met).
Related LinksWorking with absolute formatting [page 127]Working with conditional formatting [page 134]
7.2.1 Working with absolute formatting
Absolute formatting is formatting that applies under any condition. This type of formatting property always follows a “select, then apply” procedure. For example, you select what it is that you want to format (object or section), then you apply the formatting to the selection using property settings.
SAP Crystal Reports for Enterprise User GuideReport Layout and Formatting © 2013 SAP AG or an SAP affiliate company. All rights reserved. 127
7.2.1.1 Adding borders, color, and shading to an object
Crystal Reports allows you to add borders, color, and shading to objects on your report in order to emphasize important data and create professional-looking reports.
7.2.1.1.1 To add borders, color, and shading to an object
1. Right-click the object or element that you want to format and click Format <<element>>.The Format dialog box appears.
2. Click Appearance.3. Set the desired appearance values.
For example, to add a border around an object, go to the Border section and set the properties for top, bottom, right, and left.
7.2.1.2 Adding and editing lines
Crystal Reports allows you to add lines to a report to emphasize important data and create professional-looking reports. Lines can run horizontally or vertically. For a vertical line to be broken across several pages, the report section that the line ends in must not be on the same page that it starts on. For example, if a line runs from a group header to the corresponding group footer, the line continues on the top of each subsequent page (just below the page header) until the group footer is encountered.
7.2.1.2.1 To add lines to a report
1. Click Insert Line .2. Use the cursor to draw the line where you want it to appear.
NoteYou cannot draw diagonal lines.
7.2.1.2.2 To edit lines on a report
1. Right-click the line that you want to format and click Format Line.The Format dialog box appears.
2. Change the General or Appearance options for the line.3. When you are finished, click Close.
128 © 2013 SAP AG or an SAP affiliate company. All rights reserved.SAP Crystal Reports for Enterprise User Guide
Report Layout and Formatting
7.2.1.3 Adding and editing boxes
Crystal Reports allows you to add boxes to a report to emphasize important data and create professional-looking reports.
7.2.1.3.1 To add boxes to a report
1. Click Insert Box .2. Use the cursor to place the box where you want it to appear.
7.2.1.3.2 To edit boxes on a report
1. Right-click the box that you want to format and click Format Box.The Format dialog box appears.
2. Change the General or Appearance options for the box.3. When you are finished, click Close.
7.2.1.4 Changing boxes to rounded shapes
When designing report formats in Crystal Reports, you can insert a variety of shapes into your report. Shapes can include boxes, boxes with rounded corners, circles, and ovals. You can enter a measurement to indicate how much of each side of the box that you want to appear rounded. This measurement is static which means that the longer the sides on the box, the smaller the curve will be. For example, a square with 4-inch sides and Corner Rounding set to 0.5 inches would look like this:
SAP Crystal Reports for Enterprise User GuideReport Layout and Formatting © 2013 SAP AG or an SAP affiliate company. All rights reserved. 129
130 © 2013 SAP AG or an SAP affiliate company. All rights reserved.SAP Crystal Reports for Enterprise User Guide
Report Layout and Formatting
The same square with Corner Rounding set to 1 inch would look like this:
7.2.1.4.1 To change a box to a rounded shape
You have already added a box to your report.
For more information, see Adding and editing boxes.
1. Right-click the box that you want to format and click Format Box.The Box dialog box opens.
2. Click Appearance.3. Set Corner Rounding to a number.
The box corners become rounded or the box changes to an oval or a circle, depending on the number you enter.
NoteIf you select the Drop Shadow property, Crystal Reports resets Corner Rounding to 0.
SAP Crystal Reports for Enterprise User GuideReport Layout and Formatting © 2013 SAP AG or an SAP affiliate company. All rights reserved. 131
7.2.1.5 Using conventional accounting formats
As a way of supporting the conventions used in the accounting profession, Crystal Reports lets you decide on how to display the currency symbol, negative values, and zero values on your financial reports. You can also set up your report to reverse the signs for credit and debit amounts.
7.2.1.5.1 To use accounting conventions in a report
1. Right-click the currency object or number object that you want to format and click Format Result Object Element.The Format dialog box appears.
2. Click Format, and in the list, click Accounting Format.When you select this option, the program applies the following settings to the element:
○ Negative values are denoted by a pair of parentheses.○ The dash is automatically chosen for the Show Zero Values As option (zero values are displayed as
dashes in your report).○ The currency symbol is fixed on the left side.
3. (Optional) To reverse the negative signs for debit and credit amounts in your financial reports, do the following:
a) Click Format Number .b) Select the Reverse Negative Sign check box.
4. Click Close.
7.2.1.5.2 To customize the accounting conventions for a report
1. Right-click the currency object or number object that you want to format and click Format Result Object Element.
2. Click Format, and from the list, select how you want the number format to appear.
3. Click Format Number , and use the options to set your custom accounting conventions.
4. Click Format Currency , and use the Symbol Format list to specify how you want the currency symbol to appear with the values on your report.
5. When you are finished, click Close.
7.2.1.6 Repeating report elements on horizontal pages
Some report elements, such as cross-tabs, can expand horizontally over a number of pages. Crystal Reports lets you designate other report elements that don't expand horizontally, such as text elements, date elements, charts,
132 © 2013 SAP AG or an SAP affiliate company. All rights reserved.SAP Crystal Reports for Enterprise User Guide
Report Layout and Formatting
lines, boxes, and so on, to be repeated on each additional horizontal page that the cross-tab creates. For example, if your report's page footer includes an image, a data element, and a page number, you can use the Format dialog box to make Crystal Reports repeat these elements on each horizontal page.
7.2.1.6.1 To repeat elements on horizontal pages
1. Right-click the element you want to repeat and click Format <<element>>.The Format dialog box appears.
2. On the General node, select Repeat on Horizontal Pages.
If a cross-tab makes your report expand horizontally, the element you formatted is repeated on each horizontal page.
NoteThe repeated copies of a report object cannot be moved; you must move the original element to move the copies.
NoteYou can format any copy of a repeated report element, but changes you make are applied to all copies.
To learn how to use page numbers on horizontal pages, see Numbering horizontal pages.
7.2.1.6.2 Numbering horizontal pages
A Predefined Object called Horizontal Page Number lets you number horizontal pages.
To number horizontal pages
1. On the Data Explorer, expand Predefined Objects.2. Select Horizontal Page Number from the list and insert it in your report.
7.2.1.7 Using white space between rows
The height of a section in relation to the elements within it affects the amount of white space that appears between rows on the report.
The Page mode lets you add and delete white space by using the Resizing cursor to resize the area.
SAP Crystal Reports for Enterprise User GuideReport Layout and Formatting © 2013 SAP AG or an SAP affiliate company. All rights reserved. 133
7.2.1.7.1 Adding white space by resizing
To add extra white space between rows in the report, move the pointer over the lower section boundary line. The pointer changes to a Resizing cursor. Pull the boundary line downward to add space.
7.2.1.7.2 Deleting white space by resizing
To delete unnecessary white space within a section, move the pointer over the lower section boundary line. The pointer changes to a Resizing cursor. Pull the boundary line upward to delete space.
7.2.1.7.3 Deleting white space by hiding a section
If an entire section is blank (for example, if you are not putting anything into the Page Footer section of the report), you can eliminate the unnecessary white space that the Page Footer would occupy by hiding the section in the Format dialog box.
To delete white space by hiding a section
1. Right-click the report section that you want to suppress, and click Format <<section>>.
2. In the Format dialog box, select Hide.
The blank section will no longer be printed.
7.2.2 Working with conditional formatting
Conditional formatting is formatting that applies only under certain conditions. For example, in a report you may want any of these formats when certain conditions are met:
● If they are past due, customer balances are printed in red.● If the customer is Canadian, dates appear in the Day, Month, Year format.● If the line number is odd, a background color appears.
Crystal Reports makes it easy to apply conditional formatting in these and many other situations.
With absolute formatting, you follow the “select, then apply” procedure. For conditional formatting, you follow the same general procedure, but you go a step further and set up conditions that determine whether or not the formatting will be applied. You specify these conditions using simple formulas. When a conditional formatting formula is set up, the formula overrides any fixed settings you have made in the Format dialog box. For example, if you select the Hide property, then set up a conditional formula for the Hide property, the property will still apply only if the condition in the formula is met.
134 © 2013 SAP AG or an SAP affiliate company. All rights reserved.SAP Crystal Reports for Enterprise User Guide
Report Layout and Formatting
Crystal Reports enables you to set both on and off properties and set attribute properties conditionally. However, each of these requires a different kind of formula.
7.2.2.1 About conditional operators and values
When you format a result object or element conditionally, an operator and value must be selected to define the condition.
The following table lists the available operators:
Operator Description
Equal to/Not equal to The condition includes items that include/exclude the specified value.
Less than/Less than or equal to The condition includes items whose value is less than/less than or the same as the specified value.
Greater than/Greater than or equal to The condition includes items whose value is greater than/greater than or the same as the specified value.
In List/Not in List The condition includes items whose value is included/not included in a specified list of items.
Starts with/Does not start with (non-numeric objects only) The condition includes items that include/exclude the specified word or letter.
Contains/Does not contain (non-numeric objects only) The condition includes items that include/exclude the specified word or letter.
Between/Not between The condition includes items whose value falls between/not between the specified values.
The following table lists the available values and steps to apply them:
Option Procedure
<Enter a Value> ● Select a value from the list or click New Parameter to open the Create Parameter dialog box to create a new parameter.
<Choose Value> ● Select a value from the list or click New Parameter to open the Create Parameter dialog box to create a new parameter.
<Choose Min/Max> From the Between Values dialog box, select one of the following:
● Click the Minimum list and select a minimum parameter from the list or click New Parameter to create a new parameter.
● Click the Maximum list and select a maximum parameter from the list or click New Parameter to create a new parameter.
SAP Crystal Reports for Enterprise User GuideReport Layout and Formatting © 2013 SAP AG or an SAP affiliate company. All rights reserved. 135
7.2.2.2 Understanding conditional on or off properties
A conditional “on” or “off” property tests to see if a condition has been met. It is on if the condition is met, off if the condition is not met. Use Boolean formulas for this kind of formatting.
Crystal syntax example
{Customer.Country} = "Canada"
7.2.2.3 Understanding conditional attribute properties
A conditional attribute property tests to see which of two or more conditions is met. The program then applies the formatting appropriate to the condition. For example, assume that you want values under quota printed in red and all other values printed in black. The program tests to see whether the value is under quota or not. If it is under quota, then it applies the red attribute; if it is not, then it applies the black attribute.
Use an If-Then-Else formula for this kind of conditional formatting.
Crystal syntax example
If {CUSTOMER.LAST_YEARS_SALES} > 5000 Then crRedElse crBlack
When you create formulas for conditional attribute properties, Crystal Reports shows you a selection of attributes in the formula comments area within the Formulas view. You can use any of these attributes in your formula. For example, if you are setting a background color conditionally, the selection contains attributes for each color that you can use. If you are setting borders conditionally, the selection contains attributes such as crSingleLine, crDoubleLine, crDashedLine, crDottedLine, and crNoLine.
NoteAlways include the Else keyword in conditional formulas; otherwise, values that don't meet the If condition may not retain their original format. To retain the original format of values that don't meet your If condition, use the DefaultAttribute function. The DefaultAttribute function returns the value of the formatting property set in the Properties dialog box.
136 © 2013 SAP AG or an SAP affiliate company. All rights reserved.SAP Crystal Reports for Enterprise User Guide
Report Layout and Formatting
Crystal syntax example
If {CUSTOMER.LAST_YEARS_SALES} > 5000 Then crRedElse DefaultAttribute
You can take this kind of property one step further. You can specify a list of conditions and a property for each; you are not limited to two conditions. For example, if you have a number object on your report that contains sales figures from countries around the world, you can specify the number attribute(s) that you want to apply to each country. In this case, your conditions would specify that if it is from Country A, the program should apply the Country A attribute; if it is from Country B, the Country B attribute; if it is from Country C, the Country C attribute, and so on.
With more than two alternatives, use this kind of formula:
Crystal syntax example
If {CUSTOMER.Country} = "Canada" Then crRedElse If {CUSTOMER.Country} = "England" Then crBlackElse If {CUSTOMER.Country} = "Australia" Then crGreenElse crBlue
Use a multi-condition If-Then-Else formula for this kind of conditional formatting.
7.2.2.4 Changing fonts conditionally
For memo or string objects that are based on conditions such as a parameter value, you can conditionally change the font, font style, size, and color.
7.2.2.4.1 To change fonts conditionally
1. Right-click the element you want to format and click Conditional Formatting.The Formatting dialog box appears.
2. In the Formatting dialog box, click Add Condition.3. On the Condition pane, select a result object in the object list.4. Select an operator for the result object in the operator list.5. Select a value in the value list.6. On the Formatting Settings pane, select one or more font properties to be applied when a condition is true.
SAP Crystal Reports for Enterprise User GuideReport Layout and Formatting © 2013 SAP AG or an SAP affiliate company. All rights reserved. 137
7. Add values for each font property.8. Click OK to apply conditions.
7.2.2.5 Changing margins conditionally
Page margins can be controlled conditionally by use of formula.
Margins based on page number
The following formula checks whether a page number is even or odd and sets the margins accordingly: if the page is an even number, the margin is set to one inch; if the page is an odd number, the margin is set to two inches.
If Remainder(pagenumber,2) = 0 then 1440 else 2880
Margins based on page orientation
The following formula checks for page orientation and sets the margins accordingly: if the orientation is portrait, the margin is set to one inch; if the orientation is landscape, the margin is set to two inches.
If CurrentPageOrientation = crPortrait then 1440 else 2880
NoteMargin position is measured in twips; there are 1440 twips in an inch.
7.2.2.5.1 To change margins conditionally
1. Click File Page Setup .The Page Setup dialog box appears.
2. Click the Conditional Formula button next to the margin you want to change.3. In the Formula Workshop, enter your conditional margin formula.4. Click Save and close to return to the Page Setup dialog box.5. Click OK.
138 © 2013 SAP AG or an SAP affiliate company. All rights reserved.SAP Crystal Reports for Enterprise User Guide
Report Layout and Formatting
7.2.2.6 Creating footers after the first page
You may choose to print a page footer on all pages except the first page. You can do this by formatting the Page Footer section conditionally, using an on or off property.
7.2.2.6.1 To create footers after the first page
1. Place the object you want displayed as a page footer in the Page Footer section of the report.2. Right-click the Page Footer section, and click Format Section.
The Format dialog box appears.3. Select Hide.4. Click the Formula Workshop button next to the Hide option.
The Formula Workshop appears, and the name of your new formula is shown.5. Enter the following formula in the Formula Workshop:
Crystal syntax example:
PageNumber = 1
This formula suppresses the page footer on the first page, but not on any of the other pages.6. Click Save and close.7. Click the Page mode to see the change in your report.
NoteIf you have a multi-line page footer and have inserted the lines into separate Page Footer sections, you will need to suppress each section conditionally, using the formula above.
NoteTo create a page header that appears on all pages but the first, place the header information in the Page Header section and then suppress that section conditionally, using the same formula that was used for suppressing the Page Footer section.
Related LinksUsing Formulas [page 258]
7.2.2.7 Changing X position conditionally
You can change the X position (that is, the horizontal position from the left margin) for an object based on a condition. You might do this when you want elements to appear in different columns when their values meet a certain condition; for example, orders that shipped on time appear in the first column, while orders that shipped late appear in a second column.
SAP Crystal Reports for Enterprise User GuideReport Layout and Formatting © 2013 SAP AG or an SAP affiliate company. All rights reserved. 139
NoteYou cannot conditionally change the X position of line or box elements.
7.2.2.8 Changing element width conditionally
You can change the width of an element based on a condition.
NoteYou cannot conditionally change the width of line or box elements.
7.2.2.8.1 To conditionally change the width of an element
1. Right-click the element that you want to conditionally change the width of, and click Format <<element>>.The Format dialog box appears.
2. Expand the General node.3. Click the Conditional Formula button next to the width element.
The Formula Workshop appears.4. In the Formula Workshop, enter your conditional width formula text.5. Click Save and close.6. Close the Format dialog box to save your width setting.
Crystal Reports resizes elements that meet your condition to a new width, but shows those elements that do not meet the condition in their original size.
7.2.2.9 Creating a conditional picture
You can add conditions to a single picture or multiple pictures on your report using the Conditional Picture Expert dialog box. The conditional pictures are inserted on your report in a single picture object. For each picture you add to the Conditional Picture Expert, you will enter a condition that will determine how the picture is applied to the report.
7.2.2.9.1 To add a conditional picture
Before you create a conditional picture, you must insert a picture on to your report. For each picture you add, you will select an operator and a value to apply a condition to the picture. The type of operator (for example, equal, not equal, between, not between, and so on) affects the value and selection types available for the picture.
140 © 2013 SAP AG or an SAP affiliate company. All rights reserved.SAP Crystal Reports for Enterprise User Guide
Report Layout and Formatting
1. Right-click the picture element on your report and click Conditional Picture Expert.The Conditional Picture Expert dialog box appears.
2. Click Add Pictures.The Open dialog box appears.
3. Select the picture files you want to add to the report and click Open.The Conditional Picture Expert dialog box appears with a list of the selected picture files.
4. From the Choose an Object list, select a result object for each picture.
TipYou can also type the result object title in the text box. As you type the result object title, the list automatically filters the list of result objects.
5. In the Operators box, select one of the following operators for the picture.Depending on the operator you select, the value box displays Enter a Value, Choose Values, or Choose Min/Max Values.
6. From the Value box, set a value for the condition.7. Repeat these steps to add conditions to each picture. When you are finished applying conditions to each
picture, click OK.The conditions are applied to the picture(s).
7.3 Using the Format Painter
Use the Format Painter to copy common absolute and conditional formatting properties from one report element to one or more target elements. The Format Painter option is available when you right-click a source element in your report and choose Format Painter from the context menu. If you apply formatting to a target object that is not the same as your source object, only the common properties are applied. For example, if your source object is a Boolean object and your target object is a currency object, only the common font and border properties are changed; Boolean properties are not applied and currency properties are not set.
NoteThe Format Painter does not copy hyperlink information to a target element or object.
NoteWhen using a “Date and Time” object as your source, a target object's date or time properties are changed; the reverse is also true (that is, a Date object or a Time object used as your source also affects the date and time properties of a “Date and Time” object).
7.3.1 To copy and apply formatting
1. Select a source element or object in your report and then click Format Painter.
SAP Crystal Reports for Enterprise User GuideReport Layout and Formatting © 2013 SAP AG or an SAP affiliate company. All rights reserved. 141
NotePress the Esc key to exit the Format Painter.
2. Click the target element or object you want to apply formatting to.
When you move your mouse over your report, the cursor changes to a Stop cursor if the element or object cannot be used as a target.
NoteIf you want to apply formatting to more than one element or object, double-click Format Painter. To exit Format Painter, either click the icon again or press the Esc key.
7.4 Enabling actions
Report-to-Report Interface (RRI) actions that are configured in SAP systems allow a user to invoke an action based on the report's data. When the enable action setting is turned on, the RRI actions will automatically be made available for that result object. Types of actions include navigating to a webpage, opening an ABAP report, or jumping to an Xcelsius dashboard.
NoteRRI actions are available only when you are connected to an SAP BEx query.
7.4.1 Enabling bound actions
The list of actions only includes Report-Report Interface (RRI) bound actions that you have permission to see.
NoteSome types of result objects may return incomplete data queries. If you enable bound actions on unsupported
result object types, the Bound Actions icon changes to a warning icon . The following are the unsupported result object types:
● Default hierarchy● Attribute● Measure
A warning message appears when the cursor is over the warning icon.
Unsupported result object types cannot add context-sensitive information from the action-enabled object to the selection criteria that are retrieved from the RRI target. To include a supported result object in the context for the RRI target, do one of the following:
● Insert a dimension or a non-default hierarchy instead of the unsupported result object.
142 © 2013 SAP AG or an SAP affiliate company. All rights reserved.SAP Crystal Reports for Enterprise User Guide
Report Layout and Formatting
● Insert a dimension or a non-default hierarchy in addition to the unsupported result object.
NoteIf you do not want the extra object to be visible on the report, you can hide it. The object is included in the RRI action but does not appear to the report user.
Related LinksQuick reference to objects Hiding result objects [page 119]
7.4.1.1 To enable or disable bound actions
Right-click a result object and click Enable Actions.
The bound actions are enabled or disabled.
7.4.2 Using bound actions
Bound actions allow you to launch an action from a list that is connected to a result object on a report. Actions can include navigating to a web page, running another program, or following a link to another section of the report.
Objects with bound actions enabled are indicated by the Bound Action icon ( ) that appears to the right when the cursor is over the object.
7.4.2.1 To use a bound action
1. Navigate to a result object that has a bound action.2. Click the Bound Action icon and select an action.
The action is activated.
Note
If you see this icon and a warning message that says “<<object>> will not include its value when invoking an action”, the result object is an unsupported type. For more information, see Enabling bound actions [page 142].
SAP Crystal Reports for Enterprise User GuideReport Layout and Formatting © 2013 SAP AG or an SAP affiliate company. All rights reserved. 143
7.5 Multiple Section Reports
This section introduces the various types of sophisticated reports you can create using the multiple section reporting capabilities in Crystal Reports. Multiple sections help you control overlapping elements. You can create reports that display values based on conditions you apply to each section. For example, you can create form letters that display information based on conditions.
7.5.1 About sections
Each of the following report areas contains a single section when you create a new report:
● Report Header● Page Header● Body● Report Footer● Page Footer
You can add other sections to any the areas. Once you have added sections, you can delete them, or move them in relation to other sections within the area. However, each area must contain at least one section, which cannot be deleted. If you do not want to display the final section in an area, you can hide it.
7.5.2 Working with sections
Sections can be inserted, deleted, moved, resized, and so on.
7.5.2.1 To insert a section
It is easier to add sections when you are working in Structure mode than in Page mode.
1. On the Insert tab, click Section.2. Point to the area of the report canvas that you want to add a new section to, and then click to add the section.
A new section is added to the report.
7.5.2.2 To delete a section
Right-click the section you want to delete, and then click Delete.
Note
144 © 2013 SAP AG or an SAP affiliate company. All rights reserved.SAP Crystal Reports for Enterprise User Guide
Report Layout and Formatting
Each area must contain at least one section. You can hide the final section in an area if you do not want to display it.
The section is removed from the report.
7.5.2.3 To move a section
1. Click the section that you want to move.2. Click the section tab, and drag it to a new location.
NoteYou can only move a section up or down within an area.
7.5.2.4 To resize a section
1. Click on the section that you want to resize.2. Move the cursor over the bottom boundary of the section.
The cursor changes into a resizing cursor3. Drag the boundary to make the section bigger or smaller.
7.5.3 Using multiple sections in reports
Reporting tasks, such as keeping variable-length elements from overwriting each other or eliminating blank lines, are performed more efficiently by creating multiple sections within an area.
7.5.3.1 Keeping variable-length elements from overwriting each other
When a variable-length element, such as a subreport, has the Can Grow option set and the element is placed above another element in one section of the report, the variable-length element may overprint elements positioned directly below it.
You can avoid this problem by creating multiple sections in an area and placing elements below the variable-length element in their own sections.
SAP Crystal Reports for Enterprise User GuideReport Layout and Formatting © 2013 SAP AG or an SAP affiliate company. All rights reserved. 145
7.5.3.2 Eliminating blank lines when objects are empty
It is very common to have two address lines in a customer folder, one for street address (Address 1), and one that can be used for a suite number or mail stop (Address 2). Address 1 usually contains a value, but Address 2 is often blank. If you create a customer list using this data and stack the objects on top of one another in mailing label format, those customer records with an empty Address 2 object will print with a blank line. You can eliminate this blank line by using multiple sections.
7.5.3.2.1 To eliminate blank lines by using multiple sections
1. Create two new Body sections so that you have a total of three sections in the Body area.2. Place the <Address 2> object in the middle section and the other result objects in the sections above and
below it as you want them to appear in the report.3. In the Body area, right-click the second section, and then click Format Section.4. In the General area, select Hide if Blank.
When the report prints, if the Address 2 section is blank, the program will not print it as a blank line in the report.
Related LinksTo insert a section [page 144]
7.5.3.3 Adding blank lines conditionally
You can use multiple sections to print a blank line on your report under specific conditions. For example, you may want to insert a blank line after every fifth record in the report.
7.5.3.3.1 To add blank lines conditionally
1. Create two Body sections in your report.2. Place the result objects for your report in the top section.3. Right-click the second section, and then click Format Section.
4. Select Hide and then click the Conditional Formula button. 5. Enter the following formula:
Remainder (RecordNumber,5) <> 0
This formula divides each record number by 5. If the division produces a remainder, it hides the blank section for that record. However, if the division produces no remainder (which it will for every fifth record printed), the program prints the second section, thus inserting a blank line.
Note
146 © 2013 SAP AG or an SAP affiliate company. All rights reserved.SAP Crystal Reports for Enterprise User Guide
Report Layout and Formatting
To insert a blank line under different conditions, you can modify your formula appropriately.
Related LinksTo insert a section [page 144]
7.5.4 Form letters
Form letters are often (but not necessarily) used in multi-section reports, they are often used in multi-section reports to generate custom mailings. This section explains how to use multiple sections to create form letters or multiple versions of the same form letter for custom mailings.
Form letters often use text elements to hold the content of the report.
7.5.4.1 Working with text elements
Use text elements when creating form letters. Some things to know about text elements are as follows:
● A text element can contain both text and result objects. Form letters often use both.● You can resize text elements. In form letters, the text element is often resized so that it prints as a letter.
7.5.4.2 Creating a form letter using a text element
You will use a text element to create a form letter. The form letter you create will be co-ordinated with a result folder so that each letter will be customized with company information from a different record.
If you have difficulty performing any of the steps, see Working with text elements.
7.5.4.2.1 To create a form letter
The letter will consist of a date, an inside address, a salutation, a one paragraph letter body, and a closing section.
1. Create a blank report that includes result objects found in a customer list report.For example, <Customer Name>, <Country>, <City>, <Region>, <Postal Code>, <Address 1>, and so on.
2. While in Structure mode, insert a text element into the Body section of the report.3. Drag the resizing handle on the right side of the element frame to the right edge of the report canvas.
This will make the element about eight inches wide, the approximate width of a page. You may have to stop resizing, scroll the window, and resize some more to accomplish this.
SAP Crystal Reports for Enterprise User GuideReport Layout and Formatting © 2013 SAP AG or an SAP affiliate company. All rights reserved. 147
7.5.4.2.2 To insert a date
You can insert a predefined object on your report that will print the current date on the letter.
1. To insert a date element into the letter, expand the Predefined Objects area of the Data Explorer side panel.2. Drag Print Date into the text element, and type two spaces.
a) To change the date formatting, right-click the Print Date object and click Format Text.The Format dialog box appears.
b) Select the appropriate date format.
TipYou might have to resize the Body section and the text element if you did not select the Can Grow option for the text element.
7.5.4.2.3 To create an inside address
To create an inside address, drag result objects from the Data Explorer side panel into a text element.
1. Insert a text element in the Body section of your report.2. Drag the <Address 1> object into the text element, and then type a space.
3. Drag the <City> object, place it at the insertion point, and then type a comma followed by a space.
4. Drag the <Region> object, place it at the insertion point, and then type two spaces.
5. Drag the <Postal Code> object, place it at the insertion point, and then type two spaces.
NoteWhen an object is placed within a text element, it is automatically trimmed on both the left and right sides, so that it contains no extra white space.
7.5.4.2.4 To create a salutation
1. Type four spaces.2. Type Dear followed by a space.
3. From the Data Explorer side panel, drag the <Contact Title> object into the text element, and place it immediately after the space.
4. Type a space.5. From the Data Explorer side panel, drag the <Contact Last Name> object into the text element, and place it
immediately after the space.6. Type a colon at the insertion point, followed by two spaces.
148 © 2013 SAP AG or an SAP affiliate company. All rights reserved.SAP Crystal Reports for Enterprise User Guide
Report Layout and Formatting
7.5.4.2.5 To create the letter body
The following steps create the body paragraph and closure.
1. Type Your company and then type a comma followed by a space.
2. From the Data Explorer side panel, drag the <Customer Name> object into the text element and place it after the space.
3. Type a comma, followed by a space.4. Type in your letter body, followed by two spaces.
For example: helped make this year an outstanding year for Xtreme Mountain Bikes, Inc. I want to thank you and your staff for your support. I hope next year will be a banner year for you.
5. Type Sincerely yours, followed by a comma and four spaces.
6. To complete the form letter, type your name.
You can view the final form letter in Page mode.
7.5.4.3 Printing conditional messages in form letters
You may want to print conditional messages in form letters. For example, say your company charges a minimum order fee of $50 on orders less than $300, and provides free shipping for orders over $500. You could create two conditional messages, one that encourages customers who spent less than $300 to raise their purchase amount to avoid paying the minimum order fee, and another that reminds customers who spent over $500 that they will continue to receive free shipping at that spending level.
7.5.4.3.1 To create a conditional message
Create two form letters. For more information, see Creating a form letter using a text element.
1. Insert a second Body section in the report.For more information, see Working with sections.
2. In the Body A section, place a letter that encourages customers to buy more to avoid paying the minimum order fee.
3. In the Body B section, place a letter that congratulates customers on saving on shipping costs.4. Right-click the Body A section, and then click Format Section.
The Format dialog box appears.
5. Select Hide, and then click the Conditional Formula button ( ) adjacent to Hide.The Formula Workshop appears.
6. Select <Internet Sales Amount> from the Add Object list.
7. Type a condition.For example: > 300.
8. Click Save and Close.
SAP Crystal Reports for Enterprise User GuideReport Layout and Formatting © 2013 SAP AG or an SAP affiliate company. All rights reserved. 149
When a customer spends less than the minimum order limit ($300), a letter will print that encourages them to spend more to avoid paying extra fees.
9. Right-click the Body B section, and then click Format Section.The Format dialog box appears.
10. Select Hide, and then click the Conditional Formula button ( ) adjacent to Hide.The Formula Workshop appears.
11. Select <Internet Sales Amount> from the Add Object list.
12. Type a condition.For example: < 500.
13. Click Save and Close.When a customer spends more than $500, a letter will print that congratulates them on saving on shipping costs.
NoteWhen a customer spends between $300 and $500, no form letter will be printed for that customer.
7.6 Semantic Error Messages
A semantic error is indicated in the Crystal Reports designer when an object is placed in a location that is likely to result in incorrect information. This can occur most often in OLAP data sources where Crystal Reports detects that a measure is not available in the data source for a particular context. For example, a measure may not be calculated for a grouping context.
A semantic error is indicated by Crystal Reports when you attempt to place objects in such a context to help you avoid creating reports that have misleading information in them.
7.6.1 {xxxx} may have multiple values in this group; only the first or last value will be displayed.
Context
Using a level or attribute inside a group header or footer.
Reason
The object has multiple values within this context. For example, when referring to the Region level within the Country group, Region refers to all regions within the Country. In this case, only the first or last region will be displayed.
150 © 2013 SAP AG or an SAP affiliate company. All rights reserved.SAP Crystal Reports for Enterprise User Guide
Report Layout and Formatting
If it is in a group header, only the first value is displayed. If it is in a group footer, only the last value is displayed.
Resolution
Move the object out of the header or footer.
7.6.2 {xxxx} may have multiple values in the report header; only the first value will be displayed.
Context
Refers to a dimension, level, or attribute within a report header, unless it is used as a summarized field or grouping condition inside a chart or crosstab.
Reason
The object has multiple values within this context. For example, when referring to the Country level within the report header, Country refers to all countries within the report. In this case, only the first country will be displayed.
Resolution
Move the object out of the header.
NoteIt is safe to ignore this warning if the intent is to show the first value.
7.6.3 {xxxx} may have multiple values in the report footer; only the last value will be displayed.
Context
Refers to a dimension, level, or attribute within a report footer, unless it is used as a summarized field or grouping condition inside a chart or crosstab.
SAP Crystal Reports for Enterprise User GuideReport Layout and Formatting © 2013 SAP AG or an SAP affiliate company. All rights reserved. 151
Reason
The object has multiple values within this context. For example, when referring to the Country level within the report footer, Country refers to all countries within the report. In this case, only the last country will be displayed.
Resolution
Move the object out of the footer.
NoteIt is safe to ignore this warning if the intent is to show the last value.
7.6.4 Only the first value on the page will be shown
Context
You have a dimension, level, or attribute inside the page header.
Reason
This is an informational message only. No action is required.
7.6.5 Only the last value on the page will be shown
Context
You have a dimension, level, or attribute inside the page footer
Reason
This is an informational message only. No action is required.
152 © 2013 SAP AG or an SAP affiliate company. All rights reserved.SAP Crystal Reports for Enterprise User Guide
Report Layout and Formatting
7.6.6 The measure {xxxx} has no meaningful value in this location
Context
A measure is placed in a page header or footer.
Reason
There is no aggregation context for the measure to be based on.
Resolution
Move the measure to the report header or footer or another section in the report.
7.6.7 The measure {xxxx} may have multiple values in this location
Context
A non-delegated measure is placed in a report or group header or footer.
Reason
It is not clear which value should be displayed for this measure.
Resolution
Create a total based on this object.
SAP Crystal Reports for Enterprise User GuideReport Layout and Formatting © 2013 SAP AG or an SAP affiliate company. All rights reserved. 153
7.6.8 The delegated measure {xxxx} may have multiple values in this group
Context
Inserting a delegated measure into a group that is based on an attribute.
Resolution
Group by associated dimension.
7.6.9 The value for the delegated measure {xxxx} cannot be calculated in this group
Context
Inserting a delegated measure into a group context where the measure cannot be resolved (formula, another measure, date custom grouping).
Reason
This report contains features that cannot be understood by the data source.
Resolution
Approximate the measure by using a local total.
7.6.10 The delegated measure {xxxx} may have multiple values in this crosstab
Context
Inserting a delegated measure into a crosstab that is based on an attribute.
154 © 2013 SAP AG or an SAP affiliate company. All rights reserved.SAP Crystal Reports for Enterprise User Guide
Report Layout and Formatting
Resolution
Group by associated dimension.
7.6.11 The value for the delegated measure {xxxx} cannot be calculated in this crosstab
Context
Inserting a delegated measure into a crosstab where the measure cannot be resolved (formula, another measure, date custom grouping, where objects from the same dimension are used on opposing axes).
Reason
The crosstab contains features that cannot be understood by the data source.
Resolution
Approximate the measure by using a local total.
7.6.12 Select the External Hierarchy option when grouping on a hierarchy.
Context
This message is displayed when you have flat grouping on a hierarchy object.
Reason
Flat grouping on hierarchical objects may yield incorrect total data.
SAP Crystal Reports for Enterprise User GuideReport Layout and Formatting © 2013 SAP AG or an SAP affiliate company. All rights reserved. 155
Resolution
Select the External Hierarchy option to switch to hierarchical grouping, or change the grouping to use the corresponding level object.
7.6.13 Hierarchy objects should be placed within a hierarchical group
Context
Projecting a hierarchy onto the report canvas without a hierarchical group based on the same hierarchy surrounding it.
Resolution
Place the hierarchy objects within a hierarchical group.
7.6.14 The level {xxxx} should be placed within a group based on its associated hierarchy
Context
A level is placed in a group which is not grouping on the level itself, the levels below it, or its parent hierarchy.
Reason
The level has multiple values within this context. For example, when referring to the Region level within the Country level group, Region refers to all regions within the country. In this case, only the first region will be displayed.
Resolution
Move the level into the body section.
156 © 2013 SAP AG or an SAP affiliate company. All rights reserved.SAP Crystal Reports for Enterprise User Guide
Report Layout and Formatting
7.6.15 The recommended operation for this Total is {xxxx}
Context
Total is inserted in report header, group header, chart, or cross-tab.
Reason
There is a mismatch between the specified total operation and the operation that is recommended in the universe.
Resolution
Change the total operation type to match the recommended type.
7.6.16 Totaling on {xxxx} is not recommended
Context
Summarizing on a measure when the universe recommends not summarizing.
Resolution
Move the object into the body section and do not summarize.
SAP Crystal Reports for Enterprise User GuideReport Layout and Formatting © 2013 SAP AG or an SAP affiliate company. All rights reserved. 157
8 Sorting, Grouping, and TotalingSorting, grouping, and totaling are the steps that turn disorganized data into useful information on a report. This section describes the types of sorting, grouping, and totaling that you can do in a report.
8.1 Sorting data
When you first insert a result object into your report, the data within the objects appears in an arbitrary order. However, you can use the Sorting feature to sort data into a logical format.
8.1.1 Understanding sort options
When you sort, Crystal Reports asks you to define two things: the sort direction (ascending or descending), and the object you want the sort to be based on (sort object).
Sort objects determine the order in which data appears on your report. Almost any object can be used for sorting, including formulas. An object's data type determines how the data from that object is sorted.
NoteYou cannot sort on memo or BLOB objects.
Object Type Sort Order
Single-character string objects blanks
punctuation
numbers
uppercase letter
lowercase letters
Multiple character string object two letters
three letters
four letters, and so on
For example:
● "123" comes before "124"● " " (blank) comes before "a"● "aa" comes before "aaa"
Currency objects numeric order
158 © 2013 SAP AG or an SAP affiliate company. All rights reserved.SAP Crystal Reports for Enterprise User Guide
Sorting, Grouping, and Totaling
Object Type Sort Order
Number objects numeric order
Date objects chronological order
DateTime objects chronological order
same-date values sorted by time
Time objects chronological order
Boolean comparison objects False values (0)
True values (1)
Null values null values
non-null values
NoteIf sorting and grouping are performed on the data source server, the sort order may vary when Unicode or UTF-8 data is used. The order applied depends on the rules in place for your data source. In certain cases, Unicode data is sorted by its binary value, but it can also be sorted according to a particular locale setting. Refer to the documentation for your data source for details on how Unicode data objects are sorted.
8.1.2 How to sort your data
In single object sorting, all records used in the report are sorted based on the values found in a single object. Sorting an inventory report by stock number or sorting a customer list by customer number are examples of single object sorts.
In multiple object sorts, Crystal Reports first sorts the records based on the values in the first object selected, putting them in ascending or descending order as specified. If two or more records have a matching object value in the first sort object, the matching records are sorted by the value in the second sort object.
For example, if you choose to sort first by <Country> and then by <Region>, both in ascending order, the report would appear with countries listed in alphabetic order, and regions within each country listed in alphabetic order. Any other objects, such as the postal codes within each region, would remain unsorted.
You create single or multiple object sorts using the same procedure.
8.1.2.1 To sort your data
1. On the Data tab, click Sorts.The Groups and Sorts dialog box appears.
SAP Crystal Reports for Enterprise User GuideSorting, Grouping, and Totaling © 2013 SAP AG or an SAP affiliate company. All rights reserved. 159
2. Expand the Body area by selecting the Body tag and opening the list menu, and click Add Sort.3. From the Body list, select the object you want your data sorted by.
4. Click Sort to switch from ascending to descending sort order.5. Repeat steps 2 to 4 to add additional sort objects.
NoteThe data is sorted in the order that the objects are listed. You can change the order of multiple sort objects by moving them up or down in the list.
6. Click OK.
8.1.3 Sort controls
You may want to design your report so that users can modify a sort object or sort direction without refreshing information from the data source. You can do this by using a sort control.
A sort control is useful for several reasons:
● It allows users to sort report data for further analysis without leaving the canvas of the report.● It eliminates processing demand on the data source.● It reduces the time spent waiting for data to be sorted.● It allows users to sort objects in the report with or without a connection or rights to access the data source at
the time of viewing.
When planning to include a sort control in your report, it is important to consider the following points:
● Sort controls apply across an entire record set; you cannot sort only one group.● Sort controls cannot be used in subreports.● Sort controls cannot be created within a Cross-tab.
There are two ways to insert a sort control on your report: you can insert a sort control as a separate element on the report, or you can bind the sort control to an existing element.
8.1.3.1 To create a sort control
You can bind a sort control to an existing element in the Page Header section of the report canvas. For example, if you are creating a sort control on the <Customer.LastName> sort object, you may want to bind the sort control to the <Customer.LastName> object header. The sort control will then be applied to all data retrieved by that object.
1. In the Page View, open the Page Header section, right-click the object that you want to bind the sort control to (such as the customer field), and then select Bind Sort Control.The Sort Control pane appears. The Sort Control pane lists the sort objects you have added to the report.
2. From the list, select the sort object to which you want to bind a sort control, and then click OK.3. Repeat these steps for any additional sort controls you want to add.
160 © 2013 SAP AG or an SAP affiliate company. All rights reserved.SAP Crystal Reports for Enterprise User Guide
Sorting, Grouping, and Totaling
TipYou can also insert a sort control as a separate element on your report through the Insert tab. The sort control will not be bound to an element that already exists on the report, such as a group header.
An interactive sort control is added to the report.
Users can sort the objects you have selected by clicking the sort arrows that appear beside the element. The report promotes the selected object temporarily to the top of the sort order. When a second sort control is used, the first is returned to its original position in the sort order and the second is promoted to the top sort.
NoteGrouping hierarchy is not affected by sort controls.
8.1.3.2 To remove a sort control
A sort control can be removed only through the Bind Sort Control dialog box.
1. Right-click the text object that contains the existing sort control.2. Click Bind Sort Control.
The Bind Sort Control dialog box appears.3. Click Not Interactive.4. Click OK.
The sort control is removed from the report.
8.2 Grouping data
Grouped data is data that is sorted and separated into meaningful groups. For example, a customer list may be grouped by <Postal Code> or <Region>. In a sales report, a group might consist of all orders placed by a particular customer or orders generated by a particular sales representative.
Group and sort direction
When data is grouped, the following sort and group direction options are available. Direction refers to the order in which the values are displayed:
● AscendingAscending order means smallest to largest (1 to 9, A to Z, False to True). The program sorts the records in ascending order and then begins a new group whenever the value changes.
● Descending
SAP Crystal Reports for Enterprise User GuideSorting, Grouping, and Totaling © 2013 SAP AG or an SAP affiliate company. All rights reserved. 161
Descending order means largest to smallest (9 to 1, Z to A, True to False). The program sorts the records in descending order and then begins a new group whenever the value changes.
● Specified orderSpecified order is an order that you customize for your needs. The program places each record into the custom group that you specify, leaving the records in each group in original order; or, it sorts them in ascending or descending order, depending on your instructions.
8.2.1 To group data
1. On the Insert tab, click Group.The Group pane opens.
2. Select the object you want to group on.3. Select the sort order, Ascending or Descending, and then click Insert.
The group is inserted into the report at the first level. If you create more groups in your report, you will need to specify the order in which they appear.
4. If you want to change the font size of the group name, resize it from the Format tab.
Related LinksSorting records within groups [page 164]Grouping data into intervals [page 164]Creating group headers [page 172]
8.2.2 Creating custom groups
Usually data is sorted and grouped based on the values from an object in the report. Sometimes, however, you may want to group data based on other criteria. Custom groups provide a solution for grouping data in such instances. For example:
● You want to create collections of groups based on the values in an object.For example, you may have a <Color> object on your report that includes specific color names (Logan Green, Sky Blue, Emerald Green, Navy Blue, and so on) but you want all shades of each color to appear as a single group (Greens, Blues, Reds, and so on). In this case you can build custom groups and manually assign the records you want to be in each group.
● You want to select specific values or ranges of values for each group.For example, you might want one group to contain records where gross sales are less than a certain value, a second group where gross sales are greater than a certain value, and a final group where gross sales fall between two values. In this case, you can create custom groups (Low Sales, Medium Sales, High Sales) that use the same range of selection facilities that are available to you for building record selection queries.
Creating custom groups to perform specified order grouping provides a solution to these sorting and grouping challenges. Specified order grouping enables you to create both the customized groups that will appear on a report and the records that each group will contain. The only limitation is that a record can be assigned to only one group.
Related LinksGrouping data into intervals [page 164]
162 © 2013 SAP AG or an SAP affiliate company. All rights reserved.SAP Crystal Reports for Enterprise User Guide
Sorting, Grouping, and Totaling
8.2.2.1 To create a custom group
Before you create a custom group, you must create a group in your report.
1. Click Data Groups .The Groups and Sorts dialog box appears.
2. Click the Custom Grouping button adjacent to the group name.The Custom Grouping dialog box appears.
3. In the Custom Sort area, click the first cell and select an item from the list.4. To edit the condition used to filter data for the group, click the Condition cell adjacent to the Custom Sort cell,
and set the filter condition in the New Custom Grouping dialog box.5. After you have created all of the custom groups needed for the report, select an option for organizing the
records that are not in one of the custom groups:
○ Discard everything else○ Group everything else in a single group with the name: <<Others>>○ Include everything else without changing the grouping
6. Click OK.
8.2.3 Keeping a group from breaking across pages
If a group is short, but does not fit in the remaining page space, then the group is broken across two pages. To prevent this page break and have the entire group print on the next page, use the Avoid Page Break in Group option.
NoteIf a group is longer than one page, it prints across multiple pages even if you use the Avoid Page Break in Group option.
8.2.3.1 To keep a group from breaking across pages
1. Right-click either the Group Header or the Group Footer section and click Format Section.The Format dialog box appears.
2. Click Paging.3. Select the Avoid Page Break in Group check box and click Close.
8.2.4 Keeping the first group on the first page
Using the Avoid Page Break in Group option can create unwanted space at the beginning of a report. If the first group in your report does not fit on the first report page, then it prints on the second page instead. To prevent this
SAP Crystal Reports for Enterprise User GuideSorting, Grouping, and Totaling © 2013 SAP AG or an SAP affiliate company. All rights reserved. 163
behavior for the first group of your report and have it start on the first page, disable the Avoid Page Break on First Page option.
8.2.4.1 To keep the first group on the first page
1. Click Edit Report Options .The Report Options dialog box appears.
2. Clear the Avoid Page Break on First Page check box.3. Click OK to save your changes and close the dialog box.
8.2.5 Sorting records within groups
Once you have grouped your data, you can easily sort the records within the groups to further organize the information.
8.2.5.1 To sort records within groups
1. On the Data tab, click Sorts.The Groups and Sorts dialog box appears.
2. On the Sorts tab, click the arrow next to the group name to expand the options for the group.
3. Click the icon adjacent to the Sort by object and select an option to sort the records within the group.4. Click OK.
8.2.6 Grouping data into intervals
Age groups, time periods, and sales categories are some of the interval groupings that you can create. In this example, you will rank customers by the amount of business they did in the previous year.
This example uses specified order grouping to create a custom group that lets you specify the records that will be included in each group. You define the intervals you want and the program does the rest.
8.2.6.1 To group data into intervals
To group data into intervals, you must first create a report with a numeric value object. For example: <Internet Sales Amount>.
164 © 2013 SAP AG or an SAP affiliate company. All rights reserved.SAP Crystal Reports for Enterprise User Guide
Sorting, Grouping, and Totaling
1. On the Insert tab, click Group, select <Internet Sales Amount> as the object to be grouped on, and then click Insert.
2. On the Data tab, click Groups.The Groups and Sorts dialog box appears.
3. Click Custom Grouping.The Custom Grouping dialog box appears.
4. In the Custom Sort area, click the first cell and type Less than $1,000.
5. Click the Condition cell adjacent to the Custom Sort cell.The New Custom Grouping dialog box appears.
6. Because the first group will contain only those records that have an <Internet Sales Amount> figure of less than $1,000, set the condition to read as follows:
Internet Sales Amount Less Than 1,000
a) From the operator list, select Less Than.b) Type 1000.c) Click OK.
7. Set up a second custom group that contains values between $1,000 and $2,500.a) Click the next cell in the Custom Sort area, and type $1,000 and $2,500.b) Click the Condition cell adjacent to the Custom Sort cell.
The New Custom Grouping dialog box appears.8. Set the condition to read as follows:
Internet Sales Amount Between [1,000; 2,500]
a) From the operator list, select Between.b) Click the value.
The Between Values dialog box appears.c) Type 1000 in the Minimum box.d) Type 2500 in the Maximum box.e) Click OK twice.
9. Set up the final custom group that contains all values over $2,500.a) Click the next cell in the Custom Sort area, and type Over $2,500.b) Click the Condition cell adjacent to the Custom Sort cell.
The New Custom Grouping dialog box appears.10. Set the condition to read as follows:
Internet Sales Amount Greater Than 2,500
11. Click OK until all of the dialog boxes are closed.
8.2.7 Grouping by the first letter of a customer name
You might want to break your data into groups based on the first letter of the customer name. To do this requires the use of a formula.
SAP Crystal Reports for Enterprise User GuideSorting, Grouping, and Totaling © 2013 SAP AG or an SAP affiliate company. All rights reserved. 165
In this example, you create a formula to extract the first letter of each customer's name. Then, you group the data using the object from the formula as the sort-and-group-by object. The program sorts the data based on the first letter of each customer name and starts a new group whenever that letter changes.
Related LinksFormulas overview [page 258]
8.2.7.1 To group data by the first letter of a customer name
To group data by the first letter of a customer name, you must first create a report with a <Customer> object.
1. In the Data Explorer side panel, right-click Formulas, and then click New Formula.2. Type a name for your formula in the Name text box.
For example, myformula1.
3. Click OK.The Formula Workshop appears.
4. Select the <Customer> object.
○ In simple view, click Add Object and select <Customer> from the list.○ In advanced view, click <Customer> in the Data Explorer side panel and drag it into the formula pane.
A formula is automatically inserted.5. Type [1] after the formula. For example:
{AdventureWorks.Customer\Contacts\Customer}[1]
Typing [1] tells the program to group on the first letter of the customer's name instead of creating a separate group for each customer's name.
6. Click Save and Close.7. In the Data Explorer side panel, right-click the formula that you created and click Group on <<formula>>.
The data for your report is grouped by the formula as specified. In this case, the data is broken into groups based on the first letter of the customer's name. The formula provides a live header for every group.
Related LinksFormulas overview [page 258]Grouping data [page 161]Grouping data into intervals [page 164]Creating group headers [page 172]
8.2.8 Grouping data hierarchically
You can group data in a report to show hierarchical relationships. When you group data hierarchically, Crystal Reports sorts information based on the relationship between two objects (for example, parent and child objects). For example, you could represent your company's organizational structure.
Note
166 © 2013 SAP AG or an SAP affiliate company. All rights reserved.SAP Crystal Reports for Enterprise User Guide
Sorting, Grouping, and Totaling
If you group on a hierarchy object, the data will automatically be grouped hierarchically.
8.2.8.1 Requirements for grouping data hierarchically
A hierarchical relationship must be inherent in the data that you use for the report:
● Parent and child objects must be of the same data type for the program to recognize a relationship between them.
● The data in the child object must be a subset of the data in the parent object.● For the top level of a hierarchy to appear in a report, the value must appear in the parent data, and the
corresponding row in the child data must be empty.● There cannot be any circular logic in the data (that is, if B reports to A, and C reports to B, then A cannot
report to C).
For example, if you want to show the hierarchical relationship of the people who work in a department, you could group data by employee name (the parent object) and specify the hierarchy by using the object that lists whom the employee reports to (the child object). Your result tables might look like the following example.
Employee (parent) Supervisor (child)
John Miller Michael Adams
Julie Armstrong
Richard Wilson Michael Adams
John Smith Michael Adams
Michael Adams Julie Armstrong
Donna Moore Julie Armstrong
Denise Smith Donna Moore
Richard Miller Donna Moore
The <Employee> and <Supervisor> objects contain overlapping data that implies a hierarchical relationship. There are eight unique employee names, with three of these names also appearing as supervisors (Julie Armstrong, Michael Adams, and Donna Moore). Two employees report to Julie Armstrong, three employees report to Michael Adams, and two employees report to Donna Moore.
NoteJulie Armstrong has no corresponding supervisor. This data implies that Julie Armstrong is a top-level supervisor who does not report to anyone else in this folder.
In the report, the hierarchical groupings may be represented various ways. For example:
SAP Crystal Reports for Enterprise User GuideSorting, Grouping, and Totaling © 2013 SAP AG or an SAP affiliate company. All rights reserved. 167
First level of the hierarchy Second level Third level
Julie Armstrong
Michael Adams
John Miller
Richard Wilson
John Smith
Donna Moore
Denise Smith
Richard Miller
If you group a report on the <Employee> object, you can further sort the data to show the hierarchical relationship between these employees and their supervisors.
8.2.8.2 Characteristics of hierarchically grouped data
In addition to providing a visual representation of the hierarchy inherent in your data, a report that you have grouped hierarchically has other characteristics:
● When you isolate a group in the hierarchy, the isolated view will still show the records that are lower in the hierarchy.
● The report contains hierarchical Group Footers that include the records that are lower in the hierarchy of each group. You can total data across the hierarchies.
NoteYou cannot use hierarchical totals in formulas.
8.2.8.3 To group data hierarchically
Before you can group data hierarchically, you must create a group in your report. For example, if you want to see the hierarchical structure of a company's employees, create a group based on the <Employee> object.
1. On the Data tab, click Groups.The Groups and Sorts dialog box appears.
2. On the Sorts tab, click the arrow next to the group name, and then click the icon next to the Sort By object to choose Ascending as the sort order for the group.
Note
168 © 2013 SAP AG or an SAP affiliate company. All rights reserved.SAP Crystal Reports for Enterprise User Guide
Sorting, Grouping, and Totaling
If you have grouped on a hierarchy object, you can skip steps 3 and 4. The data will automatically be displayed hierarchically.
3. On the Groups tab, from the Hierarchy Type list, select Hierarchical Group Parent.4. From the Hierarchical Group Parent list, select the object that you want to use as the parent for the hierarchy.
For example, for an <Employee> hierarchical report, you might select the data object listing the supervisor to whom the employee reports.
5. In the Group Indent box, enter the amount you want to indent for each subgroup.6. Click OK.
The report is now grouped by employee name and further sorted to show the supervisor hierarchy.Related LinksTotaling grouped data [page 169]
8.3 Totaling grouped data
One of the primary purposes for breaking data into groups is to find a total for each group of records instead of for all records in the report.
When the program totals data, it sorts the data, breaks it into groups, and then totals the values in each group.
Many totaling options are available. Depending on the data type of the object you plan to total, you can do the following:
● Sum the values in each group.● Count all of the values or only those values that are distinct from one another.● Determine the maximum, minimum, average, or Nth largest value.● Calculate up to two kinds of standard deviations and variances.
For example:
Option Description
Customer list reports Determines the number of customers in each state. The total would count the distinct customers in each state group.
Purchase order reports Determines the average order placed each month. The total would calculate the size of the average order for each month group.
Sales reports Determines the total sales per sales representative. The total would sum or subtotal the purchase order amounts for each sales representative group.
You can also add a subtotal to your report. A subtotal is used to total part of a series of numbers. For example, you may want to create a report that provides a total of last year's sales for each country in addition to the grand total of last year's sales for all countries.
SAP Crystal Reports for Enterprise User GuideSorting, Grouping, and Totaling © 2013 SAP AG or an SAP affiliate company. All rights reserved. 169
8.3.1 To total grouped data
Before you can total grouped data, you must create a report with grouped data.
1. On the Insert tab, click Total.2. Select options for your total:
Option Description
Total operation The mathematical operation to perform on the grouped data, such as Count of, Average of, or Maximum.
NoteIf you are totaling a delegated measure, select Delegated as the operation.
Totaled object The object of data to be counted.
Placement Whether to place the total in a custom location, at all group levels, in the report footer, or for each grouping of <<object>>.
Location Whether to place the total above data or below data.
3. Click Insert.4. If you want to change any of these settings, right-click the total and then click Format Total.
The Format dialog box appears, and you can edit a variety of options.
Related LinksCalculating Percentages [page 172]Grouping data hierarchically [page 166]
8.3.2 Ordering groups by totaled values
You can organize groups by total value in either ascending or descending order. For example, in a purchase order report, if you subtotal the order amount by state, you can order the groups:
● From lowest to highest order amount (ascending).● From highest to lowest order amount (descending).
8.3.2.1 To order groups by total value
Create a report with totaled data.
1. Under the Data tab, click Sorts.The Groups and Sorts dialog box appears.
2. On the Sorts tab, expand the options for the group by clicking the arrow next to the group name.3. Click Add Sort tab to select which element to sort the report.
A sort based on the total is automatically added to the group.
4. Using the arrow next to the Sort By object, select the sort order: Ascending or Descending.
170 © 2013 SAP AG or an SAP affiliate company. All rights reserved.SAP Crystal Reports for Enterprise User Guide
Sorting, Grouping, and Totaling
5. Click OK.
The records in the group are ordered based on the total value(s) specified.
8.3.3 Selecting top or bottom N groups or percentages
At times, you might want to show only the top or bottom groups, or percentage values in a report. For example, you might want to show only the fastest selling product lines, the countries that account for the top 25 percent of sales, the states that generate the most orders, and so on.
With top N groups or percentages, you are instructing the program to display the groups or percentages that have the highest summary values (Top N).
With bottom N groups or percentages, you are instructing the program to display the groups or percentages that have the lowest summary values (Bottom N).
When setting up top or bottom N, you also have to consider what to do with the records that do not fit your top or bottom N criteria. You can either eliminate these records from your report, or collect them into a single group.
NoteIn a top or bottom N selection, it is recommended that you do not use a group that is sorted hierarchically. The integrity of your hierarchical group sort might be affected by the top or bottom N selection.
Related LinksTotaling grouped data [page 169]
8.3.3.1 To select top or bottom N groups
Before you can select top or bottom N groups, you must create a report with totaled data.
This procedure shows how to select top or bottom N groups. Top or bottom N percentages work the same as top or bottom N groups, except that you define the percentage value instead of the number of groups.
1. On the Data toolbar, click Sorts.The Groups and Sorts dialog box appears.
2. On the Sorts tab, select Top N or Bottom N from the Show list for the group.3. In the N is box, enter a value for N.4. Select Include Ties to accommodate groups whose totaled values are equal.
For example, suppose you had the following groups:
○ Order 1 = 100○ Order 2 = 90○ Order 3 = 80○ Order 4 = 80
If you set your top N to be three, but you do not select Include Ties, your report will show Order 1, Order 2, and Order 3.
SAP Crystal Reports for Enterprise User GuideSorting, Grouping, and Totaling © 2013 SAP AG or an SAP affiliate company. All rights reserved. 171
However, if you select Include Ties, your report will show Order 1, Order 2, Order 3, and Order 4 even though N is set as three. In this way, the program accommodates the equal values of orders 3 and 4.
When the program runs the report, it will include only the groups that you specified.5. Select the Include Others, with the name check box to display other records, or clear this check box to hide the
other records.If you select this option, enter a name for the other records to appear under.
6. Click OK.
8.4 Calculating Percentages
You can calculate the percentage of a total of groups or of one group within a broader grouping. For example, you can show the percentage of sales in each city based on the total sales for each country. Or, you can see what percentage each country contributes to the grand total of sales.
8.4.1 To calculate a percentage
1. On the Insert tab, click Total.a) Select Count of as the total operation.b) Select the object for which you want to calculate the sum.c) Select the total location.d) Click Insert.
NoteThe summary location cannot be in the report footer when you are calculating a percentage.
A total object is added to the Group Footer and Report Footer.2. In the Group Footer, right-click the total object and click Format Total.
The Format dialog box appears.3. Click Total, and then select Show as Percentage of.4. From the list, select the group that you want the percentage to be based on.
You can choose to show a percentage of a group within another group, or to show a percentage of the grand total.
5. Click Close.
8.5 Group headers
Whenever you create a group the program creates both a Group Footer section (where you can place any subtotal or total value), and a Group Header section (where it automatically places the group name). Group headers are
172 © 2013 SAP AG or an SAP affiliate company. All rights reserved.SAP Crystal Reports for Enterprise User Guide
Sorting, Grouping, and Totaling
useful and often necessary to make your report data clear and easily understood. Though the program creates a group header automatically, you may find that you would like to change or modify the header to suit your needs.
8.5.1 Creating group headers
You will learn how to create the most common kinds of group headers:
● Standard headers● Live headers● Complex live headers
8.5.1.1 Standard headers
A standard header identifies each group in generic categories, such as <Customer>, <State>, or <Monthly Orders>.
Standard headers are useful but less descriptive. For example, while <Region Sales Figures> indicates a regional group, the header doesn't indicate which regions are in the group.
8.5.1.1.1 To create a standard header
1. Delete the automatically generated text for the group header.
NoteDo not delete the Group Header section.
2. On the Insert tab, click Text, and drag the object to the Group Header section.3. Enter the text you want to use for the header.4. Click outside the frame.
When you run the report, the same header will appear at the beginning of each group.
8.5.1.2 Live headers
A live header is a header that changes based on the content of the group. If the data is grouped by region, for example, a live header would typically identify the region detailed in each group. Thus, the Arizona group would have a header identifying the group as Arizona data, the California group would have a header identifying the group as California data, and so on.
Note
SAP Crystal Reports for Enterprise User GuideSorting, Grouping, and Totaling © 2013 SAP AG or an SAP affiliate company. All rights reserved. 173
When creating a group, the program automatically inserts live header in the Group Header section. However, you may want to change the information in the Group Header.
8.5.1.2.1 Creating a live header with text
A more complex type of live header combines an object value and text. A typical group header of this kind might represent sales data by region, such as <Sales for California> or <Customers in Zip Code 60606>. You would create a text element for <Sales for> or <Customers in Zip Code>, and embed the object value in the text element.
To create a live header with text
1. Delete the automatically generated text for the group header.
NoteDo not delete the group header area.
2. On the Insert tab, click Text, and drag the object to the Group Header section.3. Enter the text you want to use for the header.4. In the Data Explorer side panel, click the object that matches the group that you are working on and drag it
into the text element, immediately after the text and the space you entered.5. Format the text element as you want it to appear.
When you run the report, the program will create a complex live header for each of your groups.
8.5.2 Suppressing group headers
You have the option to hide group headers in your report.
8.5.2.1 To suppress group headers
On the report, right-click the group header and click Hide.
8.5.3 Drilling-down on group headers
To make it easier for users to scan headings, you can hide the Body section of your report and have only the group headers visible. When necessary, users can click the group header to view the report body.
174 © 2013 SAP AG or an SAP affiliate company. All rights reserved.SAP Crystal Reports for Enterprise User Guide
Sorting, Grouping, and Totaling
8.5.3.1 To drill-down on group headers
1. Right-click the Body section and click Format Body.2. In the Format dialog box, in the General section, select Show on Drill Only.3. Click Close.4. Double-click the group header to show the hidden section.
Related LinksUsing the drill-down option on summarized data [page 46]
8.6 Running Totals
Running totals are a flexible and efficient way to create specialized totals and continually incrementing totals.
This section shows you how to add a basic running total and a running total within a group. You will also learn how to create conditional running totals and running totals using formulas.
8.6.1 Understanding running totals
Running total objects are similar to total objects but allow more control over how the total is calculated and when it is reset. Running total objects are specifically suited to perform the following totaling functions:
● Total a value independent of the report's grouping.● Total a value conditionally.
8.6.1.1 How running totals work
You create running totals in the Data Explorer side panel. The running total can be modified in the Format dialog box, which lets you select the following:
● An object to total.● The total operation to use.● A condition upon which to base the evaluation.● A condition upon which to reset the evaluation.
NoteA running total object can be used on result objects and first-pass formulas, but cannot be used on second-pass formulas or formulas that reference other second-pass formulas.
SAP Crystal Reports for Enterprise User GuideSorting, Grouping, and Totaling © 2013 SAP AG or an SAP affiliate company. All rights reserved. 175
8.6.1.1.1 Placement of running total objects
The following list summarizes the records that are included in the calculation when a running total is placed in various report sections. This list assumes the running total is not reset.
Section Records included
Report Header The first record in the report.
Page Header All records up to and including the first record on the current page.
Group Header All records up to and including the first record in the current group.
Body All records up to and including the current record.
Group Footer All records up to and including the last record in the current group.
Page Footer All records up to and including the last record on the current page.
Report Footer All records in the report.
8.6.2 Creating running totals in a list
Running totals are totals that can be displayed record by record. They total all records (in the report, in the group, and so on) up to and including the current record.
NoteRunning total objects are prefixed by the # sign.
8.6.2.1 To create a running total in a list
Before you can create a running total in a list, you must create a report with a customer object such as <Customer Name>, and numeric value objects such as <Order Amount> and <Order ID>.
1. In the Data Explorer side panel, right-click Running Totals, and then click New Running Total.A new running total is inserted in the Running Totals area of the Data Explorer.
2. Double-click the running total.The Format dialog box appears.
3. In the Name box, type a name for your running total.
176 © 2013 SAP AG or an SAP affiliate company. All rights reserved.SAP Crystal Reports for Enterprise User Guide
Sorting, Grouping, and Totaling
4. From the Evaluate Condition Type list, select On Change of Object.5. From the list of result objects, select <Order ID>.
The program will run a running total each time this object changes.6. From the Reset Condition Type list, select Never.7. Click the Total node.8. From the Based On list, select <Order Amount>.
9. From the Operation list, select Sum.10. Click Close.11. Drag the running total object from the Data Explorer to the Body section of the report, to the right of the
<Order Amount> object.
On your report, each row in the running total column displays the current record value added to the previous values. This total continues, unbroken, through the report.
8.6.3 Creating running totals for a group
You can use running totals to tally items in a group. The running total starts with the first item in the group and ends with the last. The process starts again for the next group, until all groups are done.
You can use a running total that combines with a group to perform several functions:
● Maintain a running total of customer orders.● Group customer orders and reset the running total for each group.● Display the subtotal for each customer group.
8.6.3.1 To create a running total for a group
Before you can create a running total for a group, you must create a report with a customer object such as <Customer Name>, and numeric value objects such as <Order Amount> and <Order ID>.
1. In the Data Explorer side panel, right-click the <Customer Name> object, and then click Group on <<Object>>.
2. Right-click Running Totals, and then click New Running Total.A new running total is inserted in the Running Totals area of the Data Explorer.
3. Double-click the running total.The Format dialog box appears.
4. In the Name box, type a name for your running total.5. From the Evaluate Condition Type list, select For Each Record.6. From the Reset Condition Type list, select On Change of Group and accept the default group name.7. Click the Total node.8. From the Based On list, select <Order Amount>.
9. From the Operation list, select Sum.10. Click Close.
SAP Crystal Reports for Enterprise User GuideSorting, Grouping, and Totaling © 2013 SAP AG or an SAP affiliate company. All rights reserved. 177
11. Drag the running total object from the Data Explorer to the Body section of the report, to the right of the <Order Amount> object.
NoteIf you want to view a grand total of each group, place the running total object in the Group Footer section of your report.
8.6.4 Creating conditional running totals
You can use a conditional running total to subtotal selected values in a list. For example, you would use a conditional running total in the following circumstances:
● To create a list that contains both Canadian and U.S. customers.● To keep customer records sorted alphabetically based on customer name.● To create a total of the values from only the Canadian records.● To create a total of the values from only the U.S. records.
In each case, create two running totals: one to keep a running total of the U.S. records and one to keep a running total of the Canadian records.
8.6.4.1 To create a conditional running total
Before you can create a conditional running total, you must create a report with a customer object such as <Customer Name>, a location object such as <Country>, and a numeric value object such as <Internet Sales Amount>.
1. On the Data tab, click Sorts.The Groups and Sorts dialog box appears.
2. Add a sort to your report based on the <Customer Name> object.
3. In the Data Explorer side panel, right-click Running Totals, and then click New Running Total.A new running total is inserted in the Running Totals area of the Data Explorer.
4. Double-click the running total.The Format dialog box appears.
5. In the Name box, type USTotal.
6. From the Evaluate Condition Type list, select Use Formula.The Formula Workshop appears.
7. From the Add Object list, select <Country>, and then type = "USA". For example:
{AdventureWorks.Customer\Location\Country} = "USA"
The program will evaluate the running total each time it comes to a record where <Country> is equal to "USA." The running total will ignore all other records (such as records for Canada).
8. From the Reset Condition Type list, select Never.
178 © 2013 SAP AG or an SAP affiliate company. All rights reserved.SAP Crystal Reports for Enterprise User Guide
Sorting, Grouping, and Totaling
9. Click the Total node.10. From the Based On list, select <Internet Sales Amount>.
11. From the Operation list, select Sum.12. Click Close.13. Drag the running total object from the Data Explorer and insert it in the Body section of the report.14. Now create the "CanadaTotal" running total object using the process outlined in steps 3-13, but this time, set
the following evaluation formula:
{AdventureWorks.Customer\Location\Country} = "Canada"
15. When you are finished, insert the "CanadaTotal" running total object in the Body section of your report.
NoteIf you only want to see a grand total of the Canadian and American sales, place the two running total objects you created in the Report Footer section of your report.
8.6.5 Creating running totals using a formula
If your report contains suppressed data or data based on a WhilePrintingRecords formula, create a running total formula. If you do not use a running total formula, suppressed data will appear in the running total.
When you create a running total manually, you need to create three formulas:
● A summary formula.● A display formula to display the variable.● A reset formula to set a variable to zero.
With running totals that use a formula, you can create a report that performs the following functions:
● Maintains a running total of customer orders.● Groups customer orders and resets the running total for each group.● Displays the subtotal for each order (the last running total for that order).
Related LinksUsing formulas [page 258]
8.6.5.1 To create a summary formula
Before you can create a summary formula, you must create a report with a customer object such as <Customer Name>, and numeric value objects such as <Order Amount> and <Order ID>.
1. In the Data Explorer side panel, right-click Formulas, and then click New Formula.The Formula Name dialog box appears.
2. Type a name for the formula, and then click OK.The Formula Workshop appears.
SAP Crystal Reports for Enterprise User GuideSorting, Grouping, and Totaling © 2013 SAP AG or an SAP affiliate company. All rights reserved. 179
3. In the code text window, type a formula and select objects from the Add Object list.For example:
WhilePrintingRecords;CurrencyVar Amount;
Amount := Amount + {AdventureWorks.Internet Sales\Order Amount};
This formula prints the running total of the values in the <Order Amount> object.
4. Click Save and Close.5. Drag the formula object from the Data Explorer to the Body section of the report, to the right of the <Order
Amount> object.
8.6.5.2 To create a reset formula to set a variable to zero
Before you can create a reset formula, you must create a report with a customer object such as <Customer Name>, and numeric value objects such as <Order Amount> and <Order ID>.
1. In the Data Explorer side panel, right-click the <Customer Name> object, and then click Group on <<Object>>.
2. In the Data Explorer side panel, right-click Formulas, and then click New Formula.The Formula Name dialog box appears.
3. Type a name for the formula, and then click OK.The Formula Workshop appears.
4. In the code text window, type the following formula:
WhilePrintingRecords;CurrencyVar Amount := 0;
This formula sets the value in the Amount variable to 0.5. Click Save and Close.6. Drag the formula object from the Data Explorer to the Group Header 1 section of the report.
Because the Group Header 1 section appears once for every group, the formula will run each time the group changes. The Amount variable is reset to 0 each time a new group begins.
7. In Structure mode, right-click the formula, and then click Format Formula Element.The Format dialog box appears.
8. Select Hide.The formula will not appear in the final print-out.
9. Click Conditional Formula next to Hide.The Formula Workshop appears.
10. Type {@Formula Name } = {@Formula Name }, and then click Save and Close.
Replace Formula Name with the name of your formula.11. Click Close.
180 © 2013 SAP AG or an SAP affiliate company. All rights reserved.SAP Crystal Reports for Enterprise User Guide
Sorting, Grouping, and Totaling
8.6.5.3 To create a display formula to display the variables
Before you can create a reset formula, you must create a report with a customer object such as <Customer Name>, and numeric value objects such as <Order Amount> and <Order ID>.
1. In the Data Explorer side panel, right-click the <Customer Name> object, and then click Group on <<Object>>.
2. In the Data Explorer side panel, right-click Formulas, and then click New Formula.The Formula Name dialog box appears.
3. Type a name for the formula, and then click OK.The Formula Workshop appears.
4. In the code text window, type the following formula:
WhilePrintingRecords;CurrencyVar Amount;
This formula displays the current value of the Amount variable at any time.5. Click Save and Close.6. Drag the formula object from the Data Explorer to the Group Header 1 section of the report.
Because the Group Footer 1 section appears once for every group, the formula will run each time a group ends. The value stored in the Amount variable will be printed each time the group changes.
NoteThis formula prints the same value that a running total prints for the last record in each group. Because it is printing it in the Group Footer section, it acts as a group subtotal, not as a running total.
On your report, each row in the running total column displays the current record value added to the previous values. The running total starts fresh with each new group, and the final running total for each group becomes the subtotal for that group.
SAP Crystal Reports for Enterprise User GuideSorting, Grouping, and Totaling © 2013 SAP AG or an SAP affiliate company. All rights reserved. 181
9 ChartingYou can present summarized data in colorful, easy-to-read charts. This section demonstrates how to create charts in reports to make report data easier to understand. You can choose from a number of chart layouts and types, drill down to see the details behind the graphical totals, and edit the formatting of chart objects.
9.1 Charting concepts
You can use charts any time you want to represent data visually in a report.
For example, if you have a sales report grouped by Region with a subtotal of each regions Last Year's Sales, you can create a chart that displays Sales per Region.
You can chart on body, formula, and running total objects.
9.1.1 Chart definition
Some chart definitions may include information from other sections.
9.1.1.1 Chart types and subtypes
Different sets of data are particularly suited to a certain chart type. The following is an overview of the main chart types and their most common uses.
3D Riser
A 3D Riser chart displays data in a series of 3-dimensional objects, lined up side-by-side, in a 3-dimensional plane. The 3D Riser chart shows the extremes in your report data. For example, the differences between sales by customer by country are visually dynamic when presented in this chart.
3D Surface
3D Surface charts present a topographic view of multiple sets of data. If, for example, you need a chart to show the number of sales by customer by country, in a visually dynamic and relational format, you might consider using the 3D Surface chart.
182 © 2013 SAP AG or an SAP affiliate company. All rights reserved.SAP Crystal Reports for Enterprise User Guide
Charting
Area
An area chart displays data as areas filled with color or patterns. This type of chart is best suited for showing data for a limited number of groups (for example, percentage of total sales for AZ, CA, OR, and WA).
Bar
Most bar charts (also known as a column chart) display or compare several sets of data. Two useful bar charts are the Side-by-Side bar chart and the Stacked bar chart.
● Side-by-Side bar chartA Side-by-Side bar chart displays data as a series of vertical bars. This type of chart is best suited for showing data for several sets over a period of time (for example, last year's sales figures for AZ, CA, OR, and WA).
● Stacked bar chartA stacked bar chart displays data as a series of vertical bars. This type of chart is best suited for representing three series of data, each series represented by a color stacked in a single bar (for example, sales for 1997, 1998, and 1999).
Box Plot
A box plot displays the range and distribution of summarized data by plotting the following values:
● First quartile: This value is greater than 25% of the data.● Median: This value is greater than 50% of the data.● Third quartile: This value is greater than 75% of the data.● Outliers: Values that are more than 1.5 times smaller than the first quartile value or 1.5 times greater than the
third quartile value.● Minimum: The lowest value of the summarized data, with the exception of the outliers.● Maximum: The highest value of the summarized data, with the exception of the outliers.
The Total (Y) data is summarized according to the Series (Z) data, and this summarized data is plotted within the Category (X) data. For example, you can summarize annual sales amounts according to geographical region, and then for each country, plot a box that shows the range and distribution of the regional sales amounts within that country.
Each box marks the range between the first and third quartile values, making this chart type useful for identifying the range that contains the bulk of the summarized values.
Bubble
A bubble chart (an extension of the scatter chart type) displays data as a series of bubbles, where the size of the bubble is proportional to the amount of data. A bubble chart would be very effective with the number of products sold in a certain region; the larger the bubble, the greater the number of products sold in that region.
SAP Crystal Reports for Enterprise User GuideCharting © 2013 SAP AG or an SAP affiliate company. All rights reserved. 183
Donut
A donut chart is similar to a pie chart, displaying data as sections of a circle or donut. If, for example, you charted sales by region on a particular report, you would see the total number of sales (the figure) in the center of the donut and the regions as colored sections of the donut. As with the pie chart, you can choose multiple donut charts for multiple groups of data.
Funnel
Funnel charts are often used to represent stages in a sales process. For example, the amount of potential revenue shown for each stage. This type of chart can also help identify potential problem areas in an organization's sales processes. A funnel chart is similar to a stacked bar chart in that it represents 100% of the summary values for the groups included in the chart.
Gantt
A Gantt chart is a horizontal bar chart often used to provide a graphical illustration of a schedule. The horizontal axis shows a time span, while the vertical axis shows a series of tasks or events. Horizontal bars on the chart represent event sequences and time spans for each item on the vertical axis. You should use only date objects when creating a Gantt chart. The Chart Group Type should be set to For Each Record, and the start and end-date objects should be added to the Total (Y) area of the chart.
Gauge
A gauge chart presents values graphically as points on a gauge. Gauge charts, like pie charts, are typically used for one group of data (for example, the percentage of sales for the entire inventory).
Histogram
A histogram is a type of bar chart used to depict how measurements vary from the mean value. It can help identify the cause of problems in a process by the shape of the distribution as well as the width (deviation) of the distribution. In a histogram, the frequency is represented by the area of a bar rather than the height of the bar.
Line
A line chart displays data as a series of points connected by a line. This type of chart is best suited for showing data for a large number of groups (for example, total sales over the past several years).
184 © 2013 SAP AG or an SAP affiliate company. All rights reserved.SAP Crystal Reports for Enterprise User Guide
Charting
Numeric Axis
A numeric axis chart is a bar, line, or area chart that uses a numeric object or a date/time object as its Category (X) axis object. Numeric axis charts provide a way of scaling your X-axis values, thus creating a true numeric X-axis or a true date/time X-axis.
Pie
A pie chart displays data as a pie, split and filled with color or patterns. Pie charts are typically used for one group of data (for example, the percentage of sales for the entire inventory); however, you can choose multiple pie charts for multiple groups of data.
Radar
A radar chart positions group data, such as countries or customers, at the perimeter of the radar. The radar chart then places numeric values, increasing in value, from the center of the radar to the perimeter. Radar charts are particularly useful for determining how specific values relate to group data.
Scatter
A scatter chart is a collection of plotted points that represent specific data in a pool of information. The scatter chart allows the user to consider a larger scope of data for the purpose of determining trends. For example, if you input customer information, including sales, products, countries, months, and years, you would have a collective of plotted points that represents the pool of customer information. Viewing all of this data on a scatter chart would allow you to speculate as to why certain products were selling better than others or why certain regions were purchasing more than others.
Stock
A stock chart displays data similar to a bar graph, with data being given either high or low values to create a staggered graph to compared data. A stock chart is typically used to compared trend and volume. There are two types of stock charts: high-low and open-high-low-close. The high-low charts require two values, while the open-high-low-close charts require four values.
Tag Cloud
A tag cloud displays data as a collection of words, where the size of each word is proportional to the size of a value from the Tags Weight data object; the larger the word, the greater the value that it represents. If you add a data
SAP Crystal Reports for Enterprise User GuideCharting © 2013 SAP AG or an SAP affiliate company. All rights reserved. 185
object to the Tags Family area of the chart, then the color of each word represents a range to which the value belongs. For example, if Canada and France both have high sales values compared to the other countries in your report, then “Canada” and “France” will display in the same font color in the tag cloud, and other country names will display in different colors.
Tree Map
A tree map displays data as a series of hierarchical rectangles, where the surface area of each rectangle is proportional to the size of a value from the Rectangle Weight data object; the larger the rectangle, the greater the value that it represents.
The hierarchy of the rectangles is based on the order of the data objects in the Category (X) area of the chart. For example, if Category (X) contains “Country” followed by “Region”, then the rectangles that represent the regions will be nested within the rectangles that represent the countries.
If you add a data object to the Rectangle Color area of the chart, then the color of each rectangle represents a range to which the data value belongs. For example, if Canada and France both have high sales values compared to the other countries in your report, then the rectangles that represent “Canada” and “France” will display in the same color, and the rectangles that represent other countries will display in different colors.
9.1.1.2 Chart group types
Each combination of chart type, subtype, and chart group type has a different set of required objects. A subset of the following chart group types apply to each chart type:
● For each record● On Change of● For all records
Once you have defined your chart type, subtype, and chart group type, you must add data to one or more of the following values:
● Category● Total● Series● Label
NoteNot all of the items are available for every chart type.
Total (Y)
The Total value indicates what information is summarized on your chart. For example, to create a chart showing last year's sales for your customers, the Last Year's Sales object would be the value.
186 © 2013 SAP AG or an SAP affiliate company. All rights reserved.SAP Crystal Reports for Enterprise User Guide
Charting
Category (X)
The Category value is used with the chart group type "On Change of". It is used to indicate when to plot the point.
For example, a chart showing Last Year's Sales for your customers uses the CUSTOMER_NAME object as the condition. Each time the category changes (the customer name changes), a point is plotted.
Series (Z)
The Series value is used with the chart group type "On Change of". It is used to specify data for a series.
Label
The Label value is used with the chart group type "For each record". It is used to display a label for the Total value.
9.1.1.2.1 Required values for chart group type "On Change of"
Not all charts have the chart group type "On Change of". For most of the chart types that do, you must have Total values and either a Category value or a Series value, or both.
Chart type Subtype Category Total Series
3D Riser All subtypes Only one value. At least one value. Only one value.
3D Surface All subtypes Only one value. At least two values. Only one value.
Area All subtypes Only one value. At least one value. Only one value.
Bar All subtypes Only one value. At least one value. Only one value.
Bubble Only one value. Three values required: X, Y, and Size.
Only one value.
Box Plot Only one value. Only one value. Only one value.
Column All subtypes Only one value. At least one value. Only one value.
Donut Donut Not applicable Only one value. Only one value.
Multiple donut Only one value. At least one value. Only one value.
SAP Crystal Reports for Enterprise User GuideCharting © 2013 SAP AG or an SAP affiliate company. All rights reserved. 187
Chart type Subtype Category Total Series
Proportional multiple donut
Only one value. At least one value. Only one value.
Funnel Not applicable. Only one value. Only one value.
Gauge Only one value. At least one value. Only one value.
Histogram Only one value. At least one value. Only one value.
Line All subtypes Only one value. At least one value. Only one value.
Numeric Axis All numeric subtypes Only one value; accepts only numeric data type.
At least one value. Optional; can accept one value.
All date subtypes Only one value; accepts only date/time data type.
At least one value. Optional; can accept one value.
Pie Pie Not applicable. Only one value. Only one value.
Multiple pie Only one value. At least one value. Only one value.
Proportional multiple pie
Only one value. At least one value. Only one value.
Radar All subtypes Only one value. At least one value. Only one value.
Scatter Only one value. Two values required: X and Y.
Only one value.
Stock High-Low Only one value. Two values required: High and Low.
Not applicable.
Open-High-Low-Close
Only one value. Four values required: High, Low, Open, and Close.
Not applicable.
Tag Cloud Only one value. At least one value.
Can accept two values: Tags Weight and Tags Family.
Not applicable.
Tree Map At least one value.
Can accept two values.
At least one value.
Can accept two values: Rectangle Weight and Rectangle Color.
Not applicable.
188 © 2013 SAP AG or an SAP affiliate company. All rights reserved.SAP Crystal Reports for Enterprise User Guide
Charting
9.1.1.2.2 Required values for chart group type "For each record"
All chart types have the chart group type "For each record"; however, they do not all require the same values for this option. The Label value is optional for all chart types and subtypes.
NoteWith the exception of Gantt charts, all charts with the chart group type "For each record" accept only numeric values for the Total value.
Chart type Subtype Total
3D Riser All subtypes At least one value.
3D Surface All subtypes At least two values.
Area All subtypes At least one value.
Bar All subtypes At least one value.
Bubble Three values required: X, Y, and Size.
Box Plot At least one value.
Column All subtypes At least one value.
Donut Donut Only one value.
Multiple donut At least one value.
Proportional multiple donut At least one value.
Funnel Only one value.
Gauge At least one value.
Gantt Two values required: Start and End.
Accepts only date/time data type.
Histogram At least one value.
Line All subtypes At least one value.
Numeric Axis All subtypes At least one value.
Pie Pie Only one value.
Multiple pie At least one value.
SAP Crystal Reports for Enterprise User GuideCharting © 2013 SAP AG or an SAP affiliate company. All rights reserved. 189
Chart type Subtype Total
Proportional multiple pie At least one value.
Radar All subtypes At least one value.
Scatter Two values required: X and Y.
Stock High-Low Two values required: High and Low.
Open-High-Low-Close Four values required: High, Low, Open, and Close.
Tag Cloud At least one value.
Can accept two values: Tags Weight and Tags Family.
Tree Map At least one value.
Can accept two values: Rectangle Weight and Rectangle Color.
9.1.1.2.3 Required values for group type "For all records"
Some chart types or chart subtypes do not have the chart group type "For all records".
Chart type Subtype Total
3D Riser All subtypes At least one value.
Area All subtypes At least one value.
Bar All subtypes At least one value.
Bubble Three values required: X, Y, and Size.
Column All subtypes At least one value.
Donut Donut At least one value.
Funnel At least one value.
Gauge At least one value.
Histogram At least one value.
Line All subtypes At least one value.
190 © 2013 SAP AG or an SAP affiliate company. All rights reserved.SAP Crystal Reports for Enterprise User Guide
Charting
Chart type Subtype Total
Numeric Axis All subtypes At least one value.
Pie Pie At least one value.
Radar All subtypes At least one value.
Scatter Two values required: X and Y.
Stock High-Low Two values required: High and Low.
Open-High-Low-Close Four values required: High, Low, Open, and Close.
9.1.2 Where to place a chart
The placement of a chart determines which data is displayed and where it is printed. For example, a chart placed in the Report Header section includes the data for the entire report, while a chart that is placed in a Group Header or in a Group Footer section displays only the group specific data.
NoteIf your report contains subreports, you can place charts in those subreports as well.
Related LinksSubreports [page 323]
9.1.3 Drill-down on charts
Charting is not only a means of presenting data: it is also an analysis tool. If a series item in your chart corresponds to a group in your report, then you can drill-down on the series item to view the data in detail. To do this, view your chart in Page mode and move your cursor over a series item so that the pointer becomes a drill-down cursor, and then double-click.
9.2 Creating charts
Since charts are a good way to display summarized information, they are usually based on a summary object in your report. You can create a chart based on values in the Report Header or Footer, a Group Header or Footer, or a Cross-Tab summary.
Note
SAP Crystal Reports for Enterprise User GuideCharting © 2013 SAP AG or an SAP affiliate company. All rights reserved. 191
In an OLAP data source, if a measure is defined as a delegated measure, it is recommended to use the delegated measure as a summary object.
9.2.1 To create a chart
1. From the Insert tab, click Chart and then select a chart type and subtype.Choose the chart type that best illustrates your data. See Chart types and subtypes.
2. Drag the element frame to the area of the report canvas where you want to insert the chart.Charts can be inserted in the Report Header or Footer, or in a Group Header or Footer.
3. On the default chart, click the Data tab.4. Drag objects from the Data Explorer panel onto the Total, Category, and Series drop zones to add them to the
chart.
Each drop zone represents an axis on the chart. The Total drop zone represents the Y axis, the Category drop zone represents the X axis, and the Series drop zone represents the Z axis.
Each chart type and chart subtype has different required objects. For information on which objects are required for each chart type and subtype, see Chart group types.
NoteIf there is a red outline around a drop zone, then an object must be placed there. When you move the cursor over a drop zone, you will see a note specifying how many objects are required for that drop zone.
NoteWhen you add an object to either the Category or the Series drop zone, the red outline may disappear from both drop zones.
5. Right-click the chart and click Format Chart.6. Click Appearance to edit the formatting of the chart.7. To edit other elements on the chart, such as the axis labels, right-click the element on the chart, and edit it
using the format dialog box.
NoteWhen your chart is inserted, it may cover a portion of the report. Move and resize the chart so that it fits properly within the report.
9.2.2 To create a box plot chart
A box plot chart displays the range and distribution of summarized data by plotting the first and third quartile values, the median value, the maximum and minimum values, and any outlier values. Each box marks the range between the first and third quartile values, making this chart type useful for identifying the range that contains the bulk of the summarized values.
192 © 2013 SAP AG or an SAP affiliate company. All rights reserved.SAP Crystal Reports for Enterprise User Guide
Charting
1. From the Insert tab, click Chart Other Charts Box Plot .2. Click the report canvas to place the chart, and on the chart element, click the Data tab.3. Add a data object to the Category (X) and Series (Z) drop zones, and one or more data objects to the Total (Y)
drop zone.
The program marks a labeled area on the X-axis for each value in the Category (X) data.
The Total (Y) data is summarized based on the Series (Z) data, and these summarized values are plotted within the Category (X) data. For each data object that you add to the Total (Y) drop zone, a box is plotted in all the X-axis areas. For example, if you place two data objects in the Total (Y) drop zone, then each X-axis area will contain two boxes.
4. Click Page to switch to Page mode and view your chart.5. Resize the chart or adjust the data as necessary.
9.2.3 To create a tag cloud chart
A tag cloud displays data as a collection of words, where the size of each word is proportional to the value that the word represents. You can also use the color of each word to represent the range to which a value belongs. The tag cloud is useful for depicting the relative size or importance of the values in a data object.
1. From the Insert tab, click Chart Other Charts Tag Cloud .2. Click the report canvas to place the chart, and on the chart element, click the Data tab.3. Add a data object to the Category (X) drop zone.
This object is used to summarize the data in the Total (Y) drop zone, and determines the words that display in the tag cloud. For example, if you add a “Country” object to this drop zone, then each word in the tag cloud will be the name of a country, and the data in the Total (Y) drop zone will be summarized by country.
4. Add one or two data objects to the Total (Y) drop zone.
The first object that you add is used as the Tags Weight value. The size of each word in the tag cloud is based on this data.
The second object is optional, and it is used as the Tags Family value. The color of each word in the tag cloud is based on this data.
5. Click Page to switch to Page mode and view your chart.6. Resize the chart or adjust the data as necessary.
9.2.4 To create a tree map chart
A tree map displays data as a series of hierarchical rectangles, where the surface area of each rectangle is proportional to the value that the rectangle represents. You can also use the color of each rectangle to represent the range to which a value belongs. The tree map is useful for depicting many data values in a single chart and for highlighting trends in the data. For example, the different colors of the rectangles make it easier to see when a set of values is particularly prominent.
1. From the Insert tab, click Chart Other Charts Tree Map .
SAP Crystal Reports for Enterprise User GuideCharting © 2013 SAP AG or an SAP affiliate company. All rights reserved. 193
2. Click the report canvas to place the chart, and on the chart element, click the Data tab.3. Add one or two data objects to the Category (X) drop zone.
These objects are used to summarize the data in the Total (Y) drop zone.
Adding a second data object is optional. In the tree map, the second object is nested within the first one.4. Add one or two data objects to the Total (Y) field.
The first object that you add is used as the Rectangle Weight value. The size of each rectangle in the tree map is based on this data.
The second object is optional, and it is used as the Rectangle Color value. The color of each rectangle is based on this data.
5. Click Page to switch to Page mode and view your chart.6. Resize the chart or adjust the data as necessary.
9.2.5 Charting on Cross-tab totals
Crystal Reports allows you to include a chart based on total values in your Cross-tab report. For example, with a Cross-tab that shows the amount of a certain product sold in each region of the United States, you may want to provide a chart showing what percentage of total product sales each region provides.
NoteYou can also chart on a calculated member in a Cross-tab.
NoteBubble charts are not supported by Cross-tab charts.
Related LinksCross-tabs [page 200]
9.2.5.1 To chart on a Cross-Tab total
1. Right-click the Cross-tab on the report canvas and click Create Chart from Crosstab Data.A chart with data from the Cross-tab appears on the report canvas.
2. To add more objects to the chart, click the chart Data tab.3. Right-click the drop zone you want to insert a result object in and click Insert Chart Data Object.4. Repeat step 3 to insert objects in the desired drop zones.
Each drop zone represents an axis on the chart. The Total drop zone represents the Y axis, the Category drop zone represents the X axis, and the Series drop zone represents the Z axis.
Each chart type and chart subtype has different required objects. For information on which objects are required for each chart type and subtype, see Chart group types.
194 © 2013 SAP AG or an SAP affiliate company. All rights reserved.SAP Crystal Reports for Enterprise User Guide
Charting
NoteIf there is a red outline around a drop zone, then an object must be placed there. When you move the cursor over a drop zone, you will see a note specifying how many objects are required for that drop zone.
NoteWhen you add an object to either the Category or the Series drop zone, the red outline may disappear from both drop zones.
5. To edit other elements on the chart, such as the axis labels or title, right-click the element on the chart and click Format <<element name>>.
Your chart is created based on the Cross-tab total.
NoteWhen your chart is inserted, it may cover a portion of the report. Move and resize the chart so that it fits properly within the report.
9.3 Working with charts
Once you have created a chart, you may want to add a new title, headings, or a legend. You can also change fonts, or even change the type of chart. Crystal Reports provides many options for working with your existing charts.
9.3.1 Editing charts
You can modify many of your original choices, such as the type of chart to display, the data on which the chart is based, and so on. When you change the type of chart, you may need to select new object values to use for the chart.
9.3.1.1 To edit a chart using the Format dialog box
1. Right-click the element of the chart you want to edit, such as the title, a text object, or the chart itself, and click Format <<object name>>.
<<object name>> is the name of the object you are formatting. For example, Format Frame, Format Title, Format X Axis Title, and so on.The Format dialog box appears.
Note
SAP Crystal Reports for Enterprise User GuideCharting © 2013 SAP AG or an SAP affiliate company. All rights reserved. 195
The currently selected element is shown in the Selected Element menu. To edit a different element, choose the element from the menu or click it on the chart.
2. Make the desired changes.3. Click Close to apply the formatting changes.
9.3.1.2 To change axis options
1. Right-click the axis and click Format <<x, y, or z>> Axis.
2. In the dialog box, use the appropriate sections to change gridlines, the axis location, the color and line style of your axis, and so on.
3. Click Close to apply the formatting changes.
9.3.1.3 To change series options
1. Right-click a riser item (area, bar, line, marker, pie slice, and so on) or a legend marker on the chart, and click Format <<object name>>.
<<object name>> is the name assigned to the object that you selected.
2. In the dialog box, make the desired changes.3. Click Close to apply the formatting changes.
9.3.2 Formatting charts
You can change the formatting for different elements of a chart, including the following elements:
● Font● Size● Title and chart style● Legend● Gridlines
For detailed information on the formatting changes that you can do, see the help files for the various dialog boxes in SAP Crystal Reports for Enterprise Online Help.
9.3.2.1 To change the chart's title
1. Right-click the chart title and click Format Title.If you select Auto Text, the text from the different axes is used for the chart title.
196 © 2013 SAP AG or an SAP affiliate company. All rights reserved.SAP Crystal Reports for Enterprise User Guide
Charting
2. Enter a new title in the text box.You can also change the font and the appearance of the chart in the Format dialog box.
9.3.2.2 To change the chart's legend format
1. Right-click the legend on the chart and then click Format Legend.2. Use the properties to change the legend's appearance, font, and other properties.
9.3.2.3 To change the border of a chart
1. Right-click the chart and click Format Chart.2. From the Selected Element list, click Frame.
The Appearance section appears.3. In the Border area, change the border line style or color.
9.3.2.4 To change the background of a chart
1. Right-click the chart and click Format Chart.2. From the Selected Element list, click Frame.
The Appearance section appears.3. In the Fill area, use the Color list to change the background color of the cart.
9.3.2.5 To conditionally format a chart
1. Right-click the chart and click Chart Highlighting Expert.The Chart Highlighting Expert dialog box appears.
2. Click Add Condition to add a new condition.3. Using the menus, set the formula conditions and choose a display color.4. Repeat step 2 and step 3 for any other conditions you want to add to your chart.5. Click OK.
The values specified by your conditions are displayed in the colors you selected.
NoteConditional formatting is not available for every chart type.
Note
SAP Crystal Reports for Enterprise User GuideCharting © 2013 SAP AG or an SAP affiliate company. All rights reserved. 197
An area chart must have both Category and Series values for conditional formatting to appear.
NoteIf your chart type is line, the chart must have data markers before you can see conditional formatting.
9.3.3 Trendlines
Trendlines show a graphical representation of trends in a data series. You can add trendlines to data series in unstacked Area, Bar, Bubble, Column, Line, Stock, Numeric Axis, Histogram, and Scatter charts. You can draw Linear, Logarithmic, Polynomial, or Exponential trendlines. You can also draw a Moving Average line that is a sequence of averages calculated from the data points in the series. A moving average line smoothes the fluctuations in the data points in the series. Trendlines are not available in Gantt, Gauge, Radar, Pie, Donut, or 3D charts.
9.3.3.1 To create a trendline
1. Right-click an area, riser or marker on your chart, and click Format Series.2. In the dialog box, in the Trendline node, select the type of trendline.
A Moving Average trendline is calculated from the data points for the selected series. This trendline smoothes the fluctuations in the data points and shows the pattern or trend.
3. Type a value in the Order text box to specify the order of the trendline's curve. The options vary depending on the trendline.
NoteIf you selected Polynomial as your trendline type, specify the degree of linear regression for the polynomial trendline. It must be greater than one but no greater than the number of groups in the chart.
4. Type a value in the Period text box to specify the number of periods for the trendline.5. For all regression types except Moving Average, select the Show Coefficients Values check box to show the
coefficient values that are used in the trendline.6. For all regression types (except Moving Average), select the Show Equation check box to show the equation
that is used in the trendline.7. In the Appearance section, set the color, style, and thickness of your trendline.
A trendline is added to the chart.
9.3.4 Dual Axis Charts
You can change the layout of a chart to include two numeric axes: a Primary Y1 axis and a Secondary Y2 axis. The only charts that do not support dual axes are Gantt, Gauge, Histogram, Stock, Pie, Donut, and 3D.
198 © 2013 SAP AG or an SAP affiliate company. All rights reserved.SAP Crystal Reports for Enterprise User Guide
Charting
When a dual axis layout is chosen, all of the series in your chart will remain assigned to the Primary Y1 axis. You can use the Format dialog box to assign a series to the Secondary Y2 axis.
NoteIf the same chart is repeated across multiple pages in a report, all charts will be affected by selecting the Dual Axes option. All instances of the chart in the report will appear as dual axis charts.
9.3.4.1 To create a dual axis chart
1. Right-click the chart and click Format Chart.2. On the Selected Element menu, select Total (Y) Axis.3. In the Axes section, select Dual Axes.
NoteBy default, all of the series are assigned to the Primary Y1 Axis. You only need to change the axis assignment of the series that you want assigned to the Secondary Y2 Axis.
4. Close the Format dialog box.5. Right-click the series you want to move and select Format Series.6. In the General node, use the Axis Assignment menu to assign the series to the Primary Y1 axis or the
Secondary Y2 axis.7. Close the Format dialog box.
Your chart is now a dual axis chart. Use the Format dialog box to make any further formatting changes to your chart.
Related LinksEditing charts [page 195]
9.3.5 Auto-arranging charts
If you move or resize objects on the chart, select the Auto-Arrange check box so that Crystal Reports automatically resets the chart objects to their original positions.
9.3.5.1 To auto-arrange a chart
1. Right-click the chart and click Format Chart.2. In the dialog box, click the Chart section and select Auto-Arrange.
Crystal Reports automatically resets chart objects to their original positions when you resize or move them on the report canvas.
SAP Crystal Reports for Enterprise User GuideCharting © 2013 SAP AG or an SAP affiliate company. All rights reserved. 199
10 Cross-tabs
10.1 About Cross-tabs
A Cross-tab is a grid that displays values that are grouped and totaled in two directions. Data is presented in a compact format, which makes it easier to compare data and identify trends.
For example, without a Cross-tab, a standard report grouped by region and by product will show the quantities of a product sold for each region, but the data will be spread out and difficult to analyze, as in the following figure.
A Cross-tab report displays the information in a compact format, making it easier to see the results.
200 © 2013 SAP AG or an SAP affiliate company. All rights reserved.SAP Crystal Reports for Enterprise User Guide
Cross-tabs
A Cross-tab includes row totals, column totals, and grand totals. The grand total is the value at the intersection of the row total and the column total.
10.2 Adding a Cross-tab
You can create a Cross-tab in a new report or add a Cross-tab to an existing report. The following is a list of things to keep in mind when using Cross-tabs:
● You can have multiple rows, columns, and totaled elements.● You can use print-time formulas as your rows or columns.● You can include a group sort (top or bottom N) on the rows in your Cross-tab.
NoteGroup sorting cannot be applied to columns.
● You can insert as many Cross-tabs in a report as you need.● You can insert the Cross-tab into either the Report Header or Report Footer area, or the Group Header or
Group Footer area.● You can place Cross-tabs in subreports. This is useful when you want to refer to results from another report.
10.2.1 To add a Cross-tab
1. On the Insert tab, click Cross-tab.2. From the Column list, select the object that you want to use for your column value.3. From the Row list, select the object that you want to use for your row value.4. From the Total list, select an operation, and then select the object that you want to use for the total.5. Click Insert.
SAP Crystal Reports for Enterprise User GuideCross-tabs © 2013 SAP AG or an SAP affiliate company. All rights reserved. 201
An element frame appears with the mouse cursor.6. Place the element frame in the Report Header, and click to release it.
TipIf your report has grouped information, you can place the Cross-tab in the Group Header or Group Footer.
10.3 Working with Cross-tabs
This section describes the ways you can work with a Cross-tab once you have added it to your report.
10.3.1 To show values as percentages
1. Right-click a totaled element in a Cross-tab, and then click Format Total.The Format dialog box appears.
2. Click the Total option.3. Select Show as Percentage.4. From the Percentage From list, select Row or Column depending on whether you want your percentage values
to be calculated horizontally (row) or vertically (column).
Totaled element values are now displayed as percentages in your Cross-tab.
10.3.2 Printing Cross-tabs that span multiple pages
When you create a Cross-tab that is wider or longer than the specified page size, the program automatically spans the printing across enough pages to accommodate the size of the Cross-tab. For ease in reading, column headings will be repeated on subsequent pages. Row headings can also be repeated using the Repeat Row Labels option.
10.3.2.1 To repeat row labels
1. Right-click the blank top-left area of the Cross-tab, and click Grid Options.The Format dialog box appears.
2. Select Repeat Row Labels.
Note
202 © 2013 SAP AG or an SAP affiliate company. All rights reserved.SAP Crystal Reports for Enterprise User Guide
Cross-tabs
Crystal Reports lets you designate report elements that don't expand horizontally, such as text elements, data elements, pictures, charts, lines, boxes, and so on, to be repeated on each additional horizontal page that a Cross-tab creates.
Related LinksRepeating report objects on horizontal pages [page 132]
10.3.3 Keeping a column from breaking across pages
When you create a Cross-tab that is wider than the specified page size, the columns that print at the edges of the pages may be broken across two pages. To prevent this page break and keep all the contents of a column on the same page, use the Keep Columns Together option.
10.3.3.1 To keep a column from breaking across pages
1. Right-click the blank top-left area of the Cross-tab, and click Grid Options.The Format dialog box appears.
2. Select the Keep Columns Together check box and click Close.
10.4 Formatting Cross-tabs
10.4.1 To change the width, height, and alignment of Cross-tab cells
1. Click a cell within the Cross-tab to activate the sizing handles.2. Drag one of the sizing handles to expand the width or height of the cell.3. On the Format tab, use the Font Alignment options to change the alignment of the data in the cell.
You can choose between left, right, center, and justified alignment.
NoteChanging one cell affects all like cells. For example, changing the width of one total element cell changes the width of all other cells in the same row.
SAP Crystal Reports for Enterprise User GuideCross-tabs © 2013 SAP AG or an SAP affiliate company. All rights reserved. 203
10.4.2 To format the background color of entire rows/columns
You can use background colors to emphasize certain rows or columns within your Cross-tab.
1. Right-click the Cross-tab rows or columns and select Format Crosstab.The Format dialog box appears.
2. Click the Appearance option.3. Select a color from the Fill list.
The row/column is formatted as specified.
10.4.3 To format elements individually
1. Select the element you want to format.2. On the Format tab, edit the font, background, borders, numbering, and currency symbols.
The element is formatted as specified.
10.4.4 To format several elements at one time
1. Press Ctrl + click to highlight the desired elements.
2. On the Format tab, edit the font, background, and borders.The elements are formatted as specified.
10.4.5 Hiding Cross-tab data
This section provides you with the steps required to hide data in your report. You can hide:
● Empty rows and columns.● Row and column grand totals.● Subtotals and their labels.
10.4.5.1 To hide empty rows and columns
1. Right-click the blank top-left area of the Cross-tab, and click Grid Options.The Format dialog box appears.
2. Select either Hide Empty Rows or Hide Empty Columns.
When you print the report, empty rows and/or columns will not appear.
204 © 2013 SAP AG or an SAP affiliate company. All rights reserved.SAP Crystal Reports for Enterprise User Guide
Cross-tabs
10.4.5.2 To hide row and column grand totals
1. Right-click the blank top-left area of the Cross-tab, and click Grid Options.The Format dialog box appears.
2. Select either Hide Row Grand Totals or Hide Column Grand Totals.
10.4.6 Displaying totals from left to right
If you have two or more totals in your Cross-tab, you can display their values from left to right instead of top to bottom (the default).
10.4.6.1 To display totals from left to right
1. Right-click the blank top-left area of the Cross-tab and click Grid Options.The Format dialog box appears.
2. In the Total area, select Left to Right.3. Select Show Total Labels if you want to display labels for the totals.
Labels are displayed in the direction you chose for the totals.4. Click Close.
10.5 Advanced Cross-tab features
There are several ways to add even more information to your Cross-tabs. This section covers several advanced Cross-tab features.
10.5.1 Displaying hierarchies in Cross-tabs
You can display rows or columns in a Cross-tab hierarchically. Displaying hierarchies in Cross-tabs is useful if your Cross-tab includes hierarchy objects for the row or column values.
A new subtotal will be created for each level within the hierarchy. The subtotal will display the sum of the values in the row immediately beneath it, it will not include the value for the hierarchical node itself.
NoteTotaling across a hierarchy is not available within a crosstab.
Related Links
SAP Crystal Reports for Enterprise User GuideCross-tabs © 2013 SAP AG or an SAP affiliate company. All rights reserved. 205
Quick reference to objects [page 71]
10.5.1.1 To display hierarchies in Cross-tabs
In order to display hierarchies, you must select a hierarchy object for the row or column value when you are setting up your Cross-tab.
NoteIf you select a hierarchy object that is also a delegated measure for the row or column value, the grand total for that row or column will be hidden by default.
1. Right-click a row or column in your crosstab, and click Format Element.The Format dialog box appears.
2. Expand the Row / Column option, and click Group.3. From the Hierarchy Type list, select External Hierarchy.4. Click Close.
The row or column headings in your Cross-tab are displayed hierarchically.
10.5.2 Calculated Members
Use Calculated Members to insert rows or columns to your Cross-tab. These rows or columns can contain custom calculations (for example, the difference in sales between two regions) or can be used entirely for formatting purposes (for example, inserting a blank row every three lines to increase readability).
You have complete flexibility in designing your own calculation formulas and can choose whether they appear only once or repeat regularly in the Cross-tab.
10.5.2.1 To add a Calculated Member to your Cross-tab
1. Press Ctrl + click to highlight the two row or column headings you would like to use in your Calculated Member.For example, if you wanted to create a Calculated Member for the difference between Sales and Sales Returns, the desired formula would be Sales - Sales Returns. In this example, you would highlight the Sales and the Sales Returns headers.
2. Right-click the highlighted headers, and click Insert Calculated Member.A list of available operations appears:
○ Sum○ Difference○ Product○ Quotient
206 © 2013 SAP AG or an SAP affiliate company. All rights reserved.SAP Crystal Reports for Enterprise User Guide
Cross-tabs
3. Select an operation.In this example, you would select Difference.
A row or column that displays the results of the selected calculation is added to your Cross-tab.
NoteThe row or column is inserted directly under the second row or column heading that you highlighted.
10.5.2.2 To add a blank Calculated Member to your Cross-tab
In your Cross-tab, right-click the header preceding the desired location of your blank Calculated Member row or column, and then click Insert Calculated Member Insert Blank .
A blank Calculated Member row or column is added to your Cross-tab.
10.5.2.3 To change the processing order of Calculated Members
1. Right-click the top-left corner of your Cross-tab and click Format Crosstab.The Format dialog box appears.
2. Click the Advanced Calculations option.3. In the Calculated Members area, use the arrows to change the processing order of the Calculated Members.4. Click Close to save your changes and return to your report.
The Cross-tab recalculates the values of the Calculated Members.
NoteChanging the processing order of Calculated Members does not cause the data source to refresh.
10.5.2.4 Calculation Formulas
Calculation Formulas are mathematical formulas that Crystal Reports uses to determine values in Calculated Member cells. You can design Calculation Formulas in the Formula Workshop.
10.5.2.4.1 To insert a Calculation Formula
1. Right-click the top-left corner of your Cross-tab and click Format Crosstab.The Format dialog box appears.
SAP Crystal Reports for Enterprise User GuideCross-tabs © 2013 SAP AG or an SAP affiliate company. All rights reserved. 207
2. Click the Advanced Calculations option.
3. In the Calculated Members area, click the Edit Calculated Member Formulas ( ) button, and then select a calculated member from the list.The Formula Workshop appears.
4. Type the desired Calculation Formula.For example, the following formula displays the difference between the value of the Australia row and the value of the Canada row:
GridValueAt(GetRowPathIndexOf("Australia"), CurrentColumnIndex, CurrentSummaryIndex) - GridValueAt(GetRowPathIndexOf("Canada"), CurrentColumnIndex, CurrentSummaryIndex)
5. Click Save and Close.
The Calculated Member displays the results of the new Calculation Formula.
NoteOnce you have created a Calculation Formula, you can edit it as follows: right-click the Calculation Formula, and click Edit Calculation Formula.
10.5.2.5 Group Value Formulas
If you want to reference a Calculated Member in a formula, you must assign a value to it. Group Value Formulas are used to assign values to Calculated Members.
NoteGroup Value Formulas are not supported for OLAP universes.
10.5.2.5.1 To edit a Group Value Formula
1. Right-click the header of the Calculated Member you would like to edit, and click Calculated Member Edit Group Value Formula .The Formula Workshop appears.
2. Type your desired value.
NoteYou can also control your value to be displayed based on a formula that you specify. A Group Value Formula must be of the same type as the row/column grouping object that it is inserted into.
3. Click Save and Close to return to your report.
The Calculated Member retains the result of your Group Value Formula.
Note
208 © 2013 SAP AG or an SAP affiliate company. All rights reserved.SAP Crystal Reports for Enterprise User Guide
Cross-tabs
If you have not edited the Header Formula of a Calculated Member, the visible header displays the result of the Group Value Formula. When you edit the Header Formula, it overrides the Group Value Formula as the visible header.
10.5.2.6 Header Formulas
Header Formulas determine the visible row or column header for a Calculated Member.
10.5.2.6.1 To edit a Header Formula
1. Right-click the header of the Calculated Member you would like to edit, and click Calculated Member Edit Header Formula .The Formula Workshop appears.
2. Type the desired header name in the quotations.
NoteYou can also control your header to be displayed based on a formula that you specify. A Header Formula must return a string.
3. Click Save and Close to return to your report.
The Calculated Member header displays the result of the Header Formula.
10.5.2.7 Insertion Formulas
Insertion Formulas determine where a Calculated Member appears in a Cross-tab. In most cases, a Calculated Member appears only once. However, you can set it to appear in multiple locations or in a repeating pattern.
10.5.2.7.1 To edit an Insertion Formula
1. Right-click the header of the Calculated Member you would like to edit, and click Calculated Member Edit Insertion Formula .The Formula Workshop appears.
2. Type your desired formula.For example, the following formula inserts a Calculated Member after the country object for Canada:
GetColumnGroupIndexOf(CurrentRowIndex) = 1 and GridRowColumnValue("Customer.Country") = "Canada"
SAP Crystal Reports for Enterprise User GuideCross-tabs © 2013 SAP AG or an SAP affiliate company. All rights reserved. 209
3. Click Save and Close to return to your report.
The Calculated Member appears in the locations specified by the Insertion Formula.
10.5.3 Embedded Totals
You can add an additional calculation to your Cross-tab by inserting an Embedded Total.
Unlike Calculated Members, Embedded Totals do not add new rows or columns to your Cross-tab. Instead, they cause additional calculations to appear within each cell of the Cross-tab.
For example, in a report showing regional sales, you could insert a calculation for each region that shows the percentage of total sales for the country.
10.5.3.1 To add an Embedded Total to your Cross-tab
1. In your Cross-tab, right-click any cell (except a header), and click Embedded Total Insert Embedded Total.
A blank Embedded Total appears in the Cross-tab.
2. Right-click the total, and then click Embedded Total Edit Embedded Total Formula .The Formula Workshop appears.
3. Type the desired embedded total formula.4. Click Save and Close.
The Embedded Total displays the results of the new Embedded Total Formula.
10.5.3.2 To change the processing order of Embedded Totals
If you have multiple Embedded Totals in your Cross-tab, the order in which they are calculated can affect your results.
1. Right-click the top-left corner of your Cross-tab and select Format Cross-Tab.The Format dialog box appears.
2. Click the Advanced Calculations option.3. In the Totals area, click the arrows to change the processing order of the totals.4. Click Close to save your changes and return to your report.
The Cross-tab recalculates the values of the Embedded Totals in the new processing order.
NoteChanging the processing order of Embedded Totals does not cause the data source to refresh.
210 © 2013 SAP AG or an SAP affiliate company. All rights reserved.SAP Crystal Reports for Enterprise User Guide
Cross-tabs
11 Saving, Exporting, Printing, and Viewing ReportsThis section provides you with information about how to save reports, distribute reports by exporting or printing, and view reports.
11.1 Saving reports
Crystal Reports lets you save reports to a file system on your computer. It also gives you the option of saving reports with no data.
For information on saving reports to SAP BusinessObjects Business Intelligence platform, see Distributing reports.
11.1.1 To save a report to your local computer
1. The process for saving a report to your local computer is different if you are logged into the BI platform.
○ If you are not logged in to the BI platform, click File Save .
○ If you are logged in to the BI platform, click File Save as a local file .2. In the Save as dialog box, browse for the location you want to save your report to.3. Enter a name for your report (.rpt) file.4. Click Save.
The report is saved to the location you selected.
Note
Click File Save as to save a report with a new name.
11.1.2 To save a report with no data
You may want to save a report without data if you want to re-use the report design with different data.
1. Click File.2. Clear the Save Data With Report option.
The data will not be saved with the report when you save it to a file system or publish it to the BI platform server.
SAP Crystal Reports for Enterprise User GuideSaving, Exporting, Printing, and Viewing Reports © 2013 SAP AG or an SAP affiliate company. All rights reserved. 211
11.2 Distributing reports
Crystal Reports lets you distribute your report in a number of ways.
11.2.1 Distributing reports through SAP BusinessObjects Business Intelligence platform
One way to distribute your reports is through SAP BusinessObjects Business Intelligence platform. When you publish a report to the BI platform, you can deliver it to end users via any web application: intranet, extranet, Internet, or corporate portal.
11.2.1.1 To connect to an SAP BusinessObjects Business Intelligence platform server
1. Click File Log On to SAP BusinessObjects Business Intelligence platform .2. To open the Server Connections list, click Server Connections. Select your server in the Server Connections
dialog box or click Add to add a new server.3. Enter the connection information and select Import.4. Enter the connection information and click OK.
The server is added to the designer. You can now open and save reports to the server without having to re-enter your connection information every time you do so.
11.2.1.2 Editing managed reports
To edit a report that is on your SAP BusinessObjects Business Intelligence platform system, connect to the SAP BusinessObjects Business Intelligence platform server.
11.2.1.2.1 To open a managed report from an SAP BusinessObjects Business Intelligence platform folder
1. If you are not already logged on to the BI platform, click File Log On to SAP BusinessObjects Business Intelligence platform , enter your connection information, and then click OK.
2. Click File Open From <<Server Name>> .
Note
212 © 2013 SAP AG or an SAP affiliate company. All rights reserved.SAP Crystal Reports for Enterprise User Guide
Saving, Exporting, Printing, and Viewing Reports
In these steps, <<Server Name>> represents the connection server name given in the server connection dialog box.
3. In the Open Report from <Server Name> dialog box, browse for the report you want to open.4. When you have selected a report, click Open.
The report opens in Crystal Reports. Once you have made your changes, you need to save the report to the server to save your changes online.
11.2.1.3 Publishing reports to SAP BusinessObjects Business Intelligence platform
Crystal Reports lets you distribute reports by publishing them to an SAP BusinessObjects Business Intelligence platform server. You can publish two types of reports:
● Reports with local data source connections. You must map these reports before publishing them to the BI platform.
● Reports that can be published directly to the BI platform.
11.2.1.3.1 To map a report with local data source connections
You cannot publish reports with local data source connections. You must first map the connections.
1. Click Data Set Data Source Location .
2. In the Set Data Source Location dialog box, click Add Connection.3. In the Choose a Data Source Connection dialog box, from SAP BusinessObjects Business Intelligence platform,
click Browse Repository.4. In the New Data Source Connection dialog box, from the Data Source Type list, click Relational Connection.5. Select your relational connection and click Finish.6. Select your data source and click Map.
For more information about mapping, see Changing Data Sources.7. Click Done to reformat the report.
Your report's data source connections have been successfully mapped. You can now publish the report to the BI platform.
11.2.1.3.2 To publish a report to SAP BusinessObjects Business Intelligence platform
1. If you are not already logged on to the BI platform, click File Log On to SAP BusinessObjects Business Intelligence platform , enter your connection information, and then click OK.
SAP Crystal Reports for Enterprise User GuideSaving, Exporting, Printing, and Viewing Reports © 2013 SAP AG or an SAP affiliate company. All rights reserved. 213
2. Click File Save .3. In the Save Report to <Server Name> dialog box, navigate to the location that you want to save your report to.
NoteIn these steps, <<Server Name>> represents the name of your SAP BusinessObjects Business Intelligence platform server.
4. Type a display name in the Display Name box.5. Click Save.
A dialog box appears with a message that your report has been successfully published to SAP BusinessObjects Business Intelligence platform.
11.2.2 Emailing reports
Crystal Reports lets you distribute your reports using email.
11.2.2.1 To email a report
1. Click File Attach to Email .If you have an email client installed on your machine, Crystal Reports launches it and creates an email with a temp copy of your report as an attachment.
NoteOnly a temp copy is saved. Crystal Reports will not save any changes to the original .rpt file.
2. Enter the email address or addresses of your recipient(s) and any other information that you want to add, and then click Send.
An email containing the report is sent to the recipient(s).
11.2.3 Exporting a report
Finished reports can be exported to a number of popular formats, such as XML, PDF, HTML, spreadsheets and word processors, and other common data interchange formats. This makes the distribution of information easier. For example, you may want to use the report data to enhance the presentation of data in a desktop publishing package.
The exporting process requires you to specify a format and a destination. The format determines the file type, and the destination determines where the file is located.
214 © 2013 SAP AG or an SAP affiliate company. All rights reserved.SAP Crystal Reports for Enterprise User Guide
Saving, Exporting, Printing, and Viewing Reports
11.2.3.1 To export a report
1. While in the Page mode, click File Export and select an export format from the list.
The Export Options dialog box appears.2. Select the export options.
NoteWhen you click the Set As Default Options button and then save your report, the selected options are saved as the default options to use when you export this report in the current format.
NoteThe Page range options cannot be saved.
3. Click OK.4. In the Export Destination dialog box that appears, do one of the following:
○ Click To File and enter the report title to save the exported report in the Export Report dialog box.
○ Click To Application to open the report in the selected application without saving it.
Your report is exported to another format.
11.2.3.2 Export format types
The export formats supported by Crystal Reports can be broadly categorized in two groups: page-based formats and record-based formats.
Page-based formats tend to produce a more exact output. The emphasis of these formats is structure representation and formatting. Formatting refers to attributes such as font style, text color, text alignment, background color, and so on. Structure refers to element position, element size, and the relationship between these attributes and other elements. Depending on the format you choose, it may not be possible for the program to preserve all structure and formatting perfectly, but page-based formats, in general, preserve these properties as closely as possible.
With record-based formats, the emphasis is on data rather than the structure and formatting. However, in some formats you will notice that some formatting is exported. Some of the record-based formats are only data-exchange formats.
Microsoft Excel (97-2003) Data-Only
Microsoft Excel (97-2003) Data-Only is a record-based format that concentrates on data. This format does export most of the formatting, however, it does not merge cells; each element is added to only one cell. This format can also export certain kinds of summaries as Excel functions. The summaries that are supported are SUM, AVERAGE, COUNT, MIN and MAX.
SAP Crystal Reports for Enterprise User GuideSaving, Exporting, Printing, and Viewing Reports © 2013 SAP AG or an SAP affiliate company. All rights reserved. 215
Microsoft Excel Workbook Data-Only
Microsoft Excel Workbook Data-Only is a record based format that concentrates on data as well. This exporting format is an enhancement on the existing Microsoft Excel Workbook Data-Only exporting type. The exported result of this format is an XLSX file. XSLX file format is an XML based open document format introduced and supported by Microsoft Excel 2007 and later. With the Microsoft Excel Workbook Data-Only format, limitations of previous XLS file formats are moved, approximately 65536 rows and 256 columns.
Microsoft Excel (97-2003)
Microsoft Excel (97-2003) Page-based format converts your report contents into Excel cells on a page-by-page basis. Contents from multiple pages are exported to the same Excel worksheet. If a worksheet becomes full and there is more data to export, the export program creates multiple worksheets to accommodate the data. If a report element covers more than one cell, the export program merges cells to represent a report element. Microsoft Excel has a limit of 256 columns in a worksheet; therefore, any report element (or part of it) that is added to cells beyond 256 columns is not exported. This export format retains most of the formatting, but it does not export line and box elements from your report.
NoteThe page-based Excel format in Crystal Reports for Enterprise does not exhibit the same behavior as the page-based Excel format in Crystal Reports 2011. The following are the main categories of known differences between the two versions:
● Unsupported elements:The Crystal Reports for Enterprise Java runtime engine does not support all of the elements that can be embedded in a report. For example, OLAP Grids and Map elements are not supported.The horizontal alignment of these unsupported elements is not respected in the Java runtime engine.
● Character rendering:The character rendering technology differs between Crystal Reports for Enterprise and Crystal Reports 2011. This means that the size of each individual character can have slight differences (1 pixel) that add up over time and create additional rows or columns.
● Cross-tabs:
○ When cross-tab elements are in repeated sections - for example, the Group Header - enhanced exporting functionality output will be different between Crystal Reports for Enterprise and Crystal Reports 2011. This behavior also applies to cross-tabs that are embedded in subreports.
○ When cross-tab elements are overlapped, enhanced exporting functionality output will be different between Crystal Reports for Enterprise and Crystal Reports 2011.
● Page breaks:Page breaks are displayed differently between Crystal Reports for Enterprise and Crystal Reports 2011 since the products use different rendering technologies.
● Charting:Crystal Reports for Enterprise and Crystal Reports 2011 use different underlying charting engines. This can create slightly different looking chart output.
216 © 2013 SAP AG or an SAP affiliate company. All rights reserved.SAP Crystal Reports for Enterprise User Guide
Saving, Exporting, Printing, and Viewing Reports
Character-Separated Values (CSV)
The Character-Separated Values (CSV) format is a record-based, data-exchange format. It exports the report element contents as a set of values separated by a comma.
Like record-style formats, the CSV format also creates one line of values for each record in your report. A record contains all of the elements in each section of your report as seen in the Structure mode. That is, elements in the Report Header section are exported first, followed by the Page Header section, the Group Header section, the Body section, the Group Footer section, the Report Footer section, and finally, the Page Footer section.
NoteThe CSV format cannot be used to export reports with cross-tabs; nor can it be used to export reports with subreports in Page Header or Page Footer sections.
NoteStandard Mode of the Separated Values format respects conditional suppression but only for report content. The data is suppressed, but a row is printed in the report with the field delimiters. For example, if your field delimiter is a comma and your report has four columns, you will see a blank row that contains four commas.
Adobe Reader (PDF)
Adobe Reader format is a page-based format. The exported documents are intended for printing and redistribution. Acrobat format will export both structure and formatting in a manner that is consistent with how the report looks on the Page tab. Acrobat format embeds the TrueType fonts that appear in the document. (Non-TrueType fonts are not supported.) This export format does not support Microsoft font-linking technology which is used to provide support for some extended character sets such as Chinese HKCS. Therefore, the fonts used in the report must contain all of the required glyphs. These URI types are supported for hyperlinks: "http:", "https:" and "mailto:".
Microsoft Word (97-2003)
The Microsoft Word (RTF) format is a page-based format, but not all of the report's structure and formatting options are preserved in the output. Microsoft Word is a page-based, exact format that produces an RTF (Rich Text Format) file. The exported file contains text and drawing objects to represent report objects. Individual objects are placed in text frames. This format is intended for use in applications such as fill-out forms where the space for entering text is reserved as empty text objects. Almost all of the formatting is retained in this export format.
SAP Crystal Reports for Enterprise User GuideSaving, Exporting, Printing, and Viewing Reports © 2013 SAP AG or an SAP affiliate company. All rights reserved. 217
Microsoft Word (97-2003) - Editable
The Microsoft Word - Editable format is different from the Microsoft Word format; it is a page-based format, but not all of the layout and formatting properties are preserved in the output. This format converts all of the report object contents to text lines. Unlike Microsoft Word format, this format does not use text frames. Text formatting is retained, but attributes such as background color and fill pattern may not be retained. All of the images in your report are inlined with the textual content. Therefore, the images automatically shift to accommodate the text when the document is edited in Microsoft Word. This format does not export line and box objects from your report. Also, the Predefined Objects: Page Number and Page N of M do not work when exported in this format. The Microsoft Word - Editable format has an option to insert page breaks at the end of each report page. This option may not correspond to the page breaks created by Microsoft Word; the option is used mainly to separate your report-page contents.
Rich Text Format (RTF)
The Rich Text Format (RTF) format is similar to the Microsoft Word (RTF) format.
Report Definition
The Report Definition format exports your report to a text file that contains a brief description of the report's design view.
XML
XML is used primarily for data exchange. It is a record-based format that uses the Crystal XML Schema. The XML Expert in Crystal Reports can be used to customize the XML output.
Plain Text (Page Based)
Plain Text (Page Based) Text format is a page-based format in SAP Crystal Reports for Enterprise. It's different from the Text exporting format in Crystal Reports 2011, which is a record based exporting format.
Tab Separated Text (Page Based)
The Tab Separated Text (Page Based) format is similar to the Plain Text (Page Based) format. It is also a page-based exporting format, different from the Tab Separated Text exporting format in Crystal Reports 2011, which is record-based. TTX files can be opened in Microsoft Excel.
218 © 2013 SAP AG or an SAP affiliate company. All rights reserved.SAP Crystal Reports for Enterprise User Guide
Saving, Exporting, Printing, and Viewing Reports
HTML 4.0
HTML export formats are page based. The HTML 4.0 format preserves the layout and formatting of the report by using DHTML.
11.2.3.3 Export configuration properties in SAP Crystal Reports for Enterprise
You can specify export configuration properties in Crystal Reports. Specifications include setting a Property Name, Value Type, and Value.
The following tables include available export configuration properties:
Table 3: Microsoft Excel (97-2003) Data-OnlyProperty Name Text
Value Type Value Property Purpose and Value Description
Export.XLS-DATAONLY.ExportPageHeaderFooter
String True
False
The property determines whether or not to include Page Headers and Page Footers in the exported file.
● If True: The header appears once at the top of your spreadsheet and the footer appears once at the bottom.
● If False: The header and footer do not appear.
Export.XLS-DATAONLY.ColumnWidthBaseArea
String 255: Whole report
1: Report Header
2: Page Header
3: Group Header
NoteIf ColumnWidthGroupNumber is <= 0, than ColumnWidthGroupNumber will be set to 1.
4: Body
5: Group Footer
Note
The property determines the Crystal Reports column width in the exported spreadsheet to be based on specified report objects.
● Whole Report: The column width in the exported spreadsheet is based on objects found in any section of your report.
NoteThe export spreadsheet layout is likely not to be consistent with the layout in Crystal Reports.
● Report Header: The column width in the exported spreadsheet is based on objects found in the Report Header section only.
● Page Header: The column width in exported spreadsheet is based on objects found in the Page Header section only.
● Group Header: The column width in the exported spreadsheet is based on objects found in the Group Header section only.
SAP Crystal Reports for Enterprise User GuideSaving, Exporting, Printing, and Viewing Reports © 2013 SAP AG or an SAP affiliate company. All rights reserved. 219
Property Name Text
Value Type Value Property Purpose and Value Description
If ColumnWidthGroupNumber is <= 0, than ColumnWidthGroupNumber will be set to 1.
7: Page Footer
8: Report Footer
● Body: The column width in the exported spreadsheet is based on objects found in the Body section only.
● Group Footer: The column width in the exported spreadsheet is based on objects found in the Group Footer section only.
● Page Footer: The column width in the exported spreadsheet is based on objects found in the Page Footer section only.
● Report Footer: The column width in the exported spreadsheet is based on objects found in the Report Footer section only.
Export.XLS-DATAONLY.ColumnWidthGroupNumber
String If >=1 then default = 1
The property determines the Crystal Reports column width in the exported spreadsheet based upon the Group Header or Group Footer.
NoteThis configuration property will only take effect if the value of ColumnWidthBaseArea is 3:Group Header or 5:Group Footer.
● The column width in the exported spreadsheet will be based on the objects found only in the Group Header section or Group Footer section of the report
Export.XLS-DATAONLY.ExportImagesInDataOnly
String True
False
The property determines whether or not to export any images that are present in your report.
● If True: The images present in the report will be exported to the spreadsheet.
● If False: The images present in the report will not be exported to the spreadsheet.
Export.XLS-DATAONLY.MaintainRelativeObjectPosition
(Deprecated)
String True
False
The property determines whether or not to maintain the relative position of the result objects in the exported spreadsheet.
● If True: The relative position of the result objects are maintained in the spreadsheet.
● If False: The relative position of the result objects are not maintained in the spreadsheet.
Export.XLS-DATAONLY.MaintainColumnAlignment
String True
False
The property determines whether or not to align objects and corresponding totals in the same Excel column.
220 © 2013 SAP AG or an SAP affiliate company. All rights reserved.SAP Crystal Reports for Enterprise User Guide
Saving, Exporting, Printing, and Viewing Reports
Property Name Text
Value Type Value Property Purpose and Value Description
NoteThis configuration property effects only when "Maintain Relative Object Position" is true.
● If True: The objects and their corresponding totals are forced to align in the exported spreadsheet.
NoteThe column width of the object and total will be 10.
● If False: The objects and their corresponding totals will be placed freely and it is likely that they will be placed into different columns.
Export.XLS-DATAONLY.UseFormatInDataOnly
String True
False
The property determines whether or not to maintain the formatting information applied on the report objects.
● If True: The formatting information applied on the report objects will be kept in the exported spreadsheet.
● If False: The formatting information applied on the report objects will not be kept in the exported spreadsheet.
Export.XLS-DATAONLY.WrapTextInDataOnly
String True
False
The property determines whether or not to wrap the text in the exported spreadsheet.
NoteThis configuration property will only effect under the following conditions:
1. String Field Object: The configuration property will effect when "export element formatting" is true.
2. Text Object: The configuration property will effect when "export element formatting" is true and "maintain relative object position" is true.
Otherwise, the default behavior will always wrap the text.
● If True: The text will be wrapped in the exported spreadsheet.
● If False: The text will not be wrapped in the exported spreadsheet.
SAP Crystal Reports for Enterprise User GuideSaving, Exporting, Printing, and Viewing Reports © 2013 SAP AG or an SAP affiliate company. All rights reserved. 221
Property Name Text
Value Type Value Property Purpose and Value Description
Export.XLS-DATAONLY.SimplifyPageHeader
String True
False
The property determines whether or not to simplify the report Page Header in the exported spreadsheet.
● If True: The Page Header in the exported spreadsheet will be simplified.
● If False: The Page Header in the exported spreadsheet will not be simplified.
Table 4: Microsoft Excel (97-2003)Property Name Text
Value Type
Value Property Purpose and Description
Export.XLS.PageAreaExportType
String 1: None
2: Once per report
3: On each page
The property determines whether or not to export the Page Header and Page Footer sections of your report.
● If None: The report page header and footer do not appear.
● If Once per report: The report page header appears once at the top of your spreadsheet and the footer appears once at the bottom.
● If On each page: The report page header and footer appear repeatedly throughout the spreadsheet in relation to the pagination of the data in your report.
Export.XLS.ColumnWidthBaseArea
String 255: Whole report
1: Report Header
2: Page Header
3: Group Header
NoteIf ColumnWidthGroupNumber is <= 0, than ColumnWidthGroupNumber will be set to 1.
4: Body
5: Group Footer
NoteIf ColumnWidthGrou
The property determines the report column width in the exported spreadsheet to be based on specified report objects.
● Whole Report: The column width in the exported spreadsheet is based on objects found in any section of your report.
NoteThe export spreadsheet layout is likely not to be consistent with the layout in Crystal Reports.
● Report Header: The column width in the exported spreadsheet is based on objects found in the Report Header section only.
● Page Header: The column width in exported spreadsheet is based on objects found in the Page Header section only.
● Group Header: The column width in the exported spreadsheet is based on objects found in the Group Header section only.
● Body: The column width in the exported spreadsheet is based on objects found in the Body section only.
222 © 2013 SAP AG or an SAP affiliate company. All rights reserved.SAP Crystal Reports for Enterprise User Guide
Saving, Exporting, Printing, and Viewing Reports
Property Name Text
Value Type
Value Property Purpose and Description
pNumber is <= 0, than ColumnWidthGroupNumber will be set to 1.
7: Page Footer
8: Report Footer
● Group Footer: The column width in the exported spreadsheet is based on objects found in the Group Header section only.
● Page Footer: The column width in the exported spreadsheet is based on objects found in the Page Footer section only.
● Report Footer: The column width in the exported spreadsheet is based on objects found in the Report Footer section only.
Export.XLS.ColumnWidthGroupNumber
String If >=1 then default = 1 The property determines the Crystal Reports column width in the exported spreadsheet based upon the Group Header or Group Footer.
NoteThis configuration property will only take effect if the value of ColumnWidthBaseArea is 3:Group Header or 5:Group Footer.
● The column width in the exported spreadsheet will be based on the objects found only in the Group Header section or Group Footer section of the report
Export.XLS.ExcelExporterAlwaysWrapMultiParagraphTextObjects
String True
False
The property determines whether or not wrap the text in exported spreadsheet.
● If True: The text will be wrapped in the exported spreadsheet.
● If False: The text will not be wrapped in the exported spreadsheet.
Table 5: Microsoft Excel Workbook Data-OnlyProperty Name Text
Value Type
Value Property Purpose and Description
Export.XLSX-DATAONLY.ExportPageHeaderFooter
String True
False
The property determines whether or not to include Page Headers and Page Footers in the exported file.
● If True: The header appears once at the top of your spreadsheet and the footer appears once at the bottom.
● If False: The header and footer do not appear.
Export.XLSX-DATAONLY.ColumnWidthBaseArea
String 255: Whole report
1: Report Header
The property determines the Crystal Reports column width in the exported spreadsheet to be based on specified report objects.
SAP Crystal Reports for Enterprise User GuideSaving, Exporting, Printing, and Viewing Reports © 2013 SAP AG or an SAP affiliate company. All rights reserved. 223
Property Name Text
Value Type
Value Property Purpose and Description
2: Page Header
3: Group Header
NoteIf ColumnWidthGroupNumber is <= 0, than ColumnWidthGroupNumber will be set to 1.
4: Body
5: Group Footer
NoteIf ColumnWidthGroupNumber is <= 0, than ColumnWidthGroupNumber will be set to 1.
7: Page Footer
8: Report Footer
● Whole Report: The column width in the exported spreadsheet is based on objects found in any section of your report.
NoteThe export spreadsheet layout is likely not to be consistent with the layout in Crystal Reports.
● Report Header: The column width in the exported spreadsheet is based on objects found in the Report Header section only.
● Page Header: The column width in exported spreadsheet is based on objects found in the Page Header section only.
● Group Header: The column width in the exported spreadsheet is based on objects found in the Group Header section only.
● Body: The column width in the exported spreadsheet is based on objects found in the Body section only.
● Group Footer: The column width in the exported spreadsheet is based on objects found in the Group Header section only.
● Page Footer: The column width in the exported spreadsheet is based on objects found in the Page Footer section only.
● Report Footer: The column width in the exported spreadsheet is based on objects found in the Report Footer section only.
Export.XLSX-DATAONLY.ColumnWidthGroupNumber
String If >=1 then default = 1 The property determines the Crystal Reports column width in the exported spreadsheet based upon the Group Header or Group Footer.
NoteThis configuration property will only take effect if the value of ColumnWidthBaseArea is 3:Group Header or 5:Group Footer.
● The column width in the exported spreadsheet will be based on the objects found only in the Group Header section or Group Footer section of the report.
224 © 2013 SAP AG or an SAP affiliate company. All rights reserved.SAP Crystal Reports for Enterprise User Guide
Saving, Exporting, Printing, and Viewing Reports
Property Name Text
Value Type
Value Property Purpose and Description
Export.XLSX-DATAONLY.ExportImagesInDataOnly
String True
False
The property determines whether or not to export any images that are present in your report.
● If True: The images present in the report will be exported to the spreadsheet.
● If False: The images present in the report will not be exported to the spreadsheet.
Export.XLSX-DATAONLY.MaintainRelativeObjectPosition
(Deprecated)
String True
False
The property determines whether or not to maintain the relative position of the result objects in the exported spreadsheet.
● If True: The relative position of the result objects are maintained in the spreadsheet.
● If False: The relative position of the result objects are not maintained in the spreadsheet.
Export.XLSX-DATAONLY.MaintainColumnAlignment
String True
False
The property determines whether or not to align objects and corresponding totals in the same Excel column.
NoteThis configuration property effects only when "Maintain Relative Object Position" is true.
● If True: The objects and their corresponding totals are forced to align in the exported spreadsheet.
NoteThe column width of the object and total will be 10.
● If False: The objects and their corresponding totals will be placed freely and it is likely that they will be placed into different columns.
Export.XLSX-DATAONLY.UseFormatInDataOnly
String True
False
The property determines whether or not to maintain the formatting information applied on the report objects.
● If True: The formatting information applied on the report objects will be kept in the exported spreadsheet.
● If False: The formatting information applied on the report objects will not be kept in the exported spreadsheet.
SAP Crystal Reports for Enterprise User GuideSaving, Exporting, Printing, and Viewing Reports © 2013 SAP AG or an SAP affiliate company. All rights reserved. 225
Property Name Text
Value Type
Value Property Purpose and Description
Export.XLSX-DATAONLY.WrapTextInDataOnly
String True
False
The property determines whether or not to wrap the text in the exported spreadsheet.
NoteThis configuration property will only effect under the following conditions:
1. String Field Object: The configuration property will effect when "export element formatting" is true.
2. Text Object: The configuration property will effect when "export element formatting" is true and "maintain relative object position" is true.
Otherwise, the default behavior will always wrap the text.
● If True: The text will be wrapped in the exported spreadsheet.
● If False: The text will not be wrapped in the exported spreadsheet.
Export.XLSX-DATAONLY.SimplifyPageHeader
String True
False
The property determines whether or not to simplify the report Page Header in the exported spreadsheet.
● If True: The Page Header in the exported spreadsheet will be simplified.
● If False: The Page Header in the exported spreadsheet will not be simplified.
Table 6: Microsoft Word (97-2003) - EditableProperty Name Text
Value Type
Value Property Purpose and Description
Export.RTFEDITABLE.EliminateBlankLinesToFitPagee
String True
False
The property determines whether or not to eliminate blank lines when the “insert page break” option is selected.
● If True: The blank lines will be eliminated in the exported document.
● If False: The blank lines will not be eliminated in the exported document.
Export.RTFEDITABLE.PageHeightErrorFactor
String A number between 300 and 1440.
The number is used to calculate how many blank lines need to be eliminated. This configuration property effect only when "Eliminate Blank Lines to fit Page" is true.
226 © 2013 SAP AG or an SAP affiliate company. All rights reserved.SAP Crystal Reports for Enterprise User Guide
Saving, Exporting, Printing, and Viewing Reports
Property Name Text
Value Type
Value Property Purpose and Description
● Type a number to determine the number of lines in one page. The default setting is 300.
Table 7: Microsoft Word (97-2003) - Rich Text Format (RTF)Property Name Text
Value Type
Value Property Purpose and Description
Export.RTF.UseLeftRightIndentExactMode
String True
False
The property determines whether or not to ignore the left or right indent in RTF non-editable mode.
● If True: The export result will respect the indent.● If False: The export result will ignore the indent.
Table 8: Separated Values (CSV)Property Name Text
Value Type Value Property Purpose and Description
Export.CSV.IncludeUTF8BOM
String True
False
The property determines whether or not to have the BOM characters (0xEFBBBF) in your exported CSV file. The characters are invisible in normal text view, but appear in hexadecimal view. This option is for the standard CSV exporting.
● If True: The export result will include the UTF8 BOM.
● If False: The export result will not include the UTF8 BOM.
Table 9: PDFProperty Name Value
TypeValue Property Purpose and Description
Export.PDF.EnableFlashDataBindingForPDF
String 0: Disable
1: Enable
The property determines whether or not to export the flash with data binding.
NoteOnly in Acrobat Reader 9.0 can you see the result of the exported flash with data binding.
● If 0: In the export result, the flash object will not be exported with data binding as a backup image.
● If 1: In the export result, the flash object will be exported with data binding. It can be successfully shown in Acrobat Reader 9.0, and in Acrobat earlier versions, the flash object will be shown as a backup image.
SAP Crystal Reports for Enterprise User GuideSaving, Exporting, Printing, and Viewing Reports © 2013 SAP AG or an SAP affiliate company. All rights reserved. 227
Property Name Value Type
Value Property Purpose and Description
Export.PDF.UseCustomEncoding
String 0: Disable
Others: Enable
The property determines whether or not to invoke custom encoding in the exported result.
NoteCustom encoding is required in order to have the exported PDF open correctly in BlackBerry.
● If 0: The export result will not have custom encoding.
● If 1: The export result will have custom encoding.
11.2.3.3.1 To set configuration properties in SAP Crystal Reports for Enterprise
1. Click Edit Preferences .The Preferences dialog box appears.
2. Click General Settings.3. Click Add New.
The Add New General Setting dialog box appears.4. Type the Property Name.
NoteProperty values for each export option are found in Export configuration properties in SAP Crystal Reports for Enterprise [page 219].
5. Select a Value Type from the list.6. Type a Value.7. Click OK.8. Click OK.
Configuration properties are set.
11.2.3.4 Export configuration properties in SAP BusinessObjects Business Intelligence platform
You can specify export configuration properties in SAP BusinessObjects Business Intelligence platform. Specifications include setting a Property Name, Value Type, and Value.
The following tables include available export configuration properties:
228 © 2013 SAP AG or an SAP affiliate company. All rights reserved.SAP Crystal Reports for Enterprise User Guide
Saving, Exporting, Printing, and Viewing Reports
Table 10: Separated Values (CSV)Category Property Value Property Purpose and Description
CSV IncludeUTF8BOM True
False
The property determines whether or not to have the BOM characters (0xEFBBBF) in your exported CSV file. The characters are invisible in normal text view, but appear in hexadecimal view. This option is for the standard CSV exporting.
● If True: The export result will include the UTF8 BOM.● If False: The export result will not include the UTF8
BOM.
Table 11: PDFCategory Property Value Property Purpose and Description
PDF EnableFlashDataBindingForPDF
0
1
The property determines whether or not to export the flash with data binding.
NoteOnly in Acrobat Reader 9.0 can you see the result of the exported flash with data binding.
● If 0: In the export result, the flash object will not be exported with data binding as a backup image.
● If 1: In the export result, the flash object will be exported with data binding. It can be successfully shown in Acrobat Reader 9.0, and in Acrobat earlier versions, the flash object will be shown as a backup image.
PDF UseCustomEncoding 0: Disable
Others: Enable
NoteEnabled is the default setting without configuration properties.
The property determines whether or not to invoke custom encoding in the exported result.
NoteCustom encoding is required in order to have the exported PDF open correctly in BlackBerry.
● If 0: The export result will not have custom encoding.
● If 1: The export result will have custom encoding.
Table 12: Microsoft Word (97-2003) - Rich Text Format (RTF)Category Property Value Property Purpose and Description
RTF UseLeftRightIndentExactMode
True
False
The property determines whether or not to ignore the left or right indent in RTF non-editable mode.
● If True: The export result will respect the indent.
SAP Crystal Reports for Enterprise User GuideSaving, Exporting, Printing, and Viewing Reports © 2013 SAP AG or an SAP affiliate company. All rights reserved. 229
Category Property Value Property Purpose and Description
● If False: The export result will ignore the indent.
Table 13: Microsoft Word (97-2003) - EditableCategory Property Value Property Purpose and Description
RTF Editable EliminateBlankLinesToFitPage
True
False
The property determines whether or not to eliminate blank lines when the “insert page break” option is selected.
● If True: The blank lines will be eliminated in the exported document.
● If False: The blank lines will not be eliminated in the exported document.
RTF Editable PageHeightErrorFactor
A number between 300 and 1440.
The number is used to calculate how many blank lines need to be eliminated. This configuration property effect only when "Eliminate Blank Lines to fit Page" is true.
● Type a number to determine the number of lines in one page. The default setting is 300.
Table 14: Microsoft Excel (97-2003)Category
Property Value Property Purpose and Description
XLS ExportPageHeaderFooter 1: None
2: Once per report
3: On each page
The property determines whether or not to export the Page Header and Page Footer sections of your report.
● If None: The report page header and footer do not appear.
● If Once per report: The report page header appears once at the top of your spreadsheet and the footer appears once at the bottom.
● If On each page: The report page header and footer appear repeatedly throughout the spreadsheet in relation to the pagination of the data in your report.
XLS ColumnWidthBaseArea 255: Whole report
1: Report Header
2: Page Header
3: Group Header
Note
The property determines the report column width in the exported spreadsheet to be based on specified report objects.
● Whole Report: The column width in the exported spreadsheet is based on objects found in any section of your report.
230 © 2013 SAP AG or an SAP affiliate company. All rights reserved.SAP Crystal Reports for Enterprise User Guide
Saving, Exporting, Printing, and Viewing Reports
Category
Property Value Property Purpose and Description
If ColumnWidthGroupNumber is <= 0, than ColumnWidthGroupNumber will be set to 1.
4: Body
5: Group Footer
NoteIf ColumnWidthGroupNumber is <= 0, than ColumnWidthGroupNumber will be set to 1.
7: Page Footer
8: Report Footer
NoteThe export spreadsheet layout is likely not to be consistent with the layout in Crystal Reports.
● Report Header: The column width in the exported spreadsheet is based on objects found in the Report Header section only.
● Page Header: The column width in exported spreadsheet is based on objects found in the Page Header section only.
● Group Header: The column width in the exported spreadsheet is based on objects found in the Group Header section only.
● Body: The column width in the exported spreadsheet is based on objects found in the Body section only.
● Group Footer: The column width in the exported spreadsheet is based on objects found in the Group Header section only.
● Page Footer: The column width in the exported spreadsheet is based on objects found in the Page Footer section only.
● Report Footer: The column width in the exported spreadsheet is based on objects found in the Report Footer section only.
XLS ColumnWidthGroupNumber If >=1 then default = 1 The property determines the Crystal Reports column width in the exported spreadsheet based upon the Group Header or Group Footer.
NoteThis configuration property will only take effect if the value of ColumnWidthBaseArea is 3:Group Header or 5:Group Footer.
SAP Crystal Reports for Enterprise User GuideSaving, Exporting, Printing, and Viewing Reports © 2013 SAP AG or an SAP affiliate company. All rights reserved. 231
Category
Property Value Property Purpose and Description
● The column width in the exported spreadsheet will be based on the objects found only in the Group Header section or Group Footer section of the report
XLS ExcelExporterAlwaysWrapMultiParagraphTextObjects
True
False
The property determines whether or not wrap the text in exported spreadsheet.
● If True: The text will be wrapped in the exported spreadsheet.
● If False: The text will not be wrapped in the exported spreadsheet.
Table 15: Microsoft Excel (97-2003) Data-OnlyCategory Property Value Property Purpose and Value Description
XLS-DataOnly
ExportPageHeaderFooter
True
False
The property determines whether or not to include Page Headers and Page Footers in the exported file.
● If True: The header appears once at the top of your spreadsheet and the footer appears once at the bottom.
● If False: The header and footer do not appear.
XLS-DataOnly
ColumnWidthBaseArea
255: Whole report
1: Report Header
2: Page Header
3: Group Header
NoteIf ColumnWidthGroupNumber is <= 0, than ColumnWidthGroupNumber will be set to 1.
4: Body
5: Group Footer
Note
The property determines the Crystal Reports column width in the exported spreadsheet to be based on specified report objects.
● Whole Report: The column width in the exported spreadsheet is based on objects found in any section of your report.
NoteThe export spreadsheet layout is likely not to be consistent with the layout in Crystal Reports.
● Report Header: The column width in the exported spreadsheet is based on objects found in the Report Header section only.
● Page Header: The column width in exported spreadsheet is based on objects found in the Page Header section only.
● Group Header: The column width in the exported spreadsheet is based on objects found in the Group Header section only.
232 © 2013 SAP AG or an SAP affiliate company. All rights reserved.SAP Crystal Reports for Enterprise User Guide
Saving, Exporting, Printing, and Viewing Reports
Category Property Value Property Purpose and Value Description
If ColumnWidthGroupNumber is <= 0, than ColumnWidthGroupNumber will be set to 1.
7: Page Footer
8: Report Footer
● Body: The column width in the exported spreadsheet is based on objects found in the Body section only.
● Group Footer: The column width in the exported spreadsheet is based on objects found in the Group Header section only.
● Page Footer: The column width in the exported spreadsheet is based on objects found in the Page Footer section only.
● Report Footer: The column width in the exported spreadsheet is based on objects found in the Report Footer section only.
XLS-DataOnly
ColumnWidthGroupNumber
If >=1 then default = 1
The property determines the Crystal Reports column width in the exported spreadsheet based upon the Group Header or Group Footer.
NoteThis configuration property will only take effect if the value of ColumnWidthBaseArea is 3:Group Header or 5:Group Footer.
● The column width in the exported spreadsheet will be based on the objects found only in the Group Header section or Group Footer section of the report
XLS-DataOnly
ExportImagesInDataOnly
True
False
The property determines whether or not to export any images that are present in your report.
● If True: The images present in the report will be exported to the spreadsheet.
● If False: The images present in the report will not be exported to the spreadsheet.
XLS-DataOnly
MaintainRelativeObjectPosition
(Deprecated)
True
False
The property determines whether or not to maintain the relative position of the result objects in the exported spreadsheet.
● If True: The relative position of the result objects are maintained in the spreadsheet.
● If False: The relative position of the result objects are not maintained in the spreadsheet.
XLS-DataOnly
MaintainColumnAlignment
True
False
The property determines whether or not to align objects and corresponding totals in the same Excel column.
SAP Crystal Reports for Enterprise User GuideSaving, Exporting, Printing, and Viewing Reports © 2013 SAP AG or an SAP affiliate company. All rights reserved. 233
Category Property Value Property Purpose and Value Description
NoteThis configuration property effects only when "Maintain Relative Object Position" is true.
● If True: The objects and their corresponding totals are forced to align in the exported spreadsheet.
NoteThe column width of the object and total will be 10.
● If False: The objects and their corresponding totals will be placed freely and it is likely that they will be placed into different columns.
XLS-DataOnly
UseFormatInDataOnly
True
False
The property determines whether or not to maintain the formatting information applied on the report objects.
● If True: The formatting information applied on the report objects will be kept in the exported spreadsheet.
● If False: The formatting information applied on the report objects will not be kept in the exported spreadsheet.
XLS-DataOnly
WrapTextInDataOnly True
False
The property determines whether or not to wrap the text in the exported spreadsheet.
NoteThis configuration property will only effect under the following conditions:
1. String Field Object: The configuration property will effect when "export element formatting" is true.
2. Text Object: The configuration property will effect when "export element formatting" is true and "maintain relative object position" is true.
Otherwise, the default behavior will always wrap the text.
● If True: The text will be wrapped in the exported spreadsheet.
234 © 2013 SAP AG or an SAP affiliate company. All rights reserved.SAP Crystal Reports for Enterprise User Guide
Saving, Exporting, Printing, and Viewing Reports
Category Property Value Property Purpose and Value Description
● If False: The text will not be wrapped in the exported spreadsheet.
XLS-DataOnly
SimplifyPageHeader True
False
The property determines whether or not to simplify the report Page Header in the exported spreadsheet.
● If True: The Page Header in the exported spreadsheet will be simplified.
● If False: The Page Header in the exported spreadsheet will not be simplified.
Table 16: Microsoft Excel Workbook Data-OnlyCategory
Property Value Property Purpose and Description
XLSX ExportPageHeaderFooter True
False
The property determines whether or not to include Page Headers and Page Footers in the exported file.
● If True: The header appears once at the top of your spreadsheet and the footer appears once at the bottom.
● If False: The header and footer do not appear.
XLSX ColumnWidthBaseArea 255: Whole report
1: Report Header
2: Page Header
3: Group Header
NoteIf ColumnWidthGroupNumber is <= 0, than ColumnWidthGroupNumber will be set to 1.
4: Body
5: Group Footer
NoteIf ColumnWidthGroupNumber is
The property determines the Crystal Reports column width in the exported spreadsheet to be based on specified report objects.
● Whole Report: The column width in the exported spreadsheet is based on objects found in any section of your report.
NoteThe export spreadsheet layout is likely not to be consistent with the layout in Crystal Reports.
● Report Header: The column width in the exported spreadsheet is based on objects found in the Report Header section only.
● Page Header: The column width in exported spreadsheet is based on objects found in the Page Header section only.
● Group Header: The column width in the exported spreadsheet is based on objects found in the Group Header section only.
● Body: The column width in the exported spreadsheet is based on objects found in the Body section only.
SAP Crystal Reports for Enterprise User GuideSaving, Exporting, Printing, and Viewing Reports © 2013 SAP AG or an SAP affiliate company. All rights reserved. 235
Category
Property Value Property Purpose and Description
<= 0, than ColumnWidthGroupNumber will be set to 1.
7: Page Footer
8: Report Footer
● Group Footer: The column width in the exported spreadsheet is based on objects found in the Group Header section only.
● Page Footer: The column width in the exported spreadsheet is based on objects found in the Page Footer section only.
● Report Footer: The column width in the exported spreadsheet is based on objects found in the Report Footer section only.
XLSX ColumnWidthGroupNumber
If >=1 then default = 1
The property determines the Crystal Reports column width in the exported spreadsheet based upon the Group Header or Group Footer.
NoteThis configuration property will only take effect if the value of ColumnWidthBaseArea is 3:Group Header or 5:Group Footer.
● The column width in the exported spreadsheet will be based on the objects found only in the Group Header section or Group Footer section of the report.
XLSX ExportImagesInDataOnly True
False
The property determines whether or not to export any images that are present in your report.
● If True: The images present in the report will be exported to the spreadsheet.
● If False: The images present in the report will not be exported to the spreadsheet.
XLSX MaintainRelativeObjectPosition
(Deprecated)
True
False
The property determines whether or not to maintain the relative position of the result objects in the exported spreadsheet.
● If True: The relative position of the result objects are maintained in the spreadsheet.
● If False: The relative position of the result objects are not maintained in the spreadsheet.
XLSX MaintainColumnAlignment
True
False
The property determines whether or not to align objects and corresponding totals in the same Excel column.
Note
236 © 2013 SAP AG or an SAP affiliate company. All rights reserved.SAP Crystal Reports for Enterprise User Guide
Saving, Exporting, Printing, and Viewing Reports
Category
Property Value Property Purpose and Description
This configuration property effects only when "Maintain Relative Object Position" is true.
● If True: The objects and their corresponding totals are forced to align in the exported spreadsheet.
NoteThe column width of the object and total will be 10.
● If False: The objects and their corresponding totals will be placed freely and it is likely that they will be placed into different columns.
XLSX UseFormatInDataOnly True
False
The property determines whether or not to maintain the formatting information applied on the report objects.
● If True: The formatting information applied on the report objects will be kept in the exported spreadsheet.
● If False: The formatting information applied on the report objects will not be kept in the exported spreadsheet.
XLSX WrapTextInDataOnly True
False
The property determines whether or not to wrap the text in the exported spreadsheet.
NoteThis configuration property will only effect under the following conditions:
1. String Field Object: The configuration property will effect when "export element formatting" is true.
2. Text Object: The configuration property will effect when "export element formatting" is true and "maintain relative object position" is true.
Otherwise, the default behavior will always wrap the text.
● If True: The text will be wrapped in the exported spreadsheet.
SAP Crystal Reports for Enterprise User GuideSaving, Exporting, Printing, and Viewing Reports © 2013 SAP AG or an SAP affiliate company. All rights reserved. 237
Category
Property Value Property Purpose and Description
● If False: The text will not be wrapped in the exported spreadsheet.
XLSX SimplifyPageHeader True
False
The property determines whether or not to simplify the report Page Header in the exported spreadsheet.
● If True: The Page Header in the exported spreadsheet will be simplified.
● If False: The Page Header in the exported spreadsheet will not be simplified.
11.2.3.4.1 To set configuration properties in SAP BusinessObjects Business Intelligence platform
1. Start the SAP BusinessObjects Business Intelligence platform Central Management Console.2. Log on to the Central Management Console.3. From the Manage tab, click Application.4. Click Crystal Reports Configuration.
The Properties: Crystal Reports Configuration dialog box opens.5. Click Add New.6. Select a Category from the list.7. Type the Property.8. Type the Value.9. Click Save & Close.
The configuration properties are set. To make the configuration property change take effect in the BI platform server, restart the server.
11.2.3.5 Exporting to Separated Values (CSV)
The Separated Values (CSV) format is a record-based, data-exchange format. It exports the report element contents as a set of values separated by separator and delimiter characters that you specify. (When a comma (,) is used to separate elements, the format is known as Comma Separated Values (CSV); this export format is popular among Microsoft Excel users.)
Like record-style formats, the Separated Values format also creates one line of values for each record in your report. A record contains all of the elements in each section of your report as seen in the Design view. That is, elements in the Report Header section are exported first, followed by the Page Header section, the Group Header section, the Body section, the Group Footer section, the Report Footer section, and finally, the Page Footer section.
238 © 2013 SAP AG or an SAP affiliate company. All rights reserved.SAP Crystal Reports for Enterprise User Guide
Saving, Exporting, Printing, and Viewing Reports
The Separated Values format cannot be used to export reports with cross-tabs, nor can it be used to export reports with subreports in Page Header or Page Footer sections.
NoteStandard Mode of the Separated Values format respects conditional suppression but only for report content. The data is suppressed, but a row is printed in the report with the field delimiters. For example, if your field delimiter is a comma and your report has four columns, you will see a blank row that contains four commas.
11.2.3.6 Exporting to HTML
By exporting reports in HTML format, Crystal Reports provides you with a new option for rapid, convenient distribution of important company data. Once exported, your reports become accessible with many of the most popular Web browsers, including Mozilla Firefox and Microsoft Internet Explorer.
HTML export formats are page based. The HTML 4.0 format preserves the structure and formatting of the report by using DHTML. All of the images in your report are saved externally and a hyperlink is inserted in the exported HTML output. Therefore, this export format generates more than one file in the output.
11.2.3.6.1 To export to HTML
1. Click File Export and select HTML 4.0 from the list.
TipAnother way to do this is to click the Export button on the Standard toolbar.
The Export Options dialog box appears.2. Select a Base Directory from the Base Directory text box.3. Click OK.
The Export Destination dialog box opens.4. In the Export Destination dialog box, do one of the following:
○ Click To File and enter the report title to save the exported report in the Export Report dialog box.
○ Click To Application to open the report in the selected application without saving it.
When exported to HTML format, a report is saved as a single HTML file. If you prefer, select the Separate HTML pages check box to have the entire report divided into separate pages. The initial HTML page will be saved as <<report name>>.html. This is the file you open if you want to view your report through your Web browser.
NoteWhen you are exporting to a single file (that is, you have cleared the Separate HTML Pages check box) all blank space in headers and footers, as well as top and bottom page margins, is included. If you don't want
SAP Crystal Reports for Enterprise User GuideSaving, Exporting, Printing, and Viewing Reports © 2013 SAP AG or an SAP affiliate company. All rights reserved. 239
to see blank spaces in your HTML file, suppress empty header and footer sections and set the top and bottom page margins to zero in the Page Setup dialog box.
11.2.4 Printing a report
Crystal Reports lets you print a single section of a report or print the full report. The printed report will contain the same information and structure as shown in the Page mode.
11.2.4.1 To print a report
1. Click File Print .
NoteYou can also click the print icon on the icon tray in the upper left corner, or press CTRL+P.
The Print dialog box appears.2. Choose the appropriate settings, and then click Print.
Your report prints.
11.2.4.2 To print a section of a report
1. Click File Print .
NoteYou can also click the print icon on the icon tray in the upper left corner, or press CTRL+P.
The Print Options dialog box appears.2. In the Print Options dialog box, use the Print Range section to specify the section of the report you want to
print.3. Click Print.
The selected section of your report prints.
11.3 Viewing reports
This section provides you with information on opening and viewing reports in Crystal Reports.
240 © 2013 SAP AG or an SAP affiliate company. All rights reserved.SAP Crystal Reports for Enterprise User Guide
Saving, Exporting, Printing, and Viewing Reports
11.3.1 Opening reports
This section provides you with information about opening reports in Crystal Reports. You can open a report from your local computer or from the BI platform.
NoteSome legacy reports may have the Convert Date-Time Field option enabled. You will need to disable this option. For more information, see Disabling the Convert Date-Time Field option.
11.3.1.1 To open a report from your local computer
1. The process for opening a report from your local computer is different if you are logged in to SAP BusinessObjects Business Intelligence platform.
○ If you are not logged in to the BI platform, click File Open .
○ If you are logged in to the BI platform, click File Open a Local File .2. In the Open dialog box, browse for the report you want to open.3. Select the file that you want to open and click Open.
Crystal Reports displays your report. To open additional reports, repeat steps 1 to 3. You can navigate between the reports using the Windows taskbar at the bottom of your screen.
NoteYou can also open a report by dragging a report (.rpt file) from Windows Explorer into Crystal Reports, or by double-clicking a report on your local drive.
11.3.1.2 To open a report from SAP BusinessObjects Business Intelligence platform
1. If you are not already logged on to the BI platform, click File Log On to SAP BusinessObjects Business Intelligence platform , enter your server information, and click OK.A progress indicator appears as the program logs you on to the BI platform.
2. Click File Open From <<Server Name>> .
NoteIn these steps, <<Server Name>> represents the name of your BI platform server.
3. In the Open Report From <Server Name> dialog box, navigate to the report you want to open.4. When you have selected a report, click Open.
A progress indicator appears while the report is opening.
SAP Crystal Reports for Enterprise User GuideSaving, Exporting, Printing, and Viewing Reports © 2013 SAP AG or an SAP affiliate company. All rights reserved. 241
11.3.1.3 Recent Documents
If you want to open a report that you have recently opened in Crystal Reports, there are two ways to do so.
● On the File menu, your recently opened reports are listed at the bottom of the menu. Click a report to open it.● On the Start Page, your recently opened reports are listed under the Recent Documents heading. Click a
report to open it.
242 © 2013 SAP AG or an SAP affiliate company. All rights reserved.SAP Crystal Reports for Enterprise User Guide
Saving, Exporting, Printing, and Viewing Reports
12 Parameters and PromptsThis section explains what parameters are and how they can be applied to create a single report that can change according to the needs of the viewers of the report.
12.1 Parameter and prompt overview
Parameters
Parameters generate prompts that require the user of a report to enter information before Crystal Reports can generate reports. Think of a parameter as a question that the user needs to answer before the report is generated. The information users enter, or the way they respond, determines what appears in the report. For example, in a report used by salespeople, there might be a parameter that asks the user to choose a country. The report would return the results for the specific country, instead of returning the results for all countries.
By using parameters in formulas, selection formulas, and in the report itself, you can create a single report that can change according to the needs of the viewers of the report. Parameters can also be used in subreports.
NoteParameters created within Crystal Reports can only be used in filters which filter data after it is retrieved from the database. Parameters do not affect the database query itself. Parameters allow users to guide their analysis without running a new database query. To edit the database query, use the Query Panel.
List of Values
List of values (LOVs) provide the suggested values for prompts in the prompting dialog box:
● LOVs can be either static (the values are contained in the report), or dynamic (the values are supplied by the data source).
● LOVs are used for both single-level dynamic prompts, and multi-level cascading prompts.For example, a list of countries could have a dynamic LOV, which provides a list of countries, while a Cascading Parameter Group could contain three parameters with three different dynamic LOVs, which provide lists of countries, regions, and cities.
Parameter Groups
Parameter groups are used to show parameters which have a dependency relationship, such as Cascading parameters.
Cascading parameter groups allow you to arrange two or more parameters into groups. They allow the final value for a parameter to be determined through a sequence of choices. For example, users might first be prompted to
SAP Crystal Reports for Enterprise User GuideParameters and Prompts © 2013 SAP AG or an SAP affiliate company. All rights reserved. 243
pick a country before the choices for region appear. The users might then need to pick a region before the choices for city appear, and so on. The LOVs for each parameter in the group can contain values which can be used to filter the LOVs for subsequent parameters in the group.
Inherited Parameters
Parameters can be created in the Universe or the Query Panel, then used in a query or by an object. These parameters can be inherited into Crystal Reports, where they appear in the Data Explorer. Inherited parameters can be dropped into a report or included in a formula, but they cannot be edited in Crystal Reports. Parameters can only be edited where they were created, so inherited parameters are edited in the universe or the query panel.
Prompts
A Parameter defines an answer which is needed in order to generate a report. A Prompt is the user interface which allows users to provide the answer.
Related LinksData Source Connections [page 62]
12.1.1 Parameter considerations
There are a number of things to keep in mind when working with parameters:
● Parameters support the following data types:
○ Boolean: Requires a true/false answer.Example: Include planned budget numbers in the summary?
○ Currency: Requires a dollar amount.Example: Display customers with sales over XXXXX.
○ Date: Requires an answer in a date format.Example: Enter the start and end dates of the quarter.
○ DateTime: Requires both date and time.Example: Enter the expiry date and time.
○ Number: Requires a numeric value.Example: Enter the customer identification number.
○ String: Requires a text answer.Example: Enter the region.
○ Time: Requires an answer using a time format.Example: Display opening and closing times.
● You can create a list of values from which users can choose the parameter value rather than having them enter it manually.
● A parameter does not have to be placed in a report in order to be used in a formula. Parameters can be used in a Formula in the same way as any other object and can be created inside the Formula Workshop, when needed.
244 © 2013 SAP AG or an SAP affiliate company. All rights reserved.SAP Crystal Reports for Enterprise User Guide
Parameters and Prompts
● Parameters can make use of static or dynamic lists of values. These provide a list of choices when prompting. In addition, parameters can be arranged in groups to form a cascade of filtered choices, which is called a cascading parameter group. For a description of each option, see these topics:
○ Creating a parameter with a static list of values.○ Creating a parameter with a dynamic list of values.○ Creating a cascading parameter group.
12.1.2 List of values types
There are three different types of list of values (LOV) objects:
Type Description When to Use
Static LOVs Provides a simple list based on the values you add or import in the report.
● Using data that does not change.
Dynamic LOVs based on report data Provides a dynamic list from the Data Source
● Filtering data after it has been retrieved from the database.
● Filtering report data Interactively without accessing the database.
● Creating an LOV where it doesn't already exist in the data source, such as in a Universe or a BEx Query.
Universe LOVs Provides a list that is created and maintained in the Universe.
● Creating reusable lists of values that are managed by the Universe administrator.
12.1.3 Optional parameters
Crystal Reports supports optional parameters.
An optional parameters is a parameter that does not require a value.
Report designers should provide some guidance to the end user that a parameter is optional by adding this information to the prompt text.
Handling a parameter with no value
When the report engine evaluates any formula which references an optional parameter that does not have a value, it generates a runtime error. All formulas that reference an optional parameter should first use the HasValue() function to check if that parameter has a value before evaluating it.
SAP Crystal Reports for Enterprise User GuideParameters and Prompts © 2013 SAP AG or an SAP affiliate company. All rights reserved. 245
12.1.4 Prompt types
The user has two prompt options when creating a parameter:
Prompt to User will create a prompt for the user to supply the value for the parameter.
Hidden Prompt is a parameter that has its value supplied by an initial value or initial value formula. The value is not supplied by the user.
12.2 Creating a parameter
Use the following steps to create a parameter.
12.2.1 To create a parameter
1. In the Data Explorer view, right-click within the Parameters area, and then select New New Parameter .The Create Parameter dialog box appears.
2. Enter a name for the parameter (up to 255 alphanumeric characters).
In the dialog box, you can change the name and type of the parameter along with other properties.3. Select the appropriate Data Type from the list.
You can choose types such as String, Number, or Date, among others.4. In the Prompt Text box, enter the desired prompting text (up to 255 alphanumeric characters).
For example, you might enter text such as "Select a Country".
This text will appear in the prompting dialog box when you preview the report, or when you refresh the data on the Page area.
5. To create a list of values, click the ellipsis button.The Edit List of Values dialog box appears.
6. Enter the values that you want to see when you are prompted.
For example, you might add a list of countries for a String type, or a list of values for a Number type.7. When you are finished entering values, click OK.
You return to the Create Parameter dialog.8. Click OK again.9. Drag and drop the parameter into your report.
246 © 2013 SAP AG or an SAP affiliate company. All rights reserved.SAP Crystal Reports for Enterprise User Guide
Parameters and Prompts
12.3 Working with interactive filters
Interactive filters allow you to limit the records that are returned in your report based on the selected result object, operator, and parameter.
12.3.1 To create an interactive filter
1. Click Data Interactive Filter .The Interactive Filter dialog box appears.
2. Click Add Filter.3. From the first list, select the result object to filter.
TipYou can use the field at the top of the list to search for a result object.
4. From the second list, select the operator.
NoteThe available operators depend on the selected result object type.
5. From the last list, select New Parameter.
NoteYou can select existing parameters if they have already been created.
The Create Parameter dialog box appears.6. Enter a name for the parameter (up to 255 alphanumeric characters).7. Select the appropriate Data Type from the list.8. In the Prompt Text box, enter the desired prompting text.
9. To create a list of values, click the “Edit List of Values” button.The Edit List of Values dialog box appears.
10. Enter the values that you want to see when you are prompted.11. When you are finished entering values, click OK.
You return to the Create Parameter dialog.12. Click OK.
You return to the Interactive Filter dialog.13. Click OK.
The Record Filter has been changed dialog box appears.14. Choose Saved Data or Refresh Data.
The report now displays only the filtered data.
Related Links
SAP Crystal Reports for Enterprise User GuideParameters and Prompts © 2013 SAP AG or an SAP affiliate company. All rights reserved. 247
Parameter considerations [page 244]Quick reference to query filter operators [page 79]
12.3.2 To add additional interactive filters
1. Click Data Interactive Filter .The Interactive Filter dialog box appears.
2. Click Add Filter.The new filter is connected to the previous filters by an And operator.
3. Double-click the operator button to switch between the And and Or operators.4. Drag and drop filters within this area to nest filters.
12.3.3 To delete an interactive filter
Filters are deleted one at a time.
1. Click Data Interactive Filter .The Interactive Filter dialog box appears.
2. Select the filter that you want to delete.3. Click Delete.
12.4 Working with lists of values
You can prompt your users with a list of values that they use to make their selection.
12.4.1 Creating a parameter with a static list of values
A static list of values (LOV) always contains the same values. For example, if your parameter prompts for a country value, you could create a static LOV because the country list represents a set of values that does not change often.
Use the following steps to create a parameter with a static LOV that lets users see a list of customers that they can select a specific country from.
12.4.1.1 To create a parameter with a static list of values
This example requires a report that uses a Country object.
248 © 2013 SAP AG or an SAP affiliate company. All rights reserved.SAP Crystal Reports for Enterprise User Guide
Parameters and Prompts
1. Open your report and enter Page mode.2. On the Data Explorer panel, right-click within Parameters and select New Parameter.
The Create Parameter dialog box appears.3. Enter a name for the parameter in the Name object (up to 255 alphanumeric characters).
This example uses Country.4. Select the appropriate Data Type from the list.
This example uses String.
5. To create a list of values, click the “Edit List of Values” button.The Edit List of Values dialog box appears.
6. Click New and manually enter the countries that you would like the user to choose from.
NoteTo work with existing static lists, click Import From File or Import From Data Source and choose the data.
7. Click OK to close the dialog box.8. In the Prompt Text object, enter the desired prompting text (up to 255 alphanumeric characters) for this
parameter.
This is the text that appears in the prompting dialog and interactive panel. The default value is <Enter (ParameterName)>.
9. Click OK.10. Drag the Country parameter into your report.
The Change Current Data Set dialog box appears.11. Enter a value and click OK.
12.4.2 Creating a parameter with a dynamic list of values
A dynamic list of values (LOV) is retrieved from the data source. For example, if you are prompting for customer name, you could create a dynamic LOV because the names in your customer database probably change frequently.
Use the following steps to create a parameter that prompts with a dynamic LOV.
12.4.2.1 To create a parameter with a dynamic list of values
This example requires a report that uses a Customer Name object. You must have a data source connection to create a dynamic list of values (LOV).
1. Open your report.2. On the Data Explorer panel, right-click within Parameters and select New Parameter.
The Create Parameter dialog box appears.
SAP Crystal Reports for Enterprise User GuideParameters and Prompts © 2013 SAP AG or an SAP affiliate company. All rights reserved. 249
3. Enter a name for the parameter in the Name object (up to 255 alphanumeric characters).
This example uses Customer Name.
4. To create a list of values, click the “Edit List of Values” button.The Edit List of Values dialog box appears.
5. In the Type of List area, select Dynamic.6. In the Value combo box, select Customer Name from the list.
You can sort the LOV in Ascending or Descending order.7. Click OK.8. In the Prompt Text object, enter the desired prompting text (up to 255 alphanumeric characters).
This is the text that appears in the prompting dialog and interactive panel. The default is “Enter (ParameterName)”.
9. Click OK.10. Drag the Customer Name parameter into your report.
12.4.3 Creating a cascading parameter group
You can use a cascading parameter group to arrange your parameters into groups, which provides a cascade of filtered choices. For example, if you are prompting for a city value, but you also need to know which country and region that city comes from, you could create a cascading parameter group. In this case, you first prompt for a country, and when that value has been selected, the program prompts for a region by showing only the regions that apply to the selected country. Finally, when a region value has been selected, the program prompts for a city by showing only the cities that apply to the selected region. In this way, you can provide your user with a manageable list of cities and be sure that your user picks the correct city (for instance, Vancouver, Washington, USA rather than Vancouver, British Columbia, Canada).
Use the following steps to create a cascading parameter group.
12.4.3.1 To create a cascading parameter group
This example requires a report that uses Country, Region, and City objects.
1. Open your report.
2. On the Data Explorer panel, right-click within Parameters and select New New Cascading Parameter Group .
The Create A Parameter Group dialog box appears.3. Enter a name for the parameter group in the Name object (up to 255 alphanumeric characters).
This example uses “Supplier City”.4. Enter prompting text for your prompt group in the Prompt Text object.
This example uses “Choose the City that your supplier is located in.”5. Click the first blank object in the Value column.
250 © 2013 SAP AG or an SAP affiliate company. All rights reserved.SAP Crystal Reports for Enterprise User Guide
Parameters and Prompts
The program automatically expands the Value list. You use this area to define the objects that make up your cascading list of values. This example uses a cascade of Country, Region, and City.
6. From the Value column, select Country.7. Click the blank object below Country and select Region.8. Click the blank object below Region and select City.
New parameters are automatically generated for each value.9. Click OK.10. Drag the City parameter into your report.
12.4.4 Using separate value and description objects
It is common in relational databases to make use of code objects that represent values. These codes are often numeric or text strings that cannot be read by your users. For such cases, you can create separate value and description objects in your list of values definition. You set the value object to the parameter; the description object appears in the prompting dialog box. How the description object appears in the prompting dialog box is controlled by the prompt option "Prompt with Description Only". When set to True, only the descriptions are visible; when set to False, both the values and descriptions are visible.
12.4.4.1 To set separate value and description objects
1. Create a report with a <Customer ID> and a <Customer Name> result object.
2. In the Data Explorer, select Parameters and then select New New Parameter .
The Create Parameter dialog box appears.3. Enter a name for the parameter in the Name object.
This example uses <Customer Name>.
4. To create a list of values, click the “Edit List of Values” button.The Edit List of Values dialog box appears.
5. In the Type of List area, select Dynamic.6. In the Value combo box, select Customer ID.7. In the Description combo box, select Customer Name.8. Click OK.9. Set Prompt with Description Only to True.10. Click OK.
When your users see this prompt in the prompting dialog box, they do not see values from the <Customer ID> object (the object on which the parameter is based), but rather, they see a list of customer names.
SAP Crystal Reports for Enterprise User GuideParameters and Prompts © 2013 SAP AG or an SAP affiliate company. All rights reserved. 251
12.5 To delete a parameter
Use the following steps to delete a parameter:
1. In the Data Explorer view, expand Parameters, and then right-click the parameter you want to delete.2. Choose Delete.
If the parameter is used with an interactive filter or a formula, make the appropriate changes to eliminate any errors that occur.
12.6 Advanced parameter features
There are a variety of ways that parameters can be used within a report. This section covers some of the advanced methods of using parameters.
12.6.1 To create a parameter that allows multiple values
1. In the Data Explorer view, right-click Parameters, and then select New New Parameter .2. In the Create Parameter dialog box, enter a name for the parameter.3. Select the appropriate Data Type from the list, and enter prompting text.4. Set Allow Multiple Values to True.
Now, when prompting, you can specify multiple values to be entered for the parameter.
12.6.2 To enable Select Values Only From List
1. In the Data Explorer view, right-click Parameters, and then select New New Parameter .2. In the Create Parameter dialog box, enter a name for the parameter.3. Select the appropriate Data Type from the list, and enter prompting text.
4. To create a list of values, click the “Edit List of Values” button.
NoteFor more information on creating an list of values (LOV), see these topics:
○ To create a parameter with a static list of values○ To create a parameter with a dynamic list of values
5. Check Select Values Only From List.
Note
252 © 2013 SAP AG or an SAP affiliate company. All rights reserved.SAP Crystal Reports for Enterprise User Guide
Parameters and Prompts
This property is automatically disabled unless you have specified an LOV. When you specify an LOV, you can choose to only allow values from the list by checking the box.
12.6.3 Creating a parameter that allows a discrete value or a range of values
You can create parameters that require users to enter a discrete value, or a range of values. If you then include these parameters in your report's Interactive Parameters, you can help users find specific information. For example, in the case of an interactive parameter that uses a discrete value, a user might enter a single country name to see sales figures for only that country. In the case of an Interactive Parameter that uses a range of values, a user might enter a range of dates (for example, between January 1 and January 31, 2010) to see sales figures in this range.
12.6.3.1 To specify discrete or range values
1. In the Data Explorer view, right-click Parameters, and then select New New Parameter .2. Enter a name for the parameter.3. In the Create Parameter dialog box, select the appropriate Data Type from the list, and enter prompting text.4. For the type of value range, choose Discrete or Range.
○ If you select Discrete, the parameter will accept discrete values (rather than ranges of values).○ If you select Range, when you are prompted for parameter values, you can enter a start value and an end
value. For example, if you enter the values "5" and "10", the range is 5-10, and a report that uses this parameter for filtering will display all records with values between 5 and 10. This also works for string parameters. With a start value of "A" and an end value of "E", a report that uses this parameter for filtering will display all records within an alphabetical range of A-E.
NoteIf the Allow Multiple Values and the Discrete options are selected, the parameter will accept multiple discrete values. In this case, you can enter more than one value, but these values will be evaluated individually and will not be interpreted as a range. If the Allow Multiple Values and Range options are selected, the parameter will accept multiple ranges.
12.6.3.2 To specify maximum or minimum values
1. In the Data Explorer view, right-click Parameters, and then select New New Parameter .2. Enter a name for the parameter.3. In the Create Parameter dialog box, select the appropriate Data Type from the list, and enter prompting text.4. Enter values to designate the length of the object.
SAP Crystal Reports for Enterprise User GuideParameters and Prompts © 2013 SAP AG or an SAP affiliate company. All rights reserved. 253
NoteLeave these values blank to indicate no restrictions.
○ For a String data type, options for entering the Minimum Length and Maximum Length appear. The allowed length of string of the parameter value will be limited to these values.
○ For a Number data type, options for entering the Min Value and Max Value appear. The allowed parameter value will be limited to this range.
○ For a Date, Time, or Date Time data type, options for entering the Start and End appear. The allowed parameter value will be limited to this range.
○ For a Boolean data type, no options are available.
12.6.4 To create a parameter with a hidden prompt
1. In the Data Explorer view, right-click within the Parameters area, and then select New New Parameter .The Create Parameter dialog box appears.
2. In the Create Parameter dialog box, enter a name for the parameter.3. Select the appropriate Data Type from the list.4. Select Hidden Prompt.
5. Click the ellipsis button beside the Initial Values object.
The Select Initial Values dialog box appears.6. Enter the initial value and click Add.
NoteSelect Allow Multiple Values to enter more than one initial value.
7. If necessary, click Function to create an Initial Values Function.8. Click OK to finish.
12.6.5 Creating a list of values filter
List of values (LOV) filters allow you to limit the values that appear in your parameter LOV. You can create a filter using a simple LOV or you can filter using another parameter in the Formula Workshop.
For example, you can filter the Country values that appear in a prompt by Region, so only countries in North America appear.
254 © 2013 SAP AG or an SAP affiliate company. All rights reserved.SAP Crystal Reports for Enterprise User Guide
Parameters and Prompts
12.6.5.1 To create a list of values filter
Before adding a list of values (LOV) filter, you must create a new parameter with a dynamic LOV.
1. In the Data Explorer view, right-click the parameter you want to filter and select Edit Parameter.The Edit Parameter dialog box appears.
2. In the List of Values area, click the ellipsis button.
The Edit List of Values dialog box appears with Dynamic selected in the Type of List area.3. In the Value combo box, select City from the list.
4. Click the Filter button.The Edit the List of Values Filter dialog box appears.
5. Click Add Filter.6. From the first list, select Country.7. From the second list, select In List.8. From the last list, click Choose Values.
The Edit Values dialog box appears.9. Click New and select the countries to filter on.
For example, to create a North American filter, select Canada, United States, and Mexico.10. Click OK.
For more advanced options, you can edit your LOV filter in the Formula Workshop.Related LinksTo create a parameter with a dynamic list of values [page 249]Working with the Formula Workshop [page 261]
12.6.6 To incorporate a parameter into a formula
1. Open the formula workshop.
2. Click New New Formula from the toolbar to create a formula.3. Enter a name for the formula, and then click OK.
4. Choose an existing parameter from the Objects view or create a new parameter by clicking New New Parameter to create a parameter.For more information, see Creating a parameter field.
5. Create a formula using the parameter as you would any constant value.
For example, rather than creating a formula that hard-codes the country name:
{customer.COUNTRY} = "USA"
Use a parameter instead of "USA".
{customer.COUNTRY} = {?Country}
SAP Crystal Reports for Enterprise User GuideParameters and Prompts © 2013 SAP AG or an SAP affiliate company. All rights reserved. 255
TipIdentify parameters easily by looking for (?).
6. Close the Formula Workshop.
12.6.7 Defining entry type and format using the Edit Mask
You can choose to enter an Edit Mask for a parameter with a string type. An Edit Mask can be any of a set of masking characters used to restrict the values you can enter as parameter values (the Edit Mask also limits the values you can enter as default prompting values).
You can enter any of the following masking characters, or any combination of them:
● "A" (allows an alphanumeric character and requires the entry of a character in the parameter value).● "a" (allows an alphanumeric character and does not require the entry of a character in the parameter value).● "0" (allows a digit [0 to 9] and requires the entry of a character in the parameter value).● "9" (allows a digit or a space, and does not require the entry of a character in the parameter value).● "#" (allows a digit, space, or plus/minus sign, and does not require the entry of a character in the parameter
value).● "L" (allows a letter [A to Z], and requires the entry of a character in the parameter value).● "?" (allows a letter, and does not require the entry of a character in the parameter value).● "&" (allows any character or space, and requires the entry of a character in the parameter value).● "C" (allows any character or space, and does not require the entry of a character in the parameter value).● ". , : ; - /" (separator characters). Inserting separator characters into an Edit Mask is something like hard
coding the formatting for the parameter. When the object is placed on the report, the separator character will appear in the data element frame, like this: LLLL/0000. This example depicts an edit mask that requires four letters followed by four numbers.
● "<" (causes subsequent characters to be converted to lowercase).● ">" (causes subsequent characters to be converted to uppercase).● "\" (causes the subsequent character to be displayed as a literal). For example, the Edit Mask "\A" would
display a parameter value of "A". If the Edit Mask is "00\A00," then a valid parameter value would consist of two digits, the letter "A," and then two additional digits.
● "Password". Allows you to set the Edit Mask to "Password," you can create conditional formulas specifying that certain sections of the report become visible only when certain user passwords are entered.
NoteSome of the Edit Mask characters require that you enter a character in their place (when entering a parameter value), while others allow you to leave a space, if needed. For example, if the Edit Mask is 000099, you can enter a parameter value with four digits, five digits, or six digits, since the '9' Edit Mask character does not require the entry of a character. However, since '0' does require such an entry, you could not enter a parameter value with less than four digits.
256 © 2013 SAP AG or an SAP affiliate company. All rights reserved.SAP Crystal Reports for Enterprise User Guide
Parameters and Prompts
12.6.8 Null handling
If a parameter allows null values, there will be a separate option that allows users to choose the null values while prompting. You can test for this functionality in the Crystal Reports formula language with the IsNull function.
For more information, see “IsNull (fld)” in the online help.
SAP Crystal Reports for Enterprise User GuideParameters and Prompts © 2013 SAP AG or an SAP affiliate company. All rights reserved. 257
13 FormulasThis section provides information on creating and using formulas within Crystal Reports.
13.1 Formulas overview
Usually when you create a report, the data needed already exists in the database folder objects. For example, to prepare an order list you would place the appropriate objects on the report.
Sometimes, however, you need data that does not exist in any of the data objects. In such cases, you need to create a formula. For example, to calculate the number of days it takes to process each order, you need a formula that determines the number of days between the order date and the ship date. Crystal Reports makes it easy for you to create such a formula.
13.1.1 Typical uses for formulas
There are many uses for formulas. If you have a need for specialized data manipulation, you can do it with a formula.
Adding calculated objects to your report
To calculate a price discounted 15%:
Crystal syntax example:
{Orders_Detail.Unit Price}*.85
Formatting text on a report
To change all values in the CUSTOMER_NAME object to uppercase:
Crystal syntax example:
UpperCase ({Customer.CUSTOMER_NAME})
Pulling out portions of a text string
To extract the first letter of the customer name:
258 © 2013 SAP AG or an SAP affiliate company. All rights reserved.SAP Crystal Reports for Enterprise User Guide
Formulas
Crystal syntax example:
{Customer.CUSTOMER_NAME} [1]
Extracting parts of a date
To determine what month an order was placed:
Crystal syntax example:
Month ({Orders.Order Date})
Using a custom function
To convert $500 from U.S. currency to Canadian:
Crystal syntax example:
cdConvertUSToCanadian (500)
13.2 Formula components
Formulas contain two critical parts: the syntax and the components. The syntax is the rules that you follow to organize the components. For more information on syntax, see Crystal syntax fundamentals.
The components are the pieces that you add to create a formula. You can use any of the following components in your formula.
Objects
Example: {CUSTOMER.CUSTOMER LAST NAME}, {CUSTOMER.LAST_YEARS_SALES}
Numbers
Example: 1, 2, 3.1416
SAP Crystal Reports for Enterprise User GuideFormulas © 2013 SAP AG or an SAP affiliate company. All rights reserved. 259
Text
Example: "Quantity", ":", "your text"
Operators
Example: + (add), / (divide), -x (negate)
Operators are actions you can use in your formulas.
Functions
Example: Round (x), Trim (x)
Functions perform calculations such as average, sum, and count. All functions available are listed with their arguments and are arranged by their use.
Custom functions
Example: cdFirstDayofMonth, cdStatutoryHolidays
Custom functions provide a way to share and reuse formula logic. Once in the report, custom functions can be used when creating formulas.
Control Structures
Example: "If" and "Select", "For" loops
Group object values
Example: Average (fld, condFld), Sum (fld, condFld, "condition")
Group object values summarize a group. For example, you could use group object values to find the percentage of the grand total contributed by each group.
260 © 2013 SAP AG or an SAP affiliate company. All rights reserved.SAP Crystal Reports for Enterprise User Guide
Formulas
Other formulas
Example: {@GrossProfit}, {@QUOTA}
13.3 Specifying formulas
Crystal Reports has many types of formulas, including report and running total condition formulas.
The majority of formulas in a report are report formulas and conditional formatting formulas.
Report formulas
Report formulas are formulas that you create to stand alone in a report. For example, a formula that calculates the days between the order date and the shipping date is a report formula.
Conditional formatting formulas
Conditional formulas define conditions upon which your formatting will be applied. For example, you could highlight customers with unpaid accounts by setting the font to red.
13.4 Working with the Formula Workshop
You can create different kinds of formulas in the Formula Workshop. The workshop consists of:
● a toolbar.● a navigation panel which lists the types of formulas you can create or modify.● an objects panel which contains components for formulas.● an area for defining the formula itself.● a Problems panel, where errors in the formula are displayed.
13.4.1 Accessing the Formula Workshop
There are many ways to access the Formula Workshop. You see it when you add new formula objects, when you define selection formulas, when you work with custom functions, and so on.
You can open the Formula Workshop by itself before you begin adding specific kinds of formulas.
SAP Crystal Reports for Enterprise User GuideFormulas © 2013 SAP AG or an SAP affiliate company. All rights reserved. 261
13.4.1.1 To access the Formula Workshop
On the Data menu, click Formulas.
Tip
Another way to do this is to click the Formulas tab on the Data toolbar.
The Formula Workshop appears.
13.4.2 Navigation panel (Formula Workshop)
The Navigation panel contains folders for each type of formula you can create in Crystal Reports. It also contains folders for custom functions.
If the workshop appears as the result of using a specific command, it will launch with the appropriate folder and formula section selected.
Expand any folder in the tree to see existing formulas. New formulas can be added, and existing formulas can be edited or deleted.
13.4.3 Objects panel (Formula Workshop)
The Objects panel contains the primary components to create a formula:
Component Description of contents
Data Explorer The Data Explorer contains any formulas or groups already created for the report.
Result Objects All result objects accessible for your report.
Functions Functions are prebuilt procedures that return values. Custom functions are also listed in this window.
Examples of functions include the following: average, sum, count, sin, trim, and uppercase.
Operators Operators are the "action verbs" you use in formulas. They describe an operation or an action to take place between two or more values.
Examples of operators include the following: add, subtract, less than, and greater than.
Drag any component from these trees to add it to your formula text.
262 © 2013 SAP AG or an SAP affiliate company. All rights reserved.SAP Crystal Reports for Enterprise User Guide
Formulas
13.4.4 Formula text window
The Formulas window is where you create and modify formulas. It displays multiple formulas at once, and you can move between these formulas using the Navigation Panel on the side.
At the bottom of the code window, there are options to Save and Close, Save, or Cancel. If you cancel out of the dialog, all changes made will be reverted.
13.4.5 Formula Workshop buttons
In the Formula Workshop, individual buttons are available or unavailable based on the task you are undertaking. The workshop buttons perform the following functions:
Button Action Description
Filter Formulas Changes which formulas are currently shown in the Formulas text window.
Sort Formulas Sorts all formulas and functions by type or by name.
Delete Deletes the selected formula or custom function.
Create a new formula, function, or parameter.
Creates a new formula of the type selected from the list. Also used to create a new custom function or parameter.
Toggle Comment (Ctrl+/) Comments out the highlighted selection of a formula. Commented lines are not evaluated as part of the formula.
Undo Undoes the last action performed.
Redo Redoes the last action.
Browse Data Browses the values in a report object.
Find and Replace (Ctrl+F) Opens the find and replace dialog box.
Help (F1) Opens online help for the Formula Workshop dialog box.
SAP Crystal Reports for Enterprise User GuideFormulas © 2013 SAP AG or an SAP affiliate company. All rights reserved. 263
Button Action Description
Save and Close Save and Close Closes the Formula Workshop after prompting you to save changes. If you save changes, your formula is checked for errors.
Save Save Saves the formula or custom function and updates the report.
Cancel Cancel Closes the Formula Workshop and discards unsaved changes.
13.5 Creating and modifying formulas
You can create formulas, add them to your reports, delete them, or search the text in a formula and replace it.
13.5.1 Creating a formula
You can create several formulas at one time to handle different criteria, and then insert them in the report.
13.5.1.1 To create a formula
1. In the Data Explorer view, right-click within the Formulas box and then click New.The Formula Workshop automatically opens with the new formula selected.
2. Right-click the formula name, select Rename and type the name you want to use to identify the formula.
TipYou can also change the name in the field explorer.
3. Create the formula by typing in the components.
TipCtrl+Space will bring up a list of result objects, functions, and parameters.
TipSyntax errors are underlined in red and marked with a red "X" in the margin. Hover your mouse over the error to view the error message.
264 © 2013 SAP AG or an SAP affiliate company. All rights reserved.SAP Crystal Reports for Enterprise User Guide
Formulas
TipUse the Problems view to identify syntax errors in your formula.
13.5.1.2 To insert a formula into a report
1. In the Data Explorer view, select a formula and drag it to where you want it to appear on your report.
NoteA formula that is placed on a report is indicated by @ (for example, @ProcessTime).
2. From the File menu, click Save to save the changes to the report.
13.5.2 To edit formulas
1. In the Data Explorer view, double-click the formula you want to edit.
The formula is displayed on the Formula Workshop.2. Edit the formula.
13.5.3 To search and replace text
1. In the Data Explorer view, right-click the formula you want to edit and choose Edit Formula.
The formula is displayed in the Formula Workshop.2. Click the Find And Replace icon to open a Find dialog box.
From this dialog box, you can search and replace text within the Formula text box.3. Click Replace to replace one occurrence, or click Replace All to replace all occurrences of the search text with
the contents of the 'Replace With' text box.
13.5.4 Deleting formulas
When a formula is created and added to a report, the Crystal Reports Designer does the following:
● Stores the specification for creating the formula, using the name you assigned to it.● Places a working copy of that formula at the point you specify in the report. A working copy is any occurrence
of the formula in the report.
In order to completely delete formulas, you must delete the specification and all working copies of the formula.
SAP Crystal Reports for Enterprise User GuideFormulas © 2013 SAP AG or an SAP affiliate company. All rights reserved. 265
13.5.4.1 To remove the working formula from your report
1. Right-click the formula you want to delete from the report.2. Click Delete.
NoteEven after the working copies of a formula have been deleted from the report, the formula specification remains unchanged. The specification is listed in the Data Explorer view. It is available if you want to enter the formula in the report again.
13.5.4.2 To delete the formula specification
In the Data Explorer view, right-click the formula you want to delete and click Delete.
13.6 Debugging formulas tutorial
Formulas (both formulas and conditional formatting formulas) that contain compile errors will have an error icon. An error message will also be displayed in the Problems view. The Problems view is automatically visible at the bottom of the Formula Workshop pane.
Use the following example to learn the necessary steps for debugging a formula. After completing this exercise, use the same principles to debug your own formulas.
13.6.1 About this tutorial
● This tutorial uses the Xtreme sample database.● This tutorial uses Crystal syntax.● The following formula is the formula you will test for errors:
If ({CUSTOMER.CUSTOMER_NAME} [1 to 2 = "Bi" andToText({customer,CUSTOMER ID}) [1] = "6") Or({CUSTOMER.CUSTOMER_NAME} [1 to 2] = 'Ro" andToText({CUSTOMER.CUSTOMER ID}) [1] = "5") "PREFERRED CUSTOMER"Else "DOES NOT FIT CRITERIA"
If correct, this formula should pick out all customers whose names begin with "Bi" and whose customer IDs begin with “6” as well as those companies whose names begin with "Ro" and whose customer IDs begin with “5”. When printing the object, those selections will read “PREFERRED CUSTOMER”, while the rest will read “DOES NOT FIT CRITERIA”.
You will now break down the formula to check and see that each condition of the formula is working individually.
266 © 2013 SAP AG or an SAP affiliate company. All rights reserved.SAP Crystal Reports for Enterprise User Guide
Formulas
13.6.1.1 Formula1
1. To get started, create a report using the Customer folder in the Xtreme database and place the following objects in the Body section:
{CUSTOMER.CUSTOMER_ID}{CUSTOMER.CUSTOMER_NAME}
To test each portion of the formula, you will place a new formula next to these two objects in the report.2. Create a new formula called Formula1.3. Select Formulas in the Data tab in the Crystal Reports Designer and type the following formula:
If {CUSTOMER.CUSTOMER_NAME} [1 to 2 = "Bi" Then "TRUE"Else "FALSE"
There is an X in the margin. When you move the pointer over the X, you will see the following error message:
The ] is missing.
4. Correct the formula by inserting the missing " ] " after the 2.When the formula is correct, the X will no longer be displayed.
5. Click Save and Close.6. Select the Structure tab in the Crystal Reports Designer.7. Insert the corrected formula adjacent to the two data objects in the Body section of your report.8. Click the Page tab.9. Check the values in the report and compare the objects to see if the object values returned by @Formula1 are
correct.You will find "TRUE" listed next to the customer names that begin with "Bi" and "FALSE" next to all of the others.
Now you will check the other portions of the formula. Create Formula2, Formula3, and Formula4, using the formulas specified for each.
Insert each formula on the same line of the Body section for easy comparison. Check each one for errors, fix as needed, and make sure the values returned are correct before moving on to the next formula.
Proceed to Formula2.
13.6.1.2 Formula2
1. Create a new formula called Formula2.2. Select the Formula tab in the Crystal Reports Designer and type the following formula:
If ToText({customer,CUSTOMER ID}) [1] = "6" Then "TRUE"Else "FALSE"
SAP Crystal Reports for Enterprise User GuideFormulas © 2013 SAP AG or an SAP affiliate company. All rights reserved. 267
There is an X in the margin. When you move the pointer over the X, you will see the following error message:
This object name is not known.
3. Correct the formula by replacing the comma (,) in the object name with a period (.).When the formula is correct, the X will no longer be displayed.
4. Place the formula beside the @Formula1 object.5. Click the Page tab.6. Check the values in the report and compare the objects to see if the object values returned by @Formula2 are
correct.You should see "TRUE" next to all customer numbers that begin with 6 and "FALSE" next to all customer numbers that do not begin with 6.
Proceed to Formula3.
13.6.1.3 Formula3
1. Create a new formula called Formula3.2. Select the Formula tab in the Crystal Reports Designer and type the following formula:
If {CUSTOMER.CUSTOMER_NAME} [1 to 2] = 'Ro" Then "TRUE"Else "FALSE"
There is an X in the margin. When you move the pointer over the X, you will see the following error message:
The matching ' for this string is missing.
3. Correct the formula by changing the single quote (') before Ro to a double quote (").When the formula is correct, the X will no longer be displayed.
4. Place the formula adjacent to the @Formula2 object.5. Click the Page tab.6. Check the values in the report and compare the objects to see if the object values returned by @Formula3 are
correct.You should see "TRUE" next to all Customer names that begin with "Ro" and "FALSE" next to all Customer names that do not begin with "Ro".
Proceed to Formula4.
13.6.1.4 Formula4
1. Create a new formula called Formula4.2. Select the Formula tab in the Crystal Reports Designer and type the following formula:
If ToText({CUSTOMER.CUSTOMER ID}) [1] = "5" "TRUE"Else "FALSE"
268 © 2013 SAP AG or an SAP affiliate company. All rights reserved.SAP Crystal Reports for Enterprise User Guide
Formulas
There is an X in the margin. When you move the pointer over the X, you will see the following error message:
The keyword 'then' is missing.
3. Correct the formula by typing in the word "Then" at the end of the first line after "5".When the formula is correct, the X will no longer be displayed.
4. Place the formula adjacent to the @Formula3 object.5. Click the Page tab.6. Check the values in the report and compare the objects to see if the object values returned by @Formula4 are
correct.You should see "TRUE" next to all Customer IDs that begin with 5 and "FALSE" next to all Customer IDs that do not begin with 5.
Now that the formulas are error-free and the object values returned are correct, you will create a formula that links the separate components together. You will begin by linking the first two formulas (@Formula1 and @Formula2) and then you will add @Formula3 and @Formula4 to create the final formula @FinalFormula.
Go on to Formula1+2.
13.6.1.5 Formula1+2
1. Create a new formula called Formula1+2.2. Select the Formula tab in the Crystal Reports Designer and type the following formula:
If {CUSTOMER.CUSTOMER_NAME} [1 to 2] = "Bi" andToText({CUSTOMER.CUSTOMER ID}) [1] = "6" Then "TRUE"Else "FALSE"
3. Place the formula to the right of the @Formula4 object.4. Click the Page tab.5. Check the values in the report and compare the objects to see if the object values returned by @Formula1+2
are correct.You should see "TRUE" next to each customer whose name begins with Bi and Id begins with 6, and "FALSE" next to all Customer IDs that do not meet this criteria.
If this formula is working correctly, you can create one last formula adding the code from @Formula3 and @Formula4.
Go on to the FinalFormula.
13.6.1.6 FinalFormula
1. Create a new formula called FinalFormula.2. Select the Formula tab in the Crystal Reports Designer and type the following formula:
If ({CUSTOMER.CUSTOMER_NAME} [1 to 2] = "Bi" andToText({CUSTOMER.CUSTOMER ID}) [1] = "6") or({CUSTOMER.CUSTOMER_NAME} [1 to 2] = "Ro" and
SAP Crystal Reports for Enterprise User GuideFormulas © 2013 SAP AG or an SAP affiliate company. All rights reserved. 269
ToText({CUSTOMER.CUSTOMER ID}) [1] = "5") Then "PREFERRED CUSTOMER"Else "DOES NOT FIT CRITERIA"
3. Place the formula where you want it to appear in the Body section of the report. You can now delete all other formulas from the report. For more information, see Deleting formulas.
4. Save the report.5. Click the Page tab.6. Check the values in the report and compare the objects to see if the object values returned by @FinalFormula
are correct.You should see "PREFERRED CUSTOMER" next to the customers whose names begin with "Bi" and IDs begin with 6, or the customers whose names begin with "Ro" and IDs begin with 5. You should see "DOES NOT FIT CRITERIA" next to all of the Customer IDs that do not meet this criteria.
You can use this same process of condition-by-condition testing for any formulas as a means of systematically checking them.
13.7 Error Messages and Formula Compiler Warnings
A ) is missing.
Parentheses must be used in pairs; each opening parenthesis must be matched with a closing parenthesis. One of your opening parentheses is not matched by a closing parenthesis. Insert the missing parenthesis and recheck.
A ] is missing.
Brackets must be used in pairs; each opening bracket must be matched with a closing bracket. One of your opening brackets is not matched by a closing bracket. Insert the missing bracket and recheck.
A Boolean range variable is not allowed.
You have entered a Boolean range variable. Range variables are allowed in all data types other than Boolean. Either change the data type to something other than Boolean, or enter a Boolean item variable to replace the Boolean range variable.
A day number must be between 1 and the number of days in the month.
You have entered a day number that does not fit the month. The Formula Checker displays this warning if, for the month of January, for example, you enter a day number of zero (0) or a number 32 or greater. Change the day number to fit the month and recheck.
270 © 2013 SAP AG or an SAP affiliate company. All rights reserved.SAP Crystal Reports for Enterprise User Guide
Formulas
An object is required here.
You have entered something in your formula other than an object at a position where an object is expected. Correct the problem and recheck.
A formula cannot refer to itself, either directly or indirectly.
You cannot enter a formula that refers to itself. For example, in creating the formula @Profit, you cannot use @Profit as the argument to a function. Remove the reference and recheck.
A function is required here.
The Formula Editor is expecting a function but none was entered. Review your formula and enter the required function or correct the formula if it is in error.
A month number must be between 1 and 12.
You have entered a month number that falls outside the allowable range. Enter a month number between 1 and 12 and recheck.
A string can be at most 65534 characters long.
The program allows strings in formulas to be up to 65534 characters long. You have entered a string that exceeds that limit. Reduce the length of the string and recheck.
A subscript must be between 1 and the length of the string.
You have entered a subscript number that specifies a character that does not exist. If you enter a subscript that references the 6th or the 8th character in a five character string, for example, you will get this warning. Change the subscript to a value that exists and recheck.
SAP Crystal Reports for Enterprise User GuideFormulas © 2013 SAP AG or an SAP affiliate company. All rights reserved. 271
A subscript must be between 1 and the size of the array.
You have entered a subscript that specifies an array item that does not exist. If you enter a subscript that references the 6th or 8th item in a five item array, for example, you will get this warning. Change the subscript to a value that exists and recheck.
A subtotal condition is not allowed here.
You have entered a subtotal condition for a subtotal that uses something other than a date or Boolean object as the sort and group by object. Your subtotal does not require a condition. Delete the condition and continue.
A subtotal condition must be a string.
You have entered a subtotal condition that is not in string format. Make certain when you enter the condition in the formula that it is surrounded by single or double quotation marks.
A variable cannot be redeclared with a different type.
You have declared a variable with the same name but a different data type than a variable already declared. This is not allowed. Either change the name of the variable or change the data type so it conforms with the original data type.
A variable is required here.
You have used the assignment operator (:=) in a formula without preceding it with a variable. The program expects to see a variable immediately before (to the left of) the assignment operator. Enter a variable and try again.
A variable name is expected here.
You have declared a variable data type without declaring a variable name. You must enter a variable name to complete the declaration. Enter the variable name and continue.
272 © 2013 SAP AG or an SAP affiliate company. All rights reserved.SAP Crystal Reports for Enterprise User Guide
Formulas
Access denied.
DOS will not allow access to a file specified. Make certain the file is not in use by another program (or another user on a network), and/or make certain you have the right network permissions and try again.
An error occurred when calling the custom function 'sampleFunction'.
An error occurred in your report when it tried to call the custom function specified.
Cannot allocate memory.
This message typically indicates that there is not enough memory available. Close any reports that are not needed, and exit any programs that are not essential. Then try again.
Cannot reallocate memory.
This message typically indicates that there is not enough memory available. Close any reports that are not needed, and exit any programs that are not essential. Then try again.
custom function, a return value must be specified by assigning a value to the function name.
You must assign a return value to the function.
Dates must be between year 1 and year 9999.
You have entered a date that falls outside the allowable range. Enter a date that falls within the range of years 1 to 9999 (including the end values), and then recheck.
Disk full.
You have attempted to save a report to a disk that is full. Either save to a different disk, or delete unnecessary files from the current disk and try again.
SAP Crystal Reports for Enterprise User GuideFormulas © 2013 SAP AG or an SAP affiliate company. All rights reserved. 273
Division by zero.
You have entered a formula that attempts a division by zero. The program does not allow such a division. Edit the formula so it does not attempt to divide by zero, and then recheck.
To avoid this type of problem, you can use a test such as this:
If {file.FORECAST} = 0 Then0Else{file.SALES} / {file.FORECAST}
Error in formula code. Please contact Business Objects, Information Management Group.
There is something unusual about the formula that was not foreseen. Please save the formula text that produced this warning and contact the company.
Error in parse tree. Please contact Business Objects, Information Management Group.
In parsing your formula, the program encountered a situation that the parse tree could not process. Please save the formula text that produced this warning and contact the company.
Object still in use.
The object you are requesting is currently in use. Try again once the object becomes available.
Objects cannot be used within a custom function.
You have tried to use an object within a custom function. Objects cannot be used in custom functions.
File name already in use. Please close the window for xxx before saving under this name.
You have tried to save a file under the name of a file already in use in an open report. Close that report first, and then try again.
274 © 2013 SAP AG or an SAP affiliate company. All rights reserved.SAP Crystal Reports for Enterprise User Guide
Formulas
File not found.
The file name you specified cannot be found. Either the file name or the path is incorrect. Enter the correct file name or path and try again. In some instances the file WBTRVDEF.DLL is missing from your directory. This file is required for reading Data Dictionary files along with WBTRCALL.DLL.
File permission error.
You have requested a file for which you do not have permission. You must gain the necessary permission before you can activate the file.
Incorrect Borland Custom Control DLL (BWCC.DLL) installed. Version m.n or higher required.
The program is finding and using a version of BWCC.DLL that is too old for proper program operation. Here's how this can happen:
BWCC.DLL is installed in the CRW directory (the same directory in which CRW.EXE or CRW32.EXE resides) during program installation.
The CRW directory is added to the end of the path statement in AUTOEXEC.BAT during installation (if you allowed the installation program to update the path statement).
If an older version of BWCC.DLL has been installed in the Windows directory, the Windows System directory, or a directory that appears earlier in the path than the CRW directory (the result of an earlier installation), the program picks up that version, not the newer version in the CRW directory.
To correct this problem
The correct version of BWCC.DLL is shipped with Crystal Reports. To correct the problem, delete older versions of BWCC.DLL that reside in directories earlier in the path than CRW.
If this does not solve the problem, move the latest version of BWCC.DLL from the CRW directory to the Window's directory.
Internal Error: PrintDlg fail: 4100.
There is no printer driver installed in the Windows Control Panel. When Crystal Reports opens a report, it looks for the printer that was saved with the report. If that printer cannot be found, it looks for the default printer. If there is no default printer set, the error message results.
SAP Crystal Reports for Enterprise User GuideFormulas © 2013 SAP AG or an SAP affiliate company. All rights reserved. 275
Insufficient memory available.
There is not enough memory available to do what you want the program to do. Free up memory and try again.
Invalid DOS version.
You are using a version of DOS earlier than Version 3.0. Install DOS Version 3.0 or higher and try again.
Invalid file handle.
You have specified a file handle that does not exist. Enter the correct file handle and continue.
No default printer selected. You may use the Control Panel to select a default printer.
Please use the Control Panel to select a printer and start the program again.
You cannot begin to utilize the program unless you have a default printer selected. Trying to start the program without a default printer results in this error message.
To select a default printer.
Click the Printers icon in the Windows Control Panel; the Printers dialog box appears with all installed printers listed in the Installed Printers box.
If you have not yet installed the printer, install it first, and then double-click its listing.
NoteA printer must first be given the status Active before it can be selected as the default printer.
NoteFor additional information in installing printers and default printers, please refer to the documentation that came with Microsoft Windows.
276 © 2013 SAP AG or an SAP affiliate company. All rights reserved.SAP Crystal Reports for Enterprise User Guide
Formulas
Non unique folder reference: foldername.
This is usually caused if a folder name contains an underscore or is more than 15 characters long, or starts with a number.
Not enough arguments have been given to this function.
The function requires more arguments than you have entered. Enter the missing argument(s) and recheck.
Not enough memory.
There is not enough memory available to process the command. Close any reports that are not needed, and exit any programs that are not essential. Then try again.
Numeric overflow.
An intermediate result or the final result cannot be represented because it is too big. Restructure or subdivide the formula to create smaller results, and then recheck.
Physical database not found.
The program is unable to locate either a DLL or the database. Check to make certain that the directories that hold these files are listed in the path statement.
Please cancel printing before closing.
Your Report Engine call is attempting to close a job while it is still in progress. Make certain that you cancel the printing before you close the print job.
Printer not available.
There are problems connecting to the selected printer. Reselect the printer through the Windows Control Panel and try again.
SAP Crystal Reports for Enterprise User GuideFormulas © 2013 SAP AG or an SAP affiliate company. All rights reserved. 277
Report file already exists. Overwrite sample.rpt?
You are attempting to save a report under the same name as an existing report. This will overwrite the existing report and make it no longer available. Click Yes to overwrite the report, No to stop the saving process to give you a chance to select a different name.
Report has changed. Save changes to sample.rpt before closing?
You are attempting to close a report window without first saving it, even though you have made changes to the report since you opened it. The changes will be lost unless you save the report before closing. Click Yes to save the changes, No to close the report without saving the changes.
'sampleFunction' must be assigned a value within the custom function.
You must assign a value to the function within the custom function.
Sorry, this feature is not yet implemented. Try again later.
You have attempted to use a feature that has not been implemented in the current release. Wait till an upgrade that implements the feature and try again.
The formula cannot be evaluated at the time specified.
You are trying to force an object, formula, or function to be evaluated earlier than is possible. Evaluation time functions can only force a later evaluation time, never an earlier one. Change the formula to accommodate the required evaluation time.
The formula is too complex. Try simplifying it.
The formula could not be evaluated because it exceeds the limit of 50 pending operations. Pending operations are operations that are on hold due to order of precedence rules; they will be performed once the operations with higher level precedence are finished.
Sometimes it is possible to rearrange the formula and calculate the same value without requiring as many pending operations. As a very simplified example, in the formula 2+3*4, the addition cannot be performed until the multiplication has been done. The addition thus becomes pending, on hold until the multiplication is complete. If the formula is written as 3*4+2 instead, the operations can be performed left-to-right with the same result, thus eliminating the pending operation.
278 © 2013 SAP AG or an SAP affiliate company. All rights reserved.SAP Crystal Reports for Enterprise User Guide
Formulas
Correct the formula and recheck.
The matching } for this object name is missing.
Object names must be enclosed in braces { }. You have entered one of the required braces but not the other. Insert the missing brace and recheck.
The matching ' for this string is missing.
A string that begins with a ' must end with a ' before the end of the line. You have used the ' in one of those positions but not the other. Insert the missing punctuation and recheck.
The matching " for this string is missing.
A string that begins with a " must end with a " before the end of the line. You have used the " in one of those positions but not the other. Insert the missing punctuation and recheck.
The number of copies of the string is too large or not an integer.
Using the ReplicateString function, you have requested too many copies or you are requesting a non-integer number of copies. Lower the number of copies requested or specify an integer number of copies and try again.
The number of days is too large or not an integer.
When adding days to dates, or subtracting days from dates, you can use only an integer number of days (a whole number); you cannot add or subtract non-integer numbers of days (1/2 days, 3.6 days, and so on). Additionally, once you add or subtract days from a date, the resulting date must fall within the allowable (year) date range, 0000-9999. If you enter a non-integer number of days or if your result falls outside the allowable range, the Formula Editor displays this warning. Correct the problem and recheck.
The number of decimal places is too large or not an integer.
The second argument to the Round(x, # places) or ToText(x, # places) functions must be a small integer (whole number). You have entered a number as the second argument (# places) that specifies too many decimal places or that is not an integer. Change the number to a small integer and recheck.
SAP Crystal Reports for Enterprise User GuideFormulas © 2013 SAP AG or an SAP affiliate company. All rights reserved. 279
The record selection formula cannot include 'PageNumber', 'RecordNumber', 'GroupNumber', 'Previous', or 'Next'.
You cannot include the following Print State functions in your record selection formula: PageNumber, RecordNumber, GroupNumber, Previous, or Next. Eliminate the object(s) and recheck.
The record selection formula cannot include a summary object.
You have included a summary object in a record selection formula. The program does not allow this. Remove the summary object and recheck.
The remaining text does not appear to be part of the formula.
You have provided a formula operand (the item on which a formula operation is to be performed) where none is expected. Often this means that you have forgotten an operator, or an earlier part of a function, or some required syntax item. Correct the error and then recheck.
The result of a formula cannot be a range.
You have created a formula that results in a range. A formula must result in a single value. Correct the formula and recheck.
The result of a formula cannot be an array.
You have created a formula that results in an array. A formula must result in a single value. Correct the formula and recheck.
The result of the selection formula must be a Boolean.
You have created a selection formula that returns something other than a Boolean value. Reconstruct the formula using comparison operators (=, and so on) and recheck.
280 © 2013 SAP AG or an SAP affiliate company. All rights reserved.SAP Crystal Reports for Enterprise User Guide
Formulas
The special variable object could not be created.
This message typically indicates that there is not enough memory available. Close any reports that are not needed, and exit any programs that are not essential. Then try again.
The string is non-numeric.
The argument to the ToNumber function must be a number stored as a string (for example, a customer number, an ID number, and so on). The string may be preceded by a minus sign and may contain leading and trailing blanks. You have used an argument that is non-numeric and therefore cannot be converted to a number. Change the argument to numeric and recheck.
The summary object could not be created.
This message typically indicates that there is not enough memory available. Close any reports that are not needed, and exit any programs that are not essential. Then try again.
The variable could not be created.
The variable you declared could not be created. Check the spelling and syntax of your declaration statement and try again.
The keyword 'Else' is missing.
In an If-Then-Else expression, you have left out (or misplaced) the 'Else' component and the formula will not function. Insert (or reposition) the 'Else' component and recheck.
The keyword 'Then' is missing.
In an If-Then-Else expression, you have left out (or misplaced) the 'Then' component and the formula will not function. Insert (or reposition) the 'Then' component and recheck.
SAP Crystal Reports for Enterprise User GuideFormulas © 2013 SAP AG or an SAP affiliate company. All rights reserved. 281
There are too many characters in this object name.
An object name may have at most 254 characters. You have entered an object name that exceeds that number. Enter an object name that has an allowable number of characters and try again.
There are too many characters in this string.
Strings in formulas are allowed to be up to 65534 characters long. You have entered a string that exceeds that limit. Reduce the length of the string (or break it into 2 or more concatenated strings) and recheck.
There are too many letters and digits in this name.
A variable name can have at most 254 characters. You have entered a name that exceeds that number. Shorten the name to conform to the limit and continue.
There is an error in this custom function. Please edit it for more details.
You have tried to save a custom function that has an error in it. Correct the error that was indicated and try again.
There must be a subtotal section that matches this object.
You have entered a subtotal in a formula without there being a corresponding subtotal in the report itself. Any subtotal you enter in a formula must duplicate a subtotal already in your report. Add the required subtotal to the report and then re-enter the formula, or delete the formula, and then recheck.
This array must be subscripted. For example: Array [i].
You have entered an array without enclosing it in brackets. Enclose the array in brackets and recheck.
This object cannot be summarized.
You have entered a summary object that does not already exist in your report. Any summary object you enter in a formula must duplicate a summary object already in your report. Either enter the summary object in your report first and then re-enter it in the formula, or do not enter the summary object in the formula at all.
282 © 2013 SAP AG or an SAP affiliate company. All rights reserved.SAP Crystal Reports for Enterprise User Guide
Formulas
This object cannot be used as a subtotal condition object.
The object you are entering as a condition object causes the subtotal in the formula not to match any subtotal in the report. Any subtotal you enter in a formula must duplicate a subtotal already in your report. Either enter the subtotal in your report first and then re-enter it in the formula, or do not enter the subtotal in the formula at all.
This object cannot be used because it must be evaluated later.
You are trying to force an object, formula, or function to be evaluated earlier than is possible. Evaluation time functions can only force a later evaluation time, never an earlier one. Change the formula to accommodate the required evaluation time.
This object has no previous or next value.
You have used an object for which there is no "previous" value as the argument for the Previous or PreviousIsNull function, or you have used an object for which there is no "next" value as the argument for the Next or NextIsNull function. To use either of those functions, replace the argument with an object that contains the appropriate values.
This object must be in the same section as the current formula.
Since the object was put into the formula as an operand, it has been moved to a section where it is no longer a valid operand.
This object name is not known.
You have entered an object name that does not appear in any of the active databases. Correct the spelling of the object name and/or its alias, and then recheck. Or, to enter an object name from a database that is not currently active, activate the database first and then re-enter the object name.
This formula cannot be used because it must be evaluated later.
You are trying to force an object, formula, or function to be evaluated earlier than is possible. Evaluation time functions can only force a later evaluation time, never an earlier one. Change the formula to accommodate the required evaluation time.
SAP Crystal Reports for Enterprise User GuideFormulas © 2013 SAP AG or an SAP affiliate company. All rights reserved. 283
This function cannot be used because it must be evaluated later.
You are trying to force an object, formula, or function to be evaluated earlier than is possible. Evaluation time functions can only force a later evaluation time, never an earlier one. Change the formula to accommodate the required evaluation time.
This function cannot be used within a custom function.
You have tried to use a function or formula that will not work in a custom function, that is it is not "stateless".
This group section cannot be printed because its condition object is non-existent or invalid.
Your report contains a group section that is based on a condition object that is either no longer in the report or changed so it is invalid for the group section. Review your grouping criteria to identify and correct the source of the problem.
This subtotal condition is not known.
You have entered a subtotal condition that does not appear anywhere in your report. Any subtotal you enter in a formula must duplicate a subtotal already in your report. Change the condition and recheck.
Too many arguments have been given to this function.
You have entered an array as the argument to a non-array function. This kind of problem can occur, for example, if you forget to use brackets (the required syntax items for an array) to enclose an array.
Too many items have been given for this array.
The program allows up to 50 values in an array. You have exceeded this limit. Reduce the number of values in the array and recheck.
284 © 2013 SAP AG or an SAP affiliate company. All rights reserved.SAP Crystal Reports for Enterprise User Guide
Formulas
Too many open files.
You have too many open files (databases, reports) given the number of files you specified in the CONFIG.SYS FILES = statement. To prevent this error from recurring, either use fewer files or increase the number of files specified in the FILES = statement.
Missing or incorrect operand warnings.
The following warnings appear when the Formula Editor expects to find a specific kind of operand (the item on which a formula operation is to be performed), and finds something different. For example, the formula 5>a is comparing a number to text (the old comparing apples to oranges analogy). When the Formula Editor sees that the number five is being compared to something, it expects that something to be another number. If anything other than a number appears, it displays the warning: A number is required here.
A Boolean array is required here.
A Boolean is required here.
A currency amount is required here.
A currency array is required here.
A currency range is required here.
A date array is required here.
A date is required here.
A date range is required here.
A number array is required here.
A number array or currency array is required here.
A number, currency amount, Boolean value, or string is expected here.
A number, currency amount, Boolean, date, or string is required here.
A number, currency amount, date, or string is required here.
A number, currency amount, or date is required here.
A number object or currency amount object is required here.
A number is required here.
A number or currency amount is required here.
A number range is required here.
A string array is required here.
A string is required here.
A string or an array of values is required here.
An array of values is required here.
SAP Crystal Reports for Enterprise User GuideFormulas © 2013 SAP AG or an SAP affiliate company. All rights reserved. 285
The custom function name 'sampleFunction' is expected here.
13.8 Creating Formulas with Crystal Syntax
This section provides you with an overview of various parts of a formula. You learn about Crystal syntax and the techniques you can use when creating a formula.
13.8.1 Crystal syntax overview
Syntax rules are used to create a correct formula. Almost any formula written with one syntax can be written with another.
13.8.2 Crystal syntax fundamentals
The result of a formula, or the value that is printed when the formula is placed in a report, is called the value returned by the formula. Every formula in Crystal Reports must return a value. For example, here is a simple Crystal syntax formula that returns a value of 10:
10
The value returned by a formula can be one of the seven simple data types supported. These are Number, Currency, String, Boolean, Date, Time, and DateTime.
NoteCrystal Reports also supports range types and array types, but these cannot be returned by a formula.
For example, suppose a company has a shipping policy in which orders over $1,000 are insured, but orders below that amount are not insured:
//A formula that returns a String valueIf {Orders.Order Amount} >= 1000 Then "Insured shipping"Else "Regular shipping"
TipThe text following the two forward slashes is a comment for someone reading this formula and is ignored by the Crystal syntax compiler.
The formula returns the text string value “Insured shipping” if the value of the result object {Orders.Order Amount} is greater than or equal to 1000; otherwise, it returns the text string value “Regular Shipping” otherwise.
286 © 2013 SAP AG or an SAP affiliate company. All rights reserved.SAP Crystal Reports for Enterprise User Guide
Formulas
13.8.2.1 Crystal syntax is not case-sensitive
For example, the keyword Then could also be typed in as then or THEN. This is true of all variable names, functions, and keywords used in a Crystal syntax formula.
NoteThe only exception to this rule is for strings. The string “Hello” is not the same as the string “hello”.
13.8.3 Comments (Crystal syntax)
Formula comments are notes included with a formula to explain its design and operation. Comments do not print and they do not affect the formula, but they appear on the Formulas page. You can use comments to explain the purpose of a formula or explain the steps involved in writing it.
Comments begin with two forward slashes (//) and are followed by the text of the comment. Everything that follows the slashes on the same line is treated as being part of the comment:
//This formula returns the string "Hello"//This is another comment"Hello" //Comments can be added at the end of a line//Comments can occur after the formula text
13.8.4 Objects (Crystal syntax)
Many of the objects used in the construction of a report can be referred to in your formulas. For example, database, parameter, running total, SQL expression, summary, and group name objects can all be used in a formula. You can also refer to other formulas in your formula.
The easiest way to insert an object into your report is to select it when prompted from the list of result objects. This ensures that the correct syntax for the object is used.
Click the appropriate link to jump to that section:
13.8.4.1 How objects appear in formulas
Database, parameter, formula, running total and SQL expression objects have their names surrounded by braces. Result object names are taken from the database. For example:
Result object: {Employee.Last Name}
Parameter, formula, running total, and SQL expression object names are specified when the objects are created.
● Parameters also includes a question mark: {?my parameters}.
SAP Crystal Reports for Enterprise User GuideFormulas © 2013 SAP AG or an SAP affiliate company. All rights reserved. 287
● Formulas include an at sign: {@another formula}.● Running totals objects include a pound sign: {#my running total}.● SQL expression objects include a percent sign: {%my SQL expression}.
Summary and group name objects look like function calls. However, they are really shorthand notation for a report object.
● Sum summary object: Sum({Orders.Order Amount}, {Orders.Ship Via}).● Group name object: GroupName({Orders.Ship Via}).
13.8.4.2 Sample formulas using objects (Crystal syntax)
The formula in this example uses the Xtreme database. To find out how many days it takes to ship the product from the date when the order was placed, you can just subtract the ship date result object from the order date result object:
//A formula that uses database fields{Orders.Ship Date} - {Orders.Order Date}
To find the total dollar amount of a given product that was ordered, multiply its unit price by the quantity ordered:
{Orders Detail.Unit Price} * {Orders Detail.Quantity}
To calculate a sale price of 80 percent of the original unit price:
{Orders Detail.Unit Price} * 0.80
13.8.5 Expressions (Crystal syntax)
An expression is any combination of keywords, operators, functions, and constant values that result in a value of a given type. For example:
//An expression that evaluates to the Number value 2510 + 20 - 5//An expression that evaluates to the String value//"This is a string.""This is a string."
A Crystal syntax formula consists of a sequence of expressions. The value of the final expression is the value returned by the formula and what gets printed. Each expression must be separated from the previous expression by a semicolon (;).
Click the appropriate link to jump to that section:
288 © 2013 SAP AG or an SAP affiliate company. All rights reserved.SAP Crystal Reports for Enterprise User Guide
Formulas
13.8.5.1 Multiple expressions (Crystal syntax)
Typically, each expression takes one line, but you can continue an expression onto the next line if you need more space.
The formula below consists of five expressions. It returns the Number value 25 since that is the value of the last expression in the formula.
Example
//Expressions example//The first expression. Its value is the Number//value 3010 + 20;//The second expression. Its value is the String//"Hello World". It takes up two lines."Hello " +"World";//The third expression. Its value is of Number type{Orders Detail.Quantity} * 2 - 5;//The fourth expression. Its value is of String typeIf {Orders Detail.Quantity} > 1 Then "multiple units"Else "one unit";//The fifth and final expression. Its value is the//Number value 2520 + 5
Placing a semicolon after the last expression in the formula is also allowed, but is optional. For example, the above formula could have ended with:
20 + 5;
Some of the sample formulas in the Expressions (Crystal syntax) section do not have semicolons. This is because they consist of a single expression, and a semicolon is optional after the last expression. Many formulas in Crystal syntax can be written as a single expression.
Notice that there is no semicolon after the "multiple units" string. In fact, if you put a semicolon there, the program will report an error. This is because a semicolon separates expressions, and the
Else "one unit";
is not a separate expression. It does not stand alone apart from the If. In fact, it is an integral part of the If expression since it describes the value that the If expression will return under certain circumstances.
NoteThe example is not a practical example because the first four expressions in the formula did not have any effect on the last expression.
SAP Crystal Reports for Enterprise User GuideFormulas © 2013 SAP AG or an SAP affiliate company. All rights reserved. 289
13.8.5.2 How earlier expressions affect later expressions (Crystal syntax)
The fact that a Crystal syntax formula is a sequence of expressions whose result is the value of the final expression is the most important concept in understanding Crystal syntax. This expression-based syntax allows you to write very short formulas with a lot of functionality.
Example
//First expression. It declares the Number variable x//and then returns the value of an uninitialized//Number variable, which is 0.NumberVar x;//Second expression. It assigns the value of 30 to x,//and returns 30.x := 30
The above formula would give an error if the first expression were omitted. This is because the second expression refers to the Number variable x, and the program needs to have x declared before it understands expressions involving it.
In general, you use variables to get the earlier expressions in a formula to affect the final expression. For more information, see Variables (Crystal syntax).
13.8.5.3 Using the If expression (Crystal syntax)
The If expression is one of the most widely used features of Crystal syntax. It also provides insight into the nature of expressions. Consider the earlier If expression as a separate formula. Notice that because this formula is a single expression, it does not need a semicolon:
If {Orders Detail.Quantity} > 1 Then "multiple units"Else "one unit"
Suppose you wanted to modify this formula so that it either prints “multiple units” or the number 1.
//An erroneous formulaIf {Orders Detail.Quantity} > 1 Then "multiple units"Else 1
This formula will result in an error. This is because the values in this expression are different types: “multiple units” is a String value and 1 is a Number value. Crystal Reports requires that the value of an expression always be of a single type.
Note
290 © 2013 SAP AG or an SAP affiliate company. All rights reserved.SAP Crystal Reports for Enterprise User Guide
Formulas
This example can be corrected by using the CStr function to convert the Number 1 to a String value. For example, the Number 1 is converted to the string “1” by calling CStr (1, 0).
//A correct formulaIf {Orders Detail.Quantity} > 1 Then "multiple units"Else CStr (1, 0) //Use 0 decimals
For more information on the If expression, see Control structures (Crystal syntax).
13.8.6 Assignment (Crystal syntax)
The assignment operator is a colon followed by an equals sign (:=).
Example
//Assign the Number value of 10 to the variable xx := 10;//Assign the String value of "hello" to the//variable named greetinggreeting := "hello";
The equality operator (=) is used to check when two values are equal. A common error is to use the equality operator when the assignment operator is actually intended. This can generate a mysterious error message or no error message at all since it is often syntactically correct to use the equality operator. For example:
greeting = "hello";
The above formula checks if the value held by the variable greeting is equal to the value “hello”. If it is, then the expression's value is True, and if is not then the expression's value is False. In any case, it is a perfectly correct Crystal syntax expression (assuming that the greeting is a String variable).
13.8.7 Simple data types (Crystal syntax)
The simple data types in Crystal Reports are Number, Currency, String, Boolean, Date, Time, and DateTime.
13.8.7.1 Number (Crystal syntax)
Enter numbers without any comma separators or currency symbols (generally you would want to have formatted numbers appearing as the result of a formula and not in the formula itself).
SAP Crystal Reports for Enterprise User GuideFormulas © 2013 SAP AG or an SAP affiliate company. All rights reserved. 291
Example
10000-201.23
13.8.7.2 Currency (Crystal syntax)
Use the dollar sign ($) to create a Currency value.
Example
$10000-$20$1.23
You can also use the CCur function. The initial C in CCur stands for convert and it can be used to convert Number values to Currency values:
CCur (10000)CCur (-20)CCur (1.23)
13.8.7.3 String (Crystal syntax)
Strings are used to hold text. The text must be placed between double quotation marks (") or apostrophes (') and cannot be split between lines. If you want to include double quotation marks in a string delimited by double quotation marks, use two consecutive double quotation marks. Similarly, if you want to include an apostrophe in a string delimited by apostrophes, use two consecutive apostrophes.
Example
"This is a string.""123""The word ""hello"" is quoted."'This is also a string.''123''Last Year''s Sales'
292 © 2013 SAP AG or an SAP affiliate company. All rights reserved.SAP Crystal Reports for Enterprise User Guide
Formulas
If you use double quotes for the left side of the string, you must use double quotes on the right side. Similarly for apostrophes. The following example is incorrect:
'Not a valid string."
You can extract individual elements or substrings from a string by specifying the character position or a range of character positions. Negative values are allowed; they specify the position starting from the end of the string.
"hello" [2] //Equal to "e""hello" [-5] //Equal to "h""604-555-1234" [1 to 3] //Equal to "604""abcdef" [-3 to -1] //Equal to "def"
You can also extract substrings from a string using the Left, Right and Mid functions.
13.8.7.4 Boolean (Crystal syntax)
The valid Boolean values are:
TrueFalse
NoteYes can be used instead of True and No instead of False.
13.8.7.5 Date, Time, and DateTime (Crystal syntax)
The DateTime type can hold date-times, dates only, or times only and thus is rather versatile. The Date type holds dates only and the Time type holds times only. The Date and Time types are more efficient than the DateTime type, and so can be used in situations where the added functionality and flexibility of the DateTime type is not needed.
You can create DateTime values directly using the date-time literal construction, which is formed by typing in the date-time between two pound (#) signs. Many different formats are supported.
NoteDate-time literals cannot be split between lines.
Examples
#8/6/1976 1:20 am##August 6, 1976##6 Aug 1976 13:20:19#
SAP Crystal Reports for Enterprise User GuideFormulas © 2013 SAP AG or an SAP affiliate company. All rights reserved. 293
#6 Aug 1976 1:30:15 pm##8/6/1976##10:20 am#
Even though #10:20 am# looks like it could have the Time type and #8/6/1976# looks like it could have the Date type, they do not. They both have the DateTime type, as do all date-time literals. For example, you can think of #10:20 am# as a DateTime value with a null date part. To convert it to the Time type use CTime (#10:20 am#).
Instead of using date-time literals, you can use CDateTime to convert a String to a DateTime. For example,
CDateTime ("8/6/1976 1:20 am")CDateTime ("10:20 am")
However, there is one key difference between using date-time literals and the above usage of CDateTime. Date-time literals always use U.S. English date formats rather than settings from the locale of the particular computer on which Crystal Reports is running. Thus, the date-time literal examples above would work on all computers. On the other hand, on a French system, you could use constructions like:
CDateTime ("22 aout 1997") //Same as #Aug 22, 1997#
Date values can be constructed with CDate and Time values with CTime:
CDate ("Aug 6, 1969")CDate (1969, 8, 6) //Specify the year, month, day//Converts the DateTime argument to a DateCDate (#Aug 6, 1969#)CTime ("10:30 am")CTime (10, 30, 0) //Specify the hour, minute, secondCTime (#10:30 am#)
13.8.8 Range data types (Crystal syntax)
Ranges are designed to handle a spectrum of values. Range types are available for all simple types except for Boolean. That is: Number Range, Currency Range, String Range, Date Range, Time Range and DateTime Range. You can generate ranges using the To, _To, To_, _To_, UpTo, UpTo_, UpFrom, and UpFrom_ keywords. In general, To is used for ranges with two endpoints, and UpTo and UpFrom are used for open ended ranges (only one endpoint). The underscores are used to indicate whether or not the endpoints are in the range.
Examples of Number Range values
The range of numbers from 2 to 5 including both 2 and 5:
2 To 5
The range of numbers from 2 to 5, not including 2 but including 5:
2 _To 5
294 © 2013 SAP AG or an SAP affiliate company. All rights reserved.SAP Crystal Reports for Enterprise User Guide
Formulas
All numbers less than or equal to 5:
UpTo 5
All number less than 5:
UpTo_ 5
Examples of DateTime Range values:
#Jan 5, 1999# To #Dec 12, 2000#UpFrom #Jan 1, 2000#
13.8.8.1 Using ranges in formulas (Crystal syntax)
There are twenty-seven functions in Crystal Reports that specify date ranges. For example, the function LastFullMonth specifies a range of date values that includes all dates from the first to last day of the previous month. So if today's date is September 15, 1999 then LastFullMonth is the same as the range value CDate (#Aug 1, 1999#) To CDate (#Aug 31, 1999#).
Ranges are often used with If or Select expressions. The following example computes student letter grades based on their test scores. Scores greater than or equal to 90 receive an “A”, scores from 80 to 90, not including 90, receive a “B” and so on.
//Compute student letter gradesSelect {Student.Test Scores} Case UpFrom 90 : "A" Case 80 To_ 90 : "B" Case 70 To_ 80 : "C" Case 60 To_ 70 : "D" Default : "F";
The above example uses the Select expression which is discussed in more detail in the control structures section. You can check if a value is in a range by using the In operator. For example:
5 In 2 To 10; //True5 In 2 To_ 5; //False5 In 2 To 5; //True
The Maximum and Minimum functions can be used to find the endpoints of a range:
Maximum (2 To 10) //Returns 10
SAP Crystal Reports for Enterprise User GuideFormulas © 2013 SAP AG or an SAP affiliate company. All rights reserved. 295
13.8.9 Array data types (Crystal syntax)
Arrays in Crystal Reports are ordered lists of values that are all of the same type. These values are known as the array's elements. The elements of an array can be any simple type or range type. Arrays can be created using square brackets ([ ]).
Examples
An array of three Number values. The first element is 10, the second is 5, and the third is 20.
[10, 5, 20]
An array of seven String values:
["Sun", "Mon", "Tue", "Wed", "Thur", "Fri", "Sat"]
An array of two DateTime Range values:
[#Jan 1, 1998# To #Jan 31, 1998#, #Feb 1, 1999# To #Feb 28, 1999#]
You can extract individual elements out of an array using square brackets containing the index of the element you want. This is called subscripting the array:
[10, 5, 20] [2] //Equal to 5
Number ranges can also be used to subscript arrays. The result is another array. For example:
[10, 5, 20] [2 To 3] //Equal to [5, 20]
Arrays are most useful when used with variables and so will be discussed in more detail in the Variables (Crystal syntax) section. Using variables, you can change the individual elements of an array and resize the array to accommodate more elements. For example, you can accumulate result object values into a global array variable in a detail level formula, and then use a formula in a group footer to perform a calculation based on those values. This enables you to perform a wide variety of customized summary operations.
13.8.10 Variables (Crystal syntax)
This section describes the key components of variables and shows you how to create variables and assign values to them.
13.8.10.1 Variables overview
A variable represents a specific data item, or value, and acts as a placeholder for that value. When a formula encounters a variable, the formula searches for the value of the variable and uses it in the formula. Unlike a
296 © 2013 SAP AG or an SAP affiliate company. All rights reserved.SAP Crystal Reports for Enterprise User Guide
Formulas
constant value, which is fixed and unchanging, a variable can be repeatedly assigned different values. You assign a value to a variable and the variable maintains the value until you later assign a new value. Because of this flexibility, it is necessary for you to declare variables before you use them so that Crystal Reports is aware of them and understands how you intend to use them.
Example
If you wanted to report on customers by area code, you could create a variable that extracts the area code from a customer fax number. The following is an example of a variable called areaCode:
Local StringVar areaCode;areaCode := {Customer.Fax} [1 To 3];
The first line of the variable example is the variable declaration; it gives the variable a name and type. The result object {Customer.Fax} is a String object and [1 To 3] extracts the first three characters from its current value. The variable areaCode is then assigned this value.
13.8.10.2 Variable declarations (Crystal syntax)
Before using a variable in a formula, you must declare it.
A variable can hold values of a given type. The allowed types are the seven simple types (Number, Currency, String, Boolean, Date, Time and DateTime), the six range types (Number Range, Currency Range, String Range, Date Range, Time Range and DateTime Range) and variables that hold arrays of the previously mentioned types. This gives a total of 26 different types that a variable can have.
When you declare a variable, you also specify its name. A variable cannot have the same name as any function, operator or other keyword that is valid for Crystal syntax. For example, your variable cannot be named Sin, Mod or If because Sin is a built in function, Mod is a built in operator and If is a built in keyword. When typing formulas on the Formulas page, the names of the built in functions, operators and other keywords are highlighted in a different color and so it is easy to check if the variable name conflicts.
Once a variable is declared, it can be used in the formula. For example, you might want to assign it an initial value:
Local NumberVar x; //Declare x to be a Number variablex := 10; //Assign the value of 10 to x
NoteThe keyword for declaring the Number variable has a Var at the end. This is true for all variable types in Crystal syntax.
A variable can only hold values of one type. For example, if a variable holds a Number value, you cannot later use it to hold a String.
SAP Crystal Reports for Enterprise User GuideFormulas © 2013 SAP AG or an SAP affiliate company. All rights reserved. 297
Example
Local StringVar y;y := "hello";//OK- the Length function expects a String argumentLength (y);//Error- y can only hold String valuesy := #Jan 5, 1993#;//Error- y can only hold String valuesy := ["a", "bb", "ccc"];//Error- the Sin function expects a Number argumentSin (y);
You can combine declaring a variable and assigning it a value in a single expression. For example:
Local NumberVar x := 10 + 20;Local StringVar y := "Hello" + " " + "World";Local DateVar z := CDate (#Sept 20, 1999#);Local NumberVar Range gradeA := 90 To 100;
This is a good practice because it is more efficient and helps prevent the common mistake of having incorrectly initialized variables.
Here are some more examples of declaring and initializing range variables:
Local NumberVar Range gradeA;Local DateVar Range quarter;gradeA := 90 To 100;quarter := CDate (1999, 10, 1) To CDate (1999, 12, 31);
13.8.10.3 Variable Scope (Crystal syntax)
Variable scopes are used to define the degree to which variables in one formula are made available to other formulas. There are three levels of scope in Crystal Reports: local, global and shared. Every variable has a scope, and this scope is specified when the variable is declared.
13.8.10.3.1 Local Variables (Crystal syntax)
Variables with local scope, also known as local variables, are declared using the Local keyword followed by the type name (with the Var suffix) followed by the variable name as in the above examples.
Local variables are restricted to a single formula and a single evaluation of that formula. This means that you cannot access the value of a local variable in one formula from a different formula.
298 © 2013 SAP AG or an SAP affiliate company. All rights reserved.SAP Crystal Reports for Enterprise User Guide
Formulas
Example
//Formula A Local NumberVar x;x := 10;//Formula BEvaluateAfter ({@Formula A})Local NumberVar x;x := x + 1;
The function call EvaluateAfter ({@Formula A}) ensures that Formula B will be evaluated after Formula A is evaluated. Formula A returns a value of 10 and Formula B returns a value of 1. Formula B does not have access to Formula A's x and thus cannot use the value of 10 and add 1; instead, it uses the default value for the uninitialized local variable x found in Formula B, which is 0, and adds 1 to it to get 1.
You can also create local variables with the same name but different types in different formulas. For example, the type declarations in formulas A and B do not conflict with:
//Formula CLocal StringVar x := "hello";
Local variables are the most efficient of the three scopes. They also do not interfere with one another in different formulas. For these reasons, it is best to declare variables to be local whenever possible.
13.8.10.3.2 Global variables (Crystal syntax)
Global variables use the same memory block to store a value throughout the main report. This value is then available to all formulas that declare the variable, except for those in subreports. You declare a global variable as in the following example:
Global StringVar y;
You can also omit the Global keyword which creates a Global variable by default:
StringVar y; //Same as: Global StringVar y;
However, even though global variables are easy to declare, it is recommended that you use them only when local variables do not suffice.
Since global variables share their values throughout the main report, you cannot declare a global variable in one formula with one type and then declare a global variable with the same name in a different formula with a different type.
Example
//Formula AGlobal DateVar z;z := CDate (1999, 9, 18)//Formula B
SAP Crystal Reports for Enterprise User GuideFormulas © 2013 SAP AG or an SAP affiliate company. All rights reserved. 299
NumberVar z;z := 20
In this case, if you enter and save Formula A first, Crystal Reports will return an error when you check or try to save Formula B. This is because the declaration of the Global variable z as a Number conflicts with its earlier declaration in Formula A as a Date.
Using Global variables
Global variables are often used to perform complex calculations where the results of a formula depend upon the grouping and page structure of the actual printed report. This is accomplished by creating several formulas, placing them in different sections of the report, and having the different formulas interact via global variables.
Example
//Formula CGlobal NumberVar x;x := 10;//Formula D//Call the function WhileReadingRecordsWhileReadingRecords;Global NumberVar x;x := x + 1
If Formula C is placed in the Report Header and then Formula D is placed in a detail section, Formula C will be evaluated before Formula D. Formula C will be evaluated once and then Formula D will be evaluated for each record appearing in the detail section. Formula C returns 10. For the first detail record, Formula D returns 11. This is because the value 10 of x is retained from when it was set by Formula C. Formula D then adds 1 to this value, setting x to 11 and then returns 11. For the second detail record, formula D return 12, adding 1 to the previously retained value of x which was 11. This process continues for the remaining detail records.
The call to WhileReadingRecords tells Crystal Reports to re-evaluate Formula D as it reads in each record of the report. Otherwise, since the formula does not contain any result objects, the program evaluates it only once before reading the records from the database. The formula will then return the value 11 instead of 11, 12, 13, ... as the successive records are processed.
If the expression x := x + 1 is replaced by x := x + {Orders Detail.Quantity}, you create the effect of a running total based on {Orders Detail.Quantity}, although it is one starting at 10 rather than 0 because of Formula C. In this case, you can omit the call to WhileReadingRecords, since it will automatically occur because the formula contains a result object.
300 © 2013 SAP AG or an SAP affiliate company. All rights reserved.SAP Crystal Reports for Enterprise User Guide
Formulas
13.8.10.3.3 Shared variables (Crystal syntax)
Shared variables use the same memory block to store the value of a variable throughout the main report and all of its subreports. Thus shared variables are even more general than global variables. To use a shared variable, declare it in a formula in the main report as in the following example:
Shared NumberVar x := 1000;
and declare it in a formula in the subreport as in the following example:
Shared NumberVar x;
In order to use shared variables, the variable must be declared and assigned a value before it can be passed between the main report and the subreport.
13.8.10.4 Declaring array variables (Crystal syntax)
You can declare array variables by following the type name with the keyword Array.
Example
//Declare x to be a Global variable of//Number Array typeGlobal NumberVar Array x := [10 , 20, 30];//cost is a Global variable of Currency Array type//It is automatically Global since the scope specifier//(one of Local, Global or Shared) is omitted.CurrencyVar Array cost := [$19.95, $79.50, $110.00, $44.79, $223.99];//payDays is a Global variable of Date Array typeGlobal DateVar Array payDays := [CDate(1999, 5, 15),CDate(1999, 5, 31)];//y is a Shared variable of String Range Array typeShared StringVar Range Array y := ["A" To "C", "H" To "J"];//days is a Local variable of String Array typeLocal StringVar Array days;days := ["Sun", "Mon", "Tue", "Wed", "Thu", "Fri", "Sat"];
13.8.10.4.1 Using array variables (Crystal syntax)
You can assign values to elements of an array and also use the values of the elements for other computations.
SAP Crystal Reports for Enterprise User GuideFormulas © 2013 SAP AG or an SAP affiliate company. All rights reserved. 301
Example
StringVar Array x := ["hello", "bye", "again"];x [2] := "once"; //Now x is ["hello", "once", "again"]//The expression below would cause an error if not//commented out since the array has size 3//x [4] := "zap";//The formula returns the String "HELLO"UpperCase (x [1])
The Redim and Redim Preserve keywords can be used to resize an array if you want to add extra information to it. Redim erases the previous contents of the array first before resizing it whereas Redim Preserve preserves the previous contents.
Local NumberVar Array x;Redim x [2]; //Now x is [0, 0]x [2] := 20; //Now x is [0, 20]Redim x [3]; //Now x is [0, 0, 0]x [3] := 30; //Now x is [0, 0, 30]Redim Preserve x [4]; //Now x is [0, 0, 30, 0]"finished"Local StringVar Array a;Redim a [2];//Assign a value to the first element of the array aa[1] := "good";a[2] := "bye";//The & operator can be used to concatenate stringsa[1] & a[2] //The formula returns the String "goodbye"
13.8.10.4.2 Using Arrays with For loops
Arrays are commonly used with For loops. The following example creates and then uses the Array [10, 20, 30, ..., 100] using a For loop. For more information, see For loops (Crystal syntax).
Local NumberVar Array b;Redim b[10];Local NumberVar i;For i := 1 To 10 Do( b[i] := 10 * i);b [2] //The formula returns the Number 20
13.8.10.5 Default values for the simple types (Crystal syntax)
An uninitialized variable will have the default value for its type. In general, it is not a good programming practice to rely on the default values of types. For example, initialize all local variables in your formula, initialize all global variables in a formula placed in the Report Header and initialize all shared variables in a formula placed in the Report Header of the main report.
302 © 2013 SAP AG or an SAP affiliate company. All rights reserved.SAP Crystal Reports for Enterprise User Guide
Formulas
When an array is resized using the Redim keyword, the entries are filled with default values for the type. It is useful to know about default values when using If and Select expressions.
13.8.10.5.1 Default values
Number
0
Currency
$0
String
"" //The empty string
Date
Date (0, 0, 0) //The null Date value
Time
The null Time value. Value held by an uninitialized Time variable.
DateTime
The null DateTime value. Value held by an uninitialized DateTime variable.
NoteIt is not recommended that your formulas rely on the values of uninitialized range or array variables.
SAP Crystal Reports for Enterprise User GuideFormulas © 2013 SAP AG or an SAP affiliate company. All rights reserved. 303
13.8.10.6 Automatic type conversions (Crystal syntax)
Generally in Crystal Reports, values of one type cannot be used where values of another type are expected without explicitly supplying a type conversion function. For example:
Local StringVar postalCode;//Error- assigning a Number value to a StringpostalCode := 10025;//OK - use the type conversion function CStr//to create "10025"postalCode := CStr (10025, 0);
However, there are a few conversions that are made automatically:
● Number to Currency.● Date to DateTime.● Simple type to Range value of the same underlying simple type.
For example, the following assignments are correct:
Local CurrencyVar cost;//Same as: cost := $10cost := 10;Local DateTimeVar orderDate;//Same as: orderDate := CDateTime (1999, 9, 23, 0, 0, 0)orderDate := CDate (1999, 9, 23);Local NumberVar Range aRange;//Same as: aRange := 20 To 20aRange := 20;Local NumberVar Range Array aRangeArray;//Same as : aRangeArray := [10 To 10, 20 To 25, 2 To 2]aRangeArray := [10, 20 To 25, 2];
NoteThe opposite conversions are not allowed. For example:
Local NumberVar num;num := 5 + $10; //Error//OK- convert to Number type using the CDbl functionnum := CDbl (5 + $10) //Could also use ToNumber
5 is converted to $5 and added to $10 to make $15. However, this Currency value cannot be automatically assigned to the Number variable num since automatic conversions from Currency to Number are not allowed. Similarly, functions accepting a Currency argument can be supplied a Number argument instead, and the Number argument will be converted to a Currency, whereas functions accepting a Number argument cannot be supplied a Currency argument without first explicitly converting the Currency to a Number using CDbl.
304 © 2013 SAP AG or an SAP affiliate company. All rights reserved.SAP Crystal Reports for Enterprise User Guide
Formulas
13.8.11 Functions (Crystal syntax)
When using a function in a formula, type the name of the function and supply the arguments required. For example, the Length function requires a String argument and computes the length of the string.
Local StringVar x := "hello";Length (x) //The formula returns the Number 5
Supplying arguments of the incorrect type required by the function produces an error. For example, calling Length (3) would produce an error since Length does not accept a Number argument. Functions sometimes can accept different numbers of arguments or types of arguments. For example, the CDate function which could accept a single String argument to form a Date value or three Number values holding the year, month and day respectively and form a Date value from them. For more information, see Date, Time, and DateTime (Crystal syntax).
Example with the Mid function
Local StringVar x := "hello";Local StringVar y;//Start at position 2, go to the end of the stringy := Mid (x, 2); //y is now "ello"//Start at position 2, extract 1 charactery := Mid (x, 2, 1) //y is now "e"
These classes of functions are: Math, Summary, Financial, String, Date/Time, Date Range, Array, Type Conversion, Programming Shortcuts, Evaluation Time, Print State, Document Properties and Additional Functions. There are also some functions specific to conditional formatting formulas.
13.8.11.1 Non reporting-specific functions (Crystal syntax)
The Math, Financial, String, Date/Time, Type Conversion, and Programming Shortcuts groups consist mainly of functions that are not specific to reporting, but might be found in any full featured programming environment.
For example, the Length function is the traditional Crystal syntax function for finding the length of a string. Crystal syntax also supports Len as a synonym.
13.8.11.2 Summary functions (Crystal syntax)
The Summary function group provides functions for creating summary objects such as:
Sum({Orders.Order Amount}, {Orders.Ship Via})
Summary objects are normally created by inserting them from the Palette and modifying them in the Properties view. They then appear in the Outline view and can be added to a formula. However, they do not need to be created in this way. You can create a summary object exclusively for use by your formula by filling in the
SAP Crystal Reports for Enterprise User GuideFormulas © 2013 SAP AG or an SAP affiliate company. All rights reserved. 305
arguments to one of the functions in the Summary functions section appropriately. However, any groups in the report that the summary object refers to must already exist in the report.
13.8.11.3 Date Ranges (Crystal syntax)
This category of functions was discussed in the section Range data types (Crystal syntax). One additional comment is that the Date ranges produced by these functions depend on the current date. For example, if today's date is September 18, 1999, then LastFullMonth is the Date Range value:
CDate(#Aug 1, 1999#) To CDate(#Aug 31, 1999#)
This functionality is often useful, but what if you want to determine a date range based on a result object such as {Orders.Order Date}? The Date/Time functions can be used instead.
For example:
Local DateVar d := CDate ({Orders.Order Date});Local DateVar Range dr;dr := DateSerial (Year(d), Month(d) - 1, 1) To DateSerial (Year(d), Month(d), 1 - 1);//At this point dr is the Date Range value holding//the last full month before {Orders.Order Date}
The DateSerial function makes this easy because you don't have to worry about special cases. It never lets you create an invalid date. For example, DateSerial (1999, 1 - 1, 1) is December 1, 1998.
NoteIn the above example, {Orders.Order Date} is actually a DateTime object and so the CDate function is used to convert it to a date by truncating the time part.
13.8.11.4 Array functions (Crystal syntax)
The array functions compute summaries of an array's elements. For example, the Sum function when applied to an array returns the sum of the elements of the array. For example, the following formula returns 100:
Sum ([10, 20, 30, 40])
13.8.11.5 Evaluation Time functions (Crystal syntax)
These are the reporting specific functions BeforeReadingRecords, WhileReadingRecords, WhilePrintingRecords and EvaluateAfter. You can use these functions to guide Crystal Reports as to when your formula should be evaluated.
Should the formula be evaluated before retrieving the records from the database, while reading the records from the database but before the records have been grouped, sorted and summarized, or while printing the report,
306 © 2013 SAP AG or an SAP affiliate company. All rights reserved.SAP Crystal Reports for Enterprise User Guide
Formulas
when the records are grouped, sorted and summarized? In general, Crystal Reports sets an appropriate evaluation time for your formula, based on how much information the formula needs. For example, if a formula uses a result object, then it cannot be evaluated before the records are read from the database. However, you sometimes need to force a later evaluation time than normal to get the desired effect. See Global variables (Crystal syntax) for an example.
13.8.11.6 Print State functions (Crystal syntax)
These are once again reporting specific functions. For example, the notation {Orders.Order Date} is used to refers to the value of the object in the current record whereas Previous ({Orders.Order Date}) refers to the value in the immediately preceding record and Next ({Orders.Order Date}) in the next record. IsNull ({Orders.Order Date}) checks if the object's value is null.
Other examples are PageNumber and TotalPageCount that you can use to access pagination information about your report.
13.8.11.7 Document Properties functions (Crystal syntax)
These are specific functions, such as PrintDate and ReportTitle, that refer to the report document as a whole.
13.8.11.8 Conditional formatting functions (Crystal syntax)
To write a conditional formatting formula, right-click the report area or object the formula will affect in the Formula Workshop and click Conditional Formatting. Select the condition and enter the conditional formula on the Formulas page. For example, you can format the {Customer.LAST_YEARS_SALES} object to print sales of more than $100,000 in green, sales of less than $15,000 in red, and all other sales in black.
Example
//Conditional formatting example 1If {Customer.Last Year's Sales} > 100000 Then crGreenElse If {Customer.Last Year's Sales} < 15000 Then crRedElse crBlack
Since this is a font color formatting function, the list of Color Constants appears as a commented list on the Formulas page. This example uses three: crGreen, crRed and crBlack. You could have used the actual numeric values of the color constants instead. For example, crRed is 255 and crGreen is 32768. However, the formula is more understandable using the color constants. All constant functions in Crystal syntax can have the “cr” prefix.
SAP Crystal Reports for Enterprise User GuideFormulas © 2013 SAP AG or an SAP affiliate company. All rights reserved. 307
Crystal syntax still supports constant functions from previous versions without the “cr” prefix. For example, you can use “Red” instead of “crRed”. However, using the “cr” prefix organizes constant functions and is recommended.
NoteSome formatting attributes do not use constant functions. For example, if you wanted to not print {Customer.LAST_YEARS_SALES} values if the sales were less than $50,000, you could write the following conditional formatting formula for the suppress attribute:
//Conditional formatting example 2If {Customer.Last Year's Sales} < 50000 Then True //suppress the valueElse False //do not suppress the value
Or more simply:
//Conditional formatting example 3 -//equivalent to example 2{Customer.Last Year's Sales} < 50000
If the last year's sales are less than $50,000, then the expression
{Customer.Last Year's Sales} < 50000
is True, and so the formula returns True. On the other hand, if the last year's sales are greater than or equal to $50,000, then
{Customer.Last Year's Sales} < 50000
is False and so the formula returns False.
13.8.11.9 General purpose conditional formatting functions (Crystal syntax)
There are three general purpose conditional formatting functions:
● CurrentObjectValue● DefaultAttribute● GridRowColumnValue
These functions are displayed at the top of the Functions tree whenever appropriate. DefaultAttribute can be used for any formatting formula, CurrentObjectValue for any formatting formula where you are formatting an object value, and GridRowColumnValue for any formatting formula where you are formatting an object value in a Cross-Tab.
In particular, CurrentObjectValue allows you to conditionally format the cells of a Cross-Tab based on their value while GridRowColumnValue lets you conditionally format the cells of a Cross-Tab based on the values of the row or column headings. These two functions are essential in this situation since there is no other way in the formula
308 © 2013 SAP AG or an SAP affiliate company. All rights reserved.SAP Crystal Reports for Enterprise User Guide
Formulas
language to refer to the values of these objects. For example, if you wanted Cross-Tab cells to be suppressed if the values are less than 50,000:
//Conditional formatting example 4CurrentObjectValue < 50000
13.8.12 Operators (Crystal syntax)
This chapter contains examples of operators in Crystal syntax.
13.8.12.1 Arithmetic operators
The arithmetic operators are addition (+), subtraction (-), multiplication (*), division (/), integer division (\), percent (%), modulus (Mod), negation (-) and exponentiation (^). Arithmetic operators are used to combine numbers, numeric variables, numeric objects and numeric functions to get another number.
Examples
//Outstanding preferred stock as a percent of//common stock{Financials.Preferred Stock} %{Financials.Common Stock};//The square root of 9, Sqr(9) is 3//The formula returns 177 + 2 * 3 - 2 + Sqr(6 + 3) * Length("up");
13.8.12.1.1 Order of precedence (Crystal syntax)
When you create arithmetic expressions that involve several operators, the order that the program evaluates the various elements of the expression becomes important. In general, the program evaluates expressions from left to right. However, it also follows the rules of precedence from basic math.
Example
Multiplication and division are performed first from left to right and then addition and subtraction are performed.
SAP Crystal Reports for Enterprise User GuideFormulas © 2013 SAP AG or an SAP affiliate company. All rights reserved. 309
For example, 5 + 10 * 3 = 5 + 30 = 35. You can change this order of precedence by using parentheses. For example, (5 + 10) * 3 = 15 * 3 = 45. If you are unsure of the order of precedence, it is a good idea to clarify your intentions with parentheses.
13.8.12.1.2 List of arithmetic operators, from highest precedence to lowest
● Exponentiation (^)● Negation (-)● Multiplication, division, and percent (*, /, %)● Integer Division (\)● Modulus (Mod)● Addition and subtraction (+, -)
13.8.12.2 Comparison operators (Crystal syntax)
The comparison operators are equal (=), not equal (<>), less than (<), less than or equal (<=), greater than (>) and greater than or equal (>=).
Comparison operators are usually used to compare operands for a condition in a control structure such as an If expression. Comparison operators as a group all have lower precedence than the arithmetic operators. Thus, expressions like 2 + 3 < 2 * 9 are the same as (2 + 3) < (2*9).
13.8.12.3 Boolean operators (Crystal syntax)
The Boolean operators are, in order of precedence from greatest to lowest: Not, And, Or, Xor, Eqv and Imp.
Boolean operators are typically used with comparison operators to generate conditions for control structures. Boolean operators as a group have lower precedence than the comparison operators. Thus for example, the expression 2 < 3 And 4 >= -1 is the same as (2 < 3) And (4 >= -1).
13.8.12.4 Null objects and how to use IsNull (Crystal syntax)
In general, when Crystal Reports encounters a null valued object in a formula, it immediately stops evaluating the formula and produces no value. If you want to handle null object values in your formula, you must explicitly do so using one of the special functions designed for handling them: IsNull, PreviousIsNull or NextIsNull.
310 © 2013 SAP AG or an SAP affiliate company. All rights reserved.SAP Crystal Reports for Enterprise User Guide
Formulas
Example
The {Product.Color} object contains both basic colors such as "red" and "black" and more descriptive two word colors such as "steel satin" and "jewel green". Here's an example of a formula that writes out "basic" for the basic colors and "fancy" for the others.
If InStr({Product.Color}, " ") = 0 Then formula = "basic"Else formula = "fancy"
The function call to InStr searches the {Product.Color} string for a space. If it finds a space, it returns the position of the space, otherwise it returns 0. Since basic colors are only one word with no spaces, InStr will return 0 for them.
For some products, such as the Guardian Chain Lock, a color value was not recorded and so the {Product.Color} object has a null value in the database for that record. Thus, the Guardian Chain Lock record does not have any word printed beside it.
Here is an example of how to fix the above example using IsNull:
If IsNull({Product.Color}) Or InStr({Product.Color}, " ") = 0 Then "basic"Else "fancy"
Relating to operators, when Crystal Reports evaluates the condition:
IsNull({Product.Color}) OrInStr({Product.Color}, " ") = 0
It first evaluates IsNull ({Product.Color)), and when it determines that this is True, it knows that the whole condition is True, and does not need to check whether
InStr({Product.Color}, " ") = 0
In other words, Crystal Reports will stop evaluating a Boolean expression when it can predict the results of the whole expression. In the following example, the formula guards against attempting to divide by zero in the case that denom is 0:
Local NumberVar num;Local NumberVar denom;...If denom <> 0 And num / denom > 5 Then...
13.8.13 Control structures (Crystal syntax)
Formulas without control structures execute each expression in the formula exactly once when the formula is evaluated. The expressions are executed in a sequential fashion, from the first expression in the formula to the last. Control structures enable you to vary this rigid sequence. Depending upon which control structure you
SAP Crystal Reports for Enterprise User GuideFormulas © 2013 SAP AG or an SAP affiliate company. All rights reserved. 311
choose, you can skip over some of the expressions or repeatedly evaluate some expressions depending on if certain conditions hold. Control structures are the primary means of expressing business logic and typical report formulas make extensive use of them.
13.8.13.1 If expressions (Crystal syntax)
The If expression is one of the most useful control structures. It allows you to evaluate an expression if a condition is true and evaluate a different expression otherwise.
NoteThe correct Crystal syntax for If statements is if <condition> then <then> else <else>, where <condition>, <then>, and <else> are all single expressions. If you have multiple expressions after the <then> or <else>, convert them into single expressions by surrounding them in parentheses. For example:
Global stringVar lastValue;if {Branch_View.Branch_ID} = lastValuethen (lastValue := {Branch_View.Branch_ID}; crRed;)else (lastValue := {Branch_View.Branch_ID}; crBlack;)
NoteWhen formatting with conditional formulas, always include the Else keyword; otherwise, values that don't meet the If condition may not retain their original format. To prevent this, use the DefaultAttribute function (If...Else DefaultAttribute).
NoteWhen creating record selection formulas that include If expressions, always include the Else keyword; otherwise, no records or unexpected records may be returned. For example, a record selection such as If {parameter} = "less than 100" then {object} < 100" evaluates as False and returns no records. To correct this problem, complete the formula with Else True.
Example
A company plans to pay a bonus of 4 percent to its employees except for those who work in Sales who will receive 6 percent. The following formula using an If expression would accomplish this:
//If example 1If {Employee.Dept} = "Sales" Then {Employee.Salary} * 0.06Else {Employee.Salary} * 0.04
312 © 2013 SAP AG or an SAP affiliate company. All rights reserved.SAP Crystal Reports for Enterprise User Guide
Formulas
In this example, if the condition {Employee.Dept} = "Sales" evaluates as true, then the
{Employee.Salary} * 0.06
expression is processed. Otherwise the expression following the Else, namely the
{Employee.Salary} * 0.04
is processed.
Suppose another company wants to give employees a 4% bonus, but with a minimum bonus of $1,000. The following example shows how. Notice that the Else clause is not included; it is optional, and not needed in this case.
//If example 2Local CurrencyVar bonus := {Employee.Salary} * 0.04;If bonus < 1000 Then bonus := 1000;//The final expression is just the variable 'bonus'.//This returns the value of the variable and is the//result of the formulabonus
Another way of accomplishing example 2 is to use an Else clause:
//If example 3Local CurrencyVar bonus := {Employee.Salary} * 0.04;If bonus < 1000 Then 1000Else bonus
Now suppose that the previous company also wants a maximum bonus of $5,000. You now need to use an Else If clause. The following example has only one Else If clause, but you can add as many as you need. Note, however, that there is a maximum of one Else clause per If expression. The Else clause is executed if none of the If or Else If conditions are true.
//If example 4Local CurrencyVar bonus := {Employee.Salary} * 0.04;If bonus < 1000 Then 1000Else If bonus > 5000 Then 5000Else bonus
13.8.13.1.1 If example (Crystal syntax)
Suppose that a company wants to compute an estimate of the amount of tax an employee needs to pay and write a suitable message. Income below $8,000 is not taxed, income from $8,000 to $20,000 is taxed at 20% income from $20,000 to $35,000 is taxed at 29% and income above $35,000 is taxed at 40%.
//If example 5Local CurrencyVar tax := 0;Local CurrencyVar income := {Employee.Salary};
SAP Crystal Reports for Enterprise User GuideFormulas © 2013 SAP AG or an SAP affiliate company. All rights reserved. 313
Local StringVar message := "";If income < 8000 Then( message := "no"; tax := 0)Else If income >= 8000 And income < 20000 Then( message := "lowest"; tax := (income - 8000)*0.20)Else If income >= 20000 And income < 35000 Then( message := "middle"; tax := (20000 - 8000)*0.20 + (income - 20000)*0.29)Else( message := "highest"; tax := (20000 - 8000)*0.20 + (35000 - 20000)*0.29 + (income - 35000)*0.40);//Use 2 decimal places and the comma as a//thousands separatorLocal StringVar taxStr := CStr (tax, 2, ",");"You are in the " & message & " tax bracket. " &"Your estimated tax is " & taxStr & "."
NoteThe use of variables is to simplify the logic of the computation. Also, there are two expressions that are executed when one of the conditions are met; one assigns the tax variable, and the other assigns the message variable. It is often useful to have multiple expressions executed as a result of a condition.
13.8.13.1.2 More details on If expressions (Crystal syntax)
The If expression is an expression. In other words it evaluates to a value of a given type. If there is no Else clause, and the condition is not true, then the value is the default value for the type. For example:
If Length ({Employee.First Name}) < 5 Then "short"
The above If expression returns a String value. The string value is “short” if the Employee's first name has fewer than 5 letters and the empty String "" otherwise.
Consider the formula:
If Year({Orders.Order Date}) >= 1995 Then {Orders.Order Date}
For order dates before 1995, the above If expression returns the null DateTime value. It is a DateTime value rather than a Date value since {Orders.Order Date} is a DateTime result object. The null DateTime value is not printed by Crystal Reports so if the above formula is placed in a report, the formula would be blank for order dates before 1995. Null Time values and null Date values behave similarly.
Here is an example that illustrates the use of parentheses to have more than one expression executed as the outcome of an If condition. A company charges a 5 percent fee for orders shipped within three days and a 2
314 © 2013 SAP AG or an SAP affiliate company. All rights reserved.SAP Crystal Reports for Enterprise User Guide
Formulas
percent fee otherwise. It wants to print messages such as “Rush shipping is $100.00” or “Regular shipping is $20.00” as appropriate.
Local StringVar message;Local CurrencyVar ship;If {Orders.Ship Date} - {Orders.Order Date} <= 3 Then( message := "Rush"; //A semicolon at the end of the next line //is optional ship := {Orders.Order Amount} * 0.05) //A semicolon cannot be placed hereElse( message := "Regular"; ship := {Orders.Order Amount} * 0.02;);//The preceding semicolon is required to separate the//If expression from the final expression belowmessage & " shipping is " & CStr (ship)
When expressions are grouped together with parentheses, the whole group is considered as a single expression, and its value and type are the value and type of the final expression inside the parentheses.
//The parentheses group expression as a whole has//Currency type( //The first expression in the parentheses has //String type message := "Rush"; //The second and final expression in parentheses //has Currency type ship := {Orders.Order Amount} * 0.05;)
Thus, for example, the following formula gives an error. The reason is that the Then part of the If expression returns a Currency value while the Else part returns a String value. This is not allowed, since the If expression is an expression and so must always return a value of a single type.
//An erroneous formulaLocal StringVar message;Local CurrencyVar ship;If {Orders.Ship Date} - {Orders.Order Date} <= 3 Then( message := "Rush"; ship := {Orders.Order Amount} * 0.05)Else( //The following 2 lines were interchanged ship := {Orders.Order Amount} * 0.02; message := "Regular";);message & " shipping is " & CStr (ship)
One way to fix the erroneous formula without needing to be concerned about expression order is to make the If expression return a constant value of the same type in every branch. For example, the If expression now returns the Number value 0:
//Repaired the erroneous formulaLocal StringVar message;Local CurrencyVar ship;If {Orders.Ship Date} - {Orders.Order Date} <= 3 Then
SAP Crystal Reports for Enterprise User GuideFormulas © 2013 SAP AG or an SAP affiliate company. All rights reserved. 315
( message := "Rush"; ship := {Orders.Order Amount} * 0.05; 0)Else( ship := {Orders.Order Amount} * 0.02; message := "Regular"; 0);message & " shipping is " & CStr (ship)
13.8.13.2 Select expressions (Crystal syntax)
The Select expression is similar to an If expression. Sometimes however, you can write clearer and less repetitive formulas using the Select expression. For example, to evaluate the {Customer.Fax} object to determine if the area code is for Washington state (206, 360, 509) or British Columbia, Canada (604, 250):
//Select example 1Select {Customer.Fax}[1 To 3] Case "604", "250" : "BC" Case "206", "509", "360" : "WA" Default : "";
The expression right after the Select keyword is called the Select condition. In the above example it is {Customer.Fax}[1 To 3]. The Select expression tries to find the first Case that matches the Select condition, and then executes the expression following the colon for that Case. The Default case is matched if none of the preceding cases match the Select condition. Notice that there is also a colon after the Default.
//Same effect as Select example 1Local StringVar areaCode := {Customer.Fax}[1 To 3];If areaCode In ["604", "250"] Then "BC"Else If areaCode In ["206", "509", "360"] Then "WA"Else "";
Example
This formula groups the number of Oscar nominations a movie received into low, medium, high or extreme categories and in the process, shows some of the possibilities for the expression lists following the Case labels:
//Select example 2Select {movie.NOM} Case 1,2,3, Is < 1 : ( //Can have expression lists by using //parentheses
316 © 2013 SAP AG or an SAP affiliate company. All rights reserved.SAP Crystal Reports for Enterprise User Guide
Formulas
10 + 20; "low" ) Case 4 To 6, 7, 8, 9 : "medium" Case 10 : "high" Default : "extreme"
The Default clause of the Select expression is optional. If the Default clause is missing and none of the cases are matched, then the Select expression returns the default value for its expression type. For example, if in the above example the Default clause were omitted and {movie.NOM} = 11, it would return the empty string "". The Select expression is an expression, and similar comments as in the More details on If expressions (Crystal syntax) section apply to it as well.
13.8.13.3 For loops (Crystal syntax)
For loops enable you to evaluate a sequence of expressions multiple numbers of times. This is unlike the If and Select expressions where the program passes through each expression at most once during the formula's evaluation. For loops are best when you know the number of times that the expressions needs to be evaluated in advance.
13.8.13.3.1 The syntax of the For loop through examples
Example 1
Suppose you want to reverse the {Customer.CUSTOMER_NAME} string. For example, “City Cyclists” becomes “stsilcyC ytiC”.
//Reverse a string version 1Local StringVar str := "";Local NumberVar strLen := Length ({Customer.CUSTOMER_NAME});Local NumberVar i;For i := 1 To strLen Do( Local NumberVar charPos := strLen - i + 1; str := str + {Customer.CUSTOMER_NAME}[charPos]);str
Examine how this formula works assuming that the current value of the object {Customer.CUSTOMER_NAME} is “Clean Air”. The variable strLen is assigned to be the length of “Clean Air”, namely 9. The variable i is known as a For counter variable since its value changes with each iteration of the For loop. In other words, it is used to count the iterations of the loop. The For loop will iterate 9 times, during the first time, i is 1, then i is 2, then i is 3 and so on until finally i equals 9. During the first iteration, the ninth character of {Customer.CUSTOMER_NAME} is appended to the empty string variable str. Thus str equals “r” after the first iteration. During the second iteration, the eighth character of {Customer.CUSTOMER_NAME} is appended to str and so str equals “ri”. This continues until after the ninth iteration, str equals, “riA naelC” which is the reversed string.
SAP Crystal Reports for Enterprise User GuideFormulas © 2013 SAP AG or an SAP affiliate company. All rights reserved. 317
Example 2
Here is a simpler version of the above formula that uses a Step clause with a negative Step value of -1. For the “Clean Air” example, i is 9 for the first iteration, 8 for the second, 7 for the third and so on until it is 1 in the final iteration.
//Reverse a string version 2Local StringVar str := "";Local NumberVar strLen := Length ({Customer.CUSTOMER_NAME});Local NumberVar i;For i := strLen To 1 Step -1 Do( str := str + {Customer.CUSTOMER_NAME}[i]);str
Example 3
The simplest version is to use the built in function StrReverse:
//Reverse a string version 3StrReverse ({Customer.CUSTOMER_NAME})
The built in String functions in Crystal Reports can handle many of the string processing applications that would traditionally be handled using a For loop or some other kind of loop. However, For loops provide the most flexibility in processing strings and also power in processing arrays, which can be essential if the built-in functions do not cover your intended application.
13.8.13.3.2 For loop example
Here is a more full featured example of Crystal Reports' string processing capabilities. The Caesar cipher is a simple code that is traditionally credited to Julius Caesar. In this code, each letter of a word is replaced by a letter five characters further in the alphabet. For example, “Jaws” becomes “Ofbx”. Notice that “w” is replaced by “b”; since there are not 5 characters after “w” in the alphabet, it starts again from the beginning. Here is a formula that implements applying the Caesar cipher to the object {Customer.CUSTOMER_NAME} in the Xtreme database:
//The Caesar cipher//The input string to encryptLocal StringVar inString := {Customer.CUSTOMER_NAME};Local NumberVar shift := 5;Local StringVar outString := "";Local NumberVar i;For i := 1 To Length(inString) Do( Local StringVar inC := inString [i]; Local StringVar outC; Local BooleanVar isChar := LowerCase(inC) In "a" To "z"; Local BooleanVar isUCaseChar := isChar And (UpperCase (inC) = inC); inC := LCase(inC);
318 © 2013 SAP AG or an SAP affiliate company. All rights reserved.SAP Crystal Reports for Enterprise User Guide
Formulas
If isChar Then ( Local NumberVar offset := (Asc(inC) + shift - Asc("a")) Mod (Asc("z") - Asc("a") + 1); outC := Chr(offset + Asc("a")); If isUCaseChar Then outC := UpperCase(outC) ) Else outC := inC; outString := outString + outC);outString
In the above example there is an If expression nested within the expression block of the For loop. This If expression is responsible for the precise details of shifting a single character. For example, letters are treated differently from punctuation and spaces. In particular, punctuation and spaces are not encoded. The general points here are that control structures can be nested within other control structures and that multiple expressions can be included in the (parentheses enclosed) expression blocks of other control structures.
13.8.13.3.3 Using Exit For (Crystal syntax)
You can exit from a For loop by using Exit For. The following example searches the Global array names for the name “Fred”. If it finds the name, it returns the index of the name in the array. Otherwise it returns -1.
For example, if the names array is:
["Frank", "Helen", "Fred", "Linda"]
Then the formula returns 3.
Global StringVar Array names;//The names array has been initialized and filled//in other formulasLocal NumberVar i;Local NumberVar result := -1;//The UBound function returns the size of its array//argumentFor i := 1 to UBound (names) Do( If names [i] = "Fred" Then ( result := i; Exit For ));result
When considered as an expression, the For loop always returns the Boolean value True. Thus you will almost never want a For loop to be the last expression in a formula, since then the formula will then just display the value True rather than your intended result.
SAP Crystal Reports for Enterprise User GuideFormulas © 2013 SAP AG or an SAP affiliate company. All rights reserved. 319
13.8.13.4 While loops (Crystal syntax)
Another looping mechanism is the While loop. A While loop can be used to execute a fixed block of statement an indefinite amount of time.
13.8.13.4.1 The 2 different types of While loops
Type of While Loop Explanation Example
While ... Do The While ... Do loop evaluates the condition, and if the condition is true, then it evaluates the expression following the Do.
When it has finished doing this, it evaluates the condition again and if the condition is true, it evaluates the expression following the Do again. It continues repeating this process until the condition is false.
While condition Do expression
Do ... While The Do ... While loop evaluates the expression once no matter what.
It then evaluates the condition, and if the condition is true, evaluates the expression again. This process continues until the condition is false.
Do expressionWhile condition
NoteThe While loops support an Exit While statement to immediately jump out of the loop. Its use is analogous to the use of Exit For in For loops.
NoteAs with the For loop, the While loop when considered as an expression always returns the Boolean value True.
13.8.13.4.2 While ... Do loop example (Crystal syntax)
The following example searches for the first occurrence of a digit in an input string. If a digit is found, it returns its position, otherwise it returns -1. In this case, the input string is set explicitly to a string constant, but it could be set
320 © 2013 SAP AG or an SAP affiliate company. All rights reserved.SAP Crystal Reports for Enterprise User Guide
Formulas
equal to a String type result object instead. For example, for the input String, “The 7 Dwarves”, the formula returns 5, which is the position of the digit 7.
Local StringVar inString := "The 7 Dwarves";Local NumberVar strLen := Length (inString);Local NumberVar result := -1;Local NumberVar i := 1;While i <= strLen And result = -1 Do( Local StringVar c := inString [i]; If NumericText (c) Then result := i; i := i + 1;);result
13.8.13.5 Safety mechanism for loops (Crystal syntax)
There is a safety mechanism to prevent report processing from hanging due to an infinite loop. Any one evaluation of a formula can have at most 100,000 loop condition evaluations per formula evaluation. This will be explained by the example below.
For example:
Local NumberVar i := 1;While i <= 200000 Do( If i > {movie.STARS} Then Exit While; i := i + 1);20
If {movie.STARS} is greater than 100,000 then the loop condition (i <= 200000) will be evaluated more than the maximum number of times and an error message is displayed. Otherwise the loop is OK.
NoteThe safety mechanism applies on a per formula base, not for each individual loop. For example:
Local NumberVar i := 1;For i := 1 To 40000 Do( Sin (i););i := 1;While i <= 70000 Do( i := i + 1;)
The above formula also triggers the safety mechanism since the 100,000 refers to the total number of loop condition evaluations in the formula and this formula will have 40001 + 70001 such evaluations.
SAP Crystal Reports for Enterprise User GuideFormulas © 2013 SAP AG or an SAP affiliate company. All rights reserved. 321
13.8.13.6 Option loop (Crystal Syntax)
The Option loop statement can be used to specify the maximum number of loop condition evaluations per evaluation of a formula. This statement should only be used when the default maximum loop count of 100,000 is not sufficient for the given formula.
NoteThe Option loop statement must be used before any other statements.
13.8.13.6.1 The syntax of the Option loop
The syntax of the Option loop is:
Option Loop <maxIterations>
Where <maxIterations> = the maximum number of times you want the condition to be evaluated per evaluation of a formula. It must be a positive integer.
For example:
//option loop exampleoption loop 256;//make name upper caseLocal StringVar outString;Local StringVar inString := {Customer.CUSTOMER_NAME};Local NumberVar i;For i:=1 to Length(inString) do outString := outString + upperCase(inString[i]);outString
If Customer.CUSTOMER_NAME is greater than 255, an error message will be shown: “A loop was evaluated more than the maximum number of times allowed.”
13.8.14 Limitations (Crystal syntax)
For reference purposes, here are the sizing limitations of the formula language:
● The maximum length of a String constant, a String value held by a String variable, a String value returned by a function or a String element of a String array is 65,534 characters.
● The maximum size of an array is 1000 elements.● The maximum number of arguments to a function is 1000. (This applies to functions that can have an
indefinite number of arguments such as Choose).● The maximum number of loop condition evaluations per evaluation of a formula is 100,000. (See Safety
mechanism for loops (Crystal syntax) for the precise meaning of this). Note that you can use the Option Loop (Crystal Syntax) statement to change this limit.
● There is no limit on the size of a function.
322 © 2013 SAP AG or an SAP affiliate company. All rights reserved.SAP Crystal Reports for Enterprise User Guide
Formulas
14 SubreportsA subreport is a report within a report. With subreports, unrelated reports can be combined into a single report. You can coordinate data that otherwise cannot be linked and present different views of the same data in a single report. This section shows you how to create and use subreports.
14.1 What are subreports?
A subreport is a report within a report. The process for creating a subreport is similar to the process of creating a regular report. A subreport can have most of the characteristics of a main report. The only differences between a subreport and a main report are as follows:
● It is inserted as an element into a main report; it cannot stand on its own.● It can be placed in any report section, and the entire subreport will print in that section.● It cannot contain another subreport.● It does not have Page Header or Page Footer sections.
Subreport is typically used for the following purposes:
● To combine unrelated reports into a single report.● To present different views of the same data within a single report.
NoteYou can increase the performance of reports containing subreports by using on-demand subreports instead of regular, in-place subreports.
Related LinksCombining unrelated reports by using subreports [page 331]Showing different views of the same data in a report [page 333]Creating an on-demand subreport [page 332]
14.2 Unlinked vs. linked subreports
14.2.1 Unlinked
Unlinked subreports are free-standing; their data is not in any way coordinated with the data of the main report.
In unlinked subreports, there is no attempt to match up the records in one report with records in the other. An unlinked subreport does not have to use the same data as the main report; it can use the same data source or a different data source entirely. Regardless of the underlying data sources, the reports are treated as unrelated.
SAP Crystal Reports for Enterprise User GuideSubreports © 2013 SAP AG or an SAP affiliate company. All rights reserved. 323
14.2.2 Linked
Linked subreports use data that is coordinated with data in the main report. The program matches up the data in the subreport with data in the main report. If you create a main report with customer information and a subreport with order information and then link them, the program creates a subreport for each customer that includes all their orders.
Subreports can be linked with data-passing links or with subreport filters.
14.2.2.1 Subreport filters
Use subreport filters to modify the subreport query so that the data in the subreport is coordinated with the data in the main report.
When you first create a subreport, subreport filters are automatically suggested. The suggested filters will vary depending on where you insert your subreport. For example:
● If you place the subreport in the Group Header or the Group Footer, links will be created between all objects in the group, if a possible match can be made.
● If you place the subreport in the Body, links will be made between all objects in the subreport.● If you place the subreport in the Report Header, Report Footer, Page Header, or Page Footer, no automatic
matching will occur.
Even though subreport filters may be suggested, you can modify them, remove them, and add additional filters.
14.2.2.2 Data passing links
Data passing links connect result objects, formulas, or parameters in the main report to a parameter in the subreport. The subreport parameter is set to the value of the specified element at runtime.
Unlike subreport filters, data passing links do not modify the subreport query.
NoteWhen you initially set up a report, the data passing links page appears only if you specify parameters in the Query Panel or if you use an existing report with parameters as your subreport. However, after you have created a subreport, you can add data passing links from the Data tab.
14.3 Inserting subreports
You can insert a new report as a subreport, or you can insert an existing report as a subreport.
The process for creating a subreport is similar to the process of creating a regular report. A subreport can have most of the characteristics of a report.
324 © 2013 SAP AG or an SAP affiliate company. All rights reserved.SAP Crystal Reports for Enterprise User Guide
Subreports
The data source used in a subreport must be of the same type as the data source used in the main report. It must also be located on the same BI platform server.
A subreport can be placed in any report section and the entire subreport will print in that section. However, a subreport cannot stand on its on; it is always inserted as an element into a main report.
NoteYou cannot insert a subreport into another subreport.
14.3.1 To insert a new report as a subreport
1. On the Insert tab, click Subreport.The program displays an element frame.
2. Move the frame to where you want it to appear in the report, and click to place it.The Insert Subreport dialog box appears.
3. Select Create a new report.4. Type a name for the report in the Report Name text box.5. Choose an option from the Data Connection area, and click Next:
Option Description
Use Main Report Data Source 1. The Edit Query page appears.
Connect to a new Data Source 1. The Choose a Data Source Connection dialog box appears.2. Select a data source, and then click Next.3. The Edit Query page appears.
6. In the Query Panel, select the result objects you want to use for your report and drag them to the Result Objects for Query #1 panel.
NoteThe Query Panel will not appear if you connect to Analysis View.
7. Click Next.If there are parameters in the query you specified, the Data Passing Links page appears.
○ Set up the appropriate links, and click Next.
The Create Subreport Filters page appears.8. Create links between your main report and your subreport by clicking Add.9. Click Next.
The Insert Subreport page appears.10. Select a layout for your subreport:
Option Description
Detail Only All of the sections except the Body are hidden.
Chart All of the sections except the Report Header are hidden, and a default chart is created.
SAP Crystal Reports for Enterprise User GuideSubreports © 2013 SAP AG or an SAP affiliate company. All rights reserved. 325
Option Description
Total All of the sections except the Report Header are hidden.
Custom None of the sections are hidden.
11. Click Finish.
A subreport is inserted in your main report.
14.3.2 To insert an existing report as a subreport
1. On the Insert tab, click Subreport.The program displays an element frame.
2. Move the frame to where you want it to appear in the report, and click to place it.The Insert Subreport wizard appears.
3. Select Use existing report, and then click Browse.The Open dialog box appears.
4. Select the report that you would like to use, and then click Open.5. Click Next.
If the report you selected contains parameters, the Data Passing Links page appears.
○ Set up the appropriate links, and click Next.
The Create Subreport Filters page appears.6. Create links between your main report and your subreport by clicking Add.7. Click Finish.
The report that you selected is added as a subreport.
14.4 Saving a subreport as a main report
You may want to save a subreport as a main report to distribute it to a variety of audiences. For example, the main report containing the subreport may be relevant for a stockholders' meeting at the end of the fiscal year; however, the data contained in the subreport may be relevant for everyday use by your managers. In such cases, it is easy to save a subreport as a main report.
14.4.1 To save a subreport as a main report
1. Right-click the subreport frame, and click Save Subreport As.The Save As dialog box appears.
2. Type a new name for the subreport.3. Click Save.
The subreport is saved as a main report so that you can open it separately when necessary.
326 © 2013 SAP AG or an SAP affiliate company. All rights reserved.SAP Crystal Reports for Enterprise User Guide
Subreports
14.5 Formatting subreports
You can edit the properties of a subreport after you have inserted it into your main report.
14.5.1 To format subreports
1. Right-click the subreport frame and click Format Subreport.The Format dialog box appears.
2. Edit the values.For example, you can change the name of the subreport, edit the font, and so on.
3. Click Close.
NoteRe-importing the subreport will overwrite changes made using the Format Subreport dialog box. To avoid this, before re-importing the subreport, do the following: Click File Open to open the report that is being used as the subreport, make the formatting changes to that report, and click Save.
14.6 Re-importing subreports
While you can update the data in a subreport without re-importing it, you may want to re-import to ensure the subreport is the most up-to-date version. Re-importing will update the formatting, grouping, and structure of the subreport.
NoteRe-importing is available only for subreports that were created from a report file.
CautionIf you have made formatting changes to the subreport from the main report (using the Format Subreport dialog box), re-importing the subreport will overwrite those changes. To avoid this, before re-importing the subreport, do the following: Click File Open to open the report that is being used as the subreport, make the formatting changes to that report, and click Save."
14.6.1 To re-import subreports
Right-click the subreport frame, and then click Re-import Subreport.
SAP Crystal Reports for Enterprise User GuideSubreports © 2013 SAP AG or an SAP affiliate company. All rights reserved. 327
14.6.2 To re-import subreports when the source location has changed
If you move your report to a different location or a different machine, you may encounter an error message when you try to re-import the subreport. Use the Format Subreport feature to define the new location of the subreport.
1. Right-click the subreport frame and then click Format Subreport.The format dialog box appears.
2. Click Subreport and then click Source.3. Navigate to the location of your subreport, select it, and then click Open.4. If prompted, choose whether to use saved data or refresh the data.5. Click Close.
The path to the subreport is updated.
14.7 Linking a subreport to the main report with subreport filters
The data in subreports is often used to supplement the data in the main report. For example, you might have customer data in a main report, and use subreports to show the orders for each customer.
In such cases, you will need to coordinate the data in the main report with the data in the subreport so that the orders in each subreport match up with the correct customer.
You do this by creating a link between an object that is common to both the subreport and the main report. With the Subreport Filters dialog box, you create a link between the two common objects (for example <Customer> and <Orders>). Crystal Reports uses the link to match up records from the main report to those in the subreport. The link makes certain that the <Orders> data in the subreport sits on the same row as the corresponding <Customer> data in the main report.
14.7.1 To link a subreport to the main report with subreport filters
1. Double-click the subreport frame to open a new view of the subreport.
2. On the Data tab, click Subreport Edit Subreport Filters .The Subreport Filters dialog box appears.
3. Click Add.A list of result objects appears.
4. Select the object you want to use as a link object in the main report.
Crystal Reports tries to match the object you chose to an object in the subreport.5. To change the subreport object that the program chose, click that object in the Subreport list, and choose a
different object.
328 © 2013 SAP AG or an SAP affiliate company. All rights reserved.SAP Crystal Reports for Enterprise User Guide
Subreports
The two objects are added as a link object.6. Repeat steps 3 to 5 for each additional link as desired.7. Click OK.
When you run the report, the program will synchronize the data in the main report with the data in the subreport.
14.8 Linking a subreport to the main report with data passing links
Another way to pass data from the main report to the subreport is to use data passing links.
Data passing links can link to more types of data than subreport filters because they do not modify the query of the subreport. Data passing links create a parameter in your subreport that is linked to a result object, formula, or parameter in the main report.
For example, you may want to use data passing links to display the value of a formula from your main report in your subreport. For example, if your main report has a formula that calculates the sum of the internet sales orders, you can link to it with a parameter in your subreport.
14.8.1 To link a subreport to a main report with data passing links
1. Double-click the subreport frame to go to a new view of the subreport.
2. On the Data tab, click Subreport Edit Subreport Data Passing Links .The Subreport Data Passing Links dialog box appears.
3. Click Add.A list of result objects appears.
4. Select the object you want to use as a link object in the main report from the list.
Crystal Reports matches the object you chose with a parameter it creates in the subreport.5. To change the subreport parameter that the program created, click that parameter in the Subreport
Parameters list and choose a different parameter.The object and the parameter are added as a link object.
6. Repeat steps 3 to 5 for each additional link, as desired.7. Click OK.
The Change Current Data Set dialog box appears.8. Follow the parameter prompt, and click OK.
When you run the data in the main report, the program will set the value of the parameter in the subreport to the object you specified.
SAP Crystal Reports for Enterprise User GuideSubreports © 2013 SAP AG or an SAP affiliate company. All rights reserved. 329
14.9 Modifying the record selection formula with a data passing link
You can update the record selection formula of a data passing link at any time.
For example, you might have a report with an Employee ID object in your main report that is an 11 character value consisting of a two-character department code and the employee's nine-character Social Security Number (for example, HR555347487). You can link the Employee ID object to a Social Security Number object in your subreport, and then create a formula that will extract the SSN from the Employee ID object.
An example formula would be:
{employee.EMPLOYEE ID} [-9 to -1]
- or -
{employee.EMPLOYEE ID} [3 to 12]
For the value HR555347487, either formula would return the value 555347487.
14.9.1 To modify the record selection formula with a data passing link
1. Create the main report that contains the <Employee ID> object.
2. Create a subreport that contains the <Social Security number> object.
NoteDo not create any subreport filter links when you are creating the subreport.
For more information, see Inserting subreports.3. Double-click the subreport frame to go to a new view of the subreport.
4. On the Data tab, click Subreport Edit Subreport Data Passing Links .The Subreport Data Passing Links dialog box appears.
5. Click Add.A list of result objects appears.
6. Select Employee ID from the list of result objects.
NoteThe program automatically creates the parameter <Create parameter: Employee ID> in the Subreport Parameters column.
7. Click OK.The Change Current Data Set dialog box appears.
8. Follow the parameter prompt, and click OK.
330 © 2013 SAP AG or an SAP affiliate company. All rights reserved.SAP Crystal Reports for Enterprise User Guide
Subreports
9. On the Data tab, select Formulas.The Formula Workshop appears.
10. Select the Record Filter node.11. Type the formula.
For example, {file.SSN} = {?MainReport.EMPLOYEE ID} [3 to 12].
12. Click Save and Close.The Record Filter has been changed dialog box appears.
13. Click Refresh Data.
14.10 Combining unrelated reports by using subreports
At times, you may want to combine unrelated reports into a single report. For example, you may want to create a single report that presents:
● Sales grouped by sales representative.● Sales grouped by item.
While both reports deal with sales data, there is no real linear relationship between the reports.
Subreports can be used to combine unrelated reports into a single report like this. While the reports could be based on the same data set, they do not have to be. They could each be based on entirely different data sets.
Each of these reports is free-standing; the data in any of the reports is not linked in any way to data in another report. This is the easiest of the subreport options to work with.
14.10.1 To combine two unrelated reports
1. Create the report you want printed first as the main report.2. Create a new subreport.3. Place the subreport into the Report Footer and it will print immediately after the main report.
14.10.2 To combine three or more unrelated reports
1. Create the report you want printed first as the main report.2. On the Insert tab, click Section and insert enough new sections in the Report Footer to match the number of
subreports that you are using.For example, if you want to use three subreports, insert two new sections in the Report Footer so that you have a total of three Report Footer sections.
3. On the Insert tab, click Subreport.4. In the Report Footer A section, create the subreport you want printed immediately after the main report.5. In the Report Footer B section, create the subreport you want printed next, and so forth.
SAP Crystal Reports for Enterprise User GuideSubreports © 2013 SAP AG or an SAP affiliate company. All rights reserved. 331
The main report will print first and then the subreports will print in the order that you placed them in the report.
NoteSubreports can be placed side-by-side in the same Report Footer section. They will print next to each other at the end of the report.
Related LinksWorking with sections [page 144]
14.11 Creating an on-demand subreport
On-demand subreports can be especially useful when you want to create a report that contains multiple subreports.
The difference between regular subreports and on-demand subreports is that the actual data of an on-demand subreport is not read from the data source until the user isolates it. This way only data for on-demand subreports that are actually viewed will be retrieved from the data source. This makes the subreports much more manageable.
14.11.1 To create an on-demand subreport
1. Place an ordinary subreport in your main report.2. Right-click the subreport, and click Format Subreport.3. Click the Subreport option, and select On Demand.
For more information, see Adding captions to on-demand subreports.
14.11.2 Adding captions to on-demand subreports
To further organize a report, you can create captions for the Subreport Page mode and for the placeholder frame of an on-demand subreport.
NotePlaceholder frame captions only apply to on-demand subreports, while tab text captions apply to both on-demand subreports and regular subreports. Since the data from a regular subreport is visible in Page mode, there is no need for a frame caption when you format a regular subreport.
332 © 2013 SAP AG or an SAP affiliate company. All rights reserved.SAP Crystal Reports for Enterprise User Guide
Subreports
14.11.2.1 To add a caption
1. Right-click the subreport, and click Format Subreport.2. Click the Subreport option.3. In the On Demand Caption text box, type the text you want to use as a caption.
You can also write a caption as a conditional formula. Both placeholder frame captions and Page mode captions can include object names from the main report for use in a conditional formula.
14.11.2.2 To add a caption with a conditional formula
1. Right-click the subreport, and click Format Subreport.2. Click the Subreport option.
3. Beside either On Demand Caption or Preview Tab Caption, click the Conditional Formula icon.The Formula Workshop dialog box appears.
4. In the code window, type your formula and select objects from the Add Objects list..
For example, you might type the following text:
"More Information About " + {Customer.CUSTOMER_NAME}
Depending on the data source you are connected to, this formula would give you a caption like "More Information About Pathfinders" or "More Information About Rockshocks for Jocks."
5. Click Page mode to see the result of your formula.
Related LinksCreating a formula [page 264]
14.12 Showing different views of the same data in a report
Subreports can be used to provide a different view of the data in the main report. For example, you might want to show summary values at the top of a report and details at the bottom.
This can be done in a variety of ways. The two easiest methods are:
● By creating the summary report as the main report and the details report as the subreport. In this method, the details subreport would be placed in the Report Footer area.
● By creating the details report as the main report and the summary report as the subreport. In this method, the summary report would be placed in the Report Header area.
Use the appropriate link objects to link the report and coordinate the data.
SAP Crystal Reports for Enterprise User GuideSubreports © 2013 SAP AG or an SAP affiliate company. All rights reserved. 333
15 Multilingual ReportingMultilingual reporting allows you to translate your reports in a variety of languages and display them in the correct language based on the user's Preferred Viewing Locale (PVL). The PVL can be set in the SAP Crystal Reports for Enterprise designer or in the SAP BusinessObjects Business Intelligence platform (BIP) user preferences.
Users will rarely have to set their own PVL because BIP uses their web browser's locale setting by default. If the user's PVL does not match any available translations, BIP uses the Fallback Locale to determine which language to display. For example, if you set English as the Fallback Locale for a report with English and German translations, users with a French PVL will see the report in English.
You can set a fallback at the report and data levels of the system.
Multilingual reporting is available for all SAP Crystal Reports for Enterprise users, while a limited version is available for SAP Crystal Reports 2011 users on SAP systems.
NoteSee the SAP Crystal Reports 2011 User Guide for more details.
Related LinksTo configure viewing preferences [page 337]
15.1 Levels of multilingual reporting
Crystal Reports for Enterprise supports multilingual reporting at three levels:
● Multilingual Reports: The translated report template (including such elements as column headings, text, and information surrounding the data of the report) using the Translation Management Tool.
NoteThe Translation Management Tool is included in the BOE Client install.
● Multilingual Metadata: The translated names of query objects.
NoteIn BOE XI 4.0, Multilingual Metadata is supported by the Crystal Reports for Enterprise designer when connected to SAP systems only.
● Multilingual Data: The translated data retrieved from a query depending on the PVL. For example, address listings with translated country names.
NoteMultilingual Data is from multilingual data sources.
334 © 2013 SAP AG or an SAP affiliate company. All rights reserved.SAP Crystal Reports for Enterprise User Guide
Multilingual Reporting
15.2 Creating multilingual report templates
You can translate your reports for specific locales in the BOE Translation Management Tool. Translation management includes the following features:
● Add languages.● Translate the report template.● Export data to translate in an external editor.● Set and monitor the status of the translations.● Set the visibility for each language.● Set the fallback locale.
15.2.1 To create a multilingual report template
1. Select the reports you want to translate and click Add.The added reports appear in the document area.
2. Click Finish.Each report opens as a new tab in the Translation Management Tool.
3. From the Language Management view, add the required languages to the report.
NoteThe language used for the Original Content Language cannot be tagged with a locale. You must add the original language separately from the Available Languages list.
The languages that have been added appear in the Selected Languages area of the Language Management view.
4. For each selected language, click View to display the language in the document area.5. Click Visible to make the translation visible in the report.
TipTo prevent users from seeing incomplete translations, make languages visible only after the translation is complete.
6. To select a fallback language, click Fallback.7. Select a language column and translate the relevant content in the corresponding language column.
The report is organized into the report elements that you would see in Structure mode.8. On the Text Editor tab, select the translation status in the Status list and click Apply.
NoteAny change to the translated string will reset the status to TRANSLATED.
9. Click Save.
SAP Crystal Reports for Enterprise User GuideMultilingual Reporting © 2013 SAP AG or an SAP affiliate company. All rights reserved. 335
10. (Optional) Click Export translated strings.You can also export translations into an XLIFF file, which is an open standard that can be modified in an external editor. Modified XLIFF files are then imported the translation is complete.
15.3 Scheduling multilingual reports
Users can schedule multilingual reports without working on the multilingual aspects of the reports. Scheduled reports will run in the user's PVL.
Administrators use the Central Management Console to choose alternate multilingual schedule locales for a report. You can schedule some or all of the languages that your report has been translated into. Alternate schedules will create separate report runs with the correct PVL, which is particularly important for multilingual data.
15.3.1 To schedule a multilingual report
You can schedule reports in the Central Management Console.
1. Find your report folder, right-click it and click Schedule.The Schedule dialog box appears.
2. In the Navigation area, expand Scheduling and click Languages.3. In the Languages view, select the languages to schedule your report in.
○ To use your PVL, click Schedule the report in Preferred Viewing Locale.○ To use more than one locale, click Schedule the report in Multiple Locales.
4. (Optional) To limit languages available when Schedule the report in Multiple Locales is selected, select Show Document Locales Only.
5. In the All Locales list, add the languages to the Selected Instance Locales list.6. (Optional) In the Navigation area, you can set default language options by expanding Default Settings and
clicking Languages.7. Click Schedule to confirm your choices.
A report will be run for every locale you choose.The History view appears.
8. When the Status object shows Success, select a language to preview from the View in list.
To display the error message when the Status is set to Failed, click the Status object to open the Instance Details dialog box.
336 © 2013 SAP AG or an SAP affiliate company. All rights reserved.SAP Crystal Reports for Enterprise User Guide
Multilingual Reporting
15.4 Viewing multilingual reports
Users view multilingual reports in the same way they view traditional reports. Users will see the report translation based on their PVL settings.
NoteAdministrators can view the multilingual report history to ensure that the reports are displaying correctly.
15.4.1 To configure viewing preferences
The default setting for Product Locale and Preferred Viewing Locale is set to Use browser locale. If you want to choose another locale, you can set your PVL in the Central Management Console.
1. Click Preferences.The Preferences dialog box appears.
2. In the CMC Preferences view, select your preferred Product Locale from the list.
NoteOnly installed Language Packs will display in the Product Locale list.
3. Select your preferred Preferred Viewing Locale from the list.The Preferred Viewing Locale list will display all possible locale choices.
4. Click Save.
Users must log out and log back in before the updated viewing preferences will apply because report view instances are cached in the user's browser session.
SAP Crystal Reports for Enterprise User GuideMultilingual Reporting © 2013 SAP AG or an SAP affiliate company. All rights reserved. 337
A Creating Accessible Reports
A.1 About accessibility
When you create Crystal reports for a large audience across the organization—and around the world—you need to account for the diverse needs of that audience. Report designers often create reports for specific languages, countries, job tasks, or work groups, but it is also important to consider the accessibility requirements of users.
Report users may have physical, sensory, or cognitive limitations that affect their ability to access the Web. They may not be able to see, move, or hear. They may have low vision or limited movement. Some people have dyslexia, color-blindness, or seizure disorders; others have difficulty reading or understanding text. They may have a combination of disabilities, with varying levels of severity.
People with disabilities often use assistive technologies: products or techniques that help people perform tasks they cannot perform otherwise. Assistive technologies include adaptive software programs such as screen readers (which translate text into audible output), screen magnifiers, and speech-recognition software. People with disabilities may also use special browsers that allow only text or voice-based navigation. They may use assistive devices such as refreshable Braille displays, or alternative keyboards that use “sip-and-puff” switches or “eyegaze” technology.
To meet the reporting needs of people with disabilities, your reports should be designed to work with as many assistive technologies as possible.
Despite the wide range of potential accessibility issues, you can use the techniques described in this section to create reports that are useful for everyone.
A.1.1 Benefits of accessible reports
As more business and government leaders adopt new standards for delivering web content to people with disabilities, accessible design is becoming critical to information management and delivery.
Accessible design provides many benefits:
● Accessible reports are easier for everyone to use.Many accessibility guidelines result in improved usability. An accessible report must provide logical and consistent navigation. Its content must be clearly written and easy to understand.
● Accessible reports are more compatible with a variety of technologies, new and old.Accessible content is easier to export to simple formats that are more compatible with mobile phone browsers, personal digital assistants (PDAs), and other devices with low-bandwidth connections.Some people may not have a keyboard or a mouse. They may have a text-only screen, a small screen, or a slow Internet connection. Accessible design makes it easier for people with limited technology to access information.
● Accessible content is easier to reuse for other formats.In the viewers, accessible reports are more accurately copied or exported to other formats.
● Accessible reports improve server efficiency.You may reduce the number of HTTP requests on the server, by providing clear navigation so people can find. what they need faster. Providing text-only alternatives can reduce the number of graphics, which take up valuable bandwidth.
338 © 2013 SAP AG or an SAP affiliate company. All rights reserved.SAP Crystal Reports for Enterprise User Guide
Creating Accessible Reports
● Recent initiatives indicate a worldwide trend towards providing accessible web content.More companies are making accessibility a requirement for their web content. Accessibility is quickly becoming an essential part of web content delivery.
● You may be legally required to provide accessible content.Each year, more countries introduce anti-discrimination laws that ensure equal opportunities for people with disabilities. Even if you are not legally required to meet accessibility guidelines, you may want to do business with an organization that is required to adhere to them.
● Creating accessible reports is easier than modifying existing reports to make them accessible.If you build accessible features into your reports now, it will be significantly less expensive than to redesign existing reports later.
A.2 Improving report accessibility
To begin improving the accessibility of your Crystal reports, start with accessibility guidelines that are quick and easy to implement. A small change in your design conventions or company template may have a significant impact on accessibility.
Simple navigation and clearly-written content are critical for accessibility, but they are easy to implement and useful for all report users.
The following sections provide tips and guidelines on how to design reports with accessibility in mind. Click the appropriate link to jump to that section:
● Placing objects in reports● Text● Color● Navigation● Parameter fields
A.2.1 Placing elements in reports
There are a few general guidelines to keep in mind when you place elements on a report.
When you place elements on reports, make sure their placement is clear and logical, especially when you need to imply a relationship between two elements in a report. For example, if you include a text description of a chart, ensure that it is close enough to the chart to make the connection clear.
Many assistive technologies read from left to right and from top to bottom; therefore, if you include a text description and title for a chart, you should decide which one you want the user to read first. This will ensure that the elements in a report are read in the correct order.
A.2.1.1 Placing elements in order
When you publish a report to SAP BusinessObjects Business Intelligence platform, the HTML version organizes the elements in the report according to the consecutive order that you added them in Crystal Reports, not
SAP Crystal Reports for Enterprise User GuideCreating Accessible Reports © 2013 SAP AG or an SAP affiliate company. All rights reserved. 339
according to where they were positioned on the report. The report appears the same on the screen, but the underlying HTML code lists the reports elements in the order they were inserted. Instead of reading the report from left to right and top to bottom, screen readers and other assistive devices may follow the order specified in the HTML. To make a report accessible, you must add elements to reports in the order that you want a screen reader to read them.
For example, you place Quarter, Year, and Invoice objects in the Body section and then add the report title “Invoices by Quarter” to the Report Header. When you publish the report to SAP BusinessObjects Business Intelligence platform, it looks the same as it did in Crystal Reports, but the underlying HTML displays the result object headings first, followed by the title. Instead of reading the report title first, a screen reader reads the headings first: “Quarter, Year, Invoice, Invoices by Quarter”.
To avoid this, insert the “Invoices by Quarter” title first. Before you add the data table, you could provide an introductory text element that describes the table. Finally, add the result objects to the Body section. The report will now make more sense in a screen reader, which will read the following information before reading the data:
“Invoices by Quarter. The following table lists our invoices for each quarter. Quarter, Year, Invoice.”
To create accessible reports, you must plan the order of your report before you begin working in Crystal Reports. Plan it on paper. Make sure you know which elements you want to add and where you want them. Include all calculations, images, and charts on your plan. When you create a new report based on your plan, you can start adding elements from the upper left corner and work your way to the bottom right corner of the report. Once the elements are placed, you can make changes to them afterwards without affecting their order.
NoteIf you create a text-only alternative of your report, add it to your report as a subreport and, most importantly, add the subreport before you add any other element to your report.
After you add all elements to the report, you can test their placement order by tabbing through the elements.
Related LinksText [page 340]
A.2.2 Text
The most common accessibility issue encountered by report designers is also one of the easiest to resolve: providing text-only versions of non-text elements. A non-text element is an element that conveys meaning through a picture or sound. Non-text elements include pictures, charts, graphical buttons, graphical representations of text, sounds, animations, and audio or video clips.
People who use assistive technologies are accustomed to text-only substitutes and, therefore, will respond well to the text-only alternatives you provide.
There are a number of ways you can use text to substantially improve your reports' accessibility:
● Provide text equivalents for elements in reports.● Provide text alternatives for reports.● Ensure that text is written and formatted clearly.
Text is a useful tool for creating accessible reports. Most assistive technologies require text input, including screen readers, speech synthesizers, and Braille displays. You can easily resize and format text, and text is the most flexible medium for import and export.
340 © 2013 SAP AG or an SAP affiliate company. All rights reserved.SAP Crystal Reports for Enterprise User Guide
Creating Accessible Reports
A.2.2.1 Providing text equivalents
When you create reports, there are many opportunities to use text equivalents to clarify non-text elements.
● Place a descriptive text element next to a non-text element, and be sure to add them to the report in consecutive order (for more details see Placing elements in order).Whenever possible, a text equivalent should communicate the same information as its corresponding element in the report. If a report displays data in a pie chart, for example, include a text box next to the chart that summarizes its contents.Describe the purpose of the non-text element. For example, if an image performs an action when you click it, describe the action. For a button that opens your web site, provide a text box labeled “Click to view our web site”.
● If a report includes audio links, provide a transcript for significant audio clips.● If a report links to a multimedia or video presentation, provide a transcript. You may also want to provide
captioning for the audio portion and an audio description of the visual portion. Captioning should be synchronized with the audio.
A.2.2.2 Providing text-only alternatives
If there are too many non-text elements on a report, or if you do not have the resources to integrate accessible design into all of your reports, then you can provide complete text-only alternatives. For reports that represent data using only charts and graphics, for example, you can provide a link to a text-only alternative that provides the same data in data tables and text elements.
Whenever possible, a text-only alternative should provide the same information as the original report. The information conveyed through images in the main report should also be described using text elements on the alternative report.
NoteIf you cannot produce a complete text-only version of the report, you can still improve accessibility by providing a descriptive summary of key information or conclusions illustrated by the report.
It is good practice to provide the text-only alternative on a subreport, linked from the top left corner of the main report, so the user has the opportunity to switch to the text-only version as soon as possible. Add the subreport to the report before any other element to ensure that a screen reader will read it first. If you want the subreport link to appear only for people using screen readers or similar software, you can create a subreport link that is the same color as the background color. The link will appear as a small blank space, but a screen reader will read the text for the link.
A.2.2.2.1 To add a text-only alternative to a subreport
1. Create a text-only version of the report and save it.2. Open a new report.3. On the Insert menu, click Subreport.
SAP Crystal Reports for Enterprise User GuideCreating Accessible Reports © 2013 SAP AG or an SAP affiliate company. All rights reserved. 341
4. In the Insert Subreport dialog box, select Use existing report and click Browse to locate the report you created in step 1.
5. Click Next.6. If necessary, define the links between the main report and the subreport, and then click Finish.7. Right-click the subreport and then choose Format Subreport.8. In the Format dialog box, on the Subreport node, select On-demand.9. To hide the subreport link, on the Font tab, choose the color that matches the background color of the report.
NoteInstead of hiding the subreport link, you can conditionally suppress the section that contains the subreport.
10. Click Close.
A.2.2.3 Using punctuation
To improve the logical flow of spoken text, you may need to add extra punctuation to create pauses. Without extra punctuation, screen readers may read several text elements as one continuous sentence, making the content difficult to understand. For example, information in data sources may be read without stop. To prevent this, you can break up information in data sources by inserting periods between result objects.
Certain punctuation marks are read aloud, which may be distracting if used too frequently. For example, when a screen reader reads a colon “:”, it may read it aloud as “colon” instead of a pause. You can change the amount of spoken punctuation in your screen reader's settings.
To troubleshoot your report's punctuation, it is good practice to read the report using a screen reader. Do elements run together too quickly? Or are there too many pauses? Are any punctuation marks read aloud? Does this improve or deter from the usability of the report?
A.2.2.4 Formatting text
After you create text equivalents or alternatives for non-text elements, ensure that the text is clearly written and easy to read. Observe the following design guidelines:
● Use a larger font.Although people with visual impairments can use the Zoom feature to increase the size of the report, they will not need to magnify the report as much if the font size is larger. For example, chart labels or legends can appear in a small font by default. For general legibility, it is good practice to use a font larger than 8 point. For accessibility, ensure that text is larger than 11 point.
● Use a sans serif font.Simple fonts such as Arial and Helvetica can be easier to read than serif fonts like Times or Palatino.
● Choose left or justified alignment.Left-aligned or justified text is easier to read than centered or right-aligned text.
● Ensure that text follows the guidelines for color usage. For details, see Color.
Note
342 © 2013 SAP AG or an SAP affiliate company. All rights reserved.SAP Crystal Reports for Enterprise User Guide
Creating Accessible Reports
You can allow users to choose different font settings using a parameter and conditional formatting. For details, see Accessibility and conditional formatting.
A.2.2.5 Finding the right balance between text and non-text elements
Text equivalents are very flexible and often the best solution for accessibility, but they are not always necessary or preferred.
Not all non-text elements require text equivalents. You need to include text alternatives only for non-text elements that provide information or navigation elements that the user cannot do without. Images used for decorative purposes do not need a text description. If a report has a watermark image that acts as a background for the data, you do not need to provide a text equivalent. Adding text descriptions for decorative elements can produce unnecessary clutter.
Text versions of visual or auditory elements in reports should be used as a complement to the element—not as a replacement. You do not need to remove non-text elements. Visual elements in reports can be very helpful, especially for people with learning disabilities such as attention deficit disorder, or for people who are deaf. People with hearing impairments may be accustomed to visual communication such as sign language, and may find images more useful than text.
No one presentation method can meet the needs of all users. Audio clips can be very useful for people with visual impairments, but people with hearing impairments will be unable to use them. To help both groups, provide a combination of audio and text. Multimedia presentations may provide audio information for people with visual impairments, as well as video information for people who are deaf or hard of hearing. Multimedia presentations are particularly effective for people with attention deficit disorder. However, people with certain mental health disabilities may be distracted by visual or audio elements.
The best approach is to communicate the same information with both text and non-text elements. Add descriptive text to support the images, and add images that support the text.
If text elements begin to overwhelm your report, you may want to provide a complete text-only version in a separate report or a subreport. For details, see Providing text-only alternatives.
To learn more strategies on how to choose presentation methods that meet the needs of a variety of audiences, see Designing for flexibility.
A.2.3 Color
The colors you choose for elements in reports can have a significant impact on accessibility for people with visual impairments, low vision, or color blindness. Ensure that your reports can be understood when viewed without color.
SAP Crystal Reports for Enterprise User GuideCreating Accessible Reports © 2013 SAP AG or an SAP affiliate company. All rights reserved. 343
A.2.3.1 Contrasting colors
Users with limited vision may be unable to distinguish between colors. To test the color contrast in your report, print or view a black and white copy. You should be able to distinguish between values or objects displayed in different colors (in a pie chart, for example).
If you cannot distinguish between colors on the report, try different colors or use gray shading. If this does not resolve the issue, you can change other characteristics.
For text, use the Format dialog box to change the font, size, or style. You can add borders, underlining, or background shading to differentiate text elements from each other.
A.2.3.1.1 To convert a chart into black and white
1. Select the chart and choose Chart Expert from the Format menu.2. In the Chart Expert, click the Options tab.3. In the "Chart color" area, select Black and white, and then click OK.
The chart colors convert to a variety of high-contrast pattern and color fills.
A.2.3.1.2 To change the fill for a chart value
1. Select the chart, then click the shaded area you want to change.2. On the Chart menu, point to Chart Options, and then click Format Background.3. In the Format Background dialog box, on the Fill tab, choose a color and click Pattern.4. In the Choose A Pattern dialog box, click a pattern, then click OK.
NoteYou can also select a texture, gradient, or picture as a fill for the chart value. See the Chart Help for more information.
A.2.3.2 Using color to convey information
Do not use color as the only identifying characteristic for critical information in a report.
For example, a text object may instruct users to “click the green button” to open a subreport. Users with limited vision cannot tell which button is green. The button should be recognizable by another defining characteristic besides its color. For example, you can change the button graphic to a shape that is not used elsewhere on the report, and instruct users to “click the green arrow button”. This solution provides color information for people who can distinguish colors, and extra information for people who cannot.
Other common situations where color may be used to provide important information include:
344 © 2013 SAP AG or an SAP affiliate company. All rights reserved.SAP Crystal Reports for Enterprise User Guide
Creating Accessible Reports
● HighlightingTo highlight particular values in a table, do not change only the color of the value. If you highlight outstanding invoices in red, for example, they may look the same as the paid invoices to someone with limited vision. In the Highlighting Expert dialog box, change a font characteristic other than color, such as font style.
● HyperlinksUsing color as the only method for identifying hyperlinks may also cause problems for color-blind users. When you print your report in black and white, check the hyperlinks to ensure that they are still visible.
● Identifying important areas of the reportDo not organize a report by using color as a background or as a separator between different sections or areas. Instead of using color to identify sections, establish clear and consistent navigation for the entire report.
A.2.4 Navigation
As with other aspects of accessible design, providing several alternative navigation methods can help you meet the reporting needs of more people. Simplicity is critical for intuitive navigation; just maintain clarity and consistency.
You may want to use report parts to navigate a report (or to connect several reports). If you provide a series of links in a page header, keep in mind that screen-reading software will reread the navigation information every time the user refreshes the page or views a new page. In this case, simple navigation is preferable.
For a large report, you could provide a list of navigation links as a table of contents in the report header. More extensive navigation can be useful when you have a large volume of data. To allow users to skip the list, you could start with a “Skip the table of contents” link that jumps ahead to the first page header.
In general, report navigation should follow these guidelines:
● Identify the target of each link.● Provide information at the start of the report that describes the layout and navigation.● Use navigation consistently.● Provide the opportunity to skip repetitive navigation links.
A.2.5 Parameters
When you include parameters in a report, make sure they are clear and simple. Although parameters can be a useful tool for providing accessible content, they can also introduce several accessibility concerns. It is important to test all parameters for accessibility.
Parameters should follow these guidelines:
● Provide a list of default values for the user to choose from.Avoid requiring the user to type a value for a parameter. When users provide their own values, they need to make sure the format of the value will be recognized by the parameter field. A list of default values is easier to use, and it ensures that the user chooses from values with valid formats.
● Try to avoid complex parameters.A complex parameter field may be more accessible when it is broken down into multiple parameters. When you test the accessibility of your parameters, pay particular attention to parameters that require a range. It
SAP Crystal Reports for Enterprise User GuideCreating Accessible Reports © 2013 SAP AG or an SAP affiliate company. All rights reserved. 345
may be easier to understand if you provide two parameters that prompt for discrete values for the top and bottom of the range, rather than ask the user to choose both values in the same parameter field.
● For date fields, do not allow users to choose their own values.The calendar used to select date values is not currently accessible. Provide a pick-list of default date values. Using a list of default values also helps avoid invalid date formats.
A.3 Designing for flexibility
Flexibility is the key to providing accessible reports. Because different users require different levels of accessibility, it is good practice to provide a variety of presentation styles and methods to meet the needs of as many people as possible. For a detailed report, however, you may not be able to provide multiple presentation styles without cluttering the report with extra objects.
To address this problem, plan the degree to which you want to integrate accessible formats into your reports. You can provide accessible formatting for each object, for each section, or as a subreport. You can then allow users to choose their own accessibility options using a parameter that prompts them to choose whether or not to display accessible formats.
Using this parameter, you can conditionally format objects, or conditionally suppress sections that address different access needs. Or you can provide different display options by using subreports.
A.3.1 To create an accessibility parameter
1. In Crystal Reports, click View Side Panels Data Explorer .
2. In the Data Explorer, click New New Parameter .3. In the Create Parameter dialog box, type the parameter name in the Name field (Access, for example).
4. Ensure that the Type is set to String.5. Click the List of Values field, and add Yes and No values.
6. In the Prompt area, type prompting text in the Prompt Text field (for example, Do you want to enable accessible formatting for this report?).
7. Click OK to finish creating the parameter and close the dialog box.
A.3.2 Accessibility and conditional formatting
Using the accessibility parameter in simple formulas, you can provide multiple formats for any object in a report. If a user chooses “Yes” when prompted by the parameter, the conditional formulas will ensure that the objects are modified with accessible formatting conventions. If a user chooses “No”, then the report appears without accessible formatting, perhaps in the standard company template.
For accessible text formatting, you can follow the guidelines suggested by this section and by the W3C, or you can survey your report users to determine the formats that work best for them. After you determine the formatting
346 © 2013 SAP AG or an SAP affiliate company. All rights reserved.SAP Crystal Reports for Enterprise User Guide
Creating Accessible Reports
options you want to use, you can create conditional formulas that define the options. For example, you can display all database fields in a large Arial font, in white text on a black background, with the Can Grow option enabled.
The following procedure creates a conditional formatting formula based on the ?Access parameter. The formula increases the font size if the ?Access parameter is set to “Yes”. You can use similar formulas to change colors, add borders, or enable the Can Grow setting. For complete instructions on conditionally formatting fields and using the Format Formula Editor, see the Crystal Reports Online Help.
NoteIf text objects are too small to accommodate the enlarged font, you can use a similar conditional formatting formula to enable the Can Grow setting, which appears on the Common tab of the Format Editor.
A.3.2.1 To apply accessible settings to font size conditionally
1. Open the report in the Structure mode of Crystal Reports.2. In the Body section, right-click the object you want to conditionally format, and select Format.3. In the Format dialog box, click the Font tab.4. Click the Formula button that corresponds to the Size list.
The Format Formula Editor opens a new formula named Font Size.5. In the Formula text window, type this formula:
if {?Access} = "Yes" then 20else 10
This formula ensures that the font size for the currently selected field is increased from 10 point to 20 point when the user chooses to display accessible formatting.
6. Click Save and close.7. Click Close in the Format dialog box.
A.3.3 Accessibility and suppressing sections
Instead of formatting individual objects conditionally, you can create separate sections for accessible versions of the report content, then use the accessibility parameter field to conditionally suppress sections. The accessible and non-accessible sections can be suppressed or shown, based on the parameter value the user selects.
Creating separate sections for accessible versions of report content may be more time-consuming, but there are a few situations where suppressing sections conditionally can be more practical than formatting on the object level:
● If a report contains many objects, suppressing sections may require fewer conditional formulas.● Not all settings and features can be formatted conditionally. By suppressing sections, however, you can make
any formatting changes you want.
SAP Crystal Reports for Enterprise User GuideCreating Accessible Reports © 2013 SAP AG or an SAP affiliate company. All rights reserved. 347
● You may want to provide completely different types of information for people viewing the accessible version of the report. For example, you may want to split visual and audio objects into two different sections and conditionally suppress them based on the parameter value the user chooses.
A.3.3.1 To suppress an accessible section
1. Right-click the left boundary of the section you want to suppress conditionally, and click Format Section.2. In the Format dialog box, click the General node and then click the Formula button that corresponds to Hide.
The Format Formula Editor opens a new formula.3. In the Formula text window, type this formula:
if {?Access} = "No" then True
This formula selects the Suppress option if the user chooses not to view accessible report content.4. Click Save and close.5. Click OK in the Format dialog box.
A.3.4 Accessibility and subreports
Accessible report design may become too cumbersome using conditionally formatted objects and suppressed sections. Two situations in particular may be problematic:
● To make the report accessible, you may need to change the overall organization of the report sections, or you may need to provide different objects.
● If the report contains a large number of objects or sections, it may take too much time to create conditional formulas for all of them.
For example, if a report contains many non-text objects displayed in a complex series of groups and sections, you may want to provide a text-only version that uses different objects and a simplified group structure to meet accessibility guidelines. The easiest way to address this problem is to create a subreport that displays the accessible version of the report and place the subreport at the beginning of the main report. For details on creating a text-only accessible subreport, see Providing text-only alternatives.
If you want only screen readers to be able to see the subreport, you can hide it by changing the subreport link to the same color as the background. Alternatively, you can use the ?Access parameter field to allow users to choose whether or not the subreport appears in the report. Place the subreport in its own section and conditionally suppress the section based on the ?Access parameter field. For details, see Accessibility and suppressing sections.
A.4 Improving data table accessibility
Large tables of data can be difficult to interpret if a person is using a non-visual means of accessing the web, such as a screen reader. People using screen magnifiers or the Zoom feature may also find data tables hard to navigate
348 © 2013 SAP AG or an SAP affiliate company. All rights reserved.SAP Crystal Reports for Enterprise User Guide
Creating Accessible Reports
because they cannot see the table headings at all times. It can easily become difficult to associate the value that a screen reader is reading with the corresponding column and row headings. Users need to be able to understand the data value's position in the table and its relationship to other values.
To improve data table navigation, you can use text objects to provide contextual information with each value. Using conditional formatting or suppression, you can create a report that displays these objects only if the user chooses to view them. Other design guidelines can help make large tables of data easier to understand, such as providing summary paragraphs and expanded column headings.
NoteIn these guidelines, the term data table refers to values arranged in columns and rows. In Crystal Reports, data tables take the form of group or page headings combined with database fields in the Details section. Do not confuse data tables with database tables, which are data sources used by Crystal Reports.
A.4.1 Text elements and data table values
You can make a large table easier to understand and navigate by adding text elements that provide information about each value in the table.
Include whatever information is necessary to establish the meaning and context of the value displayed. When appropriate, include information that describes column headings or neighboring fields. For example, if a report displays employee names and salaries, you can add a text element before the Salary database field that reads “{Last Name}'s salary is”. The user can determine the context and meaning of the value by reading the accompanying text element.
Ensure that your text elements use punctuation that will make the content easier to understand when read aloud by a screen reader. Without accessibility-orientated punctuation, data tables may be read as one long sentence, making navigation and interpretation very difficult. For example, you can add periods after values so a screen reader will pause between columns and rows. For details, see Using punctuation.
As with all elements in reports, the order in which you place text elements on the report can affect accessibility. Screen readers read the elements in the order they were originally added. (For details, see Placing elements in order.) The correct placement order is critical when you add a text element that identifies the contents of a particular column in a data table. If you add the text elements at the end of the design process, they may be read after the columns that they refer to. When you add text elements that describe values in a report, ensure that you place them on the report in the order that you want them to be read.
Before you can create an accessible data table, you must plan your report in advance, determining which elements and result objects you want to include. Because elements must be placed in the order you want them to be read, planning your content for accessibility is essential. As part of this planning, it is good practice to choose how you will use text elements to identify data table values. You can simply add text elements before each result object. Or you can conditionally suppress text elements or use formulas to combine text elements and values.
SAP Crystal Reports for Enterprise User GuideCreating Accessible Reports © 2013 SAP AG or an SAP affiliate company. All rights reserved. 349
A.4.1.1 Labeling data tables with text elementsBefore each object, add a text element that describes the object's position in the table. For example, the text box can provide information about the Employee ID number. When the report is read with a screen reader, each number is preceded by the brief explanation in the text box.
Providing extra information for each value can make a data table appear cluttered for people without vision impairments, so you may want to hide the extra text elements by changing the font color to the same color as the background. The extra text is invisible, but is still detected and read by screen readers.
A.4.1.2 Labeling data tables conditionallyAlthough adding text elements is relatively easy to implement, it does not address all accessibility concerns. Invisible text is read by screen readers, but does not help people with limited vision. You can allow the user to choose whether or not to display text descriptions in the data table by conditionally formatting or suppressing text elements.
Make sure your report includes an accessibility parameter. For instructions on how to create the ?Access accessibility parameter, see Designing for flexibility.
You can use the parameter to suppress the text elements conditionally. While it has the same effect as changing the font color to the background color, conditionally-suppressed text also allows you to use the parameter to specify other formatting options such as font size and style.
To display the text elements only when the user chooses Yes for the ?Access parameter, the following report uses a simple conditional formula to enable the Suppress option on the Common tab of the Format Editor.
{?Access}="No"
The formula must be added for each text element you want to suppress.
When the user chooses Yes for the ?Access parameter, the text elements are not suppressed; the data table displays text descriptions.
When the user chooses No for the ?Access parameter, the conditional formula suppresses the text elements, leaving spaces in the report in place of the text elements.
A.4.1.3 Labeling data tables with formulasAnother method for adding explanatory text to a data table is to create formulas that combine text, result objects, and conditional formatting. By adding the text and the result objects together in a conditional formula based on the Access parameter, you can provide optional text for values in a table without leaving blank spaces in the report. Using formulas also reduces the number of elements on the report, making it easier to maintain the proper placement order.
NoteDo not use this method if the report has summary objects or calculated objects. Although formulas provide the best display of data, they can interfere with calculations because the data is converted to text.
350 © 2013 SAP AG or an SAP affiliate company. All rights reserved.SAP Crystal Reports for Enterprise User Guide
Creating Accessible Reports
You can create a report that uses formulas in the Details section that combine the result objects and the extra text. When the user chooses Yes for the ?Access parameter, each formula builds a string that includes the description and the value.
The following formulas show examples of the types of formulas that you can create:
@Employee ID
If {?Access}="Yes" then "Employee ID " + ToText({Employee.Employee ID},0) + ". "else ToText({Employee.Employee ID},0)
@Last Name
If {?Access}="Yes" then "Employee last name is " + {Employee.Last Name} + "."else {Employee.Last Name}
@Salary
If {?Access}="Yes" then {Employee.Last Name} + "'s Salary is " + ToText({Employee.Salary}) + "."else ToText({Employee.Salary})
Notice the added punctuation. The periods at the end of each formula improve screen reader legibility by creating a pause between objects.
NoteThe report also uses the ?Access parameter to enable the Can Grow option and increase the font size.
NoteIn @Employee ID, ?Access parameter has been set to "0" to enable the Can Grow option and increase the font size.
When the user chooses No for the ?Access parameter, the formula returns only the data. The report does not display blank spaces in place of the conditional text elements. Both versions of the report are easy to read.
A.4.2 Other data table design considerations
In addition to labeling data values with text elements, other report design techniques can help you create data tables that are easier to understand and navigate.
● Include an introductory paragraph that summarizes the content of the table. The summary should be brief: one or two sentences if possible.
● Ensure that headings provide enough information to clearly identify the values that they label.● To test a table's accessibility, read its headings and values in a linear fashion from left to right and from top to
bottom. For example, if a report displays last and first name objects for each customer, it may read better if it displays first name followed by last name. Whenever possible, test the report using assistive technologies such as screen reading software.
The final accessible report includes a summary of the data table.
SAP Crystal Reports for Enterprise User GuideCreating Accessible Reports © 2013 SAP AG or an SAP affiliate company. All rights reserved. 351
To display the table summary conditionally, the report designer divided the Page Header into two sections. The first page header is suppressed when the ?Access parameter is set to No. The second page header is suppressed if the user chooses Yes. For details, see Accessibility and suppressing sections.
352 © 2013 SAP AG or an SAP affiliate company. All rights reserved.SAP Crystal Reports for Enterprise User Guide
Creating Accessible Reports
17 Report Coexistence Between Versions of SAP Crystal ReportsThe new Crystal Reports for Enterprise engine coexists with the Crystal Reports 2011 engine in SAP BusinessObjects XI 4.0. Coexistence provides backward compatibility, allowing you to continue to use existing reports with the new technology or migrate your reports to take advantage of the new features. You only need to install and run the servers necessary to access the features of Crystal Reports you want, which will reduce the resources needed to run SAP BusinessObjects.
17.1 Versions of SAP Crystal Reports
There are two versions of Crystal Reports in SAP BusinessObjects XI 4.0.
Crystal Reports 2011
Crystal Reports 2011 is the newest version of the standard Crystal Reports. Crystal Reports 2011 is backwards compatible with all existing reports and supports the same data sources as Crystal Reports 2008. You do not have to transfer your reports to Crystal Reports for Enterprise unless you want access to its new features or the Common Semantic Layer.
Crystal Reports for Enterprise
Crystal Reports for Enterprise allows for reporting on Common Semantic Layer data sources: SAP, Universes (unx), and Analysis Views. Crystal Reports for Enterprise comes with a new engine and designer.
17.2 Reports processed separately
SAP BusinessObjects Business Intelligence platform (BIP) runs Crystal Reports 2011 and Crystal Reports for Enterprise on separate engines:
● Reports saved in SAP Crystal Reports 2011 run on Crystal Reports 2011 servers.● Reports saved in SAP Crystal Reports for Enterprise reports run on SAP Crystal Reports for Enterprise
servers.
Both servers can be configured and run separately for increased user control.
Note
SAP Crystal Reports for Enterprise User GuideReport Coexistence Between Versions of SAP Crystal Reports © 2013 SAP AG or an SAP affiliate company. All rights reserved. 353
For more information on server configuration, see the SAP BusinessObjects Business Intelligence platform Administrator's Guide.
Universes
The BI platform has two types of universes:
● unv: Created with the universe designer and consumed by Crystal Reports 2011.● unx: Created with the Information Design Tool and consumed by SAP Crystal Reports for Enterprise.
NoteSee the Information Design Tool entry to learn more about creating unx universes.
Server List
Crystal Reports uses the following servers:
Crystal Reports servers shared by both 2011 and next-generation stacks
● Crystal Reports Cache Server
Crystal Reports servers using the Crystal Reports 2011 stack
● Crystal Reports 2011 Processing Server● Crystal Reports 2011 Job Server● Report Application 2011 Server
Crystal Reports servers using the next-generation Crystal Reports stack
● Crystal Reports Processing Server● Crystal Reports Job Server
17.3 Update existing reports
Crystal Reports for Enterprise designer allows you to create regular Crystal reports in Crystal Reports for Enterprise. Opening older reports in Crystal Reports for Enterprise designer brings up a wizard to help you connect your report to the Common Semantic Layer. The wizard will note any problems that may appear in your report as a result of this transfer.
Common problems include missing features, such as:
● Maps● OLAP Grids● Custom Functions
354 © 2013 SAP AG or an SAP affiliate company. All rights reserved.SAP Crystal Reports for Enterprise User Guide
Report Coexistence Between Versions of SAP Crystal Reports
● UFLs
You should ensure that your report continues to function after connecting to the Common Semantic Layer before proceeding.
17.4 Disabling the Convert Date-Time Field option
When you open an older report that uses the Convert Date-Time Field option, Crystal Reports for Enterprise displays a warning message.
The Convert Date-Time Field option is used only in reports that were created in Crystal Reports version 9 or earlier (versions of Crystal Reports released before 2002). It converts the data type of Date-Time fields from string to DateTime. The specified setting still applies when you open the report in Crystal Reports for Enterprise, but you cannot view the setting or change it.
To resolve this issue, disable the option by doing the following:
1. Open the report in Crystal Reports 2011.
2. Click File Report Options .3. In the Report Options dialog box that opens, disable the Convert Date-Time Field option.4. Save the report.
You can now open this report normally in Crystal Reports for Enterprise.
17.5 Audit reports
In addition to the standard administrative information, audits also show whether reports are running on Crystal Reports 2011 servers or Crystal Reports for Enterprise servers. This information allows administrators to determine which servers to keep running when migrating to Crystal Reports for Enterprise.
NoteFor information on accessing report audits, see the SAP BusinessObjects XI 4.0 Administrator's Guide.
SAP Crystal Reports for Enterprise User GuideReport Coexistence Between Versions of SAP Crystal Reports © 2013 SAP AG or an SAP affiliate company. All rights reserved. 355
www.sap.com/contactsap
© 2013 SAP AG or an SAP affiliate company. All rights reserved.No part of this publication may be reproduced or transmitted in any form or for any purpose without the express permission of SAP AG. The information contained herein may be changed without prior notice.Some software products marketed by SAP AG and its distributors contain proprietary software components of other software vendors. National product specifications may vary.These materials are provided by SAP AG and its affiliated companies ("SAP Group") for informational purposes only, without representation or warranty of any kind, and SAP Group shall not be liable for errors or omissions with respect to the materials. The only warranties for SAP Group products and services are those that are set forth in the express warranty statements accompanying such products and services, if any. Nothing herein should be construed as constituting an additional warranty.SAP and other SAP products and services mentioned herein as well as their respective logos are trademarks or registered trademarks of SAP AG in Germany and other countries.Please see http://www.sap.com/corporate-en/legal/copyright/index.epx for additional trademark information and notices.