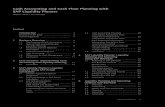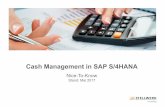SAP Cash Flow Management Ba En
Transcript of SAP Cash Flow Management Ba En

SAP Business ByDesign
SAP BUSINESS BYDESIGNCASH FLOW MANAGEMENT

TABLE OF CONTENTS
1 Cash Flow Management ................................................ 9
2 Business Background .................................................... 102.1 Outgoing Payments .............................................................................................. 10
2.1.1 Outgoing Payments .............................................................................................. 10
2.1.2 Determination of Payment Method / Reservation ................................................ 13
2.1.3 Internally-Initiated Automatic Outgoing Payments ............................................ 14
2.1.4 Externally-Initiated Outgoing Payments ............................................................. 18
2.1.5 Internally-Initiated Manual Outgoing Payments ................................................. 23
2.2 Incoming Payments .............................................................................................. 27
2.2.1 Incoming Payments .............................................................................................. 27
2.2.2 Automatic Incoming Payments ............................................................................ 30
2.2.3 Manual Incoming Payments ................................................................................. 34
2.2.4 Incoming Payments by SEPA Direct Debit ............................................................ 40
2.3 Special Business Transactions .............................................................................. 45
2.3.1 Canceling a Supplier Invoice ............................................................................... 45
2.3.2 Canceling a Customer Invoice ............................................................................. 46
2.3.3 ELECTRONIC SUBMISSION OF OUTGOING PAYMENT ADVICES .................... 47
2.3.4 Customer Remittance Advices ............................................................................. 50
2.3.5 Supplier Remittance Advices ............................................................................... 52
2.3.6 Point-of-Sale Transaction Processing ................................................................... 55
3 Payables ........................................................................ 603.1 Business Background ........................................................................................... 60
3.1.1 Open Items Payables ............................................................................................ 60
3.1.2 Supplier Account Monitor ................................................................................... 61
3.1.3 Creating and Editing Payment Proposal Lists ....................................................... 65
3.1.4 Cash Discounts for Payables in Financials ............................................................ 68
3.1.5 Down Payments Made in Financials ..................................................................... 70
3.1.6 Foreign Currency Remeasurement ...................................................................... 72
3.1.7 Reclassification .................................................................................................... 74
3.2 Suppliers View ..................................................................................................... 75
3.2.1 Quick Guide for Suppliers (in Payables) ............................................................... 75
3.3 Automatic Payments View ................................................................................... 77
SAP Business ByDesignTable Of Contents
PUBLIC • © 2011 SAP AG. All rights reserved. • 2

3.3.1 Quick Guide for Automatic Payments (Payables) ................................................. 77
3.3.2 Edit an Automatic Payment Proposal ................................................................... 79
3.4 Payment Clearing View ........................................................................................ 79
3.4.1 Quick Guide for Payment Clearing (Payables) ...................................................... 79
3.4.2 Clear An Outgoing Payment Manually ................................................................ 81
3.5 Periodic Tasks ...................................................................................................... 82
3.5.1 Quick Guide for Payment Runs (Payables) ........................................................... 82
3.5.2 Create and Edit Payment Proposals for Payables .................................................. 83
3.5.3 Quick Guide for Balance Confirmation Runs (Payables) ...................................... 86
3.5.4 Create a Balance Confirmation Run .................................................................... 87
3.5.5 Quick Guide for Foreign Currency Remeasurement (Payables) ........................... 88
3.5.6 Quick Guide for Reclassification (in Payables) ..................................................... 91
3.5.7 Quick Guide for Central Bank Reporting ............................................................ 93
3.5.8 Perform Central Bank Reporting ........................................................................ 94
3.6 Reports ................................................................................................................ 97
3.6.1 Aging List for Payables ......................................................................................... 97
3.6.2 Forecast List for Payables ..................................................................................... 98
3.6.3 Details to Items of Suppliers ................................................................................ 99
3.6.4 Details to Open Items of Suppliers ....................................................................... 100
3.6.5 Payment Statistics - Suppliers .............................................................................. 101
3.6.6 Payment Statistics – Cash Discount ...................................................................... 102
3.6.7 Supplier List ......................................................................................................... 103
3.7 Common Tasks .................................................................................................... 103
3.7.1 Org Structures Quick Guide ................................................................................ 103
4 Receivables ................................................................... 1074.1 Business Background ........................................................................................... 107
4.1.1 Open Items Receivables ....................................................................................... 107
4.1.2 Customer Account Monitor ................................................................................ 108
4.1.3 Creating and Editing Payment Proposal Lists ....................................................... 112
4.1.4 Automatic Dunning ............................................................................................. 116
4.1.5 Down Payments Received in Financials ................................................................ 117
4.1.6 Cash Discounts for Receivables in Financials ....................................................... 119
4.1.7 Refund of Payments Received .............................................................................. 121
4.1.8 Foreign Currency Remeasurement ...................................................................... 123
4.1.9 Reclassification .................................................................................................... 124
4.2 Customers View ................................................................................................... 126
4.2.1 Quick Guide for Customers (in Receivables) ........................................................ 126
4.2.2 Create a SEPA Direct Debit Mandate .................................................................... 128
4.3 Automatic Payments View ................................................................................... 130
SAP Business ByDesignTable Of Contents
PUBLIC • © 2011 SAP AG. All rights reserved. • 3

4.3.1 Quick Guide for Automatic Payments (Receivables) ............................................ 130
4.3.2 Edit an Automatic Payment Proposal ................................................................... 131
4.4 Payment Clearing View ........................................................................................ 132
4.4.1 Quick Guide for Payment Clearing (Receivables) ................................................. 132
4.4.2 Clear an Incoming Payment Manually ................................................................. 133
4.5 Dunning View ...................................................................................................... 134
4.5.1 Quick Guide for Dunning (in Receivables) .......................................................... 134
4.5.2 Edit and Execute Dunning ................................................................................... 135
4.6 Periodic Tasks ...................................................................................................... 136
4.6.1 Quick Guide for Dunning Runs (Receivables) ..................................................... 136
4.6.2 Create a Dunning Run ......................................................................................... 138
4.6.3 Quick Guide for Payment Runs (Receivables) ...................................................... 138
4.6.4 Create and Edit Payment Proposals for Receivables ............................................. 140
4.6.5 Quick Guide for Balance Confirmation Runs (Receivables) ................................. 142
4.6.6 Create a Balance Confirmation Run .................................................................... 143
4.6.7 Quick Guide for Foreign Currency Remeasurement (Receivables) ...................... 145
4.6.8 Quick Guide for Reclassification (Receivables) .................................................... 147
4.6.9 Quick Guide for Central Bank Reporting ............................................................ 150
4.6.10 Perform Central Bank Reporting ........................................................................ 151
4.7 Reports ................................................................................................................ 153
4.7.1 Aging List for Receivables .................................................................................... 153
4.7.2 Forecast List for Receivables ................................................................................ 154
4.7.3 Dunning History - Customers .............................................................................. 156
4.7.4 Dunning History - Documents ............................................................................ 156
4.7.5 Dunning Statistics ............................................................................................... 157
4.7.6 Details to Items of Customers .............................................................................. 158
4.7.7 Details to Open Items of Customers ..................................................................... 159
4.7.8 Payment Statistics - Customers ............................................................................ 160
4.7.9 Customer List ....................................................................................................... 161
4.7.10 SEPA Mandate List ................................................................................................ 161
4.8 Common Tasks .................................................................................................... 162
4.8.1 Org Structures Quick Guide ................................................................................ 162
5 Payment Management .................................................. 1665.1 Business Background ........................................................................................... 166
5.1.1 Payment Allocation and Clearing ........................................................................ 166
5.1.2 Credit Card Chargebacks ..................................................................................... 168
5.1.3 Foreign Currency Remeasurement ...................................................................... 171
5.2 Payment Monitor View ........................................................................................ 173
5.2.1 Payment Monitor Quick Guide ............................................................................ 173
SAP Business ByDesignTable Of Contents
PUBLIC • © 2011 SAP AG. All rights reserved. • 4

5.3 Payment Allocation View ..................................................................................... 178
5.3.1 Quick Guide for Payment Allocation .................................................................. 178
5.3.2 Allocate a Payment Manually .............................................................................. 180
5.4 Petty Cash View ................................................................................................... 181
5.4.1 Quick Guide for Petty Cash .................................................................................. 181
5.4.2 Enter an Incoming Cash Payment ........................................................................ 183
5.4.3 Create An Outgoing Cash Payment ...................................................................... 184
5.4.4 Transfer Cash ....................................................................................................... 185
5.5 Deposits View ...................................................................................................... 186
5.5.1 Quick Guide for Check Deposits .......................................................................... 186
5.5.2 Quick Guide for Lockbox Batches ........................................................................ 188
5.5.3 Quick Guide for Bill of Exchange Deposits .......................................................... 190
5.5.4 Quick Guide for Bill of Exchange Cashings .......................................................... 193
5.6 Remittance Advices View ..................................................................................... 195
5.6.1 Quick Guide for Remittance Advices ................................................................... 195
5.6.2 Enter a Remittance Advice ................................................................................... 197
5.7 Periodic Tasks View .............................................................................................. 198
5.7.1 Quick Guide for Payment Media Runs ................................................................. 198
5.7.2 Create a Payment Media Run ............................................................................... 200
5.7.3 Quick Guide for Payment Deposit Runs ............................................................... 201
5.7.4 Quick Guide for Credit Card Settlement Runs .................................................... 203
5.7.5 Quick Guide for Foreign Currency Remeasurement (Cash) ................................. 204
5.8 Reports ................................................................................................................ 207
5.8.1 Payment Statistics - Customers ............................................................................ 207
5.8.2 Payment Statistics - Suppliers .............................................................................. 208
6 Liquidity Management .................................................. 2106.1 Business Background ........................................................................................... 210
6.1.1 Cash Position ....................................................................................................... 210
6.1.2 Bank Directory .................................................................................................... 211
6.1.3 Bank Statements .................................................................................................. 213
6.1.4 Bank Transfers ..................................................................................................... 216
6.1.5 Bank Payment Advice .......................................................................................... 217
6.1.6 Check Lots and Check Numbers for Outgoing Checks ........................................ 217
6.1.7 Monitoring Payment Allocation Processing ......................................................... 219
6.1.8 Master Data .......................................................................................................... 219
6.1.8.1 Clearing Houses and Clearing House Accounts ................................................... 219
6.1.8.2 Bank Directory .................................................................................................... 221
6.1.8.3 Banks and Bank Accounts .................................................................................... 223
6.1.8.4 ISR Payments - Switzerland ................................................................................. 226
SAP Business ByDesignTable Of Contents
PUBLIC • © 2011 SAP AG. All rights reserved. • 5

6.1.9 Liquidity Forecasts ............................................................................................... 227
6.1.9.1 Liquidity Check ................................................................................................... 227
6.1.9.2 Liquidity Forecast ................................................................................................ 228
6.1.9.3 Forecast Planning Item ........................................................................................ 232
6.1.10 Payment Formats ................................................................................................. 233
6.1.10.1 Electronic Bank Statement File Formats .............................................................. 233
6.1.10.2 Electronic Payment Formats ................................................................................ 234
6.1.10.3 About Payment Format “Manual” ....................................................................... 234
6.2 Master Data View ................................................................................................. 235
6.2.1 Quick Guide for Master Data (in Liquidity Management) ..................................... 235
6.3 Cash Position View ............................................................................................... 240
6.3.1 Cash Position Quick Guide .................................................................................. 240
6.4 File Management View ......................................................................................... 242
6.4.1 File Management Quick Guide ............................................................................. 242
6.5 Bank Statements View ......................................................................................... 245
6.5.1 Bank Statements Quick Guide ............................................................................. 245
6.6 Payment Monitor View ........................................................................................ 246
6.6.1 Payment Monitor Quick Guide ............................................................................ 246
6.7 Bank Payment Advices View ................................................................................ 252
6.7.1 Quick Guide for Bank Payment Advices ............................................................... 252
6.8 Liquidity Forecast View ........................................................................................ 253
6.8.1 Liquidity Forecasts Quick Guide .......................................................................... 253
6.8.2 Create and Refresh the Liquidity Forecast ........................................................... 254
6.9 Reports ................................................................................................................ 255
6.9.1 Cash Position by Payment Method ....................................................................... 255
6.9.2 Cash Position by Transaction Source ................................................................... 257
6.9.3 Liquidity Forecast by Liquidity Level .................................................................... 259
6.9.4 Liquidity Forecast by Payment Method ................................................................ 262
6.9.5 Liquidity Forecast by Transaction Currency ........................................................ 265
6.9.6 Liquidity Forecast by Transaction Source ............................................................ 267
7 Tax Management .......................................................... 2707.1 Business Background ........................................................................................... 270
7.1.1 Tax Management Work Center ............................................................................ 270
7.1.2 Tax Returns ......................................................................................................... 271
7.1.2.1 Tax Register ......................................................................................................... 271
7.1.2.2 Tax Codes and Tax Events .................................................................................... 271
7.1.2.3 Example Scenario for Tax Returns ....................................................................... 272
7.1.2.4 Status of Tax Returns ........................................................................................... 273
7.1.2.5 Tax Due Date of Tax Items ................................................................................... 273
SAP Business ByDesignTable Of Contents
PUBLIC • © 2011 SAP AG. All rights reserved. • 6

7.1.2.6 Subsequent Reporting of Tax Items ..................................................................... 275
7.1.2.7 Service Tax Return - India ................................................................................... 275
7.1.2.8 Challan Process - India ......................................................................................... 276
7.1.2.9 Withholding Tax Process - India ........................................................................... 278
7.1.2.10 Tax Reporting Process – Canada .......................................................................... 280
7.1.3 Tax Payments ....................................................................................................... 282
7.1.3.1 Example Scenario for Tax Payments ..................................................................... 282
7.1.3.2 Status of Tax Payments ........................................................................................ 282
7.1.4 Tax Transactions and Tax Postings ...................................................................... 283
7.1.4.1 Example Scenario for Tax Entries ......................................................................... 283
7.1.4.2 Goods and Services Granted Free of Charge ......................................................... 284
7.1.4.3 Postings for Down Payments (Gross Method) ...................................................... 287
7.1.4.4 Intra-Community Movement .............................................................................. 289
7.1.4.5 Taxable Business Transactions Abroad ................................................................ 289
7.1.4.6 Calculation of tax abroad for B2C sales ................................................................ 291
7.1.4.7 Calculation of tax abroad for services .................................................................. 292
7.1.4.8 Different Tax Rates in Invoices ............................................................................ 294
7.1.4.9 Discounts: Cash Discounts and Bonuses .............................................................. 295
7.1.4.10 Exchange Rate Differences in Journal Entries ...................................................... 296
7.1.5 Tax Determination .............................................................................................. 298
7.1.5.1 Tax Codes and Tax Events .................................................................................... 298
7.1.5.2 Tax Determination .............................................................................................. 298
7.1.5.3 Tax Determination with Reverse Charge Mechanism .......................................... 309
7.1.6 Access to Tax Data by Tax Authorities (GDPdU) .................................................. 312
7.2 Tax Authorities View ........................................................................................... 313
7.2.1 Quick Guide for Tax Authorities (Tax Management) ........................................... 313
7.3 Manual Tax Entries View ..................................................................................... 314
7.3.1 Quick Guide for Sales and Use Tax Entries (US) ................................................... 314
7.3.2 Quick Guide for VAT / Sales Tax Entries ............................................................. 315
7.3.3 Quick Guide for Withholding Tax Base Amount Entries (US) .............................. 316
7.4 Tax Returns View ................................................................................................ 316
7.4.1 Quick Guide for Sales and Use Tax Returns (US) ................................................. 316
7.4.2 Quick Guide for VAT Returns ............................................................................. 320
7.4.3 Quick Guide for EC Sales Lists ............................................................................. 322
7.4.4 Quick Guide for Withholding Tax Returns (US) .................................................. 323
7.4.5 Quick Guide for Service Tax Returns - India ........................................................ 325
7.5 Tax Payments View .............................................................................................. 326
7.5.1 Quick Guide for Tax Payments ............................................................................. 326
7.6 Periodic Tasks ...................................................................................................... 331
SAP Business ByDesignTable Of Contents
PUBLIC • © 2011 SAP AG. All rights reserved. • 7

7.6.1 Quick Guide for Sales and Use Tax Return Runs (US) .......................................... 331
7.6.2 Quick Guide for VAT Return Runs ...................................................................... 333
7.6.3 Quick Guide for EC Sales List Runs ...................................................................... 335
7.6.4 Quick Guide for Withholding Tax Return Runs (US) .......................................... 336
7.6.5 Quick Guide for Service Tax Return Runs – India ............................................... 337
7.7 Reports ................................................................................................................ 339
7.7.1 Open VAT / Sales Tax Items ................................................................................. 339
7.7.2 Reported VAT / Sales Tax Items ........................................................................... 339
7.7.3 All VAT / Sales Tax Items ..................................................................................... 339
7.7.4 VAT / Sales Tax Calculation - Details .................................................................. 340
7.7.5 VAT / Sales Tax Reconciliation ............................................................................ 341
7.7.6 VAT / Sales Tax Calculation Overview ................................................................ 342
7.7.7 Withholding Tax Reconciliation .......................................................................... 343
7.7.8 Withholding Tax Items ........................................................................................ 343
8 Travel and Expenses ..................................................... 3458.1 Business Background ........................................................................................... 345
8.1.1 Travel Advances ................................................................................................... 345
8.1.2 Nonmonetary Compensation - Germany ............................................................. 347
8.1.3 Review and Approval of Expense Reports ............................................................ 348
8.2 Expense Reports View .......................................................................................... 349
8.2.1 Expense Reports Quick Guide .............................................................................. 349
8.2.2 Create New Expense Report on Behalf ................................................................. 351
8.3 Expense Arragements View .................................................................................. 352
8.3.1 Expense Arrangements Quick Guide .................................................................... 352
8.4 Expense Settlement Recalculation View .............................................................. 352
8.4.1 Quick Guide for Expense Settlement Recalculation Runs ................................... 352
8.5 Mileage Accumulation View ................................................................................ 353
8.5.1 Mileage Accumulation Quick Guide .................................................................... 353
8.6 Reports ................................................................................................................ 354
8.6.1 Expense Reports By Cost Object .......................................................................... 354
8.6.2 Expense Reports – Overview ................................................................................ 355
8.6.3 Expense Reports – Receipts and Reimbursements ............................................... 356
8.6.4 Expense Reports - Taxable and Tax-Exempt Amounts for Payroll ....................... 358
8.6.5 Expense Reports – Input VAT Refund ................................................................. 359
8.6.6 Expense Reports – Itinerary ................................................................................. 360
8.6.7 Expense Reports - Overview of Trips to Communities in Austria ........................ 361
8.6.8 Expense Reports - Taxable and Tax-Exempt Amounts for Austria ...................... 362
8.7 Common Tasks .................................................................................................... 363
8.7.1 Create New Expense Report on Behalf ................................................................. 363
SAP Business ByDesignTable Of Contents
PUBLIC • © 2011 SAP AG. All rights reserved. • 8

1 CASH FLOW MANAGEMENT
OverviewCash flow management in the SAP Business ByDesign solution supports your organization in tracking and opti-mizing cash flow and keeping tight control of receivables, payables, payments, and liquidity. Automation speedsthe collection of receivables, and analytical functions assess your cash position in real time. SAP Business ByDesignhelps you optimize your liquidity, so you have sufficient financial resources available at all times.
RelevanceThe Cash Flow Management business area is relevant if you need support for:
• Payables/receivables • Payment and liquidity management • Tax management • Travel and expenses
Benefits • Your core operations become fully integrated.
Nearly every business process supported by the SAP Business ByDesign solution is connected to the financialsarea. Data flows automatically to financial activities such as payables and receivables processing and to accountingactivities such as inventory accounting. This deep integration enables innovative functions for automatingrevenue recognition as well as for forecasting and analyzing profitability.
• You have better control over receivables, payables, payments, and liquidity.Liquidity management functions in SAP Business ByDesign let you optimize your working capital. You canassess cash positions in real time, identify critical issues, and generate new tasks for financial personnel responsiblefor addressing these issues. This results in shortened cash cycles. The software can also help you optimize yourpayment processes by taking advantage of early payment discounts that may reduce cash flow in the short term– but ultimately save you money and contribute directly to the bottom line.
• You can collaborate more closely with your business partners along the value chain.With cash flow management software in SAP Business ByDesign, you can cut costs and react faster to businesschanges. Comprehensive integrated functionality – such as support for payment reminders, payment advices,and electronic bank transfers or statements – enables you to streamline and accelerate your financial operations.SAP Business ByDesign provides the holistic and flexible collaboration functionality you need to seamlesslyconnect and communicate with your business ecosystem – for example, with banks, clearing houses, tax au-thorities, and lockbox providers. Note: If Cash Flow Management is not activated the master data of e.g. taxauthorities, banks or clearing houses can also be entered in the Business Partner Data work center.
• Tasks become more automated – and your employees’ performance accelerates.SAP Business ByDesign enables you to automate routine tasks whenever possible. For example, the softwareautomatically supports clearing, dunning, and payment processes. When exceptions occur, SAP Business By-Design proactively alerts the responsible employee and may offer suggestions or additional functions; for ex-ample, during the clearing process the software proactively provides potential matches of open items andincoming payments.
SAP Business ByDesignCash Flow Management
PUBLIC • © 2011 SAP AG. All rights reserved. • 9

2 BUSINESS BACKGROUND
2.1 OUTGOING PAYMENTS2.1.1 OUTGOING PAYMENTS
OverviewThe outgoing payment process covers the retirement of liquid funds in the company. Outgoing payments decreasethe cash and cash equivalents such as the cash balance or bank balance.
An outgoing payment does not necessarily decrease the financial assets, this includes short-term payables andreceivables. The clearing of a payable by an outgoing payment reduces the bank account balance, at the same time,the payable also expires but this does not change the financial assets.
Examples of outgoing payments:
• Payment of trade payables • Purchase of physical products and services • Payments of insurance contributions and fees • Expense reimbursements • Tax payments • Repayment of loans • Private withdrawals
The system differentiates between automatic outgoing payments and manual outgoing payments. You find theoutgoing payments in the Payment Management work center in the Payment Monitor. The same paymentmethods are available for both types of outgoing payments:
• Checks • Bank transfers • Direct debits
You do not see the direct debit as a payment method in the outgoing payments since you do not need to initiateit yourself.
• Bill of exchangeThe bill of exchange payment method is not released for Germany.
• Petty cash transactions
Petty cash transactions are not in the payment monitor, but instead, in the Petty Cash view.These transactions are used only with manual payments.
Prerequisites
ConfigurationYou have made the following predefined settings in configuration:
Scoping
Under Questions > Cash Flow Management, you have made the basic settings for your payment processes.
Fine-Tuning
In the Business Configuration work center in the task list included in the Fine-Tune phase, you have made thefollowing settings relevant for cash flow management:
SAP Business ByDesignBusiness Background
PUBLIC • © 2011 SAP AG. All rights reserved. • 10

• Bank Account and Payment Method Determination and Prioritization for Automatic Payments:You define which account you want to use for which payment methods. You also assign a priority to the bankaccounts and payment methods that is used for automatic payments. You can set this priority either includingor excluding payment amounts.
• Electronic Bank Statements:The import format used for electronic bank statements corresponds to the format of the file that is sent by thebank. The import format contains business transaction codes that determine the transaction type involved. Thebusiness transaction codes have to be assigned to internal system codes so that the transaction types can bedisplayed correctly in the form of the corresponding incoming and outgoing payments. SWIFT MT940 is thecommon import format in Germany. Suppliers – Payment Terms.
• Suppliers – Payment Terms:You define the payment terms that exist in your company, namely the payment targets and discount amounts.You can also add additional terms. Depending on the strategy you use, invoices are automatically included inthe payment proposal list at either an earlier or later date, together with the complete or reduced invoiceamount.
• Business Task Management for Processing Payments and Clearings:For incoming payments grouped by payment methods and for particular users, you can specify the paymentamount from which an approval process is triggered. The approval request is then sent to the person responsiblefor making approvals.
• Payment StrategiesYou can define whether to always apply the available cash discounts or whether to generally use the maximumdiscount available. You can also define grace days that are taken into account during the payment run.
• Clearing Strategies:You specify the amount up to which the system tolerates differences between the invoice amount and actualpayment amount collected by the supplier, and automatically clears the payables with the outgoing payments.If the difference amount is exceeded, the system issues a message (if you have made this setting in configuration).Furthermore, you define how a payment amount should be distributed when multiple open items need to becleared (by due date, for example). If you create multiple clearing strategies, you need to define the strategy thatyou want to use as standard. You can also define strategies for specific companies, customers, or suppliers. Thisstrategy is only used for externally-initiated outgoing payments (by direct debit from the supplier).
Master Data • Bank Data:
You create your own bank data in the Liquidity Management work center under My Banks . • Definition of Supplier Data and Payment Methods:
You define this data in the Payables work center under Suppliers -> Suppliers. Choose New to create a newsupplier or select one of the existing suppliers and choose Edit -> Financial Data to change the data of anexisting supplier.In the payment data, you enter which companies use this supplier. With the account determination group, youdetermine which payables account is used during posting. You can also determine which payment method youwant to use to pay supplier invoices. When you assign the company to a supplier, the subledger account iscreated automatically in the background. If you do not assign a company, the subledger account is automaticallycreated with the first invoice or credit memo entered for this supplier.
Process Flow
Automatic Outgoing PaymentsYou can allow the system to generate a payment proposal list that contains the items to be paid and cleared accordingto the configured payment strategy. You can edit the proposed payments, such as remove items from the currentpayment proposal or change the payment amount.
To make changes, navigate to the Payables work center to the Automatic Payments view. Select a payment andclick Edit. Once you have checked the details, click Execute Payment. If your configuration settings require anapproval to be made, the system triggers the approval process.
SAP Business ByDesignBusiness Background
PUBLIC • © 2011 SAP AG. All rights reserved. • 11

You can reset payment proposals that have already been released and also reset generated payments, provided thatthey were not confirmed by the bank statement on the bank account. Items that you temporarily remove from thecurrent payment proposal are taken into account in the next payment run, unless they are blocked for paymentin the meantime.
To create the payment medium, navigate to the Payment Management work center. There you can generate apayment file or print a check. You can also create the payment medium manually and indicate this accordingly inthe system (Set As Manually Created). You can automate and schedule the creation of payment media with thepayment media run.
The described process flow of an outgoing payment concerns the internally-initiated automatic outgoing payments.However, outgoing payments can also be externally-initiated, if they are triggered by your suppliers, for example.The automatic debit procedure belongs to this type of payment.
Manual Outgoing PaymentsYou can create and edit internally-initiated manual outgoing payments. You do this in the Payables or PaymentManagement work centers:
The Payment Management work center enables you to create outgoing payments using the payment monitor forsupplier payables or other payments that you can post directly to a general ledger account.
The Payables work center enables you to create manual outgoing payments using the supplier account monitorfor supplier payables.
1. Navigate to the Payables work center and choose Suppliers -> Supplier Accounts. Select a supplier andchoose View Account.The Supplier Account Monitor screen appears.
2. You can perform manual outgoing payment by selecting the required invoice and choosing Pay ManuallyBy and the required payment method (for example, outgoing check, outgoing bank transfer).In the payment window displayed, you can also add or remove invoices, credit memos, or payments on accountthat have already been made.Enter the required data. Different data is required depending on the payment method (for example, bank transferor check). Some relevant fields are described below: • Currency
The currency in which the payment should be made. The postings at all bank accounts are made in localcurrency. You can manage bank accounts in foreign currency and make payments in foreign currency.Foreign currency remeasurement takes place in the general ledger and cannot be seen on the individualbank accounts. For more information, see Quick Guide for Foreign Currency Remeasurement (Cash),Quick Guide for Foreign Currency Remeasurement (Receivables) and Quick Guide for Foreign CurrencyRemeasurement (Payables).
• Debit Value DateThe date on which the payment is debited. The value date can differ from the posting date of the payment.This entry is important as this is the posting date of the debit according to the bank statement, that is, postingto the bank clearing account takes place on this date. If you do not enter a date here, the system proposestoday's date. If you enter bank statements, you must change this date to the appropriate posting date.
• Credit Value DateThe credit value date represents the planned incoming payment at the recipient and is transferred to thebank. The bank transfers the payment to the recipient on this day.
• Company and Bank Details (from which the payment should be made)You change your own bank data in the Liquidity Management work center under Master Data -> MyBanks .
• Payee and Payee Bank InformationYou define the financial data in the master data of the supplier.Optionally, you can still enter the execution date and the transaction date for bank transfers. The executiondate shows the bank when the outgoing payment should be executed. The transaction date represents thedate on which the system creates the posting and sends the file to the bank.
SAP Business ByDesignBusiness Background
PUBLIC • © 2011 SAP AG. All rights reserved. • 12

3. Release the payment.If your configuration settings require an approval to be made, the approval process is initiated.
You can also choose whether you want to print the document (for example, check) or whether the paymentmedium exists already and you only want to represent the posting in the system.
See AlsoOpen Items Payables
Creating and Editing Payment Proposal ListsCreating and Editing Payment Proposal Lists
Determination of Payment Method / Reservation
Payment Allocation and Clearing
Bank Statements
2.1.2 DETERMINATION OF PAYMENT METHOD / RESERVATION
PrerequisitesThe payment method specifies how you execute payments, for example, by check or bank transfer. You create thepayment method settings for internally initiated payments and your company's account information.
You specify the payment method at the following locations:
• In the customer or supplier master data • In the open items
You also define the detailed information (for example, the account number and bank code for a bank transfer).
The system accesses this data when creating the payment proposal list:
If you have not specified a payment method in the master data, you can enter the payment method in the openitems when processing the payment proposal list. The payment method specified in the open items, overrides thepayment method specified in the master record. You can also specify a payment method in the open items that isnot contained in the master record.
If multiple payment methods are specified in the master data but none in the open items, the system examines inthe sequence in which the payment methods were entered, whether the payment methods specified for the paymentrun can be performed. The system attempts to determine the optimal (most favorable and quickest) paymentmethod.
For disbursements in foreign currencies, the system checks whether the payment methods allow disbursements tosuppliers, customers, or banks abroad. For collections in foreign currencies, the payment method for foreign cur-rency payments must be allowed.
Prerequisites
ConfigurationYou have made the following predefined settings in configuration and for master data:
You have selected the following settings in the Business Configuration work center under Activity List -> Fine-Tuning -> Cash Flow Management:
• Payment methods of the country under Basic Settings for Payments: Definitions that are necessary country-specific for a payment method. The is necessary for all payment methods that are used in a country by yourcompany. For example, if you have companies in Germany, France, and the United States, you define thepayment method check separately for each country.
• Payment methods of the company under Bank Account Determination and Prioritization for AutomaticPayments -> Bank Account Prioritization and Payment Procedure: Define the payment methods used foreach company with maximum and minimum amounts.
SAP Business ByDesignBusiness Background
PUBLIC • © 2011 SAP AG. All rights reserved. • 13

Supplier Master DataIf you have agreed a payment method with a business partner, for example, you can specify this directly in the masterrecord.
You can also specify multiple payment methods in the master record from which the system selects one paymentmethod during the payment run. It does this according to the payment method specified in the document (forexample, invoice or credit memo) or one of the payment methods specified in configuration during bank prioriti-zation.
To specify payment methods in the master record, choose Payables->Suppliers->Suppliers->Edit->FinancialData->Payment Data. Under Payment Methods, you can select all payment methods that you have defined inconfiguration for your company.
Customer Master DataYou define a payment method in the customer master record if you want to execute internally initiated payments.This concerns, for example, an agreement with the customer to debit customer invoices directly from the customer'saccount by direct debit with mandate. If you define payment methods in the customer master data, these paymentsare also included in the payment proposal list.
Choose Receivables->Customers->Customers->Edit->Financial Data->Payment Data. Under PaymentMethods, you can select all payment methods that you have defined in configuration for your company.
Features
Payment Methods in Open ItemsYou can specify the payment method for each disbursement during invoice entry. This payment method thenappears automatically in the payment proposal list. However, if no payment method was specified, the standardpayment method from the master data appears in the payment proposal list. You can change this payment methodwhen processing the payment proposal list with any other payment method that is defined in the master record.
To change the payment method in open items, proceed as follows:
1. In the Payables work center, choose Automatic Payments.This view displays the Payment Proposal List, that is, all due open items.
2. Select the payment for which you want to change or enter the payment method and choose Edit.The Payment Proposal:<Payment Proposal Number> screen is displayed.
3. Enter a payment method under Payment Method or change the existing payment method. If a paymentmethod is entered explicitly in the item to be paid, this entry takes precedence over the entries in the masterrecord.
4. Save your entries.
Payment ReservationTo execute the payment, there must be an Allocation of Liquidity in case the company is in a precarious financialsituation. When allocating the liquidity, the system checks whether there is sufficient liquidity for the disbursementat the bank and reserves the relevant amount for this payment. For important payments, you can decide that thereshould be no allocation of liquidity. In this case, the payment is made regardless of the availability of liquid funds.
2.1.3 INTERNALLY-INITIATED AUTOMATIC OUTGOING PAYMENTS
OverviewIn your role as an accounts payable accountant, you require functions to process national and international outgoingpayment transactions made with suppliers and other creditors. The system makes these functions available in thePayment Management and Payables work centers. When you create a payment, you can specify the payment
SAP Business ByDesignBusiness Background
PUBLIC • © 2011 SAP AG. All rights reserved. • 14

method and other details, such as the house bank account from which to pay, the bank data of the supplier/customer,or the bank processing date. You can also use the Payment Monitor in the Payment Management work centerto monitor all payment transactions regardless of status, payment medium, or payee.
As the accounts payable accountant for your company, you initiate the automatic creation and editing of outgoingpayments in the Payables work center. Here you create a payment run, which is used to generate a payment proposallist based on the payment strategy configured and the selection criteria chosen. Possible selection criteria are:
• Company • Date of the next payment run; if required, taking account of your configuration settings for the payment strategy
Specify this date if you want to perform the payment run once only. If you schedule the payment run to beperformed on a recurring basis, the system determines the appropriate date.
• Suppliers and other creditors • Currency • Bank processing date
Specify the requested payment date (for bank transfers and direct debits only). Depending on working days, thebank can make the payment later. Leave this field empty if you want to schedule the run periodically.
• Posting dateThe default posting date is the execution date of the run. Leave this field empty if you want to schedule the runperiodically.
In your role as accounts payable accountant, you can edit the payment proposal list and then release it for paymentcreation.
Note that the system replaces all existing lists each time that you generate a new payment proposal listmanually for the same or overlapping selection of suppliers.
You can manually perform the defined payment run as often as you want.
The system supports the following forms of payments:
• Outgoing check, with the option of including payment advices • Outgoing wire transfer • Outgoing bank transfer, with the option of including payment advices
Processing bill of exchange payables is not released for Germany.
PrerequisitesYou have made the following predefined settings in configuration and for master data:
Configuration
Scoping
Under Questions > Cash Flow Management, you have made the basic settings for your outgoing paymentprocesses.
Fine-Tuning
You have selected the following activities in the Business Configuration work center under Activity List > Fine-Tuning > Cash Flow Management:
• Business Task Management for Bank Statement Processing (optional) • Business Task Management for Payment Processing (optional) • Business Task Management for Payment and Liquidity > Payment Approvals (optional) • Outgoing Checks (mandatory) • Outgoing Wire Transfers (mandatory) • Outgoing Bank Transfers (mandatory) • Outgoing Payment Advices (mandatory)
SAP Business ByDesignBusiness Background
PUBLIC • © 2011 SAP AG. All rights reserved. • 15

• Bank Groups (mandatory) • Global Settings for Payment (optional) • Basic Settings for Liquidity Management (mandatory) • Payment Block Reasons (optional) • Import Formats for Bank Statements (mandatory) • Release Bank Statements (mandatory) • Liquidity Forecast Profiles (optional) • Clearing Strategy (mandatory) • Payment Strategy (mandatory)
Master Data
• You have defined a country in which your company is registered. • You have set up the bank details of your bank accounts for your suppliers' and creditors' accounts. • You have made a payment agreement with your suppliers and creditors. • You have defined the supported payment formats for your bank. • You have ensured that your bank accounts are active and have the desired payment methods assigned to them.
Process FlowThe following section explains the precautionary and processing steps that need to be performed to use the automaticpayment process and to process the relevant open items.
The process flow describes the individual steps that are specific to an automated outgoing payment by bank transfer.The process flow is the same for outgoing payments using other payment methods.
Creating the Invoice
1. Your company's purchasing department has requested services or ordered goods from a supplier, for example,with a purchase order from the Purchase Requests and Orders work center.
2. The supplier from which your company procures the ordered goods or requested services issues a supplierinvoice and sends it to your company.
The supplier invoice contains a reference to preceding documents, for example, to an under-lying purchase order and an underlying goods receipt and external services document. In ad-dition, the system provides functions for the payment of supplier invoices without precedingdocuments. In this case, you can enter additional invoices or credit memos for each supplieraccount in the supplier account monitor.
3. In your role as accounts payable accountant, you want to clear the open items of the supplier invoice.
For more information, see:
• Purchase Request Processing • Purchase Order Processing • Processing Goods and Services Receipts • Supplier Invoice Types • Processing Supplier Invoices Without Reference • Processing Supplier Invoices with Reference
Triggering the Automated Payment Process
1. Navigate to the Payables work center and choose Periodic Tasks > Payment Runs.
2. Define for which supplier(s) and with which criteria, you want to schedule a payment run to clear open items.You create a new payment run based on these criteria.Possible selection criteria are: • Company • Next payment run date • Suppliers
SAP Business ByDesignBusiness Background
PUBLIC • © 2011 SAP AG. All rights reserved. • 16

You can define a value range and thus select multiple suppliers for one paymentrun.If you do not select a customer or supplier, the system selects all the customer orsuppliers entered in the system for the payment run.
• Currency • Bank processing date • Posting date
3. Start the predefined payment run manually if required. Activate the payment run and choose Schedule.
4. The Job Scheduler screen appears. Choose when the payment run should be executed. You have the followingoptions: • Start Immediately
The system starts the payment run directly after you have saved your entries. • Single Run
The system starts the payment run on the date and at the time you have specified. • Run After Job
The system starts the payment run depending on another payment run. That is, the payment run startsdirectly after completion of the payment run that you selected from the selection list.
The system starts the payment run and issues a payment proposal using the predefined values in configuration.
You can activate a payment run directly on the Job Scheduler screen or from the paymentrun overview in the Periodic Tasks view.Note that the runtime of the payment run varies depending on the number of items to be paid.
5. In the Payables work center in the Automatic Payments view, display the payment proposals that have alreadybeen created with the suppliers to be paid and your company's other creditors to which payables exist.
If the displayed payment proposals are not up-to-date or cannot be edited manually, the systemdeletes these payment proposals. Therefore, you can no longer view these proposals in theAutomatic Payments view.
For more information, see:
• Open Items Payables • Creating and Editing Payment Proposal ListsCreating and Editing Payment Proposal Lists
Automatic Creation and Release of the Payment Medium
1. Go to the Payment Management work center and navigate to the Payment Monitor view to display the editedpayment and its status.
2. Within the Payment Management work center, go to the Periodic Tasks view and choose Payment MediaRuns.
3. Define for which payments and with which criteria, you want to schedule a payment media run. Possible selectioncriteria are: • Payment method • Payment media • Payment format • Business partner (for example, supplier or customer)
You can define a value range and then select multiple business partners or a paymentprocessing date for one payment media run.If you do not select a business partner or payment processing date, the system selectsall business partners entered in the system regardless of possible payment processingdates for the payment media run.
SAP Business ByDesignBusiness Background
PUBLIC • © 2011 SAP AG. All rights reserved. • 17

• Company • Currency
4. Start the predefined payment media run manually if required, or schedule the run periodically. To do this, goto the Job Scheduler screen and choose Activate and Schedule.
You can activate a payment media run directly on the Job Scheduler screen or from thepayment media run overview in the Periodic Tasks view.
You can use the payment media run for the standard payment methods bank transfer and check. The systemgenerates the following tasks depending on the selected payment method: • If you have selected the standard payment method bank transfer, the system generates a file for a German
domestic bank transfer, for example, in DTAUSDE0 format. You can transfer this file to your bank usingspecific bank software.
• If you have selected the standard payment method check, the system generates a print file. You can printthis print file of the check and send it to your suppliers to clear your payables.
You can also print checks directly in the Payment Management work center within thePayment Monitor view.At present, the system only supports print files for checks; processing bank checks is not possible.For more information, see Electronic Submission of Outgoing Payment Advices.
5. Download the file from the system and save a local copy.
You need the local copy to transfer the outbound file to your bank. The file is transferred usingspecific bank software that you should have received from your bank.
6. Transmit the local outbound file online to your bank using the required bank software.
Editing the Bank Statement
1. Within the Liquidity Management work center, navigate to the Bank Statements view.
2. Enter your bank statement data in the system.
To ensure a timely update of your bank balances, we recommend saving the bank statementas a local bank statement file on the day after the online transfer.
Depending on the standard processes in your company, you have the following options to enter bank statementdata in your system: • Electronic Entry for Bank Statement Data Submitted Online
Once you have uploaded the locally-saved bank statement file, the system transfers the file data automat-ically.
• Manual Entry for Bank Statement Data Submitted on PaperEnter the bank statement items from the local copy manually in your system, taking account of referencesto preceding documents (for example, invoices).
3. If the bank statement was released, the relevant payment is indicated as confirmed.
For more information, see Bank Statements.
2.1.4 EXTERNALLY-INITIATED OUTGOING PAYMENTS
OverviewAs accounts payable accountant it is your task to process your company's national and international outgoingpayment transactions made with suppliers and other creditors. This also includes clearing payments that yoursuppliers have collected from your company. The system makes all required functions available in the Payables,Payment Management, and Liquidity Management work centers.
SAP Business ByDesignBusiness Background
PUBLIC • © 2011 SAP AG. All rights reserved. • 18

The system supports the following standard payment methods:
• Direct debits • Credit card collections • Bill of exchange payables
Processing bill of exchange payables is not released for Germany.
PrerequisitesYou have made the following predefined settings in configuration and for master data:
Configuration
Scoping
Under Questions > Cash Flow Management, you have made the basic settings for your outgoing paymentprocesses.
Fine-Tuning
You have selected the following activities in the Business Configuration work center under Activity List > Fine-Tuning > Cash Flow Management:
• Business Task Management for Processing of Payments and Clearings (optional) • Business Task Management for Bank Statement Processing (optional) • Business Task Management for Payment Processing (optional) • Bank Groups (mandatory) • Global Settings for Liquidity Management (mandatory) • Import Formats for Bank Statements (mandatory) • Release Bank Statements (mandatory) • Clearing Strategy (mandatory)
Master Data
• You have defined a country in which your company is registered. • You have set up your bank accounts.
Process FlowThe following section explains the precautionary and processing steps that need to be performed to clear open itemsfrom payments collected by suppliers.
The process flow describes the individual steps that are specific to clearing an outgoing payment by direct debit. Theprocess flow is the same for outgoing payments using other payment methods and payment procedures.
Creating the Invoice and Collecting the Direct Debit Payment
1. Your company's purchasing department has requested services or ordered goods from a supplier, for example,with a purchase order from the Purchase Requests and Orders work center.
2. The supplier of the ordered goods or requested services issues an invoice and sends it to your company.
The invoice contains a reference to preceding documents, for example, to an underlying pur-chase order and an underlying goods receipt and external services document. In addition, thesystem provides functions for the payment of invoices without preceding documents.
3. To clear the open items from the invoice, your supplier collects the outstanding amount for the ordered goodsor requested services by direct debit from your company's bank.
Managing the Direct Debit Payment in the Bank Statement
SAP Business ByDesignBusiness Background
PUBLIC • © 2011 SAP AG. All rights reserved. • 19

1. In your role as accounts payable accountant, you receive a bank statement from your company's bank. An itemof the bank statement refers to the payment made to your suppliers by direct debit.
2. You want to enter and manage the direct debit payment in the form of a bank statement item in your system.
3. Navigate to the Liquidity Management work center and choose the Bank Statements view.Here you can view all of your company's bank statements that were manually entered or automatically gen-erated by the system.
4. Choose the New action > Bank Statement to create a bank statement that represents the direct debit paymentas an item.
5. On the following Bank Statement: <Bank Statement Number> screen in the Enter General Data step,enter the general data for the direct debit payment. The system requires this data for later payment clearing.You do not have to manually make all entries for each payment separately. Depending on your settings, thesystem automatically proposes the following values: • Statement ID
The system assigns sequential bank statement IDs if nothing else is planned in configuration. • Opening Balance
The system derives the opening balance on your company's bank account from the balance of the previousbank statement.
You need to manually enter the following values of the bank statement item that refer to the payment madeto your suppliers by direct debit. • Bank Name • Closing Balance
Entering the closing balance on your company's bank account is necessary to define the amountthat was paid by direct debit. The system manages the difference from the opening balance andthe closing balance on your company's bank account as the payment.
6. Once you have entered the data, go to item selection (step Select Items) by choosing Next. The system displaysan overview of all internally initiated transactions that were already entered for the selected bank statement.
The system does not show any transactions for externally initiated outgoing payments here.You have to enter these in your system first as separate transactions.
7. Enter the direct debit payment as a new transaction. You want to manage this payment as an item of the newlycreated bank statement. Make sure that you enter all required values. This includes data on the following tabpages:
8. Choose Next to go to the step Create and Edit Items, and enter the required values. Choose the Item De-tails action to enter the following additional data: • Transaction Data
You use the specified transaction data to manage the transaction type, original currency amount, businesspartner (supplier), document ID, value date, and account owner, for example.
• ReferencesYou use the entered references to manage the internal invoice reference ID, document date, or amount tobe paid, for example. This means that you define to which invoice(s), which already exist for your supplierin the system, the direct debit payment refers.
We recommend entering references to the edited invoices that were paid by directdebit. The system automatically transfers these references for later payment clear-ing.
You can enter a cash discount and deductions for other reasons within later pay-ment clearing.
SAP Business ByDesignBusiness Background
PUBLIC • © 2011 SAP AG. All rights reserved. • 20

• Note to Payee (optional)You use the specified note to payee to manage additional information about the direct debit payment thatyou are editing. This information is used to uniquely assign the payment to the items in your accountspayable accounting system.
9. Once you have entered the data, you can check your bank statement for which you have entered the directdebit payment as a new transaction. You can then finish processing and release the bank statement. To do this,during the Check, choose the actions Check, Save Draft, Release, and in the confirmation step the actionClose.
Based on the entries that you have made on the transaction type and supplier, the system recognizes thetransaction as an outgoing payment that is managed as a bank statement item. The system forwards thisinformation to the Payables work center where the bank statement is processed further.
Clearing the Direct Debit Payment
1. Go to the Payables work center to trigger payment clearing for the items of the edited bank statement.
If you have specified references when you entered your bank statement on the edited invoicesthat were paid by direct debit, the system automatically performs payment clearing. Manualprocessing is therefore not required.
Therefore, we recommend that you specify references directly when you enter your bankstatements. The higher degree of automation increases the efficiency of your accounting pro-cesses and reduces the costs that arise from the processing effort.
2. If manual triggering of payment clearing is required, the system offers you the following functions dependingon the processes in your company and your configuration settings: • Manual Payment Clearing
This process of payment clearing refers to a selected payment. You use this process in the following cases: • No references were entered in the system. • There is an overpayment. • A different payer was entered.
• Supplier Account MaintenanceThis process of payment clearing refers to all payments that exist in the system for a selected supplier.
3. Depending on the selected process of payment clearing, choose one of the alternatives described in the followingsections. Perform the process steps listed.
Manual Payment Clearing
1. Navigate within the Payables work center to the Payment Clearing view and display the items that wereentered in your system.
2. Select the item of the direct debit payment that you want to clear. To do this, choose Edit.
Items that you want to clear must have the status Open or Partially Cleared.
On the following Manual Payment Clearing: <Payment Clearing Number> screen, the system displays thedetails on the selected item on the Manual Clearing tab page. This includes the payment amount, not assignedpayment amount, taken cash discount, other deductions, or payment type. Furthermore, the system displaysa list of all the open items that you can use for payment clearing.
Items proposed by the system that are based on amount, references, or payment clearing, areautomatically preselected in the open item list. You can override this preselection if required.
SAP Business ByDesignBusiness Background
PUBLIC • © 2011 SAP AG. All rights reserved. • 21

3. On the Manual Clearing tab page in the Open Items list, select the invoice(s) that you want to clear with thedirect debit payment.You can clear an invoice completely or partially with a payment: • Partial Clearing of an Invoice
The invoice amount is greater than the amount that was actually collected by direct debit.If you clear the invoice with the payment, there is a residual item.
• Clearing Multiple InvoicesThe individual invoice amounts are smaller than the amount that was actually collected by direct debit.If you clear multiple invoices with the payment, the system combines as many invoices until the invoiceamounts are similar to the actual payment amount.
4. Once you have completed processing, the prerequisites for payment clearing have been met. Choose Actions> Clear to trigger the process of payment clearing for the selected invoice(s).
Depending on your configuration settings, you can enter a cash discount or a deduction for another reason(for example, defect or delayed delivery) to your invoice here. An additional approval may then be requiredby a manager of the organizational unit.
Supplier Account Maintenance
1. Navigate within the Payables work center to the Suppliers view and choose the Supplier Accounts screen.
2. In the displayed worklist, select the supplier account from which the direct debit payment was initiated. To dothis, choose Display Account.On the following Supplier Account Monitor: <Supplier Name and Number> screen on the Trade Pay-ables tab page, the system displays the detailed view of the selected supplier account.
3. Start account maintenance and select the invoice(s) that you want to clear with the direct debit payment. Thenchoose Manual Clearing.You can clear an invoice completely or partially with a payment: • Partial Clearing of an Invoice
The invoice amount is greater than the amount that was actually collected by direct debit. If you clear theinvoice with the payment, there is a residual item.
• Clearing Multiple InvoicesThe individual invoice amounts are smaller than the amount that was actually collected by direct debit. Ifyou clear multiple invoices with the payment, the system combines as many invoices until the invoiceamounts are similar to the actual payment amount.
You can view the items of the selected invoice using Item Details. The systemdisplays all items regardless of their status. You can select a cleared item and godirectly to the related payment clearing process using View Clearing Docu-ment. This could be necessary, for example, to view the items or to cancel paymentclearing.
4. The Manual Clearing screen appears. On the Manual Clearing tab page, select the direct debit payment withwhich you want to clear previously selected invoice(s).
Depending on your configuration settings, you can enter a cash discount or a deduction foranother reason (for example, defect or delayed delivery) to your payment here. An additionalapproval may then be required by a manager of the organizational unit.During the manual payment clearing process described above, you can enter a cash discountor other deduction for an invoice but not for a payment.
5. Once you have made the selection, choose Clear. The system automatically closes payment clearing using theselected items.
SAP Business ByDesignBusiness Background
PUBLIC • © 2011 SAP AG. All rights reserved. • 22

See AlsoOutgoing Payments
Incoming Payments
2.1.5 INTERNALLY-INITIATED MANUAL OUTGOING PAYMENTS
OverviewIn your role as an accounts payable accountant, you require functions to process national and international outgoingpayment transactions made with suppliers and other creditors. The system makes these functions available in severalwork centers. All special features can be defined, such as settings for the payment forms and payment methods,payment formats or data media. The system also enables you to monitor payment transactions with a completerecord of the processing status of all relevant payment processes.
You initiate the manual creation and editing of outgoing payments for your company in the Payables work centeror directly in the Payment Management work center.
In the Payables work center, you can use the supplier account display to create individual payments. Oncea payment has been created, you can go to the Payment Management work center to view your company’saccounts payable.
The system supports the following forms of payments:
• Outgoing check, with the option of including payment advices • Outgoing cash payment
For more information, see Quick Guide for Petty Cash. • Outgoing wire transfer • Outgoing credit card payment
For more information, see Credit Card Chargebacks. • Outgoing refund of incoming payment
For more information, see Refund of Payments Received. • Outgoing bank transfer, with the option of including payment advices • Bill of exchange payable
Processing bill of exchange payables is not released for Germany.
PrerequisitesYou have made the following predefined settings in configuration and for master data:
Configuration
Scoping
Under Questions > Cash Flow Management, you have made the basic settings for your outgoing paymentprocesses.
Fine-Tuning
You have selected the following activities in the Business Configuration work center under Activity List > Fine-Tuning > Cash Flow Management:
• Business Task Management for Bank Statement Processing (optional) • Business Task Management for Credit Card Processing (optional) • Business Task Management for Payment Processing (optional) • Business Task Management for Payment and Liquidity > Payment Approvals (optional)
SAP Business ByDesignBusiness Background
PUBLIC • © 2011 SAP AG. All rights reserved. • 23

• Outgoing Checks (mandatory) • Outgoing Wire Transfers (mandatory) • Outgoing Bank Transfers (mandatory) • Outgoing Payment Advices (mandatory) • Bank Groups (mandatory) • Global Settings for Payment (optional) • Basic Settings for Liquidity Management (mandatory) • Payment Block Reasons (optional) • Import Formats for Bank Statements (mandatory) • Release Bank Statements (mandatory) • Credit Card Types (optional) • Liquidity Forecast Profiles (optional) • Clearing Strategy (mandatory) • Payment Strategy (mandatory) • Payment Allocation (optional)
Master Data
• You have defined a country in which your company is registered. • You have set up the bank details of your bank accounts for your suppliers' and creditors' accounts. • You have made a payment agreement with your suppliers and creditors and have made other related settings. • You have defined the supported payment formats for your bank. • You have made sure that your bank accounts are active for outgoing payments and all related settings have
been made. This includes setting up the payment procedure and liquidity check, and releasing the requiredcurrencies.
Process FlowThe following section explains the precautionary and processing steps that need to be performed to use the manualpayment process and to process the relevant open items manually.
The process flow describes the individual steps that are specific to a manual outgoing payment by bank transfer.The process flow is the same for outgoing payments using other payment forms and payment methods.
Creating the Invoice
1. Your company's purchasing department has requested services or ordered goods from a supplier, for example,with a purchase order from the Purchase Requests and Orders work center.
2. The supplier from which your company procures the ordered goods or requested services issues a supplierinvoice and sends it to your company.
The supplier invoice contains a reference to preceding documents, for example, to an under-lying purchase order and an underlying goods receipt and external services document. In ad-dition, the system provides functions for the payment of supplier invoices without precedingdocuments. In this case, you can enter additional invoices or credit memos for each supplieraccount in the supplier account monitor. To do this, choose New Invoice/Credit Memo inthe supplier account.
3. In your role as accounts payable accountant, you want to clear the open items of the supplier invoice.
For more information, see:
• Purchase Request Processing • Purchase Order Processing • Processing Goods and Services Receipts • Supplier Invoice Types • Processing Supplier Invoices Without Reference • Processing Supplier Invoices with Reference
Manually Triggering the Payment Process
SAP Business ByDesignBusiness Background
PUBLIC • © 2011 SAP AG. All rights reserved. • 24

1. Navigate to the Payables work center and choose Suppliers > Supplier Accounts to display your company'ssuppliers' accounts to which payables exist.
2. Select the supplier account you want to use to pay the invoice and choose View Account.On the Supplier Account Monitor screen, the system displays general data on the selected supplier accountand, on the Trade Payables tab page, payables that your company has at this supplier.
The system automatically displays the Trade Payables tab by default.
3. To trigger the payment of an invoice manually, select it and choose Actions > Pay Manually By.Use the input help to select the payment method that you want to use to clear the invoice manually. You canchoose from the following payment methods: • Outgoing check • Outgoing bank transfer • Outgoing wire transfer
If you have made a payment agreement with your suppliers, the system provides you with onlythe payment methods defined in this payment agreement. If you have not made a paymentagreement, the input help is restricted to Incoming Check and Other Payment Methods.
You can also trigger payments directly in the Payment Management work center in thePayment Monitor view. To do this, choose Pay Manually By, specify the creditor you wantto pay, and select the open items to be paid.
The system opens the corresponding follow-on screen depending on the payment methodselected:
For more information, see: • Open Items Payables • Determination of Payment Method / Reservation • Supplier Account Monitor
4. On the New Outgoing Bank Transfer screen, enter the data needed to pay the invoice.
Note that the name of the screen changes depending on the payment method you have selected.
If required, you can define an additional cash discount or deduction for the edited payment.
Depending on your configuration settings, the system automatically adds a payment proposalfor payment optimization using the data you entered (for example, best payment method orbank details). For this, choose Complete Bank Data. You no longer need to enter the missingdata manually. For the payment proposal, you can preassign the payment amount and paymentmethod as selection criteria. The system provides you with additional criteria if you select ViewAll.Note that the actual payment amount according to configuration can differ from the originalinvoice amount, for example, due to a cash discount or another type of deduction.
At this point, the system displays both the invoice that you want to pay and all the other openitems from the corresponding supplier. If required, you can select at this stage any additionalopen items to be paid.You can influence how your outgoing payment is used and then view it on the screen.If the Reference to Items radio button is selected, the open items that are to be cleared withthe payment are explicitly selected for payment in the system.
SAP Business ByDesignBusiness Background
PUBLIC • © 2011 SAP AG. All rights reserved. • 25

If the Direct Posting to G/L Account radio button is selected, the payment does not refer toa selection of open items. Instead, the posting is made directly to the corresponding G/L account.This means that you can specify the accounts to which the postings are made.The Direct Posting to G/L Account radio button is also provided in the Payment Manage-ment and Liquidity Management work centers. Both work centers incorporate the radiobutton, which you can use for specific payments, such as donations or cash discounts.
5. Once you have entered the data, choose Release.The system issues an appropriate message with which you can see the status change of the payment.
The message also shows you whether the payment was triggered directly or whether accordingto configuration, approval is required by a manager of the organizational unit. For the approvalcheck, you can preassign a maximum limit for the payment amount as criterion.Further processing of the payment is not possible until the responsible manager has approvedthe payment of this invoice.
Manual Creation and Release of the Payment Medium
1. Go to the Payment Management work center and navigate to the Payment Monitor view.
2. Select the payment for which you want to create the payment medium.
To speed up the search process, we recommend that you use the enhanced search function.To do this, choose Advanced and enter your search criteria (for example, payment method,document ID, or name of the payee).
Depending on the payment method for the payment you have selected, you can performdifferent actions: The system provides the following Actions for Bank Transactions, forexample: Create Payment File, Set As Manually Created, and Set to Not Transferred.
3. Create the actual payment medium for the payment to be processed using bank transfer. To do this, chooseActions for Bank Transactions > Create Payment File.
4. Depending on the payment method that is intended for the payment of the invoice, the system offers differentoptions to edit the data further and to provide your bank with the data for the actual cash transfer.The system generates the following tasks within the payment media creation run for the standard paymentmethods bank transfer and check: • If you have selected the standard payment method bank transfer, the system generates a file for a German
domestic bank transfer, for example, in DTAUSDE0 format. You can transfer this file to your bank usingspecific bank software.
• If you have selected the standard payment method check, the system generates a print file. You can printthis print file of the check and send it to your suppliers to clear your payables.
5. Download the file from the system and save a local copy.
You need the local copy to transfer the outbound file to your bank. The file is transferred usingspecific bank software that you should have received from your bank.
6. Transmit the local outbound file online to your bank using the required bank software. The following banksoftware products can be connected to your system: • SFIRM (Sparkasse® software product) • DBdirekt (Deutsche Bank® software product)
Editing the Bank Statement
1. Within the Liquidity Management work center, navigate to the Bank Statements view.
2. Enter your bank statement data in the system.
SAP Business ByDesignBusiness Background
PUBLIC • © 2011 SAP AG. All rights reserved. • 26

To ensure a timely update of your bank balances, we recommend saving the bank statementas a local bank statement file on the day after the online transfer.
Depending on the standard processes in your company, you have the following options to enter bank statementdata in your system: • Manual Entry for Bank Statement Data Submitted on Paper
Enter the bank statement items from the local copy manually in your system, taking account of referencesto preceding documents (for example, invoices).
• Electronic Entry for Bank Statement Data Submitted OnlineOnce you have uploaded the locally-saved bank statement file, the system transfers the file data automat-ically.
3. If the bank statement was released, the relevant payment is indicated as confirmed.For more information, see Bank Statements.
See AlsoOutgoing Payments
Incoming Payments
2.2 INCOMING PAYMENTS2.2.1 INCOMING PAYMENTS
OverviewThe incoming payment process covers the acquisition of liquid funds in the company. Thus an incoming paymentincreases the cash and cash equivalents such as the cash balance or bank balance.
An incoming payment does not necessarily increase the financial assets, this includes short-term payables andreceivables. The clearing of a receivable by an incoming payment increases the bank account balance, however atthe same time, the receivable expires but this does not change the financial assets.
Examples of incoming payments:
• Payment of trade receivables by customers • Sales of physical products and services • Interest and repayment from loans (as lender) • Tax refunds • Private capital contribution • Cash sale
The system differentiates between automatic incoming payments and manual incoming payments. The same pay-ment methods are available for both types of incoming payments:
• CheckIncoming checks are displayed in the Payment Management work center in the Payment Monitor view.
• Direct debits • Credit cards • Bank transfers • Petty cash transactions
Incoming cash payments are displayed in the Payment Management work center in the Petty Cash view.Only manual payments are relevant.
• Bills of exchangeThe bill of exchange payment method is not used in Germany.
SAP Business ByDesignBusiness Background
PUBLIC • © 2011 SAP AG. All rights reserved. • 27

Prerequisites
ConfigurationYou have made the following predefined settings in configuration:
Scoping
Under Questions > Cash Flow Management, you have made the basic settings for your payment processes.
Fine-Tuning
In the Business Configuration work center in the task list included in the Fine-Tune phase, you have made thefollowing settings relevant for cash flow management:
• Electronic Bank Statements:The import format used for electronic bank statements corresponds to the format of the file that is sent by thebank. The import format contains business transaction codes that determine the transaction type involved. Thebusiness transaction codes have to be assigned to internal system codes so that the transaction types can bedisplayed correctly in the form of the corresponding incoming and outgoing payments. SWIFT MT940 is thecommon import format in Germany.
• Customers - payment terms:You define the payment terms that exist in your company, namely the payment targets and discount amounts.You can also add additional terms.
• Business Task Management for Payment and Liquidity:For incoming payments grouped by payment methods and for particular users, you can specify the paymentamount from which an approval process is triggered. The approval request is then sent to the person responsiblefor making approvals.
• Clearing Strategies:You specify up to which amount the system tolerates differences between the invoice amount and the actualpayment amount by the customer and automatically clears the receivables with the received payments. If thedifference amount is exceeded, the system issues a message (if you have made this setting in configuration).Furthermore, you define how a payment amount should be distributed when multiple open items need to becleared (by due date, for example). If you create multiple clearing strategies, you need to define the strategy thatyou want to use as standard. You can also define strategies for specific companies, customers, or suppliers.
• Dunning Strategy:You define the dunning strategy that you use. This specifies which business transactions (for example, invoice)are dunned in which cycles and as of which dunning amount a dunning notice or reminder is created. Thesystem creates a dunning proposal list according to your settings at the end of the respective time limit. If youcreate multiple dunning strategies, you need to define the strategy that you want to use as standard. You canalso define strategies for specific companies or customers.
Master Data • Bank Data:
You create your own bank data in the Liquidity Management work center under Master Data -> MyBanks.
• Definition of Customer Data and Payment Methods:To do this, go to the Receivables work center, choose Customers -> Customers. Choose New to create anew customer or select one of the existing customers and choose Edit -> Financial Data to change the dataof an existing customer.
Process FlowAn invoice is usually issued before there is an incoming payment. This outstanding receivable (open items) tocustomers should be cleared by an incoming payment. Depending on the payment method agreed with the cus-tomer, the data is entered manually (check), executed automatically (direct debit, credit card) by a payment run,or transferred to the system by importing the bank data. A cash payment can also be made.
SAP Business ByDesignBusiness Background
PUBLIC • © 2011 SAP AG. All rights reserved. • 28

If the customer has decided on payment check, you enter the data manually in the Payment Management workcenter in the Payment Monitor view or in the Receivables work center in the Customer Account Monitorview. If a direct debit or payment by credit card is planned for the customer, the payment can be executed auto-matically using a payment run. If a credit memo was made by bank transfer to the bank account, it is an externallyinitiated incoming payment that is automatically transferred to the system by importing the bank statements or bymanually entering them. You can differentiate between externally and internally initiated payments for bothautomatic and manual incoming payments.
Automatic Incoming PaymentsChecks, bank transfers, and bill of exchange payable are externally initiated automatic incoming payments Paymentsby direct debit with mandate and credit card are internally initiated automatic incoming payments. The incomingpayment process is described below using the example of the direct debit with mandate.
1. Starting the Payment RunTo start the payment run, navigate to the Receivables work center and choose Periodic Tasks -> PaymentRuns. Start a payment run or access a standardized payment run that has already been configured. For moreinformation, see Creating and Editing Payment Proposal ListsCreating and Editing Payment Proposal Lists.
2. Executing PaymentsYou can check the due customer invoices that have the selected payment method and which the payment runhas included with the invoices and execute the payments. You do this in the Receivables work center -> MyWork or under Automatic Payments.
3. Approving the PaymentDepending on your settings in configuration, approval is required by the employee responsible in your company.Then you see the incoming payments to be collected in the Payment Management work center -> PaymentMonitor, regardless of whether they need to go through the approval process.
4. Transferring the Data to the BankTo be able to transfer the data to the bank, the payments must be in the Payment Monitor view with the statusReady for Transfer. To transfer bank direct debits and automatic debits, select the appropriate payment (pay-ment method incoming direct debit) and choose the actions for Bank transactions -> Create PaymentFile. Alternatively, you can automate this process by creating the payment media in the periodic tasks.Go to the Liquidity Management work center and choose File Management> Outbound Files. Here youfind the payment file that you can send to the bank or transfer using bank software. Select the file and clickEdit. The Outbound File: <ID> window appears. In the Attachment screen area, download the outgoingpayment file to your computer and send in a separate e-mail to your bank. Alternatively, you can transfer thefile to your bank software. The system does not automatically transfer data to the bank.
5. Incoming Payment on the Bank AccountThe incoming payments on the bank account are transferred to the system by the bank statement. This can bedone electronically in the Liquidity Management work center by choosing File Management -> InboundFiles. However, you can also enter the bank statement manually in the Liquidity Management work centerin the Bank Statements view.
6. Payment AllocationWhen it creates the bank statement, the system automatically allocates the cash receipt to a payment transactionif the references are unique.If there are no differences between the payment transaction and the cash receipt, the system can make theallocation automatically. If the references are not unique, for example, because the amount on the bank state-ment (for example, by fees) does not match the transaction amount, the system creates a task so that you cancheck it manually. Make the necessary clarification by navigating in the Payment Management work centerto the Payment Allocation view and manually allocating the cash receipt.
For more information, see Automatic Incoming Payments.
SAP Business ByDesignBusiness Background
PUBLIC • © 2011 SAP AG. All rights reserved. • 29

Manual Incoming PaymentsChecks and bills of exchange payable belong to externally initiated manual incoming payments that you can triggerin the Payment Management work center. You can create new checks in the Payment Monitor view and newcheck deposits using Deposits -> Check Deposits.
You can navigate to a specific customer in the Receivables work center to create a payment directly in the customeraccount monitor. This can also be a direct debit or credit card payment.
For more information, see Manual Incoming Payments.
See AlsoPayment Allocation and Clearing
Open Items Receivables
Customer Remittance Advices
Bank Statements
Automatic Incoming Payments
2.2.2 AUTOMATIC INCOMING PAYMENTS
OverviewIn your role as an accounts receivable accountant, you require functions to process national and internationalincoming payment transactions made with customers and other debtors. The system makes these functions availablein the Payment Management, Receivables, and Liquidity Management work centers. When you create a pay-ment, you can specify the payment method and other details, such as the bank data of the supplier/customer, orthe bank processing date. You can also use the Payment Monitor in the Payment Management work center tomonitor all payment transactions regardless of status, payment medium, or payer.
You create and edit internally initiated automatic incoming payments in the Receivables work center. You editthe automatic creation of payment media in the Payment Management and Liquidity Management work centers.
You use defined selection criteria first to determine the preparatory selection run (payment run) for creating apayment proposal list. You can edit the payment proposal list and then release it for payment creation.
Note that the system replaces all existing lists each time that you generate a new payment proposal listmanually.
You can manually perform the payment run as often as you want.
When the payment proposals are paid, the system automatically performs payment clearing.
The system supports the following standard payment methods for internally initiated incoming payments:
• Direct debit • Credit card payment • Bill of exchange receivables with or without acceptance
PrerequisitesYou have made the following predefined settings in configuration and for master data:
ConfigurationScoping
Under Questions > Cash Flow Management, you have made the basic settings for your incoming paymentprocesses.
SAP Business ByDesignBusiness Background
PUBLIC • © 2011 SAP AG. All rights reserved. • 30

Fine-Tuning
You have selected the following activities in the Business Configuration work center under Activity List > Fine-Tuning > Cash Flow Management:
• Deduction Categories – Germany (optional) • Deduction Categories – US (optional) • Tax Adjustments for Payment Differences (mandatory) • Business Task Management for Processing of Payments and Clearings (optional) • Business Task Management for Processing of Payments and Clearings (optional) • Business Task Management for Bank Statement Processing (optional) • Business Task Management for Credit Card Processing (optional) • Business Task Management for Payment Processing (optional) • Business Task Management for Payment and Liquidity > Payment Approvals (optional) • Bank Groups (mandatory) • Liquidity Forecast Profiles (optional) • Global Settings for Management of Payments (optional) • Global Settings for Liquidity Management (mandatory) • Payment Authorization Threshold (optional) • Payment Block Reasons (optional) • Import Formats for Bank Statements (mandatory) • Release Bank Statements (mandatory) • Credit Card Types (optional) • Direct Debits (mandatory) • Credit Card Authorization Profiles (optional) • Clearing Strategy (mandatory) • Payment Advice Deletion Period (optional) • Payment Strategy (mandatory) • Payment Allocation (optional)
Master Data • You have defined a country in which your company is registered. • You have made a payment agreement with your customers and debtors and have made other related settings,
for example, defined the account for automatic debit authorization from which money can be deducted, ordefined at least one credit card for making credit card payments.
• You have defined the supported payment formats for your bank. • You have made sure that your bank accounts are active for incoming payments and all related settings have
been made. This includes setting up the payment procedure and releasing the required currencies.
Process FlowThe following section explains the precautionary and processing steps that need to be performed to use the automaticpayment process and to process the relevant open items.
The process flow describes the individual steps that are specific to an internally-initiated automated incomingpayment made by direct debit.
Creating the Invoice1. A customer has requested services or ordered goods from a sales employee of your company using a sales order
from the Sales Orders, Service Orders, and Product and Service Portfolio work centers.
2. In the Customer Invoicing work center, your company's sales employee invoices the customer who hasprocured the requested services or ordered goods from your company and sends the invoice to the customer.
The customer invoice contains a reference to preceding documents, for example, to an un-derlying quote and an underlying customer or service order. In addition, the system provides
SAP Business ByDesignBusiness Background
PUBLIC • © 2011 SAP AG. All rights reserved. • 31

functions for the payment of customer invoices without preceding documents. . Choose theManual Invoice function in the Customer Invoicing work center.
3. In your role as accounts receivable accountant, you want to clear the open items of the invoice.
4. Depending on whether you or your customer initiate the incoming payment to clear open items from theinvoice, you perform the process steps listed.
Triggering the Automated Payment Process1. Navigate to the Receivables work center and choose Periodic Tasks > Payment Runs.
2. Define for which customer(s) and with which criteria, you want to schedule a payment run to clear open items.Based on these criteria, you create a new payment run using the New function. The New Payment Run screenappears.Possible selection criteria for your payment run are: • Company • Next payment run date • Customer from / to ID
You can define a value range and select multiple customers for one payment run.
If you do not select a customer, the system selects all the customers entered in thesystem for the payment run.
• Currency • Bank processing date • Posting date
3. Start the predefined payment run. Activate the payment run and choose Schedule.
4. The Job Scheduler screen appears. Choose when the payment run should be executed. You have the followingoptions: • Start Immediately
The system starts the payment run directly after you have saved your entries. • Single Run
The system starts the payment run on the date and at the time you have specified. • Run After Job
The system starts the payment run depending on another payment run. That is, the payment run startsdirectly after completion of the payment run that you selected from the selection list.
The system starts the payment run and issues a payment proposal using the predefined values in configuration.
After activation, you can schedule a payment run directly from the payment run overview inthe Periodic Tasks view.Note that the runtime of the payment run varies depending on the number of items to be paid.
5. In the Receivables work center in the Automatic Payments view, display the payment proposals that havealready been created with the customers and your company's other debtors for which receivables exist.
6. To make changes to a payment proposal, select the appropriate payment proposal and click Edit.
7. The screen for the selected payment proposal appears.You can change the payment method, enter other bank details, or enter or change a cash discount amount.You can also change the payment date of the payment, for example.You can also cancel a payment proposal here. This does not affect the open items since there has been no postingin the system.
8. To make the payments, select the payment proposals and choose Actions > Execute Payment.
For more information, see:
SAP Business ByDesignBusiness Background
PUBLIC • © 2011 SAP AG. All rights reserved. • 32

• Open Items Receivables • Create and Edit a Payment Proposal ListCreate and Edit a Payment Proposal List
Automated Creation of the Payment MediumYou can view the status of the payment in the payment monitor. Go to the Payment Management work centerand navigate to the Payment Monitor view.
To speed up the search process, we recommend that you use the enhanced search function. To do this,choose Advanced and enter your search criteria (for example, payment method, document ID, or postingdate).
To automate the next step, proceed as follows:
1. Within the Payment Management work center, go to the Periodic Tasks view and choose Payment MediaRuns.
2. Define for which payments and with which criteria, you want to schedule a payment media run. Possible selectioncriteria are: • Payment Method
You define the payment method and account from which can be collected in the Business Partner Datawork center under Business Partner > Payment Agreement > Payment Data.
• Payment Media • Payment Format • Customer or Supplier
You can define a value range and then select multiple business partners or a paymentprocessing date for one payment media run.
If you do not select a business partner or payment processing date, the system selectsall business partners entered in the system regardless of possible payment processingdates for the payment media run.
• Company • Currency • Payment Execution Date • Payment Method (for example, direct debit with or without automatic debit authorization)
You define the payment method and account from which can be collected in the Business Partner Datawork center under Business Partner > Payment Agreement > Payment Data.
• Payment Order
3. Start the predefined payment media run manually if required, or schedule the run periodically. To do this, goto the Job Scheduler screen and choose Activate and Schedule.
You can activate a payment media run directly on the Job Scheduler screen or from thepayment media run overview in the Periodic Tasks view.
You can use the payment media run for all standard payment methods that the system supports.
4. Download the file from the system and save a local copy.
You need the local copy to transfer the outbound file to your bank. The file is transferred usingspecific bank software that you should have received from your bank.
5. Transmit the local outbound file online to your bank using the required bank software.
For more information, see:
• Credit Card Chargebacks
SAP Business ByDesignBusiness Background
PUBLIC • © 2011 SAP AG. All rights reserved. • 33

• Quick Guide for Credit Card Settlement Runs
Alternative Process: Manual Creation of the Payment MediumIf you do not want to create the payment medium automatically, as described above under Automatic Creation ofthe Payment Medium, proceed as follows:
1. Go to the Liquidity Management or Payment Management work center and navigate to the PaymentMonitor view.
2. Check your worklist to view which payments were already triggered and whether appropriate payment mediawere generated.
To speed up the search process, we recommend that you use the enhanced search function.To do this, choose Advanced and enter your search criteria (for example, payment method,document ID, or status).
3. Select the outbound file for the payment by direct debit and choose Actions for Bank Transactions > CreatePayment File to generate an outbound file for download. The status of the payment document changes to InTransfer.
4. Download the file from the system and save a local copy.
You need the local copy to transfer the outbound file to your bank. The file is transferred usingspecific bank software that you should have received from your bank.
5. Transmit the local outbound file online to your bank using the required bank software.
Editing the Bank Statement1. Within the Liquidity Management work center, navigate to the Bank Statements view.
2. Enter your bank statement data in the system.
To ensure a timely update of your bank balances, we recommend saving the bank statementas a local bank statement file on the day after the online transfer.
Depending on the standard processes in your company, you have the following options to enter bank statementdata in your system: • Manual Entry for Bank Statement Data Submitted on Paper
Enter the bank statement items from the local copy manually in your system, taking account of referencesto preceding documents (for example, invoices).
• Electronic Entry for Bank Statement Data Submitted OnlineTo transfer a locally saved bank statement file to the system, choose Bank Reporting > Inbound Files >New Inbound File > Bank Statement File Type. Check the bank statement data and release the bankstatement. The system automatically transfers the data from the locally saved bank statement file to yoursystem. Indicate the bank statement file as Confirmed.
3. If the bank statement was released, the relevant payment is indicated as confirmed.
For more information, see Bank Statements.
2.2.3 MANUAL INCOMING PAYMENTS
OverviewIn your role as an accounts receivable accountant, you require functions to process national and internationalincoming payment transactions made with customers and other debtors. The system makes these functions availablein the Receivables, Payment Management, and Liquidity Management work centers. All special features canbe defined, such as settings for the payment methods and payment procedures, payment formats or data media.
SAP Business ByDesignBusiness Background
PUBLIC • © 2011 SAP AG. All rights reserved. • 34

The system also enables you to monitor payment transactions with a complete record of the processing status ofall relevant payment processes. You can initiate payments yourself (internally initiated incoming payments) or editpayments that your customers and other debtors have initiated (externally initiated incoming payments).
You create incoming payments depending on the payment method in the Receivables work center (for example,for direct debits), Payment Management work center (for example, for incoming checks) or Liquidity Manage-ment work center (for example, for bank statements). You perform further processes, such as editing check depositsin the Payment Management work center. You can then manually clear the edited incoming payments in theReceivables work center, if required.
The system supports the following standard payment methods:
• Payment Methods for Internally Initiated Incoming Payments • Direct debit • Credit card payment
• Payment Methods for Externally Initiated Incoming Payments • Checks, including payment advices, check deposits, and lockbox providers, if required • Bank transfer • Bill of exchange payables, including appropriate bill of exchange deposits, if required
Processing bill of exchange payables is not released for Germany.
PrerequisitesYou have made the following predefined settings in configuration and for master data:
ConfigurationScoping
Under Questions > Cash Flow Management, you have made the basic settings for your incoming payment processes.
Fine-Tuning
You have selected the following activities in the Business Configuration work center under Activity List > Fine-Tune > Cash Flow Management:
• Deduction Categories – Germany (mandatory) • Deduction Categories – US (mandatory) • Business Task Management for Outgoing Check Processing (optional) • Business Task Management for Processing of Payments and Clearings (optional) • Business Task Management for Credit Card Processing (optional) • Business Task Management for Bank Statement Processing (optional) • Business Task Management for Payment Processing (optional) • Bank Groups (mandatory) • Liquidity Forecast Profiles (optional) • Global Settings for Management of Payments (optional) • Global Settings for Liquidity Management (mandatory) • Payment Authorization Threshold (optional) • Payment Block Reasons (optional) • Import Formats for Bank Statements (mandatory) • Release Bank Statements (mandatory) • Credit Card Types (optional) • Direct Debits (mandatory) • Credit Card Authorization Profiles (optional) • Clearing Strategy (mandatory) • Payment Advice Deletion Period (optional) • Payment Strategy (mandatory) • Payment Instruction (optional)
SAP Business ByDesignBusiness Background
PUBLIC • © 2011 SAP AG. All rights reserved. • 35

Master Data • You have defined a country in which your company is registered. • You have made a payment agreement with your customers and debtors and have made other related settings.
For incoming payments, you only need to specify payment agreements for direct debits and credit cards. Youdo not need to define a payment agreement to enter checks.
• You have defined the supported payment formats for your bank. • You have made sure that your bank accounts are active for incoming payments and all related settings have
been made. This includes setting up the payment procedure and liquidity check, and releasing the requiredcurrencies.
You do not need to make any predefined settings in configuration for incoming checks. But before youcan enter a check, you have created a check storage in the master data.
Process FlowThe following section explains the precautionary and processing steps that need to be performed to use the manualpayment process and to process the relevant open items.
The process flow describes the individual steps that are specific to a externally initiated incoming payment bycheck.
Creating the Invoice1. A customer has requested services or ordered goods from a sales employee of your company using a sales order
from the Sales Orders, Service Orders, and Product and Service Portfolio work centers.
2. Within the Customer Invoicing work center, a sales employee of your company invoices the customer whohas procured the ordered goods or requested services from your company.
The invoice contains a reference to preceding documents, for example, to an underlying quoteand an underlying customer or service order. In addition, the system provides functions forthe payment of invoices without preceding documents.
3. In your role as accounts receivable accountant, you want to clear the open items of the invoice once you havereceived the payment.
Editing the Check1. The customer sends your company a check with which he or she wants to clear the outstanding items from
the invoice that you have sent to him or her.
2. Go to the Payment Management work center and choose Incoming Payments > Checks.
3. Choose New to transfer the check data to your system.Depending on the processes in your company and the number of checks that you want to enter, the followingfunctions are available: • Single Check
You can enter exactly one check and prepare for further processing. • Multiple Checks
You can enter multiple checks at the same time in table format and prepare for further processing.
4. Transfer the check data to your system on the following New Single Check screen or New MultipleCheck screen. This includes the following data: • Company • Check number • Total amount • Issuer bank account
SAP Business ByDesignBusiness Background
PUBLIC • © 2011 SAP AG. All rights reserved. • 36

If you do not enter a deposit date, the system automatically adds the current date as the earliestdeposit date.
5. Enter other information on the check received that the system can use for later payment clearing. This includesdata on the following tab pages: • Reference
References that you enter here are used to uniquely assign the incoming payment by check within laterpayment clearing.
We recommend that you enter at least the internal invoice number as a reference.The clearing logic of the system directly reads this number for payment clearing.In this way, you do not need to manually trigger payment clearing and your pay-ment processes are more efficient.
• Note to PayeeThe free text that you enter here is used for the internal documentation of the payment in your system.
The clearing logic of the system does not read the note to payee for payment clearing.
6. Once you have entered the data, choose Release.The system transfers the status change of the check asynchronously to the Receivables work center. Thischanges the status of the relevant item; the status of the item changes to Cleared in the customer accountmonitor.If the system cannot automatically clear the relevant item, it creates a task for manual clearing.
7. To assign a check deposit that already exists to the check, proceed as described under Assigning the CheckDeposit.
Creating a New Check Deposit1. Within the Payment Management work center, go to the Incoming Payments view, Check Deposits and
Lockbox Batches.You can assign the check that you want to clear to a previously created check deposit with the status InPreparation if the company and bank account ID and the document date match.
2. Choose New > Check Deposit to create a new check deposit to which you can assign the check that you wantto clear.If check deposits already exist in your system, the system displays them in a list. You can filter the list accordingto the status of the check deposit. To do this, choose Display in the input help.The system sequentially numbers the check deposits that you create.
We recommend that you check the check deposit assignment of your check. To do this, go tothe editing of the check deposit. On the Check Deposit: <Check Deposit Number> screenon the Assigned Checks tab page, you can remove the checks assigned to the check depositor other check deposits.
You cannot assign any other checks to the check deposit that you have opened for processing. (See the sectionAssigning the Check Deposit).
3. Once you have completed the check deposit assignment of the check that you want to deposit, choose Releaseand Print Deposit Slip.You can release a check deposit exactly once. The system automatically creates a print file once the check deposithas been released. To create other print files, the Print Deposit Slip function is available if required.
SAP Business ByDesignBusiness Background
PUBLIC • © 2011 SAP AG. All rights reserved. • 37

Assigning the Check DepositYou can also select the check that you want to deposit directly in your worklist on the Checks screen. To do this,perform the following process steps:
1. Select the check that you want to deposit and choose Actions > Assign to Deposit. The Input Parameters forAssign to Deposit dialog box appears.
To deposit a check, it must have the status Released.
2. Assign the check that you are editing to a check deposit in the Check Deposit ID field. You have the followingoptions here: • Select an existing check deposit and assign the check to be deposited to it. • Do not select a check deposit and do not enter anything else. If a suitable check deposit does not exist, the
system creates a check deposit and assigns the check to this check deposit.
3. Once you have completed the check deposit assignment of the check that you want to deposit, choose Releaseand Print Deposit Slip.You can release a check deposit exactly once. The system automatically creates a print file once the check deposithas been released. To create other print files, the Print Deposit Slip function is available if required.
Entering the Bank Statement Item1. In your role as cash manager or accounts payable accountant, you receive a bank statement from your company's
bank. One bank statement item refers to the check deposit.
2. You want to enter this bank statement item in your system.
3. Navigate to the Liquidity Management work center and choose Bank Reporting > Bank Statements.Here you can view all of your company's bank statements that were manually entered or automatically gen-erated by the system.
4. Choose New > Bank Statement to create a bank statement that represents the incoming payment from thecheck deposit as an item.On the following Create Bank Statement screen, enter the general data for the bank statement. Enter thegeneral data as it appears on the bank statement. • Statement ID
The system assigns sequential bank statement IDs if nothing else is planned in configuration. • Opening Balance
The system derives the opening balance on your company's bank account from the balance of the previousbank statement.
• Bank • Closing Balance
5. Once you have entered the data, go to item selection by choosing Next.The system displays an overview of all internally initiated transactions that were already entered for the selectedbank statement.
a. The system displays the check deposit that you can select.
b. If the check deposit is not displayed here, you can enter the data manually:Choose Next to go to item entry to enter the incoming payment by check as a new transaction. You wantto manage this payment as an item of the newly created bank statement. Make sure that you enter allrequired values. This includes data on the following tab pages: • Transaction Data
You use the specified transaction data to manage the transaction type, original currency amount, busi-ness partner (customer), document ID, value date, and account owner, for example.
• References / Note to Payee (optional)You have already entered both of these fields when you entered the check. Leave the fields empty whenconfirming the check deposit.
SAP Business ByDesignBusiness Background
PUBLIC • © 2011 SAP AG. All rights reserved. • 38

6. Once you have entered the data, you can check your bank statement with the check deposit as bank statementitem. You can then finish processing and release the bank statement. To do this, choose the actions Save,Release, and Close.The status of the check deposit changes to Confirmed.
Clearing the Payment Received by Check1. Go to the Receivables work center to trigger payment clearing for the items of the edited bank statement.
If you have specified references when you entered your check, the system automatically performs paymentclearing. Manual processing is therefore not required. • If the invoice amount of the check differs from the check amount and automatic clearing is not possible,
the system creates a task for manual payment clearing. • If you have set up in configuration that postprocessing is required for underpayment or overpayment, the
system creates a task for manual payment clearing.
Therefore, we recommend that you specify references directly when you enter yourcheck. The higher degree of automation increases the efficiency of your accountingprocesses and reduces the costs that arise from the processing effort.
2. If manual triggering of payment clearing is required, the system offers you the following functions dependingon the processes in your company and your configuration settings: • Manual Payment Clearing
This process of payment clearing refers to a selected payment. You use this process in the following cases: • No references were entered in the system. • There is an overpayment. • A different payer was entered.
• Customer Account MaintenanceThis process of payment clearing refers to all payments that exist in the system for a selected customer.
3. Depending on the selected process of payment clearing, choose one of the alternatives described in the followingsections. Perform the process steps listed.
Manual Payment Clearing1. Navigate within the Receivables work center to the Payment Clearing view and display the items that were
entered in your system and that are available for payment clearing.
2. Select the item of the incoming payment by check that you want to clear. To do this, choose Edit.Items that you want to clear must have the status Open or Partially Cleared.On the following Manual Payment Clearing: <Payment Clearing Number> screen, the system displays thedetails on the selected item. This includes the payment amount, not assigned payment amount, taken cashdiscount, other deductions, or payment type.
3. Choose Edit Clearing Proposal. The Proposed Items screen appears where you can search for one or moreinvoices that are to be used to clear the items from the incoming payment by check.In the Open Items list, select the invoice(s) that you want to clear with the incoming payment by check. Thesystem displays your selection in the Display Clearing Document list.You can clear an invoice completely or partially with an incoming payment: • Partial Clearing of an Invoice
The invoice amount is greater than the amount that was actually paid by check. You then manually adjustthe amount that is assigned to the invoice.If you clear the invoice with the payment, there is a residual item.
• Clearing Multiple InvoicesThe individual invoice amounts are smaller than the amount that was actually paid by check.If you clear multiple invoices with the payment, the system combines as many invoices until the invoiceamounts are similar to the actual payment amount.
SAP Business ByDesignBusiness Background
PUBLIC • © 2011 SAP AG. All rights reserved. • 39

4. Once you have completed processing the clearing proposal, choose Accept Proposal. Thus, the prerequisitesfor payment clearing have been met and you can trigger the process of payment clearing for the selectedinvoice(s) using Actions > Clear.
The system only starts payment clearing if none of the selected items is already involved inanother clearing process. If this is the case, the system blocks the selected item for revisedpayment clearing.
Customer Account Maintenance1. Navigate within the Receivables work center to the Customers view and choose the Customer Accounts
screen.
2. In the displayed worklist, select the customer account from which the incoming payment by check was paid.To do this, choose View.On the following Customer Account Monitor: <Customer Name and Number> screen, the system displaysthe detailed view of the selected customer account.
3. Within the Customer Account Monitor: <Customer Name and Number> screen, go to the Trade Re-ceivables tab page and start account maintenance.
4. Select the invoice(s) that you want to clear with the incoming payment by check and choose Manual Clear-ing.You can clear an invoice completely or partially with an incoming payment: • Partial Clearing of an Invoice
The invoice amount is greater than the amount that was actually paid by check. You then manually adjustthe amount that is assigned to the invoice. If you clear the invoice with the payment, there is a residual item.
• Clearing Multiple InvoicesThe individual invoice amounts are smaller than the amount that was actually paid by check. If you clearmultiple invoices with the payment, the system combines as many invoices until the invoice amounts aresimilar to the actual payment amount.
You can view the items of the selected invoice using Item Details on the separate Item Details: <DocumentNumber> screen. The system displays all items regardless of their status. You can select a cleared item and godirectly to the related payment clearing process using View Clearing Document. This could be necessary, forexample, to view the items or to cancel payment clearing.
5. The Manual Clearing screen appears. Select the incoming payment by check with which you want to clearpreviously selected invoice(s).
6. Once you have made the selection, choose Transfer. The system automatically closes payment clearing usingthe selected items.
2.2.4 INCOMING PAYMENTS BY SEPA DIRECT DEBIT
OverviewThe single European payments area (SEPA) enables you to make direct debits within the participating Europeancountries. This type of direct debit can be used within a country or across national boundaries.
To make SEPA direct debits, you need to obtain a statutory debit authorization in the form of a mandate. If youhave created a valid mandate of your customer in the system, it is selected in the payment run or during the manualdirect debit and the relevant data is then sent to the bank.
For SEPA transactions, the international bank code BIC (SWIFT) must be entered, which replaces the conventionalnational bank code. The international account number IBAN also needs to be entered, which appears instead of thenational account number. New XML payment formats are also used.
SAP Business ByDesignBusiness Background
PUBLIC • © 2011 SAP AG. All rights reserved. • 40

If in your role as accounts receivable accountant, you want to directly debit your customers (that is, within theSEPA participating countries), the system makes the required functions available in the Receivables, PaymentManagement, and Liquidity Management work centers.
This document deals with both the precautionary measures that need to be made to use SEPA direct debits andmaking manual or automatic direct debits.
The system does not support any outgoing SEPA direct debits that are initiated by a supplier, for example.
PrerequisitesYou have made the following predefined settings in configuration and for master data:
ConfigurationScoping
Under Questions > Cash Flow Management, you have made the basic settings for your incoming paymentprocesses.
Fine-Tuning
In the fine-tuning activity Global Settings for Payment, you have prioritized your payment methods to includeSEPA direct debit for each concerned country by selecting “Direct Debit” and moving the entry to the desiredposition by clicking Move Up .
Master Data
• You have selected the bank in the Liquidity Management work center under Master Data > My Banks andusing Edit > General have selected the Payment Formats tab. There you select the payment medium formatSEPA Direct Debit. On the Bank Accounts tab, you have also selected the entry SEPA Direct Debit on the lowerscreen area on the Payment Method tab.
• You have received a unique creditor identifier from your country‘s national bank and have entered your com-pany in the master data in the Organizational Management work center.
• In the Receivables or Business Partner Data work center, you have selected the customers and using Edit >Financial Data > Bank Data you have entered the international account number IBAN. In this view underPayment Data you have also defined the payment method Direct Debit.
• You have obtained and activated debit authorization in the form of a SEPA mandate from your customer. Youhave also entered it in the Receivables or Business Partner Data work center.
For more information on the creditor identifier and SEPA mandate, see the section Preliminary Steps.
Preliminary Steps
Request and Enter Creditor IdentifierThe unique creditor identifier (UCI) enables the collector in a direct debit to be identified. In connection with themandate number it enables the mandate to be checked by the payer or paying bank.
The payee requests this number from a central issuer, for example, the national bank. Only one number can berequested. If any data changes such as the company or legal form of the applicant, a new number must be requestedand the old number submitted for deletion.
You define the creditor identifier in the system in the Organizational Management work center. For moreinformation, see External Business Identifiers.
SAP Business ByDesignBusiness Background
PUBLIC • © 2011 SAP AG. All rights reserved. • 41

Create and Edit SEPA MandateThe SEPA mandate can be compared to the conventional debit authorization and is used as the payer’s (debtor)approval to the payee (creditor) to initiate an automatic debit in which the debtor’s bank is allowed to meet thisrequest and debit the account.
As the payee, you create the SEPA mandate in the system, enter the data, and print it. You send this form by postto your customer, that is, the payer. The customer signs the mandate and returns it, thus giving you permission todebit their account. You add the missing information in the system and activate the mandate. You need to keepthis form and send the required entries to the bank for each direct debit within the payment file.
You need to inform the bank of the following changes by means of updated data within the payment file:
• Mandate ID • Payer Name • Payer IBAN or BIC • Company Name
For mandates, you are legally required to differentiate between core direct debits for private customers and business-to-business direct debits. The type of mandate determines in which time frames the banks must make SEPA directdebits.
The mandate information is always defined in the system in the payer’s master data.
For more information, see Create a SEPA Direct Debit Mandate.
If you want to keep track of the mandates for all of your customers or for certain periods of time, for example, youcan do so using the SEPA Mandate List which provides an overview of all SEPA mandates.
Process Flow
Creating the Sales or Service Order and the Manual Invoice1. A customer has requested services or ordered goods from your company's sales employee using a sales order
from the Sales Orders or Service Orders work centers. In the sales or service order, the sales employee entersthe payment method Direct Debit. The payment method is then automatically transferred with the note in theinvoice that the amount was debited (for example, “The invoice amount due will be collected in accordancewith the payment terms via direct debit”).
2. Optional: If there are no preceding documents, such as a sales or service order, you can create an invoicemanually. You do this in the Customer Invoicing work center where your company’s sales employee has issuedthe customer the relevant manual invoice. When entering the invoice, the sales employee enters the paymentmethod Direct Debit. So the invoice automatically contains the note that the amount was debited by directdebit. The sales employee sends the invoice to the customer.In the next step, in your role as the accounts receivable accountant, you would like to clear the open items ofthe invoice.
Initiating the Automatic Direct Debit
Create and Perform the Payment Run
1. Go to the Receivables work center and choose Periodic Tasks > Payment Runs.
2. Choose New . On the New Payment Run screen, you enter the customer whose payables you want to clearwith SEPA direct debit.
SAP Business ByDesignBusiness Background
PUBLIC • © 2011 SAP AG. All rights reserved. • 42

Only enter a date in the Next Payment Run Date field if you want to perform the payment runonce only. If you schedule the payment run to be performed periodically, the date of the nextpayment run is determined by the system. Depending on the payment strategy, the systemdetermines for each open item whether it is paid during this or the next payment run.
3. Save and activate the run. Choose Schedule to enter the time when the run should be performed. You canalso schedule recurring runs on a regular basis. The system starts the payment run at the time you specified andgenerates a payment proposal.
For more information, for example, on scheduling payment runs, see Automatic Incoming Payments.
Checking the Payment Proposal and Executing the Payment
1. Navigate to the Automatic Payments view and open the previously generated payment proposal by selectingthe proposal and choosing Edit .
2. Check the payment proposal and make any necessary changes. You can, for example, on the General Datatab, select another mandate ID using the input help if the system has not proposed the correct mandate
3. To trigger the payment, choose Execute Payment .
For more information, for example, on scheduling payment runs, see Automatic Incoming Payments.
Initiating the Manual Direct Debit1. Go to the Receivables work center and choose Customers > Customer Accounts. Select the customer whose
payable should be cleared by SEPA direct debit. Choose View .
2. Select the open item(s) to be cleared and choose Pay Manually By > Direct Debit.
3. Check on the New Incoming Direct Debit screen whether the prefilled entries are correct and change themif necessary. You can, for example, select another mandate ID using the input help if the system has not proposedthe correct mandate.
4. Choose Release . On the basis of your configuration settings, the payment runs through an approval process.As soon as it is completed, the payment is cleared.If you want to track the status of your payment, switch to the Payment Management work center and choosethe Payment Monitor view.
Creating and Downloading the Payment Medium1. To create a payment medium automatically, switch to the Payment Management work center and select
under Periodic Tasks the Payment Media Runs subview.
2. Choose New -> Payment Media Run. On the New Payment Media Run screen enter your company and thecustomer for whom you want to perform the SEPA direct debit.Set the Including Bank Transactions indicator and in the Format field, select the SEPA Direct Debit entry. Saveyour entries.
3. Activate the payment media run. Choose Schedule to enter the time when the run should be performed. Youcan also schedule recurring runs on a regular basis. The system starts the payment media run at the time youspecified and generates a payment file that you can send to the bank.For more information, see Quick Guide for Payment Media Runs.
4. Download the payment file and save a local copy by navigating to the Liquidity Management work center andchoosing File Management and then Outbound Files. On the Outgoing File: <number> screen, select theappropriate file and click Download . The file is transferred using specific bank software that you should havereceived from your bank.
5. Transmit the local outbound file electronically to your bank using the bank software.
SAP Business ByDesignBusiness Background
PUBLIC • © 2011 SAP AG. All rights reserved. • 43

Your bank statement shows you that the payment has been received.
Optional: Manually Creating the Payment Medium1. To create the payment medium manually, switch to the Payment Monitor view. This view is available in both
the Payment Management and Liquidity Management work center.
2. In the list, select the required SEPA direct debit that was initiated in the Receivables work center and that hasthe status Ready for Transfer.
To speed up the search process, you can use the extended search function. For this, chooseAdvanced and enter your search criteria. For example, in the Payment Method Details field,
select the SEPA Direct Debit entry. Click Go . Only payments are displayed that correspond tothe selected search criteria.
3. Choose Actions for Bank Transactions and then Create Payment File .The system generates a payment file that you can send to the bank. The status of the payment changes to InTransfer.
4. Download the payment file and save a local copy by navigating to the Liquidity Management work center andchoosing File Management and then Outbound Files. On the Outgoing File: <number> screen, select theappropriate file and click Download . The file is transferred using specific bank software that you should havereceived from your bank.
5. Transmit the local outbound file electronically to your bank using the bank software.Your bank statement shows you that the payment has been received.
Editing the Bank Statement1. To enter the bank statement that contains the incoming payment of your SEPA direct debit item, switch to the
Liquidity Management work center and choose the Bank Statements view.
2. Depending on the standard processes in your company, you have the following options to enter bank statementdata in your system: • Manual Entry for Bank Statement Data Submitted in Paper Form
In the guided activity for the bank statement, select the SEPA direct debit payments manually and thenrelease the bank statement.
• Electronic Entry for Bank Statement Data Submitted ElectronicallyTo transfer a locally saved bank statement file to the system, choose the File Management view and chooseInbound Files. You can upload the file to the system from this view.Check the bank statement data in the Bank Statements view and release the bank statement. The systemautomatically transfers the data from the locally saved bank statement file to your system.If the bank statement was released, the relevant payment is indicated as confirmed.
For more information, see Bank Statements.
Additional Information on Bank Processing TimesBanks have to adhere by law to certain periods of time when they process SEPA direct debit payments. These periodsdiffer depending on whether your customer is a private customer using a core mandate, or a corporate customerusing a business-to-business mandate. The default dates for the bank processing date are calculated by the systemon the basis of the document date, which corresponds to the date of the respective payment. However, these datefields can be overwritten.
The following default dates are calculated by the system according to the legal requirements:
• New core mandateFor core mandates that are used for the first time, the bank processing date set by default by the system is fivebank business days after the document date.
SAP Business ByDesignBusiness Background
PUBLIC • © 2011 SAP AG. All rights reserved. • 44

• Changed core mandateFor core mandates that are in use but have been changed with an amendment, the bank processing date set bydefault by the system for the first usage after the change is five bank business days after the document date.
• Recurring core mandateFor core mandates that are used repeatedly and have already been used once, the bank processing date set bydefault by the system is two bank business days after the document date.
• Business-to-business mandateFor business-to-business mandates, the bank processing date set by default by the system is always one bankbusiness day after the document date.
Note that the system calculation assumes that you send the payment file to the bank on the same day that yougenerate it. This enables the bank to process your payments within these periods of time.
You can also track the status of each payment in the Payment Management work center in the PaymentMonitor view. The SEPA mandates used for a direct debit are displayed in the payment monitor.
2.3 SPECIAL BUSINESS TRANSACTIONS2.3.1 CANCELING A SUPPLIER INVOICE
OverviewYou can cancel incoming invoices that you have paid manually or in a payment run, or for which you have requestedpayment. The procedure for the cancellation depends on the status of the invoice and the payment.
It is preferable that you do not cancel an invoice that has already been paid or cleared. If, however, you needto cancel an invoice that has already been paid, first go to the Payables work center to reverse the clearingand then cancel the invoice in the Supplier Invoicing work center.
If you first cancel the supplier invoice in the Supplier Invoicing work center, the original clearing stillexists and the system generates a new open item (reversal document).
Process Flow
Canceling the PaymentFirst check whether it is possible to reverse the payment. For example, it is not possible to reverse a payment if acheck has already been sent to the supplier or funds have been transferred electronically to the bank.
Case a): Reversal of payment is not possible
In this case, reverse the payment clearing in the supplier account monitor.
1. Go to the Payables work center and call up the appropriate supplier account monitor under Supplier Ac-counts -> View Account. Select the invoice and click Clearing Document. Click View All and then ResetClearing.Result: The status changes from Cleared to Open.
Case b): Reversal of payment is possible
After payment has been made by either bank transfer or check, the Payables work center shows the statusCleared. The Payment Management work center displays the status Ready For Transfer if a check has not beenprinted. If a check has already been printed, the status In Transfer is displayed. (The payment execution status inthe Payables work center is set to the same status values.) In this case, you need to perform the following step (step1) to reset the status to Ready For Transfer. If this status is already displayed, you can start directly with step 2.
1. Go to the Payment Management work center and choose the appropriate payment in the Payment Moni-tor. For a check, for example, choose Actions for Checks -> Set to Not Transferred.
SAP Business ByDesignBusiness Background
PUBLIC • © 2011 SAP AG. All rights reserved. • 45

Result: The status displayed in the payment monitor is Ready For Transfer.
2. Go to the Payables work center and call up the appropriate supplier account monitor under Supplier Ac-counts -> View Account. Select the payment and choose the number in the Document ID column. ClickView All and then Actions -> Reverse..Result: The payment and clearing are reversed. The status displayed in both the supplier account monitor andthe payment monitor is Canceled.
Canceling the Invoice1. To cancel the invoice, go to the Supplier Invoicing work center.
2. Under Invoices and Credit Memos, select the invoice you want to cancel (with the status Posted) and chooseCancel Document.Result: The system generates a cancellation invoice. Simultaneously, in the Payables work center in the supplieraccount monitor, the status of the invoice changes from Open to Canceled.
Invoices and their payment amounts can only be canceled in full.
See AlsoSupplier Account Monitor
Payment Allocation and Clearing
Special Cases for Reversals
2.3.2 CANCELING A CUSTOMER INVOICE
OverviewYou can cancel outgoing invoices if they have already been paid by direct debit or credit card. The procedure forthe cancellation depends on the status of the invoice and the payment.
It is preferable that you do not cancel an invoice that has already been paid or cleared. If, however, you needto cancel an invoice that has already been paid, first go to the Receivables work center to reverse theclearing and then cancel the invoice in the Customer Invoicing work center.
If you first cancel the customer invoice in the Customer Invoicing work center, the original clearing stillexists and the system generates a new open item (reversal document).
Process Flow
Canceling the PaymentFirst check whether it is possible to cancel the payment. For example, it is not possible to reverse a payment if adirect debit has already been sent in a payment file to the bank.
Case a): Reversal of payment is not possible
In this case, you have have already received the payment from your customer and you reverse the payment clearingin the customer account monitor:
1. Go to the Receivables work center and call up the appropriate customer account monitor under CustomerAccounts -> View Account. Select the invoice and click Clearing Document. Click View All and then ResetClearing.Result: The status changes from Cleared to Open.
Case b): Reversal of payment is possible
SAP Business ByDesignBusiness Background
PUBLIC • © 2011 SAP AG. All rights reserved. • 46

It is only possible to reverse the payment if it is a direct debit or credit card payment made by your customer andthe payment has not yet been processed by your bank. If this is the case, the Receivables work center displays thestatus Cleared. The Payment Management work center displays the status Ready For Transfer if a payment filehas not yet been created. (The payment execution status in the Receivables work center is set to the same statusvalues). In this case, you can start directly with step 2, which is described subsequently, to cancel the payment.
If a payment file has already been generated, the status In Transfer is displayed. If you have not yet sent the file tothe bank, you proceed according to the following description to first reset the status to Ready For Transfer and thencancel the payment.
1. Go to the Payment Management work center and choose the appropriate payment in the Payment Moni-tor. For an incoming direct debit, for example, choose Actions for Bank Transactions -> Set to Not Transfer-red.Result: The status displayed in the payment monitor is Ready For Transfer.
2. Go to the Receivables work center and call up the appropriate customer account monitor under CustomerAccounts -> View Account. Select the payment and choose the number in the Document ID column. ClickView All and then Actions -> Reverse..Result: The payment and clearing are reversed. The status displayed in both the customer account monitorand the payment monitor is Canceled.
Canceling the Invoice1. To cancel the invoice, go to the Customer Invoicing work center.
2. Under Invoices and Credit Memos, select the invoice you want to cancel and choose Cancel. On the NewCancellation - Invoice screen, choose Save and Release.Result: The system generates a cancellation invoice. Simultaneously, in the Receivables work center in thecustomer account monitor, the status of the invoice changes from Open to Canceled.
Invoices and their payment amounts can only be canceled in full.
See AlsoCustomer Account Monitor
Payment Allocation and Clearing
Special Cases for Reversals
2.3.3 ELECTRONIC SUBMISSION OF OUTGOING PAYMENTADVICESYou can send outgoing payment advices to your customers or suppliers using an electronic interface as opposed toprinting them in paper form. It is possible to do this if both you and your suppliers or customers have made therequired system settings for this interface.
Your company wants to dispense in future with printed payment advices that were previously sent to a supplier inthe mail. Instead, you want to send the payment advice to the supplier in electronic form with information aboutthe payments you have requested. In this case, your company, in its role of the customer, is the sender, and yoursupplier is the receiver of the payment advice.
PrerequisitesYou have made the following predefined settings in configuration and for master data:
SAP Business ByDesignBusiness Background
PUBLIC • © 2011 SAP AG. All rights reserved. • 47

ScopingUnder Questions > Cash Flow Management, you have made the basic settings for your payment processes.
Master DataBoth the sending and the receiving company of the payment advice must have their own standard form of identi-fication, such as a unique company D-U-N-S number (Data Universal Numbering System), which is assigned tocompanies by Dun & Bradstreet. This ID is entered by both parties in the master data and required in each case bythe system to uniquely assign the electronic exchange of data between two companies. The following IDs can beused as a standard form of identification:
• German customs number • D-U-N-S number • Global location number • Standard Carrier Alpha Code (for freight companies)
To enter a standard ID, go to the Organizational Management work center and choose Common Tasks -> EditOrg Structures. On the General tab, you can enter your standard ID using the External Business Identifiers link.
Both the sender and receiver need to agree upon a standard ID to use and communicate this to each other to beable to activate the electronic interface.
The following procedure uses the D-U-N-S number as the standard ID.
1. Data Retrieval and Entry of the D-U-N-S Number for Payment Advice Sender: • On the Sender Side:
Navigate to the Payables work center and choose Common Tasks > Show Organizational Structures. Onthe Organizational Structure: <Name of Company> screen, the General tab displays the D-U-N-Snumber. You inform the receiver of this number.
• On the Receiver Side:Navigate to the Receivables work center and choose Customers -> Customers. Select the appropriatecustomer and choose Edit > General. On the Corporate Account: <Name of Company> screen, enterin the D-U-N-S-Number field the D-U-N-S number that you received from the sender. Choose Save.
2. Data Retrieval and Entry of the D-U-N-S Number for Payment Advice Receiver: • On the Receiver Side:
Navigate to the Receivables work center and choose Common Tasks > Show Organizational Structures.On the Organizational Structure: <Name of Company> screen, the General tab displays the D-U-N-S number. You inform the sender about this number.
• On the Sender Side:Navigate to the Payables work center and choose Suppliers -> Suppliers. Select the appropriate supplierand choose Edit > General. On the Supplier: <Name of Company> screen, enter in the D-U-N-S-Number field the D-U-N-S number that you received from the sender. Choose Save.
Process FlowFor your company to be able to send payment advices electronically, you need to ensure that both the XML outputchannel is set and that the interface is set up, also on the supplier side, as described below.
Setting the Electronic Submission of Payment AdvicesThe function for submitting payment advices electronically needs to be activated on both the side of the sender andthe receiver. The following sections explain how you make these settings.
Setting the Communication Arrangement on the Receiver Side
SAP Business ByDesignBusiness Background
PUBLIC • © 2011 SAP AG. All rights reserved. • 48

1. Go to the Application and User Management work center and choose Input and Output Management ->Communication Arrangements.Choose New.
2. On the New Communication Arrangement screen, enter the required data including your customer in theBusiness Partner ID field. Enter Dun & Bradstreet Number under the Identification Type.Under Selected Service, choose the following values: • Business Document: Remittance Advice Inbound • Collaboration Template: Remittance Advice (Inbound Using SAP ESD) • Collaboration Template Type: XI Inbound
In the Security section in the Authentication field, choose the value SSL Client Certificate. Alternatively,choose the User Name/Password value and edit the User Name field accordingly.
3. The system generates a URL of which you inform the sender. This is displayed under Technical Settings.
4. Choose Save.
The configured interface now enables you to receive payment advices in electronic form, in which you are notifiedelectronically about payment requests.
Setting the Communication Arrangement on the Sender Side
1. Go to the Application and User Management work center and choose Input and Output Management ->Communication Arrangements. Choose New.
2. On the New Communication Arrangement screen, enter the required data including your supplier in theBusiness Partner ID field. In the Identification Type field, enter Dun & Bradstreet Number.Under Selected Service, choose the following values: • Business Document: Remittance Advice Outbound • Collaboration Template: Remittance Advice (Outbound Using SAP ESD) • Collaboration Template Type: XI Outbound
Under Technical Settings, enter in the URL field the URL that the recipient of the payment advice providedyou with.In the Security section in the Authentication field, choose the value SSL Client Certificate. In the UserName field, choose ByDesign System Key, which then enables you to use the Download Certificate functiondisplayed alongside.Alternatively, choose the User Name/Password value and edit the User Name field accordingly.Choose Save.
3. Navigate to the Payables work center and choose Suppliers -> Suppliers. Select your supplier and choose Edit >Addresses. On the Communication tab, choose Collaboration.
4. In the Remittance Advice Outbound field, choose XML and then Save.
You can now initiate payment transactions using the corresponding supplier invoices, and send payment advicesto your suppliers electronically with notification of your payment requests.
If the recipient of the payment advice does not use SAP Business ByDesign but does use a web service, therecipient can inform the sender of the URL provided by this web service. The payment advice can then besubmitted using this URL.
See AlsoSupplier Payment Advices
Enter a Remittance Advice
SAP Business ByDesignBusiness Background
PUBLIC • © 2011 SAP AG. All rights reserved. • 49

2.3.4 CUSTOMER REMITTANCE ADVICES
OverviewA remittance advice is exchanged between the payer and payee. It contains detailed payment information for aspecific date relating to one or more invoices. Thus the remittance advice announces a payment transaction. Boththe buyer and seller can send the message. The payment advice informs when and how much of which invoice willbe paid. It contains detailed information about a payment that is required to allocate and clear open items.
The advice items contain the following entries:
For outgoing remittance advices:
• Amounts (payment amount and gross amount) and currency • Invoice number for the open item
For incoming remittance advices:
• Amounts (payment amount and gross amount) • Entries for the open item (such as the invoice number)
The aim of the message is to automate and speed up the clearing of open items.
Depending on company policy, customers send a remittance advice for each payment or only for payments thatcombine multiple invoices. In this way, you are notified about which open items the customer clears with thepayment. This makes it easier for you the payee to assign the payment to the open item.
If you have given customers authorization for direct debit with mandate, they can send a remittance advice toannounce the direct debit from the account and to explain which open items this payment clears.
You edit remittance advices in the Payment Management work center.
The following applies to the remittance advice business process:
• A remittance advice is a message about a payment transaction. • A remittance advice can refer to one or more business transactions, but to only one payment. • A remittance advice can contain a note to a payment method, for example, a bank transfer or check. • An individual remittance advice can refer to both national and international payment processing. • Each remittance advice refers to only one payment date. • Depending on agreements, a remittance advice can be created by and for each business partner.
The system prints outgoing remittance advices when performing the payment media run, if the relevant field wasselected in the payment media run and if certain requirements have been met (see the Creating Customer Remit-tance Advices section).
Incoming remittance advices are assigned to payments in the system as standard and you do not need to make anyextra settings. Incoming remittance advices that are due in the future are included in the liquidity forecast withoutany extra settings. To view the liquidity forecast, in the Liquidity Management work center, open the LiquidityForecasts view.
PrerequisitesYou have made the following predefined settings in configuration and for master data:
ConfigurationScoping
Under Questions > Cash Flow Management, you have made the basic settings for your payment processes.
Fine-Tuning
In the Business Configuration work center in the task list included in the Fine-Tune phase, you have made thefollowing settings relevant for cash flow management:
• For outgoing remittance advices:
SAP Business ByDesignBusiness Background
PUBLIC • © 2011 SAP AG. All rights reserved. • 50

• You have configured the note to payee in case a remittance advice needs to be printed. • For incoming remittance advices:
• Remittance Advice Deletion Period (optional)You specify how long the advice data should be saved in the system.
• Clearing Strategies (mandatory)The settings that you make here also apply to remittance advices. You specify the settings for the tolerancelimits and when manual clearing or manual allocation should take place.
Features
Entering Remittance Advices Received from CustomersYou copy all the incoming remittance advices manually or electronically into the system. You enter receivedremittance advices in the Payment Management work center in the Remittance Advices view.
Automatic Allocation of Received Remittance Advices to Incoming PaymentsThe system supports an automatic allocation of received remittance advices to open invoices and related incomingpayments. After you have transferred remittance advices to the system, the system performs an automatic allocationto the related incoming payments using the advice number. Therefore, you no longer need to search for open itemsor manually assign them to incoming payments. This does not result in any posting in the system. The system onlychanges the status of the invoice to Ordered. Incoming payments are not cleared with open items until clearing.
If the system finds differences when allocating the advice to incoming payments that affect the invoice amount orinvoice date, it displays these differences. The system also shows remittance advices that cannot be assigned to anyinvoice. To display a list of remittance advices, in the Payment Management work center, choose Payment Al-location.
Creating Customer Remittance AdvicesIf multiple invoices of a customer are debited by direct debit, the system automatically creates a remittance advicewhen you use the payment media run. This happens if this was specified in the master data or the predefined spacefor the note to payee of the payment method is not sufficient to represent the explanations on the individual invoices.The system does not save remittance advices sent to customers. However, you can print advices as often as you want.
You can create remittance advices for each payment or only for selected payments:
• For each paymentYou define whether remittance advices are to be created for payments in the master data of the customer. Toactivate the creation of a remittance advice for each payment for which you have authorization to debit theinvoice amounts from the customer's account by direct debit with mandate, proceed as follows:
1. In the Receivables work center, open the Customers view and the Customers subview.
2. Select the customer for whom you want to make this setting.
3. Choose Edit > Financial Data.
4. Under Advice Control, select the Advice Required checkbox.You must make these settings for each customer individually.
• For payments where the predefined space for the note to payee is not sufficient:The remittance advice is created with the payment medium.
• For selected payments:If you only want to create a remittance advice for payments of individual invoices or payments for multipleinvoices without having defined this in the master data, proceed as follows:
1. In the Payment Management work center, open the Payment Monitor view.
2. Select the required payments.
3. Click Create Remittance Advice.The system accesses the invoice data during creation. The new advice status of the payment Issued isdisplayed in the detail area of this screen under Remittance Advice Data.
SAP Business ByDesignBusiness Background
PUBLIC • © 2011 SAP AG. All rights reserved. • 51

Submitting a Customer Remittance AdviceYou can submit outgoing remittance advices electronically if you have made the appropriate settings in configu-ration and for master data. For more information, see Electronic Submission of Outgoing Remittance Advices.
Generating a Customer Remittance AdviceTo print customer remittance advices or send them electronically if the customer has given you authorization fordirect debits, proceed as follows:
1. In the Payment Management work center, open the Periodic Tasks view and the Payment Media Runssubview.
2. Choose New -> Payment Media Run.The New Payment Media Run screen appears.
3. Fill the relevant fields on the New Payment Media Run screen and select the Including Advice checkbox.Save your entries.
4. Choose Activate.The remittance advices are generated automatically during the next payment media run. You can generate anoutgoing customer remittance advice more than once.
5. To schedule the printing or electronic sending of remittance advices and thus to do this at specific times on arecurring basis, choose Schedule.The Schedule Job screen appears.Enter the data required for the scheduling and save your entries.
Viewing the Status of a Customer Remittance AdviceYou can view the advice status for each outgoing payment in the Payment Management work center in thePayment Monitor view. The status is displayed in the details under Advice Data. In the Advice Required field,the system also displays whether a remittance advice is required, if this was specified in the master data of the customeror the space for the note to payee was not sufficient.
Viewing the Remittance Advice HistoryIf you want to display a customer’s remittance advice history, proceed as follows:
1. In the Payment Management work center, open the Remittance Advices view.
2. To display the payment of a specific customer, choose the filter function and enter the customer in the Payer/Payee ID field.All advices of the selected customer are displayed.You can sort the advices according to their status (for example, released, canceled, confirmed).
2.3.5 SUPPLIER REMITTANCE ADVICES
OverviewA remittance advice is exchanged between the payer and payee. It contains detailed payment information for aspecific date relating to one or more invoices. In this way, the remittance advice announces a payment transaction.Both the buyer and seller can send the message. The remittance advice informs when and how much of whichinvoice will be paid. It contains detailed information about a payment that is required to allocate and clear openitems.
The advice items contain the following entries:
For outgoing remittance advices:
• Amounts (payment amount and gross amount) and currency • Invoice number for the open item
SAP Business ByDesignBusiness Background
PUBLIC • © 2011 SAP AG. All rights reserved. • 52

For incoming remittance advices:
• Amounts (payment amount and gross amount) and currency • Entries for the open item (such as the invoice number)
The aim of the message is to automate and speed up the clearing of open items.
Depending on company policy, suppliers receive a remittance advice for each payment or only for payments thatcombine multiple invoices. You create a remittance advice to inform the payee which open items are cleared witha payment. This makes it easier for the payee to assign the payment to the open item.
If you have given suppliers authorization for direct debit with mandate, they can send a remittance advice toannounce the direct debit from the account and to explain which open invoices this payment clears.
You edit remittance advices in the Payment Management work center.
The following applies to the remittance advice business process:
• A remittance advice is a message about a payment transaction. • A remittance advice can refer to one or more business transactions, but to only one payment. • A remittance advice can contain a note to a payment method, for example, a bank transfer or check. • An individual remittance advice can refer to both national and international payment processing. • Each remittance advice refers to only one payment date. • Depending on the agreements made, a remittance advice can be created by and for each customer or supplier.
The system prints remittance advices when performing the payment run, if the relevant field was selected in thepayment media run and if certain requirements have been met (see the Creating Supplier Remittance Advicessection).
Incoming remittance advices are assigned to payments in the system as standard and you do not need to make anyextra settings. Incoming remittance advices that are due in the future are included in the liquidity forecast withoutany extra settings. To view the liquidity forecast, in the Liquidity Management work center, open the CashPosition and Forecast view.
PrerequisitesYou have made the following predefined settings in configuration and for master data:
Scoping
Under Questions > Cash Flow Management, you have made the basic settings for your payment processes.
Fine-Tuning
In the Business Configuration work center in the task list included in the Fine-Tune phase, you have made thefollowing settings relevant for cash flow management:
• For outgoing remittance advices: • You have configured the note to payee in case a remittance advice needs to be printed.
• For incoming remittance advices: • Clearing Strategies
The settings that you make here also apply to remittance advices. You specify the settings for the tolerancelimits and when manual clearing or manual allocation should take place.
Features
Entering Remittance Advices Received from SuppliersYou copy all the incoming remittance advices manually or electronically into the system. You enter receivedremittance advices in the Payment Management work center in the Remittance Advices view.
SAP Business ByDesignBusiness Background
PUBLIC • © 2011 SAP AG. All rights reserved. • 53

Creating Supplier Remittance AdvicesIf multiple invoices of a supplier are paid with an outgoing payment, the system automatically creates a remittanceadvice when you use the payment media run. This happens if this was specified in the master data or the predefinedspace for the note to payee of the payment method is not sufficient to represent the explanations on the individualinvoices. The system does not save remittance advices sent to suppliers. However, you can print advices as often asyou want.
You can create remittance advices for each payment or only for selected payments:
• For each paymentYou define whether remittance advices are to be created for payments in the master data of the supplier. Toactivate the creation of a remittance advice for each payment, proceed as follows:
1. In the Payables work center, open the Suppliers view and the Suppliers subview.
2. Select the supplier for whom you want to make this setting.
3. Choose Edit > Financial Data.
4. Under Advice Control, select the Advice Required checkbox.
You must make these settings for each supplier individually. • For payments where the predefined space for the note to payee is not sufficient:
The remittance advice is created with the payment medium. • For selected payments
If you only want to create a remittance advice for payments of individual invoices or payments for multipleinvoices without having defined this in the master data, proceed as follows:
1. In the Payment Management work center, open the Payment Monitor view.
2. Select the required payments.
3. Click Create Remittance Advice.The system accesses the invoice data during creation. The new advice status of the payment Issued isdisplayed in the detail area of this screen under Remittance Advice Data.
Submitting a Supplier Remittance AdviceYou can submit outgoing remittance advices electronically if you have made the appropriate settings in configu-ration and for master data. For more information, see Electronic Submission of Outgoing Remittance Advices.
Generating a Supplier Remittance AdviceTo print supplier remittance advices or send them electronically, proceed as follows:
1. In the Payment Management work center, open the Periodic Tasks view and the Payment Media Runssubview.
2. Choose New -> Payment Media Run.The New Payment Media Run screen appears.
3. Fill the relevant fields on the New Payment Media Run screen and select the Including Advice checkbox.Save your entries.
4. Choose Activate.The remittance advices are generated automatically during the next payment media run. You can generate anoutgoing supplier remittance advice more than once.
5. 5. To schedule the printing or electronic sending of remittance advices and thus to do this at specific times ona recurring basis, choose Schedule.The Schedule Job screen appears.Enter the data required for the scheduling and save your entries.
SAP Business ByDesignBusiness Background
PUBLIC • © 2011 SAP AG. All rights reserved. • 54

Viewing the Status of a Supplier Remittance AdviceYou can view the advice status for each outgoing payment in the Payment Management work center in thePayment Monitor view. The status is displayed in the details under Advice Data. In the Advice Required field,the system also displays whether a remittance advice is required, if this was specified in the master data of the supplieror the space for the note to payee was not sufficient.
2.3.6 POINT-OF-SALE TRANSACTION PROCESSING
OverviewThe Point-of-Sale Transactions view enables you to process sales from an external system. An external sale istypically a business transaction that is performed at the point of sale, and subsequently entered in an external(remote) system before being transferred at a point later in time to the SAP Business ByDesign system.
If a point-of-sale transaction is complete and consistent, it is automatically processed by the system and forwardedto Financial Management. However, should the point-of-sale transaction be incomplete or inconsistent, you canuse the Customer Invoicing work center Point-of-Sale Transactions view to receive, analyze, and process point-of-sale data. You can then display and correct the data before it is released to Financial Management.
Note that a customer can pay for a point-of-sale transaction (purchase) using cash, credit card, or invoice (thecustomer receives an invoice that is created in the external system).
If a customer returns a sold item to the external sales partner, the point-of-sale transaction will containnegative amounts and quantities for the particular item returned. The procedure used to process thetransaction is exactly the same as that for a transaction containing positive amounts and quantities.
A point-of-sale transaction can originate from one of the following distribution channels:
• Internet • Box office • Call center • Direct sales
Prerequisites • You have selected the Point-of-Sale business topic during the scoping phase. • Verify that all the required master data has been created, for example:
• Account data
Account data must be regularly synchronized between the external (remote) sys-tem, and the SAP Business ByDesign system.
• Petty cash • Clearing house • Clearing house account • G/L accounts for revenues • Projects and corresponding tasks for events that are mapped by the external system • Payment terms • Credit card data for customers (if needed)
Process Flow1. The customer makes a purchase from an external distribution channel.
The following standard purchase variants are available: • Purchase using a cash payment
SAP Business ByDesignBusiness Background
PUBLIC • © 2011 SAP AG. All rights reserved. • 55

• Purchase by credit card • Purchase by invoice • Mixed purchase. For example, using a combination of credit card and cash payment
2. The external system starts a batch upload and sends the data to Point-of-Sale Transaction Processing.
3. Point-of-Sale Transaction Processing does one of the following: • If the point-of-sale transaction data is consistent, it creates and sends a point-of-sale transaction to Financial
Management. • If the point-of-sale transaction data is inconsistent, the point-of-sale transaction is not automatically re-
leased, and manual correction of the data is required before forwarding to Financial Management.For more information about manual correction, see Correct and Release a Point-of-Sale Transaction.
If an error occurs during processing in Financial Management, a task is created inthe General Ledger work center, Work view.
The following sections describe the point-of-sale transaction variants in more detail.
Purchase Using a Cash Payment
1. The customer makes a purchase using a cash payment that is entered in the external system. The name of thecustomer can be included in the entered data, but is not mandatory for processing the transaction.
2. After the data has been transferred to the SAP Business ByDesign system, the point-of-sale transaction is pro-cessed automatically or you can process it manually in the Customer Invoicing work center as described above.The data is then released and sent to Financial Management.
3. When you release a point-of-sale transaction, accounting and payment documents are generated containingthe relevant data from the external system. Within Financial Accounting, the system generates accountingdocuments with their corresponding postings. It then forwards the detailed payment information to the Pay-ment Management and Tax Management work centers.
4. In the Payment Management work center, the payment related to the point-of-sale transaction can be accessedusing the Petty Cash view. Select the petty cash that you have defined for point-of-sale transactions and openthe petty cash journal. Choose the incoming cash payment and go to the document flow. From there you canalso access the point-of-sale transaction details and the corresponding journal entry.
Tax details are not displayed in the petty cash journal for the incoming cash payment eventhough they are included in the transaction. To check the tax details, navigate to the point-of-sale transaction. You can also find sale details in the point-of-sale transaction.
5. Normally the cash contained in the petty cash will be taken to the bank at regular intervals. To trigger thisprocess you create a cash transfer from your petty cash to a given bank account. For more information, seeTransfer Cash.
6. After these funds have been credited to your bank account, you enter the corresponding bank statement in thesystem, which in turn confirms the incoming payment. For more information, see Bank Statements QuickGuide.
If a business-related error occurs when the cash transaction is being processed, a manual taskis created for the user in the General Ledger work center, Work view. This task has to be solvedbefore further processing is possible. For example, if the system detects that the petty cashspecified for the incoming payment is blocked for postings, it then creates a task. Only after theblock has been removed and the petty cash is available again can the transaction be re-initiated.Similarly, a task is created for the user if the transaction would result in a negative amount. Inthis case, the user is instructed to increase the balance of the petty cash.
Purchase by Credit Card
SAP Business ByDesignBusiness Background
PUBLIC • © 2011 SAP AG. All rights reserved. • 56

1. The customer makes a purchase using a credit card and the credit card data is entered into the external system.This data includes the credit card ID and type as well as the ID of the customer. The customer master data,including the credit card data, needs to be available in the SAP Business ByDesign system so that the credit cardtransaction can be assigned to this customer and processed correctly.
2. The credit card payment can either be settled in the external system, or the payment data can be transferred tothe system before settlement takes place: • Option 1: A credit card payment settled in an external system
In this case, the information transferred to Financial Management includes the settled payment data. Thepayment can be tracked in the Payment Management work center, Payment Monitor view. The statusis either In Transfer, or Confirmed once the incoming payment has been confirmed by a bank statement.
• Option 2: A credit card payment not settled in an external systemIn this case, the information transferred to Financial Management includes the data of the payment thathas not yet been settled. In the Payment Monitor view, the status of the payment is Ready for Transfer.Start the settlement of the credit card payment by clicking Actions for Credit Cards and then Settle. Thisinitiates the standard credit card settlement process. The payment is sent to the clearing house that willprocess the payment and ensure that the payment amount will be transferred to your bank account.
3. As soon as the payment has been credited to your bank account, you enter the corresponding bank statementin the system, which in turn confirms the incoming payment.
Purchase by Invoice
1. The customer makes a purchase and does not pay for it immediately but receives an invoice that is created inthe external system.
2. After the data has been transferred to the system, and the point-of-sale transaction processed in the CustomerInvoicing work center, the data is sent to Financial Management. From the invoice data, an open item is createdin the Receivables work center. According to the payment methods you have agreed with your customer(bank transfer, direct debit, or check for example), the open item receivable will be cleared once the paymenthas been made by the customer.
3. As soon as the payment has been credited to your bank account, you enter the corresponding bank statementin the system, which in turn confirms the incoming payment.
Purchase by Credit Card Without Customer Data and Other Payment Cards
There are two cases relating to card payments for which there is no standard procedure available in the SAP BusinessByDesign system. The first case concerns credit card payments for which no customer data exists in the externalsystem and therefore an assignment to a customer is not possible in the SAP Business ByDesign system. This meansthat the payment has to be processed and finalized in the external system before the data is transferred to the SAPBusiness ByDesign system. The second case concerns payment cards, such as Eurocheque (debit) cards, which arenot supported by the SAP Business ByDesign system. As a workaround, these payments can be treated as incomingcash payments. This involves the external system sending the payment data as incoming cash payments, by specifyinga petty cash ID, for example. The respective payment amounts have to be transferred manually to the bank accountto which the card payments have been credited.
1. The customer makes a purchase using a debit card payment, which is entered and processed in the externalsystem, for example.
2. The card transaction data is transferred to the system as an incoming cash payment. The resulting point-of-saletransaction is processed automatically or manually as described above and then released and sent to FinancialManagement.
3. In the Payment Management work center, the payment related to the point-of-sale transaction can be accessedusing the Petty Cash view.
To be able to distinguish actual cash payments from these specific card payments, we recommendthat you use a separate petty cash. You should also use a different account determination group
SAP Business ByDesignBusiness Background
PUBLIC • © 2011 SAP AG. All rights reserved. • 57

for this petty cash. This ensures that both the type of payment and the postings in accountingcan be distinguished.
4. Transfer the card payment. In this case the incoming cash payment contained in the petty cash journal to thebank account to which the card payment has been credited. To do this, you make a cash transfer from yourpetty cash to the bank account in question.For more information, see Transfer Cash.
5. After these funds have been credited to your bank account, you enter the corresponding bank statement in thesystem, which in turn confirms the incoming payment.
Purchase Using Mixed Purchase Methods
1. The customer makes a purchase using different payment methods. For example, the customer can divide hispayment into a cash payment and a credit card payment.
2. After the data has been transferred to the system, both payment methods are processed in one point-of-saletransaction in the Customer Invoicing work center. The data is then released and sent to Financial Manage-ment.
3. The individual parts of the payment are processed in the same way as described in the sections covering thecorresponding payment methods.
4. You can track the transaction by referring to the petty cash journal or the credit card payment separately inthe Payment Management work center. The document ID of the transaction is identical for both paymentmethods.
5. As soon as the credit card payment has been credited to your bank account, you enter the corresponding bankstatement in the system where the incoming payments are then confirmed. The same applies for the incomingcash payment when you initiate the cash transfer to your bank account and receive a corresponding bankstatement.
Point-of-sale transactions that have been created in the external system cannot be reversed fromthe SAP Business ByDesign system. It is also not possible to charge back a credit card paymentin the system. Instead, in both cases a credit memo must be created in the external system. Thedata must be uploaded and is sent to Financial Accounting as a payment with a negative amount.
Postings in Financial AccountingThe following table shows posting examples triggered in Financial Accounting:
Business Case Debit Credit
Purchase using a cash payment / EC card 100000 - Petty Cash 400000 - Domestic Sales
Purchase by credit card 102010 - Cash Receipt (clearing account) 400000 - Domestic Sales
Purchase by invoice 110000 - Accounts Receivable domestic 400000 - Domestic Sales
Mixed purchase 100000 - Petty Cash102010 - Cash Receipt (clearing account)
400000 - Domestic Sales
All the posting examples above use the US-GAAP chart of accounts.
Note that the credit and debit sides are swapped for credit memos.
SAP Business ByDesignBusiness Background
PUBLIC • © 2011 SAP AG. All rights reserved. • 58

Tracking Point-of-Sale TransactionsTo monitor all of your point-of-sale transactions, navigate to the Point-of-Sale Transactions view. If you wantto track the point-of-sale transactions for a particular customer, you have several options. If you have the necessaryauthorization assignments, you can call up the customer data directly using the respective transaction documents.You can also navigate to the Receivables work center and choose the Customers view. In the Customers subview,open the overview of the appropriate customer and go to the Financials tab. Alternatively, you can access thecustomer data by navigating to the Business Partner Data work center and choosing the Accounts view.
See AlsoPoint-of-Sale Transactions Quick Guide
SAP Business ByDesignBusiness Background
PUBLIC • © 2011 SAP AG. All rights reserved. • 59

3 PAYABLES
3.1 BUSINESS BACKGROUND3.1.1 OPEN ITEMS PAYABLES
OverviewYou can display open item lists for supplier accounts. Open items are posted open invoices for goods and servicesor credit memos that were not yet paid. With the lists of the open items of suppliers of your company, you canmonitor the dates of outgoing payments to avoid interest on arrears and use cash discounts. Open payments arealso displayed in the open item list. In addition, you get an overview for which supplier accounts you still need toedit open items.
PrerequisitesTo display open items, you must have already entered and posted a supplier invoice in the system. If you havenot assigned a company to a supplier when you create the master data, the system attempts to do this automaticallywith the first posted invoice. You can also assign the company yourself. To do this, proceed as follows:
1. In the Payables work center, open the Suppliers view and the Suppliers subview.
2. Select the appropriate supplier and choose Edit > Financial Data.A dialog box appears.
3. Choose the Payment Data area.
4. You can use Add Row to create a new supplier account and enter the company.
5. Set up the account determination groups.
For more information, see Business Configuration of Account Determination for a Business Transaction.
View of the Lists of Open ItemsTo get an overview of your open items, select the Reports view in the Payables work center. You find the followingreports in this list that display information about the open items to your suppliers:
• Open Item List – SuppliersThe report displays the open items for each supplier for a specific key date.
• Item List - SuppliersThe reports displays all items - open, cleared, and partially cleared - for each supplier for a specific period. Youcan also only display the open items of your supplier for a selected period.
• Aging List for PayablesThis report displays the overdue open items of your suppliers, structured by how long they are overdue in days.The items that are not due yet are also displayed in total.
• Forecast List for PayablesThis report displays for each supplier your open payables for which the due date is after the specified key dateand lies in the future. In this way, you can get an overview of the outgoing payments to be made.
The reports take the data from the register for trade receivables and payables, replicate this data in a separate database,and import the data according to your selected report profile. Once you have selected the report, you can savedifferent queries to standardize repetitive activities.
For example, to create the Open Item List - Suppliers report, you must enter the company, currency, key date,and conversion date of the display currency. If you leave the Supplier entry field empty, the report selects allsuppliers. The reports Aging List for Payables and Forecast List for Payables require that you also enter the
SAP Business ByDesignPayables
PUBLIC • © 2011 SAP AG. All rights reserved. • 60

aging/forecast analysis period. You also have the option of selecting a specific supplier if you only want to displaythe open items of a specific supplier. In the Item List - Suppliers report, you can use the status to specify whetheronly the cleared, partially cleared, or open items should be displayed.
If you have saved a query as a selection variant, it appears for selection on the same screen in the Available Var-iants list. You can change and save a selected selection variant if you want to copy the changes for the existingselection variant. If you want to save the query under a new name, choose Save As. This saves the new query as aselection variant. The Payment Statistics - Suppliers report is also provided to display open items.
In addition to the option of displaying open items in a report, you can also display the open items of a specific supplierusing the Supplier Account Monitor. For more information, see Supplier Account Monitor.
See AlsoBusiness Configuration of Account Determination for a Business Transaction
Supplier Account Monitor
3.1.2 SUPPLIER ACCOUNT MONITOR
OverviewThe supplier account monitor provides you with an overview of your payables to your suppliers, for example tocheck which invoices have to be paid by your company in the next few days. You can also use it when dealing withsupplier inquiries or clearing open items in an account.
It also provides you with an overview of your payables to your employees. This enables you to check which expensereports are to be paid, for example.
To call up the supplier account monitor, proceed as follows:
1. In the Payables work center, open the Suppliers view, then the Supplier Accounts subview.
2. Select the appropriate supplier and choose View. (To view an employee's account, use the filter to show em-ployees, select the employee, and choose View.)
The following tab pages are available in the supplier account monitor:
• General DataHere you can view the supplier's address, open item totals in the transaction currency, and valuated balancesin the company currency. You can also view accounting data, such as the company currency or the default setof books.You can access the customer account if you have defined the roles of both customer and supplier in the masterdata records.
• Trade Payables — Invoices/PaymentsHere you can view all the transactions made on a particular supplier account. You can also create manualpayments and start the manual clearing of payments.You can filter the invoices, credit memos, and payments according to their status as follows: • Open Items shows open items and partially cleared items. • Cleared Items shows cleared items and canceled items. • All Items shows all items.
You can choose whether to include statistical items, such as down payment requests and bill of exchangerequests, in the display.The information about the items is presented in table format and includes: status, external reference, documenttype, document date, net due date, posting date, open amount in transaction currency, and clearing ID. In thedetail area below the table, additional information is displayed about the item selected in the table. This includesthe amount in the transaction currency, the cash discount amount, the payment terms and due dates, thepayment method, and payment block details.
SAP Business ByDesignPayables
PUBLIC • © 2011 SAP AG. All rights reserved. • 61

The (optional) columns Document Amount in Transaction Currency or ClearedAmounts may show a sum that is not equal to zero. This means that the sum of the paymentsand credit memos does not equal the sum of the invoices. This happens when an item is trans-ferred to another account or a discount is taken.
• Trade Payables — PostingsHere you can view all the transactions made on a particular supplier account within a specified period. Thedisplay also includes opening and closing balances for the period in question. You can choose to include journalentries that are not relevant for the general ledger in order to explain open item amounts.It is also possible to sort according to open item reference ID in order to view associated debit and credit entriestogether.
• ChangesHere you can view the change history for a particular supplier account.
• ReportsHere you can run reports on balances, as well as access reports on aging and forecasts for the selected supplier.
Features
Line Item DetailsIn the line item details, you can see the status, due date, amount, cash discount amount, clearing document ID,and Created On date, as well as other information for each invoice, credit memo, or payment.
You can also view all the journal entries related to this item.
For items that have not yet been included in any clearing or payment processes and have the status Open, you canmake changes to cash discount terms or payment method/block information.
Split ItemsIf there is only a partial payment for an invoice that leads to a partial clearing of the invoice, the system creates splititems for this invoice with split item IDs. Each of these split items has its own status (Open or Cleared). An invoicethat is only partially cleared therefore has precisely one open split item.
New Charge/CreditYou can use this function to create a new open item for which an invoice does not currently exist, for example, toportray fees or rental payments. You might enter an item for fees and then clear it once the fees have been paid, forexample.
Manual Payment ClearingThe manual clearing function on the Invoices/Payments subtab of the Trade Payables tab enables you to manuallyclear supplier payments with outstanding invoices if the system was not able to perform clearing automatically.You can also clear credit memos with invoices or outgoing payments from the supplier (for example, refund bybank transfer or other refunds) with credit memos. When you perform clearing, the balance of the selected itemsmay not result in zero. Differences can be written off or kept as remaining open items, which can be cleared laterwith future payments.
To start manual payment clearing, proceed as follows:
1. Select the appropriate invoices and choose Clear Manually. The New Manual Clearing screen appears. Yousee the Open Items table. The system checks whether the items are already in clearing (whether a paymentproposal has already been created for these items). The available items are displayed for editing.
2. Select the relevant open items and choose Match Items. You see the total balance of the selected items in theupper area of the screen.
SAP Business ByDesignPayables
PUBLIC • © 2011 SAP AG. All rights reserved. • 62

If you use the function for splitting open items, you can use the supplier account monitor to performmanual payment clearing only (not automatic). The items have the same external reference and musttherefore be cleared manually and included in separate clearings.
Manual PaymentThe manual payment function (Pay Manually By button) on the Invoices/Payments subtab of the Trade Pay-ables tab enables you to pay invoices or credit memos in one single step, for example by check, bank transfer, ordirect debit. The payment methods available are based on your definition in the supplier master data.
UnderpaymentIf a difference arises because the payments made are smaller than the invoice amount and lead to a miscellaneousoperating income, you can represent this as follows:
• You can distribute the difference amount to the selected items together:
1. Choose Clear Manually.
2. Choose Apply Discount or Credit.
3. Enter the amount and reason. The system distributes the complete amount of the difference to the items. • You can distribute the difference amount to selected items individually:
1. Choose Clear Manually.
2. Select the appropriate item in the table.
3. Choose Additional Discounts and Credits.
4. Choose Add Row.
5. Enter the amount and reason.
The precise behavior is also dependent on the settings made for the clearing strategy in Fine-Tuning.
The system performs the tax consolidation associated with the underpayment automatically.
OverpaymentIf a difference arises from an outgoing payment that is greater than the invoice amount (for example, when youhave granted the collection procedure to a supplier who has collected too much), you can assign the total paymentamount to the supplier account and leave the amount on the supplier account as payment on account.
If the system was able to allocate payments to the open invoices based on invoice references and clearing has takenplace, the system still creates a task for payment clearing in the event of overpayments. This is dependent on thesettings for the clearing strategy in Fine-Tuning. You have the following options for handling the difference:
• In the Payables work center in the Payment Clearing view, you can leave the remaining balance as a paymenton account.
• You can contact your supplier and agree a refund for the overpaid amount. • You can clear the difference amount manually:
1. Choose Clear Manually.
2. Select the relevant items.
3. Choose Apply Discount or Credit and enter a reason for the difference and the amount.
The system does not make any tax adjustments with respect to the overpaid amount. To make a taxadjustment for the overpaid amount, you use the Manual Tax Entries view of the Tax Management workcenter.
SAP Business ByDesignPayables
PUBLIC • © 2011 SAP AG. All rights reserved. • 63

Reset ClearingYou can reset clearing, for example, if an invoice has been allocated to the wrong payment and then cleared. To dothis, proceed as follows:
If you need to cancel a supplier invoice that has already been paid, first reverse the clearing in the Paya-bles work center then cancel the invoice in the Supplier Invoicing work center.
If you first cancel the supplier invoice in the Supplier Invoicing work center, the original clearing stillexists and the system generates a new open item (reversal document).
If you have already transferred the source invoice manually to another account, a reversal item is displayedon the original account. Transfer the reversal item in the same way as the source invoice. Then you canclear the source invoice with the reversal document.
For more information, see Canceling a Supplier Invoice.
1. In the supplier account monitor, go to the Invoices/Payments subtab of the Trade Payables tab, and filterfor cleared items.
2. Select the item for which you want to undo clearing and choose Clearing Document.
3. Choose View All. You see a list with the clearing documents for this item.
4. Choose Reset Clearing.
5. Enter a cancellation date and document description (if desired).
6. Choose OK.
The item is no longer cleared and is displayed with the status Open or Partially Cleared.
Clearing When Canceling an InvoiceIf you create a partially or completely-cleared invoice, or an invoice with reference to a down payment, the systemautomatically clears part of the invoice. Typically, the invoice remains partially open, and the down payment iscleared. However, both the invoice and down payment can be partially cleared, depending on your choice ofamounts. If you cancel this invoice, the system creates a cancellation invoice. Furthermore, a cancellation documentis created in the payables and receivables register. You now have the following options for clearing:
• Reverse clearing for the invoice in the supplier account monitor and then clear the invoice manually with thecancellation invoice. The invoice and cancellation invoice then have the status Cleared and the down paymenthas the status Open.
• If you would rather not involve the clearing document for the invoice, possibly because you have defined a cashdiscount or other deductions for additional documents that also need to be cleared, you can use the cancellationinvoice to clear other open items (in the same way as for a credit memo).
• If these considerations are not applicable, and if there are no further items available for clearing, you can clearthe repayment once you have received the payment from the supplier.For more information, see Down Payments Made in Financials and Down Payment Request Processing forSupplier Invoices.
Other FunctionsYou can also do the following in the Invoices/Payments subtab of the Trade Payables tab:
• Make single or multiple repostings of payments or invoices • Transfer all items to another supplier account • Split open items
You can split a payment between different reconciliation accounts, for example, to portray a security depositfor a house purchase.
• Export the details of a supplier account to Microsoft Excel • Set or reset payment blocks
SAP Business ByDesignPayables
PUBLIC • © 2011 SAP AG. All rights reserved. • 64

The payment block only applies to payments that are triggered by your company. Incoming payments are notaffected by this. The payment block does not result in a delivery block.
IntegrationIf you have a supplier who is also a customer, you can also see them in the customer account monitor in theReceivables work center. You must create the master data of this business partner twice. For more information,see Business Partners.
See AlsoPayment Allocation and Clearing
3.1.3 CREATING AND EDITING PAYMENT PROPOSAL LISTS
OverviewA payment proposal list contains all items (for example, invoices or credit memos) that the system proposes forpayment. You can use the payment proposal list to check all internally-initiated payments before they are executed.You review the list to check whether it contains all due payments.
The payment proposal list is determined on the basis of the payment strategy that you have defined in configurationand displays the due payments taking payment conditions into account. Depending on the setting, it allows anoptimal usage of granted cash discounts.
• Payment Proposal for PayablesTo display the payment proposal list that the system created for internally-initiated outgoing payments, in thePayables work center, choose Automatic Payments or alternatively, in the Payables work center, chooseWork and filter the tasks according to Automatic Payment Related Tasks.The system shows a list of all due supplier payments. You can decide when invoices should be paid so that youensure that your commitments to suppliers are cleared on time and correctly. This view contains all internally-initiated outgoing payments (not customer or supplier-initiated outgoing payments (direct debit with man-date)) and payments to customer credits (customers with a credit balance).
• Payment Proposals for ReceivablesTo display the payment proposal list created by the system for internally-initiated incoming payments, in theReceivables work center, choose Automatic Payments or alternatively, choose Work and filter the tasksaccording to Automatic Payment - Related Tasks (collection procedure).
Due payment runs for direct debits (receivables clearing) in foreign currencies are not supportedby the system.
The system shows a list of all due customer payments that should be collected from the customer's bank accountby direct debit or by credit card. The system creates the proposal list on the basis of the outgoing invoices andpayment information that you have created for the customers.
Once you have checked the payment details and terms of the payment proposals, you can release them. Dependingon the settings in configuration, you may need approval from a manager.
Once you have executed the payments (Payables work center or Receivables >Automatic Payments > Ac-tions > Execute Payment), the system clears the open items and changes the amount of receivables and payables.
You perform any subsequent processing, for example, creating payment files or payment media in the PaymentManagement work center.
PrerequisitesYou have made the following predefined settings in configuration and for master data:
Scoping
SAP Business ByDesignPayables
PUBLIC • © 2011 SAP AG. All rights reserved. • 65

Under Questions > Cash Flow Management, you have made the basic settings for your payment processes.
Fine-Tuning
You have selected the following settings in the Business Configuration work center under Activity List > Fine-Tuning > Cash Flow Management:
• Payment Strategy (mandatory)You can create one or multiple payment strategies that the system accesses when creating the payment proposallist. These settings directly influence when the open items are included in the payment proposal list and whetherdeductions should be made.
• Approval ProcessIn the payment processing settings, you specify a threshold value for each payment method. When this thresholdvalue is reached, an approval of the outgoing payment is required. The approval request is sent to the nextmanager in the organization chart that you have defined in configuration for Corporate Organizational Man-agement.
• Prioritization of Bank AccountsYou can specify all bank information, the payment procedure for each bank account, and the threshold valuesfor the bank accounts. The system accesses the bank accounts during liquidity assignment for the payment ofinvoices depending on the priority.
• Accounts Receivable with Credit BalanceIf customer credits (customers with a credit balance) should be included in the payment proposal, at least onepayment method must be defined in the Receivables work center for the customer master data.
Process FlowThe following section explains the processing steps that you need to perform when creating and editing paymentproposals.
1. Creating a Payment RunTo create a new payment run , proceed as follows:
1. Navigate to the Payables work center (for creditors) or Receivables work center (for debtors) and choosePeriodic Tasks > Payment Runs > New.The New Payment Run screen appears.You can use the following selection criteria for your payment run: • Company • Customer from/to ID or Supplier from/to ID
You can define a value range enabling you to select multiple customers or suppliers for one paymentrun. If you do not select a customer or supplier, the system selects all the customer or suppliers enteredin the system for the payment run.
• CurrencyThe currency in which you pay the invoice. Only those invoices are cleared that match the selectedcurrency.
• Next Payment Run DateHere you enter the date up to which all open items should be considered in the payment proposal. Youcannot edit this field later.Note that if grace days were specified in configuration for the payment strategy, open items that are dueon the date entered are deferred and not considered in the current payment run but in the next one.
• Bank Processing DateYou can specify the requested payment date (for bank transfers and direct debits only). Depending onworking days, the bank can make the payment later. Leave this field empty if you want to schedule therun periodically.
• Posting DateYou can specify a posting date. The default posting date is the execution date of the run. Leave this fieldempty if you want to schedule the run periodically.
2. Save your entries.
SAP Business ByDesignPayables
PUBLIC • © 2011 SAP AG. All rights reserved. • 66

2. Scheduling a Payment Run
1. On the Payment Run: <Payment Run ID> screen, click Schedule.The Job Scheduler screen appears.If you want to start the payment run immediately and only run it once, choose Immediately. Alternatively,you can specify a start date and time or arrange for it to run after a specific job.If you want to schedule the payment run periodically, specify when the payment run should be repeated,for example, daily or weekly.
2. Save your entries.
3. Close the Job Scheduler screen.The payment run number is displayed in the title of the screen. You can find the payment run with thispayment run number in the Payment Runs subview. You can check the status of the payment run in thePayment Runs subview, in the Status column.
You can view the technical details on executing a run in the display log in the Payment Runs subview for therespective payment run. To do this, select the payment run and in the details, choose the Execution Detailstab page. You can see the technical details for each payment run that has already run. You can view more detailsabout the payment runs that have already run using Display Log.
3. Displaying a Payment Proposal • Internally initiated outgoing payments
Once the run was successful, you can display the payment proposal list for internally initiated outgoingpayments that was created by the system in the Payables work center, in the Automatic Payments view.If you edit outgoing payments, they remain in the list. You can also see this payment proposal list in theWork view, filtered according to Automatic Payment - Related Tasks. The system creates a task for eachpayment run execution. Note that once you have edited all payment proposals (rejected or executed), youhave to complete the task explicitly.
• Internally initiated incoming paymentsWhen the run has been completed successfully, you can display the payment proposal list created by thesystem for all your internally initiated incoming payments (credit card or direct debit from the customeraccount). You do this in the Receivables work center in the Automatic Payments view. Any incomingpayments that you edit remain in the list.You can also see this payment proposal list in the Work view, filtered according to Automatic Payment -Related Tasks.
4. Editing and Releasing a Payment ProposalTo edit the payment proposal list, proceed as follows:
1. In the Payables work center (for creditors) or Receivables work center (for debtors), open the AutomaticPayments view. Alternatively, you can open the Work view and filter according to Automatic Payments- Related Tasks.
2. Select the appropriate payment proposal.
3. Choose Edit to display the details for the respective payment and to make changes. You can change thepayment method, change the payment amount, enter other bank details, or enter or change a cash discountamount.You can also reject a payment proposal. This does not affect the open items since there has been no postingin the system.
4. The system compares the data entered with the master data. If discrepancies are found, the system issuesan error message and it cannot execute the payment.
5. To protect the company in case it is in a precarious financial situation, the system checks during paymentcreation (release) whether liquid assets could be successfully allocated to the payment. Here it checkswhether there is sufficient liquidity for the payment at the bank and reserves the relevant amount for thispayment. If the system could not allocate liquidity because there were not sufficient liquid funds, it issuesan error message. For important payments you can override the allocation of liquidity and specify that thereshould be no allocation of liquid funds. To do this, choose Actions > Allocation Liquidity Not Re-quired. In this case, the payment is made regardless of the availability of liquid funds.
SAP Business ByDesignPayables
PUBLIC • © 2011 SAP AG. All rights reserved. • 67

6. Once you have completely edited a payment proposal, choose Actions > Execute Payment to forwardthe payment to the Payment Management work center (Outgoing Payments view) or to the approverof the outgoing payment.The approval is necessary if the threshold value defined in configuration is reached for the approval of anoutgoing payment. If no approval is necessary for the outgoing payment, posting takes place in the systemwith the execution of the payment and the open items are cleared. If an approval is necessary, posting takesplace after approval.
You cannot distribute the editing of the payment proposal list to different processors.
5. Approving a Payment ProposalOnce you have edited and released a payment proposal that must be approved, it is automatically forwarded tothe approver in the Managing My Area work center in the Approvals view. In the role of the approver, youcan approve the payment or send it back for revision.One exception is the bank transfer between your own bank accounts. You cannot specify an approval processfor this.
See AlsoAbout Payment Strategy
Internally-Initiated Automatic Outgoing Payments
3.1.4 CASH DISCOUNTS FOR PAYABLES IN FINANCIALS
OverviewA cash discount can be applied to the payment of a supplier invoice. This can be done automatically or manually.The system automatically posts the cash discount deduction.
PrerequisitesFor a cash discount to be automatically determined and posted, different settings need to have been made in theconfiguration. You find the configuration settings in the Business Configuration work center in the ActivityList view in the Fine-Tune phase.
• You need to define the payment terms. To do this, choose General Business Data -> Suppliers-> EditPayment Terms.
• There needs to be an account for Deducted Cash Discounts and it needs to have been entered in your financialreporting structures and assigned in account determination for the business transaction Cash Discount for Payment/
Discount. Choose Financial and Management Accounting → Chart of Accounts, Financial ReportingStructures, Account Determination.
• You need to have defined your payment strategy. To do this, choose Cash Flow Management → PaymentStrategy.
Automatic Deduction of a Cash DiscountA cash discount can be automatically determined by the system and deducted when a supplier invoice is paid. Thecash discount is determined using the following data:
• Payment terms for each supplier: Payment terms have been assigned in the master data of the relevant supplier. • Payment term for each invoice: Payment terms were assigned when the supplier invoice was entered. If payment
terms exist for a supplier invoice, the system always applies these terms and not the payment terms entered inthe master data for that supplier. If no payment terms were assigned during invoice entry, the system appliesthe payment terms for the relevant supplier.
• Payment Strategy: The payment strategy specifies how the cash discount amount and the payment date aredetermined from the payment terms. The payment strategy can apply to a single supplier or a company.
SAP Business ByDesignPayables
PUBLIC • © 2011 SAP AG. All rights reserved. • 68

The amount of the cash discount and the payment date for a supplier invoice are defaulted in the payment proposallist. You can overwrite the discount amount and the payment date. You find the payment proposal list in thePayables work center under Automatic Payments. For more information on outgoing payments, see OutgoingPayments.
Manual Deduction of a Cash DiscountClear Manually
You can enter a cash discount while manually editing an open item in the supplier account monitor. In thePayables work center, choose Suppliers → Supplier Accounts and proceed as follows:
1. Select a supplier and choose View.
2. Select the items you require and choose Clear Manually.
3. Enter the required amount in the Cash Discount field of the invoice.
Payment Proposal List
The discount is defaulted in the payment proposal list. You can overwrite the proposal. You find the paymentproposal list in the Payables work center under Automatic Payments.
Posting a Deducted Cash DiscountWhen you pay a supplier invoice, the cash discount is posted using the gross procedure. The input tax is correctedautomatically for the payment date of the invoice. For more information, see Discounts: Cash Discounts andBonuses. How cash discounts are posted depends on whether they are combined with a goods receipt:
• Invoice receipt with goods receipt: The cash discount is not posted until GR/IR clearing is performed. For moreinformation, see GR/IR Clearing Run - Cash Discount.
• Invoice receipt without goods receipt: The cash discount is posted to the original account in the journal entryfor the supplier invoice, that is, to the expense account or to the fixed asset.
Cash Discounts for Partial PaymentsIf an invoice is only partially cleared, the cash discount is calculated and posted to the payment amount.
For example: For an invoice of EUR 1,000 with a 3 % cash discount, a partial payment of EUR 97 is made. In additionto this, the system posts the cash discount of EUR 3 proportionately. This results in a clearing amount of EUR 100.If you are processing an externally initiated outgoing payment, and it has been defined in the system configurationthat a task will always be generated for underpayments, the item is not cleared and the system creates a correspondingtask. The amounts used in the example are proposed automatically for clearing.
Cash Discounts for Clearing Credit MemosIf the payment terms of the credit memo match those of the invoice (for an invoice-relevant credit memo, forexample), a cash discount is posted for both the invoice and the credit memo.
For example: For an invoice of EUR 1,000 with a 3 % cash discount, and a credit memo of EUR 100 with a 3% cashdiscount, a cash discount of EUR 3 is calculated for the clearing amount of EUR 100. The cash discount is posted asa negative amount for the invoice and simultaneously as a positive amount for the credit memo, meaning that nocash discount is paid.
If the credit memo has no cash discount terms, such as a subsequent bonus credit memo, a cash discount is calculatedand posted to the credit memo during manual clearing.
For example: For an invoice of EUR 1,000 with a cash discount of 3 %, and a bonus credit memo of EUR 97 withouta cash discount, a cash discount of EUR 3 is posted additionally. This results in a clearing amount of EUR 100.
SAP Business ByDesignPayables
PUBLIC • © 2011 SAP AG. All rights reserved. • 69

Cash Discounts for Down PaymentsDuring the clearing of a supplier invoice (of EUR 1,000, for example) with a down payment (of EUR 100, for example),the system does not post a cash discount. If the system creates the final payment during the automatic paymentrun, for example, the system calculates the cash discount for the remaining payment. This is EUR 900 in the example.
If you want to apply the cash discount to the total amount of the invoice, then you can choose when processingthe payment proposal the supplier invoices for which you have received down payments and adjust the cash discountto the total invoice amount. To view and process a payment proposal, choose Payables -> Automatic Clearing.
See AlsoSupplier Account Monitor
Quick Guide for Suppliers (in Business Configuration)
About Payment Strategy
GR/IR Clearing
Outgoing Payments
3.1.5 DOWN PAYMENTS MADE IN FINANCIALS
OverviewBefore goods are produced or services provided, it is sometimes necessary to make a down payment on an invoiceamount. Securing a reservation is an example of a down payment. In such cases, the supplier sends a down paymentrequest, which is entered in the system.
The down payment request is displayed in the system in the payables balance as a statistical open item. It is part ofthe balance confirmation request and can be paid. The amount from the down payment request is not initiallyposted to accounting, nor is the tax amount initially entered in the tax entries. Instead, this occurs when the paymentis made.
The down payment can be made manually, or automatically using a scheduled payment run. If the system createsthe payment, the tax amounts are posted and the down payment amounts are posted to the corresponding generalledger accounts.
Once the final invoice for the total amount is received, the system automatically assigns the total invoice item tothe down payment item if the references match. A transfer posting is made from the Down Payments Made accountto the Payables account. The tax entry resulting from the down payment made is cancelled and a new tax entry isentered using the amount from the total invoice.
For more information on postings for down payments, see Postings for Down Payments (Gross Method).
PrerequisitesThe accounts for down payments are provided in the Business Configuration work center in the Activity Listview and the Fine-Tune step. To navigate to this step, choose Financial and Management Accounting > Chartof Accounts, Financial Reporting Structures, Account Determination -> Accounts Payable or AccountsReceivable. For more information about account determination, see Business Configuration of Account Deter-mination for a Business Transaction and Reconciliation Accounts.
Process Flow1. Create Down Payment Request
You create a new down payment request in the Supplier Invoicing work center. If a down payment is basedon a purchase order defined in the Purchase Requests and Orders work center, you need to enter a downpayment request with a purchase order reference (while quoting the relevant purchase order number). If you
SAP Business ByDesignPayables
PUBLIC • © 2011 SAP AG. All rights reserved. • 70

enter an invoice at a later point in time, the system uses the purchase order number to identify automaticallythe referenced down payment. For more information, see Editing Down Payment Requests for Supplier Invoices.
2. Display Supplier AccountIn the Payables work center, in the Suppliers view under Supplier Accounts you can display the downpayment request with the status Open.
3. Make a Down PaymentYou can pay the down payment request manually, or automatically using a payment run. To pay the downpayment request manually, go to the Payables work center to the Suppliers and Supplier Accounts views.Your down payment request is displayed in the supplier account monitor with the status Open. You can paythe down payment request manually using the action Pay Manually By <Payment Method> (Pay ManuallyBy Outgoing Check, for example). Once you have released the check, you can view the document flow bychoosing Outgoing Check -> View All. You see that the check was posted as a down payment made and thata provisional tax amount has been entered.To pay the down payment request using an automatic payment run, go to the Payables work center and theAutomatic Payments view. Once the automatic payment run has been performed, the system displays apayment proposal, which contains your down payment request with the status Open. By scheduling a paymentrun, and depending on your settings in configuration, your down payment request is paid on the due date. Formore information, see Creating and Editing Payment Proposal ListsCreating and Editing Payment ProposalLists.Partial clearing for down payment requests is not supported. Only the full amount can be cleared.
4. Enter Final InvoiceIn the supplier account monitor, you can see the down payment with the status Open. To enter the final invoice,switch to the Supplier Invoicing work center.For the creation of the final invoice, the system proposes clearing all existing down payments made to thesupplier on the Down Payments tab page. Here, you can change the amount of the down payment to be cleared.You can clear any remaining amount with a future invoice from the supplier.
5. Pay Final Invoice
Reversing Down Payment Requests, Down Payments, and Total Invoices
You can make a down payment request invalid in the Supplier Invoicing work center prior to posting, as long asit has not yet been paid. If you have already made the down payment, you must first reverse clearing in the supplieraccount monitor. For more information on reversing clearing and on clearing when you cancel an invoice withreference to a down payment, see Supplier Account Monitor and refer to the section on clearing when cancelingan invoice with reference to an invoice.
Discount Applied to Supplier Invoices with Down Payments
During the clearing of a supplier invoice (of EUR 1,000, for example) with a down payment (of EUR 100, for example),the system does not post a cash discount. If the system creates the final payment during the automatic paymentrun, the system proposes the cash discount amount only for the remaining amount of the invoice. This is EUR 900in the example.
If you want to apply the cash discount to the total amount of the invoice, then you can choose when processingthe payment proposal the supplier invoices for which you have received down payments and adjust the cash discountto the total invoice amount. To view and process a payment proposal, choose Payables -> Automatic Clearing.For more information, see Creating and Editing Payment Proposal ListsCreating and Editing Payment ProposalLists and Cash Discounts for Payables in Financials.
See AlsoPostings for Down Payments (Gross Method)
Supplier Account Monitor
Create and Edit a Payment Proposal ListCreate and Edit a Payment Proposal List
Editing Down Payment Requests for Supplier Invoices
SAP Business ByDesignPayables
PUBLIC • © 2011 SAP AG. All rights reserved. • 71

Cash Discounts for Payables in Financials
3.1.6 FOREIGN CURRENCY REMEASUREMENT
OverviewIf you start the procedure for foreign currency remeasurement, the system automatically makes the relevantpostings and subsequently withdraws postings.
You can perform foreign currency remeasurement for receivables and payables and for cash in foreign currency.Foreign currency remeasurement is an important part of period-end closing.
Foreign Currency Remeasurement for Payables and ReceivablesDepending on the set of books, the system proceeds as follows for foreign currency remeasurement for payablesand receivables:
1. The system selects all open receivables / payables for which the transaction currency differs from the companycurrency.
2. The system totals the receivables / payables either by business transaction or for all business transactions of acustomer.
3. The system determines the key date on the basis of the selection parameters “Period” and “Fiscal Year”. The lastday of the period or fiscal year is the key date.
4. The system valuates these receivables / payables using the exchange rate valid on the key date and compares theamounts with the amounts that were originally posted.
5. The system generates correcting entries for receivables / payables that show an amount that differs from theamount originally posted. With these correcting entries, the balance sheet reflects the gains and losses resultingfrom exchange rate fluctuation.The system performs a remeasurement depending on the foreign currency remeasurement method used. Formore information on the foreign currency remeasurement method, see Foreign Currency RemeasurementMethod.
6. The differences are posted to the receivables / payables account. The offsetting entry is made to a separate expenseand revenue account for exchange rate differences.
7. The system reverses this entry on the first day of the new period because it is not required for daily business.
If you start this run again using the same parameters, the system determines the change to the previous run, anddisplays and posts this change. This only affects items that changed between the previous run and the current run.
Caution
The run only includes open items. If you start the run again, under no circumstances should an item thatwas previously open in the first run be cleared when the run is repeated. We recommend therefore thatyou close the corresponding accounting period for operational postings before starting the run.
The foreign currency remeasurement of receivables produces the following posting, for example:
RemeasurementDebit Credit
Receivables 5000
Exchange Rate Differences from Remeasure-ment
5000
SAP Business ByDesignPayables
PUBLIC • © 2011 SAP AG. All rights reserved. • 72

Reversal in the New PeriodDebit Credit
Exchange Rate Differences from Remeasure-ment
5000
Receivables 5000
Foreign Currency Remeasurement for CashDepending on the set of books, the system proceeds as follows for foreign currency remeasurement for cash:
1. The system selects all open balances for which the transaction currency differs from the company currency.
2. The system totals the balances either by business transaction or for all business transactions of a business partner.
3. The system determines the key date on the basis of the selection parameters “Period” and “Fiscal Year”. The lastday of the period or fiscal year is the key date.
4. The system valuates these balances using the exchange rate valid on the key date and compares the amountswith the amounts that were originally posted.
5. The system generates correcting entries for the balances that show an amount that differs from the amountoriginally posted. With these correcting entries, the balance sheet reflects the gains and losses resulting fromexchange rate fluctuation.
6. The differences are posted to the balance account. The offsetting entry is made to a separate expense and revenueaccount for exchange rate differences.
7. The system reverses this entry on the first day of the new period because it is not required for daily business.
If you start this run again using the same parameters, the system determines the change to the previous run, anddisplays and posts this change. This only affects items that changed between the previous run and the current run.
Caution
The run only includes open items. If you start the run again, under no circumstances should an item thatwas previously open in the first run be cleared when the run is repeated. We recommend therefore thatyou close the corresponding accounting period for operational postings before starting the run.
The foreign currency remeasurement of receivables produces the following posting, for example:
RemeasurementDebit Credit
Exchange Rate Differences from Remeasure-ment
70
Foreign Currency Remeasurement 70
Reversal in the New PeriodDebit Credit
Foreign Currency Remeasurement 70
Exchange Rate Differences from Remeasure-ment
70
SAP Business ByDesignPayables
PUBLIC • © 2011 SAP AG. All rights reserved. • 73

3.1.7 RECLASSIFICATION
OverviewIf you start the procedure for reclassification, the system automatically makes the relevant postings and subsequentlywithdraws postings.
Reclassification is an important part of period-end closing.
Reclassification for Payables and ReceivablesDepending on the set of books, the system proceeds as follows for the reclassification of payables and receivables:
1. Accounts Receivable / PayableThe system determines for each debtor and creditor whether it is really dealing with accounts receivable andpayable or rather accounts receivable with a credit balance and accounts payable with a debit balance. To dothis, the system checks whether the closing balance of a debtor or creditor is on the credit or debit side: • If the closing balance is a debit amount, it is characterized under accounts payable. • If the closing balance is a credit amount, it is characterized under accounts receivable.
2. Remaining TermsDepending on whether the debtor or creditor relates to accounts receivable or payable, the system reclassifiesthe receivable and payable items by remaining term: • For all accounts receivable/payable, the system selects all the receivables and payables for which the re-
maining term is greater than one year. These receivables and payables are then reclassified on separate G/Laccounts. The system provides accounts for remaining terms greater than one year and also greater thanfive years.The offsetting posting is made directly to the previously used receivables/payables account.
• For accounts payable with a debit balance / accounts receivable with a credit balance, the system selects allthe available receivables and payables. These receivables and payables are then reclassified on separate G/Laccounts, such as debit postings.The offsetting posting is made directly to the previously used receivables/payables account.
You can configure your account determination to decide to which G/L accounts the systemposts the corresponding receivables or payables, depending on their remaining term. For moreinformation on how to set up account determination, see Automatic Account Determination.
All the postings involved in the reclassification of receivables and payables are reversed on the first day of the newperiod, since they are not required for daily business.
If you start this run again using the same parameters, the system determines the change to the previous run, anddisplays and posts this change. This only affects items that changed between the previous run and the current run.
Caution
The run only includes open items. If you start the run again, under no circumstances should an item thatwas previously open in the first run be cleared when the run is repeated. We recommend therefore thatyou close the corresponding accounting period for operational postings before starting the run.
ExampleReclassifying payables and receivables can lead to the following postings:
1) CreditorCreditor 2 has a credit balance of EUR 2,000. This credit balance can by structured by the following remaining terms:
• Less than one year: EUR 500
SAP Business ByDesignPayables
PUBLIC • © 2011 SAP AG. All rights reserved. • 74

• Greater than one year: EUR 1500
Creditor 1: Reclassify PayablesDebit Credit
Payables 1500
Payables > 1 Year 1500
2) DebtorDebtor 1 has a debit balance of EUR 1,000. This debit balance can by structured by the following remaining terms:
• Less than one year: EUR 400 • Greater than one year: EUR 600
The system makes the relevant transfer postings:
Debtor 1: Reclassify ReceivablesDebit Credit
Receivables 600
Receivables > 1 Year 600
3) Accounts Payable with Debit BalanceCreditor 2 has a debit balance of EUR 200.
Creditor 2: Accounts Payable with Debit Balance: Reclassify Creditor's Debit BalanceDebit Credit
Payables 200
Accounts Payable with Debit Balance 200
3.2 SUPPLIERS VIEW3.2.1 QUICK GUIDE FOR SUPPLIERS (IN PAYABLES)The Suppliers view provides a central point of access for all the supplier master data related to your accounts payable.You can check transaction and account details for all of your suppliers, and check and release as required the supplierbalance confirmations that you created in the balance confirmation run. The Suppliers view features three subviewsthat allow you to access the information and perform the tasks you need:
Supplier AccountsYou can display the account balances of your supplier as well as call up and edit (manually clear, for example)individual payables items on the accounts.
SuppliersYou can display, edit, and create supplier master data records. You can also check supplier details such as theirlocation, main contact person, and contact information.
Balance ConfirmationThis subview provides you with a list of proposed balance confirmations that you can check and release, so they aresent to your suppliers.
SAP Business ByDesignPayables
PUBLIC • © 2011 SAP AG. All rights reserved. • 75

Business Background
Supplier Account MonitorThe supplier account monitor provides you with an overview of your payables to your suppliers, for example tocheck which invoices have to be paid by your company in the next few days. You can also use it when dealing withsupplier inquiries or clearing open items in an account.
For more information, see Supplier Account Monitor.
SuppliersA person or company from whom or which you purchase goods or services. The supplier is assigned as a role to aperson or company.
For more information, see Supplier.
Open Items PayablesYou can display open item lists for supplier accounts. Open items are posted open invoices for goods and servicesor credit memos that were not yet paid. With the lists of the open items of suppliers of your company, you canmonitor the dates of outgoing payments to avoid interest on arrears and use cash discounts. Open payments arealso displayed in the open item list. In addition, you get an overview for which supplier accounts you still need toedit open items.
For more information, see Open Items Payables
Down Payments Made in FinancialsBefore goods are produced or services provided, it is sometimes necessary to make a down payment on an invoiceamount. Securing a reservation is an example of a down payment. In such cases, the supplier sends a down paymentrequest, which is entered in the system.
The down payment request is displayed in the system in the payables balance as a statistical open item. It is part ofthe balance confirmation request and can be paid. The amount from the down payment request is not initiallyposted to accounting, nor is the tax amount initially entered in the tax entries. Instead, this occurs when the paymentis made.
For more information, see Down Payments Made in Financials.
Tasks
Create and Edit a Supplier1. In the Suppliers view, choose New and then Supplier.
2. Enter the name of the supplier, the address, communication data, and any other infor-mation. Enter a note if required.
You can check whether a supplier is already entered in the system if youselected this option during scoping in the business configuration. To dothis, choose Check for Duplicates . The system also displays any suppliersthat might be duplicated when you save the details of a new supplier. Formore information, see Business Partner Duplicate Check.
3. To enter additional supplier information, click View All .
4. To return to the Supplier view, click Save and Close .
SAP Business ByDesignPayables
PUBLIC • © 2011 SAP AG. All rights reserved. • 76

Manual Clearing in the Supplier Account MonitorFor more information on this task, see Supplier Account Monitor.
Reverse Clearing in the Supplier Account MonitorFor more information on this task and other tasks performed in the supplier account monitor,see Supplier Account Monitor.
3.3 AUTOMATIC PAYMENTS VIEW3.3.1 QUICK GUIDE FOR AUTOMATIC PAYMENTS (PAYABLES)In this view, you can display all the outgoing payments created using payment runs, as well as manual paymentscreated in the supplier account monitor using Pay Manually By → Other Payment Methods . With the paymentrun, you create payment proposals, which contain all the due invoices and any cash discounts granted uponimmediate payment. You can check the payment proposals, and release, postpone, or cancel the proposed items asnecessary. Once you have released an item, the system makes the payment automatically.
In this way, you ensure that payments reach your suppliers on time, although, not prematurely, enabling yourcompany to make use of any cash discounts.
Business Background
Create and Edit a Payment Proposal ListA payment proposal list contains all items (for example, invoices or credit memos) that the system proposes forpayment. You can use the payment proposal list to check all internally-initiated payments before they are executed.You review the list to check whether it contains all due payments.
The payment proposal list is determined on the basis of the payment strategy that you have defined in configurationand displays the due payments taking payment conditions into account. Depending on the setting, it allows anoptimal usage of granted cash discounts.
• Payment Proposal for PayablesTo display the payment proposal list that the system created for internally-initiated outgoing payments, in thePayables work center, choose Automatic Payments or alternatively, in the Payables work center, chooseWork and filter the tasks according to Automatic Payment Related Tasks.The system shows a list of all due supplier payments. You can decide when invoices should be paid so that youensure that your commitments to suppliers are cleared on time and correctly. This view contains all internally-initiated outgoing payments (not customer or supplier-initiated outgoing payments (direct debit with man-date)) and payments to customer credits (customers with a credit balance).
• Payment Proposals for ReceivablesTo display the payment proposal list created by the system for internally-initiated incoming payments, in theReceivables work center, choose Automatic Payments or alternatively, choose Work and filter the tasksaccording to Automatic Payment - Related Tasks (collection procedure).
Due payment runs for direct debits (receivables clearing) in foreign currencies are not supportedby the system.
The system shows a list of all due customer payments that should be collected from the customer's bank accountby direct debit or by credit card. The system creates the proposal list on the basis of the outgoing invoices andpayment information that you have created for the customers.
Once you have checked the payment details and terms of the payment proposals, you can release them. Dependingon the settings in configuration, you may need approval from a manager.
Once you have executed the payments (Payables work center or Receivables >Automatic Payments > Ac-tions > Execute Payment), the system clears the open items and changes the amount of receivables and payables.
SAP Business ByDesignPayables
PUBLIC • © 2011 SAP AG. All rights reserved. • 77

You perform any subsequent processing, for example, creating payment files or payment media in the PaymentManagement work center.
For more information, see Creating and Editing Payment Proposal ListsCreating and Editing Payment ProposalLists.
Internally-Initiated Automatic Outgoing PaymentsIn your role as an accounts payable accountant, you require functions to process national and international outgoingpayment transactions made with suppliers and other creditors. The system makes these functions available in thePayment Management and Payables work centers. When you create a payment, you can specify the paymentmethod and other details, such as the house bank account from which to pay, the bank data of the supplier/customer,or the bank processing date. You can also use the Payment Monitor in the Payment Management work centerto monitor all payment transactions regardless of status, payment medium, or payee.
As the accounts payable accountant for your company, you initiate the automatic creation and editing of outgoingpayments in the Payables work center. Here you create a payment run, which is used to generate a payment proposallist based on the payment strategy configured and the selection criteria chosen. Possible selection criteria are:
• Company • Date of the next payment run; if required, taking account of your configuration settings for the payment strategy
Specify this date if you want to perform the payment run once only. If you schedule the payment run to beperformed on a recurring basis, the system determines the appropriate date.
• Suppliers and other creditors • Currency • Bank processing date
Specify the requested payment date (for bank transfers and direct debits only). Depending on working days, thebank can make the payment later. Leave this field empty if you want to schedule the run periodically.
• Posting dateThe default posting date is the execution date of the run. Leave this field empty if you want to schedule the runperiodically.
In your role as accounts payable accountant, you can edit the payment proposal list and then release it for paymentcreation.
Note that the system replaces all existing lists each time that you generate a new payment proposal listmanually for the same or overlapping selection of suppliers.
You can manually perform the defined payment run as often as you want.
The system supports the following forms of payments:
• Outgoing check, with the option of including payment advices • Outgoing wire transfer • Outgoing bank transfer, with the option of including payment advices
Processing bill of exchange payables is not released for Germany.
For more information, see Internally-Initiated Automatic Outgoing Payments.
SAP Business ByDesignPayables
PUBLIC • © 2011 SAP AG. All rights reserved. • 78

Tasks
Approve An Automatic Payment ProposalThe Automatic Payments view enables you to approve proposed outgoing payments so thatyour suppliers are paid on time. The system creates a list of proposed payments based on yourpayment strategy, which is then displayed in this view.
For more information on this task, see Approving Automatic Payment Proposals.
Display a Payment Proposal1. In the Automatic Payments view, select the payment proposal that you want to display
and click View Payment Proposal .
2. In the Payment Proposals <ID> editor, you can view all the payments that were createdin the same payment run as the selected payment proposal.
3.3.2 EDIT AN AUTOMATIC PAYMENT PROPOSAL
OverviewThe Automatic Payments view enables you to approve proposed outgoing payments so that your suppliers arepaid on time. The system creates a list of proposed payments based on your payment strategy, which is then displayedin this view.
Procedure1. In the Automatic Payments view, select a payment proposal with the status In Preparation and click Edit .
The Payment ID <ID> editor appears.
2. If you want to check the payment information and details on the payee and note to payee, view the GeneralData tab.
3. Choose the Documents tab and check the documents and their details. To remove a document from theproposed payments, select the line that you want to remove from the document table and click Delete .
4. If the proposed payment is appropriate, click Execute Payment . The payment is then sent for further approval,if necessary. If you want to reject a payment proposal, choose Actions > Void Proposal. Then click Close toclose the editor and return to the worklist.
ResultIf you click Execute Payment , the payment status changes to Completed .
3.4 PAYMENT CLEARING VIEW3.4.1 QUICK GUIDE FOR PAYMENT CLEARING (PAYABLES)The Payment Clearing view enables you to clarify a payable payment, such as a manual outgoing payment for asupplier invoice, either by clearing or by reposting it. The system usually clarifies such payments by clearing auto-matically. If the system does not find any open items that fit to the payment, or the open items that it does find donot match the open items that are referenced (incorrect document date or invoice amount, for example), it createsa Payment Clearing task.
To assist you in matching an outgoing payment with the appropriate open invoice, the system creates clearingproposals that suggest the best match if it is unable to make the clearing itself, based on factors such as the paymentamount, due payment date, and payment references. You can simply accept these proposals or you can edit themfor a better match. There are several editing methods you can use, such as changing the discounts that should be
SAP Business ByDesignPayables
PUBLIC • © 2011 SAP AG. All rights reserved. • 79

applied to each invoice, deducting the difference between the invoice and payment amounts, or editing whichinvoices should be paid by the outgoing payment. The system provides you with a list of different discounts anddeductions that you can apply, and it records this information when you apply them. Once the difference betweenthe payment amount and the invoice amount has been eliminated, the outgoing payment can be cleared.
The Payment Clearing task is complete when the payment is clarified. A payment is considered to be clarifiedunder the following circumstances:
• It is applied to open items and cleared. • It is reposted to a different customer account or supplier account. • The remaining balance is accepted on account. • A combination of the above.
If a partial payment is to clear an invoice completely, you can apply additional discount manually to the item inquestion, or use the action Apply Discount or Credit, which distributes the discount according to the clearingstrategy configured. Note that it is not possible to apply such a discount to an overpayment. In the case of anoverpayment, you have to accept the overpayment on account and clear it later, for example against a suppliercredit item.
Your manual payment clearing tasks can also be accessed from the Work view of the Payables work center.
Business Background
Cash Discounts for Payables in FinancialsA cash discount can be applied to the payment of a supplier invoice. This can be done automatically or manually.The system automatically posts the cash discount deduction.
For more information, see Cash Discounts for Payables in Financials.
Payment Allocation and ClearingPayment allocation and clearing are two distinct but related steps involved in payment processing. Payment allo-cation and payment clearing are necessary processes for both incoming and outgoing payments. The system usuallyperforms both steps automatically. In some cases the system cannot perform these processes and will create manualpayment allocation tasks or manual payment clearing tasks that require user involvement. The different situationsthat can result in these manual tasks are explained here, as is the relationship between payment allocation andpayment clearing.
For more information, see Payment Allocation and Clearing
Tasks
Clear An Outgoing Payment ManuallyIn the Payment Clearing view, you can clear outgoing payments manually.
Depending on the configuration in your clearing strategy, you can call up tasks formanual payment clearing in the Work view of the Payables work center or in one ofthe variants.
For more information on this task, see Clear an Outgoing Payment Manually.
View Clearing1. If you want to view the details for payment clearing, select the clearing that you want to
display in the Payment Clearing view and click Show Clearing .
2. In the Clearing Overview: <ID> editor, you can view the parameters set for clearing,such as the remaining balance that needs to be cleared for the entire clearing process to
SAP Business ByDesignPayables
PUBLIC • © 2011 SAP AG. All rights reserved. • 80

be completed, amounts assigned to other customers and suppliers, accounting data, openitems, and the payment amount. You can also clear the outgoing payment manually ifrequired. If you want to clear the outgoing payment manually, click View All and performthe task Clear An Outgoing Payment Manually.
3.4.2 CLEAR AN OUTGOING PAYMENT MANUALLY
OverviewIn the Payment Clearing view, you can clear outgoing payments manually.
Depending on the configuration in your clearing strategy, you can call up tasks for manual payment clearingin the Work view of the Payables work center or in one of the variants.
Procedure1. In the Payment Clearing view, select a payment clearing item with the status Paid on Account and click
Edit .
The Manual Payment Clearing <ID> editor appears.
2. The Manual Clearing tab in the editor displays the remaining balance that needs to be zeroed before clearingcan be completed. The calculation takes into account the items in the clearing proposal, the withholding tax,any discounts taken, amounts allocated to other customers or suppliers, and also the payment amount.
All the open items of an account are displayed. But the totals are only influenced by the selecteditems.
3. In the Open Items table, you can display the items that are currently open and that can be added to the clearingproposal to clear the payment amount. To include an item in the proposal, select the item that you want touse and click Match Items . You can add multiple items to the proposal simultaneously. Similarly, items can beremoved by clicking Unmatch Items.
4. Once you have added items to the clearing proposal, you can also add discounts, which are then included inthe payment clearing process to help ensure that payments are cleared. Click
Apply Discount/Credit to Matched Items to open a quick activity in which you can specify a difference amount anda payment different reason.
5. After you have checked the payment and the available open items, you might discover that the payment received,or even a part of it, was actually intended to clear an open item of another partner or supplier. In such a case,go to the Payment Reposting tab and click Add Row to enter the customer or supplier who is to receive thepayment and to specify the payment amount intended for the open item. This method enables you to entermultiple customers or suppliers.
6. Once you have removed the remaining difference as described above, click Clear to clear the selected items. Ifyou first want to save a draft version of your clearing proposal, click Save . Then click Close to return to theclearing worklist.
Once you have chosen Save , the system performs repostings if you have assigned items toanother customer or supplier account on the Payment Reposting tab.
After you have checked a payment clearing task, you might find that the payment cannot beallocated to an open item. In this case, select the clearing task concerned and select Actions >Send to Payment Allocation.
SAP Business ByDesignPayables
PUBLIC • © 2011 SAP AG. All rights reserved. • 81

ResultYour outgoing payment is cleared either partially or entirely and updated in the list in the Payment Clearing view.All the open items that are allocated to the payment are cleared, and all the amounts that were accepted on accountor allocated to other customers or suppliers are included on the relevant supplier or customer account.
3.5 PERIODIC TASKS3.5.1 QUICK GUIDE FOR PAYMENT RUNS (PAYABLES)In the Periodic Tasks view in the Payment Runs subview, you can perform automatic runs, which generate paymentproposals for internally-initiated payments. The system displays recurring payment runs as well as payment runsthat you have scheduled for a future date. You can edit existing payment runs and reschedule them. You can displayexisting payment runs and check the application logs of runs that have already been executed.
You do not use this view to generate bank transfers, direct debits, checks, or bills of exchange. Instead you use thePayment Media Run in the Payment Management area.
Business Background
Mass Data RunsA Mass Data Run (MDR) is the automatic mass processing of a task or a business transaction. MDRs enable massprocessing of business data and are used in business processes, for example, invoice runs, payment authorizationruns, or balance confirmation runs. When a user schedules an MDR the system represents it as a background job.During scoping, it is possible to provide default variants of the MDRs.
MDRs are created and maintained in the work centers. Using the Job Scheduler, users schedule the run to executeonce or regularly at specified times.
In the Background Jobs view of theApplication and User Management work center, key users can monitor andreschedule MDR jobs that are created by users in other work centers.
For more information, see Mass Data Runs.
Internally-Initiated Automatic Outgoing PaymentsIn your role as an accounts payable accountant, you require functions to process national and international outgoingpayment transactions made with suppliers and other creditors. The system makes these functions available in thePayment Management and Payables work centers. When you create a payment, you can specify the paymentmethod and other details, such as the house bank account from which to pay, the bank data of the supplier/customer,or the bank processing date. You can also use the Payment Monitor in the Payment Management work centerto monitor all payment transactions regardless of status, payment medium, or payee.
As the accounts payable accountant for your company, you initiate the automatic creation and editing of outgoingpayments in the Payables work center. Here you create a payment run, which is used to generate a payment proposallist based on the payment strategy configured and the selection criteria chosen. Possible selection criteria are:
• Company • Date of the next payment run; if required, taking account of your configuration settings for the payment strategy
Specify this date if you want to perform the payment run once only. If you schedule the payment run to beperformed on a recurring basis, the system determines the appropriate date.
• Suppliers and other creditors • Currency • Bank processing date
Specify the requested payment date (for bank transfers and direct debits only). Depending on working days, thebank can make the payment later. Leave this field empty if you want to schedule the run periodically.
• Posting date
SAP Business ByDesignPayables
PUBLIC • © 2011 SAP AG. All rights reserved. • 82

The default posting date is the execution date of the run. Leave this field empty if you want to schedule the runperiodically.
In your role as accounts payable accountant, you can edit the payment proposal list and then release it for paymentcreation.
Note that the system replaces all existing lists each time that you generate a new payment proposal listmanually for the same or overlapping selection of suppliers.
You can manually perform the defined payment run as often as you want.
The system supports the following forms of payments:
• Outgoing check, with the option of including payment advices • Outgoing wire transfer • Outgoing bank transfer, with the option of including payment advices
Processing bill of exchange payables is not released for Germany.
For more information, see Internally-Initiated Automatic Outgoing Payments.
Tasks
Create and Edit Payment Proposals for PayablesFor more information on this task, see Create and Edit Payment Proposals for Payables.
3.5.2 CREATE AND EDIT PAYMENT PROPOSALS FOR PAYABLES
OverviewA payment proposal list contains all open items (for example, invoices or credit memos) that the system proposesfor payment. You can use the payment proposal list to check all internally initiated payments before they areexecuted. You review the list to check whether it contains all due payments.
The payment proposal list is determined on the basis of the payment strategy that you have defined in configurationand displays the due payments taking payment conditions into account. Depending on the setting, it allows anoptimal usage of granted cash discounts.
To display the payment proposal list that the system created for internally initiated outgoing payments, in thePayables work center, choose Automatic Payments. Alternatively, in the Payables work center, choose Workand filter the tasks according to Payment Run Tasks.
The system shows a list of all due supplier payments. You can decide when invoices should be paid so that youensure that your commitments to suppliers are cleared on time and correctly. This view contains all internallyinitiated outgoing payments (not outgoing payments initiated by suppliers, such as by direct debit with mandate)and payments to customer credits (customers with a credit balance).
Once you have checked the payment details and terms of the payment proposals, you can release them. Dependingon the settings in configuration, you may need approval from a manager.
Once you have executed the payments (Payables > Automatic Payments > Actions > Execute Payment), thesystem posts the payment and clears the open items to be paid.
SAP Business ByDesignPayables
PUBLIC • © 2011 SAP AG. All rights reserved. • 83

PrerequisitesYou have made the following predefined settings in configuration and for master data:
Scoping
Under Questions > Cash Flow Management, you have made the basic settings for your payment processes.
Fine-Tuning
You have selected the following settings in Business Configuration under Activity List > Fine-Tuning > CashFlow Management:
• Payment Strategy (mandatory)You can create one or multiple payment strategies that the system accesses when creating the payment proposallist. These settings directly influence when the open items are included in the payment proposal list and whetherdeductions should be made.
• Approval ProcessIn the payment processing settings, you specify a threshold value for each payment method. When this thresholdvalue is reached, an approval of the outgoing payment is required. The approval request is always sent to themanager that you have specified in Application and User Management in the Work Distribution Rules AtEmployee Level area.
• Prioritization of Bank AccountsYou can specify all bank information, the payment method for each bank account, and the threshold valuesfor the bank accounts. The system accesses the bank accounts during liquidity assignment for the payment ofinvoices depending on the priority.
Procedure1. Creating a Payment Proposal
To create a new payment proposal run , proceed as follows:
a. Go to the Payables work center and choose Periodic Tasks > Payment Runs > New> Payment Run.The New Payment Run screen appears.You can use the following selection criteria for your payment run: • Posting Date
You can specify a posting date. The default posting date is the execution date of the run. Leave this fieldempty if you want to schedule the run periodically.
• Bank Processing DateYou can specify the requested payment date (for bank transfers and direct debits only). Depending onworking days, the bank can make the payment later. Leave this field empty if you want to schedule therun periodically.
• Company • Suppliers
You can define a value range enabling you to select multiple suppliers for one payment run. If you donot select a supplier, the system selects all the suppliers entered in the system for the payment run.
• CurrencyYou can specify a currency in which the invoice can be paid. Only those invoices are cleared that matchthe selected currency.
• Next Payment Run DateHere you enter the date up to which all open items should be considered in the payment proposal. Youcannot edit this field later.Note that if grace days were specified in configuration for the payment strategy, open items that are dueon the date entered are deferred and not considered in the current payment run but in the next one.You only specify this date if the payment run is performed immediately and performed once only. Ifthe payment run is scheduled periodically, no date should be entered here. The payment run then takesinto account all items until the payment run is next performed.
b. Activate and save your entries.
SAP Business ByDesignPayables
PUBLIC • © 2011 SAP AG. All rights reserved. • 84

2. Scheduling a Payment Proposal
a. On the Payment Run: <Payment Run ID> screen, click Schedule.The Job Scheduler screen appears.If you want to start the payment run immediately and only run it once, choose Immediately. Alternatively,you can specify a start date and time or arrange for it to run after a specific job.If you want to schedule the payment run periodically, specify when the payment run should be repeated,for example, daily or weekly.
b. Save your entries.
c. Close the Job Scheduler screen.
You can view the technical details on executing a run in the display log in the Payment Runs subview for therespective payment run. To do this, select the payment run and under Execution Details select the relevantexecution. Choose Display Log to view more details.
3. Displaying a Payment Proposal
If the run was successful, you can display the payment proposal list created by the system for internally initiatedoutgoing payments. You do this in the Payables work center in the Automatic Payments view. If you editoutgoing payments, they remain in the list. The status here changes from In Process to In Approval orCompleted.
You can also see this payment proposal list in the Work view, filtered according to Payment Run Tasks. If youedit the individual outgoing payments, they disappear from the list.
4. Editing and Releasing a Payment Proposal
To edit the payment proposal list, proceed as follows:
a. In the Payables work center, open the Automatic Payments view. Alternatively, you can open theWork view and filter according to Payment Run Tasks.
b. Select the appropriate payment proposal.
c. Choose Edit to display the details for the respective payment and to make changes. You can change thepayment method and related data (such as the bank account), change the payment amount, select othercustomer/supplier bank details, enter or change a cash discount amount, or delete open items (which willexclude them from the payment).You can also reject a payment proposal. This does not affect the open items since there has been no postingin the system.
d. To protect the company in case it is in a precarious financial situation, the system checks during paymentcreation (release) whether liquid assets could be successfully allocated to the payment. Here it checkswhether there is sufficient liquidity for the payment at the bank and reserves the relevant amount for thispayment. If the system could not allocate liquidity because there were not sufficient liquid funds, it issuesan error message. For important payments you can override the allocation of liquidity and specify that thereshould be no allocation of liquid funds. To do this, choose Actions > Allocation Liquidity Not Re-quired. In this case, the payment is made regardless of the availability of liquid funds.
e. Once you have completely edited a payment proposal, choose Actions > Execute Payment to forwardthe payment to the Payment Management work center or to the approver of the outgoing payment.The approval is necessary if the threshold value defined in configuration is reached for the approval of anoutgoing payment. If no approval is necessary for the outgoing payment, posting takes place in the systemwith the execution of the payment and the open items are cleared. If an approval is necessary, posting takesplace after approval.
You cannot distribute the editing of the payment proposal list to different processors.
5. Approving a Payment Proposal
Once you have edited and released a payment proposal that must be approved, it is automatically forwarded tothe approver in the Managing My Area work center in the Approvals view. In the role of the approver, youcan approve the payment or send it back for revision.
SAP Business ByDesignPayables
PUBLIC • © 2011 SAP AG. All rights reserved. • 85

One exception is the bank transfer between your own bank accounts. You cannot specify an approval processfor this.
See AlsoAbout Payment Strategy
Internally-Initiated Automatic Outgoing Payments
3.5.3 QUICK GUIDE FOR BALANCE CONFIRMATION RUNS(PAYABLES)You use the balance confirmation run in the payables area to compile data for your supplier balance confirmationsand to create balance confirmation letters. These letters inform your suppliers about their account balances andrequest that the balance information is confirmed. In this way, you can reconcile your system data records with thedata records in the supplier system.
Alternatively, you can request that your suppliers send you a balance confirmation return letter.
Business Background
Mass Data RunsA Mass Data Run (MDR) is the automatic mass processing of a task or a business transaction. MDRs enable massprocessing of business data and are used in business processes, for example, invoice runs, payment authorizationruns, or balance confirmation runs. When a user schedules an MDR the system represents it as a background job.During scoping, it is possible to provide default variants of the MDRs.
MDRs are created and maintained in the work centers. Using the Job Scheduler, users schedule the run to executeonce or regularly at specified times.
In the Background Jobs view of theApplication and User Management work center, key users can monitor andreschedule MDR jobs that are created by users in other work centers.
For more information, see Mass Data Runs.
Balance Confirmation for PayablesBalance confirmation for payables is a means of checking that payables to business partners are correct. Discrepanciesmay arise and need to be clarified with your business partner. During balance confirmation, you inform your businesspartner of the individual amounts that need to be confirmed and request the confirmation.
Fore more information, see Balance Confirmation for Payables
Open Items PayablesYou can display open item lists for supplier accounts. Open items are posted open invoices for goods and servicesor credit memos that were not yet paid. With the lists of the open items of suppliers of your company, you canmonitor the dates of outgoing payments to avoid interest on arrears and use cash discounts. Open payments arealso displayed in the open item list. In addition, you get an overview for which supplier accounts you still need toedit open items.
For more information, see Open Items Payables
SAP Business ByDesignPayables
PUBLIC • © 2011 SAP AG. All rights reserved. • 86

Tasks
Create a Balance Confirmation RunFor more information on this task, see Create a Balance Confirmation RunCreate a BalanceConfirmation Run.
3.5.4 CREATE A BALANCE CONFIRMATION RUN
OverviewYou can send balance confirmations to compare your data records with those of your suppliers and consequentlyidentify any inconsistencies. You use balance confirmation runs to schedule balance confirmations on a frequentand recurring basis. Alternatively, you can perform a manual run as a one-off request. In the Payables or Receiv-ables work centers under Periodic Tasks, you can create a balance confirmation run for both accounts receivableand accounts payable.
Prerequisites
Procedure1. To create a new balance confirmation run, click New and then Balance Confirmation Run.
2. Select a Type
1. Enter a description for the balance confirmation run.
2. Choose an appropriate balance confirmation type: • Without Return Letter
This selection enables you to check the accuracy of your accounts payable and receivable using balanceconfirmations. You can detect and correct any discrepancies which might exist between your recordsand those of your customers or suppliers and make any necessary value adjustments. However, thecustomer or supplier does not send a return letter documenting the differences in this case. The balanceconfirmation can only be confirmed or rejected. As long as the customer or supplier makes no objectionsprior to the cut-off date, your balance is accepted.
• With Return LetterThis selection enables you to contact your customers or suppliers to discuss the details relating to youropen items. Your company issues a letter listing all your open item details. This letter requests that thecustomer or supplier confirms whether the data entries agree with each other, or specifies how theaccounts differ using the return letter provided. In this way, you can determine whether your customerand supplier accounts are up-to-date as well as identify any discrepancies using the information con-tained in the return letter.
• RequestThis selection enables you to contact your customers or suppliers to check the balance of your accountson the side of the customer or supplier. You can request the account balance alone or also detailedinformation relating to the balance.
• Choose Release Immediately to release the confirmation straight away. The balance confirmationletters are printed automatically once the run has been completed. Alternatively, you can manuallycheck and release each balance confirmation run.
• Choose Select Manually if you want to check the account balances of specific customers or suppliers.Choose Select Using Restrictions to check the account balances of a selection of customers or sup-pliers. You can filter by country, address, or customer or supplier ID.
3. Enter a Restriction Type
SAP Business ByDesignPayables
PUBLIC • © 2011 SAP AG. All rights reserved. • 87

In the General Selection Criteria area, you can enter the name of the company or the customer or supplier.You can also choose various selection parameters that include or exclude particular customers or suppliersfrom the balance confirmation run, depending on the restriction type that you selected in the previous step.
• If you chose Select Manually, you can now select the individual customers or suppliers. • If you chose Select Using Restrictions, you can now define the selection parameters for the run to include
account balances from EUR 100,000, for example.
4. Complete and Confirm Selection
Click Finish to save the balance confirmation run.
When the run has been saved successfully, the Run ID field displays the ID of the new balance confirmationrun.
Choose Schedule.
The Schedule Job editor appears. Here you can schedule and save the run.
ResultThe balance confirmation run has now been created and scheduled successfully. You can display the results of therun in the Payables work center under Suppliers, or in the Receivables work center under Customers, and thenin each case under Balance Confirmation. From this location, you can check and release the balance confirmation.
You can use search criteria, such as the Status or Run ID to search for the balance confirmation that youwant to view.
3.5.5 QUICK GUIDE FOR FOREIGN CURRENCY REMEASUREMENT(PAYABLES)You use foreign currency remeasurement to convert open payables from foreign currencies into the companycurrency on a specific key date.
This closing activity is relevant for companies with suppliers for which the transactions are portrayed in a currencydiffering from the company currency. At the time when the amounts of these open payables originate, you convertthem into the company currency using the exchange rate valid at that time. On the day when the balance sheet iscreated, a different exchange rate applies, causing you to have to revaluate the open items. You can repeat theremeasurement as often as required until the payables are cleared or written off.
Business Background
Multi-CurrencyA currency is the legally recognized means of payment in a given country. A currency has to be specified for everyfinancial amount in the system. The currencies are specified using the ISO standard form, such as EUR for euros orUSD for US dollars.
For more information, see Currencies.
Foreign Currency Remeasurement MethodYou use the foreign currency remeasurement method to set up the various methods for entering foreign currencyremeasurement in accordance with the legal requirements. For each foreign currency remeasurement method,you define the accounting principles that should be used by the corresponding remeasurement method.
For more information, see Foreign Currency Remeasurement Method.
SAP Business ByDesignPayables
PUBLIC • © 2011 SAP AG. All rights reserved. • 88

Foreign Currency RemeasurementIf you start the procedure for foreign currency remeasurement, the system automatically makes the relevantpostings and subsequently withdraws postings.
For more information, see Foreign Currency RemeasurementForeign Currency RemeasurementForeign CurrencyRemeasurement.
Closing Activities — Year-End ClosingBefore you can create your closing reports, you first need to perform some preparatory tasks. The system supportsyou in this process.
For more information, see Closing Activities — Year-End Closing.
Tasks
Check PrerequisitesBefore foreign currency remeasurement can be performed, the following prerequisites mustbe fulfilled:
• The current exchange rates need to have been entered in the system. For more informa-tion, see Editing Exchange Rates.
• You need to have reclassified the payables. For more information, see Quick Guide forReclassification (Payables).
• Using account determination, you need to have defined and set up in configuration theaccounts that you want to remeasure. For more information, see Business Configurationof Account Determination for a Business Transaction.
• You need to have defined how the system is to valuate and post exchange rate differences.For this, you need to have assigned the appropriate set of books to the foreign currencyremeasurement method. For more information, see Foreign Currency RemeasurementMethod.
Create a New Foreign Currency Remeasurement Run or Copy aTemplate1. To create a new foreign currency remeasurement run, click New and then Foreign
Currency Remeasurement Run.
2. You have the following options for performing foreign currency remeasurement runs: • Foreign Currency Remeasurement with Reference
To re-use the data from a previous foreign currency remeasurement run, select theforeign currency remeasurement run that you want to use and choose New >Foreign Currency Remeasurement Run with Reference. The system copies thedata directly to the input screen for the new foreign currency remeasurement run.You can then adjust the data copied from the previously-executed foreign currencyremeasurement run.
• Test RunTo perform the foreign currency remeasurement run as a test run, set the TestRun indicator. The system previews the results of the test run but does not make anypostings. The postings are only simulated.
You can only delete foreign currency remeasurement runsthat you either scheduled or performed as a test run. To de-lete a test run, select the run that you want to delete and click
Delete .
• Set of Books
SAP Business ByDesignPayables
PUBLIC • © 2011 SAP AG. All rights reserved. • 89

You can perform the remeasurement for a single set of books or for all sets of books.If you use multiple sets of books with different fiscal year variants, you should ideallyperform the remeasurement separately for each set of books. The system determinesthe key date on the basis of the fiscal year variant of the set of books.
• Business partner IDYou can limit foreign currency remeasurement to payables for individual suppliers.
• CurrencyYou can limit foreign currency remeasurement to payables in specific currencies.
• Closing StepYou select the closing step that you want the system to use when making the postingson the key date to the corresponding accounting period. This accounting period mustbe open for the closing step that you have selected. For more information, see ClosingSteps.
• Period / YearYou select the period and year for which you want to perform foreign currencyremeasurement.
3. SchedulingYou can either perform foreign currency remeasurement immediately or schedule it tooccur later: • To perform foreign currency remeasurement immediately, choose
Start Immediately . • To schedule foreign currency remeasurement for a subsequent point in time, click
Schedule and specify the time when the system will perform remeasurement.You can view scheduled foreign currency remeasurement runs and their respectivetimes in the subview Foreign Currency Remeasurement under Jobs .
Display and Check Log for Foreign Currency Remeasurement1. Display Log
If you have performed foreign currency remeasurement immediately, the system issuesa status message. To display a list of the logs, choose Show Log in the status message.When you have scheduled foreign currency remeasurement, you can display the list oflogs in the Foreign Currency Remeasurement subview after foreign currency remea-surement has been performed. To do this, choose the relevant foreign currency remea-surement.
2. Check the LogThe log contains the following information: • Overview
Shows the result of the foreign currency remeasurement run, the execution date,any messages that were issued, and the extent of profit or loss from the valuation.
• SelectionShows the information that you entered at the start of the foreign currency remea-surement run.
• MessagesShows a list of all messages that were issued (such as warning messages).
• PostingsShows all the account movements and journal entries that the system posted for thekey date valuation and the valuation reversal.You can display the postings for each reconciliation account or sorted by document.
• Processed SuccessfullyShows for each reconciliation account all the documents with their source documentID, historical value, and key date value, as well as gains and losses. You can also viewthe term over which the valuation was performed.
SAP Business ByDesignPayables
PUBLIC • © 2011 SAP AG. All rights reserved. • 90

• Not ProcessedShows for each reconciliation account the documents that were subject to errorsduring processing, for example, no account determination.
To verify whether a run has been completed successfully, you can runthe following checks: • Log
You find a log for a run in the corresponding subview. Each run hasa status (Information, Error). To display the details of a log, selectthe relevant run and choose Display .If errors occur during a run, you need to resolve them. You can findinformation on the errors on the . Messages tab page. Onceyou have resolved the errors, start the run again. The system repeatsthe postings that could not be made in the first run.
• Job MonitorIf a run has not been completed successfully and you cannot find andresolve the cause, you can display the technical details relating toyour run in the Job Monitor. Select the relevant run and choose
Display Jobs . If a job finds errors, contact your system administrator.
3.5.6 QUICK GUIDE FOR RECLASSIFICATION (IN PAYABLES)You use the reclassification of payables to display your payables correctly:
• Accounts Payable with Debit BalanceIf the outstanding receivables for a vendor are greater than the total of the payables, the balance of this accountis displayed as a receivable and not as a payable.
• Display by Remaining TermYour payables are structured by remaining term on the basis of a key date. The sorted lists are predeterminedby the system as follows: • Remaining Terms: 0 to 12 months • Remaining Terms: 12 to 60 months • Remaining Terms: > 60 months
Overdue items are not restructured. They have a remaining term of less than one year.
The intervals for the reclassification are derived automatically on the basis of the accounting principle specifiedin the configuration.
Business Background
ReclassificationIf you start the procedure for reclassification, the system automatically makes the relevant postings and subsequentlywithdraws postings.
For more information, see ReclassificationReclassification.
Closing Activities — Year-End ClosingBefore you can create your closing reports, you first need to perform some preparatory tasks. The system supportsyou in this process.
For more information, see Closing Activities — Year-End Closing.
SAP Business ByDesignPayables
PUBLIC • © 2011 SAP AG. All rights reserved. • 91

Tasks
Perform Reclassification1. To perform a new reclassification run, click New and then Reclassification of Pay-
ables.
2. You have the following options for performing reclassifications: • Reclassification with Reference
To re-use the data from a previous reclassification, select the reclassification that youwant to use and choose New > Reclassification of Payables with Reference.The system copies the data directly to the input screen for the new reclassification.You can then adjust the data copied from the previously-executed reclassification.
• Test RunTo perform the reclassification as a test run, set the Test Run indicator. The systempreviews the results of the test run but does not make any postings. The postings areonly simulated.
You can only delete reclassifications that you either sched-uled or performed as a test run. To delete a test run, selectthe run that you want to delete and click Delete .
• Set of BooksYou can perform reclassification for a single set of books or for all sets of books.If you use multiple sets of books with different fiscal year variants, you should ideallyperform the balance carryforward separately for each set of books. The system de-termines the key date on the basis of the fiscal year variant of the set of books.
• Closing StepYou select the closing step that you want the system to use when making the postingson the key date to the corresponding accounting period. This accounting period mustbe open for the closing step that you have selected. For more information, see ClosingSteps.
3. SchedulingYou can perform reclassification immediately or schedule it to occur later: • To perform reclassification immediately, choose Start Immediately . • To schedule reclassification for a subsequent point in time, click Schedule and specify
the time when the system will perform reclassification.You can view scheduled reclassifications and their respective times in the subviewReclassification under Jobs .
Display and Check Log1. Display Log
If you have performed reclassification immediately, the system issues a status message.To display a list of the logs, choose Show Log in the status message.When you have scheduled reclassification, you can display the list of logs in the Reclas-sification subview after reclassification has been performed. To do this, choose the relevantreclassification.
2. Check the LogThe log contains the following information: • Overview
Shows the result of the reclassification, the execution date, any messages that wereissued, and the extent of profit or loss from the valuation.
• SelectionShows the information that you entered at the start of the reclassification.
SAP Business ByDesignPayables
PUBLIC • © 2011 SAP AG. All rights reserved. • 92

• MessagesShows a list of all messages that were issued (such as warning messages).
• PostingsShows all the account movements and journal entries that the system posted for thekey date valuation and the valuation reversal.You can display the postings for each reconciliation account or sorted by document.
• Reclassified ItemsShows for each reconciliation account all the journal entries with data on the supplier,journal entry ID, remaining term groups, and the amount in company currency.
• Non-Reclassified ItemsShows for each reconciliation account the documents that were subject to errorsduring processing, for example, because of missing account determination.
To verify whether a run has been completed successfully, you can run the followingchecks: • Log
You find a log for a run in the corresponding subview. Each run has a status (Infor-mation, Error). To display the details of a log, select the relevant run and choose
Display .If errors occur during a run, you need to resolve them. You can find information onthe errors on the . Messages tab page. Once you have resolved the errors, startthe run again. The system repeats the postings that could not be made in the first run.
• Job MonitorIf a run has not been completed successfully and you cannot find and resolve thecause, you can display the technical details relating to your run in the Job Monitor.Select the relevant run and choose Display Jobs . If a job finds errors, contact yoursystem administrator.
3.5.7 QUICK GUIDE FOR CENTRAL BANK REPORTINGThe Central Bank Reporting subview enables you to report your foreign trade transactions to the authorities.This information is used in the calculation of the balance of payments for your country. Different regulations applyto central bank reporting depending on the country.
This section contains text that is specific to Austria, Germany, and France. To ensure that the system displaysthe correct text, choose Personalize > My Settings > Help and select the Online Help tab. UnderCountry, select the relevant country to ensure that the system displays the correct text. Click Save andClose.
You can use the Central Bank Reporting subview to manually maintain and prepare this data for central bankreporting that has been collected from supplier and customer invoicing. In addition to the automated data collectionprocess, it is possible to manually enter data to the central bank reporting work list.
You can exclude any of your company entities from the system's processing for central bank reporting. When acompany is excluded, no customer or supplier invoicing information is transferred to the Central Bank Report-ing worklist and no central bank reporting tasks are created. For more information, see About Central BankReporting Exclusion
If there no entries for your company in the Central Bank Reporting list , your company might not beactivated for Central Bank Reporting. You should check the Central Bank Reporting — Exclusionactivity in business configuration if central bank reporting is deactivated for your company.
SAP Business ByDesignPayables
PUBLIC • © 2011 SAP AG. All rights reserved. • 93

Tasks
Perform Central Bank ReportingIn the Central Bank Reporting subview of Periodic Tasks, you can perform central bankreporting, which involves the collection and management of foreign trade transactions. Thesetransactions are reported to the authorities to create the balance of payments for the respectivecountry. For more information, see Perform Central Bank ReportingPerform Central BankReporting.
Edit Central Bank Code Determination RulesIn the Central Bank Code Determination fine tune activity in Business Configuration,you can assign central bank codes according to the official lists provided by the authorities.The rules can also be created or edited in the Central Bank Reporting subview. These rulesare used to determine the default central bank code used for an invoice that has the relevantattributes.
For more information, see
This section contains text that is specific to Germany, France, and Austria. To ensurethat the system displays the correct text, choose Personalize > My Settings >Help and select the Online Help tab. Under Country, select the relevant countryto ensure that the system displays the correct text. Click Save and Close.
Assigning a Business Partner to an International OrganizationWhen a business partner belongs to or is considered to be an international developmentorganization, it is subject to central bank reporting. Trading with this customer or supplieris subsequently reported to as part of your company’s regular central bank reporting. Formore information, see Determination of International Organizations for Central Bank Re-porting – Austria .
This task is relevant for Austria only.
3.5.8 PERFORM CENTRAL BANK REPORTING
OverviewIn the Central Bank Reporting subview of Periodic Tasks, you can perform central bank reporting, which involvesthe collection and management of foreign trade transactions. These transactions are reported to the authorities tocreate the balance of payments for the respective country.
PrerequisitesEnsure you have resolved any outstanding central bank reporting related tasks in the Work view. For example, thatyou have manually assigned central bank codes where the system was unable to automatically determine the relevantcode, or created additional line items (for non-payables or non-receivables items) that need to be reported.
The same data is available in the Central Bank Reporting subviews of the Payables and Receivables work centersand you can perform central bank reporting from either of these work centers.
Data from customer invoicing and supplier invoicing from business partners abroad appears in the CentralBank Reporting worklist.
SAP Business ByDesignPayables
PUBLIC • © 2011 SAP AG. All rights reserved. • 94

If you cannot find a particular business partner, that customer or supplier may have been excluded fromcentral bank reporting or the business partner may not be a foreign business partner.
Procedure1. Go to the relevant work center, such as Payables or Receivables. Choose the Periodic Tasks view and then
choose the Central Bank Reporting subview.
2. Specify the country to report.
3. Filter for the relevant document line items:
• To filter the document line items, click the Advanced search link and enter the search details. Useful filterparameters include filtering by date range and by status.
• Click Go to filter for the relevant document line items.
The following statuses are available: • The Not Relevant status indicates a line item which includes a central bank
code but doesn't need to be reported. • The In Preparation status indicates a line item created manually or automati-
cally for which data entry is not yet completed, for example a missing centralbank code. This status automatically changes to Reporting in Process when datais complete, for example when you enter a central bank code. It is not possibleto manually change this status.
• The Reporting in Process status indicates a line item created manually or au-tomatically for which all data is complete but the line item has not yet beenreported to the relevant authorities. When you have reported this line item youchange the status to Reported.
• The Reported status indicates a line item has been reported to the relevantauthorities for the appropriate reporting period. If you mistakenly change thestatus of a line item to Reported you can change it back to Reporting in Proc-ess.
• The Cancellation Reporting in Process status indicates the corresponding in-voice for the line item has been cancelled but the cancellation has not beenreported yet to the authorities. When you have reported the cancellation youchange the status of this line item to Cancellation Reported. If the correspond-ing invoice is cancelled in the same month before it was reported to the au-thorities, the line item is deleted from the central bank reporting worklist.
• The Cancellation Reported status indicates the corresponding invoice for theline item has been cancelled, and the cancellation was reported to the author-ities for the respective reporting period. If you mistakenly change the status ofa line item to Cancellation Reported you can change it back to CancellationReporting in Process.
4. Add any missing information that needs to be declared to the worklist, for example, salary for employees abroad.
1. Click New and choose New Central Bank Reporting to open the Central Bank Reporting quickactivity.
2. Enter reporting information as required.
3. Click Save to add the item to the central bank reporting worklist.
5. Review the document line items.
• If you need to manually assign a central bank code to a document line item, click Edit to open the CentralBank Reporting quick activity. However, to avoid receiving further tasks in your worklist relating to adocument line item type, you should create a central bank code determination rule for this document line
SAP Business ByDesignPayables
PUBLIC • © 2011 SAP AG. All rights reserved. • 95

item type. You can then propose this central bank code for document line items with the ” In Preparation”status.
If you have created a line item for the central bank reporting worklist, you have theoption to edit all the details for this line item. However, if the line item comes fromanother document source you can only edit the central bank code. In some casessuch as transit trades, you may need to review and change the central bank code.
• If the business partner is located in the same country as your company or if the country of the businesspartner is missing, you should mark the entry as “Not Relevant” . This item will then be excluded fromreporting.
6. Format the report:
• Click on the Advanced link to display the Advanced filter options. • Set the Status field to "Reporting In Process". • Set additional filters as required, for example, document date and company ID. • Click Go .
The system displays the filtered data in the table. You can now perform the Export function to create aMicrosoft Excel spreadsheet with the reporting data.
7. To transfer the details to the relevant authorities, you must export the reporting information to a MicrosoftExcel spreadsheet .
1. Choose Export To Microsoft Excel .
2. The system displays the message: Exported spreadsheet is ready; download to your local machine? Choose Yes .
3. The system displays a message: Do you want to open or save this file? Choose Save .
4. The system displays the “Save As” dialog box for you to choose where to save this file on your local machine.Choose a suitable location to save the file on your local machine and click Save .
5. The system displays the message: Download Complete.Choose Open to open the file immediately. You can choose Close to close the dialog box if you want toopen the file later.
6. The system displays the message: Do you want to replace the contents of the destination cells in Sheet1? ChooseYes .
7. The Microsoft Excel worksheet is now open for you to use the data as required. Scroll to the bottom of theworksheet to see the “Pivot table” with the summary of the Central Bank Reporting data for you to report.In this pivot table you can sort by central bank code and check the total value of transactions for a particularcode.
For Germany, if the total for a central bank code exceeds EUR 12,500 , then you mustreport this transaction to the authorities.
8. Select each of the line items you have reported and click Actions , then choose “Reported”.
If the status is not set to “Reported”, then reported line items may be inadvertently includedin future central bank reports. If you mistakenly change the status of a line item to “Reported”you can change it back to “Reporting in Process”.
ResultUsing this Excel as a basis, you must fill out and submit the relevant forms manually to the relevant central bank.
SAP Business ByDesignPayables
PUBLIC • © 2011 SAP AG. All rights reserved. • 96

3.6 REPORTS3.6.1 AGING LIST FOR PAYABLES
OverviewThis report displays for each supplier your overdue payables according to a specific key date and aging period.
Features
Running the ReportBefore running the report, you specify the data that you want to display by selecting variables. You must specify avalue for all mandatory variables. In the system, mandatory variables are indicated by an asterisk (*). Some variablesare explained below:
• Key DateThe key date always corresponds to the transaction date of the open items and not to the posting date. Thesystem considers only items with a transaction date before the key date.
• Period 1 through Period 4You can specify four aging periods to group your overdue payables. These periods are calculated from thespecified key date. In the default display, the period structure is as follows: 30 days (period 1), 60 days (period 2),90 days (period 3), 120 days (period 4). This means, for example, that period 2 displays the overdue payables witha due date between 31 and 60 days in the past, regardless of whether they are cleared on the current date. Thesevalues can be changed.
For more information about the standard variables, see Overview of Reports in Financial Management.
You can save the values you specify on the selection screen as a report variant that can be used to run exactly thesame report again in the future.
Analyzing the ReportIn addition to the overdue payables, the report also displays for each period the payables that are not yet due andthe total amount of payables (the total overdue items and items not yet due).
Note the following for the individual document types:
• Supplier invoices are displayed as negative amounts. • Supplier credit memos are displayed as positive amounts. • Payments do not have a specific due date. The net due date displayed therefore corresponds to the
transaction date.
The data in this report is displayed in table format.
You have the following options for analyzing the report:
• You can restrict the data that is displayed. To do this, choose Filter. • To further analyze data in this report, you can include in the display additional characteristics from the Not
Shown Currently area. • From the open items displayed, you can drill down to the relevant details. To do this, select the appropriate
value and open the corresponding menu.
See Also • Reports View • Overview of Reports in Financial Management • Overview of Data Sources in Financial Management
SAP Business ByDesignPayables
PUBLIC • © 2011 SAP AG. All rights reserved. • 97

3.6.2 FORECAST LIST FOR PAYABLES
OverviewThis report displays for each supplier your open payables for which the due date is after the specified key date andlies in the future. The report also lists open items that your suppliers need to pay you.
Canceled items are not included.
ViewsThis report offers you the following views:
• Forecast List for Payables - (Standard)Displays the following for each supplier: the amount already overdue on the key date, future aging periods,total future due amount, open total amount. The due date calculation refers to the net due date (paymenttarget).
• Normal Cash DiscountDisplays the following for each supplier: the amount already overdue on the key date, future aging periods,total future due amount, open total amount. The due date calculation refers to the due date of the normal cashdiscount, as shown in the example below: Cash discount terms 2.
• Maximum Cash DiscountDisplays the following for each supplier: the amount already overdue on the key date, future aging periods,total future due amount, open total amount. The due date calculation refers to the due date of the maximumcash discount, as shown in the example below: Cash discount terms 1.
You receive an invoice dated 07/01/09 with the following payment terms:
• 1) Payment within 8 days: 3 % cash discount • 2) Payment within 14 days: 2% cash discount • 3) Payment within 30 days: Net
This means that there are three possible due dates for this invoice:
• Cash discount term 1) (maximum cash discount): Can be paid up to 09.07.09 • Cash discount term 2) (normal cash discount): Can be paid up to 15.07.09 • Net (payment target: term 3): Can be paid up to 31.07.09
The system displays different net amount and aging periods for the invoice, depending on the view you select.
Depending on the view used, the invoices are grouped by net due date, due date with normal cash discount, or duedate with maximum cash discount.
Features
Running the ReportBefore running the report, you specify the data that you want to display by selecting variables. You must specify avalue for all mandatory variables. In the system, mandatory variables are indicated by an asterisk (*). Some variablesare explained below:
• Key DateThe key date always corresponds to the transaction date of the open items and not to the posting date. Thesystem considers only items with a transaction date before the key date.
• Period 1 through Period 4You can specify four aging periods to group your payables due at a future date. These periods are calculatedfrom the specified key date. In the default display, the period structure is as follows: 30 days (period 1), 60 days(period 2), 90 days (period 3), 120 days (period 4). This means, for example, that period 2 displays the payablesdue from day 31 through 60 after the specified key date. These values can be changed.
For more information about the standard variables, see Overview of Reports in Financial Management.
SAP Business ByDesignPayables
PUBLIC • © 2011 SAP AG. All rights reserved. • 98

You can save the values you specify on the selection screen as a report variant that can be used to run exactly thesame report again in the future.
Analyzing the ReportIn addition to the items due for each period in the future, the report displays the payables overdue on the key dateand the total amount of all open items (total overdue and not yet due items).
Note the following for the individual document types:
• Supplier invoices are displayed as negative amounts. • Supplier credit memos are displayed as positive amounts. • Payments do not have a specific due date. The due date displayed therefore corresponds to the trans-
action date.
You have the following options for analyzing the report:
• You can restrict the data that is displayed. To do this, choose Filter. • To further analyze data in this report, you can include in the display additional characteristics from the Not
Shown Currently area. • From the open items, you can drill down to the relevant details. To do this, select the appropriate value and
open the corresponding menu.
See Also • Reports View • Overview of Reports in Financial Management • Overview of Data Sources in Financial Management
3.6.3 DETAILS TO ITEMS OF SUPPLIERS
OverviewThis report lists all items for a supplier for a particular period.
Canceled items are not included.
Features
Running the ReportBefore running the report, you specify the data that you want to display by selecting variables. You must specify avalue for all mandatory variables. In the system, mandatory variables are indicated by an asterisk (*). Some variablesare explained below:
• Entry DateThe system takes the previous two weeks as the default value for the documents entered.
• Item StatusYou can restrict the display to a specific item status, such as open, cleared, or unassigned. For this, use the inputhelp.
For more information about the standard variables, see Overview of Reports in Financial Management.
You can save the values you specify on the selection screen as a variant. You can then reuse this variant when youregenerate the report.
SAP Business ByDesignPayables
PUBLIC • © 2011 SAP AG. All rights reserved. • 99

Analyzing the ReportThe report displays for each item the full document amount as well as any cash discount available or taken, andamounts outstanding. The dunning level is also displayed for any overdue items. The data in this report is displayedin table format.
You have the following options for analyzing the report:
• You can restrict the data that is displayed. To do this, choose Filter. • To further analyze data in this report, you can include in the display additional characteristics from the Not
Shown Currently area. • From each supplier displayed, you can drill down to the relevant details. To do this, select the appropriate value
and open the corresponding menu.
See Also • Reports View • Overview of Reports in Financial Management • Overview of Data Sources in Financial Management
3.6.4 DETAILS TO OPEN ITEMS OF SUPPLIERS
OverviewThis report lists the open items for each supplier for a specific key date.
Canceled items are not included.
ViewsThis report offers you the following views:
• Open Item List – Suppliers (Standard)This view displays for each supplier all the open items for a specific key date as well as information about anycash discount available or taken.
• Open Item List – All Items By SuppliersDisplays a list of all the open items by document number in ascending order.
• Open Item List – Summary By SuppliersShows the total number of open items for all or a selection of customers.
• Open Item List – ReconciliationDisplays the open items for each supplier and transaction currency.You use this view for technical reconciliation on the basis of the Accounts Payable Reconciliation report. Formore information, see Accounts Payable Reconciliation.
Features
Running the ReportBefore running the report, you specify the data that you want to display by selecting variables. You must specify avalue for all mandatory variables. In the system, mandatory variables are indicated by an asterisk (*). When doingso, note the following:
• Key DateThe key date always corresponds to the transaction date of the open items and not to the posting date. Thesystem displays only items with a transaction date before the key date.
For more information about the standard variables, see Overview of Reports in Financial Management.
You can save the values you specify on the selection screen as a variant. You can then reuse this variant when youregenerate the report.
SAP Business ByDesignPayables
PUBLIC • © 2011 SAP AG. All rights reserved. • 100

Analyzing the ReportThe data in this report is displayed in table format.
Note the following for the individual document types:
• Supplier invoices are displayed as negative amounts. • Supplier credit memos are displayed as positive amounts. • Payments do not have a specific due date. The net due date displayed therefore corresponds to the
transaction date.
You have the following options for analyzing the report:
• You can restrict the data that is displayed. To do this, choose Filter. • To further analyze data in this report, you can include in the display additional characteristics from the Not
Shown Currently area. • You can call up the corresponding detailed information for the open items displayed. To do this, select the
appropriate value and open the corresponding menu.
See Also • Reports View • Overview of Reports in Financial Management • Overview of Data Sources in Financial Management
3.6.5 PAYMENT STATISTICS - SUPPLIERS
OverviewThe report provides an overview of your company's payment behavior towards its suppliers for a specific period.
Canceled items are not included.
Features
Running the ReportBefore running the report, you can specify the data that you want to see by making value selections for variables.You must make a value selection for all mandatory variables. In the system, mandatory variables are indicated byan asterisk (*).
Additional information is available for the following selected variable:
• Proposed Posting DateThe system takes the previous two weeks as the default value for the documents entered.
For more information about the standard variables, see Overview of Reports in Financial Management.
You can save the values you specify on the selection screen as a variant. You can then reuse this variant when youregenerate the report.
Analyzing the ReportThis report displays the following: the number of days from the invoice receipt until payment (payables), paymentamount, average number of days until the net due date, number of overdue days in the specified period in percent,and the permitted, claimed, and forfeited cash discount.
The data in this report is displayed in table format.
You have the following options for analyzing the report:
SAP Business ByDesignPayables
PUBLIC • © 2011 SAP AG. All rights reserved. • 101

• You can restrict the data that is displayed. To do this, choose Filter. • To further analyze data in this report, you can include in the display additional characteristics from the Not
Currently Shown area. • From each supplier displayed, you can drill down to the relevant details. To do this, select the appropriate value
and open the corresponding menu.
See Also • Reports View • Overview of Reports in Financial Management • Overview of Data Sources in Financial Management
3.6.6 PAYMENT STATISTICS – CASH DISCOUNT
OverviewThe report displays an overview of all the cash discounts that your company has taken or lost while making paymentsover a given period of time. All the cash discounts that your company is still allowed to use are also shown.
Canceled items are not included.
Views • Payment Statistics – Cash Discounts
Displays all the cash discounts, including all those taken or not used, over a given period of time, as well as allthe cash discounts that are currently available. The default value for this period is 365 days.
• Payment Statistics – Top Lost Cash DiscountsDisplays the ten highest discount amounts that were not used over the last 365 days.
Features
Running the ReportBefore running the report, you can specify the data that you want to see by making value selections for variables.You must make a value selection for all mandatory variables. In the system, mandatory variables are indicated byan asterisk (*).
Additional information is available for the following selected variables:
• Clearing DateYou can restrict the display to payments that were cleared within the specified period of time, such as the currentmonth or the last 14 days. The default value for this variable is the last 365 days.
• Display CurrencyThis report is displayed in the company currency as standard. However, you can also run the report in a differentcurrency.
• Display Currency – Conversion DateIf you want to run this report in a currency that differs from the company currency, you can specify theconversion date. The current date is taken as the standard conversion date.
For more information about the standard variables, see Overview of Reports in Financial Management.
You can save the values you specify on the selection screen as a variant. You can then reuse this variant when youregenerate the report.
Analyzing the ReportThis report displays the amount of the cash discounts that your company has taken or lost or is still allowed to usefor each supplier.
SAP Business ByDesignPayables
PUBLIC • © 2011 SAP AG. All rights reserved. • 102

Additional information is available for the following key figures:
• Cash Discount AllowedShows the cash discount that you are allowed or were allowed to use for a particular payment.
• Cash Discount TakenShows the cash discount that you were allowed to use according to your supplier and that you have taken.
• Additional Cash Discount TakenShows the cash discount that you have taken in addition to the amount that you were allowed to use accordingto your supplier. This means that it is the difference between the total cash discount amount taken and theallowed cash discount amount.
• Cash Discount LostShows the cash discount that you would have been allowed to use but that you did not take.
You have the following options for analyzing the report:
• You can restrict the data that is displayed. To do this, click on the filter symbol and select the required values. • To further analyze data in this report, you can include in the display additional characteristics from the Not
Shown Currently area. • You can use the individual suppliers displayed to navigate directly to an overview of their master data. To do
this, select the appropriate value and open the corresponding menu. • If you want to display more lost discount amounts than displayed in the standard view, proceed as follows:
Under Columns, choose the Key Figures dropdown list and then Manage Conditions. In the dialog boxdisplayed, choose Edit. On the Edit Conditions screen in the From Value column, overwrite the displayedvalue and enter the required number of rows. You can save your changes and set the modified view to be yourstandard. For more information, see Conditions.
From this report, you can navigate to:
• Business Partner Overview • Details for All Items – Suppliers • Payment Statistics – SuppliersPayment Statistics – Suppliers
See Also • Reports View • Overview of Reports in Financial Management • Overview of Data Sources in Financial Management
3.6.7 SUPPLIER LIST
OverviewThe supplier list shows a list of all the suppliers that are in the system.
You can view various data for suppliers, such as:
• Business partner ID and name • Address data • Status • Creation date • User who created the record
3.7 COMMON TASKS3.7.1 ORG STRUCTURES QUICK GUIDEIn the Org Structures view of the Organizational Management work center, you can create, edit, and displayyour enterprise’s org structures. The initial screen of this view displays the active org structures that are availablein the system in what is known as the Active Area. To create and edit org structures, you must switch to the
SAP Business ByDesignPayables
PUBLIC • © 2011 SAP AG. All rights reserved. • 103

Planning Area by choosing Edit or using the Edit Org Structures common task. You can only access the PlanningArea if you have the authorization to do so.
Active AreaIn the Active Area, the information shown is read-only. You can do the following:
• View the org structure for a particular date (past, current, or future) • View the selected org structures in either table or chart format • Navigate the org structure and find org units using the options under Navigate, the Find button, and by
zooming • Print an org structure by choosing Print. • Select an org structure
If there are more than five org structures activated in the system, the Select Org Structures button will appear.This allows you to select which org structures you want to display in the active area. You can choose to displaythe selected org structures in either table or chart format.
Planning AreaIn the Planning Area, key users can create and change your org structures as required. In addition to the functionsavailable in the Active Area, key users can also do the following:
• Enter the date from which changes are to be valid • Create or edit an org structure and save your changes • Check the consistency of part or all of your org structure • Activate part or all of your org structure • Perform a rollback to a previously activated org structure
When you activate your new org structure or your changes in the Planning Area, the org structure is moved tothe Active Area.
When working in organizational management, you should enable onscreen texts. Onscreen texts providecontext-specific information when you move the cursor over a field. To do this, choose Personalize → MySettings → Onscreen Help → Display Additional Onscreen Explanatory Texts.
Business Background
Organizational ManagementOrganizational management (OM) is the central source of organizational information in SAP Business ByDesign.In the Organizational Management work center, a key user can model your company's org structure. This definesthe structure of your company and provides a single, consistent view of your organization from all perspectives ofthe business. It is comprised of org units that represent departments or divisions and provides a unified, graphicalrepresentation of your organizational data. The org structure reflects your business's:
• Legal hierarchy - determines which org units belong to which company or business residence, for example • Financial hierarchy - costs and profits are aggregated along this hierarchy • Reporting line hierarchy - personnel-relevant tasks are forwarded along this hierarchy and it shows where
personnel responsibility lies within the org structure • Functional hierarchy - tasks and approvals related to org functions are forwarded along this hierarchy and it is
the basis for employee and organizational work distribution
The information you enter in the Organizational Management work center is used by the different business areasin the system to support business processes that require organizational information. It is used, for example, toautomatically push work items, such as requests for approval, to the appropriate managers.
For more information, see Organizational Management.
SAP Business ByDesignPayables
PUBLIC • © 2011 SAP AG. All rights reserved. • 104

Guide: Setting Up Your Org StructureThis document supports you in setting up your org structure, which you do in the Org Structures view of theOrganizational Management work center.
Follow this guide when setting up your org structure to avoid inconsistencies and problems at activation.Note that this document should be used in conjunction with the background information and instructionsprovided in the Org Structures Quick GuideOrg Structures Quick Guide.
Depending upon the size and complexity of your company, this task can take several hours. Be aware that theremay be several ways to model your company in the system. You may need to adapt your org structure after activationto match your processes or to reflect organizational changes.
For more information, see Guide: Setting Up Your Org Structure.
Org DefinitionsA definition is a property of an org unit. It is used to describe the role of an org unit in the org structure. When youcreate your org structure in the Organizational Management work center, you must assign the relevant defini-tions to the org units. The Definitions tab displays the definitions and attributes that can be assigned to a selectedorg unit. You can assign several definitions to an org unit.
To assign definitions to an org unit, click Edit in the Org Structures view or you can use Edit Org Structuresin the Common Tasks view.
For more information, see Definitions.
Org FunctionsA key part of org structure maintenance is the assignment of org functions, such as sales, personnel administration,and cost management, to org units. You can assign as many org functions as required to org units in your structure.An org function is then used to determine an org unit's involvement in an area of business. This org unit is integratedinto business processes in this area. For example, an org unit that is flagged as a sales unit, is used in sales processesand sales documents.
For more information, see Functions.
Business Constraints and Veto ChecksIn the Organizational Management work center, you are free to model your org structure as you wish; but inthe system, the business areas need to work with correct organizational data. The system uses a set of rules to ensurethat the information you enter is consistent. If there are inconsistencies, the corresponding rules are displayed asmessages on the UI. The rules are divided into the following types:
• Business constraintsThe system checks the org structure data to ensure your structure is correct. The data you enter is comparedto the business area rules.
• Veto checksThe system checks the org structure data for consistency with business area data, for example, the systemprevents changes to the validity of data that is already used in the business areas.
For more information, see Business Constraints and Veto Checks.
Manager AssignmentManagers assigned in the Organizational Management work center are responsible for approving tasks. They areemployees or service agents who have been assigned to an org unit as a manager.
For more information, see Manager Assignment.
SAP Business ByDesignPayables
PUBLIC • © 2011 SAP AG. All rights reserved. • 105

External Business IdentifiersIn Organizational Management, you can assign external business identifiers to org units. These identifiers are issuedby external authorities for identification of your company, or parts of your company, in business to business trans-actions and in other transactions with external partners.
For more information, see External Business Identifiers in Organizational Management.
Deviating Business Residence AssignmentsWhen you assign an org unit to a Business Residence that is not directly below in the org structure, the assignmentis known as a deviating Business Residence assignment, because you are defining a deviation between the standardand legal hierarchies. You are stating that the org unit legally belongs to a different geographical area within thecompany. This functionality is needed for specific cases, where it allows you to correctly reflect your reportingstructure and to avoid the duplication of Business Residences in the system.
For more information, see Deviating Business Residence Assignments.
Org Data Requirements for ApplicationsThe following documents contain organizational management related data that is required for the applications:
• Organizational Data Requirements for Human Resources • Organizational Data Requirements for Financials • Organizational Data Requirements for Customer Relationship Management • Organizational Data Requirements for Supply Chain Management • Organizational Data Requirements for Supplier Relationship Management • Organizational Data Requirements for Projects
Tasks
Create and Edit the Org StructureFor information about this task, see here.
Assign an EmployeeFor more information about this task, see here.
Assign a ManagerFor more information about this task, see here.
SAP Business ByDesignPayables
PUBLIC • © 2011 SAP AG. All rights reserved. • 106

4 RECEIVABLES
4.1 BUSINESS BACKGROUND4.1.1 OPEN ITEMS RECEIVABLES
OverviewYou can display open item lists for customer accounts. Open items are posted open invoices from goods and servicesor credit memos that were not yet paid. The lists of open items of all customers help you to recognize your customers'outstanding payments and to collect them in a timely fashion with optimized dunning. You also get an overviewfor which customer accounts you still need to edit open items.
PrerequisitesTo display open items, you must have already entered and posted a customer invoice in the system. If you have notassigned a company to a customer when you create the master data, the system attempts to do this automaticallywhen the first invoice is posted. The company is derived using the sales company that created the invoice and usingOrganizational Management. You can also assign the company yourself. To do this, proceed as follows:
1. In the Receivables work center, open the Customers view and subview.
2. Select the appropriate customer and choose Edit > Financial Data.A dialog box appears.
3. Choose the Payment Data area. You can use Add Row to create a new customer account and enter thecompany.
4. Set up the account determination groups.
Once you have finished saving, the system creates a new customer account in the subledger. For more information,see Business Configuration of Account Determination for a Business Transaction.
View of the Lists of Open ItemsTo get an overview of your open items, select the Reports view in the Receivables work center. You find thefollowing reports in this list that display information about your customers' open items:
• Open Item List - CustomersThe report displays the open items for each customer for a specific key date.
• Item List - CustomersThe reports displays all items - open, cleared, and partially cleared - for each customer for a specific period. Youcan also only display the open items of your customers for a selected period.
• Aging List for ReceivablesThis report displays the overdue open items of your customers, structured by how long they are overdue indays.
• Forecast List for ReceivablesThis report displays for each customer your open receivables for which the due date is after the specified keydate and lies in the future. In this way, you can get an overview of the incoming payments to be expected.
The reports take the data from the register for trade receivables and payables, replicate this data in a separate database,and import the data according to your selected report profile. Once you have selected a report, you can save differentqueries to standardize repetitive activities.
For example, to create the Open Item List - Customers report, you must enter the company, currency, key date,and conversion date of the display currency. If you leave the Customer entry field empty, the report selects all
SAP Business ByDesignReceivables
PUBLIC • © 2011 SAP AG. All rights reserved. • 107

customers. For the reports Aging List for Receivables and Forecast List for Receivables, you also need to enterthe aging/forecast analysis period. You also have the option of selecting a specific customer if you only want todisplay the open items for that particular customer. In the Item List - Customers report, you can use the statusto specify whether only the cleared, partially cleared, or open items should be displayed.
If you have saved a query as a selection variant, it appears for selection on the same screen in the Available Var-iants list. You can change and save a selected selection variant if you want to copy the changes for the existingselection variant. If you want to save the query under a new name, choose Save As. This saves the new query as aselection variant.
The following reports are also available to display open items and customer behavior:
• Dunning History - Customers • Dunning History - Documents • Dunning Statistics • Payment Statistics - Customers • Payment List - Customers
In addition to the option of displaying open items in a report, you can also display the open items of a specificcustomer using the Customer Account Monitor. For more information, see Customer Account Monitor.
See AlsoBusiness Configuration of Account Determination for a Business Transaction
Customer Account Monitor
4.1.2 CUSTOMER ACCOUNT MONITOR
OverviewThe customer account monitor provides you with an overview of your customer due items (invoices, payments,credit memos), for example so you can check which payments are expected in the next few days. Based on this, youcan decide which follow-up activities you need to perform (for example, initiating a dunning procedure), and youcan plan your liquidity.
You can also use the customer account monitor when dealing with customer inquiries or when clearing open itemsin an account.
To call up the customer account monitor, proceed as follows:
1. In the Receivables work center, open the Customers view, then the Customer Accounts subview.
2. Select the appropriate customer and choose View.
The following tab pages are available in the customer account monitor:
• General DataHere you can view the customer’s address, open item totals in the transaction currency, and valuated balancesin the company currency. You can also see dunning information, the credit limit, and accounting data, suchas the company currency or the default set of books.You can also access the supplier account if you have defined the roles of both supplier and customer in themaster data records.
• Trade Receivables — Invoices/PaymentsHere you can view all the transactions made on a particular customer account. You can also create manualpayments and start the manual clearing of payments.You can filter the invoices, credit memos, and payments according to their status as follows: • Open Items shows open items and partially cleared items. • Cleared Items shows cleared items and canceled items. • All Items shows all items.
SAP Business ByDesignReceivables
PUBLIC • © 2011 SAP AG. All rights reserved. • 108

You can choose whether to include statistical items, such as down payment requests and bill of exchangerequests, in the display.The information about the items is presented in table format and includes: status, external reference, documenttype, document date, net due date, posting date, open amount in transaction currency, and clearing ID. In thedetail area below the table, additional information is displayed about the item selected in the table. This includesthe amount in the transaction currency, the cash discount amount, the payment terms and due dates, dunningdetails, the payment method, and payment block details.You can set or reset dunning blocks under Actions.
The (optional) columns Document Amount in Transaction Currency or ClearedAmounts may show a sum that is not equal to zero. This means that the sum of the paymentsand credit memos does not equal the sum of the invoices. This happens when an item is trans-ferred to another account or a discount is taken.
• Trade Receivables — PostingsHere you can view all the transactions made on a particular customer account within a specified period. Thedisplay also includes opening and closing balances for the period in question. You can choose to include journalentries that are not relevant for the general ledger in order to explain open item amounts.It is also possible to sort according to open item reference ID in order to view associated debit and credit entriestogether.
• ChangesHere you can view the change history for a particular customer account.
• ReportsHere you can run reports on balances, as well as access reports on aging, forecasts, and dunning for the selectedcustomer.
Features
Line Item DetailsIn the line item details, you can see the status, due date, amount, cash discount amount, clearing document ID,and Created On date, as well as other information for each invoice, credit memo, or payment.
You can also view all the journal entries related to this item.
For items that have not yet been included in any clearing or payment processes and have the status Open, you canmake changes to cash discount terms, dunning, or payment method/block information.
Split ItemsIf there is only a partial payment for an invoice that leads to a partial clearing of the invoice, the system creates splititems for this invoice with split item IDs. Each of these split items has its own status (Open or Cleared). An invoicethat is only partially cleared therefore has precisely one open split item.
New Charge/CreditYou can use this function to create a new open item for which an invoice does not currently exist, for example, toportray fees or rental payments. You might enter an item for dunning fees and then clear it once the fees have beenpaid, for example. However, this function is not to be used to replace an invoice. When you manually enter openitems in this way, you cannot assign any payment terms.
Manual Payment ClearingThe manual clearing function on the Invoices/Payments subtab of the Trade Receivables tab enables you tomanually clear customer payments with outstanding invoices if the system was not able to perform clearing auto-matically. You can also clear credit memos with invoices or outgoing payments from the customer (for example,refund by bank transfer or other refunds) with credit memos. When you perform clearing, the balance of the selected
SAP Business ByDesignReceivables
PUBLIC • © 2011 SAP AG. All rights reserved. • 109

items may not result in zero. Differences can be written off or kept as remaining open items, which can be clearedlater with future payments.
To start manual payment clearing, proceed as follows:
1. Select the appropriate invoices and choose Clear Manually. The New Manual Clearing screen appears. Yousee the Open Items table. The system checks whether the items are already in clearing (whether a paymentproposal has already been created for these items). The available items are displayed for editing.
2. Select the relevant open items and choose Match Items. You see the total balance of the selected items in theupper area of the screen.
If you use the function for splitting open items, you can use the customer account monitor to performmanual payment clearing only (not automatic). The items have the same external reference and musttherefore be cleared manually and included in separate clearings.
Manual PaymentThe manual payment function (Pay Manually By button) on the Invoices/Payments subtab of the Trade Re-ceivables tab enables you to pay invoices or credit memos in one single step, for example by check, bank transfer,or direct debit. The payment methods available are based on your definition in the customer master data. It is alwayspossible to create an incoming check.
UnderpaymentIf a difference arises because the payments received are smaller than the invoice amount and lead to a miscellaneousoperating cost, you can represent this as follows:
• You can distribute the difference amount to the selected items together:
1. Choose Clear Manually.
2. Choose Apply Discount or Credit.
3. Enter the amount and reason. The system distributes the complete amount of the difference to the items. • You can distribute the difference amount to selected items individually:
1. Choose Clear Manually.
2. Select the appropriate item in the table.
3. Choose Additional Discounts and Credits.
4. Choose Add Row.
5. Enter the amount and reason.
The precise behavior is also dependent on the settings made for the clearing strategy in Fine-Tuning.
The system performs the tax consolidation associated with the underpayment automatically.
Loss on Receivable in the Event of InsolvencyYou can also write off an open item for which no payment has been received and for which you no longer expectan incoming payment. This may be due to a customer’s insolvency (bad debts), for example. To write off a bad debt,proceed as follows:
1. In the customer account monitor, filter for open items. The system displays open and partially cleared items.
2. Select the open invoice(s).
3. Choose Clear Manually.
4. Under Other Discounts/Credits, enter the full amount and choose the reason S01 - Insolvency.
5. Choose Clear.
SAP Business ByDesignReceivables
PUBLIC • © 2011 SAP AG. All rights reserved. • 110

The receivable is written off or depreciated in financial accounting on the Write Down of Current Assets account.The account is determined using account determination. The VAT that has already been paid is automaticallyrecalculated and corrected accordingly on the tax account. In the General Ledger work center under Journal Entries,you reclassify the receivable to doubtful debts, set up the reserves for bad debts, and clear the provisions from doubtfuldebts. For more information, see Reserves for Bad Debt.
OverpaymentIf a difference arises from an incoming payment that is greater than the invoice amount, you can assign the totalpayment amount to the customer account and leave the amount on the customer account as payment on account.
If the system was able to allocate payments to the open invoices based on invoice references and clearing has takenplace, the system still creates a task for payment clearing in the event of overpayments. This is dependent on thesettings for the clearing strategy in Fine-Tuning. You have the following options for handling the difference:
• In the Receivables work center in the Payment Clearing view, you can leave the remaining balance as apayment on account.
• You can contact your customer and refund the overpaid amount. • You can clear the difference amount manually:
1. Choose Clear Manually.
2. Select the relevant items.
3. Choose Apply Discount or Credit and enter a reason for the difference and the amount.
The system does not make any tax adjustments with respect to the overpaid amount. To make a taxadjustment for the overpaid amount, you use the Manual Tax Entries view of the Tax Management workcenter.
Reset ClearingYou can reset clearing, for example, if an invoice has been allocated to the wrong payment and then cleared. To dothis, proceed as follows:
If you need to cancel a customer invoice that has already been paid, first reverse the clearing in theReceivables work center then cancel the invoice in the Customer Invoicing work center.
If you first cancel the customer invoice in the Customer Invoicing work center, the original clearing stillexists and the system generates a new open item (reversal document).
If you have already transferred the source invoice manually to another account, a reversal item is displayedon the original account. Transfer the reversal item in the same way as the source invoice. Then you canclear the source invoice with the reversal document.
For more information, see Canceling a Customer Invoice.
1. In the customer account monitor, go to the Invoices/Payments subtab of the Trade Receivables tab, andfilter for cleared items.
2. Select the item for which you want to undo clearing and choose Clearing Document.
3. Choose View All. You see a list with the clearing documents for this item.
4. Choose Reset Clearing.
5. Enter a cancellation date and document description (if desired).
6. Choose OK.
The item is no longer cleared and is displayed with the status Open or Partially Cleared.
SAP Business ByDesignReceivables
PUBLIC • © 2011 SAP AG. All rights reserved. • 111

Clearing When Canceling an InvoiceIf you create a partially or completely-cleared invoice, or an invoice with reference to a down payment, the systemautomatically clears part of the invoice. Typically, the invoice remains partially open, and the down payment iscleared. However, both the invoice and down payment can be partially cleared, depending on your choice ofamounts. If you cancel this invoice, the system creates a cancellation invoice. Furthermore, a cancellation documentis created in the payables and receivables register. You now have the following options for clearing:
• Reverse clearing for the invoice in the customer account monitor and then clear the invoice manually with thecancellation invoice. The invoice and cancellation invoice then have the status Cleared and the down paymenthas the status Open.
• If you would rather not involve the clearing document for the invoice, possibly because you have defined a cashdiscount or other deductions for additional documents that also need to be cleared, you can use the cancellationinvoice to clear other open items (in the same way as for a credit memo).
• If these considerations are not applicable, and if there are no further items available for clearing, you can usethe manual payment function (Pay Manually By button) in the customer account monitor to create a paymentfor the cancellation invoice. A customer invoice is then paid in the same way as a credit memo.For more information, see Down Payments Received in Financials and Customer Down Payments.
Other FunctionsYou can also do the following in the Invoices/Payments subtab of the Trade Receivables tab:
• Make single or multiple repostings of payments or invoices • Transfer all items to another customer account • Split open items
You can split a payment between different reconciliation accounts, for example, to portray a security depositfor a house purchase. You may also want to split an open item over a number of due dates to cater for installmentpayments.
• Export the details of a customer account to Microsoft Excel • Set or reset payment blocks or dunning blocks
The payment block only applies to payments that are triggered by your company. Incoming payments are notaffected by this. The payment block does not result in a delivery block.
IntegrationIf you have a customer who is also a supplier, you can also see them in the supplier account monitor in thePayables work center. You must create the master data of this business partner twice. For more information, seeBusiness Partners.
See AlsoPayment Allocation and Clearing
4.1.3 CREATING AND EDITING PAYMENT PROPOSAL LISTS
OverviewA payment proposal list contains all items (for example, invoices or credit memos) that the system proposes forpayment. You can use the payment proposal list to check all internally-initiated payments before they are executed.You review the list to check whether it contains all due payments.
The payment proposal list is determined on the basis of the payment strategy that you have defined in configurationand displays the due payments taking payment conditions into account. Depending on the setting, it allows anoptimal usage of granted cash discounts.
• Payment Proposal for Payables
SAP Business ByDesignReceivables
PUBLIC • © 2011 SAP AG. All rights reserved. • 112

To display the payment proposal list that the system created for internally-initiated outgoing payments, in thePayables work center, choose Automatic Payments or alternatively, in the Payables work center, chooseWork and filter the tasks according to Automatic Payment Related Tasks.The system shows a list of all due supplier payments. You can decide when invoices should be paid so that youensure that your commitments to suppliers are cleared on time and correctly. This view contains all internally-initiated outgoing payments (not customer or supplier-initiated outgoing payments (direct debit with man-date)) and payments to customer credits (customers with a credit balance).
• Payment Proposals for ReceivablesTo display the payment proposal list created by the system for internally-initiated incoming payments, in theReceivables work center, choose Automatic Payments or alternatively, choose Work and filter the tasksaccording to Automatic Payment - Related Tasks (collection procedure).
Due payment runs for direct debits (receivables clearing) in foreign currencies are not supportedby the system.
The system shows a list of all due customer payments that should be collected from the customer's bank accountby direct debit or by credit card. The system creates the proposal list on the basis of the outgoing invoices andpayment information that you have created for the customers.
Once you have checked the payment details and terms of the payment proposals, you can release them. Dependingon the settings in configuration, you may need approval from a manager.
Once you have executed the payments (Payables work center or Receivables >Automatic Payments > Ac-tions > Execute Payment), the system clears the open items and changes the amount of receivables and payables.
You perform any subsequent processing, for example, creating payment files or payment media in the PaymentManagement work center.
PrerequisitesYou have made the following predefined settings in configuration and for master data:
Scoping
Under Questions > Cash Flow Management, you have made the basic settings for your payment processes.
Fine-Tuning
You have selected the following settings in the Business Configuration work center under Activity List > Fine-Tuning > Cash Flow Management:
• Payment Strategy (mandatory)You can create one or multiple payment strategies that the system accesses when creating the payment proposallist. These settings directly influence when the open items are included in the payment proposal list and whetherdeductions should be made.
• Approval ProcessIn the payment processing settings, you specify a threshold value for each payment method. When this thresholdvalue is reached, an approval of the outgoing payment is required. The approval request is sent to the nextmanager in the organization chart that you have defined in configuration for Corporate Organizational Man-agement.
• Prioritization of Bank AccountsYou can specify all bank information, the payment procedure for each bank account, and the threshold valuesfor the bank accounts. The system accesses the bank accounts during liquidity assignment for the payment ofinvoices depending on the priority.
• Accounts Receivable with Credit BalanceIf customer credits (customers with a credit balance) should be included in the payment proposal, at least onepayment method must be defined in the Receivables work center for the customer master data.
SAP Business ByDesignReceivables
PUBLIC • © 2011 SAP AG. All rights reserved. • 113

Process FlowThe following section explains the processing steps that you need to perform when creating and editing paymentproposals.
1. Creating a Payment RunTo create a new payment run , proceed as follows:
1. Navigate to the Payables work center (for creditors) or Receivables work center (for debtors) and choosePeriodic Tasks > Payment Runs > New.The New Payment Run screen appears.You can use the following selection criteria for your payment run: • Company • Customer from/to ID or Supplier from/to ID
You can define a value range enabling you to select multiple customers or suppliers for one paymentrun. If you do not select a customer or supplier, the system selects all the customer or suppliers enteredin the system for the payment run.
• CurrencyThe currency in which you pay the invoice. Only those invoices are cleared that match the selectedcurrency.
• Next Payment Run DateHere you enter the date up to which all open items should be considered in the payment proposal. Youcannot edit this field later.Note that if grace days were specified in configuration for the payment strategy, open items that are dueon the date entered are deferred and not considered in the current payment run but in the next one.
• Bank Processing DateYou can specify the requested payment date (for bank transfers and direct debits only). Depending onworking days, the bank can make the payment later. Leave this field empty if you want to schedule therun periodically.
• Posting DateYou can specify a posting date. The default posting date is the execution date of the run. Leave this fieldempty if you want to schedule the run periodically.
2. Save your entries.
2. Scheduling a Payment Run
1. On the Payment Run: <Payment Run ID> screen, click Schedule.The Job Scheduler screen appears.If you want to start the payment run immediately and only run it once, choose Immediately. Alternatively,you can specify a start date and time or arrange for it to run after a specific job.If you want to schedule the payment run periodically, specify when the payment run should be repeated,for example, daily or weekly.
2. Save your entries.
3. Close the Job Scheduler screen.The payment run number is displayed in the title of the screen. You can find the payment run with thispayment run number in the Payment Runs subview. You can check the status of the payment run in thePayment Runs subview, in the Status column.
You can view the technical details on executing a run in the display log in the Payment Runs subview for therespective payment run. To do this, select the payment run and in the details, choose the Execution Detailstab page. You can see the technical details for each payment run that has already run. You can view more detailsabout the payment runs that have already run using Display Log.
3. Displaying a Payment Proposal • Internally initiated outgoing payments
Once the run was successful, you can display the payment proposal list for internally initiated outgoingpayments that was created by the system in the Payables work center, in the Automatic Payments view.If you edit outgoing payments, they remain in the list. You can also see this payment proposal list in the
SAP Business ByDesignReceivables
PUBLIC • © 2011 SAP AG. All rights reserved. • 114

Work view, filtered according to Automatic Payment - Related Tasks. The system creates a task for eachpayment run execution. Note that once you have edited all payment proposals (rejected or executed), youhave to complete the task explicitly.
• Internally initiated incoming paymentsWhen the run has been completed successfully, you can display the payment proposal list created by thesystem for all your internally initiated incoming payments (credit card or direct debit from the customeraccount). You do this in the Receivables work center in the Automatic Payments view. Any incomingpayments that you edit remain in the list.You can also see this payment proposal list in the Work view, filtered according to Automatic Payment -Related Tasks.
4. Editing and Releasing a Payment ProposalTo edit the payment proposal list, proceed as follows:
1. In the Payables work center (for creditors) or Receivables work center (for debtors), open the AutomaticPayments view. Alternatively, you can open the Work view and filter according to Automatic Payments- Related Tasks.
2. Select the appropriate payment proposal.
3. Choose Edit to display the details for the respective payment and to make changes. You can change thepayment method, change the payment amount, enter other bank details, or enter or change a cash discountamount.You can also reject a payment proposal. This does not affect the open items since there has been no postingin the system.
4. The system compares the data entered with the master data. If discrepancies are found, the system issuesan error message and it cannot execute the payment.
5. To protect the company in case it is in a precarious financial situation, the system checks during paymentcreation (release) whether liquid assets could be successfully allocated to the payment. Here it checkswhether there is sufficient liquidity for the payment at the bank and reserves the relevant amount for thispayment. If the system could not allocate liquidity because there were not sufficient liquid funds, it issuesan error message. For important payments you can override the allocation of liquidity and specify that thereshould be no allocation of liquid funds. To do this, choose Actions > Allocation Liquidity Not Re-quired. In this case, the payment is made regardless of the availability of liquid funds.
6. Once you have completely edited a payment proposal, choose Actions > Execute Payment to forwardthe payment to the Payment Management work center (Outgoing Payments view) or to the approverof the outgoing payment.The approval is necessary if the threshold value defined in configuration is reached for the approval of anoutgoing payment. If no approval is necessary for the outgoing payment, posting takes place in the systemwith the execution of the payment and the open items are cleared. If an approval is necessary, posting takesplace after approval.
You cannot distribute the editing of the payment proposal list to different processors.
5. Approving a Payment ProposalOnce you have edited and released a payment proposal that must be approved, it is automatically forwarded tothe approver in the Managing My Area work center in the Approvals view. In the role of the approver, youcan approve the payment or send it back for revision.One exception is the bank transfer between your own bank accounts. You cannot specify an approval processfor this.
See AlsoAbout Payment Strategy
Internally-Initiated Automatic Outgoing Payments
SAP Business ByDesignReceivables
PUBLIC • © 2011 SAP AG. All rights reserved. • 115

4.1.4 AUTOMATIC DUNNING
OverviewFrom time to time your company may have outstanding receivables against customers. To remind customers aboutamounts due, you can use dunning notices or payment reminders. The usual case is that a customer has not paidan invoice.
The dunning run enables you to schedule the system to determine on a regular basis all the invoices, down paymentrequests, or bills of exchange receivable for which payment is overdue or due shortly. A dunning proposal list isthen issued. You can check and edit this list before the dunning notices or payment reminders are created. Youreview the dunning proposal list to check whether any reasons exist for not sending a dunning notice. The dunningrun determines the receivables proposed for dunning based on the entries in the dunning strategy, which are enteredin configuration.
After you have checked and made any changes to the dunning proposal list, it can be released. Once you havereleased the dunning proposals, the dunning notices or payment reminders are sent to your customers by fax or e-mail, or printed in the form of dunning letters.
PrerequisitesYou have made the following predefined settings in configuration and for master data:
Scoping
You have entered the country-specific dunning procedures.
Fine-Tuning
You have defined the dunning strategy in the Business Configuration work center under Activity List > Fine-Tune > Cash Flow Management.
You can specify the dunning strategies that the system should use when creating a dunning proposal list. Thesesettings directly influence when the overdue items are included in the dunning proposal.
Master Data
In the Application and User Management work center, you can set the dunning form that you want to use andspecify how it should be sent.
Process FlowCreate and Schedule a Dunning Proposal List
You create and schedule the dunning proposal list using the dunning run. In the Receivables work center, choosePeriodic Tasks -> Dunning Runs. For more information, see Quick Guide for Dunning Runs (Receivables).
Select Items for the Dunning Proposal List
Based on the criteria that you entered when performing the dunning run, the system determines all the items foryour company and the corresponding customers. Depending on your settings in the dunning strategy, the systemonly determines the items overdue for a minimum period.
The dunning process generally includes receivables. If a receivable is not listed in the dunning proposal, this couldbe due to one of the following reasons:
• You have not defined a dunning level for the document type (invoice, down payment request, bill of exchangereceivable).
• The receivable has already been dunned and the next dunning level not yet reached. • The highest dunning level has already been reached. • You have agreed with your customer or supplier that payments will be made by direct debit.
You specify the payment agreements under Receivables -> Customers -> Customers -> Financial Data. • You have locked the receivable for dunning. • You have locked the customer for dunning.
SAP Business ByDesignReceivables
PUBLIC • © 2011 SAP AG. All rights reserved. • 116

List Receivables with Highest Dunning Level
Overdue payment items can be dunned in accordance with the configured steps. If all the steps have been performed,the affected items will not be selected in an additional dunning run. We advise against using these items in anadditional dunning document to prevent the previous correspondence becoming invalid. A company would thenusually take legal action.
If you want to list the items that have already reached the highest dunning level, proceed as follows:
1. In the Receivables work center, choose Periodic Tasks -> Reports.
2. Choose the report Dunning History – By Document.
3. Choose the date up to which you want to search for data.
4. Copy the Dunning Level free characteristic into your column selection and sort the characteristic in descendingorder so that the highest value is at the top of the list.You can also filter by the highest dunning level.
Edit Dunning Proposals
You edit dunning proposals in the Dunning view. Choose Receivables and then the Dunning view. For moreinformation, see Quick Guide for Dunning (Receivables).
You can use the following reports to perform dunning evaluations. The reports can be found under Receivables-> Reports.
See AlsoDunning History - Documents
Dunning Statistics
4.1.5 DOWN PAYMENTS RECEIVED IN FINANCIALS
OverviewBefore goods are produced or services provided, it is sometimes necessary to receive a down payment on an invoiceamount from the customer. You company then sends a down payment request to the customer.
The down payment request is displayed in the system in the receivables balance as a statistical open item that is partof the balance confirmation request, and that can be dunned and paid. The amount from the down payment requestis not initially posted to accounting, nor is the tax amount initially entered in the tax entries. This first occurs whenyour company receives the payment.
Once your company has received the payment, which clears the payment request, the tax amounts are updatedand used for the tax return. Entries are also made in the corresponding G/L accounts.
If your company issues a final invoice, the received down payment is assigned automatically to the invoice if thereferences match. A transfer posting is made from the Down Payments Received account to the Receivables account.The tax entry resulting from the down payment received is cancelled and a new tax entry is entered using theamount from the total invoice. The remaining amount can now be cleared with the total payment.
For more information on postings for down payments, see Postings for Down Payments (Gross Method).
PrerequisitesThe accounts for down payments are provided in the Business Configuration work center in the Activity Listview and the Fine-Tune step. To navigate to this step, choose Financial and Management Accounting > Chartof Accounts, Financial Reporting Structures, Account Determination -> Accounts Payable or AccountsReceivable. For more information about account determination, see Business Configuration of Account Deter-mination for a Business Transaction and Reconciliation Accounts.
SAP Business ByDesignReceivables
PUBLIC • © 2011 SAP AG. All rights reserved. • 117

Process Flow1. Create Down Payment Request
You create a new down payment request in the Customer Invoicing work center. For more information, seeDown Payments from Customers.
2. Display Customer AccountTo display the down payment request with the status Open, in the Receivables work center, choose the viewsCustomers -> Customer Accounts.The customer account monitor is displayed.
3. Create Payment for Down Payment RequestTo create a payment for the down payment request, go to the Trade Receivables tab in the Customer AccountMonitor and choose, for example, the action Pay Manually By Incoming Check.
You can include other payments for this incoming check. If the customer has transferred anamount smaller than that displayed in the down payment request, you can specify the differenceamount as a deduction. The system does not currently support partial payments.
Once you release the check, the down payment request is paid. After clearing, the status of the down paymentrequest changes from Open to Cleared. The system generates a new item, namely a down payment, with thestatus Open.Once you have released the check, you can view the document flow by choosing Incoming Check -> ViewAll. You see that the check was posted as a down payment received and that a provisional tax amount has beenentered.Partial clearing for down payment requests is not supported. Only the full amount can be cleared.
4. Enter Final InvoiceYou can create final invoices in the Customer Invoicing work center. Using the Down Payments tab, thesystem proposes the down payments that exist for the customer account.For more information on invoice entry, see Customer Invoice Processing.If the amount of the down payment received matches the attributable amount displayed in the invoice for thisdown payment, the invoice is cleared automatically.The tax amount is posted automatically during automatic clearing. The tax entry resulting from the downpayment received is cancelled and a new tax entry is entered using the total tax amount from the invoice.In the following cases, the system creates a task for manual clearing, which the processor accepts, if the amountsmatch or differ only slightly, or enters manually, if a down payment already exists: • The system does not find a down payment for the final invoice. • The system finds a down payment that is used elsewhere. • The amounts in the down payment and the item in the final invoice do not match.
5. Enter Total Payment
Reversing Down Payment Requests, Down Payments, and Total Invoices
You can make a down payment request invalid in the Customer Invoicing work center prior to posting, as longas it has not yet been paid. If you have already received the down payment and entered it in the system, you mustfirst reverse clearing in the customer account monitor. For more information on reversing clearing, seeCustomerAccount Monitor in the section Clearing When Canceling An Invoice With Reference to a Down Payment.
Discount Applied to Customer Invoices with Down Payments
During the automatic clearing of a customer invoice (of EUR 1,000, for example) with a down payment (of EUR100, for example), the system does not post a cash discount. If the system processes the final payment, that is, duringthe automatic clearing of the final payment, the system calculates the cash discount for the remaining payment.This is EUR 900 in the example. If your customer has applied a greater cash discount, the system creates a task forthe user for the payment clearing.
If you want to apply the cash discount to the total invoice amount, you can do this when you process the clearingtask. To view a task for clearing, choose Receivables -> Tasks.
For more information, see Cash Discounts for Receivables in Financials.
SAP Business ByDesignReceivables
PUBLIC • © 2011 SAP AG. All rights reserved. • 118

See AlsoPostings for Down Payments (Gross Method)
Customer Account Monitor
Down Payments from Customers
Cash Discounts for Receivables in Financials
4.1.6 CASH DISCOUNTS FOR RECEIVABLES IN FINANCIALS
OverviewA customer can deduct a cash discount when paying an invoice. When the corresponding open item is cleared, thecash discount amount is entered either automatically or manually. The system automatically posts the cash discountgranted.
PrerequisitesFor a cash discount to be automatically determined and posted, different settings need to have been made in theconfiguration. You find the configuration settings in the Business Configuration work center in the ActivityList view in the Fine-Tune phase.
• You need to define the payment terms. To do this, choose General Business Data → Accounts → MaintainPayment Terms.
• There needs to be an account for Granted Cash Discounts and it needs to have been entered in your financialreporting structures and assigned in account determination for the business transaction Cash Discount for Payment/
Discount. Choose Financial and Management Accounting → Chart of Accounts, Financial ReportingStructures, Account Determination.
• You need to have defined your clearing strategy. To do this, choose Cash Flow Management → ClearingStrategies.
Automatically Determining Granted Cash DiscountsWhen the open item was created, the system already calculated any cash discount amounts. For this, the systemuses the following data:
• Payment terms for each customer: Payment terms have been assigned in the master data of the relevant cus-tomer.
• Payment term for each invoice: Payment terms were assigned during customer invoicing. If payment terms existfor a customer invoice, the system always applies these terms and not the payment terms entered in the masterdata for that customer. If no payment terms have been assigned during customer invoicing, the system appliesthe payment terms for the relevant customer.
Cash Discount Deductions for Automatic Incoming PaymentsCash discounts that have been deducted by the customer are taken into account for automatic incoming payments,such as incoming bank transfers on a bank statement. The system compares the cash discount amount that it hascalculated for the payment execution date against the cash discount amount actually deducted by the customer.The system uses the clearing strategy to compare the amounts. You can also define grace days for deducting cashdiscounts or set up a rule that always generates a task for underpayment. If the cash discount amount deducted bythe customer exceeds the tolerance limits and you have defined a task for underpayment, the item is not cleared,and a task is created. For more information, see Automatic Incoming Payments.
SAP Business ByDesignReceivables
PUBLIC • © 2011 SAP AG. All rights reserved. • 119

Cash Discount Deductions for Manual Incoming PaymentsWhen a manual incoming payment (such as an incoming check) is entered, the system proposes the cash discountamount that has already been determined by the system for the transaction date. You can overwrite the cash discountamount that the system proposes. For more information, see Manual Incoming Payments.
Deducting Cash Discounts During Manual ClearingYou can enter a cash discount while manually clearing an open item in the customer account monitor. In theReceivables work center, choose Customers → Customer Accounts and proceed as follows:
1. Select the appropriate customer and choose View.
2. Select the items you require and choose Clear Manually.
3. Enter the required amount in the Cash Discount field of the invoice.
Posting a Granted Cash DiscountWhen a customer invoice is paid, the deducted cash discount is posted using the gross procedure. The VAT iscorrected automatically for the payment date of the invoice. Cash discounts are always posted to a separate accountfor granted cash discounts. For more information, see Discounts: Cash Discounts and Bonuses.
Cash Discounts for Partial PaymentsIf an invoice is only partially cleared, the cash discount is calculated and posted to the payment amount.
For example: For an invoice of EUR 1,000 with a 3 % cash discount, a partial payment of EUR 97 is made. In additionto this, the system posts the cash discount of EUR 3 proportionately. This results in a clearing amount of EUR 100.If you are processing an automatic incoming payment, and it has been defined in the system configuration that atask will always be generated for underpayments, the item is not cleared and the system creates a correspondingtask. The amounts used in the example are proposed automatically for clearing.
Cash Discounts for Clearing Credit MemosIf the payment terms of the credit memo match those of the invoice (for an invoice-relevant credit memo, forexample), a cash discount is posted for both the invoice and the credit memo.
For example: For an invoice of EUR 1,000 with a 3 % cash discount, and a credit memo of EUR 100 with a 3% cashdiscount, a cash discount of EUR 3 is calculated for the clearing amount of EUR 100. The cash discount is posted asa negative amount for the invoice and simultaneously as a positive amount for the credit memo, meaning thatno cash discount is paid.
If the credit memo has no cash discount terms, such as a subsequent bonus credit memo, a cash discount is calculatedand posted to the credit memo during manual clearing.
For example: For an invoice of EUR 1,000 with a cash discount of 3 %, and a bonus credit memo of EUR 97 withouta cash discount, a cash discount of EUR 3 is posted additionally. This results in a clearing amount of EUR 100.
Cash Discounts for Down PaymentsDuring the automatic clearing of a customer invoice (of EUR 1,000, for example) with a down payment (of EUR100, for example), the system does not post a cash discount. If the system processes the final payment, that is, duringthe automatic clearing of the final payment, the system calculates the cash discount for the remaining payment.This is EUR 900 in the example. If your customer has applied a greater cash discount, the system creates a task forthe user for the payment clearing.
If you want to apply the cash discount to the total invoice amount, you can do this when you process the clearingtask. To view a task for clearing, choose Receivables -> Tasks.
SAP Business ByDesignReceivables
PUBLIC • © 2011 SAP AG. All rights reserved. • 120

See AlsoCustomer Account Monitor
About Payment Terms
About Clearing Strategy
Automatic Incoming Payments
Manual Incoming Payments
4.1.7 REFUND OF PAYMENTS RECEIVED
OverviewThe refund of payments received is necessary if payments cannot be allocated because they were not intended foryour company (incorrect payment by the customers), if the customer has returned goods, or made an overpaymentor double payment.
A refund by bank transfer is possible in the system in the Payment Management work center in the PaymentAllocation view.
PrerequisitesYou have made the following predefined settings in configuration:
ScopingUnder Questions > Cash Flow Management, you have made the basic settings for your payment processes.
Fine-TuningYou have selected the following settings in the Business Configuration work center under Activity List -> Fine-Tuning -> Cash Flow Management:
• Setting the tolerances in the clearing strategy:You specify which difference between the invoice amount and actual payment by the customer the systemaccepts and automatically clears the receivables with the received payments.
• Configuration of the import format for your bank statement:It enables the system to interpret the business transaction codes of the bank and to represent them correctly asdisbursement or collection.
Process FlowAfter receiving the incoming payments, the system automatically allocates open items (receivables). Due to missinginformation or incorrect bank transfers by the business partner, there is no automatic allocation and therefore thesystem cannot perform automatic clearing. This means that manual allocation and clearing is necessary. Dependingon the business transaction, the following scenarios are possible:
• Automatic allocation and amount difference • Manual allocation of the total amount to the debtor and clearing of the total amount • Partial allocation of the total amount to the debtor
• Clearing of the partial amount • Refund by bank transfer of a partial amount
• No allocation and refund of the total amount • Allocation not possible and manual clearing of the total amount
• Allocation of amounts • Posting of the total amount to the debtor account
SAP Business ByDesignReceivables
PUBLIC • © 2011 SAP AG. All rights reserved. • 121

Received Incoming Payments that Can Be AllocatedThe incoming payment can be allocated to a debtor, however for specific reasons, the system cannot performautomatic clearing. For example, the amount cannot be uniquely allocated or the customer has made deductionsthat cannot be tracked in the system. In this case, you find the incoming payment in the Receivables Work Centerin the Payment Clearing view. Note that an incoming payment is represented with a minus sign in this view becauseit decreases the receivable.
• Manual allocation of the total amount
1. In the Receivables work center, choose Payment Clearing.
2. Display all open items, select the relevant incoming payment, and choose Edit.The Manual Payment Clearing screen appears.
3. To post the amount to the debtor account, choose Accept Balance on Account.To allocate a balance difference to the account, choose Assign Balance Difference.To assign the payment received to one or multiple open items of the debtor, choose Edit Clearing Pro-posal.
4. Once the open items are allocated, save your selection and choose Accept Proposal. Thus you have allocatedthe total amount to the debtor account.If the payment was allocated to the wrong debtor, you can transfer the allocation to another debtor or rejectthe allocation under Payment Clearing ->Actions.
• Manual allocation of a partial amount:It is not possible to only accept a part of the amount and to directly refund the amount that is not allocated.
• Refund by bank transfer of a partial amount or total amount:You can reject the total payment in the Receivables work center in the Payment Clearing view underActions. Then you see this payment by selecting the rejected payments. This transaction does not refund theamount by bank transfer.To make a refund by bank transfer, go to the Payment Management work center and create a manual outgoingpayment for the amount to be refunded. For more information, see the Manual Outgoing Payments sectionin Outgoing Payments.Once the outgoing payment is approved, you see the outgoing payment as an open approved payment in theReceivableswork center -> Customers -> Customer Accounts. You need to clear these payments withmanual clearing with the amount that you wanted to refund.You prepare the outgoing payment to the bank in the Payment Management work center -> OutgoingPayments.
Received Incoming Payments that Cannot Be AllocatedIn the Payment Management work center in the Payment Allocation view, you can view all payments that thesystem could not allocate automatically. They have the status In Preparation. Note that an incoming payment isrepresented with a plus sign in this view because it is an inflow of cash.
1. Select the relevant payment and choose Edit.The Edit Payment Allocation screen appears.Here you can choose Mark as Return for a payment.Enter the following information for the refund: • Allocated amount • Currency • Return reason (for example, cash payment, account closed, invalid bank details)
2. Save your entries.The status of the payment allocation changes to Released. The system posts the returned amount dependingon what is entered as the return reason. The repayment must be initiated manually.To reverse a payment, on the Edit Payment Allocation screen, choose the Reverse button.
SAP Business ByDesignReceivables
PUBLIC • © 2011 SAP AG. All rights reserved. • 122

4.1.8 FOREIGN CURRENCY REMEASUREMENT
OverviewIf you start the procedure for foreign currency remeasurement, the system automatically makes the relevantpostings and subsequently withdraws postings.
You can perform foreign currency remeasurement for receivables and payables and for cash in foreign currency.Foreign currency remeasurement is an important part of period-end closing.
Foreign Currency Remeasurement for Payables and ReceivablesDepending on the set of books, the system proceeds as follows for foreign currency remeasurement for payablesand receivables:
1. The system selects all open receivables / payables for which the transaction currency differs from the companycurrency.
2. The system totals the receivables / payables either by business transaction or for all business transactions of acustomer.
3. The system determines the key date on the basis of the selection parameters “Period” and “Fiscal Year”. The lastday of the period or fiscal year is the key date.
4. The system valuates these receivables / payables using the exchange rate valid on the key date and compares theamounts with the amounts that were originally posted.
5. The system generates correcting entries for receivables / payables that show an amount that differs from theamount originally posted. With these correcting entries, the balance sheet reflects the gains and losses resultingfrom exchange rate fluctuation.The system performs a remeasurement depending on the foreign currency remeasurement method used. Formore information on the foreign currency remeasurement method, see Foreign Currency RemeasurementMethod.
6. The differences are posted to the receivables / payables account. The offsetting entry is made to a separate expenseand revenue account for exchange rate differences.
7. The system reverses this entry on the first day of the new period because it is not required for daily business.
If you start this run again using the same parameters, the system determines the change to the previous run, anddisplays and posts this change. This only affects items that changed between the previous run and the current run.
Caution
The run only includes open items. If you start the run again, under no circumstances should an item thatwas previously open in the first run be cleared when the run is repeated. We recommend therefore thatyou close the corresponding accounting period for operational postings before starting the run.
The foreign currency remeasurement of receivables produces the following posting, for example:
RemeasurementDebit Credit
Receivables 5000
Exchange Rate Differences from Remeasure-ment
5000
Reversal in the New PeriodDebit Credit
Exchange Rate Differences from Remeasure-ment
5000
SAP Business ByDesignReceivables
PUBLIC • © 2011 SAP AG. All rights reserved. • 123

Receivables 5000
Foreign Currency Remeasurement for CashDepending on the set of books, the system proceeds as follows for foreign currency remeasurement for cash:
1. The system selects all open balances for which the transaction currency differs from the company currency.
2. The system totals the balances either by business transaction or for all business transactions of a business partner.
3. The system determines the key date on the basis of the selection parameters “Period” and “Fiscal Year”. The lastday of the period or fiscal year is the key date.
4. The system valuates these balances using the exchange rate valid on the key date and compares the amountswith the amounts that were originally posted.
5. The system generates correcting entries for the balances that show an amount that differs from the amountoriginally posted. With these correcting entries, the balance sheet reflects the gains and losses resulting fromexchange rate fluctuation.
6. The differences are posted to the balance account. The offsetting entry is made to a separate expense and revenueaccount for exchange rate differences.
7. The system reverses this entry on the first day of the new period because it is not required for daily business.
If you start this run again using the same parameters, the system determines the change to the previous run, anddisplays and posts this change. This only affects items that changed between the previous run and the current run.
Caution
The run only includes open items. If you start the run again, under no circumstances should an item thatwas previously open in the first run be cleared when the run is repeated. We recommend therefore thatyou close the corresponding accounting period for operational postings before starting the run.
The foreign currency remeasurement of receivables produces the following posting, for example:
RemeasurementDebit Credit
Exchange Rate Differences from Remeasure-ment
70
Foreign Currency Remeasurement 70
Reversal in the New PeriodDebit Credit
Foreign Currency Remeasurement 70
Exchange Rate Differences from Remeasure-ment
70
4.1.9 RECLASSIFICATION
OverviewIf you start the procedure for reclassification, the system automatically makes the relevant postings and subsequentlywithdraws postings.
Reclassification is an important part of period-end closing.
SAP Business ByDesignReceivables
PUBLIC • © 2011 SAP AG. All rights reserved. • 124

Reclassification for Payables and ReceivablesDepending on the set of books, the system proceeds as follows for the reclassification of payables and receivables:
1. Accounts Receivable / PayableThe system determines for each debtor and creditor whether it is really dealing with accounts receivable andpayable or rather accounts receivable with a credit balance and accounts payable with a debit balance. To dothis, the system checks whether the closing balance of a debtor or creditor is on the credit or debit side: • If the closing balance is a debit amount, it is characterized under accounts payable. • If the closing balance is a credit amount, it is characterized under accounts receivable.
2. Remaining TermsDepending on whether the debtor or creditor relates to accounts receivable or payable, the system reclassifiesthe receivable and payable items by remaining term: • For all accounts receivable/payable, the system selects all the receivables and payables for which the re-
maining term is greater than one year. These receivables and payables are then reclassified on separate G/Laccounts. The system provides accounts for remaining terms greater than one year and also greater thanfive years.The offsetting posting is made directly to the previously used receivables/payables account.
• For accounts payable with a debit balance / accounts receivable with a credit balance, the system selects allthe available receivables and payables. These receivables and payables are then reclassified on separate G/Laccounts, such as debit postings.The offsetting posting is made directly to the previously used receivables/payables account.
You can configure your account determination to decide to which G/L accounts the systemposts the corresponding receivables or payables, depending on their remaining term. For moreinformation on how to set up account determination, see Automatic Account Determination.
All the postings involved in the reclassification of receivables and payables are reversed on the first day of the newperiod, since they are not required for daily business.
If you start this run again using the same parameters, the system determines the change to the previous run, anddisplays and posts this change. This only affects items that changed between the previous run and the current run.
Caution
The run only includes open items. If you start the run again, under no circumstances should an item thatwas previously open in the first run be cleared when the run is repeated. We recommend therefore thatyou close the corresponding accounting period for operational postings before starting the run.
ExampleReclassifying payables and receivables can lead to the following postings:
1) CreditorCreditor 2 has a credit balance of EUR 2,000. This credit balance can by structured by the following remaining terms:
• Less than one year: EUR 500 • Greater than one year: EUR 1500
Creditor 1: Reclassify PayablesDebit Credit
Payables 1500
Payables > 1 Year 1500
SAP Business ByDesignReceivables
PUBLIC • © 2011 SAP AG. All rights reserved. • 125

2) DebtorDebtor 1 has a debit balance of EUR 1,000. This debit balance can by structured by the following remaining terms:
• Less than one year: EUR 400 • Greater than one year: EUR 600
The system makes the relevant transfer postings:
Debtor 1: Reclassify ReceivablesDebit Credit
Receivables 600
Receivables > 1 Year 600
3) Accounts Payable with Debit BalanceCreditor 2 has a debit balance of EUR 200.
Creditor 2: Accounts Payable with Debit Balance: Reclassify Creditor's Debit BalanceDebit Credit
Payables 200
Accounts Payable with Debit Balance 200
4.2 CUSTOMERS VIEW4.2.1 QUICK GUIDE FOR CUSTOMERS (IN RECEIVABLES)The Customers view provides a central point of access for all the customer master data related to your receivables.You can check transaction and account details for all of your customers, and check and release as required thecustomer balance confirmations that you created in the balance confirmation run. The Customers view featuresthree subviews that allow you to access the information and perform the tasks you need:
Customer AccountsYou can view the account balances of your customers and call up individual receivables items on the accounts. Youcan also create manual payments and start the manual clearing procedure.
CustomersYou can display, edit, and create customer master data records. You can also check customer details such as theirlocation, main contact person, and contact information.
Balance ConfirmationThis subview provides you with a list of proposed balance confirmations that you can check and release so that theyare sent to your customers.
Business Background
Customer Account MonitorThe customer account monitor provides you with an overview of your customer due items (invoices, payments,credit memos), for example so you can check which payments are expected in the next few days. Based on this, youcan decide which follow-up activities you need to perform (for example, initiating a dunning procedure), and youcan plan your liquidity.
SAP Business ByDesignReceivables
PUBLIC • © 2011 SAP AG. All rights reserved. • 126

You can also use the customer account monitor when dealing with customer inquiries or when clearing open itemsin an account.
For more information, see Customer Account Monitor.
CustomerA person or company with whom a business relationship exists and who purchases or receives a product. The term“customer” covers both corporate and private customers.
You can create customers in different work center views. For more information, see Customer.
Open Items ReceivablesYou can display open item lists for customer accounts. Open items are posted open invoices from goods and servicesor credit memos that were not yet paid. The lists of open items of all customers help you to recognize your customers'outstanding payments and to collect them in a timely fashion with optimized dunning. You also get an overviewfor which customer accounts you still need to edit open items.
For more information, see Open Items Receivables
Down Payments Received in FinancialsBefore goods are produced or services provided, it is sometimes necessary to receive a down payment on an invoiceamount from the customer. You company then sends a down payment request to the customer.
The down payment request is displayed in the system in the receivables balance as a statistical open item that is partof the balance confirmation request, and that can be dunned and paid. The amount from the down payment requestis not initially posted to accounting, nor is the tax amount initially entered in the tax entries. This first occurs whenyour company receives the payment.
For more information, see Down Payments Received in Financials.
Tasks
Create and Edit a Customer1. In the Customers view, choose New and then the customer.
2. Enter the name of the customer, the address, communication data, and any other infor-mation. Enter a note if required.
You can check whether a customer is already entered in the system ifyou selected this option during scoping in the business configuration. Todo this, choose Check for Duplicates . The system also displays any cus-tomers that might be duplicated when you save the details of a newcustomer. For more information, see Business Partner Duplicate Check.
3. To enter additional customer information, click View All .
4. To return to the Customer view, click Save and Close .
Create a SEPA Direct Debit MandateFor more information on this task, see Create a SEPA Direct Debit Mandate.
Manual Clearing in the Customer Account MonitorFor more information on this task, see Customer Account Monitor.
SAP Business ByDesignReceivables
PUBLIC • © 2011 SAP AG. All rights reserved. • 127

Reverse Clearing in the Customer Account MonitorFor more information on this task, see Customer Account Monitor.
4.2.2 CREATE A SEPA DIRECT DEBIT MANDATE
OverviewIf you want to make payments using the SEPA direct debit procedure, you need to obtain automatic debit author-ization in the form of a mandate for each of your customers. You first create and print out the mandate and thensend it to your customers for them to sign. The customer then completes the necessary data before returning thesigned copy of the mandate. You update the data in the system and send the entries stored in the mandate witheach direct debit to the bank. This enables the bank to then directly debit your customer's account.
PrerequisitesYou have a unique creditor identifier (UCI), which you requested and obtained from the national bank. You haveentered the UCI in your company master data in the Organizational Management work center.
Procedure1. Create a Preliminary SEPA Mandate
a. In the Receivables work center, navigate to the Customers view. In the Customers subview, select theappropriate corporate or private customer and click Edit and then Financial Data .
b. Under SEPA Mandates , click New .
c. In the Direct Debit Mandate window, enter the required data for your customer, including: • Mandate ID
If you want the system to generate a sequential number, then leave this field empty. If you want tocreate a mandate that already exists in the system, enter its number in the field.
• Single-Use
If you want to use the mandate for one direct debit only, set this indicator. If you want to reuse themandate, leave the checkbox empty.
• Payer Data
Check the data displayed for your customer and use the input help to select their bank. • Mandate Type
Check that the preselected mandate type is correct, displaying either SEPA Business–to–Business or SEPA
Core. The system deducts this value according to customer account information, depending on whetheryou are dealing with a corporate or private customer.
• Optional: Alternative Payer
If the payables are not settled by the customer but instead by an unknown payer in the system, thenyou need to set this indicator. Enter the required payer data. In this case, the alternative payer mustagree to the direct debit and sign the mandate.
d. Once you have entered all the required data, click Save . Then print the mandate by choosing Actions >Print Mandate so that you can send it to your customer for signing.
When you print the form, the mandate status changes from In Preparation toWaiting for Confirmation. This status means that the customer has not yet sent thesigned mandate back to you or that you have not yet entered it in the system.
2. Finalize a SEPA Mandate
a. After your customer has sent back a signed version of the SEPA direct debit mandate, reselect your customerand choose Edit > Financial Data.
SAP Business ByDesignReceivables
PUBLIC • © 2011 SAP AG. All rights reserved. • 128

b. Under SEPA Mandates , click Edit .On the Direct Debit Mandate screen, enter the data that the customer added to the form and enter theplace of signature and the signature date in the Signature Details area.Click Save .The mandate obtains the status Active and can now be used for SEPA direct debit transactions.
Upon first use of the mandate with a direct debit procedure, the system enters the mandatedata in the payment file and submits it to the bank. Whenever the mandate is used again, onlythe mandate ID is sent to the bank since the other information is already stored. Only in thecase of the mandate being amended is the bank information updated by the payment file.
3. Enter an Existing Mandate in the System
This step only applies if a mandate exists that was signed by a customer but that has not beenentered in the system.
a. In the Receivables work center, navigate to the Customers view. In the Customers subview, select theappropriate corporate or private customer and click Edit and then Financial Data .
b. Under SEPA Mandates , click New .
c. Enter the data for the SEPA client as described under Create a Preliminary SEPA Mandate but with thefollowing difference: Enter the existing mandate ID in the Mandate ID field as well as the date and signature.Click Save .The mandate status changes to Active and can now be used for direct debits. You can print the mandate asoften as you want.
4. Amend an Existing Mandate in the System
a. If you need to make changes to a SEPA direct debit mandate with the status Active, reselect your customer.Choose Edit > Financial Data.
b. You can edit the following fields of which the bank must then be informed: • Mandate ID • Creditor ID
This entry has to be changed in the Organizational Management work center. • Company Name
This entry has to be changed in the Organizational Management work center. • Payer IBAN or BIC
These entries have to be changed on the Bank Data subtab of the Financial Data tab for the respectivecustomer.
Note that changes made in other views or work centers will be automatically updated on the SEPA Mandatescreen.You can set the Blocked indicator without generating a change that needs to be reported. In this way, themandate is blocked from being used with direct debits. You can remove the block at any time. If you changea mandate, the mandate data is sent by payment file to the bank when the next direct debit is made.
ResultOnce a mandate has the status Active, you can use it for SEPA direct debit payments. Note, however, that if a mandateis not used for more than 36 months, it can then no longer be applied.
You cannot delete any mandates. If the validity of a mandate expires, the system prevents a payment withthis mandate. If you no longer want to use a mandate or it is no longer valid, you can set its status manuallyfrom Mark as Obsolete to Obsolete. In this way, you can filter the list in the SEPA mandates area by active,that is, valid mandates.
SAP Business ByDesignReceivables
PUBLIC • © 2011 SAP AG. All rights reserved. • 129

See AlsoSEPA Mandate List
4.3 AUTOMATIC PAYMENTS VIEW4.3.1 QUICK GUIDE FOR AUTOMATIC PAYMENTS (RECEIVABLES)You use this view to check automatic incoming payments prior to their execution to ensure that they will be receivedcorrectly and on time. You can perform the following tasks:
• View all internally-initiated incoming payments, such as direct debits or credit card payments, before they arecompleted.
• Review proposed payments to be received and release them for payment. • Create and track recurring payments.
You can approve automatic payment proposals. To do this, you check the payment details and terms of a selectedproposed item, and then set the status to released. The system makes the payment automatically once you havesaved the changes.
Business Background
Create and Edit a Payment Proposal ListA payment proposal list contains all items (for example, invoices or credit memos) that the system proposes forpayment. You can use the payment proposal list to check all internally-initiated payments before they are executed.You review the list to check whether it contains all due payments.
The payment proposal list is determined on the basis of the payment strategy that you have defined in configurationand displays the due payments taking payment conditions into account. Depending on the setting, it allows anoptimal usage of granted cash discounts.
• Payment Proposal for PayablesTo display the payment proposal list that the system created for internally-initiated outgoing payments, in thePayables work center, choose Automatic Payments or alternatively, in the Payables work center, chooseWork and filter the tasks according to Automatic Payment Related Tasks.The system shows a list of all due supplier payments. You can decide when invoices should be paid so that youensure that your commitments to suppliers are cleared on time and correctly. This view contains all internally-initiated outgoing payments (not customer or supplier-initiated outgoing payments (direct debit with man-date)) and payments to customer credits (customers with a credit balance).
• Payment Proposals for ReceivablesTo display the payment proposal list created by the system for internally-initiated incoming payments, in theReceivables work center, choose Automatic Payments or alternatively, choose Work and filter the tasksaccording to Automatic Payment - Related Tasks (collection procedure).
Due payment runs for direct debits (receivables clearing) in foreign currencies are not supportedby the system.
The system shows a list of all due customer payments that should be collected from the customer's bank accountby direct debit or by credit card. The system creates the proposal list on the basis of the outgoing invoices andpayment information that you have created for the customers.
Once you have checked the payment details and terms of the payment proposals, you can release them. Dependingon the settings in configuration, you may need approval from a manager.
Once you have executed the payments (Payables work center or Receivables >Automatic Payments > Ac-tions > Execute Payment), the system clears the open items and changes the amount of receivables and payables.
You perform any subsequent processing, for example, creating payment files or payment media in the PaymentManagement work center.
SAP Business ByDesignReceivables
PUBLIC • © 2011 SAP AG. All rights reserved. • 130

For more information, see Creating and Editing Payment Proposal ListsCreating and Editing Payment ProposalLists.
Automatic Incoming PaymentsIn your role as an accounts receivable accountant, you require functions to process national and internationalincoming payment transactions made with customers and other debtors. The system makes these functions availablein the Payment Management, Receivables, and Liquidity Management work centers. When you create a pay-ment, you can specify the payment method and other details, such as the bank data of the supplier/customer, orthe bank processing date. You can also use the Payment Monitor in the Payment Management work center tomonitor all payment transactions regardless of status, payment medium, or payer.
You create and edit internally initiated automatic incoming payments in the Receivables work center. You editthe automatic creation of payment media in the Payment Management and Liquidity Management work centers.
You use defined selection criteria first to determine the preparatory selection run (payment run) for creating apayment proposal list. You can edit the payment proposal list and then release it for payment creation.
Note that the system replaces all existing lists each time that you generate a new payment proposal listmanually.
You can manually perform the payment run as often as you want.
When the payment proposals are paid, the system automatically performs payment clearing.
The system supports the following standard payment methods for internally initiated incoming payments:
• Direct debit • Credit card payment • Bill of exchange receivables with or without acceptance
For more information, see Automatic Incoming Payments.
Tasks
Approve an Automatic Payment ProposalThe Automatic Payments view enables you to approve proposed incoming payments so thatyour company receives the correct payment from your customers on time. The system createsa list of proposed payments based on your customer invoices and payment information, whichis then displayed in this view.
For more information on this task, see Approving Automatic Payment Proposals.
Display a Payment Proposal1. In the Automatic Payments view, select the payment proposal that you want to display
and click View Payment Proposal .
2. In the Payment Proposals <ID> editor, you can view all the payments that were createdin the same payment run as the selected payment proposal.
4.3.2 EDIT AN AUTOMATIC PAYMENT PROPOSAL
OverviewThe Automatic Payments view enables you to approve proposed incoming payments so that your companyreceives the correct payment from your customers on time. The system creates a list of proposed payments basedon your customer invoices and payment information, which is then displayed in this view.
SAP Business ByDesignReceivables
PUBLIC • © 2011 SAP AG. All rights reserved. • 131

Procedure1. In the Automatic Payments view, select a payment proposal with the status In Preparation and click Edit .
The Payment ID <ID> editor appears.
2. If you want to check the payment information and details on the payer and note to payee, view the GeneralData tab.
3. Choose the Documents tab and check the documents and their details. To remove a document from theproposed payments, select the line that you want to remove from the document table and click Delete .
4. If the proposed payment is appropriate, click Execute Payment . The payment is then sent for further approval,if necessary. If you want to reject a payment proposal, choose Actions > Void Proposal. Then click Close toclose the editor and return to the worklist.
ResultIf you click Execute Payment , the payment status changes to Completed .
4.4 PAYMENT CLEARING VIEW4.4.1 QUICK GUIDE FOR PAYMENT CLEARING (RECEIVABLES)The Payment Clearing view enables you to clarify a receivable payment, such as an incoming payment for acustomer invoice, either by clearing or by reposting it. The system usually clarifies such payments by clearingautomatically. If the system does not find any open items that fit to the payment, or the open items that it does finddo not match the open items that are referenced (incorrect document date or invoice amount, for example), itcreates a Payment Clearing task.
To assist you in matching an incoming payment with the appropriate open invoice, the system creates clearingproposals that suggest the best match if it is unable to make the clearing itself, based on factors such as the paymentamount, due payment date, and payment references. You can simply accept these proposals or you can edit themfor a better match. There are several editing methods you can use, such as changing the discounts that should beapplied to each invoice, deducting the difference between the invoice and payment amounts, or editing whichinvoices should be paid by the incoming payment. The system provides you with a list of different discounts anddeductions that you can apply, and it records this information when you apply them. Once the difference betweenthe payment amount and the invoice amount has been eliminated, the incoming payment can be cleared.
The Payment Clearing task is complete when the payment is clarified. A payment is considered to be clarifiedunder the following circumstances:
• It is applied to open items and cleared. • It is reposted to a different customer account or supplier account. • The remaining balance is accepted on account. • A combination of the above.
If a partial payment is to clear an invoice completely, you can apply additional discount manually to the item inquestion, or use the action Apply Discount or Credit, which distributes the discount according to the clearingstrategy configured. Note that it is not possible to apply such a discount to an overpayment. In the case of anoverpayment, you have to accept the overpayment on account and clear it later, for example against a customercharge item.
Your manual payment clearing tasks can also be accessed from the Work view of the Receivables work center.
SAP Business ByDesignReceivables
PUBLIC • © 2011 SAP AG. All rights reserved. • 132

Business Background
Cash Discounts for Receivables in FinancialsA customer can deduct a cash discount when paying an invoice. When the corresponding open item is cleared, thecash discount amount is entered either automatically or manually. The system automatically posts the cash discountgranted.
For more information, see Cash Discounts for Receivables in Financials.
Payment Allocation and ClearingPayment allocation and clearing are two distinct but related steps involved in payment processing. Payment allo-cation and payment clearing are necessary processes for both incoming and outgoing payments. The system usuallyperforms both steps automatically. In some cases the system cannot perform these processes and will create manualpayment allocation tasks or manual payment clearing tasks that require user involvement. The different situationsthat can result in these manual tasks are explained here, as is the relationship between payment allocation andpayment clearing.
For more information, see Payment Allocation and Clearing
Tasks
Clear an Incoming Payment ManuallyIn the Payment Clearing view, you can clear incoming payments manually.
You can also call up tasks for manual payment clearing in the Work view of theReceivables work center.
For more information on this task, see Clear an Incoming Payment Manually.
View Clearing1. If you want to view the details for payment clearing, select the clearing that you want to
display in the Payment Clearing view and click Show Clearing .
2. In the Clearing Overview: <ID> editor, you can view the parameters set for clearing,such as the remaining balance that needs to be cleared for the entire clearing process tobe completed, amounts assigned to other customers and suppliers, accounting data, openitems, and the payment amount. You can also clear the incoming payment manually ifrequired. If you want to clear the incoming payment manually, click View All and per-form the task Clear An Incoming Payment Manually.
4.4.2 CLEAR AN INCOMING PAYMENT MANUALLY
OverviewIn the Payment Clearing view, you can clear incoming payments manually.
You can also call up tasks for manual payment clearing in the Work view of the Receivables work center.
Procedure1. In the Payment Clearing view, select a payment clearing item with the status Paid on Account and click
Edit .
SAP Business ByDesignReceivables
PUBLIC • © 2011 SAP AG. All rights reserved. • 133

2. The Manual Clearing tab in the editor displays the remaining balance that needs to be zeroed before clearingcan be completed. The calculation takes into account the items in the clearing proposal, any discounts taken,amounts allocated to other customers or suppliers, and also the payment amount.
All the open items of an account are displayed. But the totals are only influenced by the selecteditems.
3. In the Open Items table, you can display the items that are currently open and that can be added to the clearingproposal to clear the payment amount. To include an item in the proposal, select the item that you want touse and click Match Items . You can add multiple items to the proposal simultaneously. Similarly, items can beremoved by clicking Unmatch Items .
4. Once you have added items to the clearing proposal, you can also add discounts, which are then included inthe payment clearing process to help ensure that payments are cleared. Click
Apply Discount/Credit to Matched Items to open a quick activity in which you can specify a difference amount anda payment different reason.
5. After you have checked the payment and the available open items, you might discover that the payment received,or even a part of it, was actually intended to clear an open item of another partner or supplier. In such a case,go to the Payment Reposting tab and click Add Row to enter the customer or supplier who is to receive thepayment and to specify the payment amount intended for the open item. This method enables you to entermultiple customers or suppliers.
6. Once you have removed the remaining difference as described above, click Clear to clear the selected items. Ifyou first want to save a draft version of your clearing proposal, click Save . Then click Close to return to theclearing worklist.
Once you have chosen Save , the system performs repostings if you have assigned items toanother customer or supplier account on the Payment Reposting tab.
After you have checked a payment clearing task, you mind find that the payment cannot beallocated to an open item. In this case, select the clearing task concerned and select Actions >Send to Payment Allocation.
In the payment clearing task, is it not possible in the case of an overpayment to clear the overpaidamount with deductions. If you have an overpayment, click Clear . The system asks youwhether to accept the balance on account. Confirm this. You can clear the balance later in theaccount monitor.
ResultYour incoming payment is cleared either partially or entirely and updated in the list in the Payment Clearingview. All the open items that are allocated to the payment are cleared, and all the amounts that were accepted onaccount or allocated to other customers or suppliers are included on the relevant supplier or customer account.
4.5 DUNNING VIEW4.5.1 QUICK GUIDE FOR DUNNING (IN RECEIVABLES)In the Dunning view, you can use automatically-created dunning proposals to issue dunning notices to yourcustomers who have overdue payment items, and in this way, request payment of the outstanding amounts owedto your company. The system assists you with this task by creating with a dunning run a list of dunning proposalsthat you can edit, block, or use to send dunning notices to your business partners, as appropriate.
SAP Business ByDesignReceivables
PUBLIC • © 2011 SAP AG. All rights reserved. • 134

To create dunning proposals, use the dunning run provided under Receivables > Periodic Tasks > DunningRuns.
Business Background
Automatic DunningFrom time to time your company may have outstanding receivables against customers. To remind customers aboutamounts due, you can use dunning notices or payment reminders. The usual case is that a customer has not paidan invoice.
For more information, see Automatic Dunning.
Tasks
Edit and Execute DunningFor more information on this task, see Edit and Execute Dunning.
Preview a Dunning Letter1. If you want to preview a dunning letter, go to the Dunning view, select a dunning
proposal for which you want to display the dunning letter, and click Edit .The Dunning Proposal <ID> editor appears.
2. Choose Preview > Dunning Letter, and on the Preview screen, select the dunning letteryou want to view and click Open .
Alternatively, you can preview a dunning letter from the Dunning view by selecting a dun-ning proposal for which you want to display the dunning letter and then choosing Preview> Dunning Letter.
4.5.2 EDIT AND EXECUTE DUNNING
OverviewIn the Dunning view, you can use automatically-created dunning proposals to issue dunning notices to yourcustomers who have overdue payment items, and in this way, request payment of the outstanding amounts owedto your company. The system assists you with this task by creating with a dunning run a list of dunning proposalsthat you can edit, block, or use to send dunning notices to your business partners, as appropriate.
Procedure1. In the Dunning view, select the dunning proposal with the status In Preparation and click Edit .
The Dunning Proposal <ID> editor appears.
2. If you want to check the dunning information and the overview of dunning items, select the General Datatab.
3. Choose the Dunning Items tab, and check the individual dunning items. These are overdue payment itemsthat are included in the dunning notice when it is sent to your customer, unless you change their status.
1. If you prefer not to include an individual dunning item in a dunning notice, select the item from the list,and choose Actions > Set to Postpone or Actions > Set to Block.
2. If you choose Set to Blocked, you will need to enter a dunning block reason. A quick activity then appearson the screen. Click the Dunning Block Reason arrow, and choose the relevant reason.
4. Click Execute Dunning .
Your proposal status is updated in the worklist to Issued.
SAP Business ByDesignReceivables
PUBLIC • © 2011 SAP AG. All rights reserved. • 135

If you do not want to execute dunning immediately but first want to save a draft, click Save and thenClose to close the editor. You then return to the worklist.
If you do not want to issue the dunning notice, click Close to close the editor and to returnto the worklist. Choose Actions > Postpone. The entire dunning proposal is postponed,irrespective of the status of the individual dunning items contained in the proposal.
ResultIf you click Execute Dunning and approve the dunning proposal, a dunning notice is automatically sent to yourcustomer using your chosen dunning medium. If you postpone a dunning proposal, the task is deleted from theWork view, but remains in the dunning worklist with the status Rejected.
4.6 PERIODIC TASKS4.6.1 QUICK GUIDE FOR DUNNING RUNS (RECEIVABLES)In the Periodic Tasks view in the Dunning Runs subview, you can perform automatic runs, which generatedunning proposals. The system automatically generates a dunning proposal list containing invoices, for example,for which payment is overdue or due shortly. The system displays recurring dunning runs as well as dunning runsthat you have scheduled for a future date. You can edit existing dunning runs and reschedule them. You can displayexisting dunning runs and check the application logs of runs that have already been executed.
Business Background
Mass Data RunsA Mass Data Run (MDR) is the automatic mass processing of a task or a business transaction. MDRs enable massprocessing of business data and are used in business processes, for example, invoice runs, payment authorizationruns, or balance confirmation runs. When a user schedules an MDR the system represents it as a background job.During scoping, it is possible to provide default variants of the MDRs.
MDRs are created and maintained in the work centers. Using the Job Scheduler, users schedule the run to executeonce or regularly at specified times.
In the Background Jobs view of theApplication and User Management work center, key users can monitor andreschedule MDR jobs that are created by users in other work centers.
For more information, see Mass Data Runs.
Automatic DunningFrom time to time your company may have outstanding receivables against customers. To remind customers aboutamounts due, you can use dunning notices or payment reminders. The usual case is that a customer has not paidan invoice.
For more information, see Automatic Dunning.
Tasks
Create a Dunning RunFor more information on this task, see Create a Dunning Run.
Activate a Dunning Run1. In the Periodic Tasks view in the Dunning Runs subview, select a dunning run with
the status In Preparation or In Revision and click Edit .
SAP Business ByDesignReceivables
PUBLIC • © 2011 SAP AG. All rights reserved. • 136

2. In the Dunning Run: <ID> editor, you can check the available data and make anynecessary changes. If you make any data changes, make sure you then Save .
3. Choose Activate .
Alternatively, you can activate a dunning run by going to the Periodic Tasks view andDunning Runs subview. Here you select a dunning run with the status In Preparation or InRevision and choose Actions > Activate.
.
You can also perform this step when you create a dunning run. It is then not necessaryto perform a separate activation step. Note that you cannot change an existing runif it has the status Active.
Schedule a Dunning Run1. In the Periodic Tasks view in the Dunning Runs subview, select a dunning run with
the status Active and click Schedule .The Schedule Job editor appears.
2. If you want to start a dunning run immediately and do not intend to repeat the run, clickStart Immediately . Alternatively, you can specify a start date and time or arrange for it to
run after a specific job. If you want to schedule the dunning run periodically, specify inaddition to the execution date when the dunning run should be repeated, for example,daily or weekly.
3. Then choose Save and Close .
You can also perform this step when you create a dunning run, once you have savedand activated it. It is then not necessary to perform a separate scheduling step. Youcan reschedule an active run at any time or change its scheduling parameters.
Edit a Dunning Run1. In the Periodic Tasks view in the Dunning Runs subview, select a dunning run with
the status In Preparation and click Edit .The Dunning Run <ID> editor appears.
2. Make your changes.
3. Then click Save .
Display Scheduled Runs1. In the Periodic Tasks view in the Dunning Runs subview, select the dunning run you
want to view and click View Jobs .The Job Monitor window appears.
2. You can check which runs are scheduled and change or cancel runs if required. If youwant to change the execution date of a job, select the appropriate job and click
Reschedule . If you want to cancel a job that has already been scheduled, clickCancel Job .
You can display the technical details for jobs that have already been executed as follows:
1. In the Job Monitor window, use the Display field to view the executed jobs.
2. Click Display Job Log .
SAP Business ByDesignReceivables
PUBLIC • © 2011 SAP AG. All rights reserved. • 137

Display Execution Details1. If you want to view the details of runs that have already been executed, first go to the
Periodic Tasks view and Dunning Runs subview. Here you select the dunning run thatyou want to view and select the Execution Details tab in the details area.
2. if you want to display the log, select the dunning run that you want to view and clickShow Log .
4.6.2 CREATE A DUNNING RUN
OverviewIn the Periodic Tasks view under the Dunning Runs subview, you can create dunning proposals automaticallyfor all or selected customers with overdue open items.
You can also generate reminders for open items not yet due.
Procedure1. In the Periodic Tasks view in the Dunning Runs subview, choose New -> Dunning Run.
2. In the New Dunning Run editor, specify the criteria that you want to use to perform the dunning run. Makeentries in the following fields:
• Company • Customer from / to ID
You can define a value range, which enables you to select multiple customers for one dunning run. If youdo not make a selection here, the system includes all the customers for the selected company in the dunningrun.
• Dunning StrategySelect a dunning strategy. If you do not make a selection from the list, the system uses the dunning strategydefined as standard in the business configuration.
The dunning run ID is automatically assigned by the system.
3. Choose Save .
ResultYou have created a dunning run that can now be activated and performed immediately or scheduled for a laterdate. If you have only saved a dunning run and not yet activated it, you can still make changes to it.
4.6.3 QUICK GUIDE FOR PAYMENT RUNS (RECEIVABLES)In the Periodic Tasks view in the Payment Runs subview, you can create automatic runs, which generate paymentproposals for internally initiated payments. The system displays recurring payment runs as well as manually sched-uled payment runs. You can edit existing payment runs and reschedule them. You can display existing paymentruns and check the application logs of runs that have already been executed.
You do not use this view to generate bank transfers, direct debits, checks, or bills of exchange. Instead you use thePayment Media Run in the Payment Management area.
SAP Business ByDesignReceivables
PUBLIC • © 2011 SAP AG. All rights reserved. • 138

Business Background
Mass Data RunsA Mass Data Run (MDR) is the automatic mass processing of a task or a business transaction. MDRs enable massprocessing of business data and are used in business processes, for example, invoice runs, payment authorizationruns, or balance confirmation runs. When a user schedules an MDR the system represents it as a background job.During scoping, it is possible to provide default variants of the MDRs.
MDRs are created and maintained in the work centers. Using the Job Scheduler, users schedule the run to executeonce or regularly at specified times.
In the Background Jobs view of theApplication and User Management work center, key users can monitor andreschedule MDR jobs that are created by users in other work centers.
For more information, see Mass Data Runs.
Automatic Incoming PaymentsIn your role as an accounts receivable accountant, you require functions to process national and internationalincoming payment transactions made with customers and other debtors. The system makes these functions availablein the Payment Management, Receivables, and Liquidity Management work centers. When you create a pay-ment, you can specify the payment method and other details, such as the bank data of the supplier/customer, orthe bank processing date. You can also use the Payment Monitor in the Payment Management work center tomonitor all payment transactions regardless of status, payment medium, or payer.
You create and edit internally initiated automatic incoming payments in the Receivables work center. You editthe automatic creation of payment media in the Payment Management and Liquidity Management work centers.
You use defined selection criteria first to determine the preparatory selection run (payment run) for creating apayment proposal list. You can edit the payment proposal list and then release it for payment creation.
Note that the system replaces all existing lists each time that you generate a new payment proposal listmanually.
You can manually perform the payment run as often as you want.
When the payment proposals are paid, the system automatically performs payment clearing.
The system supports the following standard payment methods for internally initiated incoming payments:
• Direct debit • Credit card payment • Bill of exchange receivables with or without acceptance
For more information, see Automatic Incoming Payments.
Tasks
Create and Edit Payment Proposals for ReceivablesFor more information on this task, see Create and Edit Payment Proposals for Receivables.
SAP Business ByDesignReceivables
PUBLIC • © 2011 SAP AG. All rights reserved. • 139

4.6.4 CREATE AND EDIT PAYMENT PROPOSALS FOR RECEIVABLES
OverviewA payment proposal list contains all open items (for example, invoices or credit memos) that the system proposesfor payment. You can use the payment proposal list to check all internally initiated payments before they areexecuted. You review the list to check whether it contains all due payments.
The payment proposal list is determined on the basis of the payment strategy that you have defined in configurationand displays the due payments taking payment conditions into account. Depending on the setting, it allows anoptimal usage of granted cash discounts.
To display the payment proposal list created by the system for internally initiated incoming payments, in theReceivables work center, choose Automatic Payments or choose Work and filter by Payment Run Tasks.
Due payment runs for direct debits (receivables clearing) in foreign currencies are not supported by thesystem.
The system shows a list of all due customer payments to be collected from the customer's bank account by directdebit or credit card. The system creates the proposal list on the basis of the outgoing invoices and payment infor-mation that you have created for the customers.
Once you have checked the payment details and terms of the payment proposals, you can release them. Dependingon the settings in configuration, you may need approval from a manager.
Once you have executed the payments (Receivables work center > Automatic Payments > Actions > ExecutePayment), the system posts the payments and clears the open items to be paid.
You perform any subsequent processing, for example, creating payment files or payment media in the PaymentManagement work center.
PrerequisitesYou have made the following predefined settings in configuration and for master data:
Scoping
Under Questions > Cash Flow Management, you have made the basic settings for your payment processes.
Fine-Tuning
You have selected the following settings in Business Configuration under Activity List > Fine-Tuning > CashFlow Management:
• Payment Strategy (mandatory)You can create one or multiple payment strategies that the system accesses when creating the payment proposallist. These settings directly influence when the open items are included in the payment proposal list and whetherdeductions should be made.
• Approval ProcessIn the payment processing settings, you specify a threshold value for each payment method. When this thresholdvalue is reached, an approval of the incoming payment is required. For customer credits, for example paymentof credit memos, the approval threshold for outgoing payments is used instead. The approval request is sent tothe next manager in the organization chart that you have defined in configuration for Corporate OrganizationalManagement.
• Prioritization of Bank AccountsYou can specify all bank information, the payment method for each bank account, and the threshold valuesfor the bank accounts. The system accesses the bank accounts during liquidity assignment for the payment ofinvoices depending on the priority.
SAP Business ByDesignReceivables
PUBLIC • © 2011 SAP AG. All rights reserved. • 140

Procedure1. Creating a Payment Proposal
To create a new payment proposal run, proceed as follows:
a. Go to the Receivables work center and choose Periodic Tasks > Payment Runs > New > PaymentRun.The New Payment Run screen appears.You can use the following selection criteria for your payment run: • Posting Date
You can specify a posting date. The default posting date is the execution date of the run. Leave this fieldempty if you want to schedule the run periodically.
• Bank Processing DateYou can specify the requested payment date (for bank transfers and direct debits only). Depending onworking days, the bank can make the payment later. Leave this field empty if you want to schedule therun periodically.
• Company • Customers
You can define a value range enabling you to select multiple customers for one payment run. If you donot select a customer, the system selects all the customers entered in the system for the payment run.
• CurrencyYou can specify a currency in which the invoice can be paid. Only those invoices are cleared that matchthe selected currency.
• Next Payment Run DateHere you enter the date up to which all open items should be considered in the payment proposal. Youcannot edit this field later.Note that if grace days were specified in configuration for the payment strategy, open items that are dueon the date entered are deferred and not considered in the current payment run but in the next one.This date should only be specified if the payment run is performed immediately and performed onceonly. If the payment run is scheduled periodically, no date should be entered here. The payment runthen takes into account all items until the payment run is next performed.
b. Save your entries.
2. Scheduling a Payment Proposal
a. On the Payment Run: <Payment Run ID> screen, click Schedule.The Job Scheduler screen appears.If you want to start the payment run immediately and only run it once, choose Immediately. Alternatively,you can specify a start date and time or arrange for it to run after a specific job.If you want to schedule the payment run periodically, specify when the payment run should be repeated,for example, daily or weekly.
b. Save your entries.
c. Close the Job Scheduler screen.The payment run number is displayed in the title of the screen. You can find the payment run with thispayment run number in the Payment Runs subview. You can check the status of the payment run in thePayment Runs subview, in the Status column.
You can view the technical details on executing a run in the display log in the Payment Runs subview for therespective payment run. To do this, select the payment run and under Execution Details select the relevantexecution. Choose Display Log to view more details.
3. Displaying a Payment Proposal
If the run was successful, you can display the payment proposal list created by the system for internally initiatedincoming payments (for example direct debit from customer's account). You do this in the Receivables workcenter in the Automatic Payments view. If you edit incoming payments, they remain in the list.
SAP Business ByDesignReceivables
PUBLIC • © 2011 SAP AG. All rights reserved. • 141

You can also see this payment proposal list in the Work view, filtered according to Payment Run Tasks. If youedit the individual incoming payments, they disappear from the list.
4. Editing and Releasing a Payment Proposal
To edit the payment proposal list, proceed as follows:
a. In the Receivables work center, open the Automatic Payments view. Alternatively, you can open theWork view and filter according to Payment Run Tasks.
b. Select the appropriate payment proposal.
c. Choose Edit to display the details for the respective payment and to make changes. You can change thepayment method and related data (such as the bank account), change the payment amount, select othercustomer/supplier bank details, enter or change a cash discount amount, or delete open items (which willexclude them from the payment).You can also reject a payment proposal. This does not affect the open items since there has been no postingin the system.
d. Once you have completely edited a payment proposal, choose Actions > Execute Payment to forwardthe payment to the Payment Management work center or to the approver of the incoming payment.The approval is necessary if the threshold value defined in configuration is reached for the approval of anincoming payment. If no approval is necessary for the incoming payment, posting takes place in the systemwith the execution of the payment and the open items are cleared. If an approval is necessary, posting takesplace after approval.
You cannot distribute the editing of the payment proposal list to different processors.
5. Approving a Payment Proposal
Once you have edited and released a payment proposal that must be approved, it is automatically forwarded tothe approver in the Managing My Area work center in the Approvals view. In the role of the approver, youcan approve the payment or send it back for revision.
One exception is the bank transfer between your own bank accounts. You cannot specify an approval processfor this.
See AlsoAbout Payment Strategy
4.6.5 QUICK GUIDE FOR BALANCE CONFIRMATION RUNS(RECEIVABLES)You use the balance confirmation run in the receivables area to compile data for your customer balance confirma-tions and to create balance confirmation letters. These letters inform your customers about their account balancesand request that the balance information is confirmed. In this way, you can reconcile your system data records withthe data records in the customer system.
Alternatively, you can request that your customers send you a balance confirmation return letter.
Business Background
Mass Data RunsA Mass Data Run (MDR) is the automatic mass processing of a task or a business transaction. MDRs enable massprocessing of business data and are used in business processes, for example, invoice runs, payment authorizationruns, or balance confirmation runs. When a user schedules an MDR the system represents it as a background job.During scoping, it is possible to provide default variants of the MDRs.
MDRs are created and maintained in the work centers. Using the Job Scheduler, users schedule the run to executeonce or regularly at specified times.
SAP Business ByDesignReceivables
PUBLIC • © 2011 SAP AG. All rights reserved. • 142

In the Background Jobs view of theApplication and User Management work center, key users can monitor andreschedule MDR jobs that are created by users in other work centers.
For more information, see Mass Data Runs.
Balance Confirmation for ReceivablesYou can use balance confirmations to check that the receivables from your business partners are correct.
If discrepancies are found, they need to be clarified with the business partner or reserves for bad debt need to bemade. During balance confirmation, you inform your business partner of the individual amounts that need to beconfirmed and request the confirmation.
For more information, see Balance Confirmation for Receivables
Open Items ReceivablesYou can display open item lists for customer accounts. Open items are posted open invoices from goods and servicesor credit memos that were not yet paid. The lists of open items of all customers help you to recognize your customers'outstanding payments and to collect them in a timely fashion with optimized dunning. You also get an overviewfor which customer accounts you still need to edit open items.
For more information, see Open Items Receivables
Reserves for Bad DebtFor year-end closing, you have to check the recoverability of your receivables and valuate them accordingly. Byvaluating the receivables individually, the individual credit risk of a customer can be taken into account.
For more information, see Reserves for Bad Debt.
Tasks
Create a Balance Confirmation RunFor more information on this task, see Create a Balance Confirmation RunCreate a BalanceConfirmation Run.
4.6.6 CREATE A BALANCE CONFIRMATION RUN
OverviewYou can send balance confirmations to compare your data records with those of your suppliers and consequentlyidentify any inconsistencies. You use balance confirmation runs to schedule balance confirmations on a frequentand recurring basis. Alternatively, you can perform a manual run as a one-off request. In the Payables or Receiv-ables work centers under Periodic Tasks, you can create a balance confirmation run for both accounts receivableand accounts payable.
Prerequisites
Procedure1. To create a new balance confirmation run, click New and then Balance Confirmation Run.
2. Select a Type
SAP Business ByDesignReceivables
PUBLIC • © 2011 SAP AG. All rights reserved. • 143

1. Enter a description for the balance confirmation run.
2. Choose an appropriate balance confirmation type: • Without Return Letter
This selection enables you to check the accuracy of your accounts payable and receivable using balanceconfirmations. You can detect and correct any discrepancies which might exist between your recordsand those of your customers or suppliers and make any necessary value adjustments. However, thecustomer or supplier does not send a return letter documenting the differences in this case. The balanceconfirmation can only be confirmed or rejected. As long as the customer or supplier makes no objectionsprior to the cut-off date, your balance is accepted.
• With Return LetterThis selection enables you to contact your customers or suppliers to discuss the details relating to youropen items. Your company issues a letter listing all your open item details. This letter requests that thecustomer or supplier confirms whether the data entries agree with each other, or specifies how theaccounts differ using the return letter provided. In this way, you can determine whether your customerand supplier accounts are up-to-date as well as identify any discrepancies using the information con-tained in the return letter.
• RequestThis selection enables you to contact your customers or suppliers to check the balance of your accountson the side of the customer or supplier. You can request the account balance alone or also detailedinformation relating to the balance.
• Choose Release Immediately to release the confirmation straight away. The balance confirmationletters are printed automatically once the run has been completed. Alternatively, you can manuallycheck and release each balance confirmation run.
• Choose Select Manually if you want to check the account balances of specific customers or suppliers.Choose Select Using Restrictions to check the account balances of a selection of customers or sup-pliers. You can filter by country, address, or customer or supplier ID.
3. Enter a Restriction Type
In the General Selection Criteria area, you can enter the name of the company or the customer or supplier.You can also choose various selection parameters that include or exclude particular customers or suppliersfrom the balance confirmation run, depending on the restriction type that you selected in the previous step.
• If you chose Select Manually, you can now select the individual customers or suppliers. • If you chose Select Using Restrictions, you can now define the selection parameters for the run to include
account balances from EUR 100,000, for example.
4. Complete and Confirm Selection
Click Finish to save the balance confirmation run.
When the run has been saved successfully, the Run ID field displays the ID of the new balance confirmationrun.
Choose Schedule.
The Schedule Job editor appears. Here you can schedule and save the run.
ResultThe balance confirmation run has now been created and scheduled successfully. You can display the results of therun in the Payables work center under Suppliers, or in the Receivables work center under Customers, and thenin each case under Balance Confirmation. From this location, you can check and release the balance confirmation.
You can use search criteria, such as the Status or Run ID to search for the balance confirmation that youwant to view.
SAP Business ByDesignReceivables
PUBLIC • © 2011 SAP AG. All rights reserved. • 144

4.6.7 QUICK GUIDE FOR FOREIGN CURRENCY REMEASUREMENT(RECEIVABLES)You use foreign currency remeasurement to convert open receivables from foreign currencies into the companycurrency on a specific key date.
This closing activity is relevant for companies with customers for which the transactions are portrayed in a currencydiffering from the company currency. At the time when the amounts of these open receivables originate, youconvert them into the company currency using the exchange rate valid at that time. On the day when the balancesheet is created, a different exchange rate applies, causing you to have to revaluate the open items. You can repeatthe remeasurement as often as required until the receivables are cleared or written off.
Business Background
Multi-CurrencyA currency is the legally recognized means of payment in a given country. A currency has to be specified for everyfinancial amount in the system. The currencies are specified using the ISO standard form, such as EUR for euros orUSD for US dollars.
For more information, see Currencies.
Foreign Currency Remeasurement MethodYou use the foreign currency remeasurement method to set up the various methods for entering foreign currencyremeasurement in accordance with the legal requirements. For each foreign currency remeasurement method,you define the accounting principles that should be used by the corresponding remeasurement method.
For more information, see Foreign Currency Remeasurement Method.
Foreign Currency RemeasurementIf you start the procedure for foreign currency remeasurement, the system automatically makes the relevantpostings and subsequently withdraws postings.
For more information, see Foreign Currency RemeasurementForeign Currency RemeasurementForeign CurrencyRemeasurement.
Closing Activities — Year-End ClosingBefore you can create your closing reports, you first need to perform some preparatory tasks. The system supportsyou in this process.
For more information, see Closing Activities — Year-End Closing.
Important tasks
Check PrerequisitesBefore foreign currency remeasurement can be performed, the following prerequisites mustbe fulfilled:
• The current exchange rates need to have been entered in the system. For more informa-tion, see Editing Exchange Rates.
• You need to have reclassified the receivables. For more information, see Quick Guide forReclassification (Receivables).
• Using account determination, you need to have defined and set up in configuration theaccounts that you want to remeasure. For more information, see Business Configurationof Account Determination for a Business Transaction.
• You need to have defined how the system is to valuate and post exchange rate differences.For this, you need to have assigned the appropriate set of books to the foreign currency
SAP Business ByDesignReceivables
PUBLIC • © 2011 SAP AG. All rights reserved. • 145

remeasurement method. For more information, see Foreign Currency RemeasurementMethod.
Create a Foreign Currency Remeasurement Run1. To create a new foreign currency remeasurement run, click New and then Foreign
Currency Remeasurement Run.
2. You have the following options for performing foreign currency remeasurement runs: • Foreign Currency Remeasurement with Reference
To re-use the data from a previous foreign currency remeasurement run, select theforeign currency remeasurement run that you want to use and choose New >Foreign Currency Remeasurement Run with Reference. The system copies thedata directly to the input screen for the new foreign currency remeasurement run.You can then adjust the data copied from the previously-executed foreign currencyremeasurement run.
• Test RunTo perform the foreign currency remeasurement run as a test run, set the TestRun indicator. The system previews the results of the test run but does not make anypostings. The postings are only simulated.
You can only delete foreign currency remeasurement runsthat you either scheduled or performed as a test run. To de-lete a test run, select the run that you want to delete and click
Delete .
• Set of BooksYou can perform the remeasurement for a single set of books or for all sets of books.If you use multiple sets of books with different fiscal year variants, you should ideallyperform the balance carryforward separately for each set of books. The system de-termines the key date on the basis of the fiscal year variant of the set of books.
• Closing StepYou select the closing step that you want the system to use when making the postingson the key date to the corresponding accounting period. This accounting period mustbe open for the closing step that you have selected. For more information, see ClosingSteps.
3. SchedulingYou can either perform foreign currency remeasurement immediately or schedule it tooccur later: • To perform foreign currency remeasurement immediately, choose
Start Immediately . • To schedule foreign currency remeasurement for a subsequent point in time, click
Schedule and specify the time when the system will perform remeasurement.You can view scheduled foreign currency remeasurement runs and their respectivetimes in the subview Foreign Currency Remeasurement under Jobs .
Display and Check Log1. Display Log
If you have performed foreign currency remeasurement immediately, the system issuesa status message. To display a list of the logs, choose Show Log in the status message.When you have scheduled foreign currency remeasurement, you can display the list oflogs in the Foreign Currency Remeasurement subview after foreign currency remea-surement has been performed. To do this, choose the relevant foreign currency remea-surement.
SAP Business ByDesignReceivables
PUBLIC • © 2011 SAP AG. All rights reserved. • 146

2. Check the LogThe log contains the following information: • Overview
Shows the result of the foreign currency remeasurement run, the execution date,any messages that were issued, and the extent of profit or loss from the valuation.
• SelectionShows the information that you entered at the start of the foreign currency remea-surement run.
• MessagesShows a list of all messages that were issued (such as warning messages).
• PostingsShows all the account movements and journal entries that the system posted for thekey date valuation and the valuation reversal.You can display the postings for each reconciliation account or sorted by document.
• Processed SuccessfullyShows for each reconciliation account all the documents with their source documentID, historical value, and key date value, as well as gains and losses. You can also viewthe term over which the valuation was performed.
• Not ProcessedShows for each reconciliation account the documents that were subject to errorsduring processing, for example, because of missing account determination.
To verify whether a run has been completed successfully, you can run the followingchecks: • Log
You find a log for a run in the corresponding subview. Each run has a status (Infor-mation, Error). To display the details of a log, select the relevant run and choose
Display .If errors occur during a run, you need to resolve them. You can find information onthe errors on the . Messages tab page. Once you have resolved the errors, startthe run again. The system repeats the postings that could not be made in the first run.
• Job MonitorIf a run has not been completed successfully and you cannot find and resolve thecause, you can display the technical details relating to your run in the Job Monitor.Select the relevant run and choose Display Jobs . If a job finds errors, contact yoursystem administrator. End of note
4.6.8 QUICK GUIDE FOR RECLASSIFICATION (RECEIVABLES)You use the reclassification of receivables to display your receivables correctly:
• Accounts Receivable with Credit BalanceIf the outstanding payables for a customer are greater than the total of the receivables, the balance of this accountis displayed as a payable and not as a receivable.
• Display by Remaining TermYour receivables are structured by remaining term on the basis of a key date. The sorted lists are predeterminedby the system as follows: • Remaining Terms: 0 to 12 months • Remaining Terms: 12 to 60 months • Remaining Terms: > 60 months
Overdue items are not restructured. They have a remaining term of less than one year.
SAP Business ByDesignReceivables
PUBLIC • © 2011 SAP AG. All rights reserved. • 147

Before you perform the reclassification step, you need to have performed the reserves for bad debt as well as theallowance for doubtful accounts. The intervals for the reclassification are derived automatically on the basis ofthe accounting principle specified in the configuration.
Business Background
ReclassificationIf you start the procedure for reclassification, the system automatically makes the relevant postings and subsequentlywithdraws postings.
For more information, see ReclassificationReclassification.
Closing Activities — Year-End ClosingBefore you can create your closing reports, you first need to perform some preparatory tasks. The system supportsyou in this process.
For more information, see Closing Activities — Year-End Closing.
Reserves for Bad DebtFor year-end closing, you have to check the recoverability of your receivables and valuate them accordingly.
For more information, see Reserves for Bad Debt.
Allowance for Doubtful AccountsFor year-end closing, you valuate your receivables with regard their general credit risk. On the basis of your businessexperience, you determine a percentage for losses on receivables. You apply this percentage to your receivables andpost the general credit risk to a separate account.
For more information, see Allowance for Doubtful Accounts.
Tasks
Perform Reclassification1. To perform a new reclassification, click New and then Reclassification of Receiv-
ables.
2. You have the following options for performing reclassifications: • Reclassification with Reference
To re-use the data from a previous reclassification, select the reclassification that youwant to use and choose New > Reclassification of Receivables with Refer-ence. The system copies the data directly to the input screen for the new reclassifi-cation. You can then adjust the data copied from the previously-executed reclassifi-cation.
• Test RunTo perform the reclassification as a test run, set the Test Run indicator. The systempreviews the results of the test run but does not make any postings. The postings areonly simulated.
You can only delete reclassifications that you either sched-uled or performed as a test run. To delete a test run, selectthe run that you want to delete and click Delete .
• Set of BooksYou can perform reclassification for a single set of books or for all sets of books.
SAP Business ByDesignReceivables
PUBLIC • © 2011 SAP AG. All rights reserved. • 148

If you use multiple sets of books with different fiscal year variants, you should ideallyperform the balance carryforward separately for each set of books. The system de-termines the key date on the basis of the fiscal year variant of the set of books.
• Closing StepYou select the closing step that you want the system to use when making the postingson the key date to the corresponding accounting period. This accounting period mustbe open for the closing step that you have selected. For more information, see ClosingSteps.
3. SchedulingYou can perform reclassification immediately or schedule it to occur later: • To perform reclassification immediately, choose Start Immediately . • To schedule reclassification for a subsequent point in time, click Schedule and specify
the time when the system will perform reclassification.You can view scheduled reclassifications and their respective times in the subviewReclassification under Jobs .
Display and Check Log1. Display Log
If you have performed reclassification immediately, the system issues a status message.To display a list of the logs, choose Show Log in the status message.When you have scheduled reclassification, you can display the list of logs in the Reclas-sification subview after reclassification has been performed. To do this, choose the relevantreclassification.
2. Check the LogThe log contains the following information: • Overview
Shows the result of the reclassification, the execution date, any messages that wereissued, and the extent of profit or loss from the reclassification.
• SelectionShows the information that you entered at the start of the reclassification.
• MessagesShows a list of all messages that were issued (such as warning messages).
• PostingsShows all the account movements and journal entries that the system posted for thekey date valuation and the valuation reversal.You can display the postings for each reconciliation account or sorted by document.
• Reclassified ItemsShows for each reconciliation account all the journal entries with data on the cus-tomer, journal entry ID, remaining term groups, and the amount in company cur-rency.
• Non-Reclassified ItemsShows for each reconciliation account the documents that were subject to errorsduring processing, for example, because of missing account determination.
To verify whether a run has been completed successfully, you can run the followingchecks: • Log
You find a log for a run in the corresponding subview. Each run has a status (Infor-mation, Error). To display the details of a log, select the relevant run and choose
Display .If errors occur during a run, you need to resolve them. You can find information onthe errors on the . Messages tab page. Once you have resolved the errors, startthe run again. The system repeats the postings that could not be made in the first run.
SAP Business ByDesignReceivables
PUBLIC • © 2011 SAP AG. All rights reserved. • 149

• Job MonitorIf a run has not been completed successfully and you cannot find and resolve thecause, you can display the technical details relating to your run in the Job Monitor.Select the relevant run and choose Display Jobs . If a job finds errors, contact yoursystem administrator.
4.6.9 QUICK GUIDE FOR CENTRAL BANK REPORTINGThe Central Bank Reporting subview enables you to report your foreign trade transactions to the authorities.This information is used in the calculation of the balance of payments for your country. Different regulations applyto central bank reporting depending on the country.
This section contains text that is specific to Austria, Germany, and France. To ensure that the system displaysthe correct text, choose Personalize > My Settings > Help and select the Online Help tab. UnderCountry, select the relevant country to ensure that the system displays the correct text. Click Save andClose.
You can use the Central Bank Reporting subview to manually maintain and prepare this data for central bankreporting that has been collected from supplier and customer invoicing. In addition to the automated data collectionprocess, it is possible to manually enter data to the central bank reporting work list.
You can exclude any of your company entities from the system's processing for central bank reporting. When acompany is excluded, no customer or supplier invoicing information is transferred to the Central Bank Report-ing worklist and no central bank reporting tasks are created. For more information, see About Central BankReporting Exclusion
If there no entries for your company in the Central Bank Reporting list , your company might not beactivated for Central Bank Reporting. You should check the Central Bank Reporting — Exclusionactivity in business configuration if central bank reporting is deactivated for your company.
Tasks
Perform Central Bank ReportingIn the Central Bank Reporting subview of Periodic Tasks, you can perform central bankreporting, which involves the collection and management of foreign trade transactions. Thesetransactions are reported to the authorities to create the balance of payments for the respectivecountry. For more information, see Perform Central Bank ReportingPerform Central BankReporting.
Edit Central Bank Code Determination RulesIn the Central Bank Code Determination fine tune activity in Business Configuration,you can assign central bank codes according to the official lists provided by the authorities.The rules can also be created or edited in the Central Bank Reporting subview. These rulesare used to determine the default central bank code used for an invoice that has the relevantattributes.
For more information, see
This section contains text that is specific to Germany, France, and Austria. To ensurethat the system displays the correct text, choose Personalize > My Settings >Help and select the Online Help tab. Under Country, select the relevant countryto ensure that the system displays the correct text. Click Save and Close.
SAP Business ByDesignReceivables
PUBLIC • © 2011 SAP AG. All rights reserved. • 150

Assigning a Business Partner to an International OrganizationWhen a business partner belongs to or is considered to be an international developmentorganization, it is subject to central bank reporting. Trading with this customer or supplieris subsequently reported to as part of your company’s regular central bank reporting. Formore information, see Determination of International Organizations for Central Bank Re-porting – Austria .
This task is relevant for Austria only.
4.6.10 PERFORM CENTRAL BANK REPORTING
OverviewIn the Central Bank Reporting subview of Periodic Tasks, you can perform central bank reporting, which involvesthe collection and management of foreign trade transactions. These transactions are reported to the authorities tocreate the balance of payments for the respective country.
PrerequisitesEnsure you have resolved any outstanding central bank reporting related tasks in the Work view. For example, thatyou have manually assigned central bank codes where the system was unable to automatically determine the relevantcode, or created additional line items (for non-payables or non-receivables items) that need to be reported.
The same data is available in the Central Bank Reporting subviews of the Payables and Receivables work centersand you can perform central bank reporting from either of these work centers.
Data from customer invoicing and supplier invoicing from business partners abroad appears in the CentralBank Reporting worklist.
If you cannot find a particular business partner, that customer or supplier may have been excluded fromcentral bank reporting or the business partner may not be a foreign business partner.
Procedure1. Go to the relevant work center, such as Payables or Receivables. Choose the Periodic Tasks view and then
choose the Central Bank Reporting subview.
2. Specify the country to report.
3. Filter for the relevant document line items:
• To filter the document line items, click the Advanced search link and enter the search details. Useful filterparameters include filtering by date range and by status.
• Click Go to filter for the relevant document line items.
The following statuses are available: • The Not Relevant status indicates a line item which includes a central bank
code but doesn't need to be reported. • The In Preparation status indicates a line item created manually or automati-
cally for which data entry is not yet completed, for example a missing centralbank code. This status automatically changes to Reporting in Process when datais complete, for example when you enter a central bank code. It is not possibleto manually change this status.
SAP Business ByDesignReceivables
PUBLIC • © 2011 SAP AG. All rights reserved. • 151

• The Reporting in Process status indicates a line item created manually or au-tomatically for which all data is complete but the line item has not yet beenreported to the relevant authorities. When you have reported this line item youchange the status to Reported.
• The Reported status indicates a line item has been reported to the relevantauthorities for the appropriate reporting period. If you mistakenly change thestatus of a line item to Reported you can change it back to Reporting in Proc-ess.
• The Cancellation Reporting in Process status indicates the corresponding in-voice for the line item has been cancelled but the cancellation has not beenreported yet to the authorities. When you have reported the cancellation youchange the status of this line item to Cancellation Reported. If the correspond-ing invoice is cancelled in the same month before it was reported to the au-thorities, the line item is deleted from the central bank reporting worklist.
• The Cancellation Reported status indicates the corresponding invoice for theline item has been cancelled, and the cancellation was reported to the author-ities for the respective reporting period. If you mistakenly change the status ofa line item to Cancellation Reported you can change it back to CancellationReporting in Process.
4. Add any missing information that needs to be declared to the worklist, for example, salary for employees abroad.
1. Click New and choose New Central Bank Reporting to open the Central Bank Reporting quickactivity.
2. Enter reporting information as required.
3. Click Save to add the item to the central bank reporting worklist.
5. Review the document line items.
• If you need to manually assign a central bank code to a document line item, click Edit to open the CentralBank Reporting quick activity. However, to avoid receiving further tasks in your worklist relating to adocument line item type, you should create a central bank code determination rule for this document lineitem type. You can then propose this central bank code for document line items with the ” In Preparation”status.
If you have created a line item for the central bank reporting worklist, you have theoption to edit all the details for this line item. However, if the line item comes fromanother document source you can only edit the central bank code. In some casessuch as transit trades, you may need to review and change the central bank code.
• If the business partner is located in the same country as your company or if the country of the businesspartner is missing, you should mark the entry as “Not Relevant” . This item will then be excluded fromreporting.
6. Format the report:
• Click on the Advanced link to display the Advanced filter options. • Set the Status field to "Reporting In Process". • Set additional filters as required, for example, document date and company ID. • Click Go .
The system displays the filtered data in the table. You can now perform the Export function to create aMicrosoft Excel spreadsheet with the reporting data.
7. To transfer the details to the relevant authorities, you must export the reporting information to a MicrosoftExcel spreadsheet .
1. Choose Export To Microsoft Excel .
2. The system displays the message: Exported spreadsheet is ready; download to your local machine? Choose Yes .
SAP Business ByDesignReceivables
PUBLIC • © 2011 SAP AG. All rights reserved. • 152

3. The system displays a message: Do you want to open or save this file? Choose Save .
4. The system displays the “Save As” dialog box for you to choose where to save this file on your local machine.Choose a suitable location to save the file on your local machine and click Save .
5. The system displays the message: Download Complete.Choose Open to open the file immediately. You can choose Close to close the dialog box if you want toopen the file later.
6. The system displays the message: Do you want to replace the contents of the destination cells in Sheet1? ChooseYes .
7. The Microsoft Excel worksheet is now open for you to use the data as required. Scroll to the bottom of theworksheet to see the “Pivot table” with the summary of the Central Bank Reporting data for you to report.In this pivot table you can sort by central bank code and check the total value of transactions for a particularcode.
For Germany, if the total for a central bank code exceeds EUR 12,500 , then you mustreport this transaction to the authorities.
8. Select each of the line items you have reported and click Actions , then choose “Reported”.
If the status is not set to “Reported”, then reported line items may be inadvertently includedin future central bank reports. If you mistakenly change the status of a line item to “Reported”you can change it back to “Reporting in Process”.
ResultUsing this Excel as a basis, you must fill out and submit the relevant forms manually to the relevant central bank.
4.7 REPORTS4.7.1 AGING LIST FOR RECEIVABLES
OverviewThis report displays for each customer your overdue receivables according to a specific key date and aging period.
Features
Running the ReportBefore running the report, you specify the data that you want to display by selecting variables. You must specify avalue for all mandatory variables. In the system, mandatory variables are indicated by an asterisk (*). Some variablesare explained below:
• Key DateThe key date always corresponds to the transaction date of the open items and not to the posting date. Thesystem considers only items with a transaction date before the key date.
• Period 1 through Period 4You can specify four aging periods to group your overdue receivables. These periods are calculated from thespecified key date. In the default display, the period structure is as follows: 30 days (period 1), 60 days (period 2),90 days (period 3), 120 days (period 4). This means, for example, that period 2 displays the overdue receivableswith a due date between 31 and 60 days in the past, regardless of whether they are cleared on the current date.These values can be changed.
For more information about the standard variables, see Overview of Reports in Financial Management.
SAP Business ByDesignReceivables
PUBLIC • © 2011 SAP AG. All rights reserved. • 153

You can save the values you specify on the selection screen as a report variant that can be used to run exactly thesame report again in the future.
Analyzing the ReportIn addition to the overdue receivables, the report also displays for each period the receivables that are not yet dueand the total amount of receivables (the total overdue items and items not yet due).
Note the following for the individual document types:
• Customer invoices are displayed as positive amounts. • Customer credit memos are displayed as negative amounts. • Payments do not have a specific due date. The net due date displayed therefore corresponds to the
transaction date.
The data in this report is displayed in table format.
You have the following options for analyzing the report:
• You can restrict the data that is displayed. To do this, choose Filter. • To further analyze data in this report, you can include in the display additional characteristics from the Not
Shown Currently area. • You can call up the corresponding detailed information for the open items displayed. To do this, select the
appropriate value and open the corresponding menu.
See Also • Reports View • Overview of Reports in Financial Management • Overview of Data Sources in Financial Management
4.7.2 FORECAST LIST FOR RECEIVABLES
OverviewThis report displays for each customer your open receivables for which the due date is after the specified key dateand lies in the future. The report also lists open items that your customers need to pay you.
Canceled items are not included.
ViewsThis report offers you the following views:
• Forecast List for Receivables - (Standard)Displays the following for each customer: the amount already overdue on the key date, future aging periods,total future due amount, open total amount. The due date calculation refers to the net due date (paymenttarget).
• Normal Cash DiscountDisplays the following for each customer: the amount already overdue on the key date, future aging periods,total future due amount, open total amount. The due date calculation refers to the due date of the normal cashdiscount, as shown in the example below: Cash discount terms 2.
• Maximum Cash DiscountDisplays the following for each customer: the amount already overdue on the key date, future aging periods,total future due amount, open total amount. The due date calculation refers to the due date of the maximumcash discount, as shown in the example below: Cash discount terms 1.
You receive an invoice dated 01.07.09 with the following payment terms:
SAP Business ByDesignReceivables
PUBLIC • © 2011 SAP AG. All rights reserved. • 154

• 1) Payment within eight days: 3 % cash discount • 2) Payment within 14 days: 2% cash discount • 3) Payment within 30 days: Net
This means that there are three possible due dates for this invoice:
• Cash discount term 1) (maximum cash discount): Can be paid up to 09.07.09 • Cash discount term 2) (normal cash discount): Can be paid up to 15.07.09 • Net (payment target: term 3): Can be paid up to 31.07.09
The system displays different net amount and aging periods for the invoice, depending on the view you select.
Depending on the view used, the invoices are grouped by net due date, due date with normal cash discount, or duedate with maximum cash discount.
Features
Running the ReportBefore running the report, you specify the data that you want to display by selecting variables. You must specify avalue for all mandatory variables. In the system, mandatory variables are indicated by an asterisk (*). Some variablesare explained below:
• Key DateThe key date always corresponds to the transaction date of the open items and not to the posting date. Thesystem considers only items with a transaction date before the key date.
• Period 1 through Period 4You can specify four aging periods to group your receivables due at a future date. These periods are calculatedfrom the specified key date. In the default display, the period structure is as follows: 30 days (period 1), 60 days(period 2), 90 days (period 3), 120 days (period 4). This means, for example, that period 2 displays the receivablesdue from day 31 through 60 after the specified key date. These values can be changed.
For more information about the standard variables, see Overview of Reports in Financial Management.
You can save the values you specify on the selection screen as a report variant that can be used to run exactly thesame report again in the future.
Analyzing the ReportIn addition to the items due for each period in the future, the report displays the receivables overdue on the keydate and the total amount of all open items (total overdue and not yet due items).
Note the following for the individual document types:
• Customer invoices are displayed as positive amounts. • Customer credit memos are displayed as negative amounts. • Payments do not have a specific due date. The due date displayed therefore corresponds to the trans-
action date.
You have the following options for analyzing the report:
• You can restrict the data that is displayed. To do this, choose Filter. • To further analyze data in this report, you can include in the display additional characteristics from the Not
Shown Currently area. • From the open items, you can drill down to the relevant details. To do this, select the appropriate value and
open the corresponding menu.
See Also • Reports View
SAP Business ByDesignReceivables
PUBLIC • © 2011 SAP AG. All rights reserved. • 155

• Overview of Reports in Financial Management • Overview of Data Sources in Financial Management
4.7.3 DUNNING HISTORY - CUSTOMERS
OverviewThis report shows for each customer a detailed dunning history of all overdue payment items.
Canceled items are not included.
Features
Running the ReportBefore running the report, you specify the data that you want to display by selecting variables. You must specify avalue for all mandatory variables. In the system, mandatory variables are indicated by an asterisk (*).
For more information about the standard variables, see Overview of Reports in Financial Management.
You can save the values you specify on the selection screen as a variant. You can then reuse this variant when youregenerate the report.
Analyzing the ReportFor each customer, the report shows the number of overdue payment items, the dunning date, dunning status,highest dunning level, dunning amount, and the accrued dunning fees. The data in this report is displayed in tableformat.
You have the following options for analyzing the report:
• You can restrict the data that is displayed. To do this, choose Filter. • To further analyze data in this report, you can include in the display additional characteristics from the Not
Shown Currently area. • You can call up the corresponding detailed information for the items displayed. To do this, select the appropriate
value and open the corresponding menu.
See Also • Reports View • Overview of Reports in Financial Management • Overview of Data Sources in Financial Management
4.7.4 DUNNING HISTORY - DOCUMENTS
OverviewThis report shows each customer's detailed dunning history using individual documents.
Canceled items are not included.
Features
Running the ReportBefore running the report, you specify the data that you want to display by selecting variables. You must specify avalue for all mandatory variables. In the system, mandatory variables are indicated by an asterisk (*). When doingso, note the following:
• Key Date
SAP Business ByDesignReceivables
PUBLIC • © 2011 SAP AG. All rights reserved. • 156

The current date is specified in the default display. The system deals only with dunning notices that were createdup to the selected date.
For more information about the standard variables, see Overview of Reports in Financial Management.
You can save the values you specify on the selection screen as a variant. You can then reuse this variant when youregenerate the report.
Overdue payment items can be dunned in accordance with the configured steps. If all the steps have beenperformed, the affected items will not be selected in an additional dunning run. We advise against usingthese items in an additional dunning document to prevent the previous correspondence from becominginvalid. A company would then usually take legal action.
You can use this report to determine any overdue payment items. On the variable screen, specify thedunning date up to which you want to perform the search. Use the free characteristics to copy the DunningLevel field to the lines displayed and sort this field in descending order starting with the greatest valuedisplayed at the top of the list.
Analyzing the ReportFor each customer, the report shows the document numbers, due date, the period of time in days that items areoverdue at the time the dunning notice is sent, and the dunning amount. The data in this report is displayed intable format.
You have the following options for analyzing the report:
• You can restrict the data that is displayed. To do this, choose Filter. • To further analyze data in this report, you can include in the display additional characteristics from the Not
Shown Currently area. • You can call up the corresponding detailed information for the items displayed. To do this, select the appropriate
value and open the corresponding menu.
See Also • Reports View • Overview of Reports in Financial Management • Overview of Data Sources in Financial Management
4.7.5 DUNNING STATISTICS
OverviewThis report shows your company's dunning activities for each customer . In this way, you can track all yourcustomers' overdue payment items in detail.
Canceled items are not included.
Features
Running the ReportBefore running the report, you specify the data that you want to display by selecting variables. You must specify avalue for all mandatory variables. In the system, mandatory variables are indicated by an asterisk (*). Some variablesare explained below:
• Business PartnerYou can restrict the display to one customer, which you can choose using the input help.
• Entry Date
SAP Business ByDesignReceivables
PUBLIC • © 2011 SAP AG. All rights reserved. • 157

The system takes the previous two weeks as the default value for the documents entered.
For more information about the standard variables, see Overview of Reports in Financial Management.
You can save the values you specify on the selection screen as a variant. You can then reuse this variant when youregenerate the report.
Analyzing the ReportThis report provides you with details on your dunning activities, including the total receivables amount for eachcustomer, overdue receivables from this amount, the dunning level, and dunning amount. Furthermore, the reportshows the number of dunning items as well as items and amounts sent to the legal department. The followingstatistical information is also provided:
• Dunning amount statistics: The value displayed is calculated from the dunning amount divided by the receiv-ables amount.
• Statistics from the legal department: The value displayed is calculated from the portion of the dunning amountthat was sent to the legal department, then divided by the total dunning amount.
The data in this report is displayed in table format.
You have the following options for analyzing the report:
• You can restrict the data that is displayed. To do this, choose Filter. • To further analyze data in this report, you can include in the display additional characteristics from the Not
Shown Currently area. • You can call up the corresponding detailed information for the items displayed. To do this, select the appropriate
value and open the corresponding menu.
See Also • Reports View • Overview of Reports in Financial Management • Overview of Data Sources in Financial Management
4.7.6 DETAILS TO ITEMS OF CUSTOMERS
OverviewThis report lists all items for a customer for a particular period.
Canceled items are not included.
Features
Running the ReportBefore running the report, you specify the data that you want to display by selecting variables. You must specify avalue for all mandatory variables. In the system, mandatory variables are indicated by an asterisk (*). Some variablesare explained below:
• Entry DateThe system takes the previous two weeks as the default value for the documents entered.
• Item StatusYou can restrict the display to a specific item status, such as open, cleared, or unassigned. For this, use the inputhelp.
For more information about the standard variables, see Overview of Reports in Financial Management.
You can save the values you specify on the selection screen as a variant. You can then reuse this variant when youregenerate the report.
SAP Business ByDesignReceivables
PUBLIC • © 2011 SAP AG. All rights reserved. • 158

Analyzing the ReportThe report displays for each item the full document amount as well as any cash discount available or taken, andamounts outstanding. The dunning level is also displayed for any overdue items. The data in this report is displayedin table format.
You have the following options for analyzing the report:
• You can restrict the data that is displayed. To do this, choose Filter. • To further analyze data in this report, you can include in the display additional characteristics from the Not
Shown Currently area. • From each customer displayed, you can drill down to the relevant details. To do this, select the appropriate
value and open the corresponding menu.
See Also • Reports View • Overview of Reports in Financial Management • Overview of Data Sources in Financial Management
4.7.7 DETAILS TO OPEN ITEMS OF CUSTOMERS
OverviewThis report lists the open items of a customer for a specific key date.
Canceled items are not included.
ViewsThis report offers you the following views:
• Open Item List – Customers (Standard)Displays for each customer all the open items for a specific key date as well as information about any cashdiscount available or taken.
• Open Item List – All Items By CustomersDisplays a list of all the open items by document number in ascending order.
• Open Item List – Summary By CustomersShows the total number of open items for all or a selection of customers.
• Open Item List – ReconciliationDisplays the open items for each customer and transaction currency.You use this view for technical reconciliation on the basis of the Accounts Payable Reconciliation report. Formore information, see Accounts Payable Reconciliation.
Features
Running the ReportBefore running the report, you specify the data that you want to display by selecting variables. You must specify avalue for all mandatory variables. In the system, mandatory variables are indicated by an asterisk (*). When doingso, note the following:
• Key DateThe key date always corresponds to the transaction date of the open items and not to the posting date. Thesystem displays only items with a transaction date before the key date.
For more information about the standard variables, see Overview of Reports in Financial Management.
You can save the values you specify on the selection screen as a variant. You can then reuse this variant when youregenerate the report.
SAP Business ByDesignReceivables
PUBLIC • © 2011 SAP AG. All rights reserved. • 159

Analyzing the ReportThe data in this report is displayed in table format.
Note the following for the individual document types:
• Customer invoices are displayed as negative amounts. • Customer credit memos are displayed as positive amounts. • Payments do not have a specific due date. The net due date displayed therefore corresponds to the
transaction date.
You have the following options for analyzing the report:
• You can restrict the data that is displayed. To do this, choose Filter. • To further analyze data in this report, you can include in the display additional characteristics from the Not
Shown Currently area. • From each customer displayed, you can drill down to the relevant details. To do this, select the appropriate
value and open the corresponding menu.
See Also • Reports View • Overview of Reports in Financial Management • Overview of Data Sources in Financial Management
4.7.8 PAYMENT STATISTICS - CUSTOMERS
OverviewThe report provides an overview of the payment behavior of customers towards your company for a specific period.
Canceled items are not included.
Features
Running the ReportBefore running the report, you can specify the data that you want to see by making value selections for variables.You must make a value selection for all mandatory variables. In the system, mandatory variables are indicated byan asterisk (*).
Additional information is available for the following selected variable:
• Proposed Posting DateThe system takes the previous two weeks as the default value for the documents entered.
For more information about the standard variables, see Overview of Reports in Financial Management.
You can save the values you specify on the selection screen as a variant. You can then reuse this variant when youregenerate the report.
Analyzing the ReportThis report displays the following: the number of days from the invoice receipt until payment (accounts receivable),payment amount, average number of days until the net due date, number of overdue days in the specified periodin percent, and the permitted, claimed, and unclaimed cash discount. Furthermore, the report specifies the highestdunning level for each customer and the average dunning level that was issued prior to the customer clearing theinvoice.
The data in this report is displayed in table format.
SAP Business ByDesignReceivables
PUBLIC • © 2011 SAP AG. All rights reserved. • 160

You have the following options for analyzing the report:
• You can restrict the data that is displayed. To do this, choose Filter. • To further analyze data in this report, you can include in the display additional characteristics from the Not
Currently Shown area. • From each customer displayed, you can drill down to the relevant details. To do this, select the appropriate
value and open the corresponding menu.
See Also • Reports View • Overview of Reports in Financial Management • Overview of Data Sources in Financial Management
4.7.9 CUSTOMER LIST
OverviewThe customer list shows a list of all the customers that are in the system.
You can view various data for customers, such as:
• Business partner ID and name • Address data • Status • Creation date • User who created the record
4.7.10 SEPA MANDATE LIST
OverviewThe report displays an overview of the SEPA mandates that have been created within your company to enable youto collect payments from your customers under the SEPA direct debit scheme.
Features
Running the ReportBefore running the report, you specify the data you want to see by making value selections for variables. Additionalinformation is available for the following selected variables:
• Mandate IDYou can restrict the display to specific mandates. You can use the input help to select one or more mandateIDs.
• Mandate TypeYou can make a selection using the input help to restrict the display to a specific mandate type. If you want tosee information on mandates from private individuals only, choose “SEPA Core” from the value help. If youwant to evaluate mandate information for corporate accounts, choose “SEPA B2B”.
• StatusYou can restrict the display to mandates with a specific status. This status indicates, for example, whether amandate can currently be used.Statuses include: • In Preparation • Waiting for Confirmation • Active • Canceled
SAP Business ByDesignReceivables
PUBLIC • © 2011 SAP AG. All rights reserved. • 161

• Obsolete
You can save the values you specify on the selection screen as a variant. You can then reuse this variant when yougenerate the report again.
Analyzing the ReportThis report displays all SEPA mandates for your company together with their respective data, such as the date onwhich they were last used or whether they are currently blocked for payments.
You have the following options for analyzing the report:
• You can restrict the data that is displayed. To do this, click on the filter symbol and select the required values. • To further analyze data in this report, you can drag and drop characteristics from the Not Currently
Shown list. • From this report, you can navigate to any mandate document by clicking on its mandate ID.
See Also • Reports View • Overview of Reports in Financial Management • Overview of Data Sources in Financial Management
4.8 COMMON TASKS4.8.1 ORG STRUCTURES QUICK GUIDEIn the Org Structures view of the Organizational Management work center, you can create, edit, and displayyour enterprise’s org structures. The initial screen of this view displays the active org structures that are availablein the system in what is known as the Active Area. To create and edit org structures, you must switch to thePlanning Area by choosing Edit or using the Edit Org Structures common task. You can only access the PlanningArea if you have the authorization to do so.
Active AreaIn the Active Area, the information shown is read-only. You can do the following:
• View the org structure for a particular date (past, current, or future) • View the selected org structures in either table or chart format • Navigate the org structure and find org units using the options under Navigate, the Find button, and by
zooming • Print an org structure by choosing Print. • Select an org structure
If there are more than five org structures activated in the system, the Select Org Structures button will appear.This allows you to select which org structures you want to display in the active area. You can choose to displaythe selected org structures in either table or chart format.
Planning AreaIn the Planning Area, key users can create and change your org structures as required. In addition to the functionsavailable in the Active Area, key users can also do the following:
• Enter the date from which changes are to be valid • Create or edit an org structure and save your changes • Check the consistency of part or all of your org structure • Activate part or all of your org structure • Perform a rollback to a previously activated org structure
SAP Business ByDesignReceivables
PUBLIC • © 2011 SAP AG. All rights reserved. • 162

When you activate your new org structure or your changes in the Planning Area, the org structure is moved tothe Active Area.
When working in organizational management, you should enable onscreen texts. Onscreen texts providecontext-specific information when you move the cursor over a field. To do this, choose Personalize → MySettings → Onscreen Help → Display Additional Onscreen Explanatory Texts.
Business Background
Organizational ManagementOrganizational management (OM) is the central source of organizational information in SAP Business ByDesign.In the Organizational Management work center, a key user can model your company's org structure. This definesthe structure of your company and provides a single, consistent view of your organization from all perspectives ofthe business. It is comprised of org units that represent departments or divisions and provides a unified, graphicalrepresentation of your organizational data. The org structure reflects your business's:
• Legal hierarchy - determines which org units belong to which company or business residence, for example • Financial hierarchy - costs and profits are aggregated along this hierarchy • Reporting line hierarchy - personnel-relevant tasks are forwarded along this hierarchy and it shows where
personnel responsibility lies within the org structure • Functional hierarchy - tasks and approvals related to org functions are forwarded along this hierarchy and it is
the basis for employee and organizational work distribution
The information you enter in the Organizational Management work center is used by the different business areasin the system to support business processes that require organizational information. It is used, for example, toautomatically push work items, such as requests for approval, to the appropriate managers.
For more information, see Organizational Management.
Guide: Setting Up Your Org StructureThis document supports you in setting up your org structure, which you do in the Org Structures view of theOrganizational Management work center.
Follow this guide when setting up your org structure to avoid inconsistencies and problems at activation.Note that this document should be used in conjunction with the background information and instructionsprovided in the Org Structures Quick GuideOrg Structures Quick Guide.
Depending upon the size and complexity of your company, this task can take several hours. Be aware that theremay be several ways to model your company in the system. You may need to adapt your org structure after activationto match your processes or to reflect organizational changes.
For more information, see Guide: Setting Up Your Org Structure.
Org DefinitionsA definition is a property of an org unit. It is used to describe the role of an org unit in the org structure. When youcreate your org structure in the Organizational Management work center, you must assign the relevant defini-tions to the org units. The Definitions tab displays the definitions and attributes that can be assigned to a selectedorg unit. You can assign several definitions to an org unit.
To assign definitions to an org unit, click Edit in the Org Structures view or you can use Edit Org Structuresin the Common Tasks view.
For more information, see Definitions.
SAP Business ByDesignReceivables
PUBLIC • © 2011 SAP AG. All rights reserved. • 163

Org FunctionsA key part of org structure maintenance is the assignment of org functions, such as sales, personnel administration,and cost management, to org units. You can assign as many org functions as required to org units in your structure.An org function is then used to determine an org unit's involvement in an area of business. This org unit is integratedinto business processes in this area. For example, an org unit that is flagged as a sales unit, is used in sales processesand sales documents.
For more information, see Functions.
Business Constraints and Veto ChecksIn the Organizational Management work center, you are free to model your org structure as you wish; but inthe system, the business areas need to work with correct organizational data. The system uses a set of rules to ensurethat the information you enter is consistent. If there are inconsistencies, the corresponding rules are displayed asmessages on the UI. The rules are divided into the following types:
• Business constraintsThe system checks the org structure data to ensure your structure is correct. The data you enter is comparedto the business area rules.
• Veto checksThe system checks the org structure data for consistency with business area data, for example, the systemprevents changes to the validity of data that is already used in the business areas.
For more information, see Business Constraints and Veto Checks.
Manager AssignmentManagers assigned in the Organizational Management work center are responsible for approving tasks. They areemployees or service agents who have been assigned to an org unit as a manager.
For more information, see Manager Assignment.
External Business IdentifiersIn Organizational Management, you can assign external business identifiers to org units. These identifiers are issuedby external authorities for identification of your company, or parts of your company, in business to business trans-actions and in other transactions with external partners.
For more information, see External Business Identifiers in Organizational Management.
Deviating Business Residence AssignmentsWhen you assign an org unit to a Business Residence that is not directly below in the org structure, the assignmentis known as a deviating Business Residence assignment, because you are defining a deviation between the standardand legal hierarchies. You are stating that the org unit legally belongs to a different geographical area within thecompany. This functionality is needed for specific cases, where it allows you to correctly reflect your reportingstructure and to avoid the duplication of Business Residences in the system.
For more information, see Deviating Business Residence Assignments.
Org Data Requirements for ApplicationsThe following documents contain organizational management related data that is required for the applications:
• Organizational Data Requirements for Human Resources • Organizational Data Requirements for Financials • Organizational Data Requirements for Customer Relationship Management • Organizational Data Requirements for Supply Chain Management • Organizational Data Requirements for Supplier Relationship Management
SAP Business ByDesignReceivables
PUBLIC • © 2011 SAP AG. All rights reserved. • 164

• Organizational Data Requirements for Projects
Tasks
Create and Edit the Org StructureFor information about this task, see here.
Assign an EmployeeFor more information about this task, see here.
Assign a ManagerFor more information about this task, see here.
SAP Business ByDesignReceivables
PUBLIC • © 2011 SAP AG. All rights reserved. • 165

5 PAYMENT MANAGEMENT
5.1 BUSINESS BACKGROUND5.1.1 PAYMENT ALLOCATION AND CLEARING
OverviewPayment allocation and clearing are two distinct but related steps involved in payment processing. Payment allo-cation and payment clearing are necessary processes for both incoming and outgoing payments. The system usuallyperforms both steps automatically. In some cases the system cannot perform these processes and will create manualpayment allocation tasks or manual payment clearing tasks that require user involvement. The different situationsthat can result in these manual tasks are explained here, as is the relationship between payment allocation andpayment clearing.
You perform manual payment allocations from the Payment Management work center, in the Payment Allo-cation view. You perform manual payment clearing from the Payment Clearing view of either the Payables orthe Receivables work centers, for customer and supplier payments respectively. These tasks can also be accessedfrom the Work view of the relevant work center.
Payment allocation typically involves the assignment of a payment to a particular payment area, such as accountspayable, accounts receivable, or tax. The payment is then assigned to a particular business partner, such as a supplier,customer, or tax authority, within that area.
Payment clearing then takes place, where the payment is matched with an open item and both are cleared. Thesystem uses business partner and payment reference information, such as an invoice number, payment amount,and bank account to first select the correct business partner and then the correct open item. In some cases, duepayment date and payment method are also used in this process. If all the relevant information is available andcorrect, then the payment allocation and the payment clearing will be performed automatically by the system.
Manual Payment Allocation ScenariosIn some cases, the automatic process described above is not possible. The different scenarios where this might occurare outlined here:
• Missing business partner information • Incorrect electronic bank statement configuration • Transaction charges on foreign payments • Bank charges or interest in bank statement
Missing Customer and Supplier InformationPayments can be received with missing csutomer or supplier information due to several reasons: a payment couldbe received from a third party payer, who has paid an open invoice on behalf of a customer. This might be a parentor subsidiary company of that customer, for example. If this payer party is not recorded in the customer masterdata record, then manual allocation of the payment to the customer will be required. Similarly, the customer orsupplier information might be lost or corrupted at some point prior to the payment being received. Payment advicescan also be affected by these problems.
If a bank statement exists with an unknown bank account ID, the system performs a search based on invoice numbersin the note to payee. If a suitable invoice number is found, the payment is posted to the corresponding customeror supplier.
SAP Business ByDesignPayment Management
PUBLIC • © 2011 SAP AG. All rights reserved. • 166

Incorrect Electronic Bank Statement ConfigurationPayment notification can be received in the form of bank statement line items, informing you that a payment hasbeen made to one of your bank accounts. If electronic bank statement files are used for this purpose, the importformat used for the file must be configured so that the bank transaction code used by your bank for a particularpayment method, for example a bank transfer, corresponds to the bank transaction code your company uses forthat payment method. If these codes are not recorded correctly in your system, then the payments that haveincorrect codes must be manually allocated to the relevant business partner. You define your transaction codes inthe Business Configuration work center, in the Activity List view. In the Fine Tune step, choose Cash FlowManagement -> Import Formats for Bank Statements. For more information, see Import Formats for Bank State-ments.
Transaction Charges on Foreign PaymentsIn cases where payments involve business partners in other countries, your bank may charge handling or processingfees, depending on the payment method involved and your arrangements with the bank. If these payments arereceived or confirmed by bank statement, then these transaction charges can be included in the bank statementline item for each payment. In this situation, a manual payment allocation task will be created. The charges areposted to the relevant general ledger account using this task, and the balance of the payment is allocated to therelevant business partner.
Bank Charges or Interest in Bank StatementIf a bank statement contains bank charge or interest line items, then manual payment allocation of these items isrequired. However, in this situation, the payment allocation does not involve a business partner, but instead thecharges or interest are posted directly on the relevant general ledger account. A manual payment allocation taskwill be created so this posting can be performed. Rent payments made by direct debit are also handled in this way.
Manual Payment Clearing ScenariosOnce payment allocation (manual or automatic) has been performed, a manual payment clearing task may berequired, in the following circumstances:
• Missing payment reference • Payment difference • Payment made before invoice is received
Missing Payment ReferenceIt is possible for a payment to be received without reference to the open item(s) that should be paid by that payment.Similarly, business partners may process externally initiated outgoing payments from your company without in-cluding payment reference information. Payment references can also be incorrect or include transposed digits.Payment advices can also be affected by these problems. Should these situations arise, the system will create a manualpayment clearing task, so the payments or advices can be matched with the correct open items, and both can becleared.
Payment DifferencePayment and invoice amounts do not always match: incorrect discounts may be applied to payments, or otherdeductions might be made from payment amounts, for example due to a dispute or a credit memo. Sometimessimply the wrong payment amount might be processed. In cases such as this a manual payment clearing task mightbe created, depending on the settings of your clearing strategy, if the payment tolerance is exceeded by the paymentdifference. You define a payment tolerance as part of your clearing strategy in the Business Configuration workcenter, in the Activity List view. In the Fine Tune step, choose Cash Flow Management -> Clearing Strategy. Formore information, see About Clearing Strategy.
SAP Business ByDesignPayment Management
PUBLIC • © 2011 SAP AG. All rights reserved. • 167

Payment Made Before Invoice is ReceivedUnder certain circumstances, a payment can appear in the system before the corresponding invoice does. This canoccur when a supplier processes an outgoing payment by direct debit, and then issues the invoice for the payment.Similarly, a customer may purchase a product online and pay immediately, but only receive an invoice with theshipped item. In these situations a manual payment clearing task will be created, as the system will not be able tofind a matching invoice for the payments involved.
Influence of Payment Type on Manual Allocation and ClearingThe table below outlines the relationship between the type of payment involved (self- or externally-initiated, in-coming or outgoing) and the most likely reasons for a manual payment allocation or clearing task. Manual tasksfor incoming self-initiated payments are so exceptional that it is not possible to predict a reason these tasks mightoccur.
Reasons for Manual Tasks by Payment TypePayment Type Manual Payment Allocation Scenario Manual Payment Clearing Scenario
Incoming self-initiated (credit card or di-rect debit)
Unable to predict Unable to predict
Incoming externally-initiated (check orbank transfer)
Missing business partner information orincorrect electronic bank statement con-figuration
All scenarios possible
Outgoing self-initiated (check or banktransfer)
Incorrect electronic bank statementconfiguration
Payment difference
Outgoing externally-initiated (creditcard or direct debit)
Missing business partner information Payment difference
5.1.2 CREDIT CARD CHARGEBACKSAs accounts receivable accountant it is your task to process your company's national and international paymenttransactions made with customers and other accounts receivable. This includes incoming payments as well asprocessing credit memos or customer-initiated chargebacks to their credit cards. The following sections explainthese two scenarios.
PrerequisitesIn the customer master data, you have specified payment by credit card as the payment method.
You have entered a customer order invoice and specified payment by credit card as the payment method. In thisstep, you have checked the authorization of the credit card payment.
The chargeback can be made if the customer payment has already been received, or the customer can initiate thetermination of the transaction by the credit card company before the payment has been transferred.
In the fine-tuning phase, the approval of company-initiated payments is defined in two tables to differentiateclearly between incoming or outgoing credit card payments.
For more information, see Refund of Payments Received.
Process FlowThe following sections explain the procedure for charging back credit card payments. We can differentiate betweentwo scenarios:
• A credit memo you have initiated to the customer's credit card account • A chargeback requested directly from the credit card company by the customer
SAP Business ByDesignPayment Management
PUBLIC • © 2011 SAP AG. All rights reserved. • 168

Scenario 1A customer lodges a complaint about goods received and returns them to your company. You make an agreementwith the customer to post a credit memo to the credit card account. You inform the customer's credit card companythat the amount needs to be posted back to the customer account.
Credit Memo Posting to the Credit Card AccountThe customer has made a payment and this payment has been received. You want to create a credit memo for thecustomer and post the amount to the credit card account.
1. Navigate to the Customer Invoicing work center and choose Invoices and Credit Memos.
2. Select your released invoice and choose Follow-Up -> Manual Credit Memo. Choose Release.
3. Navigate to the Receivables work center and choose Customers -> Customer Accounts. Select your customeraccount and choose View Account. The Customer Account Monitor: <Name - Customer ID> screen isdisplayed.
4. Select the credit memo and choose Pay Manually By -> Other Payment Methods. On the New Manual Pay-ment screen, choose Close.
You can specify that this process runs automatically by selecting the Receivables work centerand choosing Periodic Tasks -> Payment Runs. The payment is then initiated in the paymentrun.
5. If the payment needs to be approved, navigate in your role as manager to the Managing My Area work centerand choose Approvals. Select the payment and choose Edit. Choose Approve.
6. Go to the Payment Management work center and choose Payment Monitor. Select the outgoing credit cardpayment and choose Actions for Credit Card -> Settle.
You can specify that this process runs automatically by selecting the Payment Managementwork center and choosing Periodic Tasks -> Credit Card Settlement Runs. The credit cardpayment is then initiated during this run.
7. Create the bank statement for the outgoing payment in the Liquidity Management work center in the BankStatements view. Choose New -> Bank Statement.
8. On the Bank Statement: <Number> screen in the step Enter General Data, enter in the Closing Bal-ance field the difference between the opening balance and the outgoing amount and then choose Next twice.
Alternatively, the bank statement can be imported automatically using a file.
9. In the Create and Edit Items step, choose Add Row. In the Payment Method column, choose OutgoingBank Transfer and enter the outgoing amount in the Debit Amount column. Choose Release.
10. Go to the Payment Management work center and choose Payment Allocation. Select the Bank State-ment with In Process status in the payment allocation and choose Edit.
11. On the Edit Payment Allocation screen, choose the Payment Transaction tab and select the payment. Copythis payment to the lower screen area using the down arrow. Choose Release.
12. In the Payment Management work center in the Payment Monitor view, you can now view the paymentwith Confirmed status.
Scenario 2A customer initiates the chargeback of a payment directly with the credit card company. You are informed aboutthis chargeback in the bank statement or the credit card settlement from the credit card company.
SAP Business ByDesignPayment Management
PUBLIC • © 2011 SAP AG. All rights reserved. • 169

Customer-Initiated Chargeback With the Credit Card CompanyThe customer may request that a payment is charged back to a credit card after you have already received thepayment. The credit card company initiates the chargeback from your account. You can view the cash withdrawalon the bank statement. We can differentiate between two situations: In the first case, the incoming payment hasalready been confirmed by the bank on the bank statement. The next statement received from the bank containsthe outgoing payment. In the second case, both the incoming and outgoing payments are included on the samebank account statement.
However, the credit card company can cancel the payment even if no payments have been made to your accountat a particular time. In this case, you will be informed online using a payment advice or credit card settlement.
The following section explains the procedure to be followed if you receive a credit card payment for an existingbank statement and this payment needs to be posted back.
1. You create a bank statement using the outgoing payment. Navigate to the Liquidity Management work centerand choose Bank Statements. Choose New -> Bank Statement.
2. On the Bank Statement: <Number> screen in the step Enter General Data, enter in the Closing Bal-ance field the difference between the opening balance and the outgoing amount and then choose Next twice.
3. In the Create and Edit Items step, choose Add Row. In the Payment Method column, choose OutgoingBank Transfer and enter the outgoing amount in the Debit Amount column. Choose Release.
4. Go to the Payment Management work center and choose Payment Allocation. Select the bank statementand choose Edit. On the Edit Payment Allocation screen, choose the Payment Transaction tab.
5. Select the confirmed payment using the dropdown list options Display -> All Payments Confirmed By Bank.You can then copy this payment to the lower screen area using the down arrow. The indicator in the PaymentReturned column is set automatically. Choose Release.
6. The outgoing payment is now displayed in the Payment Management work center in the Payment Moni-tor view with a negative amount and Returned status.
The following section explains the procedure used if the incoming payment and the outgoing payment that wasposted back are both listed on the same statement issued by the bank.
1. You create a bank statement using your incoming and outgoing payments. Navigate to the Liquidity Man-agement work center and choose Bank Statements. Choose New -> Bank Statement.
2. Enter the closing balance of your bank statement on the Bank Statement: <Number> screen in the EnterGeneral Data step. For the following example, this balance corresponds to the opening balance plus the in-coming payment amount. Choose Next twice.
3. In the Create and Edit Items step, choose Add Row. In the Payment Method column, choose OutgoingBank Transfer and enter the outgoing amount in the Debit Amount column. This amount is derived fromall the incoming credit card payments and the outgoing payment (chargeback) that are included on the bankstatement. Choose Release.
4. Go to the Payment Management work center and choose Payment Allocation. Select the bank statementand choose Edit.
5. On the Edit Payment Allocation screen, choose the Payment Transaction tab and select all the incomingcredit card payments that belong to the total amount entered on the bank statement. Copy this payment tothe lower screen area using the down arrow. For the payment that was charged back, set the indicator in thePayment Returned column. Choose Release.
6. You can now view your incoming and outgoing payments in the Payment Management work center in thePayment Monitor view. The status of the incoming payments is Confirmed and for the outgoing or chargedback payment Returned.
The following section explains the procedure used if your credit card company sends you a payment advice informingyou that the transaction has been cancelled and therefore the transfer cannot be executed.
1. The status of the payment is In Transfer and can be checked in the Payment Management work center inthe Payment Monitor view.
SAP Business ByDesignPayment Management
PUBLIC • © 2011 SAP AG. All rights reserved. • 170

2. Go to the Liquidity Management work center. In the Common Tasks area, choose New Bank PaymentAdvice. Enter the following data and then choose Release: • Advice Type: Bank Credit Advice • Payment Method: Credit Card • Payment Amount: 0,00 • Payment Confirmed: Set the indicator. • Account: Choose the account for the incoming payment.
3. Go to the Payment Management work center and choose Payment Allocation. Select the payment allocationfor the payment advice and choose Edit.
4. On the Edit Payment Allocation screen, choose the Payment Transaction tab. Select the incoming creditcard payment that was returned and copy this to the lower screen area using the down arrow. Set the indicatorin the Payment Returned column. Choose Release.
5. The payment that was cancelled is now displayed in the Payment Management work center in the PaymentMonitor view with the status Returned.
See AlsoAutomatic Incoming Payments
Manual Incoming Payments
Quick Guide for Returns
5.1.3 FOREIGN CURRENCY REMEASUREMENT
OverviewIf you start the procedure for foreign currency remeasurement, the system automatically makes the relevantpostings and subsequently withdraws postings.
You can perform foreign currency remeasurement for receivables and payables and for cash in foreign currency.Foreign currency remeasurement is an important part of period-end closing.
Foreign Currency Remeasurement for Payables and ReceivablesDepending on the set of books, the system proceeds as follows for foreign currency remeasurement for payablesand receivables:
1. The system selects all open receivables / payables for which the transaction currency differs from the companycurrency.
2. The system totals the receivables / payables either by business transaction or for all business transactions of acustomer.
3. The system determines the key date on the basis of the selection parameters “Period” and “Fiscal Year”. The lastday of the period or fiscal year is the key date.
4. The system valuates these receivables / payables using the exchange rate valid on the key date and compares theamounts with the amounts that were originally posted.
5. The system generates correcting entries for receivables / payables that show an amount that differs from theamount originally posted. With these correcting entries, the balance sheet reflects the gains and losses resultingfrom exchange rate fluctuation.The system performs a remeasurement depending on the foreign currency remeasurement method used. Formore information on the foreign currency remeasurement method, see Foreign Currency RemeasurementMethod.
6. The differences are posted to the receivables / payables account. The offsetting entry is made to a separate expenseand revenue account for exchange rate differences.
7. The system reverses this entry on the first day of the new period because it is not required for daily business.
SAP Business ByDesignPayment Management
PUBLIC • © 2011 SAP AG. All rights reserved. • 171

If you start this run again using the same parameters, the system determines the change to the previous run, anddisplays and posts this change. This only affects items that changed between the previous run and the current run.
Caution
The run only includes open items. If you start the run again, under no circumstances should an item thatwas previously open in the first run be cleared when the run is repeated. We recommend therefore thatyou close the corresponding accounting period for operational postings before starting the run.
The foreign currency remeasurement of receivables produces the following posting, for example:
RemeasurementDebit Credit
Receivables 5000
Exchange Rate Differences from Remeasure-ment
5000
Reversal in the New PeriodDebit Credit
Exchange Rate Differences from Remeasure-ment
5000
Receivables 5000
Foreign Currency Remeasurement for CashDepending on the set of books, the system proceeds as follows for foreign currency remeasurement for cash:
1. The system selects all open balances for which the transaction currency differs from the company currency.
2. The system totals the balances either by business transaction or for all business transactions of a business partner.
3. The system determines the key date on the basis of the selection parameters “Period” and “Fiscal Year”. The lastday of the period or fiscal year is the key date.
4. The system valuates these balances using the exchange rate valid on the key date and compares the amountswith the amounts that were originally posted.
5. The system generates correcting entries for the balances that show an amount that differs from the amountoriginally posted. With these correcting entries, the balance sheet reflects the gains and losses resulting fromexchange rate fluctuation.
6. The differences are posted to the balance account. The offsetting entry is made to a separate expense and revenueaccount for exchange rate differences.
7. The system reverses this entry on the first day of the new period because it is not required for daily business.
If you start this run again using the same parameters, the system determines the change to the previous run, anddisplays and posts this change. This only affects items that changed between the previous run and the current run.
Caution
The run only includes open items. If you start the run again, under no circumstances should an item thatwas previously open in the first run be cleared when the run is repeated. We recommend therefore thatyou close the corresponding accounting period for operational postings before starting the run.
The foreign currency remeasurement of receivables produces the following posting, for example:
SAP Business ByDesignPayment Management
PUBLIC • © 2011 SAP AG. All rights reserved. • 172

RemeasurementDebit Credit
Exchange Rate Differences from Remeasure-ment
70
Foreign Currency Remeasurement 70
Reversal in the New PeriodDebit Credit
Foreign Currency Remeasurement 70
Exchange Rate Differences from Remeasure-ment
70
5.2 PAYMENT MONITOR VIEW5.2.1 PAYMENT MONITOR QUICK GUIDEIn the Payment Monitor view, you can track and maintain all your company's incoming and outgoing payments.You can filter the payments by date, by payee, or by status, for example, to show obsolete payments which havebeen canceled, returned, or rejected payments. You can create new payments, or enter payments that are createdmanually or outside of the system. You can also view payment details for each item. These details vary dependingon the payment method and status of the payment, for example, deposit data for incoming checks, or the reasonwhy a check was voided.
Business Background
Incoming PaymentsThe incoming payment process covers the acquisition of liquid funds in the company. Thus an incoming paymentincreases the cash and cash equivalents such as the cash balance or bank balance.
An incoming payment does not necessarily increase the financial assets, this includes short-term payables andreceivables. The clearing of a receivable by an incoming payment increases the bank account balance, however atthe same time, the receivable expires but this does not change the financial assets.
For more information, see Incoming Payments.
Outgoing PaymentsThe outgoing payment process covers the retirement of liquid funds in the company. Outgoing payments decreasethe cash and cash equivalents such as the cash balance or bank balance.
An outgoing payment does not necessarily decrease the financial assets, this includes short-term payables andreceivables. The clearing of a payable by an outgoing payment reduces the bank account balance, at the same time,the payable also expires but this does not change the financial assets.
For more information, see Outgoing Payments.
Bank TransfersYou can use bank transfers to make both automatic and manual outgoing payments. There are two types of banktransfer: bank transfers, which are used to make payments from a company account to third-party accounts; andbank-to-bank transfers, which are used to transfer funds between company bank accounts. These are used mainlyfor transfers relating to liquidity management.
For more information, see Bank Transfers.
SAP Business ByDesignPayment Management
PUBLIC • © 2011 SAP AG. All rights reserved. • 173

Liquidity CheckA liquidity check is performed each time an outgoing payment is created to verify that there are sufficient fundsavailable to facilitate the payment.
The liquidity check is performed for all outgoing payments created in the Payables, Receivables, Liquidity Man-agement, and Payment Management work centers. This includes the following payment methods:
• Outgoing Wire Transfer • Outgoing Bank Transfer • Outgoing Check • Bill of Exchange Payable
No liquidity check is performed for tax payments and cash transfers.
For more information, see Liquidity Check.
Electronic Payment FormatsYou use the Electronic Payment Format feature to select the relevant file formats for the automated process oftransmitting electronic payments to your bank(s).
For more information, see Electronic Payment Formats .
Manual Payment FormatsWhen you create an outgoing payment the system needs to communicate this information to the bank. In mostcases, this is communicated directly to the bank using electronic data exchange, (for direct debits and wire transfers)or an electronic payment file (for bank transfers). The system uses payment formats as a medium to communicatethe payment information to the bank.
For more information about the electronic payment formats used by the system see Electronic Payment Formats
However, the system can also create outgoing payments without using the payment formats defined in the system.These payments are created using manual payment formats.
The manual payment format can be used for outgoing payments that use the following payment methods:
• Bank Transfer • Wire Transfer • Direct Debits
For more information, see Manual Payment Formats .
Cash and Liquidity ManagementThe Cash and Liquidity Management business scenario enables financial professionals at midsize companies toquickly and efficiently meet cash flow deadlines and achieve better transparency in managing the company's liquidityposition. It comprises cash flow information from payables and receivables and tax, as well as payment and liquiditymanagement, and streamlines your daily cash management cycle by automatically collecting and aggregating thisinformation. This scenario covers the cash flow management cycle from the actual liquidity snapshot to forecasting,and analyzing steps through to optimized cash flow from money transfers or other cash flow impacting strategies.
For more information, see Cash and Liquidity Management.
SAP Business ByDesignPayment Management
PUBLIC • © 2011 SAP AG. All rights reserved. • 174

Tasks
Create a New Payment
1. Choose New Payment By , and then choose the appropriate payment method. You cancreate the following types of payments: • Incoming Check • Outgoing Check • Outgoing Bank Transfer • Outgoing Wire Transfer • Multiple Checks
2. Enter the relevant details for the payment method you selected. These details vary de-pending on the payment method selected. Mandatory fields are indicated by an asterisk(*).
3. Payments can be created with reference to an open item, customer, or supplier account,or they can be posted directly to a general ledger account.
For selected incoming and outgoing payment types you can optionally define in theconfiguration settings whether approval tasks should be generated for this workcenter for specific payment methods and when you exceed a defined thresholdamount. You find these settings in fine-tuning under Business Task Managementfor Payment and Liquidity.
Monitor Payment Allocation ProcessingFor more information on this activity, see here.
Create a New Outgoing Bank Transfer1. Go to the Liquidity Management or Payment Management work center and open the
Payment Monitor work center view.
You can also perform this task in the Payables work center, SupplierAccount Monitor view.
2. Choose New Payment By , then choose Outgoing Bank Transfer.
3. Enter the relevant details for the bank transfer. The following fields are mandatory, asindicated by an asterisk (*): Company, Payment Amount, Payee , Payee Bank, andselect a Bank Account to make the payment from.
If you do not wish to perform a liquidity check on the bank account beforethe transfer is released , select the Liquidity Allocation Not Requiredcheckbox. For information about liquidity checks, see Liquidity Check.
4. Choose Complete Bank Data . The system automatically fills the other fields, where pos-sible. For example, if you have not selected a bank account in the Bank Account ID field,the system automatically chooses the optimum bank account . To enter further detailssuch as payment instructions, or to change the type of bank transfer, for example tointernational bank transfer, choose View All to display all available fields.
Payment instructions are additional services provided by your bank thatmay increase the security of the transaction, for example, calling therecipient bank with notification of a payment. These services are onlyavailable for international bank transfers. Your bank will inform you of
SAP Business ByDesignPayment Management
PUBLIC • © 2011 SAP AG. All rights reserved. • 175

the payment instructions it offers and any additional fees they charge forusing them.
If the bank transfer has already been completed outside the system, you do not need tocreate a payment file. If you do not wish to create a payment file for this bank transfer,select the Create Payment Manually check box. You can also choose the bearer of thebank charges arising from the transfer.If you do not want to execute the bank transfer immediately, you can enter the date thatyou want the bank to execute the transaction in the Bank Processing Date field. If youchoose Complete Bank Data after you enter this date, the system automatically fills theExpected Bank Value Date and Posting Date fields.
5. Select whether you wish to allocate the transfer to open items or post it directly to theGeneral Ledger account without allocating the payment. • To allocate the bank transfer to open items, choose Reference to Items. The system
displays open items for the supplier or customer account. You can then match thebank transfer to these open items. You can also add discounts to these items.
• To use this bank transfer to make a payment that is not matched to any open items,choose Direct Posting to G/L Account. Select a country and choose the EntryType. Choose Add Row to manually assign the payment to the relevant GeneralLedger account. You can also enter a memo line in the bank transfer. This informationis used in the note to payee on the bank transfer.
6. Choose Release . The bank transfer is displayed in the Payment Monitor work centerview with the status Ready for Transfer.
7. A payment file must be created in the appropriate file format to be made available to thebank or banking software for processing. This can be done automatically using a paymentfile media run. For information on how to create a payment media run, see Create PaymentMedia Run.To create the file manually for transmission to the bank , proceed as follows:
1. In the Payment Monitor view, select the relevant bank transfer, and chooseActions for Bank Transactions , then choose Create Payment File.
2. Go to the File Management work center view, Outbound Files subview, select thenew payment file, and choose Edit
3. From the Outgoing File screen, go to the Attachment tab and select the paymentfile. To download the file from the browser window to your computer, choose
Download .
Create an Outgoing Check1. Go to the Liquidity Management or Payment Management work center and open the
Payment Monitor work center view.
You can also perform this task in the Payables work center, SupplierAccount Monitor view.
2. Choose New Payment By then choose Outgoing Check to open the New OutgoingCheck quick activity.
3. Enter the Company, and the Payment Amount, and select a Payee.
4. Choose Complete Bank Data . The system fills the Bank Account ID and Bank Namefields automatically.
5. Ensure the Reference to Items radio button is selected, so you can match the check withthe appropriate open item. All open items on the customer or supplier account should
SAP Business ByDesignPayment Management
PUBLIC • © 2011 SAP AG. All rights reserved. • 176

appear in the Open Items table, if you have previously entered the Payee. Select one ormore open items to be paid by the check, and choose Match Items .Discounts or credits can be applied to the open items, if necessary, to ensure the paymentamount matches the open item amount by choosing either
Apply Discount/Credit to Matched Items or Other Discount/Credit .
If the check you are issuing is not related to a customer or supplier ac-count, select the Direct posting to G/L Acoount radio button, thenselect an appropriate General Ledger account to which the check shouldbe posted. You would do this if your company wished to make a charitabledonation, for example.
6. Choose Release to save your check.
7. To manually print a check to send to the recipient, choose Actions for Checks , thenchoose Print Check Form.
Outgoing checks are printed automatically by the system on a regular basis.If you create a check outside of the system, you can stop printing for thecheck (based on the check information you enter into the system) bychoosing the Set as Manually Created checkbox.
To void a check, for example if the check form is damaged in the printer and youneed to print a new one, choose Actions for Checks then choose Void. This optionis possible while the check has the status In Transfer. Note that voiding a check doesnot cancel the payment; it simply invalidates the old check and generates a new checknumber. To cancel a check, choose Reverse . Note that you can only cancel a checkwhile it has the status Ready for Transfer.
Enter an Incoming Check1. Go to the Liquidity Management or Payment Management work center and open the
Payment Monitor work center view.
2. Choose New Payment By , then choose Incoming Check to open the New IncomingCheck quick activity.
To enter more than one new check, choose New Payment By and thenchoose Multiple Checks to open the New Multiple Checks quick ac-tivity. Note that with this action you are not able to clear open items.
3. Enter the relevant payment details, including the Payer, Check Number, PaymentAmount , and select the correct currency from the dropdown list next to the amount.Enter other information as required.
4. Under Payment Application Method, select whether you wish to allocate the transferto open items or post it directly to the General Ledger account without allocating thepayment. • To allocate the check to open items, choose Reference to Items. The system displays
open items for the supplier or customer account. You can then match the check tothese open items. You can also add discounts to these items.
• To use this check to make a payment that is not matched to any open items, chooseDirect Posting to G/L Account. Select a country and choose the Entry Type.Choose Add Row to manually assign the payment to the relevant General Ledgeraccount.
SAP Business ByDesignPayment Management
PUBLIC • © 2011 SAP AG. All rights reserved. • 177

5. Choose Save , then Release to save and release the new single check and close thequick activity. The new check is saved in the system and added to the payments listed inthe Payment Monitor view.
Work with an Existing PaymentDepending on the payment method used for each payment, several editing options are avail-able, which influence the status of the payment or the payment itself.
1. Select the relevant payment and choose Edit . The relevant editor screen for the selectedpayment type opens.
2. To prevent the payment from being completed, choose Reverse .
3. To create a remittance advice for the selected payment, provided the payment methodsupports remittance advice, choose Create Remittance Advice .
Depending on the status of each payment, it may not be possible to editor reverse the payment, or to issue remittance advice.
4. In addition to the general functions listed above, each payment method has additionalpossible actions: • Actions for Checks
• Set To in Transfer: Indicates that a paper check has already been created for thepayment.
• Void: Cancels the specific check that has been issued, and leaves the open paymentin the system so that a new check can be issued.
• Assign to Deposit: Adds the check to an appropriate check deposit, so it can besent to the bank.
• Print Check Form: Instructs the system to print a check letter for the check. • Renumber: Allows a new check number to be assigned to a check, for example,
due to a mismatch between the check number in the system and the numberprinted on the check.
• Toggle: Switches the check numbers of two selected checks. • Set to Not Transferred : Indicates that a check has not yet been sent to a bank
or business partner, so that it can be reissued. This may be necessary if a check wasincorrectly printed, for example.
• Actions for Bank Transactions • Create Payment File: Sends the payment file that will be sent to the bank to the
Liquidity Management work center. The payment file will be created in the nextscheduled payment media run if this action is not used.
• Set to in Transfer: Indicates that the transfer has already taken place, using onlinebanking or a money transfer service, for example.
• Set to Not Transferred: Indicates that a transfer has not yet been sent to a bankor business partner, so that it can be reissued. This may be necessary if the paymentfile was incorrectly transferred or was corrupted.
• Actions for Credit Cards • Settle: Settles a credit card payment that has not already been transferred.
5.3 PAYMENT ALLOCATION VIEW5.3.1 QUICK GUIDE FOR PAYMENT ALLOCATIONIn the Payment Allocation view, you can track payments and remittance advices that require manual paymentallocation. This situation applies when the system cannot allocate payments to a customer or supplier using theavailable data, for example. You can use this view to manually allocate payments or payment advices to particular
SAP Business ByDesignPayment Management
PUBLIC • © 2011 SAP AG. All rights reserved. • 178

customers, suppliers, or business transactions. The process of manual payment allocation incorporates additionalallocations, such as posting bank charges or entering a line item directly on a G/L account. It is essential that yourpayments are allocated correctly so that the status of all your payment items is kept up-to-date.
Payment allocation takes place before the clearing process whereby payments are matched to open items, whichconsequently clears open payable or receivables.
Business Background
Payment Allocation and ClearingPayment allocation and clearing are two distinct but related steps involved in payment processing. Payment allo-cation and payment clearing are necessary processes for both incoming and outgoing payments. The system usuallyperforms both steps automatically. In some cases the system cannot perform these processes and will create manualpayment allocation tasks or manual payment clearing tasks that require user involvement. The different situationsthat can result in these manual tasks are explained here, as is the relationship between payment allocation andpayment clearing.
For more information, see Payment Allocation and Clearing
Incoming PaymentsThe incoming payment process covers the acquisition of liquid funds in the company. Thus an incoming paymentincreases the cash and cash equivalents such as the cash balance or bank balance.
An incoming payment does not necessarily increase the financial assets, this includes short-term payables andreceivables. The clearing of a receivable by an incoming payment increases the bank account balance, however atthe same time, the receivable expires but this does not change the financial assets.
For more information, see Incoming Payments
Outgoing PaymentsThe outgoing payment process covers the retirement of liquid funds in the company. Outgoing payments decreasethe cash and cash equivalents such as the cash balance or bank balance.
An outgoing payment does not necessarily decrease the financial assets, this includes short-term payables andreceivables. The clearing of a payable by an outgoing payment reduces the bank account balance, at the same time,the payable also expires but this does not change the financial assets.
For more information, see Outgoing Payments.
Tasks
Allocate a Payment ManuallyFor more information on this task, see here.
Reverse a Payment1. If you want to reverse a payment that was debited incorrectly from your account or if a
credit memo was posted by mistake, for example, select the appropriate allocation (thepreceding document is the bank statement) and click Edit .
2. In the Edit Payment Allocation editor under Allocation Details, select an appropriateReturn Reason from the dropdown list.
3. Choose Actions > Mark as Return. The system creates a reimbursement item, whichis displayed in the payment monitor. It is easier to display the item by going to the PaymentMonitor view to the Advanced area, where you can choose the payment method Out-going Refund of Incoming Payment or Outgoing Refund of Outgoing Payment.
SAP Business ByDesignPayment Management
PUBLIC • © 2011 SAP AG. All rights reserved. • 179

Inform your bank that you want to reverse the debit or credit memo postings on youraccount, since the system cannot trigger this activity automatically.
4. Once the bank has credited or debited the appropriate amount on your account andconfirmed this on your bank statement, you can allocate the reimbursement item in thePayment Allocation view. You can find this item in the Edit Payment Allocation:<ID> editor on the Payment Assignment tab. From the dropdown list, choose Show> Returned Payments. Release the allocation when you have finished processing.
5.3.2 ALLOCATE A PAYMENT MANUALLY
OverviewIf the system is not able to allocate a payment automatically, it cannot release it. This can be because informationis missing that the system requires to allocate a payment, such as a customer or supplier, open item, or account.For this reason, you have to make the allocation manually and then release. The process of manual paymentallocation incorporates additional allocations, such as posting bank charges or entering a line item directly on a G/L account.
PrerequisitesAn externally initiated payment was entered that the system cannot allocate automatically. The payment can beboth an incoming and outgoing payment.
Procedure1. From the Payment Allocation view, select the allocation that you want to edit and click Edit . Alternatively,
you can call up the required allocation task using the Work view. In both cases, the same entry screen appears.
The details of the original payment, note to payee, and other known details about the respective precedingdocument (for example, check, bank statement, payment advice) are displayed on the Edit Payment Alloca-tion editor on the Original Payment tab at the top of the screen. Information is displayed about related paymentmedia, bank statement or payment advice line items. You can use these details to determine the reason for thepayment allocation task and the relevant business partner.
The References tab can give you references to invoices or open items that should be cleared with the payment.
2. Once you have found the missing data that has triggered the manual allocation task, you can allocate thepayment completely or partially using the following tabs:
a. Customer/SupplierIf customer or supplier data is required, you can enter the customer or supplier and the category (receivables,payables, tax receivables or payables, travel expense settlement) on this tab. Also enter the transactionamount that you want to allocate to this customer or supplier.
If under Payment Allocated To , you select the value Tax payables or receivables, youdefine the amount as a payment for VAT / sales tax, withholding tax, or service tax(India). For all other tax types, you have to enter the relevant amounts under OtherAllocation.
b. Payment AllocationThe payment items that are in transfer and for which this payment allocation is possible are displayed onthis tab. You can remove items from this list or add them again using the arrow symbols. This can benecessary, for example, if the details of a bank statement line item do not match the appropriate paymentor check deposit that should confirm the bank statement.
c. Fees and Interest
SAP Business ByDesignPayment Management
PUBLIC • © 2011 SAP AG. All rights reserved. • 180

If the payment is a fee or interest, you can make the appropriate allocation on this tab. You can also separatefees from payments or bank statement line items that contain fees for special transactions. You can specifythe fee amount contained in the payment and post it separately to an appropriate account.
d. Other AllocationYou can use this tab to make postings directly to certain general ledger accounts if payments were madethat do not relate to open items. This can be, for example, lease and rent revenues or revenues from aninsurance payout that your company receives.
The amounts that you allocate on the respective tab are displayed in the Allocated Amounts area. However,in the header of the editor, the total of the already allocated amounts are displayed as the allocated amount andthe part of the transaction amount that you have not yet allocated is displayed as the open amount.
If a payment should be reimbursed, for example, because your account was debited incorrectly,arrange a posting to a prior period with the bank and reverse the payment in the system. Youenter a return reason and choose Actions > Mark as Return. Once the bank has credited theappropriate amount to your account and confirmed this on your bank statement, you canallocate the reimbursement item in the Payment Allocation view. For more information, seeQuick Guide for Payment Allocation.
3. Optional: If you want to reverse the changes that you have made to the system's allocation proposal, chooseActions > Create Proposal. In this way, all of the entries you have made are overwritten and the proposal isreset to the status when you first opened it. Alternatively, you can perform this action when, after you haveopened and checked the task in the system, you add data, for example, bank data for a customer or supplier.The allocation is started again and the system can find the previously missing data.
4. Choose Release . If you want to save the allocation initially as a draft without releasing it, click Save .
ResultThe allocation that you have manually performed and completed, makes sure that the system can continue thepayment process and can begin with automatic payment clearing.
ExampleAn employee receives notification that business partner information is missing for an incoming payment. Theemployee opens the Payment Allocation view and finds the relevant payment allocation. He or she checks thepayment and allocates it to the correct business partner by comparing the payment information to any open invoices.He or she can use information such as the payment method, amount, currency, and payment date, to help selectthe correct business partner for payment allocation.
5.4 PETTY CASH VIEW5.4.1 QUICK GUIDE FOR PETTY CASHIn the Petty Cash view, you can create and monitor petty cash for your company and also record incoming andoutgoing cash payments made to and from your petty cash. Cash can be transferred between petty cash locations,or from and to bank accounts. You can create any number of petty cash funds for your company and view in thecash journal, in which the incoming and outgoing cash payments are recorded, the entire transaction history fora specific petty cash fund.
The payments that can be entered in this view include the payment of occasional purchases and transactions inwhich customers or suppliers are involved.
SAP Business ByDesignPayment Management
PUBLIC • © 2011 SAP AG. All rights reserved. • 181

Business Background
Incoming PaymentsThe incoming payment process covers the acquisition of liquid funds in the company. Thus an incoming paymentincreases the cash and cash equivalents such as the cash balance or bank balance.
An incoming payment does not necessarily increase the financial assets, this includes short-term payables andreceivables. The clearing of a receivable by an incoming payment increases the bank account balance, however atthe same time, the receivable expires but this does not change the financial assets.
For more information, see Incoming Payments
Outgoing PaymentsThe outgoing payment process covers the retirement of liquid funds in the company. Outgoing payments decreasethe cash and cash equivalents such as the cash balance or bank balance.
An outgoing payment does not necessarily decrease the financial assets, this includes short-term payables andreceivables. The clearing of a payable by an outgoing payment reduces the bank account balance, at the same time,the payable also expires but this does not change the financial assets.
For more information, see Outgoing Payments.
Editing Point of Sale TransactionsThe Point-of-Sale Transactions view enables you to process sales from an external system. An external sale istypically a business transaction that is performed at the point of sale, and subsequently entered in an external(remote) system before being transferred at a point later in time to the SAP Business ByDesign system.
If a point-of-sale transaction is complete and consistent, it is automatically processed by the system and forwardedto Financial Management. However, should the point-of-sale transaction be incomplete or inconsistent, you canuse the Customer Invoicing work center Point-of-Sale Transactions view to receive, analyze, and process point-of-sale data. You can then display and correct the data before it is released to Financial Management.
For more information, see Editing Point of Sale Transactions.
Tasks
Create Petty Cash1. Choose New -> Petty Cash.
In the New Petty Cash window, enter the basic data for your new petty cash fund. Inaddition to the petty cash ID, you specify the currency, for example. A petty cash fundcan be created in only one currency. You also need to enter the account determinationgroup.
2. Choose Save .If you want to process your cash payments in different currencies, you need to createadditional petty cash funds.
You can create new petty cash funds in this view as well as in the Liquidity Man-agement work center in the Master Data view.
Create An Outgoing Cash PaymentFor more information on this activity, see here.
Enter an Incoming Cash PaymentFor more information on this activity, see here.
SAP Business ByDesignPayment Management
PUBLIC • © 2011 SAP AG. All rights reserved. • 182

Transfer CashFor more information on this activity, see here.
Monitor Petty Cash Transactions in the Cash Journal1. If you want to view the cash journal containing a list of all the transactions performed
for a specific petty cash fund, select the petty cash that you want to display and clickView .
In the Petty Cash Journal: <Petty Cash Name> window, go to the Show dropdownlist and choose All. All the incoming and outgoing payments are displayed together withdetails on the postings, such as the document ID and the posting date.
2. If you want to use the petty cash journal to reverse payments, select the relevant paymentand click Reverse .
Close Petty Cash1. If you want to close a petty cash fund that you no longer require, select the petty cash
from the Petty Cash ID column.
2. In the Petty Cash: <Petty Cash Name> window, choose Actions > Close PettyCash.
To be able to close a petty cash fund, your entries must balance to zero. This meansthat you need to ensure that any cash balances are transferred to another petty cashfund or to a bank account.
5.4.2 ENTER AN INCOMING CASH PAYMENT
OverviewIn your day-to-day business operations, you might receive payments from your customers or other occasionalpayments in the form of cash. These transactions are recorded by the system in the cash journal, and monitoredand cleared like any other payment. Incoming cash payments are posted directly to a G/L account or to a customeror supplier account in which the incoming payment can be assigned to an open item or entered without assignmentas a payment on account.
PrerequisitesYou have at least one active petty cash fund containing sufficient cash for the payment.
Procedure1. Go to the Petty Cash view and select the petty cash fund that you require. Choose New -> Incoming Cash
Payment. You can use the same navigation path if you are using the cash journal.
2. In the New Incoming Cash Payment window, enter the relevant payment details. Enter a short descriptionspecifying the reason for the cash payment, as well as the receipt date of the payment, a receipt number, andthe cash payer. The posting date is defaulted to the current date. However, you can change this date, if necessary.
3. To post the incoming cash payment to a customer or supplier account, select the Reference to Items radiobutton. Enter the relevant customer or supplier in the Payer field. The open items are then displayed in theOpen Items table. You can now choose which open items in the list are to be paid by setting the Matchedindicator next to the required items.
If you also want to enter different types of deductions, such as cash discounts or reductions due to damagedgoods, two further options are provided:
SAP Business ByDesignPayment Management
PUBLIC • © 2011 SAP AG. All rights reserved. • 183

• Apply discounts to multiple items:If you want to apply discounts to multiple open items, click the Apply Discount/Credit to Matched Items button.Enter the deduction amount and a reason in the displayed window. Make sure that you enter a minus signfor the deduction amount. The deductions are distributed depending on your clearing strategy.
• Assign discounts to specific items:If you want to apply a discount to an individual open item, select the relevant item, set the indicator in theMatched column, and click Other Discounts/Credits . Specify the deduction amount and a reason in thedisplayed window. In this case, it is not necessary to enter a plus or minus sign. Instead, the system adds theminus sign automatically.
To post the incoming cash payment directly to a G/L account, click the Direct Posting to G/L Account radio button. In the Entry Type field, specify whether the payment is to be displayedas a gross or net amount. Enter the payment amount in the Gross Amount or NetAmount field, based on your selection in the Account Assignment table, and choose theappropriate G/L account. If you choose a tax code, the system automatically calculates the taxamount. If necessary, the Tax Totals table displays all the tax-relevant postings created by yourentries.
If the payer wants to pay open items from another customer or supplier as opposed to paying his or her ownopen items, choose View All > Change Customer or Supplier . The dialog box appears in which you can chooseanother customer or supplier. The available payers are retained, but the Open Item list now displays the openitems of the customer or supplier account that you have just selected.
4. When all the details are correctly entered, click Post to save the incoming cash payment and to post it. ClickClose to close the editor and return to the Petty Cash view or cash journal.
5. Optional: If you need to cancel an incoming cash payment, open the cash journal by selecting the relevant pettycash fund and clicking View .
In the Petty Cash Journal: <Name of Petty Cash Journal> window, select the relevant payment and clickReverse .
ResultThe posting is made to the relevant G/L account or customer/supplier account, depending on your selections, andthe new payment is displayed with its corresponding document number in the cash journal. The cash journal showsthe current balance, which has been increased by the incoming cash payment.
5.4.3 CREATE AN OUTGOING CASH PAYMENT
OverviewIn your day-to-day business operations, it is sometimes necessary to pay for goods or services in the form of cash, inaddition to your regular invoicing and payment processes. You can pay for such items using petty cash kept at yourcompany. The system then records these transactions in the cash journal.
PrerequisitesYou have at least one active petty cash fund containing sufficient cash for the payment.
The steps described here refer to occasional operating costs, such as postage, in which an employee is givena sum of money to cover the cost of the item, or pays for the item him or herself and is subsequentlyreimbursed. Costs such as these are posted to the appropriate G/L account, rather than to a customer orsupplier account.
SAP Business ByDesignPayment Management
PUBLIC • © 2011 SAP AG. All rights reserved. • 184

Procedure1. Go to the Petty Cash view and select the petty cash fund that you require. Choose New -> Outgoing Cash
Payment. You can use the same navigation path if you are using the cash journal.
2. In the New Outgoing Cash Payment window, enter the relevant payment details. Enter a short descriptionspecifying the reason for the cash payment, as well as the receipt date of the payment, a receipt number, andthe cash recipient, if required. The posting date is defaulted to the current date. However, you can change thisdate, if necessary.
3. To post the outgoing cash payment directly to an appropriate G/L account, click the Direct Posting to G/LAccount radio button. In the Entry Type field, specify whether the payment is to be displayed as a gross or netamount.
If you want to pay customer or supplier invoices, you can select open items from the list displayedand settle them with the payment transaction, or make payments on account without havingto select an open item from the list. These payments are posted on the respective customer orsupplier account. For this, choose the Reference to Items option.
4. In the account assignment table, choose the appropriate G/L account and tax code, and enter the net or grossamount of the payment, depending on the entry type you selected previously. You can also enter the relevantcost center or project task IDs. Furthermore, you can add lines if you enter items separately, split the postingbetween different G/L accounts, or want to use different tax codes. You can also delete lines if necessary.
5. Once you have entered all the details correctly, click Release to save and post the outgoing cash payment.Click Close to close the editor and return to the Petty Cash view or cash journal.
6. Optional: If you need to cancel an outgoing cash payment, open the cash journal by selecting the relevant pettycash fund and clicking View . In the Petty Cash Journal: <Name of Petty Cash Journal> window, selectthe relevant payment and click Reverse .
ResultThe outgoing cash payment is posted to the selected G/L account and the new payment is displayed with its corre-sponding document number in the cash journal. The cash journal shows the current balance, which has decreaseddue to the outgoing cash payment.
ExampleA company employee requires a small amount of cash to mail a business document. The employee pays the postageand receives a receipt in return. The employee then takes the receipt to the person responsible for petty cash, whoin turn reimburses the employee. In the New Outgoing Cash Payment window, you enter the payment detailssuch as the amount, short text, and cash recipient, and select the appropriate G/L account. The cash payment isthen released. The payment is entered in the petty cash journal and the cash balance is automatically updated.
5.4.4 TRANSFER CASH
OverviewIf your company manages one or more petty cash funds to make certain payments in cash, you need to make surethat sufficient cash is stored in the petty cash fund, but at the same time prevent excessive amounts of cash accu-mulating. Therefore, it is possible to make cash transfers between two petty cash funds, from petty cash to a bankaccount and vice versa. In this way, you can control liquidity and minimize security risks.
PrerequisitesYou have at least one active petty cash fund.
SAP Business ByDesignPayment Management
PUBLIC • © 2011 SAP AG. All rights reserved. • 185

Procedure1. To transfer cash from one petty cash fund to another, or from petty cash to a bank account, choose New ->
Outgoing Cash Transfer. The New Outgoing Cash Transfer window appears. Enter the transaction amount,posting date, and document date for the petty cash location from which the transfer will be made. Use theappropriate radio button to specify whether the cash should be transferred to a petty cash fund or a bank account.Depending on your selection, make entries for the petty cash ID or bank account ID.
2. Choose Release .
To transfer cash from a bank account to petty cash, choose New -> Incoming Cash Trans-fer. The Incoming Cash Transfer window appears. Enter the transaction amount and theaccount ID of the bank account from which the cash will be drawn, and then click Release .
ResultYou have regulated the liquidity of your petty cash in the following ways; by transferring cash out of your pettycash fund to a bank account or other petty cash fund, or by transferring cash into your petty cash fund from anotherpetty cash location or bank account.
5.5 DEPOSITS VIEW5.5.1 QUICK GUIDE FOR CHECK DEPOSITSIn the Check Deposits subview, you can create deposits for incoming checks received from your customers orsuppliers, which you can then group and deposit at your bank. The deposit slip is a document that contains all theinformation required for cashing the check. This includes the total amount, currency, references to the checks,and the account. You need to use a separate check deposit for each account and each currency. Once you haveassigned all the required checks to the check deposit, such as all the checks received in one day, you release it andprint it out. You then send the deposit slip together with the paper checks to the bank where they are processedand credited to the respective account. Your bank statement shows you that the payment has been received.
Any checks that you assign to a check deposit need to have been entered beforehand in the Payment Monitor view.
Business Background
Incoming PaymentsThe incoming payment process covers the acquisition of liquid funds in the company. Thus an incoming paymentincreases the cash and cash equivalents such as the cash balance or bank balance.
An incoming payment does not necessarily increase the financial assets, this includes short-term payables andreceivables. The clearing of a receivable by an incoming payment increases the bank account balance, however atthe same time, the receivable expires but this does not change the financial assets.
For more information, see Incoming Payments
Payment Allocation and ClearingPayment allocation and clearing are two distinct but related steps involved in payment processing. Payment allo-cation and payment clearing are necessary processes for both incoming and outgoing payments. The system usuallyperforms both steps automatically. In some cases the system cannot perform these processes and will create manualpayment allocation tasks or manual payment clearing tasks that require user involvement. The different situationsthat can result in these manual tasks are explained here, as is the relationship between payment allocation andpayment clearing.
For more information, see Payment Allocation and Clearing
SAP Business ByDesignPayment Management
PUBLIC • © 2011 SAP AG. All rights reserved. • 186

Tasks
Check PrerequisitesTo be able to use a check deposit, you first need to create a check storage. To do this, go tothe Liquidity Management work center.
For more information on this task, see Quick Guide for Master Data (Liquidity Manage-ment).
Create a Check Deposit1. Choose New -> Check Deposit.
2. In the New Check Deposit editor, enter the data required for your check deposit, thatis, in addition to your company, enter the account to which the checks should be credited.You can overwrite the default values for the following fields, if required: • Posting Date
Date on which you want to enter the deposit in financial accounting. • Deposit Date
Date on which you want to cash the deposit at the bank. • Value Date
Date on which the bank expects to settle the value on your account. The default valueis three days after the deposit date.
3. Choose Save .
Assign Check to Check Deposit1. Go to the Payment Monitor view, select the required incoming check, and choose
Actions for Checks > Assign to Deposit. A window appears in which you enter thedeposit ID. You can also select the ID from the input help.
If you do not specify or select a check deposit in the window displayedbut confirm the empty field, the system automatically creates a newcheck deposit in the background. We recommend that you then navigateto the Check Deposits view and if necessary, overwrite the bank dataselected by the system.
2. Optional: Select the required check, click Edit , and then Assign to Deposit .A window appears in which you enter the deposit ID. You can also select the ID from theinput help.
Unassign Check or Change Assignment to Check Deposit1. If you want to unassign a check or change a check assignment (if you have assigned a
check incorrectly to a deposit or if you are not ready to cash the check, for example), thenselect the deposit in the Check Deposit subview. Click Edit .
2. Choose the Assigned Checks tab in the editor and select the check. Then chooseUnassign from Check Deposit . If you want to make another assignment, clickChange Assignment to Deposit and enter the check deposit ID in the window displayed,
either independently or using the input help.
Release Deposit and Print Deposit Slip1. When you create a check deposit, it has the status In Preparation. Before you are able to
print a check deposit slip, you need to release the check deposit. Once the deposit has
SAP Business ByDesignPayment Management
PUBLIC • © 2011 SAP AG. All rights reserved. • 187

been released, you can no longer assign checks to the check deposit. Select the requiredcheck deposit and choose Actions > Release and Print Deposit Slip. You can now sendthe printed check deposit slip together with your paper checks to the bank.
2. Optional: If you want to release a check deposit for payment but do not want to print thedeposit slip, (if the bank provides the slip in paper format, for example), choose Ac-tions > Release and Set to In Transfer. In this way, the deposit obtains the requiredstatus meaning that the payment can then be confirmed in the system with the bankstatement.
If you initially choose to release only the deposit and not create a printout, select theappropriate deposit and click Edit . In the Check Deposit: <ID> editor, click
Release . If you want to print the check deposit slip at a later date, select the appro-priate deposit from the list and click Print Deposit Slip .
Delete Check Deposit
You can only delete check deposits if they have the status In Preparation and no checksassigned to them. It is not possible to delete released check deposits.
1. Select the appropriate check deposit and click Delete .
5.5.2 QUICK GUIDE FOR LOCKBOX BATCHESYou can use the Lockbox Batches subview to track incoming checks that are processed by your lockbox providersand imported into the system as files. This is a service provided to you by your bank or another service agent. Youobtain an address for your company that your customers and suppliers can use to send you checks. The checks areprocessed by the service provider in that the provider deposits the checks at your bank to be credited to your account.This subview informs you about the processing stages in which the provider send you files that you can upload toyour system for checking. Your bank statement shows you that the payment has been received. The bank statementcontains the corresponding check deposit that you can confirm in the system. In this way, your company canoutsource manual tasks that arise from processing checks.
Lockbox services are currently only used in the US.
Business Background
Incoming PaymentsThe incoming payment process covers the acquisition of liquid funds in the company. Thus an incoming paymentincreases the cash and cash equivalents such as the cash balance or bank balance.
An incoming payment does not necessarily increase the financial assets, this includes short-term payables andreceivables. The clearing of a receivable by an incoming payment increases the bank account balance, however atthe same time, the receivable expires but this does not change the financial assets.
For more information, see Incoming Payments
Payment Allocation and ClearingPayment allocation and clearing are two distinct but related steps involved in payment processing. Payment allo-cation and payment clearing are necessary processes for both incoming and outgoing payments. The system usuallyperforms both steps automatically. In some cases the system cannot perform these processes and will create manualpayment allocation tasks or manual payment clearing tasks that require user involvement. The different situations
SAP Business ByDesignPayment Management
PUBLIC • © 2011 SAP AG. All rights reserved. • 188

that can result in these manual tasks are explained here, as is the relationship between payment allocation andpayment clearing.
For more information, see Payment Allocation and Clearing
Tasks
Check PrerequisitesTo be able to use the lockbox service, you first need to create a check storage for your lockboxprovider. To do this, go to the Liquidity Management work center.
For more information on this task, see Quick Guide for Master Data (Liquidity Manage-ment).
Upload a Lockbox Batch1. To be able to display and check lockbox batches, you first need to upload the lockbox files
to the system. To do this, go to the Liquidity Management work center and choose FileManagement> Inbound Files.
2. Select your company from the company file register and choose New > Inbound File.In the New Inbound File editor in the File Type field, choose Lockbox. In the
Sender Bank ID field, enter the service provider that sends you the lockbox files.
3. Select the file that you want to upload and click Start File Upload .If the file has already been uploaded, you can display and check the details. If the uploadedfile is complete and free from errors, choose Actions > Mark As Confirmed. If the filescontain errors, choose Actions > Mark As With Errors.For more information, see File Management Quick Guide.
Check a Lockbox Batch1. Go to the Payment Management work center and choose Deposits > Lockbox Batch-
es. Select the lockbox batch that you want to use and click Edit .
2. In the Lockbox Batch: <ID> editor, you can view the checks that belong to the batch.In the External Check ID column, you can use the check number to display the re-spective check.
Checks that are processed using the lockbox procedure are always assigned to a checkdeposit. The deposits are always added to one lockbox batch.
Reverse a Lockbox Batch1. If you want to prevent a check deposit from being paid, perhaps if the deposit includes an
incorrect check, for example, then the lockbox batch can be reversed. To do this, go tothe Payment Management work center and choose Deposits > Lockbox Batches. Selectthe lockbox batch that you want to cancel and click Reverse .
Note that it is not possible to reverse individual checks in the lockboxbatch. You have to reverse the complete batch and the lockbox providerneeds to send you an updated version of the lockbox file. You can thenimport the new file into the system.
SAP Business ByDesignPayment Management
PUBLIC • © 2011 SAP AG. All rights reserved. • 189

5.5.3 QUICK GUIDE FOR BILL OF EXCHANGE DEPOSITSIn the Bill of Exchange Deposits subview, you can assign incoming bill of exchange receivables to a bill of exchangedeposit so that your company can receive bill of exchange payments from customers. Each bill of exchange receivedfrom a customer must be assigned to a deposit. If you have assigned the appropriate bill of exchange to the deposit,it can be released and issued. You then send the bill of exchange deposits in file format to the bank for the amountto be credited. Your bank statement shows you that the payment has been received.
Commercial transfers are not affected by bill of exchange deposits.
There are two bill of exchange types that your company can use and assign to deposits - bills for collection anddiscounted bills. Both bill of exchange types or corresponding bill of exchange deposits are sent to the bank priorto the due date of the bills of exchange that they contain. If you use a bill for collection, payment is received on thedue date of the bills of exchange. If you use a discounted bill, payment is received prior to the due date of the billsof exchange, since the bank purchases the bill of exchange and consequently allows a discount credit. If yourcompany requires early payment for liquidity purposes, then we recommend using a discounted bill. However, youneed to pay the bank for the early payment since you receive payment for the bill of exchange only, without interestor expenses.
Business Background
Incoming PaymentsThe incoming payment process covers the acquisition of liquid funds in the company. Thus an incoming paymentincreases the cash and cash equivalents such as the cash balance or bank balance.
An incoming payment does not necessarily increase the financial assets, this includes short-term payables andreceivables. The clearing of a receivable by an incoming payment increases the bank account balance, however atthe same time, the receivable expires but this does not change the financial assets.
For more information, see Incoming Payments
Payment Allocation and ClearingPayment allocation and clearing are two distinct but related steps involved in payment processing. Payment allo-cation and payment clearing are necessary processes for both incoming and outgoing payments. The system usuallyperforms both steps automatically. In some cases the system cannot perform these processes and will create manualpayment allocation tasks or manual payment clearing tasks that require user involvement. The different situationsthat can result in these manual tasks are explained here, as is the relationship between payment allocation andpayment clearing.
For more information, see Payment Allocation and Clearing
Tasks
Check Prerequisites1. To be able to create bills of exchange receivables or to use bill of exchange deposits, you
first need to create a bill of exchange storage. To do this, go to the Liquidity Manage-ment work center and choose Master Data> Bill of Exchange Storage.
2. Choose New -> Bill of Exchange Storage.In the window displayed, enter the required data including data for the following fields: • Bill of Exchange Storage ID
Enter a name for your bill of exchange storage. Alphanumeric values are permitted(such as AKRON 01).
• Bank Account ID
Specify the number of the account to which the bills of exchange are to be credited.
3. Click Save and then Activate.
SAP Business ByDesignPayment Management
PUBLIC • © 2011 SAP AG. All rights reserved. • 190

If possible, create only one bill of exchange storage for each company.
Create a Bill of Exchange Deposit1. Choose New -> Bill of Exchange Deposit.
2. In the New Bill of Exchange Deposit editor, enter the data required for your bill ofexchange deposit, that is, in addition to your company, enter the bank account to whichthe bills of exchange should be credited and the currency (EUR) in which they should bepaid. In the Deposit Type field, specify whether you want to assign a bill for collection ora discounted bill to the deposit. You can overwrite the default values for the followingfields, if required: • Posting Date
Date on which you want to enter the deposit in financial accounting. • Deposit Date
Date on which you want to cash the deposit at the bank. • Value Date
This field is activated if you have selected Discounting for the deposit type. Here youcan enter the date on which the bank is to credit the amount to your account andconsequently permit the discount credit.
3. Then choose Save and Close .
Assign Bills of Exchange to a Bill of Exchange Deposit1. Go to the Payment Monitor view, select the bill of exchange receivable that you want
to use, which has the status Ready for Deposit, and choose Actions for BoE > Assign toDeposit.
2. In the displayed window, enter the number of the check deposit or select it using theinput help, and specify whether you want to use a bill for collection or a discounted bill.Confirm your selection. The status of the bills of exchange then changes to Ready for
Transfer.
Unassign a Bill of Exchange or Change an Assignment to a Bill ofExchange Deposit1. If you want to unassign a bill of exchange or change a bill of exchange assignment (if you
have assigned a bill of exchange incorrectly to a deposit, for example), then select thedeposit in the Bill of Exchange Deposit subview. Click Edit .
2. Choose the Assigned Bills of Exchange tab in the editor and select the bill of exchange.Then click Remove . If you want to make another assignment, click
Change Assignment to Deposit , enter the bill of exchange deposit ID in the window dis-played, and confirm your selection.
Release a Bill of Exchange Deposit1. When you create a bill of exchange deposit, it has the status In Preparation. To be able to
issue the bill of exchange deposit, that is, send the deposit to the bank, you first need torelease it. Once the bill of exchange deposit has been released, you can no longer assignbills of exchange to that deposit. Select the appropriate bill of exchange deposit and chooseActions > Release.
SAP Business ByDesignPayment Management
PUBLIC • © 2011 SAP AG. All rights reserved. • 191

Once you have released a bill of exchange deposit, you cannot delete it. You can onlydelete a bill of exchange deposit with the status In Preparation by selecting the depositand clicking Delete .
Issue a Bill of Exchange Deposit
To be able to send the bill of exchange deposit to the bank, it first needs to be issued.This generates a file, which you can then upload and send in subsequent steps.
1. Select the appropriate bill of exchange deposit and choose Actions > Issue. The statuschanges to In Transfer.
2. Optional: If you want to reverse the In Transfer status because you do not yet want to sendthe file to the bank, for example, select the required deposit and choose Actions > Setto Not Issued. The status is then reset to Released.
Send a Bill of Exchange Deposit as a File to the Bank1. Go to the Liquidity Management work center and choose File Management> Out-
bound Files.
2. Optional: If you want to check your bill of exchange deposit file prior to sending it, selectyour deposit with the status In Transfer. This status shows that the file was not yet down-loaded and sent. Click Edit .On the Outgoing File: <ID> screen, select the Attachment tab and open the file fromthe document title. If the file contains errors, you can exclude it from being sent bychoosing Actions > Discard.
3. Select the bill of exchange deposit and choose Edit .On the Outgoing File: <ID> screen on the Attachment tab, select the outgoing fileand save it to your computer. You can now send the file to the bank.
4. To indicate in the system that you have sent the file for the bill of exchange deposit to thebank, select the bill of exchange deposit and choose Actions > Release.The status changes from In Release to Released for Transfer. This activity is only performedso that you can map the files that have already been sent in the system.
5. Once the payment deposit has been confirmed on the bank statement, select the bill ofexchange deposit and choose Actions > Confirm.The status changes from Released for Transfer to Confirmed. This activity is also only intendedto provide an overview of the files that have been paid and their status.For more information, see File Management Quick Guide.
Reverse a Bill of Exchange DepositYou can only delete bill of exchange deposits with the status Released.
1. Select the appropriate bill of exchange deposit and click Reverse .
2. A window is displayed in which you select the date on which the reversal journal entryis to be created for the bill of exchange deposit. The default value displayed here is thedeposit date, which corresponds with the date on which a journal entry was created forthe bill of exchange deposit in financial accounting. If the reversal is made on a date forwhich the accounting period is already closed, then you can overwrite this date.
SAP Business ByDesignPayment Management
PUBLIC • © 2011 SAP AG. All rights reserved. • 192

5.5.4 QUICK GUIDE FOR BILL OF EXCHANGE CASHINGSIn the Bill of Exchange Cashings subview, you can enter bill of exchange cashings that you receive from yourbank. Your company receives a cashing notification from the bank in either electronic or paper form, which informsyou about the approaching due date for bill of exchange payables. The payment will be made unless you tell thebank otherwise. If you enter a new cashing in the system, choose the bills of exchange that were included in thecashing you received from the bank. You can then approve or reject each bill of exchange.
In this way, you can process bills of exchange with or without acceptance, as well as sole bills. Commercial transfersare not affected by bill of exchange cashings.
Business Background
Payment Allocation and ClearingPayment allocation and clearing are two distinct but related steps involved in payment processing. Payment allo-cation and payment clearing are necessary processes for both incoming and outgoing payments. The system usuallyperforms both steps automatically. In some cases the system cannot perform these processes and will create manualpayment allocation tasks or manual payment clearing tasks that require user involvement. The different situationsthat can result in these manual tasks are explained here, as is the relationship between payment allocation andpayment clearing.
For more information, see Payment Allocation and Clearing
Outgoing PaymentsThe outgoing payment process covers the retirement of liquid funds in the company. Outgoing payments decreasethe cash and cash equivalents such as the cash balance or bank balance.
An outgoing payment does not necessarily decrease the financial assets, this includes short-term payables andreceivables. The clearing of a payable by an outgoing payment reduces the bank account balance, at the same time,the payable also expires but this does not change the financial assets.
For more information, see Outgoing Payments.
Tasks
Upload Electronic Information for a Bill of Exchange Cashing
This section is only relevant if your bank sends you a cashing notification in electronicform. If you receive notification in paper form, refer to the section Create a Bill ofExchange Cashing.
1. To be able to display and edit bill of exchange cashings, you first need to upload the cashingfiles to the system. To do this, go to the Liquidity Management work center and chooseFile Management> Inbound Files.
2. Select your company from the company file register and choose New > Inbound File.In the New Inbound File editor in the File Type field, choose Bill of Exchange Cashing
Advice. In the Sender Bank ID field, enter the financial institution that sends the data toyou for the bill of exchange cashings.
3. Select the file that you want to upload and click Start File Upload .If the file has already been uploaded, you can display and check the details. If the uploadedfile is complete and free from errors, choose Actions > Mark As Confirmed. If the filescontain errors, choose Actions > Mark As With Errors.For more information, see File Management Quick Guide.
SAP Business ByDesignPayment Management
PUBLIC • © 2011 SAP AG. All rights reserved. • 193

Create and Approve a Bill of Exchange Cashing Received in Paper Form
This section is only relevant if you receive a cashing notification from your bank inpaper form and you need to create a bill of exchange cashing manually. If you receivenotification in electronic form, refer to the section Approve or Reject a Bill of Ex-change Cashing.
1. Choose New -> Bill of Exchange Cashing.In the guided activity for the New Bill of Exchange Cashing Advice, enter the datarequired for the bill of exchange cashing. This data can be found in the notification thatyou received from your bank. In addition to your company and the cashing advice num-ber, enter the account from which the bill of exchange amounts are to be debited. Enteralso the response due date proposed by the bank. If you do not respond by this date, thebank accepts the bill of exchange and debits the amounts. Choose Next .
2. In the Select Bills of Exchange step, first select the bill of exchange that you want to accept,which is displayed according to company, bank account, and bill of exchange status. Thenuse the arrow symbol to copy the selected bill of exchange from the screen area AllUnconfirmed Bills of Exchange to the area Accepted Bills of Exchange. Once youhave checked all bills of exchange and accepted the ones you require, click Finish .This activity is only required to map in the system the bill of exchange cashings that youaccept. The actual acceptance of the bill of exchange cashing is made in paper form whenyou return the cashing form back to your bank.
Accept or Reject a Bill of Exchange Cashing Received in ElectronicForm1. Select a bill of exchange cashing with the status In Verification and click Edit .
2. On the Bill of Exchange Cashing: <ID> screen, select the bill of exchange for whichyou want to accept cashing and click Accept Cashing .If you do not want to accept bills of exchange, make the appropriate selections and click
Reject Cashing . If you reject a bill of exchange cashing, specify a rejection reason.
3. Choose Release . If you want to save the cashing initially as a draft without releasing it,click Save .
If the status is Released, you can reverse the acceptance for editing. To do this, selectthe relevant bill of exchange cashing and click Void . The status is then reset to InVerification. From this status, you can also reverse the cashing. (See section Reversea Bill of Exchange Cashing).
Issue a Bill of Exchange Cashing Received in Electronic Form
To be able to send a bill of exchange cashing received in electronic form to the bank,it first needs to be issued. This generates a bill of exchange acceptance file, which youcan then upload and send in subsequent steps. You can also perform this step directlyafter releasing the bill of exchange cashing. (See section Accept or Reject a Bill ofExchange Cashing Received in Electronic Form).
1. Select the appropriate bill of exchange cashing and click Issue.
2. Optional: If you want to reverse the In Transfer status because you do not yet want to sendthe file to the bank, for example, select the required cashing and choose Actions > Setto Not Issued. The status then changes from Issued back to Released.
SAP Business ByDesignPayment Management
PUBLIC • © 2011 SAP AG. All rights reserved. • 194

Send a Bill of Exchange Cashing Acceptance as a File to the Bank1. Go to the Liquidity Management work center and choose File Management> Out-
bound Files.
2. Optional: If you want to check your acceptance file prior to sending it, select the bill ofexchange cashing acceptance with the status In Transfer. This status shows that the filewas not yet downloaded and sent. Click Edit .On the Outgoing File: <ID> screen, select the Attachment tab and open the file fromthe document title. If the file contains errors, you can exclude it from being sent bychoosing Actions > Discard.
3. Select the bill of exchange casing acceptance and click Edit .On the Outgoing File: <ID> screen on the Attachment tab, select the outgoing fileand save it to your computer. You can now send the file to the bank.
4. To indicate in the system that you have sent the bill of exchange deposit file to the bank,select the bill of exchange deposit and choose Actions > Release.The status changes from In Release to Released for Transfer. This activity is only performedso that you can map the files that have already been sent in the system.
5. Once the payment deposit has been confirmed on the bank statement, select the bill ofexchange cashing acceptance and choose Actions > Confirm.The status changes from Released for Transfer to Confirmed. This activity is also only intendedto provide an overview of the files that have been paid and their status.If you return to the Payment Management work center to the Bill of Exchange Cash-ings view, you can see that the status of the bill of exchange cashing is now Cashed.For more information, see File Management Quick Guide.
Reverse a Bill of Exchange Cashing
If a bill of exchange cashing contains an error, it can be reversed. The process flowfor this depends on whether the bill of exchange cashing was received in electronicform or created manually.
1. Reverse a Bill of Exchange Cashing Received in Paper Form
a. Select the appropriate bill of exchange cashing with the status Released.
b. Choose Actions > Void. The status changes to Void and the bill of exchange cashingcan no longer be edited.
2. Reverse a Bill of Exchange Cashing Received in Electronic Form
a. Select the appropriate bill of exchange cashing with the status Released.
b. Choose Actions > Void. The status then changes to In Verification.
c. Choose Actions > Reverse. The status changes to Void and the bill of exchangecashing can no longer be edited.
5.6 REMITTANCE ADVICES VIEW5.6.1 QUICK GUIDE FOR REMITTANCE ADVICESIn the Remittance Advices view, you can enter all the incoming remittance advices that you received for paymentsinitiated by your customers or suppliers. These payments can include outgoing payments by direct debit or incomingcheck payments and transfers that a customer or supplier informs you about prior to payment processing. Onceyou have entered the remittance advices in the system, they are used to support the automatic clearing process afterthe payments have been paid. In some cases, no payment advices are created for payments initiated by a customeror supplier since they can usually be processed quickly. You might also not receive payment advices for paymentsif their usage has not been specified for particular customers or suppliers.
SAP Business ByDesignPayment Management
PUBLIC • © 2011 SAP AG. All rights reserved. • 195

Outgoing payment advices used to inform your customers or suppliers about payments you have initiatedare created in the system as required but not saved. These outgoing payment advices can be generateddirectly from the system.
Business Background
Supplier Payment AdvicesA remittance advice is exchanged between the payer and payee. It contains detailed payment information for aspecific date relating to one or more invoices. In this way, the remittance advice announces a payment transaction.Both the buyer and seller can send the message. The remittance advice informs when and how much of whichinvoice will be paid. It contains detailed information about a payment that is required to allocate and clear openitems.
For more information, see Supplier Payment Advices
Customer Payment AdvicesA remittance advice is exchanged between the payer and payee. It contains detailed payment information for aspecific date relating to one or more invoices. Thus the remittance advice announces a payment transaction. Boththe buyer and seller can send the message. The payment advice informs when and how much of which invoice willbe paid. It contains detailed information about a payment that is required to allocate and clear open items.
For more information, see Customer Payment Advices
Electronic Submission of Outgoing Payment AdvicesYou can send outgoing payment advices to your customers or suppliers using an electronic interface as opposed toprinting them in paper form. It is possible to do this if both you and your suppliers or customers have made therequired system settings for this interface.
For more information, see Electronic Submission of Outgoing Payment Advices.
Tasks
Enter a Remittance AdviceFor more information on this task, see here.
Release a Remittance Advice1. After entering the payment advice data in the guided activity, if you have only saved the
remittance advice and not released it, the payment advice has the status "In Preparation".Select the payment advice from the list.
2. Click Edit .Check the payment advice data and add to or change the existing entries as necessary.
3. Choose Actions > Release.
You can also release a remittance advice without rechecking the data. In this case,select the appropriate payment advice from the list and click Release .
Delete a Remittance Advice1. If you want to delete a remittance advice that still has the status "In Preparation", select
the advice from the list.
2. Click Delete.
SAP Business ByDesignPayment Management
PUBLIC • © 2011 SAP AG. All rights reserved. • 196

You cannot delete a remittance advice that has already been released. These adviceshave to be reversed.
Reverse a Remittance Advice1. Select the remittance advice that you want to reverse.
2. Click Edit .Check the data to ensure that the advice you have selected is really the one you want toreverse.
3. Choose Actions > Reverse.
You can also reverse a remittance advice without rechecking the data. In this case,select the appropriate payment advice from the list and click Reverse .
5.6.2 ENTER A REMITTANCE ADVICE
OverviewYou can enter remittance advices that you receive from your customers in the system. For each payment initiatedby a customer, you can receive a remittance advice from the respective customer or supplier. However, it is moreusual that the customer sends you the remittance advice, especially for payments made by incoming check ortransfer. In this view, you can create remittance advices as well as complete and change advices that you have alreadycreated but not yet released.
PrerequisitesYou have received a remittance advice from your customer. This can be in written form or made by a telephonecall.
Procedure1. Go to the Remittance Advices view and choose New > Remittance Advice.
In the New Remittance Advice editor, enter the relevant data in the mandatory fields Company ID ,Payment Amount, and Advice Date . Enter further information as required. If the remittance advice refers to an
outgoing payment that a customer or supplier initiates on behalf of your company, such as a direct debit, selectthe Debit Advice checkbox.
Under Payer/Payee Data in the Payer/Payee ID field, enter the name of the payer and all the available bankdetails. If you know the account to which the payment is to be made, enter the appropriate details.
Usually the payer is the customer who pays your company. However, for outgoing payments,your company is the payer. It is also possible for payments to be made by a third party on behalfof your company or the customer.
2. On the References tab, click Add Row to insert all the invoices relevant for payment. If an explanation isprovided or needs to be provided for a particular item, you can add this on the Note to Payee tab. If the entriesare correct, click Release .
When entering the remittance advice, if you need to interrupt your work prior to releasing butstill want to save a draft version, click Save . The draft version is inserted in the remittanceadvice list with the status In Preparation. You can display the draft version from here at a later
SAP Business ByDesignPayment Management
PUBLIC • © 2011 SAP AG. All rights reserved. • 197

date by selecting the remittance advice you want to view and clicking Edit . Once you havecompleted your data entry and want to release the remittance advice, in the RemittanceAdvice: <ID> editor, click Release . Once a remittance advice has been released, it can nolonger be deleted but only reversed. To do this, click Reverse .
ResultThe new remittance advice is saved in the system and your company's liquidity position is updated accordingly.Once the payment is made or confirmed on the bank statement, the remittance advice is included in the automaticpayment clearing process. This means that the payment is used to clear the open invoice automatically, therebyeliminating any manual work. Once a remittance advice has been confirmed on a bank statement, it is no longerpossible for it to be deleted or reversed.
ExampleMr Weaver receives a remittance advice from a customer, which informs the company Akron about a payment thatwill be made by bank transfer to a bank account held by the company. He enters the payment and bank details fromthe remittance advice together with the reference IDs of the open invoices to be paid, and then releases the advicein the system. Once the payment has been made and its receipt confirmed by Akron when the amount is displayedon its bank statement, the remittance advice information and the bank statement are used to clear the open invoicespaid in the bank transfer.
5.7 PERIODIC TASKS VIEW5.7.1 QUICK GUIDE FOR PAYMENT MEDIA RUNSIn the Periodic Tasks view in the Payment Media Runs subview, you can perform automatic runs, which generatepayment media for bank transfers, direct debits, checks, and bills of exchange. You can view recurring paymentmedia runs as well as payment media runs that were scheduled for a particular date. You can edit existing paymentmedia runs and reschedule them. You can also display available runs and check the application logs of runs thathave already been performed.
Business Background
Mass Data RunsA Mass Data Run (MDR) is the automatic mass processing of a task or a business transaction. MDRs enable massprocessing of business data and are used in business processes, for example, invoice runs, payment authorizationruns, or balance confirmation runs. When a user schedules an MDR the system represents it as a background job.During scoping, it is possible to provide default variants of the MDRs.
MDRs are created and maintained in the work centers. Using the Job Scheduler, users schedule the run to executeonce or regularly at specified times.
In the Background Jobs view of theApplication and User Management work center, key users can monitor andreschedule MDR jobs that are created by users in other work centers.
For more information, see Mass Data Runs.
Creating and Editing Payment Proposal ListsA payment proposal list contains all items (for example, invoices or credit memos) that the system proposes forpayment. You can use the payment proposal list to check all internally-initiated payments before they are executed.You review the list to check whether it contains all due payments.
SAP Business ByDesignPayment Management
PUBLIC • © 2011 SAP AG. All rights reserved. • 198

The payment proposal list is determined on the basis of the payment strategy that you have defined in configurationand displays the due payments taking payment conditions into account. Depending on the setting, it allows anoptimal usage of granted cash discounts.
• Payment Proposal for PayablesTo display the payment proposal list that the system created for internally-initiated outgoing payments, in thePayables work center, choose Automatic Payments or alternatively, in the Payables work center, chooseWork and filter the tasks according to Automatic Payment Related Tasks.The system shows a list of all due supplier payments. You can decide when invoices should be paid so that youensure that your commitments to suppliers are cleared on time and correctly. This view contains all internally-initiated outgoing payments (not customer or supplier-initiated outgoing payments (direct debit with man-date)) and payments to customer credits (customers with a credit balance).
• Payment Proposals for ReceivablesTo display the payment proposal list created by the system for internally-initiated incoming payments, in theReceivables work center, choose Automatic Payments or alternatively, choose Work and filter the tasksaccording to Automatic Payment - Related Tasks (collection procedure).
Due payment runs for direct debits (receivables clearing) in foreign currencies are not supportedby the system.
The system shows a list of all due customer payments that should be collected from the customer's bank accountby direct debit or by credit card. The system creates the proposal list on the basis of the outgoing invoices andpayment information that you have created for the customers.
Once you have checked the payment details and terms of the payment proposals, you can release them. Dependingon the settings in configuration, you may need approval from a manager.
Once you have executed the payments (Payables work center or Receivables >Automatic Payments > Ac-tions > Execute Payment), the system clears the open items and changes the amount of receivables and payables.
You perform any subsequent processing, for example, creating payment files or payment media in the PaymentManagement work center.
For more information, see Creating and Editing Payment Proposal ListsCreating and Editing Payment ProposalLists.
Tasks
Create a Payment Media RunFor more information on this task, see here.
Activate the Payment Media Run1. In the Periodic Tasks view in the Payment Media Runs subview, select a payment media
run with the status In Preparation and click Edit .
2. In the Payment Media Run: <ID> editor, you can check the available data and makeany necessary changes. If you make any data changes, make sure you then Save .
3. Choose Activate .
You can also perform this step when you create a payment media run. It is then notnecessary to perform a separate activation step. Note that you cannot make anychanges to an existing run after it has been activated.
SAP Business ByDesignPayment Management
PUBLIC • © 2011 SAP AG. All rights reserved. • 199

Schedule a Payment Media Run1. In the Periodic Tasks view in the Payment Media Runs subview, select a payment media
run with the status Active and click Schedule .The Schedule Job editor appears.
2. If you want to start a payment media run immediately and do not intend to repeat therun, click Start Immediately . Alternatively, you can specify a start date and time or arrangefor it to run after a specific job. If you want to schedule the payment media run periodically,specify in addition to the execution date when the payment media run should be repeated,for example, daily or weekly.
3. Choose Save .
You can also perform this step when you create a payment media run, once you havesaved and activated it. It is then not necessary to perform a separate scheduling step.You can reschedule an active run at any time or change its scheduling parameters.
Display Scheduled Runs1. In the Periodic Tasks view in the Payment Media Runs subview, select the payment
media run you require and click View Jobs .The Job Monitor window appears.
2. You can check which runs are scheduled and change or cancel runs if required. If youwant to change the execution date of a job, select the appropriate job and click
Reschedule . If you want to cancel a job that has already been scheduled, clickCancel Job .
Display Execution Details1. If you want to view the details of runs that have already been executed, first go to the
Periodic Tasks view and Payment Media Runs subview. Here you can select the ap-propriate payment media run and select the Execution Details tab in the details area.You can display when the run was executed and the user who created it. The executionstatus is also displayed, such as Finished.
2. If you want to view the log, you can display it from the Application Log ID column. Hereyou can check the results of the run, such as whether payment media were created andif so, which media were created.
5.7.2 CREATE A PAYMENT MEDIA RUN
OverviewIn the Periodic Tasks view in the Payment Media Runs subview, you can create payment media on paper or asfiles for data media exchange.
PrerequisitesIn the Payables or Receivables work centers, you have finished processing the payment proposal and have per-formed the payment run.
Procedure1. In the Periodic Tasks view in the Payment Media Runs subview, choose New -> Payment Media Run.
SAP Business ByDesignPayment Management
PUBLIC • © 2011 SAP AG. All rights reserved. • 200

2. In the New Payment Media Run editor, specify the payments you want to make and the criteria you want toapply when you perform the payment media run. Make entries in the following mandatory fields:
• Company ID • Payment Media Types
For each run, you can select only one payment medium type (such as Including Outgoing Check). • Format
Select the format that corresponds with the selected payment medium (for example, check).
Additional selection criteria that you might want to include, are:
• Customer / Supplier from / toYou can define a value range, which enables you to select multiple customers or suppliers for a paymentmedia run. If you do not make a selection here, the system includes in the run all the customers or suppliersentered in the system.
• Payment Execution Date from / toYou can define a value range, which enables you to specify a payment processing period for a payment mediarun. If you do not specify anything here, the run is performed independently of the date.
• Including Payment AdviceYou can set this indicator if you want to generate payment advices during the run.
3. Click Save .
ResultYou have created a payment media run that can now be activated and performed immediately or scheduled for alater date. If you have only saved a payment media run and not yet activated it, you can still make changes to it.
5.7.3 QUICK GUIDE FOR PAYMENT DEPOSIT RUNSIn the Periodic Tasks view in the Payment Deposit Runs subview, you can perform automatic runs, whichgenerate payment deposits for bills of exchange. You can view recurring payment deposit runs as well as paymentdeposit runs that were scheduled for a future date. You can edit existing payment deposit runs and reschedule them.You can also display available runs and check the application logs of runs that have already been performed.
During a payment deposit run, the system looks for due bills of exchange so that the deposit can be created and sentto the respective bank.
Business Background
Mass Data RunsA Mass Data Run (MDR) is the automatic mass processing of a task or a business transaction. MDRs enable massprocessing of business data and are used in business processes, for example, invoice runs, payment authorizationruns, or balance confirmation runs. When a user schedules an MDR the system represents it as a background job.During scoping, it is possible to provide default variants of the MDRs.
MDRs are created and maintained in the work centers. Using the Job Scheduler, users schedule the run to executeonce or regularly at specified times.
In the Background Jobs view of theApplication and User Management work center, key users can monitor andreschedule MDR jobs that are created by users in other work centers.
For more information, see Mass Data Runs.
SAP Business ByDesignPayment Management
PUBLIC • © 2011 SAP AG. All rights reserved. • 201

Tasks
Create a Payment Deposit Run1. In the Periodic Tasks view in the Payment Deposit Runs subview, choose New ->
Payment Deposit Run.
2. In the New Payment Deposit editor, enter your company ID. If you want to use a specificbill of exchange storage in the run, enter the appropriate ID. You can also make additionalfield entries for the Currency or Bank Account ID.
3. Choose Save .If you close the payment deposit run without activating it, you can still display it againand edit it at any time.
Activate the Payment Deposit Run1. In the Periodic Tasks view in the Payment Deposits Runs subview, select a payment
deposit run with the status In Preparation and click Edit .
2. In the Payment Deposit: <ID> editor, you can check the available data and make anynecessary changes. If you make any data changes, make sure you then Save .
3. Choose Activate .
Schedule a Payment Deposit Run1. In the Periodic Tasks view in the Payment Deposits Runs subview, select a payment
deposit run with the status Active and click Schedule . The Schedule Job editor appears.
2. If you want to start a payment deposit run immediately and do not intend to repeat therun, click Start Immediately. Alternatively, you can specify a start date and time orarrange for it to run after a specific job. If you want to schedule the payment deposit runperiodically, specify in addition to the execution date when the payment deposit runshould be repeated, for example, daily or weekly.
3. Choose Save .
Display Scheduled Runs1. In the Periodic Tasks view in the Payment Deposit Runs subview, select the payment
deposit run you require and click View Jobs .The Job Monitor window appears.
2. You can check which runs are scheduled and change or cancel runs if required. If youwant to change the execution date of a job, select the appropriate job and click
Reschedule . If you want to cancel a job that has already been scheduled, clickCancel Job .
Display Execution Details1. If you want to view the details of runs that have already been executed, first go to the
Periodic Tasks view and Payment Deposit Runs subview. Here you can select the ap-propriate payment deposit run and select the Execution Details tab in the details area.You can display when the run was executed and the user who created it. The executionstatus is also displayed, such as Finished.
2. To view the log, click Display Log . Here you can check the results of the run, such aswhether payment deposits were created and if so, which deposits were created.
SAP Business ByDesignPayment Management
PUBLIC • © 2011 SAP AG. All rights reserved. • 202

5.7.4 QUICK GUIDE FOR CREDIT CARD SETTLEMENT RUNSYou can create automatic credit card settlement runs in the Periodic Tasks view in the Credit Card SettlementRuns subview. In this way, credit card payments can be grouped together in one settlement and in a file. Thispayment order file can then be sent to the clearing house (also referred to as acquirer). You can view recurringcredit card settlement runs as well as runs that were scheduled for a particular date. You can edit existing creditcard settlement runs and reschedule them. You can also display available runs and check the application logs ofruns that have already been performed.
You can access the Credit Card Settlement Runs subview from the Payment Management work center.
Business Background
Mass Data RunsA Mass Data Run (MDR) is the automatic mass processing of a task or a business transaction. MDRs enable massprocessing of business data and are used in business processes, for example, invoice runs, payment authorizationruns, or balance confirmation runs. When a user schedules an MDR the system represents it as a background job.During scoping, it is possible to provide default variants of the MDRs.
MDRs are created and maintained in the work centers. Using the Job Scheduler, users schedule the run to executeonce or regularly at specified times.
In the Background Jobs view of theApplication and User Management work center, key users can monitor andreschedule MDR jobs that are created by users in other work centers.
For more information, see Mass Data Runs.
Tasks
Create a Credit Card Settlement Run
1. In the Periodic Tasks view in the Credit Card Settlement Runs subview, choose New >Credit Card Settlement Run.
2. In the New Credit Card Settlement Run editor, enter your company ID. If you onlywant to include one particular type of credit card in the run, for example, select this fromthe dropdown list. Additional selection criteria that you might want to include, are: • Customer From / To
You can define a value range, which enables you to select multiple customers orsuppliers for a credit card settlement run. If you do not make a selection here, thesystem includes in the run all the customers or suppliers entered in the system.
• Payment Execution DateYou can specify a particular payment execution date for the credit card settlementrun. If you do not specify anything here, the run is performed independently of thedate.
3. Choose Save .If you close the credit card settlement run without activating it, you can still display itagain and edit it at any time.
Activate a Credit Card Settlement Run1. In the Periodic Tasks view in the Credit Card Settlement Runs subview, select a credit
card settlement run with the status In Preparation and click Edit .
2. In the Credit Card Settlement Run: <ID> editor, you can check the available data andmake any necessary changes. If you make any data changes, make sure you then Save .
3. Choose Activate .
SAP Business ByDesignPayment Management
PUBLIC • © 2011 SAP AG. All rights reserved. • 203

Schedule a Credit Card Settlement Run1. In the Periodic Tasks view in the Credit Card Settlement Runs subview, select a credit
card settlement run with the status Active and click Schedule . The Schedule Job editorappears.
2. If you want to start a credit card settlement run immediately and do not intend to repeatthe run, select Start Immediately . Alternatively, you can specify a start date and time orarrange for it to run after a specific job. If you want to schedule the credit card settlementrun periodically, specify in addition to the execution date when the credit card settlementrun should be repeated, for example, daily or weekly.
3. Choose Save .
Display Scheduled Runs1. In the Periodic Tasks view in the Credit Card Settlement Runs subview, select the
credit card settlement run that you want to view and click View Jobs .The Job Monitor window appears.
2. You can check which runs are scheduled and change or cancel runs if required. If youwant to change the execution date of a job, select the appropriate job and click
Reschedule . If you want to cancel a job that has already been scheduled, clickCancel Job .
Display Execution Details1. If you want to view the details of runs that have already been executed, first go to the
Periodic Tasks view and Credit Card Settlement Runs subview. Here you can select theappropriate credit card settlement run and select the Execution Details tab in the detailsarea.You can display when the run was executed and the user who created it. The executionstatus is also displayed, such as Finished.
2. If you want to view the log, you can display it from the Application Log ID column.Here you can check the results of the run, such as whether clearing house payment orderswere created and if so, which orders were created.
5.7.5 QUICK GUIDE FOR FOREIGN CURRENCY REMEASUREMENT(CASH)You use foreign currency remeasurement to convert the balances of cash ledger accounts from foreign currenciesinto the company currency on a specific key date.
This closing activity is relevant for companies for which gains and losses, resulting from exchange rate fluctuation,are displayed on the cash ledger accounts in foreign currencies. At the time when the amounts of these balancesoriginated, they were converted into the company currency using the exchange rate valid at that time. On the daywhen the balance sheet is created, a different exchange rate usually applies, and the balances therefore have to berevaluated. The remeasurement can be repeated as often as required until the receivable has been cleared or writtenoff.
Business Background
Multi-CurrencyA currency is the legally recognized means of payment in a given country. A currency has to be specified for everyfinancial amount in the system. The currencies are specified using the ISO standard form, such as EUR for euros orUSD for US dollars.
SAP Business ByDesignPayment Management
PUBLIC • © 2011 SAP AG. All rights reserved. • 204

For more information, see Currencies.
Foreign Currency Remeasurement MethodYou use the foreign currency remeasurement method to set up the various methods for entering foreign currencyremeasurement in accordance with the legal requirements. For each foreign currency remeasurement method,you define the accounting principles that should be used by the corresponding remeasurement method.
For more information, see Foreign Currency Remeasurement Method.
Foreign Currency RemeasurementIf you start the procedure for foreign currency remeasurement, the system automatically makes the relevantpostings and subsequently withdraws postings.
For more information, see Foreign Currency RemeasurementForeign Currency RemeasurementForeign CurrencyRemeasurement.
Closing Activities — Year-End ClosingBefore you can create your closing reports, you first need to perform some preparatory tasks. The system supportsyou in this process.
For more information, see Closing Activities - Year-End Closing.
Tasks
Check PrerequisitesBefore foreign currency remeasurement can be performed, the following prerequisites mustbe fulfilled:
• The current exchange rates need to have been entered in the system. For more informa-tion, see Exchange Rates.
• Using account determination, you need to have defined and set up in configuration theaccounts that you want to remeasure. For more information, see Business Configurationof Account Determination for a Business Transaction.
• You need to have defined how the system is to valuate and post exchange rate differences.For this, you need to have assigned the appropriate set of books to the foreign currencyremeasurement method. For more information, see Foreign Currency RemeasurementMethod.
Create a New Foreign Currency Remeasurement Run or Copy aTemplate1. To create a new foreign currency remeasurement run, click New and then Foreign
Currency Remeasurement for Cash Run.
2. You have the following options for performing foreign currency remeasurement runs: • Foreign Currency Remeasurement with Reference
To re-use the data from a previous foreign currency remeasurement run, select theforeign currency remeasurement run that you want to use and choose New >Foreign Currency Remeasurement for Cash Run with Reference. The systemcopies the data directly to the input screen for the new foreign currency remeasure-ment run. You can then adjust the data copied from the previously-executed foreigncurrency remeasurement run.
• Test Run
SAP Business ByDesignPayment Management
PUBLIC • © 2011 SAP AG. All rights reserved. • 205

To perform the foreign currency remeasurement run as a test run, set the TestRun indicator. The system previews the results of the test run but does not make anypostings. The postings are only simulated.
• Set of BooksYou can perform the remeasurement for a single set of books or for all sets of books.If you use multiple sets of books with different fiscal year variants, you should ideallyperform the balance carryforward separately for each set of books. The system de-termines the key date on the basis of the fiscal year variant of the set of books.
• CurrencyYou can restrict foreign currency remeasurement to cash ledger accounts in specificcurrencies.
• Closing StepYou select the closing step that you want the system to use when making the postingson the key date to the corresponding accounting period. This accounting period mustbe open for the closing step that you have selected. For more information, see ClosingSteps.
• Period / YearYou select the period and year for which you want to perform foreign currencyremeasurement.
3. SchedulingYou can either perform foreign currency remeasurement immediately or schedule it tooccur later: • To perform foreign currency remeasurement immediately, choose
Start Immediately . • To schedule foreign currency remeasurement for a subsequent point in time, click
Schedule and specify the time when the system will perform remeasurement.
You can view scheduled foreign currency remeasurement runs and their respective timesin the subview Foreign Currency Remeasurement under Jobs .
Display and Check Log for Foreign Currency Remeasurement1. Display Log
If you have performed foreign currency remeasurement immediately, the system issuesa status message. To display a list of the logs, choose Show Log in the status message.When you have scheduled foreign currency remeasurement, you can display the list oflogs in the Foreign Currency Remeasurement subview after foreign currency remea-surement has been performed. To do this, choose the relevant foreign currency remea-surement.
2. Check the LogThe log contains the following information: • Overview
Shows the result of the foreign currency remeasurement run, the execution date,any messages that were issued, and the extent of profit or loss from the valuation.
• SelectionShows the information that you entered at the start of the foreign currency remea-surement run.
• MessagesShows a list of all messages that were issued (such as warning messages).
• PostingsShows all the account movements and journal entries that the system posted for thekey date valuation and the valuation reversal.You can display the postings for each reconciliation account or sorted by document.
• Processed Successfully
SAP Business ByDesignPayment Management
PUBLIC • © 2011 SAP AG. All rights reserved. • 206

Shows for each reconciliation account all the documents with their source documentID, historical value, and key date value, as well as gains and losses. You can also viewthe term over which the valuation was performed.
• Not ProcessedShows for each reconciliation account the documents that were subject to errorsduring processing, for example, because of missing account determination.
To verify whether a run has been completed successfully, you can run the followingchecks:
• LogYou find a log for a run in the corresponding subview. Each run has a status(Information, Error). To display the details of a log, select the relevant run andchoose Display .If errors occur during a run, you need to resolve them. You can find informationon the errors on the . Messages tab page. Once you have resolved the errors,start the run again. The system repeats the postings that could not be made inthe first run.
• Job LogIf a run has not been completed successfully and you cannot find and resolve thecause, you can display the technical details relating to the run in the Job Monitor.Select the relevant run and choose Display Jobs . If a job finds errors, contactyour system administrator. End of note
5.8 REPORTS5.8.1 PAYMENT STATISTICS - CUSTOMERS
OverviewThe report provides an overview of the payment behavior of customers towards your company for a specific period.
Canceled items are not included.
Features
Running the ReportBefore running the report, you can specify the data that you want to see by making value selections for variables.You must make a value selection for all mandatory variables. In the system, mandatory variables are indicated byan asterisk (*).
Additional information is available for the following selected variable:
• Proposed Posting DateThe system takes the previous two weeks as the default value for the documents entered.
For more information about the standard variables, see Overview of Reports in Financial Management.
You can save the values you specify on the selection screen as a variant. You can then reuse this variant when youregenerate the report.
Analyzing the ReportThis report displays the following: the number of days from the invoice receipt until payment (accounts receivable),payment amount, average number of days until the net due date, number of overdue days in the specified periodin percent, and the permitted, claimed, and unclaimed cash discount. Furthermore, the report specifies the highest
SAP Business ByDesignPayment Management
PUBLIC • © 2011 SAP AG. All rights reserved. • 207

dunning level for each customer and the average dunning level that was issued prior to the customer clearing theinvoice.
The data in this report is displayed in table format.
You have the following options for analyzing the report:
• You can restrict the data that is displayed. To do this, choose Filter. • To further analyze data in this report, you can include in the display additional characteristics from the Not
Currently Shown area. • From each customer displayed, you can drill down to the relevant details. To do this, select the appropriate
value and open the corresponding menu.
See Also • Reports View • Overview of Reports in Financial Management • Overview of Data Sources in Financial Management
5.8.2 PAYMENT STATISTICS - SUPPLIERS
OverviewThe report provides an overview of your company's payment behavior towards its suppliers for a specific period.
Canceled items are not included.
Features
Running the ReportBefore running the report, you can specify the data that you want to see by making value selections for variables.You must make a value selection for all mandatory variables. In the system, mandatory variables are indicated byan asterisk (*).
Additional information is available for the following selected variable:
• Proposed Posting DateThe system takes the previous two weeks as the default value for the documents entered.
For more information about the standard variables, see Overview of Reports in Financial Management.
You can save the values you specify on the selection screen as a variant. You can then reuse this variant when youregenerate the report.
Analyzing the ReportThis report displays the following: the number of days from the invoice receipt until payment (payables), paymentamount, average number of days until the net due date, number of overdue days in the specified period in percent,and the permitted, claimed, and forfeited cash discount.
The data in this report is displayed in table format.
You have the following options for analyzing the report:
• You can restrict the data that is displayed. To do this, choose Filter. • To further analyze data in this report, you can include in the display additional characteristics from the Not
Currently Shown area. • From each supplier displayed, you can drill down to the relevant details. To do this, select the appropriate value
and open the corresponding menu.
SAP Business ByDesignPayment Management
PUBLIC • © 2011 SAP AG. All rights reserved. • 208

See Also • Reports View • Overview of Reports in Financial Management • Overview of Data Sources in Financial Management
SAP Business ByDesignPayment Management
PUBLIC • © 2011 SAP AG. All rights reserved. • 209

6 LIQUIDITY MANAGEMENT
6.1 BUSINESS BACKGROUND6.1.1 CASH POSITION
OverviewThe cash position displays actual bank balance and transaction details as provided by prior-day bank statements.The cash position reflects the short term liquidity status of the company. The system provides you with an integrated,overview of your cash position in the Liquidity Management work center.
FeaturesThe system automatically calculates the cash position for your company. This information is displayed in the CashPosition view of the Liquidity Management work center.
You can drilldown from cash position line items the Cash Position – Transaction Details report by choosing atransaction source, for example Customer Receipts, and choosing Go To, then Transaction Details from thecontext menu.
The system also allows you to adjust your cash position dynamically during the course of the business day. Thesystem partially automates many of the processes for managing your liquidity as outlined below;
• The bank-to-bank transfer feature allows you to initiate fund transfers between company accounts. This quickactivity is accessed from the Common Tasks pane of the Liquidity Managementwork center. Alternativelyyou can create a new bank-to-bank transfer in the Payment Monitor work center view.
• The bank transfer feature allows you to initiate payments to third party bank accounts, to pay outstanding billsor expenses. This quick activity is also accessed from the Common Tasks pane of the Liquidity Manage-ment work center. A new outgoing bank transfer can also be created in the Payment Monitor work centerview.
• You may receive notice of intra-day payment activity in the form of a bank payment advice. The system allowsyou to record these, so that they are reflected in the cash position, with the New Bank Payment Advices quickactivity. This is also opened from the Common Tasks pane of the Liquidity Management work center.
The system also allows you to view the cash position from a number of different perspectives. You can display thetotal transaction amounts for each payment method grouped by bank. To do so, choose the Show arrow, thenchoose Cash Position – Payment Method.
You can also view the cash position grouped by transaction source. This shows total transaction amounts for eachtransaction source. To do so choose the Show arrow, then choose Cash Position – Transaction Source.
It is important that you refresh the cash position after you transfer funds or create a new bank paymentadvice to ensure that the cash position displayed reflects your changes. To do so, choose Option , thenchoose Refresh.
ExampleDaniel Dough is the cash manager for Akron Heating Inc. He wishes to check the cash position for the current day.He opens the Liquidity Managementwork center, Cash Position work center view.
He can see that there is a cash deficit of 10,000 Euro in the company’s Bank of America account. He wishes to transferthis amount, from a company bank account with a surplus, to the Bank of America account to avoid paying the
SAP Business ByDesignLiquidity Management
PUBLIC • © 2011 SAP AG. All rights reserved. • 210

debit interest on the deficit. He selects New Bank-to-Bank Transfer from the Common Tasks pane. He completesthe quick activity and releases the transfer. He creates a payment file and saves it to the appropriate location forprocessing by the bank.
Daniel also wishes to pay an outstanding expense with bank transfer. To do so, he selects New Bank Transfer fromthe Common Tasks pane. He completes the quick activity and releases the transfer. He creates a payment file andsaves it to the appropriate location for processing by the bank.
Daniel receives a phone call notifying him of an intraday payment. He wishes to see this incoming payment capturedby the cash position. He opens the New Bank Payment Advices quick activity from the Common Tasks pane.He completes the quick activity and saves, then he releases the document.
Finally, Daniel now wishes to view his changes in the cash position. He opens the Cash Position view as before.Daniel cannot see his changes reflected in the cash position immediately. He refreshes the screen and then sees hischanges reflected in the cash position. He then drills down to view the transaction details report for Wires In forthe Bank of America.
6.1.2 BANK DIRECTORY
OverviewYou can use the Bank Directory to store all the bank information necessary for your daily business operations ina central repository. This directory is fully integrated within the system and is used by the system to validate bankdetails included in payment information and validate bank data in business partner data. You can access the bankdirectory in the Liquidity Management work center, Master Data → Bank Directory view.
Creating the Bank DirectoryYou have the following options for creating your bank directory:
• You can create bank directory entries manually • You can upload a bank directory from a third-party provider • You can use a migration tool to create entries from a data spreadsheet
Manually Create a Bank Directory Entry
You can manually create a bank directory entry at any time in the Master Data → Bank Directory view. Forinformation about how to complete this task, see the Master Data Quick Guide.
Upload a Bank Directory File
You can acquire a bank directory from a third-party provider, such as Accuity or the Deutsche Bundesbank (GermanCentral Bank), and upload it to SAP Business ByDesign. You can acquire the bank directory from other sources, forexample from many state-controlled banks, but you must edit the file by ordering the bank data to match thespecific format used by SAP Business ByDesign. For information about uploading a file from a provider other thanAccuity or the Deutsche Bundesbank, see SAP Format for Bank Directory Upload.
While many state-controlled banks offer bank directory files free of charge, other third-party providersmay charge a fee for this service. For more information on partner solutions and details about acquiringbank directory files from Accuity, refer to the Business ByDesign Business Center.
You can upload the bank directory file for processing, in the Master Data → Bank Directory view. For informationabout how to complete this task, see the Master Data Quick Guide.
After the processing of the file is finished, the bank data contained in the file is displayed in the Bank Directorywith a status of Active. To view the bank directory file and view the overall status of the processing of the file, click
File Upload History in the Bank Directory view. If the overall status is red, you can correct any errors within thefile and restart the file processing.
Migrate Bank Directory Data
SAP Business ByDesignLiquidity Management
PUBLIC • © 2011 SAP AG. All rights reserved. • 211

You also have the option to migrate bank data into your system using a migration tool available during an imple-mentation project in the activity list in the Business Configuration work center. Note that data migration requiresspecial user authorizations. Your key user can grant the required authorizations using the Application and UserManagement work center.
Updating the Bank DirectoryBank directory information, such as addresses, contact details, and routing information can become out of dateover time. By updating your bank directory, your company can avoid any problems associated with using incorrector outdated information. You can keep your bank directory up to date by regularly uploading bank directory filesfrom your provider of choice. You can update and overwrite all existing bank directory entries, including thosefrom other providers and entries created manually, by selecting the Overwrite Existing Entries checkbox. Bankdirectory entries from a provider are always overwritten when you upload a bank directory file from that sameprovider.
Editing Bank Directory EntriesTo edit a bank directory entry, open the Bank Directory view. Select the entry that you want to edit and click
Edit .
The editor is explained below.
• Bank DataEnter the contact details for the bank in this section. You can enter the time period that the entry is valid for.You can also choose the appropriate check digit calculation method from the list. This list is maintained as bankdirectory master data.
• SWIFT CodeUnder Bank Control Data, you enter the SWIFT, or alternatively the Bank Identifier Code (BIC), and selectthe bank group that the bank belongs to. The SWIFT or BIC code is a unique identifier used to identify banks,most often in international wire transfers and other transactions.If you have accounts with several affiliated banks or several subsidiaries of the same bank, these banks may sharethe same SWIFT or BIC code. You click Identification via SWIFT/BIC in two situations: • If the bank directory entry is the only bank directory entry that uses this standard ID for automatic payments.
That is, where this bank directory entry is the only entry for a particular bank and its SWIFT or BIC identifier. • There may be more than one bank directory entry using the same SWIFT or BIC identifier. In this situation,
the system is unable to identify the appropriate bank directory entry to use. Clicking Identification viaSWIFT/BIC identifies the particular entry as the leading entry for this SWIFT or BIC identifier.
Click Identification via SWIFT/BIC in both situations to specify this bank directory entry as the leading bank.The SWIFT or BIC is a unique identifier used by banks to identify themselves in transactions. The system willnow reference this bank directory entry for every transaction that uses the SWIFT or BIC identifier
• National Bank CodesThe national bank code details are used to identify the bank directory entry. You enter the national bank codedetails in the National Bank Code table cell.You can maintain multiple national bank code details for a single bank directory entry. To add national bankcode details click Add Row.Generally, the national bank code type is entered automatically after you select the bank country. However, incertain cases, you may enter the national bank code and national bank code type manually. For example, in theUnited States, banks use many national bank codes and bank code types. Thus it is possible to manually enterthe national bank code and bank code type for banks in the United States.Click Default to select the national bank code and national bank code type displayed as the default selectionto be used for this bank directory entry. The selected national bank code details will now be used for automaticand electronic payments involving this entry.You click the Identification via National Bank Code check box in two situations:
SAP Business ByDesignLiquidity Management
PUBLIC • © 2011 SAP AG. All rights reserved. • 212

• If the bank directory entry is the only bank directory entry that uses this national bank code for automaticpayments. That is, where this bank directory entry is the only entry for a particular bank and its nationalbank code.
• There may be multiple bank directory entries that use the same national bank code. In this situation, thesystem is unable to identify the appropriate bank directory entry to use in automatic payments. Clickingthe checkbox identifies the particular entry as the leading entry for this national bank code.
Click Identification via National Bank Code in both situations to specify this bank directory entry as theleading bank. The national bank code is a unique identifier used by banks to identify themselves in domestictransactions. The system will now reference this bank directory entry for every transaction using the nationalbank code.
• Assigned BranchesYou enter the contact details and assign a Branch Name for each branch of the bank directory entry in theAssigned Branches tab. The Branch ID is entered automatically by the system. To assign more than onebranch to an entry, click Add Row and enter the details on the new row.
If a bank directory entry is no longer relevant you can set the status to obsolete. Select the relevant entry,click Actions, then Set to Obsolete.
6.1.3 BANK STATEMENTS
OverviewGetting up-to-date information about the status of your bank accounts is an important element of effective cash-flow management. To get an accurate picture of the status of your bank accounts, you need information aboutyour current bank balance. Your bank provides you with this information via bank statements in either electronicor physical (paper) formats. The system supports both bank statement formats. Paper bank statements are enteredand updated in the system manually in the Bank Statements view of the Liquidity Management work center.The system displays bank statements that have been entered in the system in the same view. You can uploadelectronic bank statement files in the Inbound Files subview of the File Management view of the same workcenter.
Business ConfigurationThe following options are available in the Activity List view of the Business Configuration work center and arerelevant for bank statements.
• Import Formats for Bank StatementsYou can maintain the available file formats for bank statements and assign these to particular company bankaccounts, banks or countries in the Business Configuration work center in the Activity List view. In the FineTune step, choose Cash Flow Management > Import Formats for Bank Statements. For more informationsee Electronic Bank Statement File Formats
• Release Bank StatementsIf you require bank statements to be approved before they are released, you can do so in the Business Config-uration work center in the Activity List view. If no assignment is configured, the system automatically selectsa country dependent format. In the Fine Tune step, choose Cash Flow Management > Release Bank State-ments. You can maintain the setting individually for each company bank account. The approval check is onlyapplied to bank statements that have been uploaded as electronic bank statement files. If you do not completethe activity, the approval check is activated by default.
FeaturesBank statements are entered and updated in the system in the Bank Reporting view in the Liquidity Manage-ment work center.
The system displays bank statements that have been entered in the system in the Bank Statements view.
SAP Business ByDesignLiquidity Management
PUBLIC • © 2011 SAP AG. All rights reserved. • 213

In the Show list, choose Released to see all the bank statements that have been entered and successfully released.Statements that have been released cannot be deleted.
To be able to display bank statements for the current day, choose Today’s Bank Statements. The listdisplayed provides an overview of work completed on the current day. This data is not part of the list ThisMonth’s Bank Statements.
After you release a bank statement, the system matches the bank statement line items to open payment allocations(by automatically creating a payment allocation for each bank statement item) and tries to release these paymentallocations. The status of this bank statement processing displays in the Bank statement processing status field.This can have the following status Not Started, In Process, Finished and Finished with Errors.
The Bank statement processing finished with errors field indicates whether any technical errors occur duringbank statement processing.
If the processing does not display a status of Finished or if the bank statement processing finished with errors , youcan choose Restart Bank Statement Processing to start the processing again.
You can also release the payment allocations individually in the Payment Management work center.
If the payment allocation cannot be released for business (non-technical) reasons, for example an incorrect postingdate or incomplete business partner data, you can process the individual payment allocation tasks in the PaymentManagement work center.
If you choose In Preparation, the bank statements have been entered and saved but not released are displayed.
If you choose Cancelled, the bank statements that have been reversed are displayed.
If you choose Void, the bank statements that have been rejected are displayed.
Importing and Editing Bank StatementsThe system supports the manual and electronic import of both bank statements. However, the process for uploadingthe statement into the system is different for both;
• Manual import of bank statementTo manually enter the information from a paper bank statement in the Bank Statement subview, choose
New , then Bank Statement. • Electronic import of bank statement
To import an electronic bank statement file in the Inbound Files subview, choose New , then InboundFile.
You can also edit existing bank statements (that have been entered manually and have a status of In Preparation)in the Bank Statements view. Select the bank statement that you wish to edit and choose Edit .
You cannot edit automatically created bank statements, you can only approve or reject these statements.
Bank Statement IntegrationThe system saves bank account statements and then posts them in general ledger according to the account deter-mination rules set during business configuration.
Bank statement processing relies on a structure of clearing accounts for each bank account in the system.
The first posting derives automatically from due items processing and payment processing; the second is madeautomatically by the bank statement. The bank statement is posted to the relevant bank account to offset the clearingaccount posting.
This process is illustrated best by the most usual business example, a bank transfer;
• A completed and released bank transfer, (with a status of In Preparation), triggers the creation of a posting onthe bank clearing account.
SAP Business ByDesignLiquidity Management
PUBLIC • © 2011 SAP AG. All rights reserved. • 214

• You receive a bank statement from your bank. The bank transfer is recorded as a payment line item in the bankstatement. When this bank statement is uploaded and released this creates a posting in the bank account. Thisposting offsets the clearing account posting.
• The status of the bank transfer in the system changes from In Preparation to Confirmed.
There are some exceptions to this process, such as bank fees and interest.
Bank charges and interest are supported. However, manual payment allocation may be required, depending onwhere the line items are included on the bank statement.
For example, you may receive a bank statement containing bank charges or interest line items that are included asseparate items in the statement, you need to perform manual payment allocation to assign these to the correctgeneral ledger bank account.
For more information see Payment Allocation and Clearing .
ExampleBusinesses tend to receive their bank statements as either paper or an electronic file but not both. However, bothare mentioned below for the purpose of the example.
Daniel Dough is the cash manager for Akron Heating Inc. He receives a bank statement in the post.
He opens the Liquidity Management work center, Bank Statements view. He chooses New , then BankStatement. The Create Bank Statement guided activity appears. He manually enters the bank statement detailsand saves.
Daniel also receives an electronic bank statement via Akron’s banking software.
He opens the Inbound Files subview. He chooses New , then Inbound File. The New Inbound File quickactivity screen opens. He completes the quick activity and saves.
The bank statements are saved and released.
Additional Information on Processing Bank StatementsAfter bank statements have been confirmed or released, the system then posts the relevant items.
If the items confirm known transactions in the system (for example, cashing an existing outgoing check, confirminga bank transfer or the credit memo of a check deposit), these items are then displayed in the Payment Manage-ment work center in the Payment Monitor view in addition to the original payment. This means, for example,that the system displays both the item of the original outgoing check, with the status “In Transfer,” and the itemwith the payment confirmed by bank statement (the outgoing check with the status “Confirmed.”) Once thepayment has been posted completely, the system automatically allocates both items. (This process is started auto-matically each minute.) After the items have been allocated successfully, only one payment is displayed in thepayment monitor – in this case, the outgoing check with the status "Confirmed."
You can track the processing status of the bank statement by accessing the Bank Statements view and selectingthe relevant bank statement. In the lower area of the screen, under Details, the Status of Bank StatementProcessing field shows the following phases:
• Not Started • In Process • Completed
Depending on the volume of the bank statement, processing may take some time. Once the allocation of the bankstatement items has been completed and the status "Completed" displayed, only the payment with the status"Confirmed" can be viewed in the payment monitor. If technical problems cause processing to be terminated, youcan restart the process using Restart Bank Statement Processing.
SAP Business ByDesignLiquidity Management
PUBLIC • © 2011 SAP AG. All rights reserved. • 215

6.1.4 BANK TRANSFERS
OverviewYou can use bank transfers to make both automatic and manual outgoing payments. There are two types of banktransfer: bank transfers, which are used to make payments from a company account to third-party accounts; andbank-to-bank transfers, which are used to transfer funds between company bank accounts. These are used mainlyfor transfers relating to liquidity management.
Business ConfigurationThe following options are available in the Activity List view of the Business Configuration work center and arerelevant for bank transfers;
• Outgoing Bank TransfersYou can review and change some of the predefined settings for outgoing bank transfers in the Business Con-figuration work center in the Activity List view. In the Fine Tune step, choose Cash Flow Management >Outgoing Bank Transfers you can adjust the settings for the following:Country Groups; A country group exists where payments between members are considered domestic paymentsfor example the European Union. You can also create your own country groups.Payment Formats; Shows the relationship between the internal and external codes used to convey paymentinformation between the system and the bank for each available payment format. These formats are standardizedso you should only need to change these settings if your company has a specialized arrangement with the bank.Payment Correspondence Profiles; You can choose what fields to include in your correspondence forms foreach payment correspondence profile.
• Outgoing Wire TransfersYou can review and change the same settings for outgoing wire transfers in the Business Configuration workcenter in the Activity List view. In the Fine Tune step, choose Cash Flow Management > Outgoing WireTransfers.
FeaturesBank transfers and bank-to-bank transfers can both be created from anywhere in the Liquidity Management workcenter from the Common Tasks pane.
You can also create a new outgoing bank or bank-to-bank transfer in the Payment Monitor view of the LiquidityManagement and Payment Management work centers.
New bank transfers may also be initiated in the Payables and Receivables work centers manually or automaticallyas part of a manual or automatic payment.
Payment File IntegrationA bank transfer or a bank-to-bank transfer is not complete until the payment information contained in the transferis made available to the bank or banking software for collection and processing.
A new file in the appropriate file format must be created to complete the transfer. This file is then saved to a designatedlocation outside the system for collection by the bank or banking software.
The file can be created either automatically or manually.
The payment file media run will create the file automatically.
You can create the payment file created manually in the Outbound Files subview of the File Management workcenter view by selecting the appropriate transfer and choosing Create Payment File .
SAP Business ByDesignLiquidity Management
PUBLIC • © 2011 SAP AG. All rights reserved. • 216

6.1.5 BANK PAYMENT ADVICE
OverviewA bank payment advice contains items in the cash position that are not captured automatically by the integratedrepositories. The bank payment advice acts like a memo, ensuring that the item is reflected in the current cashposition. You should replace the bank payment advice with a transaction record in the next bank statement.
SAP supports a number of national and international file formats (for example, format V11 for Switzerland) forbank payment advices.
You can view the details for every bank payment advice entered in the system in the Bank Payment Advices viewof the Liquidity Management work center.
Cash Position and Liquidity Forecast Integration
The new bank payment advice is automatically captured by the cash position and liquidity forecast. However, it isvisible only after you refresh the Cash Position view. In the Cash Position view, click the Refresh button to refreshthe cash position.
You can view all existing bank payment advises for your company grouped according to their status in the BankPayment Advices view in the Liquidity Management work center. From here you can release bank paymentadvises that have a status of In Preparation. You can also reverse (cancel) and edit existing payment advises.
Bank payment advises with a status of Released are the only advices captured by the cash position.
ExampleDaniel Dough is the cash manager for Akron Heating Inc. Daniel has received a new bank payment advice in thepost detailing a future payment from a customer’s bank. He wishes to capture this in his cash position for the day.
He opens the Liquidity Management work center. He chooses New Bank Payment Advices from the CommonTasks pane. He completes the quick activity and clicks Save.
The bank payment advice must be released. Daniel opens the Bank Payment Advices subview. In the Show list,he chooses Bank Payment Advices In Preparation. He selects the relevant bank payment advice and clicks Re-lease.
Daniel now wishes to see the effect of the new bank payment advice on his cash position. He opens the CashPosition view and refreshes the screen. He can see his new bank payment advice captured by the cash position.
Daniel then drills down to view the Cash Position – Transaction Details report by right clicking on a transactionsource, for example Customer Receipts, and selecting Go To, then Transaction Details from the context menu.
6.1.6 CHECK LOTS AND CHECK NUMBERS FOR OUTGOINGCHECKS
Automatic Check Number AssignmentSo that the system can automatically assign check numbers, you must have created a check lot for the appropriatebank account in the master data of the bank, and have set the indicator Used for Automatic Check Number-ing. The automatic check number assignment assigns consecutive numbers to checks while skipping already usedcheck numbers and recycling check numbers released by cancellations. The new check number is displayed in thecheck lot under Next Check.
SAP Business ByDesignLiquidity Management
PUBLIC • © 2011 SAP AG. All rights reserved. • 217

Manual Check Number AssignmentIf, however, you enter the check number manually, the system checks whether a check lot exists for the relevantbank account, and whether the number entered was not used yet. If this is the case, the system uses the check lotinformation in the check entered. If no check lot or appropriate check number in the check lot was found for therelevant bank account, the system generates a check without check lot assignment and displays an appropriatewarning message.
Skip Next Check NumberIf a check form becomes invalid before creating the check, you can skip the number displayed in the check lot underNext Check. To do this, you must first remove the invalid number from the check lot. Select the check lot andchoose Void Unused Check. Enter the check number of the check to be voided, the void date, and void reason.The following number is now displayed under Next Check.
Overview of Check Numbers UsedTo get an overview of the check numbers already used, proceed as follows:
1. Go to the Payment Monitor view.
2. Enter the relevant bank account and the payment method Outgoing Check as the filter values.
3. Sort the check numbers in the column Reference Number.
Change Check Numbers SubsequentlyYou can subsequently change the check numbers of one or multiple checks at the same time. Before you can performthis action, the following prerequisites must be fulfilled:
• The checks to be changed must belong to one check lot. • The selected number range must be in the value range of the check lot. • The selected check numbers must be consecutive numbers. • The checks to be changed have the status Ready for Transfer, In Transfer, or Cancelled. • The check lot is not be indicated as Blocked. • If you specify a number range, the difference between the highest and lowest value must correspond to the
number of checks to be changed.
To change check numbers, you first determine the next check number that has not been used. Under the PaymentMonitor view, select the relevant checks using <Ctrl>+left mouse button and choose Actions for Checks →Renumber. For one check, enter the lowest check number and for multiple checks, the check number range tobe used. The renumbering means that the values under Current Check and Next Check are automatically updatedin the check lot.
Toggle Check NumbersYou can toggle the numbers of two checks within a check lot subsequently. Before you can perform these actions,the following prerequisites must be fulfilled:
• The checks to be changed must belong to one check lot. • The checks to be changed have the status Ready for Transfer, In Transfer, or Cancelled. • The check lot is not be indicated as Blocked.
To toggle two check numbers in a check lot, select the relevant checks using <Ctrl>+left mouse button andchoose Actions for Checks → Toggle.
Split Check LotYou can split a check lot subsequently. This is useful, for example, if you want to create a check lot for automaticallycreated checks and a check lot for manually created checks. To do this, proceed as follows:
SAP Business ByDesignLiquidity Management
PUBLIC • © 2011 SAP AG. All rights reserved. • 218

1. Go to Master Data → My Banks and select the bank that you want to edit.
2. Go to Bank Accounts → Check Lot.
3. Determine the next check number of the check lot to be split.
4. Select the row of the check lot to be split and choose Split Check Lot.
5. Enter a sequential number and the first check number for the new check lot.
6.1.7 MONITORING PAYMENT ALLOCATION PROCESSING
OverviewAfter bank statements have been confirmed or released, the system then posts the items. If the items confirm knowntransactions in the system (for example, cashing an existing outgoing check, or confirming a bank transfer or thecredit memo of a check deposit), these bank statement items are then also displayed in the Payment Monitor viewuntil the payment allocation has been processed..
Once the payment has been posted completely, the system automatically allocates both items–the outgoing check,bank transfer, or check deposit and the bank statement item. (This process is started automatically each minute.)After the items have been allocated successfully, only one payment is displayed in the payment monitor – in thiscase, the outgoing check with the status Confirmed.
To track the payment allocation processing status of the bank statement, proceed as follows:
1. Go to the Liquidity Management work center, then choose the Bank Statements view.
2. Select the relevant bank statement.
3. In the lower area of the screen, under Details, the Status of Payment Allocation Processing field shows thefollowing phases: • Not Started • In Process • Finished
Depending on the volume of the bank statement, processing may take some time.
4. Once the allocation of the bank statement items has been completed and the status Finished displayed, onlythe payment with the status Finished can be viewed in the payment monitor.
To restart the process in case technical problems cause processing to be terminated, chooseRestart Payment Allocation Processing .
6.1.8 MASTER DATA6.1.8.1 CLEARING HOUSES AND CLEARING HOUSE ACCOUNTS
OverviewA clearing house (also referred to as acquirer) is a financial institution or service provider that acts as a third partyin the clearing of future payment contracts, for example credit card payments, for either the payer or payee or both.A bank may act as a clearing house. However, a clearing house does not necessarily have to be a bank. Clearinghouses are maintained in the system in the Liquidity Management work center. Clearing house master data ismaintained in the Clearing Houses subview of the Master Data work center view. Individual clearing houseaccount data is maintained in the Clearing House Account subview, in the same work center view.
Business ConfigurationThe following options are available in the Activity List view of the Business Configuration work center and arerelevant for clearing houses;
SAP Business ByDesignLiquidity Management
PUBLIC • © 2011 SAP AG. All rights reserved. • 219

• Credit Card TypesYou can review and change predefined settings for the allowed credit card types, such as VISA or Diners Clubin the Business Configuration work center in the Activity List view. In the Fine-Tune step, choose CashFlow Management > Credit Card Types. You can also review and change the validity check for each creditcard type here.
• Credit Card Authorization and SettlementYou can review and change the authorization and settlement settings for credit cards in the Business Con-figuration work center in the Activity List view. In the Fine-Tune step, choose Cash Flow Management >Credit Card Authorization and Settlement. From here, you can edit the following settings: • Credit Card Authorization Profiles
Review and change the predefined credit card authorization profiles . You can also assign authorizationprofiles to your company.
• Payment Authorization Threshold ProfilesReview and change the payment authorization profiles. Payments below the specified amounts do notrequire authorization. You can also assign authorization profiles to your company.
• Credit Card SettlementsSpecify the settings for settling incoming credit card payments, such as single or batch settlement. You canalso assign settlement profiles to your company.
FeaturesTo create a new clearing house entry, open the Clearing Houses subview and click New , then ClearingHouse. Enter the required data and click Save .
To create a new clearing house account, open the Clearing House Accounts subview in the Master Data workcenter view and click New , then Clearing House Account. The New Clearing House Account screen displays.
Enter the clearing house company’s ID in the Clearing House ID field and enter the number used by the clearinghouse to identify your company in the Merchant ID field. You receive this ID from your credit card service provider.You select the company ID of the company that will use the account in the Company ID field. You can also enterthe time period during which the account remains valid.
There are also three tabs to be completed, explained below.
• AccountYou enter an internal identifier in the Account Number field. This is used for information purposes only. Youselect the currency that the clearing house will use to report to your company in the Currency field. You mustalso select the bank account ID of the account the clearing house will make payments to. You select your chosencredit card service provider in the Payment Service Provider field, if applicable.
Credit cards are the only supported payment card category.
• Preferred CurrencyYou select the currencies that you would like this clearing house account to process. If, for example, you enterEUR as a currency, then all credit card payments made in Euro will be processed by this account. If no currencyis selected, the account will process credit card payments in all supported currencies.You may maintain multiple currencies for the same account.
• Credit Card TypeYou select the particular credit card types, such as VISA or Mastercard, that will be processed by the account inthe Credit Card Type column.You enter the authorization validity period in the Authorization Validity Days column.Your credit card service provider will, in most cases, provide you with the number of days for which theauthorization will remain valid. The service provider receives this information from the acquirer (clearinghouse) and communicates it to you. You then enter this information manually.The system automatically references the authorization validity date contained in an electronic authorizationrequest. If the request does not contain this date, the system uses the authorization validity days entered by you
SAP Business ByDesignLiquidity Management
PUBLIC • © 2011 SAP AG. All rights reserved. • 220

to calculate the authorization validity date. In this case, the system automatically calculates the authorizationvalidity date by summing the current date and the authorization validity days entered by you.If you do not enter anything in the Authorization Validity Days column, the system then uses the currentdate as the authorization validity date. The transaction will be processed in the system but the transaction willnot be authorized, as the authorization period will be zero.You select the Default checkbox if you want to select this account as the exclusive processor for a particularcredit card type. All credit card payments made using this credit card type will be processed by this account.
After you complete the activity, you must save and activate the account.
ExampleDaniel Dough is the cash manager with Akron Heating Technologies Inc. The company has recently opened a newaccount with a new clearing house. He wishes to record this in the system.
Daniel opens the Clearing Houses subview of the Master Data work center view in the Liquidity Manage-ment work center. He chooses New , then Clearing House. The New Clearing House screen opens. He entersthe required data and clicks Save .
Daniel now wishes to add the account details to the new clearing house. He opens the Clearing House Ac-counts subview. The New Clearing House Account screen opens.
He enters the required data and saves his entries. Daniel now wishes to activate the account. He clicks ChangeStatus, then Active.
The new clearing house and clearing house account are now created in the system and are ready for use.
6.1.8.2 BANK DIRECTORY
OverviewYou can use the Bank Directory to store all the bank information necessary for your daily business operations ina central repository. This directory is fully integrated within the system and is used by the system to validate bankdetails included in payment information and validate bank data in business partner data. You can access the bankdirectory in the Liquidity Management work center, Master Data → Bank Directory view.
Creating the Bank DirectoryYou have the following options for creating your bank directory:
• You can create bank directory entries manually • You can upload a bank directory from a third-party provider • You can use a migration tool to create entries from a data spreadsheet
Manually Create a Bank Directory Entry
You can manually create a bank directory entry at any time in the Master Data → Bank Directory view. Forinformation about how to complete this task, see the Master Data Quick Guide.
Upload a Bank Directory File
You can acquire a bank directory from a third-party provider, such as Accuity or the Deutsche Bundesbank (GermanCentral Bank), and upload it to SAP Business ByDesign. You can acquire the bank directory from other sources, forexample from many state-controlled banks, but you must edit the file by ordering the bank data to match thespecific format used by SAP Business ByDesign. For information about uploading a file from a provider other thanAccuity or the Deutsche Bundesbank, see SAP Format for Bank Directory Upload.
While many state-controlled banks offer bank directory files free of charge, other third-party providersmay charge a fee for this service. For more information on partner solutions and details about acquiringbank directory files from Accuity, refer to the Business ByDesign Business Center.
SAP Business ByDesignLiquidity Management
PUBLIC • © 2011 SAP AG. All rights reserved. • 221

You can upload the bank directory file for processing, in the Master Data → Bank Directory view. For informationabout how to complete this task, see the Master Data Quick Guide.
After the processing of the file is finished, the bank data contained in the file is displayed in the Bank Directorywith a status of Active. To view the bank directory file and view the overall status of the processing of the file, click
File Upload History in the Bank Directory view. If the overall status is red, you can correct any errors within thefile and restart the file processing.
Migrate Bank Directory Data
You also have the option to migrate bank data into your system using a migration tool available during an imple-mentation project in the activity list in the Business Configuration work center. Note that data migration requiresspecial user authorizations. Your key user can grant the required authorizations using the Application and UserManagement work center.
Updating the Bank DirectoryBank directory information, such as addresses, contact details, and routing information can become out of dateover time. By updating your bank directory, your company can avoid any problems associated with using incorrector outdated information. You can keep your bank directory up to date by regularly uploading bank directory filesfrom your provider of choice. You can update and overwrite all existing bank directory entries, including thosefrom other providers and entries created manually, by selecting the Overwrite Existing Entries checkbox. Bankdirectory entries from a provider are always overwritten when you upload a bank directory file from that sameprovider.
Editing Bank Directory EntriesTo edit a bank directory entry, open the Bank Directory view. Select the entry that you want to edit and click
Edit .
The editor is explained below.
• Bank DataEnter the contact details for the bank in this section. You can enter the time period that the entry is valid for.You can also choose the appropriate check digit calculation method from the list. This list is maintained as bankdirectory master data.
• SWIFT CodeUnder Bank Control Data, you enter the SWIFT, or alternatively the Bank Identifier Code (BIC), and selectthe bank group that the bank belongs to. The SWIFT or BIC code is a unique identifier used to identify banks,most often in international wire transfers and other transactions.If you have accounts with several affiliated banks or several subsidiaries of the same bank, these banks may sharethe same SWIFT or BIC code. You click Identification via SWIFT/BIC in two situations: • If the bank directory entry is the only bank directory entry that uses this standard ID for automatic payments.
That is, where this bank directory entry is the only entry for a particular bank and its SWIFT or BIC identifier. • There may be more than one bank directory entry using the same SWIFT or BIC identifier. In this situation,
the system is unable to identify the appropriate bank directory entry to use. Clicking Identification viaSWIFT/BIC identifies the particular entry as the leading entry for this SWIFT or BIC identifier.
Click Identification via SWIFT/BIC in both situations to specify this bank directory entry as the leading bank.The SWIFT or BIC is a unique identifier used by banks to identify themselves in transactions. The system willnow reference this bank directory entry for every transaction that uses the SWIFT or BIC identifier
• National Bank CodesThe national bank code details are used to identify the bank directory entry. You enter the national bank codedetails in the National Bank Code table cell.You can maintain multiple national bank code details for a single bank directory entry. To add national bankcode details click Add Row.Generally, the national bank code type is entered automatically after you select the bank country. However, incertain cases, you may enter the national bank code and national bank code type manually. For example, in the
SAP Business ByDesignLiquidity Management
PUBLIC • © 2011 SAP AG. All rights reserved. • 222

United States, banks use many national bank codes and bank code types. Thus it is possible to manually enterthe national bank code and bank code type for banks in the United States.Click Default to select the national bank code and national bank code type displayed as the default selectionto be used for this bank directory entry. The selected national bank code details will now be used for automaticand electronic payments involving this entry.You click the Identification via National Bank Code check box in two situations: • If the bank directory entry is the only bank directory entry that uses this national bank code for automatic
payments. That is, where this bank directory entry is the only entry for a particular bank and its nationalbank code.
• There may be multiple bank directory entries that use the same national bank code. In this situation, thesystem is unable to identify the appropriate bank directory entry to use in automatic payments. Clickingthe checkbox identifies the particular entry as the leading entry for this national bank code.
Click Identification via National Bank Code in both situations to specify this bank directory entry as theleading bank. The national bank code is a unique identifier used by banks to identify themselves in domestictransactions. The system will now reference this bank directory entry for every transaction using the nationalbank code.
• Assigned BranchesYou enter the contact details and assign a Branch Name for each branch of the bank directory entry in theAssigned Branches tab. The Branch ID is entered automatically by the system. To assign more than onebranch to an entry, click Add Row and enter the details on the new row.
If a bank directory entry is no longer relevant you can set the status to obsolete. Select the relevant entry,click Actions, then Set to Obsolete.
6.1.8.3 BANKS AND BANK ACCOUNTS
OverviewYour company bank and bank account data is maintained in the Liquidity Management work center, Master Data→ My Banks view. The system assigns each bank a unique bank identifier, known as the Bank ID. Bank accountsare also assigned a unique identifier known as the Bank Account ID.
The New Bank quick activity allows you to create a company bank record and related bank account(s).
PrerequisitesYou have created your bank directory in the Master Data → Bank Directory view. For information about creatingthe bank directory, see About the Bank DirectoryAbout the Bank Directory.
Each bank account that you create in the system must correspond to exactly one bank account at your bank.
You cannot create a new bank entry without an existing and corresponding bank directory entry for that bank.You must assign a Bank ID from the bank directory to each new bank entry you create. This Bank ID is stored inthe bank directory and referenced by the bank entry. If a suitable bank directory entry does not exist, you can createa new bank directory entry and assign the new Bank ID to the new bank entry as required.
Fine Tuning SettingsThe following options are available in the Activity List view of the Business Configuration work center and arerelevant for banks and bank accounts;
• Bank GroupsYou can review and change the settings for bank groups in the Business Configuration work center in theActivity List view. In the Fine Tune step, choose Cash Flow Management > Bank Groups. Bank groups areused for the optimization of bank determination during the processing of automatic payments. Paymentsprocessed within a particular bank group may have shorter processing times and reduced fees.
SAP Business ByDesignLiquidity Management
PUBLIC • © 2011 SAP AG. All rights reserved. • 223

• Bank Account Determination and Prioritization for Automatic PaymentsYou can maintain a sequence of company bank accounts and payment procedures to be used in automaticpayments in the Business Configuration work center in the Activity List view. In the Fine Tune step, chooseCash Flow Management > Bank Account Determination and Prioritization for Automatic Payments.You can also prioritize bank accounts and payment procedures based on certain selection parameters to matchyour business requirements.For example you can change the settings so you pay large, infrequent expenses, such as a supplier payment, bycheck. The check float may improve liquidity situation in the short term. However, check processing is alsoexpensive and time consuming. This may not be a suitable payment method for paying small, recurring expenses.You can change the settings to have these expenses paid by electronic bank transfer.
General Ledger PostingThe creation of a new bank entry and related bank account(s) is recorded in the general ledger as follows;
• All bank transactions are documented as a journal entry. The system derives the general ledger and associatedsubledgers automatically from the journal entries.
• Each individual bank account entry you create corresponds to a bank account in the cash ledger. This subledgerrecords all the transactions made to and from the bank account.
• These subledgers in the cash ledger are aggregated by the system into a single general ledger account thatrepresents the bank entry. This account details all transactions for all bank accounts assigned to the particularbank entry.
Creating a New My Banks EntryYou can create a new bank by choosing New , then My Bank in the My Banks subview. The My Banks editordisplays. You can display all the relevant fields by choosing View All. The tabs displayed are:
• GeneralYou assign the Bank ID here. You must also enter a name and select the working day calendar that applies tothis bank. These fields are mandatory.You can also enter address and communication details for the bank. The system uses the information you enterhere as the default main address on the next tab.
• AddressesYou can enter and edit multiple addresses for the bank and also select the address that will be used as the defaultaddress for this bank.
• ContactsYou can enter and edit contact details for individual employees of the bank. You can also select an employee asthe default contact for communications with this bank.
• Payment FormatsYou select the allowed payment formats used for payments made from bank accounts held at this bank. Youcan choose the payment format(s) used for payments made from this account. This is the allowed payment fileformat such as bank transfer or direct debit. The payment methods available for the bank account are derivedfrom the payment formats you select for the bank. The available payment formats are displayed in a list. Onlythose formats delivered with the system can be used For more information see Electronic Payment Formats.
Check printing is available as a default payment method. You do not need to select a specificpayment format for the bank to select check printing as a payment method.
• Bank AccountsYou can enter and edit multiple bank accounts for a bank entry. You choose Add Row and enter the bankaccount number, an account description, and a time period for which the account will remain valid. For moredetails see the section below.
After you have completed the fields above choose Save . The new bank is automatically assigned a status of Active.Click Close to close the quick activity.
The new bank is displayed in the My Banks subview.
SAP Business ByDesignLiquidity Management
PUBLIC • © 2011 SAP AG. All rights reserved. • 224

You can edit a bank at any time in the same subview. Select the bank entry you wish to edit, choose Edit , thenselect the particular data you want to edit.
Creating a New Bank AccountYou enter the details for each bank account held with the bank on the Bank Accounts tab of the bank editor. Youchoose Add Row to create a new bank account. The available tabs are explained below.
• AccountYou must select an account determination group for each bank account that you create. This determines whichbank group journal entries will be posted to in the general ledger accounts. This field is mandatory and mustbe maintained for each bank account. You can also select an account type from the available list.Your bank may supply you with details of the IBAN or BBAN or check digit calculation method for this account.You can enter these in the relevant fields.You can also enter a Minimum Amount, Maximum Amount and Overdraft Limit for the bank account.These limits are usually agreed with your bank and help you to ensure that the liquidity levels in the accountremain within the thresholds agreed with your bank. The Overdraft Limit is mandatory and must be maintained.If this field is not maintained, it is set to zero by default. For more information see Liquidity Check.In some cases, you can hold several bank accounts at the same bank that use the same bank account number.For example, your company may make a large number of foreign currency transactions and thus, use severaldifferent bank accounts (each processing a different currency) with the same bank account number. You canenter an alternative account number to distinguish this account from other accounts that may use the samebank account number. in the Alternative Account Number field.If you want to pay the bank fees for this bank account with another account, you can enter the bank accountnumber of the account that you wish to use to pay the fee in the Bank Account for Fee field.
You cannot delete a bank account from the system once it has been activated.
• Alternative CurrencyIf you want to maintain postings in a currency other than the main account currency, you can select thealternative currencies on the Alternative Currency tab. You choose Add Row and select the appropriatecurrencies, as required.
• Payment MethodsYou select the payment methods that can be used to make payments from this account. The available paymentmethods are defined by the payment formats you selected on Payment Formats tab earlier. For example, if youselect SEPA Credit Transfer on the Payment Formats tab, you can then select SEPA Credit Transfer on the bankaccount’s Payment Method tab.
• Check LotsA check lot is a group of checks issued from the same bank account. You can maintain the details for each checklot on the Check Lot tab.You choose Add Row to create a new check lot. You must enter a check lot id, description, and the numbersof the next and last check in the check lot. These fields are mandatory. The system automatically enters thecheck ids of the current and next checks based on the outgoing checks issued.You must also select one or more payment methods in the Allowed Check Lot Payment Method text box.You can, for example, select printed check, bank checks or bank checks for international payments.If you wish to issue outgoing checks from this check lot, you must select the Used for Automatic CheckNumbering check box. This also ensures that the system provides the appropriate check number for theOutgoing Check quick activity.You can also enter the ID of the next check lot that will be issued from this account in the Next Check LotID field.The Receipt Date field is user maintained and for information purposes only. You may, if you want, enter thedate you received the particular check lot, for your own records.If the check lot that you received was already numbered, you select the Prenumbered Check Forms checkbox.
SAP Business ByDesignLiquidity Management
PUBLIC • © 2011 SAP AG. All rights reserved. • 225

You can also enter a description of the method of output, for example a printer, in the Output Device field.You can also enter a description of the storage location and the check prefix and suffix.
• Payment Transaction ConditionsThis tab is only relevant if you process bills of exchange with this bank account. You may have preferentialarrangements with your bank for processing bills of exchange. You specify the terms of this arrangement onthe Payment Transactions Conditions tab. You select the particular type of bill of exchange (payable orreceivable) in the Document Type column. Then, you can select the transaction conditions agreed with yourbank for the bills of exchange payable and receivable processed by this account.You can, for example, enter 50000 Euro per year as the Minimum Transaction Volume. This means that youhave agreed with the that this bank account must process at least 50000 Euro per year for this particular bill ofexchange. You can enter the lowest required number of transactions in the Minimum Transaction Num-ber column.You can also enter an agreed number of days that the Value Date may exceed the Due Date in the Agreed Delayof Value Date after Due Date column. For example, if you enter two days, the bank will credit the accounttwo days after due date.You can also enter the minimum of number of days that must exist between the deposit date and the due datein the Minimum Advance of Deposit Date before Due Date column. For example, if you enter two days,the deposit date should occur at least two days before the due date.The Minimum Advance of Deposit Date before Due Date and the Agreed Delay of Value Date after the DueDate are inter dependent. For example, you may have a bill of exchange receivable with a due date of May 15th.You have entered three days in the Minimum Advance of Deposit Date before Due Date column and twodays in the Agreed Delay of Value Date after Due Date column for the relevant bank account. You mustdeposit this bill of exchange by May 12th , three days before the due date. The value date will be May 17th ,according to the payment transaction conditions you specified for the bank account.If you deposit the bill of exchange after May 12th, the value date is proportionally delayed. For example, if youdeposit the bill of exchange on May 15th, the value date will be May 20th. This is because the system still appliesthe payment transaction conditions set for the bank account, despite the fact that you deposited the bill ofexchange before the due date. This means that the bill of exchange will not be processed before the agreed duedate.
6.1.8.4 ISR PAYMENTS - SWITZERLAND
OverviewInpayment slip with reference (ISR) is one of the main payment methods in Switzerland. It is a service provided bySwiss PostFinance and by certain Swiss banks, provided the bank itself has sufficient authorization. An ISR paymentorder requires that all invoices must have an inpayment slip attached; this slip gives the supplier's bank detailsincluding a special ISR reference number. Since ISR processing is only available in Switzerland, only transactionsin Swiss Francs or Euros are permitted.
An ISR invoice can be paid online via a payment file such as DTA or EZAG. Alternatively , the invoice can be paidat a PostFinance counter or at an authorized Swiss bank. All payment slips received by PostFinance (or by anauthorized bank) are sent to PostFinance's data processing center and processed there. The invoicing party's bankaccount is then immediately credited with the amount and an electronic report of payment is generated.
To use the ISR service, a PostFinance customer can apply directly to PostFinance and is issued an ISR subscribernumber. The same user can have multiple ISR subscriber numbers. For example, to differentiate between ISRpayments in CHF and in Euro. It is not, however, necessary to open a special account with PostFinance to use theISR payment service. The service is also available to customers of particular Swiss banks. In this case, the bank itselfhas an ISR subscriber number, which its customers should use in transactions, and the bank additionally providesits customer with a unique ISR customer number. When the bank receives an incoming ISR payment that uses itsISR subscriber number, the bank refers to the ISR customer number and then credits the amount to the correctbank account.
SAP Business ByDesignLiquidity Management
PUBLIC • © 2011 SAP AG. All rights reserved. • 226

Maintaining ISR-Relevant Bank DetailsIf your company has a Swiss bank account and uses ISR payments, you can enter the required ISR details in LiquidityManagement> My Bank > Bank Accounts. If you are a PostFinance account holder, you should enter your ISRsubscriber number. If you are using ISR transactions via an authorized Swiss bank, you should enter the bank's ISRsubscriber number and the ISR customer number, which you have been issued by your bank for ISR payments.
If your supplier has a Swiss bank account and uses ISR payments, you can enter the required ISR details in thesupplier's bank account information. To do so, you open the Supplier editor and, under the Financial Data>Bank Data tab, enter the supplier's ISR subscriber number and, if required, the ISR customer number.
The format of an ISR subscriber number is as follows:
• The number should be between 5 and 11 digits in length; you can enter it with or without hyphens.The old format ISR subscriber number, which is 5 characters in length and consists of numeric char-acters, may only be used in supplier invoicing.
• The first two digits of the ISR subscriber number represent a currency code: 01 is for Swiss Francs (CHF)and 03 is for Euros (EUR). When creating an invoice, you should ensure that this currency code matchesthe currency of the transaction. For example, you should only use an ISR subscriber number beginningwith 01 for CHF transactions.
Customer Invoices using ISRIn the Customer Invoicing work center, the invoice processor checks the items to be invoiced. He/ she creates amanual invoice, including any required ISR details, and releases the invoice. This new invoice includes an ISRpayment slip, which contains all payment details such as your company's bank details, amount due, and the ISRsubscriber number. For more information, see New Manual Invoice with ISR — Switzerland
When the invoicing document is saved, the ISR payment reference number and the code line are generated auto-matically in the ISR payment slip. This ISR payment reference number is typically 27 digits in length. If your companyuses the ISR service through your bank, the first 6 digits consists of your ISR customer number; digits 7–26 consistof the reference number itself and vary depending on what is defined by the creator of the invoice; the last digit isa check digit. If your company has an ISR account with Swiss PostFinance, the first six digits are zeros.
You should ensure that you print the generated payment slip using the official paper issued by SwissPostfinance.
See AlsoBanks and Bank Accounts
Customer Invoice Processing
6.1.9 LIQUIDITY FORECASTS6.1.9.1 LIQUIDITY CHECK
OverviewA liquidity check is performed each time an outgoing payment is created to verify that there are sufficient fundsavailable to facilitate the payment.
The liquidity check is performed for all outgoing payments created in the Payables, Receivables, Liquidity Man-agement, and Payment Management work centers. This includes the following payment methods:
• Outgoing Wire Transfer • Outgoing Bank Transfer
SAP Business ByDesignLiquidity Management
PUBLIC • © 2011 SAP AG. All rights reserved. • 227

• Outgoing Check • Bill of Exchange Payable
No liquidity check is performed for tax payments and cash transfers.
You can choose not to perform the liquidity check by selecting the Release Without Liquidity Alloca-tion check box when you create the outgoing payment .
The section below explains how the liquidity check works.
Process FlowWhen an outgoing payment is created, a liquidity check is performed on the relevant bank account.
The system adds the transaction amount to the balance of the relevant bank account and checks this against thefollowing fields on the bank account editor:
• Maximum Amount • Minimum Amount • Overdraft Limit
The system uses the confirmed bank account balance and the planned liquidity at a specified due date to calculatethe relevant bank account balance. The system uses incoming and outgoing payment advices, incoming and out-going bank payment advices, and outgoing bank transfers yet to be transferred, to calculate the planned liquidity.This means that expected liquidity items, for example an outgoing bank transfer yet to be transferred, are capturedwhen the system calculates the bank account balance. However, incoming bank transfers yet to be transferred arenot included as no record of these exists in the system.
To calculate the transaction amount, the system compares the transaction currency and the bank account currency.If these are different, the transaction currency is converted into the bank account currency.
The liquidity check is performed as follows:
1. The system sums the transaction amount and the bank account balance. If this amount is less than the OverdraftLimit, the payment is rejected. If not, the next stage of the liquidity check is performed.
2. The system again sums the transaction amount and the bank account balance. If this is less than the MinimumAmount, the payment is released but with limited liquidity.Released with limited liquidity means that the system will allow the payment to be made from this accounthowever, an account with a more suitable liquidity position is preferred. The system prioritizes the preferredaccount ahead of the other account when the payment proposal is created.If the sum of the transaction amount and the bank account balance is greater than the Minimum Amount, thenext stage of the liquidity check is performed.
3. The system again sums the transaction amount and the bank account balance. If this amount is greater thanthe Maximum Amount, the payment is released but with limited liquidity. If not, the payment is released withsufficient liquidity.
6.1.9.2 LIQUIDITY FORECAST
OverviewThe liquidity forecast displays expected cash inflows and outflows for an upcoming period of time. The exact timeperiod shown is defined in the system configuration. This information allows you to monitor your liquidity position,helping you make short and medium term investment and financing decisions. The most recent liquidity forecastis created and displayed in the Liquidity Forecasts view.
This document outlines the system logic used to create the forecast.
SAP Business ByDesignLiquidity Management
PUBLIC • © 2011 SAP AG. All rights reserved. • 228

The default setting for the time period for the liquidity forecast is ninety working days. When setting upand fine-tuning your solution, this default may have been changed. If you wish to view the liquidity forecastfor longer periods of time, you can return to the Business Configuration work center and change thesetting. For more information see the Fine Tuning Settings section below.
Fine Tuning SettingsThe following settings are relevant for the liquidity forecast and are defined in the Business Configuration workcenter;
• Global Settings for Liquidity ManagementYou can review the predefined settings for the liquidity forecast in the Business Configuration work centerin the Activity List view. In the Fine Tune step, choose Cash Flow Management > Global Settings forLiquidity Management.
• Liquidity Forecast ProfilesYou can review and change the liquidity forecast profiles in the Business Configuration work center in theActivity List view. In the Fine Tune step, choose Cash Flow Management > Liquidity Forecast Profiles.You can review and edit some of the predefined settings for the liquidity forecast here. You can, for example,extend the time period for the forecast here. You can also create new profile codes that you use in certaincircumstances. You can for instance set up liquidity forecast profiles by region (For example you can assign onlyEuropean companies to a dedicated profile).
PrerequisitesAs a matter of best practice, you should perform the liquidity forecast only after the relevant data has been processedin the Payables, Receivables, Tax Management and Payment Management work centers, that is, later in theworking day. You should ensure that open clearing and allocation tasks are completed and payment reservationsare released.
You should also upload all available bank statements. This ensures that the liquidity forecast is as accurate as possible.
Process FlowThe process flow for creating a liquidity forecast in the system is;
1. Create a New Forecast RunThe liquidity forecast is based on data collected by the liquidity forecast run. You can create a new liquidityforecast run in the Liquidity Management work center. You can also select whether you want to execute therun immediately or at another point in the future. You may also schedule forecast runs on a frequent andrecurring basis to avoid having to repeat the same task each time you wish to create a new liquidity forecast.The system then gathers all the data that exists within the system as defined by the parameters of the run. Youmust create and release the relevant business documents, where necessary, to ensure the system can capturethe data, for example you must release all forecast planning items.The system gathers data from the following sources; • Trade Receivables such as Customer Invoices and Credit Memos • Trade Payables such as Supplier Invoices and Credit Memos • Released Travel Expense Reports • Tax Payables and Receivables such as open items from released invoices and tax returns • Incoming and Outgoing Payments • Forecast Planning items that are released and have an expiry date in the future
The system collects the relevant data from the sources above and aggregates it. Then, the system calculates thedate of these items.The system calculates the dates differently depending on the item, as outlined below.
SAP Business ByDesignLiquidity Management
PUBLIC • © 2011 SAP AG. All rights reserved. • 229

• For Customer Invoices paid using an incoming direct debit, the date of the cash discount terms dependingon the payment strategy settings, is used. For customer invoices using all other payment methods exceptincoming direct debit, the due date for the full payment is used.
• For Credit Memos, the due date is used. • For open tax items from released invoices, the first day of the next month after the invoice date is used. • For Tax Returns, the posting date of the tax return is used. • For Incoming and Outgoing Payments, the value date is used. The system calculates the value date differently
for each payment method. • For Forecast Planning Items, the value date is used.
If any of these dates are in the past the items are overdue, the system calculates the date differently dependingon the item.To view overdue items, select the By Liquidity Level — Weekly — Overdue view in the Reports work centerview.Overdue trade receivables and payables are not captured by the forecast and are not recorded in the balancesdisplayed. Overdue tax receivables and payables are also not captured by the forecast and are not recorded inthe balances displayed. To view the liquidity forecast for these items, choose Liquidity Forecast by TransactionSource Weekly Overdue from the Display list in the Liquidity Forecasts subview.
Expired and closed forecast planning items are also not displayed in the forecast.
2. Forecast Data OutputThe forecast is displayed in the Liquidity Forecasts subview with a status of In Modification.The system groups the transaction sources of the liquidity forecast according to the following logic.All items with a positive value are displayed under Collections. These are further divided into the categorieslisted and explained below. • Customer Receipts are derived from customer invoices, payments from customers such as a credit card
payment or check, and sent to you by your customers. • Intercompany Receipts are derived from forecast planning items that are not expired. • Tax Receipts are derived from tax receivables and the tax declaration, if this has a positive value. • Other Receipts are derived from bank-to-bank transfers and supplier credit memos and payments.
All items with a negative value are displayed under Disbursements. These are further divided into categoriesthat are listed and explained below. • Supplier Payments are derived from supplier invoices, payments to a supplier such as check or bank transfer,
and payment advices that you sent to your supplier. • Employee Expenses are derived from travel expense reports and the payment of travel expense reports. • Intercompany Payments are derived from forecast planning items. • Tax Receipts are derived from tax payables and the tax declaration, if this has a negative value.
For the Liquidity Forecast by Payment Method view, the system groups the payment methods according to thefollowing logic.All items with a positive value are displayed under Collections. These are further divided into the categorieslisted and explained below. • Check Deposits are derived from check deposits received. • ACH Credits are derived from incoming bank transfers. • Wires In are derived from incoming wire transfers. • Other Credits are derived from received credit card, direct debit and cash payments.
All items with a negative value are displayed under Disbursements. These are further divided into categoriesthat are listed and explained below. • Checks Paid are derived from outgoing checks. • ACH Debits are derived from all outgoing bank transfers. • Wires Out are derived from outgoing wire transfers. • Other Debits are derived from outgoing credit card, direct debit and cash payments.
SAP Business ByDesignLiquidity Management
PUBLIC • © 2011 SAP AG. All rights reserved. • 230

You can view the forecast grouped by transaction source or payment method for daily, weekly or monthly timeperiods in the Liquidity Forecasts subview.To do so, choose the Show arrow and choose the view you wish to see.You can also view the forecast reports from a number of perspectives depending on your business need.To do so you select the Reports view in the Liquidity Management work center. For example, if you wish tomake currency management decisions you can view the forecast for each transaction currency for the selectedtime period. You can do likewise for transaction sources and payment methods.
3. New Forecast Planning Item(This is an optional step). If you wish to include future items that will effect the liquidity forecast but which arenot captured by the system, for example human resource expenses, you must create a new forecast planningitem. After this item is entered you must refresh the forecast data for the relevant liquidity forecast. The newforecast planning item is included only after the forecast data has been refreshed in this manner.
You can only refresh a forecast on the same day that the forecast was created.
Forecast Data Collection ErrorsIf an error occurs during the creation of the forecast, the forecast is displayed with the status of Data CollectionFailed. You must choose on the Forecast ID to display the forecast data sources.
If any one or all of the three data sources are missing or have a status of Incomplete, the liquidity forecast has failedand you should report an incident.
If the data sources have a status of Complete, you must choose Check and Finish to display an error message thatdetails the problem. After you correct the error, choose Check and Finish . The forecast should now display in theLiquidity Forecasts subview with a status of In Modification.
For example, you choose Check and Finish and an error message displays that asks you to maintain missing exchangerates. You need to edit some missing exchange rates. You open the General Ledger work center and choose EditExchange Rates in the Common Tasks pane. You return to the Liquidity Forecasts subview and choose theForecast ID to display the forecast data sources. You choose Check and Finish . The forecast should now displaywith a status of In Modification.
ExampleDaniel Dough is the cash manager for Akron Heating Technologies Inc. He wishes to create and review the liquidityforecast for the company.
Daniel firstly ensures that all the relevant data from the Payables, Receivables and Tax Management work centershas been processed. He also ensures that all bank statements are uploaded.
He creates a new forecast run.
Then he opens the Liquidity Forecasts subview to view the forecast.
Daniel also wishes to add a future human resource expense to the liquidity forecast. However, the expected expenseis not captured by the liquidity forecast. He creates a new forecast planning item and then refreshes the forecastdata, to ensure that the expected expense is captured by the forecast. The expected human resource expense is nowadded to the forecast.
Daniel also wishes to review the effect of foreign currency transactions on the liquidity forecast. He chooses theShow arrow, then Liquidity Forecast – Transaction Currency – Weekly View. The forecast for the next fourworking weeks grouped by transaction currency is displayed.
Daniel wants to see the transaction details for supplier payments. He chooses Supplier Payments . He chooses GoTo, then Liquidity Forecast — Transaction Details.
SAP Business ByDesignLiquidity Management
PUBLIC • © 2011 SAP AG. All rights reserved. • 231

See AlsoForecast Planning Item
6.1.9.3 FORECAST PLANNING ITEM
OverviewIf you wish to include an expected liquidity item that is not captured by the system you must create a new forecastplanning item using the New Forecast Planning Item common task. You can view all your forecast planningitems in the Forecast Planning Items subview of the Liquidity Forecasts view of the Liquidity Managementwork center.
FeaturesYou can create a new forecast planning item in the Forecast Planning Items subview of the Liquidity Forecastview in the Liquidity Management work center. To do so, choose New , then Forecast Planning Item.
You can also create a new forecast planning item from anywhere in the Liquidity Management work center fromthe Common Tasks pane.
The New Forecast Planning Item quick activity displays. Mandatory fields are denoted on the screen by a redasterisk. The sections of the quick activity are explained below;
• General DataYou select the payment method and enter the amount of the expected liquidity item. You select Increase for afuture receivable and Decrease for a future payable in the Expected Cash Flow Direction field. You enter thedate that you expect to receive the item in the Expected Value Date field. The forecast planning item is nolonger valid (no longer captured by the liquidity forecast) beyond the date you enter in the Expiration Datefield.
• Bank DataYou select the relevant company and bank account. After you have done so, the system enters the companyname, bank name and national bank code automatically.
• Source DataYou enter the origin of the planned payment or expense, for example employee expenses, in the TransactionSource field. You enter the current state in the transaction life cycle of the expected planning item in theTransaction Progress field. If, for example, you receive notice of a future payables item, you choose Payables/Receivables from the list.
• ReferenceYou can also enter a memo for your own reference in the Reference free text box.
After completing the quick activity, choose Save to save the forecast planning item.
The forecast planning item must be released before it can be captured by the liquidity forecast. Choose Actions ,then Release on the quick activity to release the item.
Alternatively you can release the forecast planning item in the Forecast Planning Items subview. In the Showlist, choose In Preparation. All the forecast planning items that have been created but not released are displayed.Select the forecast planning item you want to release and choose Actions , then Release.
Liquidity Forecast IntegrationIt is not necessary to create a liquidity forecast before you create a new forecast planning item.
The system captures the new forecast planning item within the liquidity forecast in two ways, depending on whetherthe liquidity forecast involved already exists or is to be created;
SAP Business ByDesignLiquidity Management
PUBLIC • © 2011 SAP AG. All rights reserved. • 232

• If a new liquidity forecast run is created after the forecast planning item has been released, the newly createdforecast planning item will be automatically captured by the liquidity forecast run and will appear in thesubsequent forecast.
• You can capture the new forecast planning item in an existing forecast by refreshing the forecast data. To refreshthe forecast data, you open the Liquidity Forecasts subview. You select the relevant liquidity forecast and chooseRefresh Forecast Data. The liquidity forecast is updated with the new forecast planning item only after yourefresh the forecast data in this manner. The refresh may take some minutes, depending on the quantity ofdata.
The updated forecast, including your new forecast planning item, appears in the Liquidity Forecasts view of theLiquidity Management work center.
You can only refresh a forecast on the same day that the forecast was created.
ExampleDaniel Dough is the cash manager for Akron Heating Inc. He has received notice of future human resource expensesvia future planning information from the human resources department.
He opens the Liquidity Forecasts work center view and creates a new forecast planning item from. He completesthe quick activity and chooses Save . Daniel reviews the forecast planning item and then chooses Release .
After releasing the forecast planning item, he can refresh and open the liquidity forecast to see the expected humanresource expense is now captured by the forecast in the Liquidity Forecasts view.
See AlsoLiquidity Forecast
6.1.10 PAYMENT FORMATS6.1.10.1 ELECTRONIC BANK STATEMENT FILE FORMATS
OverviewYou can use the electronic bank statement function to automate the process of posting incoming and outgoingpayment items to your system for the purpose of cash allocation and reconciliation, as well as for updating yourcash position.
Different banks supply electronic bank statements in a number of different formats and a variety of detail. SAPsupports a number of national and international file formats for bank statements, including the following formatslisted in the table below:
Country Format
Germany, United Kingdom, China All MT940 formats
United States BAI2 format
France AFB format
Although these formats are preconfigured, there are usually bank-specific characteristics that have to be consideredand these may require further fine-tuning of your configuration settings (business transaction codes, for example).Contact your bank to verify the format and communication settings that are sp,ecific to your relationship.
SAP Business ByDesignLiquidity Management
PUBLIC • © 2011 SAP AG. All rights reserved. • 233

6.1.10.2 ELECTRONIC PAYMENT FORMATS
OverviewYou use the Electronic Payment Format feature to select the relevant file formats for the automated process oftransmitting electronic payments to your bank(s).
SAP supports the following outgoing payment formats:
Country Format
France AFB Domestic formatAFB Foreign format
Germany DTAUS/DTIZV Domestic formatDTAZV Foreign formatSEPA Credit Transfer
United Kingdom BACS
United States ACH CTXACH CCD
These formats are already preconfigured for your system. However, there are often bank-specific details that needto be considered, which may require the file format to be further adjusted. Contact your bank to verify the formatand communication settings that are specific to your relationship.
You can also make payments using a manual payment format. For more information see Manual PaymentFormats
6.1.10.3 ABOUT PAYMENT FORMAT “MANUAL”
OverviewWhen you create an outgoing payment the system needs to communicate this information to the bank. In mostcases, this is communicated directly to the bank using electronic data exchange, (for direct debits and wire transfers)or an electronic payment file (for bank transfers). The system uses payment formats as a medium to communicatethe payment information to the bank.
For more information about the electronic payment formats used by the system see Electronic Payment Formats
However, the system can also create outgoing payments without using the payment formats defined in the system.These payments are created using manual payment formats.
The manual payment format can be used for outgoing payments that use the following payment methods:
• Bank Transfer • Wire Transfer • Direct Debits
PrerequisitesBefore you can create the outgoing payment, you must select Manual as an available Payment Format for therelevant bank. You can do so in the My Banks editor. Go to the Liquidity Management work center, chooseMaster Data, then My Banks. Select the appropriate entry, choose Edit and select Manual on the PaymentFormats tab.
SAP Business ByDesignLiquidity Management
PUBLIC • © 2011 SAP AG. All rights reserved. • 234

Payment Format PrioritizationThe system prioritizes the payment formats delivered with the system. The system prefers to use the formats thatare defined in the system. It only uses the manual payment format if it cannot determine a particular paymentformat and the manual payment format is allowed for the particular My Bank entry.
Some examples of how the system uses this logic to determine the payment format are:
• You create a bank transfer in USD from a bank account held at a German bank. The bank account currency isEuro. The payment formats DTAUS0 and Manual are selected for the relevant My Banks entry. The systemknows that the DTAUS0 format cannot be used for USD payment so it automatically selects the Manual paymentformat.
• In some cases, you may select manual as the only allowed payment formats for your bank accounts. This canbe the case if you hold a bank account in a country that does not support a country-specific format. This paymentformat must be used for all transactions made from this bank account.
• In other cases, you may have selected both the Manual and SWIFT International 103 payment formats. This canbe the case if you hold a bank account in a country that does not support a country-specific format but stillneed to create international transfers.If the bank can process payments using the SWIFT payment format, it is assumed that the bank is independentof the values, Domestic or International, that you enter when you create the outgoing payment. In this case,the system always uses the SWIFT format for both international and domestic transfers.
• You may hold a bank account at bank in Germany. The payments formats DTAUS0 and Manual are selectedfor the relevant My Banks entry. You create a bank transfer between two domestic accounts. However, the bankaccount number is missing from the associated My Banks master data entry. The system expects to use theDTAUS0 payment format. In this case it will not use the Manual payment format to process the transaction.Instead the system generates an error message to inform the user that the master data is missing.
Payment ProcessingThe sections below describe the process flow for the payment processing of outgoing payments created using themanual payment format:
After you release an outgoing payment, for example a bank transfer, go to the Liquidity Management or PaymentManagement work center, then select the Payment Monitor work center view. The bank transfer displays witha status of Ready for Transfer.
You cannot create electronic payment file for a bank transfer that uses the manual payment format. You need toselect the bank transfer, click Actions for Bank Transactions, then Set as Manually Downloaded. The statusof the bank transfer changes to In Transfer.
If the bank transfer is included in the next bank statement, the status will change to Confirmed.
The process is the similar for wire transfers and direct debit payments.
6.2 MASTER DATA VIEW6.2.1 QUICK GUIDE FOR MASTER DATA (IN LIQUIDITYMANAGEMENT)In the Master Data view, you can edit and update master data for your banks, clearing houses, clearing houseaccounts, and petty cash. This also includes a bank directory and all your company’s bank relationships, includingcontact information and account details.
Business Background
SAP Business ByDesignLiquidity Management
PUBLIC • © 2011 SAP AG. All rights reserved. • 235

Banks and Bank AccountsYour company bank and bank account data is maintained in the Liquidity Management work center, Master Data→ My Banks view. The system assigns each bank a unique bank identifier, known as the Bank ID. Bank accountsare also assigned a unique identifier known as the Bank Account ID.
For more information, see Banks & Bank Accounts.
Bank Directory
You can use the Bank Directory to store all the bank information necessary for your daily business operations ina central repository. This directory is fully integrated within the system and can be accessed in the Bank Directo-ry subview of the Master Data view in the Liquidity Management work center.
For more information, see Bank DirectoryBank Directory.
Clearing Houses and Clearing House AccountsA clearing house (also referred to as acquirer) is a financial institution or service provider that acts as a third partyin the clearing of future payment contracts, for example credit card payments, for either the payer or payee or both.A bank may act as a clearing house. However, a clearing house does not necessarily have to be a bank. Clearinghouses are maintained in the system in the Liquidity Management work center. Clearing house master data ismaintained in the Clearing Houses subview of the Master Data work center view. Individual clearing houseaccount data is maintained in the Clearing House Account subview, in the same work center view.
For more information, see Clearing Houses and Clearing House Accounts.
Electronic Payment FormatsYou use the Electronic Payment Format feature to select the relevant file formats for the automated process oftransmitting electronic payments to your bank(s).
For more information, see Electronic Payment Formats.
Manual Payment FormatsWhen you create an outgoing payment the system needs to communicate this information to the bank. In mostcases, this is communicated directly to the bank using electronic data exchange, (for direct debits and wire transfers)or an electronic payment file (for bank transfers). The system uses payment formats as a medium to communicatethe payment information to the bank.
For more information about the electronic payment formats used by the system see Electronic Payment Formats
However, the system can also create outgoing payments without using the payment formats defined in the system.These payments are created using manual payment formats.
The manual payment format can be used for outgoing payments that use the following payment methods:
• Bank Transfer • Wire Transfer • Direct Debits
For more information, see Manual Payment Formats.
Cash and Liquidity ManagementThe Cash and Liquidity Management business scenario enables financial professionals at midsize companies toquickly and efficiently meet cash flow deadlines and achieve better transparency in managing the company's liquidityposition. It comprises cash flow information from payables and receivables and tax, as well as payment and liquiditymanagement, and streamlines your daily cash management cycle by automatically collecting and aggregating this
SAP Business ByDesignLiquidity Management
PUBLIC • © 2011 SAP AG. All rights reserved. • 236

information. This scenario covers the cash flow management cycle from the actual liquidity snapshot to forecasting,and analyzing steps through to optimized cash flow from money transfers or other cash flow impacting strategies.
For more information, see Cash and Liquidity Management.
Tasks
Create a New Bank Record (My Bank)1. Open the My Banks subview.
2. Choose New , then My Bank to open the editor.
3. Enter the Bank ID and the bank name in the My Bank Name field.Select the appropriate Working Day Calendar for the bank.
4. To check for duplicate bank records in the system, choose Duplicate Check .
5. You can enter further information for the bank, such as the address, accepted paymentformats, contact persons, and your company's bank account numbers.
6. Choose Save and Close .
Update a Bank Record (My Bank)1. Open the My Banks subview.
2. Select the bank that you want to update, choose Edit , and then choose Bank Ac-counts to open the My Banks editor.
3. You can update the allowed payment formats for this bank on the Payment Formats tab.These are the allowed payment formats, used to make payments from the companyaccounts held at this bank.You should update the Payment Formats tab before you update the Payment Meth-ods for the associated bank accounts. The available payment methods are defined by thepayment formats you choose. For example, if you enter US ACH on the Payment For-mats tab of the bank, then you can select ACH Credits on the Payment Methods tab ofthe bank account. Choose the Bank Accounts tab, select a bank account and choose thePayment Methods tab to display the chosen payment methods for the bank account.Clearing House and Check are available as default because these do not require a specificpayment format.
4. You update the bank account details on the Bank Accounts tab.Choose Add Row and enter the bank account details to create a new company bankaccount.You enter the account details, such as account type and IBAN, on the Account tab. Youcan, for example, specify another account to pay the bank charges for this account, ifrequired using the Bank Account for Fee field.You may make frequent foreign currency transactions using this account. To facilitatethis, your bank may provide you with several bank accounts all using the same bankaccount number. To differentiate these bank accounts internally, you may enter an al-ternative bank account number in the Alternative Account Number field and theBank Account ID field.You must enter an overdraft limit for the liquidity check. This amount must be a negativenumber. If you keep an agreed amount on deposit with your bank, you enter this in theMinimum Amount field. Similarly, if you wish to keep amount on deposit below a certainamount, you can enter this in the Maximum Amount field. These are not mandatorybut they are used by the liquidity check. For more information see Liquidity Check.
To allow transactions to be processed in a currency other than the mainaccount currency, specify that currency on the Alternative Curren-
SAP Business ByDesignLiquidity Management
PUBLIC • © 2011 SAP AG. All rights reserved. • 237

cy tab. If you do not specify any alternate currencies, then all currenciesare allowed.
5. You can create and edit check lots issued to you for this account on the Check Lots tab.You can split and remove check lots. However, you cannot split check lots that have beenused in automatic payments.If you want to issue outgoing checks from this account, you must choose the Used inAutomatic Payments check box. This allows the system to draw check numbers auto-matically from this account. This number will be used for checks used in automaticpayments. If selected, it also provides the check number automatically on the New Out-going Check quick activity.
6. This step is only relevant if you process bills of exchange with this bank account. You mayhave preferential arrangements with your bank for processing bills of exchange. Youspecify the terms of this arrangement on the Payment Transactions Conditions tab.You select the particular type of bill of exchange (payable or receivable) in the DocumentType column. Then, you can select the transaction conditions agreed with your bankfor the bills of exchange payable and receivable processed by this account.
7. To save the updated bank records, choose Save , and then Close . To open the bankfrom the list in the My Banks subview, choose the appropriate Bank ID.
This information is intended to explain how you can update your bank records inthe system. For more detailed information about the editor see Banks and BankAccounts.
Manually Create a Bank Directory Entry1. Open the Bank Directory subview.
2. Choose New , then select Bank Directory Entry.
3. Enter the Bank Name and select the Country.
4. To display all the fields that can be edited, choose View All. The following additionalinformation is displayed: • On the Assigned Branches tab, you can enter individual contact information for
multiple branches. • In the National Bank Codes table, you can enter multiple national bank code details
for a single bank directory entry. You can then select one of these as the defaultnational bank code details for the entry.
5. Choose Save and Close . If the data entered is consistent, then the bank directory entryis saved and displayed in the Bank Directory subview with a status of Active.
Upload a Bank Directory File1. Open the Bank Directory subview.
2. Choose New , then select Bank Directory File Upload.
3. Select the Format. This specifies both the provider of the bank directory file, as well asthe format used, for example Accuity , Accuity (ZIP), Deutsche Bundesbank, or SAPTemplate.
To upload a bank directory file from a provider not listed in the dropdownlist for the Format field, select SAP Template. Before uploading the file,you must ensure that the data contained in the file complies with the
SAP Business ByDesignLiquidity Management
PUBLIC • © 2011 SAP AG. All rights reserved. • 238

SAP-supported format provided in the template. For more information,see SAP Format for Bank Directory Upload.
4. You can enter a Description to help you identify the file later in the upload history.
5. To update and overwrite all existing bank directory entries, including those from otherproviders and entries created manually, select the Overwrite Existing Entries checkbox.
Bank directory entries from a provider are always overwritten when youupload a bank directory file from that same provider.
6. To upload the bank directory file, choose Add and select the file.
7. To review your entries and prepare your file for processing, choose Next .
8. To upload your file for processing, choose Finish .
After the processing of the file is finished, the bank data contained in the file is displayed inthe Bank Directory subview. To view the bank directory file and the overall status of theprocessing of the file, click File Upload History in the Bank Directory subview. If the overallstatus is red, you can correct any errors within the file and restart the file processing.
Create a Clearing House1. Open the Clearing Houses subview.
2. Choose New , then Clearing House . The Clearing House editor displays.
3. Enter the Clearing House Name.
4. To check for duplicate clearing house records in the system, choose Duplicate Check .
5. Choose Save and Close .
Create a Clearing House Account1. Open the Clearing House Accounts subview.
2. Choose New , then Clearing House Account. The Clearing House Account editordisplays.
3. Under Clearing House Account, enter the Clearing House ID and enter the numberused by the clearing house to identify your company in the Merchant ID field. Select thecompany ID of the company that will use the account in the Company ID field. You canalso enter the time period during which the account remains valid.
4. There are also three tabs to be completed: • Account
Enter an internal identifier in the Account Number field. This is used for informationpurposes only. Select the currency that the clearing house will use to report to yourcompany in the Currency field. Also select the bank account ID of the account theclearing house will make payments to. Select your chosen credit card service providerin the Payment Service Provider field, if applicable.
• Preferred CurrencySelect the currencies that you would like this clearing house account to process. If,for example, you enter EUR as a currency, then all credit card payments made in Eurowill be processed by this account. If no currency is selected, the account will processcredit card payments in all supported currencies. You may maintain multiple cur-rencies for the same account.
• Credit Card TypeSelect the particular credit card types, such as VISA or Mastercard, that will be pro-cessed by the account in the Credit Card Type column. If you want to select this
SAP Business ByDesignLiquidity Management
PUBLIC • © 2011 SAP AG. All rights reserved. • 239

account as the exclusive processor for a particular credit card type, select the Defaultcheckbox. All credit card payments made using this credit card type will be processedby this account. Also enter the authorization validity period in the AuthorizationValidity Days column.
Your credit card service provider will, in most cases, provideyou with the number of days for which the authorizationwill remain valid. The service provider receives this informa-tion from the payment processor (clearing house) and com-municates it to you. You then enter this information man-ually. The system automatically references the authorizationvalidity date contained in an electronic authorization re-quest.If the request does not contain this date, the system uses theauthorization validity days entered by you to calculate theauthorization validity date. In this case, the system automat-ically calculates the authorization validity date by summingthe current date and the authorization validity days enteredby you. If you do not enter anything in the AuthorizationValidity Days column, the system then uses the current dateas the authorization validity date. The transaction will beprocessed in the system but the transaction will not be au-thorized, as the authorization period will be zero.
5. Choose Save and then Close to activate the account.
Create a Check Storage1. Open the Check Storages view.
2. Choose New , then choose Check Storage. The Check Storage editor opens.
3. Select the Location Type for the check storage: • If the check storage is to be used as a check deposit, choose Internal. • If the check storage is to be used as a lockbox, choose Bank
4. Enter the following necessary data: • Check Storage ID
Enter a name for your check storage. Alphanumeric values are permitted (such asAKRON 01).
• Deposit Bank Account
Specify the number of the account to which the checks are to be credited.
5. Choose Save and then Activate .
6.3 CASH POSITION VIEW6.3.1 CASH POSITION QUICK GUIDEIn the Cash Position view, the cash manager can see the cash position for the day. Setting the cash position involvesaggregating all scheduled inbound and outbound payments for the day and determining if there is excess liquidityor a borrowing requirement. This normally occurs after cash flow information is collected and bank statement andlockbox files have been processed. The cash position provides you with consolidated information for all expectedcash inflows and outflows across the organization. You can use it to get an overview of expected cash inflows andoutflows for the current business day broken down by payment method and by processing bank. The system displaysopening balances, collections, disbursements, net cash flow, and closing balance. For items and payments not
SAP Business ByDesignLiquidity Management
PUBLIC • © 2011 SAP AG. All rights reserved. • 240

included on the system, you can enter manual bank payment advices to ensure that these payments are factoredinto the cash position.
Business Background
Cash PositionThe cash position displays actual bank balance and transaction details as provided by prior-day bank statements.The cash position reflects the short term liquidity status of the company. The system provides you with an integrated,overview of your cash position in the Liquidity Management work center.
For more information, see Cash Position.
Cash and Liquidity ManagementThe Cash and Liquidity Management business scenario enables financial professionals at midsize companies toquickly and efficiently meet cash flow deadlines and achieve better transparency in managing the company's liquidityposition. It comprises cash flow information from payables and receivables and tax, as well as payment and liquiditymanagement, and streamlines your daily cash management cycle by automatically collecting and aggregating thisinformation. This scenario covers the cash flow management cycle from the actual liquidity snapshot to forecasting,and analyzing steps through to optimized cash flow from money transfers or other cash flow impacting strategies.
For more information, see Cash and Liquidity Management.
Tasks
Create a new Bank-to-Bank Transfer1. Select the New Bank-to-Bank Transfer common task from the Common Tasks pane.
2. Select a payment method, for example bank or wire transfer. Then, you enter the trans-action amount and select the company. You must enter an execution date. The systemautomatically enters the current date in this field by default. You can also enter a postingdate. The also system enters the current date here by default. This is because bank-to-bank transfers are often completed on the same day as they are created.
3. Select the Bank Account ID of the bank accounts that you would like to transfer moneybetween. If you select Bank Transfer as the payment method, the system automaticallyenters the Debit Value Dates and the Credit Value Dates for both bank accounts.
4. After you have entered and reviewed the relevant information, choose Release . Thebank transfer is displayed in the Payment Monitor work center view with the statusReady for Transfer.
5. A payment file must be created in the relevant file format and made available to the bankor banking software for processing. This can be done either automatically or manually.The payment file media run will complete the activity automatically.The file can also be created manually in the Payment Monitor view of the work center.You select the transfer and choose Actions for Bank Transactions , then
Create Payment File . After the new payment file has been created, go to the OutboundFiles subview of the File Management work center view. The outgoing file for your banktransfer displays here. You select the file and choose Edit . The Outgoing File screendisplays. The actual new payment file for transmission to the bank can be seen on theAttachment tab of the payment file screen. Save the file from the browser window toyour local computer for submission to the bank.
SAP Business ByDesignLiquidity Management
PUBLIC • © 2011 SAP AG. All rights reserved. • 241

6.4 FILE MANAGEMENT VIEW6.4.1 FILE MANAGEMENT QUICK GUIDEIn the File Management view, the cash manager can monitor all inbound and outbound electronic files for pro-cessing, such as bank statement files and payment files. Bank statement files can be manually entered into the system,where they are then automatically processed. Payment files can also be downloaded for further processing, forexample with external banking software.
Business Background
Bank StatementsGetting up-to-date information about the status of your bank accounts is an important element of effective cash-flow management. To get an accurate picture of the status of your bank accounts, you need information aboutyour current bank balance. Your bank provides you with this information via bank statements in either electronicor physical (paper) formats. The system supports both bank statement formats. Paper bank statements are enteredand updated in the system manually in the Bank Statements view of the Liquidity Management work center.The system displays bank statements that have been entered in the system in the same view. You can uploadelectronic bank statement files in the Inbound Files subview of the File Management view of the same workcenter.
For more information, see Bank Statements.
Electronic Bank Statement File FormatsYou can use the electronic bank statement function to automate the process of posting incoming and outgoingpayment items to your system for the purpose of cash allocation and reconciliation, as well as for updating yourcash position.
For more information, see Electronic Bank Statement File Formats.
Cash and Liquidity ManagementThe Cash and Liquidity Management business scenario enables financial professionals at midsize companies toquickly and efficiently meet cash flow deadlines and achieve better transparency in managing the company's liquidityposition. It comprises cash flow information from payables and receivables and tax, as well as payment and liquiditymanagement, and streamlines your daily cash management cycle by automatically collecting and aggregating thisinformation. This scenario covers the cash flow management cycle from the actual liquidity snapshot to forecasting,and analyzing steps through to optimized cash flow from money transfers or other cash flow impacting strategies.
For more information, see Cash and Liquidity Management.
Tasks
Download an Outbound File1. Go to the Liquidity Management work center, choose the File Management view, and
then choose the Outbound Files subview.
2. Select the file that you want to view and choose Edit to open the outgoing file.
To show all outbound files that have been downloaded and sent to thebank, choose Show , then choose Released for Transfer . To view all filesthat have yet to be downloaded, choose Show , then choose In Release .
3. Review the outbound file details on the Attachment tab. To display the outbound file,click on the file name in the Document Title column. You can also download thedocument view using your banking software or a text program. To download the file,choose Download , then save the file to your computer.
SAP Business ByDesignLiquidity Management
PUBLIC • © 2011 SAP AG. All rights reserved. • 242

If the file data is invalid or the bank rejects the payment file you can alsoreverse (cancel) or discard the outbound file. Choose Actions and choosethe appropriate action to do so. The status of the payments contained ina reversed or discarded file changes to Not Transferred. You can createa new file for these payments after you have corrected the original error.
4. Choose Release to release the outbound file. This action allows you to differentiatebetween files that have been downloaded and are being processed by the bank from filesthat are yet to be downloaded.Thus files with the status Released for Transfer have been downloaded and made avail-able for further processing whereas files with the status In Release are yet to be down-loaded.
5. After you have received the bank statement file, verifying that the file has been processedsuccessfully by your bank, open the Outbound Files subview. Choose Actions , then
Confirm to change the status of the file to Confirmed.
Import an Electronic Bank Statement File1. Go to the Liquidity Management work center, choose the File Management view, and
then choose the Inbound Files subview.
2. Select the company file register of the company for which you want to upload the bankstatement.
3. Choose New and then select Inbound File. The New Inbound File quick activitydisplays.
4. Select Bank Statement from the File Type list. You select the bank that sent the bankstatement file in the Sender Bank ID field. The system does not perform a check to ensurethat the data in the file matches the bank data for the selected bank. You must verify thisyourself. After you select the Sender Bank ID, the system automatically displays theSender Bank Name, My Bank ID and Bank Code.
5. Choose Add , then choose File. Enter the name of the file you want to upload, or browseto its location. Additionally, you can enter a title in the Title field and specify a DocumentType if you wish. Then choose Add .
You can verify that you have selected the correct document by selecting itand choosing View .
6. Choose Start File Upload to import and save the file.
7. You now see your bank statement in the Inbound Files subview, with the status InProcess. If you have accidentally uploaded the incorrect file, you can choose Edit andselect a new one, otherwise you can confirm the bank statement file by choosing
Actions and then choosing Mark as Confirmed. The bank statement file should nowhave the status Finished.
You can also mark a file as erroneous by choosing Actions and choosingMark as Erroneous.
If your bank statement file finishes with the status Error in Processing,refer to the corresponding error messages to determine the problem.
To view the results of the bank statement import, you open the Bank Statements view andsearch for the relevant bank statement.
SAP Business ByDesignLiquidity Management
PUBLIC • © 2011 SAP AG. All rights reserved. • 243

The bank statement should have the consistency status of Consistent. The system performsconsistency checks to make sure that the opening balance of the bank statement file corre-sponds to the closing balance of the last statement. The system also checks that the currentbank statement’s Statement Date is not before the previously entered bank statement’sStatement Date, and verifies that the Statement ID is consecutive.
If the Statement ID is not consecutive and the system is configured to create tasks for suchbank statements, the system saves the bank statement with the current Statement ID witha status of Consistent and creates a task to make the user aware of the discrepancy. If theprevious bank statement exists in the system, the system does not verify the opening andclosing balances.
If the Opening Balance, Closing Balance or Statement Date are incorrect, the bank state-ment saves with the status Inconsistent. If your system is configured to create tasks for in-consistent bank statements, the system creates a task to review the inconsistent statement.
You can display the bank statement itself by choosing the bank statement’s Statement ID.
Import and Verify Lockbox Files1. Go to the Liquidity Management work center, open the Inbound Files subview of the
File Management work center view.
2. The lockbox file that will be uploaded does not contain company information or payeeaccount details, only payer account details. You therefore need to allocate the lockboxfile to a company so that the payment can be recognized in the system.
3. Choose New , then New Inbound File to display the New Inbound File quick activity.
4. Select the Lockbox file type from the File Type dropdown list. Enter the sender of thelockbox file in the Sender field, or select one using the dropdown list. The sender can bea bank offering a lockbox provider service, or a third-party lockbox provider. When youselect the Sender, the system automatically displays your bank account with the providerincluding the bank code from the company payment file register.
5. Choose Add , then choose File. Enter the name of the file you want to upload, orbrowse to its location. Additionally, you can enter a title in the Title field and specify aDocument Type if you wish. Then choose Add .
You can verify that you have selected the correct document by selecting itand choosing View .
6. Choose Start File Upload . This function saves you a lot of effort as the system automaticallyexecutes the following actions: • The file is released • Lockbox batches are created • The checks contained in the batches are created in the system • These checks are released for clearing (the file also contains advice data) • Automatic payment allocation and clearing takes place for these checks
7. You now see your lockbox file in the Inbound Files subview, with the status In Proc-ess. If you have accidentally uploaded the incorrect file, you can select a new one bychoosing on Edit, otherwise you can confirm the lockbox file by choosing Actions andthen Mark as Confirmed. The lockbox file should now have the status Finished.
You can also mark a file as erroneous by choosing Actions , then Mark asErroneous.
SAP Business ByDesignLiquidity Management
PUBLIC • © 2011 SAP AG. All rights reserved. • 244

6.5 BANK STATEMENTS VIEW6.5.1 BANK STATEMENTS QUICK GUIDEThe Bank Statements view displays the status and transaction detail of the bank statements received from yourbanks. You can view opening and closing balances for each statement for each reporting bank. You can also manuallyenter paper bank statements into the system. You can also view bank statements imported from the File Manage-ment view.
Business Background
Bank StatementsGetting up-to-date information about the status of your bank accounts is an important element of effective cash-flow management. To get an accurate picture of the status of your bank accounts, you need information aboutyour current bank balance. Your bank provides you with this information via bank statements in either electronicor physical (paper) formats. The system supports both bank statement formats. Paper bank statements are enteredand updated in the system manually in the Bank Statements view of the Liquidity Management work center.The system displays bank statements that have been entered in the system in the same view. You can uploadelectronic bank statement files in the Inbound Files subview of the File Management view of the same workcenter.
For more information, see Bank Statements.
Cash and Liquidity ManagementThe Cash and Liquidity Management business scenario enables financial professionals at midsize companies toquickly and efficiently meet cash flow deadlines and achieve better transparency in managing the company's liquidityposition. It comprises cash flow information from payables and receivables and tax, as well as payment and liquiditymanagement, and streamlines your daily cash management cycle by automatically collecting and aggregating thisinformation. This scenario covers the cash flow management cycle from the actual liquidity snapshot to forecasting,and analyzing steps through to optimized cash flow from money transfers or other cash flow impacting strategies.
For more information, see Cash and Liquidity Management.
Tasks
Manually Enter a Bank Statement1. Choose New and then choose Bank Statement to open the Create Bank Statement
guided activity.
2. Enter the Bank Account ID for the appropriate bank account. Depending on the bankaccount you select, the system automatically fills as many fields as possible, includingStatement ID, Statement Date, Opening Balance, Validity Year, Posting Date, andCompany. The system does not calculate the Closing Balance. You must enter thisinformation from your most current bank statement.
The Cleared Balance, displayed at the top of the guided activity, is theamount that has been cleared by this bank statement. The Difference isthe difference between the opening balance and the closing balance
The system automatically fills the Bank Account ID field with the BankAccount ID of the bank account used in the previous statement.
3. To add open items to the bank statement. Choose the Selected check box to choose anitem to be processed with this bank statement.Individual bank transfers are displayed for each individual payment format. You canconfirm individual bank transfers in this step.
SAP Business ByDesignLiquidity Management
PUBLIC • © 2011 SAP AG. All rights reserved. • 245

If the bank confirmed these bank transfers as a batch, you should manually enter theindividual bank transfers in the next step. You need to enter the Payment Message IDin the Document ID field as a reference.Choose Next to continue.
If the Advice check box is selected for an item, an advice entry exists forthis item. This means that you do not have to enter any information fromthe bank statement to the remittance advice. The system does this auto-matically.
4. To edit a bank statement item that has already been created, or create a new bank state-ment item.To edit an existing item, select the item from the list and choose Item Details . You canenter a Bank Fee Amount, Debit Amount, and Credit Amount data for the line item.You can also edit transaction and bank account data for individual invoices contained inthe line item.To create a new item, choose Add Row . You enter the Payment Method, Issue Date,Customer/Supplier ID, Invoice Reference ID, Bank Fee Amount, and the Debit orCredit Amount as appropriate.Choose Next to continue.
5. Check the statement details you entered. If you do not want to release the statementimmediately, choose Save to save a copy of the statement. Choose Release to releasethe bank statement.
6. Choose Close to save the new bank statement and return to the Bank Statements workcenter view.
Depending on your business configuration, the new bank statement is now either releasedfor approval, or added to the list of bank statements in the Bank Statements view.
6.6 PAYMENT MONITOR VIEW6.6.1 PAYMENT MONITOR QUICK GUIDEIn the Payment Monitor view, you can track and maintain all your company's incoming and outgoing payments.You can filter the payments by date, by payee, or by status, for example, to show obsolete payments which havebeen canceled, returned, or rejected payments. You can create new payments, or enter payments that are createdmanually or outside of the system. You can also view payment details for each item. These details vary dependingon the payment method and status of the payment, for example, deposit data for incoming checks, or the reasonwhy a check was voided.
Business Background
Incoming PaymentsThe incoming payment process covers the acquisition of liquid funds in the company. Thus an incoming paymentincreases the cash and cash equivalents such as the cash balance or bank balance.
An incoming payment does not necessarily increase the financial assets, this includes short-term payables andreceivables. The clearing of a receivable by an incoming payment increases the bank account balance, however atthe same time, the receivable expires but this does not change the financial assets.
For more information, see Incoming Payments.
SAP Business ByDesignLiquidity Management
PUBLIC • © 2011 SAP AG. All rights reserved. • 246

Outgoing PaymentsThe outgoing payment process covers the retirement of liquid funds in the company. Outgoing payments decreasethe cash and cash equivalents such as the cash balance or bank balance.
An outgoing payment does not necessarily decrease the financial assets, this includes short-term payables andreceivables. The clearing of a payable by an outgoing payment reduces the bank account balance, at the same time,the payable also expires but this does not change the financial assets.
For more information, see Outgoing Payments.
Bank TransfersYou can use bank transfers to make both automatic and manual outgoing payments. There are two types of banktransfer: bank transfers, which are used to make payments from a company account to third-party accounts; andbank-to-bank transfers, which are used to transfer funds between company bank accounts. These are used mainlyfor transfers relating to liquidity management.
For more information, see Bank Transfers.
Liquidity CheckA liquidity check is performed each time an outgoing payment is created to verify that there are sufficient fundsavailable to facilitate the payment.
The liquidity check is performed for all outgoing payments created in the Payables, Receivables, Liquidity Man-agement, and Payment Management work centers. This includes the following payment methods:
• Outgoing Wire Transfer • Outgoing Bank Transfer • Outgoing Check • Bill of Exchange Payable
No liquidity check is performed for tax payments and cash transfers.
For more information, see Liquidity Check.
Electronic Payment FormatsYou use the Electronic Payment Format feature to select the relevant file formats for the automated process oftransmitting electronic payments to your bank(s).
For more information, see Electronic Payment Formats .
Manual Payment FormatsWhen you create an outgoing payment the system needs to communicate this information to the bank. In mostcases, this is communicated directly to the bank using electronic data exchange, (for direct debits and wire transfers)or an electronic payment file (for bank transfers). The system uses payment formats as a medium to communicatethe payment information to the bank.
For more information about the electronic payment formats used by the system see Electronic Payment Formats
However, the system can also create outgoing payments without using the payment formats defined in the system.These payments are created using manual payment formats.
The manual payment format can be used for outgoing payments that use the following payment methods:
• Bank Transfer • Wire Transfer • Direct Debits
For more information, see Manual Payment Formats .
SAP Business ByDesignLiquidity Management
PUBLIC • © 2011 SAP AG. All rights reserved. • 247

Cash and Liquidity ManagementThe Cash and Liquidity Management business scenario enables financial professionals at midsize companies toquickly and efficiently meet cash flow deadlines and achieve better transparency in managing the company's liquidityposition. It comprises cash flow information from payables and receivables and tax, as well as payment and liquiditymanagement, and streamlines your daily cash management cycle by automatically collecting and aggregating thisinformation. This scenario covers the cash flow management cycle from the actual liquidity snapshot to forecasting,and analyzing steps through to optimized cash flow from money transfers or other cash flow impacting strategies.
For more information, see Cash and Liquidity Management.
Tasks
Create a New Payment
1. Choose New Payment By , and then choose the appropriate payment method. You cancreate the following types of payments: • Incoming Check • Outgoing Check • Outgoing Bank Transfer • Outgoing Wire Transfer • Multiple Checks
2. Enter the relevant details for the payment method you selected. These details vary de-pending on the payment method selected. Mandatory fields are indicated by an asterisk(*).
3. Payments can be created with reference to an open item, customer, or supplier account,or they can be posted directly to a general ledger account.
For selected incoming and outgoing payment types you can optionally define in theconfiguration settings whether approval tasks should be generated for this workcenter for specific payment methods and when you exceed a defined thresholdamount. You find these settings in fine-tuning under Business Task Managementfor Payment and Liquidity.
Monitor Payment Allocation ProcessingFor more information on this activity, see here.
Create a New Outgoing Bank Transfer1. Go to the Liquidity Management or Payment Management work center and open the
Payment Monitor work center view.
You can also perform this task in the Payables work center, SupplierAccount Monitor view.
2. Choose New Payment By , then choose Outgoing Bank Transfer.
3. Enter the relevant details for the bank transfer. The following fields are mandatory, asindicated by an asterisk (*): Company, Payment Amount, Payee , Payee Bank, andselect a Bank Account to make the payment from.
If you do not wish to perform a liquidity check on the bank account beforethe transfer is released , select the Liquidity Allocation Not Requiredcheckbox. For information about liquidity checks, see Liquidity Check.
SAP Business ByDesignLiquidity Management
PUBLIC • © 2011 SAP AG. All rights reserved. • 248

4. Choose Complete Bank Data . The system automatically fills the other fields, where pos-sible. For example, if you have not selected a bank account in the Bank Account ID field,the system automatically chooses the optimum bank account . To enter further detailssuch as payment instructions, or to change the type of bank transfer, for example tointernational bank transfer, choose View All to display all available fields.
Payment instructions are additional services provided by your bank thatmay increase the security of the transaction, for example, calling therecipient bank with notification of a payment. These services are onlyavailable for international bank transfers. Your bank will inform you ofthe payment instructions it offers and any additional fees they charge forusing them.
If the bank transfer has already been completed outside the system, you do not need tocreate a payment file. If you do not wish to create a payment file for this bank transfer,select the Create Payment Manually check box. You can also choose the bearer of thebank charges arising from the transfer.If you do not want to execute the bank transfer immediately, you can enter the date thatyou want the bank to execute the transaction in the Bank Processing Date field. If youchoose Complete Bank Data after you enter this date, the system automatically fills theExpected Bank Value Date and Posting Date fields.
5. Select whether you wish to allocate the transfer to open items or post it directly to theGeneral Ledger account without allocating the payment. • To allocate the bank transfer to open items, choose Reference to Items. The system
displays open items for the supplier or customer account. You can then match thebank transfer to these open items. You can also add discounts to these items.
• To use this bank transfer to make a payment that is not matched to any open items,choose Direct Posting to G/L Account. Select a country and choose the EntryType. Choose Add Row to manually assign the payment to the relevant GeneralLedger account. You can also enter a memo line in the bank transfer. This informationis used in the note to payee on the bank transfer.
6. Choose Release . The bank transfer is displayed in the Payment Monitor work centerview with the status Ready for Transfer.
7. A payment file must be created in the appropriate file format to be made available to thebank or banking software for processing. This can be done automatically using a paymentfile media run. For information on how to create a payment media run, see Create PaymentMedia Run.To create the file manually for transmission to the bank , proceed as follows:
1. In the Payment Monitor view, select the relevant bank transfer, and chooseActions for Bank Transactions , then choose Create Payment File.
2. Go to the File Management work center view, Outbound Files subview, select thenew payment file, and choose Edit
3. From the Outgoing File screen, go to the Attachment tab and select the paymentfile. To download the file from the browser window to your computer, choose
Download .
Create an Outgoing Check1. Go to the Liquidity Management or Payment Management work center and open the
Payment Monitor work center view.
SAP Business ByDesignLiquidity Management
PUBLIC • © 2011 SAP AG. All rights reserved. • 249

You can also perform this task in the Payables work center, SupplierAccount Monitor view.
2. Choose New Payment By then choose Outgoing Check to open the New OutgoingCheck quick activity.
3. Enter the Company, and the Payment Amount, and select a Payee.
4. Choose Complete Bank Data . The system fills the Bank Account ID and Bank Namefields automatically.
5. Ensure the Reference to Items radio button is selected, so you can match the check withthe appropriate open item. All open items on the customer or supplier account shouldappear in the Open Items table, if you have previously entered the Payee. Select one ormore open items to be paid by the check, and choose Match Items .Discounts or credits can be applied to the open items, if necessary, to ensure the paymentamount matches the open item amount by choosing either
Apply Discount/Credit to Matched Items or Other Discount/Credit .
If the check you are issuing is not related to a customer or supplier ac-count, select the Direct posting to G/L Acoount radio button, thenselect an appropriate General Ledger account to which the check shouldbe posted. You would do this if your company wished to make a charitabledonation, for example.
6. Choose Release to save your check.
7. To manually print a check to send to the recipient, choose Actions for Checks , thenchoose Print Check Form.
Outgoing checks are printed automatically by the system on a regular basis.If you create a check outside of the system, you can stop printing for thecheck (based on the check information you enter into the system) bychoosing the Set as Manually Created checkbox.
To void a check, for example if the check form is damaged in the printer and youneed to print a new one, choose Actions for Checks then choose Void. This optionis possible while the check has the status In Transfer. Note that voiding a check doesnot cancel the payment; it simply invalidates the old check and generates a new checknumber. To cancel a check, choose Reverse . Note that you can only cancel a checkwhile it has the status Ready for Transfer.
Enter an Incoming Check1. Go to the Liquidity Management or Payment Management work center and open the
Payment Monitor work center view.
2. Choose New Payment By , then choose Incoming Check to open the New IncomingCheck quick activity.
To enter more than one new check, choose New Payment By and thenchoose Multiple Checks to open the New Multiple Checks quick ac-tivity. Note that with this action you are not able to clear open items.
SAP Business ByDesignLiquidity Management
PUBLIC • © 2011 SAP AG. All rights reserved. • 250

3. Enter the relevant payment details, including the Payer, Check Number, PaymentAmount , and select the correct currency from the dropdown list next to the amount.Enter other information as required.
4. Under Payment Application Method, select whether you wish to allocate the transferto open items or post it directly to the General Ledger account without allocating thepayment. • To allocate the check to open items, choose Reference to Items. The system displays
open items for the supplier or customer account. You can then match the check tothese open items. You can also add discounts to these items.
• To use this check to make a payment that is not matched to any open items, chooseDirect Posting to G/L Account. Select a country and choose the Entry Type.Choose Add Row to manually assign the payment to the relevant General Ledgeraccount.
5. Choose Save , then Release to save and release the new single check and close thequick activity. The new check is saved in the system and added to the payments listed inthe Payment Monitor view.
Work with an Existing PaymentDepending on the payment method used for each payment, several editing options are avail-able, which influence the status of the payment or the payment itself.
1. Select the relevant payment and choose Edit . The relevant editor screen for the selectedpayment type opens.
2. To prevent the payment from being completed, choose Reverse .
3. To create a remittance advice for the selected payment, provided the payment methodsupports remittance advice, choose Create Remittance Advice .
Depending on the status of each payment, it may not be possible to editor reverse the payment, or to issue remittance advice.
4. In addition to the general functions listed above, each payment method has additionalpossible actions: • Actions for Checks
• Set To in Transfer: Indicates that a paper check has already been created for thepayment.
• Void: Cancels the specific check that has been issued, and leaves the open paymentin the system so that a new check can be issued.
• Assign to Deposit: Adds the check to an appropriate check deposit, so it can besent to the bank.
• Print Check Form: Instructs the system to print a check letter for the check. • Renumber: Allows a new check number to be assigned to a check, for example,
due to a mismatch between the check number in the system and the numberprinted on the check.
• Toggle: Switches the check numbers of two selected checks. • Set to Not Transferred : Indicates that a check has not yet been sent to a bank
or business partner, so that it can be reissued. This may be necessary if a check wasincorrectly printed, for example.
• Actions for Bank Transactions • Create Payment File: Sends the payment file that will be sent to the bank to the
Liquidity Management work center. The payment file will be created in the nextscheduled payment media run if this action is not used.
SAP Business ByDesignLiquidity Management
PUBLIC • © 2011 SAP AG. All rights reserved. • 251

• Set to in Transfer: Indicates that the transfer has already taken place, using onlinebanking or a money transfer service, for example.
• Set to Not Transferred: Indicates that a transfer has not yet been sent to a bankor business partner, so that it can be reissued. This may be necessary if the paymentfile was incorrectly transferred or was corrupted.
• Actions for Credit Cards • Settle: Settles a credit card payment that has not already been transferred.
6.7 BANK PAYMENT ADVICES VIEW6.7.1 QUICK GUIDE FOR BANK PAYMENT ADVICESIn the Bank Payment Advices view, the cash manager can manually enter information received from the com-pany’s bank in the form of bank payment advices. Based on the information received from the bank, the cashmanager can enter the advice with or without a posting to accounting. If no posting is made in accounting, theadvices are shown in both the cash position and in the liquidity forecast.
Business Background
Bank Payment AdvicesA bank payment advice contains items in the cash position that are not captured automatically by the integratedrepositories. The bank payment advice acts like a memo, ensuring that the item is reflected in the current cashposition. You should replace the bank payment advice with a transaction record in the next bank statement.
For more information, see Bank Payment Advices.
Cash and Liquidity ManagementThe Cash and Liquidity Management business scenario enables financial professionals at midsize companies toquickly and efficiently meet cash flow deadlines and achieve better transparency in managing the company's liquidityposition. It comprises cash flow information from payables and receivables and tax, as well as payment and liquiditymanagement, and streamlines your daily cash management cycle by automatically collecting and aggregating thisinformation. This scenario covers the cash flow management cycle from the actual liquidity snapshot to forecasting,and analyzing steps through to optimized cash flow from money transfers or other cash flow impacting strategies.
For more information, see Cash and Liquidity Management.
Tasks
Create a New Payment Advice1. Choose New , then choose Bank Payment Advice.
You can also create a new payment advice using the New Bank PaymentAdvice common task from the Common Tasks pane.
2. Under General Data select either Bank Credit Advice or Bank Debit Advice as theAdvice Type .
3. The system automatically enters the current date as the advice date and posting date. Youcan change this if necessary. You enter the date that the advice was created in the AdviceDate field. You can enter the date that you expect the bank payment advice to be postedto your accounts in the Posting Date field.
4. If the advice represents an existing payment, choose the Payment Confirmed checkboxto create the associated postings in accounting. If you do not select the checkbox, theadvice is considered as notice of a future payment and the system does not create anypostings in accounting.
SAP Business ByDesignLiquidity Management
PUBLIC • © 2011 SAP AG. All rights reserved. • 252

5. Under Payment Data, select the payment method and enter the amount of the payment.
6. Enter the date that the transaction is reflected in your bank account in the Value Datefield. If you do not enter a value in this field, the system automatically enters the advicedate.
The Value Date must be equal to or greater than the Advice Date.
7. You can also enter the ID from an advice sent to you by your bank or business partner inthe External Advice ID field.
8. Under Bank Data enter the business partner name and bank details, if applicable.
9. On the References tab, you can enter a note to reference individual items, such as aninvoice, on the Reference Items tab. If required, you can also enter a memo line on theNote to Payee tab.
10. Choose Release to release the payment advice, or choose Save to release the paymentadvice at a later time.
6.8 LIQUIDITY FORECAST VIEW6.8.1 LIQUIDITY FORECASTS QUICK GUIDEIn the Liquidity Forecasts view, the cash manager can create and view the liquidity forecast for the company. Thishelps you make short and medium term investment and financing decisions. The liquidity forecast shows expectedcash inflows and outflows for an period of time.
Business Background
Liquidity ForecastThe liquidity forecast displays expected cash inflows and outflows for an upcoming period of time. The exact timeperiod shown is defined in the system configuration. This information allows you to monitor your liquidity position,helping you make short and medium term investment and financing decisions. The most recent liquidity forecastis created and displayed in the Liquidity Forecasts view.
For more information, see Liquidity Forecast.
Forecast Planning ItemIf you wish to include an expected liquidity item that is not captured by the system you must create a new forecastplanning item using the New Forecast Planning Item common task. You can view all your forecast planningitems in the Forecast Planning Items subview of the Liquidity Forecasts view of the Liquidity Managementwork center.
For more information, see Forecast Planning Item .
Cash and Liquidity ManagementThe Cash and Liquidity Management business scenario enables financial professionals at midsize companies toquickly and efficiently meet cash flow deadlines and achieve better transparency in managing the company's liquidityposition. It comprises cash flow information from payables and receivables and tax, as well as payment and liquiditymanagement, and streamlines your daily cash management cycle by automatically collecting and aggregating thisinformation. This scenario covers the cash flow management cycle from the actual liquidity snapshot to forecasting,and analyzing steps through to optimized cash flow from money transfers or other cash flow impacting strategies.
For more information, see Cash and Liquidity Management.
SAP Business ByDesignLiquidity Management
PUBLIC • © 2011 SAP AG. All rights reserved. • 253

Tasks
Create and Refresh the Liquidity ForecastFor information about this task, see here.
6.8.2 CREATE AND REFRESH THE LIQUIDITY FORECAST
OverviewIn the Cash and Liquidity work center you can create the liquidity forecast for your business. This allows you toreview the expected cash balances for the next ninety business days (as a short-term forecast, for example, for thecurrent business week broken down in days). You can also refresh the liquidity forecast. However, you should onlyuse this feature when adding new forecast items to the forecast. The figure below provides an outline of this task.Select each element to display step-by-step instructions.
The default setting for the time period for the liquidity forecast is ninety working days. This default settingcan be changed in your system configuration.
Procedure1. Go to the Cash and Liquidity work center, then choose the Liquidity Forecast view. Before you can create
or refresh the liquidity forecast you need to create a new liquidity forecast run.
As a matter of best practice, you should perform the liquidity forecast only after the relevantdata has been processed in the Payables, Receivables, Tax Management , and PaymentManagement work centers, that is, later in the working day. You should also upload all availablebank statements. This ensures that the liquidity forecast is as accurate as possible.
2. To check and correct any data collection errors, proceed as follows:
1. In the Liquidity Forecast view open the Liquidity Forecast Run subview. Choose New and chooseLiquidity Forecast Run.
2. In the Description field enter the name of the run, select the Forecast Profile field and choose a profilefrom the drop down list. Note the liquidity forecast run ID at the top of the screen.
3. Choose Save , then Activate . Then choose Schedule . Select whether you want to execute the run im-mediately or in the future. Choose Save and then Close to close the quick activity.
You can schedule liquidity forecast runs on a frequent and recurring basis so thatyou do not have to perform the steps above manually.
3. After the run has finished as scheduled, open the Liquidity Forecast subview. The forecast displays with a statusof In Modification. You can use the forecast as it is or add a new forecast planning item as required. If yournew forecast displays with a status of Data Collection Failed, an error has occurred you need to proceed asfollows:
1. Choose the Forecast ID of the relevant forecast. The liquidity forecast data sources display. ChooseCheck and Finish display an error message that describes the error. You can see a detailed description of the
error message in the application log. If the status of any of the data sources is not Complete, the forecastrun has failed and you need to report an incident.
SAP Business ByDesignLiquidity Management
PUBLIC • © 2011 SAP AG. All rights reserved. • 254

2. If the error message refers to missing currency conversions, you need to maintain the missing conversionrate(s) in the General Ledger work center. Choose Edit Currency Conversion from the Common Taskspane in the General Ledger work center. Enter the missing currency conversion information. Save andclose the quick activity.
3. After you have corrected the error, open the Liquidity Forecast subview and choose the Forecast ID ofthe forecast. Choose Check and Finish to verify that the error was corrected.
4. In the Liquidity Forecast view select the Liquidity Forecast subview. The new liquidity forecast is displayed.You can drilldown by choosing a particular cash flow item, then choosing Liquidity Forecast – By TransactionDetails. For example, you can drill down from a supplier payments line item for a certain date to the individualexpected payment transactions that the supplier payments balance consists of.
5. If you wish to include expected transactions that will affect the liquidity forecast in the future (but which arenot yet captured in the integrated repositories) you can do so by creating a new forecast planning item. Thisimproves the accuracy of the forecast. Select New Forecast Planning Item from the Common Tasks pane.When you have completed the New Forecast Planning Item quick activity choose Save , then Release . Closethe quick activity.
6. If you create the forecast planning item after you have created the forecast, you must refresh the forecast beforeyou can see the new forecast planning item in the liquidity forecast. To do so, open the Liquidity Forecastsubview, choose the relevant forecast, which is denoted by the liquidity forecast ID you noted earlier, andchoose Refresh Planning Items .
Only forecast planning items is refreshed, and it is only possible to refresh these items on thesame day when they are created. Data from payables and receivables processing is not refreshed.Thus, a refresh is not a substitute for the creation of a new liquidity forecast. The refresh maytake some minutes depending on the volume of data to be processed.
ResultThe updated liquidity forecast based on the new liquidity forecast run including the new forecast planning item isdisplayed. To view the liquidity forecast, choose the Liquidity Forecast view, then choose the Liquidity Forecastsubview.
6.9 REPORTS6.9.1 CASH POSITION BY PAYMENT METHOD
OverviewShows the petty cash balances and the balances and postings for each bank account, grouped by payment method.The amounts are based on the bank statements plus unconfirmed payments. It includes transaction details for thecurrent business day, as provided by the bank statement, and gives you all the information you need to make short-term funding and investment decisions.
The transaction details are derived from bank statements and payments with a value date on or before the dateentered.
This report displays the cash position total amounts for each of the payment methods that make up the cash positionaggregated by the bank.
PrerequisitesTo ensure that the cash position is as accurate as possible, check that all available bank statements are uploaded intothe system.
SAP Business ByDesignLiquidity Management
PUBLIC • © 2011 SAP AG. All rights reserved. • 255

Features
Running the ReportBefore running the report, you can specify the data you want to see by making value selections for variables. Youmust make a value selection for all mandatory variables. In the system, mandatory variables are indicated by anasterisk (*).
Additional information is available for the following selected variables:
• CompanyThe system enters the company by default.
• Value DateThe system enters the current date by default. All payments with a value date on or before this date are capturedby the cash position.
• BankThis selects the particular bank that you may wish to view the cash position of. If you do not specify a bank, thereport shows the cash position across all your company's banks.
• CurrencyThis selects the currency that you wish to see the report displayed in. This is filled by default with the companycurrency assigned to the company during configuration.
• Display Currency Conversion RateThis selects the exchange rate used to calculate currency conversions in the report.
For more information on common variables, see Overview of Reports in Financial Management.
You can save the values you specify on the selection screen as a report variant that can be used to run exactlythe same report again in the future.
Analyzing the ReportThis report displays the cash position total amounts for each of the payment methods that make up the cash position.It also displays total amounts for each payment method, for example check deposits, for each bank. You can analyzethe information in the cash-position report from multiple perspectives such as grouping bank transactions by bankand payment method. In addition, you can customize the report and add further criteria.
The opening and closing cash balances are derived from the balance of bank accounts and cash on hand. You canview the opening and closing balances for individual banks, bank accounts and cash on hand.
To show the sum from petty cash, use the quick filter for the Bank Account row to select # — NotAssigned.
Petty cash payments are confirmed automatically, and are reflected immediately in the opening and closingbalances for petty cash accounts within this report. Thus, the opening and closing balances of these accountswill always be equal.
The opening balance is the same as the closing balance from the previous bank statement. These bank statementsmay contain items that are yet to be allocated. These items are displayed under Unallocated. Usually paymentallocation tasks exist for these items but the tasks are still to be processed.
Checks that are not assigned to a check deposit are credited to the bank account listed in the company’scheck storage.
Incoming cashflows (items with a positive value) are displayed under Collections. These are further divided intothe categories listed and explained below.
SAP Business ByDesignLiquidity Management
PUBLIC • © 2011 SAP AG. All rights reserved. • 256

• Check Deposits are derived from deposited checks. • ACH Credits are derived from the incoming side of bank-to-bank transfers where Bank Transfer is the selected
payment method. • Wires In are derived from the incoming part of bank-to-bank transfers where Wire Transfer is the selected
payment method. • Other Credits are derived from incoming credit card and direct debit payments as well as cash-to-bank transfers
and incoming bills of exchange. Incoming cashflows where no payment method is selected, for example a bankpayment advice, are also displayed.
Outgoing cashflows (items with a negative value) are displayed under Disbursements. These are further divided intocategories that are listed and explained below.
• Checks Paid are derived from outgoing checks. • ACH Debits are derived from all outgoing bank transfers and the outgoing side of bank-to-bank transfers where
Bank Transfer is the selected payment method. • Wires Out are derived from outgoing wire transfers and the outgoing side of bank-to-bank transfers where Wire
Transfer is the selected payment method. • Other Debits are derived from outgoing credit card and direct debit payments as well as bank to cash transfers
and outgoing bills of exchange. Outgoing cashflows where no payment method is selected, for example a bankpayment advice, are also displayed.
Bank and Payee/Payer Advices can display in every category for both incoming and outgoing cashflows.This depends on the payment method that was selected when the advice was created.
To analyze the data in this report:
• Use the filters to manipulate the display of data in the content pane. • To further analyze data in this report, you can include in the display additional characteristics from the list of
characteristics not currently displayed. For this report, you can include these characteristics: • Company • Bank • Cash
To display further details, click the relevant item, then click the arrow to access use the context menu.
You can view the Cash Position – Transaction Details report by clicking with the secondary mouse button on apayment method line item, for example Check Deposits, and choosing Go To, then Transaction Details fromthe context menu.
See also • Reports View • Overview of Reports in Financial Management • Overview of Data Sources in Financial Management
6.9.2 CASH POSITION BY TRANSACTION SOURCE
OverviewShows the petty cash balances and the balances and postings for each bank account, grouped by usage or origin ofthe payments. The amounts are based on the bank statements plus unconfirmed payments.
The transaction details are derived from bank statements and payments with a value date on or before the dateentered.
This report displays the cash position total amounts for each of the payment methods that make up the cash positionaggregated by the bank.
SAP Business ByDesignLiquidity Management
PUBLIC • © 2011 SAP AG. All rights reserved. • 257

PrerequisitesTo ensure that the cash position is as accurate as possible, check that all available bank statements are uploaded intothe system.
Features
Running the ReportBefore running the report, you can specify the data you want to see by making value selections for variables. Youmust make a value selection for all mandatory variables. In the system, mandatory variables are indicated by anasterisk (*).
Additional information is available for the following selected variables:
• CompanyThe system enters the company by default.
• Value DateThe system enters the current date by default. All payments with a value date on or before this date are capturedby the cash position.
• BankThis selects the particular bank that you may wish to view the cash position of. If you do not specify a bank, thereport shows the cash position across all your company's banks.
• CurrencyThis selects the currency that you wish to see the report displayed in. This is filled by default with the companycurrency assigned to the company during configuration.
• Display Currency Conversion RateThis selects the exchange rate used to calculate currency conversions in the report.
For more information on common variables, see Overview of Reports in Financial Management.
You can save the values you specify on the selection screen as a report variant that can be used to run exactlythe same report again in the future.
Analyzing the ReportThis report shows an analysis of the cash position total amounts for each transaction source, such as CustomerReceipts, Supplier Payments, Tax Payments and so on. It also displays these particular details for each bank and ifrequired, each bank account and petty cash account.
The opening and closing cash balances are derived from the balance of bank accounts and cash on hand. You canview the opening and closing balances for individual banks, bank accounts and cash on hand.
To show the sum from petty cash, use the quick filter for the Bank Account row to select # — NotAssigned.
Petty cash payments are confirmed automatically, and are reflected immediately in the opening and closingbalances for petty cash accounts within this report. Thus, the opening and closing balances of these accountswill always be equal.
The opening balance is the same as the closing balance from the previous bank statement. These bank statementsmay contain items that are yet to be allocated. These items are shown under Unallocated. Usually payment allocationtasks exist for these items but the tasks are still to be processed.
SAP Business ByDesignLiquidity Management
PUBLIC • © 2011 SAP AG. All rights reserved. • 258

Checks that are not assigned to a check deposit are credited to the bank account listed in the company’scheck storage.
All items with a positive value are displayed under Collections. These are further divided into the categories listedand explained below.
• Customer Receipts are derived from customer payments such as a credit card payment, direct debit paymentor a check, bank payment advices and remittance advices sent to you by your customers.
• Intra/Intercompany Receipts are derived from payments, bank payment advices and remittance advices sentbetween your companies.
• Unallocated displays all the payments that have an open payment allocation task. These items are not yetallocated to an open trade or tax receivable item. The purpose of the payment is as yet undetermined in thesystem.
• Other Receipts are derived supplier payments.
All items with a negative value are displayed under Disbursements. These are further divided into categories thatare listed and explained below.
• Supplier Payments are derived from supplier payments, such as a check or bank transfer, bank payment advicesand remittance advices that you sent to your supplier.
• Employee Expenses are derived from travel expense report payments. • Tax Payments are derived from tax payments. • Intra/Intercompany Payments are derived from payments, bank payment advices and remittance advices sent
between your companies. • Unallocated displays all the payments that have an open payment allocation task. These items are not yet
allocated to an open trade or tax payable item. The purpose of the payment is as yet undetermined in the system. • Other Payments are derived from customer payments.
To analyze the data in this report:
• Use the filters to manipulate the display of data in the content pane. • To further analyze data in this report, you can include in the display additional characteristics from the list of
characteristics not currently displayed. For this report, you can include these characteristics: • Company • Bank • Cash
To display further details, click the relevant item, then click the arrow to access use the context menu.
You can view the Cash Position – Transaction Details report by clicking on a transaction source with the secondarymouse button, for example Customer Receipts, and selecting Go To, then Transaction Details from the contextmenu.
See also • Reports View • Overview of Reports in Financial Management • Overview of Data Sources in Financial Management
6.9.3 LIQUIDITY FORECAST BY LIQUIDITY LEVEL
OverviewShows the payments expected in the middle term, for example, the next ninety working days, for each bank accountgrouped by liquidity level. You first need to have performed a liquidity forecast run to determine the liquidityforecast data.
SAP Business ByDesignLiquidity Management
PUBLIC • © 2011 SAP AG. All rights reserved. • 259

This is the default setting. If you wish to view the forecast for longer or shorter periods you can change this settingin fine tuning.
The report aggregates and analyzes expected collections and disbursements by liquidity level to support investmentand financing decisions. The various liquidity levels show how liquid or close to cash your company’s assets andliabilities are by displaying the current stage of a liquidity item in the transaction lifecycle.
ViewsThis report offers you the following views:
• Liquidity Forecast by Liquidity Level (Default)Shows the liquidity levels for each transaction source for the entire company and each bank, in the selectedtime period. This is the default view.
• Liquidity Forecast by Liquidity Level DailyShows the same information as above except the calendar week and month for each day are not displayed.
• Liquidity Forecast by Liquidity Level WeeklyShows the same information as above except the transaction sources and relevant amounts are displayed foreach week of the selected time period.
• Liquidity Forecast by Liquidity Level MonthlyShows the same information as above except the transaction sources and relevant amounts are displayed foreach month of the selected time period.
• Liquidity Forecast by Liquidity Level Weekly - OverdueShows all overdue trade and tax payables and receivables items as well as all open payment items (paymentsthat are not cleared). An item is overdue when the expected payment date is previous to the forecast creationdate. The overdue payables and receivables items are displayed under Receivables/Payables. The open paymentitems are displayed under Payments.
PrerequisitesThe report is based on the data collected by the liquidity forecast run. You must create a liquidity forecast beforeusing the report. For more information on how to do so see Create and Refresh the Liquidity Forecast
You should perform the liquidity forecast only after the data from the Payables, Receivables, Tax Manage-ment and Payment Management work centers has been processed, that is, at the end of the working day. Youshould also ensure that all available bank statements are uploaded into the system. This ensures that the liquidityforecast is as accurate as possible.
Features
Running the ReportBefore running the report, you can specify the data you want to see by making value selections for variables. Youmust make a value selection for all mandatory variables. In the system, mandatory variables are indicated by anasterisk (*).
Additional information is available for the following selected variables:
The most important variables are explained below.
• CompanyThe system enters the company by default.
• Liquidity Forecast IDSelect the particular liquidity forecast on which the report will be based. This is filled by default with the ID ofthe most recently created forecast. If you select a lower forecast ID you can display historical forecast data.
• Time PeriodSelect the time period that you want to analyze.
SAP Business ByDesignLiquidity Management
PUBLIC • © 2011 SAP AG. All rights reserved. • 260

You cannot exceed the maximum time period as defined in the Forecast profile during businessconfiguration. You can review and change the liquidity forecast profiles in the Business Con-figuration work center in the Activity List view. In the Fine Tune step, choose Cash FlowManagement > Liquidity Forecast Profiles.
• Display CurrencyThis selects the currency that you wish to see the report displayed in. This is filled by default with the companycurrency assigned to the company during configuration.
• Display Currency Conversion RateThis selects the exchange rate used to calculate currency conversions in the report.
For more information on common variables, see Overview of Reports in Financial Management.
You can save the values you specify on the selection screen as a report variant that can be used to run exactlythe same report again in the future.
Analyzing the ReportThis report shows an analysis of expected cash inflows and outflows for the selected time period. It aggregates andanalyzes expected collections and disbursements by liquidity level, to support investment and financing decisions.
The system groups the report in two categories:
• Opening Cash Balance • Payments
This category displays all incoming and outgoing payments using every payment method. These funds areusually more liquid (closer to cash) than the due items displayed under Receivables/Payables. This is becausethey are usually closer to the end of the transaction lifecycle. For example a bank transfer, displayed underPayments, is more likely to be cash before an Invoice received from a supplier, displayed under Receivables/Payables.
• Receivables/PayablesThis displays all payables and receivables items, for example invoices. Open tax items from trade receivables andpayables are also included. These transactions usually have a lower liquidity level than Payments because theyare closer to the beginning of the transaction lifecycle.
Each of these categories are further divided as below:
• Customers displays all payments and notifications of payments received from your customers. These can includebank transfers, checks, remittance advices, credit card payments, and direct debits.
• Suppliers displays all payments and notifications of payments sent to your suppliers. These can include banktransfers, remittance advices, credit card payments, and direct debits.
• Employees displays all payments made to employees. • Tax displays all payments made to and received from a tax authority. • Intra/Intercompany displays all payments made between and within your companies. For example, bank-to-
bank transfers are included here. • Unallocated displays all the funds that have an open payment allocation task. These items are not yet allocated
to an open trade or tax payable or receivable item. The purpose of the payment is as yet undetermined in thesystem.
For more detailed information about how the liquidity process gathers data and calculates the dates for the forecastsee Liquidity Forecast.
To analyze the data in this report:
• Use the filters to manipulate the display of data in the content pane. • To further analyze data in this report, you can include in the display additional characteristics from the list of
characteristics not currently displayed. For this report, you can include these characteristics: • Bank Account ID
SAP Business ByDesignLiquidity Management
PUBLIC • © 2011 SAP AG. All rights reserved. • 261

• Company • Value Date Week • Value Date Month
To display further details, click the relevant item, then click the arrow to access use the context menu.
You can view the Liquidity Forecast – Transaction Details report by clicking with the secondary mouse button ona payment method line item, for example Check Deposits, and choosing Go To, then Transaction Details fromthe context menu.
See also • Reports View • Overview of Reports in Financial Management • Overview of Data Sources in Financial Management
Although the report reads the forecast data in real time, the forecast itself is created from the LiquidityForecast Run that you create and schedule in the Liquidity Management work center. For more infor-mation see Liquidity Forecast.
6.9.4 LIQUIDITY FORECAST BY PAYMENT METHOD
OverviewThe Liquidity Forecast by Payment Method report displays expected cash inflows and outflows for the next twentyworking days.
This is the default setting. If you wish to view the forecast for longer periods you can change this setting in finetuning.
The report aggregates and analyzes expected collections and disbursements by payment method to support invest-ment and financing decisions.
ViewsThis report offers you the following views:
• Liquidity Forecast by Payment MethodShows the details of the method of payment, for example ACH credits, used by each transaction source, forexample a bank, in the selected time period. This is the default view.
• Liquidity Forecast by Payment Method DailyShows the same information as above except the payment methods and relevant amounts are displayed for eachday of the selected time period.
• Liquidity Forecast by Payment Method WeeklyShows the same information as above except the payment methods and relevant amounts are displayed for eachweek of the selected time period.
• Liquidity Forecast by Payment Method MonthlyShows the same information as above except the payment methods and relevant amounts are displayed for eachmonth of the selected time period.
PrerequisitesThe report is based on the data collected by the liquidity forecast run. You must create a liquidity forecast beforeusing the report. For more information on how to do so see Create and Refresh the Forecast.
You should perform the liquidity forecast only after the data from the Payables, Receivables, Tax Manage-ment and Payment Management work centers has been processed, that is, at the end of the working day. You
SAP Business ByDesignLiquidity Management
PUBLIC • © 2011 SAP AG. All rights reserved. • 262

should also ensure that all available bank statements are uploaded into the system. This ensures that the liquidityforecast is as accurate as possible.
Features
Running the ReportBefore running the report, you can specify the data you want to see by selecting specific variables. You must specifya value for all mandatory variables. In the system, mandatory variables are indicated by an asterisk (*).
The most important variables are explained below.
• Liquidity Forecast IDSelect the particular liquidity forecast on which the report will be based. This is filled by default with the ID ofthe most recently created forecast. If you select a lower forecast ID you can display historical forecast data.
• Time PeriodSelect the time period that you want to analyze.
You cannot exceed the maximum time period as defined in the Forecast profile during businessconfiguration. You can review and change the liquidity forecast profiles in the Business Con-figuration work center in the Activity List view. In the Fine Tune step, choose Cash FlowManagement > Liquidity Forecast Profiles.
For more information on common variables, see Overview of Reports in Financial Management.
You can save the values you specify on the selection screen as a report variant that can be used to run exactlythe same report again in the future.
Analyzing the ReportThe data in the report is initially displayed in table format. You can also display the report as a chart.
The Liquidity Forecast – Payment Method report displays expected cash inflows and outflows for the selected timeperiod. It aggregates and analyzes expected collections and disbursements by payment method, to support invest-ment and financing decisions.
All incoming cashflows (items with a positive value) are displayed under Collections. These are further divided intothe categories listed and explained below.
• Check Deposits are derived from deposited checks. • ACH Credits are derived from the incoming side of bank-to-bank transfers where Bank Transfer is the selected
payment method. • Wires In are derived from the incoming side of bank-to-bank transfers where Wire Transfer is the selected
payment method. • Other Credits are derived from incoming credit card and direct debit payments as well as cash-to-bank transfers
and incoming bills of exchange. Incoming cashflows, that result from open trade receivables items where nopayment method is assigned, are also displayed.
All outgoing cashflows (items with a negative value) are displayed under Disbursements. These are further dividedinto categories that are listed and explained below.
• Checks Paid are derived from outgoing checks. • ACH Debits are derived from all outgoing bank transfers and the outgoing side of bank-to-bank transfers where
Bank Transfer is the selected payment method. • Wires Out are derived from outgoing wire transfers and the outgoing side of bank-to-bank transfers where Bank
Transfer is the selected payment method.
SAP Business ByDesignLiquidity Management
PUBLIC • © 2011 SAP AG. All rights reserved. • 263

• Other Debits are derived from outgoing credit card and direct debit payments as well as bank to cash transfersand outgoing bills of exchange. Outgoing cashflows where no payment method is selected, for example a bankpayment advice, are also displayed.
Forecast Planning Items and Bank Payment Advices that are posting relevant can display in every category.This depends on the payment method that was selected when the advice was created.
For more detailed information about how the liquidity process gathers data and calculates the dates for the forecastsee Liquidity Forecast.
To analyze the data in this report:
• Use the filters to manipulate the display of data in the content pane. • To further analyze data in this report, you can include in the display additional characteristics from the list of
characteristics not currently displayed. For this report, you can include these characteristics: • Liquidity Level
This shows how liquid or near to cash the transactions are. It shows the current stage of the item in thetransaction lifecycle. For forecast planning items, this is derived from the Transaction Progress field.
• Liquidity Forecast ProfileThis displays the description of the liquidity forecast profile used to create the liquidity forecast run onwhich the report is based. The forecast profile defines the time period, and forecast currency. You can alsouse the profiles to exclude open tax payables and receivables and blocked invoices from the forecast.
• Liquidity Forecast Lifecycle StatusThis shows the status of the forecast. If the forecast has been accepted, the forecast has the status Released.If not, the forecast has a status of In Modification. This is used for internal information purposes only.
• Liquidity Item DescriptionDisplays the description for forecast planning items that is entered when the planning item is created.
• Liquidity StatusThis shows the status of the individual liquidity item. There are three possible status Standard, Blocked andTo be Released.
• Transaction SourceThis shows the origin of the liquidity item. For example, a customer or a supplier. You cannot remove thischaracteristic.
• Liquidity Forecast Due Category CodeDisplays the due items separately for each transaction source.
To display further details, click the relevant item with the secondary mouse button and choose Go To from thecontext menu.
You can view the Liquidity Forecast - Transaction Details report by clicking with the secondary mouse button ona payment method line item, for example Check Deposits, and selecting Go To, then Liquidity Forecast –Transaction Details from the context menu.
See also • Reports View • Overview of Reports in Financial Management • Overview of Data Sources in Financial Management
Although the report reads the forecast data in real time, the forecast itself is created from the LiquidityForecast Run that you create and schedule in the Liquidity Management work center. For more infor-mation see Liquidity Forecast.
SAP Business ByDesignLiquidity Management
PUBLIC • © 2011 SAP AG. All rights reserved. • 264

6.9.5 LIQUIDITY FORECAST BY TRANSACTION CURRENCY
OverviewShows the payments expected in the middle term, for example, the next ninety working days, for each bank accountgrouped by transaction currency. You first need to have performed a liquidity forecast run to determine the liquidityforecast data.
This is the default setting. If you wish to view the forecast for longer periods you can change this setting in finetuning.
The report analyzes the balances by transaction currency to support currency management decisions.
ViewsThe following views are available with this report:
• Liquidity Forecast by Transaction Currency (Default)Shows the total amount for each transaction currency in the selected liquidity forecast for the selected timeperiod. The results are presented for each day of the selected time period. The relevant calendar week and monthfor each day is also displayed. This view is the default view of the report.
• Liquidity Forecast by Transaction Currency DailyShows the same information as above except the calendar week and month for each day are not displayed.
• Liquidity Forecast by Transaction Currency WeeklyShows the same information as above except it displays the total amounts for each transaction currency foreach week of the selected time period.
• Liquidity Forecast by Transaction Currency MonthlyShows the same information as above except it displays the total amounts for each transaction currency foreach month of the selected time period.
PrerequisitesThe report is based on the data collected by the liquidity forecast run. You must create a liquidity forecast beforeusing the report.
You should perform the liquidity forecast only after the data from the Payables, Receivables, Tax Manage-ment and Payment Management work centers has been processed, that is, at the end of the working day. Youshould also ensure that all available bank statements have been uploaded into the system. This ensures that theliquidity forecast is as accurate as possible.
Features
Running the ReportBefore running the report, you can specify the data you want to see by making value selections for variables. Youmust make a value selection for all mandatory variables. In the system, mandatory variables are indicated by anasterisk (*).
Additional information is available for the following selected variables:
The most important variables are explained below.
• CompanyThe system enters the company by default.
• Liquidity Forecast IDThis specifies the particular liquidity forecast that you want to see the transaction currency details of. This isfilled by default with the most recently created forecast’s ID. If you select a lower forecast ID you can displayhistorical forecast data.
• Time PeriodSelect the time period on which the data is based.
SAP Business ByDesignLiquidity Management
PUBLIC • © 2011 SAP AG. All rights reserved. • 265

You cannot exceed the maximum time period as defined in the Forecast Profile during businessconfiguration. You can review and change the liquidity forecast profiles in the Business Con-figuration work center in the Activity List view. In the Fine Tune step, choose Cash FlowManagement > Liquidity Forecast Profiles.
• Transaction CurrencyChoose the currency that you would like to view the liquidity forecast of. The transaction currency is thecurrency that payment was made in.
For more information on common variables, see Overview of Reports in Financial Management.
You can save the values you specify on the selection screen as a report variant that can be used to run exactlythe same report again in the future.
Analyzing the ReportThe data in the report is initially displayed in table format. You can also display the report as a chart.
This report shows an analysis of the expected cash in- and outflows by transaction currency for the selected timeperiod. It displays aggregated balances by transaction currency, over future time periods, resulting from tradepayables and receivables, tax payables and receivables, all payment items, and manually entered forecast planningitems.
To analyze the data in this report:
• Use the filters to manipulate the display of data in the content pane. • To further analyze data in this report, you can include in the display additional characteristics from the list of
characteristics not currently displayed. For this report, you can include these characteristics: • Liquidity Level
This shows how liquid or near to cash the transactions are. It shows the current stage of the item in thetransaction lifecycle. For forecast planning items, this is derived from the Transaction Progress field.
• Transaction SourceThis shows the origin of the liquidity item. For example, a customer or a supplier.
• Debit/CreditDisplays the incoming and outgoing cash flows.
To display further details, click the relevant item, then click the arrow to access use the context menu.
You can view the Liquidity Forecast - Transaction Details report by clicking with the secondary mouse button ona transaction currency line item, for example Great British Pound, and choosing Go To, then Liquidity Forecast– Transaction Details from the context menu.
See also • Reports View • Overview of Reports in Financial Management • Overview of Data Sources in Financial Management
Although the report reads the forecast data in real time, the forecast itself is created from the LiquidityForecast Run that you create and schedule in the Liquidity Management work center. For more infor-mation see Liquidity Forecast
SAP Business ByDesignLiquidity Management
PUBLIC • © 2011 SAP AG. All rights reserved. • 266

6.9.6 LIQUIDITY FORECAST BY TRANSACTION SOURCE
OverviewShows the payments expected in the middle term, for example, the next ninety working days, grouped by purposeor origin. You first need to have performed a liquidity forecast run to determine the liquidity forecast data.
This is the default setting. If you wish to view the forecast for longer or shorter periods you can change this settingin fine tuning.
The report aggregates and analyzes expected collections and disbursements by transaction source to support in-vestment and financing decisions.
ViewsThis report offers you the following views:
• Liquidity Forecast by Transaction Source (Default)Shows the liquidity forecast for the next four days per transaction source, for example customer receipts. Theresults are broken down further per individual bank. The relevant calendar week and month for each day isalso displayed. This is the default view for this report.
• Liquidity Forecast by Transaction Source DailyShows the same information as above except the calendar week and month for each day are not displayed.
• Liquidity Forecast by Transaction Source WeeklyShows the same information as above except details are provided for each week of the selected time period.
• Liquidity Forecast by Transaction Source MonthlyShows the same information as above except details are provided for each month of the selected time period.
• Liquidity Forecast by Transaction Source – Weekly – OverdueShows all overdue trade and tax payables and receivables items as well as all open payment items (paymentsthat are not cleared). An item is overdue when the expected payment date is previous to the forecast creationdate. The overdue payables and receivables items are displayed under Receivables/Payables. The open paymentitems are displayed under Payments.
PrerequisitesThe report is based on the data collected by the liquidity forecast run. You must create a liquidity forecast beforeusing the report.
You should perform the liquidity forecast only after the data from the Payables, Receivables, Tax Manage-ment and Payment Management work centers has been processed, that is, at the end of the working day. Youshould also ensure that all available bank statements are uploaded into the system. This ensures that the liquidityforecast is as accurate as possible.
Features
Running the ReportBefore running the report, you can specify the data you want to see by making value selections for variables. Youmust make a value selection for all mandatory variables. In the system, mandatory variables are indicated by anasterisk (*).
Additional information is available for the following selected variables:
The most important variables are explained below.
• CompanyThe system enters the company by default.
• Liquidity Forecast IDSelect the particular liquidity forecast on which the report will be based. This is filled by default with the ID ofthe most recently created forecast. If you select a lower forecast ID you can display historical forecast data.
• Time Period
SAP Business ByDesignLiquidity Management
PUBLIC • © 2011 SAP AG. All rights reserved. • 267

Select the time period that you want to analyze.
You cannot exceed the maximum time period as defined in the Forecast profile during businessconfiguration. You can review and change the liquidity forecast profiles in the Business Con-figuration work center in the Activity List view. In the Fine Tune step, choose Cash FlowManagement > Liquidity Forecast Profiles.
• Display CurrencyThis selects the currency that you wish to see the report displayed in. This is filled by default with the companycurrency assigned to the company during configuration.
• Display Currency Conversion RateThis selects the exchange rate used to calculate currency conversions in the report.
For more information on common variables, see Overview of Reports in Financial Management.
You can save the values you specify on the selection screen as a report variant that can be used to run exactlythe same report again in the future.
Analyzing the ReportThe data in the report is initially displayed in table format. You can also display the report as a chart.
This report shows an analysis of expected cash in- and outflows by transaction source for the selected time period.It displays opening and ending balances, collections, disbursements, and net flows over future time periods. Thesecan result from trade payables and receivables, tax payables and receivables, all payment items, and manually enteredforecast planning items.
Incoming cashflows (items with a positive value) are displayed under Collections. These are further divided intothe categories listed and explained below.
• Customer Receipts are derived from customer invoices and payments from customers such as a credit cardpayment or check.
• Intra/Inter company Receipts are derived from forecast planning items that are not expired as well as invoicesand payments between your companies.
• Tax Receipts are derived from tax receivables and the tax declaration, if this has a positive value. • Unallocated displays all the payments that have an open payment allocation task. These items are not yet
allocated to an open trade or tax receivable item. The purpose of the payment is as yet undetermined in thesystem.
• Other Receipts are derived from supplier credit memos and payments.
Outgoing cashflows (items with a negative value) are displayed under Disbursements. These are further divided intocategories that are listed and explained below.
• Supplier Payments are derived from supplier invoices and payments to a supplier such as check or bank transfer. • Employee Expenses are derived from travel expense reports and the payment of travel expense reports. • Intra/Intercompany Payments are derived from invoices and payments between your companies. • Tax Payments are derived from tax payables and the tax declaration, if this has a negative value. • Unallocated displays all the funds that have an open payment allocation task. These items are not yet allocated
to an open trade or tax payable item. The purpose of the payment is as yet undetermined in the system. • Other Payments are derived from customer credit memos and payments.
Forecast Planning Items can display in every category for both incoming and outgoing payments. Thisdepends on the depending on the assigned transaction source
For more detailed information about the liquidity forecast see Liquidity Forecast.
To analyze the data in this report:
• Use the filters to manipulate the display of data in the content pane.
SAP Business ByDesignLiquidity Management
PUBLIC • © 2011 SAP AG. All rights reserved. • 268

• To further analyze data in this report, you can include in the display additional characteristics from the list ofcharacteristics not currently displayed. For this report, you can include these characteristics: • Bank Account ID • Company • Expected Value Date • Value Date Week • Value Date Month
To display further details, click the relevant item, then click the arrow to access use the context menu.
You can view the Liquidity Forecast - Transaction Details report by clicking with the secondary mouse button ona transaction source line item, for example Check Deposits, and choosing Go To, then Liquidity Forecast –Transaction Details from the context menu.
See also • Reports View • Overview of Reports in Financial Management • Overview of Data Sources in Financial Management
Although the report reads the forecast data in real time, the forecast itself is created from the LiquidityForecast Run that you create and schedule in the Liquidity Management work center. For more infor-mation see Liquidity Forecast.
SAP Business ByDesignLiquidity Management
PUBLIC • © 2011 SAP AG. All rights reserved. • 269

7 TAX MANAGEMENT
7.1 BUSINESS BACKGROUND7.1.1 TAX MANAGEMENT WORK CENTER
The Tax Management work center supports you in creating the following tax returns:
• Advance Returns for VAT and Annual VAT Returns • EC Sales Lists • Withholding Tax Returns (Note: This tax return type is not relevant for Germany.) • Sales and Use Tax Returns (US)
Corporate income tax, employment tax, trade tax, or other types of use tax are not considered in the TaxManagement work center.
The system selects the tax items to be reported for the selected reporting period in the tax return run, generates atax return, and determines the tax payable or tax receivable to be cleared. It does this based on the configurationsettings, business transactions, and manual tax entries. The tax returns in the system can be used as a template forcreating and sending your tax return forms or tax files. (Note: It is not possible to electronically submit tax datafrom the system.)
In addition, you can enter tax prepayments or the payment of a tax payable or receivable that was determined in atax return relevant for payment. To obtain an overview of the open or reported tax items of a selected reportingperiod, you can use the various reports provided:
For more information about the Tax Management work center, see Help → SAP Business ByDesign Library →Business Areas → Financial Management → Cash Flow Management → Tax Management. You can find anoverview of the views available in the Tax Management work center in the following quick guides:
Quick Guide for Tax Authorities
Manual Tax Entries:
• Quick Guide for VAT / Sales Tax Entries • Quick Guide for Sales and Use Tax Entries (US) • Quick Guide for Withholding Tax Base Amount Entries (US)
Tax Return Runs:
• Quick Guide for VAT Return Runs • Quick Guide for Sales and Use Tax Return Runs (US) • Quick Guide for EC Sales List Runs • Quick Guide for Withholding Tax Return Runs (US)
Tax Returns:
• Quick Guide for VAT Returns • Quick Guide for Sales and Use Tax Returns (US) • Quick Guide for EC Sales Lists • Quick Guide for Withholding Tax Returns (US)
Quick Guide for Tax Payments
SAP Business ByDesignTax Management
PUBLIC • © 2011 SAP AG. All rights reserved. • 270

See AlsoExample Scenario for Tax Returns
Example Scenario for Tax Payments
Example Scenario for Tax Entries
7.1.2 TAX RETURNS7.1.2.1 TAX REGISTER
The system uses the tax register to continuously store all tax items and tax adjustment items that have been enteredautomatically as a result of tax-relevant business transactions or that have been entered manually. The system usesthe data in the tax register to create your tax returns. Each tax item in the tax register represents a tax receivable ora tax payable between your company and the tax authority. The reports Open VAT / Sales Tax Items, ReportedVAT / Sales Tax Items and All VAT / Sales Tax Items are based on the data in the tax register.
The tax register uses the Reported indicator to categorize the tax items into reported and open tax items. The systemuses this indicator to check whether a tax item is relevant for a tax return yet to be submitted. If the Reported statusis set for a tax item, that tax item is not included in the tax return run.
For each tax item, the journal entry type, journal entry ID, business partner, tax base amount, transaction date, andtax due date are defined. (Note: The system does not store the gross amount for each tax item; it only does so at thejournal entry level) In contrast to the tax subledger, no tax entries or posting data are considered in the tax register.
We strongly recommend against making tax entries directly in the General Ledger work center. Theseentries are not entered in the tax register. You otherwise you have to manually add the tax items postedin the general ledger in the return forms for submitting your tax returns to the tax authority.
Tax Subledger
The tax subledger is used to explain the tax G/L accounts in the general ledger. The tax subledger includes, in additionto the valuated and posted tax items, other tax data and information about the underlying tax-relevant businesstransactions. You find an overview of the tax entries in the General Ledger work center in the Tax – Line Itemsreport.
7.1.2.2 TAX CODES AND TAX EVENTS
Tax codes represent specific tax use cases. You enter tax codes when you record business transactions (such ascustomer invoices, manual tax entries).
Using the tax determination logic stored in the system, the system derives the tax type, tax event, and tax rate type(such as standard tax rate or reduced tax rate) from the tax code and determines the correct tax amount.
The tax event determines the field in the tax return form in which the tax item (tax amount or tax base amount)is to be displayed.
Configuration Settings • In addition to the tax codes that are predefined in the system, you can create other tax codes and assign tax
events predefined by SAP. The settings for this can be viewed in the fine-tuning settings under Taxes on Goodsand Services → Define Tax Codes.
• You can view the assignments of tax events and tax rate types to the form fields in the fine-tuning settings underTax Returns for Goods and Services. Here you can make other assignments.
For more information, see Tax Determination.
SAP Business ByDesignTax Management
PUBLIC • © 2011 SAP AG. All rights reserved. • 271

7.1.2.3 EXAMPLE SCENARIO FOR TAX RETURNS
This example scenario describes a procedure that covers the typical steps from entering a business transactionrelevant for taxes to creating a tax return. In our example, you create a VAT return for the reporting period October1 to October 31, 2010:
1. Enter Business Transactions:You have entered invoice documents in the Customer Invoicing work center. The system applies the storedtax determination logic to automatically determine the tax amounts from the tax data, the relevant tax event,and the tax rate, and then posts these tax amounts in the general ledger. At the same time, the tax items relevantfor the tax return were transferred to the tax register.
2. Checks before the Tax Return Run:
We strongly recommend that you perform the following checks regularly (especially duringquarter-end and year-end closing) and during system implementation, system changeover,and after changes to the system settings.
1. Run the VAT / Sales Tax Reconciliation report. This report compares the tax data relevant for thereporting period in the tax register with the tax entries in the general ledger and analyzes whether anytechnically related differences have occurred.
2. Check whether open tax items exist with a posting date after the reporting period. You avoid any balancedifferences in the tax accounts with this check. To do this, choose the Open VAT / Sales Tax Items reportand enter the following time periods: • Tax Due Date: 1.1.2010 – 31.10.2010 • Posting Date: 1.11.2010 – 31.12.9999
3. Check whether open tax items exist with a tax due date after the reporting period. You avoid any balanceamounts in the tax accounts with this check. To do this, choose the Open VAT / Sales Tax Items reportand enter the following time periods: • Tax Due Date: 1.11.2010 – 31.12.9999 • Posting Date: 1.1.2010 – 31.10.2010
4. Determine the tax amount to be cleared for the reporting period. Choose the Open VAT /Sales TaxItems report and enter the time period January 1, 2010 – October 31, 2010 for the tax due date.
5. Check which tax amounts were manually overridden and posted in the source documents. Choose theVAT / Sales Tax Calculation – Details report and enter the month October under Proposed PostingDate. The report calculates the tax amounts using the items in the source documents and compares themwith the tax amounts that were actually posted. If a tax amount was manually overridden, you can navigatedirectly in the report to the journal entry of the relevant tax amount and navigate further to the sourcedocument.
3. Execute a Tax Return Run:In the Tax Management work center, you create a tax return with a tax return run. The tax items relevant forthe reporting period are selected automatically from the tax register and then summarized and assigned on thebasis of the fields affected in the tax form.Note: To make sure that all open tax items are taken into account, choose a period from January 1 of the currentcalendar year for the run. You can display the open tax items in the Open VAT / Sales Tax Items report.
4. Check the Tax Return and Send Tax Data:Select the tax return created in the system and check the correctness of the tax data. To do this, choose Previewand Details on the Tax Return tab.
5. Release a Tax Return:Once you have sent the tax data to the tax authority, select the tax return in the system and then Release. Thisresults in the following: • The status of the tax return in the system is changed from In Preparation to Reported. • The relevant tax items obtain the status Reported in the tax register and are now displayed in the Reported
VAT / Sales Tax Items report.
SAP Business ByDesignTax Management
PUBLIC • © 2011 SAP AG. All rights reserved. • 272

• The balance of the VAT / sales tax and input tax account is transferred to the tax payable account.
See AlsoExample Scenario for Tax Payments
7.1.2.4 STATUS OF TAX RETURNS
OverviewHere is an overview of the changes to the status of tax returns following various actions:
Status of theTax Return Permitted Actions:
New Status ofthe Tax Re-turn
Submit taxreturn to thetax authority
Cancel a taxreturn
Create a cor-rection re-turn
Delete a taxreturn
Make a taxpayment(and releasethe paymentin the Pay-ment Man-agementwork center)
Cancel a taxpayment(in the Pay-ment Man-agementwork center)
In Prepara-tion
X Reported
In Prepara-tion
X (n/a)
Reported X Canceled
Canceled (n/a)
Reported X Completed
Reported X Replaced
Completed X Replaced
Completed X Reported(Status of thetax payment:Canceled
Additional Notes
• You can only delete tax returns that have the In Preparation status because no tax items have yet been updatedin the tax register and none have yet been posted.
• You can use a correction run to create an additional correction return for an existing correction return. • The Completed status is assigned automatically once the tax return has been reported and the tax payment
has been requested and released.
See AlsoExample Scenario for Tax Returns
7.1.2.5 TAX DUE DATE OF TAX ITEMS
For each tax-relevant transaction, the system creates the related tax item(s) and determines the tax due date foreach tax item. The tax due date is used to specify the reporting period in which a tax item is submitted to the tax
SAP Business ByDesignTax Management
PUBLIC • © 2011 SAP AG. All rights reserved. • 273

authority with the tax return. In the system default settings, the tax due date usually corresponds to the postingdate of the underlying business transaction. There are the following exceptions:
• If you enter a Deviate Tax Due Date when entering customer invoices, supplier invoices, and manual VATentries, this date is then used as the tax due date.
• For VAT prepayments, the system always uses the clearing date as the tax due date. The clearing date determinesthe advance return for VAT that is used to clear the prepayment.
• If carry forward has been activated for a tax return type in the tax authority master data, as is usual in the US,the tax receivable resulting from a tax return is cleared with the subsequent tax return. In these cases, the systemsets the tax due date to the start of the next reporting period by default.
Alternatively, you can specify that the tax due date can differ from the posting date. The setting required for this isin the business configuration in the activity named Tax Due Date Determination. If you change the standardsetting, the system automatically determines the tax due date using the derivation rules implemented in the system.
• Changing the standard setting can lead to inconsistencies during the periodic reconciliation of tax itemswith the tax accounts. We therefore strongly recommend that you only make this setting after aprevious thorough inspection.
• If you do decide to change the standard settings, we recommend that you refrain from doing so duringthe current fiscal year.
• The change does not affect tax items already entered and posted.
Determining the Tax Due Date for Selected Transactions After Changing theStandard SettingCustomer Invoice and Customer Credit Memo
If you have not specified a tax due date in the Customer Invoicing work center for a customer invoice or a customercredit memo, the system applies the Invoice Date as the tax due date by default.
Supplier Invoice and Supplier Credit Memo
If, in the Supplier Invoicing work center, you have not specified a Deviate Tax Due Date for a supplier invoiceor supplier credit memo but you have specified a posting date, the posting date is applied as the tax due date. If youhave not specified either a Deviate Tax Due Date or a Posting Date, the system applies the Invoice Date as thetax due date. The Receipt Date is not relevant for determining the tax due date.
Incoming direct debit: The system uses the Document Date as the tax due date.
Outgoing bank transfer: The system uses the Expected Bank Value Date as the tax due date.
• If you have specified a Bank Processing Date, the system uses it to derive the Expected Bank ValueDate. Otherwise, the system applies the day after the Document Date.
• In the case of a Wire Transfer, the Expected Bank Value Date is derived - unchanged - from theDocument Date.
• In all cases, the system applies the factory calendar stored.
Bank statement: In the case of an incoming or outgoing payment that was entered by means of a bank statementin the Liquidity Management work center and that can be cleared against an open item (such as an incoming banktransfer and an outgoing credit memo), the system uses the Statement Date as the tax due date. For more infor-mation, see Bank Statements.
• You have to enter bank statements in the system on a daily basis. • If the date on a bank statement differs from the value date of an item, you have to manually post a tax
correcting entry for that item in the Tax Management work center under Manual Tax Entries.
SAP Business ByDesignTax Management
PUBLIC • © 2011 SAP AG. All rights reserved. • 274

Check: In the case of an incoming check, the system uses the Posting Date as the tax due date. In the case of anoutgoing check, the system uses the Date of Issue as the tax due date.
If the date on which the check leaves the control of the company differs from the Date of Issue, you haveto make a tax correcting entry in the Tax Management work center under Manual Tax Entries. .
Cash payment: In the case of an incoming cash payment, the system uses the Receipt Date as the tax due date. Inthe case of an outgoing cash payment, the system uses the Payment Date as the tax due date.
Travel and expenses: In the case of an expense report, the system uses the Posting Date as the tax due date.
Manual clearing: When an open item undergoes manual payment clearing in the Receivables or Payables workcenters, the system uses the Document Date as the tax due date. Note that, with the standard settings, the systemuses the current date as the document date.
Debit/credit: In the case of a debit or credit entered in the Receivables work center by means of the CustomerAccount Monitor, the system uses the posting date as the tax due date.
Tax prepayment: In the case of a tax prepayment performed in the Tax Management work center, the system usesthe Clearing Due Date as the tax due date.
Care (USA): If a tax return (such as sales and use tax return) produces a carryforward, the tax due date is the nextday after the end of the reporting period for that tax return.
Manual tax entry: In the case of a manual tax entry in the Tax Management work center, you explicitly specifythe tax due date. With the standard settings, the system proposes the current date by default.
Cancellation: In the case of reversals, the standard system applies the posting date of the reversal transaction as thetax due date. If, however, the posting date specified falls before the tax due date of the original tax item, the systemapplies the tax due date of the original tax item as the tax due date.
7.1.2.6 SUBSEQUENT REPORTING OF TAX ITEMS
OverviewYou have three options for subsequently reporting open tax items to your tax authority:
• You can create an amended tax return and specify the same reporting period for the correction run as that ofthe tax return to be amended.You create an amended tax return for the tax return relating to the reporting period 03/01 through 03/31. Youenter the reporting period 03/01 through 03/31 for the correction run (see also: Correction Run and AmendedTax Return).
• You include the open tax items from previous reporting periods in your next VAT return (such as your advancereturn for VAT in Germany).You create a tax return for March and want to include all the previous open tax items of the current year. Youtherefore enter 01/01 through 03/31 for the tax return run.
• You take into account existing open tax items when you create your normal annual tax return.
7.1.2.7 SERVICE TAX RETURN - INDIA
OverviewCompanies in India are obliged to levy service tax on their services and to pay the collected service tax to the taxauthority. In addition to the monthly tax payment, the company should also submit a Service Tax return (ST–3)form with details of tax payment.
The service tax return is to be submitted every half year, the period being April to September or October to March.
SAP Business ByDesignTax Management
PUBLIC • © 2011 SAP AG. All rights reserved. • 275

Prerequisites • To create a Service tax return in the system, you must have created the master data record of the responsible
tax authority. Make sure that the Payment Relevance checkbox is unchecked in the Tax Arrangement. Formore details on this, see Company Tax Arrangement - India
• You should have already paid your taxes using the challan process. For more details on this, see Challan Process
Process FlowCreating a New Tax Return Run
1. Go to the Tax Management work center, choose the Tax Returns view, and then open New Tax ReturnRun under Common Tasks.
2. In the New Tax Return Run quick activity enter the Description field.
3. In the Tax Return Arrangement field, select the relevant arrangement (Service Tax Return). The system willretrieve the tax return details.
4. Enter the From and To dates.
5. Click Save to set the status of the tax run to In Preparation. The system will give you a Run ID.
6. Click Activate to set the status to active.
7. Click Schedule and then click OK to run the declaration immediately. You can also specify a date and timein the Schedule field to run it at a later date.
8. Click Close to return to the Tax Returns view.
Any tax items posted after the date selected for the return run are not considered in the tax return run.Therefore, if you want to post in the period that is still open after the tax return run, you need to create acorrected return.
You can reschedule any return runs that have been already scheduled but not performed yet. To do this,enter a new start time for the tax return run.
Sending to a Tax Authority
Once you have scheduled and performed the service tax return run, you can send this data to the responsible taxauthority. To do this, proceed as follows:
1. Go to the Tax Returns view and choose the Service Tax Returns subview. The return is in status In prepa-ration.
2. Select the row with the tax return for which you want to generate the ST–3 form. Click Release to mark yourtax return as declared in the system.
3. Click Preview to see the details of the ST–3 form.
4. Take a print out and submit to the tax authority.
See AlsoMultiple Tax Registration – India
7.1.2.8 CHALLAN PROCESS - INDIA
OverviewCompanies in India are legally required to calculate and levy taxes on goods and services that they sell, and pay thesetaxes to the Tax Authority. In India, the taxes levied on services and income is paid using a Challan. The systemsupports the challan process for the following taxes:
• Service Tax
SAP Business ByDesignTax Management
PUBLIC • © 2011 SAP AG. All rights reserved. • 276

• Withholding Tax
As a company, you can use the challan process to calculate and pay your taxes to the Tax Authority.
RelevanceThe challan process is specific to India.
PrerequisitesYou must have created the master data record of the responsible tax authority. For more details on this, see CompanyTax Arrangement — India.
If you want to implement the challan process for Service Tax, you must also maintain the service tax accountingcode, which identifies the type of service based on the code list provided by the tax authority.
Process FlowThe challan process consists of the following steps:
1. Create a new tax return run.
2. Execute payment in the system.
3. Submit the Challan form manually at the bank.
4. Update the Challan details in the system.
Creating a New Tax Return Run
1. Go to the Tax Management work center, choose the Tax Returns view and then open New Tax ReturnRun under Common Tasks.
2. In the New Tax Return Run quick activity, enter the Description field.
3. In the Tax Return Arrangement field, select the relevant arrangement (Service Tax challan or WithholdingTax challan). The system will retrieve the tax return details
4. Enter the From and To dates.
5. Click Save to set the status of the tax run to In Preparation. The system will give you a Run ID.
6. Click Set to Active to change the status to active.
7. Click Schedule and then click OK to run the declaration immediately. You can also specify a date and timein the Schedule at field to run it later.
8. Click Close to return to the Tax Returns view.
Any tax items posted after the date selected for the return run are not considered in the tax return run.Therefore, if you want to post in the period that is still open after the tax return run, you need to create acorrected return.
You can reschedule any return runs that have been already scheduled but not performed yet. To do this,enter a new start time for the tax return run.
Executing payment in the system
Once you have scheduled and performed the withholding or service tax challan return run, you can send this datato the responsible tax authority. To do this, proceed as follows:
1. Go to the Tax Returns view and choose the Service Tax Returns/Withholding Tax Returns subview.
2. Select the row with the tax return for which you want to make the payment.
3. Click Release to change the status of the tax return to Declared.
4. Click Pay to mark your tax return as paid in the system. The Payment status will change to Payment Re-quested, the tax return status will remain as Declared.
SAP Business ByDesignTax Management
PUBLIC • © 2011 SAP AG. All rights reserved. • 277

This triggers a task for payment approval.
Submitting the Challan form to the Tax Authority manually
To make the tax payment, you must complete the printed Challan form manually and send it to the bank.
Updating Challan details
For Service Tax
The bank provides you with a Challan number that you must update in the system. To do this, follow the stepsbelow:
1. Select the row with the tax return for which you want to enter the challan details and click View to open theService Tax Payment screen.
2. Open the Tax Return tab to see the Challan Details field.
You can edit the fields on this screen only after the payment is approved.
3. Enter the Challan Identification Number, Challan Date and the BSR code for each service type for whichthe payment has been made.
4. Click Save to save the challan details.
The system has your challan details now. These details will be reported in the Service Tax (ST–3) return.
For Withholding Tax
The online tax payment gateway provides you with a Challan Identification Number (CIN), which you must updatein the system. To do this, follow the steps below:
1. Select the row with the tax return for which you want to enter the challan details and click View to open theWithholding Tax Payment screen.
2. Click the Challan Details tab.
You can edit the fields on this screen only after the payment is approved.
3. Enter the Challan Identification Number and press enter. The system retrieves and fills up the ChallanSerial Number, Challan Date and the BSR code automatically. It will also retrieve the Tax Amount Paid.You can enter the acknowledgement number from the online gateway in the Payment Reference Numberfield.
4. Click Save to save the challan details.
The system has your challan details now. These details will be reported in the Withholding Tax 26Q return.
See AlsoService Tax Return — India
Withholding Tax Process — India
7.1.2.9 WITHHOLDING TAX PROCESS - INDIA
OverviewIn India, you report the withholding tax returns through file 26Q and inform your supplier(s) about the taxeswithheld on a quarterly basis by the withholding tax vendor certificate (16A) . The system accumulates the amountof payments made to suppliers who are set up for withholding tax and have accumulated payments from your
SAP Business ByDesignTax Management
PUBLIC • © 2011 SAP AG. All rights reserved. • 278

company. When the reporting and payment is due, you initiate the creation of the tax return data and the paymentto the tax authority.
PrerequisitesTo create a withholding tax return in the system, you must have created the master data record of the responsibletax authority. For more details on this, see Create a Company Tax Arrangement - India
Process FlowThe withholding tax process in India consists of the following steps:
1. Make a withholding tax payment (Challan).
2. Report the withholding tax returns (File 26Q).
3. Generate a vendor certificate (Form 16A).
Making Withholding Tax Payment (Challan)
For more details on this, see Challan Process - India
Reporting Withholding Tax Returns (File 26Q)
Create a New Tax Return Run
1. Go to the Tax Management work center, choose the Tax Returns view, and then open New Tax ReturnRun under Common Tasks.
2. In the New Tax Return Run quick activity, enter the Description field.
3. In the Tax Return Arrangement field, select the relevant arrangement (WHT_26Q_FILE). The system retrievesthe tax return details.
4. Enter the From and To dates.
5. Click Save to set the status of the tax run to In Preparation. The system will give you a Run ID.
6. Click Set to Active to change the status to active.
7. Click Schedule and then click OK to run the declaration immediately. You can also specify a date and time inthe Schedule field to run it later.
8. Click Close to return to the Tax Returns view.
Any tax items posted after the date selected for the return run are not considered in the tax return run.Therefore, if you want to post in the period that is still open after the tax return run, you need to create acorrected return. You can reschedule any return runs that have been already scheduled but not performedyet. To do this, enter a new start time for the tax return run.
Submit to a Tax Authority
1. Go to the Tax Returns view and choose the Withholding Tax Returns subview.
2. Select the tax return ID for which you want to generate the withholding tax form. Click Submit to TaxAuthority to mark your tax return as declared in the system.
3. Manually upload the file on the website http://www.incometaxindia.gov.in. The website provides you with anacknowledgement number that you need to update in the SAP ByD system.
Update the withholding tax acknowledgement number
1. Go to the Tax Returns view and choose the Withholding Tax Returns subview.
2. Select the tax return ID for which you want to generate the withholding tax form. Go to the Overview tab andunder Tax Return Output section, enter the acknowledgement number and click Save to update the numberin your records.
3. Click Close to return to the Tax Returns view.
SAP Business ByDesignTax Management
PUBLIC • © 2011 SAP AG. All rights reserved. • 279

Since withholding tax return is submitted quarterly, ensure that you have only one 26Q acknowledgementnumber per quarter.
Generating a Vendor Certificate (Form 16A)
Create a New Tax Return Run
Follow the steps from 1 to 8 under withholding tax return (26Q) with the following differences:
1. Select WHT_16A_FORM in the Tax Return Arrangement field.
2. Ensure that the From and To period represents a full quarter of a financial year.
Generate Certificate
1. Go to the Tax Returns view and choose the Withholding Tax Returns subview.
2. Select the Tax Return ID for which you have generated the withholding tax vendor certificate. ClickPreview to view the details of the form. Click Generate Certificate & Print to print the form.
If you want to check the data before sending it to your vendor, select the Test Run checkbox whilegenerating the certificate. In the test run , you can view the data for any date range across any quarter. Thecertificates generated for the test run will be marked as Test Certificate.
Once you take the printout of the Withholding Tax Vendor Certificate (Form 16A), send it to your supplier.
See AlsoMultiple Tax Registration – India
7.1.2.10 TAX REPORTING PROCESS – CANADA
OverviewSAP Business ByD supports the following tax types for Canada:
• Goods and Services Tax (GST)GST is collected by the Federal tax authority (except Québec) and the percentage of tax is fixed for all provinces.
• Harmonized Sales Tax (HST)HST is collected by the Federal tax authority. Three participating provinces (Nova Scotia, New Brunswick, andNewfoundland and Labrador) harmonized their provincial sales tax with GST to create HST. HST has the samebasic operating rules as GST and is applied at a single rate on the same base of goods and services that are taxableunder GST. If an entity is registered for GST, it is automatically registered for HST too. However, if HST isapplicable, GST is not applicable
• Provincial Sales Tax (PST)PST is charged in five provinces (British Columbia, Saskatchewan, Manitoba, Ontario, and Prince Edward Island)on retail sales of many goods and services in the province for consumption within the province, or acquiredoutside a province and brought into the province for consumption within the province. PST is a non-refundabletax.Provinces for PST have their own legislation issued, and these taxes are collected by the local tax authorities . Itmay therefore happen that one item is taxable in one province but not taxable in another.In all provinces except Québec and Prince Edward Island, this tax is charged on the selling price of the itembefore GST is applied. GST is charged on the selling price of the item before PST is applied, thus avoiding GSTbeing charged on PST. In Prince Edward Island, the provincial sales tax is charged on top of the total selling priceinclusive GST. It is therefore a compounded tax.
• Québec Sales Tax (QST)QST is the provincial tax in Québec. However, it is not a sales tax but a value added tax. It is compounded ontop of GST and in almost all the cases when GST is charged, QST is also applied. The Québec tax authority
SAP Business ByDesignTax Management
PUBLIC • © 2011 SAP AG. All rights reserved. • 280

collects QST. If the Company is located in Québec, the Québec authority has the right to collect GST and HSTalso. In this case, these taxes are declared to Québec instead of the Federal authority.
PrerequisitesYou have assigned the relevant tax authorities and the tax declarations that you need in the Company Tax Ar-rangement.
Process FlowDue to the complexity of the Canadian tax system, SAP Business Bydesign system provides one generic subtotallayout print form output for all the Canadian taxes, regardless of the tax type.
The typical process flow of the Canadian tax reporting consists of the following steps:
1. Create a New Tax Return Run.
2. Verify the Tax Return in the system.
3. Submit the legal form manually.
Creating a New Tax Return Run
1. Go to the Tax Management work center, choose the Tax Returns view, and then open New Tax ReturnRun under Common Tasks.
2. In the New Tax Return Run quick activity, enter the Description field.
3. In the Tax Return Arrangement field, select the relevant arrangement. The system will retrieve the tax returndetails.
4. Enter the From and To dates.
5. Click Save to set the status of the tax return run to In Preparation. The system will give you a Run ID.
6. Click Activate to set the status to active.
7. Click Schedule and then click OK to run the declaration immediately. You can also specify a date and timein the Schedule field to run it later.
8. Click Close to return to the Tax Returns view.
Any tax items posted after the date selected for the return run are not considered in the tax return run.Therefore, if you want to post in the period that is still open after the tax return run, you need to create acorrected return.
You can reschedule any return runs that have been already scheduled but not performed yet. To do this,enter a new start time for the tax return run.
Verify the Tax Return
1. Go to the Tax Returns view and choose the VAT Returns subview. The return is in status In preparation.
2. Select the row with the tax return for which you want to generate the relevant form (PST,QST, HST, GST).Click Release to mark your tax return as declared in the system.
3. Click Preview to check the details of the form.
Submit the legal form manually
1. Take a print out of the form template and fill your legal form manually.
2. Submit it to the tax authority.
SAP Business ByDesignTax Management
PUBLIC • © 2011 SAP AG. All rights reserved. • 281

7.1.3 TAX PAYMENTS7.1.3.1 EXAMPLE SCENARIO FOR TAX PAYMENTS
This example scenario takes you through the typical steps of clearing a tax payable due to a tax return.
1. Check whether the tax payable in the reported tax return matches the value displayed in the report ReportedVAT / Sales Items.
2. Select the tax return and click Pay . If necessary, change the payment date and posting date proposed by thesystem and choose OK . The payment is assigned an internal number and the status In Preparation.
3. If the data of the payment is consistent, a task Approve Tax Payment is sent to the manager's worklist
4. If the manager approves this payment, the system automatically performs the following actions: • The payment is assigned the status Released and is posted to the appropriate tax account. • A journal entry is generated and the journal entry ID is assigned to the payment. • The tax return has the status Completed.
5. The amount to be transferred to the tax authority is now in Payment Management under Payment Moni-tor with the status Ready for Transfer.
For more information, see Quick Guide for Tax Payments.
7.1.3.2 STATUS OF TAX PAYMENTS
Here is an overview of the changes to the status of internally and externally-initiated tax payments depending onperformed actions:
Changes to the Status of Internally-Initiated Tax PaymentsAction(Tax Manage-ment work cen-ter)
Status Action(Managing MyArea work center)
Status Action(Tax Manage-ment work center)
Status
Pay In Approval Send Back for Revi-sion
In Preparation Submit In Approval
In Preparation Discard Release Discarded
In Approval Approve Released Reverse Canceled
Changes to the Status of Externally-Initiated Tax PaymentsAction(PaymentManagementor LiquidityManagementwork center)
Status Action(Tax Man-agementwork center)
Status Action(ManagingMy Areawork center)
Status Action(Tax Man-agementwork center)
Status
Release* In Preparation Accept*Submit*
In Approval Approve Released
Released Reverse Canceled
In Approval Send Back forRevision
In Preparation
Cancel* Release Dis-cardedCanceled
* You perform this action by selecting the relevant task from the worklist.
SAP Business ByDesignTax Management
PUBLIC • © 2011 SAP AG. All rights reserved. • 282

Note: For selected incoming and outgoing payment types that are entered in the Payment Management orLiquidity Management work centers, you can also optionally define in the configuration settings whether approvaltasks should be generated for this work center for specific payment methods and when you exceed a defined thresholdamount. You find these settings in fine-tuning under Business Task Management for Payment and Liquidity.
See AlsoTasks Relevant for Tax Payments in the Worklist (Overview)
7.1.4 TAX TRANSACTIONS AND TAX POSTINGS7.1.4.1 EXAMPLE SCENARIO FOR TAX ENTRIES
How the system enters a payment-relevant tax return and the clearing of a tax payable is described here. The entriesare presented in simplified form (diagram).
1. Business Transactions:
You have released a supplier invoice that has VAT / sales tax of EUR 19. This input tax is a receivable to the taxauthority. The system posts as follows:
Account Debit Credit
Goods 100
Input Tax (19%) 19
Payables 119
You have released a customer invoice that has VAT / sales tax of EUR 380. This VAT / sales tax is a payable to thetax authority. The system posts as follows:
Account Debit Credit
Receivables 2380
Sales Revenue 2000
VAT /Sales Tax (19%) 380
2. Tax Return:
If the related tax return is released, the system posts to the VAT / sales tax account and input tax account as follows:
Account Debit Credit
VAT / Sales Tax 380
Tax Payable Account 380
Account Debit Credit
Tax Payable Account 19
Input Tax 19
There is a balance of EUR 361 on the tax payable account.
3. Tax Payment:
Once you have entered the outgoing tax payment, the system posts as follows:
SAP Business ByDesignTax Management
PUBLIC • © 2011 SAP AG. All rights reserved. • 283

Account Debit Credit
Bank Clearing Account 361
Bank 361
If the tax payment is released, the balance of the tax payable account is cleared:
Account Debit Credit
Tax Payable Account 361
Bank Clearing Account 361
7.1.4.2 GOODS AND SERVICES GRANTED FREE OF CHARGE
Under German VAT law, goods and services granted free of charge relate to the provision of a service or goodswithout any payment or service in return being agreed upon or to the provision of a serice or goods exclusively forprivate consumption or use. A distinction is made between deliveries that are free of charge (§3 para. 1b, GermanVAT law) and other services that are free of charge (§ 3 para. 9a no. 1, German VAT law).
• Deliveries Free of ChargeThe tax base amount for deliveries that are free of charge is generally the acquisition price or replacement cost,including all overhead costs at the time when the goods were taken from stock. VAT does not form part of thetax base amount. If it is not possible to calculate a purchase price, the cost of goods sold is used. The cost of goodssold comprises all costs that were incurred in the service provision or production process up until the time whenthe goods were taken from stock.
• Other Services Free of ChargeThe tax base amount for taxable services that were provided free of charge comprises all costs incurred in directrelation to performing these services, including any expenses that are not subject to VAT (such as proportionalpersonnel costs). This only holds when the company is completely or partially entitled to claim input taxdeduction for these costs.
Recording the Business TransactionTo be able to post goods and services granted free of charge, the following data is required:
• The net value at the time when the goods were taken from stock. • The balance sheet account, expense account, and equity account relevant for the posting, as well as the corre-
sponding account determination groups. • The tax codes to be used.
You enter goods and services granted free of charge in the Tax Management work center under Manual TaxEntries In certain cases, you might need to make additional postings in other work centers.
Application Examples1. Posting Example: Other Services Granted Free of ChargeDebit Credit
Other Revenue Reserves (Account Type: EQUITY)
Travel Expenses (Account Type: COSEXP)
Value-Added Tax (Account Type: TAX)
SAP Business ByDesignTax Management
PUBLIC • © 2011 SAP AG. All rights reserved. • 284

Entering Tax ManuallyAccount Determina-tion Group
Debit Credit Tax Code Tax Amount
Z-1000 – Other Reve-nue Reserves
119
A-7100 – Travel Expen-ses
100 Z1 – Services GrantedFree of Charge
19
You set up the account determination group Z-1000 and the tax code Z1 as described below in the Business Con-figuration section.
2. Posting Example: Low-value asset granted free of charge, originally entered as expenseDebit Credit
Other Revenue Reserves (Account Type: EQUITY)
Office Supplies (Account Type: COSEXP)
Value-Added Tax (Account Type: TAX)
Entering Tax ManuallyAccount Determina-tion Group
Debit Credit Tax Code Tax Amount
Z-1000 – Other Reve-nue Reserves
119
A-7420 – Office Supplies 100 Z2 – Goods GrantedFree of Charge
19
You set up the account determination group Z-1000 and the tax code Z2 as described below in the Business Con-figuration section.
3. Posting Example: Warehouse Inventory Goods Granted Free of ChargeDebit Credit
Other Revenue Reserves (Account Type: EQUITY)
Costs for Finished Goods (Account Type: COSEXP)
Value-Added Tax (Account Type: TAX)
Entering Tax ManuallyAccount Determina-tion Group
Debit Credit Tax Code Tax Amount
Z-1000 – Other Reve-nue Reserves
119
Z-2000 – Costs for Fin-ished Goods
100 Z2 – Goods GrantedFree of Charge
19
You set up the account determination group Z-2000 and the tax code Z2 as described below in the Business Con-figuration section.
You also need to enter the retirement from the inventory. To do this, go to the Internal Logistics work centerand choose Common Tasks → Consumption for Cost Center.
SAP Business ByDesignTax Management
PUBLIC • © 2011 SAP AG. All rights reserved. • 285

Posting the Retirement of GoodsDebit Credit
Costs for Finished Goods (Account Type: COSEXP)
Finished Goods (Account Type: INV)
Since the postings of the manual tax entry and the retirement of goods use the same expense account, the systemgenerates the following postings for each balance:
Debit Credit
Other Revenue Reserves (Account Type: EQUITY)
Finished Goods (Account Type: INV)
Value-Added Tax (Account Type: TAX)
Business ConfigurationIn the Business Configuration in the activity Chart of Accounts, Financial Reporting Structures, AccountDetermination, you find the charts of accounts and account determination groups predefined by SAP, togetherwith the assigned accounts. The rules for automatic postings are defined for each account determination group.For more information on the general process for account determination, see Automatic Account Determinationand Process Flow: Business Configuration of Account Determination for a Business Transaction. The followingsections only relate to business transaction-specific processes and settings.
Charts of Accounts and AccountsYou can enter additional accounts in the activity Chart of Accounts, Financial Reporting Structures, AccountDetermination under Maintain Chart of Accounts. Create the new accounts in every chart of accounts used.The required accounts must belong to the following account types:
For Accounts Account type
For example: Office Supplies, Gifts, Telephone and Commu-nications
COSEXP – Costs/Expenses
For example, Finished Goods and Merchandise, Stock of RawMaterials, Unfinished Goods
INV – Warehouse Inventory
For example: Subscribed Capital, Other Revenue Reserves EQUITY – Equity
Account Determination GroupsTo be able to post goods and services granted free of charge, you need to set up additional account determinationgroups that can be used for manual tax entries.
Create a new account determination group for equity accounts (account type: EQUITY). In the fine-tuning settingschoose under Chart of Accounts, Financial Reporting Structures, Account Determination → MaintainAccount Determination Groups and then under Subledgers → General Ledger → Group for Other Payables→ Add Row. Specify a group number (such as Z–1000) and a name for the new account determination group (Other
Revenue Reserves, for example). Then set the Used in Other Postings indicator.
Account DeterminationFor the Costs and Inventories subledgers relevant for posting as well as for the general ledger, check the settings forthe following group types and their assigned groups:
SAP Business ByDesignTax Management
PUBLIC • © 2011 SAP AG. All rights reserved. • 286

General Ledger / Subledger Group Type
General Ledger Groups for Other Payables
Costs subledger Groups for General Expenses
Inventories subledger Groups for Materials
Set up account determination for the account determination group Z-1000 – Other Revenue Reserves. To do this, inthe fine-tuning settings, choose Chart of Accounts, Financial Reporting Structures, Account Determination→ Account Determination → General Ledger. Switch to the Other tab, under Subledgers select the filter valueGeneral Ledger and then the filter value for the group type 4 — Other Payables. Enter the following data:
• Account Determination Group: Z-1000 – Other Revenue Reserves
• Account: 085500 – Other Revenue Reserves
Note:Note that the account determination groups can apply to different charts of accounts.
Tax Codes and Tax DeterminationTax codes represent a tax use case and are used automatically by the system to calculate tax amounts. For moreinformation, see Tax Codes and Tax EventsTax Codes and Tax Events and Tax Determination.
To define tax codes for goods and services granted free of charge, use the following tax events:
• 311 - Goods delivered free of charge §3 Ib • 350 - Services provided free of charge §3 IXa
In this way, these transactions will also be displayed automatically in the correct field of the annual VAT report.
7.1.4.3 POSTINGS FOR DOWN PAYMENTS (GROSS METHOD)
Down Payments MadeYou enter down payment requests for down payments made in the Supplier Invoicing work center (supplierinvoices).
If a down payment is based on a purchase order defined in the Purchase Requests and Orders work center, youneed to enter a down payment request with a purchase order reference (while quoting the relevant purchase ordernumber). If you enter an invoice at a later point in time, the system uses the purchase order number to identifyautomatically the referenced down payment. For more information, see Editing Down Payment Requests for Sup-plier Invoices.
For the creation of the final invoice, the system proposes for clearing all existing down payments made to the supplieron the Down Payments tab page. Here, you can change the amount of the down payment. You can clear anyremaining amount with a future invoice from the supplier.
For more information on the tax due date, see Tax Due Date of Tax Items.
Example of Posting System (Schematized Display)
1. You post the outgoing bank transfer of your down payment for 1000 EUR:
Down Payments Made 1000
Input Tax 190
Credit Bank 1190
2. You enter the final invoice (supplier invoice):
SAP Business ByDesignTax Management
PUBLIC • © 2011 SAP AG. All rights reserved. • 287

Expense 3000
Input Tax 570
Credit Payables 3570
3. You assign the down payment to the final invoice (clearing):
Payables 1190
Credit Down Payments Made 1000
Credit Input Tax 190
After clearing, a payable of EUR 2380 gross (3570 – 1190) to the supplier remains as well as a tax payable of EUR 380(570 — 190) to the tax authority (input tax deduction). The system automatically creates a corresponding receivablesitem in the tax register and in the tax ledger.
Down Payments ReceivedFor information about entering and editing received down payments, see Down Payments from Customers.
The net method is not supported.
Example of Posting System (Schematized Display)
1. You enter the down payment request of a customer:
For this down payment request, the system automatically creates an open item in the customer account (nocorresponding posting is made in the general ledger). For more information, see Customer Account Monitor andOpen Items Receivables.
2. You post the receipt of a down payment:
Debit Cash Receipt 20
Credit Down Payments Received 16,81
Credit VAT 19% 3,19
3. You enter the final invoice (customer invoice):
Receivables 59,58
Credit Revenue 50,07
Credit VAT 19% 9,51
4. You assign the down payment to the final invoice (clearing):
Down Payments 16,81
Debit VAT 19% 3,19
Credit Receivables 20
Displaying Open Tax Items from Down Payments
You can display open tax items from down payments as follows:
1. In the Tax Management work center, call the Open VAT / Sales Tax Items report.
SAP Business ByDesignTax Management
PUBLIC • © 2011 SAP AG. All rights reserved. • 288

2. In the selection screen, enter the company and use the tax due date to specify the reporting period.
3. Under Tax Event, select the criteria Incoming Down Payment Invoice and Outgoing Down PaymentInvoice and click OK.
Manual Tax Adjustment
To make a tax adjustment retroactively for a down payment request, switch to the Tax Management work center,generate a posting under Manual Tax Entries, and enter the appropriate tax code for incoming or outgoing downpayments.
7.1.4.4 INTRA-COMMUNITY MOVEMENT
Intra-community movement concerns the intra-enterprise delivery of goods between two countries in the EuropeanUnion (see § 6a, German VAT law). Intra-community goods deliveries need to be recorded in EC sales lists andreported to the German Federal Office for Taxes ( see § 18a, German VAT law).
Entering an Internal Stock TransferYou enter an internal stock transfer in the Outbound Logistics Control work center. To do this, refer to ProcessingInternal Stock Transfers Without Tasks.
Manual VAT EntriesFor the system to be able to take into account tax correctly for the stock transfer to another EU country, you needto make a tax entry in the Tax Management work center in addition to performing the internal stock transferdescribed above. To do this, proceed as follows:
1. Under Manual Tax Entries, go to the VAT Entries view and click New. Enter the company, country, andcurrency data, as well as the posting date. Enter your VAT registration number for the EU country of destination.
2. Enter the following journal entry data in the lower screen area:
Account Debit Credit Tax codes Tax amount
Z — 9999Clearing Account - Manual Postings
100 507 — Intra-Community Delivery 0
Z — 9999Clearing Account - Manual Postings
100 5 — Intra-Community Acquisition (standard rate) 0
Note: The debit and credit values are used for the stock transfer of valued amounts.
3. To make the posting to the tax accounts and to enter the data in the tax register, choose Post.
See AlsoQuick Guide for VAT Entries
Quick Guide for EC Sales Lists
Quick Guide for EC Sales List Runs
7.1.4.5 TAXABLE BUSINESS TRANSACTIONS ABROAD
Tax returns and tax payments resulting from them are only supported for countries that are included in the currentscope. You can still enter tax entries and tax items for other countries.
Prerequisites
SAP Business ByDesignTax Management
PUBLIC • © 2011 SAP AG. All rights reserved. • 289

• In Business Configuration, in the Chart of Accounts, Reporting Structures, Account Determinationtask, two tax clearing accounts (tax payable accounts) were defined of the G/L account type Receivables andOLIAB — Other Receivables/Payables (for example, with the descriptions “Clearing for foreign input tax ” and“Clearing for foreign VAT / sales tax”).
• You have entered the master data of the foreign tax authority in the Tax Management work center. • If the tax country has a different currency to your company currency, the corresponding values need to be
defined in the General Ledger work center under Common Tasks → Edit Exchange Rates.
General Procedure
1. Determine the balance of the tax items for the relevant tax country in the Open VAT / Sales Tax Items taxreport. Send the relevant tax data to the foreign tax authority outside of the system.
2. Enter a manual tax entry and repost the tax receivable or tax payable to the respective tax clearing account.
3. Enter the bank statement with the incoming or outgoing tax payment. Then perform a payment allocationmanually. To do this, report the tax payment to the tax clearing account.
4. The balances in the tax clearing account and in the Open VAT / Sales Tax Items report are now cleared. Theindividual tax items, however, are still displayed in the Open VAT / Sales Tax Items report.Note: The system automatically posts a foreign currency difference resulting from exchange rate changes asprofit or loss.
Example Scenario "Tax Payable to Tax Authority in Italy"
A supplier invoice was entered with a foreign tax code. The foreign input tax is refunded by the relevant tax authorityduring input tax refund processing.
The account descriptions used in the example can differ from the descriptions in the system.
1. At the end of the reporting period, you determine the balance of the tax items for the tax country Italy. To dothis, switch to the Tax Management work center, open the Open VAT / Sales Tax Items report and selectItaly as the tax country. In this example, we assume that the report for the selected reporting period displays atax payable of EUR 200 to the Italian tax authority.
2. To repost the tax payable from the Foreign Input Tax account to the tax clearing account, enter the followingentry in the Tax Management work center under Manual Tax Entries:
Account Debit Credit Tax Code
Tax Clearing Account EUR 1,000 2 - Domestic Purchase 20 %
Tax Clearing Account EUR 1,200
The line item in the journal entry is “tax clearing account to foreign input tax EUR 200”.
For more information, see Quick Guide for VAT / Sales Tax Entries.
3. Once the Italian tax authority has refunded the input tax amount, it is displayed in the bank statement of yourbank. Enter the bank statement in the Liquidity Management work center with the incoming tax payment. Theline item in the journal entry is “bank to bank clearing account EUR 200”.
Switch to the Payment Management work center and perform a manual payment allocation for the correspondingitem in the bank statement. To do this, choose the Other Allocation tab and enter the tax clearing account as theG/L account. The line item in the journal entry is “bank clearing account to tax clearing account EUR 200”.
For more information, see Quick Guide for Tax Payments.
4. The balance of the tax clearing account is now cleared. The Open VAT / Sales Tax Items report also has a zerobalance. The individual tax items were not cleared and are still displayed in the Open VAT / Sales Tax Items report(but not in the Reported VAT / Sales Tax Items report).
SAP Business ByDesignTax Management
PUBLIC • © 2011 SAP AG. All rights reserved. • 290

7.1.4.6 CALCULATION OF TAX ABROAD FOR B2C SALES
OverviewTax on goods and services such as VAT or US sales tax occur in customer or supplier invoicing and activities likesales order, purchase order, service order, project billing, and expense and reimbursement management. Tax Abroadis applicable in a scenario where a company needs to apply foreign taxes. In case of selling goods, the company mustbe registered with the tax authority of the customer's country in order to apply and declare tax abroad. In case ofpurchasing it is possible to receive an invoice with foreign tax even if the company is not registered with the foreigntax authority. The system automatically determines the applicable tax in transactions like customer invoice andsupplier invoice.
B2C sales scenario for tax abroad occurs when a company of one European Union country sells to a private accountin a different country, where the company is registered for VAT. Goods should be delivered regularly to privatepersons abroad where turnover in previous year is higher than a defined threshold.
A is a company that delivers goods to a private person B in a European Union country. The legal compliance meansthat A must register with the tax authority of the customers country. Company A sends invoice in the customersinvoice format and with the VAT registration number of A. A needs to declare invoice to the customers tax authority.A needs to declare the tax base amount as non-taxable to the tax authority in home country.
PrerequisitesThe obligations to apply foreign taxes requires the company to register with the tax authority of the foreign country.In fine tuning you should verify if the tax abroad settings are done for tax calculations (Tax on goods and services,Tax settings for purchasing). The user should check for foreign currency conversions and exchange rates. Youshould make sure that the tax classification, product classifications are properly maintained in material or servicemaster data.
Process FlowThe process flow associated with tax abroad in B2C sales processes using the system is outlined below. During thisprocess, you can access the Tax Management and the Account Management work center to execute a sell fromstock scenario.
1. After the registration with the tax authority in the foreign country is obtained, you can open the Tax Man-agement work center and creates or edits the tax authority for the foreign European Union country where thecustomer is located. Within European Union, companies from other European Union countries are requiredto register, if they have exceeded a certain threshold of sales to private accounts in the past year. The thresholdvalue varies from country to country and is in the range of 35.000 to 100.000 EUR. The system saves the taxauthority data.
2. You can create a company tax arrangement and enter the VAT registration number that is received from thetax authority. The system saves the company tax arrangement.
Once you have created the company tax arrangement and specified the tax number, all subse-quent processes with private accounts in that country will be taxable in that country as domesticsales. Without the registration, such sales scenarios would be taxable as domestic sales in thecountry of the company that is known as distance selling.
3. You can open the Account Management work center to create a private account in the foreign EuropeanUnion country, where the company is registered.
From the tax abroad perspective, for an account to be a private account it is important that thecountry is maintained in the address data of the account and that the account has no VATregistration number in the country.
4. You can run any sales process, such as sell from stock with the private account in the country where the companyis registered.
SAP Business ByDesignTax Management
PUBLIC • © 2011 SAP AG. All rights reserved. • 291

5. In all the sales documents like sales order, customer invoice document, service order, down payment requestand so on the user needs to enter the ship-to party and also check the country specified in the address.
6. When you click the Taxes tab the tax code and the tax country should be automatically filled in by the system.This helps in carrying out the tax calculations for the services.
7. You can verify whether a tax abroad scenario has occurred, by navigating to the Taxes sub-tab. There, the taxablecountry should be the country where the account is located. Other possibilities are: • If the system has specified a different tax country, such as the country where the company is located, you
can overwrite the tax country using the value help and assign a tax code for the changed tax country. • If the value help does not offer the desired tax country for the customer, it is an indication that a company
tax arrangement does not exist for that country. You can check in the Tax Management work center. • If a tax arrangement exists, but the desired country key is not offered, it may be that the tax configuration
does not exist for the respective country. You can verify this in fine-tuning. If the country is not availablein fine-tuning, this country is not supported by the system. In this case, it is not possible to use the tax abroadscenario with that country.
• If you select the desired foreign country as tax country , but it is not proposed by the system for the sales,the reasons may be: • If the company is not located in an European Union country, sales to private persons are usually exports
from the departure country and not subject to tax abroad. • The customer account is not a private account. • The account is a private account, but not located in the European Union.
7.1.4.7 CALCULATION OF TAX ABROAD FOR SERVICES
OverviewTax on goods and services such as VAT or US sales tax occurs in customer or supplier invoicing and activities likesales order, service order, project billing, and expense and reimbursement management. Tax abroad is applicable ina scenario where a company needs to apply foreign taxes. In the case of selling services, the company in principlemust be registered with the tax authority of the customer’s country in order to apply and declare tax abroad. Forpurchasing, it is possible to receive an invoice with foreign tax even if the company is not registered with the foreigntax authority. The system automatically determines the applicable tax in transactions like customer invoice andsupplier invoice.
Services scenarios for Tax abroad occurs especially for specific types of services related to immovable property ortransportation services.
A company constructs a building for a customer B in a European Union country. The building is located in a foreigncountry. The customer is not a taxable person. The legal compliance means, that the service provider company inprinciple must register with the tax authority of the country where the service is provided. The company sends theinvoice with the VAT registration number from the service rendered country. The company declares the invoiceamount to the tax authority in the service rendered country applying the local legislation for invoicing. Thecompany declares the tax base amount as non-taxable to the tax authority in the company’s home country.
PrerequisitesWithin the European Union, companies are in principle required to register with the tax authority of the foreignEuropean Union country under special circumstances. In fine tuning, you should verify that the tax abroad settingsare done for tax calculations (Tax on goods and services, Tax settings for purchasing). You should also check forforeign currency conversions and exchange rates. You should ensure that the tax classification and product classi-fications are properly maintained in material or service master data. The number ranges must be assigned for thecombination of selling company and tax country.
The currency conversion rates are officially provided by the tax authorities in several countries. Using otherexchange rates may only be allowed with the permission of tax authorities.
SAP Business ByDesignTax Management
PUBLIC • © 2011 SAP AG. All rights reserved. • 292

Process FlowThe process flow associated with tax abroad for services using the system is outlined below:
1. After the registration with the tax authority in the foreign country is obtained, open the Tax Managementwork center and create or edit the tax authority for the foreign country where the customer is located. Thesystem saves the tax authority data.
2. You have to create a company tax arrangement and enter the VAT registration number that is received fromthe tax authority. The system saves the company tax arrangement.
Once you have created the company tax arrangement and specified the tax number, all subse-quent sales processes with private accounts in that country will be taxable in that country asdomestic sales. Without the registration, such sales scenarios would be taxable as domestic salesin the country of the company.
3. You can create a new service or edit an existing service by going to the Product Data work center and theServices view. The system checks in purchasing and sales scenario where these services are taxable. Service canbe taxable at: • Destination: In this case, you have to add a row for each country that is a part of transaction and select the
Taxable At Destination checkbox. • Supplier/Customer: In this case, the service is taxable in country where the supplier is registered. You have
to add a row for each country that is a part of the transaction and deselect the Taxable At Destinationcheckbox.
• Service subject to reverse charge: In this case Services are subject to reverse charge and the buyer owes thetax in the country where the tax is due. This is shown by Tax Exemption Reason.
• Service subject to reverse charge and taxable at destination: In this case, services are subject to reverse chargeand also taxable at the destination. The user has to add the Tax Exemption Reason and also select TaxableAt Destination checkbox for all countries in the transaction.
You need to make entries in either the Sales view or the Purchasing view. The system thencopies this data to the other view.
4. The entries to be made in the Sales view or the Purchase view are as follows: • Sales: In all the sales documents like sales order, customer invoice document, service order, down payment
request and so on, you need to enter the ship-to party and also check the country specified in the address. • Purchases: In all purchase documents like purchase order or supplier invoice, service order, down payment
request, the system verifies the country of the supplier by comparing the master data with the invoice data.
5. When you click the Taxes tab, the system displays the tax code and the tax country. This helps in carrying outtax calculations for the services.
6. You can verify whether a tax abroad scenario has occurred by navigating to the Tax sub-tab. The tax countryis the country displayed when you select the ship - to party on the sales or the country of the supplier forpurchasing. Other possibilities are: • If the system has specified a different tax country, such as the country where the company is located, you
can overwrite the tax country using the value help and assign a tax code for the changed tax Country. • If the value help does not offer the desired tax country for the customer, it is an indication that a company
tax arrangement does not exist for that country. You can check this in the Tax Management work center. • If a tax arrangement exists, but the desired country key is not offered, it may be that the tax configuration
does not exist for the respective country. You can verify this in the fine-tuning. If the country is not availablein fine-tuning, this country is not supported by the system. In this case, it is not possible to use the tax abroadscenario with that country.
• If you can select the desired foreign country as tax country, but it was not proposed by the system for thesales or purchase documents, the reasons may be: • That the company is not located in an European Union country. In this case, sales to private persons
are usually considered as exports from the departure country and hence, not subject to tax abroad.
SAP Business ByDesignTax Management
PUBLIC • © 2011 SAP AG. All rights reserved. • 293

• The customer account is not a private account. In this case the reverse charge is applicable • The account is a private account, but not located in the European Union.
7.1.4.8 DIFFERENT TAX RATES IN INVOICES
OverviewFor invoices that have goods and services with different tax rates, it is necessary to assign a correct tax rate to eachitem, and to display the totals for each tax rate in the invoice (§14 UStG Absatz 4 Nr. 7 und § 32 USt-Durchfüh-rungsverordnung), so that you can issue an invoice that entitles your customer to claim tax deduction.
In order that a tax rate can be assigned to a particular invoice item, we recommend the following procedure forrelease FP1.2:
In the master data, add the correct tax rate to the product description, using brackets; for example, the reduced taxrate of 7% for printed media or food (see Appendix 2 of the value-added tax (VAT) law), or the standard tax rate forall products that are not covered by § 12 Abs. 2 UStG. If a tax rate is specified in the product description, it is easyand clear to see in the invoice at which tax rate each invoice item has been taxed. The tax amount is displayed inthe invoice for each tax rate. The product or service master data is located in the Product and Service Portfoliowork center, in the Products or Services view.
• Instruction Manual for Installing Heaters (7%) • Heater (19%)
• Note that there can be deviations if parts of the service represent non-independent ancillary services.In this case, the taxation method used is based on the principal service, and the tax rate of the ancillaryservice must be adjusted.
• Change of Tax RateIf a tax rate law is changed, you must also change the tax master data for your products and the productdescriptions. Enter a new product with the new tax rate, and start using it on the effective date whenthe tax rate is valid.You can use products with old tax rates for transactions such as cancellations or returns.
• The product description and the tax exemption notice must be maintained in the language of thedebtor, so that both texts appear on the invoice. If these are not maintained, the product descriptionand the tax exemption notice will not appear on the invoice.
Prerequisites • You specify the print settings for taxes in the Business Configuration work center, Activity List view, Fine-
Tune phase, Configure Price Strategy step. Select the following value for the Tax pricing element (step 90)in the Total Print column: Only if <> 0.The remuneration accrued for each tax rate is then printed at the end of the invoice. Tax amounts with thevalue 0 are not printed.
• If there is a tax exemption according to §4 UStG or deliveries and services, you specify this in the product masterdata. Choose a service or a product in the Product and Service Portfolio work center, Products or Serv-ices view; then choose Edit > View All, and navigate on the Sales tab to the Taxes tab. Enter the tax exemptionhere as described below: • Country: DE
• Tax Type: MWST
• Tax rate: Null
• Tax exemption reason: Steuerbefreit gem. § 4 UStG, 8–28 or Steuerbefreit gem. § 4 UStG, 2-7
If a tax exemption according to §4 Nr. 8-28 UStG is applicable, the relevant tax exemption reasonsuch as Steuerfreie Vermietung (tax exempt rent) must be specified in the Notes field of the
SAP Business ByDesignTax Management
PUBLIC • © 2011 SAP AG. All rights reserved. • 294

invoice. In certain cases, a notice of transfer of tax debt must also specified in the Notes field ofthe invoice forReverse Charge Mechanism.
7.1.4.9 DISCOUNTS: CASH DISCOUNTS AND BONUSES
Overview
Cash DiscountCash discounts are deductions on the invoice amount when the invoice is paid within a certain cash discount period.The amount eligible for cash discount can differ from the invoice amount because cash discount is only valid forthe material costs; services are not eligible for cash discount
You will find further information under Cash Discounts for Supplier Invoices in Financials and Cash Discounts forCustomer Invoices in Financials.
Fixed Assets
Only the acquisition and production costs plus incidental costs are costs that must be capitalized in the fixed assets.If you draw on a cash discount you should reduce the amount of the fixed asset accordingly.
Payment Terms for Cash DiscountsPayment terms for cash discounts specify the cash discount percentage, the discount availability period and the finalpayment date. You can specify multiple cash discount terms. For example, a supplier can offer a discount of 3% forpayment within 10 days and 2% for payment within 20 days. Beyond 20 days the discount expires, and the wholeamount is payable within 30 days.
In the United Kingdom, payment terms with multiple cash discount terms are not used. If more than oneset of discount terms is defined, the system uses the first set of terms for processing the discounts. Forexample, if the payment terms stipulate that a 3% discount is offered for payment within 10 days and a 2%discount for payment within 20 days, the system applies the terms that stipulate a 3% discount for paymentmade within 10 days.
BonusesBonuses are handled as credit memo for example at the end of the year as volume credit memo and treated likecash discounts with respect to the tax law.
Gross or Net ProcedureThere is the possibility to reduce the invoice amount by taking the gross or the net amount:
• If cash discount is taken from the gross amount also the tax amount has to be corrected when the cash discountis taken.
• If cash discount is taken from the net amount, the tax amount is not discounted, therefore there is no correctionof the tax amount required.
In the United Kingdom, the cash discount is taken from the net amount. However, the taxamount is calculated for the discounted net amount. For payments made within the cashdiscount period, the payment due is the discounted net invoice amount plus the discountedtax. For payments made after the cash discount period, the payment due is the full net invoiceamount plus the discounted tax. Therefore it is not necessary to correct the reporting of thevalue-added tax in the United Kingdom because the same discounted tax is applied before andafter the discount period.
SAP Business ByDesignTax Management
PUBLIC • © 2011 SAP AG. All rights reserved. • 295

In the following examples we assume that the tax base amount is gross.
• Gross ProcedureNet invoice amount EUR 1,000.00 plus value-added tax EUR 190.00 is EUR 1,190.00: Cash discount of 3% here isEUR 35.70. The discounted amount payable is EUR 1154.30. The tax declared at the time of the invoice is EUR190. If at payment time the cash discount is taken, then the tax amount is adjusted by EUR 5,70. This results ina tax amount to be declared of EUR 184,30.
• Net ProcedureNet invoice amount EUR 1,000.00 plus value-added tax EUR 190.00 is EUR 1,190.00: Cash discount of 3% here isEUR 30.00. The discounted amount payable is EUR 1160.00. Therefore the tax declared during or after the cashdiscount period is EUR 190.00. The tax amount is not adjusted.
In the United Kingdom, cash discount is applied to the net amount. Therefore a cash discountof 3% on GBP 1000 is GBP 30, which equals GBP 970. The tax is always applied to the discountednet invoice amount therefore 17.5% tax on 970 GBP is GBP 169.75. Therefore the amount payableduring the cash discount period is GBP 1139.75. After the cash discount period the discountednet invoice amount returns to the full amount, GBP 1000, but the tax remains at GBP 169.75.Therefore the gross amount payable is GBP 1169.75.
PrerequisitesCreate your deduction reasons for cash discounts in the work center Business Configuration. In the Activity Listview, choose Fine Tuning in the Activities Deduction Categories - [Country] under Deduction Categoriesfor [Country] > Cash Discount. You will find the activities for all countries for which you did your scoping.
Assign the deduction category Cash Discount to tax type Value Added Tax (VAT) in the work center BusinessConfiguration. In the Activity List view, choose Fine Tuning in the Activity Tax Adjustments for Deduc-tions. In this way, you define for each tax country how the VAT is corrected if a cash discount is posted.
With the deduction category the system determines:
• Whether for this country a backdated tax calculation should be processed or not • The account for cash discounts on costs and revenues using the account determination. The determined ac-
counts are specified in the account determination and can be changed if necessary.
7.1.4.10 EXCHANGE RATE DIFFERENCES IN JOURNAL ENTRIES
If you enter and post business transactions with foreign currencies, the conversion date defined in the system andthe predefined conversion type are used for the automatic currency conversion of the individual line items of ajournal entry into company currency.
The system uses different rules and settings to determine the conversion date and type for tax line items and otherline items. The differences are displayed in the following table:
All line items without tax line items Tax line items
Conver-sion Date
The posting date is used as the conversion date for all sets of books andcompanies by default.The conversion dates are defined in the activity Fine-Tuning → CurrencyConversion Profiles.The assignment of a currency conversion profile to the set of books andcompany is specified in the fine-tuning activity Integrate and Extend →Set of Books.
The tax date of the business transac-tion is used as the conversion date bydefault.You cannot change the configura-tion options.
Conver-sion Type
The conversion type Middle Exchange Rate is used for all sets of books andcompanies.
The conversion type Middle Ex-change Rate is used for all tax coun-tries.
SAP Business ByDesignTax Management
PUBLIC • © 2011 SAP AG. All rights reserved. • 296

(value forbid rate,middleexchangerate, orask rate)
The conversion types are defined in the activity Fine-Tuning → CurrencyConversion Profiles.The assignment of a currency conversion profile to the set of books andcompany is specified in the fine-tuning activity Integrate and Extend →Set of Books.
The conversion type is defined foreach tax country and entered in theactivity Fine-Tuning → Tax onGoods and Services → DefineCurrency Conversions.
For almost all business transactions and postings, the tax date and posting date match. With the standardsettings mentioned above, no exchange rate differences are displayed in the journal entries. Therefore, werecommend that you do not change the standard settings to avoid unwanted exchange differences in theaccounting documents.
Special Features:
• The most recent tax date of all invoice items is used for currency conversion of the invoice amounts in customerand supplier invoices.
• You can change the tax date for each invoice item manually for customer invoices. • For supplier invoices, the following order sequence is used to determine the tax date:
• If the invoice document is assigned to a posted goods receipt, the system uses the invoice date (and not thegoods receipt date) as the tax date.
• If the invoice document is assigned to a posted goods receipt confirmation, the system uses the goods receiptdate (delivery date) as the tax date.
• If there is neither a goods receipt confirmation nor a goods receipt, the system uses the invoice date as thetax date.
• If you change the posting date in the invoice document, the changed posting date is also used as the taxdate.
• You can enter exchange rates manually for supplier invoices. However, these only have an effect on the con-version of the tax items and can therefore cause exchange rate differences.
• For a goods return, the system uses the invoice date of the related invoice document as the tax date. If no invoicedocument can be assigned to the goods return but a purchase order is assigned, the system uses the order date.
Example - Supplier Invoice with Different Conversion Date
You enter and post a supplier invoice in foreign currency that is referenced to a previous goods receipt.
Goods Receipt Date Invoice Date Posting Date Conversion Date forGross and Net Amount
Conversion Date forTax Items
01.06. 03.06. N/A 03.06. 01.06.
The system uses the invoice date which corresponds to the posting date by default, as the conversion date for postingthe gross and net amount. The system uses the goods receipt date of the delivery as the conversion date for postingthe tax item. If different exchange rates are defined on June 1 and June 3, an exchange rate difference is portrayedin the accounting document for the supplier invoice.
See AlsoCurrency Conversion Profile
SAP Business ByDesignTax Management
PUBLIC • © 2011 SAP AG. All rights reserved. • 297

7.1.5 TAX DETERMINATION7.1.5.1 TAX CODES AND TAX EVENTS
Tax codes represent specific tax use cases. You enter tax codes when you record business transactions (such ascustomer invoices, manual tax entries).
Using the tax determination logic stored in the system, the system derives the tax type, tax event, and tax rate type(such as standard tax rate or reduced tax rate) from the tax code and determines the correct tax amount.
The tax event determines the field in the tax return form in which the tax item (tax amount or tax base amount)is to be displayed.
Configuration Settings • In addition to the tax codes that are predefined in the system, you can create other tax codes and assign tax
events predefined by SAP. The settings for this can be viewed in the fine-tuning settings under Taxes on Goodsand Services → Define Tax Codes.
• You can view the assignments of tax events and tax rate types to the form fields in the fine-tuning settings underTax Returns for Goods and Services. Here you can make other assignments.
For more information, see Tax Determination.
7.1.5.2 TAX DETERMINATION
Overview
Business ByDesign proposes a tax event and the resulting figures in the tax reports according to specificparameters in the system. This automatic proposal does not replace the tax appraisal by the customer oruser. SAP does not assume liability for the correctness of the automatically created proposal and the gen-erated tax report.
As a rule, companies are legally required to calculate taxes on products that they buy or sell or services used, andto levy these taxes from their customers. After the products or services have been provided, the taxes must bedeclared and levied to the respective tax authorities.
The system provides support in calculation of the following taxes:
• Value-Added Tax (VAT) • Sales & Use Tax (United States) • Withholding Tax
The taxes mentioned above are calculated for:
• Sales quotes • Sales orders • Service orders and service confirmations • Customer invoices and manual invoices including financial accounting posting • Credit memos and manual credit memos including financial accounting posting • Down payment requests • Cancellations • Purchase orders • Supplier invoices and credit memos • Down payments • Project Invoices • Billing plans
SAP Business ByDesignTax Management
PUBLIC • © 2011 SAP AG. All rights reserved. • 298

Since taxation laws differ in each country, your company is presented with the challenge of calculating the correcttax for a particular business transaction. The system supports you by providing a substantially automated taxcalculation for the following tax types:
• Value-Added Tax (VAT)This tax is levied in many countries, especially countries in the European Union. Many regional differences exist.For example, in some countries such as Canada and Australia, value-added tax is levied as "Goods and ServicesTax".
• Sales and Use TaxThis tax is levied, for example, in the United States, and in a similar form in Canada (Provincial Sales Tax).
• Withholding TaxThis tax is levied in different forms in different countries. The system provides calculation of withholding taxfor the United States.
The system also provides a reporting tool that gives you effective control over your obligatory declaration of thesetaxes.
The following sections provide you with an overview of the tax determination functions:
Tax CodesThe appropriate method for calculating tax is determined by a combination of tax type, tax event, and tax rate type,and by the deductibility type of the input tax of the sales volume. To avoid errors when these parameters are enteredmanually, tax codes are defined in the system.
Each tax code represents a unique combination of these parameters:
• In sales • Tax event • Tax types • Related tax rate types
• In purchasing • Tax event • Tax types • Related tax rate types • Deductibility types
SAP Business ByDesignTax Management
PUBLIC • © 2011 SAP AG. All rights reserved. • 299

This makes it possible to define all parameters represented by a tax code in the document by selecting a tax code,without having to enter the parameters individually.
Taxes can only be calculated automatically for those products for which product master data has been created.Therefore, the tax code may sometimes have to be entered manually, especially in purchasing. Alternatively, it ispossible to enter a product category so that the tax rate type for this category can be used, thus enabling automatictax calculation.
The system uses one unique tax code for a tax event only for those countries that have one tax type. In othercountries, such as Canada or India, several tax types can be taken into consideration for a tax event. India, for example,uses multiple tax types, and each tax type has multiple tax rate types and deductibility types; the number of possiblecombinations resulting from this makes it impossible to work efficiently with tax codes.
In such countries the tax code corresponds to the tax event.
Due to Directive 2008/8/EC and its implementation according to the Annual Tax Act 2009, intra-communityservice provision must also be declared in VAT tax returns from January 1, 2010 onwards. For this purpose,new fields have been introduced in the VAT tax return: Fields 21, 46, and 47. To enable use of these fieldsfor services provided in a foreign member state of the European Union, two new tax codes have beenprovided for Germany and the EU member states:
• Purchasing: 430 "EU Purchase of Services, Reverse Charge, standard rate, fully deductible • Sale: 530 "EU Sale of Services, Reverse Charge" • Exception for Italy: There the tax code for sales is: 540 "EU Sale of Services, Reverse Charge"
Tax Codes for Chain TransactionsA chain transaction is a sales transaction that is concluded by several companies for one item, where the item isshipped directly from the first company to the final consumer.
According to § 3 para. 6 subparas. 5 and 6 (German VAT law), at least three participants must be involved in a chaintransaction. These are:
• First supplier: company from which the item goes straight to the final consumer • First consumer: places the order to the first company, stating that the item is to be delivered directly to the final
consumer • Final consumer: consumer to whom the item is delivered
In the system you can act as "first supplier" in a chain transaction if you enter a ship-to party that deviates from thecustomer. The system displays the following message if the head offices of the ship-to party and your company arein different countries: "Check tax codes; chain transaction taxation may apply“.
These transactions are not invoiced automatically during an invoice run if the head office of your companyis in Germany. Value-added tax for chain transactions is treated differently, especially if the item is trans-ported across a state border. It is necessary to decide on a case-by-case basis, which of the involved companiesis allowed to issue a tax-exempt invoice. If the tax has not automatically been calculated correctly in thistransaction, or if tax has been calculated even though the transaction is tax-exempt, change the tax codeand, if necessary, the tax country, on the Taxes tab accordingly.
In such a third-party deal, you act as “first consumer” in the system; that is, you create a sales order to which anexternal supplier (first supplier) is assigned. The external supplier delivers the goods directly to the customer (finalconsumer). The system does not display a warning message when you create the sales order, because the suppliercan still be changed in the logistics planning. However, when you invoice such a transaction, the warning message“Check tax codes; chain transaction taxation may apply“ is displayed in the customer invoice. "Check tax codes;chain transaction taxation may apply“.
SAP Business ByDesignTax Management
PUBLIC • © 2011 SAP AG. All rights reserved. • 300

These transactions are generally not invoiced automatically during an invoice run if the account and thesupplier are not located in the same country as the selling company.
Triangular TransactionsA triangular transaction is a special kind of chain transaction, where all three participants are located in differentEU member states.
Under certain circumstances, the first-year convention can be applied to intra-community triangular transactions,that is, the tax debt for the invoice from the first consumer to the final consumer is passed on to the final consumer.
The prerequisites for the application of the first-year convention are:
• Three companies transact business for the same item. • All participating companies are registered in different member states for value-added tax purposes. • The item goes straight from the first supplier to the final consumer. • The item goes from one member state to another. • The first supplier or the first consumer is responsible for the transport of the item.
If the first-year convention can be applied to the triangular transaction, then the 512 - Triangular Transactiontax code can be entered manually in the invoice for Germany, for example.
Tax EventThe tax event represents the situation of a business transaction according to tax law, and results from the checkingof data in a document such as a sales order, using a tax decision tree. Data for the supplier, entrepreneur, and materialmaster data is checked according to tax-based criteria, and the taxation method is proposed as a tax event.
A tax debt is triggered by a tax event such as Sales of Domestic Goods or Purchase of International Goods inthe context of value-added tax.
Examples of tax events in Germany:
• 10: Domestic Acquisition (§15 I 1 Nr. 1) • 100: Intra-Community Acquisition • 310: Domestic Supply Of Goods And Services • 400: Intra-Community Supply (§4 Nr. 1b UStG)
Of course there are more tax events in the system for other common business transactions. However, you cannotcreate your own tax events.
Assignment of the Tax Event to the Field in the Tax Return
You assign tax events to the fields of the tax return form of the relevant country in the Business Configurationwork center. Choose your project from the Implementation Projects view and click Open Activity List. In theFine-Tune phase, find the activity Tax Returns for Goods and Services.
With the tax event, the system determines the method of taxation to be used for the business transaction:
• Which tax types are applicable • Whether the business transaction is taxable or not • Whether the business transaction is subject to tax or not • Which tax rate is applicable
For transnational business transactions, the system uses a tax decision tree for both the ship-from country and theship-to country to determine the taxation method of the tax event for each country. The choice of the relevantdecision trees is determined by the tax countries entered in the document, in particular by the countries of thesupplier and the goods recipient. Other tax jurisdictions can be:
• Location of a business residence of the seller who provides a service • Location of a business residence of the buyer for whom a service is provided • Location where the service is to be provided
SAP Business ByDesignTax Management
PUBLIC • © 2011 SAP AG. All rights reserved. • 301

Due to Directive 2008/8/EC and its implementation according to the Annual Tax Act 2009, intra-communityservice provision must also be declared in VAT tax returns from January 1, 2010 onwards. For this purpose,new fields have been introduced in the VAT tax return: Fields 21, 46, and 47: To enable use of these fieldsfor services provided in a foreign member state of the European Union, two new tax events for Germanyand all other EU member states are now available that you can use as of January 1, 2010.
• Sale 455 "EU Sale of Services, Reverse Charge" • 155 "EU Purchase of Services, Reverse Charge"
If you use these tax events with an earlier tax date, this will lead to errors in tax calculation.
Effect of the Tax Event on Other Areas
• For tax calculation, the tax event specifies the following: • Due tax type • Procedure for tax calculation • Tax exemption reasons, if necessary
• For tax determination, the tax event specifies the following: • Allocation criteria for the tax reports • The field in which the tax is displayed on the tax return
• In accounting, the tax event controls account determination.
Tax Decision TreeTo determine a tax event correctly, the system uses a tax decision tree. The tax decision tree consists of a sequenceof logically connected questions that the system determines as being true or false by comparing them with dataentered in the documents. In this way, the facts are narrowed down until the tax event has been recorded completelyand the correct taxation method has been determined.
The questions are answered by comparing data entered in the document, and the underlying process can be rep-resented as a process flow. The questions in the following example are used to determine the tax event “Export toThird Country” for a company based in Germany.
Relevant document data is selected from a field catalog that assigns each question in the decision tree to a corre-sponding field in the document.
A tax decision tree is assigned to each country, both for taxes on products and for withholding tax. This assignmentcannot be changed by the user.
Tax Type and Tax Rate TypeEvery tax type in a tax event has a tax rate type and a tax rate that is applied to the tax base (in most cases the netamount) to calculate the tax amount for the relevant tax type.
In Germany, the Standard tax rate type is calculated for the Value-Added Tax tax type on the basis of the netamount. This means that if the tax rate is 19%, a tax amount of EUR 19 is calculated for a net amount of EUR 100.
SAP Business ByDesignTax Management
PUBLIC • © 2011 SAP AG. All rights reserved. • 302

Tax rates are represented in the system by tax rate types – in the example of Germany, the tax rate of 19% for value-added tax would correspond to the Standard tax rate type. This makes it easy to represent time-dependencies. Ifthe tax rate for the tax rate type Standard changes because of a new law, you can define a new tax rate in the systemfor a specific validity date without having to create a new tax code.
Deductibility TypeIn addition to the tax rate, the percentage rate at which input tax is deductible plays a part. Depending on the typeof company or the type of outgoing sales volume, in which a certain incoming sales volume is incorporated, inputtax can be deductible at a percentage of 100%, 0% or at a percentage that is determined specifically for the company.For this purpose, deductibility types that represent the percentage rate are defined. The two most frequently useddeductibility types are Fully Deductible (equals 100%) and Not Deductible (equals 0%).
Tax Jurisdiction CodeIn most countries, taxes are levied only by the state. As a result, all domestic sales transactions are taxed at standardnational tax rates, so that a tax jurisdiction code is not required by the system.
In some countries, however, other government levels have tax jurisdiction. For example, in the United States, taxesare collected not only by states, but also by counties and cities; therefore, for domestic sales, taxation depends onthe state, county, and city in which your company and in which the goods recipient are located. For this purpose,a tax jurisdiction code is entered in the master data of the company and the customer.
The tax jurisdiction code represents the location of your company, your customer, or your supplier in a hierarchicalstructure, so that one country can have multiple states that, in turn, can have multiple cities and municipalities.
The tax jurisdiction code is structured as follows:
• 2 alphanumeric characters for the first level; this is the standard state code • 6 alphanumeric characters for the second level; for example, the county • 6 alphanumeric characters for the third level; for example, the city • 1 alphanumeric character for the fourth level, for example, the location or the area
It is not necessary to use all four levels. The number of levels used depends on the state.
This function is currently used only in the United States. Other countries have tax rates that depend on regions.For example, Canada is divided into provinces and territories. For such cases, the Region field is used. The structureof the tax jurisdiction code can be configured for each country.
For the United States, the tax jurisdiction codes have been preconfigured in the system on U.S. state level. Furtherlevels must be maintained by the user. If a tax jurisdiction code has not been assigned to a customer, the system usesthe U.S. state in the address as a tax jurisdiction code.
Example
Tax Jurisdiction Code - Description Tax Jurisdiction Code Taxation in %
New York State NY 4%
Albany County NYAL0181 4%
Allegany County NYAL0221 4,5%
In the NYAL0181 tax jurisdiction code, NY stands for New York State, AL0181 stands for Albany County in NewYork State. For Albany County, two levels of the tax jurisdiction code are taken into consideration, and 8% (4% +4%) of tax is levied. For Allegany County, 8.5% (4% + 4.5%) tax is levied.
Regions with Special Status According to Tax LawIn many countries there are regions and places that have a special status according to tax law. For example, Büsingenand Helgoland are exempt from German value-added tax. In business configuration you can define the regions thatare exempt from national tax regulations, or have a special status according to tax law. Such regions that have a
SAP Business ByDesignTax Management
PUBLIC • © 2011 SAP AG. All rights reserved. • 303

special status according to tax law can correspond to political regions, communities, or tax-free zones. Regions thathave a special status according to tax law are derived directly from the postal code.
Value-Added Tax (VAT) Number for Export DeliveriesTo obtain tax exemption for intra-community deliveries, you need to record, among other things, the servicerecipient’s VAT number to be used for the receipt of goods or services.
If several VAT numbers are assigned to a customer master record, the system selects the VAT number accordingto the following criteria:
• The VAT number of the country in which the ship-to party is located. • If the VAT number is not entered in the master data, the system searches for other numbers entered in the
master data and selects a number that is different from the number of the country from which the goods aresent.
• If there is only one VAT number of the country where the transport of goods starts, or if there is no number atall, the prerequisites for an intra-community delivery have not been fulfilled, and the delivery must be taxed atthe relevant tax rate.
If a VAT number is entered in the master data, it will be displayed automatically on the invoice. You canoverwrite it in the document on the Taxes tab. However, you can overwrite only with those numbers thathave been entered beforehand in the customer master record.
VAT Numbers for Other Services, Performed AbroadBased on the guideline 2008/8/EG and country-specific tax law implementation, there is new regulation concerningthe place in which services are performed, especially for B2B commissions.
Generally the place in which services are performed is the address of the performance recipient. If the service isperformed at a branch abroad, then the address of the branch abroad is valid. Refer to, for example, § 3a (2) UStGin Germany.
To distinguish between companies and individuals as the performance recipient, the system (tax decision tree)checks whether a VAT number is entered in the account master data. If the VAT number is missing, the businesscase is treated as a service that was performed for an individual.
Therefore it is important to remember to enter the VAT number when you enter the account master data.
Relevant Date for the VAT Tax ReturnThe type of date used for the VAT tax return can differ in various business documents. For example, in the supplierinvoice the Receipt Date is used, and in the customer invoice the Deviate Tax Due Date is used.
For more information on the tax due date, see Tax Due Date of Tax Items.
Tax ExemptionA tax exemption is an exemption from all or certain taxes that are levied in a country. This means that individualsor companies are exempt from a part of the taxes that are usually collected from them. In most cases, the basis fortax exemption is determined by legal requirements that either apply without having to be accounted for, or thatmust be accounted for with a so-called tax exemption certificate, as in the United States, for example.
To ensure transparency, many legislators require that the reason for tax exemption be specified on relevant docu-ments such as invoices.
Tax exemption reasons are provided in the system; these cannot be changed. Tax exemption reasons are assignedto a tax type.
SAP Business ByDesignTax Management
PUBLIC • © 2011 SAP AG. All rights reserved. • 304

You can assign standard formulations to tax exemption reasons in the Tax on Goods and Services fine-tuningactivity under Standard Phrases for Legal Text Information. If a particular tax exemption reason applies, therelevant formulation is printed out on a document, for example a customer invoice.
You can assign relevant tax exemption reasons to product and customer master data by selecting the relevant entryin the Tax Exemption or Tax Exemption Reason fields: A general exemption reason, such as, Charitable Organ-ization, or a specific exemption certificate which the system tracks.
For the United States, there are several tax exemption certificate types available:
• Direct Payment Certificate - continuous • Exempt Organization Certificate - continuous • Exempt Use Certificate - continuous • Exempt Use Certificate - single • Resale Certificate - continuous • Resale Certificate - single
A customer's direct payment and exempt organization certificates are applicable until they are revoked.
The tax exemption certificates are determined automatically in a sales document. All other certificates are product-specific, meaning that their use is restricted and you can assign them manually to a sales document.
For more information, see Tax Exemption Certificate Processing.
Legal Text InformationThe legal text information is printed on a customer invoice, if, for example, tax exemption is applicable. However,if the texts are not available in the required language, the system uses the English text for the invoice.
For more information, see Standard Phrases for Legal Text Information activity in Business Configuration:
1. Navigate to the Implementation Projects view in the Business Configuration work center.
2. Select a project and click Open Activity List .
3. In the Fine Tune phase of the activity list, select the Tax on Goods and Services activity and on the fact sheetStandard Phrases for Legal Text Information.
Prerequisites
Master DataYou have created the following master data:
• Tax AuthorityIn the Tax Management work center, you have created a master data record for each tax authority that isresponsible for your company.
• Company Tax ArrangementsYou have created a company tax arrangement in the master data record for the tax authority. Enter your taxnumber for the tax type. With the tax number, you document that your company is registered and that youdeclare tax at the relevant tax authority.
• Tax Exemption Certificate in Customer Master DataIn countries such as the United States, France, and Italy, customers such as nonprofit organizations can beexempt from tax payments for a certain period of time. For these customers, you define the appropriate ex-emption certificate number and the validity date in the customer master data. These entries are necessary forpayment transactions. If the exemption is valid on the day of payment, no tax is posted. The exemption certificatenumber is automatically entered in the payment document. A reason for tax exemption can be entered in thecustomer master data.
• Tax Jurisdiction Code in Customer Master Data for the United StatesYou have created a tax jurisdiction in the customer master data.
• Company
SAP Business ByDesignTax Management
PUBLIC • © 2011 SAP AG. All rights reserved. • 305

Company data, such as the company, address, and the tax jurisdiction code is entered in organizational man-agement.
• ProductsIf you do not enter anything else in a product master record, the product is taxed at a standard tax rate. If youwant to change the standard tax rate, you must assign the tax rate type and, if necessary, a tax exemption reasonto the relevant product in the master data.
• Services for GermanyFor services you must specify which types of services you offer, and how these are to be taxed, or who is liablefor tax for a particular business transation, so that the system determines the relevant tax codes. Enter yourservices in the Product and Service Portfolio work center under Services, and if necessary, assign them tothe relevant tax exemption reason on the Taxes tab, or specify whether the service is taxable at the locationwhere the service is to be provided: • Certain services are always taxed at the head office of the company that provides the services, even if these
services are provided for a customer located abroad. In the master data records of such services, ensure thatnothing has been entered in the Tax Exemption Reason field on the Taxes tab, and that the Taxable atDestination indicator has not been set.According to Directive 2008/8/EC and its implementation according to the Annual Tax Act 2009 from January1, 2010 onwards, this is the basic rule for services that are provided for a private end consumer abroad.
• Certain services must always be taxed at the location where the service is provided, such as constructionworks on buildings. For such services, set the Taxable at Destination indicator on the Taxes tab. Here,the system checks the location of the goods recipient (or the location at which the service is provided). Thetransaction is not taxable domestically if the location at which the service is provided is abroad. In such acase, the company providing the goods or services must tax the business transaction in the receiving countryand also be registered there. According to Directive 2008/8/EC and its implementation according to theAnnual Tax Act 2009 from January 1, 2010 onwards, this is required, for example, for work on movabletangible property for a private end consumer abroad.
• Other services, such as those provided by a company located abroad or specific work deliveries are taxedaccording to the reverse charge mechanism From the perspective of the seller, the transaction must bereported, but the tax debt transfers to the customer. The note referring to the reversal of tax debt (reversecharge mechanism) is printed on the invoice. The relevant tax exemption reason must be entered for theservice on the Taxes tab. According to Directive 2008/8/EC and its implementation according to the AnnualTax Act 2009 from January 1, 2010 onwards, this is the basic rule for services that are provided for a companyabroad. This basic rule is determined automatically, if the head office of the company providing the goodsor services is in Germany. If the head office of the company providing the goods or services is in another EUcountry, then you must enter a tax exemption reason for reverse charge mechanism in the Services masterdata record, on the Taxes tab. If this tax exemption reason is entered in the services master record, thesystem applies the reverse charge rule for a corresponding sales transaction. In the case of domestic cus-tomers, however, the system does not automatically recognize the reverse charge rule. Where applicable,the user must manually overwrite the tax code in the sales document (§13b (1) No. 2 - 5).
In the current release, it only makes sense to set the indicator Taxable at Destination or to enter the taxexemption reason for the reverse charge mechanism. If both indicators are set, the system only takes into accounttax abroad and does not automatically apply the reverse charge mechanism.
Due to Directive 2008/8/EC and its implementation according to the Annual Tax Act 2009, thereis a new regulation concerning the location where services are provided, especially for Business-to-Business (B2B) sales revenues. The location of service provision for such cases is the Locationof Residence of the Service Recipient (Article 44 of the VAT Directive)
To ensure that automatic tax determination works correctly, you must set the indicators and enter the taxexemption reasons for all relevant countries. In particular, you must enter the tax exemption reason for reversecharge mechanism for the relevant issuing country. It is necessary to maintain the Taxable at Destinationindicator for both the issuing and receiving countries. In reverse charge mechanism, the business transaction istax free for the selling company; as a rule, this must be reported in the issuing country, whereas the taxationmethod in the receiving country is the buyer's responsibility. In comparison, if goods or services are taxable at
SAP Business ByDesignTax Management
PUBLIC • © 2011 SAP AG. All rights reserved. • 306

destination, it is the seller's responsibility to calculate and pay the tax in the receiving country. In this case,therefore, it is not enough to maintain the tax details just for the issuing country; you also need to maintainthem for the receiving countries.Note, however, that certain circumstances may lead to non-taxation or double taxation. Non-taxation occursif a service is indicated as Taxable at Destination in the issuing country but not in the receiving country.Double taxation occurs if a service is indicated as Taxable at Destination in the receiving country but not inthe issuing country. These legislative inaccuracies also exist in reality. However, the system does not supportdouble taxation. For services that are not taxable in the issuing country (namely those indicated Taxable atDestination), the settings for the receiving countries should be checked carefully to avoid accidentally leadingto non-taxation.
Defining the Solution Scope for TaxationThe following activities are necessary to define the solution scope for taxation:
• The solution scope for taxation is specified in the system in Business Configuration under Built-In Servicesand Support. The Tax Calculation business topic is located in the Business Environment business package.
• If you also require to have taxes calculated in your quotes, activate the relevant option in the Scoping. In theQuestions step, navigate to the Sales business area, and choose New Business > Quotes with Tax Calcula-tion.
Fine-Tuning for TaxesThe following activities are necessary in Fine-Tuning for taxes:
Determination of taxes has been preconfigured in the system for many countries, so that tax determination andcalculation can be performed immediately. Nonetheless, during fine-tuning activities, check the following entriesin the Business Configuration work center, and extend these entries or adjust them, if necessary:
• Tax Codes • Regions with Special Status According to Tax Law • Standard formulations for tax exemptions • Tax rate schedules • Exchange rates for foreign currencies
For the United States, the system is only partially configured for tax calculation, so you need to adjust the config-uration for tax determination and calculation. During fine-tuning activities in the Business Configuration workcenter, also check the following entries:
• Tax jurisdiction • Tax jurisdiction codes
The system provides tax jurisdiction codes only on U.S. state level. Before you can work productively, you needto enter all necessary tax jurisdiction codes for your business activities.
• Tax rates for sales and use tax (United States)The system provides tax rates only on U.S. state level. Before you can work productively, you need to enter allnecessary tax rates for your business activities.
The following remaining entries must be set for all countries in the same way:
• Tax codes • Tax rate schedules • Exchange rates for foreign currencies
The system uses the current exchange rate to convert foreign currency amounts into euros. According toGerman value-added tax law, the exchange rates published monthly by the national finance ministry mustbe used. Any procedure that does not follow this rule must be clarified with the responsible tax authorityand documented consecutively. You specify the exchange rate for ask rate, bid rate, or mid value in theBusiness Configuration work center in the Implementation Projects view. Choose your project andclick Open Activity List. In the Fine-Tune phase, go to the Currency Conversion Profiles activity.
SAP Business ByDesignTax Management
PUBLIC • © 2011 SAP AG. All rights reserved. • 307

For Canada, the tax rates are preconfigured for each province and territory. However, before using the system, youmust check whether these tax rates are still valid according to any recent legislation amendments that may havetaken place.
Check the following activities for purchasing processes: Taxes on Goods and Services, and Tax Settings forPurchasing.
Process FlowThe process flow for tax determination describes an example of tax event determination for an order:
1. Create a sales order.
2. Once you have created an order, the system transfers tax-relevant data to tax determination, such as: • Location of supplier and buyer • Tax attributes of the business partner
One of them is the tax exemption reason that depends on certain country-specific laws. • Tax attributes of products
Tax rate type and tax exemption reason can be different for each country, region, and tax type. In the UnitedStates, for example, services are not normally subject to tax, so the tax exemption reason should be assignedin the product master data. Products are normally taxed at the standard tax rate and no other entries arerequired.
3. The system uses the tax-relevant data to activate tax determination, and the data is processed automatically ina tax decision tree.
4. The system calculates tax on the basis of the following components: • Tax event • Tax types • Tax rate types, such as standard value-added tax rate • Tax rate in percent, for example, 19% • Taxable amount
5. The system writes the result of the tax determination and calculation in the sales order. The calculated tax isdisplayed on the Pricing and Taxes tabs.All tax details determined by the system are displayed on the Tax tab. Examples are: • Tax country • Tax code related to the tax jurisdiction • Tax date • A table with one row for each tax type that lists the following:
• Tax base • Tax rate type • Tax rate • Tax exemption reason, if necessary • Tax amount • Deductibility type (only for purchasing documents) • Country-specific parameters (if necessary), such as indicators for deferred tax (in France or India), tax
jurisdiction code (United States), or region (Canada).
For tax jurisdictions such as India and Canada, where more than one tax type exists,the following fields can be used: tax rate type and tax exemption reason, as well asdeductibility type for purchasing documents.
However, not all tax relevant transactions can be recognized automatically and correctly by thesystem.Therefore, we recommend that you overwrite the data manually in the document, in case thesystem does not determine the correct tax country or the correct tax code for the transaction.If you have to change the tax country in the document manually, the input help displays only
SAP Business ByDesignTax Management
PUBLIC • © 2011 SAP AG. All rights reserved. • 308

the countries for which a tax authority is created and tax arrangements are maintained for yourcompany. However, you can also enter another tax country in which sales need to be reportedfor tax purposes. The system then displays the specific tax codes for this country. Rememberthat you need to create the tax authority for this country. You then need to trigger tax deter-mination again in the document so that the correct tax number of your company is found forthe transaction. For countries that have multiple tax rates, you can enter the tax criteria man-ually.Note that if tax-relevant data such as the country of the service location or of the goods recipienthas been changed in a follow-up document of a business transaction, the Tax Country andTax Code is not redetermined. This affects, for example, changes in address data in a serviceconfirmation that is created for a service order, or in a project invoice that is created for a salesorder.
7.1.5.3 TAX DETERMINATION WITH REVERSE CHARGE MECHANISM
OverviewValue-added tax (VAT) is charged on the basis of remuneration from sales of goods and services. This means thatan entrepreneur issues a customer (as the service recipient) with an invoice that includes VAT, and pays the VATto the responsible tax authority. Consequently, the entrepreneur as supplier is the tax payer who is liable for VAT.
In accordance with the VAT system ruling article 9, paragraph 1, a tax payer is somebody exercising acommercial activity in a self-employed capacity, irrespective of the location, purpose, or type of event.
Reverse Charge Mechanism (Mechanism for the Reversal of the Tax Liability)
In certain cases, however, the customer is required by law to be liable for VAT, and to pay it to the relevant taxauthority. In this case, the entrepreneur issues an invoice without VAT, but with a notification indicating that thetax debt is transferred to the customer. The customer must calculate and pay the VAT to the tax authority, andcan claim input tax deduction at the same time as usual. The transfer of tax debt to the service recipient is calledreverse charge mechanism.
On the one hand, this means that you must check whether the tax debt is transferred to you when you purchaseservices. On the other hand, however, also tax debt for outgoing services can transfer from you to your customer,which means that no tax may be displayed on the invoice.
Note that the tax debt is also transferred to the service recipient if no invoice exists, or if only an invoiceexists that does not have a notification of transfer of tax debt.
Automatic Tax Determination with Reverse Charge Mechanism
For Germany, the system currently only covers the transfer of tax debt for other services provided by an entrepreneurlocated abroad if these services are provided domestically (§ 13b Abs. 1 Nr. 1 UStG), or if a German company providesother such services for a service recipient located abroad.
The process flow for tax determination describes the determination of tax event 240 (transfer of tax debt for ac-quisitions according to §13b (1) Nr.1 UStG), tax event 312 (transfer of tax debt for deliveries according to §13b (1) Nr.1 UStG), and the anomalies to be taken into account:
1. Create a sales order, a purchase order, or an invoice.
2. While the document is being processed, the system transfers the tax relevant data to tax determination. Examplesof tax relevant data for reverse charge mechanism are: • Location of supplier and buyer
• Sale of a service
SAP Business ByDesignTax Management
PUBLIC • © 2011 SAP AG. All rights reserved. • 309

• The supplier must be located in Germany.The address of the supplier is used as a basis, and the system normally uses the standard address ofyour company unless you have overwritten the address in the sales order on the Involved Par-ties tab.
• The service recipient must be located abroad.The location where the service provision takes place is used as a basis and must not be in Germany.If the recipient is a private person, the service can only be subject to reverse charge mechanism if itis provided in the European Union (EU). If items in an invoice contain services that have beenprovided at different locations (according to the address of the service or goods recipient on theInvolved Parties tab), these addresses are used first.
• Purchasing a Service • The supplier must be located abroad.
The address of the supplier is used as a basis, and the system uses the standard address. • The service recipient must be located in Germany.
The location where the service is provided is decisive. It is also possible that individual invoice itemscontain different locations where the services have been provided (according to the address of thegoods recipient). In this case, this is used as a priority.
• Tax attributes of productsTax rate type and tax exemption reason can be different for each country, region, and tax type. In the UnitedStates, for example, services are not normally subject to tax, so the tax exemption reason should be assignedin the product master data.Enter the following settings for reverse charge mechanism in the master data for services on the Sales andPurchasing tabs as required: • Tax exemption reason: "Buyer liable for VAT" • The "Taxable at destination" indicator must not be set.
3. The system processes all tax relevant data in tax determination.
4. The system calculates tax on the basis of the following components: • Tax event, for example 240 for Purchasing or 312 for Sales • Tax codes • Tax type • Tax rate type such as the complete value-added tax rate with which the tax rate is determined as a percentage,
for example 19% • Taxable amount
5. The system enters the result of the tax determination and the tax calculation in the document currently beingprocessed. The calculated tax is displayed on the Pricing tab. All tax details determined by the system aredisplayed on the Tax Details tab, such as the Tax Country and the Tax Code of the tax country.
If reverse charge is determined for a sales order or a manual invoice, only a note is displayed onthe printed invoice that the customer must pay tax.
For more information on the general process of tax determination, see Tax Determination.
The system cannot process other reverse charge mechanism scenarios in the automatic tax determination, so thesemust be controlled manually.
Manual Control for Reverse Charge Mechanism
• If you obtain your sales revenue according to §13b Abs. 1 Nr. 2 – 5 UStG, you must enter the tax code manually.Currently, the following come under this law: • Deliveries of property transferred as security by the protection seller to the protection buyer, outside of
bankruptcy proceedings • Sales revenue that comes under the real estate transfer tax law • Under certain conditions, the supply of gas or electricity by an entrepreneur located abroad
SAP Business ByDesignTax Management
PUBLIC • © 2011 SAP AG. All rights reserved. • 310

• If a principal service and an ancillary service are both subject to VAT, then the ancillary service must be taxedin the same way as the principal service. The system treats the ancillary service in the same way as the principalservice, which means that a wrong tax code can be set under certain circumstances. This must be correctedmanually.
Entering or Changing Tax Codes in Journal Entry Vouchers
You can enter or change tax codes in journal entry vouchers as follows:
• Sales OrderGo to the Sales Orders work center and choose New Sales Order or an existing sales order for editing. ChooseView All. Go to the Items tab page and from there to the Taxes tab page. Choose an appropriate entry for theorder item selected under Tax Code.
• Customer Invoices/Customer Credit MemosGo to the Customer Invoicing work center and choose New Manual Invoice or an existing invoice/creditmemo for editing. Go to the Items tab page and from there to the Taxes tab page. Choose an appropriate entryfor the invoice item selected under Tax Code.
• Purchase OrderSwitch to the Purchase Requests and Orders work center. Choose New Purchase Order or an existingpurchase order for editing. Choose View All → Items. In the Basic Data tab page, select under Taxes theappropriate tax code for the selected purchase order item.
• Supplier InvoiceSwitch to the Supplier Invoice work center. Choose New Invoice Without Purchase Order or an existinginvoice for editing. In the Overview tab page, select the appropriate tax code for the selected invoice item.
Tax Events Stored in the System
The following tax events are currently stored in the system and can be used to create tax codes for Germany:
• Purchase: • Steuerereignis 11: Steuersch.verlag Anschaff. §13b I 1 Nr 2
• Steuerereignis 12: Steuersch.verlag Anschaff. §13b I 1 Nr 3
• Steuerereignis 13: Steuersch.verlag Anschaff. §13b I 1 Nr 5
• Steuerereignis 50: Steuersch.verlag Anschaff. §13b I 1 Nr 4
• Steuerereignis 240: Steuersch.verlag Anschaff. §13b I 1 Nr.1
• Sale: • Steuerereignis 312: Steuersch.verlag. Liefrng §13b I 1 Nr.1
• Steuerereignis 313: Steuerschuldverlagerung Lieferung §13b I 1 Nr 2-4
Only the tax code 504 for "Not taxable (reverse charge mechanism)" that is linked to tax event 312 ("Steuersch.verlag.
Liefrng §13b I 1 Nr.1") is provided, to be used by Sales.
For Purchasing, no reverse charge mechanism tax codes are provided. If you need tax codes for Purchasing, you cancreate them in the Business Configuration work center, Activity List view, Fine-Tuning phase, Define TaxCodes activity. The same applies for Sales, if you need further tax codes.
When you create a tax code, ensure that you provide the tax type under Details.
See Also
Tax Determination
SAP Business ByDesignTax Management
PUBLIC • © 2011 SAP AG. All rights reserved. • 311

7.1.6 ACCESS TO TAX DATA BY TAX AUTHORITIES (GDPDU)
OverviewThis text describes how the SAP Business ByDesign system ensures that tax authorities can access tax data in thesystem as required by law.
PrerequisitesTax payers must allow tax authorities to access all tax-relevant data in their data processing systems. The applicableregulations are described in a paper by the German Federal Ministry of Finance, 16 July 2001 - IV D2 – S 0316 – 136/01,published in the Bundessteuerblatt (Federal Tax Gazette) part I, page 415 as the German Principles of Data Accessand Verifiability of Digital Documentation (GDPdU).
The GDPdU contains rules for complying with the right of access to data.
The GDPdU stipulates that tax auditors are to be granted the following means of access:
Z1: Direct Read-Only AccessThe GDPdU grants tax auditors the right to access the company's data processing system directly. That is, they areauthorized to evaluate tax-relevant data themselves directly in the system. Tax auditors are authorized to accessthe stored data (including master data and links) in read-only mode using the tax payer's hardware and software.Only this hardware and software may be used by tax auditors to access the electronically stored data. Remote (online)access to the data processing system by the tax authority is therefore not allowed.
Read-only access includes reading, filtering, and sorting the data using the reports and evaluation tools available inthe data processing system.
For this, you use the Audit work center in SAP Business ByDesign.
Z2: Indirect AccessFor the purpose of enabling read-only access by the tax auditor, the data is collected and electronically processedby the tax payer, or by a third party authorized by the tax payer, following the tax auditor's instructions.
The tax auditor can only request electronic evaluation using the evaluation tools available in the tax payer's dataprocessing system.
In SAP Business ByDesign you can implement Z2 access organizationally using the reports available in the workcenters to prepare the data requested by the auditor. The selection options should be used in such a way as to ensurethat the report contains all tax-relevant data in non-condensed form. If you are in doubt about which data to select,consult with the auditor in advance. You can then download the reports into Microsoft Excel. To ensure that thedata in the Microsoft Excel file matches that in the system, you can set up a check process for generating the reportsand downloading them to Excel based on the dual control principle.
Z3: Data Carrier ReleaseThe tax payer shall create data records for the tax auditor containing the tax-relevant data and save it to a datacarrier that can be electronically processed. This data carrier shall be handed over to the auditor for evaluation.
In SAP Business ByDesign, you can implement Z3 access by using the extraction run for financial data that you canfind in the General Ledger work center under Periodic Tasks.
The tax authority can claim any of these rights individually or in combination. The right to access data is restrictedexclusively to data related to taxes. The data must be in the German language.
Tax-Relevant Data in SAP Business ByDesignThe regulations contained in the GDPdU grant to tax authorities the right to access tax-relevant data. In particular,this means you must allow access to financial and management accounting data.
SAP Business ByDesignTax Management
PUBLIC • © 2011 SAP AG. All rights reserved. • 312

The following overview contains standard reports that cover typical auditing objectives. As the user, you mustclarify with the auditor which data is tax-relevant in your case and which reports you must select to provide therequested information.
Overview of Reports in SAP Business ByDesign
7.2 TAX AUTHORITIES VIEW7.2.1 QUICK GUIDE FOR TAX AUTHORITIES (TAX MANAGEMENT)This view enables you to enter and edit master data for domestic and foreign tax authorities as well as financial datarelevant for VAT/sales tax or withholding tax and your company tax arrangements.
In addition to VAT-related or withholding tax-related data, the tax authority master data can also includeinformation that is relevant for other work centers, such as the Payroll Processing work center).
Business BackgroundThe tax authority master data is required for the system to be able to make tax entries, create tax returns, and enterpayments from or to the tax authority correctly.
An integral part of the tax authority master data is the company tax arrangement. It covers all regulations betweenthe company and the tax authority On the Company Tax Arrangement tab, you enter all tax numbers of yourcompany and store the rules applicable to the creation and submission of tax returns for VAT or withholding tax(US), which have been agreed upon between the company and the relevant tax authority.
The Company Tax Arrangement screen provides you with an overview of all tax authorities to which yourcompany or subsidiary is registered.
So that the system can trigger and post tax payments, you must have entered the data for the payment transactionand have marked the relevant tax return type in the Tax Return Arrangement tab as relevant for payment.
For externally-initiated tax payments, that is tax payments entered in another work center to the Tax Manage-ment work center, the system can only use the automatic payment allocation (Payment Management workcenter) to identify a payment as a tax payment if a tax authority is specified as a payee or payer. Then the tax paymentcan be assigned correctly in the Tax Management work center or posted as a tax prepayment. For more information,see Quick Guide for Tax Payments.
Tasks
Enter Tax Authority Master Data1. Choose Company Tax Arrangements → New → Tax Authority. Enter the address and
communication data and save your entries. The system assigns a unique number to thetax authority.
2. Choose View All, switch to the Financial Data tab and enter the relevant paymentmethods for your company or subsidiary.
3. Enter the accounts that are used for payment transactions with the tax authority underBank Data.
4. Switch to the Company Tax Arrangements tab and enter the standard settings of thetax return types that are valid for your company. Here you store all subsidiaries that areregistered with the selected tax authority: • Valid From / Valid To enables you to define the general period of validity of the
company tax arrangement. • If you are registered with a tax authority abroad, you also enter your foreign VAT
identification numbers on the Tax Numbers tab.
SAP Business ByDesignTax Management
PUBLIC • © 2011 SAP AG. All rights reserved. • 313

Note: If you trade with a third country or EU country, or if intra-community goodsand services are provided, companies need to be registered with the relevant tax au-thority abroad in some cases. If this applies to your company, you also have to enterthe master data of the foreign tax authorities and the respective tax numbers (see alsoIntra-Community Movement).
• Switch to the Tax Return Arrangements tab. For a payment-relevant tax returntype, enter the amount up to which a difference from an externally initiated taxpayment and determined tax amount is entered directly as an expense under Tol-erance for Tax Payments (see also Quick Guide for Tax Payments).
• The Carry Forward indicator is only relevant for the US. Set this indicator if a re-ceivable from the tax authority needs to be cleared in the subsequent period.
5. Save your entries. The master data record of the tax authority is now active.
7.3 MANUAL TAX ENTRIES VIEW7.3.1 QUICK GUIDE FOR SALES AND USE TAX ENTRIES (US)In this view, you enter sales and use tax items that the system does not include automatically with business trans-actions.
• We strongly recommend that you do not make any entries to tax accounts directly in the general ledger.These entries do not create entries in the tax register and are not entered in the tax subledger. Youotherwise have to manually add the tax amounts posted in the general ledger in the VAT return formsbefore they are sent to the tax authority.
• Note that when you make a manual tax entry, the system does not check whether the combination ofG/L account and tax code that you have entered is permitted. End of note
Business BackgroundEach manual tax entry is entered automatically in the tax register as an open tax item, posted to the relevant taxaccount, and included in the tax return run for the affected reporting period.
You make manual sales and use tax entries in the following cases, for example:
• You have created an invoice without tax data. The tax item or items were not yet reported to the tax authority. • You execute a tax correcting entry for a delivery or service granted free of charge.
Tasks
Check Predefined Settings and Tax Data • Make sure that the tax-relevant data of the company is defined for your tax authority (see
also Quick Guide for Tax Authorities). • To display the reported or open tax items for a selected period, you can use the reports
Open VAT / Sales Tax Items, Reported VAT / Sales Tax Items and All VAT / SalesTax Items.
Make a Sales and Use Tax Entry1. Click New → Tax Entry and enter the company and currency data as well as the posting
date. The current date is proposed as the tax due date.
2. In each line item, enter the appropriate account determination group (G/LA Accountcolumn), the tax code to be used, tax jurisdiction information, and the credit or debitamount so that the gross amount balance between the line items is then cleared.
3. To test the validity of the entries, choose Check .
SAP Business ByDesignTax Management
PUBLIC • © 2011 SAP AG. All rights reserved. • 314

4. If you do not want to make the entry yet, choose Save . The system automaticallyassigns an ID to the manual tax entry.
5. To make the posting to the tax accounts and to enter the tax items in the tax register,choose Post . The system creates a journal entry for which you can now display thejournal entry ID.
7.3.2 QUICK GUIDE FOR VAT / SALES TAX ENTRIESYou make these tax entries to enter tax items manually or to make tax adjustments to VAT or input tax that thesystem does not include automatically with business transactions.
• We strongly recommend that you do not make any entries to VAT accounts directly in the generalledger. These entries do not create entries in the tax register and are not entered in the tax subledger.You otherwise have to manually add the tax amounts posted in the general ledger in the VAT returnforms before they are sent to the tax authority.
• Note that when you make a manual tax entry, the system does not check whether the combination ofG/L account and tax code that you have entered is permitted.
Business BackgroundEach VAT entry is entered in the tax register as an open tax item, posted to the relevant VAT account, and includedin the VAT return run for the affected reporting period.
You make manual VAT entries in the following cases, for example:
• You have created a business transaction and entered the incorrect tax rate or tax code by mistake. The tax itemor items were not yet reported to the tax authority.
• Goods and Services Granted Free of Charge (withdrawals from stock for private use) • Intra-Community Movement
Tasks
Check Predefined Settings and Tax Data • Make sure that the tax-relevant data of the reporting company is defined for your tax
authority (see also Quick Guide for Tax Authorities). • To display the reported or open tax items for a selected period, you can use the reports
Open VAT / Sales Tax Items, Reported VAT / Sales Tax Items and All VAT / SalesTax Items.
Manual VAT Entries1. Click New → Tax Entry and enter the company and currency data as well as the posting
date. The current date is proposed as the tax due date.
2. In each line item, enter the appropriate account determination group (G/L Accountcolumn), the tax code to be used, and the credit or debit amount so that the grossamount balance is then cleared.
3. To test the validity of your entries, choose Check .
4. If you do not want to make the entry yet, choose Save . The system automaticallyassigns an ID to the manual tax entry.
5. To make the posting to the tax accounts and to enter the tax items in the tax register,choose Post . The system creates a journal entry for which you can now display thejournal entry ID.
SAP Business ByDesignTax Management
PUBLIC • © 2011 SAP AG. All rights reserved. • 315

For information on how to report tax items for a previously created tax return, see SubsequentReporting of Tax Items.
7.3.3 QUICK GUIDE FOR WITHHOLDING TAX BASE AMOUNTENTRIES (US)In this view, you enter sales relevant for withholding tax together with your suppliers if the sales were not includedwhen the supplier invoices were entered. This applies only to sales for which no withholding tax was retained.
Business BackgroundSales relevant for withholding tax (withholding tax base amounts) are entered automatically as tax items in the taxregister and taken into account for the relevant reporting period in the tax return run for withholding tax.
You make manual corrections to sales relevant for withholding tax in the following cases, for example:
• You selected the incorrect withholding tax code when entering a supplier invoice without a purchase order refer-
ence. • At the time the supplier invoice was posted, you had not classified the relevant supplier as being relevant for
withholding tax. • You accidentally indicated a supplier as being relevant for withholding tax, but had already posted the invoices for
that particular supplier.
Tasks
Check Predefined Settings and Tax DataTo be able to enter withholding tax base amounts manually, you need to have made thefollowing settings:
• Make sure that the tax-relevant data of the company is defined for your tax authority (seealso Quick Guide for Tax Authorities).
• You have specified in the system that the company has to report withholding tax. To dothis, go to the Tax Authorities view and choose an entry that you want to edit. Switchto the Company Tax Arrangement tab and set the Withholding Tax indicator.
• You have specified in the relevant supplier master data that the supplier is subject towithholding tax. To do this, in Supplier Base work center under Suppliers, select therelevant rows and choose Edit → Financial Data → Tax Data and enter the data. At thisstage, you also need to have entered the tax number of the supplier.
Enter a Withholding Tax Base Amount1. Click New and Tax Entry and enter the company and currency data as well as the
posting date. The current date is proposed as the tax due date.
2. Generate a new line item in the lower area of the screen, select Withholding Tax Code , andenter the sales revenue under Debit Amount or Credit Amount .
3. Save your entries. The system automatically assigns an ID to this manual entry.
4. To create an entry in the tax register, choose Release .
7.4 TAX RETURNS VIEW7.4.1 QUICK GUIDE FOR SALES AND USE TAX RETURNS (US)This view displays the sales and use tax returns that were created previously in the Sales and Use Tax ReturnRuns view.
SAP Business ByDesignTax Management
PUBLIC • © 2011 SAP AG. All rights reserved. • 316

Business Background
Sales and Use TaxSales Tax is levied on the sale of taxable goods and services for transactions made within a state (intra-state trans-actions), or if the seller's subsidiary business is located in the state of the buyer (inter-state transaction). In bothcases, the seller collects the taxes from the buyer and pays the VAT to the state tax authority.
Use Tax is levied on the purchase of goods and services for purchases from other states (inter-state transaction). Ifthe seller does not have a separate subsidiary in the same state as the buyer (that is, no nexus), the seller then hasno authorization to collect or pay taxes. The buyer pays the use tax in the state in which the goods are consumed.Certain goods, interim references, and materials intended for resale or further processing are tax-exempt and notsubject to use tax.
Self-Assessment generally affects large-scale businesses that are in possession of a tax exemption certificate (such asa direct payment permit). These companies do not transfer taxes to the seller when making a purchase, but insteadpay the taxes directly to the tax authority. The tax exemption certificate must be presented to the seller.
Entering Sales and Use Tax ItemsIn the following cases, the system determines and enters the sales and use tax items:
• You have entered a customer invoice for a customer located in your state (intra-state transaction). Your taxreturn displays sales tax that you need to report and pay to your state tax authority.
• You have entered a customer invoice for a customer located in a different state (inter-state transaction). Youcompany has a subsidiary (and therefore a nexus) in the state where the customer is located. Your tax returndisplays sales tax that you need to report and pay to the tax authority located in the state of the customer.
• You have entered a supplier invoice for a supplier in a different state who does not have a business presence (ornexus) in your state. Your return displays the use tax that you need to pay.
• For a customer in the Receivables work center or a supplier in the Payables work center, you have manuallyentered a New Charge/Credit with a tax code for sales and use tax. The tax return displays a Manual Payables/Receivables Entry. (Note: The system always uses the state in which the business residence of the customeror supplier is located.)
• You have made manual tax entries for sales and use tax.
In the following cases, the system does not determine and enter any sales or use tax items:
• In the Supplier Invoicing work center, you have entered a New Invoice Without Purchase Order using aproduct that is tax-exempt in your state. In this case, your tax return displays the tax base amount but not thesales tax.
• You have entered a purchase or customer invoice using a product that is intended for resale or further processing.In this case, your tax return displays only the tax base amount but not the use tax.
• You have entered a customer invoice for a customer with a tax exemption certificate (such as a direct debitpermit). Your tax return displays only the tax base amount but not the use tax.
Payments for Sales and Use TaxFor your regular tax prepayments, you determine the amount to be paid by creating a tax return in a Test Run.(Note: You cannot release test returns. The tax items of these test returns are not entered.)
You create a tax return to be reported for the total reporting period in a sales use tax return in which the systemdetermines the remaining tax payable to be paid.
To trigger tax payments, you have the following options:
• You trigger a tax prepayment without rounding amount in the Tax Management work center under CommonTasks → New Tax Prepayment.
• You trigger a tax payment for a tax return without rounding amount in the Tax Management work centerusing the tax return.
SAP Business ByDesignTax Management
PUBLIC • © 2011 SAP AG. All rights reserved. • 317

• If rounded tax payments are mandatory in a state, you trigger the payment in the Payment Management workcenter (for example, with an outgoing check).
For more information about the individual procedures, see below in the section Tasks.
Error in the Tax ReturnIf you determine an error in a tax return, you have the following options:
• You can delete a sales and use tax return with the status In Preparation at any time. (Note: You can use thisoption for the tax returns that you created in the test run. Note that tax returns created in the test runcannot be released.)
• A sales and use tax return with the status Reported can only be canceled. Alternatively you can create anamending tax return for the same reporting period in a correction run. All tax items of the same reportingperiod are entered again in this run. For more information about how tax items can be subsequently taken intoaccount, see Subsequent Reporting of Tax Items.
• A sales and use tax return with the status Completed for which an externally-initiated tax payment was alreadytriggered can only be canceled if you have removed the payment allocation in the Payment Management workcenter. A tax return for which payment clearing was already performed cannot be canceled.
For more information, see:
• Quick Guide for Sales and Use Tax Entries (US) • Quick Guide for Sales and Use Tax Return Runs (US) • Tax Due Date of Tax Items • Status of Tax Returns • Quick Guide for Tax Payments (in particular the Business Background section) • Example Scenario for Tax Returns
Tasks
Check Predefined SettingsTo be able to create sales and use tax returns correctly in the system, you need to have enteredthe following settings and master data:
• Check the fine-tuning settings in Business Configuration in the tasks Tax Returns forGoods and Services and Tax on Goods and Services.
• Make sure that master data is defined for the Tax Authorities (see also Quick Guide forTax Authorities). You need to have entered your tax information for sales and use taxunder Company Tax Arrangement → Tax Numbers, and also under Tax ReturnArrangement.
• You have entered the regions and tax exemption reasons for sales and use tax in theProduct Data work center for the appropriate material or services on the Purchase orSales tab under Taxes.
• In the Business Partner work center, you have entered the tax-relevant data for a sup-plier. To do this, select a supplier and choose Edit → Financial Data. Go to the TaxData tab page. Enter the tax number applicable in the state of the supplier as well as anexisting tax exemption, for example, if the supplier has no business presence (or nexus)in your state. (Note: For the supplier, you need to specify the use tax in the invoicingdocument using explicitly the tax code.)
• In the Business Partner work area, you have entered the tax information for use taxapplicable to a customer. To do this, select a customer and choose Edit → FinancialData. Enter the tax data on the Tax Data and Tax Exemption Certificate tabs.
SAP Business ByDesignTax Management
PUBLIC • © 2011 SAP AG. All rights reserved. • 318

Check Tax DataTo display the open or reported sales tax items for a selected period and the sources documents,you can use the reports Open VAT / Sales Tax Items, Reported VAT / Sales Tax Itemsand All VAT / Sales Tax Items.
To check the details of a tax return, proceed as follows:
1. Select the value by which you want to filter from the filter display.
2. Select the row of the tax return. The system displays the tax information for the tax returnin the lower screen area.
3. To obtain an overview of the individual sales revenues with their source documents andtax events, choose View , switch to the Tax Return tab, and click Details in a fieldin the tax form.
Submit Tax Data and Release Tax ReturnNote: The function for submitting tax data to the tax authority directly from the system isnot provided.
Once you have sent the tax data to the tax authority, you must release the tax return in thesystem. The release results in the following:
• The status of the tax return is changed from In Preparation to Reported. • The tax items of the tax return obtain the status Reported in the tax register and are now
displayed in the Reported VAT / Sales Tax Items report. • The balance of the relevant tax accounts is transferred to the tax payable account (tax
clearing account).
Trigger Tax Prepayment for a Test Run Tax Return (Internally Initiated)To trigger a tax prepayment, the amount of which you have already determined in a taxreturn test run, proceed as follows:
1. Choose Common Tasks → New Tax Prepayment.
2. Enter the company tax arrangement, tax amount, and posting date. Enter a date of theaffected reporting period as the clearing date.
3. Choose Execute. The payment is assigned an internal number. The released payment isautomatically entered and posted as a clearing item in the tax register. The journal entryID of the generated journal entry is now displayed in the payment.Note: If the payment has inconsistent data or payment or bank information is missing inthe master data of the tax authority, a task Review Tax Payment is created in your worklist.
4. You find the payment with the status Ready for Transfer in the Payment Manage-ment work center under Payment Monitor .
Trigger Tax Payment for a Tax Return (Internally Initiated)To trigger a tax payment for a reported tax return, proceed as follows:
1. Select a tax return with the status Reported and then choose Pay .
2. If necessary, change the payment date and proposed posting date and choose OK .The payment is assigned an internal number and the status In Preparation. The releasedpayment is automatically entered and posted as a clearing item in the tax register. Thejournal entry ID of the generated journal entry is now displayed in the payment.Note: If the payment has inconsistent data or payment or bank information is missing inthe master data of the tax authority, a task Review Tax Payment is created in your worklist.
SAP Business ByDesignTax Management
PUBLIC • © 2011 SAP AG. All rights reserved. • 319

3. You find the payment with the status Ready for Transfer in the Payment Manage-ment work center under Payment Monitor . Once the payment is made, the tax returnis given the status Completed.
Trigger Check Payment to Tax Authority (Externally Initiated)Rounded tax payments are mandatory in some states. To trigger a check payment for this,proceed as follows:
1. Go to the Payment Management work center and choose under Common Tasks →New Outgoing Check.
2. Enter the payment and bank data and the payee of your tax authority. If necessary, changethe posting date and date of issue proposed by the system and choose Release.
3. You find the payment under Payment Monitor with the status Ready for Transfer. Ifthe check was issued, you change the status of the check payment to In Transfer.
4. The system has automatically identified the payment as a tax payment using the PaymentAllocation of the payment to the tax authority. It is now displayed in the Tax Manage-ment work center under Tax Payments.If the system could not find an appropriate tax return for the payment or the amount ofthe assigned tax amount differs from the amount of the tax payment, a task Review andRelease Tax Payment is sent to the worklist of the Tax Management work center.Proceed as described under Task - Review and Release Tax Payment.If the tax payment is released, the status of the underlying tax return is automaticallychanged from Released to Completed.
7.4.2 QUICK GUIDE FOR VAT RETURNSThis view displays the advance returns for VAT and annual VAT returns that were created previously in the systemusing VAT return runs. You can monitor the status of your VAT returns, use the created VAT returns as a templatefor the electronic submission to the tax authority, and trigger the payment of the determined VAT payable to yourtax authority.
Business BackgroundThe entrepreneur has to submit an annual VAT return and regular advance returns for VAT to the tax authorityand execute VAT prepayments. The system helps you to comply with the taxation procedure in accordance with§ 18, paragraph 3 of German VAT law, according to which the entrepreneur has to calculate the tax payable orsurplus and report it to the tax authority.
The tax returns created in the system include all tax items from VAT-related business transactions and manualVAT entries that are to be reported for the respective reporting period. Once you have submitted that tax returndata to your tax authority and have changed the status of the return to Reported in the system, you can trigger atax payment to clear the determined tax payable in this view.
If you determine an error in a tax return, you have the following options:
• You can delete a VAT return with the status In Preparation at any time. • A VAT return with the status Reported can only be canceled. Alternatively, you can create an amending tax
return for the same reporting period in a correction run. All VAT items of the same reporting period are enteredagain in this run. For more information about how tax items can be subsequently taken into account, seeSubsequent Reporting of Tax Items.
• A VAT return with the status Completed for which an externally-initiated tax payment was already triggeredcan only be canceled if you have removed the payment allocation in the Payment Management work center(see also Quick Guide for Tax Payments). A VAT return for which payment clearing was already performedcannot be canceled.
SAP Business ByDesignTax Management
PUBLIC • © 2011 SAP AG. All rights reserved. • 320

See also:
• Quick Guide for VAT / Sales Tax Entries • Quick Guide for VAT Return Runs • Tax Due Date of Tax Items • Status of Tax Returns • Electronic Submission of Tax Return • Quick Guide for Tax Payments (in particular the Business Background section) • Example Scenario for Tax Returns
Important tasks
Check Predefined Settings • Check the fine-tuning settings in Business Configuration in the tasks Tax Returns for
Goods and Services and Tax on Goods and Services. • Make sure that master data is defined for your tax authority (see also Quick Guide for Tax
Authorities).
Check Tax DataTo display the open or reported sales tax items for a selected period and the sources documents,you can use the reports Open VAT / Sales Tax Items, Reported VAT / Sales Tax Itemsand All VAT / Sales Tax Items.
To check the details of a tax return, proceed as follows:
1. Select the value by which you want to filter from the filter display.
2. Select the row of the VAT return. The system displays the tax information for the saleslist in the lower screen area.
3. To display the form created in the system, click Preview .
4. To obtain an overview of the individual sales revenues with their source documents andtax events, choose View , and then switch to the Tax Return tab and click
Details in a field in the tax form.
Submit Tax Data and Release Tax ReturnNote: The function for submitting tax data to the tax authority directly from the system isnot provided. For more information on the procedure for sending your VAT returns, seeElectronic Submission of Tax Return.
Once you have sent the tax data to the tax authority, you must release the tax return in thesystem. The release results in the following:
• The status of the tax return is changed from In Preparation to Reported. • The tax items of the tax return obtain the status Reported in the tax register and are now
displayed in the Reported VAT / Sales Tax Items report. • The balance of the relevant tax accounts is transferred to the tax payable account (tax
clearing account).
Trigger Tax Payment for a Tax Return (Internally Initiated)1. Select a reported VAT return and choose Pay .
2. If necessary, change the payment date and posting date proposed by the system and chooseOK . The payment is assigned an internal number and the status In Preparation. The
released payment is automatically entered and posted as a clearing item in the tax register.The journal entry ID of the generated journal entry is now displayed in the payment.
SAP Business ByDesignTax Management
PUBLIC • © 2011 SAP AG. All rights reserved. • 321

Note: If the payment has inconsistent data or payment or bank information is missing inthe master data of the tax authority, a task Review Tax Payment is created in your worklist.
3. You find the payment with the status Ready for Transfer in the Payment Manage-ment work center under Payment Monitor . Once the payment is made, the tax returnis given the status Completed.
7.4.3 QUICK GUIDE FOR EC SALES LISTSThis view displays the EC sales lists that were generated in the system using EC sale list runs. You can monitor thestatus of your EC sales lists in the system and use them as a template for the electronic submission to the GermanFederal Office for Taxes.
Business BackgroundThe EC sales lists show for the selected reporting period all domestic goods deliveries within the EU tax community,other services, and deliveries for intra-community drop shipments. For each acquisition, the system lists the re-muneration accrued for the goods and services supplied as well as the corresponding VAT registration number.
The EC sales lists are used only for monitoring goods movements within the EU and are not relevant for payment.VAT payments made to the tax authorities are triggered in the system on the basis of advance returns for VAT orannual tax returns. The EC sales lists are submitted either monthly or quarterly in electronic form to the GermanFederal Office for Taxes (for Germany).
The system takes the following activities into account in the EC sales list:
• In the Customer Invoices work center, you have entered a goods delivery to a customer in another EU country. • In the Customer Invoices work center, you have entered an intra-community service that you have provided.
(Note: Note the legal change to Directive 2008/8/EC, which came into effect as of January 1st, 2010, concerningthe service location and related VAT reverse charge.)
• In the Tax Management work center, you have entered a VAT entry manually for an intra-community goodsdelivery or for an intra-community drop shipment.
• You have delivered goods to your branch office in another EU country for your own, permanent use. (See also:Intra-Community Movement).
If you determine an error in a tax return, you have the following options:
• You can delete an EC sales list with the status In Preparation at any time. • An EC sales list with the status Reported can only be canceled. Alternatively, you can create an amending tax
return for the same reporting period in a correction run. All VAT items of the same reporting period are enteredagain in this run. For more information about how tax items can be subsequently taken into account, seeSubsequent Reporting of Tax Items.
For more information, see:
• Quick Guide for VAT Entries • Tax Due Date of Tax Items • Quick Guide for EC Sales List Runs • Status of Tax Returns • Electronic Submission of Tax Return • Example Scenario for Tax Returns
SAP Business ByDesignTax Management
PUBLIC • © 2011 SAP AG. All rights reserved. • 322

Tasks
Check Predefined SettingsTo enable EC sales lists to be created correctly in the system, you need to have entered thefollowing settings and master data:
• Check the fine-tuning settings in Business Configuration in the tasks Tax Returns forGoods and Services and Tax on Goods and Services.
• Make sure that master data is defined for your tax authority (see also Quick Guide for TaxAuthorities). You need to have entered your tax information and the VAT registrationnumber of the target EU states under Company Tax Arrangement → Tax Numbers,and also under Tax Return Arrangement.
• You have entered a valid tax exemption (due to a reverse charge, for example) for a productor service. To do this, choose the item you want to edit in the Product Data work centerand choose View All > Sales. Select the row of the sales organization, switch to theTax tab, and enter the tax data and tax exemption reason.
• In the Business Partner Data work center, you have entered the VAT / sales tax infor-mation for a customer. To do this, select a customer for editing and choose FinancialData. Enter the tax-relevant information under Tax Data.
Check the Tax DataTo display the reported or open tax items and the source documents for a selected period,you can use the reports Open VAT / Sales Tax Items, Reported VAT / Sales Tax Itemsand All VAT / Sales Tax Items.
To check the details of an EC sales list, proceed as follows:
1. Select the value by which you want to filter from the filter display.
2. Select the row for the EC sales list. The system displays the tax information for the saleslist in the lower screen area.
3. To display the form created in the system, click Preview .
4. To obtain an overview of the individual sales revenues with their source documents andtax events, choose View , and then switch to the Tax Return tab and click
Details .
Note: (The tax events used in the EC sales lists for Germany are as follows: 400 — Intra-Com-
munity Delivery (§4 Nr. 1b UStG), 403 — Drop Shipment (Triangular Transaction), and 455 — EU Sale
of Services, Reverse Charge.)
Submit EC Sales ListAt present, a function to electronically submit EC sales lists directly from the system is notavailable. For more information on the procedure for submitting your EC sales list, see Elec-tronic Submission of Tax Return.
7.4.4 QUICK GUIDE FOR WITHHOLDING TAX RETURNS (US)This view displays all the withholding tax returns (1099 MISC forms or files) that were created using withholdingtax return runs in the system. In the withholding tax returns, the tax base amounts for withholding tax are cumulatedand displayed for the selected reporting period. The system automatically assigns the status In Preparation to newwithholding tax returns.
SAP Business ByDesignTax Management
PUBLIC • © 2011 SAP AG. All rights reserved. • 323

Only Relevant for the US and France: Note that in the withholding tax returns, the system does not takeinto account withholding tax amounts from payments made to suppliers and that no postings are made tothe tax accounts.
Business Background
Tax Items in the Withholding Tax ReturnThe following cases illustrate when the system takes into account tax items in a withholding tax return:
• In the Supplier Invoicing work center, you have entered a New Invoice Without Purchase Order using aservice, and specified a withholding tax code.
• In the Supplier Base work center, you have defined withholding tax information for the relevant suppliers. • The supplier invoice contains sales revenue for a service with withholding tax information in the Product
Data work center. • You have manually entered withholding tax base amounts.
Error in the Tax ReturnIf you determine an error in a tax return, you have the following options:
• You can delete a withholding tax return with the status In Preparation at any time. (Note:You can use thisoption for the text files that you created in the test run. Note that files created in the test run cannot be released.)
• A withholding tax return with the status Reported can only be canceled. Alternatively you can create anamending tax return for the same reporting period in a correction run. All tax items of the same reportingperiod are entered again in this run. For more information about how tax items can be subsequently taken intoaccount, see Subsequent Reporting of Tax Items.
See also:
• Quick Guide for Withholding Tax Base Amount Entries (US) • Quick Guide for Withholding Tax Return Runs (US) • Tax Due Date of Tax Items • Subsequent Reporting of Tax Items • Status of Tax Returns • Example Scenario for Tax Returns
Tasks
Check Predefined SettingsTo be able to create withholding tax returns in the system, you need to have entered thefollowing settings and master data:
• Check the fine-tuning settings for withholding tax and withholding tax returns in Busi-ness Configuration.
• Under Tax Authorities → Company Tax Arrangement, you have set the WithholdingTax indicator and entered tax-relevant data.
• In the Supplier Base work center, you have entered suppliers with withholding taxinformation. To do this, select the relevant supplier and choose Edit → Financial Data →Tax Data. Enter the tax number, the withholding tax classification, and an existingtax exemption, which may be necessary.
• You have entered withholding tax information in the Product Data work center. Selectthe relevant item for processing under Materials or Services, choose View All, and thenswitch to Purchasing → Withholding Tax.
SAP Business ByDesignTax Management
PUBLIC • © 2011 SAP AG. All rights reserved. • 324

Check and Submit Withholding Tax DataTo display the withholding tax base amounts and related invoices for a selected period, youcan use the Withholding Tax Items report. To check the data of a tax return and then sendit, proceed as follows:
1. Select the row of the tax return under Withholding Tax Returns. The system displaysthe tax information for the tax return in the lower screen area. Under Tax ReturnType you see the output format (file or form).
2. Choose View → Tax Return: • If it is a text file, check the list of suppliers and tax base amounts. To display the related
source documents, select the row of a supplier and click Details . To save thewithholding tax data locally, choose Print .
• If it is a PDF form, choose Preview → Open, check the data and save the form locally.
3. Once you have submitted the tax data to the tax authority or suppliers, you need to changethe status of the withholding tax return in the system from In Preparation to Repor-ted. To do this, select the tax return and click Release .
7.4.5 QUICK GUIDE FOR SERVICE TAX RETURNS - INDIA
About this documentYou use this view to display all the service tax challans/returns that you created using the service tax return runsin the system. You can also use this view to update the challan details for service tax.
Business BackgroundCompanies in India are obliged to levy service tax on their services and to pay the collected service tax to the taxauthority. In addition to the monthly tax payment (Challan), the company should also submit a Service Tax return(ST–3) form with details of tax payment. The service tax return is to be submitted every half year, the period beingApril to September or October to March. For more information see, Service Tax Return — India
Tasks
Check Predefined Settings • Check the fine-tuning settings in Business Configuration in the tasks Tax Returns for
Goods and Services, Tax Settings for Purchasing and Tax on Goods and Services. • Ensure that the master data is defined for your tax authority. For more information, see
Company Tax Arrangement-India • Ensure that you have entered tax data for the supplier master and the customer master
in the Supplier Base and Account Management workcenters respectively. • Ensure that you have entered the service tax accounting code in the Product Data
workcenter. • Ensure that you have entered tax data for Sales and Purchasing in the Product Data
workcenter.
Check Service Tax Challan/Return Data1. Select the value by which you want to filter from the filter display.
2. Select the row of the Service Tax Challan/return. The system displays the tax informationfor the Service Tax list in the lower screen area.
3. Click Preview to display the ST-3 form created in the system.
4. Choose View , and then switch to the Tax Return tab and click Details to obtain anoverview of the individual service tax items with their source documents and tax details.
SAP Business ByDesignTax Management
PUBLIC • © 2011 SAP AG. All rights reserved. • 325

Update Challan DetailsThe bank provides you with a Challan number that you must update in the system. To dothis, follow the steps below:
1. Select the row with the tax return for which you want to enter the challan details andclick View to open the Service Tax Payment screen. Click Save to save the challandetails.
2. Open the Tax Return tab to see the Challan Details field.
You can edit the fields on this screen only after the payment is approved.
3. Enter the Challan Identification Number, Challan Date and the BSR code for eachservice type for which the payment has been made.
4. Click Save to save the challan details.
Submit Service Tax to the Tax Authority1. Select the row with the tax run for which you want to generate the ST–3 form. Click
Release to mark your tax return as declared in the system.
2. Click Preview to see the details of the ST–3 form.
3. Take a print out and submit to the tax authority.
7.5 TAX PAYMENTS VIEW7.5.1 QUICK GUIDE FOR TAX PAYMENTSThis view displays all incoming and outgoing tax payments that were triggered in the Tax Management workcenter (internally initiated) or in the Payment Management and Liquidity Management work centers (externallyinitiated).
Business Background
Tax Payment Types in the Tax Management Work CenterThe taxation procedure in Germany in accordance with §18 of German VAT law stipulates the following tax pay-ments:
• VAT prepayment due to the tax payable determined in the advance return for VAT. • Payment for VAT due to the tax payable determined in the annual VAT return. • Special prepayment of 1/11 of the total of prepayments for the previous calendar year (prerequisite for granting
the permanent extension of term). The special prepayment is cleared with the prepayment in the advance returnperiod in December.
• Tax refund due to a surplus determined in the annual VAT return.
Note: For information about payments for sales and use tax (US), see Quick Guide for Sales and Use Tax Returns(US).
Internally Initiated and Externally Initiated Tax PaymentsFor tax payments, the system makes a distinction whether the payments are triggered within the Tax Manage-ment work center (internally initiated) or outside of it (externally initiated). This distinction determines the releaseand approval process and business task management for tax payments, status assignment of tax payments and taxreturns, and the process for entering and canceling tax payments. Example:
SAP Business ByDesignTax Management
PUBLIC • © 2011 SAP AG. All rights reserved. • 326

• Internally initiated: You enter a VAT prepayment or a tax payment for a tax return in the Tax Managementwork center.
• Externally initiated: You enter a bank transfer or check payment (US) to the tax authority in the PaymentManagement work center.
• Externally initiated: You enter a direct debit or tax refund of the tax authority with a bank statement in theLiquidity Management work center.Note on tax refund: Note that in Germany, a tax receivable is only considered legal upon approval by the taxauthority; that is when there is an incoming payment or corresponding notification. If there is no such approvalby the tax authority by the closing key date, you need to make an accrual when you perform year-end closing.
For internally initiated tax payments the bank account to be used is determined automatically by the system andcannot be entered manually. The bank account selection can be configured in the optional activity Bank Accountand Payment Method Determination and Prioritization for Payment Methods. If you want to use a specificbank account, we recommend that you create an externally-initiated payment in the Payment Management workcenter as described under Tasks below. If you select the tax authority as payee, the tax payment is automaticallyallocated (payment allocation) and recorded in the Tax Management work center. Afterwards you have to assignthe reported tax return to your tax payment so that the tax payable of the tax return can be cleared.
For externally initiated tax payments, the system determines suitable, reported tax returns. Once the system haseither determined none or multiple tax returns, or the tax payable determined in the tax return differs from thetax payment, a task Review and Release Tax Payment is created in your worklist.
In the master data for the tax authority, you can define a Tolerance for Tax Payment Differences in the CompanyTax Arrangement. If a determined payment difference falls below this value, the tax payment difference is imme-diately released with the approval and entered automatically as an expense. In this case, no task is created in yourworklist. For more information, see Tasks Relevant for Tax Payments in the Worklist (Overview) and Status of TaxPayments.
Tax payables or tax receivables are not cleared in the Payables and Receivables work centers.
Note: For selected incoming and outgoing payment types that are entered in the Payment Management orLiquidity Management work centers, you can also optionally define in the configuration settings whether approvaltasks should be generated for this work center for specific payment methods and when you exceed a defined thresholdamount. You find these settings in fine-tuning under Business Task Management for Payment and Liquidity.
Useful Tax ReportsBefore you trigger a tax payment to your tax authority, check in the Open VAT / Sales Tax Items report whethertax items are still to be considered for the selected reporting period. If necessary, perform a new tax return run (orcorrection run). After you have changed the status of the tax item to Reported with Release, it is displayed in theReported VAT / Sales Tax Items. This report displays the tax receivable or the surplus amount for the selectedreporting period that is to be refunded by the tax authority (tax refund).
Note: We recommend that you always enter a reporting period beginning with the current calendar year for yourtax return runs so that the system can reliably determine all open tax items in your tax returns.
Payment AllocationIn the Payment Management work center, the system first attempts to automatically assign payments either tothe appropriate business transactions (original payments), business partners, other expenses (fees, interest) or tothe appropriate general ledger or expense accounts. The type of payment allocation is determined by the underlyingbusiness transaction and the source document of a payment. Payment allocation needs to be performed manuallyif there is missing information or data inconsistencies (see also Payment Allocation and Clearing and Perform aManual Payment Allocation).
For some payments that are initiated in Payment Management, for example, bank transfer or outgoing check, thesystem attempts to find an suitable payment order and to assign the original payment (source document). Oncepayment allocation has taken place and been released, the status of the payment order is set to Confirmed.
SAP Business ByDesignTax Management
PUBLIC • © 2011 SAP AG. All rights reserved. • 327

For an externally initiated payment, for example, entering the clearing of a tax payable with a bank statement inthe Liquidity Management work center, the system does not look for a suitable payment order, instead it attemptsto directly assign the payment to the business partner. If a tax authority was specified in the bank statement, thepayment is automatically assigned to the Tax Management work center. A tax payment is then created with thestatus In Preparation in the Tax Management work center.
If the bank statement is released and the system could not uniquely assign a tax return to the tax payment, the taxpayment gets the status Released. If the system could not uniquely assign a tax return, you have two options toedit the tax payment difference:
• In the Payment Management work center, select the payment allocation that you want to edit with the statusReleased and then choose Clear.
• In the Tax Management work center, select the related task Review and Release Tax Payment that you wantto edit.
For more information about how you can manually clear a tax payment or tax payment difference, see Task - Reviewand Release Tax Payment.
Canceling Tax Payments and Reversing Payment AllocationsThe procedure how a tax payment is canceled and whether before this happens, a payment allocation is reversed,depends on the status and origin (externally/internally initiated) of the payment and whether the tax payment wastriggered due to a tax return. You need to reverse or cancel payment allocations or tax payments for the followingreasons:
• An incorrect amount was entered for the tax payment. • A tax payment was mistakenly triggered as a tax prepayment and not due to a monthly tax return (or the other
way round). • The incorrect tax return was assigned to a tax payment. • A payment was triggered to a tax authority by mistake and thus mistakenly classified as a tax payment.
You cancel externally initiated tax payments in the Payment Management work center. Then the appropriatepayment also gets the status Canceled in the Tax Management work center. You need to have first reversed anexisting payment allocation. For externally initiated payments for which payment clearing was already performed,you can only change or reverse an existing payment allocation, or assign it to another bank statement using a newpayment allocation. (Note: Payments that were entered using bank statements are considered as performed andcannot be canceled.) If a released payment allocation is reversed subsequently, the system automatically generatesa new payment allocation with the status In Preparation and a task in the worklist for payment allocation
You cancel internally initiated tax payments in the Tax Management work center. The referenced payment inPayment Management work center then gets the status Canceled. Only tax payments with the status Re-leased can be canceled. You need to reverse tax payments with the status In Preparation.
If you want to cancel or reverse a tax payment initiated due to a tax return, an existing assignment to the tax returnis automatically removed in the Tax Management work center. The status of the relevant tax return is then changedfrom Completed to Reported.
Tasks
Check Predefined SettingsTo enable tax payments to be determined, triggered and entered in the system, you need tohave defined the following settings and master data:
• You have defined the account determination settings in Business Configuration (seealso Automatic Account Determination).
• You have defined the master data for your banks and bank accounts in the LiquidityManagement work center.Valid for US: For check payments, you need to have defined the data relevant for checkshere.
SAP Business ByDesignTax Management
PUBLIC • © 2011 SAP AG. All rights reserved. • 328

• You have defined the master data of the tax authority (authorities), bank details, andstandard payment methods (for example, bank transfer or check payment). (See also:Quick Guide for Tax Authorities (Tax Management).
• You need to have marked a tax return type that is relevant for tax payments. To do this,go to the Tax Authorities view under Company Tax Arrangement → Tax ReturnArrangement and set the Payment Required indicator for a tax return type relevantfor payment.
Execute VAT Prepayment (Internally Initiated)1. Under Common Tasks, choose New Tax Prepayment.
2. Enter the Company Tax Arrangement, tax amount, and posting date. Enter a date ofthe affected pre-reporting period as the Clearing Date.
3. Choose Execute . The payment receives an internal number and is automatically en-tered and posted as a clearing item in the tax register. A journal entry is also generated,the journal entry ID of which is also displayed in the payment.If the payment has inconsistent data or payment or bank information is missing in themaster data of the tax authority, a task Review Tax Payment is created in your worklist.
4. You find the payment with the status Ready for Transfer in the Payment Manage-ment work center under Payment Monitor .
Execute Special Prepayment (Internally Initiated)1. Under Common Tasks, choose New Tax Prepayment.
2. Enter the Company Tax Arrangement, tax amount, and posting date. Enter a date inthe December of the calendar year as the Clearing Date.Note:In Germany, special prepayments are usually cleared with the last advance returnfor VAT of the year (usually in December).
3. Choose Execute . The payment receives an internal number and is automatically en-tered and posted as a clearing item in the tax register. A journal entry is also generated,the journal entry ID of which is also displayed in the payment.If the payment has inconsistent data or payment or bank information is missing in themaster data of the tax authority, a task Review Tax Payment is created in your worklist.
4. You find the payment with the status Ready for Transfer in the Payment Manage-ment work center under Payment Monitor .
Note:
If, contrary to expectations, the company cannot be continued until the end of year but, forexample, only until August and a special prepayment was executed at the start of the year,the last advance return for VAT takes place in August. To ensure that the special advancepayment is included in this advance return, the time frame selected for the last advance returnrun must be August 1 to December 31 (not August 1 to August 31).
Enter Tax Payable for a Tax Return (Internally Initiated)1. Select a tax return with the status Reported to which no tax payment ID has been as-
signed. Choose Pay .
2. If necessary, change the payment date and posting date proposed by the system and chooseOK . The payment is assigned an internal number and the status In Preparation. A
task Approve Tax Payment is sent to your manager.If the payment has inconsistent data or payment or bank information is missing in themaster data of the tax authority, a task Review Tax Payment is created in your worklist.
SAP Business ByDesignTax Management
PUBLIC • © 2011 SAP AG. All rights reserved. • 329

3. Once the payment is approved, it receives the status Released. The payment is automat-ically entered as a clearing item in the tax register and posted to the appropriate tax items.A journal entry is generated and the journal entry ID is assigned to the payment.The tax return has the status Completed. You find the payment with the status Readyfor Transfer in the Payment Management work center under Payment Monitor.
Enter Bank Transfer to Tax Authority (Externally Initiated)1. Go to the Payment Management work center and choose under Common Tasks →
New Outgoing Bank Transfer.
2. Enter the payment and bank data and the payee of your tax authority. ChooseRelease .
3. The payment is assigned an internal number. You find the payment under PaymentMonitor with the status Ready for Transfer.
4. Under Payment Allocations you find a payment allocation with the status Releasedusing which the related payment order was automatically confirmed. The payment isautomatically assigned to the Tax Management work center using the specified taxauthority.
5. A task Review and Release Tax Payment is sent to the worklist of the Tax Manage-ment work center for this payment. Proceed as described under Task - Review and ReleaseTax Payment.
Note: This procedure is the same as for entering an outgoing check. Note here that the systemderives the tax due date from the date of issue of the check. The tax due date determines thereporting period for this tax item. If the date on which the check leaves the control of thecompany differs from the date of issue, you have to manually make a tax correcting entry inthe Tax Management work center under Manual Tax Entries.
Enter Tax Payment with Manually Created Bank Statement (ExternallyInitiated)1. Go to the Liquidity Management work center and choose under Common Tasks →
New Bank Statement.
2. Enter the Closing Balance of your bank statement and save your entries.
3. Choose Next to go to the Create and Edit Items phase and choose Add Row . Selectthe payment method Outgoing Direct Debit (tax payable) or Incoming Direct Deb-it (tax refund), enter the tax authority and the debit or credit amount. Enter all otheritems of the bank statement and save your entries.
4. Go to the Review phase and choose Release .
5. You can now find the payment in the Payment Management work center under Pay-ment Monitor with the status Confirmed. (Note: Payments that were entered with abank statement and where the data is consistent, immediately get the status Con-firmed upon release.)If the payment could not be confirmed, check in the Payment Management work centerunder Payment Allocation whether the payment could be correctly assigned to yourtax authority and the appropriate payment allocation has the status Released.Otherwise you find a task to manually process the payment allocation in your worklist.
6. Finally, switch to the Tax Management work center and select the task Review andRelease Tax Payment in your worklist. Proceed as described under Task - Review andRelease Tax Payment.
SAP Business ByDesignTax Management
PUBLIC • © 2011 SAP AG. All rights reserved. • 330

Enter Tax Payment with Uploading a Bank Statement (ExternallyInitiated)Your bank has sent you a file with bank statement data which also shows a direct debit or atax repayment from the tax authority. To transfer the payments of the bank statement intothe system, proceed as follows:
1. Once you have saved the text file for the bank statement locally, go to the LiquidityManagement work center and choose under File Management → Inbound Files →New → Inbound File.
2. Under File Type, select the valueBank Statement and enter your bank.
3. Choose Add and select the file that you have saved locally.
4. Choose Start File Upload. You receive the message that a new bank statement wascreated in the system. You find it under Bank Statements in the status In Prepara-tion. A task to release the bank statement was created in the worklist.
5. Once you have released the bank statement, you find the payments of the bank statementin the Payment Management work center under Payment Monitor in the status Con-firmed. If an item of the bank statement could not be assigned, an appropriate task toedit the payment allocation is created in the worklist.
6. Finally, switch to the Tax Management work center and select the task Review andRelease Tax Payment in your worklist. Proceed as described under Task - Review andRelease Tax Payment.
Enter Direct Debit Over Multiple Tax Payments (Externally Initiated)If a bank statement has two (or more) tax payments in only one direct debit, the paymentallocation cannot identify the tax payments individually. In this case, you create a bank transferto the tax authority for each tax payment so that the tax payments can be individually iden-tified using the payment allocation, and correctly assigned and entered in the Tax Manage-ment work center. For example, if a direct debit contains two tax payments, proceed as follows:
1. Create two bank transfers in the Payment Management work center under CommonTasks → New Outgoing Bank Transfer.
2. After your manager has approved the task, you find the payments in the payment monitorwith the status Ready for Transfer.
3. For each bank transfer, choose Actions for Bank Transactions → Set to In Transfer. Thestatus of the bank transfers is set to In Transfer.
4. Select the appropriate payment allocation for editing under Payment Allocations. Un-der Payment Allocation, set the filter Bank Transfers, copy the previously enteredbank transfers, save your entries, and release the payment allocation. The payments re-ceive the status Confirmed.
5. The payment allocation identifies both bank transfers as tax payments with the tax au-thority as payer. A task Review and Release Tax Payment is sent to the Tax Manage-ment work center for each bank transfer.
7.6 PERIODIC TASKS7.6.1 QUICK GUIDE FOR SALES AND USE TAX RETURN RUNS (US)In this view, you perform VAT return runs to automatically create your sales and use tax returns (as required inthe US).
SAP Business ByDesignTax Management
PUBLIC • © 2011 SAP AG. All rights reserved. • 331

Business BackgroundIn the tax return run, the open tax items from the selected reporting period are derived automatically from the taxregister, then summarized and assigned with the tax events to the relevant fields in the tax return. As a result of therun, a sales and use tax return is created in the system.
For more information, see Quick Guide for Sales and Use Tax Returns (US).
Tasks
Check Predefined Settings and Tax Data • Check the fine-tuning settings in Business Configuration in the tasks Tax Returns for
Goods and Services and Tax on Goods and Services. • Make sure that master data is defined for the Tax Authorities (see also Quick Guide for
Tax Authorities). You need to have entered your tax information for sales and use taxunder Company Tax Arrangement → Tax Numbers, and also under Tax ReturnArrangement.
• In the Product Data work center for the appropriate product under Purchases → Tax,you have entered the tax jurisdictions and tax exemption reasons for sales and use tax.
• You have entered a valid tax exemption for a product and the respective seller. To do this,choose the item you want to edit in the Product Data work center and choose
View All > Sales. Select the row of the seller, switch to the Tax tab, and enter the taxdata.
• In the Business Partner Data work center, you have entered the tax-relevant data for asupplier. To do this, select a supplier for editing and choose Financial Data. Go to theTax Data tab page. Enter the tax number applicable in the state of the supplier as well asan existing tax exemption, for example, if the supplier has no business presence (or nexus)in your state. (Note: For the supplier, you need to specify the use tax in the invoicingdocument using explicitly the tax code.)
• In the Business Partner Data work area, you have entered the tax information for usetax applicable to a customer. To do this, select a customer for editing and choose FinancialData. Switch to the Tax Data and Tax Exemption Certificate tabs and enter the taxdata and Tax Exemption Reason.
• To display the unreported or reported VAT items for a selected period and the sourcedocuments, you can use the reports Unreported VAT / Sales Tax Items, ReportedVAT / Sales Tax Items and All VAT / Sales Tax Items.
Prepare a Tax Return Run
We strongly recommend that you perform the following checks regularly (especiallyduring quarter-end and year-end closing) and during system implementation, sys-tem changeover, and after changes to the system settings.
1. Run the VAT / Sales Tax Reconciliation report. This report compares the tax datarelevant for the reporting period in the tax register with the tax entries in the generalledger and analyzes whether any technically related differences have occurred.
2. Check whether open tax items exist with a posting date after the reporting period. Youavoid any balance differences in the tax accounts with this check. To do this, choose theOpen VAT / Sales Tax Items report.
3. Check whether open tax items exist with a tax due date after the reporting period. Youavoid any balance amounts in the tax accounts with this check. To do this, also choosethe Open VAT / Sales Tax Items report.
4. Determine the tax amount to be cleared for the reporting period. Choose the Open VAT /Sales Tax Items report and enter the time period for the tax due date.
SAP Business ByDesignTax Management
PUBLIC • © 2011 SAP AG. All rights reserved. • 332

5. Check which tax amounts were manually overridden and posted in the source docu-ments. Choose the VAT / Sales Tax Calculation – Details report and enter the re-porting period under Proposed Posting Date. The report calculates the tax amountsusing the items in the source documents and compares them with the tax amounts thatwere actually posted. If a tax amount was manually overridden, you can navigate directlyin the report to the journal entry of the relevant tax amount and navigate further to thesource document.
For more information, see Example Scenario for Tax Returns.
Create and Perform a Tax Return Run1. Choose Common Tasks → New Tax Return Run.
You can also reuse the data of an existing VAT return run. To do this, under PeriodicTasks → Sales and Use Tax Return Runs, select a run and then choose Copy . Thedata is copied automatically for the new run and you can adjust it accordingly.Alternatively, you can use an existing tax return as the basis for a new run. To do this,under Tax Returns → Sales and Use Tax Returns, select a tax return and choose
Actions and Schedule Tax Return Run for Next Period .
2. Enter the Company Tax Arrangement and the period to be taken into account for therun.Note: We recommend that you always choose a period from January 1 to the end of thecurrent reporting period to make sure that all open tax items are taken into accountduring the run.To create an amended tax return for a tax return that you have previously submitted tothe tax authority, set the Correction Run indicator.
3. To create the tax return run, click Save . The system automatically assigns a numberto the run as well as the status In Preparation.
4. To perform the run immediately or schedule it for a later date, it needs to have the statusActive. To do this, choose Activate and perform one of the following actions: • To start the run immediately (with status Active) and create a tax return, click
Save and Close . • To perform the run at a later date, (to distribute the system load, for example), set
the Single Run indicator and enter the time entries and choose Save and Close .
If no open tax items were found in the selected period, then no tax return is created.
5. Under Tax Returns → Sales and Use Tax Returns, you find a new tax return with thestatus In Preparation. For more information, see Quick Guide for Sales and Use TaxReturns.
7.6.2 QUICK GUIDE FOR VAT RETURN RUNSIn this view, you perform tax return runs or correction runs to automatically create your advance returns for VATand annual tax returns.
Business BackgroundDuring the run, the system determines the tax items relevant for the selected reporting period from businesstransactions and manual tax entries. The Tax Due Date of Tax Items is used for this.
In the tax return run, the open tax items from the selected reporting period are derived automatically from the taxregister, then summarized and assigned with the tax events to the relevant fields in the tax return. An advancereturn for VAT annual VAT return is created in the system as a result of the run.
For more information, see Quick Guide for VAT Returns.
SAP Business ByDesignTax Management
PUBLIC • © 2011 SAP AG. All rights reserved. • 333

Tasks
Check Predefined Settings and Tax Data • Check the fine-tuning settings in Business Configuration in the tasks Tax Returns for
Goods and Services and Tax on Goods and Services. • Make sure that master data is defined for your tax authority (see also Quick Guide for Tax
Authorities). • To display the open or reported sales tax items for a selected period and the sources
documents, you can use the reports Open VAT / Sales Tax Items, Reported VAT /Sales Tax Items and All VAT / Sales Tax Items.
Prepare a Tax Return Run
We strongly recommend that you perform the following checks regularly (especiallyduring quarter-end and year-end closing) and during system implementation, sys-tem changeover, and after changes to the system settings. End of the note
1. Run the VAT / Sales Tax Reconciliation report. This report compares the tax datarelevant for the reporting period in the tax register with the tax entries in the generalledger and analyzes whether any technically related differences have occurred.
2. Check whether open tax items exist with a posting date after the reporting period. Youavoid any balance differences in the tax accounts with this check. To do this, choose theOpen VAT / Sales Tax Items report.
3. Check whether open tax items exist with a tax due date after the reporting period. Youavoid any balance amounts in the tax accounts with this check. To do this, also choosethe Open VAT / Sales Tax Items report.
4. Determine the tax amount to be cleared for the reporting period. Choose the Open VAT /Sales Tax Items report and enter the time period for the tax due date.
5. Check which tax amounts were manually overridden and posted in the source docu-ments. Choose the VAT / Sales Tax Calculation – Details report and enter the re-porting period under Proposed Posting Date. The report calculates the tax amountsusing the items in the source documents and compares them with the tax amounts thatwere actually posted. If a tax amount was manually overridden, you can navigate directlyin the report to the journal entry of the relevant tax amount and navigate further to thesource document.
For more information, see Example Scenario for Tax Returns.
Create and Perform a Tax Return Run1. Choose Common Tasks → New Tax Return Run.
You can also reuse the data of an existing VAT return run. To do this, under PeriodicTasks → VAT Return Runs, select a run and then choose Copy . The data is copiedautomatically for the new run and you can adjust it accordingly.Alternatively, you can use an existing tax return as the basis for a new run. To do this,under Tax Returns → VAT Returns, select a tax return and choose Actions and
Schedule Tax Return Run for Next Period .
2. Enter the Company Tax Arrangement and the period to be taken into account for therun.Note: We recommend that you always choose a period from January 1 to the end of thecurrent reporting period to make sure that all open tax items are taken into accountduring the run.
SAP Business ByDesignTax Management
PUBLIC • © 2011 SAP AG. All rights reserved. • 334

To create an amended tax return for a tax return that you have previously submitted tothe tax authority, set the Correction Run indicator.
3. To create the tax return run, click Save . The system automatically assigns a numberto the run as well as the status In Preparation.
4. To perform the run immediately or schedule it for a later date, it needs to have the statusActive. To do this, choose Activate and perform one of the following actions: • To start the run immediately (with status Active) and create a tax return, click
Save and Close . • To perform the run at a later date, (to distribute the system load, for example), set
the Single Run indicator and enter the time entries and choose Save and Close .
If no open tax items were found in the selected period, then no tax return is created.
5. Under Tax Returns → VAT Returns, you find you VAT return with the status InPreparation. For more information, see Quick Guide for VAT Returns.
7.6.3 QUICK GUIDE FOR EC SALES LIST RUNSIn this view, you perform tax return runs to automatically create your EC sales lists.
Business BackgroundIn the tax return run, the open tax items from the selected reporting period are derived automatically from the taxregister, then summarized and assigned with the tax events to the relevant fields in the EC sales list. As a result ofthe run, the system creates an EC sales list with the status In Preparation. For more information, see Quick Guidefor EC Sales Lists.
Tasks
Check Predefined Settings and Tax DataTo enable EC sales lists to be created correctly in the system, you need to have entered thefollowing settings and master data:
• Check the fine-tuning settings in Business Configuration in the tasks Tax Returns forGoods and Services and Tax on Goods and Services.
• Make sure that master data is defined for your tax authority (see also Quick Guide for TaxAuthorities). You need to have entered your tax information and the VAT registrationnumber of the target EU states under Company Tax Arrangement → Tax Numbers,and also under Tax Return Arrangement.
• You have entered a valid tax exemption (due to a reverse charge, for example) for a productor service. To do this, choose the item you want to edit in the Product Data work centerand choose View All > Sales. Select the row of the distribution chain, switch to theTax tab, and enter the tax data and tax exemption reason.
• In the Business Partner Data work center, you have entered the VAT / sales tax infor-mation for a customer. To do this, select a customer for editing and choose FinancialData. Enter the tax-relevant information under Tax Data.
• To display the reported or open tax items and the source documents for a selected period,you can use the reports Open VAT / Sales Tax Items, Reported VAT / Sales TaxItems and All VAT / Sales Tax Items.
Create and Perform a Tax Return Run1. Choose Common Tasks → New Tax Return Run.
SAP Business ByDesignTax Management
PUBLIC • © 2011 SAP AG. All rights reserved. • 335

You can also reuse the data of an existing run. To do this, under Periodic Tasks → ECSales List Runs, select a run and then choose Copy . The data is copied automaticallyfor the new run and you can adjust it accordingly.Alternatively, you can use an existing EC sales list return as the basis for a new run. Todo this, under Tax Returns → EC Sales List Returns, select a tax return and choose
Actions and Schedule Tax Return Run for Next Period .
2. Enter the Company Tax Arrangement and the period to be taken into account for therun.Note: We recommend that you always choose a period from January 1 to the end of thecurrent reporting period to make sure that all open tax items are taken into accountduring the run.To create an EC sales list return that you have previously submitted to the tax authority,set the Correction Run indicator.
3. To create the tax return run, click Save . The system automatically assigns a numberto the run as well as the status In Preparation.
4. To perform the run immediately or schedule it for a later date, it needs to have the statusActive. To do this, choose Activate and perform one of the following actions: • To start the run immediately (with status Active) and create an EC sales list return,
click Save and Close . • To perform the run at a later date, (to distribute the system load, for example), set
the Single Run indicator and enter the time entries and choose Save and Close .
If no open tax items were found in the selected period, then no tax return is created.
5. Under Tax Returns → EC Sales List Returns, you find a new EC sales list return withthe status In Preparation. For more information, see Quick Guide for EC Sales Lists.
7.6.4 QUICK GUIDE FOR WITHHOLDING TAX RETURN RUNS (US)In this view, you perform withholding tax return runs to automatically create your withholding tax returns.
Business BackgroundIn the tax return run, the unreported sales relevant for withholding tax from the selected reporting period areselected automatically from the tax register, then summarized and assigned with the tax events to the relevant fieldsin the tax return. As a result of the run, the system creates a withholding tax return (MISC 1099 - form or file) withthe status In Preparation. For more information, see Quick Guide for Withholding Tax Returns (US).
Tasks
Check Predefined Settings and Tax DataTo be able to create withholding tax returns in the system, you need to have entered thefollowing settings and master data:
• Check the fine-tuning settings for withholding tax and withholding tax returns in Busi-ness Configuration.
• Under Tax Authorities → Company Tax Arrangement, you have set the WithholdingTax indicator and entered tax-relevant data.
• In the Supplier Base work center, you have entered suppliers with withholding taxinformation. To do this, choose the supplier that you want to edit and go to FinancialData → Tax Data. Enter the tax number, the withholding tax classification, and anexisting tax exemption, which may be necessary.
SAP Business ByDesignTax Management
PUBLIC • © 2011 SAP AG. All rights reserved. • 336

• You have entered withholding tax information in the Product Data work center forServices. To do this, choose the item that you want to edit and View All, and then switchto Purchasing → Withholding Tax.
• To display the withholding tax base amounts and related invoices for a selected period,you can use the Withholding Tax Items report.
Create and Perform a Tax Return Run1. Choose Common Tasks → New Tax Return Run.
You can also reuse the data of an existing run. To do this, under Periodic Tasks →Withholding Tax Return Runs, select a run and then choose Copy . The data iscopied automatically for the new run and you can adjust it accordingly.Alternatively, you can use an existing withholding tax return as the basis for a new run.To do this, under Tax Returns → Withholding Tax Returns, select a tax return andchoose Actions and Schedule Tax Return Run for Next Period .
2. Enter the Company Tax Arrangement and the period to be taken into account for therun.Note: We recommend that you always choose a period from January 1 to the end of thecurrent reporting period to make sure that all open tax items are taken into accountduring the run.To create an amended tax return for a withholding tax return that you have previouslysubmitted to the tax authority, set the Correction Run indicator.
3. To create the tax return run, click Save . The system automatically assigns a numberto the run as well as the status In Preparation.
4. To perform the run immediately or schedule it for a later date, it needs to have the statusActive. To do this, choose Activate and perform one of the following actions: • To start the run immediately (with status Active) and create a withholding tax return,
click Save and Close . • To perform the run at a later date, (to distribute the system load, for example), set
the Single Run indicator and enter the time entries and choose Save and Close .
If no open tax items were found in the selected period, then no tax return is created.
5. Under Tax Returns → Withholding Tax Returns, you find a withholding tax returnwith the status In Preparation. For more information, see Quick Guide for WithholdingTax Returns (US).
7.6.5 QUICK GUIDE FOR SERVICE TAX RETURN RUNS – INDIA
About this documentIn this view, you perform Service Tax return runs to create your advance returns automatically for Service Tax andannual tax returns.
Business BackgroundIn the tax return run, the open tax items from the selected reporting period are derived automatically from the taxregister, then summarized and assigned with the tax events to the relevant fields in the tax return. After completingthe run, the system creates a tax return with the status In Preparation.
SAP Business ByDesignTax Management
PUBLIC • © 2011 SAP AG. All rights reserved. • 337

Tasks
Predefine Settings • Ensure that you can view the settings for your tax returns in the Business Configura-
tion under Implementation Projects in the activity Tax Returns for Goods andServices.
• Ensure that you can view the settings for the tax calculation in the Business Configu-ration under Implementation Projects in the activity Tax on Goods and Services.
• Make sure that the company data relevant for tax is defined in the Company Tax Ar-rangement.
• Ensure that the following data is maintained: • Tax Return Arrangements:
This data forms part of the master data of the selected tax authority and includes thestandard settings for submitting your tax returns to the tax authority as well as taxpayments resulting from tax returns.
• From: / To:With these entries, you specify the period that the system should use for selectingopen tax items.
Create and Perform a Tax Return Run1. Click New and then Tax Return Run.
You can also select a row that applies to an existing run and click Copy .The data is copied automatically for the new run and you can adjust itaccordingly.
2. Enter the Company Tax Arrangement and the period to be taken into account for therun.
3. To create the tax return run, click Save . The system automatically assigns a numberto the run as well as the status In Preparation.
4. To perform the run immediately or schedule it for a later date, it needs to have the statusActive. To do this, click Activate .You can now perform the following actions: • To start the run immediately (with status Active) and create a tax return, click
Schedule and OK. If no open tax items are found in the selected period, then no taxreturn is created.
• To perform the run later, (to distribute the system load, for example), clickSchedule and enter the Date and Time.
• To check the validity of the data in your tax return, you can: • Check the tax return created with the status In Preparation. You can delete the
tax return with this status if required. • Set the Test Run indicator. Note that a tax return created in a test run cannot
be processed further. • To create an amended tax return for tax data that you previously submitted to the
tax authority, set the Correction Run indicator.
5. To be able to display the new tax return with the status In Preparation, you can: • Select the row for the affected run in the Service Tax Return Runs view. In the
details that appear below, go to the Execution Details tab and choose the link dis-played under the Tax Return Number.
• Go to the Service Tax Returns view, filter to Tax Returns in Preparation and selectyour tax return.
SAP Business ByDesignTax Management
PUBLIC • © 2011 SAP AG. All rights reserved. • 338

7.7 REPORTS7.7.1 OPEN VAT / SALES TAX ITEMS
You use this report to display the tax receivables and tax payables to be reported for a selected reporting period.
The report displays any differences between the values determined by the system and the tax amounts found in thesource documents. The source for all amounts displayed in the report is the Tax Register.
Features • When you have run the report, default values are provided for the required entry fields in the selection screen.
You can then change the values in these fields as well as those for the other selection criteria. • You can save the values you specify on the selection screen as a report variant that you can use the next time
you run this report. • Tip: You can use the context menu of selected fields to navigate to the reports Item List – Suppliers and Item
List – Customers.
See Also • Reports View • Overview of Reports in Financial Management • Overview of Data Sources in Financial Management
7.7.2 REPORTED VAT / SALES TAX ITEMS
You use this report to display for a selected reporting period all reported tax receivables and tax payables as well asthe related tax returns.
The source for all amounts displayed in the report is the Tax Register.
Features • When you have run the report, default values are provided for the required entry fields in the selection screen.
You can then change the values in these fields as well as those for the other selection criteria. • You can save the values you specify on the selection screen as a report variant that you can use the next time
you run this report. • Tip: You can use the context menu of selected fields, you can navigate to the reports Item List – Suppliers and
Item List – Customers.
See Also • Reports View • Overview of Reports in Financial Management • Overview of Data Sources in Financial Management
7.7.3 ALL VAT / SALES TAX ITEMS
You can use this report to display all VAT / sales tax items (that is, all reported and open tax receivables and taxpayables, their tax base amounts, and the underlying source documents) for a selected reporting period.
The source for all amounts displayed in the report is the Tax Register.
SAP Business ByDesignTax Management
PUBLIC • © 2011 SAP AG. All rights reserved. • 339

Features • When you call the report, a selection screen appears with default values. Change these values where necessary. • You can save the values you specify on the selection screen as a report variant that you can use the next time
you run this report. • Tip: You can use the context menu of selected fields to navigate to the reports Item List – Suppliers and Item
List – Customers.
See Also • Reports View • Overview of Reports in Financial Management • Overview of Data Sources in Financial Management
7.7.4 VAT / SALES TAX CALCULATION - DETAILS
This report is used to compare, at the journal entry level and the G/L account level, the proportional tax amountdetermined against the tax amount that was actually posted.
The report enables you to trace any differences back to the journal entry or the original document. For this report,all business transactions are used where the transaction date (Proposed Posting Date) is within the posting periodthat you have specified as the selection parameter for the report. You can trace the differences displayed in thereport back to the journal entry or source document.
The data source for all amounts displayed in the report is the Tax Register.
Features • For more information about the standard variables, see Overview of Reports in Financial Management. • You can save the values you specify on the selection screen as a report variant that you can use the next time
you run this report. • You can use the context menu of selected fields (for example, journal entry ID) to navigate to the journal entry
or journal.
Restriction/Special Feature for Down PaymentsIn the case of down payments, the reports displays at the G/L account level the tax amounts calculated proportionallyon the tax base amount and on tax. However, this separation between the individual accounts is not made in therelated journal entry. Here, the down payment amount as well as the total tax amount for the down payment aredisplayed.
Example:
You need to make a down payment of 119 EUR (gross), for which a tax rate of 19 % is applicable. The report displaysthe following values:
Journal Entry G/L Account Tax RateTax Base Amount(Gross)
Calculated TaxAmount
110000000060 Down Payments Made 19 % 119 22.61
110000000060 Down Payments Made -Tax Clearing Account
19 % - 19 - 3.61
(19)
The report displays separately the tax amounts calculated proportionally on the tax base amount (22.61 EUR) andon tax (-3.61 EUR).
The journal entry displays the down payment amount as well as the total amount of tax on the down payment.
SAP Business ByDesignTax Management
PUBLIC • © 2011 SAP AG. All rights reserved. • 340

Debit Credit
Cash 119
Down Payments Made 119
Down Payments Made - Tax ClearingAccount
19
Tax 19
Tax Variances in the ReportThe report calculates the tax amounts first based on the journal entries. A tax difference is displayed in the reportwhen the calculated tax amount differs from the tax amount posted. The internal tax amount is already calculatedby the system when you enter the business transaction. If the internal tax amount was manually changed in thebusiness transaction and thus differs from the amount posted, the Tax Amount Overridden indicator is set in thereport.
For journal entries that were created in a previous release, no values are displayed under Internal TaxAmount.
To display the internal tax amounts for any existing differences, you first need to show the appropriate column inthe report. To do this, in the left menu area under Columns, click on the multiple selection symbol and copy theentry Internal Tax Amount.
You check an Internal Tax Amount that differs from the Posted Tax Amount by choosing the context menu(left mouse button) for the selected amount and switching to the source document by choosing Journal Entry.Check the tax data and reverse the entry, if necessary, or perform a correcting entry.
You can enter tax amounts manually in the following transactions and journal entry vouchers:
Work Center Transaction or Journal Entry Voucher
Payables, Receivables Invoice/credit memoManual entry of a receivable/payable
Supplier Invoice Supplier Invoice
Payment Management Payment allocationIncoming cash payment/outgoing cash paymentIncoming check/outgoing checkOutgoing bank transferOutgoing wire transfer
Travel and Expenses, Costs and Revenues Expense report
Tax Management Manual tax entry
See Also • Reports View • Overview of Reports in Financial Management • Overview of Data Sources in Financial Management
7.7.5 VAT / SALES TAX RECONCILIATION
This report compares, for the selected key date, any tax items in the tax register that have not yet been submittedto the tax authority against the balances posted on the tax accounts. It then shows you any differences found.
SAP Business ByDesignTax Management
PUBLIC • © 2011 SAP AG. All rights reserved. • 341

Features • When you call the report, a selection screen appears with default values, which you can modify. • You can save the values you specify on the selection screen as a report variant that you can use the next time
you run this report.
See Also • Reports View • Overview of Reports in Financial Management • Overview of Data Sources in Financial Management
7.7.6 VAT / SALES TAX CALCULATION OVERVIEW
This report is used to compare, at the journal entry level, the proportional tax amount determined against the taxamount that was actually posted.
For this report, all business transactions are used where the transaction date is within the posting period that youhave specified as the selection parameter for the report. If differences are found, the related journal entry numbersare also displayed. You can trace the differences displayed in the report back to the journal entry or source document.
The data source for all amounts displayed in the report is the Tax Register.
Features • For more information about the standard variables, see Overview of Reports in Financial Management. • You can save the values you specify on the selection screen as a report variant that you can use the next time
you run this report. • You can use the context menu of selected fields (for example, journal entry ID) to navigate to the journal entry
or journal.
Tax Variances in the ReportThe report calculates the tax amounts first based on the journal entries. A tax difference is displayed in the reportwhen the calculated tax amount differs from the tax amount posted. The internal tax amount is already calculatedby the system when you enter the business transaction. If the internal tax amount was manually changed in thebusiness transaction and thus differs from the amount posted, the Tax Amount Overridden indicator is set in thereport.
For journal entries that were created in a previous release, no values are displayed under Internal TaxAmount.
To display the internal tax amounts for any existing differences, you first need to show the appropriate column inthe report. To do this, in the left menu area under Columns, click on the multiple selection symbol and copy theentry Internal Tax Amount.
You check an Internal Tax Amount that differs from the Posted Tax Amount by choosing the context menu(left mouse button) for the selected amount and switching to the source document by choosing Journal Entry.Check the tax data and reverse the entry, if necessary, or perform a correcting entry.
You can enter tax amounts manually in the following transactions and journal entry vouchers:
Work Center Transaction or Journal Entry Voucher
Payables, Receivables Invoice/credit memoManual entry of a receivable/payable
SAP Business ByDesignTax Management
PUBLIC • © 2011 SAP AG. All rights reserved. • 342

Supplier Invoice Supplier Invoice
Payment Management Payment allocationIncoming cash payment/outgoing cash paymentIncoming check/outgoing checkOutgoing bank transferOutgoing wire transfer
Travel and Expenses, Costs and Revenues Expense report
Tax Management Manual tax entry
See Also • Reports View • Overview of Reports in Financial Management • Overview of Data Sources in Financial Management
7.7.7 WITHHOLDING TAX RECONCILIATION
You use this report to reconcile the withholding tax items of the tax register with the values posted to the taxaccounts in the general ledger. The report takes into account all items that have not yet been reported to the taxauthority. It shows the balances of the tax accounts per country, region, and tax type for a given date and comparesthem with the values in the tax register.
This report offers you the following views:
• Withholding Tax Reconciliation: Creates the report in the default display for each country, withholding taxtype, and currency of the tax return.
• Trial Balance Reconciliation: Creates a report in addition to the default display that compares the totals andbalances of the tax subledger with the tax register .
Features • After you have performed the report, a selection screen appears with default values. Change these values where
necessary. • You can save the values you specify on the selection screen as a report variant that you can use the next time
you run this report.
7.7.8 WITHHOLDING TAX ITEMS
You can use this report to display all payments relevant for withholding tax for a specified period. The displayincludes the underlying invoices, the withholding tax amounts, and the tax base amounts relating to each payment.With the default settings, the values are displayed in the currency of the withholding tax return. For this report,the tax register serves as the source of data for the withholding tax amounts and the tax base amounts.
Before withholding tax reports can be created, you must make the following settings for master data:
• Supplier Base work center:You need to have stored suppliers with data relevant for withholding tax. For this, you choose Common Tasks →New Supplier. Choose View All to switch to Financial Data → Tax Data. Enter the tax number, the with-holding tax classification, and an existing tax exemption.
• Product Data work center:You need to mark the products and services from suppliers as relevant to withholding tax so that the systemcan automatically determine the withholding tax data for these products and services and copy it into the
SAP Business ByDesignTax Management
PUBLIC • © 2011 SAP AG. All rights reserved. • 343

withholding tax return. For this, select the relevant item for processing under Services or Materials and thenswitch to Purchasing → Withholding Tax.
Features • When you have run the report, default values are displayed for the required entry fields in the selection screen. .
Make any necessary changes. • You can save the values you specify on the selection screen as a report variant that you can use the next time
you run this report.
See Also • Reports View • Overview of Reports in Financial Management • Overview of Data Sources in Financial Management
SAP Business ByDesignTax Management
PUBLIC • © 2011 SAP AG. All rights reserved. • 344

8 TRAVEL AND EXPENSES
8.1 BUSINESS BACKGROUND8.1.1 TRAVEL ADVANCES
OverviewYou can provide your employees with travel advances for upcoming business trips. When the employee returnsfrom the trip and submits the actual travel expenses for reimbursement, the advance is deducted from the reim-bursement amount.
This document describes the preparatory steps required in business configuration and the steps in the process itself.Only the basic process is described, since the exact procedure differs from company to company.
PrerequisitesTo enable the use of advances, log on to the Business Configuration work center as a key user and perform thefollowing steps:
Create a clearing account for advances1. In the Activity List view of the Business Configuration work center, go to the Fine-Tune phase.
2. In the Financial and Management Accounting area, choose Chart of Accounts, Financial ReportingStructures, Account Determination > Edit Chart of Accounts.Check whether the chart of accounts that you want to use contains an account for advances. If no such accountexists, create a new account for advances with open item management in the required chart of accounts. Formore information on editing charts of accounts, see Display and Edit Charts of Accounts.
3. Choose Edit Financial Reporting Structures. Under Financial Reporting Structures, add the new accountto your reporting structure.
4. Choose Maintain Account Determination Group. Go to General Ledger > Account Determination >Costs, and set the indicator for use in the expense report.
5. Select the account determination profile. In the detail screen for costs, go to the . General Costs tab.Add the Account Determination Group for General Costs and assign to this the account for advances. Notethe name (alias code) of the account determination group. For more information, see Automatic AccountDetermination.
Create a receipt type for advances1. In the Activity List view of the Business Configuration work center, go to the Fine-Tune step.
2. Select the Cash Flow Management business area.
3. Choose Expense Reporting > Edit Receipt Types.
4. Create a receipt type named Advance and enter the required data.
5. Assign the receipt type to an expense reimbursement group so that its usage is restricted to a particular groupof employees.
6. Assign the name listed for the account determination group (alias code) to the Expense receipt type.
SAP Business ByDesignTravel and Expenses
PUBLIC • © 2011 SAP AG. All rights reserved. • 345

Check the expense arrangementTo make sure an employee can use the new expense type, check the employee’s expense arrangement in the BusinessConfiguration and change the expense reimbursement group if necessary.
Process FlowOnce you have completed the above fine-tuning steps, you can create and process advances as follows:
Creating an advanceA travel advance can be applied for by an employee or by an expense clerk on the employee's behalf:
1. If you are the expense clerk, in the Travel and Expenses work center, go to the Expense Reports view.
2. Choose New. In the dropdown list, choose Expense Report on Behalf.
3. Enter the employee’s data, the type of expense report, the business purpose, and the start and end dates. Thenenter a receipt with the receipt type Advance and the amount of the advance.
4. Click Confirm to finish.
Approving an advanceManagers perform the following steps to approve an advance:
1. In the Managing My Area work center, go to the Approval view.
2. Select an advance and click Approve. This generates a payable to the employee and posts the expense in thegeneral ledger.
Paying out an advanceFor the accountant to pay out an advance to an employee, either manually or by means of an automatic paymentrun, follow these steps:
1. In the Payables work center, go to either the Suppliers view (for a manual payment) or the Periodic Tasksview (for an automatic payment run).
2. The advance can now be paid out to the employee in the standard payment process for payables.
Submitting actual travel expenses after a business tripTo submit your actual travel expenses after returning from a business trip:
1. In the Travel and Expenses work center, go to the Expense Reports view.
2. Open the expense report for editing and go to the Receipts tab.
3. Delete the advance from the list of receipts and enter the actual expenses.
4. On the Review tab, choose Recalculate Settlements. The recalculated payment and the open reimbursementamount are displayed.
Approving the reimbursementAfter the travel expense clerk has checked the expense report, the employee’s manager performs the following stepsto approve the reimbursement. The expense clerk or accounts payable clerk then triggers the payout to the em-ployee.
1. From the Travel and Expenses work center, go to the Managing My Area work center.
2. Go to the Approval view.
3. Approve the reimbursement. This generates a payable to the employee for the open reimbursement amountand books the expense in the general ledger. The reimbursement is then paid out as a manual payment or in apayment run.
SAP Business ByDesignTravel and Expenses
PUBLIC • © 2011 SAP AG. All rights reserved. • 346

If the travel expenses are less than the amount of the travel advance, the system generates a receivable forthe difference. This receivable is then applied against the employee’s next expense report.
If an expense report is created for a date in the future, the reimbursement rates are deactivated.
8.1.2 NONMONETARY COMPENSATION - GERMANY
OverviewEmployment income that is paid in forms other than money (such as free meals) is called nonmonetary compen-sation. Nonmonetary compensation is treated as imputed income for tax purposes. Any compensation that anemployee receives in the form of free meals is treated as income to which employment and social insurance apply.The value of nonmonetary compensation is set by law in the Ordinance Regulating the Value of NonmonetaryCompensation (Sachbezugsverordnung).
Nonmonetary compensation does not reduce the meals per diems that employees receive on business trips.In the expense report there is a Free Meals link where you can enter meals per diem deductions in caseswhere employees receive free meals during a business trip. The link is only visible if you have definedcorresponding company-specific deductions in configuration.
FeaturesNonmonetary compensation is entered by employees in their expense reports. You can handle nonmonetarycompensation in the following ways:
• Nonmonetary compensation is automatically transferred to the employee's payroll and taxed there. • Employees must pay tax on nonmonetary compensation themselves. • You deduct the nonmonetary compensation from the reimbursement amount so that it does not have to be
taxed.
Taxation of Nonmonetary CompensationTo ensure that the nonmonetary compensation is taxed, you enter the values for free meals as receipts.
SAP provides the following receipt types for this purpose:
• Nonmonetary Compensation for Breakfast, Taxable Benefit • Nonmonetary Compensation for Lunch, Taxable Benefit • Nonmonetary Compensation for Dinner, Taxable Benefit
Taxable benefits are treated as wages for tax purposes, which increases the employee's taxable income.
If you want the employee to pay tax on the nonmonetary compensation, you can use these receipt types for thatpurpose. If your solution scope includes Payroll, the system transfers these amounts to Payroll automatically. IfPayroll is not part of your solution scope, you need to take steps to ensure that the employee pays tax on theseamounts.
Deduction of Nonmonetary Compensation from Reimbursement AmountsYou can enter nonmonetary compensation as deductions in the following ways:
• Define separate deduction receipt types for nonmonetary compensation in configurationIf you want to use nonmonetary compensation amounts as deductions, define three new receipt types: • Nonmonetary compensation for breakfast, deduction
SAP Business ByDesignTravel and Expenses
PUBLIC • © 2011 SAP AG. All rights reserved. • 347

• Nonmonetary compensation for lunch, deduction
• Nonmonetary compensation for dinner, deduction
To do this, proceed as follows:
1. In the Business Configuration work center under Activity List > Fine-Tuning > Cash Flow Manage-ment, select the Expense Reports Germany activity.
2. Choose the Edit Receipt Types link.
3. Add the receipt type Nonmonetary compensation for breakfast, deduction.
4. Make the following settings: • Definition tab:
• Expense Category column: Other • Taxation column: Domestic purchase (exempt) • Payment and Taxation column: Reimbursement amount (payment, no taxation)
• Expense Reimbursement Groups tab: Add the Employees and Managers groups. • Maximum Amounts tab: For each expense reimbursement group, enter the value of -1.50 EUR (2008)
and in the Reaction column select the option No reaction (amount is default value). • Account Determination tab: Add an account determination group and select an account in the
Account Determination Group for Expense Account column.
5. Add the receipt types Nonmonetary compensation for lunch, deduction and Nonmonetary compensation for
dinner, deduction. Proceed as described above, but on the Maximum Amounts tab enter a value of -2.67
EUR (2008).The receipt types you define are then available in Expense Reports with the corresponding default values.
• Enter as Other Expenses in Expense ReportsAs a temporary solution, you can use the receipt type Other Expenses with a negative value.
This deduction reduces the reimbursement amount, not the meals per diem. This is necessary because adeduction is needed even if the meals per diem is 0.00 EUR (if the employee was traveling for less than eighthours).
8.1.3 REVIEW AND APPROVAL OF EXPENSE REPORTS
OverviewSAP Business ByDesign System supports the complete expense reporting and reimbursement process. This includescreating an expense report, reviewing and approving it, as well as paying out the reimbursement amount. Dependingon the scenario, the roles and the configuration settings, different approval workflows are possible.
PrerequisitesThe standard settings in the business configuration define a review of an expense report by the expense clerk andthe approval by the responsible manager, cost center manager or project responsible. Additionally you can definethreshold amounts for a review or an approval of the expense report, so that the system only triggers a review oran approval when the expense report exceeds a given amount.
If an approval is defined, a dual control is also in place. This means that the approver of an expense report cannotbe the same person that created it. An exception of this principle exists only for employees who are assigned to theManaging my Area work center. They can approve their own expense reports. If a dual control is wanted for thesemanagers, they have to enter an alternative approver for each expense report manually when creating the expensereport.
FeaturesThe following table shows the standard approval workflows that are in place for the different combinations ofconfiguration settings, role of the expense reporter and work center used:
SAP Business ByDesignTravel and Expenses
PUBLIC • © 2011 SAP AG. All rights reserved. • 348

Approval WorkflowsBusiness Configu-ration
Scenario Every employeein the Homework center >Employee Self-Services (ESS)
Expense clerk inthe Travel andExpenses workcenter
Manager, costcenter manageror project re-sponsible in theManaging myArea work cen-ter
Payables ac-countant in thePayables workcenter
With approval Employee reports hisown travel expenses inHome work center withESS
Creates and saves Reviews Approves Pays
With approval Expense clerk reportsexpenses on behalf of acolleague in Travel andExpenses work center
Creates, saves, re-views
Approves Pays
With approval Expense clerk reportsown expenses in Homework center with ESS
Creates, saves, andreviews
Approves Pays
With approval Manager reports ex-penses for an employeein the Managing myArea work center
Reviews and revi-ses, if necessary
Creates and ap-proves
Pays
With approval Manager reports ownexpenses in the Manag-ing my Area work cen-ter
Reviews and revi-ses, if necessary
Creates and ap-proves own ex-pense reports, if noalternative ap-prover is enteredin expense report
Pays
Without managerapproval
Employee reports ownexpenses in Home workcenter with ESS
Creates and saves Reviews Pays
Dual control Expense clerk reportsown expenses in Homework center with ESS
Creates and saves Approves Pays
Approval depend-ing on thresholdamount for ex-pense report
Employee reports ownexpenses in Home workcenter with ESS
Creates and saves Reviews Approves, if ex-pense reportamount exceedsthreshold
Pays
Review dependingon thresholdamount for ex-pense report
Employee reports ownexpenses in Home workcenter with ESS
Creates and saves Reviews, if ex-pense reportamount exceedsthreshold
Pays
No review, no ap-proval
Employee reports ownexpenses in Home workcenter with ESS
Creates and saves Pays
8.2 EXPENSE REPORTS VIEW8.2.1 EXPENSE REPORTS QUICK GUIDEThe Expense Reports View gives you a central location for managing and reviewing expense reports. You can thensubmit these expense reports for management approval and subsequent reimbursement. In addition to creatingyour own travel or other expenses reports, you can create these reports on behalf of other employees.
SAP Business ByDesignTravel and Expenses
PUBLIC • © 2011 SAP AG. All rights reserved. • 349

Business BackgroundFor a complete overview of the scenario and its single process steps, see Expense and Reimbursement BusinessScenario.
The system supports the complete expense reporting and reimbursement process of creating an expense report,reviewing and approving it, as well as paying out the reimbursement amount to the employee. Depending on thescenario, the roles and the configuration settings, different approval workflows are possible, see Expense ReportReview and Approval.
Expense and reimbursement also allows to pay out travel advances for upcoming business trips. For more infor-mation, see
Travel Advances.
Employment income that is paid in forms other than money (such as free meals) is called nonmonetary compen-sation. Nonmonetary compensation is treated as imputed income for tax purposes. Any compensation that anemployee receives in the form of free meals is treated as income to which employment and social insurance apply.The value of nonmonetary compensation is set by law in the Ordinance Regulating the Value of NonmonetaryCompensation (Sachbezugsverordnung). For more information, see Nonmonetary Compensation — Germany.
Tasks
Create a New Expense ReportThe New Expense Report guided activity allows you to record your business expenses in thesystem, so you can be reimbursed by your company. The guided activity allows you to createreports for travel, weekly, or other expenses. To complete an expense report, you enter thedetails of the expenses incurred, attach your receipts, and review the details you entered. Thereport is then sent for review by an expense clerk, and approval by the appropriate manager.Once the report has been approved, the reimbursement is processed. For more information,see Create a New Expense Report.
Create a New Expense Report on BehalfThe New Expense Report guided activity allows you to record business expenses in the systemfor a colleague, so they can be reimbursed by your company. The guided activity allows youto create expense reports for travel, weekly, or other expenses. To complete an expense report,you enter the details of the expenses incurred, attach your receipts, and review the detailsyou entered. The report is then sent for approval by the appropriate manager. Once the reporthas been approved, the reimbursement is processed. For more information, see Create a NewExpense Report on BehalfCreate a New Expense Report on Behalf.
Create a Travel Request Using an Expense ReportIn cases where you want to submit a travel request before your trip, because you need approvalby your manager or because you need travel advances, you can create an expense report forthis purpose. For details on the prerequisites for advance payments, see Travel advances.
1. Go to the Expense Reports view and click New .
2. Enter Business Trip as the type of expense report, a business purpose, and the start andend dates.
3. You do not need to enter any receipts. If necessary, you can enter receipts for advancepayments. You should not enter other receipts because that would result in reimburse-ments being generated, which is not wanted in this case.
4. Finish the expense report and click Close .The expense report is saved and the review and approval process is started.
SAP Business ByDesignTravel and Expenses
PUBLIC • © 2011 SAP AG. All rights reserved. • 350

8.2.2 CREATE NEW EXPENSE REPORT ON BEHALF
OverviewThe New Expense Report on Behalf guided activity allows you to record business expenses in the system for acolleague, so they can be reimbursed by your company. The guided activity allows you to create expense reportsfor travel, weekly, or other expenses. To complete an expense report, you enter the details of the expenses incurred,attach your receipts, and review the details you entered. The report is then sent for approval by the appropriatemanager. Once the report has been approved, the reimbursement is processed. .
Procedure1. In the Expense Reports view of the Travel and Expenses work center you select New Expense Report on
Behalf. The New Expense Report screen opens and you are first prompted to enter the employee ID. ClickNext to display the other entry fields.
2. To specify the type of expense report and to enter the general information associated with the expense report,click the drop-down arrow next to the Type of Expense Report field, then choose an expense report type.
• If you choose Business Trip from the drop-down list, the system automatically displays fields associatedwith the report type, including business purpose, dates and location, and mileage. Enter details in thosefields, then click Next to go to the next step.
• For some countries, you can choose Period-based report (receipt and mileage reimbursement) from thedrop-down list. The system allows you to enter several trips as well as other business expenses. It automat-ically displays fields associated with the report type, including business purpose, dates, and mileage. Enterdetails in those fields, then click Next to go to the next step
• If you choose Receipts only from the drop-down list, the system automatically displays fields associatedwith the report type, including business purpose and comments.
Depending on your selection the entry screen is adapted.
3. For a business trip you must enter at least a Business purpose, start date and country. It is possible to use thefunction Copy data from other expense report to fill in all data that match a prior trip.
4. In the Receipts table, click Add Row . The system automatically assigns a receipt ID number in the ID field. Inthe Receipt Type field, click the drop-down arrow and choose a receipt type. The system automatically displaysfields associated with the receipt type. Enter details in those fields. In the Receipt Amount field, enter the receiptamount and select a currency. Click Next to go to the next step.
You need to decide how you want to attach your receipts first.
• f you choose File, the Add File pop-up window displays. Browse for the file you want toupload and click Add. Click Next to go to the next step.
• If you choose Link, the Add Link pop-up window displays. Enter the details associated withthe link and select Add. Choose Next to go to the next step.
5. After you have reviewed the details, expenses, and receipts you have entered, save your expense report to thesystem. Your new expense report is saved to the system, and sent for review and approval.
ExampleJack Ingersoll has received expense details from a colleague who is currently on vacation. Jack needs to create anexpense report for his colleague so they can be reimbursed. To begin creating the expense report for his colleague,Jack opens the New Expense Report on Behalf guided activity and begins to enter the employee and expensedetails. Once he has added all the expenses, he attaches the relevant receipts, and reviews his entries. He then savesthe expense report, which is sent for approval by the relevant manager for his colleague, who receives the reim-bursement in due course, once the expense report has been approved.
SAP Business ByDesignTravel and Expenses
PUBLIC • © 2011 SAP AG. All rights reserved. • 351

8.3 EXPENSE ARRAGEMENTS VIEW8.3.1 EXPENSE ARRANGEMENTS QUICK GUIDEIn the Expense Arrangements view you can maintain central settings that define the reimbursement entitlementsfor employees. Each employee is assigned an expense arrangement and these arrangements define their expensereporting entitlement. Expense arrangements are valid for a defined period of time. Expense reporting only workswhen a valid arrangement exists for the time period of the trip.
Business Background
Tasks
Create New Expense Arrangement1. In the Expense Arrangement view you click New and then Expense Arrange-
ment. The expense arrangement screen opens.
2. Enter the employee data. In the Validity Assignment section you can add a new set andassign the appropriate validity.
3. In the Cost Assignment section you can change or delete available cost assignments oradd a new one.
4. In the Bank Details section you can choose from available bank details and select apayment method. If no payment method is selected, the standard payment method isused by the system.
Edit Expense Arrangement1. In the Expense Arrangement view you select an existing expense arrangement from the
list and click Edit . The expense arrangement screen opens.
2. In the Validity Assignment section you will see the available sets for this expense ar-rangement which you can either restrict in validity or activate. You can also add a newset here and assign the appropriate validity.
3. In the Cost Assignment section you can change or delete available cost assignments oradd a new one.
4. In the Bank Details section you can choose from available bank details and select apayment method. If no payment method is selected, the standard payment method isused by the system.
8.4 EXPENSE SETTLEMENT RECALCULATION VIEW8.4.1 QUICK GUIDE FOR EXPENSE SETTLEMENT RECALCULATIONRUNSThe Expense Settlement Recalculation Runs view enables you to manage and review reports of expenses thatare already settled. If, for example, legal changes for reimbursement rates are issued too late and are consequentlynot delivered by SAP, expense reports may contain outdated reimbursement rates. You can use the Expense Set-tlement Recalculation run to recalculate the affected expense reports after the legal changes have been implemented.
The system recalculates all expense reports for a given period and independent of their status. The results are thensent to the financial accounting for posting and to payroll for payout.
The Exception Handling view does not exist for the United States, as expense reimbursement is based onreceipts.
SAP Business ByDesignTravel and Expenses
PUBLIC • © 2011 SAP AG. All rights reserved. • 352

Business BackgroundYou can find more information about automatic mass processing in Mass Data Runs (MDR).
Tasks
8.5 MILEAGE ACCUMULATION VIEW8.5.1 MILEAGE ACCUMULATION QUICK GUIDEIn the Mileage Accumulation view, you can see the mileage and reimbursement accumulation of an employee.You can also set the initial value for mileage accumulation and reimbursement amount accumulation for anemployee.
Tasks
Set Initial Value for Mileage Accumulation1. Open the Mileage Accumulation subview and select an employee from the given list.
Click View to open the Mileage Accumulation Overview quick activity.
If the employee is not in the list, click New to open the New MileageAccumulation quick activity. Enter the employee ID and click
Save and Close to add him to the list of employees.
2. Click Set Mileage to Initial Value and enter the relevant details and then click OK . ClickClose to return to the Mileage Accumulation subview.
The initial value for your mileage accumulation is set in the system and will be taken intoaccount for all expense settlements of this employee.
This functionality is valid for the following countries:
• UK • France • Canada • Switzerland
Set Initial Value for Reimbursement Amount Accumulation1. Open the Mileage Accumulation subview and select an employee from the given list.
Click View to open the Mileage Accumulation Overview quick activity.
2. Click Set Reimbursement Amount to Initial Value and enter the relevant details and then clickOK . Click Close to return to the Mileage Accumulation subview.
The initial value for your reimbursement accumulation is set in the system and will betaken into account for all expense settlements of this employee.
SAP Business ByDesignTravel and Expenses
PUBLIC • © 2011 SAP AG. All rights reserved. • 353

This functionality is valid for Austria only.
8.6 REPORTS8.6.1 EXPENSE REPORTS BY COST OBJECT
OverviewThis report provides an overview of cost distribution for travel and other expenses for different cost centers, projects,sales orders, and service orders.
ViewsThis report offers you the following views:
By Cost Center (default)
Shows the expense reports by grouped by cost center.
By Project
Shows the expense reports grouped by project as well as the total expenses for each employee by project.
By Sales Order
Shows the expense reports grouped by sales order as well as the total expenses for each sales order.
By Service Order
Shows the expense reports grouped by service order as well as the total expenses for each employee by service order.
Features
Running the ReportBefore running the report, you specify the data you want to see by selecting values for variables. You must specifya value for all mandatory variables. In the system, mandatory variables are indicated by an asterisk (*).
The most important variables are explained below.
• Country of ReportingThe country of reporting is the country in which your company is located. For a company in the United States,for example, you select US01 - US settlement.
• CountryThe country that was the destination of the trip.
• Created OnThe date range in which the expense reports were created.
• Expense Report CategoryThe following categories are available: • Trip-Based: The expense report is for a single business trip. • Receipt-Based: The expense report contains receipts only. • Period-Based: The expense report is for expenses that were incurred during a particular period of time,
such as a week or month. This category can only be selected if you specified US01 - US settlement as thecountry of reporting.
• Expense Report Start DateThe date on which the business trip began. This variable is only relevant if you have selected Trip-Based orPeriod-Based as the Expense Report Category. Receipt-based expense reports do not have an expense reportstart date.
• Expense Report ID
SAP Business ByDesignTravel and Expenses
PUBLIC • © 2011 SAP AG. All rights reserved. • 354

If you want to restrict the displayed data to particular expense reports, enter their IDs here.
For more information about the standard variables, see Overview of Reports in Financial Management.
You can save the values that you specify on the selection screen as a report variant that can be used to run exactlythe same report again in the future.
Analyzing the ReportThe report shows the expense reports created by your employees, along with the relevant cost centers, projects,sales orders or service orders. An expense report is listed under more than one cost center if the expenses affectmultiple cost centers. Duration is the length of the business trip in days.
The Posted Amount is the amount that is posted and assigned to the cost center, project, sales order or service order.Note that this amount includes VAT.
To analyze the data in this report:
• Use the filters to manipulate the display of data in the content pane. • To further analyze data in this report, you can include in the display additional characteristics from the Not
Shown Currently area.
To display further details of an expense report, click the relevant expense report with the secondary mouse buttonand choose Goto > Display Details from the context menu.
By default, the data is displayed grouped by cost center. You can also view the data grouped by project: Drag theProject characteristic to the table as a column to the left of Employee.
To restrict the data to a single cost center, choose Filter > Choose Filter Value and enter the cost center.
You can filter and sort the data by all columns.
See Also • Reports View • Overview of Reports in Financial Management • Overview of Data Sources in Financial Management
8.6.2 EXPENSE REPORTS – OVERVIEW
OverviewThis report provides an overview of the expense reports created by your employees or expense clerks in a selectedperiod.
Features
Running the ReportBefore running the report, you specify the data you want to see by selecting values for variables. You must specifya value for all mandatory variables. In the system, mandatory variables are indicated by an asterisk (*).
The most important variables are explained below.
• Country of ReportingThe country of reporting is the country in which your company is located. For a company in the United States,for example, you select US01 - US settlement.
• Created OnThe date on which the expense reports were created.
• Expense Report CategoryThe following categories are available: • Trip-Based: The expense report is for a single business trip.
SAP Business ByDesignTravel and Expenses
PUBLIC • © 2011 SAP AG. All rights reserved. • 355

• Receipt-Based: The expense report contains receipts only. • Period-Based: The expense report is for expenses that were incurred during a particular period of time,
such as a week or month. This category can only be selected if you specified US01 - US settlement as thecountry of reporting.
• Expense Report Start DateThe date on which the business trip began. This variable is only applicable if you selected Trip-Based or Period-Based as the Expense Report Category.
• Expense Report IDIf you want to restrict the displayed data to particular expense reports, enter their IDs here.
For more information about the standard variables, see Overview of Reports in Financial Management.
You can save the values you specify on the selection screen as a report variant that can be used to run exactly thesame report again in the future.
Analyzing the ReportThe report displays expense reports created by your employees, along with details such as the expense amountsclaimed and the employee names.
The settlement amount includes all expenses, including those that were paid by the company in advance. Note thatthis amount includes VAT.
To analyze the data in this report:
• Use the filters to manipulate the display of data in the content pane. • To further analyze data in this report, you can include in the display additional characteristics from the Not
Shown Currently area.
To add additional details to the content area of this report as columns, select an expense report with the secondarymouse button and choose Attributes > Characteristic. On the Attributes tab, select the attribute you want to addand choose Add and OK.
To display further details of an expense report, use the secondary mouse button and choose Goto -> DisplayDetails. The expense report opens.
From this report, you can navigate to the Receipts and Reimbursements report which contains additional detailssuch as the reimbursement amount, the receipt type, and the amount that was prepaid by the company. To openthis report, select an item with the secondary mouse button and choose Goto > Receipts and Reimbursements inthe context menu.
You can filter and sort the data by all columns.
See Also • Reports View • Overview of Reports in Financial Management • Overview of Data Sources in Financial Management
8.6.3 EXPENSE REPORTS – RECEIPTS AND REIMBURSEMENTS
OverviewThis report displays details of the expense reports created by your employees.
The details include the receipt types for each settlement and the reimbursements.
SAP Business ByDesignTravel and Expenses
PUBLIC • © 2011 SAP AG. All rights reserved. • 356

Features
Running the ReportBefore running the report, you can specify the data you want to see by making value selections for variables. Youmust make a value selection for all mandatory variables. In the system, mandatory variables are indicated by anasterisk (*).
The most important variables are explained below.
• Country of ReportingThe country of reporting is the country in which your company is located. For a company in the United States,for example, you select US01 - US settlement.
• Created OnThe date range in which the expense reports were created.
• Expense Report Start DateThe date on which the business trip began. This variable is only relevant if you have selected Trip-Based orPeriod-Based as the Expense Report Category. Receipt-based expense reports do not have an expense startdate.
• Expense Report CategoryThe following categories are available: • Trip-Based: The expense report is for an individual business trip. • Receipt-Based: The expense report contains receipts for miscellaneous expenses only. • Period-Based: The expense report is for expenses that were incurred during a particular time period, such
as a week or month. This category can only be selected if you specified US01 - US settlement as the countryof reporting.
• Expense Report IDIf you want to restrict the displayed data to one or more expense reports, you can specify the expense reportIDs here.
For more information about the standard variables, see Overview of Reports in Financial Management.
You can save the values you specify on the selection screen as a report variant that can be used to run exactly thesame report again in the future.
Analyzing the ReportThe settlement amount includes all expenses, including those that were paid by the company in advance. Thereimbursement amount is the amount reimbursed to the employee who claimed the expenses.
These amounts include value-added tax.
To analyze the data in this report:
• Use the filters to manipulate how the data is displayed in the content pane. • To further analyze data in this report, you can include in the display additional characteristics from the Not
Shown Currently area.
To display further details of an expense report, click the expense report with the secondary mouse button andchoose Goto -> Display Details from the context menu.
You can filter and sort the data by all columns.
See Also • Reports View • Overview of Reports in Financial Management • Overview of Data Sources in Financial Management
SAP Business ByDesignTravel and Expenses
PUBLIC • © 2011 SAP AG. All rights reserved. • 357

8.6.4 EXPENSE REPORTS - TAXABLE AND TAX-EXEMPT AMOUNTSFOR PAYROLL
OverviewThis report displays the reimbursed expenses based on taxability.
The data is divided into tax-exempt amounts, taxable benefits, amounts taxable at a flat rate, and income-relatedexpenses.
Features
Running the ReportBefore running the report, you can specify the data you want to see by making value selections for variables. Youmust make a value selection for all mandatory variables. In the system, mandatory variables are indicated by anasterisk (*).
The most important variables are explained below.
• Country of ReportingThe country of reporting is the country in which your company is located. For a company in the United States,for example, you select US01 - US settlement.
• Changed OnIf an expense report is changed after the taxable reimbursements have been processed in payroll, the payrollresults for the employee need to be recalculated.
• Expense Report IDIf you want to restrict the selection to one or more particular expense reports, enter the expense report IDshere.
For more information about the standard variables, see Overview of Reports in Financial Management.
You can save the values defined on the selection screen as a report variant that you can use at a later date when yourun the same report again.
Analyzing the ReportThe report displays the expense reports that contain tax-relevant reimbursements, and a breakdown of the taxdetails for those reports. The following amounts are displayed:
• Payout to EmployeeAmount reimbursed to the employee based on the expense report.
• Tax-Exempt AmountAmount on which no taxes are due.
• Taxable BenefitExpense reimbursed to the employee that exceeds the tax-exempt amount. Taxable benefits are treated as wagesfor tax purposes, which increases the employee's taxable income.
• Taxable at Flat RateThis amount is taxed at a fixed percentage defined by the local tax authority. In Germany, for example, mealsper diem are taxed at a flat rate if the reimbursement amount is no more than twice the tax-exempt amount.
• Income-Related ExpensesThis amount reduces the employee's taxable income. Per diems and reimbursements are tax-exempt up to alegal limit. If the company's expense reimbursement rates are less than the tax-exempt amount, employees candeduct the difference in their tax returns as income-related expenses, which reduces their taxable income.
To analyze the data in this report:
• Use the filters to manipulate how the data is displayed in the content pane. • To further analyze data in this report, you can include in the display additional characteristics from the Not
Shown Currently area.
SAP Business ByDesignTravel and Expenses
PUBLIC • © 2011 SAP AG. All rights reserved. • 358

To display further details of an expense report, click the expense report with the secondary mouse button andchoose Goto -> Display Details from the context menu.
You can filter and sort the data by all columns.
See Also • Reports View • Overview of Reports in Financial Management • Overview of Data Sources in Financial Management
8.6.5 EXPENSE REPORTS – INPUT VAT REFUND
OverviewThis report provides an overview of expenses that include tax, such as VAT, and that are incurred by your employeesduring a business trip abroad.
Your company can request reimbursement of these taxes from the foreign tax authority.
Features
Running the ReportBefore running the report, you specify the data you want to see by selecting values for variables. You must specifya value for all mandatory variables. In the system, mandatory variables are indicated by an asterisk (*).
The most important variables are explained below.
• Country of ReportingThe country of reporting is the country in which your company is located. For a company in the United States,for example, you select US01 - US settlement.
• CountryThe country in which the expenses were incurred.
• Receipt DateThe date of the receipt.
• Receipt TypeYou can select the receipt type, such as Hotel or Taxi.
For more information about the standard variables, see Overview of Reports in Financial Management.
You can save the values you specify on the selection screen as a report variant that can be used to run exactly thesame report again in the future.
Analyzing the ReportThe report displays expenses that were paid in a foreign country. It also shows the total amount for each receipttype. You can use this information to submit requests for reimbursement of taxes from foreign tax authorities.
To analyze the data in this report:
• Use the filters to manipulate the display of data in the content pane. • To further analyze data in this report, you can include in the display additional characteristics from the Not
Shown Currently area.
To display further details of an expense report, click the relevant expense report with the secondary mouse buttonand choose Goto > Display Details from the context menu.
You can filter and sort the data by all columns.
SAP Business ByDesignTravel and Expenses
PUBLIC • © 2011 SAP AG. All rights reserved. • 359

See Also • Reports View • Overview of Reports in Financial Management • Overview of Data Sources in Financial Management
8.6.6 EXPENSE REPORTS – ITINERARY
OverviewThis report provides an overview of business trips undertaken by your employees and is based on destination.
Shows only expense reports for business trips, but not including expense reports that contain receipts only.
Features
Running the ReportBefore running the report, you specify the data you want to see by selecting values for variables. You must specifya value for all mandatory variables. In the system, mandatory variables are indicated by an asterisk (*).
The most important variables are explained below.
• Country of ReportingThe country of reporting is the country in which your company is located. For a company in the United States,for example, you select US01 - US settlement.
• CountryThe country that was the destination of the trip.
• CityThe city that was the destination of the trip.
• Created OnThe date on which the expense reports were created.
• Arrival DateThe date of arrival at the destination city.
• Expense Report IDIf you want to restrict the displayed data to one or more particular expense reports, enter their IDs here.
This report displays the destinations of your employees. If you want to see all employees who traveled to an eventsuch as a trade fair, specify a City and enter an Arrival Date Range.
For more information about the standard variables, see Overview of Reports in Financial Management.
You can save the values you specify on the selection screen as a report variant that can be used to run exactly thesame report again in the future.
Analyzing the ReportThis report displays the destinations of the business trips. To further analyze data in this report, you can include inthe display additional characteristics from the Not Shown Currently area.
To display further details of an expense report, click the expense report and choose Display Expense Report fromthe context menu.
To view the itinerary of the individual business trips, drag the Employee and Expense Report ID columns to theleft. This enable you to see the data arranged by business trip and the itineraries with all destinations of the individualbusiness trips.
See Also • Reports View
SAP Business ByDesignTravel and Expenses
PUBLIC • © 2011 SAP AG. All rights reserved. • 360

• Overview of Reports in Financial Management • Overview of Data Sources in Financial Management
8.6.7 EXPENSE REPORTS - OVERVIEW OF TRIPS TO COMMUNITIESIN AUSTRIA
OverviewThis report provides a list of business trips that employees make to the different communities in Austria. You canuse this report to check the accuracy of the taxable and tax-exempt values.
FeaturesRunning the Report
Before running the report, you specify the data you want to see by selecting values for variables. You must specifya value for all mandatory variables. In the system, mandatory variables are indicated by an asterisk (*).
The most important variables are explained below:
• Municipality IDA number sequence for the identification of politically independent municipalities or communities in Austria.
• Expense Report IDThe unique identifier for an expense report.If you want to restrict the selection to one or more particular expense reports, enter the expense report IDshere.
• Trip Within the Same WeekIndicates whether the employee has traveled to one particular community within the same week.
For more information about the standard variables, see Overview of Reports in Financial Management .
You can save the values you specify on the selection screen as a report variant that can be used to run exactly thesame report again in the future.
Analyzing the Report
• Duration of Stay (Days)Indicates the number of days an employee stays in a community in Austria
• Interval Between Stays (Days)Specifies the time interval between two trips to the same community in Austria.
To analyze the data in this report:
• Use the filters to manipulate how the data is displayed in the content pane. • To further analyze data in this report, you can include in the display additional characteristics from the Not
Shown Currently area.
To display further details of an expense report, click the expense report with the secondary mouse button andchoose Goto -> Display Details from the context menu.
You can filter and sort the data by all columns.
See AlsoReports View
Overview of Reports in Financial Management
Overview of Data Sources in Financial Management
SAP Business ByDesignTravel and Expenses
PUBLIC • © 2011 SAP AG. All rights reserved. • 361

8.6.8 EXPENSE REPORTS - TAXABLE AND TAX-EXEMPT AMOUNTSFOR AUSTRIA
OverviewThis report displays a list of taxable and tax-exempt amounts. The tax-exempt values shown in the report can beconsidered as income-related expenses and the employee can ask the tax authority for tax exemption. This is decidedby the employer based on § 16 para 19 Income Tax Act 1988.
FeaturesRunning the Report
Before running the report, you specify the data you want to see by selecting values for variables. You must specifya value for all mandatory variables. In the system, mandatory variables are indicated by an asterisk (*).
The most important variables are explained below.
• Expense Report IDThe unique identifier for an expense report.If you want to restrict the selection to one or more particular expense reports, enter the expense report IDshere.
• Changed OnThe date on which the expense reports were changed. If you change an expense report after the taxable reim-bursements have been processed in payroll, the payroll results for the employee need to be recalculated.
• Created OnThe date on which the expense reports were created.
• Trip TypeThe type of trip depending on the distance traveled by the employee. For example: Short business trip, longdistance business trip.
For more information about the standard variables, see Overview of Reports in Financial Management.
You can save the values you specify on the selection screen as a report variant that can be used to run exactly thesame report again in the future.
Analyzing the Report
The report displays the expense reports that contain tax-relevant reimbursements, and a breakdown of the taxdetails for those reports. The following amounts are displayed:
• Payout to EmployeeAmount reimbursed to the employee based on the expense report.
• Tax-Exempt AmountAmount on which no taxes are due.
• Taxable BenefitExpense reimbursed to the employee that exceeds the tax-exempt amount. Taxable benefits are treated as wagesfor tax purposes, which increases the employee's taxable income.
• Taxable at Flat RateThis amount is taxed at a fixed percentage defined by the local tax authority. In Germany, for example, mealsper diem are taxed at a flat rate if the reimbursement amount is no more than twice the tax-exempt amount.
• Income-Related ExpensesThis amount reduces the employee's taxable income. Per diems and reimbursements are tax-exempt up to alegal limit. If the company's expense reimbursement rates are less than the tax-exempt amount, employees candeduct the difference in their tax returns as income-related expenses, which reduces their taxable income.
• Tax-Exempt Meals Per DeimMeals per diem amount on which no taxes are due.
To analyze the data in this report:
• Use the filters to manipulate how the data is displayed in the content pane.
SAP Business ByDesignTravel and Expenses
PUBLIC • © 2011 SAP AG. All rights reserved. • 362

• To further analyze data in this report, you can include in the display additional characteristics from the NotShown Currently area.
To display further details of an expense report, click the expense report with the secondary mouse button andchoose Goto -> Display Details from the context menu.
You can filter and sort the data by all columns.
See AlsoReports View
Overview of Reports in Financial Management
Overview of Data Sources in Financial Management
8.7 COMMON TASKS8.7.1 CREATE NEW EXPENSE REPORT ON BEHALF
OverviewThe New Expense Report on Behalf guided activity allows you to record business expenses in the system for acolleague, so they can be reimbursed by your company. The guided activity allows you to create expense reportsfor travel, weekly, or other expenses. To complete an expense report, you enter the details of the expenses incurred,attach your receipts, and review the details you entered. The report is then sent for approval by the appropriatemanager. Once the report has been approved, the reimbursement is processed. .
Procedure1. In the Expense Reports view of the Travel and Expenses work center you select New Expense Report on
Behalf. The New Expense Report screen opens and you are first prompted to enter the employee ID. ClickNext to display the other entry fields.
2. To specify the type of expense report and to enter the general information associated with the expense report,click the drop-down arrow next to the Type of Expense Report field, then choose an expense report type.
• If you choose Business Trip from the drop-down list, the system automatically displays fields associatedwith the report type, including business purpose, dates and location, and mileage. Enter details in thosefields, then click Next to go to the next step.
• For some countries, you can choose Period-based report (receipt and mileage reimbursement) from thedrop-down list. The system allows you to enter several trips as well as other business expenses. It automat-ically displays fields associated with the report type, including business purpose, dates, and mileage. Enterdetails in those fields, then click Next to go to the next step
• If you choose Receipts only from the drop-down list, the system automatically displays fields associatedwith the report type, including business purpose and comments.
Depending on your selection the entry screen is adapted.
3. For a business trip you must enter at least a Business purpose, start date and country. It is possible to use thefunction Copy data from other expense report to fill in all data that match a prior trip.
4. In the Receipts table, click Add Row . The system automatically assigns a receipt ID number in the ID field. Inthe Receipt Type field, click the drop-down arrow and choose a receipt type. The system automatically displaysfields associated with the receipt type. Enter details in those fields. In the Receipt Amount field, enter the receiptamount and select a currency. Click Next to go to the next step.
You need to decide how you want to attach your receipts first.
• f you choose File, the Add File pop-up window displays. Browse for the file you want toupload and click Add. Click Next to go to the next step.
SAP Business ByDesignTravel and Expenses
PUBLIC • © 2011 SAP AG. All rights reserved. • 363

• If you choose Link, the Add Link pop-up window displays. Enter the details associated withthe link and select Add. Choose Next to go to the next step.
5. After you have reviewed the details, expenses, and receipts you have entered, save your expense report to thesystem. Your new expense report is saved to the system, and sent for review and approval.
ExampleJack Ingersoll has received expense details from a colleague who is currently on vacation. Jack needs to create anexpense report for his colleague so they can be reimbursed. To begin creating the expense report for his colleague,Jack opens the New Expense Report on Behalf guided activity and begins to enter the employee and expensedetails. Once he has added all the expenses, he attaches the relevant receipts, and reviews his entries. He then savesthe expense report, which is sent for approval by the relevant manager for his colleague, who receives the reim-bursement in due course, once the expense report has been approved.
SAP Business ByDesignTravel and Expenses
PUBLIC • © 2011 SAP AG. All rights reserved. • 364

© 2011 SAP AG. All rights reserved.
No part of this publication may be reproduced or transmitted in any form or for any purpose without the expresspermission of SAP AG. The information contained herein may be changed without prior notice.
Some software products marketed by SAP AG and its distributors contain proprietary software components of othersoftware vendors.
Microsoft, Windows, Excel, Outlook, and PowerPoint are registered trademarks of Microsoft Corporation.
IBM, DB2, DB2 Universal Database, System i, System i5, System p, System p5, System x, System z, System z10, Systemz9, z10, z9, iSeries, pSeries, xSeries, zSeries, eServer, z/VM, z/OS, i5/OS, S/390, OS/390, OS/400, AS/400, S/390 ParallelEnterprise Server, PowerVM, Power Architecture, POWER6+, POWER6, POWER5+, POWER5, POWER, OpenPower,PowerPC, BatchPipes, BladeCenter, System Storage, GPFS, HACMP, RETAIN, DB2 Connect, RACF, Redbooks, OS/2, Parallel Sysplex, MVS/ESA, AIX, Intelligent Miner, WebSphere, Netfinity, Tivoli and Informix are trademarks orregistered trademarks of IBM Corporation.
Linux is the registered trademark of Linus Torvalds in the U.S. and other countries.
Adobe, the Adobe logo, Acrobat, PostScript, and Reader are either trademarks or registered trademarks of AdobeSystems Incorporated in the United States and/or other countries.
Oracle and Java are registered trademarks of Oracle and/or its affiliates.
UNIX, X/Open, OSF/1, and Motif are registered trademarks of the Open Group.
Citrix, ICA, Program Neighborhood, MetaFrame, WinFrame, VideoFrame, and MultiWin are trademarks or regis-tered trademarks of Citrix Systems, Inc.
HTML, XML, XHTML and W3C are trademarks or registered trademarks of W3C®, World Wide Web Consortium,Massachusetts Institute of Technology.
SAP, R/3, SAP NetWeaver, Duet, PartnerEdge, ByDesign, SAP BusinessObjects Explorer, StreamWork, and otherSAP products and services mentioned herein as well as their respective logos are trademarks or registered trademarksof SAP AG in Germany and other countries.
Business Objects and the Business Objects logo, BusinessObjects, Crystal Reports, Crystal Decisions, Web Intelli-gence, Xcelsius, and other Business Objects products and services mentioned herein as well as their respective logosare trademarks or registered trademarks of Business Objects Software Ltd. Business Objects is an SAP company.
Sybase and Adaptive Server, iAnywhere, Sybase 365, SQL Anywhere, and other Sybase products and services men-tioned herein as well as their respective logos are trademarks or registered trademarks of Sybase, Inc. Sybase is anSAP company.
All other product and service names mentioned are the trademarks of their respective companies. Data containedin this document serves informational purposes only. National product specifications may vary.
These materials are subject to change without notice. These materials are provided by SAP AG and its affiliatedcompanies ("SAP Group") for informational purposes only, without representation or warranty of any kind, andSAP Group shall not be liable for errors or omissions with respect to the materials. The only warranties for SAPGroup products and services are those that are set forth in the express warranty statements accompanying suchproducts and services, if any. Nothing herein should be construed as constituting an additional warranty.
SAP Business ByDesign
PUBLIC • © 2011 SAP AG. All rights reserved. • 365