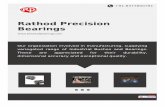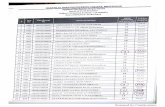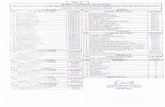Sap b1 mobile setup-sandeep rathod
-
Upload
sandeep-rathod -
Category
Software
-
view
57 -
download
11
Transcript of Sap b1 mobile setup-sandeep rathod

SAP Business One - Mobile Setup Configuration Ver. 1.0
Created by Sandeep Rathod Page 1
Contents
1. User settings
2. License settings
3. System Landscape Directory & DI Server Connection
4. Integration Framework settings
5. Troubleshooting Mobile setup
6. Creating SSL certificate for Mobile
7. Iphone settings
8. Firewall Inbound and Outbound rules
9. Port forwarding

SAP Business One - Mobile Setup Configuration Ver. 1.0
Created by Sandeep Rathod
1. User Settings
Administration >> Setup >> General >> Users
• Tick on Mobile User
• Enter Mobile phone no. (+91 not required)
• Enter Mobile device ID (Using '/' multiple device ID
• Tick on enable setting Integration Packages
Mobile Setup Configuration Ver. 1.0
Administration >> Setup >> General >> Users
Enter Mobile phone no. (+91 not required)
Enter Mobile device ID (Using '/' multiple device ID can be allocated to single user)
Tick on enable setting Integration Packages
Mobile Setup Configuration Ver. 1.0
Page 2
can be allocated to single user)

SAP Business One - Mobile Setup Configuration Ver. 1.0
Created by Sandeep Rathod
2. License Settings
Administration >> License >> License Administration
• Assign Licenses to manager as shown in above image
• Assign Licenses to B1i as shown in above image
• B1iINDIRECT_MSS is not shown in the image which also needs to be assigned to B1i
user
Mobile Setup Configuration Ver. 1.0
License Settings
Administration >> License >> License Administration
Assign Licenses to manager as shown in above image
Assign Licenses to B1i as shown in above image
is not shown in the image which also needs to be assigned to B1i
Mobile Setup Configuration Ver. 1.0
Page 3
is not shown in the image which also needs to be assigned to B1i

SAP Business One - Mobile Setup Configuration Ver. 1.0
Created by Sandeep Rathod
3. System Landscape Directory & DI Server Connection
Run Server Manager as administrator
Select License Manager >> Settings >> Configure Security
• Login to SLD using B1SiteUser Password
Mobile Setup Configuration Ver. 1.0
System Landscape Directory & DI Server Connection
administrator
Select License Manager >> Settings >> Configure Security
B1SiteUser Password
Mobile Setup Configuration Ver. 1.0
Page 4
System Landscape Directory & DI Server Connection

SAP Business One - Mobile Setup Configuration Ver. 1.0
Created by Sandeep Rathod
• Make sure we have registered server on SLD with private IP of the server
• There should not be multiple instance registration of server on SLD
• Restart SLD services from 'Services.msc'
• Make sure you have either 32
• Installing both installs both 32 and 64 bit SAP DI API which creates error in mobile connection
• SAP B1 client , if needs should be reinstalled with License server i.e IP mentioned in SLD so that correct settings are registered in SAP DI
Mobile Setup Configuration Ver. 1.0
Make sure we have registered server on SLD with private IP of the server
There should not be multiple instance registration of server on SLD
Restart SLD services from 'Services.msc'
Make sure you have either 32 bit or 64 Bit SAP B1 Client installed
Installing both installs both 32 and 64 bit SAP DI API which creates error in mobile
SAP B1 client , if needs should be reinstalled with License server i.e IP mentioned in SLD so that correct settings are registered in SAP DI API
Mobile Setup Configuration Ver. 1.0
Page 5
Make sure we have registered server on SLD with private IP of the server
There should not be multiple instance registration of server on SLD
Installing both installs both 32 and 64 bit SAP DI API which creates error in mobile
SAP B1 client , if needs should be reinstalled with License server i.e IP mentioned in

SAP Business One - Mobile Setup Configuration Ver. 1.0
Created by Sandeep Rathod
Run Server Manager as administrator
Select SBO DI Server>> Connection
• Select DB Type
• DB Server should be only one for selection which is registered in SLD
• Insert Database username and password
• Restart DI Server from 'Services.msc'
Mobile Setup Configuration Ver. 1.0
Run Server Manager as administrator
Select SBO DI Server>> Connection
DB Server should be only one for selection which is registered in SLD
Insert Database username and password
Restart DI Server from 'Services.msc'
Mobile Setup Configuration Ver. 1.0
Page 6
DB Server should be only one for selection which is registered in SLD

SAP Business One - Mobile Setup Configuration Ver. 1.0
Created by Sandeep Rathod
4. Integration Framework Settings
• Make sure you have Integration framework installed on the server
• Start >> All Programs
• If you don't then install integration services from available setup.
• Make sure you note the password for B1i and B1iadmin while
have 32 bit SAP Client setup then install 32 bit integration
installation 64 bit Integration framework creates mismatch error.
• Under Integration folder >> Click on Integration Framework bookmark
• Internet Explorer sometimes might not display Integration framework login. Copy
paste the URL in Google Chrome or Mozilla Firefox
• B1iUser : B1iadmin
• Password : Entered during installation of Integration framework
Mobile Setup Configuration Ver. 1.0
Integration Framework Settings
Make sure you have Integration framework installed on the server
If you don't then install integration services from available setup.
Make sure you note the password for B1i and B1iadmin while Integration setup
have 32 bit SAP Client setup then install 32 bit integration services
installation 64 bit Integration framework creates mismatch error.
Under Integration folder >> Click on Integration Framework bookmark
Explorer sometimes might not display Integration framework login. Copy
paste the URL in Google Chrome or Mozilla Firefox to display login page
: B1iadmin
: Entered during installation of Integration framework
Mobile Setup Configuration Ver. 1.0
Page 7
Integration setup, if you
services. On 32 bit client
Under Integration folder >> Click on Integration Framework bookmark
Explorer sometimes might not display Integration framework login. Copy
to display login page
: Entered during installation of Integration framework

SAP Business One - Mobile Setup Configuration Ver. 1.0
Created by Sandeep Rathod Page 8
• Once you are successfully logged into Integration Framework Page.
• Make sure whether you have your Live system database name registered under B1i
Server
• Integration Framework >> SLD >> Create System
• General Information :
o Type : Select the version of SAP Business one
o Name : Live database name
o ID : Automatically created
• Common Fields :
o b1Server : Server private IP address by which it is registered in SLD
o Company : Live database name
• Connectivity List (Active)
o b1Server : Will be automatically updated
o licenseServer : Private IP address:PORT i.e. [30000]
o Company : Will be automatically updated
o dbType : Select the version of SQL installed
o dbUser : sa
o dbPassword : sa login password
o Username : B1i
o Password : Password set for B1i while installation or reset the B1i user
password from SAP user setup
o Language : will be '3'

SAP Business One - Mobile Setup Configuration Ver. 1.0
Created by Sandeep Rathod Page 9
o isTrust : false
o jcoPath : Go to path C:\Program Files (x86)\SAP\SAP Business One
Integration\DIProxy >> Open diproxyserver in notepad. JCO PATH =
C:\\Program Files (x86)\\SAP\\SAP Business One DI API\\JCO\\LIB
o diProxyhost : Server Private IP address
o diProxyport : 2099
• B1SL
o No changes in B1SL
• JDBC
o driver : No changes
o url : No changes
o Username : sa
o Password : sa login password
• Save all the changes, restart Integration Services from 'Services.msc'. Test all the
connections it should be successful

SAP Business One - Mobile Setup Configuration Ver. 1.0
Created by Sandeep Rathod Page 10
• Integration Framework >> SLD >> WSforMobile
• General Information :
o Nothing is changes
• Connectivity List (Active) WSAN :
o destProtocal : https
o destHost : Server private IP address
o destPort : 8443
o destPath : left blank
o query : left blank
o proxyHost : left blank
o proxyPort : left blank
o authentification : basic
o user : B1i
o Password : B1i login password
o trustStoreURI : Server private IP address
• Save all the changes and test the connection

SAP Business One - Mobile Setup Configuration Ver. 1.0
Created by Sandeep Rathod Page 11
• Integration Framework >> Maintenance >> Cfg Runtime
o Integration Framework HTTP Port : 8080
o Integration Framework HTTPS Port : 8443
• Make sure the settings are present as shown in below image
• Integration Framework >> Scenarios >> Authentication
• Please check enforcement is true for sap.B1Mobile as shown in below image

SAP Business One - Mobile Setup Configuration Ver. 1.0
Created by Sandeep Rathod Page 12
• Integration Framework >> Scenarios >> Control
• Make Sure Tick are present on the services as shown in below image

SAP Business One - Mobile Setup Configuration Ver. 1.0
Created by Sandeep Rathod Page 13
5. Troubleshooting Mobile Setup
• Integration Framework >> Tools >> Troubleshooting
• Select the function from the drop down : Apple IOS, Android device
• Click on Enter and set the credentials as shown in image
• By clicking on start run all the test. Successful test is ticked in green

SAP Business One - Mobile Setup Configuration Ver. 1.0
Created by Sandeep Rathod Page 14
6. Creating SSL Certificate for Mobile
• Integration Framework >> Tools >> Certificate Tool
• Domain Name : Enter the Static/ Public IP of the server
• Click on Create Certificate
• To access the certificate go the path mentioned in the below shown image
• Email myCA to the mobile user and install the certificate on cell phone

SAP Business One - Mobile Setup Configuration Ver. 1.0
Created by Sandeep Rathod
7. Iphone Settings
• Go to Settings >> Business One
• To know the Iphone device ID >> Turn on 'E
Business one app >> Device ID will be
• After noting down the Device ID >> Turn Off the 'E
• For Iphone settings its mandatory to enter the Static IP followed by PORT
• Complete the settings as shown below, install the certificate on device
Mobile Setup Configuration Ver. 1.0
Go to Settings >> Business One
To know the Iphone device ID >> Turn on 'E-mail Device ID' >> Open the SAP
Business one app >> Device ID will be shown
After noting down the Device ID >> Turn Off the 'E-mail Device ID'
For Iphone settings its mandatory to enter the Static IP followed by PORT
Complete the settings as shown below, install the certificate on device
Mobile Setup Configuration Ver. 1.0
Page 15
mail Device ID' >> Open the SAP
mail Device ID'
For Iphone settings its mandatory to enter the Static IP followed by PORT
Complete the settings as shown below, install the certificate on device

SAP Business One - Mobile Setup Configuration Ver. 1.0
Created by Sandeep Rathod Page 16
8. Firewall Inbound and Outbound Rules
• Open Windows Firewall with Advanced Security
• Click on 'Inbound Rules'
• Click on 'New Rule..'
• Click on Port and Next

SAP Business One - Mobile Setup Configuration Ver. 1.0
Created by Sandeep Rathod Page 17
• Select TCP
• All ports and Next
• Actions >> Allow Connection
• Profile >> SAP Business One

SAP Business One - Mobile Setup Configuration Ver. 1.0
Created by Sandeep Rathod Page 18
9. Port Forwarding
• I would recommend the PORT forwarding to be done by Network Technician.
• RND on Network admin page can create troubles
• Inform Network admin to Forward PORT 8443 on private IP of server through Server
Public IP