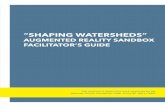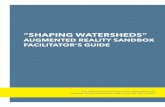sandbox user guide-041109-al · production, you should test the application in the Sandbox to...
Transcript of sandbox user guide-041109-al · production, you should test the application in the Sandbox to...

Sandbox User Guide
For Professional Use Only. Currently only available in English.
A usage Professional Uniquement. Disponible en Anglais uniquement pour l’instant.
Last Revision: November 2004

PayPal Sandbox User Guide© 2004 PayPal Inc. All rights reserved. PayPal and the PayPal logo are registered trademarks of PayPal, Inc. Designated trademarks and brands are the property of their respective owners.
Notice of LiabilityThe information in this manual is distributed in an “as is” basis. All information provided in this document is provided with good will. The authors and publishers of this manual are not responsible for loss, or purported loss due to any contents of this publication.

Table of Contents
Overview of the PayPal Sandbox 1
Complementary Books 1
At-a-Glance Differences between the Sandbox and Live PayPal 1
Accessing the PayPal Sandbox 4
Signing Up for Developer Central 4
Getting to the Sandbox 4
Accessing the Sandbox Directly 5
Launching the Sandbox 5
Managing Your Developer Central Profile 5
Sandbox Email 6
Setting up Test Users 7
Planning the Types of Test Accounts You Need 7
Managing Test Accounts 7
Creating a Personal Account 8
Creating a Business Account 8
Confirming an Email Address 9
“Unverified” Account Status 9
Adding a Bank Account 9
Adding a Credit Card Account 11
Adding a Credit Card for a New Test User 11
Adding More Credit Cards for an Existing Test User 11
Generating a Credit Card Number to Test PayPal Account Optional 12
Testing PayPal Website Features 13
Website Payments with Buy Now Button 13
Instant Payment Notification (IPN) 14
Setting up IPN in the Sandbox 14
Testing Payments with Buy Now Button 15
Verifying a Test Payment 15
Verifying a Test Refund 15
Transferring Funds to a Test Account 16
Clearing or Failing Test eCheck Transactions 16
Sending Funds to a Seller 17
Billing A Customer 17

Testing PayPal Web Services API Applications 19
Web Location of PayPal Schema Definition 19
Digital Certificate and Private Key 20
Requesting and Downloading a Certificate 20
Converting a Certificate/Private Key File to .P12 Format 21
Internet Explorer: Importing Your .P12 Keyfile, Exporting a .CER 22
Where to Store your Private Keyfiles 23
PayPal SOAP APIClient Tools 23
Using APIClient with the Sandbox 24
Formal Syntax of APIClient 24
Usage 24
API Class Names 25
Options for All API Classes 25
Options for Individual API Classes 26
Configuration File for the APIClient 26
Example: Refunding a Payment with the APIClient 26
Run the APIClient to Refund the Transaction 26
Confirm the Refund 27
Technical Support 28
Contacting Customer Service for Live PayPal Website Help 28
Contacting Developer Technical Support for API Help 28

Sandbox User Guide
1© 2004 PayPal Inc. All rights reserved.
Overview of the PayPal SandboxThe PayPal Sandbox is a self-contained environment within which you can prototype and test your PayPal applications. Before moving any PayPal-based application into production, you should test the application in the Sandbox to ensure that it functions as you intend and within the guidelines and standards set forth by the PayPal Developer Network (PDN).
The Sandbox is for use by developers of business solutions.
Business solutions integrated with PayPal might involve the features of PayPal available through PayPal’s main web site, https://www.paypal.com, or the business solutions might involve use of the PayPal Web Services API.
Complementary BooksThe PayPal Sandbox User's Guide and the PayPal API Reference are complementary books.
• The PayPal Sandbox User Guide is for businesses who need to develop and test their PayPal applications. It describes how to access PayPal's virtual testing environment (called "the Sandbox"), the different types of business roles involved in effective use of the Sandbox, how to set up different types of accounts, Sandbox email for verifying PayPal transactions, and seeing the PayPal-generated email sent to different business roles depending on the type of transaction you are testing.
• The PayPal API Reference is for programmers familiar with Web Services. It includes technical details about the PayPal Web Services API and its architecture, API classes and objects, input variables with allowable values, return values, and error codes and messages.
At-a-Glance Differences between the Sandbox and Live PayPal
The following table compares the Sandbox and Live PayPal. This is an at-a-glance view of the differences from the perspective of an in-house or third-party developer for a business.
You can also use this table as a checklist.

Sandbox User Guide
2© 2004 PayPal Inc. All rights reserved.
PayPal Developer Central and Sandbox
Live PayPal Website and API
Type of PayPal Account
Depending on the feature you want to develop and test, you need a Personal, Business, or Premier account.
Personal, Business, or Premier account
Developer Central: URL and site logo in upper left corner
https://developer.paypal.com
Site logos in upper left corner
https://www.sandbox.paypal.com https://www.paypal.com
API Server https://api.sandbox.paypal.com/2.0/
https://api.paypal.com/2.0/
Business Roles
You fill all roles you need to test: merchant, buyer, and seller.
Real-world people fill these roles.
Company and people’s names and postal addresses
Completely fictitious. Before you begin working with the Sandbox, create the details for all the business roles you must fulfill.
The Sandbox simulates verification of postal addresses and names.
Real companies’ and people’s names and postal addresses.
Email addresses and email inboxes
The Sandbox has a special-purpose email inbox for your testing, contained in the Sandbox itself.
Real email address and inbox for each business role
Bank account and credit card numbers
The Sandbox creates all fictitious bank accounts, credit card numbers, and CVV2 numbers you need in order to develop and test. The Sandbox simulates the verification of these numbers.
Actual verification of bank account numbers, credit card numbers, and CVV2 numbers

Sandbox User Guide
3© 2004 PayPal Inc. All rights reserved.
PayPal Developer Central and Sandbox
Live PayPal Website and API
PayPal transactions
Your use of the Sandbox or PayPal API creates the transactions you need to test against. You control the status of these transactions.
You have the choice to process all transactions yourself, either using the API or by logging in as the appropriate business role to process the transaction.
Live transactions, cleared by live PayPal processes
Fraud detection
Fraud Detection is not enabled for the Sandbox.
Full protection through PayPal’s Fraud Detection
Digital certificates
After you request digital certificates for use with the API, the Sandbox automatically generates them. They are available for immediate downloading.
To safeguard your and your customers’ security, requests for digital certificates for use with the Live PayPal API must be verified by PayPal before they are issued.
PayPal Merchant Features supported
All features of the live PayPal website, except closing an account, auction features, BillPay, Anything Points, monthly statements, shipping preferences, PayPal Shops, and Seller Protection Policy
Technical Support
Developer Technical Support is available from Developer Central. No telephone support. See “Technical Support” chapter.
Customer Service is available either by email or by telephone. See “Technical Support” chapter.

Sandbox User Guide
4© 2004 PayPal Inc. All rights reserved.
Accessing the PayPal SandboxTo access the PayPal Sandbox, sign up for a Developer Central account. After becoming a member of PayPal Developer Central, you access the Sandbox either directly or by launching it after you log in to Developer Central.
Depending on the PayPal feature you want to test with an application, you need to set up different types of PayPal accounts: PayPal Personal, Business, or Premier account. See the “Planning the Types of Test Accounts You Need” section.
Signing Up for Developer CentralYou do not need an existing, live PayPal account in order to sign up for Developer Central.
1. Go to https://developer.paypal.com
2. Click Sign Up Now.
3. Follow the on-screen instructions.
After you sign up, PayPal emails instructions for logging in to you at the email address you used to sign-up. If you have mail filtering enabled in your mail software, the email sent by PayPal might be filtered out or stored in a folder where you are not expecting it to be. For instance, with Microsoft Outlook mail software, your filtering might cause the email to be stored in “Junk” or “Spam.”
Getting to the SandboxYou have two ways to get to the PayPal Sandbox: direct access or logging in to Developer Central and then launching the Sandbox.
Regardless of whether you get to the Sandbox directly or by launching it, login to the Sandbox as a test user of the necessary type to test the feature you want to test: Personal, Business, or Premier account.

Sandbox User Guide
5© 2004 PayPal Inc. All rights reserved.
Accessing the Sandbox Directly
When you log in to Developer Central, you have the option to get to the Sandbox directly at https://www.sandbox.paypal.com/. At the Developer Central login page, click Log me in automatically:
To access the Sandbox directly, you must enable cookies in your browser.
Launching the Sandbox
To launch the Sandbox:
1. Log in to Developer Central.
2. Click the Sandbox tab.
2. Select the test user that represents the feature you want to test.
3. Click Launch Sandbox.
Managing Your Developer Central ProfileExcept for your registered email address, you can change all the information associated with your Developer Central account, including your password. (Your email address is your login username.)
To manage your Developer Central profile:
1. Log in to Developer Central.
2. Click profile in the upper left of the main Developer Central page.
2. Change any of details, except your email address.
3. Click Save or Cancel.

Sandbox User Guide
6© 2004 PayPal Inc. All rights reserved.
Sandbox EmailWhen certain kinds of transactions occur in the live PayPal system, PayPal sends email messages to participants in the transaction. From these email messages, the recipient or initiator of an event or transaction can verify that the event took place and that the monetary amounts associated with the event are correct. With the live PayPal system, email messages are sent to the real email addresses of the participants.
PayPal Sandbox email, however, is a self-contained email system in the Sandbox itself. Each developer registered with PayPal Developer Central has a single inbox to which all email messages for test users are sent. You see email messages addressed only to test users associated with your Developer Central account: the Sandbox test accounts you set up.
To access your email inbox in the Sandbox:
1. Log in to Developer Central.
2. Click the Email tab.
Up to 30 of the latest email messages are listed in your inbox. The subject line of email messages you have not read are in bold. Click a subject line to read the message.

Sandbox User Guide
7© 2004 PayPal Inc. All rights reserved.
Setting up Test UsersDepending on the business application you are developing and testing, you need different types of test accounts. There are two types of test accounts: Personal and Business.
Planning the Types of Test Accounts You NeedDetermine the types of test accounts you need to test the applications you are developing. In addition, determine the number of different accounts you need. You might need several different Personal or Business PayPal test accounts to test your application.
The information you need to supply when you create test accounts is as follows. The email address and password of a test account should never be those a real account on the live PayPal site. The same applies to your answers to the security questions. All of this data should be fictional.
• Mailing address
• Email address and password for the test PayPal account. You can use the same password (not email address) for all your test accounts so that you can more easily remember it.
• Security questions and answers. You can use the same security questions and answers for all your test accounts so that you can more easily remember them.
• Personal or Business account
• User agreement
For Business accounts, you also need to supply the following fictitious information for testing:
• Business name and address
• Customer service contact information
• Business owner contact information
• Business owner address
Managing Test AccountsIn Developer Central, you can view, work with, or launch the Sandbox for all your test accounts, You can also create new accounts or remove test email addresses from your view.
To work with test accounts, log in to Developer Central, and click the Sandbox tab.

Sandbox User Guide
8© 2004 PayPal Inc. All rights reserved.
To create a new account, click the Create Account link in the upper left corner of the list of accounts.
To work with the account, select the account by clicking the radio button associated with it on the left.
You can start the Sandbox for the selected account by clicking Launch Sandbox. When you logged in to Developer Central, you might have set the Log me in automatically checkbox to allow direct access to https://www.sandbox.paypal.com/, in which case you do not have to launch the Sandbox to access it.
Note about Deleting Test Accounts: The Delete button does not delete the test account. It removes the test account from your list of accounts, but the email address for the test account is still on file for the Sandbox. You cannot reuse an email address that is still on file for the Sandbox.
Creating a Personal Account
To create a test user with a Personal account:
1. Log in to Developer Central.
2. Click the Sandbox tab.
3. Click the Create Account link.
4. On the next page, select the Personal Account radio button. Then click Continue.
5. Next, enter the account information for the new test user’s PayPal Sandbox account. The email address entered on this page serves as the PayPal ID for that test user. Use a fictitious email address for each new test user, so that the PayPal ID is unique. Remember that passwords are case-sensitive.
6. Click the Sign Up button.
7. On the next page (confirming email address), click the Continue button. This goes to the My Account > Overview tab.
To confirm the email address for the new test user, see the steps in the “Confirming an Email Address” section.
Creating a Business Account
To create a test user with a Business account:
1. Log in to Developer Central.
2. Click the Sandbox tab.

Sandbox User Guide
9© 2004 PayPal Inc. All rights reserved.
3. Click the Create Account link.
4. On the next page, select the Business Account radio button. Then click the Continue button.
5. Next, enter account information for the business represented by the new PayPal account.
6. Click Continue when done.
7. Next, enter the user information for the new test user’s PayPal Sandbox account. Click the Sign Up button when done.
8. Next, click Continue. This takes you to the My Account > Overview tab.
Confirming an Email Address
To confirm an email address for a test user:
1. Log in to Developer Central.
2. Click the Email tab.
3. On the next page, click the email link to open the email window.
4. In the window that appears, find the email for the new test user with “Activate Your PayPal Account!”
5. Open the email and click the confirmation link.
“Unverified” Account Status
At this point your new test users exist and have confirmed email addresses. However, they have an “Unverified” status. To set a user to a status of “Verified”, add a bank account for it. For more information, see the “Adding a Bank Account” section.
Adding a Bank AccountThe next step in creating new test user and changing the status from “Unverified” to “Verified” is adding a bank account for the test user. The bank account is a source of funds for the test user’s PayPal account, and thus for transactions between that test user and other test users. A test user can have multiple bank accounts, but at least one is required in order to verify the test user.
The Sandbox automatically generates bank account and sort code numbers when you add a bank account.
For German or UK Developers: Use the automatically generated bank account information only for test US bank accounts. To add a test UK or German bank account, follow these guidelines:

Sandbox User Guide
10© 2004 PayPal Inc. All rights reserved.
Bank Account Number Sort Code
Germany Any 10-digit number Any 8-digit number
UK Any 8-digit number Any 6-digit number
To add a bank account for a new test user:
1. After logging into Developer Central, launch the Sandbox as the test user.
2. Navigate to My Account > Overview.
3. In the Overview window, click the Add Bank Account link in the Activate Account box on the left.
4. In the Add Bank Account window:
a. Enter a fictitious bank name. If you copy-and-paste the automatically generated bank account number as the name of the bank, that account number will be more visible to you for use in later testing.
b. Except for UK or German test bank accounts, leave all other automatically generated information as is. Make a note of the test bank account number, because it will be handy to have when you do your testing.
c. Click Add Bank Account.
5. In the resulting success, click Continue at the bottom.
The My Account > Overview page opens.
6. Click the Confirm Bank Account link in the Activate Account box at the left side.
7. In the Confirm Bank Account window, click Submit.
To create additional bank accounts for an existing test user:
1. After logging into Developer Central, launch the Sandbox as the test user.
2. Navigate to My Account > Profile.
3. Under the Financial Information header, click the Bank Accounts link.
4. In the Bank Account window, click Add.
5. In the Add Bank Account window:
a. Enter a fictitious bank name. Using the automatically generated bank account number as the name of the bank will make that account number visible to you for use in testing later.

Sandbox User Guide
11© 2004 PayPal Inc. All rights reserved.
b. Except for UK or German test bank accounts, leave all other automatically generated information as is. Make a note of the test bank account number, because it will be handy to have when you do your testing.
c. Click Add Bank Account.
6. In the resulting success window, click the Continue button at the bottom.
The My Account > Overview page opens.
7. Click the Confirm Bank Account link in the Activate Account box at the left side.
8. In the Confirm Bank Account window, click Submit.
Adding a Credit Card AccountThe final step in creating a new test user is adding a credit card account for the test user. The credit card account is a source of funds for the test user’s PayPal account, and thus can be used for transactions between that test user and other test users. A test user can have multiple credit card accounts.
Test credit card numbers cannot be used to pay for real-world transactions.
Adding a Credit Card for a New Test User
To add a credit card account for a new test user:
1. After logging into Developer Central, launch the Sandbox as the test user.
2. Navigate to My Account > Overview.
3. In the Overview window, click the Add Credit Card link in the Activate Account box on the left.
4. In the Add Credit Card window, leave all information as it is (automatically generated) and click Add Credit Card.
Adding More Credit Cards for an Existing Test User
To create additional credit card accounts for an already existing test user:
1. Log in to the Sandbox as the test user.
2. Navigate to My Account > Profile.
3. Under the Financial Information header, click the Credit Cards link.

Sandbox User Guide
12© 2004 PayPal Inc. All rights reserved.
4. In the Credit Cards window, click the Add button.
5. In the Add Credit Card window, leave the automatically generated information as is.
6. Make a note of the credit card number for your use in later testing.
7. Click Add Credit Card.
Generating a Credit Card Number to Test PayPal Account Optional
To obtain a test credit card number for testing PayPal Account optional:
1. Log in to the Sandbox as the test user.
2. Navigate to My Account > Profile.
3. Under the Financial Information header, click the Credit Cards link.
4. Make a note of the credit card number for your use in later testing.

Sandbox User Guide
13© 2004 PayPal Inc. All rights reserved.
Testing PayPal Website FeaturesYou can use the PayPal Sandbox to test your website features that do not rely on the PayPal Web Services API. The website features you can learn, develop, or test in the Sandbox are as follows:
• Website Payments with Buy Now Buttons: Use the Sandbox to test accepting PayPal as a payment mechanism on a website. For more information, refer to https://www.paypal.com/pdn-item.
• Instant Payment Notification (IPN)
• Shopping Cart Purchases: Use the Sandbox to test the purchase of multiple items in a single transaction using a single payment. For more information, please refer to https://www.paypal.com/shoppingcart.
• Subscriptions: Use the Sandbox to test recurring payments. For more information, please refer to https://www.paypal.com/pdn-recurring.
• Refunds: Use the Sandbox to test refunding payments from a test buyer.
Website Payments with Buy Now ButtonYou can use the Sandbox to familiarize yourself with the PayPal Buy Now button, with which you can associate PayPal with a specific item you sell on you website.
To create a test Buy Now Button:
1. After logging into Developer Central, launch the Sandbox as the test seller account.
2. Go to the Merchant Tools tab.
3. Select the Buy Now Buttons link under the Website Payments heading to get to the Button Factory.
4. Follow the online instructions to create a Buy Now button. For more information, see the PayPal Integration Guide.
5. Copy and paste the code into your webpage file wherever you would like the button image to appear. Typically, the button should be located next to the description of the item or service. Your webpage does not have to be published to your web server for you to check the button placement; it can be on you own local hard drive.

Sandbox User Guide
14© 2004 PayPal Inc. All rights reserved.
Instant Payment Notification (IPN)You can use the Sandbox to test Instant Payment Notification, such as the PayPal Buy Now button or reversals.
Setting up IPN in the Sandbox
For information about implementing IPN on the PayPal site, refer to the following:
• Technical overview at http://www.paypal.com/cgi-bin/webscr?cmd=p/xcl/rec/ipn-techview-outside
• PayPal Integration Guide at https://www.paypal.com/en_US/pdf/integration_guide.pdf
test_ipn Variable: The Sandbox sets the variable test_ipn with a value of 1 in the HTTP response back to your IPN page. The purpose of this variable is to clearly differentiate between live and Sandbox IPN, so you can write your processing programs to work with either live or Sandbox IPN. If the test_ipn variable is not present in the HTTP response, you are working with Live PayPal.
To enable IPN for a test user:
1. Log in to Developer Central, click the Sandbox tab, select the desired test user, and click Launch Sandbox.
2. Click the Profile subtab.
3. Click the Instant Payment Notification Preferences link in the Selling Preferences column.
4. Click Edit.
5. Click the checkbox and enter the URL at which you would like to receive your IPN Notifications.
6. Click Save.
7. Install the IPN code on your Web server. You might want to start with one of PayPal’s code samples available at https://www.paypal.com/ipn under the Code Samples section. There are code samples for the following development environments.
• ASP/VBScript
• ColdFusion
• Java/JSP
• PERL
• PHP

Sandbox User Guide
15© 2004 PayPal Inc. All rights reserved.
Testing Payments with Buy Now Button
For the purposes of testing the Buy Now button, your webpage does not need to be published to your web server. It can reside on your local hard drive. However, you do need to be logged in to the Sandbox.
1. Log in to Developer Central, click the Sandbox tab, select the desired test user, and click Launch Sandbox.
2. Open the HTML file containing your Buy Now Button.
3. Click the Buy Now Button.
4. Log in using your test buyer account.
5. Follow the on-screen instructions to complete your test payment.
Verifying a Test Payment
1. Log in to Developer Central.
2. Click the Email tab.
Your Sandbox inbox shows payment confirmation email messages for the seller and buyer.
3. To further verify that the payment was successful:
• Check your web server for IPN notifications related to the payment.
• Launch the Sandbox as your test buyer or seller account and navigate to My Account > Overview to see the transaction in your Recent Activity.
Verifying a Test Refund
To verify a test refund, you must have already made a test payment.
1. Log in to Developer Central.
2. Click the Email tab.
Your Sandbox inbox shows refund confirmation email messages for the seller and buyer.
3. To further verify that the refund was successful:
• Check your Web server for IPN notifications related to the refund.
• Launch the Sandbox as your test buyer or seller account and navigate to My Account > Overview to see the refund in your Recent Activity.

Sandbox User Guide
16© 2004 PayPal Inc. All rights reserved.
Transferring Funds to a Test AccountBefore a test user can exchange funds with other test users in transactions, you must manually transfer them to the test user’s account.
To transfer funds to a test user’s PayPal account:
1. After logging into Developer Central, launch the Sandbox as the test user.
2. Navigate to My Account > Add Funds.
3. Click the Transfer funds from a Bank Account link.
4. On the Add Funds by Electronic Funds Transfer page:
a. Select the bank account from which the funds are coming in the From drop-down list.
b. Enter the amount to transfer in the Amount box.
c. Click Continue.
5. On the resulting Add Funds Confirmation page, click Submit.
6. Navigate to My Account > Overview, and the transfer transaction should be listed.
Clearing or Failing Test eCheck TransactionsWhen you use eCheck to transfer funds or send payments, the transaction appears as pending until you manually clear or fail it. Manual clearing is only necessary in the Sandbox.
To clear or fail test eCheck transactions:
1. In the transactions log, click the Details link (in the Details column).
2. In the Transaction Detail window, there are two links to simulate actual bank clearing. These links appear only in the Sandbox:
• Clear Transaction: Click to complete the transaction.
• Fail Transaction: Click to cancel the transaction.
3. Click Return to Log to see the transfer completed and the money in the Sandbox account.
The My Account > Overview page opens.
4. Click the View Limits links on the My Account > Overview page to see the spending limits for the current test user.

Sandbox User Guide
17© 2004 PayPal Inc. All rights reserved.
Sending Funds to a SellerTo purchase goods or services, a PayPal user must send funds to a seller. In the PayPal Sandbox, you can simulate the actions of a buyer by manually initiating the payment of funds. You must use a Personal account that represents a paying customer.
To send funds from one test user to another:
1. Log in to Developer Central, click the Sandbox tab, select the desired test user, and click Launch Sandbox.
2. Navigate to the Send Money tab.
3. On the Send Money page:
a. Enter the email address (PayPal account name) for the test user in Recipient’s Email box.
b. Enter the amount to send to the seller test user in the Amount box.
c. Select the currency for the funds in the Currency drop-down list. Note: Auction is not an option in the drop-down list.
d. Select the reason for sending the funds in the Type drop-down list.
e. Enter text in the Subject box, if you want to. This text is the subject of the email sent to the recipient about the transfer of funds.
f. Enter text in the Note memo box. This text appears in the body of the notification email.
g. Click Continue. This does not send the money; a confirmation step follows.
4. On the Check Payment Details page:
a. Review the transaction details for correctness. You can click More Funding Options to change the source of fund used for payment.
b. Click Send Money. This triggers the actual transfer of funds.
Your Sandbox email inbox contains all the email messages that are sent to the test user sending the money and the test user receiving the money. See the “Sandbox Email” section.
Log in as the seller test user and navigate to the My Account > Overview tab to see the transaction for the recipient’s account.
Billing A CustomerPayPal Business users can bill another PayPal user for the purchase of goods or services. In PayPal terminology, the feature to bill a customer is called Request Money. In the PayPal Sandbox, you can manually initiate a request for funds

Sandbox User Guide
18© 2004 PayPal Inc. All rights reserved.
from another test user. One test account is the biller. The other test account is the customer.
To request funds from another test user:
1. After logging into Developer Central, launch the Sandbox as the test user requesting the funds.
2. Navigate to the Request Money tab.
3. On the Request Money page:
a. Enter the email address (PayPal login name) for the test user being billed in the Recipient’s Email box.
b. Enter the billed amount in the Amount box.
c. Select the currency for the funds in the Currency drop-down list.
d. Select the reason for the request for funds (billing) in the Type drop-down list. Note: Auction is not an option in the drop-down list.
e. Enter text in the Subject box. This text is the subject of the email sent to the recipient regarding the sent funds. For more information, please refer to the Accessing Email to and from Test Users section of this document.
f. Enter text in the Note memo box. This text appears in the body of the notification email.
g. Click Continue.
4. On the Request Money – Confirm page, click Request Money. This triggers the actual request for funds.
5. Navigate to the My Account > Overview tab. The request for money should be listed.
6. Log in as the billed test user and navigate to the My Account > Overview tab to see the transaction for the billed user’s account. The transaction for the request for money appears on the My Account > Overview tab with Pay and Cancel buttons. Click Pay, and in the confirmation window, click Send Money. This completes the transfer of requested funds.
To view the email messages sent to both test users, go to your Sandbox email. For details about your Sandbox email, see the “Sandbox Email” section.

Sandbox User Guide
19© 2004 PayPal Inc. All rights reserved.
Testing PayPal Web Services API ApplicationsThis chapter describes using the Sandbox for testing your PayPal Web Services API applications:
• Requesting and installing a PayPal-issued digital certificate and private key for use with the Sandbox
• Using the PayPal-provided APIClient tools for testing with the Sandbox
• Testing a refund with the RefundTransaction API class and the APIClient
This chapter does not contain step-by-step procedures for every aspect of your own software environment for using the Sandbox or the live PayPal Web Services API. For some steps, it assumes that your software development environment is one of the two supported by PayPal.
SOAP Implementation
Programming Language or Development Environment
Operating System
Microsoft .NET Framework 1.1
C# (Microsoft Visual Studio 2003)
Microsoft Windows 2000 or Windows XP Professional
Apache Axis 1.1 Final Java 1.3 or 1.4 UNIX, Linux, Microsoft Windows 2000, or Microsoft Windows XP Professional
For more information, see the following sites.
Microsoft .NET Framework Version 1.1
http://www.microsoft.com/downloads/details.aspx?FamilyID=262d25e3-f589-4842-8157-034d1e7cf3a3&DisplayLang=en
Apache Axis 1.1 Final
http://ws.apache.org/axis/
Web Location of PayPal Schema DefinitionThe PayPal Web Services schema and eBL base and core components are required for developing applications with the PayPal API. The following are the locations of the WSDL and X-Schema files defining the PayPal API. You can use these locations either for development and test of your applications or for running your applications in production.

Sandbox User Guide
20© 2004 PayPal Inc. All rights reserved.
For the PayPal Sandbox
PayPal Schema http://www.sandbox.paypal.com/wsdl/PayPalSvc.wsdl
eBL Base Components and Component Types
http://www.sandbox.paypal.com/wsdl/eBLBaseComponents.xsd
http://www.sandbox.paypal.com/wsdl/CoreComponentTypes.xsd
For Live PayPal
PayPal Schema http://www.paypal.com/wsdl/PayPalSvc.wsdl
eBL Base Components and Component Types
http://www.paypal.com/wsdl/eBLBaseComponents.xsd
http://www.paypal.com/wsdl/CoreComponentTypes.xsd
Digital Certificate and Private KeyTo ensure security for your customers and your business, a digital certificate and private key issued by PayPal are required for use of the PayPal Web Services API and the Sandbox.
To request a PayPal API certificate, you must first create a Business or Premier account.
For use in production with the Live PayPal API service, PayPal Developer Technical Support must verify the authenticity of the credentials of a certificate request before issuing the certificate.
Requesting and Downloading a Certificate
PayPal automatically issues digital certificates for use with the Sandbox.
1. With your PayPal Business or Premier account email address, log in to Developer Central.
2. Launch the Sandbox.
2. Navigate to My Account > Profile.
3. Click the API Access link.
4. Click the API Certificate Request link.
5. Follow the on-screen instructions to complete your certificate request.
To download your PayPal API test certificate:

Sandbox User Guide
21© 2004 PayPal Inc. All rights reserved.
1. Log in to Developer Central.
2. Click the Test Certificates tab.
3. Click Download at the lower right.
4. Save the file to your local disk.
5. Rename the file extension of the API certificate file from .txt to .pem.
Converting a Certificate/Private Key File to .P12 Format
The API certificate file contains both your private key and your test certificate.
You must split the .pem file into two separate files and convert the private keyfile to the PKCS12 (private key) format. You can do these tasks either manually or with software of your choice.
The example in this section relies on public-domain software called OpenSSL at http://www.openssl.org/. The openssl command works on both UNIX and Microsoft Windows. A pre-compiled copy of the openssl command for Microsoft Windows is available at http://www.openssl.org/related/binaries.html.
Using openssl: Use the following openssl command to split the PayPal-issued certificate file and convert the private key file. Assume that you have saved the PayPal-issued certificate to a file named my.pem:
openssl pkcs12 -export -inkey my.pem -in my.pem -out my.p12
When you convert the test certificate, you are asked to enter a password to be associated with the .P12 file. The password can be anything you want to use.
Here is an example of running openssl on Microsoft Windows:

Sandbox User Guide
22© 2004 PayPal Inc. All rights reserved.
Using other certificate conversion software: Although details about cryptographic software are beyond the scope of this guide, you can use any software other than OpenSSL that you prefer. Make sure it can produce a PKCS12 private keyfile.
See the following sites for information about some cryptographic software that might be helpful for your own PayPal applications.
• .NET: System.Security.Cryptography http://msdn.microsoft.com/library/default.asp?url=/library/en-us/cpguide/html/cpconcryptographicservices.asp
• Java: J2SE and IAIK-JCE http://java.sun.com/j2se/1.4/ http://jce.iaik.tugraz.at/products/01_jce/
Internet Explorer: Importing Your .P12 Keyfile, Exporting a .CER
If you use Microsoft .NET Framework 1.1 and Internet Explorer, you must import the PKCS12 private key into your browser and export it as a DER X.509 format file, which has a .CER file name extension.
1. Double-click the previously created .P12 file. The Certificate Import Wizard appears.
2. On the Welcome to the Certificate Import Wizard screen, click Next.
3. On the File to Import screen, keep the default setting and click Next.

Sandbox User Guide
23© 2004 PayPal Inc. All rights reserved.
4. On the Password screen, type the password you specified when you applied for the certificate, and click Next.
5. On the Certificate Store screen, keep the default setting and click Next.
6. On the Completing the Certificate Import Wizard screen, click Finish.
7. When the confirmation dialog box appears, click OK.
8. In Internet Explorer, open the Tools menu and click Internet Options…
9. On the Content tab, click Certificates. Verify that your PKCS12 private key certificate was successfully imported.
10. Select the PKCS12 certificate, and click Export. The Certificate Export Wizard appears.
11. On the Welcome to the Certificate Export Wizard screen, click Next.
12. On the Export Private Key screen, click Next.
13. On the Export File Format screen, keep the default selection—DER encoded binary x.509 (.CER)—and click Next.
14. On the File to Export screen, enter a name for the file. If you want to choose a location to store the file, click Browse. You do not have to specify the .cer file name extension. Click Next.
15. On the Completing the Certificate Export Wizard screen, click Finish.
16. When the confirmation dialog box appears, click OK.
17. Close all remaining windows.
Where to Store your Private Keyfiles
The converted .P12 private keyfile or .CER certificate file do not need to be stored in any specific location as long as you and your applications know where that location is: the exact absolute path to the keyfile. As with any digital certificate, you should exercise proper caution and follow common security practices to keep the certificate and keyfile safe.
PayPal SOAP APIClient ToolsPayPal provides a SOAP API client tool for use with both Microsoft .NET 1.1 or with Java. The API clients can be used with either the PayPal Sandbox or with the live PayPal API server.

Sandbox User Guide
24© 2004 PayPal Inc. All rights reserved.
Download the API client package from the Help Center section of PayPal Developer Central (https://developer.paypal.com):
API Client Tools for... Zipfile Name Notes
Microsoft .NET Framework 1.1 apiclient-CS.zip
Java 1.3 or 1.4 and Apache Axis 1.1 Final
apiclient-J.zip Contains a gzipped tar file that you must expand after you unzip apiclient-J.zip.
PayPal does not pre-compile the API client tools because your exact use of the tools depends on your own development and testing needs. Build instructions for both Microsoft .NET and for Java come with each zipfile.
Each tool also comes with sample source code you can examine to get an idea of how to use the PayPal Web Services API; for example, a generic wrapper class and classes to set API objects.
Using APIClient with the Sandbox
You can use PayPal APIClient with the Sandbox for testing. The APIClient command-line has an option to specify the URL of the server. For example, to test with the RefundTransaction API class against the Sandbox, you can specify the following command-line:
RefundTransaction –h https://api.sandbox.paypal.com/2.0/ -t transactionID
You can also set the name of the Sandbox in the APIClient’s APIClient.cfg configuration file:
URL=https://api.sandbox.paypal.com/2.0/
See the next section for details about the APIClient options and configuration file.
Formal Syntax of APIClient
This section details the formal syntax and usage of the APIClient. The APIClient is the same for both Microsoft Windows and Java.
Usage
[java] APIClient APIclassname options [-help]
The only difference between the two API clients is that you must run the APIClient for Java with the Java interpreter.

Sandbox User Guide
25© 2004 PayPal Inc. All rights reserved.
API Class Names
The following API class names are valid values for the APIClient APIclassname argument.
AddressVerify
GetTransactionDetails
MassPay
RefundTransaction
TransactionSearch
Options for All API Classes
The following options apply to any of the PayPal API classes. Each option has a short and long form; the option argument must be used with either form.
For information about configuration file keywords, see the “Configuration File for APIClient” section.
Option and Parameter
Configuration File Keyword
Definition
-u or --UserName username
USERNAME API user name
-p or --Password password
PASSWORD API user password
-! or --Subject authorizing_account
SUBJECT For a third-party developer, the PayPal account name that authorized the use of PayPal Web Services API. This is the PayPal email address of that authorizing account.
-h or --URL urlhost
URLHOST URL of the PayPal Sandbox server: https://api.sandbox.paypal.com/2.0/
-x or --Proxy proxy_server_url
PROXY URL of a proxy server by which to communicate with urlhost
-c or --CertFile private_keyfile
CERTFILE Path to the private PKCS12 (.p12) or DER (.CER) keyfile
-w or --Wait Wait for enter key before running APIClient
-o or --OutputFile outputfilename
OUTPUT Path to file in which to save output from APIClient. Default is the console.
-k or --CertPassword private_key_password
CERTPASSWORD Password for the private PKCS12 (.p12) or DER (.CER) keyfile

Sandbox User Guide
26© 2004 PayPal Inc. All rights reserved.
Options for Individual API Classes
Each API class requires additional options and arguments. To display the help for a particular class, use the following command:
APIClient APIclassname -help
For example, to display the help for the RefundTransaction API class, enter the following:
APIClient RefundTransaction -help
Configuration File for the APIClient
You can store option arguments in the APIClient.cfg configuration file. The values for each configuration file keyword are the same as the arguments you use with the command-line options.
// Sample APIClient.cfg//Lines prefixed with “//” are comments. Remove the comment //characters to activate a keyword.//You can use the APIClient.cfg file to store commonly used command line
arguments.//To store values, use the long option name. For example://[email protected]//CERTFILE=mycert.p12//URL=https://api.paypal.com/2.0/
Any options and arguments you specify on the command line override the configuration file keywords and values.
Example: Refunding a Payment with the APIClient
This example assumes that you have already set up a test payment that needs to be refunded. If you have not, you can log in to the Sandbox with your test buyer account to send a payment to your test seller account.
Run the APIClient to Refund the Transaction
To refund the transaction with the APIClient, you must know the transactionID to refund. Depending on what values you have set with keywords in you APIClient.cfg file, you might have to specify other options and arguments on the APIClient command line:
java RefundTransaction –h https://api.sandbox.paypal.com/2.0/ -t transactionID
The following is an example of a successful refund using the APIClient.

Sandbox User Guide
27© 2004 PayPal Inc. All rights reserved.
Confirm the RefundTo confirm the success of the refund:
1. Log in to the Sandbox with your seller test account.
2. In the My Account tab, next to the payment from the test buyer account, click Details.
A successful refund is indicated on the Transaction Details page similar to this:

Sandbox User Guide
28© 2004 PayPal Inc. All rights reserved.
Technical SupportDepending on the PayPal product you need assistance with, contact either Customer Service or Developer Technical Support.
Contacting Customer Service for Live PayPal Website HelpUse PayPal Help to find an answer to any problem you might encounter with live products such as Website Payments or Instant Payment Notification.
To contact Customer Service about issues with the Live PayPal website:
1. Go to https://www.paypal.com/
2. Click Help in the upper left corner of the page.
3. Click Contact Us in the lower left of the page.
4. Chose one of the following options:
Help by Email
Help by Phone
Contacting Developer Technical Support for API HelpFor information about PayPal Web Services API, Developer Central, and using the Sandbox, refer to the following resources:
• Help Center: In Developer Central, click Help Center to access developer manuals and links.
• Forums: In Developer Central, click Forums to share information with the PayPal developer community.
Use the Forums first to find answers about any questions or problems you might have. Another developer might have already posted information about your question or problem.
To contact Developer Technical Support about the PayPal Web Services API:
1. Log in to your account at https://developer.paypal.com/ by entering your email address and password in the Member Log In box
2. Click Help Center at the bottom of the box on the right side of the page.
3. Click Email PayPal Support.
4. Complete the form.