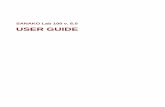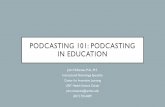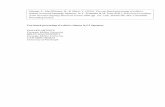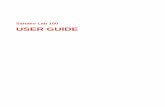SANAKO Lab 100 STS v. 7.0 User Guide...
Transcript of SANAKO Lab 100 STS v. 7.0 User Guide...

SANAKO Lab 100 STS
USER GUIDE

Copyright © 2008 SANAKO Corporation. All rights reserved. Microsoft is a registered trademark. Microsoft Windows 2000 and Windows XP are trademarks of Microsoft Corporation. MPEG Layer-3 audio coding technology licensed from Fraunhofer IIS and Thomson. Supply of this product does not convey a license nor imply any right to distribute MPEG Layer-3 compliant content created with this product in revenue-generating broadcast systems (terrestrial, satellite, cable and/or other distribution channels), streaming applications (via Internet, intranets and/or other networks), other content distribution systems (pay-audio or audio-ondemand applications and the like) or on physical media (compact discs, digital versatile discs, semiconductor chips, hard drives, memory cards and the like). An independent license for such use is required. For details, please visit http://mp3licensing.com. Document date 26/11/2008 1870180-8331
SANAKO Corporation P.O. Box 41, FI-20741 Turku, Finland Phone +358 2 2166 500 • Fax +358 2 2166 527 [email protected], [email protected], http://www.sanako.com SANAKO User Club and Discussion Forum: http://members.sanako.com

SANAKO Lab 100 STS User's Guide • i
CONTENTS
Introduction 1 About this guide ....................................................................................................1
Lab 100 STS system 2 Installation.............................................................................................................2
Activating the SANAKO Lab 100 STS software module ...........................2 Entering Lab 100 STS license during Lab 100 installation........................3 Entering Lab 100 STS license into existing Lab 100 system ....................3
Key terms..............................................................................................................4 Audio routing.........................................................................................................5 System setup ........................................................................................................5 System components..............................................................................................6
Lab 100 STS software module .................................................................6 User Audio Panels....................................................................................7
Lab 100 STS Activities 8 Lab 100 STS Activities ..........................................................................................8
STS Interpretation ....................................................................................8 STS Interpretation exam ..........................................................................8
How to use Lab 100 STS activities........................................................................8 1. Create a session ..................................................................................9 2. Select students for the session.............................................................9 3. Select an activity ..................................................................................9 4. Select an audio source.......................................................................10 5. Select available interpreters ...............................................................11 6. Start the activity..................................................................................11 7. Select who to listen to ........................................................................12 8. Using Free mode................................................................................13 9. Saving, podcasting and collecting recordings.....................................14
Configuring Lab 100 STS 17 Starting Lab 100 Config ......................................................................................17 Configuring student layout ..................................................................................17 Configuring audio sources ..................................................................................19
How to configure STS audio sources .....................................................20 Saving configuration............................................................................................23 Configuring Lab 100 STS activities .....................................................................24
Glossary of Terms 27
Index 29


Introduction • 1
INTRODUCTION
The Lab 100 Simultaneous Interpretation Training System (STS) has been designed to train students in the techniques of simultaneous interpretation in an environment simulating actual conferences. Lab 100 STS effectively simulates a professional conference environment by allowing instructors to set up interpreters, delegates and observers within a class. In addition to conference situations, Lab 100 STS enables interpretation training using a wide variety of alternative program sources. The Lab 100 STS can automatically save all the session audio (delegates, interpreters, program sources and instructor comments) directly on the system’s Media Storage Unit (MSU) or to a pre-defined folder on your network. This facilitates the evaluation of student interpreter progress and makes holding interpretation exams simple and efficient.
ABOUT THIS GUIDE Since Lab 100 STS is an additional software component to the basic Lab 100 application, this guide will describe how to use the interpretation training features in Lab 100 STS. For information on the other functions in Lab 100, please refer to the Lab 100 User Guide.

2 • SANAKO Lab 100 STS User's Guide
LAB 100 STS SYSTEM
INSTALLATION
ACTIVATING THE SANAKO LAB 100 STS SOFTWARE MODULE The SANAKO Lab 100 STS software module requires a separate license. You can either Enter the license during a Lab 100 installation – or – Enter it into an existing Lab 100 system (Lab 100 v. 5.0 or later) in order to activate the STS module.

Lab 100 STS system • 3
ENTERING LAB 100 STS LICENSE DURING LAB 100 INSTALLATION You can enter a Lab 100 STS license during the installation of a new Lab 100 system.
This way Lab 100 will be installed with STS features and no additional licenses need to be added later on. For general installation and configuration instructions for Lab 100, see the Lab 100 User Guide. Note: Entering a Lab 100 STS license during a Lab 100 installation is possible with Lab 100 v. 7.0 or later.
ENTERING LAB 100 STS LICENSE INTO EXISTING LAB 100 SYSTEM If you want to activate the Lab 100 STS software module in an existing Lab 100 system, you can enter the Lab 100 STS license in the Lab 100 teacher application. To enter a Lab 100 STS license into an existing Lab 100 system:
1. Open the Lab 100 Menu and select About….

4 • SANAKO Lab 100 STS User's Guide
2. In the About window, click on the License button and enter the Lab 100 STS license over the existing license information.
Note: Entering a Lab 100 STS license into an existing Lab 100 system is possible with Lab 100 v. 5.0 or later.
KEY TERMS Floor The Floor is the audio source that has been selected by the teacher to be interpreted by the students in the interpreter positions. When simulating a conference situation, the delegates are selected as the Floor. However, you can also use any other available audio sources, such as media files, audio CDs, DVDs, cassette recorder, VCR, etc. Interpreter Students in Interpreter positions listen to the Floor or to another interpreter and interpret the audio either simultaneously or in segments. A recording of each interpreter’s work can be automatically stored in the Lab 100 Media Storage Unit for future analysis and assessment. It is also possible to use two user audio panels in the same interpreter booth in order to allow interpreters to either share the workload or to switch interpreters in the middle of a discussion. Delegate When simulating a conference interpretation situation, the people in delegate positions are the conference participants. In addition to listening to their own discussion, the delegates can also listen to a selected interpreter. This is of particular use in a situation whereby there are delegates speaking in

Lab 100 STS system • 5
different languages i.e. you listen to the interpreter of your choice to understand that particular delegate. Observer People in observer positions are not active participants in the interpretation training. They can simply follow the activities by listening to either the Floor or to a selected interpreter.
AUDIO ROUTING Floor – The Floor audio is heard by default in the interpreter and delegate positions Interpreters – Interpreters hear the Floor by default, but can also listen to another interpreter. For example, if interpreters are unfamiliar with the Floor language, they can use another interpreter as the program source when interpreting to a third language. Delegates – Delegates hear the Floor by default, but can also listen to a selected interpreter. Observers – Observers can choose whether they want to listen to the Floor or to an interpreter. Teacher – The teacher can listen to either the Floor or to a selected interpreter with the monitoring function.
SYSTEM SETUP The optimal situation for a Lab 100 STS interpretation training system is to have fixed interpreter and delegate positions.
The example installation features a fixed round table setup for 10 delegate positions and five interpreter booths, each

6 • SANAKO Lab 100 STS User's Guide
with one or two UAPs. The teacher is seated at the end of the delegate table and the observers are seated separately.
SYSTEM COMPONENTS The SANAKO Lab 100 STS system includes a standard Lab 100 system, a specialized STS software module, and integrated User Audio Panels (UAP) in delegate and interpreter positions. The diagram below illustrates the connections in a Lab 100 STS system.
LAB 100 STS SOFTWARE MODULE The Lab 100 STS software module adds interpretation training features to the standard Lab 100 system. These include new activities and audio sources, and the possibility to define interpreter, delegate and observer positions.

Lab 100 STS system • 7
USER AUDIO PANELS Both delegates and interpreters use standard Lab 100 audio panels with some additional surrounding elements.
Lab 100 STS Delegate User Audio Panel
Headset connections Both interpreter and delegate panels have two headset connections. These allow a single audio panel to be shared by two interpreters or delegates. Gooseneck microphone (delegates only) Instead of the headset microphones, delegates can use a gooseneck table-top microphone that is installed on the right side of the STS panel. When using the gooseneck microphone the headsets are replaced by headphones. Muting / Activating microphone Both interpreter and delegate panels include a separate illuminated button for activating and muting their microphone. When the button is illuminated the microphone is live.
Headset connections
Gooseneck microphone installation
Muting / Activating microphone

8 • SANAKO Lab 100 STS User's Guide
LAB 100 STS ACTIVITIES
LAB 100 STS ACTIVITIES The Lab 100 STS module has two activities for simultaneous interpretation training: STS Interpretation and STS Interpretation Exam.
STS INTERPRETATION In STS Interpretation, the teacher selects an audio source (Floor) that will be interpreted by the interpreters. To simulate a conference interpretation situation, select the delegates as the audio source.
STS INTERPRETATION EXAM STS Interpretation Exam allows you to set up interpretation tests. You simply need to select an audio source to be interpreted. The student tracks of interpreter positions are automatically recorded along with the source material and saved onto the MSU for immediate evaluation. You can then collect the recorded material to another location for later storage.
HOW TO USE LAB 100 STS ACTIVITIES The following steps describe how to proceed through the interpretation training activities in Lab 100 STS (STS Interpretation and STS Interpretation Exam).
Note: Before you can use the Lab 100 STS activities, you need to configure your system with the Lab 100 Config application. For instructions on how to configure Lab 100 STS, see Configuring Lab 100 STS later in this guide.

Lab 100 STS Activities • 9
1. CREATE A SESSION
Create a new session, by clicking New session in the Toolbar. This opens the session screen.
2. SELECT STUDENTS FOR THE SESSION To select students for the session either
• click on a student icon, or drag the mouse over the
student icons you want to include in a session. You can make consecutive selections, by pressing and holding down Shift or Ctrl on your keyboard.
or
• click All Remaining to add all students to the session.
3. SELECT AN ACTIVITY Select an activity (either STS Interpreting or STS Interpretation exam) from the activity list.
The controls for the selected activity appear on the session screen.

10 • SANAKO Lab 100 STS User's Guide
Click Advanced to select whether you want to record the master and student tracks and to define other activity settings.
Sidetone means that the students hear themselves as they speak. For example, in simultaneous interpreting sidetone is usually not selected as it is important that one’s own voice doesn’t mix with the source. The Mix target options allow you to select whether the teacher’s voice will be recorded to the Master or Student track when they use the Mix function.
4. SELECT AN AUDIO SOURCE Select an audio source from the audio source list. This will be the Floor audio that interpreters will interpret.

Lab 100 STS Activities • 11
If you select an audio source other than STS Delegates, the delegate positions will function as observers.
5. SELECT AVAILABLE INTERPRETERS Select which interpreter positions will be available for listening. During the activity, Lab 100 STS users can select whether they want to listen to the Floor or to one of the interpreters that are checked on this list.
STS REPORT To view a report of the sources (Floor and interpreters) currently available for listening, click Report. You should also make the audio source list available for the students, either as a print-out or with a projector (dual monitor setup)
6. START THE ACTIVITY The session controls allow you to control the current activity and session.

12 • SANAKO Lab 100 STS User's Guide
After you are finished with the other settings, click Start to start the activity. This will automatically start transferring the selected audio source.
Note: Audio sources other than MSU files and STS Delegates have to be controlled manually. When you start the activity, you need to also manually start the audio source.
7. SELECT WHO TO LISTEN TO
STUDENTS When students want to listen to an audio source other than the default they can simply enter the number of the audio source that they want to listen to with the bookmark buttons on their User Audio Panel, according to the STS report of available audio sources. The booth selection is dynamic. This means that if there are under ten interpreter booths, students can simply use the number buttons 0-9 to select who to listen to. However, if the system has over ten interpreter booths, students need to always enter the two-digit number of the audio source. For example if a student wants to switch to interpreter booth 2 in a setup with over ten interpreter booths, they need to enter ‘02’ with the bookmark buttons.

Lab 100 STS Activities • 13
TEACHER The teacher hears the Floor by default. To listen to an individual student, simply left-click the appropriate student icon.
8. USING FREE MODE The Free mode in Lab 100 STS allows interpreters to record only their own output during exercises where multiple interpreters take turns. It also allows students to practice interpreting independently without teacher guidance, provided they have access to the teacher application in order to start the interpreting activity. In the Free mode students can also practice a segment without recording until they feel ready to record their output.
USING THE FREE MODE To use the Free mode, click the Free button before starting the activity. This sets the Floor audio as the default source in all UAPs, however, students can change their audio source with the bookmark buttons if needed.
During the Free mode, click on the Record button on the User Audio Panel to record your microphone, as well as what you hear. Click Stop to pause the recording. Click Record to continue recording. The recording will continue from where you left off and will not go over the previous recorded segment. Note: Students are not able to rewind the audio source and recording during Free mode. If students want to listen to their recordings, they need to be first collected as media files.
STUDENT RECORDINGS IN FREE MODE Student recordings made in Free mode can be collected with the Collect function after the activity is ended. For more information on collecting student recordings, see Collecting the student tracks below. Student recordings made in Free mode will include both the source audio and the student recording on both channels, with the exception of the MSU file audio source. Therefore neither one can be isolated when playing back the collected recordings. If the MSU File audio source is used during the

14 • SANAKO Lab 100 STS User's Guide
Free mode, the audio source and student recording will be recorded on separate channels.
9. SAVING, PODCASTING AND COLLECTING RECORDINGS Clicking End or Exit Session opens the following window for saving or podcasting the master track and collecting the student tracks.
SAVING THE MASTER TRACK If you selected to record the master track during the activity (see Selecting activity – Advanced) you can now save it for later use. To save the master track, click Save and browse for a suitable location.
PODCASTING THE MASTER TRACK You can create a podcast out of the audio material on the master track. The podcast can then be distributed to students over the Internet. To create a podcast of the master track, click on the Podcast button.
In the dialog that opens, enter the following:

Lab 100 STS Activities • 15
• Title – Enter a title for the podcast file. This will be displayed on the podcast Web page where the file can be downloaded.
• Description – Enter a description of the contents of the file. This will be displayed on the podcast Web page where the file can be downloaded.
• Remote Directory – Select the location where the podcast will be uploaded and made available to students
Once you have entered the information above, click OK. The podcast will now be uploaded to the selected location. When the uploading has finished, a dialog will appear displaying the Web address where the podcast is now available. For more information on Podcasting and setting up Web pages for podcasts, see the Lab 100 User Guide.
COLLECTING THE STUDENT TRACKS If you selected to record the student tracks during the activity (see Selecting activity – Advanced), you can now collect them for later evaluation. To collect the student tracks, click Collect. The following window opens.
The window displays all the recorded student files. Select the file format the student files should be saved in and then click Collect and browse for a suitable save location. During the collection a Saving… window displays the progress of the saving process.
There is an option in Lab 100 Properties that allows you to select whether you want to collect delegate recordings as a

16 • SANAKO Lab 100 STS User's Guide
single file in Lab 100 STS interpretation activities or whether to create separate files for each delegate.
However, even in the case of separate files, each file will have the entire delegate discussion as the content.

Configuring Lab 100 STS • 17
CONFIGURING LAB 100 STS
After you have installed the Lab 100 STS software module, you need to configure the following:
• Student layout (in Lab 100 Config)
• Interpreter and Delegate audio sources (in Lab 100 Config)
• Lab 100 STS activities (in Lab 100 teacher application)
STARTING LAB 100 CONFIG To start Lab 100 Config, open the Windows Start menu and select Programs – SANAKO Lab 100 – Lab 100 Config.
Lab 100 Config application with student workstations
CONFIGURING STUDENT LAYOUT To add workstations to the class layout, click the Find workstations button.

18 • SANAKO Lab 100 STS User's Guide
The system scans for connected UAPs and all the detected UAPs are displayed as student icons on the class view.
You can then arrange the seating plan to match your classroom layout.

Configuring Lab 100 STS • 19
Example layout for Lab 100 STS
To move student icons on the layout, hold the left mouse button down over a student icon. To select more than one student icon either hold the left mouse button down and drag the selector over several student icons or hold down the Ctrl button and left-click the students you want to select. To align student icons, select the students you want to align and then right-click one of the student icons.
CONFIGURING AUDIO SOURCES In order to use the Lab 100 STS interpretation training features, you need to configure two new audio sources: STS Interpreters and STS Delegates.
STS INTERPRETER Select STS Interpreter as the source type separately for each of your interpreter positions. You need to select as many STS Interpreter audio sources as there are interpreter positions. If you want to use two audio panels in a single interpreter position, define two ports for the position in question. If two audio panels are used in a single interpreter position, the interpreters are able to listen to separate audio sources, but they will share the same microphone line out. This means that the interpreters can take turns speaking or one can take over for the other without distracting the flow of the interpretation.
STS DELEGATES You only need to select STS Delegates as the source type once as you can define all the ports of the delegate positions under it.
Interpreters
Delegates
Observers

20 • SANAKO Lab 100 STS User's Guide
The STS Delegates are able to discuss freely and can listen to either the discussion or to an interpreter.
HOW TO CONFIGURE STS AUDIO SOURCES 1. In Lab 100 Config, click Set audio sources.
This opens the Audio Source Configuration window.

Configuring Lab 100 STS • 21
2. In the Source Type pull-down menus, select STS Interpreter or STS Delegates.
3. Enter a Source Name for the audio source. This
name will be displayed in the audio source list in the Lab 100 teacher interface.

22 • SANAKO Lab 100 STS User's Guide
4. Select the SCU Port Number of the source User Audio Panel(s).
• For STS Interpreter, enter the port number of
the interpreter UAP in question into Port number – Set. If two UAPs are used in the same interpreter position, enter the port number of the first UAP into Port number – Set and the port number of the second UAP into the STS port(s) field.
• For STS Delegates, enter the port number of
the first Delegate UAP into Port number – Set (this is the main port for STS delegates) and the port numbers of all the delegate UAPs, including the first one, into the STS Port(s)

Configuring Lab 100 STS • 23
field.
5. Click OK, to close the Configuration window.
SAVING AUDIO SOURCE SETTINGS AND EXITING THE WINDOW To save the audio source settings and close the audio source panel, click OK. To discard the changes and close the panel, click Cancel.
SAVING CONFIGURATION After you have arranged your classroom layout and defined the Lab 100 STS audio sources, click Save in the Lab 100 Config main window.
The current audio settings and student layout are saved and will be available when you open Lab 100. After saving, click Exit to exit Lab 100 Config.

24 • SANAKO Lab 100 STS User's Guide
For information on the other settings in the Configuration window, see the Lab 100 User Guide.
CONFIGURING LAB 100 STS ACTIVITIES The Lab 100 activities need to be selected in the Lab 100 activity options, before they are available in the Lab 100 activities list. To set the Lab 100 STS activity options:
1. Open the Lab 100 teacher application 2. Open the Lab 100 Menu and select Properties
3. In the Properties window, select the Activity Options
tab
4. Check the STS Interpreting and STS Interpreting
Exam options and click the OK button.

Configuring Lab 100 STS • 25
The Lab 100 STS activities are now available in the Lab 100 Activities list


Glossary of Terms • 27
GLOSSARY OF TERMS
DELEGATE
Delegate positions are occupied by conference participants and if the delegates have been selected as the Floor, their discussion will be interpreted by the Interpreters.
FLOOR
The Floor is the audio program source that has been selected by the teacher and will be interpreted by the interpreters. The Floor can be heard by default in both the Interpreter and Delegate positions.
INTERPRETER
Students in Interpreter positions listen to the Floor (usually the delegates’ discussion) selected by the teacher, and interpret it either simultaneously or in segments.
OBSERVER
People in observer positions are not active participants in the conference situation. They can simply listen to either the Floor or to a selected interpreter.


SANAKO Lab 100 STS User's Guide • 29
INDEX
A Activating STS module 2
entering license during installation 3 entering license in existing system 3
Activities 8 configuring 24 creating session 9 proceeding with 8 selecting activity 9 selecting audio source 10 selecting interpreter 11 selecting students 9 selecting what to listen 12 starting 11 STS Interpretation 8 STS Interpretation Exam 8
Audio routing 5 Audio source
report 11 selecting 10
Audio sources 19 configuring 20 STS Delegates 19 STS Interpreter 19
C Collecting student recordings 14, 15 Components 6 Config application
starting 17 Configuring
audio sources 17, 19, 20 layout 17 saving configuration 23 STS activities 17, 24 student layout 17
Creating session 9
D Delegate 4 Delegate UAP 7
E Example setup 5
F Floor 4 Free mode 13
I Installation 2
activating STS module 2 entering license 3
Interpreter 4 Interpreter selection 11
L Lab 100 Config
starting 17 Layout 17 License
entering during installation 3 entering in existing system 3
Listening student 12 teacher 12
O Observer 5
P Podcasting master track 14
R Recorders
free mode 13 Recordings
collecting 14, 15 podcasting 14 saving 14
Report 11
S Saving master track 14 Selecting activity 9 Selecting audio source 10 Selecting interpreter 11 Selecting students for session 9 Setup
example 5 Starting activity 11 STS Activities 8
configuring 24 proceeding 8 STS interpretation 8

30 • SANAKO Lab 100 STS User's Guide
STS interpretation exam 8 STS delegates 19 STS Interpretation 8 STS Interpretation Exam 8 STS interpreter 19 STS module
activating 2 Student Layout 17 Student selection 9 System components 6
U User Audio Panel
delegate 7 free mode 13