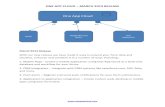SAN FRANCISCO USER MANUAL - One-e-App - Healthy … Introduction to One-E-App Introduction to...
Transcript of SAN FRANCISCO USER MANUAL - One-e-App - Healthy … Introduction to One-E-App Introduction to...
Table of Contents2
Table of ContentsIntroduction and Overview of One-e-App
Chapter Section
Ch.1 Getting Started 1.1
Logging on 1.2User Types 1.3Work Location 1.3
Ch. 2 Certified Application Assistant Menu Functions – Part I 2.1Begin Application 2.2Renew or Modify Applications 2.3Conduct Application Search 2.4Contact Management 2.5Search for Disenrolled Persons 2.5Retrieve Fax Cover Sheets 2.7Update Applicant Data 2.8View Assistor Workload 2.9Program Submission Workload 2.10View Expired Applications 2.11View Reminders 2.12
Ch. 3 Certified Application Assistant Menu Functions – Part II Health-e-App Fax Cover Sheets 3.1Pending Health-e-App Applications for CHDP Children 3.2Submitted Health-e-App for CHDP Children 3.3View Ticklers 3.4Reprint Forms 3.5View Faxes 3.6View Notes 3.7View Application Workflow History 3.7Assign Applications Transferred from CHDP User 3.8Request ID/Card Materials (for Healthy San Francisco) 3.9Verification Documents 3.10
Ch. 4 Creating Applications – Part I: Start to Preliminary Eligibility 4.1Collecting Household Demographics, Income & Expenses 4.2Preliminary Eligibility Determination 4.3
Ch. 5 Creating Applications – Part II: Program Submission 5.1Verification Documents 5.2Healthy Kids & Young Adults 5.3Healthy San Francisco 5.4Medi-Cal for children and pregnant women (through SPE) 5.4Healthy Families 5.6Medi-Cal 5.7CHDP 5.8
Table of Contents3
Table of Contents (cont.)
Ch. 6 CAA Supervisors 6.1
Ch. 7 One-e-App Tips and Frequently Asked Questions 7.1
Ch. 8 Using the One-e-App Help Desk 8.1
Appendices
A: Healthy San Francisco – Data Sharing Script
B: Healthy San Francisco – Participant Fees
C: Healthy San Francisco – Verification Documents
D: Healthy San Francisco – Medical Home List
E: Steps to becoming a CAA and Health-e-App User
Introduction to One-E-App4
Introduction to One-e-App
One-e-App is a web-based system for connecting families with a range of health and social service programs. This approach can improve the efficiency and the experience of the application process for families seeking health care coverage. This is a One-e-App training manual for users in the City and County of San Francisco.
In San Francisco, One-e-App creates electronic applications for the following health coverage programs:
Medi-Cal (through the San Francisco Human Services Agency)
Medi-Cal for Children and Pregnant Women (through the Single Point of Entry)
Healthy Families
Healthy Kids and Young Adults
Healthy San Francisco
Child Health and Disability Prevention Program (CHDP)*
*Submission to the CHDP Gateway is for CHDP Providers only. For other users, the system will refer the applicant to CHDP.
One-e-App also generates referrals for the following programs:
FamilyPACT
Cancer Detection Program
Breast and Cervical Cancer Treatment Program
Access for Infants and Mothers (AIM)
Presumptive Eligibility (PE) for pregnant women
One-e-App uses an interactive interview approach to help simplify data collection and entry. Instead of writing an address four times, it is electronically entered once for four programs.
One-e-App helps to improve the quality and completeness of applications. As the data is entered, the system performs routine error checks, providing immediate notification when a required field is incomplete or data is incorrectly entered. The system features drop-down menus, radio buttons and other familiar computer navigation tools.
Other features include:
English and Spanish versions of the application with a real-time toggle between the two
Ability to select a provider or clinic for certain programs
Printable documents in many threshold languages
Electronic document storage with easy look-up and retrieval
Reminder and notification letters
Contact management and “Ticklers” that help application assistors manage their workload
One-e-App is currently used in seven California counties to screen and electronically route applications to programs such as Medi-Cal, Healthy Families, Healthy Kids and county indigent care. One-e-App offers counties the flexibility to choose which programs they would like to include, and each of the counties has taken a different approach to implementation. To learn more about One-e-App and how it is being used in other California counties, visit www.oneeapp.org.
One-e-App: One Stop Access to Health Care Coverage
Overview of One-E-App
OVERVIEW OF ONE-E-APP
Overview of One-e-AppOne-e-App is web-based tool used by application assistors to submit applications electronically to various programs. The following flowchart illustrates the different components of the One-e-App process as it functions in the City and County of San Francisco.
Application Assistor Helps Families
Eligibility Rules Engine
Signatures and Premiums
Documentation and Data Storage
Healthy San Francisco
SF Dept. of Public Health
CHDPState Dept. of
Health Services
MC/Healthy Families
State Single Point of Entry
Medi-CalSF Human
Services Agency
Interface Engine
One-e-App Process
Healthy Kids & Young AdultsSan Francisco
Heath Plan
Overview of One-E-App
OVERVIEW OF ONE-E-APP
Preliminary EligibilityPotential EligibilityImmigration Status
Preliminary Eligibility
Login
Begin New ApplicationConduct Application Search
Household DemographicsContact Info
Person ClearanceHousehold Relationships
Income and ExpensesContact Info
Person Clearance
Verification DocumentsStatus of Documents
Summary of Document Status
Program SubmissionHealthy Kids & Young Adults
Healthy San FranciscoMedi-Cal for children and pregnant women
Healthy FamiliesMedi-Cal (through HSA)
Fax Verification Documents
The following flow chart outlines the steps of creating and submitting a new application in One-e-App. This training manual covers these steps in detail.
Section 1.2 - User Types
Requirements for One-e-App Assistors in San Francisco
• One-e-App enables the assistor to submit applications to a variety of state and local coverage programs on behalf of a household and enroll persons into HSF. Training is required to ensure that the assistor can successfully refer and submit applications to existing local and state programs and enroll an applicant in Healthy San Francisco via One-e-App.
• Please contact the One-e-App system administrator at your organization and provide proof of completion of the following steps to obtain a password for One-e-App in San Francisco.
Contact the One-e-App superuser at your enrollment site to receive training and a One-e-App training manual. To access the training site, please go to https://thecenter.oneeapp.net. The new assistor must demonstrate competence in One-e-App to the super user before completing training. Competence is demonstrated by enrolling a participant in HSF in the training version of One-e-App, as well as by completion of 20 hours of training in the training environment.
One-e-App User Training
5
Centralized trainings on Healthy San Francisco will be held on aquarterly basis for new CAAs. To obtain information on the nexttraining session, please contact Sheri Lee, at [email protected]
Healthy San Francisco Application Assistor Training
4
Please contact Corinna Mok, at SFHP at [email protected] (415-615-4257) regarding information on upcoming trainings for Healthy Kids and Young Adults application assistors.
Healthy Kids and Young Adults Application Assistor Training
3
Users must complete Health-e-App web-based training and obtain a valid Health-e-App password (available after completing the Health-e-App training). To become a Health-e-App user, contact the Health-e-App help desk at 866-861-3443 to receive a link to take online training and an initial password to Health-e-App.
Health-e-App Training
2
Assistors at current One-e-App enrollment sites must demonstrate proof of training and obtain a Certified ApplicationAssistor (CAA) number from the State of California. For more information, contact the Healthy Families CAA Help Desk at 800-279-5012.
Certified Application Assistor Training
1
ProcessTrainingStep
One-e-App Assistor Checklist8
One-e-App Assistor Checklist
I completed all of the requirements for assistors, attended the HSF Eligibility Training and Healthy Kids Trainings, have a CAA number and requested a password to the One-e-App training environment from my system administratorMy system administrator provided me with a log-on and password to the training environment I requested and received a copy of the One-e-App training manual from my site’s One-e-App Super UserI attended a One-e-App training on-site lead by my clinic’s Super User using standard curriculumI have practiced enrolling sample scenarios in the One-e-App training environment for at least 15-20 hours and can successfully submit an application to Health-e-App and complete enrollment in Healthy San Francisco in the training environmentI have demonstrated to the Super User at my site that in the training I can complete a test scenario, demonstrate profiency with faxing verification documents, etc, and verify enrollment for Healthy San Francisco applicantsMy super-user requested a log-in and password for the One-e-App production site from my system administrator on my behalfI have reviewed the One-e-App Program Support guidelines and know where to go for assistance
Please Complete the Following Checklist to Ensure You are Ready for Applicants!
CAA Referral and Submission Process in SF9
CAA Referral and Submission Process in San Francisco
• The assistor’s role in the submission process varies according to the applicant’s linkage in One-e-App.
• For some programs, the assistor can not submit an application via One-e-App, but should refer the applicant to an enrollment site for the program.
• The goal is to connect the family to all programs for which they are eligible.
NoneSubmit to H.S.A. with other Medi-Cal applications for pick-up
NoneMedi-Cal (Share of Cost, Restricted)
Performed in One-e-App
Submit via One-e-App with verification documents
NoneHealthy San Francisco
NoneSubmit via One-e-App to San Francisco Health Plan
NoneHealthy Kids and Young Adults
NoneSubmit to Health-e-App via One-e-App for both the HF and MC for children
NoneMedi-Cal for Children and Pregnant Women
NoneSubmit to Health-e-App via One-e-App for both the HF and MC for children
NoneHealthy Families
NoneNoneRefer individual to a Family PACT Provider for family planning related services. 1-800-942-1054
Family Pact (FPACT)
NoneNonePlease refer applicant to a CDP Provider for CDP related services.Breast/Cervical Cancer:1-800-511-2300Postrate Cancer1-800-409-8252
Cancer Detection Program (CDP)
NoneIf the enrollment site is a CHDP Provider, submit to Gateway via One-e-App at the point of service.
If your site is not a CHDP Provider, refer child to a CHDP Provider for CHDP related services.
Children’s Health Disability Program (CHDP)
NoneNoneRefer applicant to AIM 1-800-433-2611www.aim.ca.gov
AIM (Aid to Mothers)
EnrollmentSubmissionReferralProgram
How do I fax/send in documents10
How do I fax in verification documents?
• To complete the application process, you must fax or send your verification documents (e.g., income, rights and declarations, proof of residency) after submitting an application in One-e-App. Where you send documents depends on which program you are submitting an application to. Look for the program you are submitting to and follow the instructions below.
• IMPORTANT NOTE: For Medi-Cal through San Francisco Human Services Agency, you must include the universal summary, entire application and verification documents for pick-up by HSA. Only sites without regular pick-ups should fax to Medi-Cal.See the next page for more details.
Fax to One-e-AppCHDP
1) Fax to One-e-App (within 24 hours of submission) AND2) Deliver application, universal summary, and verification documents to H.S.A:If your site is NOT a regular pick-up site for Medi-Cal applications:
-Fax Universal Summary only to HSA to 1-415-558-2807 AND-Send tracking e-mail to Alex Salinas at H.S.A.
([email protected]) with Application ID, Date, and Family Size to request a pick-up
If you are a pick-up site for Medi-Cal applications, leave materials for pick-up.
Medi-Cal (through SF Human Services Agency)
1) Fax to Health-e-App (within 24 hours of submission) ANDAND2) Fax to One-e-App
Medi-Cal for children and pregnant women (through SPE)
1) Fax to Health-e-App (within 24 hours of submission) AND2) Fax to One-e-App
Healthy Families
Fax to One-e-App (within 24 hours of submission) Healthy San Francisco
Fax to One-e-App (within 24 hours of submission) Healthy Kids & Young Adults
Where to SendProgram
One-e-App Fax # 866-482-7745
Health-e-App Fax # 866-848-4976
Medi-Cal HSA Fax # 415-558-2807
How do I fax/send in documents11
How do I fax/send in verification documents?
IMPORTANT – Please note there are time limits associated with faxing documents to Health-e-App. We strongly recommend that if you are not ready to fax documents immediately after submitting the application, you should suspend the application prior to submitting. When the documents are ready for faxing, you can retrieve and submit the application and fax the documents immediately after.
Step 1: Print the Fax Cover SheetsThere are different fax cover sheets for documents for One-e-App and Health-e-App as described below
One-e-App has two fax cover sheets for each application - one for permanent documents and one for temporary documents. These can be used for all programs. Both fax cover sheets may be printed during the application process by clicking the “Generate Fax Cover” button at the bottom of the submit page OR by selecting the Menu option “Retrieve Fax Cover Sheets” (See also “Retrieve fax cover sheets”Menu function.)
Health-e-App has one fax cover sheet for each Medi-Cal/Healthy Families application. You will be navigated to the Health-e-App fax cover sheet during the data transfer process. If you forget to print out the Health-e-App fax cover sheet during the data transfer process, you can access it from the Menu by selecting “Health-e-App Fax Cover”.
How do I fax/send in documents12
How do I fax/send in verification documents?
Step 2: Fax/Send DocumentsFor Healthy Kids & Young Adults, Healthy San Francisco, Medi-Cal (through HSA) or CHDP, fax to One-e-App at 866-482-7745.
• Arrange documents behind the appropriate cover sheet (permanent or temporary)• Clearly mark an “X” on the cover sheet next to those items that are attached• Send the set of two fax cover sheets and documents in each faxtransmission
For Medi-Cal for children or pregnant women or Healthy Families through Health-e-App, you are required to fax to Health-e-App within 24 hours of submitting the application at 866-848-4976.
• Arrange documents behind the fax cover sheet• Clearly mark an “X” on the cover sheet next to those items that are attached• Send only one fax cover sheet and documents in each fax transmission
As a best practice, we strongly recommend to also fax Health-e-App documents into One-e-App for permanent storage. This provides easy access to documents if they need to be re-faxed to Health-e-App and stores permanent documents for renewals.
For Medi-Cal applications through the San Francisco Human Services Agency, you must also deliver the full application to the HSA office by following the instructions below:
• Print One-e-App Universal Summary• Copy Verification Documents• Print Medi-Cal Signature Forms (210, 219, etc.) and obtain applicant signature•Collate all the above materials and deliver to HSA via one of the following methods:
• If your site is a pick-up site for Medi-Cal applications, consolidate materials for applicant and include in group for pick-up• If your site is NOT a pick-up site for Medi-Cal applications, you must:
• Fax Universal Summary only to HSA to 1-415-558-2807• Send tracking e-mail to Alex Salinas at H.S.A. ([email protected]) with Application ID, Date, and Family Size to request a pick-up
How do I fax/send in documents13
How do I fax/send in verification documents?
• Step 3: Verify the fax was received by One-e-App• For faxes sent to One-e-App, you should verify that the fax was
received and is showing up properly. (See also “View Faxes”Menu Function). To do this,
• Select “View Faxes” from the Menu• Search for the application• In the search results, click on the Applicant’s Name.
This will take you to the Application Details page. To view the faxes, click on the column header labeled “Fax”under “Verification Documents”.
Need help? Contact the One-e-App help desk at 866-429-1979.
Chapter 1: Getting Started15
Password Management Tips
Getting Started: LOGGING ON
Logging On
You will receive your User ID and password information from your agency One-e-App System Administrator.
Enter your assigned User ID and password.
Your User ID will most likely be some variation on your first initial and last name. The User ID has a limit of 15 characters. Then add “.sfo”, to let One-e-App know which county you are from. For example, Cheryl Smith’s would logon using csmith.sfo.
The One-e-App website is: https://thecenter.oneeapp.org. You will be taken to the Welcome Page where you select “English” or Spanish”. This will take you to the User Login page.
ONE-E-APP
Password Requirements: 8 characters in lengthContain at least one number, one upper case character and one special character (#, @, %)Case sensitive (It matters if you type in capital or lower case letters)
Forgot your password or password is disabled: Click on the Hyperlink, “Click here” to reset your password if you forgot it or if your account has been disabled after you entered five incorrect passwords. You will need to answer your secret question correctly for your password to be reset to the default password (available from your Agency One-e-App System Administrator). If this doesn’t work, contact your Agency One-e-App System Administrator to reset or reactivate your password.
Passwords Expire Every 30 Days: Seven days before your One-e-App password expires, you will receive a tickler reminder that your password is about to expire.
HEALTH-E-APPBecause One-e-App sends Medi-Cal for children and pregnant women and Healthy Families applications electronically to the Health-e-App website, One-e-App stores the Health-e-App password in One-e-App. These are best practices for managing your Health-e-App password to support this submission process.
Passwords Expire Every 30 Days: Health-e-App passwords expire every 30 days. It is recommended that you change your Health-e-App password on the Health-e-App website or by calling the Health-e-App help desk every time you change your One-e-App password. This will help prevent data transfer errors from the Health-e-App website caused by an expired password. Go to www.healtheapp.net or call (866) 861-3443.
Best practices for synchronizing your One-e-App and Health-e-App Passwords: You can use the One-e-App Password for Health-e-App (but not the reverse). When you get the One-e-App reminder tickler, follow these steps:1. Change your password in One-e-App2. Modify your profile in One-e-App to change your Health-e-App Password (the same one you changed it to in One-e-App)3. Go to Health-e-App and change your password to the new password.
Chapter 1: Getting Started16
Getting Started: USER TYPES
User Types
Select the appropriate User Type from the drop-down box. Each User Type provides you access to different menu functions in One-e-App. Depending on your job function, you may have access to one or more One-e-App User Types. See the box below for a description of each User Type.
Additional user types are covered in separate documents.
Page 16DPH I users have the ability to enter information in the data entry mode in One-e-App.
DPH I
Chapter 2: CAA Menu Functions Chapter 3 & 4: Creating Applications
CAAs have the ability to process applications for all programs available in One-e-App. Every CAA has a CAA Supervisor assigned to them.
Certified Application Assistant (DPH II)
Chapter 5: CAA SupervisorIn addition to all the CAA functions, a CAA Supervisor can manage and assign applications, among other functions.
CAA Supervisor (DPH III)
Page 117This is for users from CHDP Provider agencies that can process applications through the CHDP Gateway. Users can submit applications to the CHDP Gateway only and can refer applicants to CAAs for the full One-e-App screen.
CHDP Provider
Chapter 8: HSF EnrollmentUser can obtain current enrollment status, eligibility date, and medical home assignment.
HSF Verification Status
For more information, go to:DescriptionUser Type
USER TYPES
Chapter 1: Getting Started17
Getting Started: WORK LOCATION
Work LocationSelect the location where you are doing application assistance each time you log on.
The Work Location lists various sites your agency uses for One-e-App application assistance, such as a clinic, a community center, or a health fair. It is not which organization you are from. This will track where applications have been taken
You can click on the box below to save a location as the “default location”. This will automatically appear every time you log on unless you make a change.
Chapter 2: CAA: Menu Functions19
CAA and DPH II Menu Functions
Main MenuThis section reviews all Menu functions that Certified Application Assistants have available to perform their work.
Chapter 2: CAA: Menu Functions20
CAA Menu Functions: BEGIN APPLICATION
Begin Application
Click here and then click “Next” to begin a new application.
When you begin a new application the One-e-App system will always prompt you to conduct an application search. This is important to prevent duplicates in the system.
You can search for the Primary Informant or other member of the household.
Application Search Tips
• Each additional criteria you enter narrows your search further. You may want to start with a few criteria first then add more if needed to narrow the search results.
• If you search by Person Detail or Place or Birth, you must enter at least two criteria, such as First Name and Last Name OR First Name and Date of Birth.
• If you want to see all the application’s you created, enter your name in the Application Assistor field.
• If you search by Unique Identifiers, such as Application ID, you only need to enter one criteria.
Chapter 2: CAA: Menu Functions21
CAA Menu Functions: BEGIN APPLICATION
Application Search TipsThe search results page shows you all potential matches based on the criteria you entered. Applications appear in tables based on their status. Searching is very important for reducing duplicates in the system. Review each table closely to see if your applicant is listed.
Found a potential match? If needed, you can verify that it is the same person by clicking on their name and seeing the application details.
If you find a match, click on the Clipboardicon next to the name to put the applicant’s information on the Clipboard. When you start a new application, you can paste the applicant information in the application and verify that it is correct.
No matches? If your applicant is not listed, you may choose to do another search for another member of the household.
Click on the appropriate mode to Begin a New Application
• Interview mode is recommended when working directly with an applicant. It is the full set of questions and programs viewable page by page.
• Data Entry mode is the full application process but all in one continuous page. It is recommended when taking an application over the phone, or when agencies have a dedicated person entering data after the client interview.
Chapter 2: CAA: Menu Functions22
CAA Menu Functions: RENEW/MODIFY APPLICATION
Renewal:
• The process for renewals varies by program. See the table on the next page for more information.
• This function is available within the last three months of an applicant’s coverage. You can automatically generate renewal notices for applicants from One-e-App.
• There will be a menu function to view applications that are 90, 60, and 30 days from their renewal due date for Healthy San Francisco and Healthy Kids & Young Adults.
Modify: • Use modify to make a change to an application that impacts eligibility, such as change in income, marital status, or a new child. See the table on the next page for more information.• Applications can be modified after every member of the application has been submitted.
When ”Renew/Modify Application” is chosen from the Menu, you will be routed to the Search for Application screen. The search results will show you two tables: Expired or Program Closed and Submitted Applications. One-e-App does not allow Applications In Progress or Determined Applications Pending Submission to be renewed or modified.
Check the application from the list and click “Renew/Modify”.
Renew/Modify Application
Application ID AssignmentFor each renewed application, a new Application ID number will be assigned.
Chapter 2: CAA: Menu Functions23
CAA Menu Functions: RENEW/MODIFY APPLICATION
Modifications & Renewals in One-e-App by Program
Not applicable.No modify available. CHDP
Use Renew/Modify Menu Function in One-e-App.
Use Renew/Modify Menu Function in One-e-App.
Healthy San Francisco
One-e-App does not currently do renewals. Contact the SF Health Plan.
Use Renew/Modify Menu Function in One-e-App.
Healthy Kids & Young Adults
Use Renew/Modify Menu Function in One-e-App. Indicate application is a renewal on the Medi-Cal screen. This will create a pre-populated Annual Eligibility Renewal form that can be mailed or faxed to SPE.
Use Renew/Modify Menu Function in One-e-App.
Healthy Families
Use Renew/Modify Menu Function in One-e-App so One-e-App has the most current information. You can choose to either submit the application through the Health-e-App interface or contact SPE directly.
Use Renew/Modify Menu Function in One-e-App.
Medi-Cal for Children and Pregnant Women (through the State’s Single Point of Entry)
One-e-App will not do renewals. Contact HSA.
Use Renew/Modify Menu Function in One-e-App to create a new application. HSA will conduct the regular file clearance to identify a previous application.
Medi-Cal (through SF Human Services Agency)
Renewals*ModifyProgram
Renew/Modify Application (cont.)
Chapter 2: CAA: Menu Functions24
CAA Menu Functions: CONDUCT APPLICATION SEARCH
Conduct Application Search
Conduct Application Search allows you to search for any application in the system.
Application Search Tips
• Each additional criteria you enter narrows your search results further.
• If you search by Person Detail or Place or Birth, you must enter at least two criteria, such as First Name and Last Name OR First Name and Date of Birth.
• If you want to see all the application’s you created, enter your name in the Application Assistor field.
• If you search by Unique Identifiers, such as Application ID, you only need to enter one criteria.
Chapter 2: CAA: Menu Functions25
CAA Menu Functions: CONDUCT APPLICATION SEARCH
Conduct Application Search (cont.)
SEARCH RESULTS TIPS
The Search Results will show you a score indicating the percentage matchto the criteria you entered. If the match is above 90% the application will be highlighted in yellow.
The Search Results page is divided into four tables based on the application status:
• Applications in progress—Displays the application that is still in the interview process and the preliminary eligibility has not been determined.
• Determined Applications Pending Submission—Displays the applications that were determined preliminary eligible for different programs and are currently pending submission to the corresponding programs.
• Expired Applications—Displays the application that are expired due to incomplete submission.
• Submitted Applications—Displays the applications that were submitted to program(s). (Note: Applications must be submitted and have the verifications documents faxed in to be complete.)
For Submitted Applications you can view the Application Submission Detailspage by clicking on the person’s name. This page will provide you with all the details and documents for that particular application.
If you want to check the Enrollment History for an applicant, check the box next to their name and click the icon.
Chapter 2: CAA: Menu Functions26
CAA Menu Functions: CONTACT MANAGEMENT
The contact management function provides you with the ability to record and track contact with applicants, such as address changes, notices received, additional information needed and issues raised with you during phone calls or meetings.
You must conduct a search to locate the contact.
Contact Management
Chapter 2: CAA: Menu Functions27
CAA Menu Functions: CONTACT MANAGEMENT
Contact Management (cont.)
Click on the person’s name from the search results to modify their information.
OR
Add a new contact if the person was not found in the search results.
Add or edit their contact details.
Chapter 2: CAA: Menu Functions28
CAA Menu Functions: CONTACT MANAGEMENT
The Contact Management section allows you to track contacts with the applicant related to their application or referrals.
Contact List: This table allows you to create a list of contacts you have had with the applicant(s).
Application Follow-up Item: This table allows you to create a list of tasks needed to complete a particular application.
Contact Management (cont.)
Chapter 2: CAA: Menu Functions29
CAA Menu Functions: SEARCH DISENROLLED PERSONS
Search DisenrolledPersons
This search function can provide information regarding any person who was disenrolled from the Healthy Kids & Young Adults or the Healthy San Francisco program.
Conduct a search to locate the applicant. The resulting table will show you details about the disenrollment, such as the date and reason of disenrollment.
If the family has been disenrolled (for over a month) and would like to be added back to the program, you can mark the box next to the most current application button. This will start a new application with a link to the previous application.
Note: For Healthy San Francisco applicants can be disenrolled for the following reasons: by request, ineligibility, non-payment, and non-compliance with re-screening.
Chapter 2: CAA: Menu Functions30
CAA Menu Functions: RETRIEVE FAX COVER SHEETS
This function allows you to reprint the One-e-App Fax Cover Sheets already created for the application. You may need to do this if the applicant needs to fax in additional documentation or if you did not create one during the application submission process (See Fax tips on page 139).
You will be prompted to conduct a search for the application. On the search results page, click on Fax under “Retrieve Fax” to view and print the fax cover sheets.
Retrieve Fax Cover Sheets
Chapter 2: CAA: Menu Functions31
CAA Menu Functions: UPDATE APPLICANT DATA
This menu function allows you to update addresses, telephone numbers, family names, including the primary informant.
You will be prompted to conduct an application search.
• Click on the box in the section that you would like to update data.
• Include an effective date of the change.
• Update the data and click on the Save icon.
Update Applicant Data
Chapter 2: CAA: Menu Functions32
CAA Menu Functions: VIEW ASSISTOR WORKLOAD
This menu function assists you with the management of your applications.
When you select View Assistor Workload you will be navigated to three different workloads:
• Applications in Progress
• Determined Applications Pending Submission (for Healthy Kids & Young Adults)
• Submitted Applications Awaiting Disposition (for Healthy Kids & Young Adults)
To move from one workload to the next, click the “Next” icon.
View Assistor Workload
Chapter 2: CAA: Menu Functions33
CAA Menu Functions: VIEW ASSISTOR WORKLOAD
View Assistor Workload (cont.)The Assistor Workload shows you the Applications in Progress table first. This displays applications that are still in the interview process for which preliminary eligibility has not been determined.
Click the “Next” icon to move to the next Assistor workload.
There are additional functions in this workload that can assist you in managing the application.
You can set a reminder by clicking on the little box near the due date of the applicant, then click reminder. You can add notes that will be linked with the application.
The Extend icon extends the application beyond the 90 days that are allowed to keep an application in progress. It will extend for two additional days. You can extend an application twice.
The Remove icon removes an application from your Applications in Progress workload. You will be prompted by the system to choose a reason for removal.
The Bring Back icon brings back an application that you removed. Once the application has been “brought back”, it will appear in this workload.
Generate Notice produces reminder letters for applicants when they have an incomplete application. One-e-App generates 1 and 15 day reminder letters. Once you click on “Generate Notice”, the system will produce the appropriate reminder letter that you can send to the applicant.
Chapter 2: CAA: Menu Functions34
CAA Menu Functions: VIEW ASSISTOR WORKLOAD
View Assistor Workload (cont.)
Submitted Applications Awaiting Disposition Submitted Applications Awaiting Disposition displays the applications that were submitted to the Healthy Kids & Young Adults program or Healthy San Francisco program and are still awaiting final disposition of their eligibility from SF Health Plan or DPH.
Click the “Next” icon to move to the next Assistor workload.
Applications SubmittedThis workload will give you the ability to view the list of applications that were submitted and disposition information (if available) for all Healthy Kids & Young Adults and Healthy San Francisco applications that have been submitted within a specified time frame (not just ones you created). Input the search criteria at the top of the page and click “Search” to locate a particular application.
Chapter 2: CAA: Menu Functions35
CAA Menu Functions: PROGRAM SUBMISSION WORKLOAD
Applications Pending Submission
These are applications that have passed the preliminary eligibility determination pages, the user has not completed all the information for the application and have not yet submitted the application.
Applications Submitted
These are applications that have been submitted to a particular program for final disposition. You will also see individuals who were not eligible for not applying for coverage in this table.
Program Submission Workload
The Program Submission Workload contains two tables.
• Applications Pending Submission
• Applications Submitted
Chapter 2: CAA: Menu Functions36
CAA Menu Functions: VIEW EXPIRED APPLICATIONS
View Expired Applications
Applications that have been in your Applications in Progress workload are automatically expired (removed) after 90 days, unless you extend the deadline. You can extend the deadline twice for 2 days each, for a total of 94 days. After that timeframe, the application will be removed from your workload and transferred to your CAA Supervisor’s Expired Applications workload.
If you want to continue the application after it has expired, your CAA Supervisor must assign it to you. Once your CAA Supervisor returns the application to your Applications in Progress workload, you have 90 days to submit it before it expires again.
Chapter 2: CAA: Menu Functions37
CAA Menu Functions: VIEW REMINDERS
View Reminders
The View Reminder function will allow you to view and print all reminder messages that you have created.
You can set reminders in the Application in Progress Workload. Refer to View Assistor Workload on page 28 to learn how.
Chapter 2: CAA: Menu Functions38
CAA Menu Functions: Health-e-App FAX COVER
This function allows you to retrieve and print a Health-e-App fax cover sheet.
You will be prompted to conduct an application search.
Health-e-App Fax Cover
You can view and print the Health-e-App fax cover sheet by clicking on the Fax Hyperlink.
For faxing tips, see page 139.
Chapter 2: CAA: Menu Functions39
CAA Menu Functions: Pending Health-e-App Applications for CHDP
This menu function will list the applications that have been held 30 days for children that have been referred to the CHDP program. This will allow families to utilize the temporary full scope Medi-Cal that can be received by accessing the CHDP program.
A tickler is automatically sent to you after the 30 day hold has expired. This will alert you that your application is ready to be submitted to Health-e-App.
Click on the One-e-App application ID and then click Submit. The application is then batched with other applications that are pending submission. The batch is routed and sent to Health-e-App each night. Once the application has been successfully submitted they show up in “Submitted Health-e-App for CHDP children workload” where you can print the Health-e-App summary.
Pending Health-e-App Applications for CHDP
Children
Chapter 2: CAA: Menu Functions40
This workload shows applications submitted to Health-e-App for CHDP children.
See also “Pending Health-e-App Applications for CHDP Children”
CAA Menu Functions: SUBMITTED HEALTH-E-APP APPLICATIONS FOR CHDP
Submitted Health-e-App Applications for CHDP
Children
Chapter 2: CAA: Menu Functions41
CAA Menu Functions: VIEW TICKLERS
Tickler Types:
• General
• Required Documents
• Premium
• Appointment with client —Office Visit
• Appointment with client —Phone Call
• Application Modified.
View Ticklers
A tickler is a reminder that you can create for yourself. Some are sent to you by other users and some the system generates, such as a change password reminder. A link to your ticklers appears on the moving banner on the Menu page.
The View Tickler function allows you to:
• View all the ticklers you have added to the One-e-App system
• Add a new tickler
Chapter 2: CAA: Menu Functions42
CAA Menu Functions: REPRINT FORMS
This menu function will provide you the ability to re-print forms you have filled out or that you forgot to print before, such as:
• MC210 form
• Healthy Kids Rights and Declarations
• Income Self-Affidavits
• One-e-App Fax Cover Sheets
• Universal Summary
• Healthy Families Renewal forms
You will be prompted to conduct an application search.
On the search results page, Click on the finger with a knot icon to go to the Print Documents and Forms Page.
Reprint Forms
Chapter 2: CAA: Menu Functions43
Reprint Forms (cont.)
This page provides you access to all the documents for a particular application including the materials that were faxed into the One-e-App system.
Click on the greenlinks or the “Fax”column header to view the documents.
CAA Menu Functions: REPRINT FORMS
Chapter 2: CAA: Menu Functions44
CAA Menu Functions: VIEW FAXES
View Faxes
The View Faxes function will will allow you to view and print the verification documents that were faxed using the One-e-App Fax Cover Sheet.
You will first be prompted to perform an application search.
On the search results page, Click on the name of the applicant. This will take you to the Application Details page.
On the Application Details page, Click on the column header that says “Fax” for either Temporary or Permanent documents.
For faxing tips, see page 139.
Chapter 2: CAA: Menu Functions45
CAA Menu Functions: VIEW NOTES
View Notes
This function allows you to view notes that have been added to each application. If a note is marked confidential, you will only be allowed to view it if you are from the same agency where the application was created.
You will first be prompted to perform an application search.
You will then be able to click on the Note icon associated with the applicant’s file.
If you create a confidential note, it will be viewable by you and others in your organization only.
Chapter 2: CAA: Menu Functions46
CAA Menu Functions: VIEW APPLICATION WORKFLOW HISTORY
This function will provide you with a complete history of the application: application creation, preliminary eligibility determination, submission and if the application has expired.
You will be prompted to conduct an application search.
To access the Application Workflow History, click on the stack of books icon.
This will show you the Workflow History tables.
View Application Workflow History
Chapter 2: CAA: Menu Functions47
CAA Menu Functions: ASSIGN APPLICATIONS TRANSFERRED FROM CHDP USER
This menu function takes you to the applications that have been referred to you by a CHDP user for a full One-e-App screen. (Note: A CHDP User has a “CHDP Provider”User Type in One-e-App. See page 117 for more information regarding CHDP Gateway submission.)
You will receive a tickler notifying you that an application is in this workload.
On this page, select the application you want to continue and click “Pick”. It will start a full application with the data entered by the CHDP Provider pre-populated. You will need to complete all the missing data elements on each page to continue.
Assign Applications Transferred from CHDP
User
Chapter 2: CAA: Menu Functions48
CAA Menu Functions: REQUEST ID CARD/MATERIALS
• This menu function allows you to request an ID Card or Materials for a Healthy San Francisco applicant.
IMPORTANT NOTE: One-e-App does not generate the HSF ID cards. The request will be sent electronically to a vendor who will send the ID card to the mailing address.
• You will be prompted to conduct an application search.
Request ID Card/Materials
Chapter 2: CAA: Menu Functions49
CAA Menu Functions: REQUEST ID CARD/MATERIALS
Request ID Card/Materials (cont.)
This menu function allows a CAA to request an ID Card or Materials for a Healthy San Francisco applicant.
• You will be prompted to conduct an application search. In the search results, check the box for applicant and click “ID Card and Materials”.
• On the next screen, select which items you want and for which applicant.
• The next page shows a summary of the request.
Chapter 2: CAA: Menu Functions50
CAA Menu Functions: VERIFICATION DOCUMENTS
• This menu function takes you to the pages for verification document tracking after you do an application search.
Verification Documents
San Francisco One-e-App User Manual v.1 - 8/13/0747
Creating Applications Part One: START TO PRELIMINARY ELIGIBILITY
CHAPTER 3
Creating ApplicationsPart One:FROM START THROUGH PRELIMINARY ELIGIBILITY DETERMINATION
San Francisco One-e-App User Manual v.1 - 8/13/0748
Creating Applications Part One: START TO PRELIMINARY ELIGIBILITY
When you begin a new application, One-e-App will always prompt you to conduct an application search for the primary informant and/or household members.
This search will assist in eliminating duplicate applications in the system. Later, you will search for other people on the application.
For more information on the searching for an application see the Menu Functions on Begin Application on page 15 and Conduct Application Search on page19.
San Francisco One-e-App User Manual v.1 - 8/13/0749
Creating Applications Part One: START TO PRELIMINARY ELIGIBILITY
Data Sharing
Each time you start a new application you will see this data sharing screen. Applicants must give permission to share their data with partnering agencies to use One-e-App.
Review this data sharing agreement with the applicant(s). If the applicant selects “No” they will not be able to continue the application in One-e-App.
Indicate Yes to continue with the application. If the applicant selects No they will not be able to continue with the application in One-e-App.
STEP 1: Getting Started
San Francisco One-e-App User Manual v.1 - 8/13/0750
Creating Applications Part One: START TO PRELIMINARY ELIGIBILITY
STEP 1: Getting StartedApplicant and Household InformationIndicate whether the primary informant (entered at the beginning of the application) is a member of the household. The Primary Informant does not need to be a member of the household.
Indicate if there are other Adults (19 or above) or Children (under 19) in the same in the household (aside from the Primary Informant). One-e-App will determine the preliminary eligibility correctly based on the applicant’s age.
Notes:
• Minor parents should be identified as children and will receive correct family size and income allocation in One-e-App.
• If there are multiple families living together, One-e-App will create separate family budgetary units for the various families on the same application.
San Francisco One-e-App User Manual v.1 - 8/13/0751
Creating Applications Part One: START TO PRELIMINARY ELIGIBILITY
STEP 2: Your Household
Primary InformantThis page is asking information regarding the Primary Informant.
Enter their name, and demographic information.
Select the language preference to ensure that Notification documents are created in the language of choice, if available. Any other language is defaulted to English.
You are required to click on the “verify”button to validate the address with the U.S. Postal Service before you can continue.
San Francisco One-e-App User Manual v.1 - 8/13/0752
Creating Applications Part One: START TO PRELIMINARY ELIGIBILITY
STEP 2: Your Household
Primary Informant (cont.)This page asks additional demographic information regarding the Primary Informant.
Indicate if they are applying for health care coverage.
This optional information provides useful identifiers to search for an applicant in the system. Enter any of the following:
• MRN: The Medical Record Number is any Medical Record Number.
• Form of ID: Allows for Driver’s License, Passport, etc.
• ID Number: This is the number of the Form of ID.
• SFHP ID: This is the San Francisco Health Plan ID.
San Francisco One-e-App User Manual v.1 - 8/13/0753
Creating Applications Part One: START TO PRELIMINARY ELIGIBILITY
STEP 2: Your Household
Other AdultsIndicate if this adult is applying for health care coverage. Add the demographic information for the adult here.
This optional information provides useful identifiers to search for an applicant in the system. Enter any of the following: • MRN: The Medical Record Number is any Medical Record Number. • Form of ID: Allows for Driver’s License, Passport, etc.• ID Number: This is the number of the Form of ID.• SFHP ID: This is the San Francisco Health Plan ID.
Use Greenlinks to Work Faster
Hyperlinks are highlighted in green and can be used as a short cut to take you to another location in the application or to addinformation that was previously given.
For example, If you have already entered an adult’s spouse, you can click on the “First Name” greenlink to select them from a list of adults. The system will then automatically populate the name and spouse name fields.
San Francisco One-e-App User Manual v.1 - 8/13/0754
Creating Applications Part One: START TO PRELIMINARY ELIGIBILITY
STEP 2: Your Household
Adult Additional QuestionsYou will see these pages for every adult that is applying for health care coverage.
Indicate Yes or No to each question. If you answer Yes, additional questions and fields may appear.
To add information for additional adults in the household, click Yes here. Otherwise click No.
San Francisco One-e-App User Manual v.1 - 8/13/0755
Creating Applications Part One: START TO PRELIMINARY ELIGIBILITY
STEP 2: Your Household
ChildrenIndicate if the child is applying for health care coverage.
Enter the child’s demographic information.
Indicate the child’s relationship to the Primary Informant.
San Francisco One-e-App User Manual v.1 - 8/13/0756
Creating Applications Part One: START TO PRELIMINARY ELIGIBILITY
Hyperlinks are highlighted in green and can be used as a short cut to take you to another location in the application or to addinformation that was previously given.
For example: • You can click on the household member’s name to edit their information.• You can click on Mother’s Information or Father’s Informationto populate their name and address if it has already been entered in the system.
STEP 2: Your Household
Children (cont.)Enter the child’s parents’ information here.
Indicate if the child has additional parents here. If you say Yes, you will go to another screen to input their information.
Use Greenlinks to Work Faster
San Francisco One-e-App User Manual v.1 - 8/13/0757
Creating Applications Part One: START TO PRELIMINARY ELIGIBILITY
STEP 2: Your Household
Children (cont.)Enter additional information regarding the child on these pages.
Indicate if there are any more children here.
San Francisco One-e-App User Manual v.1 - 8/13/0758
Creating Applications Part One: START TO PRELIMINARY ELIGIBILITY
STEP 2: Your Household
Household SummaryOnce you have completed the household section, you will be navigated to this summary page of the information you provided.
Review the Household Summary to ensure that all the household members appear on this screen.
You can modify information for a person by clicking on their name.
You can add or remove someone from the Household by clicking on the box next to the name of the person and click “Remove”.
You also have the ability to add a child or an adult that was not previously added by clicking on the Yes icon. You will then be navigated to a screen where you can enter the individual’s information.
The system will show an alert if relationships entered are not consistent with the information previously provided.
San Francisco One-e-App User Manual v.1 - 8/13/0759
Creating Applications Part One: START TO PRELIMINARY ELIGIBILITY
STEP 2: Your Household
Person ClearanceTo reduce duplicate records in One-e-App, the system assigns each individual a unique Person Identification Number.
Once you have entered all the household members, the system will search for the individuals you entered and indicate possible matches.
If possible matches are found, you can click on the person’s name to view an Application Summary that will provide you with additional information to help you determine if it is the same person you have entered. If it is the same person, select the button next to their name to keep the same Person ID.
If no correct match is found, select the circle below the box that says, “The person is not known to One-e-App”. At this point the system assigns a Person Identification Number.
Repeat these steps for each individual.
Household Person DetailsAfter the Person Clearance page, the system will provide another Household Summary which includes Date of Birth, Person ID and indicate if the person is applying for coverage.
San Francisco One-e-App User Manual v.1 - 8/13/0760
Creating Applications Part One: START TO PRELIMINARY ELIGIBILITY
STEP 2: Your Household
Pregnant PersonsIf there are any females of childbearing age in the household, this screen will appear.
If there is a pregnant household member, check the box next to their name, input their due date, and select the expected number of babies.
San Francisco One-e-App User Manual v.1 - 8/13/0761
Creating Applications Part One: START TO PRELIMINARY ELIGIBILITY
STEP 2: Your Household
Household RelationshipsOne-e-App will input as much relationship information as you have entered so far. Either confirm or select the correct relationship between household members from the drop down box. This helps to create the appropriate family structures.
San Francisco One-e-App User Manual v.1 - 8/13/0762
Creating Applications Part One: START TO PRELIMINARY ELIGIBILITY
STEP 3: Household Income
In this section you will provide the income information for each of the household members.
The system requires you to choose income type from a pull-down menu, indicate the frequency and amount. The Gross Monthly Amount is calculated automatically.
For certain income types, such as Earnings from Job, you will be required to enter Employer Information.
If the applicant has income from other sources, indicate Yes to the “Does X have any more income?” and enter the information.
San Francisco One-e-App User Manual v.1 - 8/13/0763
Creating Applications Part One: START TO PRELIMINARY ELIGIBILITY
STEP 3: Household Income
Once you have entered all the income for each household member, you will see the Household Income Summary page.
Carefully review the income to ensure it has been input correctly and make any changes needed.
If changes are needed, click on the applicant’s name, OR you can remove an income source by checking next to income item and clicking “Remove.
Self-Affidavit of Income
If no other income verification is available, click on the Self-Affidavit of Income Letter hyperlink to generate a template letter that can be printed, signed and used as income verification for all programs.
Employer information will automatically be included in the Self-Affidavit.
Sample Profit and Loss Statement
Click here to generate this document template and instructions that can be used for creating a Sample Profit and Loss Statement.
San Francisco One-e-App User Manual v.1 - 8/13/0764
Creating Applications Part One: START TO PRELIMINARY ELIGIBILITY
STEP 3: Household Income
Care ExpensesProvide information on any care expenses, such as child care, adult dependent care or child support payments made by each adult.
If there a more care expenses, click “Yes” here to add more.
Once you have entered all the household expenses, you will be shown a summary page of all the expenses entered.
Carefully review the expenses or payments included and make any changes needed.
To change any expenses, click on the person’s name OR check next the expense and click “Remove”.
San Francisco One-e-App User Manual v.1 - 8/13/0765
Creating Applications Part One: START TO PRELIMINARY ELIGIBILITY
STEP 4: Other Information
Additional InformationThe following questions are additional household questions from the various health coverage programs.
San Francisco One-e-App User Manual v.1 - 8/13/0766
Creating Applications Part One: START TO PRELIMINARY ELIGIBILITY
STEP 4: Other Information
Additional Household Information (Cont.)The following questions are additional household questions from the various health coverage programs.
San Francisco One-e-App User Manual v.1 - 8/13/0767
Creating Applications Part One: START TO PRELIMINARY ELIGIBILITY
STEP 5: Preliminary Eligibility
Preliminary EligibilityThe One-e-App system calculates Preliminary Eligibility Determinations for each applicant. This is the first of several pages that comprise the Preliminary Eligibility Determination.
When you click on the Calculate icon, you will receive a Preliminary Eligibility Determination for each applicant based on the information entered so far.
The Preliminary Eligibility Results page will list all the programs for which your applicant(s) may be preliminarily eligible.
CHDP REFERRALS
If anyone is eligible for CHDP, you may click on this link to print a CHDP referral (Cover Letter and populated DHS4073 form) for your applicant. For CHDP Providers, you can submit to the CHDP Gateway. For more information see page 117.
For all other programs, additional information is required to determine preliminary eligibility. (Note that no immigration information has been provided up to this point.)
Preliminary Eligibility Determination
One-e-App determines Preliminary Eligibility for each program. The system gathers all the necessary information and then sends the data electronically to the health coverage program for final eligibility determination.
At several points in the Preliminary Eligibility pages, an applicant can choose to “Opt Out” of a program they do not want to apply for. Simply check the “Opt Out” box next the program and the application will not be submitted.
San Francisco One-e-App User Manual v.1 - 8/13/0768
Creating Applications Part One: START TO PRELIMINARY ELIGIBILITY
STEP 5: Preliminary Eligibility
Potential EligibilityThis screen will list the programs for which your client may be eligible.
This is done prior to including immigration status as a factor of eligibility, which is why multiple programs are listed.
Applicants may choose to “Opt Out”of programs, meaning their application will not be submitted for this program.
To “Opt Out” check the box by the applicant’s name. If you want to continue with the application submission, leave this box blank.
San Francisco One-e-App User Manual v.1 - 8/13/0769
Creating Applications Part One: START TO PRELIMINARY ELIGIBILITY
STEP 5: Preliminary Eligibility
Additional InformationThis screen will gather the immigration information needed to complete the preliminary eligibility determination for the remaining programs.
The immigration information gathered on this screen is optional and the applicant(s) may choose not to provide this information. However, this information may be needed to make the appropriate preliminary eligibility determination.
San Francisco One-e-App User Manual v.1 - 8/13/0770
Creating Applications Part One: START TO PRELIMINARY ELIGIBILITY
STEP 5: Preliminary Eligibility
Preliminary Eligibility Results
Based on the immigration status provided, the One-e-App system will again provide “Preliminary Eligibility Results”.
Applicants may choose to “Opt Out” of programs, meaning their application will not be submitted for this program. To “Opt Out” check the box by the applicant’s name. If you want to continue with the application submission, leave this box blank.
Note: If a pregnant woman is eligible for both Medi-Cal through HSA and Medi-Cal for Children and pregnant women through the Single Point of Entry, the One-e-App system will require you to “Opt Out” the applicant of one of the programs.
San Francisco One-e-App User Manual v.1 - 8/13/0771
Creating Applications Part One: START TO PRELIMINARY ELIGIBILITY
STEP 5: Preliminary Eligibility
Preliminary Eligibility ResultsThis is the last of the Preliminary Eligibility Pages. Review this page closely. After this, each program has its own application submission process that will begin immediately after this page.
The Additional Programs table provides a list of programs that an applicant may be preliminarily eligible for. These are informational referrals only and One-e-App does not provide an electronic application process for these programs.
After this page, you may not make any changes to the application. Click on the “Generate Universal Application Summary” to review and validate that all the information is correct before proceeding.
If you have proceeded past this page and need to make a change to your application, you must contact your Agency One-e-App System Administrator to reset the application or contact the One-e-App Help Desk.
This is the last time the applicants may choose to “Opt Out” of programs, meaning their application will not be submitted for this program. To “Opt Out” check the box by the applicant’s name. If you want to continue with the application submission, leave this box blank.
Note: If a pregnant woman is eligible for both Medi-Cal through HSA and Medi-Cal for Children and pregnant women through the Single Point of Entry, the One-e-App system will require you to “Opt Out” the applicant of one of the programs.
Confirm the Application Information!
San Francisco One-e-App User Manual v.1 - 8/13/0772
Creating Applications Part One: START TO PRELIMINARY ELIGIBILITY
Chapter 4: Creating Applications Part II73
Creating Applications Part Two: PROGRAM SUBMISSION
CHAPTER 4
Creating Applications Part Two:PROGRAM SUBMISSION
Chapter 4: Creating Applications Part II75
Creating Applications Part Two: PROGRAM SUBMISSION
This chapter displays the submission of the applications to each of the programs in San Francisco’s version of One-e-App: • Healthy Kids & Young Adults• Healthy San Francisco• Medi-Cal for Children and Pregnant Women (through the Single Point of Entry)• Healthy Families• Medi-Cal (to the SF Human Services Agency)• Child Health and Disability Prevention Program (CHDP)
Chapter 4: Creating Applications Part II76
Creating Applications Part Two: PROGRAM SUBMISSION
Document Verification
Indicate the status of the required documents for each applicant by checking on the box next to the documentation and indicating the status.
See Appendix C on page 152 for allowable verification documents.
STEP 7: Program Information
Chapter 4: Creating Applications Part II77
Creating Applications Part Two: PROGRAM SUBMISSION
Document Verification
This page shows you a summary of the status of the Verification Documents.
Click on the “Missing Documents” icon for a list of the missing documents to give to the applicant.
STEP 7: Program Information
Chapter 4: Creating Applications Part II78
Creating Applications Part Two: PROGRAM SUBMISSION
Signature Option
Indicate whether the applicant will be signing with an electronic signature pad or printing and manually signing.
STEP 7: Program Information
Chapter 4: Creating Applications Part II79
Creating Applications Part Two: PROGRAM SUBMISSION
STEP 7: Program Information
This is the first of several Healthy Kids & Young Adults pages.
Family ContributionThe following series of screens are for applicants that are submitting an application to the Healthy Kids & Young Adults program.
The first screen is the family contribution page for eligible children and young adults.
Payment is required before eligibility begins. However making a payment is not required at this time. Information is provided if the family is interested in making a payment. There is only one annual payment and premium assistance is available for families with hardships.
Healthy Kids & Young Adults
Chapter 4: Creating Applications Part II80
Creating Applications Part Two: PROGRAM SUBMISSION
STEP 7: Program Information
Healthy Kids & Young Adults (cont.)
Provider SelectionThe applicant can select a provider OR clinic. You can search for a provider by one or more of the search criteria. Each additional criteria narrows the search results.
The system will continue to return to this page until all children have an identified provider.
Click on provider or clinic and the household member that will be assigned to that provider.
On the next page, you will receive a Provider Selection Summary which can be printed for the applicant. You may change the provider selection by clicking on the applicant’s name in the Provider Search Summary page.
Chapter 4: Creating Applications Part II81
Creating Applications Part Two: PROGRAM SUBMISSION
STEP 7: Program InformationHealthy Kids & Young Adults(cont.)
Rights and DeclarationsReview this document with the applicant, then follow the steps below.
1. Print a copy for signing.
2. Have the applicant sign and date. Add your signature and date. Then enter the date it was signed in One-e-App.
3. Make a copy for the applicant.
4. Fax with other required verification documents.
5. Have applicant mail payment to the San Francisco Health Plan (if applicable).
Follow These Steps
Applicant can choose to decline to sign the form. This will end the application process.
Chapter 4: Creating Applications Part II82
Creating Applications Part Two: PROGRAM SUBMISSION
STEP 7: Program Information
Healthy Kids & Young Adults(cont.)
Completion PageSubmit to Healthy Kids & Young Adults!
You have reached the Healthy Kids & Young Adults Completion Page. Click here to submit the application to the San Francisco Health Plan. Once you fax in the documentation to One-e-App you have completed the application to Healthy Kids & Young Adults.
HKYA applications that are complete with all required verifications prior to the 25th day of the month (or the business day prior if 25th falls on a weekend or holiday) will be processed to start coverage the 1st day of the following month, if found eligible.
You can generate the Healthy Kids & Young Adults Summary Page by clicking on the Greenlink.
Click on Generate Fax Cover Sheets to print the One-e-App Temporary and Permanent Fax Cover Sheets. See page139 for faxing tips.
Chapter 4: Creating Applications Part II83
Creating Applications Part Two: PROGRAM SUBMISSION
STEP 7: Program Information
This is the first of several Healthy San Francisco pages.
Medical Home SelectionSearch for a Medical Home for each applicant by one or more criteria. Each additional criteria narrows the search results further.
This is a preferential request and is based on availability. See next page for additional information about Medical Home selection.
Indicate whether the applicant has visited a Medical Home in the past two years. If the applicant chooses to they can use that existing clinic as their Medical Home.
Otherwise, select a first and second preference for a Medical Home from the table.
You will see a summary of the selection the applicant made. You can print a copy for the applicant.
Healthy San Francisco
Chapter 4: Creating Applications Part II84
Creating Applications Part Two: PROGRAM SUBMISSION
Healthy San Francisco (cont.)
Medical Home Assignment
Medical Home Selection Healthy San Francisco Applicants are required to select a preferred first and second choice medical home during One-e-App screening. This is to ensure that individuals can be assigned a medical home if their first choice no longer has availability by the time they officially complete their application. Applicants will have access to information about a medical home to aid them in the selection process, such as location (zip code) or the specific foreign languages spoken by practitioners at a clinic (language). Participants with an existing Healthy San Francisco medical home can maintain their assignment or select an alternative medical home during One-e-App screening.
Medical Home Assignment An applicant’s medical home assignment is finalized when all document and payment (if applicable) are received by Healthy San Francisco. This date can be significantly later than the date of original screening if the applicant does not send in their payment to Healthy San Francisco in a timely fashion. A completed application requires submission of all required documentation and a minimum of the first quarter's payment for those assessed a participant fee. If the applicant’s 1st choice medical home is “open,” in One-e-App, the applicant is assigned to this site. If the applicant’s 1st choice medical home is “closed”, the applicant is assigned to their 2nd choice medical home. If both the 1st and 2nd choice medical home requests are ”closed”, One-e-App will auto-assign a medical home to the participant according to the following logic:
Auto-Assignment Logic (If Applicant's 1st and 2nd Choice Medical Homes are Closed)If a homeless applicant has selected a DPH medical home, the applicant will be assigned to Tom Waddell. If Tom Waddell is “closed” the applicant will be assigned to General Medical Clinic or Family Health Center. If the applicant is not a homeless individual who selected DPH as a medical home, but has requested a clinic with providers that speak a particular language, the system will assign the participant to an open clinic with providers meeting the applicant’s language requirement. If this is not a factor or there is no available open clinic which meets this criterion, the system will assign the participant to a medical home with a patient catchment area which includes the participant's zip code.
Medical Home Re-Assignment FrequencyAll participants can select a new medical home choice during annual reenrollment in One-e-App. This medical home change will officially occur on the eligibility date of the participant’s reenrollment year. Participants must call Healthy San Francisco customer service to request a medical home change outside of an enrollment. Only those individuals who experience one of the following changes of status can change their medical home assignment outside of an enrollment:• Change of S.F. resident address• Participant who was auto-assigned to a medical home• Participant who explicitly requests assignment to Positive Health• Pursuit to a grievance
Chapter 4: Creating Applications Part II85
Creating Applications Part Two: PROGRAM SUBMISSION
STEP 7: Program InformationHealthy San Francisco (cont.)
Rights and DeclarationsReview this document with the applicant, then follow the steps below.
1. Print a copy for signing.
2. Have the applicant sign and date. Add your signature and date. Then enter the date it was signed in One-e-App.
3. Make a copy for the applicant.
4. Fax with other required verification documents.
Follow These Steps
Chapter 4: Creating Applications Part II86
Creating Applications Part Two: PROGRAM SUBMISSION
STEP 7: Program Information
Healthy San Francisco (cont.)
Completion PageSubmit to Healthy San Francisco!
You have reached the Healthy San Francisco Completion Page. Click here to submit the application. Once you fax in the documentation to One-e-App you have completed the application to Healthy San Francisco.
Optional: You can generate the Healthy San Francisco Summary Page by clicking on the Greenlink.
You can click on Generate Fax Cover Sheets to print the One-e-App Temporary and Permanent Fax Cover Sheets. See page 139 for faxing tips.
Chapter 4: Creating Applications Part II87
Creating Applications Part Two: PROGRAM SUBMISSION
STEP 8: Health-e-App Data Transfer
Medi-Cal for children and pregnant women
Submit to Medi-Cal for children and pregnant women
You have reached the Medi-Cal for children and pregnant women Completion page.
Check the box next to the Application ID and then click on “Submit” to send your application to the Single Point of Entry through an interface to the Health-e-App website. If you don’t check the box before clicking submit, your application will not be submitted and you will either be navigated to the Main Menu or move to the next program submission process.
The system will go through a data transfer process that is interactive. This may take a few minutes. For problems with data transfers, refer to the Health-e-App Data Transfer Error on page x.
At the end of the submission process, you will see the Health-e-App fax cover sheet to print. Once you fax in the required documentation to Health-e-App you have completed the application process. It is also strongly recommended to fax documents into One-e-App for storage. See faxing tips on page 139.
Important information regarding CHDP Referrals
If the applicant is also eligible for CHDP, you will see a question asking whether the applicant wants to delay their submission to Health-e-App by 30 days to maximize the length of their coverage. To delay the submission, click Yes. You will be prompted by a tickler in One-e-App to submit the application to Health-e-App in 30 days. Otherwise, click No and the submission will proceed immediately.
This is the first of several Medi-Cal for Children and Pregnant Women pages. For this program, One-e-App submits using an interface with the Health-e-App website.
Chapter 4: Creating Applications Part II88
Creating Applications Part Two: PROGRAM SUBMISSION
STEP 8: Health-e-App Data Transfer
IMPORTANT: At this point, you are viewing and interacting with pages from the Health-e-App website but you are still working in One-e-App.
The system will ask if any people listed below want Medi-Cal and gives one last chance to add a household member.
The system will list the household members and the programs for which they are potentially eligible.
When you click “next” you will begin the consent and signature process for Medi-Cal.
Medi-Cal for Children and Pregnant Women
Chapter 4: Creating Applications Part II89
Creating Applications Part Two: PROGRAM SUBMISSION
STEP 8: Health-e-App Data TransferMedi-Cal for Children and Pregnant Women (cont.)
These are the Rights and Declarations pages for this program. Follow the steps below.
1. Print a copy for signing.
2. Have the applicant sign and date. Add your signature and date.
3. Make a copy for the applicant.
4. Fax with other required verification documents.
Follow These Steps
Chapter 4: Creating Applications Part II90
Creating Applications Part Two: PROGRAM SUBMISSION
STEP 8: Health-e-App Data Transfer
The primary informant/applicant needs to certify that the application was completed free of charge.
This screen also allows the applicant to provide consent for release of information to the Healthy Families Program. This gives the Application Assistor the ability to work with Healthy Families on behalf of the applicant. This consent will last until Healthy Families enrolls the child into the program.
Medi-Cal for Children and Pregnant Women (cont.)
1. Print a copy for signing.
2. Have the applicant sign and date. Add your signature and date.
3. Make a copy for the applicant.
4. Fax with other required verification documents.
Follow These Steps
Chapter 4: Creating Applications Part II91
Creating Applications Part Two: PROGRAM SUBMISSION
STEP 8: Health-e-App Data Transfer
You will be navigated to the Health-e-App Fax Cover Sheet. This should automatically happen after you have completed the printing and signing of Rights and Declarations.
If you are not navigated to the Health-e-App Fax Cover Sheet, you can access it from the One-e-App Menu.
Medi-Cal for Children and Pregnant Women (cont.)
1. Print a copy. Check off the items that are being included on the cover sheet.
2. Assemble required documentation and write the DCN number on each document faxed to help keep documents from getting lost when faxed to Health-e-App.
3. Fax with other required verification documents to Health-e-App using the fax number on the coversheet. FAX WITHIN 24 HOURS OF SUBMITTING.
4. For storage, fax into One-e-App using the One-e-App fax cover sheet.
See page 139 for faxing tips.
Follow These Steps
Chapter 4: Creating Applications Part II92
Creating Applications Part Two: PROGRAM SUBMISSION
STEP 8: Health-e-App Data Transfer
This screen will indicate if the application was successfully submitted to Health-e-App.
A state contact number for Medi-Cal or Healthy Families is provided if the applicant was found potentially eligible.
Once you have completed the submission process a Health-e-App Application Summary is generated and will pop up on the screen.
Congratulations! You have completed the application process!The application ID number is listed on this screen. An application ID is a Unique Identifier that can assist you in locating the application again in the One-e-App system.
You will be navigated back to the main menu when you click on Next.
Medi-Cal for Children and Pregnant Women (cont.)
Chapter 4: Creating Applications Part II93
Creating Applications Part Two: PROGRAM SUBMISSION
STEP 8: Health-e-App Data Transfer
This is the first of several Healthy Families Pages.
Special Population Plan
Within Healthy Families there is a special insurance plan called the Special Population Plan which offers health, dental and vision coverage for American Indians and families employed in seasonal jobs in agriculture, fishery, or forestry.
This plan combination is available statewide (see Resources).
It allows families to keep the same health plans even if they move around the state.
Indicate whether this applicant is a part of a Special Population Plan.
Healthy Families
Chapter 4: Creating Applications Part II94
Creating Applications Part Two: PROGRAM SUBMISSION
STEP 8: Health-e-App Data Transfer
One-e-App does not process Healthy Families Renewals electronically; the system will generate a pre-populated renewal form to print and mail to the Healthy Families Program.
See page 103 for more information.
Healthy Families (cont.)
Chapter 4: Creating Applications Part II95
Creating Applications Part Two: PROGRAM SUBMISSION
STEP 8: Health-e-App Data Transfer
You will see a Data Transfer Pop Up each time a section of the application is transferred into the Health-e-App system.
Important information regarding CHDP Referrals
If the applicant is also eligible for CHDP, you will see a question asking whether the applicant wants to delay their submission to Health-e-App by 30 days to maximize the length of their coverage. To delay the submission, click Yes. You will be prompted by a tickler in One-e-App to submit the application to Health-e-App in 30 days. Otherwise, click No and the submission will proceed immediately.
Healthy Families (cont.)When you reach this screen you are ready to submit your application to Health-e-App.
Submit to Healthy Families
You have reached the Healthy Families Completion page.
Check the box next to the Application ID and then click on “Submit” to send your application to the Single Point of Entry through an interface to the Health-e-App website. If you don’t check the box before clicking submit, your application will not be submitted and you will either be navigated to the Main Menu or move to the next program submission process.
The system will go through a data transfer process that is interactive. This may take a few minutes. For problems with data transfers, refer to the Health-e-App Data Transfer Error on page x.
At the end of the submission process, you will see the Health-e-App fax cover sheet to print. Once you fax in the required documentation to Health-e-App you have completed the application process. It is also strongly recommended to fax documents into One-e-App for storage. See faxing tips on page 139.
Chapter 4: Creating Applications Part II96
Creating Applications Part Two: PROGRAM SUBMISSION
STEP 8: Health-e-App Data Transfer
IMPORTANT: At this point, you are viewing and interacting with pages from the Health-e-App website but you are still working in One-e-App.
The Health-e-App system will ask if any people listed below want Medi-Cal. This screen gives a final opportunity to add a household member.
The Health-e-App system will list the household members and the programs for which they are potentially eligible.
Healthy Families (cont.)
Chapter 4: Creating Applications Part II73
Creating Applications Part Two: PROGRAM SUBMISSION
STEP 8: Health-e-App Data Transfer
Health Plan SelectionThe applicant can choose a health plan or a specific provider at this time or wait and contact Healthy Families later. If the applicant does not choose and does not contact Healthy Families, Healthy Families personnel will contact the family.
Applicants can search for a specific provider or health plan.
If families who do not make a choice cannot be reached by phone (within 20 days, with four attempts) or in writing, the child will be defaulted into the Community Plan for that county so that health coverage can start. The family can change plans within the first 90 days, with no questions asked.
Healthy Families (cont.)
Chapter 4: Creating Applications Part II74
Creating Applications Part Two: PROGRAM SUBMISSION
STEP 8: Health-e-App Data Transfer
Health Plan Selection (cont.)Applicants will be able to select their health, dental and vision plan from the list.
Healthy Families (cont.)
Chapter 4: Creating Applications Part II75
Creating Applications Part Two: PROGRAM SUBMISSION
STEP 8: Health-e-App Data Transfer
Health Plan Selection (cont.)Review the plans that the applicant has selected and confirm that they are correctly listed on screen.
The system will give an estimate of the premium payment based on the health plan selected. The Healthy Families program will make the final premium determination. Coverage may start without payment and families will be billed.
Healthy Families (cont.)
Chapter 4: Creating Applications Part II76
Creating Applications Part Two: PROGRAM SUBMISSION
STEP 8: Health-e-App Data TransferHealthy Families (cont.)
Healthy Families Rights and DeclarationsThis is the Healthy Families Rights and Declarations page. Review with the applicant and then follow the steps below.
1. Print a copy for signing.
2. Have the applicant sign and date.
3. Make a copy for the applicant.
4. Fax with other required verification documents.
Follow These Steps
Chapter 4: Creating Applications Part II77
Creating Applications Part Two: PROGRAM SUBMISSION
STEP 8: Health-e-App Data Transfer
CAA Assistance PageThe applicant will need to certify that the application was completed free of charge.
This screen also allows the applicant to provide consent for release of information to the Healthy Families Program. This gives the Applicant Assistor the ability to work with Healthy Families on behalf of the applicant. This consent will last until Healthy Families enrolls the child into the program.
Premium Payment PageIndicate the method for paying the premium. See payment options below.
1. Payments may be made by mail with a Personal Check, Cashiers Check, or Money Order. Make checks out to the “Healthy Families Program”.
Mail payments to:Healthy FamiliesP.O. Box 537019Sacramento, CA 95853-7019
2. Payments may be made by cash in person at certain Western Union Convenience Pay Locations. Call 1(800) 354-0005, option 5, to find a Western Union near you. There is no charge for this service.
3. Payments may be made by Credit or Debt Card online or by phone. Click on the link to pay online or call 1(888) 256-6167 to pay over the phone.
4. Payments taken electronically from the applicant’s banking account with Electronic FundTransfers (EFT). To pay by EFT follow thesteps on the back of monthly statements received once enrolled in Healthy Families.
There are four ways to pay premiums in the Healthy Families program:
Healthy Families (cont.)
Chapter 4: Creating Applications Part II78
Creating Applications Part Two: PROGRAM SUBMISSION
STEP 8: Health-e-App Data TransferHealthy Families (cont.)
Health-e-App Fax Cover Sheet
You will be navigated to the Health-e-App Fax Cover Sheet. This should automatically happen after you have completed the printing and signing of Rights and Declarations.
If you are not navigated to the Health-e-App Fax Cover Sheet, you can access it from the One-e-App Menu.
The Fax Cover Sheet will list the amount of premium payment along with the mailing address.
1. Print a copy. Check off the items that are being included on the cover sheet.
2. Assemble required documentation and write the DCN number on each document faxed to help keep documents from getting lost when faxed to Health-e-App.
3. Fax with other required verification documents to Health-e-App using the fax number on the coversheet. FAX WITHIN 24 HOURS OF SUBMITTING.
4. For storage, fax into One-e-App using the One-e-App fax cover sheet.
See page 139 for faxing tips.
Follow These Steps
Chapter 4: Creating Applications Part II79
Creating Applications Part Two: PROGRAM SUBMISSION
STEP 8: Health-e-App Data Transfer
Congratulations Page
This screen will indicate if the application was successfully submitted to Health-e-App.
A state contact number for Medi-Cal or Healthy Families is provided.
Congratulations!You have completed the application process! The Application ID number is listed on this screen. An Application ID is a Unique Identifier that can assist you in locating an application in the One-e-App system.
You will be navigated back to the main menu when you click on Next.
Healthy Families (cont.)
Chapter 4: Creating Applications Part II80
Creating Applications Part Two: PROGRAM SUBMISSION
Healthy FamiliesAnnual Eligibility Review (AER) & Add a Child Form
The system will provide a Healthy Families AER and/or an Add a Child Form that can be filled out, printed and faxed or mailed to the Healthy Families program. (Please note that Health-e-App does not have the capacity for electronic renewals).
To begin an AER or Add a Child Form, select “Begin Application” from the Menu screen. You will enter the information as you would with a new application.
When you get to Step 8, “Program Information”, you will indicate that this application is a “Healthy Families Renewal”and/ or indicate if you would like to “add a person (child)” to the Healthy Families case.
When you click “Next” you will be navigated to a Healthy Families Completion screen. You are now able to print out the Healthy Families Renewal or Add a Child Formby clicking on the “Print Healthy Families Renewal” option.
Chapter 4: Creating Applications Part II81
Creating Applications Part Two: PROGRAM SUBMISSION
Healthy FamiliesAnnual Eligibility Review (AER) & Add a Child Form (cont.)
1. Print a copy.
2. Have the applicant sign the form.
3. Make a copy for the applicant.
4. Mail or fax to Healthy Families. See AER form for instructions.
5. For storage, fax into One-e-App using the One-e-App fax cover sheet.
See page 139 for faxing tips.
Follow These Steps
Chapter 4: Creating Applications Part II82
Creating Applications Part Two: PROGRAM SUBMISSION
Health-e-App Application Reconsider Referral
If One-e-App determines an applicant to be preliminarily ineligible for Medi-Cal for children or pregnant women OR Healthy Families, the applicant may decide that they want to submit the application to Health-e-App anyway for a final determination.
To do this, simply check the box for “Override” (to override the One-e-App system) and process the application through Health-e-App.
STEP 7: Program Information
Chapter 4: Creating Applications Part II83
Creating Applications Part Two: PROGRAM SUBMISSION
STEP 8: Health-e-App Data Transfer Health-e-App
Data Transfer Error
What do I do if you encounter a Health-e-App Transfer Error?Once the system has completed the data transformation process it will start migrating the application data to the Health-e-App system. When the transfer fails due to System Error and you see a screen like this.
• Call the One-e-App help desk and notify them of the error received. Be prepared to give detailed information, including the application ID number and error number (the first line in the screen). You may be instructed to take a screenshot of the error message and e-mail it to One-e-App help desk. (See Using the One-e-App help desk on page 145.)
• If the transfer failed after the Health-e-App password verification, some information may have been sent to Health-e-App. You will need to log in to Health-e-App at www.healtheapp.net, look in your workload, find the application and continue from there.
• If the reason for the transfer error was your Health-e-App password begin expired, you will need to login in to Health-e-App, www.healtheapp.netand have your password reset or you can call the Health-e-App Help Desk at (866) 861-3443. Once you have confirmed you new password you must now go to One-e-App and update it there. (See password tips on Page 10).
Chapter 4: Creating Applications Part II84
Creating Applications Part Two: PROGRAM SUBMISSION
STEP 8: Health-e-App Data Transfer How do I continue to submit an application that was delayed because it was a CHDP child and has not yet been submitted to Health-e-App?
To transfer the application to Health-e-App:
1. Select “Program Submission Workload” from the Menu.
2. On the “Applications Pending Submission” workload, click on the name of each client for whom an application is to be submitted to continue the application submission.
Chapter 4: Creating Applications Part II85
Creating Applications Part Two: PROGRAM SUBMISSION
This is the first of several Medi-Cal pages.
This process produces the documents needed to submit a Medi-Cal application to the San Francisco Human Services Agency.
Combined with the One-e-App Universal Application Summary, this process produces the equivalent of the following Medi-Cal forms:• MC 210• MC 219• MC 13• MC 220• MC 223• Non-custodial parent
STEP 7: Program Information
Medi-Cal
Chapter 4: Creating Applications Part II86
Creating Applications Part Two: PROGRAM SUBMISSION
Medi-Cal (cont.)
Additional Household Assets questions continued.
STEP 7: Program Information
You will need to print a copy of the MC007 Information Notice for the applicant.
Chapter 4: Creating Applications Part II87
Creating Applications Part Two: PROGRAM SUBMISSION
Medi-Cal (cont.)
Additional Household questions continued.
STEP 7: Program Information
Chapter 4: Creating Applications Part II88
Creating Applications Part Two: PROGRAM SUBMISSION
Medi-Cal (cont.)This is the Medi-Cal signature page validating that the information is correct.
STEP 7: Program Information
1. Print a copy for signing.
2. Have the applicant sign and date. Add your signature and date. Then enter the date it was signed in One-e-App.
3. Make a copy for the applicant.
4. Fax with other required verification documents.
Follow These Steps
Applicant can choose to decline to sign the form. This will end the application process.
Chapter 4: Creating Applications Part II89
Creating Applications Part Two: PROGRAM SUBMISSION
Medi-Cal (cont.)
This is the Medi-Cal Rights and Declarations (MC219 Form). It continues on the next page.
STEP 7: Program Information
Chapter 4: Creating Applications Part II90
Creating Applications Part Two: PROGRAM SUBMISSION
Medi-Cal (cont.)• MC219 Form (cont.)
1. Print a copy for signing.
2. Have the applicant sign and date. Add your signature and date. Then enter the date it was signed in One-e-App.
3. Make a copy for the applicant.
4. Fax with other required verification documents.
Follow These Steps
Applicant can choose to decline to sign the form. This will end the application process.
STEP 7: Program Information
Chapter 4: Creating Applications Part II91
Creating Applications Part Two: PROGRAM SUBMISSION
Medi-Cal (cont.)• Medi-Cal Immigration
Information
STEP 7: Program Information
Chapter 4: Creating Applications Part II92
Creating Applications Part Two: PROGRAM SUBMISSION
Medi-Cal (cont.)Medi-Cal Immigration Information (MC13 Form) cont.
These screens will populate the MC13 form for the applicant to print and sign.
1. Print a copy for signing.
2. Have the applicant sign and date.
3. Make a copy for the applicant.
4. Fax with other required verification documents.
Follow These Steps
Chapter 4: Creating Applications Part II93
Creating Applications Part Two: PROGRAM SUBMISSION
Medi-Cal (cont.)
Submit to Medi-Cal!
You have reached the Medi-Cal Completion Page. Click here to submit the application.
Click on the “Generate Fax Cover” to print the One-e-App fax cover sheet. Once you fax in the required documentation to One-e-App you have completed the application. See page 139 for faxing tips.
Chapter 4: Creating Applications Part II94
Creating Applications Part Two: PROGRAM SUBMISSION
STEP 7: Program Information
IMPORTANT: This is for users from CHDP Provider agencies who can submit electronic CHDP applications through the State Department of Health’s CHDP Gateway.
In order to submit applications to the CHDP Gateway using One-e-App, you must have at least one of the following One-e-App User Types:• CHDP Provider (only submits to the Gateway)• CAA User Type that can submit to the CHDP Gateway
All other users can make referrals to CHDP. See page 67 for the CHDP referral process.
This manual shows the application process from a CHDP Provider User Type perspective. You may also submit to the CHDP Gateway from the Preliminary Eligibility page if you have user permissions to do so.
After logging on as a CHDP Provider User Type, click “Begin CHDP Application”from the Menu. This will prompt you to conduct an application search.
Child Health and Disability Prevention Program
(CHDP)
Chapter 4: Creating Applications Part II95
Creating Applications Part Two: PROGRAM SUBMISSION
STEP 7: Program Information
Child Health and Disability Prevention Program (cont.)
The search results page will show all applications in progress, pending submission and submitted. It will also show applications that have been referred by a CAA to a CHDP Provider for submission to the Gateway.
You can choose either Begin a new CHDP Application or Modify an CHDP Referral by clicking on the appropriate icon.
Chapter 4: Creating Applications Part II96
Creating Applications Part Two: PROGRAM SUBMISSION
STEP 7: Program Information
Child Health and Disability Prevention Program (cont.)
This is the first screen of the application asking whether they are a Parent/Legal guardian or a person under 19 years old applying for CHDP coverage. CHDP requires the primary informant to be one of these options.
Note: This differs from the Primary Informant for the CAA access that can be anyone whether they are a member of the household or not.
The next screen is the demographic page for the Parent/Legal Guardian.
Chapter 4: Creating Applications Part II97
Creating Applications Part Two: PROGRAM SUBMISSION
STEP 7: Program Information
Child Health and Disability Prevention Program (cont.)
This screen collects the demographic information for the child. There are also some additional CHDP Gateway questions.
Indicate whether there are any more children in the household here.
Click here to view the Periodicity Schedule.
This the person clearance screen. If you find a match, check the button next to the individual, otherwise check the button to indicate they are not known to One-e-App.
Chapter 4: Creating Applications Part II98
Creating Applications Part Two: PROGRAM SUBMISSION
STEP 7: Program Information
Child Health and Disability Prevention Program (cont.)
This page shows a summary of the household members and who is applying for coverage.
On the Additional Household Information page, enter the number of family members on this page and the family income before taxes.
Click “Calculate” to show the preliminary eligibility page.
Chapter 4: Creating Applications Part II99
Creating Applications Part Two: PROGRAM SUBMISSION
STEP 7: Program Information
Child Health and Disability Prevention Program (cont.)
This page shows the preliminary eligibility results for the applicants.
An applicant can choose to “Opt Out” of applying for this program by checking this box. An application will not be submitted.
You must print the DHS 4073 form from this page before proceeding. The system will pre-populate this form with data you entered so far.
1. Print a copy for signing.
2. Have the applicant sign and date.
3. Make a copy for the applicant.
4. Fax with other required verification documents into One-e-App.
Follow These Steps
Chapter 4: Creating Applications Part II100
Creating Applications Part Two: PROGRAM SUBMISSION
STEP 7: Program Information
Child Health and Disability Prevention Program (cont.)
This is the CHDP Certification page. Follow the steps below.
1. Print a copy for signing.
2. Have the applicant sign and date. Then enter the date it was signed in One-e-App.
3. Make a copy for the applicant.
4. Fax with other required verification documents into One-e-App.
Follow These Steps
Chapter 4: Creating Applications Part II101
Creating Applications Part Two: PROGRAM SUBMISSION
STEP 7: Program Information
Child Health and Disability Prevention Program (cont.)
This is the CHDP Informed Consent page. Review with the applicant. If they choose to they can put an end date as to when they approve the sharing of the data. Then follow the steps below.
1. Print a copy for signing.
2. Have the applicant sign and date. Then enter the date it was signed in One-e-App.
3. Make a copy for the applicant.
4. Fax with other required verification documents.
Follow These Steps
Applicant can choose to decline to sign the form. This will end the application process.
Chapter 4: Creating Applications Part II102
Creating Applications Part Two: PROGRAM SUBMISSION
STEP 7: Program Information
Child Health and Disability Prevention Program (cont.)
Submit to CHDP
You have reached the CHDP Submit Application page. Click “Submit” to begin the process of transferring data to the CHDP Gateway.
You can choose to refer the application to one or more CAAs to complete a full screen across all programs. It will go into the workload of the CAAs listed until one CAA picks it up from their workload to complete it.
You can also generate a CHDP Application summary from this page.
Chapter 4: Creating Applications Part II103
Creating Applications Part Two: PROGRAM SUBMISSION
STEP 7: Program Information
Child Health and Disability Prevention Program (cont.)
IMPORTANT: The CHDP Gateway website page will appear in One-e-App. At this point, you are in One-e-App viewing the live CHDP Gateway site. Do not leave One-e-App to go to the CHDP Gateway.
Click on the “Transaction Login” button to login.
Then enter your CHDP Gateway User ID and Password and click “Submit”.
Chapter 4: Creating Applications Part II104
Creating Applications Part Two: PROGRAM SUBMISSION
STEP 7: Program Information
Child Health and Disability Prevention Program (cont.)
One-e-App will automatically populate the CHDP Gateway with the data you entered in One-e-App. Review the page and validate the information.
Scroll to the bottom and click on “Submit Application”
Chapter 4: Creating Applications Part II105
Creating Applications Part Two: PROGRAM SUBMISSION
STEP 7: Program Information
Child Health and Disability Prevention Program (cont.)
Record the eligibility outcome from the CHDP Gateway on this screen.
You can also enter the BIC# from the Gateway. If a BIC# was previously provided by you in One-e-App, it will populate the number here.
Chapter 5: CAA Supervisor73
Creating Applications Part Two: PROGRAM SUBMISSION
CHAPTER 5
CAA Supervisors
Chapter 5: CAA Supervisor74
Creating Applications Part Two: PROGRAM SUBMISSION
CAA Supervisors: LOGGING ON
CAA Supervisor LoginTo access the CAA Supervisor Menu, log on using the “CAA Supervisor” User Type.
Every CAA must be assigned to a CAA Supervisor. The CAA Supervisor is someone who can view the status of and manage applications of all the CAAs assigned to them. A CAA Supervisor must also be a CAA.
A CAA Supervisor has all the menu functions a CAA has, plus three additional functions:
• View Supervisor Workload Summary
• Review Supervisor Expired Applications
• Unassigned Applications from CHDP
Chapter 5: CAA Supervisor75
Creating Applications Part Two: PROGRAM SUBMISSION
CAA Supervisors: SUPERVISOR WORKLOAD SUMMARYSupervisor Workload Summary
The Supervisor Workload Summary displays the following information for each user who reports to that supervisor.
Supervisors can narrow the information displayed on this workload by selecting Assistor name or Program name from the drop down list at the top and clicking Search. If no filter is applied, then information for all Assistors and Programs will appear below.
• Interviews in progress – Displays the count of applications that are still in the interview process and the preliminary eligibility has not been determined. Click on the count to navigate to that particular user’s Applications in Progress Workload.
• Persons Determined Preliminarily Eligible(by Program) – Displays the number of applications who were determined preliminarily eligible for different programs. Click on the count to navigate to that particular user’s Program Submission Workload.
• Persons Submitted (by Program) – Displays the count of applicants who were determined preliminarily eligible for different programs and have been submitted for the program for which they qualified. Clicking on the count to navigate to that particular user’s Program Submission Workload.
Chapter 5: CAA Supervisor76
Creating Applications Part Two: PROGRAM SUBMISSIONCAA Supervisors: ASSIGN APPLICATIONS
Assign Applications
If an application is in progress, a Supervisor can assign it to another user to complete.
• Click on the green number next to “Interviews in Progress” to view the applications in progress for that user.
• Check the box next to the application and Click “Assign”
• Select another user from the “Assign Applications” drop down list.
Chapter 5: CAA Supervisor77
Creating Applications Part Two: PROGRAM SUBMISSIONCAA Supervisors: UNASSIGNED APPLICATIONS FROM CHDP
Unassigned Applications from CHDP
CAA Supervisors can view and assign applications from this workload that have been referred from a CHDP Provider User Type for a full One-e-App screen.
Chapter 5: CAA Supervisor78
Creating Applications Part Two: PROGRAM SUBMISSIONCAA Supervisors: EXPIRED APPLICATIONS
Review Supervisor Expired Applications
This Menu function will provide you with a workload of expired applications from the assistor’s assigned to you.
Check the box next to the application and select the Application Status from the drop down box. You can either close the application or return it to the worker who created it. After it has been returned to the worker, they have 90days to finish it before it expires again.
Chapter 6: One-e-App Tips and Frequently Asked Questions
1
Creating Applications Part Two: PROGRAM SUBMISSION
CHAPTER 6
Tips & Frequently Asked Questions
Chapter 6: One-e-App Tips and Frequently Asked Questions
2
Creating Applications Part Two: PROGRAM SUBMISSIONTips & Frequently Asked Questions
This chapter provides you with tips and frequently asked questions for the One-e-App system. If the information is available elsewhere in the training manual you will be referred to that page. Additional information is also provided in this chapter.
Go to Page
How do I fax in verification documents? 139
What is an Application Reconsideration and when do I use it? 105
How do I suspend an application? 141
How do I change my One-e-App profile? 142
What’s the status of my application? 20
How does the delayed submission to Health-e-App work for CHDP eligible children?
144
What do I do if I get a Health-e-App data transfer error? 106
How do I change my One-e-App password? 142
How do I change my Health-e-App password? 143
What do I do if I entered client information incorrectly? See Modify 17Update Applicant Data 26
Renew vs. Modify, what’s the difference and when can I use these functions?
17
How do I get assistance or report a problem in One-e-App? 145
Chapter 6: One-e-App Tips and Frequently Asked Questions
3
Creating Applications Part Two: PROGRAM SUBMISSIONHow do I fax in verification documents?
• To complete the application process, you must fax your verification documents (e.g., income, rights and declarations, proof of residency) after submitting an application in One-e-App. Where you fax documents depends on which program you are submitting an application to. Look for the program you are submitting to and follow the instructions below.
Program Where to Fax
Healthy Kids & Young Adults One-e-App
Healthy San Francisco One-e-App
Healthy Families Health-e-AppOne-e-App
Medi-Cal for children and pregnant women (through SPE)
Health-e-AppOne-e-App
Medi-Cal (through SF Human Services Agency)
One-e-App
CHDP One-e-App
One-e-App Fax # 866-482-7745
Health-e-App Fax # 866-848-4976
Chapter 6: One-e-App Tips and Frequently Asked Questions
4
Creating Applications Part Two: PROGRAM SUBMISSIONHow do I fax in verification documents?
IMPORTANT – Please note there are time limits associated with faxing documents to Health-e-App. We strongly recommend that if you are not ready to fax documents immediately after submitting the application, you should suspend the application prior to submitting. When the documents are ready for faxing, you can retrieve and submit the application and fax the documents immediately after.
Step 1: Print the Fax Cover SheetsThere are different fax cover sheets for documents for One-e-App and Health-e-App as described below
One-e-App has two fax cover sheets for each application - one for permanent documents and one for temporary documents. These can be used for all programs. Fax cover sheets may be printed during the application process by clicking the “Generate Fax Cover” button at the bottom of the submit page OR by selecting the Menu option “Retrieve Fax Cover Sheets” (See also “Retrieve fax cover sheets” Menu function.)
Health-e-App has one fax cover sheet for each Medi-Cal/Healthy Families application. You will be navigated to the Health-e-App fax cover sheet during the data transfer process. If you forget to print out the Health-e-App fax cover sheet during the data transfer process, you can access it from the Menu by selecting the “Health-e-App Fax Cover”.
Step 2: Fax Verification DocumentsFor Healthy Kids & Young Adults, Healthy San Francisco, Medi-Cal (through HSA) or CHDP, fax to One-e-Appat 866-482-7745.
• Arrange documents behind the permanent and temporary cover sheets• Clearly mark an “X” on the cover sheet next to those items that are attached• Send the set of two fax cover sheets and documents in each fax transmission
For Medi-Cal for children or pregnant women or Healthy Families through Health-e-App, you are required to fax to Health-e-App within 24 hours of submitting the application at 866-848-4976.
• Arrange documents behind the fax cover sheet• Clearly mark an “X” on the cover sheet next to those items that are attached• Send only one fax cover sheet and documents in each fax transmission
As a best practice, we strongly recommend to also fax Health-e-App documents into One-e-App for permanent storage. This provides easy access to documents if they need to be re-faxed to Health-e-App and stores permanent documents for renewals.
Step 3: Verify the fax was received by One-e-AppFor faxes sent to One-e-App, you should verify that the fax was received and is showing up properly. (See also View Faxes Menu Function). To do this, • Select “View Faxes” from the Menu• Search for the application• In the search results, click on the Applicant’s Name. This will take you to the Application Details page. To view the faxes, click on the column header labeled “Fax” under “Verification Documents”.
Need help? Contact the One-e-App help desk at 866-429-1979.
Chapter 6: One-e-App Tips and Frequently Asked Questions
5
Creating Applications Part Two: PROGRAM SUBMISSIONHow do I suspend an application?
The One-e-App system has the ability to suspend, or temporarily hold, applications that you are working on. This gives you the opportunity to continue working on the application for up to 90 days later.
The suspend function is available when you reach Step 2 of the application process.
You can access this function by clicking on the “suspend” option that is located in the upper right hand corner of the screen.
You will then be navigated to a Suspend Application confirmation screen and the applicant must agree or disagree to suspend the application.
If the applicant “Does Not Agree”, you will be navigated to the household summary page. Information collected will be stored in the system and can be accessed if the applicant changes his/her mind and wants to continue at a later date. You will have to conduct a search to locate the information that has been stored in One-e-App.
If the applicant does “Agree”, you can create a reminder for yourself by clicking on the “Reminder” option. The reminder will show in the workload for that application.
Once you suspend the application, you will be navigated to a screen that will include:
-who assisted the applicant;-information on that person’s agency; and-an application ID number that can be used to search for the application when the applicant returns to complete the process.
If the application was manually suspended, it will appear the Application in Progress Workload when you conduct an application search.
Chapter 6: One-e-App Tips and Frequently Asked Questions
6
Creating Applications Part Two: PROGRAM SUBMISSIONHow do I change my One-e-App profile?
• Each user in One-e-App has access to the following Menu functions at the bottom of the Main Menu page.
• Using these menu options you can:
• Change your One-e-App password
• Change your secret question• Set or change your default
location• Modify your profile• View broadcast messages
• Modifying your profile allows you to change your contact information. It is important to keep this information up to date in One-e-App in case the help desk needs to contact you.
Chapter 6: One-e-App Tips and Frequently Asked Questions
7
Creating Applications Part Two: PROGRAM SUBMISSIONHow do I change my Health-e-App password?
Health-e-App Passwords
Health-e-App passwords must be changed every 30 days by logging on to Health-e-App website at www.healtheapp.net
Next, you should then update your password in One-e-App by modifying your profile. To update your Health-e-App password in One-e-App, you will need to:
Select “Modify profile” on the One-e-App Menu page.
Keep clicking “Next” till you get to the Remote System User Account Information screen. You then can update your information.
Since both Health-e-App and One-e-App passwords expire every 30 days, it is recommended that you synchronize your One-e-App and Health-e-App passwords. See page 10 for password tips.
Chapter 6: One-e-App Tips and Frequently Asked Questions
8
Creating Applications Part Two: PROGRAM SUBMISSIONWhat is the CHDP application process?
Who can submit to CHDP using One-e-App?
Only users from CHDP Provider agencies may submit applications to the CHDP Gateway using One-e-App. A user can have one or both of the following user types to submit to the Gateway:
-“CHDP Provider” user type that only allows them to submit to the CHDP Gateway and electronically refer applications to CAAs for the full One-e-App screen.
-CAA user type who can submit to the Gateway.
What happens when a CHDP application is referred to a CAA?
The application will show up in the CAAs “Assign Applications from CHDP user”workload for them to provide a full screen in One-e-App. When the CAA picks up the application and continues it as a full One-e-App application, certain fields will be populated with the information already entered by the CHDP Provider.
What is the option to delay submission to Health-e-App for CHDP eligible children for?
It provides the option for users to delay submission to the Health-e-App website for either Medi-Cal for children for pregnant women or Healthy Families by 30 days for all CHDPeligible children. This allows users to maximize their coverage period. If users do delay the submission, the application will remain in the “Pending Health-e-App Applications for CHDP Children” workload until the application is submitted to Health-e-App. The user will receive a tickler that an application is due for submission, then they can pick the application up from this workload and submit it to Health-e-App. Once submitted, this application will appear in the “Submitted Health-e-App for CHDP Children” workload.
Chapter 7: Using the One-e-App Help Desk73
Creating Applications Part Two: PROGRAM SUBMISSION
CHAPTER 7
Using the One-e-App Help Desk
Chapter 7: Using the One-e-App Help Desk74
Creating Applications Part Two: PROGRAM SUBMISSION
When you experience an issue or problem in One-e-App, please contact the One-e-App Help Desk by phone at (866) 429-1979 or email at [email protected] to report your issue. The following are instructions for calling the helpdesk or reporting an issue via e-mail.
I.Tips for calling the helpdesk
When calling the helpdesk to report an issue, please be prepared to providing the following information:
• County reporting the call
• Your User name and organization
• Your ID and role (example, CAA)
• The Application ID or name of applicant or primary informant on the application
• Screen print of error message or the URL of the screen name where the issue was encountered, Example URL: https://thecenter.oneeapp.org/app/APPTYPE.ASPX
• Detailed description of the problem, at what point in the system that the problem occurred (e.g., Searches, Application Processing, Eligibility Calculation, Data Transfer to Health-e-App, User Account, Faxing of Verification Documents, Generation of Universal Summary, Notices or PDF Documents.
II. How to report bugs via e-mail
Send an e-mail to [email protected] with a brief summary of the issue in the subject line and a detailed description of the problem you are experiencing in the body of the e-mail, along with the One-e-App Application ID, User Name and, whenever possible, a screen-shot of the error you have encountered.
The e-mail will get loaded into Test Track Pro’s Helpdesk Log and you will receive an automatic e-mail notification with a ticket number, which can be used for future reference.
Using the One-e-App Help Desk
You should not reply to the automatic messages sent by Test Track Pro, nor should you “cc” or copy anyone at the “ttpro” e-mail address while 'Replying' or 'Forwarding' your original message. This will generate new ticket numbers and duplicate the issues in the helpdesk log.
Do not reply to messages sent by Test Trak Pro.
Chapter 7: Using the One-e-App Help Desk75
Creating Applications Part Two: PROGRAM SUBMISSIONUsing the One-e-App Help Desk
Attaching screen-shots on e-mails to TTPro
Attaching screen-shots is a great way to communicate a One-e-App bug, as they help the Development Team recreate the issue and/or isolate the cause of the problem.
Screen shots that are inserted directly in the body of the e-mail do not work TTPro. They must be attached as “attachments” to the e-mail. E-mails sent to [email protected] are directly received by the One-e-App Support Team. The text in the body of the e-mail is imported as the “ticket description” and any attachments to the e-mail are attached to the ticket in Test Track Pro. It is important that if a screenshot is included with the e-mail sent to this address, it must be saved to a file and then the file must be attached separately to the e-mail.
How to Attach a Screen-shot
1. When you make the screen-shot, be sure you are looking at the screen with the problem!
2. Press “print screen” on your keyboard to record the screen-shot to your computer’s clipboard
3. Open your word processing software (such as Microsoft Word) and create a new document
4. Choose Edit Paste from the menu (or Control + V on the keyboard) to paste the screen-shot into the document
5. Save the document to your computer – remember where you saved it! Saving it to your desktop or a special folder for “One-e App” may be helpful.
6. Write your e-mail to our: [email protected]
7. From your e-mail software (i.e. MS Outlook, Groupwise, Yahoo, etc...) select “attach a file”
8. Find the document you saved in step 4 and select it
9. Verify that your document is now attached to the e-mail (open it up and look at it as a final check, if there is any chance that you might have attached the wrong document!)
10.Send the e-mail
Chapter 7: Using the One-e-App Help Desk76
Creating Applications Part Two: PROGRAM SUBMISSIONUsing the One-e-App Help DeskSample responses from Test Trak Pro (TTPro)
TTPro is an automated system that tracks bugs or issues for the help desk. Below are samples of the e-mail notifications of Tickets created from an e-mail you send to the TTProsystem. If you don’t agree that an issue has been solved, you can re-open a ticket.
SF One-e-App DOT NET Ticket 101710 has been closed
Ticket 101710 was closed on 12/7/2006.
Severity: P2 - HighProject: One-e-App DOT NETSummary: Income screen does not allow commas in employer's name
Description: https://thecenter.oneeapp.org/app/H_INC_INC.ASPX? I tried to include a employer name with a comma, it kept giving me the pop up to “enter valid characters for employer”……………….......................................
Closure Notes: The allowed values for employer name have been changed so that users may enter employers with commas in the name.
Should you wish to re-open this issue, please refer to the Ticket#101710 and contact the HelpDesk at 1-866-429-1979 for further assistance.
Thank you for your patience.
-- Application Support Team
Report that a Ticket was created. Report that a Ticket was closed.
Ticket 13212 has been created on Apr 12, 2007.
This is an automated acknowledgement that we received your message on Apr 12, 2007.
Your issue has been given Ticket# 13212
Should you wish to check on the status or have any further questions on this issue, please call the help desk at 1-866-429-1979 and refer to the Ticket#.
Chapter 8: Verifying HSF Enrollment History1
CHAPTER 8
Healthy San Francisco:Verifying Healthy San Francisco Status
Chapter 8: Verifying HSF Enrollment History2
HSF: Viewing HSF Enrollment History
• This function will provide you with the HSF enrollment history of the applicant.
• The HSF enrollment screen provides information on the applicant’s disposition, eligibility date, and coverage period.
• Select View Healthy San Francisco Enrollment History from the main menu
• You will be prompted to conduct an application search
To access the HSF enrollment history, check the box next to the applicant or participant’s name and click “Enrollment History.”
Chapter 8: Verifying HSF Enrollment History3
HSF: Viewing HSF Enrollment History
• The Program Summary page will provide the enrollment history for the application or participant, including eligibility date, disenrollment date, and their assigned medical home and past medical homes.
• To view greater detail, click on the “Healthy San Francisco Summary” at the bottom of the Page
Chapter 8: Verifying HSF Enrollment History4
HSF: Healthy San Francisco Verification Query
• All users can conduct a Healthy San Francisco Status Inquiry
• This menu option provides the current Healthy San Francisco status (enrolled, disenrolled, pending) for an applicant or participant.
• Select “Conduct Healthy San Francisco Verification Query” menu option and click next.
HSF medical homes are required to verify enrollment status for a date of service before submitting encounter data to HSF. The source of the most up to date Healthy San Francisco eligibility and enrollment information is One-e-App.
Verification Query: Answers- What is the individual’s status as of today’s date?
Enrollment History: Answers- What was the individual's status and medical home on past dates?
TIP: When to Use Verification Query and When to Use Enrollment History
Chapter 8: Verifying HSF Enrollment History5
HSF: Healthy San Francisco Verification Query
Two Choices:1) Search by “Person ID” (14-digit HSF Participant Number located on patient’s HSF
card)2) Search by patient’s First Name and Last Name AND Date of Birth
Select Checkbox that BEST MEETS identifying details and click “Eligibility Results”at bottom of page
Chapter 8: Verifying HSF Enrollment History6
Healthy San Francisco Verification Query
Review Eligibility Results to:– Obtain current medical home – Review current HSF Status– Obtain eligibility date– Flag the encounter as Healthy San Francisco
• If HSF Status = “Enrolled”, track payor status (if applicable) as Healthy San Francisco.
If HSF Status = Pending (Verification), treat patient according to your clinic’s sliding scale polices for an uninsured patient, after confirming they are not enrolled in other public coverage programs.
HSF Policies and Procedures2
HSF: Eligibility and Enrollment
Who Can Qualify?• Live in San Francisco and provide proof of residency.• Are ineligible for state and/or federally-funded health insurance or assistance
programs, such as Medi-Cal. • Applicants ages 18-64 • Have been without employer-based or individually-purchased health
insurance for at least 90 days from the date of submitting an application, or have lost employer-based health care coverage within 90 days of date of submitting an application due to a change in employment, or who have lost COBRA coverage within 90 days of submitting an application
When Can the Applicant Enroll in Healthy San Francisco?• Applicants must be at or below 100% of the Federal Poverty Level to qualify
for the Healthy San Francisco in September and October 2007. • Enrollment for Heathy San Francisco is only available via One-e-App.
What do I Do if an Applicant over 100% FPL Requests Enrollment in September or October 2007?
• Inform the uninsured applicant that they may still receive services under the clinic's sliding scale program but can not enroll in Healthy San Francisco at this time.
• Evaluate the uninsured applicant according to your clinic's existing sliding scale policy if the applicant is seeking care in September and October
Neither employment status, immigration status nor the existence of pre-existing health conditions are used to determine eligibility in Healthy San Francisco.
Eligibility Guidelines for Healthy San Francisco
HSF Policies and Procedures3
HSF: Verification Documents and Forms
• Assistors may be subject to an audit by Healthy San Francisco to ensure submitted verification documents meet program criteria.
• The only acceptable Healthy San Francisco verification documents are listed on Appendix C of the training manual, and include the following:
» Income» Assets» Identity» Residency» Citizenship (If Available)
• Assistors are required to print out the HSF Application Acknowledgment form and provide a copy to the applicant.
• The assistor should review the document with the applicant, stressing:• Healthy San Francisco is NOT insurance• Services received outside of San Francisco are not covered • Disenrollment will occur (with refund if applicable) if participant obtains
coverage (private or public)• Payment is required (if applicable)
Step 2: Print HSF Application Acknowledgment form in English, Spanish, or Chinese, and review with applicant:
Step 1: Collect all HSF Verification Documents and Review
PRIOR TO SUBMISSION
HSF Policies and Procedures4
HSF Application Acknowledgement Form
Healthy San Francisco Applicant Acknowledgement FormApplication ID: 1234567891234Participant ID: 12345678912345
I, Curious George, am eligible for the Healthy San Francisco program. I have read and agree to each of the following:
1. I am a current resident of San Francisco City and County.2. I am ages 18-64 or an emancipated minor (includes minors not living in the home of a birth or
adoptive parent, a legal guardian, caretaker relative, foster parent, or stepparent).3. I am not currently enrolled or eligible for any full-scope public health insurance program. If I
am found eligible for any other full-scope public coverage program, I will be dis-enrolled from Healthy San Francisco.
4. I am not enrolled in, and I have not dropped health insurance provided by my employer or individual health insurance within the last 90 days.
5. I understand that Healthy San Francisco is not an insurance program and is only valid at pre-approved Healthy San Francisco providers. If I obtain care at a non-Healthy San Francisco provider, I understand that I will be responsible for all assessed charges related to my treatment/care.
6. I understand that I will be dis-enrolled for the reasons stated in the Healthy San Francisco Participant Handbook.
7. If I become eligible for full-scope public health insurance during the year, gain insurance through an employer or individual coverage, or have a change of income, I will notify Healthy San Francisco customer service immediately.
8. I understand that my eligibility will be reviewed, at least once a year. I also agree to have my eligibility re-determined as needed.
9. If I am asked to apply for any other public coverage program, I must do so. If I refuse to cooperate when requested to apply for a public coverage program, I will be dis-enrolled from Healthy San Francisco and may be responsible for all charges related to my treatment/care.
10. I understand that, based on the information I provided for income and assets, I may be charged an annual participant fee payable on a quarterly basis. I understand that I am responsible for paying all Healthy San Francisco participant fees and point-of-service fees for which I may be billed.
11. I understand that if the information I provide as part of my application is found to be inaccurate, I will be immediately dis-enrolled and may be billed retroactively for all services previously covered under the Healthy San Francisco program.
12. Participation in Healthy San Francisco is based on the availability of funding from the State and the City and County of San Francisco.
13. I state that I have read the information on this form and have been given the opportunity to discuss any of the above items with an eligibility worker or application assistor. I declare that the above information is true and correct. Further, by signing below, I authorize County personnel, agents or contractors to verify my eligibility.
Applicant Signature DateApplication Assistor Signature Date
Healthy
Our Health Access Program
San Francisco
HSF Policies and Procedures5
HSF: Enrollment Confirmation
1. Confirm that HSF Status = Enrolled on the applicant’s HSF Program Summary
2. Print the HSF Program Summary for the Applicant3. Provide a Application Completion Handout to Applicant4. Inform applicant that their eligibility date begins today5. Inform participant that they will receive a ID card in the
mail; this not required for services6. Direct participant to go to assigned medical home listed
on their Healthy San Francisco Program Summary for services
How to close a successful HSF applicant process for an enrolled participant
Chapter 10 Program Support2
HSF: Program Support
Healthy San Francisco Eligibility Information• For assistance with HSF eligibility questions, please contact your
supervisor. • Your supervisor will contact HSF program leads to obtain a timely
response to your question• If eligibility question relates to Healthy San Francisco, your supervisor
will contact HSF program experts Jenine Smith at 415-206-3063 or Vanda Mendoza-Baptista at 415-206-6686 to obtain a timely response to your question
Healthy San Francisco Downtime due to One-e-App Downtime• One-e-App has saved all applicant information entered on prior
interview pages. • Consult Program Support grid on following page for instruction on
who to contact for technical assistance.• If still unable to access system, reschedule applicant to conclude the
screening at a later date, or redirect to an alternate One-e-App enrollment site with connectivity. Healthy San Francisco applications can only be submitted via One-e-App and the application is not complete until all documentation is submitted.
Chapter 10 Program Support3
One-e-App Program Support: Go Live
The following diagram provides contact numbers where an assistor using One-e-App in the City and County of San Francisco can go for assistance during Go Live. Please consult this chart prior to seeking assistance to ensure timely program or technical support.
Appendices74
Creating Applications Part Two: PROGRAM SUBMISSION
Appendix A: Healthy San Francisco – Data Sharing ScriptHealthy SF Financial Counselor Script
Financial Counselor: Hi, My name is __________________________________. I am your Financial Counselor. I will be helping you to apply for a healthcare program.
Financial Counselor: During the application process, I will be asking you personal and financial questions. Your answers will be used to help me determine if you are eligible for other Government health care benefits.
Financial Counselor: I will need your permission to share your personal information with the following Government healthcare programs before we can continue with the application:•CCSF Department of Public Health
•CCSF Human Services Agency•San Francisco Health Plan•Healthy Families•Healthy Kids and Young Adults•California Children’s Services•Cancer Detection Program•Child Health and Disability Prevention Program•Family Planning Access, Care & Treatment
Financial Counselor: Do you consent to proceeding with the application?If client agrees: Financial Counselor begins the 1E application processIf Client does not agree: Continue to next step.
Financial Counselor: What are your concerns?Client: Concerned that information will be reported to the INS/Law Enforcement.Financial Counselor: Let me re-assure you that your information will not be reported to the INS or other law enforcement agency.
Client: Concerned about Identity Theft.Financial Counselor: The information is stored in the 1E App, a health care program eligibility system and is shared only with the departments and HealthCare programs that I stated.
Client: I already have a doctor at SFGH/Health Center. Why do I have to sign up with this program?Financial Counselor: The Sliding Scale program will be eliminated eventually. We are now enrolling clients into the new program.
Financial Counselor: Do you consent to proceeding with the application?If Client agrees: Financial Counselor begins the 1E application process.If Client does not agree: Continue to next step.
Financial Counselor: If you do not agree to share your information, we cannot go any further and you will not be considered for healthcare program benefits. If you change your mind and decide that you would like to apply please come back in. We’ll be happy to help. (The interview is concluded at this point)
Closure Statement: Thank you for your time.
Appendices75
Creating Applications Part Two: PROGRAM SUBMISSION
Appendix B: Healthy San Francisco – Participant Fees
Healthy San Francisco Participant Fees
FPL Monthly Quarterly Annual
0-100% $0 $0 $0
101-200% $20 $60 $240
201-300% $50 $150 $600
301-400% $100 $300 $1,200
401-500% $150 $450 $1,800
500%+ $225 $675 $2,700
Appendices76
Creating Applications Part Two: PROGRAM SUBMISSIONAppendix C: Healthy San Francisco – Verification Documents
App
endi
x C
: Hea
lthy
San
Fran
cisc
o Fu
ll-Ve
rific
atio
n D
ocum
ents
(All
Doc
umen
ts M
ust b
e M
ost R
ecen
t Ava
ilabl
e)
IDEN
TITY
RE
SIDE
NCE2
INCO
ME
/ASS
ETS
INCL
UDED
FO
R CA
LCUL
ATIO
N DO
CUM
ENTS
CI
TZEN
SHIP
(OPT
IONA
L)
U.S
. PAS
SPO
RT1
CA
DRIV
ER’S
LIC
ENSE
O
R ID
JO
B E
ARN
ING
S
PAY
STU
B, T
AX R
ETU
RN, S
IGN
ED
EMPL
OYE
R S
TMT3
U.S.
PAS
SPO
RT
CER
T IF
ICAT
E O
F U
.S.
CIT
IZEN
SHIP
N-5
60 o
r N-5
611
REN
T/LE
ASE
AGR
EEM
ENT
SELF
-EM
PLO
YMEN
T EA
RNIN
GS
TAX
RETU
RN A
ND
SC
HED
ULE
C/F
, 3
MO
NTH
PR
OFI
T AN
D L
OSS
STM
T
U.S.
BIR
TH C
ERTI
FIC
ATE
CER
TIFI
CAT
E O
F N
ATU
RAL
IZAT
ION
N-5
50/N
-570
1 PA
Y ST
UB
TA
XABL
E G
OVE
RNM
ENT
BEN
EFIT
S (S
OC
IAL
SEC
UR
ITY
/ RE
TIRE
MEN
T/ST
ATE
DISA
BILI
TY, E
TC) 5
CO
PY O
F AW
ARD
LETT
ER, B
ENEF
ITS
STU
B, O
R B
ANK
STM
T
REPO
RT O
F BI
RTH
ABR
OAD
OF
U.S.
CIT
IZEN
(FS-
240)
OR
CE
RTIF
ICAT
ION
OF
BIRT
H A
BRO
AD (F
S-54
5)
DRI
VER
’S L
ICEN
SE O
R ID
1 TA
X R
ETU
RN
STM
T
CHIL
D SU
PPO
RT,
ALI
MO
NY,
OR
SPO
USA
L SU
PPO
RT
CO
PIES
OF
CHE
CKS
REC
EIVE
D, B
ANK
STM
T W
ITH
DIR
ECT
DEPO
SIT
CERT
IFIC
ATE
OF
NATU
RAL
IZAT
ION
(N
-550
OR
N-5
70)
U.S
. MER
CHA
NT M
ARIN
ER
CAR
D1 SF
USD
SCHO
OL
REG
ISTR
ATIO
N
RETI
REM
ENT/
PEN
SIO
N/ B
ENEF
IT
INC
OM
E BA
NK B
OO
K, L
ETTE
R, O
R S
TMT
U.S.
CIT
IZEN
I.D
. CAR
D (I
-197
)
MIL
ITAR
Y ID
, DR
AFT
REC
OR
D,
OR
MIL
ITAR
Y D
EPEN
DEN
T’S
ID
CAR
D1
BAN
K ST
MT
RE
NTA
L IN
CO
ME
REN
TAL
INC
OM
E R
ECEI
PTS
OR
104
0 TA
X RE
TURN
AM
ERIC
AN IN
DIA
N C
ARD
WIT
H C
OD
E “K
IC”
SCH
OO
L RE
COR
D W
/ DAT
E &
PLAC
E O
F BI
RTH
AN
D
PARE
NT(S
) NAM
E1
GEN
ERAL
ASS
ISTA
NCE
STM
T
CHEC
KIN
G, S
AVIN
GS
AC
CO
UNT4
BANK
BO
OK,
SIG
NED
LET
TER,
OR
STM
T FI
NAL
AD
OPT
ION
DEC
REE
DO
CTO
R/H
OSP
ITAL
REC
OR
D
W/IT
H D
ATE
OF
BIRT
H1
SSI A
WAR
D LE
TTER
INTE
REST
INC
OM
E4 / O
RD
IINAR
Y
(TAX
ABLE
) ANN
UITY
INC
OM
E
BANK
BO
OK,
SIG
NED
LET
TER,
OR
STM
T , A
NNU
ITY
STM
T
EVID
ENC
E O
F PR
E-19
76 U
.S. C
IVIL
SER
VICE
EM
PLO
YMEN
T
CER
T O
F IN
DIA
N B
LOO
D O
R
U.S
. AM
ERIC
AN IN
DIA
N/A
LASK
A N
ATIV
E TR
IBAL
DO
C1
UN
EMPL
OYM
ENT
BEN
EFIT
S ST
MT
NO
N-R
ETIR
EMEN
T ST
OC
KS, B
ON
DS,
CE
RTI
FIC
ATE
OF
DEP
OSI
T, M
UTU
AL
FUN
DS4
CER
TIFI
CAT
E FR
OM
ISSU
ING
IN
SITU
TIO
N, O
R S
IGN
ED S
TMT
MIL
ITAR
Y R
EC O
F SE
RVI
CE W
/ U.S
. PLA
CE
OF
BIR
TH
PER
MAN
ENT
OR
TEM
PORA
RY
RES
IDEN
T C
ARD
PEN
SIO
N C
HECK
/STM
T
UNEM
PLO
YMEN
T BE
NEFI
TS
UNE
MPL
OYM
ENT
BEN
EFIT
S ST
MT
FED
ERAL
OR
STA
TE C
ENSU
S R
ECO
RD S
HOW
ING
U.S
.
CITI
ZEN
SHIP
OR
U.S
. PLA
CE
OF
BIR
TH
EMPL
OYM
ENT
AUTH
OR
IZAT
ION
CAR
D O
R P
ICTU
RE
ID
DM
V R
EGIS
TRAT
ION
WO
RKE
RS
CO
MP
EN
SATI
ON
W
OR
KE
RS
CO
MP
ENS
ATIO
N S
TMT
CERT
IFIC
ATE
OF
BIR
TH IS
SUED
BY
DEP
T O
F ST
ATE
(DS-
1350
)
FOR
EIG
N D
RIVE
R’S
LIC
ENSE
O
R ID
SO
CIA
L SE
CU
RIT
Y AW
ARD
LETT
ER
VETE
RAN’
S BE
NEF
ITS
VETE
RAN
’S B
ENEF
ITS
STM
T
CO
NSU
LAR
ID
PRO
PER
TY T
AX B
ILL
O
THER
GR
OSS
TAX
ABLE
INC
OM
E
STU
DEN
T PI
CTU
RE
ID
CRE
DIT
CAR
D/C
RED
IT U
NIO
N PI
CTU
RE
ID
DIS
ABIL
ITY
STM
T
BIRT
H C
ERTI
FIC
ATE
UTI
LITY
BIL
L
DOCU
MEN
T CR
EATE
D AT
LEA
ST F
IVE
YEAR
S BE
FORE
THE
APP
LICA
TIO
N
IND
ICIA
TIN
G U
.S. P
LACE
OF
BIR
TH S
UCH
AS:
• AD
MIS
SIO
N P
APER
S FR
OM
NU
RSIN
G H
OM
E, S
KILL
ED N
URS
ING
CAR
E O
R
OTH
ER IN
STIT
UTI
ON
• AM
ENDE
D U
.S. B
IRTH
REC
ORD
• BU
REAU
OF
IND
IAN
AFFA
IRS
CENS
US R
EC O
F NA
VAHO
IND
IANS
OR
SENE
CA T
RIB
AL R
ECO
RD
• EX
TRAC
T O
F U
.S. H
OSP
ITAL
REC
ORD
OF
BIR
TH E
STAB
LISH
ED A
T TI
ME
OF
PERS
ON’
S BI
RTH
• LI
FE , H
EALT
H O
R O
THER
INSU
RANC
E RE
CO
RD
• M
EDIC
AL (C
LIN
IC, D
OC
TOR,
OR
HOSP
ITAL
) REC
OR
D
• ST
ATEM
ENT
SIG
NED
BY P
HYS
ICIA
N O
R M
IDW
IFE
IN A
TTEN
DANC
E AT
TIM
E
OF
BIR
TH
• U.
S. S
TATE
VIT
AL S
TATI
STIC
S O
FFIC
IAL
NO
TIFI
CATI
ON
Appendices77
Creating Applications Part Two: PROGRAM SUBMISSIONAppendix C: Healthy San Francisco – Verification Documents (cont.) 1 H
ealth
Car
e C
over
age
Initi
ativ
e (H
CC
I) ac
cept
able
iden
tity
docu
men
t (M
ust a
ccom
pany
citi
zens
hip
docu
men
t lis
ted
in c
itize
nshi
p co
lum
n)
2 Ap
plic
atio
n as
sist
ors
can
verif
y re
side
nce
and
inco
me
for i
ndiv
idua
ls c
urre
ntly
enr
olle
d in
lim
ited
scop
e M
edi-C
al v
ia e
lectro
nic
verif
icatio
n (C
al-W
in, C
lient
Inde
x, a
nd M
EDS)
or v
ia a
SSI/G
A Aw
ard
Lette
r
3 Em
ploy
er le
tter m
ust i
nclu
de n
ame
of e
mpl
oyer
/com
pany
, nam
e of
indi
vidu
al w
ritin
g th
e le
tter w
ith a
ddre
ss a
nd p
hone
num
ber
and
sign
atur
e, d
ate,
and
ver
ifica
tion
of th
e em
ploy
ee’s
gro
ss in
com
e fo
r the
pay
pe
riod
and
freq
uenc
y of
pay
4 Ex
clud
es in
tere
st in
com
e an
d ca
sh v
alue
of r
etire
men
t/pen
sion
acc
ount
s 5 S
ocia
l Sec
urity
, Ret
irem
ent S
urviv
or D
isabi
lity In
sura
nce,
Vet
eran
’s Be
nefits
, Wor
ker’s
Com
pens
ation
, Une
mpl
oym
ent,
Rail
road
Ret
irem
ent B
enef
its, S
tate
Disa
bility
Insu
ranc
e (S
DI)
6 Cou
nty,
Sta
te a
nd F
eder
al P
ublic
Ass
ista
nce,
incl
udin
g C
alWor
ks ,
SSI/S
SP, G
ener
al A
ssis
tanc
e (G
A),
Sup
plem
enta
l Sec
urity
Inco
me
Pen
ding
(SS
IP),
Cas
h A
ssis
tanc
e Li
nked
to M
edi-C
al (C
ALM
), Pe
rson
al As
siste
d Em
ploym
ent S
ervic
es (P
AES)
, 193
1(b)
Med
i-Cal
Onl
y, A
id to
Ado
ption
pay
men
ts (A
AP),
Ref
ugee
Cas
h As
sista
nce
(RC
A) ,
Fost
er C
are
Pay
men
ts, 2
0% S
ocia
l sec
urity
incr
ease
(Pic
kle)
7 N
ot c
ount
ed to
war
d H
ealth
y Sa
n Fr
ancis
co g
ross
hou
seho
ld in
com
e
App
endi
x C
: Hea
lthy
San
Fran
cisc
o Fu
ll-Ve
rific
atio
n D
ocum
ents
(All
Doc
umen
ts M
ust b
e M
ost R
ecen
t Ava
ilabl
e)
IDEN
TITY
RE
SIDE
NCE2
INCO
ME
/ASS
ETS
EXCL
UDED
FR
OM
CAL
CULA
TIO
N DO
CUM
ENTS
CI
TZEN
SHIP
(OPT
IONA
L)
PUBL
IC A
SSIS
TAN
CE
6 , 7
AWA
RD
LE
TTE
R, A
SSIS
TAN
CE
STM
T
SPO
NSO
RED
AND
UN
SPO
NSO
RED
PE
NSIO
N/ R
ETIR
EMEN
T AC
CO
UN
TS
(401
(K),
403(
B), I
RA, E
TC.
ACC
OUN
T ST
ATEM
ENTS
FINA
NC
IAL
AID
/SCH
OLA
RSH
IPS7
AWAR
D L
ETTE
R, C
HEC
K, O
R B
ANK
STM
T
App
endi
x C
: Hea
lthy
San
Fran
cisc
o Se
lf-Ve
rific
atio
n D
ocum
ents
(If n
o do
cum
ents
ava
ilabl
e)
IDEN
TITY
RE
SIDE
NCE
INCO
ME
/ASS
ETS
AND
DOCU
MEN
TATI
ON
CI
TZEN
SHIP
(OPT
IONA
L)
SIG
NED
AFF
IDAV
IT O
F ID
ENTI
TY
3RD P
ARTY
SU
PPO
RT:
• SI
GN
ED A
FFID
AVIT
OF
SUPP
OR
T
• 3RD
PAR
TY P
ROO
F O
F R
ESID
ENC
Y
INC
OM
E ST
MT
FOR
M
3RD P
ARTY
SU
PPO
RT:
• SI
GN
ED A
FFID
AVIT
OF
SUPP
ORT
HO
MEL
ESS
WIT
HOUT
3RD
PA
RTY
SU
PPO
RT: V
ERBA
L SE
LF D
ECLA
RAT
ION
HOM
ELES
S W
ITHO
UT 3
RD P
ARTY
SU
PPO
RT:
VER
BAL
SELF
DEC
LAR
ATIO
N
CASH
: VER
BAL
SELF
DEC
LARA
TIO
N
Appendices78
Creating Applications Part Two: PROGRAM SUBMISSIONAppendix D: Healthy San Francisco – Medical Home List
Castro Mission Health Center
Chinatown Public Health Center
Cole Street Clinic
Curry Senior Center
Family Health Center
General Medical Center
Glide Health Services
Haight Ashbury Free Medical Clinic
Haight Ashbury Integrated Care Center
Housing and Urban Health
Larkin Street Clinic
Lyon-Martin Women's Health Services
Maxine Hall Health Center
Mission Neighborhood Health Center
Mission Neighborhood Health Center- Excelsior
Native American Health Center
North East Medical Services- Chinatown North Beach
North East Medical Services- Sunset
North East Medical Services- Visitation Valley
Ocean Park Health Center
Positive Health
Potrero Hill Health Center
Saint Anthony Free Clinic
Silver Avenue Family Health Center
South of Market Health Center
South of Market Senior Center
Southeast Health Center
Tom Waddell Health Center
Appendices79
Creating Applications Part Two: PROGRAM SUBMISSIONAppendix E: Steps to becoming a CAA & Health-e-App User
Becoming a State-Certified Application Assistant & Health-e-App UserIn order to use One-e-App to submit to Health-e-App, users must be a Certified Application Assistant from the State and complete get trained to be a Health-e-App user. The following is information regarding this process.
Becoming a CAA One-e-App users who submit to the Health-e-App website must have an active Certified Application Assistor number from the State of California. For more information on how complete the training to become a CAA, you can contact the Healthy Families EE/CAA Help Desk at 800-279-5012. Additional information can be found on the state website at http://www.healthyfamilies.ca.gov/English/caa/caa_ee.html
Becoming a Health-e-App User In order to submit applications to Health-e-App, One-e-App users must have completed the Health-e-App web-based training and have a valid password (available after completing the Health-e-App training). To become a Health-e-App user, contact the Health-e-App help desk at 866-861-3443 and they will send you a link to take the training and provide you with an initial password to log-in.
IMPORTANT: You must have a Health-e-App Username (same as their CAA Number) and Password. Passwords must be reset after successfully completing the Health-e-App web-based training to be valid. Passwords expire after 30 days and must be reset prior to the One-e-App training.
For more information, you can also visit the state website at: http://www.dhs.ca.gov/health-e-App/ The Health-e-App website is: https://www.healtheapp.net/