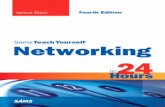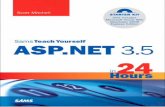Sams Teach Yourself Basecamp in 10 Minutes
-
Upload
patrice-anne-rutledge -
Category
Documents
-
view
218 -
download
0
Transcript of Sams Teach Yourself Basecamp in 10 Minutes


ptg
in 10 Minutes
Basecamp®
SamsTeachYourself
Patrice-Anne Rutledge
800 East 96th Street, Indianapolis, Indiana 46240 USA
From the Library of Skyla Walker

ptg
Sams Teach Yourself Basecamp®in 10MinutesCopyright © 2010 by Pearson Education, Inc.All rights reserved. No part of this book shall bereproduced, stored in a retrieval system, or transmit-ted by any means, electronic, mechanical, photocopy-ing, recording, or otherwise, without written permis-sion from the publisher. No patent liability isassumed with respect to the use of the informationcontained herein. Although every precaution hasbeen taken in the preparation of this book, the pub-lisher and author assume no responsibility for errorsor omissions. Nor is any liability assumed for dam-ages resulting from the use of the information con-tained herein.
ISBN-13: 978-0-672-33103-9ISBN-10: 0-672-33103-9
Library of Congress Cataloging-in-Publication Data ison file.
Printed in the United States of America
First Printing February 2010
TrademarksAll terms mentioned in this book that are known tobe trademarks or service marks have been appropri-ately capitalized. Sams Publishing cannot attest tothe accuracy of this information. Use of a term inthis book should not be regarded as affecting thevalidity of any trademark or service mark.
Warning and DisclaimerEvery effort has been made to make this book ascomplete and as accurate as possible, but no war-ranty or fitness is implied. The information providedis on an “as is” basis. The author and the publishershall have neither liability nor responsibility to anyperson or entity with respect to any loss or damagesarising from the information contained in this book.
Bulk SalesSams Publishing offers excellent discounts on thisbook when ordered in quantity for bulk purchases orspecial sales. For more information, please contact
U.S. Corporate and Government [email protected]
For sales outside of the U.S., please contact
International [email protected]
Associate PublisherGreg Wiegand
Acquisitions EditorMichelle Newcomb
Development EditorJoyce Nielsen
Managing EditorKristy Hart
Project EditorAndy Beaster
Copy EditorSarah Kearns
IndexerLisa Stumpf
ProofreaderSally Yuska
Technical EditorPatrick Rhone
Publishing CoordinatorCindy Teeters
DesignerGary Adair
CompositorGloria Schurick
From the Library of Skyla Walker

ptg
Contents
Introduction 1
1 Getting Started with Basecamp . . . . . . . . . . . . . . . . . . . . . . . . . . . . . . . . . . . . . . 5
Introducing Online, Collaborative Project Management . . . . . . . . . . . . 5
Understanding Basecamp Account Plans . . . . . . . . . . . . . . . . . . . . . . . . . . . . . . . . 7
Signing Up for a Basecamp Account . . . . . . . . . . . . . . . . . . . . . . . . . . . . . . . . . . . . . . 9
Summary . . . . . . . . . . . . . . . . . . . . . . . . . . . . . . . . . . . . . . . . . . . . . . . . . . . . . . . . . . . . . . . . . . . . . . . . . . 13
2 Customizing Your Basecamp Workspace . . . . . . . . . . . . . . . . . . . . . . 15
Adding a Logo . . . . . . . . . . . . . . . . . . . . . . . . . . . . . . . . . . . . . . . . . . . . . . . . . . . . . . . . . . . . . . . . . . . . 15
Specifying Color Schemes . . . . . . . . . . . . . . . . . . . . . . . . . . . . . . . . . . . . . . . . . . . . . . . . . . 18
Defining Default Settings . . . . . . . . . . . . . . . . . . . . . . . . . . . . . . . . . . . . . . . . . . . . . . . . . . . . 20
Summary . . . . . . . . . . . . . . . . . . . . . . . . . . . . . . . . . . . . . . . . . . . . . . . . . . . . . . . . . . . . . . . . . . . . . . . . . . 24
3 Managing People, Companies, and Permissions . . . . . . . . . . 25
Setting Up People and Companies in Basecamp . . . . . . . . . . . . . . . . . . 25
Understanding Account Owner and Administrator Roles . . . . . . . . 26
Managing People in Basecamp . . . . . . . . . . . . . . . . . . . . . . . . . . . . . . . . . . . . . . . . . . . . 27
Managing Companies in Basecamp. . . . . . . . . . . . . . . . . . . . . . . . . . . . . . . . . . . . . . 33
Assigning Account Administrators . . . . . . . . . . . . . . . . . . . . . . . . . . . . . . . . . . . . . . . . 38
Summary . . . . . . . . . . . . . . . . . . . . . . . . . . . . . . . . . . . . . . . . . . . . . . . . . . . . . . . . . . . . . . . . . . . . . . . . . . 38
From the Library of Skyla Walker

ptg
iv Sams Teach Yourself Basecamp in 10 Minutes
4 Working with Projects . . . . . . . . . . . . . . . . . . . . . . . . . . . . . . . . . . . . . . . . . . . . . . . . . . . . 39
Defining Projects . . . . . . . . . . . . . . . . . . . . . . . . . . . . . . . . . . . . . . . . . . . . . . . . . . . . . . . . . . . . . . . . 39
Creating a Project . . . . . . . . . . . . . . . . . . . . . . . . . . . . . . . . . . . . . . . . . . . . . . . . . . . . . . . . . . . . . . 40
Assigning People and Permissions to Projects . . . . . . . . . . . . . . . . . . . . . . 44
Managing Project Settings . . . . . . . . . . . . . . . . . . . . . . . . . . . . . . . . . . . . . . . . . . . . . . . . . . 49
Searching Project Data . . . . . . . . . . . . . . . . . . . . . . . . . . . . . . . . . . . . . . . . . . . . . . . . . . . . . . . . 53
Creating Subprojects . . . . . . . . . . . . . . . . . . . . . . . . . . . . . . . . . . . . . . . . . . . . . . . . . . . . . . . . . . 54
Summary . . . . . . . . . . . . . . . . . . . . . . . . . . . . . . . . . . . . . . . . . . . . . . . . . . . . . . . . . . . . . . . . . . . . . . . . . . 54
5 Entering and Tracking Milestones . . . . . . . . . . . . . . . . . . . . . . . . . . . . . . . . 55
Setting Realistic Milestones . . . . . . . . . . . . . . . . . . . . . . . . . . . . . . . . . . . . . . . . . . . . . . . . 55
Understanding Milestone Permissions . . . . . . . . . . . . . . . . . . . . . . . . . . . . . . . . . . 57
Adding Milestones . . . . . . . . . . . . . . . . . . . . . . . . . . . . . . . . . . . . . . . . . . . . . . . . . . . . . . . . . . . . . . 57
Adding Multiple Milestones. . . . . . . . . . . . . . . . . . . . . . . . . . . . . . . . . . . . . . . . . . . . . . . . . . 60
Editing Milestones . . . . . . . . . . . . . . . . . . . . . . . . . . . . . . . . . . . . . . . . . . . . . . . . . . . . . . . . . . . . . . 61
Commenting on Milestones . . . . . . . . . . . . . . . . . . . . . . . . . . . . . . . . . . . . . . . . . . . . . . . . 63
Completing Milestones . . . . . . . . . . . . . . . . . . . . . . . . . . . . . . . . . . . . . . . . . . . . . . . . . . . . . . . . 66
Viewing Milestones . . . . . . . . . . . . . . . . . . . . . . . . . . . . . . . . . . . . . . . . . . . . . . . . . . . . . . . . . . . . 67
Deleting Milestones . . . . . . . . . . . . . . . . . . . . . . . . . . . . . . . . . . . . . . . . . . . . . . . . . . . . . . . . . . . . 71
Summary . . . . . . . . . . . . . . . . . . . . . . . . . . . . . . . . . . . . . . . . . . . . . . . . . . . . . . . . . . . . . . . . . . . . . . . . . . 72
6 Entering and Tracking To-Dos . . . . . . . . . . . . . . . . . . . . . . . . . . . . . . . . . . . . . . 73
Understanding To-Do Lists . . . . . . . . . . . . . . . . . . . . . . . . . . . . . . . . . . . . . . . . . . . . . . . . . . 73
Understanding To-Do List Permissions . . . . . . . . . . . . . . . . . . . . . . . . . . . . . . . . . . 75
Creating To-Do List Templates . . . . . . . . . . . . . . . . . . . . . . . . . . . . . . . . . . . . . . . . . . . . . . 76
Creating To-Do Lists . . . . . . . . . . . . . . . . . . . . . . . . . . . . . . . . . . . . . . . . . . . . . . . . . . . . . . . . . . . . 80
Editing To-Do Lists . . . . . . . . . . . . . . . . . . . . . . . . . . . . . . . . . . . . . . . . . . . . . . . . . . . . . . . . . . . . . . 84
Commenting on To-Do Items . . . . . . . . . . . . . . . . . . . . . . . . . . . . . . . . . . . . . . . . . . . . . . . . 85
Completing To-Do Items . . . . . . . . . . . . . . . . . . . . . . . . . . . . . . . . . . . . . . . . . . . . . . . . . . . . . . 88
From the Library of Skyla Walker

ptg
vContents
Reordering To-Do Lists . . . . . . . . . . . . . . . . . . . . . . . . . . . . . . . . . . . . . . . . . . . . . . . . . . . . . . . . 89
Viewing To-Do Lists . . . . . . . . . . . . . . . . . . . . . . . . . . . . . . . . . . . . . . . . . . . . . . . . . . . . . . . . . . . . 90
Deleting To-Do Lists . . . . . . . . . . . . . . . . . . . . . . . . . . . . . . . . . . . . . . . . . . . . . . . . . . . . . . . . . . . . 95
Summary . . . . . . . . . . . . . . . . . . . . . . . . . . . . . . . . . . . . . . . . . . . . . . . . . . . . . . . . . . . . . . . . . . . . . . . . . . 96
7 Working with iCalendar . . . . . . . . . . . . . . . . . . . . . . . . . . . . . . . . . . . . . . . . . . . . . . . . 97
Understanding iCalendar . . . . . . . . . . . . . . . . . . . . . . . . . . . . . . . . . . . . . . . . . . . . . . . . . . . . 97
Subscribing to an iCalendar Feed . . . . . . . . . . . . . . . . . . . . . . . . . . . . . . . . . . . . . . . . 98
Troubleshooting Problems with iCalendar . . . . . . . . . . . . . . . . . . . . . . . . . . . . 106
Summary . . . . . . . . . . . . . . . . . . . . . . . . . . . . . . . . . . . . . . . . . . . . . . . . . . . . . . . . . . . . . . . . . . . . . . . . 106
8 Posting and Commenting on Messages . . . . . . . . . . . . . . . . . . . . 107
Posting a Message . . . . . . . . . . . . . . . . . . . . . . . . . . . . . . . . . . . . . . . . . . . . . . . . . . . . . . . . . . 107
Leaving Message Comments . . . . . . . . . . . . . . . . . . . . . . . . . . . . . . . . . . . . . . . . . . . . 112
Formatting Message and Comment Text . . . . . . . . . . . . . . . . . . . . . . . . . . . . 113
Sending a Comment by Email . . . . . . . . . . . . . . . . . . . . . . . . . . . . . . . . . . . . . . . . . . . . 115
Viewing Messages and Comments . . . . . . . . . . . . . . . . . . . . . . . . . . . . . . . . . . . . 116
Editing Messages and Comments . . . . . . . . . . . . . . . . . . . . . . . . . . . . . . . . . . . . . . 119
Deleting Messages and Comments . . . . . . . . . . . . . . . . . . . . . . . . . . . . . . . . . . . . 121
Summary . . . . . . . . . . . . . . . . . . . . . . . . . . . . . . . . . . . . . . . . . . . . . . . . . . . . . . . . . . . . . . . . . . . . . . . . 122
9 Sharing Files . . . . . . . . . . . . . . . . . . . . . . . . . . . . . . . . . . . . . . . . . . . . . . . . . . . . . . . . . . . . . . . . 123
Uploading Files . . . . . . . . . . . . . . . . . . . . . . . . . . . . . . . . . . . . . . . . . . . . . . . . . . . . . . . . . . . . . . . . 123
Viewing Project Files . . . . . . . . . . . . . . . . . . . . . . . . . . . . . . . . . . . . . . . . . . . . . . . . . . . . . . . . 127
Editing File Details . . . . . . . . . . . . . . . . . . . . . . . . . . . . . . . . . . . . . . . . . . . . . . . . . . . . . . . . . . . . 130
Uploading New File Versions . . . . . . . . . . . . . . . . . . . . . . . . . . . . . . . . . . . . . . . . . . . . . . 131
Deleting Files . . . . . . . . . . . . . . . . . . . . . . . . . . . . . . . . . . . . . . . . . . . . . . . . . . . . . . . . . . . . . . . . . . 132
Summary . . . . . . . . . . . . . . . . . . . . . . . . . . . . . . . . . . . . . . . . . . . . . . . . . . . . . . . . . . . . . . . . . . . . . . . . 132
From the Library of Skyla Walker

ptg
vi Sams Teach Yourself Basecamp in 10 Minutes
10 Tracking and Managing Time . . . . . . . . . . . . . . . . . . . . . . . . . . . . . . . . . . . . 133
Understanding Time Tracking in Basecamp . . . . . . . . . . . . . . . . . . . . . . . . 133
Entering Time Associated with a To-Do List Item . . . . . . . . . . . . . . . . 135
Entering Time on the Time Page . . . . . . . . . . . . . . . . . . . . . . . . . . . . . . . . . . . . . . . . 137
Viewing Time Entries . . . . . . . . . . . . . . . . . . . . . . . . . . . . . . . . . . . . . . . . . . . . . . . . . . . . . . . . 139
Editing Time Entries . . . . . . . . . . . . . . . . . . . . . . . . . . . . . . . . . . . . . . . . . . . . . . . . . . . . . . . . . . 140
Deleting Time Entries . . . . . . . . . . . . . . . . . . . . . . . . . . . . . . . . . . . . . . . . . . . . . . . . . . . . . . . . 141
Creating a Time Report . . . . . . . . . . . . . . . . . . . . . . . . . . . . . . . . . . . . . . . . . . . . . . . . . . . . 141
Exporting Time Entries . . . . . . . . . . . . . . . . . . . . . . . . . . . . . . . . . . . . . . . . . . . . . . . . . . . . . . 143
Summary . . . . . . . . . . . . . . . . . . . . . . . . . . . . . . . . . . . . . . . . . . . . . . . . . . . . . . . . . . . . . . . . . . . . . . . . 145
11 Collaborating with Writeboards . . . . . . . . . . . . . . . . . . . . . . . . . . . . . . . . . . 147
Getting Started with Basecamp Writeboards . . . . . . . . . . . . . . . . . . . . . . 147
Creating a Writeboard . . . . . . . . . . . . . . . . . . . . . . . . . . . . . . . . . . . . . . . . . . . . . . . . . . . . . . 147
Editing a Writeboard . . . . . . . . . . . . . . . . . . . . . . . . . . . . . . . . . . . . . . . . . . . . . . . . . . . . . . . . . . 151
Formatting Writeboard Text . . . . . . . . . . . . . . . . . . . . . . . . . . . . . . . . . . . . . . . . . . . . . . . . 154
Making Writeboard Comments . . . . . . . . . . . . . . . . . . . . . . . . . . . . . . . . . . . . . . . . . . 158
Viewing and Comparing Writeboard Versions . . . . . . . . . . . . . . . . . . . . . . 159
Exporting a Writeboard . . . . . . . . . . . . . . . . . . . . . . . . . . . . . . . . . . . . . . . . . . . . . . . . . . . . . . 162
Deleting a Writeboard. . . . . . . . . . . . . . . . . . . . . . . . . . . . . . . . . . . . . . . . . . . . . . . . . . . . . . . . 163
Summary . . . . . . . . . . . . . . . . . . . . . . . . . . . . . . . . . . . . . . . . . . . . . . . . . . . . . . . . . . . . . . . . . . . . . . . . 163
12 Working with Chat Functionality . . . . . . . . . . . . . . . . . . . . . . . . . . . . . . . . 165
Understanding Basecamp’s Chat Functionality . . . . . . . . . . . . . . . . . . . . 165
Understanding Campfire Account Types . . . . . . . . . . . . . . . . . . . . . . . . . . . . . . 166
Signing Up for a Campfire Account . . . . . . . . . . . . . . . . . . . . . . . . . . . . . . . . . . . . 167
Configuring Basecamp to Work with Campfire . . . . . . . . . . . . . . . . . . . . 170
Participating in Group Chats . . . . . . . . . . . . . . . . . . . . . . . . . . . . . . . . . . . . . . . . . . . . . . 171
Providing Guest Access to Your Chat Room . . . . . . . . . . . . . . . . . . . . . . . . 179
Summary . . . . . . . . . . . . . . . . . . . . . . . . . . . . . . . . . . . . . . . . . . . . . . . . . . . . . . . . . . . . . . . . . . . . . . . . 180
From the Library of Skyla Walker

ptg
13 Viewing Project Activity on the Dashboard . . . . . . . . . . . . . . . . 181
Viewing the Dashboard as a Project Owner or Administrator . . . . . . . . . . . . . . . . . . . . . . . . . . . . . . . . . . . . . . . . . . . . . . . . . . . . . . . . . . . . . . . . 181
Viewing the Dashboard as a Basecamp User . . . . . . . . . . . . . . . . . . . . . . 187
Summary . . . . . . . . . . . . . . . . . . . . . . . . . . . . . . . . . . . . . . . . . . . . . . . . . . . . . . . . . . . . . . . . . . . . . . . . 188
14 Working with RSS Feeds . . . . . . . . . . . . . . . . . . . . . . . . . . . . . . . . . . . . . . . . . . . . 189
Understanding RSS Feeds . . . . . . . . . . . . . . . . . . . . . . . . . . . . . . . . . . . . . . . . . . . . . . . . 189
Selecting a Feed Reader . . . . . . . . . . . . . . . . . . . . . . . . . . . . . . . . . . . . . . . . . . . . . . . . . . 190
Subscribing to Your Global RSS Feed . . . . . . . . . . . . . . . . . . . . . . . . . . . . . . . . 190
Subscribing to a Project’s RSS Feed . . . . . . . . . . . . . . . . . . . . . . . . . . . . . . . . . . 192
Viewing Your Feed . . . . . . . . . . . . . . . . . . . . . . . . . . . . . . . . . . . . . . . . . . . . . . . . . . . . . . . . . . . . 193
Summary . . . . . . . . . . . . . . . . . . . . . . . . . . . . . . . . . . . . . . . . . . . . . . . . . . . . . . . . . . . . . . . . . . . . . . . . 194
15 Managing Your Account . . . . . . . . . . . . . . . . . . . . . . . . . . . . . . . . . . . . . . . . . . . . . . 195
Understanding Account Management Options . . . . . . . . . . . . . . . . . . . . 195
Changing Your Basecamp URL . . . . . . . . . . . . . . . . . . . . . . . . . . . . . . . . . . . . . . . . . . 196
Changing Your Credit Card . . . . . . . . . . . . . . . . . . . . . . . . . . . . . . . . . . . . . . . . . . . . . . . . 197
Viewing Your Invoices . . . . . . . . . . . . . . . . . . . . . . . . . . . . . . . . . . . . . . . . . . . . . . . . . . . . . . . . 197
Upgrading Your Account . . . . . . . . . . . . . . . . . . . . . . . . . . . . . . . . . . . . . . . . . . . . . . . . . . . . 197
Downgrading Your Account . . . . . . . . . . . . . . . . . . . . . . . . . . . . . . . . . . . . . . . . . . . . . . . . 199
Paying in One Lump Sum . . . . . . . . . . . . . . . . . . . . . . . . . . . . . . . . . . . . . . . . . . . . . . . . . . 199
Changing the Account Owner . . . . . . . . . . . . . . . . . . . . . . . . . . . . . . . . . . . . . . . . . . . . 201
Canceling Your Account . . . . . . . . . . . . . . . . . . . . . . . . . . . . . . . . . . . . . . . . . . . . . . . . . . . . 202
Enabling the Basecamp API . . . . . . . . . . . . . . . . . . . . . . . . . . . . . . . . . . . . . . . . . . . . . . 203
Exporting Your Basecamp Data . . . . . . . . . . . . . . . . . . . . . . . . . . . . . . . . . . . . . . . . . . 203
Joining the Basecamp Affiliate Program . . . . . . . . . . . . . . . . . . . . . . . . . . . . . . 205
Summary . . . . . . . . . . . . . . . . . . . . . . . . . . . . . . . . . . . . . . . . . . . . . . . . . . . . . . . . . . . . . . . . . . . . . . . . 205
viiContents
From the Library of Skyla Walker

ptg
16 Integrating Basecamp with Add-ons and Other Applications . . . . . . . . . . . . . . . . . . . . . . . . . . . . . . . . . . . . . . . . . . . . . . . . . . . . . . . . . . . . . . . . . . 207
Integrating with Other 37signals Applications. . . . . . . . . . . . . . . . . . . . . . 207
Understanding Basecamp Add-ons . . . . . . . . . . . . . . . . . . . . . . . . . . . . . . . . . . . . 209
Choosing the Right Add-on Application. . . . . . . . . . . . . . . . . . . . . . . . . . . . . . . . 210
Integrating Basecamp with Invoicing, Billing, and Accounting Applications . . . . . . . . . . . . . . . . . . . . . . . . . . . . . . . . . . . . . . . . . . . . . . . . . . . . 211
Integrating with Reporting, Charting, and Planning Applications . . . . . . . . . . . . . . . . . . . . . . . . . . . . . . . . . . . . . . . . . . . . . . . . . . . . . . . . 213
Integrating with Time-Tracking Applications. . . . . . . . . . . . . . . . . . . . . . . . . . 215
Integrating with Other Third-Party Applications . . . . . . . . . . . . . . . . . . . . 217
Summary . . . . . . . . . . . . . . . . . . . . . . . . . . . . . . . . . . . . . . . . . . . . . . . . . . . . . . . . . . . . . . . . . . . . . . . . 219
17 Accessing Basecamp from Mobile Devices . . . . . . . . . . . . . . 221
Understanding Mobile Access Options. . . . . . . . . . . . . . . . . . . . . . . . . . . . . . . . 221
Accessing Basecamp from Your iPhone . . . . . . . . . . . . . . . . . . . . . . . . . . . . . . 222
Accessing Basecamp from Other Mobile Devices . . . . . . . . . . . . . . . . 225
Summary . . . . . . . . . . . . . . . . . . . . . . . . . . . . . . . . . . . . . . . . . . . . . . . . . . . . . . . . . . . . . . . . . . . . . . . . 226
Index 227
viii Sams Teach Yourself Basecamp in 10 Minutes
From the Library of Skyla Walker

ptg
About the Author
Patrice-Anne Rutledge is a business technology expert and author of 30books who has been featured on MSN, AOL, CNN, Inc., CareerBuilder,Fox News, and other media outlets around the world. She specializes inteaching others to maximize the power of new technologies such as socialmedia and online collaboration to manage and grow their businesses.Patrice has extensive project management experience, managing large,global projects for leading Silicon Valley technology firms. She can bereached through her website at www.patricerutledge.com.
Dedication
To my family, with thanks for their ongoing support and encouragement.
Acknowledgments
Thanks to Michelle Newcomb, Patrick Rhone, Joyce Nielsen, SarahKearns, and Andy Beaster for their feedback, suggestions, and attention todetail. A big thank you to Neha Singh for her research into Basecampthird-party applications. And special thanks to Jason Fried, president of37signals, for answering my questions during the creation of this book.
From the Library of Skyla Walker

ptg
We Want to Hear from You!
As the reader of this book, you are our most important critic and commen-tator. We value your opinion and want to know what we’re doing right,what we could do better, what areas you’d like to see us publish in, andany other words of wisdom you’re willing to pass our way.
You can email or write me directly to let me know what you did or didn’tlike about this book—as well as what we can do to make our booksstronger.
Please note that I cannot help you with technical problems related to thetopic of this book, and that due to the high volume of mail I receive, Imight not be able to reply to every message.
When you write, please be sure to include this book’s title and author aswell as your name and phone or email address. I will carefully reviewyour comments and share them with the author and editors who workedon the book.
E-mail: [email protected]
Mail: Greg WiegandAssociate PublisherSams Publishing800 East 96th StreetIndianapolis, IN 46240 USA
Reader Services
Visit our website and register this book at informit.com/register for conve-nient access to any updates, downloads, or errata that might be availablefor this book.
From the Library of Skyla Walker

ptg
Introduction
One of the keys to an organization’s success is the ability to effectivelymanage its projects. Regardless of the size or type of project you’re man-aging, you need a solid, realistic plan. You then need to manage your planclosely to ensure that everyone involved is on track and in sync, that everystep along the way is on schedule, and that you ultimately finish on timeand on budget with a positive end result.
Many professionals whose specialty lies in an area outside of projectmanagement find that traditional project software is too complex or toodifficult to involve team members in multiple locations. Basecamp offersan alternative: online, collaborative project management. With onlineapplications such as Basecamp, there is no software to download, install,or maintain. Everyone involved in a project can log in from a computer,netbook, or mobile device to update and view project progress.
This book targets readers who actively manage projects with Basecamp(referred to as the account owner and administrators), but other Basecampproject team members who update and view their progress in the systemcan also benefit from its content.
Sams Teach Yourself Basecamp in 10 Minutes is designed to get you upand running on Basecamp as quickly as possible. It introduces you toessential project management concepts in plain English and focuses onreal-world techniques for ensuring project success. Because online appli-cations such as Basecamp roll out new features on a regular basis, the features available to you might vary from what’s covered in this book.The companion website, however, will help keep you updated on what’snew with Basecamp. For now, turn to Lesson 1, “Getting Started withBasecamp,” to begin your journey with this powerful project managementtool.
From the Library of Skyla Walker

ptg
Who Is This Book For?This book is for you if…
. You’re new to project management and want to manage yourprojects online.
. You want to become productive on Basecamp as quickly as pos-sible and are short on time.
Companion WebsiteThis book has a companion website online athttp://www.patricerutledge.com/basecamp.
Visit the site to access the following:
. Book updates
. News about Basecamp enhancements and features
. Other books and courses that might be of interest to you
Conventions Used in This BookThe Sams Teach Yourself series has several unique elements that will help you as you are learning more about Basecamp. These include the following:
2 Sam’s Teach Yourself Basecamp in 10 Minutes
NOTE: A note presents interesting pieces of information related tothe discussion.
TIP: A tip offers advice or teaches an easier way to do something.
From the Library of Skyla Walker

ptg
3Introduction
CAUTION: A caution advises you about potential problems and helpsyou steer clear of disaster.
PLAIN ENGLISH: Plain English sections provide clear definitions ofnew, essential terms.
From the Library of Skyla Walker

ptg
This page intentionally left blank
From the Library of Skyla Walker

ptg
LESSON 1
Getting Started withBasecamp
In this lesson, you learn the basics of collaborative project managementwith Basecamp as well as how to set up your Basecamp account.
Introducing Online, CollaborativeProject ManagementBasecamp (http://basecamphq.com) is an online project management toolthat emphasizes collaboration and communication over a reliance on tradi-tional project charts, graphs, and statistics. With more than 3 million usersaround the world, Basecamp’s many customers include Kellogg’s, SunMicrosystems, the Mayo Clinic, National Geographic, and The WorldBank, as well as many small businesses and nonprofits.
PLAIN ENGLISH: Projects and Project Management
According to the Project Management Institute, a project is a tempo-rary endeavor undertaken to create a unique product, service, orresult. Project management refers to the organized and coordinatedeffort to complete that project.
With Basecamp, you can do the following:
. Collaboratively manage multiple projects and people
. Create, edit, and reuse to-do lists
. Create, track, and manage project milestones
From the Library of Skyla Walker

ptg
. Integrate with calendaring systems
. Post and share messages with project teams
. Upload and share project files, including documents, audio, andvideo
. Track and manage project time
. Collaborate using writeboards and online chat functionality
. Create and view RSS feeds
. Access project data on your mobile device
. Extend Basecamp functionality with dozens of third-party toolsand applications
6 LESSON 1: Getting Started with Basecamp
NOTE: Basecamp History
Basecamp was released in 2004 by 37signals(http://37signals.com), a Chicago-based web design firm founded in1999. After the success of Basecamp, 37signals changed its busi-ness model from web design to software development, releasingother popular web-based applications such as Backpack, Campfire,and Highrise.
Basecamp follows the Software as a Service Model (SaaS), which offersaccess to software as a web-based service. With Basecamp, there is nosoftware to download. Everything is hosted on Basecamp’s own state-of-the-art servers.
NOTE: Is My Data Secure?
If you’re new to the concept of hosted software and have somequestions about data security, read Basecamp’s security overview athttp://37signals.com/security.
You access Basecamp via a browser such as the following:
. Internet Explorer 7 or later (for the PC)
. Firefox 2 or later (for the Mac, PC, or Linux)
. Safari 2 or later (for the Mac)
From the Library of Skyla Walker

ptg
7Understanding Basecamp Account Plans
TIP: Focus on Embracing a New Way to Manage Projects
If you’re used to traditional project management software such asMicrosoft Project or have completed training in formal project man-agement methodologies, Basecamp will be a new experience foryou. Instead of trying to compare features or figure out how to cre-ate a baseline or calculate the critical path (not part of theBasecamp model), focus on embracing a new, streamlined way tomanage projects.
Understanding BasecampAccount PlansBasecamp offers numerous account options, including a free account andseveral types of paid accounts. Basecamp accounts vary by feature andmonthly price. When choosing the right plan for you, consider carefullyyour project management requirements. You can always upgrade to anoth-er plan, but it’s a good idea to start with a plan that will work for at leastthe next three to six months.
All plans include enhanced security and the ability to support unlimitedusers. The features that differentiate the available plans include the fol-lowing:
. Number of projects. Depending on the plan you choose,Basecamp limits the number of active projects you can maintain.Archived projects don’t count toward this limit.
PLAIN ENGLISH: Active vs. Archived Projects
In Basecamp, an active project is a project in progress. With an activeproject, you can add to-dos and milestones, share files, collaboratewith others, and modify data. When you complete a project, you canarchive it. You can view an archived project, but you can’t modify itscontents unless you reopen it as an active project. See Lesson 4,“Working with Projects,” for more information about active andarchived projects.
From the Library of Skyla Walker

ptg
. Amount of storage. Most Basecamp plans enable you to uploadand share files, with varying amounts of storage space availableto you. In addition to documents, pictures, audio, and video thatyou upload, both active and archived projects count toward yourstorage limit.
. Time tracking. If you want to track the time your project teamspends on tasks and create time-tracking reports, you need aplan that includes this feature.
Table 1.1 shows the differences between the available Basecamp accountplans.
TABLE 1.1 Basecamp Account Plans
Plan Projects Storage Time Tracking Monthly Price
Max Unlimited 75 GB Yes $149
Premium 100 30 GB Yes $99
Plus 35 15 GB Yes $49
Basic 15 5 GB No $24
Personal 3 1 GB No $12
Free 1 None No None
The Personal plan isn’t available when you initially sign up, but you canupgrade or downgrade to it after you’re a Basecamp customer. If youchoose the Max plan, you receive a premium Campfire account at nocharge, normally priced at $49 per month. Campfire(http://campfirenow.com) is 37signal’s group chat tool for business. SeeLesson 12, “Working with Chat Functionality,” for more information.
8 LESSON 1: Getting Started with Basecamp
From the Library of Skyla Walker

ptg
9Signing Up for a Basecamp Account
Signing Up for a BasecampAccountSigning up for a Basecamp account is a simple, straightforward task. Ifyou choose a paid account, you receive your first 30 days free as a trial.
Figure 1.1 shows the screen that greets you the first time you visitBasecamp (http://basecamphq.com).
FIGURE 1.1 You can quickly sign up for a trial account from Basecamp’shome page.
To sign up for a Basecamp account, follow these steps:
1. Click the Plans & Pricing link on the top navigation menu ofBasecamp’s home page.
2. Click the Sign Up button for the plan you prefer: Max, Premium,Plus, or Basic. The Sign Up page opens, shown in Figure 1.2.
From the Library of Skyla Walker

ptg
FIGURE 1.2 Enter your account and credit card information on the Sign Uppage.
10 LESSON 1: Getting Started with Basecamp
PLAIN ENGLISH: 37signals ID
37signals ID is 37signals’ single sign-in system that enables you tocreate and use one username and password for all 37signals appli-cations, including multiple Basecamp accounts. See Lesson 16,“Integrating Basecamp with Add-ons and Other Applications,” formore information about the Launchpad and Launchbar, which makeaccessing multiple accounts even easier.
NOTE: Consider a Basecamp Free Account
If you want to try out Basecamp without entering your credit cardinformation, click the Free Plan link below the boxes describingBasecamp’s paid plans.
3. If you already have a 37signals ID from another 37signals appli-cation or another Basecamp account, click the Sign In link.Otherwise, enter your first and last name, email address, compa-ny name, and time zone in the Create Your Basecamp Accountsection.
From the Library of Skyla Walker

ptg
11Signing Up for a Basecamp Account
NOTE: Signing Up for an Account Makes You the AccountOwner
The user you enter in this section becomes the account owner whomanages your Basecamp account. This person should be the oneresponsible for authorizing credit card payments and choosing theappropriate Basecamp plan for your business. See Lesson 3,“Managing People, Companies, and Permissions,” for more informa-tion about the account owner.
4. Enter a username and password. Be sure to choose a strong pass-word, preferably one that contains both letters and numbers.
TIP: Use an OpenID for Your Username
If you have an OpenID, you can use this identifier as your Basecampusername. An OpenID is a username and password that lets youaccess multiple websites supporting OpenID, including AOL,Facebook, Google, Yahoo!, and Microsoft. Click the Use OpenID linkto enter your ID or to learn more about OpenID.
5. Enter the URL of the Basecamp site address you want to use.For example, if your company name is Bon Appétit Catering,you might want to choose http://bonappetitcatering.basecamphq.com. Your site address can include only letters and numbers.Spaces aren’t allowed. If you enter an address that’s alreadytaken, Basecamp prompts you to enter a new name.
TIP: You Can Change Your Basecamp URL
If your business needs change, you can change your Basecamp URL.See Lesson 15, “Managing Your Account,” for more information.
6. Enter your credit card data in the Enter Your Billing Informationsection (if applicable). You can pay with a Visa, MasterCard, orAmerican Express credit card. Remember that your card won’tbe billed until your 30-day trial ends. If you cancel your accountbefore the 30 days, you won’t be charged.
From the Library of Skyla Walker

ptg
FIGURE 1.3 Log in to Basecamp from your own custom URL.
12 LESSON 1: Getting Started with Basecamp
7. Enter any optional referrer or coupon/discount codes if you haveone.
8. Review Basecamp’s Terms of Service, Privacy Policy, andRefund Policy.
9. Click the Create My Account button to agree to these terms andcreate your account. Basecamp opens a dialog box that thanksyou for signing up, shown in Figure 1.3. Basecamp also emailsyou a welcome greeting that includes your URL, username, andpassword.
TIP: Bookmark Your Login Page
Remember to bookmark your login page and communicate it to allyour project team members.
10. Click the OK, Let’s Go! Button to log in to your Basecampaccount, shown in Figure 1.4.
TIP: Take a Video Tour of Basecamp
For a quick video tour of Basecamp, click the Click Me to Start theVideo link.
From the Library of Skyla Walker

ptg
FIGURE 1.4 The Dashboard welcomes you to Basecamp.
The Basecamp Dashboard offers a welcome message and some sugges-tions for getting started. After you create your first project, this content isreplaced with details about your project’s to-do lists and milestones.Although the Dashboard includes a link to set up your first project, thereare several other things you should do first, including customizing yourworkspace and entering your project team members.
SummaryIn this first lesson, you learned about the many features Basecamp offersand how to sign up for an account. Next, it’s time to customize yourworkspace.
13Summary
From the Library of Skyla Walker

ptg
This page intentionally left blank
From the Library of Skyla Walker

ptg
LESSON 2
Customizing YourBasecamp Workspace
In this lesson, you learn how to customize your Basecamp workspace bydefining default settings and adding your own logo and color scheme.
NOTE: Not All Basecamp Users Can Customize the Workspace
Only the account owner and authorized administrators can make thecustomizations described in this lesson. The Settings tab isn’t avail-able to regular users.
Adding a LogoTo personalize your Basecamp workspace, consider adding an optionalcompany logo. Your logo must be in GIF, JPG, or PNG format and nomore than 300 pixels wide. Logos appear on the login screen, theDashboard, and Overview pages.
To add a logo, follow these steps:
1. Click the Upload Your Logo link on the Basecamp Dashboard.The Settings page opens, shown in Figure 2.1.
From the Library of Skyla Walker

ptg
FIGURE 2.1 Upload your logo on the Settings page.
16 LESSON 2: Customizing Your Basecamp Workspace
NOTE: Where’s the Upload Your Logo Link?
The Upload Your Logo link appears on Basecamp’s Dashboard onlyuntil you create your first project. If this link is no longer on yourDashboard, you can also click the Settings tab to open the Settingspage where you can also upload a logo.
2. Click the Browse button and select the photo on your computer.Depending on your browser and operating system, this buttoncould be named Choose File instead.
3. Click the Upload Logo button. The logo displays as a previewon the Settings page (see Figure 2.2).
From the Library of Skyla Walker

ptg
FIGURE 2.2 Displaying your company logo helps personalize yourBasecamp workspace.
4. If you want to place your logo in a white box for better contrastagainst Basecamp’s background, select the Put Logo in a WhiteBox checkbox.
17Adding a Logo
TIP: Blend Your Logo into Basecamp’s Background
Instead of a white background, consider blending your logo intoBasecamp’s gray background. To do so, apply a gray background(with hex color #e5e5e5) to your logo in your graphics program, saveas a GIF, and upload to Basecamp.
5. Click the Save Changes button at the bottom of the page. Yourlogo now appears on Basecamp.
To remove your logo from your Basecamp workspace, click the DeleteLogo link. You can also replace your logo by uploading a new logo.
TIP: Resolving Logo Upload Problems
If you upload a new logo and your old logo still appears, force yourbrowser to reload. On a PC, hold down the Alt key and click theReload button. On a Mac, hold down the Option key and click theReload button. If this doesn’t work, clear your browser’s cache.
From the Library of Skyla Walker

ptg
Specifying Color SchemesIf Basecamp’s default color scheme doesn’t suit your needs, you canselect another color scheme or create a custom color scheme. To do so,follow these steps:
1. Click the Change Colors link on Basecamp’s Dashboard to openthe Color Scheme page, shown in Figure 2.3.
18 LESSON 2: Customizing Your Basecamp Workspace
FIGURE 2.3 Customize the colors on your Basecamp workspace.
NOTE: Where’s the Change Colors Link?
The Change Colors link appears on Basecamp’s Dashboard onlyuntil you create your first project. If this link is no longer on yourDashboard, you can also click the Settings tab and then the ColorScheme link to open the Color Scheme page.
From the Library of Skyla Walker

ptg
2. Select the option button next to the color scheme you prefer inthe Choose a Color Scheme section. The page displays a pre-view of how the color scheme appears on the Basecamp work-space.
3. Click the Save These Colors button to apply the new color scheme.
If none of Basecamp’s color schemes appeal to you or you want to applya color scheme that matches your company’s colors, you can create a cus-tom color scheme. To do so, follow these steps:
1. Select the Custom Colors option button.
2. In the Customize the Colors section, click the box of the coloryou want to change. The color palette opens (see Figure 2.4).
19Specifying Color Schemes
Click to close color palette
FIGURE 2.4 Use the color palette to create a custom Basecamp colorscheme.
3. Select the color you prefer in the color palette or enter a specificcolor’s hex code.
PLAIN ENGLISH: Hex Code
A hex code is a six-digit alphanumeric code used to identify a specif-ic color on the web. It’s prefaced by the # sign. In general, you woulduse this if you want your Basecamp color scheme to exactly matchan existing color scheme, such as one you use on your company’swebsite or logo.
From the Library of Skyla Walker

ptg
4. Repeat steps 2 and 3 to modify the other colors you want tochange.
5. Click the Close (x) button to close the palette.
6. Click the Save These Colors button to save your changes.
20 LESSON 2: Customizing Your Basecamp Workspace
TIP: Create a Custom Color Scheme Quickly
If one of Basecamp’s existing color schemes is close to what youwant, select it and then begin modifying the colors you want tochange. This is much faster than creating a color scheme totallyfrom scratch.
Defining Default SettingsBefore you start using Basecamp, you need to set up several default set-tings. You define these settings on the Settings page, below the Your Logosection. From the Basecamp Dashboard, click the Settings tab to open theSettings page.
On this page, you can define the following:
. Default message and file categories
. Your Basecamp site name
. Email notification preferences
. Encryption preferences
Defining Default Message CategoriesBasecamp enables you to post and share messages with other project teammembers. Basecamp’s default message categories might work well forsome businesses, such as a web design business, but might not work at allfor other businesses. Think carefully about the types of messages you planto post and the best way to categorize them to suit the needs of your spe-cific business. You can always modify these at any time, but it’s a goodidea to start with a plan that you feel is workable.
From the Library of Skyla Walker

ptg
21Defining Default Settings
TIP: Create Message Subcategories
Basecamp doesn’t officially support subcategories, but there’s aneasy workaround for creating your own subcategories. Simply includea colon or dash between your main category and subcategory. Forexample, instead of including all messages under Design, you couldcreate the following categories: Design—Web, Design—Print,Design—Multimedia, and so forth.
To specify the default categories for these messages, follow these steps:
1. In the Default Message Categories section of the Settings page,review Basecamp’s suggested default categories (see Figure 2.5).These include: Assets, Code, Copywriting, Design,Miscellaneous, and Transcripts.
Click to delete this category
FIGURE 2.5 Review, delete, and add default categories to customize howyou use Basecamp.
2. To delete a category, click the Trash icon to the right of its nameand confirm that you want to delete.
3. To add a category, enter the new category’s name in the Add aNew Default Message Category text box and click the AddCategory button. The category is added to the list.
4. Click the Save Changes button at the bottom of the Settings page.
From the Library of Skyla Walker

ptg
You can also add a new message category on the Post a New Messagepage.
See Lesson 8, “Posting and Commenting on Messages,” for more infor-mation about Basecamp’s messaging features.
Defining Default File CategoriesBasecamp provides three default categories for files that you upload toBasecamp: Documents, Pictures, and Sounds. To specify alternativedefault categories for your files, follow these steps:
1. In the Default File Categories section of the Settings page,review Basecamp’s suggested default categories (see Figure 2.5).
2. To delete a category, click the Trash icon to the right of its nameand confirm that you want to delete.
3. To add a category, enter the new category’s name in the Add aNew Default File Category text box and click the Add Categorybutton. The category is added to the list. If you want to createsubcategories, consider using colons or dashes as a way to fur-ther define your categories. For example, you could create sub-categories for Picture such as Pictures—Logos and Pictures—Clip Art.
4. Click the Save Changes button at the bottom of the Settingspage.
22 LESSON 2: Customizing Your Basecamp Workspace
NOTE: Free Accounts Don’t Include File Sharing
If you signed up for a free Basecamp account, your plan doesn’tinclude file sharing.
See Lesson 9, “Sharing Files,” for more information about Basecamp’sfile-sharing features.
From the Library of Skyla Walker

ptg
Changing Your Basecamp Site NameBasecamp displays your site name in the upper-left corner of every page.By default, this name is the company name you entered when you signedup. You can change this to another name, however.
To do so, enter your new site name in the text box in the Your BasecampSite Name section on the Settings page. Click the Save Changes button atthe bottom of the page for your new name to take effect.
Defining Email Notification PreferencesBy default, you can send an email to the people you select as responsiblefor a particular to-do or milestone. You can also subscribe people on yourproject team to receive email notifications about messages, comments, oruploaded files (see Figure 2.6).
23Defining Default Settings
FIGURE 2.6 Send email notifications to your project team members.
If you prefer, you can disable the email notification feature and hide thisfunctionality from Basecamp pages. For example, you might have con-cerns about sending confidential information over the Internet. An alterna-tive to communicating via email is to use Basecamp’s RSS feature. SeeLesson 14, “Working with RSS Feeds,” to learn more about this option.
You define your email notification preferences in the Email Notificationsection on the Settings page. The Yes, Allow Email Notifications optionbutton is the default selection. To disable notifications, select the NoEmail Notifications option button and click the Save Changes button.
From the Library of Skyla Walker

ptg
Defining Encryption PreferencesBasecamp offers advanced security through SSL 128-bit encryption.Encryption is turned on by default, but you can change this setting at anytime in the SSL 128-bit Encryption section of the Settings page. Keepingit on increases security but slows your data transmission speed. Turning itoff decreases security, but increases your transmission speed. Be sure toclick the Save Changes button before leaving the Settings page.
Consider carefully the confidentiality and nature of your project databefore making a decision about your encryption preferences.
24 LESSON 2: Customizing Your Basecamp Workspace
PLAIN ENGLISH: SSL Encryption
SSL stands for Secure Socket Layer, a cryptographic protocol thatoffers security for data communications over the Internet. In otherwords, SSL encryption keeps your Basecamp data safe from securitybreaches. Ecommerce sites and banks also use SSL encryption toensure the safety and privacy of their customers’ credit cards andpersonal data.
SummaryIn this lesson, you learned how to customize your Basecamp workspaceand define default settings. Next, it’s time to set up people and companiesin your Basecamp system.
From the Library of Skyla Walker

ptg
LESSON 3
Managing People,Companies, andPermissions
In this lesson, you learn how to manage people and companies inBasecamp, as well as assign permissions to your users.
Setting Up People andCompanies in BasecampAfter signing up for Basecamp and customizing your workspace, youneed to determine who on your project team needs access to Basecampand what permissions you want to give to these people. BecauseBasecamp is based on collaboration and communication, it benefits you toinclude anyone who will do the following:
. Take responsibility for a to-do or milestone
. Have work hours to report on the project
. Manage or review project progress
. Handle administrative tasks associated with the project
In addition to adding people who work for your own company, you canalso add other companies and their staff. For example, you should alsoadd clients, vendors, partners, freelancers, and contractors.
A good approach for adding Basecamp users to your system is the following:
From the Library of Skyla Walker

ptg
1. Update information about the account owner, such as title, phonenumbers, and optional photo.
2. Add all Basecamp users who work for your company.
3. Specify any account administrators among your company users.
4. Add additional companies, such as clients and vendors.
5. Add Basecamp users who work for other companies.
In this lesson, you focus on adding people and companies on the AllPeople tab. You can also manage these resources on the People &Permissions tab associated with a specific project. See Lesson 4,“Working with Projects,” for more information.
Understanding Account Ownerand Administrator RolesBasecamp provides special permissions and access to two types of users:the account owner and account administrators.
The account owner is the person who signed up for Basecamp and is theonly person who can do the following:
. Upgrade or downgrade your account
. View or change billing information such as credit card data orlump sum payments
. Cancel your account
Only one person can be the account owner; you can’t share this role withmultiple people.
26 LESSON 3: Managing People, Companies, and Permissions
TIP: Make Another User the Account Owner
You can transfer the role of account owner to another Basecampuser on the Settings page. See Lesson 15, “Managing YourAccount,” for more information about how to do this.
From the Library of Skyla Walker

ptg
The account owner can designate one or more account administrators.These individuals can do the following:
. Create and modify projects
. Manage companies and people
. Edit the messages of other users
. Change project permissions and settings
. Change account settings
You can assign the account administrator role only to people associatedwith your primary company. You can’t assign this role to someone whoworks for a company you add to your system, such as a client, vendor, orpartner. See “Assigning Account Administrators” later in this lesson tolearn how to assign account administrators.
Remember that only the account owner and account administrators canadd, edit, and delete one or more companies and their associated people.Regular Basecamp users can edit only their own information by clickingthe My Info link in the upper-right corner of the Basecamp page.
Managing People in BasecampYour success with Basecamp revolves around communicating and collab-orating clearly with the people responsible for your project. To ensure thissuccess, you need to add everyone involved in a project to your Basecampsystem.
To start, from the Basecamp Dashboard, click the All People tab to view alist of every company and person in your system, shown in Figure 3.1.
27Managing People in Basecamp
FIGURE 3.1 View the people and companies that comprise your Basecampsystem.
From the Library of Skyla Walker

ptg
If you’re new to Basecamp, you should see only one company and oneperson, the account owner.
Adding a Person to BasecampIn Basecamp, a person must be associated with a company. If the personyou want to add doesn’t work for the primary company you entered whenyou signed up, you must add that company first. See “Adding a Companyto Basecamp” later in this lesson for more information.
To add a person to a company, follow these steps:
1. From the Basecamp Dashboard, click the All People tab.
2. Click the Add Person link below the company name. The Add aPerson page opens, shown in Figure 3.2.
28 LESSON 3: Managing People, Companies, and Permissions
FIGURE 3.2 Add users to your Basecamp project team.
3. Enter the person’s name and email address.
4. Optionally, add details about this person, including a title, phonenumbers, and IM (instant message) username.
From the Library of Skyla Walker

ptg
5. If you want to give this person access to all new projects youcreate, verify that the checkbox in the Give Automatic Access toAll New Projects? section is selected (the default setting). Thissaves time over giving permission manually, but is worthwhileonly if this person is going to be involved in more than one pro-ject. Keep in mind that this section is available only for peoplewho work for your company, not for external companies.
29Managing People in Basecamp
NOTE: Defining Additional Permissions
You can specify the access rights of users from other companies in more detail on the People & Permissions tab associated with aspecific project. See Lesson 4, “Working with Projects,” for moreinformation.
6. Optionally, add a personal note to add to the welcome emailBasecamp sends to this person. You can preview this email onthe right side of the screen.
7. Click the Add This Person button to add this person toBasecamp and return to the previous page.
Basecamp sends a welcome email to this person with a link to a web pagewhere new users can complete their Basecamp account. Options includingsigning in using an existing 37signals ID (if they already use another37signal application or have another Basecamp account), creating a new37signals ID, or using an OpenID.
Editing Personal InformationAs an account owner or administrator, you can easily update the informa-tion you store about your Basecamp users. For example, you can enter anew email address or phone number or transfer a person from one compa-ny to another (perhaps you hired a freelancer to work full-time for yourcompany). You can’t, however, change your users’ usernames or pass-words, or upload their photo. For privacy, they must perform these taskson their own.
From the Library of Skyla Walker

ptg
30 LESSON 3: Managing People, Companies, and Permissions
NOTE: Editing Your Own Personal Data
If you don’t have account owner or account administrator rights, youwon’t have access to the All People tab. Instead, click the My Infolink in the upper-right corner of the Basecamp page to open the EditYour Personal Information page. On this page, you can edit your ownpersonal data and upload a photo.
To edit the personal information of an existing Basecamp user, followthese steps:
1. From the Basecamp Dashboard, click the All People tab to listall people and companies in your system.
2. Click the Edit link below the name of the person whose informa-tion you want to edit. Basecamp opens the Edit [Person’s Name]page. This page is nearly identical to the Add a Person page.
TIP: Resend a Welcome Email
If one of your Basecamp users never received a welcome email orneeds a new one, click the Re-send the Email Invitation link toresend this message. This is particularly important if you changeinformation required to log in.
3. Update the data you want to change, such as email address,company name, or phone number.
4. Click the Save Changes button.
Adding User PhotosOptionally, all users can upload a photo to personalize your Basecampsystem. Photos appear next to a user’s Basecamp activity, such as com-ments. Account owners and administrators can’t add photos; users must
From the Library of Skyla Walker

ptg
upload and manage their own photos. Photos must be in a GIF, JPG, orPNG format and will be resized to 48 pixels square. If you use a 37signalsID to access more than one application or account, this photo appearswith those accounts as well.
To add a user photo, follow these steps:
1. From the Basecamp Dashboard, click the My Info link.
2. Click the Edit Your Personal Information link. Basecamp opensthe Update Your 37signals ID page.
3. Click the Browse button and select the photo on your computer.Depending on your browser and operating system, this buttoncould be named Choose File instead.
4. Click the Save Changes button. The photo displays as a previewon the page (see Figure 3.3) and appears next to your name onBasecamp.
31Managing People in Basecamp
FIGURE 3.3 Preview the way a user’s photo will appear on Basecamp.
To replace an existing photo, upload a new one.
TIP: Resolving Photo Upload Problems
If you upload a new photo and your old photo still appears, forceyour browser to reload. On a PC, hold down the Alt key and click theReload button. On a Mac, hold down the Option key and click theReload button. If this doesn’t work, clear your browser’s cache.
From the Library of Skyla Walker

ptg
32 LESSON 3: Managing People, Companies, and Permissions
Deleting a PersonWhen you delete people from Basecamp, you remove them permanentlyfrom your Basecamp system. They can no longer view, enter, or modifyany data, nor can they log in to your Basecamp account. Their prior activ-ity on your projects, however, remains in Basecamp for you to view.
NOTE: Removing a Person from a Project
Instead of deleting people, you should also consider simply remov-ing them from a project. In this case, they can no longer access theproject you removed them from, but they can access other projectsnow or in the future. They can also participate in future projects youmanage on Basecamp without setting them up again in your system.See Lesson 4, “Working with Projects,” for more information aboutremoving people from projects.
To delete a person from your Basecamp system, follow these steps:
1. From the Basecamp Dashboard, click the All People tab to listall people and companies in your system.
2. Click the Edit link below the name of the person you want todelete.
3. Click the Delete [First Name] Now link. Basecamp displays awarning message confirming that you want to delete this person.
4. Click the Yes button. Depending on your browser and operatingsystem, this button could be called OK. Basecamp permanentlyremoves the person.
From the Library of Skyla Walker

ptg
Managing Companies inBasecampYour Basecamp system needs at least one company (the primary companyyou entered when you signed up), but you can add other companies suchas clients, partners, vendors, or agencies.
Adding a Company to BasecampTo add a new company, follow these steps:
1. From the Basecamp Dashboard, click the All People tab.Basecamp displays all companies and people currently in yoursystem.
2. Click the Add a New Company button. The page expands to dis-play the Add a New Company section, shown in Figure 3.4.
33Managing Companies in Basecamp
FIGURE 3.4 Add all the companies that are involved in your project.
3. Enter the company name in the text box.
4. Click the Create Company button. Basecamp now displays thiscompany in its list of all companies and people.
Next, you can do the following:
. Add more details about this company
. Upload an optional company logo
. Add people to this company
From the Library of Skyla Walker

ptg
Editing Company InformationYou can enter additional information about the companies you add toBasecamp and modify this data whenever necessary. To do so, followthese steps:
1. From the Basecamp Dashboard, click the All People tab.
2. Click the Edit link below the name of the company whose infor-mation you want to edit. Basecamp opens the Edit [CompanyName] page, shown in Figure 3.5.
34 LESSON 3: Managing People, Companies, and Permissions
FIGURE 3.5 Specify a company’s basic information and permissions.
3. Enter or modify any company data, such as the company’saddress, phone numbers, or website. Company Name is the onlyrequired field in this section, but completing the remaining fieldsprovides a more detailed record of the companies that are partic-ipating in this project.
4. If you want to give users at the company the right to view privatemessages, select the checkbox in the Can the People in ThisCompany View Private Items? section. This section doesn’tappear if you’re editing your primary company’s data.
From the Library of Skyla Walker

ptg
35Managing Companies in Basecamp
CAUTION: Consider Carefully Who Can View Private Messages
In general, you’ll want to allow only people in your own company toview private messages. But if there’s a specific reason you want toopen this up to external companies, you can do so in this section.See Lesson 8, “Posting and Commenting on Messages,” for moreinformation about private messages.
5. Click the Save Changes button.
Adding a Company LogoOptionally, you can upload a company’s logo to personalize yourBasecamp workspace. Logos must be in GIF, JPG, or PNG format and nomore than 300 pixels wide. Logos appear on the login screen, theDashboard, and Overview pages.
NOTE: Adding a Logo for Your Primary Company
To add or modify the logo for your primary company (the one you setup when you signed up for Basecamp), click the Settings tab fromthe Basecamp Dashboard. See Lesson 2, “Customizing YourBasecamp Workspace,” for more information about your primarycompany’s logo.
To add a company logo, follow these steps:
1. From the Basecamp Dashboard, click the All People tab.
2. Click the Edit link below the name of the company whose photoyou want to upload. Basecamp opens the Edit [Company Name]page.
3. Scroll down to the Company Logo section at the bottom of thepage.
4. Click the Browse button and select the photo on your computer.Depending on your browser and operating system, this buttoncould be named Choose File instead.
From the Library of Skyla Walker

ptg
5. Click the Upload Logo button. The logo displays as a previewon the page, shown in Figure 3.6.
36 LESSON 3: Managing People, Companies, and Permissions
FIGURE 3.6 Preview the way a company’s logo will appear on Basecamp.
6. If you want to place the logo in a white box for better contrastagainst Basecamp’s background, select the Put the Logo in aWhite Box checkbox.
7. Click the Save Changes button near the bottom of the page.
To remove the logo from your Basecamp workspace, click the DeleteLogo link. You can also replace the logo by uploading a new logo.
TIP: Resolving Logo Upload Problems
If you upload a new logo and your old logo still appears, force yourbrowser to reload. On a PC, hold down the Alt key and click theReload button. On a Mac, hold down the Option key and click theReload button. If this doesn’t work, clear your browser’s cache.
Deleting a CompanyYou can delete any company you add to Basecamp, but you can’t deletethe company of the account holder. In other words, you need at least onecompany in your Basecamp system.
From the Library of Skyla Walker

ptg
37Managing Companies in Basecamp
CAUTION: Consider Carefully Whether to Delete a Company
Although it’s easy to delete a company in Basecamp, you shouldfirst consider whether this is a wise move. You can’t undo a compa-ny deletion. Deleting is best for situations where you added a company whose people never actually performed any work on theproject.
To delete a company from your Basecamp system, follow these steps:
1. From the Basecamp Dashboard, click the All People tab.
2. Click the Edit link below the name of the company you want todelete.
3. Click the Delete This Company link. Basecamp displays a warn-ing message confirming that you want to delete the company andits associated people.
NOTE: Where’s the Delete This Company Link?
If a company is still associated with a project, you can’t delete itand the Delete This Company link isn’t available. You must remove acompany from all projects before deleting it. See Lesson 4, “Workingwith Projects,” for more information about how to do this.
4. Click the Yes, Delete This Company link. Depending on yourbrowser and operating system, the text on this button could dif-fer. Basecamp permanently removes the company.
TIP: Consider Editing Rather than Deleting a Company
If you made a mistake in setting up a company, you don’t have todelete it and start over. Just click the Edit link and change any com-pany data, including the company name.
From the Library of Skyla Walker

ptg
Assigning AccountAdministratorsTo assign administrator rights to one or more people, follow these steps:
1. From the Basecamp Dashboard, click the All People tab.
2. Click the Administrator List link to open the Set Administratorspage, shown in Figure 3.7.
38 LESSON 3: Managing People, Companies, and Permissions
FIGURE 3.7 Give other users at your company the right to manage andedit your Basecamp data.
3. Place a checkmark before the names of anyone you want toassign the role of account administrator.
NOTE: Why Are People Missing from the List?
Remember, you can assign this role only to people who work for yourcompany. The names of other people in your Basecamp systemwon’t appear in this list. Also, you can’t remove this role from theaccount owner. This person holds account administrator rights bydefault.
4. Click the Save These Changes button.
SummaryIn this lesson, you learned how to manage people, companies, and permis-sions in Basecamp. Now it’s time to create your first project.
From the Library of Skyla Walker

ptg
LESSON 4
Working with Projects
In this lesson, you learn how to create and manage your Basecamp projects.
Defining ProjectsBefore you set up your first project in Basecamp, you need to define theparameters of this project. If you’re an experienced project manager andare just new to Basecamp, you probably already have a very clear ideaabout how to structure your projects.
But if you’re new to project management, it might take a bit more effortto divide the work you need to accomplish into manageable projects. Asyou learned in Lesson 1, a project is a temporary endeavor undertaken tocreate a unique product, service, or result.
For example, if you run a service business, you could set up your clientsas companies and create a new Basecamp project for each project youhandle for each company. This works well if your projects are large, suchas creating a website or planning a wedding. But if you work on manysmaller projects for the same client, you could also create separate mile-stones and to-do lists for each and manage them under one project. This isparticularly useful if your account plan limits your number of active pro-jects, and you usually have many small projects at the same time.
Determining the best way to manage your projects is both art and science.Before you start, it’s worthwhile to carefully consider the way your busi-ness operates, whether you have to follow any specific corporate guide-lines in the way your group manages projects, the size and frequency ofyour projects, and the number of people involved in each project.
From the Library of Skyla Walker

ptg
Fortunately, though, Basecamp is very flexible. If you don’t like the wayyou initially set up your projects, you can change them.
40 LESSON 4: Working with Projects
CAUTION: Only Account Owners and Administrators Can CreateProjects
In Basecamp, only account owners and administrators have permis-sion to create projects. Regular users can’t perform most of thetasks described in this lesson.
Creating a ProjectTo create your first project, follow these steps:
1. On the Basecamp Dashboard, click the Create Your First Projectlink. The Create a New Project page opens, shown in Figure 4.1.
Your client
Your company
FIGURE 4.1 Create your first Basecamp project in minutes.
From the Library of Skyla Walker

ptg
41Creating a Project
NOTE: Where’s the Create Your First Project Link?
The Create Your First Project link appears on the BasecampDashboard only until you create your first project. After that, the ini-tial content that appears on your Dashboard is replaced with detailsabout your project activity. If this link is no longer on yourDashboard, you can also click the Create a New Project button onthe right side of the dashboard.
2. Enter a name for your project in the Name the Project text box.
3. Specify who can access the project: only users in your companyor users at another company as well.
4. If you’re allowing users from another company to access yourproject, select that company’s name from the drop-down list.Alternatively, click the Create a New Company link if you didn’tset up external companies in Lesson 3.
NOTE: Determining Who Should Have Access to Your Project
Remember that Basecamp is a collaboration and communicationtool. Including clients, partners, and vendors in your Basecamp pro-ject fosters this collaboration.
5. Click the Create This Project button.
The Overview page for the project opens, shown in Figure 4.2.
From the Library of Skyla Walker

ptg
FIGURE 4.2 The Overview page is “command central” for each Basecampproject.
When you first create a project, the Overview page displays a welcomescreen with a brief video tutorial to get you started. After you start enter-ing project milestones and to-dos, this content is replaced with actual pro-ject data.
From the Overview page, you can do the following:
. Navigate to other project features by clicking one of the tabs tothe right of the Overview tab. Depending on the account planyou sign up for, tabs include Messages, To-Do, Milestones,Writeboards, Chat, Time, and Files. You’ll learn more aboutthese Basecamp features in later lessons. If one of these tabs ismissing from your screen, your account plan doesn’t support thisfunctionality.
42 LESSON 4: Working with Projects
Return to thedashboard
Navigate to otherfeatures and tasks
Open another project
Manage project settings
From the Library of Skyla Walker

ptg
. Start entering project data by clicking one of the shortcut linksto perform common tasks, such as New Message, New To-DoList, New Milestone, or New File.
. Return to the Dashboard by clicking the Back to Dashboard linkin the upper-left corner of the screen. Depending on youraccount plan and number of projects you have, the Back toProjects link could appear instead.
. Open a different project by clicking the Switch to a DifferentProject link in the upper-left corner of the screen. If you have afree account, the Upgrade Your Free Account link appearsinstead. If you have only one project, this link isn’t available.
. Manage project settings, such as creating an overview pageannouncement or defining a start page, by clicking the ProjectSettings link in the upper-right corner of the screen. See “Man-aging Project Settings” later in this lesson for more information.
. Manage project-specific people and permissions by clicking thePeople & Permissions tab. See “Assigning People and Permis-sions to Projects” later in this lesson for more information.
. Search for project data by clicking the Search tab. See “Search-ing Project Data” later in this lesson for more information.
. Print the contents of the active page by clicking the Printer icon.Basecamp displays a print preview of the page contents andopens the Print dialog box where you can choose a printer.
43Creating a Project
TIP: Create a PDF with Your Basecamp Data
You can also save your Basecamp data to PDF if you’ve installedsoftware that enables you to print to PDF from the Print dialog box.Some PDF creation tools include Adobe Acrobat, NitroPDF, orPDF995.
. Receive a daily email digest of project activity by clicking theTurn on Email Updates link. You’ll receive updates on new andcompleted to-dos and milestones. If there is no new project data,you won’t receive an email.
From the Library of Skyla Walker

ptg
44 LESSON 4: Working with Projects
TIP: Unsubscribe if the Daily Emails Aren’t Useful
To unsubscribe to the daily email digest, click the See Details Aboutthe Digest or Unsubscribe link that appears after you subscribe.
. Subscribe to the RSS feed for this project. See Lesson 14,“Working with RSS Feeds,” for more information about the ben-efits of RSS.
. View a list of people assigned to this project by company as wellas by the last date they logged in.
You’re probably eager to start entering project data, but first, review therest of this lesson for important information about managing your project.In particular, you’ll want to assign any project-specific permissions andmanage your project settings.
Assigning People andPermissions to ProjectsIn Lesson 3, “Managing People, Companies, and Permissions,” you addedcompanies and people to your Basecamp system and gave them permis-sion to access specific data. You can also assign permissions at the projectlevel on the People & Permissions page.
To assign people and permissions to a specific project, follow these steps:
1. From the Basecamp Dashboard, click the link of the project youwant to edit from the Your Projects list (if it isn’t already open).
2. Click the People & Permissions tab to open the People &Permissions page, shown in Figure 4.3.
3. Click the Add People, Remove People, Change Permissions linkon the People & Permissions page. Figure 4.4 shows the pagethat opens.
From the Library of Skyla Walker

ptg
FIGURE 4.3 The People & Permissions page is very similar to the AllPeople page you explored in Lesson 3.
45Assigning People and Permissions to Projects
Click to open user's edit page
Click to define additional permissions
Permission for users at other companies
FIGURE 4.4 Specify project-specific permissions on this page.
From the Library of Skyla Walker

ptg
The Add People, Remove People, and Change Permissions page displaysa list of the companies and people you gave access to the project whenyou created it. You can change or refine these permissions on this page atany time as long as your project is still active.
On this page, you can do the following:
. Select users from other companies who require access to thisproject by placing a checkmark before their name. You’ll noticethat to the right of the name of each person at an external com-pany, there are three option buttons. These are: Messages &Files, Plus To-Dos, and Plus Milestones. By default, people fromother companies can post messages, leave comments, and uploadfiles. Optionally, you can give them permission to enter to-dosand milestones as well.
46 LESSON 4: Working with Projects
TIP: You Can Remove Access as Easily as You Can Grant It
To take away a user’s permission to access this project, remove thecheckmark before that person’s name.
. Select users from your company who require access to this pro-ject by placing a checkmark before their name. The accountowner receives access by default. You can’t remove this person.
TIP: Save Time by Granting Global Access Rights
If you have a long list of users for your company, you can quicklychange permissions for all users by clicking either the Everyone orNo One link.
. Add a new person to a company by clicking the Add a NewPerson link below the company this person works for. The Add aPerson page opens, described in Lesson 3.
. Add a company to this project by clicking the Add AnotherCompany to This Project button. The page expands to showadditional fields (see Figure 4.5). Select a company from theChoose a Company drop-down list and click the Add Companybutton. Basecamp adds this company to the page. If no other
From the Library of Skyla Walker

ptg
companies exist, the Enter a New Company Name text boxappears instead of the drop-down list. Enter the company nameand click the Create and Add Company button.
47Assigning People and Permissions to Projects
FIGURE 4.5 Give additional companies access to your project.
NOTE: Add a New Company to Your Basecamp System
If you want to add a new company to the project, and to yourBasecamp system, click the Create a New Company link. SeeLesson 3, “Managing People, Companies, and Permissions,” formore information about adding new companies.
. Remove a company from the project by clicking the Removelink to the right of the company.
Updating Project Permissions on the Edit PageNow that you’ve added your first project, the Edit page for each of yourBasecamp users includes new project access fields.
To access the Edit page, click the Edit link below the name of any personon the People & Permissions page. You can also perform this same taskon the All People page.
Figure 4.6 shows the [First Name] Can Access section that now appearson the Edit page for all users except the account owner.
From the Library of Skyla Walker

ptg
FIGURE 4.6 Give an individual user access to specific projects.
In this section, you can specify project access for each individual person.Be sure to click the Update Project Access button to save your changes.
Understanding What Users Can View onProjectsRemember, what you can view as an account owner or administrator onBasecamp project screens differs from what your users see. For example,in Figure 4.4, user Nikki Robertson received permission to access mes-sages, files, to-dos, and milestones. Figure 4.7 shows what she sees when she opens the Overview page for a new Basecamp project with noproject activity. Figure 4.8 shows her screen view after project activity hasstarted.
As you can see, many of the tabs and links that appear on an accountowner’s or administrator’s Overview page aren’t available on that samepage for a regular user, even one who has received the highest level ofaccess permission.
48 LESSON 4: Working with Projects
From the Library of Skyla Walker

ptg
FIGURE 4.7 The initial Overview page for a regular user differs from whatthe account owner or administrator sees.
49Managing Project Settings
FIGURE 4.8 Project users have access only to the features you give thempermission to view.
Managing Project SettingsThe Project Settings page enables you to define project parameters whenyou first set up a project, as well as manage these settings throughout theproject lifecycle.
From the Basecamp Dashboard, click the link of the project you want toedit from the Your Projects list. Next, click the Project Settings link on theupper-right corner of the screen.
The Project Settings page for that project opens, shown in Figure 4.9.
From the Library of Skyla Walker

ptg
FIGURE 4.9 Update project settings before you start entering project data.
50 LESSON 4: Working with Projects
NOTE: Where’s the Project Settings Link?
The Project Settings link enables you to manage settings for a spe-cific project and is therefore available only when you’re viewing aproject. It doesn’t appear on the Dashboard. In addition, you mustbe the owner or an administrator to change account settings.
The remainder of this section describes tasks you can perform on theProject Settings page. Be sure to click the Save Changes button at the bot-tom of the page to ensure that your changes take effect.
Renaming a ProjectThe name you entered when you created your project appears in theProject Name text box, but you can change this at any time.
From the Library of Skyla Walker

ptg
Creating an Overview PageAnnouncementIf you want to communicate specific information to project team mem-bers, enter your message in the Overview Page Announcement section.Then, select the Yes, Display This Announcement on the Overview Pagecheckbox.
For example, you could post a project overview, project updates, an urgentmessage for team members, and so forth.
Defining Your Start PageBy default, Basecamp displays the Overview page when you first view aproject. You can display another page, however, as your default initialview. To do so, select one of the following pages from the drop-down listin the Start Page section: All Messages, To-Dos, or Milestones.
Selecting the Primary Company for aProjectWhen you set up a project, you specified the primary company for it. Tochange this, select a new company in the Select the Primary Company forThis Project section. A drop-down list displays all available companies.
The Basecamp Dashboard lists this project under the heading of the com-pany you choose here. See Lesson 13, “Viewing Project Activity on theDashboard,” for more information.
Archiving a ProjectWhen you archive a project, you essentially “freeze” it. You can still viewproject data, but no one can edit it or add any new data. An archived pro-ject doesn’t count toward any project limits that your current account planspecifies. See Lesson 1, “Getting Started with Basecamp,” for a reminderof how many active projects you can maintain.
To archive a project, select the Archived option button in the ProjectStatus section of the Project Settings page, shown in Figure 4.10.
51Managing Project Settings
From the Library of Skyla Walker

ptg
FIGURE 4.10 Basecamp gives you three choices of project status.
52 LESSON 4: Working with Projects
TIP: Provide New Users Access to Archived Projects
At times, you might want to give a person the ability to view anarchived project who wasn’t involved in the original project. Toenable a new person to view an archived project, you must temporar-ily reactivate the project and then give this person access on theEdit page. You can access this page by clicking the Edit link belowthat person’s name on either the All People page or the People &Permissions page.
Reactivating an Archived ProjectIf you want to edit or add content to an archived project, you must reacti-vate it. To do so, select the Active option button on the Project Settingspage.
Remember, reactivating an archived project means that it now countstoward the total number of projects allowed for your account plan. Ifyou’ve already reached your maximum, you won’t be able to reactivate aproject until you archive or delete another.
Placing a Project on HoldIf you don’t want project data such as milestones, messages, comments,and to-dos to appear on the Basecamp Dashboard, you can place a projecton hold. To do so, select the On Hold option button on the ProjectSettings page.
An on-hold project still counts toward the project limit for your accountplan. You can also still actively add and enter project data. In essence,placing a project on hold is a way to continue working on it while “hid-ing” its data from the Dashboard.
From the Library of Skyla Walker

ptg
Deleting a ProjectTo delete a project, click the Yes, I Understand—Delete This Project linkon the right side of the Project Settings page. A dialog box opens, whereyou can confirm that you really want to delete the project.
53Searching Project Data
CAUTION: There Is No Way to Undo a Project Deletion
When you click this link, Basecamp permanently deletes your pro-ject. Consider carefully whether archiving your project better suitsyour needs.
Searching Project DataOn large projects, it’s sometimes difficult to find the exact informationyou need. For example, if you have hundreds of messages and comments,it could take you a while to find the specific one where someone men-tioned something about logo colors. To find information faster, useBasecamp’s search feature to search for words or phrases mentioned inmessages, comments, milestones, to-dos, and files.
To perform a search, follow these steps:
1. On any page in the project you want to search, click the Searchtab.
2. On the Search page, enter the topic you want to search for in thetext box. Search terms aren’t case-sensitive, so searching for“Flash” and “flash” return the same results, for example.
TIP: Search All Basecamp Projects at the Same Time
If you want to search all Basecamp projects, click the All Projectslink before entering your search term.
3. Click the Search button. Basecamp searches the project data anddisplays a list of matches, shown in Figure 4.11.
From the Library of Skyla Walker

ptg
FIGURE 4.11 Search large projects for the exact information you need.
4. If your search returns a long list, you can filter Messages,Comments, To-Dos, Files, or Milestones.
5. Click the title of the item you want to view.
Basecamp displays a list of your recent searches on the right side of thescreen. You can click the link for any of these previous searches to per-form the search again on the latest project data. If you no longer want toview your previous searches, click the Clear link.
Creating SubprojectsAlthough Basecamp doesn’t officially support subprojects, there’s an easyway to create them. Use companies as categories, and the projectsassigned to these companies become subprojects for that category.
For example, let’s say that your company, Mango Design, works on bothweb design and print design projects. You also want to use Basecamp tomanage several internal projects. You could create companies called “WebDesign Projects” and “Print Design Projects” to act as categories for yoursubprojects and use your main company to house your internal projects.
SummaryIn this lesson, you learned how to create and manage projects, as well ashow to provide your users with project-specific permissions. Now it’stime to start entering milestones.
54 LESSON 4: Working with Projects
Click to perform a recent search againClick to view search item
From the Library of Skyla Walker

ptg
LESSON 5
Entering and TrackingMilestones
In this lesson, you learn how to enter and track project milestones inBasecamp.
Setting Realistic MilestonesEstablishing realistic project milestones is one of the key components ofsuccessful project management. In Basecamp, you can add, modify, com-ment on, and track milestones, as well as create to-do lists that you asso-ciate with these milestones.
PLAIN ENGLISH: Milestone
A milestone marks a significant event in your project, targeted for aspecific date. Sample milestones include the end of a phase, thecompletion of a project deliverable, or an important meeting.
Although Basecamp makes adding milestones a simple task, you have abetter chance of successfully completing these milestones on time with alittle upfront analysis.
TIP: Integrate Milestones and To-Do Lists
Creating milestones and to-do lists for your projects are part of youroverall planning process, not two separate steps. It’s recommendedthat you review both Lessons 5 and 6, create your plan, and thenenter milestones and to-do lists in Basecamp.
From the Library of Skyla Walker

ptg
If you’ve used other project management systems in the past, it’s not diffi-cult to map your milestones to Basecamp. But if formal project manage-ment is new to you, you need to think carefully about the critical mile-stones that you need to track. There is no one right or wrong way to setmilestones in Basecamp. That said, here are a few tips to help you estab-lish realistic and achievable milestones:
. Consider any concrete dates or deadlines that you must meet. Forexample, if you’re planning an event, you absolutely must finishby the date of that event. If you’re managing a design project,there might be a little more leeway about the final deadline, butyou could have design reviews with your client on specific dates.
. Consider creating milestones for other important events, phases,tasks, or deliverables in your project. Alternatively, you couldcreate milestones by date if you plan to manage tasks on a week-by-week basis. In this scenario, your milestone could be the endof a specific week, and the to-do list you associate with it couldlist all tasks scheduled for that week.
. Allow yourself enough time for worst-case scenarios. Don’tmake your milestone dates so close that the only way to achievethem is under perfect conditions.
. Think about how your to-do lists will map to the milestones youcreate. Planning milestones and to-do lists together creates amore realistic project schedule.
. List your milestones and to-dos, analyze them, and make anyrevisions before entering into Basecamp. If you plan to collabo-rate with others on this, consider using the Basecamp writeboardfor your initial analysis. See Lesson 11, “Collaborating withWriteboards,” for more information.
56 LESSON 5: Entering and Tracking Milestones
TIP: Expand on Basecamp’s Milestone Functionality with Add-ons
The numerous third-party add-ons that integrate with Basecampenable you to create complex charts and graphs based on your mile-stones and much more. See Lesson 16, “Integrating Basecamp withAdd-ons and Other Applications,” for more information.
From the Library of Skyla Walker

ptg
Understanding MilestonePermissionsAccess to Basecamp’s milestone features vary depending on the user’srole in the system (account owner, administrator, internal user, or externaluser).
Basecamp users from external companies who are assigned to a projectcan do the following:
. View milestones on the Basecamp Dashboard and the projectOverview and Milestones pages.
. Mark as complete milestones assigned to them.
. Comment on milestones. They can edit their own commentswithin 15 minutes of posting, but they can’t delete comments.
. Add milestones, if the account owner or an administrator assignspermission on the Add People, Remove People, and ChangePermissions page. They can also edit and delete the milestonesthey add. See Lesson 3, “Managing People, Companies, andPermissions,” for more information.
Basecamp users at your company have full access to milestone functional-ity, except for the ability to delete comments or assign permissions.
Account owners and administrators have full access to all milestone features.
Adding MilestonesTo add your first milestone for a project, follow these steps:
1. On the Basecamp Dashboard, select the project you want toopen from the Your Projects list on the right side of the screen.
2. Click the Milestones tab to open the Milestones page, shown inFigure 5.1.
57Adding Milestones
From the Library of Skyla Walker

ptg
FIGURE 5.1 Basecamp offers assistance when you create your first mile-stone.
3. Optionally, view the video demo to take a visual tour ofBasecamp’s milestone feature.
4. Click the Create the First Milestone for This Project link. TheAdd a New Milestone page opens, shown in Figure 5.2.
58 LESSON 5: Entering and Tracking Milestones
FIGURE 5.2 Select a target date for your milestone.
From the Library of Skyla Walker

ptg
5. Enter a milestone title in the Enter a Title text box.
6. Select the person responsible from the drop-down list. Yourname appears by default, but you can also choose another userfrom your company or from an external company that you’vegiven permission to view this project.
7. The Email Now & 48 Hours Before It’s Due checkbox is select-ed by default, which sends the party responsible an email notifi-cation 48 hours before the milestone due date. If you don’t wantto send this email, remove the checkmark.
8. Select the date the milestone is due from the calendar. You canselect a month in the future from the drop-down list or use theleft and right arrows to navigate the calendar.
9. Click the Create This Milestone button to create the milestone.
Basecamp returns to the Milestones page, which now displays a calendarwith the milestone you just created. See “Viewing Milestones” later inthis lesson for more information.
59Adding Milestones
NOTE: Where’s the Create the First Milestone for This ProjectLink?
The Create the First Milestone for This Project link appears on theMilestones page only until you create your first milestone. After that,the initial content that appears on the page is replaced with detailsabout actual milestones. Alternatively, you can also create a mile-stone by clicking the Add a New Milestone button on the Milestonespage or the New Milestone link on the Overview page.
TIP: Track Milestone Activity with the iCalendar Feed
If you want to track your milestones on an external calendar, clickthe Subscribe to iCalendar link on the Milestones page to integrateyour project’s iCalendar feed with your own calendar system. SeeLesson 7, “Working with iCalendar,” for more information.
From the Library of Skyla Walker

ptg
Adding Multiple MilestonesIf you have a lot of milestones to create, you can save time by enteringten milestones on the same page. To do so, follow these steps:
1. On the Basecamp Dashboard, select the project you want toopen from the Your Projects list on the right side of the screen.
2. Click the Milestones tab to open the Milestones page.
3. Click the Add Ten at a Time link on the right side of the page.Figure 5.3 shows the Add Up to 10 New Milestones page, whichopens.
60 LESSON 5: Entering and Tracking Milestones
FIGURE 5.3 Save time by adding multiple milestones on the same page.
4. Click in the Due Date field and select a date from the calendarthat appears.
5. Enter an appropriate Milestone Title. If you don’t enter a title,Basecamp won’t save your milestone.
6. Select the Party Responsible from the drop-down list. Your nameappears by default, but you can also choose another user fromyour company or from an external company that you’ve givenpermission to view this project.
7. The Send Reminder checkbox is selected by default, whichsends the party responsible an email notification 48 hours beforethe milestone due date. If you don’t want to send this email,remove the checkmark.
From the Library of Skyla Walker

ptg
8. Repeat steps 4 through 7 for any additional milestones you wantto create.
9. Click the Create These Milestones button to create the mile-stones and return to the Milestones page.
Editing MilestonesAfter you add a milestone, you might need to change it. For example, youcould change the due date, reassign the milestone to another person, ormodify email notification settings. You can edit upcoming, late, and com-pleted milestones.
To do so, follow these steps:
1. On the Basecamp Dashboard, select the project you want toopen from the Your Projects list on the right side of the screen.
61Editing Milestones
TIP: Edit a Milestone from the Dashboard
You can also edit a milestone from the Basecamp Dashboard if itappears in the Late & Upcoming Milestones section. Click the mile-stone link, mouse over the milestone title in the box that appears,and click the Edit link.
2. Click the Milestones tab to open the Milestones page.
3. Mouse over the milestone you want to edit. The Edit linkappears to the left of the milestone title (see Figure 5.4).
Add a commentDelete milestone
Edit milestone
FIGURE 5.4 Mouse over a milestone to display the Edit link.
From the Library of Skyla Walker

ptg
4. Click the Edit link to expand the page (see Figure 5.5).
62 LESSON 5: Entering and Tracking Milestones
FIGURE 5.5 Quickly make changes to your milestones.
5. In the box that appears, make any desired changes. For example,you can change the milestone title, select another person to beresponsible for the milestone, change the date, or change theemail notification status.
6. If you change the milestone date, the Shift Future MilestonesToo? box appears. You can choose to shift future milestones aswell as keep shifted milestones off weekends, if desired.
NOTE: Deciding Whether to Shift Milestones
If your project has numerous milestones, the ability to shift futuremilestones can be a big time saver. This feature is most useful ifyour milestones have dependencies. In other words, completingmilestone B is dependent on completing milestone A. If your mile-stones are self-contained and independent of each other, shiftingfuture milestones might not be necessary.
7. Click the Save Changes button.
Basecamp updates the Milestones page with your changes.
From the Library of Skyla Walker

ptg
Commenting on MilestonesIf you want to communicate with other team members about a particularmilestone, you can leave a comment. For example, you might want toremind others about important information relating to this milestone, postan alert about milestone roadblocks, and so forth. You can format com-ment text and attach files, similar to message comments.
To comment on a milestone, follow these steps:
1. On the Basecamp Dashboard, select the project you want toopen from the Your Projects list on the right side of the screen.
2. Click the Milestones tab to open the Milestones page.
3. Mouse over the milestone you want to comment on. TheComment icon appears to the right of the milestone title (refer toFigure 5.4).
4. Click the Comment icon to open the Comments on ThisMilestone page, shown in Figure 5.6.
63Commenting on Milestones
FIGURE 5.6 Add comments and attach related files.
From the Library of Skyla Walker

ptg
5. Enter your comments in the Leave a Comment text box.
64 LESSON 5: Entering and Tracking Milestones
NOTE: Comment Formatting Options
You can enter comments as plain text or format your text usingHTML or textile codes. See the section “Formatting Message andComment Text” in Lesson 8, “Posting and Commenting onMessages,” for more information.
6. To attach one or more files, click the Attach Files to ThisComment link. Click the Browse button and select the files onyour computer. Depending on your operating system, you mightsee the Choose Files button instead. Attaching a file is particu-larly useful if you want project team members to comment on it.Each file must be less than 100MB and counts toward the filestorage limit of your Basecamp account plan.
TIP: Try the Basic Uploader if You Have Trouble Uploading Files
Basecamp uses the Advanced Uploader by default, which enablesyou to upload multiple files. The Advanced Uploader requires thatyou have Flash 9 or greater installed on your computer and that youhaven’t installed an ad-blocking plug-in on your browser. If you’re hav-ing trouble uploading, click the Basic Uploader link, which enablesyou to upload files one at a time. See Lesson 9, “Sharing Files,” formore information about file sharing and storage.
7. Select the team members you want to send email notifications toin the Subscribe People to Receive Email Notifications section.You can notify individuals assigned to this project, both at yourcompany as well as any external company. To save time, you canalso choose to notify all people at a company. The people youselect will receive email notification when you post your com-ment and when any related comments are posted.
8. Click the Preview button to preview your comment.
9. If you need to make changes to your comment, click the Editbutton to return to the previous page.
10. Click the Add This Comment button to post your comment.
From the Library of Skyla Walker

ptg
The Milestones page indicates that this milestone has a comment and liststhe number of comments. See “Viewing Milestones” later in this lessonfor more information.
Editing Milestone CommentsIf you discover a mistake in your comment text or decide to change yourcomment, you can edit it.
65Commenting on Milestones
CAUTION: There Is a Time Limit for Editing Comments
You can only edit comments for up to 15 minutes after posting.After that, your only option is for an account owner or administratorto delete the comment. See “Deleting Milestone Comments,” laterin this section.
To edit a comment, click the Comment icon on the Milestones page andclick the Edit link next to the comment. Basecamp lets you know howmany minutes are left. Figure 5.7 shows a sample comment that can stillbe edited.
12 minutes left to edit
Delete comment
FIGURE 5.7 Basecamp tells you how much longer you can edit a comment.
If time has elapsed on your comment, the Edit link is no longer available.
Deleting Milestone CommentsThe account owner and administrators can delete comments posted by allmembers of their project teams, including themselves. Basecamp userscan’t delete comments.
From the Library of Skyla Walker

ptg
To delete a comment, click the Comment icon on the Milestones page andthen click the Trash icon next to the comment you want to delete (refer toFigure 5.7). Basecamp asks you to confirm the deletion.
Completing MilestonesWhen you complete the work required to meet a milestone, you need tomark the milestone as complete in your Basecamp system. To do so, fol-low these steps:
1. On the Basecamp Dashboard, select the project you want toopen from the Your Projects list on the right side of the screen.
2. Click the Milestones tab to open the Milestones page (see Figure5.8).
66 LESSON 5: Entering and Tracking Milestones
Complete milestone
FIGURE 5.8 A good project management system requires the accuratereporting of completed milestones.
3. Select the checkbox before the milestone you’ve completed.
Basecamp marks the milestone complete as of the current date and movesit to the Completed section. The Overview page and the BasecampDashboard also show the milestone as completed, with a strikethroughover the milestone title.
TIP: Mark Milestones as Complete on the Dashboard
You can also complete a milestone if it appears on the BasecampDashboard in the Late & Upcoming Milestones section. Click a mile-stone link in this section, select the checkbox, and click the OK button. See “Viewing Milestones” later in this lesson for more information.
From the Library of Skyla Walker

ptg
Viewing MilestonesBasecamp lets you view and update milestone progress in several places.The milestone data you can view and the tasks you can perform dependon where you are in the Basecamp system. In this section, you learn aboutthe options for viewing milestones in Basecamp.
Viewing Milestones on a Project’sMilestones PageA project’s Milestones page is the primary location for viewing and man-aging milestone activity. Figure 5.9 shows a sample Milestones page of anin-progress project.
67Viewing Milestones
Completed milestone
Late milestone
This milestone has two comments
Calendar for the next 14 days
FIGURE 5.9 The Milestones page for a specific project offers detailed dataon upcoming, late, and completed milestones.
From the Library of Skyla Walker

ptg
The Milestones page lists milestones by status and date. Late projects arehighlighted in red, upcoming projects in yellow, and completed projects ingreen. If a project has existing comments, the Comment icon appears tothe right of the milestone title with the number of comments. TheCompletion checkbox, to the left of the milestone title, is unchecked if themilestone hasn’t been completed yet. If it’s been completed, there is acheckmark in this box.
Mouse over the milestone title to display the Trash icon, Edit button, andComment icon.
Viewing Milestones on a Project’sOverview PageThe Overview page for a specific project lists late milestones as well asother milestones by date. Figure 5.10 shows an example of this page.
68 LESSON 5: Entering and Tracking Milestones
Completed milestone
Late milestone
FIGURE 5.10 Get a quick overview of your project, including milestonedata.
From the Library of Skyla Walker

ptg
Click the milestone link to open a specific milestone. A strikethrough overthe milestone title indicates a completed milestone.
Viewing Milestones on the BasecampDashboardThe Basecamp Dashboard provides an overview of Late & UpcomingMilestones across all projects as well as recent milestones by project, asshown in Figure 5.11.
69Viewing Milestones
Click to open dialog boxClick to open Milestones page
FIGURE 5.11 You can also update milestones from the Dashboard.
In the Late & Upcoming Milestones section, you can click a milestonelink to open a dialog box that displays milestones details (see Figure 5.12)
From the Library of Skyla Walker

ptg
FIGURE 5.12 Update milestones in this dialog box.
Mouse over the milestone title to display the Trash icon, Edit button, andComment icon.
Clicking the milestone links in the area below the Late & UpcomingMilestones section takes you to the Milestones page. You must click alink in the Late & Upcoming Milestones section to open the box whereyou can update milestone data.
See Lesson 13, “Viewing Project Activity on the Dashboard,” for moreinformation.
Viewing Milestones on the DashboardMilestones PageFrom the Dashboard, you can click the Milestones tab to view a calendarthat shows the milestones for all your Basecamp projects for the nextthree months. Note that people at external companies can’t view this page,only people at your company.
Figure 5.13 shows this calendar view.
Late milestones appear at the top of the page in red. You can also viewmilestones assigned to a specific person by selecting a name from theShow Milestones Assigned To drop-down list.
Click a milestone link on this page to move to the associated project’sMilestones page.
70 LESSON 5: Entering and Tracking Milestones
Complete milestone
Add commentEdit milestone
Delete milestone
From the Library of Skyla Walker

ptg
FIGURE 5.13 View a calendar of your milestones for the next threemonths.
71Deleting Milestones
Display milestones for a specific person
NOTE: There Are Two Milestones Pages in Basecamp
Even though their names are identical, the Milestones page youreach from the Dashboard and the Milestones page associated witheach project serve a different purpose. The Dashboard Milestonespage provides a calendar view of everyone’s milestones across pro-jects, whereas the Milestones page for a specific project focuses onmilestone details for that project only.
Deleting MilestonesIf you make a mistake when entering milestones or decide that you don’tneed a milestone for any reason, you can delete it. You can delete upcom-ing, late, and completed milestones.
To do so, follow these steps:
1. On the Basecamp Dashboard, select the project you want toopen from the Your Projects list on the right side of the screen.
From the Library of Skyla Walker

ptg
72 LESSON 5: Entering and Tracking Milestones
TIP: Delete a Milestone from the Dashboard
You can also delete a milestone from the Basecamp Dashboard if itappears in the Late & Upcoming Milestones section. Click the mile-stone link, mouse over the milestone title in the box that appears,and click the Trash icon.
2. Click the Milestones tab to open the Milestones page.
3. Mouse over the milestone you want to edit. The Trash iconappears to the left of the milestone title (see Figure 5.14).
Delete milestone
FIGURE 5.14 Click the Trash icon to delete a milestone.
4. Click the Trash icon to delete the milestone. Basecamp opens adialog box, asking you to confirm this permanent deletion. Youcan’t undo a deletion.
5. Click the OK button to confirm.
Basecamp removes the milestone from the Milestones page and yourBasecamp system.
CAUTION: You Can’t Undo a Deletion
Be sure that you really want to delete a milestone before doing so.Basecamp deletions are permanent, and there is no undo.
SummaryIn this lesson, you learned how to add, modify, and track project mile-stones. Next, learn how to add to-do lists for your project tasks.
From the Library of Skyla Walker

ptg
LESSON 6
Entering and TrackingTo-Dos
In this lesson, you learn how to enter and track project to-do lists and to-do items in Basecamp.
Understanding To-Do ListsIn addition to creating realistic and achievable milestones, you need todefine clear and specific to-dos for your project to succeed.
PLAIN ENGLISH: To-Do
A to-do is the Basecamp term for work to be performed. In otherproject management systems, this is often called a task. Basecampto-do lists are similar to summary tasks, which include multiplerelated subtasks, referred to as to-do items in Basecamp.
Before you start entering to-dos in Basecamp, you should create a draft ofyour master to-do list somewhere you can easily edit its content. TheBasecamp writeboard is a great place to do this because you can collabo-rate with other team members on your list. See Lesson 11, “Collaboratingwith Writeboards,” for more information.
TIP: Integrate Milestones and To-Do Lists
Creating milestones and to-do lists for your projects are part of youroverall planning process, not two separate steps. It’s recommendedthat you review both Lessons 5 and 6, create your plan, and thenenter milestones and to-do lists in Basecamp.
From the Library of Skyla Walker

ptg
Defining Clear and Specific To-DosHere are several things to consider when creating your to-do lists:
. Review your estimated milestones for fixed dates and events.
. Define all the tasks that need to be performed, grouping theminto to-do lists and related to-do items.
. Determine the sequence in which tasks need to be performedand modify your list if necessary.
. List the person responsible for each to-do list item.
. Estimate the time it should take to complete specific to-do items,if relevant.
. Group your to-do lists under each associated milestone.
. Review your list for missing or redundant to-dos.
. Analyze whether your list is feasible considering your projectscope, available resources, and milestone dates.
. Adjust your list until you have a realistic plan.
Estimating To-Do DurationsNot every to-do item requires a time estimate, but in some cases, it’simportant to give the person responsible an idea of how much time a taskshould take. This can also help your project from slipping past a deadline.
Here are three techniques for estimating the duration of to-do items:
. Expert judgment. This technique emphasizes the professionalexpertise of both the project manager and team members. Inessence, it’s a judgment call based on past experience to deter-mine how long a task should take.
. Analogous estimating. If you’ve completed similar projects inthe past, use your prior project documentation to determine howlong a task should take. This works well if your current projectis very similar to a previous project.
74 LESSON 6: Entering and Tracking To-Dos
From the Library of Skyla Walker

ptg
. Three-point estimates. With this technique, you determine threepossible duration scenarios (most likely, optimistic, and pes-simistic) and average the three.
75Understanding To-Do List Permissions
TIP: Expand on Basecamp’s To-Do Functionality with Add-ons
The numerous third-party add-ons that integrate with Basecampenable you to create complex charts and graphs based on your mile-stones and to-do lists, create to-do estimates, and much more. SeeLesson 16, “Integrating Basecamp with Add-ons and OtherApplications,” for more information.
Understanding To-Do ListPermissionsAccess to Basecamp’s to-do features vary depending on the user’s role inthe system (account owner, administrator, internal user, or external user).
Basecamp users from external companies who are assigned to a projectcan do the following:
. View to-dos on the Basecamp Dashboard and the projectOverview and To-Do pages. The account owner or an adminis-trator can block this access, however, by specifying that a to-dolist is private. See “Creating To-Do Lists” later in this lesson formore information.
. Mark to-do items as complete.
. Comment on to-dos. They can edit their own comments within15 minutes of posting, but they can’t delete comments.
. Add, edit, and delete to-dos, if the account owner or an adminis-trator assigns permission on the Add People, Remove People,and Change Permissions page. See Lesson 3, “Managing People,Companies, and Permissions,” for more information.
Users at your company have full access to Basecamp’s to-do functionality,except for the ability to delete comments and assign permissions.
From the Library of Skyla Walker

ptg
Account owners and administrators have full access to all to-do features,including the ability to delete comments and assign permissions.
Creating To-Do List TemplatesBefore you create a to-do list in Basecamp, consider whether you’ll needto create similar lists in the future for other projects. For example, if youdesign websites, develop software, plan weddings, cater events, or per-form any type of regular service, your to-do lists might be very similar fornumerous projects. Rather than type this same data over and over again,using a template can save you a lot of time.
Creating a to-do list from a template is an optional Basecamp feature. Youcan also create your to-do list from scratch if you prefer.
76 LESSON 6: Entering and Tracking To-Dos
CAUTION: Create Templates Before You Create To-Do Lists
If you want to use to-do list templates, you must create them beforecreating a new to-do list. You can’t create a template from an exist-ing to-do list.
Only the account owner or administrators can create to-do list templates.To do so, follow these steps:
1. From the Basecamp Dashboard, click the Templates tab to openthe Templates page, shown in Figure 6.1.
FIGURE 6.1 Save time and maintain consistency with to-do list templates.
From the Library of Skyla Walker

ptg
2. Click the Create Your First To-Do List Template link. If you’vealready created a to-do list template, click the New To-DoTemplate link instead.
3. Enter a title and optional description for your template (seeFigure 6.2).
77Creating To-Do List Templates
FIGURE 6.2 Enter a template title and description.
4. Click the Create This List button.
5. Enter the first to-do item for your list in the text box (see Figure 6.3).
FIGURE 6.3 Start entering to-do items.
6. Click the Add This Item button. Basecamp adds the to-do item.
7. Repeat steps 5 and 6 until you’re finished adding to-do items.
From the Library of Skyla Walker

ptg
78 LESSON 6: Entering and Tracking To-Dos
TIP: Add More To-Do Items Later
You can add more to-do items to your template at any time by click-ing the Add an Item link on the Templates page.
The Templates page displays your to-do list template and its to-do items.Any time you create a to-do list, you can use this template to help you geta fast start on setting up your project. Because the same people might notwork on all projects based on a specific template, you can’t specify anassigned person on a template. You also can’t assign a due date. Instead,you assign to-do items when you create your list.
Editing TemplatesYou can edit your template and its to-do items at any time. To do so, fol-low these steps:
1. On the Templates page, mouse over the template or to-do itemyou want to edit. The Edit link appears to its left, shown inFigure 6.4.
FIGURE 6.4 Edit your templates as your needs change.
2. Click the Edit link.
3. If you’re editing a template, you can modify its title and descrip-tion.
From the Library of Skyla Walker

ptg
4. If you’re editing a to-do item, Basecamp enables you to modifythe to-do list text (refer to Figure 6.3).
5. When you’re done editing, click the Save Changes button.
Basecamp updates the Templates page with your changes.
Reordering Templates and To-Do ItemsBasecamp displays templates and their associated to-do items in the orderyou create them, but you can reorder these if you like.
To reorder the to-do items on a template, follow these steps:
1. On the Templates page, click the Reorder link next to the tem-plate whose items you want to reorder.
2. Drag the to-do items to the order you prefer using the Dragicons, shown in Figure 6.5.
79Creating To-Do List Templates
Drag the item to a new location
Figure 6.5 Reorder to-do items if they aren’t in the right sequence.
3. When you’re finished, click the Done Reordering link.
TIP: Reorder Templates on the Templates Page
To change the order of the templates on the Templates page, clickthe Reorder Lists link in the upper-right corner of the page. Drag thetemplates to the order you prefer and click the I’m Done ReorderingTemplates link when you finish.
From the Library of Skyla Walker

ptg
Deleting TemplatesTo delete a template or to-do item, follow these steps:
1. On the Templates page, mouse over the template or item youwant to delete. The Trash icon appears to the left of its title(refer to Figure 6.4).
2. Click the Trash icon to delete. Basecamp opens a dialog boxasking you to confirm this permanent deletion.
3. Click the OK button to confirm.
Basecamp removes the template or to-do item from the Templates pageand your Basecamp system.
Creating To-Do ListsTo create your first to-do list for a project, follow these steps:
1. On the Basecamp Dashboard, select the project you want toopen from the Your Projects list on the right side of the screen.
2. Click the To-Do tab to open the To-Do page, shown in Figure 6.6.
80 LESSON 6: Entering and Tracking To-Dos
FIGURE 6.6 Basecamp offers assistance when you create your first to-dolist.
From the Library of Skyla Walker

ptg
3. Optionally, view the video demo to take a visual tour ofBasecamp’s to-do list feature.
4. Click the Create the First To-Do List for This Project link. TheNew To-Do List page opens, shown in Figure 6.7.
81Creating To-Do Lists
Click to use a template
FIGURE 6.7 Create a to-do list for your Basecamp project tasks.
NOTE: Where’s the Create the First To-Do List for This ProjectLink?
The Create the First To-Do List for This Project link appears on theTo-Do page only until you create your first to-do list. After that, theinitial content that appears on the page is replaced with detailsabout actual to-do lists. Alternatively, you can also create a to-do listby clicking the New To-Do List button on the To-Do page or the NewTo-Do List link on the Overview page.
5. If you want to create your to-do list based on a template you’vealready created, click the Use a To-Do List Template link andselect a template from the drop-down list. See “Creating To-DoList Templates” earlier in this lesson for more information.
6. If you want to create your to-do list from scratch, enter a title inthe First Give the List a Name text box.
From the Library of Skyla Walker

ptg
7. If you want to share this to-do list only with team members inyour own company, select the Private checkbox. People at exter-nal companies that you’ve given permission to access this pro-ject won’t be able to view this to-do list. If you haven’t givenany external company project access, this option isn’t available.
8. If you want to track time for this to-do list, select the Allow Usto Track Time Spent on This To-Do List checkbox. See Lesson10, “Tracking and Managing Time,” for more information. Ifyour Basecamp plan doesn’t support time tracking, this optionisn’t available.
9. Enter an optional description of the to-do list.
10. If you want to associate this to-do list with a milestone, selectthe milestone from the drop-down list. Associating your to-dolists with milestones can help keep your project on track bydefining to-dos by date. If you haven’t set up milestones yet, thisoption isn’t available.
11. Click the Create This List button. Basecamp creates the to-dolist and enables you to start adding to-do items to the list. Figure6.8 shows a to-do list created from a template, which includesall the to-do items from the template you selected.
82 LESSON 6: Entering and Tracking To-Dos
FIGURE 6.8 A to-do list created from a template.
From the Library of Skyla Walker

ptg
12. If you created your to-do list from a template and want to assignyour to-dos to specific people or make any other changes, youneed to edit them. See “Editing To-Do Lists” later in this lessonfor more information. If you want to add more to-do items, fol-low steps 13 through 16. Otherwise, skip to step 17.
13. If you created your to-do list from scratch or you want to entermore to-do items, enter a to-do item in the text box.
14. Select the person responsible for this to-do item from the drop-down list. You can select anyone from your company or anyexternal company that you’ve given permission to access thisproject. If there isn’t a specific person responsible, selectAnyone.
83Creating To-Do Lists
TIP: Notify Team Members of Their Assigned To-Dos
If you select anyone other than yourself as the person responsible,the Notify by Email? checkbox appears. To avoid surprises, selectthis checkbox to notify team members of the to-dos you assign tothem.
15. If you want to specify a due date for this to-do, click the WhenIs It Due? box. A pop-up calendar appears where you can selecta due date. If there is no due date, click the No Due Date link.Due dates appear to the right of a to-do item on both the To-Dopage and the To-Dos page.
16. Click the Add This Item button. Basecamp adds the to-do itemto the page.
17. Repeat steps 13 through 16 until you finish adding to-do itemsto the list.
TIP: Add More To-Do Items Later
You can add more to-do items to your list at any time by clicking theAdd an Item link on the To-Do page.
18. Click the I’m Done Adding Items link to close the box.
From the Library of Skyla Walker

ptg
Editing To-Do ListsAfter you create a to-do list and its related to-do items, you might need tochange them. For example, you could change the wording of a to-do item,assign or reassign an item to a project team member, or modify emailnotification settings.
To do so, follow these steps:
1. On the Basecamp Dashboard, select the project you want toopen from the Your Projects list on the right side of the screen.
2. Click the To-Do tab to open the To-Do page.
3. Mouse over the to-do list or to-do item you want to edit. TheEdit link appears to its left, shown in Figure 6.9.
84 LESSON 6: Entering and Tracking To-Dos
FIGURE 6.9 Easily make changes to your to-dos on the To-Do page.
4. Click the Edit link.
5. If you’re editing a to-do list, you can modify the to-do list titleand its description, as well as change whether or not you want toenable time tracking or associate with a milestone.
6. If you’re editing a to-do item, Basecamp enables you to modifythe to-do list text, person responsible, due date, and email notifi-cation status. Figure 6.10 shows an example of editing a to-doitem.
From the Library of Skyla Walker

ptg
FIGURE 6.10 The To-Do page expands for you to edit your to-do item.
7. When you’re done editing, click the Save Changes button or theSave This Item button. The button name varies depending onwhether you’re editing a to-do list or to-do item.
Basecamp updates the To-Do page with your changes.
Commenting on To-Do ItemsIf you want to communicate with other team members about a particularto-do item, you can leave a comment. For example, you might want toremind others about important information relating to this to-do, post astatus, and so forth.
To comment on a to-do item, follow these steps:
1. On the Basecamp Dashboard, select the project you want toopen from the Your Projects list on the right side of the screen.
2. Click the To-Do tab to open the To-Do page.
3. Mouse over the to-do item you want to comment on. TheComment icon appears to the right of the to-do title (refer toFigure 6.9).
85Commenting on To-Do Items
From the Library of Skyla Walker

ptg
4. Click the Comment icon to open the Comments on This To-Dopage, shown in Figure 6.11.
86 LESSON 6: Entering and Tracking To-Dos
FIGURE 6.11 Add comments and attach related files.
5. Enter your comments in the Leave a Comment text box.
NOTE: Comment Formatting Options
You can enter comments as plain text or format your text usingHTML or textile codes. See the section “Formatting Message andComment Text” in Lesson 8, “Posting and Commenting onMessages,” for more information.
6. To attach one or more files, click the Attach Files to ThisComment link. Click the Browse button (called the Choose Filesbutton on some browsers) and select the files on your computer.Attaching a file is particularly useful if you want project teammembers to comment on it. Each file must be less than 100MBand counts toward the file storage limit of your Basecampaccount plan.
From the Library of Skyla Walker

ptg
87Commenting on To-Do Items
TIP: Try the Basic Uploader if You Have Trouble Uploading Files
Basecamp uses the Advanced Uploader by default, which enablesyou to upload multiple files. The Advanced Uploader requires thatyou have Flash 9 or greater installed on your computer and that youhaven’t installed an ad-blocking plug-in on your browser. If you’re hav-ing trouble uploading, click the Basic Uploader link, which enablesyou to upload files one at a time. See Lesson 9, “Sharing Files,” formore information about file sharing and storage.
7. Select the team members you want to send email notifications toin the Subscribe People to Receive Email Notifications section.You can notify individuals assigned to this project, both at yourcompany as well as any external company. To save time, you canalso choose to notify all people at a company. The people youselect will receive email notification when you post your com-ment and when any related comments are posted.
8. Click the Preview button to preview your comment.
9. If you need to make changes to your comment, click the Editbutton to return to the previous page.
10. Click the Add This Comment button to post your comment.
The To-Do page indicates that this to-do item has a comment and lists thenumber of comments. See “Viewing To-Do Lists” later in this lesson formore information.
Editing To-Do Item CommentsIf you discover a mistake in your comment text or decide to change yourcomment, you can edit it only within 15 minutes of initial posting.
To do so, click the Comment icon on the To-Do page and click the Editlink next to the comment you want to edit. Basecamp lets you know howmany minutes are left. Figure 6.12 shows a sample comment that can stillbe edited.
From the Library of Skyla Walker

ptg
FIGURE 6.12 Basecamp tells you how much longer you can edit a comment.
If time has elapsed on your comment, the Edit link is no longer available.
Deleting To-Do Item CommentsThe account owner and administrators can delete comments posted by allmembers of their project teams, including themselves. Basecamp userscan’t delete their comments.
To delete a comment, click the Comment icon on the To-Do page andthen click the Trash icon next to the comment you want to delete (refer toFigure 6.12).
Again, Basecamp asks you to confirm the deletion.
Completing To-Do ItemsWhen you complete the work required for a specific to-do item, youshould mark the item as complete in your Basecamp system. To do so,follow these steps:
1. On the Basecamp Dashboard, select the project you want toopen from the Your Projects list on the right side of the screen.
2. Click the To-Do tab to open the To-Do page (refer to Figure6.9).
3. Select the checkbox before the to-do item you’ve completed.Basecamp marks the to-do item complete as of the current dateand moves it below the other to-do items for that list.
88 LESSON 6: Entering and Tracking To-Dos
Edit within 15 minutes
Click to delete
From the Library of Skyla Walker

ptg
The Overview page and the Basecamp Dashboard also show the to-doitem as completed, with a strikethrough over the to-do title. See “ViewingTo-Do Lists” later in this lesson for more information.
89Reordering To-Do Lists
TIP: You Can Undo a Completed To-Do Item
If you make a mistake or discover that there is more work to bedone on a completed to-do, you can undo the completion by remov-ing the checkbox. Basecamp moves the to-do item back up to theactive list.
Reordering To-Do ListsBasecamp displays to-do lists and their associated to-do items in the orderyou create them, but you can reorder these if you like.
To reorder a to-do list, follow these steps:
1. On the Basecamp Dashboard, select the project you want toopen from the Your Projects list on the right side of the screen.
2. Click the To-Do tab to open the To-Do page.
3. Click the Reorder Lists link.
4. Drag the lists to the order you prefer using the Move icon,shown in Figure 6.13.
Drag the Move icon
FIGURE 6.13 Reorder to-do lists however you prefer.
5. When you’re finished, click the Done Reordering Lists link.
From the Library of Skyla Walker

ptg
90 LESSON 6: Entering and Tracking To-Dos
TIP: Move an Item from One To-Do List to Another
To move an item between to-do lists, drag it using the Move icon.
Viewing To-Do ListsYou can view your project to-do lists and to-do items in several places onBasecamp. The data you can view and the tasks you can perform dependon where you are at in the Basecamp system.
Viewing To-Dos on a Project’s To-Do PageA project’s To-Do page is the primary location for viewing and managingto-do lists. Figure 6.14 shows a sample To-Do page of an in-progress project.
The To-Do page displays to-do lists and their associated to-do items, aswell as any related milestones. If a project has existing comments, theComment icon appears to the right of the milestone title with the numberof comments. The Completion checkbox, to the left of the to-do item, isunchecked if the to-do item hasn’t been completed yet. If it’s been com-pleted, there is a checkmark in this box.
NOTE: Entering and Viewing Times for a To-Do Item
The Clock icon also appears to the left of a to-do item if youenabled time tracking and your Basecamp account plan supportsthis feature. Click this icon to enter and view times. See Lesson 10,“Tracking and Managing Time,” for more information.
To reorder to-do items on the To-Do page, mouse over the item you wantto move and drag the Move icon to the location you prefer.
From the Library of Skyla Walker

ptg
91Viewing To-Do Lists
Completed to-do
To-do with comment
FIGURE 6.14 The To-Do page for a specific project offers detailed informa-tion about your to-do lists and items.
Viewing To-Dos on a Project’s OverviewPageThe Overview page for a specific project displays the latest project infor-mation, including to-dos. Figure 6.15 shows an example of this page.
Mouse over the to-do title to display the Trash icon, Edit link, Commenticon, and Reorder icon. Note that the Comment and Reorder icons areavailable only for to-do items and not to-do lists.
In the right column, you can select the name of a specific project teammember from the drop-down list to display only the to-dos for that person.
From the Library of Skyla Walker

ptg
FIGURE 6.15 Get a quick overview of your project, including project to-dos.
Click the to-do link to open a specific to-do list. A strikethrough over theto-do title indicates a completed to-do item.
Viewing To-Dos on the BasecampDashboardThe Basecamp Dashboard displays recent activity across all projects,including project to-dos, as shown in Figure 6.16.
Click the to-do link to open a specific to-do list. A strikethrough over theto-do title indicates a completed to-do item. See Lesson 13, “ViewingProject Activity on the Dashboard,” for more information.
92 LESSON 6: Entering and Tracking To-Dos
Completed to-do
From the Library of Skyla Walker

ptg
FIGURE 6.16 The Dashboard gives you an overview of your project activitysuch as to-do items.
Viewing To-Dos on the Dashboard To-Dos PageFrom the Dashboard, you can click the To-Dos tab to view your assignedto-do items across all projects. To display to-dos for another user, selectthat person from the Show Items Assigned To drop-down list. Note thatpeople at external companies can’t view this page—only people at yourcompany can.
Figure 6.17 shows a sample of the To-Dos page.
93Viewing To-Do Lists
From the Library of Skyla Walker

ptg
FIGURE 6.17 View a specific users to-dos across projects.
Click a to-do link to open the project To-Do page for that specific to-dolist.
You can also mark to-do items as complete on this page by selecting thecheckbox to the left of the completed to-do item. The item disappearsfrom the To-Dos page, but remains on the To-Do page as a completeditem.
94 LESSON 6: Entering and Tracking To-Dos
Click to open to-do list Click to complete to-do item
NOTE: The To-Dos Page and the To-Do Page Are Not the SamePage
Even though their names are similar, the To-Dos page you reach fromthe Dashboard and the To-Do page associated with each projectserve a different purpose. The To-Dos page focuses on to-dos for allprojects, whereas the To-Do page is specific to a particular project.
From the Library of Skyla Walker

ptg
Deleting To-Do ListsIf you make a mistake when creating a to-do list or decide that you don’tneed the list, you can delete it. When you delete a to-do list, you alsodelete any associated to-do items. You can also delete individual to-doitems—both open and completed—without deleting the to-do list theybelong to.
To delete a to-do list or to-do item, follow these steps:
1. On the Basecamp Dashboard, select the project you want toopen from the Your Projects list on the right side of the screen.
2. Click the To-Do tab to open the To-Do page.
3. Mouse over the list or item you want to delete. The Trash iconappears to the left of its title (see Figure 6.18).
95Deleting To-Do Lists
FIGURE 6.18 Click the Trash icon to delete a to-do list or item.
4. Click the Trash icon to delete. Basecamp opens a dialog boxasking you to confirm this permanent deletion.
5. Click the OK button to confirm.
Basecamp removes the to-do list or item from the To-Do page and yourBasecamp system.
From the Library of Skyla Walker

ptg
SummaryIn this lesson, you learned how to enter and track to-do lists and associat-ed to-do items in your Basecamp system. Next, learn how to view mile-stones and to-dos on external calendars using the iCalendar feed.
96 LESSON 6: Entering and Tracking To-Dos
From the Library of Skyla Walker

ptg
LESSON 7
Working with iCalendar
In this lesson, you learn how to integrate your Basecamp milestones withexternal calendars.
Understanding iCalendarAlthough you can easily view your project milestones in Basecamp, thereare times you might want to view this data on an external calendar. Tosupport this need, Basecamp generates an iCalendar feed for each of yourprojects, as well as a global iCalendar feed that includes all your projects.You can subscribe to one or more feeds from any calendar that supportsthe iCalendar format to stay updated on your Basecamp milestone and to-do activity.
PLAIN ENGLISH: iCalendar
iCalendar is a computer file format for sharing and integrating calen-dar data. Numerous calendars support the iCalendar format, includ-ing Apple iCal, Backpack, Google Calendar, Microsoft Outlook 2007,Mozilla Calendar (Lightning or Sunbird), Windows Calendar, and manymore.
PLAIN ENGLISH: Feed
A feed is a data format that provides regularly updated content thatusers view in another application. Feeds are most commonly associ-ated with blogs, but you can create a feed from other content aswell, such as your Basecamp milestones. In this case, Basecampsyndicates your project data, enabling you to subscribe to it in yourfavorite calendar application. See Lesson 14, “Working with RSSFeeds,” to learn how to subscribe to other Basecamp feeds.
From the Library of Skyla Walker

ptg
Subscribing to an iCalendar FeedThe way you subscribe to a Basecamp iCalendar feed varies based on thebrowser and calendar system you use. As you recall, you can subscribe toan iCalendar feed for a specific project or to a global feed that includes allyour projects.
To subscribe to a feed for a specific project, follow these steps:
1. On the Basecamp Dashboard, select the project you want toopen from the Your Projects list on the right side of the screen.
2. Click the Milestones tab to open the Milestones page.
98 LESSON 7: Working with iCalendar
NOTE: Consider the Global iCalendar Feed
To subscribe to the global iCalendar feed that includes all projects,click the Global iCalendar link at the bottom of the BasecampDashboard. The subscription process works exactly as it does with aproject-specific feed. Although subscribing to your global iCalendarmight save time initially, many calendars highlight individual projectcalendar feeds in a different color, which can be a useful projectmanagement tool.
3. Click the Subscribe to iCalendar link that appears on the rightside of the Milestones page (see Figure 7.1). Basecamp opens adialog box prompting you to take action on subscribing to youriCalendar feed. The format and content of this dialog box variesdepending on your browser and available calendars on yourcomputer.
FIGURE 7.1 Subscribe to the iCalendar feed for any project in Basecamp.
From the Library of Skyla Walker

ptg
99Subscribing to an iCalendar Feed
TIP: Subscribe to Your iCalendar Feed Manually
Optionally, you can also right-click the Subscribe to iCalendar link,select Copy Link Location or Copy Shortcut (depending on yourbrowser), and paste this link manually in your calendar system tosubscribe.
The rest of this section provides step-by-step instructions for several cal-endar systems. Even if these instructions don’t describe the specific calen-dar you use, they should give you an idea of how the subscription processworks.
Subscribing to Your iCalendar Feed withMozilla CalendarIf you use Mozilla Thunderbird with the Lightning Calendar add-in, fol-low these steps to subscribe to your iCalendar feed:
1. In Basecamp, right-click the Subscribe to iCalendar link or theGlobal iCalendar link. See “Subscribing to an iCalendar Feed”earlier in this lesson for more information about where to locatethese links.
2. Select Copy Link Location or Copy Shortcut from the menu thatappears. The exact wording of this text depends on the browseryou use.
3. Log in to Thunderbird and click the Calendar button in thelower-left corner of the screen. Your calendar opens.
4. From the menu, select Calendar, New Calendar.
5. In the Create New Calendar dialog box, select the On theNetwork option button and click Next to continue to the nextscreen.
6. Select iCalendar (ICS) as your format (see Figure 7.2).
From the Library of Skyla Walker

ptg
FIGURE 7.2 Select the iCalendar format in Mozilla Thunderbird.
7. Paste the link you copied from Basecamp in the Location textbox by pressing Ctrl + V. Click Next to continue.
8. On the Customize Your Calendar screen (see Figure 7.3), enter aname for this calendar and select a color to apply to it.
100 LESSON 7: Working with iCalendar
FIGURE 7.3 Color code your Mozilla calendar for easier identification.
From the Library of Skyla Walker

ptg
9. Optionally, specify whether you want to Show Alarms. ClickNext to continue.
10. Click Finish to add milestones to your calendar. Figure 7.4shows a sample calendar.
101Subscribing to an iCalendar Feed
Your iCalendar feed
Your Basecamp milestones
FIGURE 7.4 View your Basecamp milestones in your Mozilla calendar.
TIP: Unsubscribe to an iCalendar Feed
To unsubscribe to an iCalendar feed, select the calendar on the leftside of the screen by highlighting it (not with a checkmark). From themenu, select Calendar, Delete Calendar.
Subscribing to Your iCalendar Feed withWindows CalendarIf you use Windows Calendar with Windows Vista, follow these steps tosubscribe to your iCalendar feed:
1. Log in to Basecamp using Internet Explorer.
2. Click the Subscribe to iCalendar link or the Global iCalendarlink. See “Subscribing to an iCalendar Feed” earlier in this lesson for more information about where to locate these links.
3. If a warning dialog box opens, click the Allow button to continue.
From the Library of Skyla Walker

ptg
4. In the Subscribe to a Calendar dialog box, click the Next button.Your Basecamp feed loads to Windows Calendar and the Calen-dar Subscription Settings dialog box opens (see Figure 7.5).
102 LESSON 7: Working with iCalendar
FIGURE 7.5 Determine how often you want to update your calendar.
5. In the Calendar Name field, replace the URL string with a namethat’s easier to understand, such as the name of your Basecampproject.
6. Select an Update Interval that best matches the frequency ofyour Basecamp activity. Options include: no update, every 15minutes, every hour, every day, or every week.
7. If you want to include reminders and tasks on your calendar,select the appropriate checkboxes.
8. Click the Finish button.
Windows Calendar displays data from your Basecamp iCalendar feed,shown in Figure 7.6.
From the Library of Skyla Walker

ptg
FIGURE 7.6 View your Basecamp milestones and related to-do items inWindows Calendar.
Subscribing to Your iCalendar Feed withBackpackIf you use 37signals’ collaborative organizational tool Backpack(www.backpackit.com), follow these steps to subscribe to your iCalendarfeed:
103Subscribing to an iCalendar Feed
Your iCalendar feed
To-do items from Basecamp Links to Basecamp
CAUTION: Backpack Isn’t Included with Basecamp
Backpack is an individual 37signals application with a separatemonthly pricing structure. You need to sign up for a Max, Premium,Plus, or Basic plan to receive the group calendar feature and inte-grate with Basecamp.
1. In Basecamp, right-click the Subscribe to iCalendar link or theGlobal iCalendar link. See “Subscribing to an iCalendar Feed”earlier in this lesson for more information about where to locatethese links.
From the Library of Skyla Walker

ptg
2. Select Copy Link Location or Copy Shortcut from the menu thatappears. The exact wording of this text depends on the browseryou use.
3. Go to your Backpack URL and log in to your Backpack account.
104 LESSON 7: Working with iCalendar
TIP: Use the Open Bar to Access Backpack
Alternatively, click the Backpack link on the Open Bar if you’ve inte-grated Basecamp and Backpack using OpenID. See Lesson 16,“Integrating Basecamp with Add-ons and Other Applications,” formore information.
4. Click the Calendar tab to open your calendar.
5. Click the Add a Calendar link on the right side of the screen (seeFigure 7.7).
FIGURE 7.7 In Backpack, you can add your Basecamp iCalendar feed as acalendar.
6. Paste the iCalendar link in the Name the New Calendar text box.
7. Choose a color for your calendar data.
8. Click the Add Calendar button. Your Backpack calendar displaysyour milestone and to-do items from Basecamp (see Figure 7.8).
From the Library of Skyla Walker

ptg
FIGURE 7.8 Basecamp data now appears in Backpack.
Subscribing to Your iCalendar Feed withApple iCalIf you use iCal on a Macintosh, follow these steps to subscribe to youriCalendar feed:
1. In Basecamp, right-click (or control-click if you have a single but-ton mouse) the Subscribe to iCalendar link or the GlobaliCalendar link. See “Subscribing to an iCalendar Feed” earlier inthis lesson for more information about where to locate these links.
2. Select Copy Link Location from the menu that appears. Theexact wording of this text depends on the browser you use.
3. Launch iCal (located in your Applications folder).
4. From the Calendar menu, select Subscribe…
5. Paste the link you copied from Basecamp in the Location textbox by pressing Command + V. Click Next to continue.
6. On the Customize Your Calendar screen, enter a name for thiscalendar and select a color to apply to it. Optionally, specifywhether you want to Remove Alarms, Attachments, or To-Doitems. You may also choose to have it auto refresh here.
7. Click OK to Continue.
Your new calendar displays according to the criteria you entered.
105Subscribing to an iCalendar Feed
Basecamp to-do
Basecamp iCalendar feed
From the Library of Skyla Walker

ptg
Troubleshooting Problems withiCalendarAlthough the iCalendar feed is a great way to integrate Basecamp datainto your calendar, the complexity of dealing with different applicationsand browsers might cause some confusion. Here are some tips if you’rehaving trouble subscribing to an iCalendar feed:
. Try subscribing manually. To do so, right-click the iCalendarsubscription link, copy, and paste the link in your calendar. See“Subscribing to an iCalendar Feed” earlier in this lesson formore information. Also, read the documentation or online helpfor your calendar for details on subscribing to iCalendar feeds oradding new calendars.
. Try replacing the webcal:// prefix in your feed with http://. Notevery calendar recognizes webcal://.
. Verify that your calendar supports iCalendar. Many, but not all,calendar systems support this format.
. Check to see if you have the right software version. For exam-ple, Basecamp integrates with Microsoft Outlook 2007, but notprevious versions.
. Verify that you haven’t changed your Basecamp passwordrecently. Changing a password resets your iCalendar feeds, soyou’ll need to subscribe to your feeds again.
SummaryIn this lesson, you learned how to view your Basecamp milestones inother calendars using the iCalendar feed. Next, learn how to masterBasecamp’s messaging and commenting features.
106 LESSON 7: Working with iCalendar
From the Library of Skyla Walker

ptg
LESSON 8
Posting andCommenting onMessages
In this lesson, you learn how to collaborate on Basecamp using messages.
Posting a MessageMessages are a key collaboration tool in Basecamp. You can use them tocommunicate informally with project team members, or you can use themas a project approval tool. All users assigned to a project can post mes-sages, leave comments, and upload files.
To create your first message for a project, follow these steps:
1. On the Basecamp Dashboard, select the project you want toopen from the Your Projects list on the right side of the screen.
2. Click the Messages tab to open the Messages page, shown inFigure 8.1.
From the Library of Skyla Walker

ptg
FIGURE 8.1 The Messages page helps you get started on entering yourfirst project message.
3. Optionally, view the video demo to take a visual tour ofBasecamp’s message feature.
4. Click the Post the First Message for This Project link. The Posta New Message page opens, shown in Figure 8.2.
108 LESSON 8: Posting and Commenting on Messages
FIGURE 8.2 Create a message and attach any related files.
From the Library of Skyla Walker

ptg5. Enter a message Title in the text box. This field is required.
6. Select a message Category from the drop-down list.
7. If the category you want doesn’t appear in the list, select Add aNew Category and enter the category name in the dialog boxthat opens. Click OK to add this new category to the drop-downlist.
109Posting a Message
NOTE: Where’s the Post the First Message for This ProjectLink?
The Post the First Message for This Project link appears on theMessages page only until you create your first message. After that,the initial content that appears on the page is replaced with detailsabout actual message activity. Alternatively, you can also create amessage by clicking the New Message link on the Overview page orthe Post a New Message button on the Messages page.
NOTE: Understanding Default Message Categories
The categories in this list come from the default message cate-gories you set up on the Settings page. You can add another catego-ry specific to this project, but any default message categories youadd or delete will only apply to future projects, not existing projects.See Lesson 2, “Customizing Your Basecamp Workspace,” for moreinformation about setting up default message categories.
8. Enter your message in the Message Body text box. See“Formatting Message and Comment Text,” later in this lesson,for more information about how to format the content in thisfield.
9. To enter extended text, click the Show Extended Message Bodylink and enter additional text in the Extended Message text box.When you select Expanded View on the Messages page, youmust click the Continued link to view the text you enter in thisfield.
From the Library of Skyla Walker

ptg
10. If you want to share this message only with users in your owncompany, click the Private Message checkbox. Users at externalcompanies such as clients or vendors won’t be able to see yourmessage. If you haven’t given any external companies permis-sion to access your project, this checkbox isn’t available.
110 LESSON 8: Posting and Commenting on Messages
NOTE: Not All Plans Allow You to Attach Files
If you have a free Basecamp account, you receive an error messageif you try to attach any files. See Lesson 1, “Getting Started withBasecamp,” for more information about which account plans includefile sharing and your file storage limits.
11. To attach one or more files, click the Browse button and selectthe files on your computer. Depending on your browser andoperating system, this button could be named Choose Fileinstead. Attaching a file is particularly useful if you want projectteam members to comment on it. Each file must be no largerthan 100MB and counts toward the file storage limit of yourBasecamp account plan.
TIP: Try the Basic Uploader if You Have Trouble Uploading Files
Basecamp uses the Advanced Uploader by default, which enablesyou to upload multiple files. The Advanced Uploader requires thatyou have Flash 9 or greater enabled on your computer and that youhaven’t installed an ad-blocking plug-in on your browser. If you’re hav-ing trouble uploading, click the Basic Uploader link, which enablesyou to upload files one at a time. See Lesson 9, “Sharing Files,” formore information about file sharing and storage.
12. If this message relates to a milestone, select the milestone fromthe Does This Message Relate to a Milestone drop-down list. Alink to this message will appear below the related milestone onthe Milestones page.
From the Library of Skyla Walker

ptg
111Posting a Message
NOTE: Why Can’t I Relate My Message to a Milestone?
This field doesn’t appear if you haven’t entered any milestones yet.See Lesson 5, “Entering and Tracking Milestones,” for more information.
13. If this message signifies the completion of the milestone, selectthe Complete the Milestone checkbox. The milestone will bemarked as completed on the Milestones and Overview pages forthe project and on the Basecamp Dashboard.
14. Select the team members you want to send email notifications toin the Subscribe People to Receive Email Notifications section.You can notify individuals assigned to this project, both at yourcompany as well as any external company. To save time, you canalso choose to notify all people at a company. The people youselect will receive email notification when you post your initialmessage and when any related comments are posted.
TIP: Unsubscribe to Message Activity
Basecamp users can unsubscribe to any message by clicking theUnsubscribe link on that message’s detail page.
15. Click the Preview button to preview what your message lookslike.
16. If you want to make additional changes, click the Edit button.
17. When you’re finished with your message, click the Post ThisMessage button to post to Basecamp and send any email notifi-cations.
Your message appears on the Messages and Overview pages, as well asthe Basecamp Dashboard. See “Viewing Messages and Comments” laterin this lesson.
From the Library of Skyla Walker

ptg
Leaving Message CommentsTo comment on an existing message, follow these steps:
1. Open the message on which you want to comment. You can findmessages on the Basecamp Dashboard or on the Overview orMessages page for a specific project.
2. Enter your comments in the Leave a Comment text box, shownin Figure 8.3. See “Formatting Message and Comment Text”later in this lesson for more information about text formattingoptions.
112 LESSON 8: Posting and Commenting on Messages
FIGURE 8.3 Enter a comment if you have something to add to the discus-sion.
TIP: View Attached Files
If you want to review a file attached to messages or other com-ments, click the file link to open it in another window. Image filesappear as thumbnails. If more than one image is attached, you canclick the View All These Images at Once link to preview them inanother window.
From the Library of Skyla Walker

ptg
3. If you want to attach a file related to your comment, click theAttach Files to This Comment link. The page expands to includea Browse button, which functions the same way as the Browsebutton on the Post a New Message page.
4. Click the Preview button to preview your comment.
5. If you need to make changes to your comment, click the Editbutton to return to the previous page.
6. Click the Add This Comment button to post your comment.Comments appear on the Messages and Overview pages, as wellas on the Basecamp Dashboard.
113Formatting Message and Comment Text
CAUTION: You Can Only Edit Comments for 15 Minutes
If you want to edit your comment, you can do so, but only for up to15 minutes after posting. After 15 minutes, your only option is foran account owner or administrator to delete the comment. See“Editing Messages and Comments,” and “Deleting Messages andComments,” later in this lesson.
Formatting Message andComment TextBasecamp provides several options for formatting your message and com-ment text. You can use the following:
. Plain text
. Textile formatting
. HTML, JavaScript, or PHP
PLAIN ENGLISH: Textile
Textile is a simple text markup language that can be converted toHTML for web viewing. Visit http://textile.thresholdstate.com formore information about using Textile.
From the Library of Skyla Walker

ptg
Plain text is obviously the easiest way to create a message. Just type whatyou want to say and post. Of course, there will be times when you want touse common formatting, such as bolding or italics. Using textile format-ting, you can bold text by surrounding it with asterisks, such as*Basecamp*. To italicize, surround the text with underscores(_Basecamp_).
If you’re familiar with HTML, you could also use HTML tags to accom-plish the same thing:
<b>Basecamp</b><i>Basecamp</i>
114 LESSON 8: Posting and Commenting on Messages
TIP: Keep Formatting Simple
Although Basecamp provides a lot of flexibility in formatting yourmessages, it’s a good idea to communicate anything complex in anattached file. For example, rather than trying to format a table in amessage, attach a Word or Excel file instead. Another option is touse the writeboard feature to collaborate on a document. SeeLesson 11, “Collaborating with Writeboards,” for more information.
If you plan to enter code for project team members to review, you need tobe sure that it displays correctly. For example, let’s say that you enter thefollowing in a message:
<b>This text is bolded.</b>
When it’s posted, it appears as bolded text, without the HTML tags. Thisis fine if you want bolded text, but what if you want your team membersto comment on the actual HTML code? In that case, you can use theHTML tags <code> or <pre> to prevent the code from being rendered inthe browser.
For example, you could enter the following:
<pre><b>This text is bolded.</b></pre>
For multiline code blocks, use <pre>. For inline code, use <code>.
From the Library of Skyla Walker

ptg
FIGURE 8.4 Submit comments to Basecamp by email.
115Sending a Comment by Email
TIP: Use Third-Party Add-Ons for Complex Code
If you plan to review a lot of code using Basecamp messages, youmight want to consider third-party add-ons to simplify the process.Two options to try include Pastie (http://pastie.org), a code-pastingservice, or Orbeon’s Markup to Basecamp tool (http://wiki.orbeon.com/forms/contributions/escaping-markup-for-basecamp-textile).
Sending a Comment by EmailIf you’re subscribed to receive email notifications of message and com-ment activity on your Basecamp project, you can submit comments byreplying to those emails.
To do so, open the email you want to comment on and send your com-ments in a reply. Be sure to enter your comments above the line that says:Reply ABOVE THIS LINE to post a comment to the project.
Figure 8.4 shows a sample email reply.
Enter comment above this line
From the Library of Skyla Walker

ptg
Comment replies must be in plain text format only. You can, however,attach a file to your email that will be uploaded as an attachment to yourcomment.
When Basecamp receives your comment by email, it’s posted just like acomment you entered on the web.
116 LESSON 8: Posting and Commenting on Messages
NOTE: You Can’t Submit an Original Message by Email
Email submissions works only for comments. You can’t submit amessage by email.
Viewing Messages andCommentsTo view your project messages and comments, click the Messages tab.
On the Messages page, you can sort messages by category. To do so, clickthe category you want to view in the Categories list on the right side ofthe screen. The account owner and administrator can also rename, delete,or add another category by clicking the Edit link. See Lesson 2,“Customizing Your Basecamp Workspace,” for more information aboutsetting up message categories.
NOTE: Other Ways to View Message Activity
You can also view message and comments activity on the BasecampDashboard and the Overview page for each project. See Lesson 13,“Viewing Project Activity on the Dashboard,” for more information.
Using Expanded ViewExpanded View is the default view for the Messages page, shown inFigure 8.5.
Expanded View displays the text entered in the Message Body text on thePost a New Message page. You can view text entered in the ExtendedMessage text box by clicking the Continued link to open the completemessage. This view also provides additional details on any attachmentsand links to edit the message or post comments.
From the Library of Skyla Walker

ptg
FIGURE 8.5 You can view details about attachments with the ExpandedView.
Using List ViewClick the List View link on the Messages page to view a list of your mes-sages (see Figure 8.6).
With List View, you can see:
. A list of all project messages in chronological order (the mostrecent messages appear at the top of the list).
. Which messages are new or have new comments, identified withthe green icon.
. Which messages you’ve already read, identified with the grayicon.
. Who posted each message and when.
117Viewing Messages and Comments
View details about attachments
Click to read extended text
From the Library of Skyla Walker

ptg
. Who posted the last comment and when.
. How many comments each message has received, identified by anumber to the left of the message title. If no number appears, themessage has no comments.
. Which messages are private, marked by the red Private icon.
. Which messages have attached files, identified with thePaperclip icon.
118 LESSON 8: Posting and Commenting on Messages
This message is private
This message has two comments
FIGURE 8.6 View a simple list of all message activity on your project.
Click a message link to open the individual message and read its contentsand related comments. Figure 8.7 shows a sample message with com-ments.
If you log out of Basecamp with List View selected on the Messagespage, this view becomes your default the next time you log in. You canchange your default back to Expanded View by selecting it before you logout of Basecamp again.
From the Library of Skyla Walker

ptg
FIGURE 8.7 View individual messages and reply to them.
Editing Messages and CommentsTo edit a message, follow these steps:
1. Open the message you want to edit and click the Edit ThisMessage link. Alternatively, click the Edit link next to the mes-sage you want to edit on the Messages page with ExpandedView selected. The Edit This Message page opens, where youcan modify your message. This page is almost identical to thePost a New Message page, described in the “Posting a Message”section earlier in this lesson.
119Editing Messages and Comments
View attachment
From the Library of Skyla Walker

ptg
2. Make any desired changes to your message.
3. If you want to notify the people who are subscribed to the mes-sage that you’ve modified it, select the Yes, Notify theSubscribers Above of These Changes via Email checkbox.
4. Click the Save Changes button.
You can also edit message comments, but only for up to 15 minutes aftermaking them. To do so, open the message and click the Edit link next tothe comment you want to edit. Basecamp lets you know how many min-utes are left. Figure 8.8 shows a sample comment that can still be edited.
120 LESSON 8: Posting and Commenting on Messages
You must edit your comment within 15 minutes
FIGURE 8.8 Basecamp tells you how much longer you can edit a messagecomment.
If time has elapsed on your comment, the Edit link is no longer available.
NOTE: Basecamp Editing Permissions
Basecamp users can edit only messages and comments that theyposted. The account owner and administrators can edit their ownmessages and comments, as well as messages of project teammembers. Remember that the 15-minute time limit for editing com-ments applies to everyone.
From the Library of Skyla Walker

ptg
Deleting Messages andCommentsThe account owner and administrators can delete messages and commentsposted by all members of their project teams, including themselves.Basecamp users can delete their own messages, but not comments.
Open the message you want to delete or whose comments you want todelete, shown in Figure 8.9.
121Deleting Messages and Comments
Click to delete the comment
Click to delete the message
FIGURE 8.9 You can quickly delete messages and comments, but remem-ber that your deletion is permanent.
On this message detail page, you can click the Delete link to delete theentire message and all related comments. Click OK on the warning dialogbox that opens to confirm that you want to delete the message.
To delete an individual comment, click the Trash icon to the right of thatcomment. Again, Basecamp asks you to confirm the deletion.
CAUTION: You Can’t Undo a Deletion
Be sure that you really want to delete a message or comment beforedoing so. Basecamp deletions are permanent, and there is no undo.
From the Library of Skyla Walker

ptg
SummaryIn this lesson, you learned how to collaborate on Basecamp using mes-sages and comments. Next, learn more about sharing files on Basecamp.
122 LESSON 8: Posting and Commenting on Messages
From the Library of Skyla Walker

ptg
LESSON 9
Sharing Files
In this lesson, you learn how to collaborate with Basecamp’s file sharingfunctionality.
Uploading FilesThe ability to share and collaborate on files is critical to managing manytypes of projects. With the exception of the free account plan, allBasecamp plans offer hosted file storage.
NOTE: Can I Host Files on My Own FTP Server?
Basecamp no longer offers the option of FTP File Storage, which was a temporary solution before the introduction of Basecamp FileStorage. Customers who originally used FTP storage can continue to do so, but new customers must use Basecamp’s file storage solution.
To upload your first file for a project, follow these steps:
1. On the Basecamp Dashboard, select the project you want toopen from the Your Projects list on the right side of the screen.
2. Click the Files tab to open the Files page, shown in Figure 9.1.
From the Library of Skyla Walker

ptg
FIGURE 9.1 The Files page helps you get started on uploading your firstproject file.
3. Optionally, view the video demo to take a visual tour ofBasecamp’s file sharing feature.
4. Click the Upload the First File to This Project link. The Uploada File page opens, shown in Figure 9.2.
124 LESSON 9: Sharing Files
FIGURE 9.2 Upload files of up to 100MB in size.
From the Library of Skyla Walker

ptg
FIGURE 9.3 Enter details about each file you upload.
125Uploading Files
NOTE: Where’s the Upload the First File to This Project Link?
The Upload the First File to This Project link appears on the Filespage only until you upload your first file. After that, the initial contentthat appears on the page is replaced with details about actual files.Alternatively, you can also upload a file by clicking the New File linkon the Overview page or the Upload a File button on the Files page.
5. Click the Browse button to select one or more files from yourcomputer. Depending on your browser and operating system,this button could be named Choose File instead. Each file mustbe no larger than 100MB and counts toward the file storage limitof your Basecamp account plan. A box appears on the page foreach file you selected to upload, shown in Figure 9.3.
TIP: Try the Basic Uploader if You Have Trouble Uploading Files
Basecamp uses the Advanced Uploader by default, which enablesyou to upload multiple files. The Advanced Uploader requires thatyou have Flash 9 or greater installed on your computer and that youhaven’t installed an ad-blocking plug-in on your browser. If you’re hav-ing trouble uploading, click the Basic Uploader link, which enablesyou to upload files one at a time.
From the Library of Skyla Walker

ptg
6. Select an optional file Category from the drop-down list for eachfile you uploaded.
7. If the category you want doesn’t appear in the list, select Add aNew Category and enter the category name in the dialog boxthat opens. Click OK to add this new category to the drop-downlist.
126 LESSON 9: Sharing Files
NOTE: Understanding Default File Categories
The categories in this list come from the default file categories youset up on the Settings page. You can add another category specificto this project, but any default file categories you add or delete willonly apply to future projects, not existing projects. See Lesson 2,“Customizing Your Basecamp Workspace,” for more informationabout setting up default file categories.
8. Enter an Optional Description for each file.
9. For each file that you want to share only with users in your owncompany, click the Make This File Private checkbox. Users atexternal companies such as clients or vendors won’t be able toview your file. If you haven’t given any external company per-mission to access your project, this checkbox isn’t available.
10. If you decide to upload additional files, click the Browse button,which appears at the end of the list of files to upload. Again, thisis the Choose File button when using certain browsers.
11. Select the team members you want to notify of this file upload inthe Notify People via Email section. You can notify individualsassigned to this project, both at your company as well as anyexternal company. To save time, you can also choose to notifyall people at a company.
12. When you’re finished uploading files, click the Upload the Filebutton to post to Basecamp and send any email notifications.
Your file appears on the Files and Overview pages, as well as theBasecamp Dashboard. See “Viewing Project Files” later in this lesson.
From the Library of Skyla Walker

ptg
FIGURE 9.4 Get a quick overview of all your Basecamp project files.
On the Files page, you can do the following:
. View the amount of file storage you’ve used and the file storagelimit for your account plan.
127Viewing Project Files
TIP: You Can Attach Files While Performing Other BasecampTasks
You can also attach files to messages and comments, includingcomments associated with to-dos and milestones. See the lessonsthat cover these tasks for more information.
Viewing Project FilesTo view a list of all files related to your project, click the Files tab. Figure9.4 shows the Files page.
Identify private files
View older file versions
Quickly determine the file type
Click to open file
From the Library of Skyla Walker

ptg
. Sort files by date and time, in alphabetical order, or by file size.
. View files by category. To do so, click the category you want toview in the Categories list on the right side of the screen. Theaccount owner and administrator can also rename, delete, or addanother category by clicking the Edit link. See Lesson 2,“Customizing Your Basecamp Workspace,” for more informationabout setting up file categories.
. Edit, delete, and upload new versions of files. The rest of thislesson covers how to handle these tasks.
128 LESSON 9: Sharing Files
TIP: Other Ways to View File Activity
You can also view file activity on the Basecamp Dashboard and theOverview page for each project. See Lesson 13, “Viewing ProjectActivity on the Dashboard,” for more information.
Using List ViewList View (refer to Figure 9.4) is the default view on the Files page, whichlists all your files in chronological order with a link to access each file.
With List View, you can see the following:
. Thumbnail previews of image files
. For all files other than image files, an icon depicting the type offile (DOC, PDF, and so forth) so that you immediately knowwhat kind of file it is
. Who uploaded the file and when
. Previous versions of the file
. Which files are private, marked by the red Private icon
. Links to any related messages
When you click a file link, one of the following actions occurs dependingon your operating system, your browser, and the applications installed onyour computer:
From the Library of Skyla Walker

ptg
. The file opens automatically in another window. This is mostcommon with images or PDFs, if you have Adobe Reader oranother PDF-viewing application installed.
. The file downloads automatically to your computer.
. A dialog box asks you whether you want to open the file or saveit (see Figure 9.5). If you choose to open the file, the dialog boxoffers a suggestion for the appropriate application to use. Youcan also click the drop-down arrow and choose another applica-tion if the suggestion isn’t what you want.
129Viewing Project Files
FIGURE 9.5 You can view or download Basecamp project files.
If you make any changes to an open or downloaded file, you must uploadthe new version again to share your changes with other project team mem-bers. See “Uploading New File Versions” later in this lesson for moreinformation.
Using Image-Grid ViewIf you upload many images in GIF, JPG, or PNG format, you can viewthem on one page by clicking the Image-Grid View link. Figure 9.6 showsan example of this view.
From the Library of Skyla Walker

ptg
FIGURE 9.6 Preview your images all in one place.
With Image-Grid View, you can view thumbnail images in a visual grid,sized at 200×200. Mouse over a file to view the Edit link and Trash icon.
130 LESSON 9: Sharing Files
NOTE: Where Are My Files?
Remember, the Image-Grid View displays only images in GIF, JPG, orPNG format. If you have images in another format, such as TIF, theywon’t appear. Other files, such as Microsoft Word or Excel docu-ments, PDFs, and so forth, also don’t appear in this view.Additionally, Basecamp didn’t start creating thumbnails until May2007. Images that you uploaded prior to this date won’t appear inImage-Grid View either. If it’s important to view all your images withthis view, you can upload older images again.
Editing File DetailsTo edit information about a file you’ve uploaded, click the Edit link belowthe file name on the Files page. The page expands (see Figure 9.7),enabling you to do the following:
. Change the file name.
. Enter a new description.
. Select a new category.
From the Library of Skyla Walker

ptg
. Select the Private checkbox to make the file visible only to pro-ject team members in your company. If this checkbox is alreadyselected, removing the checkmark makes the file public.
Click the Save Changes button to save your edits.
131Uploading New File Versions
FIGURE 9.7 Change the name or category of your existing file.
If you uploaded the file as part of a message or comment, the Descriptionand Private fields aren’t available.
Uploading New File VersionsKeeping your Basecamp system updated with the latest project informa-tion is critical. Fortunately, you can easily update Basecamp with the lat-est version when you make changes to project files. You can’t edit a fileonline, however. You must download the file to your computer, update it,and upload a new version to Basecamp.
To upload a new version of a file already posted to Basecamp, click theUpload a New Version link below the file name on the Files page. TheUpload a New Version page opens, which is nearly identical to the Uploada File page described in the “Uploading Files” section earlier in this les-son.
After you upload a new version, the Files page opens again, shown inFigure 9.8.
From the Library of Skyla Walker

ptg
FIGURE 9.8 View previous versions of your files on the Files page.
The new file becomes the active file, replacing the old file that nowappears in a list below the file name. You can retain previous files foryour reference, or delete them if you need additional file storage space.
Deleting FilesIf you no longer need a file that you uploaded to Basecamp, you candelete it. This also helps free up more file storage space. On the Filespage (see Figure 9.4), click the Trash icon next to the file you want todelete. Basecamp displays a warning message, asking you to confirm thatyou want to delete the file. Click OK to permanently delete the file.
SummaryIn this lesson, you learned how to upload, share, and manage files onBasecamp. Next, learn more about tracking time.
132 LESSON 9: Sharing Files
The new version of the file
Delete this fileThe old version of the file
From the Library of Skyla Walker

ptg
LESSON 10
Tracking and ManagingTime
In this lesson, you learn how to track and manage time in Basecamp.
Understanding Time Tracking inBasecampTracking and managing the amount of time spent on a project is a keycomponent of successful project management. If your company bills bythe hour, it’s critical to track project time. Even if you don’t need to tracktime for billing purposes, knowing the amount of time your team isspending on a project is invaluable information.
Basecamp’s Max, Premium, and Plus plans all offer the ability to tracktime. See Lesson 1, “Getting Started with Basecamp,” for more informa-tion about Basecamp’s account plans.
It’s important to note that only people who work for your company canview or enter time in your Basecamp system. The time-tracking feature ishidden from people who work at other companies, such as clients andvendors, even if your account plan includes time tracking. People at yourcompany, however, can enter time for anyone involved in a project, evenat external companies.
From the Library of Skyla Walker

ptgBasecamp offers two ways to enter time. You can do the following:
. Enable time tracking for to-do lists and associate time entrieswith a to-do list item.
. Enter time independently on the Time page for a specific pro-ject.
In general, it’s a good idea to track the time your project team spends oneach to-do list item and reserve independent time entries only for tasksthat don’t correspond to a particular to-do.
134 LESSON 10: Tracking and Managing Time
TIP: Define a Strategy for Tracking Time
Before you start entering project time, you need to determine whosetime you want to track. For example, if you’re a service provider andcharge by the hour, you might not want to enter the time clients,partners, or vendors spend on your project, even if they have to-dosassigned to them.
NOTE: Enabling Time Tracking for To-Do Lists
In Lesson 6, “Entering and Tracking To-Dos,” you learned how toenable time tracking when you set up your to-do lists. As a reminder,on the New To-Do List page, select the Allow Us to Track Time Spenton This To-Do List checkbox. If you didn’t enable time tracking whenyou first created your to-do list, you can edit it and select the EnableTime Tracking for This List checkbox.
TIP: Basecamp Add-ons Offer Additional Time-TrackingFeatures
If you’re looking for more sophisticated time-tracking tools, considerone of the many add-on applications that integrate with Basecamp.See Lesson 16, “Integrating Basecamp with Add-ons and OtherApplications,” for more information.
From the Library of Skyla Walker

ptg
Entering Time Associated with aTo-Do List ItemTo enter time for a to-do list item, follow these steps:
1. On the Basecamp Dashboard, select the project you want toopen from the Your Projects list on the right side of the screen.
2. Click the To-Do tab to open the To-Do page, shown in Figure10.1.
135Entering Time Associated with a To-Do List Item
Clock icon
FIGURE 10.1 Click the Clock icon to enter time for a to-do list item.
3. Click the clock icon to the left of the to-do list item for whichyou want to enter time. The page expands to display time fields(see Figure 10.2).
FIGURE 10.2 Enter the time and any related data.
From the Library of Skyla Walker

ptg
4. Select the date the work was performed. Today’s date appears bydefault.
5. Select the person who performed the work. Your name appearsby default, but you can select the name of another project teammember.
6. Enter the Hours worked. You can record partial hours by usingnumbers or actual time. For example, if someone worked twoand a half hours, you could enter 2.5 or 2:30 in the Hours field.
7. Enter any Notes regarding this time.
8. If you’ve already entered time for this to-do, the total hoursappear in a small green box (see Figure 10.3). To view the timelog for this to-do item, click the See the Time Log link. This linkappears only if you have existing time. Figure 10.4 shows a sam-ple time log.
136 LESSON 10: Tracking and Managing Time
NOTE: Basecamp Time Clocks Are Color-Coded
You can easily tell which to-dos have time associated with thembased on the color of their time clock. A white clock indicates thatno one has entered time yet. A green clock indicates that timeentries already exist.
FIGURE 10.3 You can quickly see how much time has already been loggedfor this to-do.
From the Library of Skyla Walker

ptgFIGURE 10.4 Viewing a sample time log.
137Entering Time on the Time Page
Click to return to previous page
Click to modify dates
CAUTION: Help! My Hours Don’t Match
By default, the time log shows only time entered for the last sevendays. If you’ve entered time beyond a one-week period for this to-do,the hours in the green box won’t match the hours on the time logreport. To fix this, click the Create a Report link to select new datesfor your report. See “Creating a Time Report,” later in this lesson,for more information.
9. Click the Add to Log button.
Basecamp tracks the time entry, which you can view on the Time page.
Entering Time on the Time PageYou can enter time that’s not associated with a to-do list item on the Timepage. To do so, follow these steps:
1. On the Basecamp Dashboard, select the project you want to openfrom the Your Projects list on the right side of the screen.
2. Click the Time tab to open the Time page, shown in Figure 10.5.
From the Library of Skyla Walker

ptg
FIGURE 10.5 The Time page as it appears before making any time entries.
3. If this is the first time you’re entering times for this project, youcan view the optional video demo of Basecamp’s time-trackingfeature.
4. Select the date the work was performed. Today’s date appears bydefault.
5. Select the person who performed the work. Your name appearsby default, but you can select the name of another project teammember.
6. Enter the Hours worked. You can record partial hours by usingnumbers or actual time. For example, if someone worked twoand a half hours, you could enter 2.5 or 2:30 in the Hours field.
7. Enter any Description of the work performed.
8. Click the Add to Log button.
Basecamp tracks the time entry, which you can view on this page.
138 LESSON 10: Tracking and Managing Time
From the Library of Skyla Walker

ptg
Viewing Time EntriesYou can view time entries for a specific project or for all projects.
To view time entries for a specific project, click the Time tab for that pro-ject. The Time page opens, shown in Figure 10.6.
139Viewing Time Entries
Click to delete
Click to edit
Time associated with a to-do
FIGURE 10.6 View time entries for your project in one place.
This page lists all time entries by date. The To-Do icon appears beforeany time entries associated with a to-do item.
TIP: Analyze Your Data for Greater Insight
To sort and analyze the data on this page, you can create a reportor download to Excel. See “Creating a Time Report” and “ExportingTime Entries” later in this lesson for more information.
To view time entries for all your projects, click the Time tab on theDashboard. This version of the Time page (see Figure 10.7) displayshours by project for the last seven days.
From the Library of Skyla Walker

ptg
FIGURE 10.7 The Time page as it appears from the Dashboard.
You can’t enter time on this page. You must open a specific project toenter associated times.
Editing Time EntriesIf you make a mistake when entering times, it’s easy to adjust yourentries.
To edit a time entry, follow these steps:
1. On the Basecamp Dashboard, select the project you want toopen from the Your Projects list on the right side of the screen.
2. Click the Time tab to open the Time page.
3. Click the Edit link to the right of the entry you want to change(refer to Figure 10.6). The page expands to reopen the time entryfields, shown in Figure 10.8.
140 LESSON 10: Tracking and Managing Time
FIGURE 10.8 If you make a mistake, you can revise your time entries.
From the Library of Skyla Walker

ptg
4. Make any changes to the date, person responsible, hours, ordescription.
5. Click the Save button.
Your changes appear on the Time page.
Deleting Time EntriesTo delete a time entry, follow these steps:
1. On the Basecamp Dashboard, select the project you want toopen from the Your Projects list on the right side of the screen.
2. Click the Time tab to open the Time page.
3. Click the Trash icon to the right of the entry you want to delete(refer to Figure 10.6).
4. Click the OK button in the pop-up box that opens to confirmyour deletion.
Basecamp deletes your time entry and removes it from the Time page.
Creating a Time ReportYou can create time-tracking reports for a specific project or for all yourprojects.
To create a report for a specific project, follow these steps:
1. On the Basecamp Dashboard, select the project you want toopen from the Your Projects list on the right side of the screen.
2. Click the Time tab to open the Time page.
3. Click the Create a Report link. The Time page expands to dis-play the Create a Time Report section (see Figure 10.9).
141Creating a Time Report
From the Library of Skyla Walker

ptgFIGURE 10.9 Create time reports filtering by date and person.
4. Select the person whose time you want to view from the Showdrop-down list. Everyone’s time appears by default.
5. Select the dates for the report.
6. Click the Create Report button. Figure 10.10 shows the reportthat appears based on the sample criteria in Figure 10.9.
142 LESSON 10: Tracking and Managing Time
Click to return to the previous page
FIGURE 10.10 A sample Basecamp time report.
From here, you can do the following:
. Create another report by clicking the Create Another Reportlink.
. Return to the previous screen by clicking the Back to the FullTime Log link.
From the Library of Skyla Walker

ptg
. Export this report data. See “Exporting Time Entries” later inthis lesson for more information.
. Click the Print icon in the upper-right corner to print the reportdata. Depending on your printer’s capabilities, you can print ahard copy, send the report as a fax, or save as a PDF.
143Exporting Time Entries
NOTE: You Can’t Save Basecamp Reports
A Basecamp report is essentially a temporary view of the timeentries that exist in your system at any given time. You can’t savereports in Basecamp itself, but you can save the data externally.
Exporting Time EntriesIf you want to sort and analyze your data in Microsoft Excel or anotherdata analysis tool, it’s easy to export your time entries from Basecamp.You can export your time entries to a CSV format by clicking the Exportlink on the Time page.
TIP: Create a Report with Time Entries for All Projects
If you want to create a report that includes all your Basecamp pro-jects, click the Create a Report link that appears on the Time tab onyour Basecamp Dashboard. Follow the steps in this section to cre-ate your report.
PLAIN ENGLISH: CSV
CSV is an acronym for a comma-separated values file, a computerfile in which fields are separated by commas. This type of file usesthe .CSV filename extension for easy identification. The CSV formatis commonly used to export data from a database to a spreadsheetapplication.
From the Library of Skyla Walker

ptg
The data that you export depends on where you are in the Basecamp system when you click the Export link. For example, you export the following:
. Time entries for all projects if you’re on the Time page youaccess from the Dashboard.
. Time entries for a specific project if you’re on the Time page forthat particular project.
. Time entries that are part of a report if you’re on the Time pagethat appears after creating a report.
To export time entries, follow these steps:
1. Click the Export link in the lower-right corner of the Time page.A dialog box opens, shown in Figure 10.11.
144 LESSON 10: Tracking and Managing Time
FIGURE 10.11 Select the application in which you want to open yourexported data.
2. To open the file with the default application (such as MicrosoftExcel), select the Open With option button.
3. To open the file with another application, select the applicationyou prefer from the drop-down list next to the Open With optionbutton. Alternatively, click Other to search for an appropriateapplication.
From the Library of Skyla Walker

ptg
4. To save the file, select the Save File option button.
5. Click the OK button to perform the task you selected.
If you want to open your exported Basecamp data in the same applicationevery time, click the Do This Automatically for Files Like This from NowOn checkbox.
Figure 10.12 shows a sample time entry export in Microsoft Excel. Fromhere, you can sort, analyze, perform calculations, create charts, and soforth.
145Summary
FIGURE 10.12 You can sort, analyze, and format Basecamp data inMicrosoft Excel.
SummaryIn this lesson, you learned how to track and manage time withBasecamp’s time-tracking features. Next, learn about the collaborativepower of the Basecamp writeboard.
From the Library of Skyla Walker

ptg
This page intentionally left blank
From the Library of Skyla Walker

ptg
LESSON 11
Collaborating withWriteboards
In this lesson, you learn how to collaborate using Basecamp writeboards.
Getting Started with BasecampWriteboardsIn addition to collaborating through its message feature, Basecampenables collaboration with writeboards. Writeboards are a good choice forbrainstorming, getting feedback on drafts, and collaborating on any typeof written document. You can create multiple writeboards for each projectyou manage in Basecamp.
PLAIN ENGLISH: Writeboard
A writeboard is a web-based tool that enables collaboration on textdocuments. You can edit the content of a writeboard, maintain ver-sions, compare changes, and comment on writeboard content.
Creating a WriteboardTo create your first writeboard for a project, follow these steps:
1. On the Basecamp Dashboard, select the project you want toopen from the Your Projects list on the right side of the screen.
2. Click the Writeboards tab to open the Writeboards page, shownin Figure 11.1.
From the Library of Skyla Walker

ptg
FIGURE 11.1 Basecamp offers assistance when you create your first write-board.
3. Optionally, view the video demo to take a visual tour ofBasecamp’s message feature.
4. If you want to give external companies access to your write-boards, select the checkbox in the right column of your screen.
5. Click the Create the First Writeboard for This Project link. TheCreate a New Writeboard page opens, shown in Figure 11.2.
148 LESSON 11: Collaborating with Writeboards
FIGURE 11.2 Enter a meaningful name for your writeboard.
From the Library of Skyla Walker

ptg
FIGURE 11.3 Your first writeboard is an empty canvas, ready for you toenter content.
149Creating a Writeboard
NOTE: Where’s the Create the First Writeboard for This ProjectLink?
The Create the First Writeboard for This Project link appears on theWriteboards page only until you create your first writeboard. Afterthat, the initial content that appears on the page is replaced withdetails about actual writeboards. Alternatively, you can also create awriteboard by clicking the Create a Writeboard button on theWriteboards page.
6. Enter a writeboard title in the Name the Writeboard text box.
7. If you want to share this writeboard only with users in your owncompany, click the Make This Writeboard Private checkbox. Usersat external companies such as clients or vendors won’t be able tosee your writeboard. If you haven’t given any external companiesthe permission to access your project, this checkbox isn’t available.
8. Click the Create a New Writeboard button. Figure 11.3 shows asample writeboard before you enter any text.
From the Library of Skyla Walker

ptg
9. Enter your text in the large text box. See “FormattingWriteboard Text” later in this lesson for more information aboutformatting and content options.
10. Select the checkbox of every person you want to notify by emailabout the writeboard content you entered. To save time, you cannotify everyone at a particular company.
11. Click the Save This Writeboard button.
Basecamp saves your content as the first version of your writeboard (seeFigure 11.4).
150 LESSON 11: Collaborating with Writeboards
Click to return to your project This is the first version
FIGURE 11.4 The first version of a saved writeboard.
CAUTION: Be Sure to Save Your Writeboard
If you don’t plan to enter content in your writeboard right away, youstill must click the Save This Writeboard button to save your write-board for future use. If you don’t, your writeboard won’t be saved.
TIP: Import a Writeboard
If you’ve created a writeboard in one of 37signals’ other applica-tions, such as Backpack (www.backpackit.com) or Writeboard(www.writeboard.com), you can import that writeboard intoBasecamp rather than recreate it. To do so, click the Import aWriteboard link on the Writeboards page and enter your externalwriteboard’s URL and password.
From the Library of Skyla Walker

ptg
Editing a WriteboardAfter you enter content in a writeboard, its appearance and the way youaccess it changes slightly. To edit a writeboard with existing content, fol-low these steps:
1. On the Basecamp Dashboard, select the project you want toopen from the Your Projects list on the right side of the screen.
151Editing a Writeboard
NOTE: Other Ways to Access Writeboards
The Writeboards page is the easiest way to access project write-boards, but you can also find writeboard links on the BasecampDashboard or a project’s Overview page.
2. Click the Writeboards tab to open the Writeboards page, shownin Figure 11.5.
FIGURE 11.5 The Writeboards page displays a list of writeboards for a par-ticular project.
TIP: You Can Change Writeboard Privacy Settings
You can change a writeboard’s privacy settings after you create it byclicking the Privacy link next to the writeboard’s name on theWriteboards page. In the box that appears, specify whether or notyou want other companies to view this writeboard.
3. Click the link of the writeboard you want to open. Figure 11.6shows a sample writeboard with existing content.
From the Library of Skyla Walker

ptg
FIGURE 11.6 You can view and edit the existing content of a writeboard.
4. Click the Edit This Page button.
152 LESSON 11: Collaborating with Writeboards
CAUTION: Don’t Edit the Writeboard at the Same Time asAnother User
If another user is currently editing the writeboard, a warning dialogbox opens (see Figure 11.7). To return to the previous page, clickthe Take Me Back, I’ll Try Again Later link. To move forward with edit-ing, click the I Understand the Risk, Let Me Edit Anyway link. Toavoid losing any data, it’s best not to edit a writeboard that’s alreadyin use.
FIGURE 11.7 Basecamp warns you if you try to edit a writeboard at thesame time as another user.
From the Library of Skyla Walker

ptg
5. Enter your changes to the writeboard, such as editing existingcontent or adding your own content. See “FormattingWriteboard Text” later in this lesson for more information aboutformatting and content options.
6. If the edits you make are minor, select the Minor Edit, Don’tSave a New Version checkbox (see Figure 11.8). The text on theSave button changes to read: Save Over the Current Version.Basecamp overwrites the existing writeboard version with yourcurrent content.
7. If the edits you make are major and you want to save them as anew version, don’t select the Minor Edit, Don’t Save a NewVersion checkbox. In this case, the Save button text reads: Saveas the Newest Version.
153Editing a Writeboard
Click to overwrite existing version
FIGURE 11.8 Specify whether or not to save a new version.
PLAIN ENGLISH: Version
A version refers to a copy of your writeboard content taken at anygiven point in time. A writeboard can have multiple versions. One ofthe biggest advantages of creating versions rather than traditionalbackups is that a version control system enables you to comparechanges over time or by a particular user, as well as revert to a pre-vious version if someone makes a mistake.
From the Library of Skyla Walker

ptg
8. Select the checkbox of every person you want to notify by emailabout the writeboard content you entered. To save time, you cannotify everyone at a particular company.
9. Click the Save button. The exact wording of this button variesdepending on your actions in steps 6 and 7.
154 LESSON 11: Collaborating with Writeboards
TIP: Create a New Version Only When Necessary
Creating a new version of your writeboard every time you edit makesit more difficult to track changes in your content, not easier. It’s bestto save a new version when you make substantial changes or wantto differentiate the feedback of multiple users rather than saving anew version every time you fix a typo or make minor edits.
Formatting Writeboard TextYou aren’t limited to plain text on your writeboard. You can also formattext, insert hyperlinks, and display code and images using Textile just asyou can with messages and comments throughout Basecamp. See the sec-tion “Formatting Message and Comment Text” in Lesson 8, “Posting andCommenting on Messages,” for more information.
NOTE: Learn More About Textile
Visit http://textile.thresholdstate.com to learn more about Textileformatting options.
Table 11.1 lists popular formatting options for writeboard content, as wellas samples of how to achieve these effects.
From the Library of Skyla Walker

ptg
TABLE 11.1 Writeboard Formatting Examples
Formatting Example
Bold text *Bold text *
Italicized text _Italicized text _
Bulleted list * Bulleted list
Numbered list # Numbered list
Indented text block > Indented text block
Big header (H1) h1. Big header
Normal header (H2) h2. Normal header
Hyperlinked text “Basecamp”:http://www.basecamphq.com
Image !http://www.patricerutledge.com/basecamp.jpg!
155Formatting Writeboard Text
TIP: Format Your Writeboard with HTML
If you’re familiar with HTML, you can use HTML tags to format yourtext. For example: <b>bold</b> or <i>italics</i>. Be aware that notall HTML tags work on the writeboard, so you’ll have to experiment ifyou want to use HTML formatting.
After you save the writeboard, your formatted text, links, and imagesappear on your writeboard. When you edit the writeboard, your format-ting codes appear again.
Including Links to Basecamp FilesAlthough you can’t formally attach files to a writeboard, there is aworkaround you can use to link to files in a writeboard discussion. To doso, follow these steps:
1. On the Basecamp Dashboard, select the project you want toopen from the Your Projects list on the right side of the screen.
2. Click the Files tab to open the Files page.
3. Right-click the file you want to link to on your writeboard (seeFigure 11.9).
From the Library of Skyla Walker

ptg
FIGURE 11.9 Copy the link location of your Basecamp file.
4. Select Copy Link Location or Copy Shortcut. The exact textvaries based on the browser you use.
5. Click the Writeboards tab and open the writeboard where youwant to include the file link.
6. Click the Edit This Page button.
7. Paste the link in the appropriate location by pressing Ctrl +V.
8. Before the link, insert the name of the file surrounded by quota-tion marks. Follow this with a colon. For example: “Design doc-ument”:https://mangodesign.basecamphq.com/pro-jects/3572524/file/34011594/DesignDoc.doc.
9. Be sure to indicate whether or not you want to save this as a newversion, and then click the Save button.
Your Basecamp writeboard displays a link to your file (see Figure 11.10).Other team members can click this link from within the writeboard toview the file.
156 LESSON 11: Collaborating with Writeboards
From the Library of Skyla Walker

ptg
FIGURE 11.10 Click the link to open the file.
157Formatting Writeboard Text
TIP: Include Links to External Files
If you store files on your own site, you can also include links tothese files. You must include the complete URL, not just the filename. For example, link to http://www.patricerutledge.com/base-camp.jpg, not basecamp.jpg.
Formatting CodeIf you plan to enter software code for project team members to review,you need to be sure that it displays correctly. For example, let’s say thatyou enter the following in a message:
<b>This text is bolded.</b>
When it’s posted, it appears as bolded text, without the HTML tags. Thisis fine if you want bolded text, but what if you want your team membersto comment on the actual HTML code? In that case, you can use theHTML tags <code> or <pre> to prevent the code from being rendered inthe browser.
From the Library of Skyla Walker

ptg
For example, you could enter the following:
<pre><b>This text is bolded.</b></pre>
For multiline code blocks, use <pre>. For inline code, use <code>.
Making Writeboard CommentsIn addition to editing writeboard content itself, you can also attach a com-ment to a writeboard. This works well when you want to offer feedback orapproval on writeboard content rather than edit it.
To make a writeboard comment, follow these steps:
1. Open the writeboard on which you want to comment. You canfind writeboard links on the Basecamp Dashboard or on theOverview or Writeboards page for a specific project.
2. Click the Add a Comment link at the bottom of the screen. The page expands to display the Comment text box (see Figure11.11).
158 LESSON 11: Collaborating with Writeboards
FIGURE 11.11 Enter your feedback or approval on writeboard content as acomment.
From the Library of Skyla Walker

ptg
3. Enter your comment in the Comment text box. See “FormattingWriteboard Text” earlier in this lesson for more informationabout text formatting options.
4. Select the checkbox before the names of any people you want tonotify by email about your comment. To save time, you canchoose to notify everyone at a particular company.
5. Click the Add This Comment button.
Figure 11.12 shows a sample comment.
159Viewing and Comparing Writeboard Versions
FIGURE 11.12 Comments appear at the end of your writeboard screen.
Basecamp indicates the date the comment was made, as well as the write-board version the comment relates to. When a comment is new, Basecampindicates how long ago it was made, such as < 1 min ago. By the next day,this is replaced with a date, such as 08 Sep 09.
Click the Trash icon to the left of a posted comment to delete it. ClickView Comment History to view trashed comments. You can also restorecomments from this page.
Viewing and ComparingWriteboard VersionsAs soon as you make changes to the initial writeboard content and save it,Basecamp displays it as the first version on the main writeboard page(refer to Figure 11.4).
After you save more than one version of a writeboard, the right columnchanges to list your versions (see Figure 11.13).
From the Library of Skyla Walker

ptg
FIGURE 11.13 Basecamp lists all your writeboard versions.
The Versions section lists every writeboard version you create, includingthe date it was created and the name of the person who edited that ver-sion.
To view a specific version, click its date link. Figure 11.14 shows a previ-ous version of a writeboard, which is clearly marked to avoid confusion.
160 LESSON 11: Collaborating with Writeboards
Previous version
Current version
Flagged version
FIGURE 11.14 Viewing a previous version of the writeboard.
If you made a mistake in your latest writeboard version, you can click theRevert to This Version link to make the version you’re viewing the latest
From the Library of Skyla Walker

ptg
version. Basecamp asks you to confirm the reversion, which is permanent.Doing this will erase the content of your latest version.
To compare two writeboard versions, select their checkboxes in the rightcolumn and click the Compare button. Basecamp displays the comparescreen (see Figure 11.15), highlighting the changes in color for easy viewing.
161Viewing and Comparing Writeboard Versions
FIGURE 11.15 Compare writeboard versions to determine the changesmade.
When you’re finished comparing versions, click the I’m Done Comparinglink to return to the latest version.
You can quickly compare the two most recent versions by clicking theQuick Compare link in the right column.
TIP: Flag a Version for Easier Identification
If you have many versions of your writeboard, it can become difficultto distinguish between them. To make a specific version stand out,open it and click the Flag This Version button. This places a blackbox around the version number. Flagging is useful if you want some-one to view a specific version or if a specific version contains exten-sive changes.
From the Library of Skyla Walker

ptg
Exporting a WriteboardYou can export the content of your writeboard as a text file or HTML file.
To do so, follow these steps:
1. On the Basecamp Dashboard, select the project you want toopen from the Your Projects list on the right side of the screen.
2. Click the Writeboards tab to open the Writeboards page.
3. Click the link of the writeboard you want to open.
4. Select the version you want to export, if not the latest version.
5. Click the Export button. The writeboard expands to display theExport This Version to a File section, shown in Figure 11.16.
162 LESSON 11: Collaborating with Writeboards
FIGURE 11.16 Choose to export to a text file or HTML file.
6. Click the link of the file type you want to export, either the textfile or the HTML file.
CAUTION: Text Files Don’t Include Images or Links
If your writeboard contains images or links, you should choose theHTML option. You will lose links and images in a text file.
7. In the dialog box that opens, indicate whether you want to openor save the file and click the OK button. The appearance of thedialog box varies based on your browser and operating system.
From the Library of Skyla Walker

ptg
Deleting a WriteboardIf you no longer need a writeboard and want to save space, you can deleteit. Exporting your writeboard content is a good idea if you want to retainthe contents for any reason.
To delete a writeboard, follow these steps:
1. On the Basecamp Dashboard, select the project you want toopen from the Your Projects list on the right side of the screen.
2. Click the Writeboards tab to open the Writeboards page, shownin Figure 11.17.
163Summary
FIGURE 11.17 Delete writeboards you no longer need.
3. Click the Trash icon to the right of the writeboard you want todelete.
4. Click the OK button in the confirmation dialog box to confirmthat you want to delete the writeboard.
Basecamp permanently deletes the writeboard.
SummaryIn this lesson, you learned how to collaborate using Basecamp’s write-board feature. Next, learn how to add chat functionality by integratingyour Campfire account with Basecamp.
From the Library of Skyla Walker

ptg
This page intentionally left blank
From the Library of Skyla Walker

ptg
LESSON 12
Working with ChatFunctionality
In this lesson, you learn how to participate in group chats on Basecampby integrating with the Campfire real-time chat application.
Understanding Basecamp’s ChatFunctionalityBasecamp enables you to hold group chats with your project team mem-bers using Campfire (www.campfirenow.com), the real-time chat applica-tion developed by Basecamp’s parent company, 37signals.
Basecamp requires a Campfire account to use the chat feature, but onlyone person needs to sign up for Campfire, not each individual projectteam member. It’s recommended that this person is the account owner oradministrator who has access to all your Basecamp projects.
Anyone who has access to your Basecamp system can participate in chatsand upload files, but individuals from external companies aren’t able toview, search, or delete chat transcripts. You can also invite individualswho aren’t part of your Basecamp project team to participate in a specificchat. See “Providing Guest Access to Your Chat Room” later in this les-son for more details.
From the Library of Skyla Walker

ptg
Understanding Campfire AccountTypesCampfire (www.campfirenow.com) offers several account plans based onhow you plan to implement chat for your projects.
Table 12.1 shows the differences between the available Campfire accountplans.
TABLE 12.1 Campfire Account Plans
Plan Chatters Storage Security Monthly Price
Max 100 25GB Enhanced $99
Premium 60 10GB Enhanced $49
Plus 25 3GB Enhanced $24
Basic 12 1GB Standard $12
Free 4 10MB Standard None
The plans vary based on the following features:
. Number of chatters. This refers to the number of people who canchat on your system at one time. This number includes peoplechatting in all your rooms across projects, not just in one room.
. Amount of storage. All Campfire plans enable you to uploadand share files, with varying amounts of storage space availableto you. Consider the size of the documents, pictures, audio, andvideo that you might upload to help determine which accountplan is best for your needs.
166 LESSON 12: Working with Chat Functionality
TIP: Choosing Between Messages, Chat, or Writeboards
Basecamp offers several ways to communicate and interact with pro-ject team members. It’s a judgment call on the part of the projectmanager to determine which communication method works best inwhich situation. In general, chats are good for informal discussionsamong team members, messages are designed for important com-munications you want to maintain as part of your project record, andwriteboards work well for document collaboration.
From the Library of Skyla Walker

ptg
. Security. Campfire accounts with enhanced security offer SSL128-bit encryption for added privacy and protection. Accountsthat offer standard security use passwords for your protection.
167Signing Up for a Campfire Account
PLAIN ENGLISH: SSL Encryption
SSL stands for Secure Socket Layer, a cryptographic protocol thatoffers security for data communications over the Internet. In otherwords, SSL encryption keeps your Campfire chats safe from securitybreaches. E-commerce sites and banks also use SSL encryption toensure the safety and privacy of their customers’ credit cards andpersonal data.
Campfire’s Max, Premium, Plus, and Basic accounts also include emailtech support, no advertising, and a custom lobby logo (your company logodisplayed on your Campfire home page).
NOTE: Basecamp Max Plan Subscribers Receive Campfire Free
Remember that if you have Basecamp’s Max plan, you receive a freeCampfire Premium plan (a $49 per month value). To receive thisoffer, sign up for a free Campfire account and then send yourBasecamp and Campfire URLs to [email protected],requesting the upgrade.
Signing Up for a CampfireAccountSigning up for a Campfire account is a simple, straightforward task. If youchoose a paid plan, you receive your first 30 days free as a trial.
Figure 12.1 shows the screen that greets you the first time you visitCampfire (www.campfirenow.com).
From the Library of Skyla Walker

ptg
FIGURE 12.1 You can quickly sign up for a trial account from Campfire’shome page.
To sign up for a Campfire account, follow these steps:
1. Click the Pricing & Sign Up link on the top navigation menu ofCampfire’s home page.
2. Click the Sign Up button for the plan you prefer: Max,Premium, Plus, or Basic (see Figure 12.2). Alternatively, clickthe Free Plan link to sign up for a plan with limited features atno cost. The Sign Up page opens, shown in Figure 12.3.
168 LESSON 12: Working with Chat Functionality
FIGURE 12.2 Choose the Campfire plan that best suits your businessneeds.
From the Library of Skyla Walker

ptg
FIGURE 12.3 Enter Campfire account information that you’ll use to con-nect with Basecamp.
169Signing Up for a Campfire Account
NOTE: Consider a Campfire Free Account
If you want to try out Campfire without entering your credit card infor-mation, click the Free Plan link below the boxes describingCampfire’s paid plans.
3. If you already have a 37signals ID, click the Sign In link to signup for Campfire using this ID. Otherwise, enter your name,email address, company, and time zone in the Create YourCampfire Account section.
4. Choose and enter a Username and Password for your account.Be sure to choose a strong password, preferably one that con-tains both letters and numbers.
5. Enter the URL of the Campfire site address you want to use. Forexample, if your company name is Mango Design, you mightwant to choose http://mangodesign.campfirenow.com. Your siteaddress can include only letters and numbers. Spaces aren’tallowed. If you enter an address that’s already taken, Campfireprompts you to enter a new name.
From the Library of Skyla Walker

ptg
6. Enter your credit card data in the Enter Your Billing Informationsection. You can pay with a Visa, MasterCard, or AmericanExpress credit card. Remember that your card won’t be billeduntil your 30-day trial ends. If you cancel your account beforethe 30 days, you won’t be charged. The free account doesn’trequire a credit card.
7. If you have a coupon or discount code, click the Got a CouponCode? link and enter your code.
8. Review Campfire’s terms of service, privacy policy, and refundpolicy by clicking the appropriate links.
9. Click the Create My Account button. Campfire transfers you toyour login page.
From here, you can log in to Campfire and use it directly or you canreturn to Basecamp to set up Campfire to work within your Basecampsystem.
Configuring Basecamp to Workwith CampfireNow that you have a Campfire account, you can set up Basecamp’s chatfunctionality. To do so, follow these steps:
1. From the Basecamp Dashboard, click the Settings tab.
2. Click the Chat Settings link to open the Chat Settings page,shown in Figure 12.4.
3. Verify that the Yes option button is selected to enable chat. Thisshould be selected by default.
170 LESSON 12: Working with Chat Functionality
TIP: Hide the Chat Tab if You Don’t Plan to Use Chat
Click the No option button if you don’t plan to use the chat feature.This hides the Chat tabs on your project pages.
From the Library of Skyla Walker

ptg
FIGURE 12.4 You must enable your Basecamp account to work withCampfire.
4. Enter the Campfire URL you specified when you signed up forCampfire, such as mangodesign.campfirenow.com.
5. Enter your Campfire API Token. You can find this informationby logging in to Campfire as an account owner and clicking theMy Info link that appears in the upper-right corner of the screen.
6. Click the Update Our Chat Settings button.
Basecamp is now configured to work with your Campfire account. TheChat tab appears for each project in your Basecamp system.
Participating in Group ChatsTo access the chat room for a project, follow these steps:
1. On the Basecamp Dashboard, select the project you want toopen from the Your Projects list on the right side of the screen.
2. Click the Chat tab to open the chat room, shown in Figure 12.5.
171Participating in Group Chats
From the Library of Skyla Walker

ptgFIGURE 12.5 Set up a room the first time you enter chat for a project.
172 LESSON 12: Working with Chat Functionality
NOTE: Chat Room Prompts for New Users
If you haven’t already configured Basecamp to work with Campfireon the Chat Settings page, you’re prompted to do so. Click thesetup link in the chat room, configure Campfire, and return to thechat room to begin your chat.
CAUTION: Help! I Can’t Find the Chat Tab
There are several reasons why the Chat tab might not appear onyour screen. Remember that this tab is only available when you’re ina project, not from the Dashboard. Also, verify that chat functionalityisn’t disabled on the Chat Settings page.
3. Select a chat room to enter from the drop-down list. Basecamplists Room 1 by default, but you can create a new room in thetext box. You can attach only one room to a project, however. Ifyou’ve already attached a room to your project, this screendoesn’t appear.
From the Library of Skyla Walker

ptg
4. Click the Choose This Room button to enter the chat room.Figure 12.6 shows the entry to the chat room. Basecamp lets youknow whether any other chatters are currently in the room. Ifnot, the room’s status is unoccupied.
173Participating in Group Chats
TIP: Create a Name That Clearly Identifies Your Room
Rooms identified by number can become confusing if you have chatrooms for each project. To make it easier to identify your rooms, cre-ate room names that match your project names.
FIGURE 12.6 See who else is already in the chat room.
5. Click the link for the name of the room to open the chat room.Figure 12.7 shows a sample chat room the first time you enter it.Figure 12.8 shows a sample chat room that’s in progress.
FIGURE 12.7 It’s easy to start chatting with project team members.
From the Library of Skyla Walker

ptg
FIGURE 12.8 In addition to text chats, you can upload files and add soundeffects in your chat room.
In a chat room, you can do the following:
. Enter a message in the text box and click the Send Message but-ton to post it.
. Turn sounds on and off in the room by clicking the Sound icon.
. Add a new discussion topic by clicking the Add a Topic link.
. Edit the room’s discussion topic by clicking the Edit link. Toremove the topic, delete the content of the text box and clickSave.
. View who is in the chat room in the Who’s Here? list.
. Search for words in chat text in the Search text box.
. Leave the chat room by clicking the Leave link.
. Upload a file by clicking the Upload a File link.
174 LESSON 12: Working with Chat Functionality
Enter your chat text here
Turn sound on and off
From the Library of Skyla Walker

ptg
The remainder of this section focuses on common tasks you perform inthe chat room.
Uploading a FileAlthough you can upload files in other parts of Basecamp, sometimes it’smore convenient to include files as part of your chat conversations.
To upload a file, follow these steps:
1. Click the Upload a File link.
2. Click the Browse button to select one or more files from yourcomputer. Depending on your operating system, this buttoncould be called the Choose File button instead. Each file must beless than 10MB and counts toward the file storage limit of yourCampfire account plan.
3. Click the Upload button to upload the file.
The link for the file you upload appears in your chat room, as well as onthe right side of your screen (see Figure 12.9).
175Participating in Group Chats
TIP: Have Some Fun with Sounds Effects
If you’d like to have some fun with your chatters, you can play soundeffects in your chat room. Try entering one of the following: /playcrickets, /play rimshot, or /play trombone. Remember, though: A lit-tle goes a long way with sound effects.
Preview image File icon
Click to open file
FIGURE 12.9 Upload files you’re discussing in your chat room.
From the Library of Skyla Walker

ptg
Each file link is preceded by a file icon to make it easier to identify thefile type. If you upload an image, the image previews directly in the chatwindow.
To open the file, click the link. Depending on the file type, Basecampmight open the file directly or prompt you to pick an associated application.
Viewing Files and TranscriptsBasecamp creates daily transcripts of your chats that you can review at alater date.
To view chat files and transcripts in one place, click the All link next tothe list of uploaded files in the chat room. The Files, Transcripts & Searchpage opens, shown in Figure 12.10.
176 LESSON 12: Working with Chat Functionality
Click to view transcript Narrow results to a specific room
FIGURE 12.10 Select a transcript to view.
Basecamp displays a list of all transcripts by date and room name. Linksto any files you uploaded appear below the transcript link.
From the Library of Skyla Walker

ptg
To view a specific transcript, click its date link. Figure 12.11 shows asample transcript.
177Participating in Group Chats
TIP: Specify Which Room’s Transcripts to Display
If you have a lot of transcripts, narrow what appears on your screenby selecting a specific room from the Which Room? drop-down list.
FIGURE 12.11 View transcripts of previous chats.
Deleting a TranscriptTo delete a chat transcript, follow these steps:
1. In the main chat window, click the All link next to the list ofuploaded files.
2. Click the Delete Transcript link to the right of the transcript youwant to delete.
3. Click OK on the confirmation dialog box that opens.
Basecamp deletes the transcript permanently.
Deleting an Uploaded FileBecause there is a limit to the number of files you store in Basecamp,there will be times that you want to delete files you no longer need. Todelete a file you uploaded in chat, follow these steps:
From the Library of Skyla Walker

ptg
1. In the main chat window, click the All link next to the list ofuploaded files.
2. On the Files, Transcripts & Search page, mouse over the file youwant to delete. The Trash icon appears (see Figure 12.12).
178 LESSON 12: Working with Chat Functionality
FIGURE 12.12 Mouse over the file name to view the Trash icon.
3. Click the Trash icon.
4. Click OK on the confirmation dialog box that opens.
Basecamp permanently deletes the file.
Searching Chat TranscriptsIf you use chat frequently, it can become difficult to find the details of aspecific conversation over time. For example, you might remember talkingabout a particular aspect of a client project several weeks ago, but you’renot sure exactly when the chat took place or who said what.
There are two ways to search for chat content—in the chat room or on theFiles, Transcripts & Search page.
To search for chat content, follow these steps:
1. Enter search text in the text box to the left of the Search button ineither the chat room or on the Files, Transcripts & Search page.
2. Click the Search button to open the Search results page, shownin Figure 12.13.
FIGURE 12.13 Search for specific chat room discussions.
From the Library of Skyla Walker

ptg
3. Review the search results and click the Open link next to theresult that best matches what you’re searching for. The transcriptopens to the specific location where your search term is men-tioned.
Providing Guest Access to YourChat RoomAt times, you might want to invite someone who isn’t part of your projectteam to participate in a chat. For example, not every person at a vendor,partner, or client might have, or need, an account on your Basecamp sys-tem. If it doesn’t make sense to create an account for this person, considerproviding guest access to your chat room.
To do so, follow these steps:
1. Log into your Campfire account (not Basecamp).
2. Click the link of the chat room to which you want to invite yourguest.
3. Verify that guest access is on (see Figure 12.14). If it isn’t, clickthe Turn It On link.
179Providing Guest Access to Your Chat Room
FIGURE 12.14 Turn on guest access in Campfire.
4. Notify your guest of the URL to temporarily enter the chatroom, such as http://mangodesign.campfirenow.com/76e46. ThisURL is unique to this room. If you turn off guest access and turnit back on again, Campfire gives your room a new URL.
Your guest just needs to enter a name and click the Sign In button toaccess your chat room. Like project team members at external companies,guests can’t view, search, or delete chat transcripts.
From the Library of Skyla Walker

ptg
Guest URLs shouldn’t be shared with anyone other than invited guests. Ifan unauthorized person does enter your chat room, however, mouse overthat person’s name in the Who’s Here? List and click the Kick link (seeFigure 12.15).
180 LESSON 12: Working with Chat Functionality
FIGURE 12.15 Kick out anyone you don’t want in your room.
Basecamp notifies users you kick out of your chat room, so you probablywant to kick out only those people who are accessing your chat roomwithout your permission, rather than kicking out your vendors, or worse,your clients.
SummaryIn this lesson, you learned how to hold group chats in Basecamp by integrating with the Campfire application. Next, learn how to view andanalyze project activity on the Dashboard.
From the Library of Skyla Walker

ptg
LESSON 13
Viewing ProjectActivity on theDashboard
In this lesson, you learn how to use the Dashboard to get a quickoverview of the latest activity across your projects.
Viewing the Dashboard as aProject Owner or AdministratorWhen you first sign up for a Basecamp account, the Basecamp Dashboard(see Figure 13.1) is a welcome screen that helps you get started with set-ting up your system and your first project.
FIGURE 13.1 Initially, the Dashboard functions as a welcome screen.
From the Library of Skyla Walker

ptg
As soon as your Basecamp account has projects and project activity, theDashboard begins to serve its true purpose—as the place to get a quickoverview of your current project activity and deadlines. As the accountowner or administrator, you can view the latest activity across your pro-jects on the Dashboard.
Figure 13.2 shows the Dashboard of a company with multiple projects inprogress.
182 LESSON 13: Viewing Project Activity on the Dashboard
Milestone summary
Project details
FIGURE 13.2 The Dashboard helps you track activity on multiple projects.
TIP: Get a Quick Overview of To-Do, Milestone, and TimeActivity
Click the To-Dos, Milestones, and Time tabs to view more detailedproject activity related to these tasks. See the lessons that cover to-dos, milestones, and time tracking for more information about thecontent on these pages.
From the Library of Skyla Walker

ptg
Viewing Milestone ActivityThe top of the Dashboard displays late milestones, as well as a calendarthat shows you what’s due in the next 14 days.
183Viewing the Dashboard as a Project Owner or Administrator
TIP: View Milestone Activity Beyond 14 Days
To view milestone activity beyond the 14-day calendar that appearson the Dashboard, click the Milestones tab.
To view details about the milestone, click its link. A pop-up box opens,shown in Figure 13.3.
Leave a comment
Complete the milestone
Delete the milestone
FIGURE 13.3 This pop-up provides easy access to your milestones.
Mouse over the milestone title to view additional options. From this pop-up box, you can do the following:
. Delete the milestone by clicking the Trash icon.
. Edit the milestone by clicking the Edit link.
. Add a comment by clicking the Comment icon.
. Mark the milestone as complete by clicking the checkbox.
. View any related to-dos by clicking their links.
From the Library of Skyla Walker

ptg
. View all project’s milestones by clicking the See All Milestonesfor This Project link.
. Close the pop-up box by clicking the Close link.
See Lesson 5, “Entering and Tracking Milestones,” for more informationabout milestones.
Viewing Project ActivityThe lower part of the Dashboard lists your latest activity by project (seeFigure 13.4).
184 LESSON 13: Viewing Project Activity on the Dashboard
FIGURE 13.4 See a detailed list of activity by project.
From the Library of Skyla Walker

ptg
For each project, you can view the following:
. An icon depicting the type of project activity, such as message,comment, file, milestone, to-do, writeboard, and so forth. Eachactivity type is color-coded for easy reference. For example,messages are colored dark blue and files are purple. Private filesare colored red.
. A link that opens the project activity, such as a message or com-ment, or opens an actual file. Files include an icon that identifiestheir file type.
. The name of the associated project team member. For example,to-dos and milestones list the person assigned this task. Files listthe person who uploaded the file.
. The date of the activity. The bright yellow Today icon alerts youto the latest project updates.
185Viewing the Dashboard as a Project Owner or Administrator
NOTE: Enhance Reporting and Analysis with Third-Party Add-ons
The Basecamp Dashboard offers a great way to get a quick overviewof your project activity, but sometimes you need to analyze your datain more detail. See Lesson 16, “Integrating Basecamp with Add-onsand Other Applications,” for more information about add-ons that offer more analytical options.
Accessing Your Projects from theDashboardThe right side of your Dashboard includes links to all of your active pro-jects, listed under their associated company, shown in Figure 13.5.
For example, this section could include internal projects listed under yourown company or client projects listed under the client’s name.
Any projects on hold are listed below your active projects, but the relatedproject data doesn’t appear in the detail column to the left.
From the Library of Skyla Walker

ptg
FIGURE 13.5 View projects by company.
If you have archived projects, you can click the Your Archived Projectslink to view them. Remember, archived projects are frozen. You can viewthem, but not edit them.
Modifying the DashboardThe Dashboard offers a fixed view of your project activity that you can’tcustomize. If you want to remove an item from the Dashboard, you mustdelete it permanently.
If you want to remove the activities of a specific project from yourDashboard, you can do the following:
. Archive the project. You can’t add or update this project untilyou reactivate it.
186 LESSON 13: Viewing Project Activity on the Dashboard
Active project
Project on hold
Archived projects
From the Library of Skyla Walker

ptg
. Place the project on hold. This removes the project’s activitiesfrom the Dashboard.
. Delete the project. This permanently removes the project fromyour Basecamp system.
See Lesson 4, “Working with Projects,” for more information about modi-fying a project’s status.
Viewing the Dashboard as aBasecamp UserBasecamp users, defined as anyone who’s not an account owner or admin-istrator, have a much more simplified view of the Dashboard that matchestheir more limited permissions. Figure 13.6 shows the same Dashboard asFigure 13.2, but from the perspective of a user (in this case, a client).
187Viewing the Dashboard as a Basecamp User
FIGURE 13.6 Basecamp users have a more streamlined view of theDashboard.
This Dashboard view contains no tabs and no Create a New Project but-ton, but does include all other relevant project data and links to the pro-jects this user has permission to access.
From the Library of Skyla Walker

ptg
If Basecamp users log on to the system before being assigned to a project,the Dashboard informs them of this and displays sample project datainstead.
SummaryIn this lesson, you learned how to view your latest project activity on theBasecamp Dashboard. Next, explore the many ways RSS feeds can alsokeep you up-to-date on your Basecamp project activity.
188 LESSON 13: Viewing Project Activity on the Dashboard
From the Library of Skyla Walker

ptg
LESSON 14
Working with RSSFeeds
In this lesson, you learn how to use RSS feeds to stay up-to-date on yourBasecamp project activity.
Understanding RSS FeedsRSS feeds help you stay on top of your project activity without readingmultiple emails or logging in to Basecamp just to see if there’s anythingnew. A feed provides a list of your most recent project activity, includingmessages, comments, to-dos, milestones, file uploads, and writeboardupdates.
PLAIN ENGLISH: RSS
RSS stands for Really Simple Syndication, a popular format for webfeeds. Content publishers can syndicate their content with a feed,making it available for users to subscribe to it and view with feedreader applications (also called newsreaders, aggregators, or RSSreaders). Feeds for blog content are most common, but you can alsocreate a feed for web content such as the content on Basecamp.The standard feed icon is a small orange square with white radiowaves, letting you know that the content is available via feed foryour subscription.
Basecamp offers a global feed that lists activity on all your projects, aswell as a project-specific feed for each of your projects. Each feed isunique to an individual Basecamp user, with content based on that user’sproject permissions.
From the Library of Skyla Walker

ptg
Selecting a Feed ReaderBecause your Basecamp feed contains private project information that youprobably don’t care to share with the world, you need a feed reader thatsupports authentication. This ensures that only you can view your feed.
190 LESSON 14: Working with RSS Feeds
PLAIN ENGLISH: Authentication
Authentication is the process of identifying a user through a user-name and password.
Many popular feed readers don’t support authentication, but one that doesis NewsGator (www.newsgator.com). NewsGator products includeFeedDemon for Windows and NetNewsWire for the Mac. Both productsare free.
TIP: You Can View Your Feed with Any Feed Reader via a Proxy
If you really want to use a feed reader that doesn’t support authenti-cation, such as Google Reader, there is an alternative. FreeMyFeed(www.freemyfeed.com) is a service that acts as a proxy, or go-between, enabling you to use other feed readers while keeping yourconfidential username and password safe.
Subscribing to Your Global RSSFeedFrom the Basecamp Dashboard, you can subscribe to a global RSS feedthat includes all your projects. To do so, click the Global RSS Feed link atthe bottom of the page (see Figure 14.1).
The Subscribe to Your RSS Feed page opens, shown in Figure 14.2.
From the Library of Skyla Walker

ptg
FIGURE 14.1 Subscribe to a global feed that includes data from all yourBasecamp projects.
191Subscribing to Your Global RSS Feed
The small orange squareidentifies the feed
FIGURE 14.2 If you’re new to feeds, be sure to read the important informa-tion on this page.
From the Library of Skyla Walker

ptg
192 LESSON 14: Working with RSS Feeds
From this page, you can do the following:
. Click your RSS feed’s link to preview its contents. Your browserprompts you to enter your Basecamp username and password.Depending on the type of browser you use, this could be in abrowser page or dialog box.
. Copy your RSS feed link and subscribe to it using your pre-ferred feed reader. See “Selecting a Feed Reader” earlier in thislesson for more information.
CAUTION: I Get an Error Message When I Try to Subscribe toMy Feed
Remember that Basecamp feeds require feed readers that supportauthentication. Many popular feed readers don’t currently offer thisfeature. Instead, try using one of the options described in “Selectinga Feed Reader” earlier in this lesson.
Subscribing to a Project’s RSSFeedTo subscribe to a project’s RSS feed, follow these steps:
1. On the Basecamp Dashboard, select the project you want to openfrom the Your Projects list.
2. On the Overview page, click the Project RSS Feed link on theright side of the screen (see Figure 14.3). The Subscribe to YourRSS Feed page opens (refer to Figure 14.2).
From here, follow the process described in “Subscribing to Your GlobalRSS Feed” earlier in this lesson.
From the Library of Skyla Walker

ptg
193Viewing Your Feed
Click to open the item in Basecamp
FIGURE 14.3 Subscribe to an RSS feed that’s specific to a particular project.
Viewing Your FeedFigure 14.4 shows a sample Basecamp feed.
FIGURE 14.4 Keep apprised of your Basecamp project activity with a feed.
From the Library of Skyla Walker

ptg
The feed lists the title of each project update as a clickable link. Belowthat, you can view additional information, such as the date of the update,the associated company, and the project name. Click the link to open theitem in Basecamp.
Depending on the feed reader you use, your feed’s appearance might varyfrom this example.
SummaryIn this lesson, you learned how to use RSS feeds to stay up-to-date onyour Basecamp project activity. Next, learn how to more effectively man-age your Basecamp account.
194 LESSON 14: Working with RSS Feeds
From the Library of Skyla Walker

ptg
LESSON 15
Managing Your Account
In this lesson, you learn how to perform common account managementtasks.
Understanding AccountManagement OptionsOn the Account page, shown in Figure 15.1, you can change yourBasecamp URL, upgrade or downgrade account plans, change your creditcard, change the account owner, or cancel your account. You must be theaccount owner to access this page and make these changes.
FIGURE 15.1 Manage your account options on the Account page.
To open the Account page, click the Account (Upgrade/Billing) tab. Theremainder of this lesson covers the options that you’ll find on this page.
From the Library of Skyla Walker

ptg
Changing Your Basecamp URLTo upgrade your Basecamp account, follow these steps:
1. Click the Change URL link on the Account page to open theChange Your Account URL page (see Figure 15.2).
196 LESSON 15: Managing Your Account
FIGURE 15.2 If your business needs change, you can change yourBasecamp URL.
2. Enter your new URL prefix in the text box. Basecamp promptsyou with an error message if you try to enter a URL that’salready taken.
3. Click the Change Our URL button to confirm the change.
Basecamp logs you out of the system and directs you to the login screenof your new URL.
CAUTION: Notify Users Well in Advance of a URL Change
Your previous URL is no longer active after you make this change.Be sure to inform all your Basecamp users to avoid problems ordelays.
From the Library of Skyla Walker

ptg
Changing Your Credit CardIf you have a paid Basecamp account and want to change the credit cardthat Basecamp charges every month, click the Change Card link in theupper-right corner of the Account page. This link doesn’t appear if youhave a free account.
The Change or Update Your Credit Card page opens, where you can entera new card number or update your expiration date. Be sure to click theUpdate My Credit Card button to save your changes. All credit cardchanges take effect immediately.
Viewing Your InvoicesThe Invoices section of the Account page lists all your Basecamp invoicesby date, including the plan type and fee you were charged. To view aninvoice in detail, click its link. Basecamp opens the invoice in a separatewindow.
Note that the Invoices section doesn’t appear if you have no invoices yetor have a free account.
Upgrading Your AccountIf you find that your existing Basecamp plan doesn’t offer all the featuresyou need, you can upgrade to a more robust plan. See Lesson 1, “GettingStarted with Basecamp,” for a reminder of what each Basecamp accountplan includes.
197Upgrading Your Account
NOTE: Not All Plans Include an Upgrade Option
Basecamp displays the Upgrade button only next to account plansthat are viable upgrades based on your current plan level.
To upgrade your Basecamp account, follow these steps:
From the Library of Skyla Walker

ptg
FIGURE 15.3 Easily upgrade to a new plan level if you outgrow your cur-rent plan.
2. Enter a Coupon Code if one was listed on the previous page.
3. Click the Upgrade My Account button. If you’re upgrading froma free account, this button is called Please Upgrade My Account.
Basecamp charges your new account rate as of your next billing cycle.
198 LESSON 15: Managing Your Account
TIP: Look for Special Offers
Review the Account page for news about special offers or discounts.Write down any coupon codes for entry on the next page.
1. Review the upgrade options on the Account page and click theUpgrade button next to the plan you want. Basecamp displays anew page, asking you to confirm your upgrade (see Figure 15.3).
NOTE: Upgrading from a Free Account
If you’re upgrading from Basecamp’s free account plan, you need toenter credit card information to upgrade.
From the Library of Skyla Walker

ptg
Downgrading Your AccountIf you decide that your Basecamp account plan is more than you need,you can downgrade to a less-expensive plan. To do so, follow these steps:
1. Click the Downgrade link below the account upgrade options onthe Account page. The page expands to list the available down-grade options based on your current plan and number of activeprojects (see Figure 15.4).
199Paying in One Lump Sum
Click to downgrade
FIGURE 15.4 Select from your available downgrade options.
2. Click the Downgrade link next to the plan to which you want todowngrade. A new page opens, asking you to confirm yourdowngrade.
3. Click the Downgrade My Account button to confirm yourrequest.
Basecamp will charge you the new account rate as of your next billingcycle.
Paying in One Lump SumTo pay for Basecamp in one lump sum rather than on a monthly basis, fol-low these steps:
From the Library of Skyla Walker

ptg
1. Scroll down to the Prefer to Pay in One Lump Sum Instead ofMonthly? section on the Account page (about halfway down thepage).
2. Click the You Can Pay in One Lump Sum link. Basecamp opensthe Make a Lump Sum Payment page, shown in Figure 15.5.
200 LESSON 15: Managing Your Account
FIGURE 15.5 Avoid monthly payments by paying in one lump sum.
3. Select one of the following payment amounts from the PleaseCharge My Card drop-down list: $50, $100, $250, $500, $1000,or $2000.
4. Click the Process the Charge button.
When your balance runs low, Basecamp sends you a reminder email.
CAUTION: Lump Sum Payments Are Not Refundable
Although lump sum payments are convenient, be aware that theyaren’t refundable. Be sure you really want to use Basecamp for thetimeframe you’re paying for. Otherwise, the month-to-month plan is abetter option.
From the Library of Skyla Walker

ptg
Changing the Account OwnerYou specified an account owner when you signed up for Basecamp, butyou can change the account owner to another Basecamp user at your com-pany. However, you can’t assign this role to a person at another company,such as a client, vendor, or partner. When you make this change, the exist-ing account owner no longer has permission to perform tasks such asupgrading and downgrading plans, changing credit card information, orcancelling accounts.
See Lesson 3, “Managing People, Companies, and Permissions,” to learnmore about account owners and other Basecamp roles.
To change the account owner, follow these steps:
1. On the Account page, scroll down to the Want to Make Some-one Else the Account Owner? section, shown in Figure 15.6.
201Changing the Account Owner
FIGURE 15.6 Transfer account ownership to another Basecamp user.
NOTE: Why Can’t I Change the Account Owner?
Your Basecamp account must include more than one user for thissection to appear. You can’t transfer ownership to anyone who isn’tentered into your Basecamp system. See Lesson 3 for more infor-mation on setting up additional users.
2. Select the name of the new account owner from the drop-downlist.
3. Click the Make This Person the Account Owner button.Basecamp opens a warning box asking you to confirm thischange.
From the Library of Skyla Walker

ptg
4. Click the OK button to confirm. Remember that you can haveonly one account owner. Once you transfer this right to anotheruser, you relinquish your account owner privileges unless thenew owner transfers this right back to you.
Canceling Your AccountIf you decide that Basecamp isn’t the right project management tool foryour business, you can cancel your account at any time. Be aware that ifyou cancel your account in the middle of a billing cycle, you’re stillresponsible for any outstanding invoices.
202 LESSON 15: Managing Your Account
CAUTION: You Can’t Reverse a Cancellation
Be sure that you really want to cancel before proceeding. You can’treverse a cancellation, and your Basecamp data is deleted perma-nently.
To cancel your account, follow these steps:
1. On the Account page, scroll halfway down the page to the Needto Cancel Your Account? section.
2. Click the Refund Policy link and verify that you understand thepolicy before proceeding.
3. Click the Please Cancel My Account link. Basecamp opens averification page, asking you to confirm your cancellation.
4. Click the Cancel My Account button to confirm.
Before canceling your account, you might want to consider exportingyour Basecamp data for future reference. See “Exporting Your BasecampData” later in this lesson for more information.
From the Library of Skyla Walker

ptg
Enabling the Basecamp APIIf you want to take advantage of some third-party applications that inte-grate with Basecamp, or you’re a developer and want to integrate withBasecamp data, you can enable the Basecamp API for your account.
203Exporting Your Basecamp Data
PLAIN ENGLISH: API
API stands for Application Programming Interface. It’s a softwareinterface that lets one website communicate with another website orapplication. You can use the API to establish Basecamp integrationwith other products you create or use, such as one of the manythird-party add-ons available at http://basecamphq.com/extras.
To enable the Basecamp API, scroll down the Account page to theBasecamp API section, read and agree to the terms of service, and clickthe Yes, Please Enable the Basecamp API for This Account box.
Learn more about the Basecamp API athttp://developer.37signals.com/basecamp. There is also a Google Groupdedicated to discussing the Basecamp API athttp://groups.google.com/group/37signals-api.
Exporting Your Basecamp DataBasecamp enables you to export your data once a day. Exports includemessages, to-do lists, milestones, time entries, and people.
TIP: Export Time-Tracking Data
You can also export your time-tracking data from Basecamp. SeeLesson 10, “Tracking and Managing Time,” for more information.
To perform an export, scroll down to the bottom of the Account page tothe Need to Export Your Data? section (see Figure 15.7) and select one ofthe following options:
From the Library of Skyla Walker

ptg
. Normal HTML Export. Exports your data as HTML files youcan view with a browser. This is the format Basecamp recom-mends for most users.
. Raw Data Export—XML Format. Exports your data as rawXML that you can use to create custom software or import into acustom database.
204 LESSON 15: Managing Your Account
FIGURE 15.7 Export your Basecamp data as HTML or XML.
The third-party application ThickToast (http://www.vb123.com/basecamp)enables you to easily import your XML data into Microsoft Access. SeeLesson 16, “Integrating Basecamp with Add-ons and Other Applications,”for more information.
PLAIN ENGLISH: XML
XML stands for Extensible Markup Language and is an open stan-dard for structuring information. One sample use of your exportedBasecamp XML is to import it into Microsoft Access or Excel.
Basecamp sends an email when your data is ready for download in azipped (compressed) format.
Although Basecamp backs up your data nightly, an export is useful if youwant to create your own backups, import your Basecamp data into yourown database, or cancel your Basecamp account.
From the Library of Skyla Walker

ptg
205Summary
TIP: Consider External Backup for Added Security
If your Basecamp data is mission critical or irreplaceable, considerusing a backup data service as well. Backupify (www.backupify.com)backs up online data from Basecamp, Twitter, Facebook, YouTube,Gmail, Flickr, Google Docs, and more.
Joining the Basecamp AffiliateProgramIf you want to make some extra money referring new users to Basecamp,consider joining Basecamp’s affiliate program. To do so, click theAffiliate Program link in the upper-right corner of the Account page.
You can receive up to $75 for initial sign-up and up to $7.45 per monthfor the duration the person you refer continues to use Basecamp.Basecamp provides links, graphics, and other materials that you can poston your website or blog to help you profit as an affiliate. Basecamp makesall payments to your PayPal account.
SummaryIn this lesson, you learned how to perform Basecamp account manage-ment tasks. Next, learn how to extend Basecamp with add-ons and otherapplications.
From the Library of Skyla Walker

ptg
This page intentionally left blank
From the Library of Skyla Walker

ptg
LESSON 16
Integrating Basecampwith Add-ons and OtherApplications
In this lesson, you learn how to integrate Basecamp with other 37signalsapplications and third-party add-ons.
Integrating with Other 37signalsApplicationsBasecamp integrates with other 37signals applications, such as Campfire(www.campfirenow.com), an online chat tool, Highrise(www.highrisehq.com), a contact management system, and Backpack(www.backpackit.com), a collaborative organizational tool. This happensthrough the 37signals Launchpad.
The Launchpad Launchbar appears at the top of your Basecamp screen(see Figure 16.1) if you have two or more 37signals applications linkedwith the same 37signals ID or an OpenID.
FIGURE 16.1 Switch easily between applications with the Launchbar.
From the Library of Skyla Walker

ptg
208 LESSON 16: Integrating Basecamp with Add-ons and Other Applications
This enables you to access other applications without signing in again,which can be a big timesaver if you use more than one. If you have multi-ple accounts with one or more of these applications, the accounts appearin a dropdown list.
To access another 37signals application, click its link in the launchbar.Alternatively, click the Launchpad link to open the Launchpad site, shownin Figure 16.2.
FIGURE 16.2 Configure the Launchpad to work the way you want.
On the Launchpad, you can access all your 37signals applications, edityour identity, rename your accounts, or specify which accounts and appli-cations appear on the Launchpad and Launchbar. You can reorder applica-tions and accounts on the Launchpad by dragging them to a new positionon the screen. This also affects the order in which they appear on theLaunchbar. If you want to access the Launchpad directly, go tohttp://launchpad.37signals.com.
NOTE: Other Ways to Integrate
In addition to the Launchpad, there are other ways to integrateBasecamp with other 37signals applications. For example, you canalso import the people from your Basecamp system into Highriseand view your Basecamp milestones in your Backpack calendar.
From the Library of Skyla Walker

ptg
Understanding Basecamp Add-onsOne of the benefits of Basecamp is that it offers a simple, streamlinedapproach to project management. Rather than overloading you with anextensive array of features and options, it focuses on basic project collabo-ration. For many people, this is all you need to successfully manage yourprojects. But if you require additional features, one of the more than 50add-ons from third-party developers just might suit your needs.
Some of these add-ons were developed specifically to extend the power ofBasecamp. In other cases, developers of independent applications have cre-ated a way for their apps to integrate with Basecamp. A few of these add-ons are free, but most carry a fee. For many users, these add-ons become an integral part of their success with Basecamp.
209Understanding Basecamp Add-ons
TIP: Enable the Basecamp API to Use Add-on Applications
Most add-on applications require you to enable the Basecamp API toaccess your Basecamp data. From the Dashboard, click the Account(Upgrade/Billing) tab, scroll down to the Basecamp API section nearthe bottom of the page, agree to the terms, and click the Yes buttonto enable the API. See Lesson 15, “Managing Your Account,” formore information about the Basecamp API.
To view a list of available Basecamp add-ons, go tohttp://basecamphq.com/extras. Figure 16.3 shows part of the Extras &Add-ons page.
FIGURE 16.3 Basecamp offers numerous add-ons and extras.
From the Library of Skyla Walker

ptg
210 LESSON 16: Integrating Basecamp with Add-ons and Other Applications
This page provides links to more than 50 add-ons, divided into categoriessuch as the following:
. iPhone
. Reporting, Charts, Planning
. Invoicing, Billing, Accounting
. Software Development Tools
. Time Tracking
. Desktop Widgets
. Mobile
. Miscellaneous
Lesson 17, “Accessing Basecamp from Mobile Devices,” covers iPhoneand mobile applications. The remainder of this lesson focuses on all theother available add-ons.
Choosing the Right Add-onApplicationWith so many extras and add-on options available, it can be hard tochoose the right applications. New apps arrive on a regular basis, and newfeature updates are common. In addition, you might be tempted to try outanything that looks cool and interesting, even if it isn’t critical to yourbusiness success.
Here are some tips for picking the right apps for you:
. Focus on your business needs and how to best achieve them. Forexample, if you run a service business, detailed time trackingmight be important to you. If you develop software using Agilemethodologies, one of the many Agile add-ons might providemuch-needed insight into your project progress.
. When trying to decide between similar applications, make a list ofyour must-have features and search for the apps that offer thesefeatures. Also, consider pricing differences between similar apps.
From the Library of Skyla Walker

ptg
. Visit the website of any app you’re interested in for more infor-mation and product demos.
. Visit the Basecamp forum (http://forum.37signals.com/base-camp) for ideas and suggestions from other users.
. Sign up for any trials to give potential applications a test run.
Integrating Basecamp withInvoicing, Billing, and AccountingApplicationsIntegrating your Basecamp data with external invoicing and accountingapplications can be a big timesaver, particularly if you use Basecamp’stime-tracking features to track billable time or need to invoice clientsbased on Basecamp data.
FreshBooksFreshBooks (www.freshbooks.com) offers online billing and time track-ing, especially suited to freelancers and service providers. You can inte-grate Basecamp with FreshBooks in two ways: Generate an invoice basedon Basecamp time entries or import Basecamp projects into FreshBooks.
FreshBooks offers six different account plans, ranging from a free accountwith a limit of three clients to the $149 per month Time Machine accountthat lets you manage up to 5,000 clients.
Simply InvoicesSimply Invoices (www.simplyinvoices.com) is a web-based tool for creat-ing invoices from the time you track in Basecamp. Four account plansexist, ranging from free to $25 per month. The free version enables you tosend unlimited invoices, but includes a Simply Invoices logo and link inyour invoice PDFs. The paid versions all offer a 30-day trial.
211Integrating Basecamp with Invoicing, Billing, and Accounting Applications
From the Library of Skyla Walker

ptg
ChronoPipeChronoPipe (www.chronopipe.com) enables you to import Basecamp timeentries into QuickBooks. You can download a 30-day trial to testChronoPipe, and sign up for a license starting at $29 if you want to con-tinue using the application (see Figure 16.4).
212 LESSON 16: Integrating Basecamp with Add-ons and Other Applications
FIGURE 16.4 If you’re a QuickBooks user, ChronoPipe helps you integratedirectly with Basecamp.
Additional Invoicing, Billing, andAccounting OptionsWant even more options? Consider the following if the previous choicesdon’t suit your needs:
. Blinksale (www.blinksale.com). Online invoicing.
. CannyBill (www.cannybill.com). Invoicing, billing, and webhosting automation.
. Cashboard (www.getcashboard.com). Time tracking, estimating,and invoicing application.
From the Library of Skyla Walker

ptg
. Invotrak (www.invotrak.com). Web-based invoicing and timetracking.
. LessAccounting (www.lessaccounting.com). Full-featuredweb-based accounting.
. Pulse (www.pulseapp.com). Cash management tool.
. SimplifyThis (www.simplifythis.com). Online billing andappointment-booking.
. The Invoice Machine (www.invoicemachine.com). Onlineinvoicing for freelancers and small business.
Integrating with Reporting,Charting, and PlanningApplicationsIf you’re used to traditional project management tools or want to viewyour Basecamp data in a graphical format, you have several third-partytools to choose from. If Basecamp is your first experience with a projectmanagement application, some of the reports and analyses these tools pro-vide might be unfamiliar to you. In this case, focus on the value the chartsand reports could provide to your business rather than on terms you don’tknow.
AgileAgendaAgileAgenda (www.agileagenda.com) enables you to add task estimates,compare milestone deadlines with your estimates, track task priority,maintain dependencies, and produce project Gantt charts. AgileAgendacharges a one-time fee of $79, but you can download a free 30-day trial.
213Integrating with Reporting, Charting, and Planning Applications
PLAIN ENGLISH: Gantt Chart
A Gantt chart is a horizontal bar chart that depicts a project’sprogress over time. Named after Henry Gantt, Gantt charts are apopular project management tool.
From the Library of Skyla Walker

ptg
BurndownFrom its name, it’s quite obvious what Burndown(www.burndowngraph.com) does. It creates burndown charts from yourmilestones and to-do lists. Burndown offers several account plans rangingfrom $3 to $37 per month, depending on the number of users and activeburndowns you require. You can sign up for a free 30-day trial to try outthe system. Figure 16.5 shows a sample burndown chart.
214 LESSON 16: Integrating Basecamp with Add-ons and Other Applications
FIGURE 16.5 Create burndown charts to help you analyze your Basecampdata.
PLAIN ENGLISH: Burndown Charts, Scrum, and Agile
A burndown chart is a graphical representation of the work left todo in a project vs. the time remaining. Burndown charts are commonfor projects managed using Scrum. Scrum is a framework for man-aging complex projects developed with the Agile methodology, whichemphasizes collaborative, iterative development. Although thismethodology is popular for software development projects, you canapply these principles—and burndown charts—to other project typesas well.
From the Library of Skyla Walker

ptg
VisioPlanningVisioPlanning (www.visioplanning.com) offers a color-coded real-timeview of your projects’ progress and status. VisioPlanning is a web-basedapplication designed specifically to analyze Basecamp data. Pricingranges from $5 to $40 per month based on your number of users. A free30-day trial is available.
Additional Reporting, Charting, andPlanning OptionsHere’s a round-up of several other applications that integrate withBasecamp:
. BC Toolkit (www.bctoolkit.com). A Basecamp reporting tool.
. IntelliGantt (www.teamdirection.com/intelligantt). Offers Ganttcharts, dashboards, costing, and more.
. PlannerX (http://plannerx.appsmagnet.com). A single-screenproject management view with Gantt charts.
. PPMLite (www.ppmlite.com). A project portfolio managementtool.
. YouCalc (www.youcalc.com/apps/basecamp). Offers sixBasecamp add-ons including an activity report, milestoneoverview, and Gantt chart.
Integrating with Time-TrackingApplicationsIn Lesson 10, “Tracking and Managing Time,” you learned how to useBasecamp’s time-tracking feature. Although this feature might suit theneeds of many Basecamp users, others might need more precise timetracking, particularly if you bill by the hour and need to estimate andmanage time closely.
215Integrating with Time-Tracking Applications
From the Library of Skyla Walker

ptg
Project ReconProject Recon (www.projectrecon.net) is a time-tracking application thatyou download and install on a Windows computer. Pricing is per user on asliding scale. One user is $25; 11 or more users are $15 each.
With its iPhone-inspired design, Project Recon enables you to clock in toyour project and to-do list items and send times to Basecamp.
Basecamp Time WidgetThe Basecamp Time Widget (http://bitbucket.org/seph/basecamp-time-widget/wiki/Home) is a dashboard widget for the Mac OS that enablesyou to track and submit time to Basecamp. Figure 16.6 shows an exampleof this free widget.
216 LESSON 16: Integrating Basecamp with Add-ons and Other Applications
FIGURE 16.6 Use a widget to help track the time spent on a project.
TickTick (www.tickspot.com) enables you to both track and budget your timewith a link to your Basecamp projects. Tick also includes a timer widgetto keep track of time as you spend it. Pricing ranges from a free plan to$79 a month for unlimited open projects. All paid plans offer a 30-dayfree trial.
From the Library of Skyla Walker

ptg
Additional Time-Tracking OptionsThere’s no shortage of add-ons that offer time-tracking functionality. Hereare a few other options that integrate with Basecamp:
. Chronicle (www.getchronicle.com)
. Harvest (www.getharvest.com)
. Toggl (www.toggl.com)
Integrating with Other Third-PartyApplicationsBasecamp integrates with a wide variety of other applications that extendits power, protect your data, or make your business life easier.
BackupifyBackupify (www.backupify.com) offers online account backup for yourlifestream data. This includes data stored on web-based applications, suchas Basecamp, Gmail, Google Docs, Zoho, Twitter, and more. Pricingoptions range from $3.95 to $14.95 per month.
217Integrating with Other Third-Party Applications
PLAIN ENGLISH: Lifestream
A lifestream is the stream of information about your life—both per-sonal and professional—you enter on sites on the web. For exam-ple, your Basecamp data, Twitter tweets, Gmail messages, and moreare all part of your online lifestream.
ProofHQProofHQ (www.proofhq.com) simplifies the review and approval processfor design firms that use Basecamp. With ProofHQ, you can centralizefeedback and approval on the design of ads, brochures, photos, illustra-tions, press releases, web pages, and more. Figure 16.7 shows an exampleof a ProofHQ proof within Basecamp.
From the Library of Skyla Walker

ptg
FIGURE 16.7 Simplify the proof review and approval process with ProofHQ.
Pricing ranges from free for a personal plan with five proofs per month toa corporate plan allowing 2,000 proofs per month at $499. You can signup for a free 14-day trial to try out ProofHQ or request a sample proof tobe sent to your inbox.
MailmanagrMailmanagr (www.mailmanagr.com) provides an email interface forBasecamp, enabling you to post messages, milestones, and to-dos viaemail. Mailmanagr offers a free version for up to 20 email addresses. For$7 per month, the number of email addresses is unlimited.
Other Third-Party ApplicationsStill looking for more options? Here are a few more interesting apps thatprovide a useful extension to Basecamp:
. Avalanche (www.avalanche-widget.org). Free Yahoo! widget forBasecamp users.
218 LESSON 16: Integrating Basecamp with Add-ons and Other Applications
From the Library of Skyla Walker

ptg
219Summary
. Freshlog (www.freshlog.com). Screen capture for Agile projectcollaboration.
. Periscope Gadget (www.periscopegadget.com). Basecamp con-trol for iGoogle and Gmail.
. Springloops (www.springloops.com). Source code managementtool for software development.
. ThickToast (www.vb123.com/basecamp). Microsoft Access andSQL Server import tool.
SummaryIn this lesson, you learned how to integrate Basecamp with other 37sig-nals applications, as well as numerous add-ons that extend and enhanceyour Basecamp experience. Next, learn how to access Basecamp on yourmobile device.
From the Library of Skyla Walker

ptg
This page intentionally left blank
From the Library of Skyla Walker

ptg
LESSON 17
Accessing Basecampfrom Mobile Devices
In this lesson, you learn how to access your Basecamp data from a mobiledevice.
Understanding Mobile AccessOptionsFor professionals on the go, accessing your Basecamp system from acomputer might not always be the most convenient option. The good newsis that there are numerous add-on applications that enable you to view,manage, and update your Basecamp data from your mobile device, suchas an iPhone, iPod Touch, BlackBerry, Treo, Nokia s60, and many others.
TIP: Enable the Basecamp API to Use Mobile Applications
Most add-on applications require you to enable the Basecamp API toaccess your Basecamp data. From the Dashboard, click the Account(Upgrade/Billing) tab, scroll down to the bottom of the page, agreeto the terms, and click the Yes button to enable the API. See Lesson15, “Managing Your Account,” for more information about theBasecamp API.
Most Basecamp mobile apps enable you to do some or all of the following:
. View the latest activity on the Dashboard and project Overviewpages
From the Library of Skyla Walker

ptg
. Create, update, and delete messages and comments
. Create, update, and delete to-do lists and items
. View and update time logs
. View and comment on writeboards
. View file types recognized by mobile platforms, such as PDFs,certain image files, Microsoft Office documents, and plain textfiles
Accessing Basecamp from YouriPhoneIf you have an iPhone (or iPod Touch), there are several applications thatenable you to manage your Basecamp system on the go, with more beingdeveloped all the time. To explore the options available to you, you cando the following:
. View a current list of Basecamp iPhone applications on theExtras & Add-ons page (http://basecamphq.com/extras), shownin Figure 17.1.
. Open iTunes, click the iTunes Store link, and search the iTunesApp Store for Basecamp apps. You can purchase any of theseadd-on applications in this store. Figure 17.2 shows severalBasecamp apps in the iTunes App Store.
222 LESSON 17: Accessing Basecamp from Mobile Devices
From the Library of Skyla Walker

ptg
FIGURE 17.1 The iPhone is the most popular device for mobile Basecampaccess.
223Accessing Basecamp from Your iPhone
FIGURE 17.2 Purchase your iPhone app in the iTunes App Store.
From the Library of Skyla Walker

ptg
Exploring Basecamp iPhone AppsSome of your many choices for accessing Basecamp from your iPhoneinclude the following:
. Chieftent (www.readdle.com/products/chieftent), $9.99
. Insight (www.encampapp.com), $9.99
. Groundwork (www.enormego.com/products/groundwork), $7.99
. Outpost (www.outpostapp.com), $12.99
. Projects (http://appremix.com/projects), $9.99
. Sherpa (www.wiredthing.com), $3.99
Figure 17.3 shows an example of a project overview page using themobile app Chieftent.
224 LESSON 17: Accessing Basecamp from Mobile Devices
FIGURE 17.3 View your Basecamp data on your iPhone with Chieftent.
From the Library of Skyla Walker

ptg
Choosing the Right iPhone AppWith so many options for iPhone access, it can be hard to choose the rightapplication. New apps arrive on a regular basis, and new feature updatesare common.
Here are some tips for picking the right app for you:
. View the description of what each app does on its website andits iTunes page.
. Try out any demos on the app website.
. Make a list of your must-have features and search for the appsthat offer these features.
. Try out some free apps first to get a feel for how Basecampworks on your phone. Then, upgrade if your choice doesn’t offerall the features you need.
Accessing Basecamp from OtherMobile DevicesIf you don’t have an iPhone, there are still options for you to access yourBasecamp data on your phone.
. Phonified Tracker (www.phonified.com/Tracker.html) enablesyou to access Basecamp from Nokia s60 phones, BlackBerrydevices, and Palm Treos running PalmOS. You can sign up for afree 10-day trial of Phonified Tracker to see if it’s right for you.After the trial, you need to pay a one-time license fee of $24.95per user.
. TrailGuide (www.carrytheday.com) offers mobile Basecampaccess for Windows Mobile Professional (Pocket PC) andWindows Mobile Standard (Smartphone) devices, includingnumerous Cingular, T-Mobile, Samsung, and Palm phones.TrailGuide charges a monthly access fee of $1.99 per user, butoffers a free 30-day trial to try out its service. Figure 17.4 showsa sample of TrailGuide in use.
225Accessing Basecamp from Other Mobile Devices
From the Library of Skyla Walker

ptg
FIGURE 17.4 TrailGuide’s What’s Fresh view gives you the latest news onyour Basecamp projects.
SummaryIn this lesson, you learned how to access your Basecamp data from amobile device, such as an iPhone or BlackBerry.
226 LESSON 17: Accessing Basecamp from Mobile Devices
From the Library of Skyla Walker

ptg
Aaccess
Basecamp
giving to users, 25-26
from your iPhone (oriPod Touch), 222-223
global access rights, granting, 46
removing, 46
accessing
projects from Dashboard,185-186
writeboards, 151
account administrators, 26-27
assigning, 38
account owners, 26-27
changing, 201-202
Account Page, 195
account owners, changing,201-202
Basecamp URL, changing, 196
canceling accounts, 202
credit cards, changing, 197
downgrading accounts, 199
invoices, viewing, 197
upgrading accounts, 197-198
account plans, 7-8
account types, Campfire, 166-167
accounting applications, 211-213
accounts
canceling, 202
downgrading, 199
signing up for, 9-13
upgrading, 197-198
active projects, 7
add-ons, 209-210
choosing, 210-211
adding
companies, 33, 47
logos, 15-17, 35-36
milestones, multiple, 60-61
users, 28-29
Index
From the Library of Skyla Walker

ptg
administrators, viewingDashboard, 181-182
milestone activities, 183
project activity, 184-185
Advanced Uploader, 64, 110, 125
Agile, 214
AgileAgenda, 213
API (Application ProgrammingInterface), 203
Apple iCal, subscribing toiCalendar feed, 105
archiving projects, 7, 51-52
reactivating, 52
assigning
account administrators, 38
people, to projects, 44
permissions, to projects, 44
attached files, viewing, 112
attaching files to messages, 110
authentication, 190
Avalanche, 218
BBackpack, subscribing to
iCalendar feed, 103-104
backups, 205
Basecamp, 5
accessing via browsers, 6
configuring to work withCampfire, 170-171
paying in one lump sum, 199-200
Basecamp affiliate programs, joining, 205
Basecamp API, enabling, 203
Basecamp Dashboard, 13
accessing projects from, 185-186
milestones, editing, 61
modifying, 186-187
viewing as a Basecamp user,187-188
viewing as project owner oradministrator, 181-182
milestone activity, 183
project activity, 184-185
viewing milestones, 69-70
on Milestones page, 70-71
viewing to-dos, 92
Basecamp data, exporting, 203-204
Basecamp files, including linksto, 155-156
Basecamp Max plan, Campfire, 167
Basecamp Time Widget, 216
Basecamp URL, changing, 196
Basic Uploader, 64, 110, 125
BC Toolkit, 215
billing applications, 211-213
Blinksale, 212
browsers, accessing Basecamp, 6
Burndown, 214
burndown charts, 214
228 administrators, viewing Dashboard
From the Library of Skyla Walker

ptg
CCampfire, 8, 165. See also chats
accounts, 8
account types, 166-167
configuring Basecamp for,170-171
signing up for, 167-168, 170
canceling accounts, 202
CannyBill, 212
changing
account owners, 201-202
Basecamp URL, 196
credit cards, 197
changing site name, default set-tings, 23
charting applications, 213-215
chat rooms, 172
guest access, providing, 179-180
Chat tab, 172
chats. See also Campfire
files, uploading, 175-176
group charts, participatingin, 171-175
transcripts
deleting, 177
searching, 178-179
uploaded files, deleting fromchats, 177-178
viewing files and transcripts,176-177
Chieftent, 224
choosing
add-ons, 210-211
iPhone apps, 225
Chronicle, 217
ChronoPipe, 212
Clock icon, 135
code, formatting writeboards, 157-158
color schemes, 18-20
comma-separated values (CSV), 143
commenting
on messages, 112-113
formatting text, 113-114
on milestones, 63-65
deleting comments, 65
editing comments, 65
on to-do items, 85-87
deleting comments, 88
editing comments, 87-88
comments
deleting, 121
editing, 119-120
sending by email, 115-116
viewing, 116
Expanded View, 116
List View, 117-118
writeboards, 158-159
companies
adding, 33, 47
deleting, 36-37
editing, 37
How can we make this index more useful? Email us at [email protected]
229companies
From the Library of Skyla Walker

ptg
logos
adding, 35-36
removing, 36
managing
adding companies toBasecamp, 33
adding logos, 35-36
deleting companies, 36-37
editing companies, 37
editing company information, 34
removing logos, 36
permissions for users atother companies, 46
selecting for projects, 51
company information, editing, 34
comparing writeboards, versions,159-161
completing
milestones, 66
to-do items, 88-89
configuring Basecamp to workwith Campfire, 170-171
Create the First Milestone forThis Project link, 59
Create the First Writeboard forThis Project link, 149
Create Your First Project, 41
credit cards, changing, 197
CSV (comma-separated values), 143
customizing color schemes, 18-20
DDashboard, 13
accessing projects from, 185-186
modifying, 186-187
viewing
as a Basecamp user, 187-188
as project owner oradministrator, 181-185
Dashboard To-Dos page, viewingto-dos, 93-94
data (Basecamp), exporting, 203-204
default file categories, 22, 126
default message categories, 20-22, 109
default settings, 20
changing site name, 23
default file categories, 22
default message categories,20-22
email notification preferences, 23
encrypytion preferences, 24
deleting
comments, 121
companies, 36-37
files, 132
messages, 121
milestone comments, 65
milestones, 71-72
projects, 53
230 companies
From the Library of Skyla Walker

ptg
templates, to-do lists, 80
time entries, 141
to-do item comments, 88
to-do lists, 95
transcripts, 177
uploaded files, from chats,177-178
users, 32
writeboards, 163
downgrading accounts, 199
EEdit page, updating project per-
missions, 47-48
editing
comments, 119-120
companies, 37
company information, 34
file details, 130-131
messages, 119-120
milestone comments, 65
milestones, 61-62
personal information, 30
templates, to-do lists, 78-79
time entries, 140-141
to-do item comments, 87-88
to-do lists, 84-85
writeboards, 151-154
email, sending comments by, 115-116
email notification preferences,defining, 23
emails, unsubscribing from dailyemails, 44
Encamp, 224
encryption, 24
estimating to-do durations, 74-75
Expanded View, viewing mes-sages and comments, 116
exploring Basecamp iPhone apps, 224
exporting
Basecamp data, 203-204
time entries, 143-145
writeboards, 162
Ffeed, 97
iCalendar, subscribing to, 98-99
with Apple iCal, 105
with Backpack, 103-104
with Mozilla, 99-101
with Windows, 101-102
feed readers, selecting, 190
FeedDemon, 190
file categories
default, 126
defining default, 22
file details, editing, 130-131
files
attached files, viewing, 112
attaching to messages, 110
Basecamp files, includinglinks to, 155-156
How can we make this index more useful? Email us at [email protected]
231files
From the Library of Skyla Walker

ptg
deleting, 132
new file versions, uploading,131-132
project files, viewing, 127-128
viewing with Image-Grid View, 129-130
viewing with List View,128-129
uploaded files, deleting fromchats, 177-178
uploading, 123-126
for chats, 175-176
troubleshooting, 64
viewing in chats, 176-177
flagging, 161
formatting
message and comment text,113-114
writeboard text, 154-155
writeboards, code, 157-158
Free Plan, 10
FreeMyFeed, 190
FreshBooks, 211
Freshlog, 219
FTP storage, 123
GGantt charts, 213
global access rights, granting, 46
Global RSS Feed, subscribing to,190-192
Google Reader, 190
granting global access rights, 46
Groundwork, 224
group chats, participating in, 171-175
guest access, providing to chatrooms, 179-180
HHarvest, 217
hex code, 19
HTML, formatting text, 114
IiCalendar, 97
subscribing to feed, 98-99
with Apple iCal, 105
with Backpack, 103-104
with Mozilla, 99-101
with Windows, 101-102
troubleshooting, 106
iCalendar feed, tracking milestones, 59
icons, Clock, 135
Image-Grid View, viewing pro-ject files, 129-130
importing writeboards, 150
ingrating
with ChronoPipe, 212
with FreshBooks, 211
with Simply Invoices, 211
232 files
From the Library of Skyla Walker

ptg
integrating
AgileAgenda, 213
Burndown, 214
third-party applications, 217-218
time-tracking applications,215-217
VisioPlanning, 215
with reporting, charting andplanning applications, 213-215
IntelliGantt, 215
The Invoice Machine, 213
invoices, viewing, 197
invoicing applications, 211-213
Invotrack, 213
iPhone
accessing Basecamp, 222-223
choosing apps, 225
exploring Basecamp apps,224
iPod Touch, accessingBasecamp, 222-223
J-Kjoining Basecamp affiliate pro-
grams, 205
LLessAccounting, 213
Lifestream Backup, 205, 217
List View
viewing messages and com-ments, 117-118
viewing project files, 128-129
logos
adding, 15-17, 35-36
removing, 17, 36
MMailmanagr, 218
managing
companies
adding companies toBasecamp, 33
adding logos, 35-36
deleting companies, 36-37
editing companies, 37
editing company infor-mation, 34
removing logos, 36
people, 27
adding to Basecamp, 28-29
deleting, 32
editing personal infor-mation, 30
Max plan, 8
message categories, definingdefault, 20-22
message subcategories, 21
How can we make this index more useful? Email us at [email protected]
233message subcategories
From the Library of Skyla Walker

ptg
messages
attaching files to, 110
commenting on, 112-113
default message categories, 109
deleting, 121
editing, 119-120
formatting text, 113-114
posting, 107-111
viewing, 116
Expanded View, 116
List View, 117-118
milestone activity, viewing, 183
milestones
adding, 57-59
multiple, 60-61
commenting on, 63-65
comments, 65
completing, 66
deleting, 71-72
editing, 61-62
permissions, 57
setting realistic, 55-56
shifting, 62
to-do lists, 73
tracking with iCalendar feed, 59
viewing
on BasecampDashboard, 69-70
on BasecampDashboard Milestonespage, 70-71
on project’s Milestonespage, 67-68
on project’s Overviewpage, 68-69
Milestones page, viewing mile-stones, 67-68
mobile access options, 221
mobile devices, accessingBasecamp from, 225
modifying Dashboard, 186-187
Move icon, 90
Mozilla Thunderbird, subscribingto iCalendar feed, 99-101
NNetNewsWire, 190
new file versions, uploading, 131-132
NewsGator, 190
OOpenID, 11
Orbeon’s Markup to Basecamptool, 115
Outpost, 224
Overview page
viewing milestones, 68-69
viewing to-dos, 91-92
Overview Page Announcement,creating, 51
234 messages
From the Library of Skyla Walker

ptg
P-QParticipating in group chats,
171-175
Pastie, 115
paying for Basecamp, lumpsums, 199-200
PDFs, creating, 43
people. See also users
assigning to projects, 44
managing, 27
adding to Basecamp, 28-29
deleting people, 32
editing personal information, 30
Periscope Gadget, 219
permissions
assigning, to projects, 44
milestones, 57
to-do lists, 75-76
updating on Edit page, 47-48
personal information, editing, 30
Personal plan, 8
Phonified Tracker, 225
PlannerX, 215
planning applications, 213-215
Post the First Message for ThisProject link, 109
posting messages, 107-111
PPMLite, 215
preferences
email notification preferences, 23
encryption preferences, 24
project activity, viewing, 184-185
project data, searching, 53-54
project files, viewing, 127-128
Image-Grid View, 129-130
List View, 128-129
project owners, viewingDashboard, 181-182
milestone activities, 183
project activity, 184-185
Project Recon, 216
Project Settings, 49-50
archiving projects, 51-52
creating Overview PageAnnouncement section, 51
deleting projects, 53
placing projects on hold, 52
reactivating archived projects, 52
renaming projects, 50
selecting the primary com-pany for a project, 51
start pages, defining, 51
projects, 39-40, 224
accessing from Dashboard,185-186
active projects, 7
archived projects, 7
archiving, 51-52
assigning permissions to, 44
assigning people to, 44
How can we make this index more useful? Email us at [email protected]
235projects
From the Library of Skyla Walker

ptg
creating, 40-44
deleting, 53
permissions, updating onEdit page, 47-48
placing on hold, 52
removing people from, 32
renaming on Project Settingspage, 50
subprojects, creating, 54
views of users, 48
ProofHQ, 217
ProofHZ, 218
providing guest access to chatrooms, 179-180
Pulse, 213
Rreactivating archived projects, 52
Really Simple Syndication. SeeRSS
removing
access to projects, 46
logos, 17, 36
renaming projects, ProjectSettings page, 50
reordering
templates, to-do items, 79
to-do lists, 89-90
reporting applications, 213-215
reports, creating time reports, 141-143
resending welcome emails, 30
roles
of account administrators, 27
of account owners, 26
RSS (Really Simple Syndication), 189
feed readers, selecting, 190
RSS feeds, 189
Global RSS Feed, subscrib-ing to, 190-192
subscribing to project’s RSSfeed, 192
viewing, 193-194
SSaaS (Software as a Service
Model), 6
Scrum, 214
searching
chat transcripts, 178-179
project data, 53-54
Secure Socket Layer (SSL), 167
security, Campfire, 167
selecting
companies for projects, 51
feed readers, 190
sending comments by email, 115-116
Sherpa, 224
shifting milestones, 62
signing up
for accounts, 9-13
for Campfire, 167-170
236 projects
From the Library of Skyla Walker

ptg
Simply Invoices, 211
site name, changing, 23
Software as a Service Model(SaaS), 6
Springloops, 219
SSL (Secure Socket Layer), 24, 167
start pages, defining, 51
storage, Campfire, 166
subcategories, messages, 21
subprojects, creating, 54
subscribing
to Global RSS Feed, 190-192
to iCalendar feed, 98-99
with Apple iCal, 105
with Backpack, 103-104
with Mozilla, 99-101
with Windows, 101-102
to project’s RSS feed, 192
Ttemplates, to-do lists, 76-78
deleting, 80
editing, 78-79
reordering to-do items, 79
text, formatting
message and comment text,113-114
writeboards, 154-155
Textile, 113
ThickToast, 204, 219
third-party applications, integrat-ing, 217-218
Tick, 216
time entries
deleting, 141
editing, 140-141
exporting, 143-145
viewing, 139-140
Time page, entering time in, 137-138
time reports, creating, 141-143
time tracking, 133-134
deleting time entries, 141
editing time entries, 140-141
enabling, 134
entering time on the Timepage, 137-138
reports, creating, 141-143
time entries, exporting, 143-145
to-do lists, entering timeassociated with items, 135-137
viewing time entries, 139-140
time-tracking applications, 215-217
to-do items
commenting on, 85-87
editing comments, 87-88
completing, 88-89
deleting comments, 88
reordering templates, 79
How can we make this index more useful? Email us at [email protected]
237to-do items
From the Library of Skyla Walker

ptg
to-do lists, 73
creating, 80-83
deleting, 95
editing, 84-85
entering time associatedwith items, 135-137
milestones, 55, 73
permissions, 75-76
reordering, 89-90
templates, 76-78
deleting, 80
editing, 78-79
reordering to-do items, 79
time tracking, enabling, 134
to-dos, 74
estimating durations, 74-75
viewing, 90-92
on Basecamp Dashboard, 92
on Dashboard To-Dospage, 93-94
on Overview page, 91
on To-Do page, 90
To-Do page, viewing to-dos, 90-91
to-dos, 73-74
estimating durations, 74-75
viewing on
Basecamp Dash-board, 92
Dashboard To-Dospage, 93-94
project’s Overview page,91-92
project’s to-do page, 90-91
Toggle, 217
tracking milestones withiCalendar feed, 59
tracking time. See time tracking
TrailGuide, 225
transcripts
deleting, 177
searching, 178-179
viewing in chats, 176-177
troubleshooting
iCalendar, 106
logo upload problems, 36
uploading files, 64
Uunsubscribing
from daily emails, 44
to iCalendar feed, 101
updating project permissions onthe Edit page, 47-48
upgrading
accounts, 197-198
Basecamp accounts, 196
Upload the First File to ThisProject link, 125
uploaded files, deleting fromchats, 177-178
238 to-do lists
From the Library of Skyla Walker

ptg
uploading
files, 123-126
chats, 175-176
troubleshooting, 64
new file versions, 131-132
usernames, OpenID, 11
users. See also people
adding, 28-29
deleting, 32
giving access to Basecamp,25-26
personal information, editing, 30
views on projects, 48
Vversions, writeboards, 153
viewing and comparing, 159-161
viewing
attached files, 112
comments, 116
Expanded View, 116
List View, 117-118
Dashboard
as a Basecamp user, 187-188
as project owner oradministrator, 181-185
files and transcripts in chats,176-177
invoices, 197
messages, 116
Expanded View, 116
List View, 117-118
milestones, 183
on BasecampDashboard, 69-70
on BasecampDashboard Milestonespage, 70-71
on project’s Milestonespage, 67-68
on project’s Overviewpage, 68-69
project activity, 184-185
project files, 127-128
Image-Grid View, 129-130
List View, 128-129
RSS feed, 193-194
time entries, 139-140
to-do lists, 90-92
on Basecamp Dashboard, 92
on Dashboard To-Dospage, 93-94
on Overview page, 91
on To-Do page, 90
writeboards, versions, 159-161
views on projects, what users can see, 48
VisioPlanning, 215
How can we make this index more useful? Email us at [email protected]
239VisioPlanning
From the Library of Skyla Walker

ptg
Wwelcome emails, 30
Windows, subscribing toiCalendar feed, 101-102
writeboards, 147
accessing, 151
code, formatting, 157-158
comments, 158-159
creating, 147-150
deleting, 163
editing, 151-154
exporting, 162
importing, 150
including links to Basecampfiles, 155-156
text, formatting, 154-155
version, 153
viewing and comparing versions, 159-161
XXML (Extensible Markup
Language), 204
Y-ZYouCalc, 215
240 welcome emails
From the Library of Skyla Walker