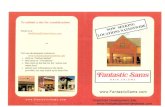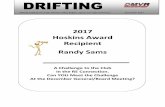Geek 101 and History/Evolution of the Computer SAMS Computer Club October 3, 2012.
SAMS Club Web Sites - SAMSBIZ Support Website
Transcript of SAMS Club Web Sites - SAMSBIZ Support Website
Innuity, Inc. Technical Training
Copyright
© 2007 Innuity, Inc. All Rights Reserved
No part of this document may be reproduced or distributed in any form or by any means, or stored in a database or retrieval system, or translated to another language without the express written consent of Innuity, Inc.
THE INNUITY, INC DOCUMENTS ARE PROVIDED AS IS AND MAY INCLUDE TECHNICAL INACCURACIES OR TYPOGRAPHICAL ERRORS. INNUITY, INC HAS THE RIGHT TO ADD, DELETE, CHANGE, OR MODIFY THE DOCUMENTS AT ANY TIME WITHOUT NOTICE. THE DOCUMENTS ARE FOR INFORMATION ONLY. INNUITY, INC MAKES NO EXPRESS OR IMPLIED REPRESENTATIONS OR WARRANTIES OF ANY KIND.
TrademarksInnuity, Inc. and the Innuity logo are trademarks or registered trademarks of Innuity, Inc. in the United States and other countries. All other brand and product names are trademarks or registered marks of the respective companies. Specifications subject to change without notice.
Innuity, Inc.
8644 154th Avenue NERedmond, WA 98052www.innuity.com
Copyright © 1999 – 2007 Innuity, Inc. All Rights Reserved 2
Innuity, Inc. Technical Training
INTRODUCTION...............................................................................................................4Web Site Content.................................................................................................................5
Tabs and Pages................................................................................................................5Adding a Tab or Page..................................................................................................5Editing a Tab or Page...................................................................................................9Deleting a Tab or Page...............................................................................................11Renaming a Tab or Page............................................................................................11Adding an Image to a Tab or Page.............................................................................12Deleting an Image from a Tab or Page......................................................................17Adding a Background Color to a Tab or Page...........................................................18
Hyperlinks......................................................................................................................20Creating a Text or Image Hyperlink..........................................................................20
Image Galleries..............................................................................................................22Adding an Image Gallery...........................................................................................23Displaying an Image Gallery as a Tab or Page..........................................................25
Forms.............................................................................................................................28Creating or Editing a Form........................................................................................28Placing a Form on a Tab or Page...............................................................................29Viewing and Working With Form Data.....................................................................31Creating a Custom Mailing from Form Data.............................................................32
Copyright © 1999 – 2007 Innuity, Inc. All Rights Reserved 3
Innuity, Inc. Technical Training
INTRODUCTIONThe Getting Started Guide is organized into sections and is intended to be used as a reference. This guide is available in its entirety or through individual sections. You are currently reading the individual section for “Web Site Content.” This guide is not necessarily intended to be read from beginning to end, unless of course the reader chooses to do so. However, before continuing with any of the sections of this guide it is recommended that the user be familiar with the following topics:
• The Management Console• Logging Into the Management Console• Troubleshooting Login Problems
These topics are available in the full Getting Started Guide or The Management Console section. Note that the procedures in this guide require you to log into the Management Console of your Web site so it is especially import to review this entry if you are not familiar with this process.
Each section of this guide contains overview information regarding the topics that are covered within the section. These overviews are followed by procedures that describe how to perform the tasks described in the overviews. You can use the overviews to determine if the section contains the information you need; or, if you are already familiar with the Internet and creating Web sites you may be able to skip the overviews and peruse the procedures to find the information you are looking for.
We appreciate any comments you may have regarding any section of this guide. If you have comments you would like to share with us or suggestions for improving this guide, email them to [email protected] with the Subject line of: User Guide Comments.
Copyright © 1999 – 2007 Innuity, Inc. All Rights Reserved 4
Innuity, Inc. Technical Training
Web Site ContentReview this section to learn how to work with your Web site’s content. Working with a site’s content you can add, edit, or delete information that users see when visiting the site. A Web site’s content is stored in Tabs and Pages. Tabs and Pages can contain:
• Text, picture images, or both.• A background color. • Links to Web sites outside of your Web site or to other Tabs or Pages within your
site. • Image Galleries.• A questionnaire, called a “form” for your Web site visitors to fill out and send you
via an email message.
Tabs and PagesTabs are the first level of organization for a Web site’s content. Some examples of Tabs include the Home, About Us, and Contact Us links you see on many sites. Think of Tabs as the beginning levels of information—or categories—of a Web site’s content. If a Tab requires additional information at a lower level the Tab can contain one or more Pages.
For example, if a cleaning company provides services for both residential and commercial customers, a “Services” Tab could contain general information about the company’s services. Then, separate Pages could be created below this Tab called “Residential” and “Commercial” to contain specific information describing the company’s Residential and Commercial services.
A site can have up to 7 Tabs. Each Tab can have up to 7 Pages for a total of 8 entries (the Tab plus its 7 Pages). This makes a total of 56 Tabs and Pages available for a site.
Adding a Tab or Page1. Log into the Management Console of your site. See “Logging Into The
Management Console” if you need instructions on this process.
2. In the “Working With My Site” area make sure the “Manage” tab is selected.
3. To add a Tab, click Add Tab at the bottom of the Management Console window; to add a Page, click Add Page to the right of the Tab to which you want to add the page:
Copyright © 1999 – 2007 Innuity, Inc. All Rights Reserved 5
Innuity, Inc. Technical Training
Note: If the Add Tab icon is not included, the site has reached its maximum of 7 Tabs. If the Add Page link is not included, the Tab has reached its maximum of 7 Pages.
The following screen is displayed:
4. In the Page Title: field enter the name for the Tab or Page. This is the name that is shown on the Web site for users to click and see the information for this Tab or Page.
5. Under “Page Type” click Content. The Management Console is displayed and now includes the name of the added Tab or Page:
Copyright © 1999 – 2007 Innuity, Inc. All Rights Reserved 6
Innuity, Inc. Technical Training
6. Click the name of the added Tab or Page. The following Edit/Arrange/Delete My Content screen is displayed:
7. Click Layout. The following Edit Page Layout screen is displayed:
The above Layouts determine where content can be placed on the Tab or Page. For instance, the current layout consists of two areas, a smaller column on the left and a larger column on the right. Content can consist of text, images, or both.
Copyright © 1999 – 2007 Innuity, Inc. All Rights Reserved 7
Innuity, Inc. Technical Training
8. Click the desired Layout for the content of the Tab or Page. If you want just one general area to hold content, click the Layout at the top-left corner of this screen. The Edit/Arrange/Delete My Content screen is displayed again.
9. Click Add Content. The following screen is displayed:
Note: If the editing screen is too small add text after clicking the Add Content button, use the right mouse button when clicking Add Content, then select “Open Link in New Window.”
10. If needed, in the Content Title field enter a title for the content area. This field is optional. Content Titles work as subheadings for content areas. Whereas the name of the Tab or Page acts as the main heading, Content Titles, if used, act as subheadings for each content area of a Tab or Page.
11. In the blank area of the Add Content screen, enter the text, images, or both, for the Tab or Page.
12. Click Finished. The following screen is displayed:
The added content area is noted with an Edit button, Delete button, and Positioning Arrow. If the selected Layout has more than one area, a divider line is show to note the separation of areas. You can click the Positioning Arrow to
Copyright © 1999 – 2007 Innuity, Inc. All Rights Reserved 8
Innuity, Inc. Technical Training
move a Content Area to another location defined by the Layout. Also, you can change Layouts at anytime and not affect any content areas. For instance, if you switch to the full layout with a single, large area, multiple content areas would be positioned within that one area.
13. If you want to create another content area for the Tab or Page, perform steps 9-12. By default, any additional content areas are added to the top-left position of the layout, pushing existing content downward.
14. Click Finished. You can click a Tab or Page outside of the Management Console to see how the added Tab or Page will be shown to your site visitors.
Editing a Tab or Page1. Log into the Management Console of your site. See “Logging Into The
Management Console” if you need instructions on this process.
2. In the “Working With My Site” area make sure the “Manage” tab is selected.
3. In the list of Tabs or individual Pages, click the tab or page you wish to edit:
An Edit/Arrange/Delete My Content screen is displayed:
Copyright © 1999 – 2007 Innuity, Inc. All Rights Reserved 9
Innuity, Inc. Technical Training
4. Do one of the following:
• Click the Edit button of any content area you wish to edit. An Edit Content screen is displayed:
Note: If the editing screen is too small to make changes after clicking the Edit button, use the right mouse button when clicking Edit, then select “Open Link in New Window.”
Make the desired changes then click Finished to save the changes. If you wish to leave the Edit Content screen without saving any changes, click Back.
Note: You can check the View Source check box at the bottom-left corner of this screen to view, edit, or work directly with the HTML source code of this content area. The Show Hidden Elements check box enables you to view hidden elements on the page. Hidden Elements include Anchors, which can be inserted to the left of any area of text and provide an anchor to link to this text area from any Tab or Page on the site.
• Click the Delete button of any content area you wish to delete. A Confirm Content Deletion screen is displayed. Click Yes if you are sure you want to
Copyright © 1999 – 2007 Innuity, Inc. All Rights Reserved 10
Innuity, Inc. Technical Training
delete the area.
• Click the Positioning Arrow of any content are you wish to move.
Deleting a Tab or Page1. Log into the Management Console of your site. See “Logging Into The
Management Console” if you need instructions on this process.
2. In the “Working With My Site” area make sure the “Manage” tab is selected.
3. In the list of Tabs or for an individual Page, click the X delete icon below the tab or page you want to delete:
A Confirm Page Deletion screen is displayed. Click Yes if you are sure you want to delete the Tab or Page.
Renaming a Tab or Page1. Log into the Management Console of your site. See “Logging Into The
Management Console” if you need instructions on this process.
2. In the “Working With My Site” area make sure the “Manage” tab is selected.
3. In the list of Tabs or individual Pages, click the tab or page you wish to rename:
Copyright © 1999 – 2007 Innuity, Inc. All Rights Reserved 11
Innuity, Inc. Technical Training
The following screen is displayed:
4. Click the Name icon. The following screen is displayed:
5. Enter the new name for the Tab or Page in the Current Page Title field, then click Rename.
Adding an Image to a Tab or PageNote: The filename for any image file you add should not contain spaces or special characters (!@#$%^, etc). An “Error on page” message may display when attempting to add such a file. Before performing this procedure, rename any filenames of this nature to
Copyright © 1999 – 2007 Innuity, Inc. All Rights Reserved 12
Innuity, Inc. Technical Training
remove any spaces or special characters. Any image file you add to your site also needs to be less than 5MB in size.
1. Log into the Management Console of your site. See “Logging Into The Management Console” if you need instructions on this process.
2. In the “Working With My Site” area make sure the “Manage” tab is selected.
3. In the list of Tabs or individual Pages, click the tab or page you wish to add an image to:
An Edit/Arrange/Delete My Content window is displayed:
4. Click the Edit button of the content area you wish to add an image to. An Edit Content window is displayed.
Note: If the editing screen is too small to make changes after clicking the Edit button, use the right mouse button when clicking Edit, then select “Open Link in New Window.”
5. Position the insertion cursor at the location in the content area where you want the image to be inserted, then click the Add Image icon:
Copyright © 1999 – 2007 Innuity, Inc. All Rights Reserved 13
Innuity, Inc. Technical Training
The following screen prompt is displayed:
6. Click the Browse button. Depending on the Browser program in use, a window similar to the following for selecting a drive location, folder, and file on the local computer is displayed:
Copyright © 1999 – 2007 Innuity, Inc. All Rights Reserved 14
Innuity, Inc. Technical Training
7. Select the drive location, folder, and then image file that you want to add to the content area then click Open. The following screen prompt is displayed:
8. Click the Go button. The file is uploaded to the Web site. Depending on the file’s size, this may take a few seconds or longer. Afterwards, the following screen prompt is displayed:
9. Click Finished. The following screen prompt is displayed:
Copyright © 1999 – 2007 Innuity, Inc. All Rights Reserved 15
Innuity, Inc. Technical Training
10. Do one or more of the following:
• If you want to align the image to the left or right when shown in the content area, click the drop-down arrow for the Position Image field then make the appropriate selection. If you leave this field as the default of Inline, the image is placed “in line” where the insertion cursor is positioned.
• If you want to adjust the size of the image, click the Adjust Size link below the picture’s preview. Note that this will change the size of the image file itself, not just the size of how the image is displayed. If you change a files size using this function, you would have to add the image again to revert to the file’s original size. Another option is to rename the file to create a new, separate file with the new size. Do this after clicking “Adjust Size.”
• If you want to display text in place of the image when and if a user’s Browser program is set to not show picture images, insert this text in the Alternate Text field.
11. Click Select Image. The image is added to the content area:
Copyright © 1999 – 2007 Innuity, Inc. All Rights Reserved 16
Innuity, Inc. Technical Training
12. If needed, position the image within the area, then click Finished.
Note: If you are familiar at working with an image and its page attributes through HTML code, you can view and change the HTML code for this image after checking the View Source check box at the bottom-left area of this screen. To revert back to the original page view, remove the check from this field.
Deleting an Image from a Tab or Page1. Log into the Management Console of your site. See “Logging Into The
Management Console” if you need instructions on this process.
2. In the “Working With My Site” area make sure the “Manage” tab is selected.
3. In the list of Tabs or individual Pages, click the tab or page containing the image you wish to delete:
An Edit/Arrange/Delete My Content window is displayed:
4. Click the Edit button of the content area containing the image you wish to delete. The Edit Content window is displayed, and shows any images in the area:
Copyright © 1999 – 2007 Innuity, Inc. All Rights Reserved 17
Innuity, Inc. Technical Training
5. Click the image to select it. A selected image is outlined with small squares to note its selection.
6. Press the Del key on the keyboard. If you use the keypad on your computer for inputting numbers, the Num Lock must be off for the Del key to delete an image.
Note: You can also right-click an image then select Copy, or Cut, to copy or move a selected image to another location in the current content area, or to another content area on another Tab or Page. After copying or cutting the image, open the content area where you want to copy or move the image to, then right-click in the area then select Paste.
Adding a Background Color to a Tab or Page1. Log into the Management Console of your site. See “Logging Into The
Management Console” if you need instructions on this process.
2. In the “Working With My Site” area make sure the “Manage” tab is selected.
3. In the list of Tabs or individual Pages, click the tab or page that you want to change the background color for:
Copyright © 1999 – 2007 Innuity, Inc. All Rights Reserved 18
Innuity, Inc. Technical Training
An Edit/Arrange/Delete My Content window is displayed:
4. Click the Color icon. The Edit Background Color window is displayed:
5. Click the desired color for the Tab or Page then click Finished. The Edit/Arrange/Delete My Content window is displayed.
Note: If you know the hexadecimal value of a specific color you want to use, you can enter it directly in the Hexadecimal Number # field.
6. Click Finished again.
Copyright © 1999 – 2007 Innuity, Inc. All Rights Reserved 19
Innuity, Inc. Technical Training
HyperlinksHyperlinks provide an efficient way for you to enable site visitors to navigate from one area of your site to another. A visitor clicks a link and is taken to the area in which the hyperlink is set up to display. Hyperlinks can link from any Tab or Page on a site to another. Or, you can provide links from any Tab or Page on your site to another Web site altogether. The hyperlinks themselves—or what the user clicks to link to another area or site—can be text or a graphic image. You can tell if text or an image is a hyperlink by placing the mouse pointer over the text words or image. If the text or image is a hyperlink, the mouse pointer changes shapes (usually from an arrow to a hand-and-finger icon pointing to the hyperlink). Also note that text hyperlinks are often distinguished by being underlined, or by their text being set in a color different from the other text.
Creating a Text or Image Hyperlink1. Log into the Management Console of your site. See “Logging Into The
Management Console” if you need instructions on this process.
2. In the “Working With My Site” area make sure the “Manage” tab is selected.
3. In the list of Tabs and Pages, click the tab or page in which you wish to place a hyperlink:
An Edit/Arrange/Delete My Content window is displayed:
Copyright © 1999 – 2007 Innuity, Inc. All Rights Reserved 20
Innuity, Inc. Technical Training
4. Click the Edit button of the content area in which you wish to place a hyperlink.
5. Select the text or image you want to be the hyperlink:
6. On the Edit Content toolbar, click the Insert Link icon. The following screen is displayed:
Copyright © 1999 – 2007 Innuity, Inc. All Rights Reserved 21
Innuity, Inc. Technical Training
7. Enter the settings for the hyperlink, as follows:
• In the “Open Link In” drop-down list, select how to display the Tab, Page, or other Web site: “New Window” opens the link in a new instance of a browser window. New Window is commonly used when linking to an external Web site, outside of your site; “This Window” opens the link in the same browser window that your Web site is displayed in, but the window is “new” and does not include the site’s logo and navigation links. “This Frame” opens the link in the same browser window that your Web site is displayed in and includes the site’s logo and navigation links. This Frame is commonly used when linking locally to another Tab or Page within your site.
• Enter a “Link Title” for the link. This field is optional. When used, this title is displayed when the mouse pointer is hovered over the link.
• Select the radio button for the type of link: Select “Link To” to enter and link to an external web site. Select “Email” to enter the email address the link should display and send an email message to. Select “Link To Site” to select a Tab or Page on your site to link to. Select “Link To Store” to select a store Department or product to link to. Note: This option is only available with E-Commerce Package Web sites that have a Storefront page already set up.
8. Click Link, then Finished. The Edit/Arrange/Delete My Content window is displayed.
9. Click Finished again. You can now view the Tab or Page and test the link.
Image GalleriesImage galleries enable you to display a “gallery” of images to your site visitors. These images are usually photographs but could be any image type as long as the image file is in the format of a .JPG or .GIF. Visitors click on a “thumbnail”(a small representation of the image) which displays the full-size image.
Copyright © 1999 – 2007 Innuity, Inc. All Rights Reserved 22
Innuity, Inc. Technical Training
To place image galleries on your site you first add each gallery. The gallery is then available to display as a Tab or Page of your site. Or, the gallery could be added as a content area on an existing Tab or Page in addition to the tab or page’s current content. To do this click Add Features then Add Image Gallery when editing the Tab or Page. Image gallery images can also be used as the image to show for a Store product.
Adding an Image Gallery1. Log into the Management Console of your site. See “Logging Into The
Management Console” if you need instructions on this process.
2. In the “Working With My Options” area make sure the “My Site” tab is selected.
3. In the “Working With My Options” area click My Uploads/Image Galleries:
4. Click Image Galleries:
The following screen is displayed:
5. In the “Gallery Title” field enter the name of the gallery you are adding. You can change this name later if needed.
6. In the “Sort Images By” field select the method you want to sort, or display the images by. You can change this name later if needed.
Note: A description of these fields is available by clicking the Help icon in the
Copyright © 1999 – 2007 Innuity, Inc. All Rights Reserved 23
Innuity, Inc. Technical Training
top-right area of the displayed screen:
7. Click Add Gallery. The following screen is displayed:
8. Click the Add Images link. The following screen is displayed:
Note: A description of these fields and using the Bulk Image Upload and Individual Image Upload is available by clicking the Help icon in the top-right area of the displayed screen:
Copyright © 1999 – 2007 Innuity, Inc. All Rights Reserved 24
Innuity, Inc. Technical Training
9. Do one of the following:
• If you are using the Bulk Image Upload method, click the Browse button in the Zip File Fields area, select the .ZIP file, click Upload ZIP File, then click Save Changes at the bottom of the Image Upload Results screen.
• If you are using the Individual Image Upload method, click the Browse button in an Individual File Fields area to select the file to upload. Do this for each file to upload. When done click the Upload Images button at the bottom of the Add Images screen:
Click Save Changes at the bottom of the Image Upload Results screen.
10. Click Finished.
Displaying an Image Gallery as a Tab or PageNote: You can also add an image gallery as a content area to an existing tab or page and its current content. To do so, edit the Tab or Page then select Add Features, then Add Image Gallery, then select the type of gallery to add: Grid, Film Strip, or Single Image. Fill out the desired gallery settings then click Finished.
1. Log into the Management Console of your site. See “Logging Into The Management Console” if you need instructions on this process.
2. In the “Working With My Site” area make sure the “Manage” tab is selected.
3. To add the image gallery as a Tab, click Add Tab at the bottom of the Management Console window; to add the gallery as a Page, click Add Page to the right of the Tab to which you want to add the gallery page:
Copyright © 1999 – 2007 Innuity, Inc. All Rights Reserved 25
Innuity, Inc. Technical Training
Note: If the Add Tab icon is not included, the site has reached its maximum of 7 Tabs. If the Add Page link is not included, the Tab has reached its maximum of 7 Pages. In this case you would have to delete a Tab or Page (if in fact it is no longer needed) in order to add the Tab or Page gallery.
The following screen is displayed:
4. In the Page Title: field enter the name for the Tab or Page. This is the name shown on the Web site for users to click and see the image gallery for this Tab or Page.
5. Under “Page Type” click Image Gallery View. The Management Console is displayed and now includes the name of the added gallery Tab or Page:
6. Click the name of the added gallery Tab or Page. The following screen is displayed:
Copyright © 1999 – 2007 Innuity, Inc. All Rights Reserved 26
Innuity, Inc. Technical Training
7. Select the Gallery View Page Type, either Grid, List, or Film Strip.
Note: A description of these fields is available by clicking the Help icon in the top-right location of the displayed screen:
or by clicking the What’s This? link to the right of this field.
8. In the All Galleries list, select the added image gallery to display on the Tab or Page then click the Add button. Note that you can select and add more than one gallery to display. The galleries are shown in the Included Galleries list.
9. Select any options you may want to change in the Thumbnail View Options, Image View Options, or Search Engine Optimization fields.
Copyright © 1999 – 2007 Innuity, Inc. All Rights Reserved 27
Innuity, Inc. Technical Training
Note: A description of these fields is available by clicking the Help icon in the top-right location of the displayed screen:
or by clicking the What’s This? link to the right of this field.
10. Click Save Changes then Finish. You can now view the gallery by clicking its Tap or Page title on your Web site.
FormsForms enable you to gather information from your site visitors or customers. The information gathered is determined by the fields set up for the form. For instance, you could create a form to gather information such as each customer’s contact information like their name, address, phone, and email address, as well as gathering specific information about a product the customer is interested in purchasing. Another example is a form that enables people to let you know they are interested in receiving a product brochure or to sign up to receive a company newsletter. You can set up the form to capture information for sending the product brochure or newsletter to, such as the person’s name, email address, or regular mailing address. When creating a form, you also determine if the form data a visitor fills out will be sent to one or more email addresses when the form is submitted. After users fill out and submit the form’s data, you can view and work with this data. You can view the form to retrieve the needed information; or, you can work with and view the data by downloading it into a file that can be opened in a Spreadsheet program like Microsoft® Excel. You could also create a custom mailing and send an email message to people who have filled out the form. When creating a form to be used for a custom mailing, you need to be sure and create a field for gathering email addresses.
Creating or Editing a Form1. Log into the Management Console of your site. See “Logging Into The
Management Console” if you need instructions on this process.
2. In the “Working With My Options” area make sure the “My Site” tab is selected.
3. In the “Working With My Options” area click My Members:
Copyright © 1999 – 2007 Innuity, Inc. All Rights Reserved 28
Innuity, Inc. Technical Training
4. Click Create Edit Custom Forms. The following screen is displayed:
5. If you are creating a new form, enter the form’s name in the “New Form Name” field. If you are editing an existing form, select the form from the “Select Form To Edit” drop-down list.
Note: If you ever need to delete a form, select its name then click Delete.
6. Enter or edit each of the form’s fields. A description of these fields is available by clicking the Help icon in the top-right location of the displayed screen:
After clicking this icon, select “Create a customized form?”
7. When adding or editing fields, click Update to save the changes and stay in the same screen, or click Finished when you are ready to save the changes and leave this screen. You are returned to the “My Members Options” screen. To return to your Web site click one of its navigation Tabs.
Placing a Form on a Tab or Page1. Log into the Management Console of your site. See “Logging Into The
Management Console” if you need instructions on this process.
2. In the “Working With My Site” area make sure the “Manage” tab is selected.
3. In the list of Tabs or individual Pages, click the tab or page that you want to place the form on:
Copyright © 1999 – 2007 Innuity, Inc. All Rights Reserved 29
Innuity, Inc. Technical Training
An Edit/Arrange/Delete My Content screen is displayed.
4. Click the Add Features icon.
5. The Add Features window is displayed.
6. Click the Add Form link:
The Add Form To Page window is displayed.
Copyright © 1999 – 2007 Innuity, Inc. All Rights Reserved 30
Innuity, Inc. Technical Training
7. In the “Please select . . .” drop-down list, select the name of the form to place on the Tab or Page.
8. If you want a Title to display as a heading for the form, keep the existing title or add a new one.
9. Click Finished. An Edit/Arrange/Delete My Content screen is displayed.
10. Click Finished again.
Viewing and Working With Form Data1. Log into the Management Console of your site. See “Logging Into The
Management Console” if you need instructions on this process.
2. In the “Working With My Options” area make sure the “My Site” tab is selected.
3. In the “Working With My Options” area click My Members:
4. Click Manage Custom Form Data. The following screen is displayed:
5. In the “Select Form To Use” drop-down list, select the name of the form to view or work with. The following screen is displayed:
Copyright © 1999 – 2007 Innuity, Inc. All Rights Reserved 31
Innuity, Inc. Technical Training
6. In the Show check box for each of the form’s data fields, check the box if you want to view that field’s data.
7. Click Next. The following screen is displayed:
The data that users have filled out for the form are displayed. You can check the Processed check box to indicate that you have already worked with, or “processed” an entry. With this box checked, the entry is then only shown if you select the View Processed Form Data check box. This is a way to view only new form submissions (ones that have not been processed). Click the Help icon then “Manage My Custom Form Data?” for more information.
8. Click Finished, then Back.
Creating a Custom Mailing from Form DataNote: This procedure requires that the forms that users filled out contained a field for entering their email address.
1. Log into the Management Console of your site. See “Logging Into The Management Console” if you need instructions on this process.
2. In the “Working With My Options” area make sure the “My Site” tab is selected.
3. In the “Working With My Options” area click My Members:
4. Click Create Custom Mailing.
5. In the “Select Form” drop-down list, select the name of the form to use for creating the mailing list. The following screen is displayed:
Copyright © 1999 – 2007 Innuity, Inc. All Rights Reserved 32
Innuity, Inc. Technical Training
6. Select the Get Email Address From Form Field option button, then in this field’s drop-down list, select the name of the form’s field for capturing email addresses.
7. In the Filter Search By Field area, select the “Return All Data” check box.
Note: If you wanted to search for specific, individual fields or email addresses that your users have filled out, select one or more of the fields other than Return All Data, then click Next and enter the field criteria to search for.
8. Click Next. The following screen is displayed:
The To: field is automatically filled in with the email addresses users entered in the form field selected in Step 6. If you want to send the email to additional recipients, enter each email address after the last address in the To: field, separated by a semicolon (;).
9. In the Subject: field, enter the subject of the email message.
Copyright © 1999 – 2007 Innuity, Inc. All Rights Reserved 33