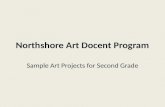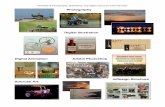Northshore Art Docent Program Sample Art Projects for Second Grade.
SAMPLE MastercamX6 Art TrainingTutorial
-
Upload
absalonjarv -
Category
Documents
-
view
12 -
download
0
Transcript of SAMPLE MastercamX6 Art TrainingTutorial
-
To order more books:
Call 1-800-529-5517 or
Visit www.emastercam.com or
Contact your Mastercam dealer
Art Training Tutorial
-
Mastercam X6 Art Training TutorialCopyright: 1998 - 2011 In-House Solutions Inc. All rights reserved
Software: Mastercam X6
Author: Mariana Lendel
ISBN: 978-1-926955-41-4
Revision Date: March 15, 2012
Notice
In-House Solutions Inc. reserves the right to make improvements to this manual at any time and without notice.
Disclaimer Of All Warranties And Liability
In-House Solutions Inc. makes no warranties, either express or implied, with respect to this manual or with respect to the software described in this manual, its quality, performance, merchantability, or fitness for any particular purpose. In-House Solutions Inc. manual is sold or licensed "as is." The entire risk as to its quality and performance is with the buyer. Should the manual prove defective following its purchase, the buyer (and not In-House Solutions Inc., its distributer, or its retailer) assumes the entire cost of all necessary servicing, repair, of correction and any incidental or consequential damages. In no event will In-House Solutions Inc. be liable for direct, indirect, or consequential damages resulting from any defect in the manual, even if In-House Solutions Inc. has been advised of the possibility of such damages. Some jurisdictions do not allow the exclusion or limitation of implied warranties or liability for incidental or consequential damages, so the above limitation or exclusion may not apply to you.
CopyrightsThis manual is protected under International copyright laws. All rights are reserved. This document may not, in whole or part, be copied, photographed, reproduced, translated or reduced to any electronic medium or machine readable form without prior consent, in writing, from In-House Solutions Inc.
TrademarksMastercam is a registered trademark of CNC Software, Inc.
Microsoft, the Microsoft logo, MS, and MS-DOS are registered trademarks of Microsoft Corporation; N-See is a registered trademark of Microcompatibles, Inc.; Windows, Windows XP, Windows Vista, Windows NT and Windows 7 are registered trademarks of Microsoft Corporation.
-
GETTING STARTEDGETTING STARTED
Objectives:
The Student will learn how to download and unzip a file.The Student will learn about the Graphical user interface.The Student will learn how to navigate through Mastercam.The Student will learn to set the Toolbar States.The Student will set the Grid.The Student will learn about the Art Manager.Art Training Tutorial Page|1
-
DOWNLOADING MASTERCAM ART FILES GETTING STARTEDSTEP 1: DOWNLOADING MASTERCAM ART FILES
Resources - Download the files from www.emastercam.com/files/.
Navigate to the X6 Art Training Tutorial section. Click on the Tutorial 3 Wireframe file to download it. Select the Save button. Save in a desired location such as your Desktop.
To download the zip files please follow these instructions:
If the computer being used does not have an application to unzip compressed files, a utility called Win Zip can be downloaded from www.winzip.com.
Download the necessary Tutorial files from this page. Save the zip file to your computer, in a location you can easily locate using Windows Explorer. Locate the downloaded zip file using Windows Explorer and double click on it. Win Zip should automatically
open, click on the Extract icon. Extract to a location you can find, example your desktop. Click on the Extract button. The geometry files will now be unzipped to your post directory.
NOTE: Use the same steps to download the rest of the files.Page|2 Art Training Tutorial
-
STARTING MASTERCAM GETTING STARTEDSTEP 2: STARTING MASTERCAM
Select Start. All Programs. Mastercam.
Or select the Mastercam X6 short cut key on the Desktop.Art Training Tutorial Page|3
-
GUI - GRAPHICAL USER INTERFACE GETTING STARTEDSTEP 3: GUI - GRAPHICAL USER INTERFACE
Menu Allows you to select all the functions in Mastercam to create geometry and toolpaths.
Toolbars Can be used instead of the menu to create geometry and toolpaths.
Ribbon Bar Allows you to enter the values and settings that define the entities that you are currently creating or modifying.
Function prompt Prompts the user for info.
Status Bar Allows you to set the attributes (color, level, style, and width) and the View/Plane and Z depth currently used.
Toolpaths/Solid Manager Lists the history of the toolpath operations and solids.
Origin Geometry origin from which the system measures the point coordinates in X, Y and Z axes in the current plane.
Graphic Area Workspace area in Mastercam where the geometry displays.
MRU Toolbar Lists the most recently used functions.
Quick Mask Toolbar Lets you select all entities of a specific type.
Scale Shows you a scale of the object on the screen.Page|4 Art Training Tutorial
-
SETTING THE TOOLBAR STATES GETTING STARTEDSTEP 4: SETTING THE TOOLBAR STATES
Before starting the geometry creation we should customize the toolbars to see the toolbars required to create the geometry and machine a 2d part.
Settings
Customize Choose the Open folder.
Now select the mastercam-art.mtb file..
Select the OK button to load the Art toolbars and exit the Open dialog box.
View Port XYZ Axes Informs you which Graphics view, WCS and Toolplane/Construction plane you are working in.Art Training Tutorial Page|5
-
SETTING THE TOOLBAR STATES GETTING STARTED Select the OK button to exit the Customize dialob box. The Art toolbar will appear on your sceen.Page|6 Art Training Tutorial
-
SETTING THE GRID GETTING STARTEDSTEP 5: SETTING THE GRID
Before beginning to create geometry you will enable the Grid. This will show you where the origin is.
Settings
Configuration. Select Screen from the configuration Topics as shown. Select the plus sign (+) beside the screen.
In Grid Settings enable Visible Grid and change the Spacing to X = 0.25 and Y = 0.25. Set the Size to 1.0. Choose the OK button to exit. Select Yes to save the setting. The grid will appear on your screen as shown.Art Training Tutorial Page|7
-
VIEWING THE ART DESIGN LIBRARY WORK AROUND GETTING STARTEDSTEP 6:VIEWING THE ART DESIGN LIBRARY WORK AROUND
6.1 Convert a directory from MZX to MCX files.
This instruction set will convert one directory of your choice. The C-hook can convert multiple directories automatically as well. Usually users are interested in one or two directories.The current Art Library files are in a compressed MZX format they need to be changed to an MCX format so they can be viewed by normal Mastercam File-Open command.
With Mastercam open, select Alt-C this will open the C-hook library. Select MZX.dll as shown.
NOTE: Currently the Art Library viewing and placement functionality is broken, following is an instruction set to work around this issue.Page|8 Art Training Tutorial
-
VIEWING THE ART DESIGN LIBRARY WORK AROUND GETTING STARTED The following dialog will appear. You will want to Read a directory from an existing directory.
Select Read dir button, the next dialog ask for the destination of the source folder for the files you want to convert.
Select the files icon and path to the source directory you want to write the files from. Art Training Tutorial Page|9
-
VIEWING THE ART DESIGN LIBRARY WORK AROUND GETTING STARTED Find C:\Documents and Settings\All Users\Documents\shared Mcamx6\art\Art Library\animals-mythic\*.mcx as shown.
Select OK button to exit the Browse Directory dialog. Select OK button to exit the File 0ptions dialog.
The new dialog now asks for the destination folder for the converted files.
Select the files icon and path to the directory where the converted files should be written. (this directory was created in explorer previous to this procedure).
NOTE: If you want to keep the converted files in a separate directory, you must make the new directory before trying to path to it. One could put them in the same directory as they would be a different file type.Page|10 Art Training Tutorial
-
USING THE ART MANAGER GETTING STARTED C:\Documents and Settings\All Users\Documents\shared Mcamx6\art\Art Library\Animals Mcx\*.mzx.
STEP 7: USING THE ART MANAGER
The Art Managers functions are to:
View, edit, and delete Art model components in the Art Managers history tree. Modify the Art Model display in the graphics window by independently showing or hiding the Art Model or
geometry. Analyze points and view statistics on the Art model features. Change the resolution (number of points) in the Art model. Increasing the number of points makes the model
sharper, but also requires more time to regenerate. Change the Art surface grid density (number and thickness of lines that make up the Art base surface display). Regenerate and rebuild the Art model to reflect changes or deletions made to an Art base surface or its Art
surface operations. Unload or load the Art Model from the Mastercam database. When you unload the Art model, it removes the
Art model from RAM, freeing up memory. Undo or redo one or a series of Art operations.
NOTE: All of the selected directory files will now be written into the new directory as MCX files and can be selected using Mastercam File-Open commands.This C-hook can also convert multiple directories all at once. If you want to convert the entire library make sure you have a 1.5 GB free.Art Training Tutorial Page|11
-
USING THE ART MANAGER GETTING STARTED The Manager can be hidden to gain more space in the graphics area for creating geometry. Press Alt + O to hide the manager and Alt + O to reopen the manager.Page|12 Art Training Tutorial
-
Art Training Tutorial ContentsGetting Started ........................................................................................................... 1
Tutorials
Tutorial #1 ............................................................................................................................................13
Tutorial #2 ............................................................................................................................................69
Tutorial #3 ..........................................................................................................................................101
Tutorial #4 ..........................................................................................................................................167
Tutorial #5 ..........................................................................................................................................223
General Notes ......................................................................................................... 289
.Art Training Tutorial
-
Art Training Tutorial
-
TUTORIAL #1Art Training Tutorial Page|3
-
TUTORIAL #11 OVERVIEW OF STEPS TAKEN TO CREATE THE FINAL PART: OVERVIEW OF STEPS TAKEN TO CREATE THE FINAL PART:
From Graphics to CAD Model:The student will open the spider graphic from the Mastercam Art Library.The student will create an ellipse and rectangle around the spider.
Create the Art Base Surface used to generate Toolpaths from:Create a Art Base Surface, and Organic Surface.The student will learn how to modify the appearance of the Oraganic Surfaces.Shift the Art Model below Z zero in preparation for Machining.
Create the necessary Toolpaths to machine the part:The student will set up the stock size.A Rectangular Spiral Roughing Toolpath to remove most of the material.A Rectangular Spiral Roughing Toolpath to finish the part.
Backplot and Verify the file:The Backplot will be used to simulate a step by step process of the tools movements.The Verify will be used to watch a tool machine the part out of a solid model.
Post Process the file to generate the G-code:
The Student will then post process the file to obtain an NC file containing the necessary code for the machine.
This tutorial takes approximately one hour to complete.Page|4 Art Training Tutorial
-
SETTING UP THE GRAPHIC USER INTERFACE TUTORIAL #11GEOMETRY CREATION
STEP 1: SETTING UP THE GRAPHIC USER INTERFACE
Please refer to the Getting Started section to set up the graphics user interface.
STEP 2:VIEWING THE ART DESIGN LIBRARY WORK AROUND
2.1 Convert a directory from MZX to MCX files.
This instruction set will convert one directory of your choice. The C-hook can convert multiple directories automatically as well. Usually users are interested in one or two directories.The current Art Library files are in a compressed MZX format they need to be changed to an MCX format so they can be viewed by normal Mastercam File-Open command.
With Mastercam open, select the Run User Application icon or, press Alt-C to open the C-hook library.
Select MZX.dll as shown.
NOTE: The art toolbars should appear on your screen.
NOTE: Currently the Art Library viewing and placement functionality is broken, following is an instruction set to work around this issue.Art Training Tutorial Page|5
-
TUTORIAL #11 VIEWING THE ART DESIGN LIBRARY WORK AROUND The following dialog will appear. You will want to Read a directory from an existing directory.
Select Read dir button, the next dialog ask for the destination of the source folder for the files you want to convert.
Select the files icon and path to the source directory you want to write the files from. Find C:\Documents and Settings\All Users\Documents\shared Mcamx6\art\Art Library\insect\ as shown.
Select OK button to exit the Browse Directory dialog.
Select OK button to exit the File 0ptions dialog. The new dialog now asks for the destination folder for the converted files.Page|6 Art Training Tutorial
-
VIEWING THE ART DESIGN LIBRARY WORK AROUND TUTORIAL #11 Select the files icon and path to the directory where the converted files should be written. C:\Documents and Settings\All Users\Documents\shared Mcamx6\art\Art Library\Insects\.
Select OK button to exit the Browse Directory dialog.
Select OK button to exit the File 0ptions dialog. Press Esc to exit the MZX.dll C-Hook.
NOTE: All of the selected directory files will now be written into the new directory as MCX files and can be selected using Mastercam File-Open commands.This C-Hook can also convert multiple directories all at once. If you want to convert the entire library make sure you have a 1.5 GB free.Art Training Tutorial Page|7
-
TUTORIAL #11 OPEN THE FILE FROM THE ART LIBRARY STEP 3: OPEN THE FILE FROM THE ART LIBRARY
In this step you will open a file from the art library.
File Open. Find C:\Documents and Settings\All Users\Documents\shared Mcamx6\art\Art Library\insect\ as shown.
Pick the file "n01f25.mzx" as shown in Figure: 3.0.1.
Figure: 3.0.1Page|8 Art Training Tutorial
-
SCALE THE SPIDER TUTORIAL #11 Select the OK button to continue. The geometry should look as shown.
STEP 4: SCALE THE SPIDER
Step Preview:
Xform
Scale. Choose the All button. When the Select All dialog box appears select the All Entities buttons. Pick the End Selection button in the General Selection ribbon bar. Art Training Tutorial Page|9
-
TUTORIAL #11 SCALE THE SPIDER When the Scale dialog box appears. Choose Move, ensure Factor is set and input a value of 3.0 as shown in Figure: 4.0.1.
Figure: 4.0.1
Select the OK button to exit the Scale Dialog box. Select Fit icon to see the entire geometry. Select the Clear Colors icon to see the geometry in the original color. The drawing will appear as shown.Page|10 Art Training Tutorial
-
CREATE AN ELLIPSE TUTORIAL #11STEP 5: CREATE AN ELLIPSE
Step Preview:
Create
Ellipse. Select the Origin as the base point as shown. Art Training Tutorial Page|11
-
TUTORIAL #11 CREATE AN ELLIPSE Enter an X-Axis radius of 3.0"in the Ellipse dialog box as shown in Figure: 5.0.1. Enter a Y-Axis radius of 2.0" in the Ellipse dialog box.
Figure: 5.0.1
Select the OK button to create the Ellipse. Select Fit icon to see the entire geometry. Your part will appear as shown.Page|12 Art Training Tutorial
-
CREATE A RECTANGLE TUTORIAL #11STEP 6: CREATE A RECTANGLE
This rectangle will be used to create a rectangular surface which all the other surfaces are based from.
Step Preview:
Create
Rectangle.
Select the "Anchor to Center" icon. Select the Origin as a position of base point as shown in the previous step. Enter a width of 6.5" and a height of 4.5".
Select the OK button to create the rectangle. Select Fit icon to see the entire geometry. Art Training Tutorial Page|13
-
TUTORIAL #11 CREATE A NEW ART BASE SURFACE Your part will appear as shown.
STEP 7: CREATE A NEW ART BASE SURFACE
Step Preview:
Art New Art Base Surface. Rectangular.Page|14 Art Training Tutorial
-
CREATE A NEW ART BASE SURFACE TUTORIAL #11 When the Rectangular dialog box appears select the button to pick the "Lower Left Point" as shown inFigure: 7.0.1.
Figure: 7.0.1
Pick the lower left corner as shown in Figure: 7.0.2.
Figure: 7.0.2
Select this button to select the "Upper Right Point" as shown in Figure: 7.0.3.
Figure: 7.0.3Art Training Tutorial Page|15
-
TUTORIAL #11 CREATE A NEW ART BASE SURFACE Pick the upper right corner as shown in Figure: 7.0.4.
Figure: 7.0.4
The "Rectangular" parameters should look as shown in Figure: 7.0.5.
Figure: 7.0.5
Select the OK button to exit the Rectangular dialog box.
NOTE: Resolution defines the number of grid points displayed per inch or millimeter. It controls how sharp the model appears.Page|16 Art Training Tutorial
-
CREATE THE SURFACES OF THE SPIDER TUTORIAL #11 Choose the Isometric Graphics View. Pick the Fit icon. Enter Alt + S to shade/unshade the part. The art base surface will appear as shown Figure: 7.0.6.
Figure: 7.0.6
STEP 8:CREATE THE SURFACES OF THE SPIDER
Organic Surface is a relief surface which is defined as a point grid. It will grow and scale in an organic way automatically. The surface requires closed chains on which you apply cross sections.
Step Preview:
NOTE: The outline of the insect might not appear on your screen. The surface will cover it.Art Training Tutorial Page|17
-
TUTORIAL #11 CREATE THE SURFACES OF THE SPIDER Enable Art Manager by selecting the Art tab.
Select the Hide Art button to hide the base surface. This will allow you to select the geometry easier.
Choose the Top graphics view.
Art Create Art Surface Operation. Organic.Page|18 Art Training Tutorial
-
CREATE THE SURFACES OF THE SPIDER TUTORIAL #11 In the Chaining dialog box enable Polygon.
Create a shape around the spider geometry as shown in Figure: 8.0.1.
Figure: 8.0.1
To end the chain double click the left mouse button or press Enter on your keyboard. Pick the leg of the spider as shown to pick as an approximate starting point. Select the OK button to exit the Chaining dialog box. Art Training Tutorial Page|19
-
TUTORIAL #11 CREATE THE SURFACES OF THE SPIDER Make sure the settings are matching the Figure: 8.0.2.
Figure: 8.0.2
Ensure Adjust Ridge is set to Normal and the Radius value is set to 0.125.
Select the OK button to create the surfaces.
NOTE: Cross Selection allows you to:
1. Select a predefined cross section.
2. Pick an existing Mastercam geometry as the cross section.
3. Load saved cross sections.4. Set the radius/height once you select the predefined cross section.Page|20 Art Training Tutorial
-
CREATE THE SURFACES OF THE SPIDER TUTORIAL #11 Enter an Operation name of "Spider" as shown in Figure: 8.0.3.
Figure: 8.0.3
Select the OK button. Pick the Hide Art Model button to show the surfaces. Select the Isometric graphics view. The surfaces will appear as shown.
We will zoom in to check the spiders legs. Select the Zoom Window icon. Art Training Tutorial Page|21
-
TUTORIAL #11 CREATE THE SURFACES OF THE SPIDER [Specify zoom window]: Select Point A as shown in Figure: 8.0.4. [Specify zoom window]: Select Point B.
Figure: 8.0.4
The surface will appear as shown Figure: 8.0.5.
Figure: 8.0.5
NOTE: To soften the ridge we will modify the surface using the Art Manager.Page|22 Art Training Tutorial
-
SOFTEN THE RIDGES TUTORIAL #11STEP 9: SOFTEN THE RIDGES
We will change the parameter Adjust Ridge and Radius.
Step Preview:
From the Art Operations Manager, double click on Parameters.Art Training Tutorial Page|23
-
TUTORIAL #11 SOFTEN THE RIDGES Change the Radius value to 0.1 as shown in Figure: 9.0.1. In the Adjust Ridge field select the drop down arrow to select the shape. Select Parabola Low.
Figure: 9.0.1
Select the OK button to exit the Organic surface parameters. The spider legs will now appear as shown.
Select the Fit button. Page|24 Art Training Tutorial
-
CREATE THE ELLIPSE SURFACE TUTORIAL #11 Pick the Top graphics view. Enable Hide Art Model.
STEP 10:CREATE THE ELLIPSE SURFACE
Step Preview:
Art Create Art Surface Operation. Organic. When the Chaining dialog box appears leave the default settings and pick the Ellipse as shown in
Figure: 10.0.1.
Figure: 10.0.1
Select the OK button to exit the Chaining dialog box. Art Training Tutorial Page|25
-
TUTORIAL #11 CREATE THE ELLIPSE SURFACE Pick the Predefine cross section button as shown in Figure: 10.0.2.
Figure: 10.0.2
From the list choose Convex Parabola as shown in Figure: 10.0.3.
Figure: 10.0.3Page|26 Art Training Tutorial
-
CREATE THE ELLIPSE SURFACE TUTORIAL #11 Ensure the rest of the parameters appear as shown in Figure: 10.0.4.
Figure: 10.0.4
Select the OK button to exit the Organic parameters screen. Enter the Operation name "Ellipse" as shown in Figure: 10.0.5.
Figure: 10.0.5Art Training Tutorial Page|27
-
TUTORIAL #11 STRETCH THE ELLIPSE SURFACE TO LOOK LIKE A DOME Select the OK button. Choose the Hide Art Model button to allow you to see the surfaces. Your part will appear as shown.
STEP 11:STRETCH THE ELLIPSE SURFACE TO LOOK LIKE A DOME
Step Preview:
Double click on the Ellipse surface Parameters.Page|28 Art Training Tutorial
-
STRETCH THE ELLIPSE SURFACE TO LOOK LIKE A DOME TUTORIAL #11 Select the double arrows to show the Advanced Parameters as shown in Figure: 11.0.1.
Figure: 11.0.1
Change the Scale C-section to 1000.0 as shown in Figure: 11.0.2.
Figure: 11.0.2
Select the OK button to exit the Advance Parameters - Organic dialog box. Select the OK button to exit the Organic Surface Parameters dialog box. Art Training Tutorial Page|29
-
TUTORIAL #11 CREATE A TEXTURED SURFACE Your part will appear as shown.
Pick the Top graphics view. Enable Hide Art Model. Select the Fit button if necessary.
STEP 12: CREATE A TEXTURED SURFACE
Step Preview:
Art Create Textures. Custom Textures.Page|30 Art Training Tutorial
-
CREATE A TEXTURED SURFACE TUTORIAL #11 When the Chaining dialog box appears choose the Window chaining method.Art Training Tutorial Page|31
-
TUTORIAL #11 CREATE A TEXTURED SURFACE Create a window around the Ellipse as shown in Figure: 12.0.1.
Figure: 12.0.1
Pick a point within the spider as an approximate starting point. Select the OK button to exit the Chaining dialog box. Select the arrow next to the Texture Style field and select Grid Rotate as shown in
Figure: 12.0.2.
Figure: 12.0.2
Select the Browse button as shown in Figure: 12.0.3.
Figure: 12.0.3Page|32 Art Training Tutorial
-
CREATE A TEXTURED SURFACE TUTORIAL #11 From the list select the file Diamond.asl as shown in Figure: 12.0.4.
Figure: 12.0.4
Choose the Open button. Leave the default settings in the Custom Texture dialog box and select the OK button to exit. An warning message might appear stating that the Art Model has passed the automatical Sorting triangle limit. Select Yes to increase the limit and continue. Enter the Operation name "Texture" as shown in Figure: 12.0.5.
Figure: 12.0.5
Choose the OK button. Art Training Tutorial Page|33
Select the Hide Art Model icon to show the surfaces.
-
TUTORIAL #11 CREATE A TEXTURED SURFACE Select the Isometric view. Your part will appear as shown.
To modify the pattern double click on the Custom Texture surface Parameters.
Change the Texture Style to Randomize as shown in Figure: 12.0.6.
Figure: 12.0.6
Select the OK button to exit the Custom Texture parameters. An warning message might appear stating that the Art Model has passed the automatical Sorting triangle limit. Select Yes to increase the limit and continue.Page|34 Art Training Tutorial
-
SHIFT THE ART MODEL BELOW Z ZERO TUTORIAL #11 Your part will appear as shown.
STEP 13: SHIFT THE ART MODEL BELOW Z ZERO
Step Preview:
Change the Graphics View to Front. Select the Fit button. Your geometry will appear as shown.
Choose the Isometric graphics view.
Art Xform Art Base Surface. Shift Art Model below Z Zero.
NOTE: The geometry is above Z0.0. We want to have the top of the geometry at Z0.0.Art Training Tutorial Page|35
-
TUTORIAL #11 SHIFT THE ART MODEL BELOW Z ZERO When the Shift Art Model below Z Zero dialog box appears ensure Surface Top to is enabled as shown in Figure: 13.0.1.
Figure: 13.0.1
Select the OK button. When Name the Operation dialog box appears choose the OK button without giving this operation a
name.
Change the Graphics View to Front. Select the Fit button. Your geometry will appear as shown.
Choose the Isometric graphics view. If necessary select the Fit button. Page|36 Art Training Tutorial
-
HIDE THE 2D GEOMETRY TUTORIAL #11STEP 14: HIDE THE 2D GEOMETRY
Step Preview:
Select Level from the Status Bar.
In the number column choose 10. This will make Level 10 become the active level as shown in Figure: 14.0.1.
Figure: 14.0.1Art Training Tutorial Page|37
-
TUTORIAL #11 HIDE THE 2D GEOMETRY Pick the All Off button. This will hide the entities in level 1 so they will not appear on the screen as shown in Figure: 14.0.2.
Figure: 14.0.2
Choose the OK button to exit the Level Manager. Your part will appear as shown.
File
Save As. Pick a location to save the file. Enter the name "Tutorial #1". Select the OK button to save the file. Page|38 Art Training Tutorial
-
SELECT THE MACHINE AND SETUP THE STOCK TUTORIAL #11STEP 15: SELECT THE MACHINE AND SETUP THE STOCK
Step Preview:
In Mastercam, you select a Machine Definition before creating any toolpaths. The Machine Definition is a model of your machines capabilities and features. It acts like a template for setting up your machine. The machine definition ties together three main components: the schematic model of your machine components, the control definition that models your controls capabilities and the post processor that will generate the required machine code (G-Code).
Select the Toolpaths tab in the Operation Manager.
Machine Type Mill. Default.
Select the plus sign in front of Properties in the Toolpath Manager to expand the Toolpath Group Properties.
NOTE: For the purpose of this tutorial, we will be using the Default milling machine.
NOTE: If a Machine Group is already selected in the Toolpaths Operations Manager, do not select a new one.To replace the current machine:Expend the Properties and select the Files tab.Click on the Replace button and select the desired machine from the CNC_Machine folder. Art Training Tutorial Page|39
-
TUTORIAL #11 SELECT THE MACHINE AND SETUP THE STOCK Select Tool Settings to set the tool parameters.
Change the parameters to match the Figure: 15.0.1.
Figure: 15.0.1
Program # is used to enter a number if your machine tool requires a number for a program name.
Assign tool numbers sequentially allows you to overwrite the tool number from the library with the next available tool number. (First operation tool number 1; Second operation tool number 2, etc.)
Warn of duplicate tool numbers allows you to get a warning if you enter two tools with the same number.
Override defaults with modal values enables the system to keep the values that you enter.
Feed Calculation set From tool uses feed rate, plunge rate, retract rate and spindle speed from the tool definition.Page|40 Art Training Tutorial
-
SELECT THE MACHINE AND SETUP THE STOCK TUTORIAL #11 Select the Stock Setup tab to define the stock. Change the parameters to match the Figure: 15.0.2.
Figure: 15.0.2
Select the OK button to exit the Machine Group Properties. Select the Isometric view to see the stock. If necessary use the Fit icon to see the complete part.
NOTE: The Stock model that you create can be displayed with the part geometry when viewing the file or the toolpaths, during backplot, or while verifying toolpaths. In the graphics, the plus shows you were the stock origin is. The default position is in the middle of the stock.
The Stock Origin value adjusts the position of the stock, ensuring that you have equal amounts of stock around the finish part.
Display option allows you to set the stock as Wireframe and to fit the stock to the screen (Fit Screen).Art Training Tutorial Page|41
-
TUTORIAL #11 CREATE A ROUGHING TOOLPATH The stock model will appear as shown.
Select the Top Graphics view.
STEP 16: CREATE A ROUGHING TOOLPATH
A Roughing toolpath quickly removes the bulk of the material from the part. It generally uses a large tool to remove the material.
Step Preview:
NOTE: The Stock is not geometry and can not be selected.Page|42 Art Training Tutorial
-
CREATE A ROUGHING TOOLPATH TUTORIAL #11Art
Toolpath Art Base Surface. If a prompt appears, Enter new NC name, select the OK button to accept the default.
16.1 Select a 1/4" Bull Endmill from the Library and set the tool parameters
When the Toolpath parameters appear click on the Select library tool button as shown in Figure: 16.1.1.
Figure: 16.1.1Art Training Tutorial Page|43
-
TUTORIAL #11 CREATE A ROUGHING TOOLPATH In the Tool Selection dialog box click on Filter.
Select the None button and then under Tool Types choose the Bull Endmill icon as shown in Figure: 16.1.2. Under tool diameter pick Equal and input a value of 0.25.
Figure: 16.1.2
Pick the OK button to exit the Tool List Filter dialog box. In the Tool Selection dialog box you will now only see 1/4" Bull Endmills.Page|44 Art Training Tutorial
-
CREATE A ROUGHING TOOLPATH TUTORIAL #11 Select the 1/4" Bull Endmill with a corner rad. of 0.03125 and then select the OK button to exit. Make all the necessary changes as shown in Figure: 16.1.3.
Figure: 16.1.3
The Feed rate, Plunge rate, Retract rate and Spindle speed are based on the systems default settings. You may change these values as per your part material and tools.
In the Comment field, enter a comment to help identify the toolpath in the Toolpaths/Operations Manager such as the one shown.Art Training Tutorial Page|45
-
TUTORIAL #11 CREATE A ROUGHING TOOLPATH 16.2 Art Base Surface Machining Parameters
Select the Art Base Surface Machining Parameters tab and make the necessary changes as shown inFigure: 16.2.1.
Figure: 16.2.1
Use clearance only at the start and end of operation: if this option is selected the cutter will rapid to the clearance plane only at the start and end of the toolpath.Page|46 Art Training Tutorial
-
CREATE A ROUGHING TOOLPATH TUTORIAL #1116.3 Art Base Surface Toolpath Parameters
Select the Art Base Surface Toolpath Parameters tab. Ensure the Cutting method is set to Rectangular Spiral Roughing and change the Stepover Percent to 50.0 as shown in Figure: 16.3.1.
Make sure there is 0.02 Stock to leave in Z as well.
Figure: 16.3.1
Select the OK button to generate the toolpath.
Cutting Method: provides method for your application or design. When programming a toolpath, choose a cutting method that will produce the most effective and efficient material removal process for your Art model.
Rectangular Spiral Roughing: optimized for rouging but can be used to finish. Cuts a rectangular spiral keeping the tool in constant contact with the material.
Stepover Percent: Sets the distance the cutter will overlap each pass of the cuter relative to the size of the tool. The Stepover percent and Stepover distance values are associative; changing one value changes the other.
Stock to leave in Z: Defines the amount of stock in the Z axis that remains on the part when the operation is finished. Art Training Tutorial Page|47
-
TUTORIAL #11 BACKPLOT THE TOOLPATHS STEP 17: BACKPLOT THE TOOLPATHS
Backplotting shows the path the tools take to cut the part. This display lets you spot errors in the program before you machine the part. As you backplot toolpaths, Mastercam displays the current X, Y and Z coordinates in the lower left corner of the screen.
Make sure that the toolpaths are selected (signified by the green check mark on the folder icon). If the operations are not selected choose the select all operations icon.
Select the Backplot selected operations button.
Make sure that you have the following buttons turned on (they will appear pushed down) to see the tool and the rapid moves.
Select the Isometric view from the toolbar to see the stock. Select the Fit button.
You can adjust the speed of the backplot. You can step through the Backplot by using the Step forward or Step back buttons. Select the Play button in the VCR bar.Page|48 Art Training Tutorial
-
VERIFY THE TOOLPATH TUTORIAL #11 The toolpath should look as shown.
Select the OK button to exit Backplot.
STEP 18: VERIFY THE TOOLPATH
Verify allows you to use a solid model to simulate the machine of a part. The model created by verification represents the surface finish, and shows collisions, if any exists.
In the Operations Manager ensure the operations are selected. If the operations are not selected choose the Select all operations icon.
Choose the Verify Selected operations icon from the Operations manager. Set the Verify Speed by moving the slider bar.
Select the Play button to start simulation. Art Training Tutorial Page|49
-
TUTORIAL #11 COPY THE ROUGHING OPERATION Your part will appear as shown.
STEP 19: COPY THE ROUGHING OPERATION
In this step we will copy the roughing operation, select a different tool, change the parameters and create a finish operation.
Select the roughing operation, while holding the right mouse button down drag the operation down below the insert arrow and release the right mouse button as shown in Figure: 19.0.1.
Figure: 19.0.1Page|50 Art Training Tutorial
-
CHANGE THE PARAMETERS IN THE COPIED OPERATION TUTORIAL #11 Release the right mouse button and choose the option Copy After as shown in Figure: 19.0.2.
Figure: 19.0.2
Now Move the insert arrow down one item.
STEP 20: CHANGE THE PARAMETERS IN THE COPIED OPERATION
In this step you will change the tool, and cut parameters to create a finish operation.
Step Preview:
Click on Parameters under the second operation.Art Training Tutorial Page|51
-
TUTORIAL #11 CHANGE THE PARAMETERS IN THE COPIED OPERATION 20.1 Select a 1/16" Ball Endmill from the Library and set the tool parameters
When the Toolpath parameters appear click on the Select library tool button as shown in Figure: 20.1.1.
Figure: 20.1.1
In the Tool Selection dialog box click on Filter as shown in Figure: 20.1.2.
Figure: 20.1.2Page|52 Art Training Tutorial
-
CHANGE THE PARAMETERS IN THE COPIED OPERATION TUTORIAL #11 Select the None button and then under Tool Types choose the Ball Endmill icon. Under tool diameter pick Equal and input a value of 0.0625 as shown in Figure: 20.1.3.
Figure: 20.1.3
Pick the OK button to exit the Tool List Filter dialog box. In the Tool Selection dialog box you will now only see a 1/16" Ball Endmill.
Select the 1/16" Ball Endmill and then pick the OK button to exit. Art Training Tutorial Page|53
-
TUTORIAL #11 CHANGE THE PARAMETERS IN THE COPIED OPERATION Make all the necessary changes as shown in Figure: 20.1.4.
Figure: 20.1.4
NOTE: The Art Base Surface Machining Parameters are the same because we copied the 1st toolpath.Page|54 Art Training Tutorial
-
CHANGE THE PARAMETERS IN THE COPIED OPERATION TUTORIAL #1120.2 Art Base Surface Toolpath Parameters
Select the Art Base Surface Toolpath Parameters tab. Ensure the Cutting method is set to Rectangular Spiral Roughing and change the Stepover Percent to 20.0 as shown in Figure: 20.2.1.
Make sure there is 0.0 Stock to leave in Z as well.
Figure: 20.2.1
Select the OK button to set the parameters of the finish toolpath. Pick the Regenerate all dirty operations icon to generate the operation. To Backplot and Verify you toolpaths see page 48 and see page 49 to review these procedures.
NOTE: To select both operations, hold down the Shift key while select them.Art Training Tutorial Page|55
-
TUTORIAL #11 POST THE FILE Your part will appear as shown once complete.
STEP 21: POST THE FILE
Ensure all operations are selected, if they are not use the button Select all operations found in the Operation Manager.
Select the Post selected operations button from the Operations Manager. In the Post processing window make the necessary changes as shown in Figure: 21.0.1.
Figure: 21.0.1
NC File enabled allows you to keep the NC file and to assign the same name as the MCX file.
Edit enabled allows you to automatically launch the default editor.Page|56 Art Training Tutorial
-
SAVE THE UPDATED MCX FILE TUTORIAL #11 Select the OK button to continue. Save the Tutorial #1 NC file. A window with both NC programs will appear as shown in Figure: 21.0.2.
Figure: 21.0.2
To exit Mastercam Editor select the upper right corner red X.
STEP 22:SAVE THE UPDATED MCX FILEArt Training Tutorial Page|57
-
TUTORIAL #11 Page|58 Art Training Tutorial
-
Art Training Tutorial Page|311
INDEX
AAbout Graphics Views (Gview) ..................... 303Add ................................................................ 310Add Cut ......................................................... 310Add Cut Trim ................................................. 310Alternate Gray Scale ..................................... 316Application Styles .......................................... 310Art Base Surface ............................................ 304Art Base Surface Toolpath Parameters ........... 57Art Filter .......................................................... 76Art Manager .................................................. 318Art Managers .................................................. 11Art Mirror/Rotate ........................................... 74Art Model ...................................................... 304Art Model Resolution .................................... 311Art Resolution ................................................. 72Axis Substitution ........................................... 281BBackplotting .................................................... 58Blend ............................................................. 310Blend Edge .................................................... 310Border and Plane Surface ............................. 305Bounding Box ................................................ 176Browse Classic Design Library ....................... 318CCeltic Weave Surface .................................... 306Create A New Art Base Surface ....................... 24Create a Polar Line ........................................ 249Create A Rectangle ......................................... 23Create A Textured Surface .............................. 40Create An Art Swept Surface ........................ 255Create the Text ............................................. 231Cross Section ................................................. 309Custom Colour Weighting ............................. 316Custom texture ............................................. 308Cutting Method ............................................... 57Cylinder Milling Spiral ................................... 283DDepth Cuts .................................................... 210Downloading Mastercam Art Files .................... 2EEllipse .............................................................. 21Ellipse Surface ............................................... 306FFilter Colors ................................................... 313Function prompt ............................................... 4
GGraphic Area ..................................................... 4Graphical User Interface ................................... 4HHide The 2D Geometry ................................... 47IImport Art Options ........................................ 312Incline Surface .............................................. 306Inverse .......................................................... 310LLinear black/white conversion ...................... 171Load/Store Cross sections ............................. 309MMachine Definition ......................................... 49Mask ............................................................. 310Mathematical Luminescence ........................ 315Menu ................................................................. 4Merge A File From The Art Library ................ 229Move to Origin .............................................. 181MRU Toolbar ..................................................... 4NNegative ........................................................ 317OOrganic Surface ....................................... 27, 304Origin ................................................................ 4PParallel - Spiral Contained ............................... 87Pattern on Contour ....................................... 307Post processing ............................................... 66Post The File .................................................... 66QQuick Mask Splines ....................................... 174Quick Mask Toolbar .......................................... 4RRast2Vec Converter ...................................... 171Raster to Vector ............................................ 170Rectangular Spiral Roughing ................... 57, 153Relief Surfaces .............................................. 304Ribbon Bar ........................................................ 4Rotary Axis parameters ................................ 281SScale ............................................................ 4, 19Scale C-section .............................................. 194Setting The Grid ................................................ 7
-
Page |312 Art Training Tutorial
INDEX
Setting the Toolbar States ................................ 5Shift The Art Model Below Z Zero ................... 45Spiral - Ellipse to Edge ................................... 219Spline Corner Break ...................................... 314Spline Parameters ......................................... 313Standard Gray scale ...................................... 314Status Bar .......................................................... 4Stepover Percent ............................................ 57Stock Setup ..................................................... 51Stock to leave in Z ........................................... 57Sub ................................................................ 310Sub Cut .......................................................... 310Swept 2 Ended Surface ................................. 305Swept Surface ............................................... 305Switch to Advanced Parameters ................... 193TTexture .......................................................... 307Tool Settings ................................................... 50
Toolbars ............................................................ 4Toolpath Art Base Surface .............................. 53Toolpaths/Solid Manager ................................. 4Trace Art Model at Z Plane Slice ................... 308Translate ....................................................... 237Trim and Break .............................................. 246UUse clearance only at the start and end of operation ........................................................ 56Use Mastercam to pick Cross Section ........... 309Use Selected Colors ...................................... 315VVerify ............................................................... 59View Port XYZ Axes ........................................... 5WWrap Simulation ........................................... 267
-
Thank you for previewing the
Mastercam X6 Art Training Tutorial.
We hope you like what you see. If you havent already, be sure to check out the Table of Contents included at the beginning of this sample for a full listing of topics covered. If you found the first tutorial useful, were certain the rest of the book will help you along your way to mastering Mastercam.
To thank you for considering our Mastercam Training Solutions,
>> We would like to extend a special offer to you. Take 10% off your next purchase of any Mastercam X6 Training Tutorial (Imperial or Metric versions, Print or eBook formats) at our eMastercam Store using coupon code:
X6TRAIN If you need some help deciding which title is right for you, email us at [email protected]. Likewise, feel free to drop us any suggestions of what you might like to see in future products.
>> Be in the loop! Also consider signing up for the eMastercam.com Community Updates email list. Youll receive more offers like this and be the first to know about new product releases and free downloads.
Sign me up!
-
Mastercam X6 Art Training TutorialGetting StartedTable of ContentsTutorial #1IndexSpecial Offer
/ColorImageDict > /JPEG2000ColorACSImageDict > /JPEG2000ColorImageDict > /AntiAliasGrayImages false /CropGrayImages true /GrayImageMinResolution 150 /GrayImageMinResolutionPolicy /OK /DownsampleGrayImages true /GrayImageDownsampleType /Bicubic /GrayImageResolution 600 /GrayImageDepth 8 /GrayImageMinDownsampleDepth 2 /GrayImageDownsampleThreshold 1.08333 /EncodeGrayImages true /GrayImageFilter /FlateEncode /AutoFilterGrayImages false /GrayImageAutoFilterStrategy /JPEG /GrayACSImageDict > /GrayImageDict > /JPEG2000GrayACSImageDict > /JPEG2000GrayImageDict > /AntiAliasMonoImages false /CropMonoImages true /MonoImageMinResolution 1200 /MonoImageMinResolutionPolicy /OK /DownsampleMonoImages true /MonoImageDownsampleType /Bicubic /MonoImageResolution 600 /MonoImageDepth -1 /MonoImageDownsampleThreshold 1.08333 /EncodeMonoImages true /MonoImageFilter /CCITTFaxEncode /MonoImageDict > /AllowPSXObjects true /CheckCompliance [ /None ] /PDFX1aCheck false /PDFX3Check false /PDFXCompliantPDFOnly false /PDFXNoTrimBoxError true /PDFXTrimBoxToMediaBoxOffset [ 0.00000 0.00000 0.00000 0.00000 ] /PDFXSetBleedBoxToMediaBox true /PDFXBleedBoxToTrimBoxOffset [ 0.00000 0.00000 0.00000 0.00000 ] /PDFXOutputIntentProfile (None) /PDFXOutputConditionIdentifier () /PDFXOutputCondition () /PDFXRegistryName (http://www.color.org) /PDFXTrapped /False
/CreateJDFFile false /SyntheticBoldness 1.000000 /Description >>> setdistillerparams> setpagedevice