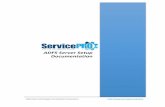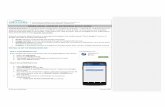SambaPOS Server Setup Guide (DRAFT) v2(2)
-
Upload
mercy-hendra -
Category
Documents
-
view
1.567 -
download
17
description
Transcript of SambaPOS Server Setup Guide (DRAFT) v2(2)

SambaPOS Server Setup Guide V2.0 1 of 25
SERVER SETUP GUIDE
CREATED BY – JOHN SHEATHER 25 AUGUST 2013

SambaPOS Server Setup Guide V2.0 2 of 25
Table of Contents
SambaPOS Server Setup Guide................................................................................. 3
Equipment used in this setup ...................................................................... 3
Software Used ............................................................................................. 3
Notes about 32bit V 64bit ........................................................................... 4
Minimum Requirements.............................................................................. 4
My Results on performance with this setup ................................................ 4
Setting up the Server ................................................................................................ 5
Configure SambaPOS – Initial Setup (Server) ......................................................... 12
POS1 Setup (HP Laptop) ......................................................................................... 15
POS2 Setup (Asus Tablet) ....................................................................................... 18
Testing SambaPOS .................................................................................................. 19
Setup Concurrent RDP On The Server .................................................................... 20
RDP1 Setup (iPad) .................................................................................................. 22
RDP2 Setup (iPhone) .............................................................................................. 24
Additional Screen Shots ......................................................................................... 25

SambaPOS Server Setup Guide V2.0 3 of 25
SambaPOS Server Setup Guide This guide is to help new users with setting up a SambaPOS Server and Network with RDP support. This guide is a complete walkthrough with all computers having a fresh installation of Windows installed. What is documented here is what is required to have a fully working SambaPOS network with the minimum of effort.
Equipment used in this setup
1. HP Proliant Microserver N54L a. Windows 7 Professional 32Bit SP1 b. AMD Turion II Neo Dual Core Processor – 2.2Ghz c. 2Gb Memory d. 500Gb SATA Hard Disk
2. Epson TM-20 Thermal Receipt Printer – USB 3. Kyocera FS-3920DN Mono Laser Printer - USB 4. iPad 3 Wifi 32Gb
a. iOS 6.1 5. iPhone 4S 32Gb
a. iOS 6.1.2 6. Asus VivoTab Smart Tablet– ME400C
a. Windows 8 32Bit b. Intel Atom Z2760 Processor – 1.8Ghz c. 2Gb Memory d. 64Gb SSD Hard Disk
7. HP Compaq TC4400 Laptop a. Windows 7 Professional 32Bit SP1 b. Intel Core2 2.0Ghz CPU c. 1.5Gb Memory d. 120Gb SSD Hard Disk
Software Used
1. Windows 7 Professional 32Bit 2. Windows 7 Terminal Server Patch
W7-SP1-RTM-RDP-v4 3. Microsoft .NET 4.5 Full Redistributable
http://go.microsoft.com/fwlink/?LinkId=225702 4. Microsoft SQL Express Server 2012 32Bit with Tools
http://www.microsoft.com/en-au/download/details.aspx?id=29062 5. Microsoft Security Essentials
http://windows.microsoft.com/en-au/windows/security-essentials-download 6. SambaPOS 3.0.24 Beta
http://www.sambapos.com/en/content/v3024-beta 7. Pocket Cloud Free for iOS devices
Pocket Cloud works well on iOS devices and runs at their native resolution. I have tested many RDP apps and found that Pocket Cloud is one of the easiest to use and it has good performance and response. You can run Pocket Cloud in portrait or landscape – but you cannot switch while logged in. Simply log out, change orientation and connect to the server again.

SambaPOS Server Setup Guide V2.0 4 of 25
Notes about 32bit V 64bit
While hardware can support Windows 7 64Bit, it is recommended that you install Windows 7 32Bit. 64Bit will not give you any huge advantage in performance, and many peripheral devices like thermal printers only come with Windows 7 32Bit drivers. If you keep all of your computers running 32Bit then there will be no issues with driver compatibility. I also recommend installing Windows 7 Pro. Lower versions like Windows 7 Home have cut down networking capabilities that can result in networking issues between computers with file and printer sharing.
Minimum Requirements
Depending on your setup, and number of terminals running SambaPOS, the size of your Product & Inventory lists, you need to make sure that your computers can handle the workload. My recommended minimums for standalone or networked terminals are
1. Intel Atom D2550 1.86Ghz CPU 2. 2Gb Memory 3. 64Gb Hard Disk
For SambaPOS Servers with RDP Support (up to 8 RDP devices approx)
1. Intel i5 3.2Ghz CPU 2. 4Gb Memory 3. 120Gb Hard Disk
If you are buying all new hardware for your SambaPOS setup, I recommend the following. A decent back office computer will run SambaPOS reports faster, and can act as the SambaPOS Server for Terminals and RDP devices.
1. Back Office/Server a. Intel i7 3.4Ghz CPU b. 8Gb Memory c. 500Gb Hard Disk
2. POS Terminals a. Intel Atom D2550 1.9Ghz or Intel i3 3.4Ghz CPU b. 2Gb Memory c. 32Gb Hard Disk
My Results on performance with this setup
After all equipment was setup, I ran SambaPOS on all devices. The HP Server was using a total of 1.05Gb Memory, and CPU usage was peaking around 30% and idle around 1-2%.

SambaPOS Server Setup Guide V2.0 5 of 25
Setting up the Server 1. Install Windows 7 Professional 32Bit SP1
The best part about the HP Proliant Microservers (besides the price), are that they need no additional drivers loaded. Windows 7 has all drivers built in for them.
a. During Windows 7 installation, I set the user to -> Server b. Computer name to -> Server-PC c. And set Password to -> password
2. Set your network connection to -> Work Network

SambaPOS Server Setup Guide V2.0 6 of 25
3. Set a static IP Address – this is needed as iOS devices have trouble using Windows Hostnames for connections a. Control Panel -> Network and Internet -> View network status and tasks -> Local area connection ->
Details b. Write down the following
i. IPv4 Address ii. IPv4 Gateway
iii. IPv4 DNS Servers c. Click -> Close d. Click -> Properties e. Select -> Internet Protocol Version 4 (TCP/IPv4) f. Click -> Properties g. Click -> Use the following IP Address
i. IP Address, if your IPv4 Address from above is 192.168.0.x, enter -> 192.168.0.250 ii. Enter Gateway from above -> 192.168.0.200
iii. Enter Preferred DNS, the IPv4 DNS Servers from above -> 220.233.0.4, 220.233.0.3 iv. Click -> OK

SambaPOS Server Setup Guide V2.0 7 of 25
4. Turn on RDP a. Control Panel -> System & Security -> System -> Allow Remote Access b. Select -> Allow connections from computers running any version of Remote Desktop
5. Turn Off Power Management a. Control Panel -> Hardware & Sound -> Power Options -> Choose Power Plan b. Select -> Change settings that are currently unavailable c. Select -> Show additional Plans d. Select -> High performance

SambaPOS Server Setup Guide V2.0 8 of 25
6. Turn Off Windows Firewall a. Control Panel -> System & Security -> Windows Firewall b. Select -> Turn Windows Firewall on or off c. Turn Windows Firewall off for both Home & Public network locations
7. Turn Off Remote Differential Compression a. Control Panel -> Programs -> Programs and Features -> Turn Windows features on or off b. Untick Remote Differential Compression, click OK

SambaPOS Server Setup Guide V2.0 9 of 25
8. Turn Off Password Protected Sharing a. Control Panel -> Network And Internet -> HomeGroup -> Change Advanced Sharing Settings b. Under Home or Work -> Turn off password protected sharing
9. Install Microsoft Security Essentials a. Under Optimize Security, untick -> If no firewall is turned on, turn on Windows Firewall
10. Install Microsoft .NET 4.5 11. Install Microsoft SQL Express 2012
a. Use instructions found here -> http://www.sambapos.com/en/content/installing-sql-express-2012-sambapos-v3
12. Install SambaPOS V3.0.24 Beta a. Untick -> Compact SQL 4.0 b. Tick -> Sampla Data c. Install SambaPOS d. Tick -> Launch MessagingServer Service Tool
i. Set Port to 8383 ii. Click Install Service
iii. Click Start if not already running iv. Close window
e. If you don’t have an option to Launch MessagingServer Service Tool during SambaPOS installation, go to the SambaPOS installation directory (C:\Program Files\SambaPOS3) and run Samba.MessagingServerServiceTool.exe

SambaPOS Server Setup Guide V2.0 10 of 25
13. Install Report Printer -> Kyocera FS-3920DN KX a. Install drivers b. Connect printer c. Set Share Name as -> REPORT
14. Install Receipt Printer -> Epson TM-T20
a. For this scenario the receipt printer is connected to the Server. b. Install drivers c. Connect printer d. Set Share Name as -> RECEIPT

SambaPOS Server Setup Guide V2.0 11 of 25
15. If at any point you get a Windows Firewall exception message, this is because Windows has run updates and has turned the Firewall back on
a. Turn Off Windows Firewall again i. Control Panel -> System & Security -> Windows Firewall ii. Select -> Turn Windows Firewall on or off
iii. Turn Windows Firewall off for both Home & Public network locations

SambaPOS Server Setup Guide V2.0 12 of 25
Configure SambaPOS – Initial Setup (Server) 1. Run SambaPOS, login with 1234 2. Configure SambaPOS to connect to SQL Express 2012
a. Manage -> Settings -> Local Settings i. Terminal Name -> Server ii. Data Connection String -> data source=Server-PC\SAMBAPOS3; User Id=sa; Password=sambapos
iii. Message Server Name -> Server-PC iv. Message Server Port -> 8383 v. Tick -> Auto Start Message Client vi. Save
vii. Exit and Restart SambaPOS

SambaPOS Server Setup Guide V2.0 13 of 25
3. Configure Report Printer a. I will use the Invoice Printer and rename to Report Printer and setup for reports. b. Manage -> Settings -> Printers -> Invoice Printer
i. Rename Printer Name to -> Report Printer ii. Select Printer Share Name -> Kyocera FS-3920DN KX
iii. Set Printer Type -> Windows Printer iv. Set Character Set -> 437
1. Other codes can be found here -> http://en.wikipedia.org/wiki/Code_page v. Save
4. Configure Receipt Printer a. Manage -> Settings -> Printers -> Ticket Printer
i. Select Printer Share Name -> \\Server-PC\RECEIPT ii. Set Printer Type -> Ticket Printer
iii. Set Character Set -> 437 iv. Set Line Character Count -> 48 v. Save

SambaPOS Server Setup Guide V2.0 14 of 25
5. Configure Kitchen Printer a. Manage -> Settings -> Printers -> Kitchen Printer
i. Select Printer Share Name -> \\Server-PC\RECEIPT ii. Set Printer Type -> Ticket Printer
iii. Set Character Set -> 437 iv. Set Line Character Count -> 48 v. Save
6. Configure SambaPOS with additional Terminals. We require 4 more, 1x Laptop, 1x Windows Tablet, 2x iOS. I will call these POS1, POS2, RDP1, RDP2. The Report Printer can be left blank in the settings below if you do not want that Terminal to be able to print to the Report Printer.
a. Manage -> Settings -> Terminals b. Click -> Add Terminal
i. Enter Terminal Name -> POS1 ii. Set Report Printer to -> Report Printer
iii. Set Transaction Printer to -> Ticket printer c. Repeat above step for each Terminal to be setup d. Also set Report and Transaction Printers for Terminal -> Server
SambaPOS is now setup on the Server and can print to both the Ticket Printer and Report Printer.

SambaPOS Server Setup Guide V2.0 15 of 25
POS1 Setup (HP Laptop) 1. Install Windows 7 Professional 32Bit SP1
a. During Windows 7 installation, I set the user to -> POS1 b. Computer name to -> POS1-PC c. And set Password to -> pos1
2. Set your network connection to -> Work Network 3. Turn Off Windows Firewall
a. Control Panel -> System & Security -> Windows Firewall b. Select -> Turn Windows Firewall on or off c. Turn Windows Firewall off for both Home & Public network locations
4. Turn Off Remote Differential Compression a. Control Panel -> Programs -> Programs and Features -> Turn Windows features on or off b. Untick Remote Differential Compression, click OK
5. Turn Off Password Protected Sharing a. Control Panel -> Network And Internet -> HomeGroup -> Change Advanced Sharing Settings b. Under Home or Work -> Turn off password protected sharing
6. Install Microsoft Security Essentials a. Under Optimize Security, untick -> If no firewall is turned on, turn on Windows Firewall
7. Install Microsoft .NET 4.5

SambaPOS Server Setup Guide V2.0 16 of 25
8. Install Report Printer -> Kyocera FS-3920DN KX a. Control Panel -> Hardware and Sound -> Add a printer b. Select -> Add a local printer c. Select -> Create a new port -> Local Port d. Enter -> \\SERVER-PC\REPORT e. Install drivers f. Select default options

SambaPOS Server Setup Guide V2.0 17 of 25
9. Install SambaPOS V3.0.24 Beta a. Untick -> Compact SQL 4.0 b. Untick -> Sampla Data c. Install SambaPOS d. Tick -> Launch SambaPOS
10. Configure SambaPOS to connect to SQL Express a. Manage -> Settings -> Local Settings
i. Data Connection String -> data source=Server-PC\SAMBAPOS3; User Id=sa; Password=sambapos ii. Save
iii. Exit and Restart SambaPOS 11. Configure SambaPOS Terminal Name and Message Server
a. Manage -> Settings -> Local Settings i. Terminal Name -> POS1 ii. Message Server Name -> Server-PC
iii. Message Server Port -> 8383 iv. Tick -> Auto Start Message Client v. Save
b. Exit and Restart SambaPOS 12. Everything is setup correctly if you see SAMBA POS 3.0.24 BETA – SQ, and a green Connected.
POS1 Terminal is now setup.

SambaPOS Server Setup Guide V2.0 18 of 25
POS2 Setup (Asus Tablet) 1. Tablet was preloaded with Windows 8 32Bit
a. During initial setup, you have to setup a Microsoft User account. b. Set computer name to -> POS2-PC
2. Turn Off Windows Firewall a. Control Panel -> System & Security -> Windows Firewall b. Select -> Turn Windows Firewall on or off c. Turn Windows Firewall off for both Home & Public network locations
3. Turn Off Remote Differential Compression a. Control Panel -> Programs -> Programs and Features -> Turn Windows features on or off b. Untick Remote Differential Compression, click OK
4. Install SambaPOS V3.0.24 Beta a. Untick -> Compact SQL 4.0 b. Untick -> Sampla Data c. Install SambaPOS d. Tick -> Launch SambaPOS
5. Configure SambaPOS to connect to SQL Express a. Manage -> Settings -> Local Settings
i. Data Connection String -> data source=Server-PC\SAMBAPOS3; User Id=sa; Password=sambapos ii. Save
iii. Exit and Restart SambaPOS 6. Configure SambaPOS Terminal Name and Message Server
a. Manage -> Settings -> Local Settings i. Terminal Name -> POS2 ii. Message Server Name -> Server-PC
iii. Message Server Port -> 8383 iv. Tick -> Auto Start Message Client v. Save
b. Exit and Restart SambaPOS POS2 Terminal is now setup. Due to the Asus VivoTab not supporting local printers, you cannot setup the report printer.

SambaPOS Server Setup Guide V2.0 19 of 25
Testing SambaPOS At this point SambaPOS is setup and working with Ticket & Report Printers. You have 2 Terminals configured, plus the Server. Test the setup by performing transactions on each Terminal (including the Server) to make sure the Printers work OK, and the Table Status’ are updating properly.

SambaPOS Server Setup Guide V2.0 20 of 25
Setup Concurrent RDP On The Server Windows 7 does not support concurrent RDP sessions by default. Using a patch, you can enable this, and there is some setup required to make sure SambaPOS works properly.
1. Install Windows 7 Terminal Server Patch - W7-SP1-RTM-RDP-v4 a. Download and extract files b. Open the folder, right click -> Install c. Click -> Run as Administrator d. Wait for script to finish
2. Add new User Accounts – RDP1 and RDP2 a. Control Panel -> User Accounts and Family Safety -> Add or remove user accounts b. Select -> Create a new account
i. Account Name -> RDP1 ii. Click -> Create Account
iii. Select -> RDP1 iv. Select -> Create a password v. Enter -> rdp1 vi. Select -> Create password
c. Repeat above step for RDP2

SambaPOS Server Setup Guide V2.0 21 of 25
3. Add new Users to Remote Access List a. Control Panel -> System and Security -> System -> Allow remote access b. Click -> Select Users c. Click -> Add d. Enter -> RDP1;RDP2 e. Click -> OK, OK, OK
4. Log out of the Server, and login as User -> RDP1 a. Run SambaPOS b. Manage -> Settings -> Local Settings
i. Set Terminal Name -> RDP1 ii. Save and Exit
c. Log off 5. Login as User -> RDP2
a. Run SambaPOS b. Manage -> Settings -> Local Settings
i. Set Terminal Name -> RDP2 ii. Save and Exit
c. Log off 6. Log back in as each RDP user and check that the Terminal Name is correct
a. Manage -> Settings -> Local Settings b. If Terminal is not correct
i. Select correct Terminal Name ii. Click -> Save
iii. Exit and Restart SambaPOS iv. Check again
7. Log back in as user -> Server So now you have 2 Remote User Accounts setup that can be accessed through any RDP application.

SambaPOS Server Setup Guide V2.0 22 of 25
RDP1 Setup (iPad) For remote access to SambaPOS we will use an iOS application called Pocket Cloud. Pocket Cloud is free, and supports iPads , iPods and iPhones.
1. Run App Store 2. Search for -> Pocket Cloud Free
a. Select -> Install
3. Open Pocket Cloud 4. Select -> + 5. Select -> Manual Connection 6. Select -> RDP

SambaPOS Server Setup Guide V2.0 23 of 25
7. Enter the following a. Nickname -> SambaPOS Server b. Host -> 192.168.0.250 c. Username -> RDP1 d. Password -> rdp1 e. Click -> Save f. Click -> Connect
8. Run SambaPOS 9. Login and test 10. Exit SambaPOS 11. Logoff
The iPad is now setup.

SambaPOS Server Setup Guide V2.0 24 of 25
RDP2 Setup (iPhone) 1. Run App Store 2. Search for -> Pocket Cloud Free
a. Install 3. Open Pocket Cloud 4. Select -> + 5. Select -> Manual Connection 6. Select -> RDP 7. Enter the following
a. Nickname -> SambaPOS Server b. Host -> 192.168.0.250 c. Username -> RDP2 d. Password -> rdp2 e. Click -> Save f. Click -> Connect
8. Run SambaPOS 9. Login and test 10. Exit SambaPOS 11. Logoff
The iPhone is now setup.

SambaPOS Server Setup Guide V2.0 25 of 25
Additional Screen Shots
With the Server, 2 Terminals and 4 RDP Clients
With the Server, 3 Terminals and 5 RDP Clients