SAM’s STEAM Kit...12 13 How to charge your SAM blocks If your SAM block won’t turn on or is...
Transcript of SAM’s STEAM Kit...12 13 How to charge your SAM blocks If your SAM block won’t turn on or is...

samlabs.com/education
SAM’s STEAM KitTeacher’s Guide

32
WELCOME TO SAM LABS EDUCATION ...4
START BUILDING WITH SAM ...7
A. DOWNLOAD THE APP
B. TURN ON THE BLOCKS
C. PAIR THE BLOCKS
D. MAKE CONNECTIONS
E. INTEGRATE SOFTWARE BLOCKS
F. RESET THE BLOCKS
G. CHARGE THE BLOCKS
SAM’S STEAM KIT - WHAT’S INSIDE THE BOX? ...13
A. SAM BLOCK STRUCTURE
B. HARDWARE BLOCKS - INPUTS C. HARDWARE BLOCKS - OUTPUTS
D. SOFTWARE BLOCKS
E. ACCESSORIES
LESSON PLANS ...50
ASPIRATIONAL INVENTIONS FROM STUDENTS (AND TEACHERS) ...53
HELP & SUPPORT ...55
Empower students with the endless possibilities of SAM.

54
WELCOME TOSAM LABSEDUCATIONSAM Labs makes smart construction kits of clever little blocks and a fun app that give everyone the power of technology to build inventions.
SAM Labs believes that the journey is
what counts. Hands-on activities and
collaborative play in education leads to
better learning.
Together with our award-winning
software application, we’ve taken
SAM into the classroom, empowering
students with the endless possibilities
of SAM.
Learn through playSerious inventions can be serious fun.
With hands-on play, students learn STEAM
intuitively whilst having fun.
Built by curriculum expertsAll lesson plans are built in collaboration with
curriculum experts and are included in every kit.
Trusted by educatorsWith an award-winning app, SAM is used and
trusted in curricula across the globe.
Limitless softwareDive into programming logic, data capture, and
so much more using the SAM Space Education
app, tailored for educators.
Simple to useWireless SAM blocks easily connect to the
SAM Space Education app with no setup time
or fuss.

76
SAM Labs Education offers students the ability to build and program their own inventions while learning key aspects of STEAM - science, technology, engineering, arts, and maths.
We’ve worked with educators and
students to develop innovative,
engaging lesson plans that align to
the UK national curriculum standards,
US national education standards
and the international baccalaureate
curriculum framework, across a variety
of subjects.
The advantages of using SAM in
STEAM subjects are countless. From
building tangible motor skills whilst
simultaneously gaining digital literacy,
to exploring creative outlets whilst
problem solving, SAM allows kids to
delve into programming, logic, and
analytical skills through play.
SAM + STEAM
START BUILDING WITH SAMIn this section, we will outline how to get started with your kit. Getting started is as easy as 1-2-3-4!
Step 2Turn on the blocks
Turn on your wireless SAM blocks by pressing the button above the SAM logo.
When the light turns on, you will know the block is full of power and ready to go.
Step 1Download the SAM Space Education app

98
Step 3Pair the blocks
Now that your SAM blocks are turned
on, you will need to pair them with
the SAM Space Education app using
Bluetooth.
Before you start pairing, make sure
Bluetooth has been activated on your
device. If it is not working on your
device, try plugging in the Bluetooth
dongle included in your kit.
First, turn on your SAM block and click on Connect SAMs’ in the top left-hand-
corner of SAM Space Education.
You’ll see a screen with 3 columns. The column on the left is filled with the SAM
blocks already paired to your device. The middle-column shows SAMs that are
available to pair with. The right column shows SAMs paired with other devices.
To pair, simply click on ‘Pair’ on the block you want to pair with in the middle column.
After clicking, a pop-up menu will appear. Tick this. The block on the screen and
the physical block will both flash the same colour - indicating which block you are
pairing. Click the checkmark on the screen to pair this specific block. The block
will now jump into the ‘My SAMs’ column and will now beam a white light. To begin
building, close this window and view paired blocks.
Now drag your block onto your canvas
to start building with SAM!
Step 4Make Connections
SAM is all about making connections.
Make the first connection between
your blocks by connecting an input
block to an output.
Simply drag and drop a line from one
block to the next. It’s that easy!

1110
To help you get started, here are some easy connections you can make in seconds.
TRY THIS!Connect a SAM Button to a SAM Light.
TRY THIS!Connect a SAM Proximity Sensor to a SAM Buzzer.
TRY THIS!Connect a SAM Pressure Sensor to a SAM DC Motor.
Integrating software blocks
Take your inventions to the next level by adding in SAM software blocks. Drag and
drop the behaviours and functions you want to use from the left-hand-side panel into your SAM Space Canvas. Then,
make your blocks interact by creating
connections from your hardware
blocks to your software blocks.
To help you get started, here are some easy connections you can make with your software and hardware blocks in seconds.
How to reset your SAM blocks
If your SAM block doesn’t appear in the app menu, it may need to be reset.
TRY THIS!Connect a SAM Button to a Toggle Block, and then to a SAM Light!
TRY THIS!Connect a SAM Slider to a Filter Block, and then to a SAM DC Motor!
TRY THIS!Connect a SAM Button to an Inverse Block, and then to a SAM Light!
To reset your SAM blocks, follow these simple steps:
• Make sure your block is turned on
• Hold the power button above the SAM logo for 10 seconds until it flashes white
• Turn the button back on and pair it to the app

1312
How to charge your SAM blocks
If your SAM block won’t turn on or is blinking red, it may need to be charged.
You can charge multiple blocks at a time with the STEAM Kit. Included in your kit,
you will find a charging solution with 5 micro-USB cables. Charge your blocks in
bulk to save time for the whole class. After 60 minutes, the red light will turn green,
which means your blocks are charged and ready for more hours of fun!
Another way to reset your SAM blocks
or to reclaim blocks in the room, is to
click on “Connect SAMs”, where you’ll
be greeted with three columns. The
column on the right, “Claimed SAMs,”
shows SAMs that are paired to other
devices (that could be in the room).
Click on “Unpair” on the block you’d like
to claim, click the checkmark, and the
block will now appear in the “Available
SAMs” column in the middle. Now, pair
the block to your device.
SAM’S STEAM KITWhat ’s Inside the Box?
SAM’s STEAM Kit is the best way to help teach engineering, science and technology in the classroom. With endless STEAM projects built from 17 wireless blocks and a fun app to connect them all together, students can learn complex concepts without prior knowledge. Help empower your students with SAM’s endless possibilities and unleash their inventive potential through play.
Read this section to learn more about the 17 wireless SAM blocks and the functions they provide. You will also learn more about the hardware accessories, and the limitless potential of the 40+ software blocks found in the SAM Space Education app.

1514
What are hardware blocks?
SAM hardware blocks are the tangible part of SAM’s STEAM Kit. They allow students to learn specific functionalities and behaviours. The hardware blocks consist of inputs and outputs.
What is an input block?
An input block takes in data and information, such as the pressure of a finger, the movement of a slider, or the level of heat, and then feeds instruction to an output block to perform its function.
HARDWARE BLOCKS
SAM BLOCK STRUCTURE
The SAM Button is a simple way for
students to send functions to an output
block -- as simple as the press of a button!
Press the button to activate it, and release
to deactivate.
Description
How it works
How it works
When you press the button, it will send
a ‘true’ signal to its corresponding
output block, and when you release it,
it will send a ‘false’ signal to stop the
behaviour
As the handle of the slider moves, it sends numerical values between 0 and 100
(with 0 being hard to the left and 100 being hard to the right). Every time the state
of the handle changes, a new message is sent -- one message every 50ms.
SAM Button
DescriptionThe SAM Slider has a handle that you
can move up and down, changing the
input information from its minimum to its
maximum value. A great block for students
to control levels of speed, light, or intensity.
SAM Slider
TRY THIS! Try connecting the SAM Button to a SAM Light to see what happens!
TRY THIS! Try connecting the SAM Slider to a SAM DC Motor to see what happens!

1716
The SAM Tilt block uses movement
to control its information sent to the
output block - sending ‘true’ when it
discovers movement.
Description
How it worksThe Tilt sensor sends a boolean value
when it’s tilted along the axis running
through the length of the metal
component. When the ball inside the
sensor is on one side, it will send ‘true’,
and when it is on the other, it will send
‘false’.
SAM Tilt
How it worksThe block sends the pressure applied to the flat, circular part of the sensor. A new
value is sent when the pressure applied changes.
DescriptionThe SAM Pressure Sensor detects the
amount of force applied to the block.
The harder you push, the higher the
value it will send to its corresponding
output block.
SAM Pressure
TRY THIS! Try connecting the SAM Tilt to an RGB Light to see what happens!
The value is zero when no pressure
is applied and the value is 100 when
approximately 20N of force is applied.
Note that the sensor is technically
measuring force (N), not pressure, and
is optimised on the assumption that a
human finger will be applying the force.
TRY THIS!Try connecting the SAM Pressure Sensor to a SAM RGB Light to see what happens!
The SAM Light Sensor measures the
amount of light coming into the block.
Description
How it worksThe light sensor provides light intensity readings to its output block. It will send a
value of 0 when no light is detected (complete darkness), and a value of 100 when
there is lots of light.
A new reading is displayed every time the light level of the surrounding environment
changes.
SAM Light Sensor
TRY THIS!Try connecting the SAM Light Sensor to a SAM Buzzer to see what happens!

1918
How it worksThe sensor measures the temperature in degrees Celsius and logs the data. A new
reading is displayed every time the temperature of the surrounding environment
changes. It is accurate to +/- 3 degrees and works in the range 0-70ºC.
DescriptionThe SAM Heat Sensor measures
the current temperature in degrees
Celsius, and send this information to
its corresponding output block.
SAM Heat Sensor
TRY THIS!Try connecting the SAM Heat Sensor to a SAM Servo Motor to see what happens!
The SAM Proximity Sensor detects the
distance of an object in respect to the
block. The closer the object to the block,
the higher the value it records.
DescriptionSAM Proximity Sensor
How it worksThe proximity sensor is composed of two components: one shines an Infra-Red
(IR) beam and the other detects IR light. If an object is nearby, it will reflect the light
from the beam, and therefore the sensor will know that there is a surface in its way.
TRY THIS!Try connecting the SAM Proximity Sensor to a SAM Buzzer to see what happens!
The value will be higher when there is
an object nearby as more of the light
gets reflected (100 when within 1-2cm
of a light surface). This sensor works
best in the range 0-10 cm and when
there is a small amount of ambient IR
light.
What is an output block?
An output block receives a signal from the input block and then performs an action, such as making a sound, flashing a light, or spinning a motor.
Note that a black surface will absorb all the IR light, instead of reflecting it, and
therefore the block will not detect the surface.

2120
How it worksThis block expects to receive a ‘SAM Buzz’
volume value - a measure between 0-100.
When it does, it will play its specified note
at the specified volume (between 0-100
sound level).
Change the volume of the buzzer
using a value between 0-100 (for
example, from a SAM slider).
Turn the buzzer on or off using a ‘true’
or ‘false’ input (for example, from a
SAM button).
DescriptionThe SAM Buzzer is a musical block
that lets out sound. You can customise
its note and volume using a software
block.
SAM Buzzer
TRY THIS! Try connecting a Space Soft SAM to the SAM Buzzer to see what
happens when you press the spacebar on your keyboard!
The range of notes supported are:{ name: ‘A3}, { name: ‘A#3’}, { name: ‘B3’}, { name: ‘C4’}, { name: ‘C#4’}, { name: ‘D4’},
{ name: ‘D#4’, midi: 75 }, { name: ‘E4’}, { name: ‘F4’, midi: 77 }, { name: ‘F#4’, midi: 78 },
{ name: ‘G4’, midi: 79 }, { name: ‘G#4’}, { name: ‘A4’, midi: 81 }, { name: ‘A#4’, midi: 82 },
{ name: ‘B4’, midi: 83 }, { name: ‘C5’}, { name: ‘C#5’ }, { name: ‘D5’}
How it worksThe SAM DC Motor can turn in both
directions and at varying speeds.
Turn the motor on by sending it a ‘true’
value - it will start spinning at the speed and
direction specified in the block’s settings.
Change the speed of the motor by sending
a numeric value to the block between
0-100 - it will start spinning at that speed
in the direction specified in the block’s
settings. Note that 100 is the maximum
speed.
Note: If you send the block a value of 0 or ‘false’, it will stop working.
DescriptionThe SAM DC Motor is a powerful block
that adds motion to your inventions.
The shaft of the motor spins around,
and you can set its direction and speed
using inputs.
SAM DC Motor
TRY THIS!Try connecting a SAM Button to the SAM DC Motor to see what happens!

2322
The SAM Servo Motor is another block
that powers inventions with motion.
The arm of the servo motor rotates
back and forth around 180 degrees.
Description
How it worksThe servo is a motor with an arm that
rotates 180 degrees. The position of
the arm is set according to the number
that it receives - 0 being the arm’s rest
position, 50 being 90 degrees, and 100
being 180 degrees.
SAM Servo Motor
TRY THIS! Try connecting a Keyboard Key Soft SAM to the SAM Servo motor to
see what happens when you press a key on your keyboard!
If you send a boolean ‘true’ to the servo, it will go to the position as specified in the
settings menu. if you send a boolean ‘false’, it will go to its rest position.
The SAM RGB light adds a glowing
effect to your inventions. The light
has variable colours across the full
spectrum, and you can also change
the brightness.
Description
How it worksTo turn the light on, it must receive a
boolean ‘true’ value. It will then turn
on using the colour and brightness
specified to the block. If it receives a
boolean ‘false’, it will turn off.
You can change the colour of the
SAM light using the settings menu of
the block. The brightness of the light
changes depending on the numeric
value it receives between 0-100.
SAM RGB Light
TRY THIS!Try connecting a SAM Button to the SAM RGB Light to see what happens!

2524
What are software blocks?
Using software blocks found in the SAM Space Education app, you can easily customise the behaviour of your hardware blocks - for example, change the colour of the light, or create a melody for the buzzer.
There are over 40 software blocks included in the app. These are grouped into apps, behaviours, timing, and logic software blocks.
What is a My Computer Software Block?
A My Computer Software Block is something that is accessible through your device. For example, the Camera Soft SAM relies on the camera in your computer, as does the Keyboard Soft SAM.
SOFTWARE BLOCKS
MY COMPUTER SOFTWARE BLOCKS
Need to take a picture? This block is great for a quick
snapshot.
Description
How it works
How it works
SAM Camera Block
Description
Turn any of your keyboard keys into buttons.
SAM Keyboard Block
When the camera block receives a boolean value ‘true’, it
takes a picture using the computer’s default camera, saves
it in Documents > SAM > Camera, and makes it available to
the next block in the circuit.
If the picture has been taken successfully, the camera
will emit boolean ‘true’. Note that it only saves the latest
picture, and then continuously overwrites it. Remember
that the settings menu in the app must be open or the
picture will not take.
The keyboard key you select as your button
turns into the ‘trigger’ key and appears in
the app. If the trigger key on the icon is
pressed, it sends a boolean ‘true’ when
pressed and boolean ‘false’ when the key is
released.
To change the trigger key, open up the
settings and press a key. Trigger keys can
only be letters or the space bar.

2726
Simulate a given key press every time it
receives a boolean ‘true’.
Description
How it works
How it works
SAM To Key Block
Description
Control your mouse’s movement and
clicks.
SAM Control Cursor Block
If this block receives the boolean value ‘true’, it will trigger
the keyboard press specified in the settings menu.
A boolean value controls the click of the mouse button
selected in the settings menu. A numeric value controls
the axis of the mouse selected in the settings menu.
How it works
Description
Control your keyboard and output with
a series of key presses.
SAM To keyboard Block
If this block receives the boolean value ‘true’, it will trigger
the keyboard press specified in the settings menu.
Note that the maximum length of the text that you can specify in the
settings menu is 20 characters.
How it works
Description
Play .ogg and .wav sound files!
SAM Block Sound Player
The SAM Block Sound Player plays a song
when it receives a boolean value ‘true’ and
stops playing when it receives a boolean
value ‘false’.
Select the song you want to play using the
settings menu in the app. Add new audio
to the list by saving your .wav or .ogg files
in Documents > SAM > SoundPlayer. Or,
click on the document path in the settings menu and select your music from a different folder. In this case, the tunes in the
dropdown will correspond to the .ogg and .wav files found in the selected folder.
The pause tick box means that when you stop playing the recording and start
playing again, it will pick back up again from the same point.
The loop tick box means that the sound will restart again when it reaches the end.
What is an Internet Software Block?
An Internet Software Block is a block that connects to the API of a website.
INTERNET SOFTWARE BLOCKS

2928
How it works
Description
When it receives a tweet matching the criteria of the given
search it will send out the tweet.
SAM Tweet In Block
This block allows you to monitor Twitter for
hashtags and mentions. Open the settings
menu and enter the hashtags or names
that you would like to search for (separate
them with spaces).
Every time the selected words are mentioned
on Twitter, the block sends a Twitter
message that contains the selected words.
1 second later it sends a boolean ‘false’.
How it works
Description
Post to a connected Twitter account.
SAM Tweet Out Block
The Tweet Out Block posts messages and pictures to your Twitter account.
To post to Twitter, your account needs to be linked to SAM Space Education.
You can set this up by clicking on ‘My Apps’ on the right-hand-side pane, choose
Note that you have to be authenticated to Twitter in order to use this app. You
can do this by dragging the block onto the canvas and clicking ‘connect’ in the
settings menu. You can always unlink your Twitter account from SAM by going
to the right-hand pane, selecting ‘Apps’ and then ‘Edit Apps’ and then the X
next to Twitter.
How it works
Description
Post to the connected Facebook account.
SAM Facebook Out Block
The Facebook Out Block posts messages and pictures to
your Facebook timeline.
To post on Facebook, your account needs to be linked to
SAM Space Education. You can set this up by clicking on the
‘My Apps’ on the right-hand-side pane, choose Facebook
‘connect’ and log in to Facebook. It can also be done by
double-clicking on the Facebook block when it is on the
canvas.
If the block receives a text value, it will send the value it
receives to Facebook. If it receives any other SAM Type, it will
send the message in the settings menu to Facebook.
Twitter ‘connect’ and log in to Twitter. It can also be done
by double-clicking on the Twitter block when it is on the
canvas.
If the block receives a text value, it will send the value it
receives to Twitter. If it receives any other SAM Type, it will
send the message in the settings menu to Twitter.
If the Camera block is connected to the Twitter Out block,
the last taken picture with the Camera will be posted to
your Twitter feed along with the message.
Note that Twitter does not allow you to send the same Tweet twice. Additionally,
you can send a maximum of 15 Tweets per 15-minute period.
If the Camera Block is connected to the Facebook block, the last taken picture with
the Camera will be posted to your Facebook timeline along with the message.

3130
How it works
Description
Trigger the IFTTT maker channel!
SAM IFTTT Out Block
The IFTTT Out Block allows you to control your favourite applications with SAM through the IFTTT Maker Channel.
Every time the IFTTT Out Block receives a value, it will send a value to the IFTTT Maker Channel that you have configured in the settings menu. It’s up to you to set up the necessary recipes in IFTTT to handle the received message, here’s a bit more info about doing that:
Firstly, it is necessary to have an account with IFTTT. If you don’t have one, don’t worry, you can create a free one here: ifttt.com/maker.
The second step is to connect your account to the Maker Channel. Once you have done this, you can get access to a Maker Key which needs to be entered in the IFTTT Out settings menu (in SAM Space Education).
In IFTTT you can now ‘Create a Recipe’. First, you need to pick your input: choose ‘Maker’ as the channel and ‘Receive a web request’ as the Trigger.
Then, give a name to your Event. Type the same name into the ‘Event name’ field in the IFTTT Out block’s settings menu.
Finally, all that is left to do is decide what you want to Trigger. See https://ifttt.com/channels for inspiration.
How it works
If you send this block any non-positive value, it will emit
boolean value ‘false’. If you send this block a positive
value, it will behave differently depending on the type of
input that you send it. If you send it text, it will append the
text specified in the settings menu to the text received
and emit the resulting message. If you send it any other
positive value, it will simply emit the message specified in
the setting menu.
You can embed the received value into the emitted message using the keyword %input% in the settings menu. For example, you
can write: ‘The received value is: %input%’, and the emitted message will replace
%input% with the actual value of the input (irrespective of its type).
Description
Convert text to Morse code and send secret messages.
SAM Morse Code Block
Description
Output a line of text by controlling the Software Block with
an input.
SAM Text Block
What is a Command Software Block?
A Command Software Block is something that sends or receives a command or language to/from another block.
COMMANDS SOFTWARE BLOCKS

3332
How it works
The Morse Code Block will convert any
received value to text, and then convert that
text to Morse code. You can set the speed
of the Morse code in the settings menu.
For the best results, send text to the input
of this block and connect a light or a buzzer
to the output to see it in Morse!
How it works
Description
The SAM Custom Code Block lets you customise your own
function and interact with the app using JavaScript.
SAM Custom Code Block
The Custom Code block allows you to control the circuit with JavaScript. The JavaScript function that you write runs every time the block receives a message.
You can check the last sent value of any of the inputs by referring to it by its name which is passed as an argument to the function (check the settings menu of the block in question. Typically it will be ‘blockName0’).The computational part of the function is done by writing any valid JavaScript.
Sending the result to the rest of the circuit can be done in one of two ways. Either you emit a value to all of the attached blocks using the standard JavaScript return statement or you can use a special method to send a value to specific blocks. This is the CM.sendTo (ModuleNameString, ValueToBeSent, DelayInMs) method. This function does not stop execution (like the return statement), so you can have more than one, allowing you to send different values to each block.
What is a Behaviour Software Block?
A Behaviour Software Block allows you to switch or alter the traditional function of the SAM hardware blocks. For example, you may use a SAM Toggle Block to make a SAM Button into a switch, rather than simply a button. Alternatively, use the SAM Inverse Block with the SAM Light Sensor to trigger a reaction only when it’s dark and the value is 0.
BEHAVIOURS SOFTWARE BLOCKS
How it works
Any input to this block gets converted to a SAM boolean value. This block changes state (toggles between ‘true’ and ‘false’) only when it receives boolean ‘true’ values (it ignores ‘false’ values).
Description
When the SAM Toggle Block receives a positive value, it will
toggle between sending out a ‘true’ and ‘false’ value.
SAM Toggle Block
Description
The SAM Inverse Block outputs the inverse of the input value
it receives.
SAM Inverse Block
How it works
If ‘true’ is received, ‘false’ will be output, and vice versa. If a number ‘X’ is received, ‘100 - X’ will be returned. If a SAM colour type [‘X, Y, Z’] is received, then it will return [‘100-X, 100- Y, 100-Z’]. If a SAM buzz type is received with volume ‘X’, then it will return the same note with volume ‘100 - X’.

3534
How it works
This is a special block. It has two different types
of input. One input is the hand that will control
whether data from the other inputs will be allowed
to flow through the block or not. You specify the
block that will act as the hand in the settings menu.
If the hand block sends a positive value, then the
hand will push the switch down, closing the circuit,
and allowing the values of the other input blocks to
it to pass through the circuit.
Description
The SAM Switch Block allows values to pass through. If the
hand is a positive value, then the other input values will be
allowed to pass through.
SAM Switch Block
How it works
This block passes everything right through it
without changing the value. If you leave the log
interval to ‘0’, it will make a copy of and log every
single value that it receives.
If the interval is increased, for example to 1 minute,
it will log at most 1 value every minute (it will log the
first value that it receives at the beginning of each
minute).
Description
The SAM Log Block stores the values that it receives, so you
are able to download the log as a .csv.
SAM Log Block
Once your experiment is complete, you can download the log file in the .csv format.
Simply open the settings menu and click on ‘Download File’.
What is a Numbers Software Block?
A Numbers Software Block uses numbers to determine its behaviour. From filtering to mapping, these blocks use boolean, ‘true’/‘false’, or binary logic to determine what will happen next.
NUMBERS SOFTWARE BLOCKS
How it works
When the block receives a boolean ‘true’
value, it will emit the numeric value stored in
the block. If you send any other data type,
it will convert it to a number and update the
value stored in the block. The value in the
block will not be emitted unless you send a
boolean ‘true’ value.
Description
The SAM Number Block outputs a specific number when it
receives a boolean ‘true’ value.
SAM Number Block
Description
The SAM Filter Block will only let values through that are
between two specified numbers.
SAM Filter Block

3736
Description
The SAM Map Block converts a number to a new value
depending on the mapping specified in the settings menu.
SAM Map Block
How it works
In ‘true’/‘false’ mode, you must set one
threshold value in the settings menu. If the
value received is below the threshold, the
block will output false. If the value received
is above the threshold, the block will output
true.
In ‘0-100’ mode, you must set two threshold
values in the settings menu. All values
received that are below the lower bound
will be mapped to ‘0’, and all values received
above the upper bound will be mapped to
‘100’. Between the two bounds, the values are
linearly mapped between 0 and 100.
Description
The SAM Compare Block allows you to compare
incoming values to a pre-defined number.
SAM Compare Block
How it works
The input to this block gets converted into a
SAM number. If its value lies within the bounds
controlled in the settings menu, the converted
value will be allowed to pass through. Otherwise,
the number ‘0’ will be emitted.
How it works
This block will convert every input to a SAM Number
and then compare that value with the one specified
in the settings menu. If the comparison is ‘true’, the
block will emit boolean ‘true’, otherwise, it will emit
boolean ‘false’.
How it works
This block will convert any type of input to a boolean and emit the boolean value
obtained.
Description
The SAM On/Off Block converts any input value to a boolean
‘true’/‘false’.
SAM On/Off Block
How it works
Every time this block receives a positive value it will
increment its internal counter value and send that
value to the next block in the circuit.
The counter will ‘max out’ when the value reaches
100. In order to reset the counter, send it text with
value ‘reset’.
When it receives a non-positive value, it will ignore
the value and not emit anything.
Description
The SAM Counter Block counts up (by increments of one)
every time it receives a positive value.
SAM Counter Block

3938
What is a Timing Software Block?
A Timing Software Block is an element of software that controls when a result is triggered. These blocks allow you to customise when you want the reaction to happen.
TIMING SOFTWARE BLOCKS
How it works
This block will store every value that it receives for
the time indicated in the settings menu before
emitting the value. The block only accepts boolean
inputs and SAM number types, all other values sent
will be converted to the boolean type.
Description
The SAM Delay Block holds onto values for the time specified
before allowing the message to continue.
SAM Delay Block
Description
The SAM Hold Block holds a value for a specified period of time.
SAM Hold Block
How it works
How it works
How it works
When the block receives a positive value, it starts
alternatively sending ‘true’ and ‘false’ at the interval
specified in the settings menu. When it receives a
non-positive value it stops the interval and emits a
boolean ‘false’ value.
This block allows you to set a system in motion at a
specific pre-defined time. When the time specified
in the settings menu is reached, a boolean ‘true’
value is emitted. One second later, it is followed by
a boolean ‘false’, so it only acts on the given time.
This block will immediately trigger the value
received, hold the value for the time indicated in
the settings menu, then trigger a cancel value
afterwards. The cancel value is a boolean ‘false’,
if the trigger value is a boolean. Otherwise, the
cancel value is a number of ‘0’.
Description
Description
The SAM Interval Block alternates ‘true’ and ‘false’ values at
specified time intervals.
The SAM Time Trigger Block
sends out a ‘true’ value at a
specified date and time.
SAM Interval Block
SAM Time Trigger Block

4140
What is a Music Software Block?
A Music Software Block deals with MIDI music-editing software, allowing you to pair SAM blocks with elements of song composition. Edit, trigger, or warp music using MIDI signals.
MUSIC SOFTWARE BLOCKS
How it works
Connect your MIDI device to your computer and
select it from the settings dropdown in the app. SAM
uses MIDI Channel 1, so make sure that you send and
receive on that Channel in your Music software and
MIDI devices.
You can also use virtual ports as MIDI devices to
send MIDI messages. To set up virtual ports (mainly
Windows), you have to use a driver.
Description
Description
Use an external MIDI device to
send MIDI messages.
Send MIDI messages to a
connected MIDI device.
SAM MIDI in Block
SAM MIDI Out Block
What is a Logic Software Block?
A Logic Software Block is a block that filters values from various inputs. If you connect two buttons to an AND Logic Block and press them at the same time, a ‘true’ value will be emitted as the gate says both inputs need to be pressed to emit a signal on the other end, though if you only pressed one of the two buttons, the value would not be ‘true’.
LOGIC SOFTWARE BLOCKS
How it works
How it works
Connect your MIDI device to your computer and select it from the settings
dropdown. The default port used is SAM Out.
If you connect a MIDI message or a Note Block to this, it sends the MIDI message
and note respectively.
If the block receives a boolean ‘true’ value, it will emit
the MIDI message stored in the block. If it receives
a number value, it updates the data of the MIDI
message. If it receives a buzz value, it updates the MIDI
message stored in the block. The value in the block will
not be emitted unless you send a boolean ‘true’ value.
Description
The SAM MIDI Message Block
sends out a MIDI message when
it receives a boolean ‘true’.
SAM MIDI Message Block

4342
How it works
How it works
How it works
How it works
When all inputs are ‘false’ it
will send out a ‘true’ value.
Will send a ‘false’ value only
when all its inputs are ‘true’.
The output will be a boolean
‘true’ if all the inputs are
positive values.
This block will emit a boolean
‘true’ when at least one of
the inputs is a positive value.
Description
Description
Description
Description
This block outputs ‘true’ when
all inputs are ‘false’.
This block outputs ‘false’
when all inputs are ‘true’.
The block behaves like an
AND Logic Gate.
This block behaves like an
OR Logic Gate, meaning that
when either of the inputs is
true, the gate will send a true
signal.
SAM NOR Block
SAM NAND Block
SAM AND Block
How it works
When only one of the values
is positive, it will send out a
‘true’ value.
Description
This block behaves similarly
to an OR Logic Gate with only
one positive input.
SAM XOR Block
SAM OR Block
How it works
How it works
This block flips the direction of a DC Motor. When the value is a boolean, ‘true’ will
trigger. When the value is a number, a non-zero number will trigger.
If a connected DC Motor is going clockwise, and this block is triggered, the
DC Motor will change to anticlockwise. If the connected DC Motor is going
anticlockwise, and this block is triggered, the DC Motor will change to clockwise.
This block will send the direction specified in the settings menu
when a positive value is sent. When the value is a boolean, ‘true’
will trigger. When the value is a number, a non-zero number will
Description
Description
The SAM Switch Direction Block toggles the direction of the
DC Motor.
The SAM Direction Block outputs a direction
string when it receives a positive input value.
SAM Switch Direction Block
SAM Direction Block
What is a DC Motor Software Block?
A DC Motor Software Block sends a signal to your SAM DC Motor Block regarding direction.
DC MOTOR SOFTWARE BLOCKS
trigger.
A clockwise direction will send the string clockwise, and an anticlockwise direction
will send the string anticlockwise.

4544
What is an RGB LED Software Block?
An RGB LED Software Block manages the behaviour of the SAM RGB LED Block in real life, controlling elements of colour percentage in the light emitted.
RGB LED SOFTWARE BLOCKS
How it works
This block will output the colour specified in the settings
menu, when it receives an input boolean ‘true’ value.
Description
The SAM Colour Block outputs a colour
value when it receives a positive input.
SAM Colour Block
How it works
This block behaves differently depending on the type of input it receives. If the input is
text, a buzz or a colour, the value will be converted to a boolean and behave as follows:
Description
The SAM Cycle Colours Block sends out a red, green and blue
colour value.
SAM Cycle Colours Block
• Every time this block receives a
positive value it will cycle between 3
colours: red, green and blue. When
it receives a false value, it will emit a
boolean ‘false’.
• If the input is a number, it will not follow
the same pattern. If the input number is
0-33 then red [100,0,0] will be emitted,
if the input number is 34-67 then green
[0,100,0] will be emitted, otherwise blue
[0,0,100] will be emitted.
What is a Buzzer Software Block?
A Buzzer Software Block adjusts the speed or the note(s) from the playback of the SAM Buzzer.
BUZZER SOFTWARE BLOCKS
How it works
If the input is text, a buzz or a colour, the value will be converted to a boolean and
behave as follows:
Description
Description
The SAM Cycle Brightness Block changes the brightness of a light
and behaves differently depending on the type of input it receives.
The SAM Note Block sends out a musical note when it receives
a positive value.
SAM Cycle Brightness Block
SAM Note Block
• Every time this block receives a ‘true’
value it will cycle between 3 numbers:
0 (off), 33 (medium brightness) and
100 (maximum brightness). When
connected to a light, the numbers get
converted to the colour type according
to the SAM conversion rules. When
it receives a false value, it will emit a
boolean ‘false’.
• If the input is a number, it will not follow
the same pattern. If the input number
is 0-33 then 0 light will be emitted, if the
input number is 34-67 then 33 will be
emitted. Otherwise, 100 will be emitted
- full brightness.

4746
How it works
Connecting in
If a MIDI Message Block is connected, a MIDI note is
stored using the type value (2nd value) as the note,
and the data (3rd value) as the volume.
If a number is sent, the number is mapped to the
keyboard of notes and stored.
The MIDI Message Block does not send the
value until a boolean ‘true’ is sent to it. If a boolean ‘false’ is sent, then a ‘MIDI off’
message (status of 128) is sent. ‘MIDI off’ messages are also sent when notes
change to turn off previous notes.
Connecting out
If connected to a Buzzer, it will play the note sent.
If connected to MIDI Out, it will send a MIDI Note. The SAM Note Block is limited to
17 notes. All MIDI notes are sent on MIDI Channel 1.
How it works
This block behaves differently depending on the type of input it receives. If the
input is text, a buzz or a colour, the value will be converted to a boolean and behave
as follows:
Description
The SAM Cycle Volume Block will send out a pre-defined note at
low, medium and then high volume.
SAM Cycle Volume Block
• Every time this block receives a
positive value it will cycle between 3
preset buzz values: note A4 at 10%
volume, note A4 at 30% volume
and note A4 at 50% volume. When
it receives a false value, it will emit a
boolean ‘false’.
• If the input is a number, it will not
follow the same pattern. If the input
number is 0-33 then note A4 at 10%
volume will be emitted, if the input
number is 34-67 then note A4 at 30%
volume will be emitted, otherwise note
A4 at 50% volume will be emitted.
Description
This block allows you to programme a tune to play on your buzzer.
How it works
This block behaves differently depending on the type of input it receives. If the
input is text, a buzz or a colour, the value will be converted to a boolean and behave
as follows:
Every time this block receives a positive value it will cycle between 3 preset buzz
values: note A3 at 30% volume, note D4 at 30% volume and note G4 at 30%
volume.
• When it receives a false value, it will emit a boolean false. If the input is a number,
it will not follow the same pattern. If the input number is 0-33 then note A3 at 30%
volume will be emitted, if the input number is 34-67 then note D4 at 30% volume
will be emitted, otherwise note G4 at 30% volume will be emitted.
Description
The SAM Cycle Frequency Block sends one of three pre-defined
music notes.
SAM Cycle Frequency Block
How it works
Connect this block to your buzzer
and programme a tune to play. Open
the settings menu to create the tune
by choosing the sequence of notes,
volume and tempo.
Sending a boolean value ‘true’ will
initiate the sequencer to start sending
the notes to the output block. Sending
a boolean value ‘false’ will cause the
sequence to stop.
SAM Sequencer Block

4948
HARDWARE ACCESSORIES
Car chassis Car controller
Roller balls
Large block connector
Small block connector
Gear wheel
Wheels
CHARGING AND CONNECTION ACCESSORIES
Charging solutionIncluded in your kit, you will find a charging
solution which allows you to charge up to
five blocks at a time.
USB cablesUse the USB cables to charge your
blocks individually by connecting them
to your laptop or tablet.
Bluetooth dongleIf your device doesn’t support
Bluetooth and your connection isn’t
working, simply plug in the Bluetooth
dongle to your computer to generate a
Bluetooth connection.
TRY THIS! Introducing our new range of accessories, specially developed to help
you integrate with Lego®!

5150
LESSON PLANS
SAM makes learning chug full-STEAM ahead! With lesson plans that involve weather, light, Morse Code and more, you can be sure that whilst the students are having fun building, they are learning. These lessons are aligned to a multitude of different subjects across the UK national curriculum, the international baccalaureate curriculum framework as well as the US national educational standards. You can find them all at: www.samlabs.com/education/resources
Inspire students by creating SAM’s
Curious Car. This project will get them
thinking about the basics of design,
engineering and the importance of
accurate measuring.
SAM ’s Curious Car
Photosynthesis is the process whereby plants
use sunlight to generate oxygen as a by-product.
In this lesson, the students will experiment with
the intensity of light to determine the amount of
oxygen generated.
Photosynthesis
Probability Probability is the measurement of how likely it is for
an event to occur. This lesson determines the logic
behind comparing, judging and recording this.

5352
Twitter battle
This activity will get students thinking ‘outside the classroom’ and will give them
an insight into how things ‘trend’ on social media. It will allow them to work with
multiple topics from sports and celebrities to news and current affairs.
Morse code Morse code revolutionised long-
distance communication prior to the
invention of the telephone and email.
This project on Morse code gets
pupils thinking about how technology
can be used to develop solutions and
create codes.
ASPIRATIONAL INVENTIONS FROM STUDENTS(AND TEACHERS)You’ve now mastered the basics. You’ve gone through the lesson plans. Time to take your kit to the next level and see the full potential of how SAM can empower your students to go beyond. Why not see how SAM works with other awesome products like Makey Makey, IFTTT, Minecraft and many many more!
Inspire

5554
share
Have you come up with a new lesson plan using your STEAM Kit? If so, please
email it to us at [email protected] for your chance to be featured on our
website.
HELP & SUPPORTWe’re here to help. Dig into our support network for any unanswered questions.
FAQsOur FAQ section houses in-depth explanations of many
frequently asked questions about SAM. You can find the link here:
samlabs.com/support
App supportBy clicking the ? in the bottom right-hand-corner of the SAM
Space Education App, you may reach a member of the SAM Labs
team directly. Ask us anything between the hours of 9:30 am -
6:30 pm GMT. Otherwise, we’ll get back to you within 24 hours.
Email linkPrefer to email? Feel free to send any queries to
[email protected] and our dedicated team will get back to
you within 24 hours.
Live chatIf you’re visiting samlabs.com, you’ll see a pop-up in the corner. That’s
us! You can chat to us between the hours of 9:30 am - 6:30 pm GMT,
and we’ll get back to you at lightning speed. If you’ve asked a question
and want to leave the page, you can leave your email in the chat and
we’ll get back you.
ForumThe forum is where your questions are posted and answered, either
by SAMsters or members of the SAM Labs Education community.
You can access the forum at: http://forum.samlabs.com/


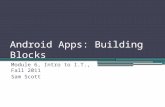












![AT07175: SAM-BA Bootloader for SAM D21ww1.microchip.com/downloads/en/DeviceDoc/Atmel-42366-SAM... · 2016-12-10 · AT07175: SAM-BA Bootloader for SAM D21 [APPLICATION NOTE] Atmel-42366A-SAM-BA-Bootloader-for-SAM-D21-ApplicationNote_082014](https://static.fdocuments.us/doc/165x107/5f38185f0481442629236b2e/at07175-sam-ba-bootloader-for-sam-2016-12-10-at07175-sam-ba-bootloader-for-sam.jpg)




