Sam2010 student guide_13311(1)
-
Upload
bcunninghambutler -
Category
Documents
-
view
84 -
download
0
Transcript of Sam2010 student guide_13311(1)

SAM 2010Student Guide

Initial Set Up
1. Ensure that you are connected to the Internet.
2. Launch your web browser (Internet Explorer 7 or 8, Firefox, Safari).
3. Enter http://sam2010.course.com to visit the SAM 2010 login page.

Login Page
Click the New User button; you will follow the on-screen prompts to create your SAM 2010 account.

Institution Key
This screen will ask for your 8-digit institution key. The Butler Community College Institution Key is T2032890. Enter this in the space provided.
Once you have entered the institution key and click Submit, SAM will ask you to verify that you have selected the correct institution key for your institution. Select “OK” if this is correct.
T2XXXXXX

Key Code Entry
You will enter your key code here. This will be found inside the flap of the SAM 2010 package (card) you purchased with your textbooks.
Click Save to go to the next screen.
NOTE: This 18-digit code is case-sensitive.

User Profile
You need to create your SAM User Profile.
Enter your information in all of the required (*) fields, including a secret question and answer that will be used for security purposes should you ever forget your password.
Click Save when you are done.

Profile Confirmation
This screen confirms the information entered in the User Profile screen. If all information is accurate, click Confirm.
If it’s not correct, click Revise and go back to the prior screen to edit.

Terms & Conditions
The SAM TERMS and CONDITIONS will display. Read them fully, and then click the I Agree button to accept the terms and conditions and continue.
If you click I Disagree, SAM automatically exits.

Home ScreenYou should now see the SAM Home screen, where you will begin each SAM session. If the necessary Flash Player (v10) is not yet installed on your computer, click the links under Software to install it.

Join a SectionIn order to see your SAM Assignments, you need to be enrolled in a Section (class).
From the Home screen, click the Join a Class link. You can also click the Sections button (left navigation bar), then the Join a Section button.
To join my section of IPS, click BA104—13311—Waddell from the list on the left. Click the right arrow button to move it into “My Sections” and click Save.

SAM AssignmentsTo begin your SAM Assignments, click My Assignments (Home page) or SAM Assignments (left navigation). You can sort based on Assignment name, type of assignment (Exam, Training, or Project), due date, and more. Simply click on the column heading to re-sort the table.
Click on the name of the assignment (it should be a link) to get started.

Congratulations!
You have now successfully logged into SAM 2010 and joined a section.
For future log-ins, you just have to use your username and password.

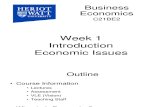






![Student Placement[1]](https://static.fdocuments.us/doc/165x107/547d29e5b4af9fc9158b5371/student-placement1.jpg)










