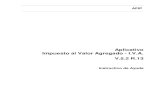SaludSoft - Manual de Instrucciones B · 2012-03-20 · 3.6- Instructivo Carga de Autorizaciones....
Transcript of SaludSoft - Manual de Instrucciones B · 2012-03-20 · 3.6- Instructivo Carga de Autorizaciones....

Salud Soft Manual de Instrucciones - Perfil B

Salud Soft - Manual de Instrucciones
2
Índice
Contenidos Página 1. Salud Soft: 4
1.1- Instalación de Salud Soft para Windows. 5 1.2- Salud Soft - Operación de Pantallas 8 1.3- Instructivo Básico Salud Soft. 18
2. Afiliaciones: 33
2.1- Instructivo Emisión de Credencial Provisoria. 34 2.2- Instructivo SS - Consulta Afiliados (B). 37 2.3- Instructivo Consulta Delegaciones de Obras Sociales. 62
3. Prestacional: 68
3.1- Instructivo Búsqueda de Medicamentos. 69 3.2- Instructivo Carga de Evento Médico. 72 3.3- Instructivo Carga de EMS en Gral. 86 3.4- Instructivo Carga de EMS para Prestaciones. 93 3.5- Instructivo Carga de EMS para Medicación. 104 3.6- Instructivo Carga de Autorizaciones. 116 3.7- Instructivo Consulta Consumo Afiliado. 133 3.8- Instructivo Test Autorizaciones. 135 3.9- Instructivo Carga de Reintegros para Filiales AcaSalud. 137

Salud Soft - Manual de Instrucciones
3
Contenidos Página
4. Comercial: 144
4.1- Manual Liquidación Promotores. 145 4.2- Instructivo Gestión de Solicitudes de Ingreso. 150
5. Stock de Trámites: 157
5.1- Instructivo Consulta de Correspondencia. 158 5.2- Gestión de Tickets. 160 5.3- Instructivo Consulta Comunicaciones. 167 5.4- Instructivo Compras Filiales y Agencias. 170 5.5- Instructivo Entrega Regalos Institucionales. 174

Salud Soft - Manual de Instrucciones
4
1- Salud Soft

Salud Soft - Manual de Instrucciones
5
1.1-Instalación de Salud Soft para Windows Requerimientos de Hardware:
Procesador: Pentium III o similar en AMD, 1 Ghz o superior (NO FUNCIONA con procesadores
Via o Cyrix).
Memoria: 256 MB (Se recomiendan 512 MB).
Disco rígido: 500 MB libres.
Video: resolución 800 x 600 o superior.
Requerimientos de Software:
Navegador: Mozilla Firefox 2.0 o superior.
JRE: Java runtime environment.
Adobe Acrobat Reader: versión 9 recomendada.
Para la instalación de Salud Soft, verificar los siguientes pasos:
1. Ingresar a http://www.it.acasalud.com.ar/software/software.html.
2. Descargar desde esta página la última versión de Firefox, Java y Adobe Reader.
3. Preferentemente desinstalar todas las barras de herramientas que haya, porque pueden interferir
con el Salud Soft. Quitar todas las toolbars de yahoo, google, etc. y la de programas desconocidos.

Salud Soft - Manual de Instrucciones
6
1.1-Instalación de Salud Soft para Windows
4. Instalar Firefox. Una vez instalado, configurarlo de la siguiente manera:
En Herramientas, Opciones, Contenido, Excepciones, permitir las siguientes direcciones:
acaiasnew.acasalud.com.ar y 200.69.227.201.
En Herramientas, Complementos (también puede figurar como Agregados), en la parte de
Extensiones seleccionar Consola de java y luego presionar Desactivar. En Plugins proceder
de igual manera con Java deployment tools.
Cliquear en Icono Salud Soft java y copiar la dirección que aparece. Crear un acceso directo
en el escritorio (click con el botón derecho en un lugar vacío del escritorio, Nuevo, Acceso
directo), donde dice “Escriba la ubicación del elemento” pegar el contenido que copiamos
anteriormente. Como nombre, ponemos Salud Soft.
5. Instalar Java. Sólo presionar Siguiente en todas las pantallas. Luego ir al panel de control, abrir el
icono Java.
6. En la pestaña General, botón Configuración de red, seleccionar Conexión directa.
7. Pestaña Actualización, desmarcar Comprobar actualizaciones automáticamente. Aparece un aviso,
seleccionar No comprobar nunca.
8. Pestaña Avanzado. En Consola de Java, seleccionar No iniciar la consola. En Descarga automática
de JRE: Descargar siempre. En Seguridad, Verificación de seguridad de código mixto: Deshabilitar. En
Varios, desmarcar Colocar el icono de java en la bandeja del sistema.

Salud Soft - Manual de Instrucciones
7
1.1-Instalación de Salud Soft para Windows
9. Instalar Adobe Reader. Configurar de la siguiente manera en Edición, Preferencias:
Administrador de confianza: Desactivar “Permitir la apertura de archivos adjuntos no PDF
con aplicaciones externas”. (Opcional).
En Actualizador, desactivar las actualizaciones automáticas.
Javascript: Desactivar “Activar javascript”. (Opcional).
Ortografía: Desactivar “Revisar ortografía al escribir” (Opcional).
Buscar: Desactivar “Búsqueda rápida”. (Opcional).
Para iniciar el Salud Soft, cliquear sobre el icono que generó en el escritorio, la primera vez puede
demorar unos minutos.
Se solicitará confirmación una o dos veces, dependiendo de la configuración del sistema. En ambas
ocasiones activar la casilla de verificación del mensaje y presionar Aceptar.
Se solicita usuario, contraseña y nombre de la base de datos, que serán oportunamente notificados por
personal del Departamento de Tecnología Informática de AcaSalud.
Ante cualquier duda sobre la instalación o configuración, comuníquese con:
Agencias y Sucursales que dependen de Casa Central: Gastón Carballo al (9 a 15hs) al 011-
48279400 int 2413 o a: [email protected]
Agencias y Sucursales que dependen de Sucursal Rosario: Eduardo Arce (8 a 17hs) al 0341-
4208755 o a: [email protected]

Salud Soft - Manual de Instrucciones
8
1.2- Salud Soft - Operación de Pantallas
Contenido:
Barra de Herramientas.
Utilización de Teclas de Función.
Condiciones de Búsqueda.
Barra de Herramientas La Barra de Herramientas está disponible en todas las pantallas de la Solución HMS. Esta barra
está compuesta por un conjunto de íconos donde cada uno, al hacer click sobre su dibujo, cumple con
una función especial.
Cada componente tiene una tecla o combinación de teclas que realizan la misma función. La barra
de herramientas es la mostrada por la siguiente figura:
A continuación se describen las distintas opciones que presenta la barra de herramientas y se
detallan entre paréntesis las teclas rápidas correspondientes a cada una de ellas.
Opción Primer Registro:
Esta opción permite desplazarse en una pantalla al primer registro de los datos que la
compone.

Salud Soft - Manual de Instrucciones
9
1.2- Salud Soft - Operación de Pantallas
Opción Registro Anterior:
Esta opción permite desplazarse en una pantalla al registro anterior de los datos que la
componen. (Mayúscula + Flecha arriba)
Opción Registro Siguiente:
Esta opción permite desplazarse en una pantalla al registro siguiente de los datos que la
compone. (Mayúscula + Flecha abajo)
Opción Último Registro:
Esta opción permite desplazarse en una pantalla al último registro de los datos que la
compone.

Salud Soft - Manual de Instrucciones
10
1.2- Salud Soft - Operación de Pantallas
Opción Borrar Registro:
Luego de haberse recuperado datos utilizando el icono Buscar, esta opción permite Borrar el registro
sobre el cual se está trabajando. Es importante mencionar que el solo hecho de hacer click sobre
él no confirma la acción de borrar, la misma debe realizarse utilizando el icono Grabar.
(Mayúscula + F6)
Opción Insertar Registro:
Este icono habilita al usuario para ingresar un nuevo registro. Si, luego de hacer click, se
quisiera cancelar la operación, puede utilizarse (F6).

Salud Soft - Manual de Instrucciones
11
1.2- Salud Soft - Operación de Pantallas
Opción Duplicar Registro:
Esta opción se emplea para cargar datos más rápidamente y consiste en la utilización
de un registro ya existente para obtener de él las características comunes, cambiar aquellas que
sean necesarias. Para usar este icono basta con posicionarse debajo del registro que se desea
duplicar, luego presionar el icono Ingresar Registro y luego esta opción. (F4)
Opción Ingresar Consulta:
Este icono permite utilizar una pantalla para ingresar datos que serán comparados con los
existentes recuperando aquellas coincidencias. (F7) Ver Condiciones de Búsqueda
Opción Ejecutar Consulta:
Esta opción puede relacionarse con la opción anterior para ejecutar una consulta
previamente solicitada o bien ejecutarla independientemente la cual recuperará la
totalidad de datos disponibles. (F8)

Salud Soft - Manual de Instrucciones
12
1.2- Salud Soft - Operación de Pantallas
Opción Cancelar Consulta:
Este icono cancela una consulta efectuada con la opción del punto 8.
Opción Lista de Valores:
Para determinados ítems, éste icono puede utilizarse para ver y seleccionar alguno de los posibles
valores que acepta dicho ítem. Por ejemplo, al ingresar él o los domicilios de una nueva Obra Social, se
habilita su uso para los ítems Código Postal/Localidad/Provincia. (F9)
Opción Ordenar Ascendente:
Esta opción permite ordenar los registros de un bloque de un formulario en forma ascendente por la
columna donde se encuentra el cursor. Esta opción está disponible solo para columnas que
pertenezcan a la tabla base del bloque.

Salud Soft - Manual de Instrucciones
13
1.2- Salud Soft - Operación de Pantallas
Opción Ordenar Descendente:
Esta opción permite ordenar los registros de un bloque de un formulario en forma descendente por la
columna donde se encuentra el cursor. Esta opción está disponible solo para columnas que
pertenezcan a la tabla base del bloque.
Opción Restaurar Orden:
Esta opción permite restaurar el orden original del formulario.
Opción Reconexión:
Este icono permite la reconexión de otro usuario u otra base de datos sin necesidad de salir
completamente de la Solución HMS.

Salud Soft - Manual de Instrucciones
14
1.2- Salud Soft - Operación de Pantallas
Opción Imprimir:
Al hacer click sobre él, se permite listar la pantalla actual. Antes de la impresión, se habilitan las
opciones de configuración del Papel, la Orientación, los Márgenes y la Impresora, o eventualmente,
cancelar la operación. (Mayúscula + F8)
Opción Grabar:
Su función es la de confirmar los cambios o actualizaciones de datos que se hayan realizado, registrando
los mismos en la Base de Datos. (F10) Opción Salir:
Permite terminar la ejecución de la pantalla actual. (Control + q / Alt + F4)
Opción Menú:
Permite acceder desde una pantalla a otra opción del menú.

Salud Soft - Manual de Instrucciones
15
1.2- Salud Soft - Operación de Pantallas
Opción Editor:
Mediante la utilización de éste icono, se habilita una ventana de ingreso o visualización de los datos del
ítem actual. (Control + e)
Opción Ayuda:
Al hacer click sobre este icono, se despliegan los datos “técnicos” de contexto del ítem actual. Está
más orientado a Administradores o Analistas que al usuario final. (F1)
Opción Ver Error:
Ante un error inesperado este icono permite identificar la falla y dar pautas firmes a los
Administradores para su rápida detección y solución del problema.

Salud Soft - Manual de Instrucciones
16
1.2- Salud Soft - Operación de Pantallas
Utilización de Teclas Función:
La función que cumplen los íconos de la Barra de Herramientas puede reemplazarse o complementarse mediante la utilización de teclas. (Ctrl. + F1)
Desde la opción de Ayuda del Menú Principal puede accederse a una pantalla donde se menciona la función que cumple cada tecla o combinación de teclas. Para este último caso, la combinación se da cuando se menciona Tecla 1 + Tecla 2, lo cuál indica que deben presionarse simultáneamente ambas teclas.

Salud Soft - Manual de Instrucciones
17
1.2- Salud Soft - Operación de Pantallas
Condiciones de Búsqueda: Luego de presionar una vez el icono de Ingresar Consulta, se habilita al usuario al ingreso de condiciones para buscar datos del tipo y forma de cada pantalla en particular. Algunos ejemplos de condiciones son:
Es importante notar que existe la posibilidad de ingresar más de una condición para una consulta. Por ejemplo, combinando (1) y (2), la respuesta a la consulta serían todos los Diagnósticos cuyo código sea mayor o igual a 500 y que, además, contengan “DIGES” en su descripción.

Salud Soft - Manual de Instrucciones
18
1.3- Instructivo Básico Salud Soft Salud Soft es el software o programa que nos permitirá ver los datos de los socios como así también
realizar autorizaciones para los mismos.
Es una aplicación que reside en un servidor de AcaSalud, por lo cual lo único que necesitamos para
trabajar en la misma es una conexión a internet, un navegador de internet y un nombre de usuario y
contraseña.
Recomendaciones:
1. No revele su contraseña.
2. Cierre Salud Soft al dejar de utilizarlo por más de una hora.
3. Evite navegar por páginas que puedan infectar su pc con virus, no instale programas
innecesarios.
4. Usted puede utilizar hasta 8 sesiones simultáneas (cada sesión es un número en el menú
ventana), evite sobrepasar este límite (se dispara un error), cerrando las ventanas que no
utilice.
5. Para aprender a autorizar prestaciones comuníquese con el depto de autorizaciones de la casa
a que pertenezca su filial (Buenos Aires o Rosario) o consúltelo con su coordinador de la zona.
6. Cierre la aplicación con la puertita verde o desde Base de Datos, Salir; no lo haga con la X del
navegador de internet.

Salud Soft - Manual de Instrucciones
19
1.3- Instructivo Básico Salud Soft
Entrada a Salud Soft:
Hacer doble click en el icono en el escritorio que dice Salud Soft.
Luego de unos segundos (pueden ser varios minutos la primera vez que se abre) se verá la siguiente
pantalla:

Salud Soft - Manual de Instrucciones
20
1.3- Instructivo Básico Salud Soft
Ingresar nombre de usuario, contraseña y Base de datos (database) por ejemplo (estos datos se
entregan aparte o por mail):
La contraseña no se verá al ser introducida (estos datos no deben ser revelados a personas ajenas a la
filial).
De tener algún problema con el ingreso comunicarse con:
Agencias y Sucursales que dependen de Casa Central: Gastón Carballo al (9 a 15hs) al 011-48279400 int 2413 o a: [email protected]
Agencias y Sucursales que dependen de Sucursal Rosario: Eduardo Arce (8 a 17hs) al 0341-4208755 o a: [email protected]

Salud Soft - Manual de Instrucciones
21
1.3- Instructivo Básico Salud Soft
Presionamos sobre el botón Connect.
Ahora visualizaremos la siguiente pantalla:
En “Solución HMS” hacemos click con el botón izquierdo del mouse para ingresar al menú principal.

Salud Soft - Manual de Instrucciones
22
1.3- Instructivo Básico Salud Soft
Toda rama del menú que tenga un signo más a su izquierda como este caso puede ser expandido de
manera tal que aparecen submenús:
Luego a su vez podremos hacer click en afiliaciones o prestacional dependiendo si queremos consultar
datos de algún socio (afiliaciones) o autorizar alguna prestación del mismo (prestacional). Además de
estas consultas pueden realizarse otras como ser consulta de obras sociales, empresas, etc.

Salud Soft - Manual de Instrucciones
23
1.3- Instructivo Básico Salud Soft
Si hicimos click en Afiliaciones veremos los siguientes Submenús:

Salud Soft - Manual de Instrucciones
24
1.3- Instructivo Básico Salud Soft
Luego podremos hacer click en afiliados para visualizar lo siguiente:
En el menú Consulta de Afiliados podremos ver los datos del socio (al tener >> dos flechitas este
submenú accederemos a un formulario de consulta y no a un submenú).

Salud Soft - Manual de Instrucciones
25
1.3- Instructivo Básico Salud Soft
Consultas de Afiliados:
Hay distintos tipos de consultas que se pueden realizar sobre afiliados, a continuación se describen las
más importantes:
a) Inicie una consulta presionando la tecla de función F7 (nueva consulta o búsqueda).

Salud Soft - Manual de Instrucciones
26
1.3- Instructivo Básico Salud Soft
b) Ingrese el valor en alguno de los campos como por ejemplo: Apellidos = ‘PERFUMO’.

Salud Soft - Manual de Instrucciones
27
1.3- Instructivo Básico Salud Soft
c) Luego presione la tecla de función F8 (ejecutar búsqueda o consulta), instantáneamente aparecerán
registros de afiliados que cumplan la condición de búsqueda indicada en el punto anterior

Salud Soft - Manual de Instrucciones
28
1.3- Instructivo Básico Salud Soft
d) Si la cantidad de afiliados recuperados es más que uno (si no hay socios con esos datos, entonces
seleccione un afiliado a consultar (haciendo click en la fila del afiliado en cuestión) y navegando por la
pantalla podrá ver lo siguiente comenzando por la solapa de ‘Clasificación’:

Salud Soft - Manual de Instrucciones
29
1.3- Instructivo Básico Salud Soft
Continuando por la solapa Empresa:
La solapa OOSS:

Salud Soft - Manual de Instrucciones
30
1.3- Instructivo Básico Salud Soft
La solapa Datos Personales:
Y la solapa Estado Administrativo:

Salud Soft - Manual de Instrucciones
31
1.3- Instructivo Básico Salud Soft
e) Presione por ejemplo el botón domicilios para ver el domicilio del afiliado.
f ) Para volver atrás, a la pantalla principal del afiliado haga click sobre el icono de una puertita (en
verde).
Si buscamos un socio que no existe, obtendremos una leyenda debajo de todo en la pantalla de esta
manera:
FRM-40301 Query caused no records to be retrieved. Re-enter
Para Salir del sistema presione el botón de la puertita en verde (Salir) hasta salir de la aplicación.

Salud Soft - Manual de Instrucciones
32
1.3- Instructivo Básico Salud Soft
Iniciar Consulta (F7) Ejecutar Consulta (F8) Cancelar Consulta (F9) Salir
Cambio de Contraseña:
Para cambiar su contraseña vaya al menú base de datos, luego seleccione cambio de clave.
A continuación ingrese su antigua contraseña, luego la nueva contraseña dos veces, finalmente
presione sobre confirma; su clave habrá sido cambiada. La clave debe estar conformada por seis
caracteres (números y letras).

Salud Soft - Manual de Instrucciones
33
2- Afiliaciones

Salud Soft - Manual de Instrucciones
34
2.1- Instructivo de Emisión de Credencial Provisoria
Se ingresa teniendo en cuenta los siguientes pasos del Menú del Sistema:
Solución HMS. Afiliaciones. Reportes. Constancia de Ingreso
Posicionados en “Constancia de Ingreso” se abre la siguiente pantalla para verificación de usuario y contraseña.

Salud Soft - Manual de Instrucciones
35
2.1- Instructivo de Emisión de Credencial Provisoria
Una vez autentificado el usuario, se abre la siguiente pantalla:
Se ingresa el número de socio del titular (sin código verificador).
Por ejemplo: El número de socio que aparece en la credencial es 041379 15. Sólo deberemos
ingresar los números que, en el ejemplo, figuran en negrita, es decir, 41379.

Salud Soft - Manual de Instrucciones
36
2.1- Instructivo de Emisión de Credencial Provisoria
Al clickear en el botón Enviar Consulta, se abrirá la siguiente pantalla, en la cual figuran los datos
tanto del titular como del grupo familiar (en este ejemplo se muestran sólo los datos del beneficiario
titular por cuestiones de reserva).

Salud Soft - Manual de Instrucciones
37
2.2- Instructivo SS - Consulta Afiliados (B)
Acceso al Sistema:
Se ingresa teniendo en cuenta los siguientes pasos del Menú del Sistema:
Solución HMS Afiliaciones Afiliados Consulta de Afiliados

Salud Soft - Manual de Instrucciones
38
2.2- Instructivo SS - Consulta Afiliados (B)
Posicionados en “Consulta de Afiliados” se abre la siguiente pantalla:
La consulta se puede ingresar ya sea por código (número de afiliado), por apellido, nombre o cualquier
otro campo disponible. Para realizar una consulta es necesario:
Clickear en el ícono Entrar Consulta de la barra de herramientas (F7).
Ingresar un número de afiliado o un apellido seguido del signo porcentaje (no es indispensable ingresar
el dato completo, se puede ingresar una parte del mismo seguida del signo %).
Clickear en el ícono Ejecutar Consulta de la barra de herramientas (F8).

Salud Soft - Manual de Instrucciones
39
2.2- Instructivo SS - Consulta Afiliados (B)
Pestaña Clasificación:
Plan Cobertura: Indica el PLAN que posee el afiliado a la fecha.
Agencia: Indica la Agencia a la que pertenece el afiliado.
Agrupación: Indica el tipo de afiliado. Existen 5 tipos diferentes:
1-Obligatorio Directo(obldir): Es todo aquel afiliado que estando en relación de
dependencia puede optar a través de una obra social contratada por AcaSalud para que se
le tomen sus aportes como parte cancelatoria de la factura emitida a su nombre.

Salud Soft - Manual de Instrucciones
40
2.2- Instructivo SS - Consulta Afiliados (B)
2- Obligatorio Directo por Empresa (oblemp): Es todo aquel afiliado que estando en
relacion de dependencia puede optar a través de una obra social contratada por AcaSalud
para que se le tomen sus aportes como parte cancelatoria la factura. En este caso, la
factura se emite a nombre de la empresa (empleador).
3- Voluntario Directo (Voldir): Es todo aquel afiliado que decide contratar los servicios de
AcaSalud en forma directa abonando integramente la factura emitida a su nombre.
4- Voluntario por Empresa (volemp): Es todo aquel afiliado que decide contratar los
servicios de AcaSalud en forma directa. En este caso, la factura sale a nombre de una
empresa abonando integramente la misma.
5- Derivados de Tercero (dtcap): Son afiliados de empresas que tercerizan los servicios
médico asistenciales a través de AcaSalud previo convenio marco.
Agrupación 1: Indica el período de pago; mensual, semestral o anual.
Agrupación 2: Indica la forma de pago de la cuota, puede ser por ente recaudador o CBU
(otros) o por débito automático (debaut).
Agrupación 3: Indica nivel de carencias con el que ingresa el afiliado:
SC: Sin Carencias.
CR: Carencia Reducida.
CN: Carencia Normal.

Salud Soft - Manual de Instrucciones
41
2.2- Instructivo SS - Consulta Afiliados (B) Pestaña Empresa:
Se puede visualizar la empresa a la que pertenece el afiliado.
Campos:
“Empresa”: Indica el código de la empresa, a la derecha también se puede ver el número
de sucursal y la descripción.
“Afiliación”: Indica si el afiliado deriva aportes o no.
“Aporta”: Este campo se encuentra en Verdadero en caso que la/el cónyuge del titular
derive aportes y en Falso, en cualquier otro caso.

Salud Soft - Manual de Instrucciones
42
2.2- Instructivo SS - Consulta Afiliados (B)
Pestaña OOSS:
En esta pestaña se puede visualizar el código y la descripción de la OBRA SOCIAL a la que pertenece el
afiliado.
Es importante destacar que aquellos cuya OOSS sea ACA SALUD son GRAVADOS (se factura con IVA) y
aquellos que poseen otra OOSS son EXENTOS.

Salud Soft - Manual de Instrucciones
43
2.2- Instructivo SS - Consulta Afiliados (B)
Pestaña Datos Personales:
Aquí se pueden visualizar algunos datos personales del afiliado, tales como sexo, fecha de nacimiento,
estado civil, nacionalidad y actividad. En caso que el afiliado que se está consultando no sea el titular,
también aparece el nombre del titular del grupo familiar.

Salud Soft - Manual de Instrucciones
44
2.2- Instructivo SS - Consulta Afiliados (B)
Pestaña Estado Administrativo:
Estado:
Activo: El afiliado que se encuentra activo en el padrón de afiliados de AcaSalud podrá realizar
operaciones con la empresa.
Dado de Baja: El afiliado que se encuentra dado de baja en el padrón de afiliados de AcaSalud
NO podrá realizar operaciones con la empresa. En este caso se puede observar en los casilleros
en la parte inferior de la pestaña el “Tipo de Baja” y el “Motivo de Baja”.
Alta Administrativa: Indica la fecha en que se realizó por primera vez la afiliación a la institución.
Esta fecha no varía a lo largo del tiempo.

Salud Soft - Manual de Instrucciones
45
2.2- Instructivo SS - Consulta Afiliados (B)
Antigüedad Reconocida (Ant. Reconocida): En el caso de reingreso de un afiliado dado de baja,
es la cantidad de meses entre la fecha de alta administrativa y la nueva fecha de ingreso (se
muestra la cantidad de meses en signo negativo).
Fecha de Alta: Indica la fecha de carga del afiliado en el sistema.
Fecha de Vigencia: Indica la fecha de última modificacion efectuada (por ejemplo; plan, tipo de
pago, agrupación, agencia).
Cuit: Nos muestra el número de Cuil cuando el afiliado es obligatorio.
Suj. Facturación: Verdadero cuando se factura al socio; Falso cuando se factura a una empresa.
Adherente: Verdadero cuando el afiliado titular tiene un hijo mayor de 21 años dentro del grupo
familiar; Falso en todo otro caso.
Botones Inferiores:

Salud Soft - Manual de Instrucciones
46
2.2- Instructivo SS - Consulta Afiliados (B)
Valorización:
Acceso a la consulta del valor de cuota correspondiente a la fecha de referencia. Para obtener el valor
de la cuota se ingresa el período que se quiere consultar y se presiona el botón “Ejecutar cálculo
Cuota”.

Salud Soft - Manual de Instrucciones
47
2.2- Instructivo SS - Consulta Afiliados (B)
Promotores:
Identifica al Asesor Comercial que realizó la venta.
Cuando no interviene un Asesor Comercial en la venta, se visualiza la palabra USUARIO.

Salud Soft - Manual de Instrucciones
48
2.2- Instructivo SS - Consulta Afiliados (B)
Cuenta Corriente:
Acceso a la consulta de Cuenta Corriente del Afiliado:
La parte superior de la pantalla corresponde a los movimientos de la Cuenta Corriente del afiliado. La
parte inferior de la pantalla corresponde a movimientos de la Cuenta Corriente de la empresa que tiene
asociada el afiliado.
Nos centraremos en la parte superior de la pantalla, debido a que la inferior no brinda datos relevantes
a la hora de realizar la consulta del afiliado.
En el caso que el afiliado no posea deuda alguna con la institución todos los casilleros de la Cuenta
Corriente del afiliado aparecerán en blanco (como se muestra en la imagen anterior).
CC. A
filia
do
CC. E
mpr
esa

Salud Soft - Manual de Instrucciones
49
2.2- Instructivo SS - Consulta Afiliados (B) A continuación se muestra el caso de un afiliado que posee deuda:
Este afiliado adeuda dos cuotas. Si el mismo desea realizar el pago de alguna cuota, deberemos
posicionarnos sobre el renglón correspondiente al período a abonar; el campo “Actualiza Deuda
Actual” nos mostrará el monto total a abonar (cuota más intereses). Clickeamos el botón Cupón
Deuda Actual y se abrirá una pantalla donde podremos imprimir el cupón de deuda actualizada:

Salud Soft - Manual de Instrucciones
50
2.2- Instructivo SS - Consulta Afiliados (B)
En caso que se desee abonar la totalidad de la deuda, se deberá emitir comprobante por comprobante,
debido a la imposibilidad de abonar por saldo total.
Si se desea emitir el cupón en una fecha posterior a la fecha en curso deberemos ir al campo “Actualiza
Deuda a Futuro”, ingresar la fecha en la cual se desea realizar el pago y clickear el botón Cupón
Deuda Futura:
Observación: En algunos casos puede ocurrir que aparezcan saldos negativos lo cual no afecta de manera alguna la operatoria normal del afiliado.

Salud Soft - Manual de Instrucciones
51
2.2- Instructivo SS - Consulta Afiliados (B)
Empleos:
Acceso al empleo del afiliado; en caso que el mismo sea obligatorio.

Salud Soft - Manual de Instrucciones
52
2.2- Instructivo SS - Consulta Afiliados (B)
Cl. Temporarias (Cláusulas Temporarias):
Acceso a la lista de cláusulas temporarias de plan de cobertura del afiliado. Las mismas pueden estar
vigentes o no.

Salud Soft - Manual de Instrucciones
53
2.2- Instructivo SS - Consulta Afiliados (B)
I. Financiera (Interface Financiera):
Acceso a la configuración de Interface Financiera del afiliado. Para visualizar la misma nos deberemos
posicionar sobre el titular del grupo familiar.
Esta pantalla nos ofrece información del afiliado acerca de la Condición frente a Ganancias, IVA,
Ingresos Brutos (IIBB) y el Medio de Cobro, el cual puede ser por Tarjeta de Crédito o por Débito por
CBU y en caso de no poseer datos, es porque la forma de pago es por entidad recaudadora.

Salud Soft - Manual de Instrucciones
54
2.2- Instructivo SS - Consulta Afiliados (B)
Datos Adic. (Datos Adicionales):
Acceso a los datos adicionales del afiliado.

Salud Soft - Manual de Instrucciones
55
2.2- Instructivo SS - Consulta Afiliados (B)
Aportes Decl. (Aportes Declarados):
Acceso a la lista de aportes declarados por el afiliado, en caso que el mismo sea obligatorio. Para
afiliados voluntarios aparece la leyenda “El afiliado no tiene Cuil asignado”.

Salud Soft - Manual de Instrucciones
56
2.2- Instructivo SS - Consulta Afiliados (B)
Alertas:
Acceso a la lista de alertas disparadas y asignadas al afiliado. Estas alertas se disparan
automáticamente en caso que el afiliado deba cuotas anteriores al mes en curso.
Para visualizar las alertas del afiliado clickear el botón “Ver Todas las Alertas”, ubicado a la derecha
del afiliado. Si se desea obtener detalles de cada alerta en particular, nos debemos posicionar sobre la
misma y clickear el botón “Alertas del Check”; en la parte inferior de la pantalla se visualizará el
detalle.

Salud Soft - Manual de Instrucciones
57
2.2- Instructivo SS - Consulta Afiliados (B)
Familiares:
Acceso a la lista de familiares que conforman el grupo del cual es titular el afiliado que se está
consultando.
En la parte inferior de la pantalla podemos acceder a diferentes datos del familiar seleccionado.

Salud Soft - Manual de Instrucciones
58
2.2- Instructivo SS - Consulta Afiliados (B)
Domicilios:
Acceso a la lista de domicilios registrados para el afiliado que se está consultando.
Histórico:
Visualiza la modificaciones que ha tenido el afiliado (cambios de plan, Nº afiliado, Obra Social,
empresa, segmento de afiliado, etc.) desde su alta administrativa a la fecha.
Toda modificación que afecte íntegramente a todo el grupo familiar (cambios de plan, formas de pago,
agencia, etc.), solo se visualiza en el titular (excepto las bajas que se replican en todos los
integrantes).
Para poder observar todos los datos del afiliado deberemos desplazar la barra que se encuentra en la
parte inferior de la pantalla.

Salud Soft - Manual de Instrucciones
59
2.2- Instructivo SS - Consulta Afiliados (B) Topes:
Acceso a la lista de topes de cobertura. Para acceder a los mismos, clickear el botón “Consulta Topes”.
La columna “Tope” muestra la cantidad de sesiones cubiertas para el plan.
La columna “Consumo” muestra la cantidad de cada “Rubro” consumida hasta el momento.
Documentos:
Acceso al número de documento registrado para el afiliado consultado.

Salud Soft - Manual de Instrucciones
60
2.2- Instructivo SS - Consulta Afiliados (B)
Convenios:
Acceso a la lista de convenios capitados a los cuales tiene acceso el afiliado.
Tickets Medicam. (Tickets de Medicamentos):
Acceso a la lista de tickets según medicamentos consumidos por el afiliado.

Salud Soft - Manual de Instrucciones
61
2.2- Instructivo SS - Consulta Afiliados (B)
Diagrama:
Acceso al diagrama del plan del afiliado.

Salud Soft - Manual de Instrucciones
62
2.3- Instructivo Consulta Delegaciones de Obras Sociales
Acceso al Sistema:
Se ingresa teniendo en cuenta los siguientes pasos del Menú del Sistema:
Solución HMS.
Afiliaciones.
Obras Sociales.
Delegaciones de Obras Sociales.
En esta pantalla se realiza la consulta de agencias de AcaSalud y posee todos los datos
inherentes a la agencia consultada.

Salud Soft - Manual de Instrucciones
63
2. 3- Instructivo Consulta Delegaciones de Obras Sociales
La Obra Social que va en el encabezado es AcaSalud (640100). Se puede presionar F8 y se
visualizarán todas las agencias pertenecientes a la misma.
Para consultar una agencia en particular podemos hacerlo a través del campo Delegación
o del campo Nombre. Presionar el botón “Entrar Consulta” o F7, poner el número de
delegación o el nombre y luego “Ejecutar Consulta” o F8 – Ej. en delegación 650016 o en
nombre %COLON%.

Salud Soft - Manual de Instrucciones
64
2. 3- Instructivo Consulta Delegaciones de Obras Sociales
Pestañas Inferiores:
Domicilio:
Nos permite visualizar el domicilio de la agencia consultada.
También podemos realizar una consulta a través del campo “Código Postal” o
“Localidad”. Por ejemplo, si queremos saber todas las agencias que están en la localidad
ROSARIO, ingresamos ROSARIO en el campo “Localidad” o 2000ROS en el campo “Código
Postal” y nos muestra lo siguiente:

Salud Soft - Manual de Instrucciones
65
2. 3- Instructivo Consulta Delegaciones de Obras Sociales
Teléfonos Delegación:
Nos permite visualizar los teléfonos de la agencia consultada.
Localidades por Delegación: Actualmente esta pestaña no está en uso.

Salud Soft - Manual de Instrucciones
66
2. 3- Instructivo Consulta Delegaciones de Obras Sociales
Atributos Usuario:
Nos permite visualizar ciertos atributos de la agencia consultada. Los únicos datos
relevantes de esta solapa son:
Organizador: Es el número de Organizador Regional del cual depende la agencia
consultada. Para saber el nombre del organizador, presionar F9 (posicionado en el
campo organizador). Se abre una lista con todos los nombres de los diferentes
Organizadores Regionales.
Seleccionar el número que estamos buscando:

Salud Soft - Manual de Instrucciones
67
2. 3- Instructivo Consulta Delegaciones de Obras Sociales
Ag. Fil.: Es la filial o delegación a la cual reporta la agencia consultada.
Mail de Deleg.: Es una dirección de mail de la agencia, a la cual llegan
automáticamente avisos (referentes a los afiliados de esa agencia) de altas, bajas y
modificaciones de los padrones, cambios de planes, listados de deuda, resumen de
comisiones y otras informaciones importantes.
Referencias:
Nos permite visualizar el perfil que posee la agencia consultada en sistema.

Salud Soft - Manual de Instrucciones
68
3. Prestacional

Salud Soft - Manual de Instrucciones
69
3.1-Instructivo Búsqueda de Medicamentos
Acceso al Sistema:
Se ingresa teniendo en cuenta los siguientes pasos del Menú del Sistema:
Solución HMS
Prestacional
Prestaciones
Vademecums
Base de Medicamentos.
Búsqueda de Medicamentos.
Se accede a la siguiente pantalla donde se puede realizar la consulta del medicamento
por medio del campo nombre; por ejemplo buscamos AMOXIDAL:
Presionamos “Buscar”.

Salud Soft - Manual de Instrucciones
70
3.1- Instructivo Búsqueda de Medicamentos
En esta pantalla en la parte superior se pueden observar los diferentes productos
encontrados con nombre “AMOXIDAL”.
En la parte inferior, se visualizan las diferentes presentaciones de cada producto al igual
que el estado de cada una (activo o dado de baja), el precio y la cobertura.
Si presionamos el botón “VER” ubicado a la derecha de cada presentación, accedemos al
detalle de la misma, donde podemos ver todos los datos referentes al medicamento
consultado.

Salud Soft - Manual de Instrucciones
71
3.1- Instructivo Búsqueda de Medicamentos

Salud Soft - Manual de Instrucciones
72
3.2- Instructivo Carga de Evento Médico Acceso al Sistema:
Se ingresa teniendo en cuenta los siguientes pasos del Menú del Sistema:
Solución HMS
Prestacional
Eventos Médicos
Alta, Mantenimiento y Consultas
Alta de Eventos Médicos

Salud Soft - Manual de Instrucciones
73
3.2- Instructivo Carga de Evento Médico
Alta de Eventos Médicos:
Posicionados en “Alta de Eventos Médicos” (Ver pantalla anterior) se abre la siguiente
pantalla:
Afiliado:
Se debe ingresar el número de afiliado y el grupo familiar.
Fecha / Hora de Inicio:
Corresponde a la fecha de internación del afiliado, que aparece en la prescripción
médica.
Consultorio

Salud Soft - Manual de Instrucciones
74
3.2- Instructivo Carga de Evento Médico
Efectores:
Lugar de realización:
Se ingresa el número del efector donde se va a realizar la internación. Con tecla función
F9 se accede a la búsqueda del mismo. Aclaración: Si se ingresa el número sin realizar la
búsqueda, no omitir el consultorio (normalmente; 1).
Responsable:
Se debe ingresar el número de efector responsable que realiza la internación. Con tecla
función F9 se accede a la búsqueda del mismo (por nombre o matrícula).
Solicitante:
Se refiere al profesional efector que prescribe la internación. Con tecla función F9 se
accede a la búsqueda del mismo (por nombre o matrícula).
Pestañas:
Pestaña Tipo de Evento:
Tipo: Con tecla función F9 se accede a la búsqueda del mismo. Se debe seleccionar
INTERNACIÓN – ABIERTO.

Salud Soft - Manual de Instrucciones
75
3.2- Instructivo Carga de Evento Médico
Pestaña Motivo: Con tecla función F9 se accede a la búsqueda del mismo.
Puede ser s/corresponda:
Clínico.
Quirúrgico.
Pestaña Diagnóstico y Prestaciones:
Diagnóstico: Con tecla función F9 se accede a la búsqueda del mismo.
Prestación: Con tecla función F9 se accede a la búsqueda de la misma.
Atención: Se deberá comprobar que, una vez ingresada la prestación, aparezca la regla
del Evento Médico. Si la misma no aparece automáticamente se debe verificar la
coherencia entre el TIPO-MOTIVO-DIAGNÓSTICO-PRESTACIÓN.

Salud Soft - Manual de Instrucciones
76
3.2- Instructivo Carga de Evento Médico
Aclaración: En caso de internaciones clínicas en el código de la prestación que
corresponde es siempre el de la pensión: 02430199, al igual que en los casos de
internaciones quirúrgicas donde no se establece la regla.
Pestaña Evento a Cerrar:
No se carga ningún dato.
Una vez concluido el ingreso de datos en las pestañas anteriores, deberemos completar
los datos que figuran en la parte inferior de la pantalla:
Regla a aplicar:
Aparece automáticamente una vez que se carga la prestación e indica la cantidad de días
que se deberán autorizar según el TIPO+MOTIVO+DIAGNÓSTICO+PRESTACIÓN.

Salud Soft - Manual de Instrucciones
77
3.2- Instructivo Carga de Evento Médico
Descripción:
Se deberá ingresar el Nro. de Agencia a la cual se le está autorizando el Evento Médico.
Adicionalmente se podrá ingresar algún dato relevante que se crea necesario aclarar (por
ej.; diagnóstico extendido).
Delegación:
Comienza con 650- - - seguido con el número de su Agencia o Filial.
Siempre tienen que completarse 6 dígitos:
Ej. 650497 Filial Venado Tuerto
Ej. 650021 Agencia Coronel Suárez
Observaciones:
Se usa para incluir algún dato aclaratorio visible en la Orden de Evento Médico. Por ej.;
“Orden no válida para facturar honorarios anestesista”.

Salud Soft - Manual de Instrucciones
78
3.2- Instructivo Carga de Evento Médico
Por último clickeamos el botón GUARDAR (diskette amarillo o tecla función F10) de la
barra superior y el sistema genera automáticamente el número de evento médico
asignado, como se muestra a continuación.

Salud Soft - Manual de Instrucciones
79
3.2- Instructivo Carga de Evento Médico
Para emitir el evento y generar la autorización se debe clickear el botón “Imprimir
Orden” que se encuentra en la parte inferior de la página.
La orden de EM es la siguiente:

Salud Soft - Manual de Instrucciones
80
3.2- Instructivo Carga de Evento Médico
Mantenimiento de Eventos Médicos:
Se ingresa teniendo en cuenta los siguientes pasos del Menú del Sistema:
Solución HMS
Prestacional
Eventos Médicos
Alta, Mantenimiento y Consultas
Mantenimiento de Eventos Médicos
Posicionados en “Mantenimiento de Eventos Médicos” se abre una pantalla, donde se
puede visualizar el evento. La búsqueda del mismo se puede realizar tanto por número de
evento médico, como por número de afiliado.

Salud Soft - Manual de Instrucciones
81
3.2- Instructivo Carga de Evento Médico
Imprimir Eventos Médicos:
Para la impresión de la Orden de Evento Médico vamos al botón “Imprimir Evento”
ubicado en la parte inferior derecha de la pantalla.

Salud Soft - Manual de Instrucciones
82
3.2- Instructivo Carga de Evento Médico
Prórroga:
Para dar una prórroga nos dirigimos al botón “SEGMENTOS”, en la parte inferior de la
pantalla:

Salud Soft - Manual de Instrucciones
83
3.2- Instructivo Carga de Evento Médico
Para dar la prórroga nos debemos posicionar en el último segmento abierto y cerrar el
mismo a partir de las fechas reales (ubicadas en la parte inferior de la pantalla).
Una vez ingresadas las fechas reales, GRABAMOS y abrimos otro segmento.
La “Fecha Tentativa Desde” del nuevo segmento deberá ser un minuto superior a la fecha
de cierre del segmento anterior.
Una vez ingresada la nueva fecha damos GRABAR.

Salud Soft - Manual de Instrucciones
84
3.2- Instructivo Carga de Evento Médico
Observación:
Toda prórroga de un Evento Médico debe ser previamente autorizada por Auditoría
Médica.
Cierre de Internación:
Como primer paso debemos cerrar el segmento a partir de las Fechas Reales como lo
hicimos en el punto “PRÓRROGA”. Para realizar el cierre nos dirigimos a la PESTAÑA
EGRESO.

Salud Soft - Manual de Instrucciones
85
3.2- Instructivo Carga de Evento Médico
Forma de egreso: Con tecla función F9 se accede a la búsqueda de la misma. Seleccionar
según corresponda.
Una vez ubicada la misma debemos GRABAR la modificación realizada.

Salud Soft - Manual de Instrucciones
86
3.3- Instructivo Carga de EMS en General
Acceso al Sistema: Se ingresa teniendo en cuenta los siguientes pasos del Menú del Sistema:
Solución HMS
Prestacional
Eventos Médicos
Alta, Mantenimiento y Consultas
Alta de Eventos Médicos de Seguimiento

Salud Soft - Manual de Instrucciones
87
3.3- Instructivo Carga de EMS en General
Posicionados en “Alta de Eventos Médicos de Seguimiento” se abre la siguiente pantalla:
Afiliado:
Se debe ingresar el número de afiliado.
Fecha de Inicio:
Se ingresa la fecha de inicio del evento.

Salud Soft - Manual de Instrucciones
88
3.3- Instructivo Carga de EMS en General
Pestañas:
Tipo de evento: Define el tipo de EMS
Con tecla función F9 se accede a la búsqueda del mismo.
Motivo: Define el motivo del EMS
Con tecla función F9 se accede a la búsqueda del mismo.

Salud Soft - Manual de Instrucciones
89
3.3- Instructivo Carga de EMS en General
Diagnóstico:
Según lo informado para cada caso.
Con tecla función F9 se accede a la búsqueda del mismo.
Prescriptor:

Salud Soft - Manual de Instrucciones
90
3.3- Instructivo Carga de EMS en General
Parte Inferior de la Pantalla:
Lugar de Realización:
Indica el lugar al cual debe dirigirse el afiliado.
No es indispensable cargar este dato, sólo se hará en los EMS que definiremos en los
Instructivos de “Carga de EMS Medicamentos” y “Carga de EMS para Prestaciones”.
Con tecla función F9 se accede a la búsqueda correspondiente.
Regla a aplicar:
Se genera automáticamente mediante la suma del tipo, el motivo y el diagnóstico. La
regla del EMS, que indica la duración o vencimiento del mismo:
TIPO + MOTIVO + DIAGNÓSTICO = REGLA Duración del EMS

Salud Soft - Manual de Instrucciones
91
3.3- Instructivo Carga de EMS en General
Descripción:
Se utiliza para ampliar el diagnóstico en caso que sea necesario.
Delegación:
Se refiere a la Filial que autoriza el EMS. Comienza con 650- - - seguido con el número de
su Agencia o Filial. Siempre tienen que completarse 6 dígitos:
Ej. 650400 Tablero Autorizaciones Rosario
Ej. 650300 Tablero Autorizaciones Casa Central
Observaciones: se utiliza para aclaraciones especiales relacionadas al EMS.
Domicilio de entrega: indicar lo que corresponda.
Agencia: se refiere a la Agencia de destino. No es indispensable cargar este dato, sólo se
hará en los EMS que definiremos en los Instructivos de “Carga de EMS Medicamentos” y
“Carga de EMS para Prestaciones”.
Otro domicilio: se utiliza solo en caso que sea necesario.
Vía de entrega: se refiere a la Agencia de destino. Este dato se muestra en forma
automática como AGENCIA.

Salud Soft - Manual de Instrucciones
92
3.3- Instructivo Carga de EMS en General
Por último nos dirigimos a la barra de herramientas ubicada en la parte superior de la
pantalla donde clickeamos GRABAR (diskette amarillo).
En este momento el sistema automáticamente genera el número de EMS, el cual se
encuentra destacado en la imagen siguiente.

Salud Soft - Manual de Instrucciones
93
3.4-Instructivo Carga de EMS para Prestaciones
Se procede a la carga de EMS de acuerdo al “Instructivo Carga de EMS en General”, con
las siguientes particularidades:
Tipo de Evento Motivo de Evento Diagnóstico
1- Oxigenoterapia
Tratamiento Oxigenoterapia
G3-G6-G9 o según lo
indicado en la
prescripción médica
2- Transtornos Alimentarios Transtornos Alimentarios S10-L25-B12-H8
3- Tratamiento de Adicciones Tratamiento de Adicciones L6-L7
4- Internación Domiciliaria Internación
Domiciliaria
Según lo indicado en la
prescripción médica
5- Discapacidad Tratamiento de Discapacidad M9

Salud Soft - Manual de Instrucciones
94
3.4-Instructivo Carga de EMS para Prestaciones
A continuación recordemos la pantalla de carga del EMS:
1) Oxigenoterapia:
Fecha de Inicio:
Fecha en que el oxígeno es entregado al paciente.
Lugar de Realización:
Ingresar Código del Prestador que provee el equipo. Por ejemplo: Air Liquide 704108
Consultorio:
Indicar 1.

Salud Soft - Manual de Instrucciones
95
3.4-Instructivo Carga de EMS para Prestaciones
Descripción:
Aclarar el diagnóstico tal cual consta en el pedido médico. De ser necesario, indicar el
médico prescriptor en caso que el mismo no este cargado como prestador.
Observaciones:
Aclarar lo que se está autorizando a facturar (tipo de equipo, porcentaje de cobertura y
monto a cargo del afiliado).
Domicilio de entrega:
Seleccionar el lugar donde se entrega el Oxígeno, generalmente en el domicilio del
afiliado.
2) Transtornos Alimentarios: (Obesidad)
Fecha de Inicio:
Ingresar fecha del día que se inicia el tratamiento.
Lugar de Realización:
Ingresar Código del Prestador donde se lleva a cabo el tratamiento.
Por ejemplo:
Promad 902606
Cormedi SA Dr. Ravenna 864160
Consultorio: Indicar 1.

Salud Soft - Manual de Instrucciones
96
3.4-Instructivo Carga de EMS para Prestaciones
Descripción:
Indicar Tipo de Obesidad, Peso, Talla, Índice de Masa Corporal (IMC) y COMORBILIDAD/ES.
Una vez grabado el EMS dirigirse a la pantalla de “Mantenimiento de Eventos Médicos de
Seguimiento”, seleccionarlo y realizar una Nota de Auditoría donde se indique el período
por el cual se autoriza el tratamiento y el valor del mismo.
3) Tratamientos de Adicciones:
Para los casos con tratamiento en centros de rehabilitación acordes a la adicción.
Fecha de Inicio:
Ingresar fecha del día que se inicia el tratamiento.
Lugar de realización:
Ingresar Código del Prestador donde se lleva a cabo el tratamiento.
Por ejemplo: NAZARETH 704238
Descripción:
Indicar el diagnóstico tal cual aparece en el pedido de derivación.
Una vez grabado el EMS dirigirse a la pantalla de “Mantenimiento de Eventos Médicos de
Seguimiento”, seleccionarlo y realizar una Nota de Auditoría donde se indique el período
por el cual se autoriza el tratamiento y el valor del mismo.

Salud Soft - Manual de Instrucciones
97
3.4-Instructivo Carga de EMS para Prestaciones
4) Internación Domiciliaria:
Fecha de Inicio:
Ingresar fecha que el paciente inicia el tratamiento en su domicilio.
Descripción:
Aclarar el diagnóstico tal cual consta en el pedido médico.
Aclaración:
Se solicita diferenciar entre Internación Domiciliaria y Atención en Domicilio para definir
el porcentaje de cobertura de los insumos utilizados en las mismas.
5) Discapacidad:
Fecha de Inicio:
Ingresar fecha del día que se carga el evento médico al sistema.
Fec. Vto. Certificado:
Ingresar fecha de vencimiento que figura en el Certificado de Discapacidad.

Salud Soft - Manual de Instrucciones
98
3.4-Instructivo Carga de EMS para Prestaciones
Descripción:
Indicar el diagnóstico tal cual aparece en el Certificado de Discapacidad.
Período de vigencia estimativo de los Eventos Médicos de Seguimiento:
Es el período de tiempo para el cual el EMS está AUTORIZADO.
Para asignarle al EMS un período de vigencia se debe acceder al menú del sistema y
posicionarse en “Mantenimiento de Eventos Médicos de Seguimiento”.
Ingresar el número de EMS para seleccionarlo, dirigirse a la parte inferior de la pantalla y
clickear el botón SEGMENTOS.

Salud Soft - Manual de Instrucciones
99
3.4-Instructivo Carga de EMS para Prestaciones
Se abre la siguiente pantalla:
Completar el casillero “Fec. Tentativa Hasta” con la cantidad de días correspondientes al
período de vigencia según el tipo de EMS que se trate.
Durante este período, el EMS quedará AUTORIZADO y se podrán realizar todas las
Autorizaciones Previas que sean necesarias para ese EMS.
EMS Período de Vigencia Oxigenoterapia En principio: 180 días
Transtornos Alimentarios En principio: 90 días con opción a prórroga
por 90 días más
Tratamiento de Adicciones En principio: 30 días
Internación Domiciliaria De acuerdo a AM

Salud Soft - Manual de Instrucciones
100
3.4-Instructivo Carga de EMS para Prestaciones
**Carga de Autorizaciones en un EMS:
Para realizar una Autorización Previa vinculada a un EMS ver Instructivo: “Carga de
Autorizaciones”. Indicar en la AP los meses que se autorizan.
Importante:
Una vez que finalice el período de vigencia del EMS NO podrán realizarse ningún tipo de
Autorizaciones Previas relacionadas a ese EMS, a menos que se abra un nuevo segmento
que este vigente a la fecha de carga de la prestación.
Prórroga del EMS:
Se deberá proceder a la apertura de un nuevo segmento, cerrando el segmento anterior
por medio de las Fechas REALES (ubicadas en la parte inferior de la pantalla).
La “Fec. Tentativa Desde” del nuevo segmento deberá coincidir con la “Fec. Real Hasta”
del segmento anterior; pero el horario deberá diferir de un minuto para poder dar
continuidad al segmento.
Observación:
Tener en cuenta que la apertura de un nuevo segmento implica una revisión del estado
administrativo del paciente, actualización de historia clínica y control de Auditoría Médica
que justifique su continuidad.

Salud Soft - Manual de Instrucciones
101
3.4-Instructivo Carga de EMS para Prestaciones
Cierre de un EMS: cuando un EMS termina, cerrar el último segmento del mismo con la
Fecha Real. Dirigirse a la pantalla “Mantenimiento de Eventos Médicos de Seguimiento”,
seleccionar la pestaña “Egreso” y en el casillero Forma de Egreso ingresar el motivo por
el cual finalizó el EMS – deberá optarse por medio de la LOV.

Salud Soft - Manual de Instrucciones
102
3.4-Instructivo Carga de EMS para Prestaciones
Anexo: Códigos de Prestaciones para EMS Códigos Prestaciones Discapacidad:
Código Prestación
606001 HOGAR PERMANENTE CON PRE-PRIMARIA ( S/LEY)
606002 HOGAR PERMANENTE CON PRIMARIA ( S/LEY)
606003 HOGAR PERMANENTE CON FORMACION LABORAL ( S/LEY)
606004 HOGAR LUNES A VIERNES CON PRE-PRIMARIA ( S/LEY)
606005 HOGAR LUNES A VIERNES CON PRIMARIA ( S/LEY)
606006 HOGAR LUNES A VIERNES CON FORMACION LABORAL ( S/LEY)
606007 RESIDENCIA LUNES A VIERNES ( S/LEY)
606008 RESIDENCIA PERMANENTE ( S/LEY)
606009 PEQUEÑO HOGAR LUNES A VIERNES ( S/LEY)
606010 PEQUEÑO HOGAR PERMANENTE ( S/LEY)
606011 ESCOLARIDAD PRE-PRIMARIA JORNADA SIMPLE ( S/LEY)
606012 ESCOLARIDAD PRE PRIMARIA JORNADA DOBLE ( S/LEY)
606013 ESCOLARIDAD PRIMARIA JORNADA SIMPLE ( S/LEY)
606014 ESCOLARIDAD PRIMARIA JORNADA DOBLE ( S/LEY)
606015 ESCOLARIDAD FORMACION LABORAL JORNADA SIMPLE ( S/LEY)
606016 ESCOLARIDAD FORMACION LABORAL JORNADA DOBLE ( S/LEY)
606017 HOGAR LUNES A VIERNES CON CENTRO DE ED. TERAPEUTICA ( S/LEY)
606018 HOGAR LUNES A VIERNES CON CENTRO DE DIA ( S/LEY)
606019 CENTRO DE DIA JORNADA SIMPLE ( S/LEY)
606020 CENTRO DE DIA JORNADA DOBLE ( S/LEY)
606021 CENTRO DE EDUCACION TERAPEUTICA JORNADA SIMPLE ( S/LEY)
606022 CENTRO DE EDUCACION TERAPEUTICA JORNADA DOBLE ( S/LEY)
606023 HOGAR LUNES A VIERNES ( S/LEY)
606024 HOGAR PERMANENTE ( S/LEY)
606025 HOGAR PERMANENTE CON CENTRO DE DIA ( S/LEY)
606026 HOGAR PERMANENTE CON CENTRO DE EDUCACION TERAPEUTICA ( S/LEY)
606027 MODULO DE APOYO A LA INTEGRACION ESCOLAR (MENSUAL) ( S/LEY)
606028 REHABILITACION – MODULO INTEGRAL INTENSIVO (SEMANAL) ( S/LEY)
606029 REHABILITACION – MODULO INTEGRAL SIMPLE (SEMANAL) ( S/LEY)
606030 REHABILITACION – HOSPITAL DE DIA JORNADA SIMPLE (MENSUAL) ( S/LEY)
606031 REHABILITACION – HOSPITAL DE DIA JORNADA DOBLE (MENSUAL) ( S/LEY)
606032 REHABILITACION – INTERNACION (MENSUAL) ( S/LEY)
606033 ALIMENTACION ( S/LEY)
606034 TRANSPORTE ( S/LEY)
606035 CUIDADOR INFORMAL ( S/LEY)
606036 FONOAUDIOLOGIA ( S/LEY)
606037 PSICOTERAPIA ( S/LEY)

Salud Soft - Manual de Instrucciones
103
3.4-Instructivo Carga de EMS para Prestaciones
Códigos Prestaciones Oxigenoterapia
Código Prestación 501009 OXIGENOTERAPIA 501016 CONCENTRADOR 501015 CPAP 501017 FREELOX 501608 PROVISIÓN DE OXÍGENO AL 21%
Códigos Prestaciones Tratamiento de Adicciones
Código Prestación 336006 TRATAMIENTO A/D HOSPITAL DE DÍA
Códigos Prestaciones Trastornos Alimentarios
Código Prestación 190102 REGIMEN INDIVIDUAL CON PREPARACIÓN DE MENU DIETÉTICO
196001 TRATAMIENTO TRASTORNOS ALIMENTARIOS

Salud Soft - Manual de Instrucciones
104
3.5- Instructivo Carga de EMS para Medicación
Se procede a la carga de EMS de acuerdo al “Instructivo Carga de EMS en General”, con
las siguientes particularidades:
Tipo de evento Motivo Diagnóstico Regla a aplicar Diabetes Tto. de Diabetes H11 – H4 Sin vto. Esclero Tto.de Esclerosis L10 Sin vto. Hepatitis Tto. de Hepatitis B7 Sin vto. HIV Tto. de HIV J36 Sin vto. Leches Leches B53 – D18 Vto. 90 días Prov. Anteconceptivos
Anticonceptivos C37 Vto. 180 días
Prov. Oncológicos Tto. Oncológico Cualquier dg. oncológico
Sin vto.
Prov. Med R310 – V60/ V90/ V120/ V360
Tto. Crónicos en General
Cualquier dg. de cronicidad
Vtos: 60-90-120-360 días respectivamente. De acuerdo al Formulario de Relevamiento
Transplantes Tto.Transplantados X1 al X9 – X99 Sin vto.
Lugar de Realización:
Utilizar solamente para los casos de DIABETES, ingresando el nombre del prestador
(farmacia) a la cual se dirige la/s receta/s.
Agencia:
Indicar lugar donde se retirará la/s receta/s:
Ingresar:
En Casa Central: 650071
En Suc. Rosario: 650098
En Farmacia de Rosario: 650400
En Agencia: la que corresponda.

Salud Soft - Manual de Instrucciones
105
3.5- Instructivo Carga de EMS para Medicación
Carga de Medicamentos en el EMS:
Una vez grabado el EMS correspondiente se procederá a ingresar el o los medicamentos
inherentes al mismo, por medio del Menú de Contexto (ubicado en la barra de
herramientas en la parte superior de la pantalla).
**La carga de medicamentos podrá realizarse también, después de grabado un EMS, desde el Menú: “Mantenimiento de Eventos Médicos de Seguimiento”.

Salud Soft - Manual de Instrucciones
106
3.5- Instructivo Carga de EMS para Medicación Luego ingresamos a la solapa Medicamentos Cubiertos para Patologías Crónicas.
Se abre la siguiente pantalla:
Fecha Desde: se ingresa la fecha del día.
Prioridad: indicar 1
Cantidad: siempre se muestra 1.
Tipo Copago: siempre se debe seleccionar SSS310 para que el sistema automáticamente
designe el descuento a aplicar (Ley 310 – Porcentaje según Plan).
Observaciones: la opción porcentaje se deberá seleccionar solo en caso que el Médico
Auditor así lo indique, según la patología del afiliado, completándose en el casillero
“Valor” el porcentaje cubierto para cada caso, a saber:
40 / 50 / 75 de acuerdo al plan de cobertura
00 cuando se trate de coberturas al 100%

Salud Soft - Manual de Instrucciones
107
3.5- Instructivo Carga de EMS para Medicación
Medicamento:
Con tecla función F9 se accede a la búsqueda del mismo por medio de diferentes criterios
(monodroga, nombre del producto, forma, nombre presentación, descripción).
Prescribe: Se refiere al profesional solicitante (desplazarse con la barra al pie de la pantalla para su ingreso). Damos GRABAR y así finaliza la carga del/os medicamento/s en un EMS.

Salud Soft - Manual de Instrucciones
108
3.5- Instructivo Carga de EMS para Medicación Proceso de Medicamentos para expendio de recetas: 1- Carga de Eventos para Medicación Se ingresa teniendo en cuenta los siguientes pasos del Menú del Sistema:
Solución HMS
Prestacional
Autorización Previa
Proceso de Medicamentos
Carga de Eventos para Medicación

Salud Soft - Manual de Instrucciones
109
3.5- Instructivo Carga de EMS para Medicación Posicionados en “Carga de Eventos para Medicación” se abre la siguiente pantalla:
Fecha: Se visualiza automáticamente la fecha del día. Afiliado: Se debe ingresar el número de afiliado. Botón + : Por medio del mismo se puede acceder a la consulta afiliado. Botón C: Por medio del mismo se puede acceder al Consumo del afiliado. Dup.: Se deberá tildar sólo en los casos en que se necesite receta por duplicado (ej. psicofármacos). Evento: Con tecla función F9 se abre una pantalla donde se encuentran detallados los EMS que posee el afiliado. Seleccionar el correspondiente.

Salud Soft - Manual de Instrucciones
110
3.5- Instructivo Carga de EMS para Medicación Prestador: Se deberá optar por:
832417 (prestador nro. puente): para realizar Recetarios Especiales de Medicamentos, NO DIABETES. 706571 (prestador Cía. de Servicios Farmacéuticos): para realizar Recetarios Especiales de Medicamentos dirigidos a un prestador convenido (Ej; Diabetes). 810346 (prestador Provisión Directa): para provisión directa de medicamentos (Ej; medicación para ESCLEROSIS, HIV, HEPATITIS, TRANSPLANTES, ONCOLOGÍA - E/C, LECHES). 705563 (prestador Colegio de Farmacéuticos): para realizar Recetarios Especiales de Medicamentos dirigidos al prestador convenido en provincia de Buenos Aires. 799728 (prestador Manes): para realizar pedidos a Manes.
Cantidad: Se refiere al número de recetas diferidas a realizar:
Diabetes: las necesarias para cubrir 4 meses de tratamiento
Medicamentos Crónicos – Según Formulario de Relevamiento:
V60 días: las necesarias para cubrir 2 meses de tratamiento;
V90 días: las necesarias para cubrir 3 meses de tratamiento;
V120 o V360 días: las necesarias para cubrir 4 meses de tratamiento;
Anticonceptivos: 6 recetas (1 x mes).
Una vez completados todos los datos anteriores clickeamos GRABAR.

Salud Soft - Manual de Instrucciones
111
3.5- Instructivo Carga de EMS para Medicación Botón Med.: Visualiza el/los medicamento/s que consume el afiliado de acuerdo al EMS.
Para la confección de la receta se deberá eliminar con la opción “Borrar Registro” (de la barra superior) aquellos medicamentos que no necesiten ser recetados. Cantidad: Se refiere a la cantidad de cajas de cada medicamento de esa receta. Clickeamos GRABAR o F10 y luego Cerrar para volver a la pantalla anterior. Agencia Destino / Observaciones:
Completar ambos casilleros con los datos que se desee visualizar en el listado “RESUMEN FARMACIA" Clickeamos GRABAR o F10

Salud Soft - Manual de Instrucciones
112
3.5- Instructivo Carga de EMS para Medicación 2- Proceso de Medicamentos Se ingresa teniendo en cuenta los siguientes pasos del Menú del Sistema:
Solución HMS
Prestacional
Centro Autorizador
Autorización Previa
Proceso de Medicamentos

Salud Soft - Manual de Instrucciones
113
3.5- Instructivo Carga de EMS para Medicación Fecha: Ingresar fecha del proceso que se desea generar y luego GRABAR para que el sistema registre los movimientos de la fecha solicitada. 3- Funcionalidad de Cada Botón Botones para Procesos: Proceso Aut. Resume la información del proceso generando todas las autorizaciones correspondientes.
Clickeamos VER, donde se visualizan las recetas de cada proceso.

Salud Soft - Manual de Instrucciones
114
3.5- Instructivo Carga de EMS para Medicación
Se deberán resolver por medio del botón “AUT” aquellas recetas que queden en auditoría (indicadas con **).
Proceso Manes: Resume la información del proceso generando todas las autorizaciones correspondientes a Manes. Anula Proceso: Anula el proceso solicitado.
Botones para Impresión Bue Recetarios Imprime las recetas del proceso menos aquellas que están dirigidas a un prestador contratado - Impresora Buenos Aires Ros Recetarios Imprime las recetas del proceso menos aquellas que están dirigidas a un prestador contratado - Impresora Rosario

Salud Soft - Manual de Instrucciones
115
3.5- Instructivo Carga de EMS para Medicación
Diabetes Imprime las recetas dirigidas a un prestador contratado. Diabetes Manes Imprime las recetas dirigidas a droguería MANES.
Botones para Impresión de Detalles:
Resumen Detalle de todo lo realizado en el proceso. Resumen Farmacia Detalle para la droguería de afiliados con provisión directa de medicamentos. Resumen Manes Detalle para la droguería Manes de afiliados con provisión directa de medicamentos.

Salud Soft - Manual de Instrucciones
116
3.6- Instructivo Carga de Autorizaciones
Acceso al Sistema: Se ingresa teniendo en cuenta los siguientes pasos del Menú del Sistema:
Solución HMS
Prestacional
Centro Autorizador
Autorización Previa
Carga de Autorizaciones Previas. Origen Delegación

Salud Soft - Manual de Instrucciones
117
3.6- Instructivo Carga de Autorizaciones
Posicionados en “Carga de Autorizaciones Previas. Origen Delegación” se abre la
siguiente pantalla:
Delegacion: Comienza con 650- - - seguido con el número de su Agencia o Filial. Siempre tienen que
completarse 6 dígitos:
Ej. 650497 Filial Venado Tuerto
Ej. 650021 Agencia Coronel Suárez

Salud Soft - Manual de Instrucciones
118
3.6- Instructivo Carga de Autorizaciones
Pestaña Afiliado:
Número de Afiliado:
Siempre se debe cargar el número del afiliado que va a realizar la práctica (debe coincidir
con la prescripción médica). Especial atención con el número del grupo familiar.
Al clickear ENTER o TAB para continuar con el registro, en caso de tener Eventos Médicos
se visualizará una alerta, como por ejemplo la siguiente:

Salud Soft - Manual de Instrucciones
119
3.6- Instructivo Carga de Autorizaciones
Evento Médico: Esta opción se selecciona sólo cuando la práctica está relacionada a algún Evento Médico
(de seguimiento o de internación).
Con tecla función F9 se visualizan los eventos médicos que posee el afiliado (estén o no
vigentes a la fecha).
Seleccionar el Evento y presionar OK.

Salud Soft - Manual de Instrucciones
120
3.6- Instructivo Carga de Autorizaciones De necesitar seleccionar un evento médico NO VIGENTE (N) a la fecha de carga, el sistema
no permitirá continuar con la carga de la autorización hasta tanto se prorrogue el mismo.
Recordar:
Toda prestación que se cargue en una Autorización Previa (AP) podrá relacionarse, si
corresponde, a un EMS Prestacional, un EMS para tratamiento por medicamentos (ver
Instructivo “Carga de EMS Medicamentos”) o a un EM de Internación.
La mayor cantidad de registros relacionados a los EM en general aumentarán la calidad
de carga ayudando a un mejor reordenamiento del consumo de cada afiliado.
Pestaña de Datos Administrativos:
No se carga ningún dato.

Salud Soft - Manual de Instrucciones
121
3.6- Instructivo Carga de Autorizaciones
Pestaña de Prescriptor:
Fecha de Prescripción: Se completa teniendo en cuenta la prescripción médica. Diagnóstico: Con tecla de función F9 se accede a la búsqueda del mismo. Prescriptor: Con tecla de función F9 se procede a la búsqueda del profesional que indica la prescripción ya sea por número de matrícula (Provincial) o por apellido y nombre.

Salud Soft - Manual de Instrucciones
122
3.6- Instructivo Carga de Autorizaciones
Pestaña de Prestador:
Normalmente, no se carga ningún dato. Se utiliza para hacer órdenes de compra y autorizar traslados en ambulancia. Pestaña Lugar Realización:
Normalmente, no se carga ningún dato, salvo que se dirija al afiliado a un efector determinado. Pestaña Ctro. Autorizador: Se reserva su utilización para cuando se completa la carga. Pestaña Observaciones: Tal como su nombre lo indica sirve para acotar lo que se considere conveniente insertar o aclarar en la AP. Ej “Facturar con informe” - “Facturar con detalle de firmas y fecha de realización” – “Facturar según convenio”. De esta manera terminamos de cargar la cabecera de la autorización.

Salud Soft - Manual de Instrucciones
123
3.6- Instructivo Carga de Autorizaciones
Carga de Prestaciones:
Contexto:
Posibilidad de optar entre ambulatorio o internación según corresponda.
Internación:
Se utiliza cuando la autorización es requerida por un afiliado internado
Ambulatorio:
Se utiliza para emitir autorizaciones a afiliados que NO se encuentran internados.
Cantidad:
El sistema siempre propone 1. De ser necesario se cambia.

Salud Soft - Manual de Instrucciones
124
3.6- Instructivo Carga de Autorizaciones
Prestación:
Se carga el código de la práctica a autorizar según nomenclador AcaSalud. Con tecla
función F9 se accede a la búsqueda de códigos. Recordar, anteponer el código según
corresponda a:
01- Nomenclador Quirúrgico
02- Nomenclador Prácticas Médicas
03-Nomenclador Bioquímico
04-Nomenclador Odontológico.
Importante:
Para la autorización de cualquier prestación no nomenclada, y en caso de conocer el lugar
de realización de la misma, es indispensable verificar si la práctica está convenida con el
prestador. Esto se puede realizar ingresando a: PRESTACIONAL - PRESTADORES –
CONVENIOS – CONSULTAS - Consulta Precios Convenios (ACA).
Una vez cargados estos datos con tecla de función F10 se graba la autorización por lo que
el sistema nos devolverá un número interno de autorización.

Salud Soft - Manual de Instrucciones
125
3.6- Instructivo Carga de Autorizaciones
Pestaña Centro Autorizador:
Volvemos a la pestaña que habíamos reservado su utilización y clickeamos “Centro
Autorizador” cuya función es la de revisar todos los datos cargados.
El sistema nos propone lo siguiente:

Salud Soft - Manual de Instrucciones
126
3.6- Instructivo Carga de Autorizaciones
Al aceptar la opción “SI” aparece la siguiente pantalla:

Salud Soft - Manual de Instrucciones
127
3.6- Instructivo Carga de Autorizaciones
Nuevamente se acepta “SI” y el sistema automáticamente pude arrojar distintas opciones: Opción 1 Autorizada: Se deberá ir a “Generar Orden” y aparecerá la siguiente pantalla:

Salud Soft - Manual de Instrucciones
128
3.6- Instructivo Carga de Autorizaciones
Acepto con “Si” y luego vamos a “Orden Generada” y aparece la siguiente pantalla:
Clickeamos el botón “Imp. Orden” y obtenemos la Orden de Autorización previa lista para
imprimir o enviar por correo electrónico según se desee:

Salud Soft - Manual de Instrucciones
129
3.6- Instructivo Carga de Autorizaciones
Opción 2 en Auditoría: La práctica no ha sido autorizada. Ir al botón “Alertas”.
Podemos observar el ó los motivos por los cuales no se puede autorizar la práctica. Ej.:

Salud Soft - Manual de Instrucciones
130
3.6- Instructivo Carga de Autorizaciones
En este ejemplo detectamos un problema al momento de la carga de la autorización, es
por esto que es fundamental no omitir ingresar ningún dato.
Otro ejemplo:
En este caso el sistema nos informa que se ha cargado una práctica no permitida para el
perfil del usuario. Deberán solicitar autorización previa de Auditoría Médica.
Importante: Para los casos que el estado sea “en auditoría” se deberá remitir la
documentación avalatoria y hacer referencia al número interno de dicha autorización.
Si el motivo es “morosidad” de parte del afiliado se deberá remitir el/los comprobante/s
de la/s cuota/s abonada/s.

Salud Soft - Manual de Instrucciones
131
3.6- Instructivo Carga de Autorizaciones
Anular Autorización Previa:
Para anular una autorización previa generada se deberá clickear el botón Anular de la
pestaña “Centro Autorizador”.
El estado de la Autorización previa será ANULADA. En OBSERVACIONES es indispensable aclarar el motivo de la anulación.

Salud Soft - Manual de Instrucciones
132
3.6- Instructivo Carga de Autorizaciones
Revertir Centro Autorizador: Revierte el Centro Autorizador. Es como si se comenzara la carga de la autorización nuevamente. Sirve para modificar datos del encabezado de la autorización, en caso que se hubiera ingresado algún dato erróneo. Al presionar este botón el estado de la autorización previa vuelve a “GENERADA” que es el estado inicial.
No se puede usar una vez que se confirmó la generación de la orden, es decir, una vez que se ha presionado el botón “Generar Orden”.

Salud Soft - Manual de Instrucciones
133
3.7-Instructivo Consulta Consumo Afiliado
Acceso al Sistema: Se ingresa teniendo en cuenta los siguientes pasos del Menú del Sistema:
Solución HMS
Prestacional
Centro Autorizador
Autorización Previa
Consulta Autorizaciones por Afiliado.
Historia Clínica Analítica (Cronológica).
Consulta Consumo: La consulta de consumo del afiliado se puede realizar a través de dos canales: Consulta Autorizaciones por Afiliado: Ingresar en el campo “Código” el número de afiliado y presionar “Entrar Consulta” o F8:
Presionar el botón + para visualizar la autorización previa vinculada al renglón seleccionado.

Salud Soft - Manual de Instrucciones
134
3.7-Instructivo Consulta Consumo Afiliado Historia Clínica Analítica (Cronológica): Ingresar en el campo “Afiliado” el número de afiliado y presionar “Entrar Consulta” o F8. Luego, ingresar un rango de fechas entre las cuales se quiere consultar el consumo, en los campos “Fecha Desde” y “Fecha Hasta”.
Presionar el botón “Consulta Consumos”:
Para realizar otra consulta presionar el botón “Nueva Consulta”. Si se quiere visualizar la Autorización Previa vinculada a cada renglón, presionar el botón +, ubicado a la izquierda del mismo.

Salud Soft - Manual de Instrucciones
135
3.8- Instructivo Test Autorizaciones El test de Autorizaciones se utiliza cuando se quiere consultar el valor del co-pago que
debe abonar el afiliado por cada prestación. Se ingresa teniendo en cuenta los siguientes
pasos del Menú del Sistema:
Solución HMS
Prestacional
Centro Autorizador
Autorización Previa
Test Autorizaciones
Se abre la siguiente pantalla donde se ingresa el número de afiliado en cuestión y la
prestación que se desea consultar. Recordar anteponer el número de tipo de
nomenclador:
01- Nomenclador Quirúrgico
02- Nomenclador Prácticas Médicas
03- Nomenclador Bioquímico
04- Nomenclador Odontológico.

Salud Soft - Manual de Instrucciones
136
3.8- Instructivo Test Autorizaciones Como se ve en la imagen anterior, se puede consultar más de una prestación por afiliado.
En la última columna se podrá visualizar si la prestación solicitada está cubierta o no. En
este caso, el afiliado posee un Plan 3 por lo que las prácticas médicas simples no tienen
cobertura.
Para realizar una nueva consulta vamos al botón “Nueva Consulta”.

Salud Soft - Manual de Instrucciones
137
3.9- Instructivo Carga de Reintegros para Filiales AcaSalud
1) Ingreso al Sistema: Se ingresa desde el punto del menú como muestra la siguiente imagen con el usuario y clave que tiene asignada la filial. Siempre el usuario es la palabra Ag seguida del número de agencia. Pasos del Menú del Sistema:
Solución HMS
Prestacional
Centro Autorizador
Reintegros
Lotes de Reintegros
Carga Lotes Reintegros Para Agencias.

Salud Soft - Manual de Instrucciones
138
3.9- Instructivo Carga de Reintegros para Filiales AcaSalud 2) Carga de Reintegros por Lote: Cabecera:
1. Registrar fecha de recepción del pedido.
2. Ingresar número de formulario.
3. Nro. de delegación correspondiente a la filial anteponiendo el nro. 650 (ej.
650098) o nro. de delegación donde se requiera enviar el pago.
Pestaña Datos:
1. Seleccionar el tipo de comprobante presentado con F9 (factura, recibo, etc. Los tickets se cargan como LIQ), cargar nro y fecha del mismo.
2. Seguidamente CUIT, Razón Social e importe facturado.
Observaciones: descripción de lo solicitado o referencia.

Salud Soft - Manual de Instrucciones
139
3.9- Instructivo Carga de Reintegros para Filiales AcaSalud Pestaña Afiliado:
1. Buscar en la barra de herramientas el signo “+” en color verde (insertar
registro)
que nos permitirá cargar los siguientes datos:
Número de socio.
Número de Evento Médico (en el caso de que la
solicitud corresponda a contexto internación).
Pestaña Realizador:
Cargar profesional actuante (búsqueda con tecla de función F9, luego nro. de matrícula y
oprimir F8). Sólo en el caso en que el profesional no aparezca en la búsqueda, o si se
trata de una entidad, se completará con el código 753976. No se utilizará este código en
ningún otro caso.
Pestaña Prescriptor:
a) Profesional prescribiente (búsqueda idem anterior). Este ítem debe completarse
solamente en los casos en que se requiere prescripción médica. No deben repetir en este
campo los datos del realizador, que han sido cargados en el ítem anterior.
b) Fecha de prescripción.
c) Diagnóstico. Se realiza la búsqueda de diagnóstico con la tecla de función F9, luego
oprimir F7, ir a nombre y escribir la palabra o parte de ella entre signos % (ej. Para buscar
enfermedades urinarias: %urinar%) y oprimir F8. Aparecerán todos los diagnósticos que
contengan esa palabra. El diagnóstico debe cargarse siempre con el código que
corresponda a la prestación (no debe utilizarse el 999).

Salud Soft - Manual de Instrucciones
140
3.9- Instructivo Carga de Reintegros para Filiales AcaSalud Una vez finalizados estos pasos, grabar los registros con tecla de función F10 y anotar en
el formulario de reintegro el nro. que devuelve el sistema (ver extremo superior
izquierdo)
(Resto de datos -lugar de realización, etc.- están reservados para la sucursal)

Salud Soft - Manual de Instrucciones
141
3.9- Instructivo Carga de Reintegros para Filiales AcaSalud Datos a Completar de Acuerdo a Tipo de Solicitud:
Prestaciones:
Cargar Fecha de Realización - Contexto (ambulatorio o internación) – Código de la
prestación; por ej. 420101 (consultas), 330101 (psicoterapia) etc. - Cantidad - Importe
total abonado.

Salud Soft - Manual de Instrucciones
142
3.9- Instructivo Carga de Reintegros para Filiales AcaSalud
Odontología: Cargar Fecha de Realización - Código de Prestación - Cantidad - Importe Total - Nro.de Pieza y Cara. Medicamentos: Cargar Fecha de Venta Producto - Cantidad - Troquel (se carga el nro. sin ceros a la izquierda y sin guión, no código de barra) - Importe Unitario - Contexto (ambulatorio o internación).

Salud Soft - Manual de Instrucciones
143
3.9- Instructivo Carga de Reintegros para Filiales AcaSalud
Recordamos:
Por cada reintegro se debe confeccionar un formulario con los datos completos del
afiliado y aclarar en las observaciones lo que se considere necesario para la
contemplación del mismo.
A ese formulario adosar la documentación de respaldo: prescripción médica, facturas
originales (no fotocopias, ni duplicados), troqueles (en el caso de los medicamentos),
informes de estudios o análisis, protocolos en caso de cirugías, etc.
Ante cualquier duda, antes de enviar el pedido de reintegro, comunicarse vía email o
teléfono a Casa Central o Sucursal Rosario, según corresponda, y así evitar demoras o
devoluciones innecesarias.
Por Favor enviar en Sobre Cerrado con los Siguiente Datos:
“Reintegros”
“Nro. de Lote y Nro. de Agencia”.

Salud Soft - Manual de Instrucciones
144
4. Comercial

Salud Soft - Manual de Instrucciones
145
4.1- Manual Liquidación Promotores Para acceder al sistema de liquidación de promotores se debe ir a → Solución HMS →
Afiliaciones → Promotores tal como indica la siguiente pantalla:
Una vez ingresado a la opción Promotores se despliega el siguiente menú:

Salud Soft - Manual de Instrucciones
146
4.1- Manual Liquidación Promotores
En LIQUIDACION se puede acceder a la opción >> Liquidación a promotores donde se
despliega el siguiente formulario:
Con éste formulario se puede consultar la/las carátula/s de liquidación sólo de los asesores a cargo en el caso de los organizadores y su liquidación personal para el caso de los asesores comerciales.
Para ello deben buscar la carátula que se desea consultar con (F7/F8):
Carátula: nro. de la liquidación mensual.
Nombre: nombre que generalmente hace referencia al mes liquidado.
Descripción: descripción ingresada.
Período: período liquidado.
Inicio de ventana: fecha desde donde se tomarán las solicitudes según su fecha de vigencia.
Fin de ventana: fecha hasta donde se tomarán las solicitudes según su fecha de vigencia.
En el Bloque de Procesos figura la persona que ejecutó la liquidación.
En el Bloque de Log y errores figuran los errores que se suceden en la ejecución.

Salud Soft - Manual de Instrucciones
147
4.1- Manual Liquidación Promotores
Para poder visualizar el detalle de la liquidación se debe hacer click en el botón Ver
liquidación y se accede al siguiente formulario:
En esta pantalla se muestra el detalle de las cabeceras de liquidación generadas en esta
liquidación correspondientes a cada uno de los asesores comerciales.
Cabecera: nro. de identificación de la liquidación del promotor dentro de la carátula.
Promotor: clave del promotor.
Apellidos y Nombres: datos del promotor.
Estado: indica el estado de la liquidación (generada/liquidada).
Cerrar: botón para volver a la pantalla anterior.

Salud Soft - Manual de Instrucciones
148
4.1- Manual Liquidación Promotores
Para visualizar el detalle de cada cabecera se debe hacer click en el botón + que figura en el margen derecho del formulario:
La información que muestra es la siguiente:
a) Concepto: concepto que liquidó b) Afiliado: a que afiliado corresponde la solicitud c) Apellidos y Nombres: del afiliado de la solicitud d) Solicitud: Id de la solicitud. e) Tipo Solicitud: tipo de solicitud procesada(alta/reingreso) f) Fecha Alta : fecha de alta del afiliado g) Plan: plan actual del afiliado h) Plan Anterior: plan anterior del afiliado si hubiere i) Cantidad Titulares: cantidad de titulares del afiliado de la solicitud. j) Cantidad Familiares: cantidad de familiares del afiliado de la solicitud. k) Composición del Grupo Familiar. d) Detalle de columnas de importes de comisión según el concepto (cada concepto involucra
a tres columnas, pero siempre se usa la 1era de las tres asignadas para cada uno) e) Para volver a la pantalla anterior se debe hacer un click en la puertita que se encuentra en
la barra superior del formulario.
Nota: moviéndose con la barra de desplazamiento se puede ir hacia el extremo derecho del formulario para observar todas las columnas de importe como así también el total de la comisión.

Salud Soft - Manual de Instrucciones
149
4.1- Manual Liquidación Promotores En REPORTES se puede acceder a la opción >>Detalle de la liquidación de comisiones.
Cuando se accede por primera vez el sistema despliega una pantalla como la siguiente:
En donde se solicita que se vuelva a ingresar el usuario/clave/database para poder
imprimir el reporte correspondiente.
En éste punto al igual que en la consulta solo salen detalladas las liquidaciones de los
asesores comerciales a cargo de cada organizador conectado o bien la propia liquidación
en el caso de los asesores.

Salud Soft - Manual de Instrucciones
150
4.2- Instructivo Gestión de Solicitudes de Ingreso
Acceso al Sistema:
Se ingresa teniendo en cuenta los siguientes pasos del Menú del Sistema:
Solución HMS
Comercial
Ingreso de Fichas
Bandeja de Solicitudes de Afiliados.

Salud Soft - Manual de Instrucciones
151
4.2- Instructivo Gestión de Solicitudes de Ingreso
Bandeja de Solicitudes
En esta bandeja se pueden visualizar las solicitudes ingresadas por el promotor logeado.
Buscar:
Para realizar la búsqueda se puede ingresar un rango de fechas, sector, estado (de la
solicitud en el sistema), estado DJ (estado de la Declaración Jurada, es un estado
administrativo) y luego presionar el botón Buscar. También se puede presionar dicho
botón sin ingresar ningún parámetro, con lo cual se podrán visualizar todos los registros
ingresados.

Salud Soft - Manual de Instrucciones
152
4.2- Instructivo Gestión de Solicitudes de Ingreso
Para acceder a una solicitud en particular deberemos utilizar el botón +.
Alta:
Para dar de alta nuevas solicitudes se debe ingresar al formulario con el botón Alta.

Salud Soft - Manual de Instrucciones
153
4.2- Instructivo Gestión de Solicitudes de Ingreso
En este formulario se dan de alta las solicitudes de ingreso de afiliados.
Se deben completar todos los datos que figuran con título en rojo. En cada campo se
puede hacer F9 para consultar los datos disponibles.
Por medio del botón Documentación Presentada se deberá ir tildando la información
recolectada.

Salud Soft - Manual de Instrucciones
154
4.2- Instructivo Gestión de Solicitudes de Ingreso

Salud Soft - Manual de Instrucciones
155
4.2- Instructivo Gestión de Solicitudes de Ingreso
También deberá adjuntar la documentación presentada (previamente escaneada por el
asesor o agente y guardada en el directorio correspondiente) por medio del botón
Adjuntar.
Una vez completados todos los datos se debe presionar el botón Validar, en este
momento el estado de la solicitud pasa a “COMPLETA” y se asigna automáticamente el
estado y el sector de la Auditoría DDJJ.

Salud Soft - Manual de Instrucciones
156
4.2- Instructivo Gestión de Solicitudes de Ingreso
En caso que haya algún error o falte completar algún campo saldrá un mensaje indicando
cuál es el problema, dejando el estado de la misma como “INCOMPLETA”.

Salud Soft - Manual de Instrucciones
157
5. Stock de Trámites

Salud Soft - Manual de Instrucciones
158
5.1-Instructivo Consulta de Correspondencia
Acceso al Sistema:
Se ingresa teniendo en cuenta los siguientes pasos del Menú del Sistema:
Solución HMS
Stock de Trámites
Correspondencia
Consulta Correspondencia Agencias.
Consulta Envíos Correspondencia.
Consulta Correspondencia Agencias:
Se refiere a la correspondencia que ingresa a SUC. ROSARIO o CASA CENTRAL desde las diferentes Filiales y Agencias.
Se puede consultar por medio del campo entidad (ej; 650713), si SUC ROSARIO o CASA CENTRAL recibió la correspondencia enviada desde la Filial o Agencia, la fecha de la recepción y otros datos relevantes.

Salud Soft - Manual de Instrucciones
159
5.1-Instructivo Consulta de Correspondencia Las Agencias sólo pueden consultar el ingreso de su correspondencia. Deben presionar F7 + F8.
Consulta Envíos Correspondencia: Se refiere a la correspondencia que es enviada a las diferentes Filiales o Agencias desde SUC. ROSARIO o CASA CENTRAL.
Se puede consultar por medio del campo entidad (ej; 650713), si la correspondencia fue enviada desde SUC ROSARIO o CASA CENTRAL a la Filial o Agencia correspondiente, la fecha del envío, el sector y otros datos relevantes. Las Agencias sólo pueden consultar el envío de su correspondencia. Deben presionar F7 + F8.

Salud Soft - Manual de Instrucciones
160
5.2-Gestión de Tickets Con el objetivo de agilizar y organizar la atención de requerimientos e incidentes que se presentan en la operatoria diaria de la institución se decidió desde el Departamento de Tecnología Informática la sistematización del proceso para la administración de dichos eventos -tickets- dando como resultado el diseño e implementación del módulo GESTION DE TICKETS que posibilita al usuario reportar un requerimiento y efectuar el seguimiento del mismo hasta su resolución.
Acceso al Sistema:
El sistema se ha implementado como parte del Salud Soft, dado que la mayoría de los usuarios está familiarizado con la interfase y su operatoria funcional. Para ingresar al Salud Soft, se lo hace normalmente, clickeando sobre el icono, e ingresando nombre de usuario, contraseña y base de datos.
Generación:
Para generar un ticket de manera adecuada, hay que cumplir los siguientes pasos.
Cliquear sobre Solución HMS, una vez que se despliega el árbol, cliquear en +STOCK DE TRAMITES, luego en +GESTION DE TICKETS y para finalizar en >>Registracion de tickets.

Salud Soft - Manual de Instrucciones
161
5.2-Gestión de Tickets Al ingresar ésta es la pantalla que visualizaremos.
Aquí es donde daremos de alta la orden (ticket) para que se nos atienda el requerimiento.
Operatoria del ingreso del ticket: Los campos Id_incidente (nro.de tickets otorgado automáticamente) y Solicitante (se toma la cuenta de Salud Soft de la persona que solicita el ticket) son asignados en forma automática al momento de grabar el ticket, por lo tanto no son requeridos en el ingreso. Fecha: En primer lugar completaremos la fecha. Por defecto ya nos aparece escrita la fecha del día, en caso de ser errónea, podremos corregirla.

Salud Soft - Manual de Instrucciones
162
5.2-Gestión de Tickets Tipo incidente: La naturaleza del problema. Problema de PC si es algo intrínseco al funcionamiento de la computadora, modificación de reporte, etc. Presionando F9 se nos presenta un listado con las opciones existentes y una breve descripción. Prioridad: Esto es, la urgencia con la que necesita ser resuelto el incidente. Puede modificarse para ajustarse a las necesidades del solicitante:
Baja: se asigna un período de 3 meses para la resolución.
Media: se asigna un mes para la resolución.
Alta: el plazo es de una semana.
Máxima: debe ser resuelto en el día.
Estado: siempre en el ingreso figura como estado “pendiente”. Su valor es actualizado por la pantalla de estados/avances. Responsable: A quién se le asigna la tarea. Elegirlo de acuerdo al tipo de incidente (con F9 valores disponibles). Copiar a: Envía por correo electrónico una copia del ticket a otras personas que queramos involucrar. Al presionar F9 se presenta la lista de empleados de AcaSalud con cuenta de mail. También puede ingresarse manualmente una dirección de correo externa. No es necesario ingresar los jefes del solicitante y del responsable ya que se les envía copia automáticamente. Fecha de cierre: Este campo no es requerido. Es actualizado en forma automática por la pantalla de estados/avances cuando se da por finalizado el ticket. Proyecto: Al presionar F9 podremos ver una lista con los proyectos en desarrollo actualmente. Si el ticket se relaciona con uno de estos proyectos, lo seleccionamos, sino lo dejamos en blanco. Descripción: Detallar de manera breve y concisa el problema o requerimiento. Este texto se verá en el mail que se envía al responsable.

Salud Soft - Manual de Instrucciones
163
5.2-Gestión de Tickets Una vez completados estos campos, presionar F10 para grabar, o hacer click en el botón del diskette amarillo que indica la siguiente figura:
En el momento de grabar, el sistema enviará un email a la persona que se ingresó como responsable para darle conocimiento del nuevo requerimiento. Así mismo, en caso de corresponder, le será enviada una copia al superior del solicitante y del responsable respectivamente. Si se completó el campo “Copia a:” se enviarán copias del mail a las direcciones ingresadas.
El correo se recibirá en la carpeta tickets, dentro de la bandeja de entrada, con remitente [email protected] y con asunto: Incidente RQM-nnnnnn (nnnnn: nro. del ticket)

Salud Soft - Manual de Instrucciones
164
5.2-Gestión de Tickets
Búsqueda de tickets existentes:
Si queremos saber en qué requerimientos estamos involucrados, ya sea como solicitante o responsable, debemos ingresar al Salud Soft, en la opción Solución HMS, Stock de trámites, Gestión de Tickets, Consulta de incidentes.
Como se muestra en la imagen, aparece seleccionada por defecto la opción “Sólo pendientes” (abajo a la izquierda de la pantalla).
Para comenzar una consulta presionar F7 y F8 para una búsqueda secuencial.
Si se desea consultar todos los tickets independientemente del estado se debe al ingresar a la pantalla sacar el tilde, presionar F7, hacer un click con el mouse en algún campo y luego F8.
También se puede consultar por cualquier parámetro que se desee (fecha, nro. de incidente, etc.), para ello presione F7, complete el valor del campo deseado y luego F8.
Se mostrará la lista de los requerimientos que coincidan con los parámetros de búsqueda. Para verlo o modificarlo, presionar sobre el botón “Detalle” a la derecha de la línea en cuestión.

Salud Soft - Manual de Instrucciones
165
5.2-Gestión de Tickets Derivación o cierre del ticket:
En caso de llegarnos un ticket por un requerimiento o incidente que consideramos que no nos corresponde, lo derivaremos a la persona indicada de la siguiente manera.
Estando en la pantalla del ticket en cuestión, presionamos sobre el botón Estado/Avances.
En la parte superior de la pantalla nos indicará los datos ingresados por el solicitante, fecha, tipo de problema, estado, etc.
En los campos señalados con rojo se ve la fecha del día, normalmente no hace falta corregirla.
En el campo responsable ingresar el usuario de la persona a la que se derivará el requerimiento.
Las opciones en esta pantalla son las siguientes:
Si el ticket se deriva a otra persona, solo se modifica el campo responsable (F9-Lista de valores disponibles) y se graba. En este momento se envía un mail al nuevo responsable notificándole que tiene un ticket derivado. Solo si éste nuevo responsable no pertenece al mismo departamento del que deriva entonces también se le enviará el mail al jefe del nuevo responsable.
Si el ticket se decide cerrar entonces se debe cambiar el estado (a opción: finalizado) e ingresar el responsable que lo ejecutó. Cuando se graba se le envía un mail solo al solicitante original indicándole que se ha cerrado su ticket.
Si el ticket esta en resolución por parte del responsable el mismo tiene la opción de modificar el estado a la opción: 'En proceso’. Debe también ingresar el responsable que está a cargo.

Salud Soft - Manual de Instrucciones
166
5.2-Gestión de Tickets
Soporte al Usuario: En caso de algún inconveniente o mayor información contactarse con Eduardo Arce a [email protected] o al 0341 420 8700 int. 2255.

Salud Soft - Manual de Instrucciones
167
5.3- Instructivo Consulta Comunicaciones
Con el objetivo de cubrir distintas necesidades que van surgiendo ante el envío y registro de comunicaciones, el departamento “Tecnología de la Información”, ha incorporado modificaciones que afectan la forma de visualizar a las mismas.
Acceso al Sistema: Se ingresa teniendo en cuenta los siguientes pasos del Menú del Sistema:
Solución HMS
Stock de Trámites
Comunicaciones
Consulta Comunicaciones
Para visualizar destinatarios y contenido del comunicado, se deberá ingresar a los botones “Dest” y “Texto” respectivamente.

Salud Soft - Manual de Instrucciones
168
5.3- Instructivo Consulta Comunicaciones En el caso de adjuntarse algún archivo, el mismo deberá ser consultado en “Menú de Contexto”:

Salud Soft - Manual de Instrucciones
169
5.3- Instructivo Consulta Comunicaciones
Se ha incorporado, además, una columna que indica, con una tilde, si dicho comunicado se encuentra vigente. Por otra parte, les recordamos que este sistema permite la búsqueda (filtrando con F7 y luego F8) en distintas columnas de la pantalla de consulta (por fecha, por tema, etc.).

Salud Soft - Manual de Instrucciones
170
5.4- Instructivo Compras Filiales y Agencias
Sistema de Compras Administrativas Este desarrollo fue diseñado para canalizar cualquier gestión referida a compras, autorización de las mismas y generación de la correspondiente “orden de compra”. Se ingresa desde el menú de Salud Soft, STOCK DE TRAMITES y dentro del mismo al punto COMPRAS como se indica.

Salud Soft - Manual de Instrucciones
171
5.4- Instructivo Compras Filiales y Agencias Solicitud de Compra: Dicha solicitud puede ser efectuada por gerentes, jefes, organizadores, encargados y secretarias de gerencias. Se ingresa en el formulario que se muestra a continuación:
1-Id Compra: es un número que asigna el sistema en forma automática.
2-Fecha: se debe ingresar la fecha de la solicitud con el formato dd/mm/aaaa.
3-Justificación del gasto: Texto para justificar la compra.
4-Motivo de rechazo: Reservado para autorizador de la solicitud.
5-Artículos solicitados: Con F9 se pueden consultar los artículos posibles de solicitar.
6-Especificación del artículo: Se debe ampliar el detalle de la compra en caso que el artículo no lo determine específicamente.
7-Cantidad del artículo solicitado. Al grabar la solicitud el sistema determinará el autorizador de la compra según rubro del artículo y filial del usuario y enviará un mail al mismo informando que tiene pendiente la solicitud.

Salud Soft - Manual de Instrucciones
172
5.4- Instructivo Compras Filiales y Agencias Consulta de Solicitudes de Compra: En este formulario consultado con F7 y F8 cada usuario podrá consultar las solicitudes de compra
cargadas por él.

Salud Soft - Manual de Instrucciones
173
5.4- Instructivo Compras Filiales y Agencias Consulta Órdenes de Compra: En este formulario el solicitante de la compra puede consultar con F7 y F8 las órdenes de compra que
fueron generadas a partir de un pedido de compra solicitado por él.

Salud Soft - Manual de Instrucciones
174
5.5- Instructivo Entrega Regalos Institucionales
Entrega Regalos Institucionales por Nacimiento: Objetivo: Descentralizar la gestión para mejorar los tiempos de entrega y facilitar el registro, seguimiento y controll del stock general (AcaSalud - Sucursal Rosario) y particular (de cada Filial). Lineamientos Generales:
Para poder comenzar a operar es necesario que desde Sucursal Rosario se le envíe y registre en el sistema un stock inicial de obsequios.
Cada Filial será responsable de administrar, distribuir y registrar los presentes por nacimiento a
los socios de las Agencias que dependen de ella. Se recuerda que en Salud Soft está disponible, en el menú EVENTOS MEDICOS, el reporte “Eventos Médicos Partos y Cesáreas”.
El envío del presente, desde la Filial a la Agencia que corresponda, debe ser coordinado con
el O.R. (próxima visita) y/o la Agencia en cuestión (envío de comisionista,viajes de conocidos,etc.)
La entrega se realiza una vez que se produjo el nacimiento, nunca antes. Es fundamental
tener la certeza de que todo fue bien.
El presente lo puede entregar cualquier Filial (muchas veces el parto se realiza en Ciudades centros de derivación), no es necesario que sea la Filial cabecera de la zona. Es por esto que es fundamental registrar, en el sistema, en el momento, la entrega de cada presente.
Se podrá solicitar reposición de stock una vez que todos los presentes asignados
estén entregados. La solicitud de reposición deberá ser canalizada por correo electrónico a [email protected]

Salud Soft - Manual de Instrucciones
175
5.5- Instructivo Entrega Regalos Institucionales
Operatoria: Se ingresa teniendo en cuenta los siguientes pasos del Menú del Sistema:
Solución HMS.
Stock de Tramites
Regalos Institucionales
Mantenimiento para Agencias
Posicionados en “Mantenimiento para Agencias” se abre la siguiente pantalla:

Salud Soft - Manual de Instrucciones
176
5.5- Instructivo Entrega Regalos Institucionales Datos a completar:
Fecha: la del día que entrega el presente.
Evento: número del EM correspondiente. Si no tiene dicho dato se puede, con F9, desplegar la lov de
consulta. La búsqueda se puede realizar con la información que tengamos: nombre o número de socio
o fecha de parto, etc.

Salud Soft - Manual de Instrucciones
177
5.5- Instructivo Entrega Regalos Institucionales Posicionados sobre el Evento buscado optamos por el mismo dando OK.
Una vez seleccionado es suficiente dar ENTER para que se complete, automáticamente, la columna
“Afiliado” y “Nombre Afiliado”.
Por último, completamos la cantidad de regalos entregados acorde a la cantidad de nacidos en ese EM
y gravamos (F10).
El sistema irá descontando del stock que le fuera enviado (dato en el extremo superior) marcando el
saldo con el que debe contar:
En el extremo inferior se irán totalizando los obsequios entregados:

Salud Soft - Manual de Instrucciones
178
5.5- Instructivo Entrega Regalos Institucionales Si se intenta registrar un EM al cual ya le fuera entregado el obsequio aparecerá la siguiente leyenda:
Si se quiere ingresar un EM que no corresponde a un parto normal o por cesárea el sistema arroja la
siguiente leyenda:

Salud Soft - Manual de Instrucciones
179