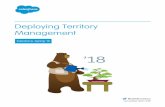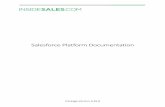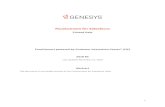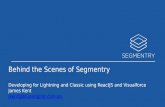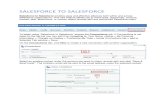Salesforce Classic Mobile Guide for...
-
Upload
nguyentuyen -
Category
Documents
-
view
213 -
download
0
Transcript of Salesforce Classic Mobile Guide for...

Salesforce Classic Mobile Guidefor iPhone
Version 38.0, Winter ’17
@salesforcedocsLast updated: September 8, 2016

© Copyright 2000–2016 salesforce.com, inc. All rights reserved. Salesforce is a registered trademark of salesforce.com, inc.,as are other names and marks. Other marks appearing herein may be trademarks of their respective owners.

CONTENTS
Chapter 1: What is Salesforce Classic Mobile? . . . . . . . . . . . . . . . . . . . . . . . . . . . . . . . 1
About this Guide . . . . . . . . . . . . . . . . . . . . . . . . . . . . . . . . . . . . . . . . . . . . . . . . . . . . . . 1Salesforce Classic Mobile Requirements . . . . . . . . . . . . . . . . . . . . . . . . . . . . . . . . . . . . . . 2Additional Resources . . . . . . . . . . . . . . . . . . . . . . . . . . . . . . . . . . . . . . . . . . . . . . . . . . . 2iPhone Disclaimer . . . . . . . . . . . . . . . . . . . . . . . . . . . . . . . . . . . . . . . . . . . . . . . . . . . . . 2
Chapter 2: Getting Started . . . . . . . . . . . . . . . . . . . . . . . . . . . . . . . . . . . . . . . . . . . . . 3
Installing Salesforce Classic Mobile . . . . . . . . . . . . . . . . . . . . . . . . . . . . . . . . . . . . . . . . . . 3Setting Your Passcode . . . . . . . . . . . . . . . . . . . . . . . . . . . . . . . . . . . . . . . . . . . . . . . . . . 4Your Mobile Data . . . . . . . . . . . . . . . . . . . . . . . . . . . . . . . . . . . . . . . . . . . . . . . . . . . . . . 4
Mobile Tabs . . . . . . . . . . . . . . . . . . . . . . . . . . . . . . . . . . . . . . . . . . . . . . . . . . . . . . 5Mobile Objects . . . . . . . . . . . . . . . . . . . . . . . . . . . . . . . . . . . . . . . . . . . . . . . . . . . . 5Mobile Records . . . . . . . . . . . . . . . . . . . . . . . . . . . . . . . . . . . . . . . . . . . . . . . . . . . 5
Navigating . . . . . . . . . . . . . . . . . . . . . . . . . . . . . . . . . . . . . . . . . . . . . . . . . . . . . . . . . . 5Displaying Data . . . . . . . . . . . . . . . . . . . . . . . . . . . . . . . . . . . . . . . . . . . . . . . . . . . . . . . 6Displaying Visualforce and Web Tabs . . . . . . . . . . . . . . . . . . . . . . . . . . . . . . . . . . . . . . . . 6Customizing Tabs . . . . . . . . . . . . . . . . . . . . . . . . . . . . . . . . . . . . . . . . . . . . . . . . . . . . . 7Selecting Views . . . . . . . . . . . . . . . . . . . . . . . . . . . . . . . . . . . . . . . . . . . . . . . . . . . . . . . 7Using Your Calendar . . . . . . . . . . . . . . . . . . . . . . . . . . . . . . . . . . . . . . . . . . . . . . . . . . . 7
Chapter 3: Working with Records . . . . . . . . . . . . . . . . . . . . . . . . . . . . . . . . . . . . . . . . 9
Managing Records . . . . . . . . . . . . . . . . . . . . . . . . . . . . . . . . . . . . . . . . . . . . . . . . . . . . 9Viewing Records . . . . . . . . . . . . . . . . . . . . . . . . . . . . . . . . . . . . . . . . . . . . . . . . . . . 9Viewing Related Items . . . . . . . . . . . . . . . . . . . . . . . . . . . . . . . . . . . . . . . . . . . . . . 10Editing Records . . . . . . . . . . . . . . . . . . . . . . . . . . . . . . . . . . . . . . . . . . . . . . . . . . . 10Creating Records . . . . . . . . . . . . . . . . . . . . . . . . . . . . . . . . . . . . . . . . . . . . . . . . . . 10Deleting Records . . . . . . . . . . . . . . . . . . . . . . . . . . . . . . . . . . . . . . . . . . . . . . . . . . 10Reassigning Records . . . . . . . . . . . . . . . . . . . . . . . . . . . . . . . . . . . . . . . . . . . . . . . 11Cloning Records . . . . . . . . . . . . . . . . . . . . . . . . . . . . . . . . . . . . . . . . . . . . . . . . . . 11Using Notes . . . . . . . . . . . . . . . . . . . . . . . . . . . . . . . . . . . . . . . . . . . . . . . . . . . . . 11Converting Leads . . . . . . . . . . . . . . . . . . . . . . . . . . . . . . . . . . . . . . . . . . . . . . . . . 12Choosing a Price Book for an Opportunity . . . . . . . . . . . . . . . . . . . . . . . . . . . . . . . . . 12
Searching . . . . . . . . . . . . . . . . . . . . . . . . . . . . . . . . . . . . . . . . . . . . . . . . . . . . . . . . . . 12Using iPhone Features with Salesforce Classic Mobile . . . . . . . . . . . . . . . . . . . . . . . . . . . . 13
Making Calls . . . . . . . . . . . . . . . . . . . . . . . . . . . . . . . . . . . . . . . . . . . . . . . . . . . . 13Sending Email . . . . . . . . . . . . . . . . . . . . . . . . . . . . . . . . . . . . . . . . . . . . . . . . . . . . 14Mapping Addresses . . . . . . . . . . . . . . . . . . . . . . . . . . . . . . . . . . . . . . . . . . . . . . . 14Opening Web Pages . . . . . . . . . . . . . . . . . . . . . . . . . . . . . . . . . . . . . . . . . . . . . . . 14
Chapter 4: Working with Dashboards . . . . . . . . . . . . . . . . . . . . . . . . . . . . . . . . . . . . 15

Displaying Dashboards . . . . . . . . . . . . . . . . . . . . . . . . . . . . . . . . . . . . . . . . . . . . . . . . . 15Refreshing Dashboards . . . . . . . . . . . . . . . . . . . . . . . . . . . . . . . . . . . . . . . . . . . . . . . . . 15
Chapter 5: Using Salesforce CRM Content in Salesforce Classic Mobile . . . . . . . . . . . 16
Viewing Content Details . . . . . . . . . . . . . . . . . . . . . . . . . . . . . . . . . . . . . . . . . . . . . . . . . 16Previewing Content . . . . . . . . . . . . . . . . . . . . . . . . . . . . . . . . . . . . . . . . . . . . . . . . . . . . 16Delivering Content . . . . . . . . . . . . . . . . . . . . . . . . . . . . . . . . . . . . . . . . . . . . . . . . . . . . 17
Chapter 6: Managing the Application . . . . . . . . . . . . . . . . . . . . . . . . . . . . . . . . . . . . 18
Editing Salesforce Settings . . . . . . . . . . . . . . . . . . . . . . . . . . . . . . . . . . . . . . . . . . . . . . . 18Application Information . . . . . . . . . . . . . . . . . . . . . . . . . . . . . . . . . . . . . . . . . . . . . . . . . 19
View Application Details . . . . . . . . . . . . . . . . . . . . . . . . . . . . . . . . . . . . . . . . . . . . . 19Log Out . . . . . . . . . . . . . . . . . . . . . . . . . . . . . . . . . . . . . . . . . . . . . . . . . . . . . . . . 19Synchronize Data . . . . . . . . . . . . . . . . . . . . . . . . . . . . . . . . . . . . . . . . . . . . . . . . . 20Clear Searched Records . . . . . . . . . . . . . . . . . . . . . . . . . . . . . . . . . . . . . . . . . . . . . 20Clear Recent Items . . . . . . . . . . . . . . . . . . . . . . . . . . . . . . . . . . . . . . . . . . . . . . . . 20Erase Data . . . . . . . . . . . . . . . . . . . . . . . . . . . . . . . . . . . . . . . . . . . . . . . . . . . . . . 20Send Support Logs . . . . . . . . . . . . . . . . . . . . . . . . . . . . . . . . . . . . . . . . . . . . . . . . . 21
Upgrading Salesforce Classic Mobile . . . . . . . . . . . . . . . . . . . . . . . . . . . . . . . . . . . . . . . . 21
Index . . . . . . . . . . . . . . . . . . . . . . . . . . . . . . . . . . . . . . . . . . . . . . . . . . . . . . . . . . . . 22
Contents

CHAPTER 1 What is Salesforce Classic Mobile?
EDITIONS
Salesforce Classic Mobilesetup available in: bothSalesforce Classic andLightning Experience
Mobile app available in:Performance, Unlimited,and Developer Editions fororgs created prior to Winter’17
Mobile app available for anextra cost in: Professionaland Enterprise Editions fororgs created prior to May 1,2016
Mobile app not available fororgs created in Winter ’17 orlater
Salesforce Classic Mobile gives you mobile access to your Salesforce data, tasks and calendar, andintegrates the data with your mail and phone. With Salesforce Classic Mobile installed on youriPhone® or iPod touch®, you can stay connected to your data when you are not sitting at your deskand even when your device is not connected to a Wi-Fi network.
Salesforce Classic Mobile downloads relevant data for standard Salesforce objects—such as accounts,contacts, opportunities, tasks, events, and leads—and for custom objects. You can view, edit, anddelete the records stored on your device, or create new records. You can also search online forspecific Salesforce records and add them to your device.
Your Salesforce Classic Mobile data is defined by a mobile configuration created by youradministrator. He or she identifies which objects, records, and specific fields are relevant to yourdaily work needs. This allows a subset of all your Salesforce data to be delivered to your device.Remember, you can also search for and retrieve individual records that are not automaticallydownloaded to your device.
IN THIS SECTION:
1. About this Guide
2. Salesforce Classic Mobile Requirements
3. Additional Resources
4. iPhone Disclaimer
About this Guide
The Salesforce Classic Mobile User Guide for iPhone is a reference for Salesforce users who want to access their data from an iPhone or iPodtouch. Before reading this guide, you should already be familiar with your device. You need to know how to use the touch screen andonscreen keyboard, scroll through lists, back up to previous lists, and surf the Web.
This guide includes the following information:
DescriptionChapter
Salesforce Classic Mobile introduction, requirements, and additionalresources.
What is Salesforce Classic Mobile?
The installation process, accessing the application, navigating,displaying data, and selecting views.
Getting Started
How to work with records on the mobile device, includingmanaging records, viewing related items, searching, and usingiPhone features with Salesforce Classic Mobile.
Working with Records
Instructions for displaying and refreshing mobile dashboards.Working with Dashboards
1

DescriptionChapter
How to view and share Salesforce CRM Content on your mobiledevice.
Using Salesforce CRM Content in Salesforce Classic Mobile
How to customize your settings, view connection information,refresh your Salesforce data, and upgrade the application.
Managing the Application
Salesforce Classic Mobile Requirements
Salesforce Classic Mobile is a client application you download and run on the iPhone or iPod touch. The requirements for this productare:
• Salesforce Requirements: You must have an active Salesforce account with a mobile license to access the mobile application onyour iPhone or iPod touch. If you aren't already a customer, visit the Salesforce website to sign up for a free trial. If you are not surewhether you have a Salesforce account, contact your organization's system administrator.
• iPhone Requirements: The Salesforce Classic Mobile app requires the latest iPhone operating system available on iTunes. If theApp Store icon is available on the home screen, you can use the Salesforce Classic Mobile app on your device. Be sure your devicehas at least 10 MB of available space before installing Salesforce Classic Mobile.
• Wireless Requirements: The mobile application relies on a cellular or Wi-Fi network to communicate with Salesforce; however,you can continue working on your local data even when you lose connectivity to the Internet.
Additional Resources
Refer to the following documentation for additional information:
• Apple Guides: Visit the Apple website to find out more about your iPhone.
• Salesforce Classic Mobile Implementation Guide: Salesforce administrators should consult this valuable reference tool. It describes howto successfully implement Salesforce Classic Mobile and deploy the mobile solution to wireless users.
iPhone Disclaimer
Use of the Salesforce Classic Mobile app for Apple products is subject to certain limitations:
• Third parties (including, but not limited to, Apple Inc. and your network connectivity provider) may at any time restrict, interrupt orprevent use of Salesforce Classic Mobile for the iPhone and iPod touch devices, or delete the Salesforce Classic Mobile app fromiPhone or iPod touch devices, or require Salesforce to do any of the foregoing, without entitling the customer to any refund, creditor other compensation from such third-party or Salesforce.
• Service level agreements don’t apply to the Salesforce Classic Mobile for iPhone product. Additional limitations are described in theOrder Form Supplement for Salesforce Classic Mobile for iPhone, which users are required to accept upon download or installationof the Salesforce Classic Mobile for iPhone product.
2
Salesforce Classic Mobile RequirementsWhat is Salesforce Classic Mobile?

CHAPTER 2 Getting Started
EDITIONS
Salesforce Classic Mobilesetup available in: bothSalesforce Classic andLightning Experience
Mobile app available in:Performance, Unlimited,and Developer Editions fororgs created prior to Winter’17
Mobile app available for anextra cost in: Professionaland Enterprise Editions fororgs created prior to May 1,2016
Mobile app not available fororgs created in Winter ’17 orlater
To get started with Salesforce Classic Mobile, you first need to download the application fromApple's App Store. Then you can activate your Salesforce account on your iPhone or iPod touchand begin using the mobile application. Before you start working with Salesforce on your device,you should understand how to navigate around Salesforce Classic Mobile.
IN THIS SECTION:
1. Installing Salesforce Classic Mobile
2. Setting Your Passcode
3. Your Mobile Data
4. Navigating
5. Displaying Data
6. Displaying Visualforce and Web Tabs
7. Customizing Tabs
8. Selecting Views
9. Using Your Calendar
Installing Salesforce Classic Mobile
Salesforce Classic Mobile is available for download from Apple's App Store. To use the App Store, your iPhone or iPod touch must beconnected to the network. You also need an iTunes™ Store account to download applications. If you don't already have an iTunes Storeaccount, open iTunes on your computer and select Store > Account to set one up.
To download Salesforce Classic Mobile from the App Store:
1. From the Home screen of your iPhone or iPod touch, select the App Store icon.
2. Tap Search.
3. Tap within the Search field to open the keyboard. Type salesforce.
4. Select Salesforce Classic Mobile in the list of search results to view information about the application.
5. Tap Free, and then tap Install.
Note: There’s no charge to download the app from the App Store. But only users in Enterprise, Professional, Unlimited,Performance, or Developer Editions who’ve been assigned a mobile license can run Salesforce Classic Mobile.
6. Enter your iTunes Store account and password and tap OK.
7. The first time you launch Salesforce Classic Mobile, you must activate the app for your device by logging in and downloading data.Verify that your device is connected to a network.
a. Tap the Salesforce icon on the Home screen.
b. Tap I Accept.
c. On the activation screen, enter your Salesforce username and password.
3

d. Tap Activate.
Warning: If the application closes or the device locks during the activation process, the iPhone operating system pausesthe download process but it will resume the next time you open the app.
Depending on your organization's setup, you might need to set up a passcode before accessing the application.
Setting Your Passcode
For security, your Salesforce Classic Mobile session times out after ten minutes of inactivity. You must use a five-digit passcode — whichis different than your Salesforce password — to access the mobile application after it locks. You are prompted to set up this passcodewhen you log in to Salesforce Classic Mobile for the first time.
Note: The default timeout value is ten minutes. Your administrator can change the timeout value to a different time interval orremove it so that the application never locks.
To set up your passcode:
1. Install Salesforce Classic Mobile.
After your Salesforce records download to your device, you are prompted to create your passcode.
2. Enter your five-digit passcode.
3. Enter your passcode again for confirmation.
Notes about Passcodes• Your passcode never expires; however, if you or your administrator choose to erase the Salesforce data on your device, you will be
prompted to create a new passcode after re-activating your Salesforce Classic Mobile account.
• In cases where you incorrectly type your passcode, you have ten attempts to enter the correct passcode before you are promptedto change it.
• There is no way to reset your passcode. If you forget it, enter an incorrect passcode ten times until you fail the passcode attempts,then reactivate your account and create a new passcode.
• You can log out of the application by navigating to the App Info screen and tapping Log Out.
Your Mobile Data
Running Salesforce on a phone is much different than using the application on your computer. Wireless devices have a minimal amountof memory, a small screen, and do not maintain a constant network connection. To work with these limitations, a subset of your Salesforcedata is stored in a local database on your phone. This ensures you have access to your most important records and lets you work offlinewhen no network connection is available. Your Salesforce administrator defines which tabs, objects, and records are available to you inSalesforce Classic Mobile.
IN THIS SECTION:
Mobile Tabs
Mobile Objects
Mobile Records
4
Setting Your PasscodeGetting Started

Mobile TabsThe following types of tabs are available in the mobile application:
• Standard and custom object tabs
• Dashboard tab
• Web and Visualforce tabs
By default, object tabs in the mobile application reflect Salesforce—if an object's tab is hidden in Salesforce, it is hidden in SalesforceClassic Mobile as well.
Your administrator must enable dashboards, Visualforce tabs, and web tabs for the mobile application. If you cannot access tabs inSalesforce Classic Mobile that you frequently use in Salesforce, contact your Salesforce administrator.
Mobile ObjectsYour mobile configuration determines which objects are available to you in Salesforce Classic Mobile. The mobile application supportsall custom objects and the following standard objects:
• Accounts
• Assets
• Cases
• Contacts
• Content
• Events
• Leads
• Notes
• Opportunities
• Price Books
• Products
• Solutions
• Tasks
Mobile RecordsIt is likely that you do not see all of your Salesforce records in Salesforce Classic Mobile. For each mobilized object, your administratorcan create filter criteria to limit the amount of records on your device. For example, in a large organization, sending all open and closedopportunities to your iPhone could consume too much memory or potentially crash the device. Instead of sending all opportunities,your administrator might send only your open opportunities that are scheduled to close this month. Keep in mind that you can alwayssearch for the records that are not automatically downloaded to your device.
Periodically, your device synchronizes with Salesforce to download new and updated records.
Navigating
If you're familiar with other iPhone applications, you'll find it easy to navigate in Salesforce Classic Mobile. Here are guidelines for gettingaround in the application:
5
Mobile TabsGetting Started

• Tap the Salesforce icon to open the mobile application. Tap the Home button at any time to hide it and return to the Home screen.The application remembers the last page you visited and returns to that page the next time you open Salesforce Classic Mobile.
• Generally, most Salesforce Classic Mobile pages contain lists of information. To scroll through lists, drag up and down. Flick to scrollquickly.
• List views in Salesforce Classic Mobile have an index along the right side. Tap a letter to jump to items starting with that letter. Dragyour finger along the index to scroll quickly through the list.
• Tap an item in the list to choose it. Depending on the list, tapping an item can do different things—for example, it may open a newlist or show the details of a Salesforce record.
• Some lists have standard and custom views. You can change the view to display a different list of records.
• The back button in the upper-left corner shows the name of the previous list. Tap it to go back.
• To log out of the application, go to the App Info screen and tap Log Out.
Displaying Data
The tabs along the bottom edge of the mobile application's window allow you to access data in the application. When you open theapplication for the first time, the tab bar contains five tabs—three default tabs and two object tabs. The default tabs that appear in thetab bar are:
• Recents: Displays items you recently accessed in the mobile application.
• Search: Lets you search for records in the mobile application across all object types.
• More: Displays a list of all mobilized objects so you can select objects that are not on the tab bar. You can define what appears onthe tab bar.
Selecting an object's tab displays a list of records for that object, which is called the list view. Keep in mind that the list view displaysrecords stored locally on your device, not necessarily all of the object records available to you in Salesforce.
In an object's list view:
• The header displays the object's name, and the sub-header displays the name of the current list view.
• You can change the view to display a different list of records.
Displaying Visualforce and Web Tabs
Not all tabs in Salesforce Classic Mobile are object tabs. Visualforce tabs and web tabs are also available if they were mobilized by yourSalesforce administrator.
A web tab displays a website. A Visualforce tab displays a page that was developed using Visualforce. Visualforce uses a tag-based markuplanguage, providing a powerful way to build applications and customize the Salesforce user interface.
In Salesforce Classic Mobile, selecting a Visualforce tab or web tab launches a web browser that is embedded in the application. Whilethe mobile client application lets you work with your object data offline, viewing websites and Visualforce pages requires a networkconnection.
• Select the Visualforce tab or web tab to display the page. How quickly the page loads depends on the strength of your wirelesssignal and the size of the page. Contact your administrator if the mobile browser does not properly display the page or if importantfeatures on the page are not supported.
• To return to the originating URL of a Visualforce tab or web tab, tap Tab Home on the toolbar.
• To reload the current page, tap Refresh on the toolbar.
• To return to the previous page, tap Back on the toolbar.
6
Displaying DataGetting Started

• To go forward one page, tap Forward on the toolbar.
• To stop a page from loading, tap Stop on the toolbar.
Customizing Tabs
In Salesforce Classic Mobile, the tab bar contains five tabs. The location of the More tab is permanent, but you can customize the otherfour tabs. To define the tabs on your tab bar:
1. Tap More, and then tap Edit. The Configure screen displays all available icons in the application.
2. Drag and drop an available icon onto the tab bar to replace the current icon. You can arrange the icons on the tab bar by draggingthem horizontally to the desired location.
3. Tap Done to save the arrangement.
Selecting Views
Some standard and custom views are available in the mobile client application. For each mobilized object, you can select any mobilecustom views that your administrator set up in Salesforce and pushed to your device. You can also view a list of all the records on yourphone, or just the records you own. The following objects have additional standard views:
• Cases: My Open Cases
• Events: My Delegated Events, My Events: Today
• Leads: My Open Leads
Tip: Unread leads have a blue dot next to them.
• Tasks: My Open Tasks, My Team's Tasks, My Delegated Tasks
• Opportunities: My Open Opportunities, Closing This Month, Closing Next Month
To change the view:
1. Select an object to open its list view.
2. Tap the name of the current view to open a list of available views for that object. For example, tap My Accounts to open a list ofstandard and custom views for accounts.
3. Tap the name of a view to select it.
The application remembers the view you chose and displays it the next time you select that object.
Tip: Standard views are also available in related lists.
Using Your Calendar
The calendar is available from the Events tab. You can view your events in a calendar format or in a list. To change the view, tap Calendaror List at the top of the Events page. The calendar view displays events one day at a time.
To navigate the calendar:
• Tap the Next Month icon to jump ahead one month. Tap the Previous Month icon to go back one month.
• Tap the Next Week icon to jump ahead one week. Tap the Previous Week icon to go back one week. You can also swipe the datesleft or right to change the week.
7
Customizing TabsGetting Started

• Days with events show a dot below the date. Tap a date to view that day's events.
• Tap Today to see today's events.
• For each event, you can see the subject, start time, end time, and the name of the record to which the event is related.
• To view an event's details, tap the event.
With the required permissions, you can also create, edit, and delete events.
8
Using Your CalendarGetting Started

CHAPTER 3 Working with Records
EDITIONS
Salesforce Classic Mobilesetup available in: bothSalesforce Classic andLightning Experience
Mobile app available in:Performance, Unlimited,and Developer Editions fororgs created prior to Winter’17
Mobile app available for anextra cost in: Professionaland Enterprise Editions fororgs created prior to May 1,2016
Mobile app not available fororgs created in Winter ’17 orlater
With Salesforce Classic Mobile, you can view, edit, and delete the Salesforce records stored on yourdevice and create new records. An online search feature is available for finding records not storedin your local data set. Because Salesforce Classic Mobile is integrated with several of the nativeapplications on your phone, you can even place calls, send emails, and map addresses from yourSalesforce records.
In addition to being able to work with object records, you can also display web tabs and Visualforcetabs that have been mobilized by your administrator.
IN THIS SECTION:
1. Managing Records
2. Searching
3. Using iPhone Features with Salesforce Classic Mobile
Managing Records
In the mobile application, objects are represented by tabs along the bottom of the screen. Selectingan object's tab displays a list of all mobilized records for the object. For example, tapping theAccounts tab opens a list of accounts. You can perform many different actions on records in thelist view.
IN THIS SECTION:
Viewing Records
Viewing Related Items
Editing Records
Creating Records
Deleting Records
Reassigning Records
Cloning Records
Using Notes
Converting Leads
Choosing a Price Book for an Opportunity
Viewing RecordsTo view a record:
1. Select an object to open the list view.
9

2. Tap the record name.
When you open a record, a toolbar appears at the top of the detail page. The toolbar displays a set of actions you can take on thecurrent record. If more than three actions are available for the current record, flick to scroll the toolbar to the left to reveal additionalactions.
Note: The toolbar is not available if you have read-only access to the selected record.
Viewing Related ItemsTo view a record's related items:
1. Select an object to open the list view.
2. Tap the record name.
3. Scroll to the bottom of the page and tap one of the related lists.
The mobile application gives you access to a subset of your Salesforce records, so it's possible that the related item you want to viewdoesn't appear in the related list. Tap Search server for more... to search online for additional related items. In the Search Resultsview, tap a record to open it. After opening the record, it's automatically downloaded to your device.
After searching for records on a related list, the Search Results view is active. Tap the name of the Search Results view to open a listand select a different view.
Editing RecordsTo edit a record:
1. Select an object to open the list view.
2. Tap the record name.
3. Tap Edit.
4. Tap the field you want to edit. Change the value, then tap Done to return to the record.
If you do not have permission to edit a field, it is hidden from the layout of the edit page.
5. Tap Save when done.
Creating RecordsTo create a record:
1. Select an object to open the list view, then tap +.
2. Enter the information in the record. Tap a field to type or select the value, then tap Done to return to the list of fields.
3. Tap Save.
Deleting RecordsTo delete a record:
1. Select an object to open the list view.
2. Tap the record name.
10
Viewing Related ItemsWorking with Records

3. Tap Delete on the toolbar.
4. Tap Delete again to confirm.
Warning: Deleting a record in the mobile application also deletes the record in Salesforce.
Reassigning RecordsTo change the record owner:
1. Select an object to open the list view.
2. Tap the record name.
You can only reassign records that contain a Record Owner field.
3. Tap Change Owner on the toolbar. You might need to scroll the toolbar in order to see the button. Flick your finger to the left toreveal additional toolbar buttons.
4. Tap the name of the user to whom you want to assign the record.
5. Tap Save.
If you do not have permission to reassign the record, your changes will be rejected by Salesforce
after the record is saved.
Cloning RecordsThe Clone button quickly creates a new record with the same information as the existing record. To clone a record:
1. Select an object to open the list view.
2. Tap the record name.
3. Tap Clone on the toolbar.
4. Tap a field you want to edit. Change the value, then tap Done to return to the record.
If you do not have permission to edit a field, it is hidden from the layout of the edit page.
5. Tap Save.
Using NotesYou can create, view, and edit notes from the Notes related list for certain types of records, such as accounts, contacts, leads, opportunities,and products.
• To access the Notes related list, open a record, scroll to the bottom of the detail page, then tap Notes in the Related Lists section.
• To view the contents of a note, tap the name of the note.
• To create a note, open the Notes related list, then tap +. Specify a description of the note and its contents, then tap Save.
• To edit a note, open it, then tap Edit. Make the changes you want, then tap Save.
• To delete a note, open it, tap Delete, then tap Delete again to confirm.
• To clone a note, open it, then tap Clone. Make the changes you want, then tap Save.
• To reassign a note, open it, then tap Change Owner. Select another user, then tap Save.
11
Reassigning RecordsWorking with Records

Note: Notes are only available as a related list on your device if your Salesforce administrator added them to your mobileconfiguration. If you don't see notes in the mobile application and you normally access them online in Salesforce, contact youradministrator to request a change to your mobile configuration.
Converting LeadsTo convert a lead:
1. Open a lead, then tap Convert Lead on the toolbar.
2. Optionally, change the owner of the new records. This reassigns all notes, attachments, and open activities to the new owner butdoes not change closed activities. Set the Send Email to the Owner option to On to send an automated email to the new owner.
3. Create a new account or select an existing account.
4. If you are updating an existing person account, select the checkbox if you want to overwrite the Lead Source field in the personaccount with the value from the lead.
5. Name the new opportunity, or set the Create New Opportunity option to Off if you do not want to create an opportunity.
6. Select the status for the converted lead. Choices include statuses marked as “converted” by your administrator.
7. Tap Convert.
Choosing a Price Book for an OpportunityTo include products on an opportunity, you must first choose a price book that contains the products you want to add. You can addproducts only from a single price book.
To select a price book:
1. Open an opportunity.
2. Scroll down and tap the Products related list.
3. Tap Price Book.
4. Select a price book.
Note: If you change the price book for an opportunity, all existing products are deleted from the opportunity.
Searching
The easiest way to find records on your device is to search for them. Only a subset of your records are automatically synchronized to themobile application. If you don't find a record on your device, you can continue your search online to retrieve items from Salesforce.
To search for records:
1. Type keywords in the search field at the top of the page. As you type, the mobile application displays items that contain the textyou entered.
• To search across all objects, use the Search tab.
• To search a single object, use the search box on the relevant tab. For example, search for leads from the Leads tab.
2. Tap Search.
3. If you don't see the record you want, tap Continue search on server....
12
Converting LeadsWorking with Records

If your search returns more than 100 items, the mobile application won't display them. Tap Refine search... to type a new searchstring.
4. To open an item in the search results, tap the record. If the record is online instead of local, it's automatically downloaded to yourdevice when you open it.
Records you retrieve through a search are flagged on the mobile server and become part of your mobile data set. You can removethese retrieved records from your device by opening the App Info screen and tapping Clear Search Results.
Note: The mobile application stores your most recent search results for each tab. After searching for records on a tab, the SearchResults view is active. Tap the name of the Search Results view to open a list and select a custom or standard view.
Using iPhone Features with Salesforce Classic Mobile
Salesforce Classic Mobile integrates with several native iPhone applications: Mail, Phone, Maps, and Safari. You can perform severalactions on Salesforce records that launch iPhone applications.
IN THIS SECTION:
Making Calls
Sending Email
Mapping Addresses
Opening Web Pages
Making CallsSalesforce Classic Mobile works with the Phone application, so you can place a phone call directly from any Salesforce record that includesa phone number field. To make a call:
1. Open a record that contains a phone number field, such as a contact, lead, or account.
2. Tap the phone number you want to dial.
3. When the call is complete, tap End Call to close the Phone application and return to the Salesforce Classic Mobile window.
Depending on your settings, you might be prompted to log the call after it ends.
Note: You can’t make calls on the iPod touch.
IN THIS SECTION:
Logging Calls
Logging CallsDepending on your settings, Salesforce Classic Mobile might prompt you to log a call after you hang up. Logging calls is an effectiveway to keep track of your tasks while you are away from your desk.
• If you tapped a phone number in Salesforce Classic Mobile to initiate a call, you are prompted to log the call once the call is complete.Tap Yes. The Salesforce settings on your device control whether or not you are prompted to log the call.
13
Using iPhone Features with Salesforce Classic MobileWorking with Records

• You might not have time to log the call immediately after it ends, or the call might not have been initiated from Salesforce ClassicMobile. To log the call, open the record, and then tap Log Call on the toolbar.
• Logging a call launches a new task or event so you can enter details about the call. To define whether calls are logged as tasks orevents, customize your settings.
• Tap Save to log the completed task or event to Salesforce. You can see the activity by viewing the activity history associated withthe record.
Sending EmailSalesforce Classic Mobile is integrated with your device's email client, which means you can send emails from Salesforce records thatcontain email addresses. To send an email:
1. Open a record that contains an email address, such as a contact or lead.
2. Tap an email address to open the New Message window.
3. Compose your message and tap Send.
4. To close the Mail application and open the mobile application, press the Home button and then tap the Salesforce Classic Mobileicon to return to the last Salesforce page you visited.
Mapping AddressesSalesforce Classic Mobile can help you find the location of a contact, account, or lead. To map an address:
1. Verify that your device is connected to a cellular or Wi-Fi network.
2. Open a contact, lead, or account record.
3. Tap an address to display the location in the Maps application.
Note: Only addresses in blue text are hyperlinks.
4. To close the browser and open the mobile application, press the Home button and then tap the Salesforce Classic Mobile icon toreturn to the last Salesforce page you visited.
Opening Web PagesFrom Salesforce Classic Mobile, you can launch Safari by selecting a link in a URL field. To visit a Web page from the mobile clientapplication:
1. Open a Salesforce record that contains a URL field.
2. Tap the address of the website you want to visit to open the page in Safari.
3. To close the browser and open the mobile application, press the Home button and then tap the Salesforce Classic Mobile icon toreturn to the last Salesforce page you visited.
14
Sending EmailWorking with Records

CHAPTER 4 Working with Dashboards
EDITIONS
Salesforce Classic Mobilesetup available in: bothSalesforce Classic andLightning Experience
Mobile app available in:Performance, Unlimited,and Developer Editions fororgs created prior to Winter’17
Mobile app available for anextra cost in: Professionaland Enterprise Editions fororgs created prior to May 1,2016
Mobile app not available fororgs created in Winter ’17 orlater
Dashboards are a powerful tool in Salesforce that let you view snapshots of your data. You canaccess your dashboards from the mobile application.
IN THIS SECTION:
1. Displaying Dashboards
2. Refreshing Dashboards
Displaying Dashboards
Selecting the Dashboards tab displays the dashboard you most recently viewed. If this is your firstvisit to the Dashboards tab in Salesforce Classic Mobile, the mobile application requests thedashboard you last viewed in Salesforce. Depending on the strength of the cellular or WiFi signal,it could take several minutes before the dashboard displays on the page.
To view a different dashboard, choose a dashboard from the View Dashboard drop-downlist, and then tap Go. This drop-down list includes dashboards in all dashboard folders to whichyou have access.
Note the following about mobile dashboards:
• Mobile dashboards must be enabled by your Salesforce administrator.
• Mobile dashboards display in a single column.
• Links to custom report details are disabled in mobile dashboards.
• Dashboards do not automatically refresh in the mobile application.
• The mobile application lets you work offline. Without a wireless connection, you can see the last viewed dashboard, but you cannotrefresh the dashboard or select a different one.
Refreshing Dashboards
Dashboards do not automatically refresh in the mobile application. The data in each dashboard is as current as the date and time displayedin the As of field at the top of the dashboard. To refresh the dashboard:
1. Tap Refresh on the dashboards page.
2. Wait a few minutes to give the mobile application time to receive the updated information from Salesforce. You can leave thedashboard and perform other functions in Salesforce Classic Mobile while the data refreshes.
3. Return to the dashboard and tap Reload. You can also reload the page by tapping Actions and then Refresh Current Page.
Note: You cannot use the Refresh button on the toolbar to request a dashboard refresh from Salesforce. You can only useit to view updated data after the refresh has already been submitted.
15

CHAPTER 5 Using Salesforce CRM Content in SalesforceClassic Mobile
EDITIONS
Salesforce Classic Mobilesetup available in: bothSalesforce Classic andLightning Experience
Mobile app available in:Performance, Unlimited,and Developer Editions fororgs created prior to Winter’17
Mobile app available for anextra cost in: Professionaland Enterprise Editions fororgs created prior to May 1,2016
Mobile app not available fororgs created in Winter ’17 orlater
The Content tab lets you share content with customers and colleagues directly from the mobileapplication. The Content tab displays the content records that are automatically synchronized toyour device. While the content record information is synchronized, the actual files associated withthe content records are not. This lets you deliver content from the mobile application even whena file is too large to be downloaded to your device.
To display content records, open the Content tab. You can't search for content records on theContent tab. You also can't view a list of your subscribed content in the mobile application or filterthe list of records based on a particular workspace. If you need a content record that isn'tsynchronized to your device, contact your Salesforce administrator and request an adjustment toyour mobile configuration.
Note: The Content tab is only visible if Salesforce CRM Content is enabled for yourorganization and your Salesforce administrator made it available in the mobile app.
IN THIS SECTION:
1. Viewing Content Details
2. Previewing Content
3. Delivering Content
Viewing Content Details
To view information about a file, tap a file name in the Content tab to open the content detail page. The Preview option is available onthe content detail page depending on the type of content you are viewing and your permissions. You can't preview some file types.
In the mobile application, you can't download a file to your device, upload a new version of the file, or subscribe to a content record.
Previewing Content
You can preview content before delivering it, but your device must have a wireless connection. To preview content:
1. Open a content record, then tap Preview.
• For Microsoft PowerPoint® files, the preview page displays a viewer that lets you navigate between the slides in the presentation.
• For other file types, the preview page displays the first page of the content.
• Some file types, like .exe files, can't be previewed.
2. If the preview displays only the first page of content, tap Open to view it in Safari. Safari can display many file types, such as .pdf,.doc, .xls, and .ppt.
3. Tap Done when you're finished previewing the content, or tap Send to deliver the content.
16

Delivering Content
Delivering content in the mobile application sends the content's encrypted URL to any recipient, such as leads, customers, partners, andcolleagues. To deliver content:
1. Open a content record, then tap Preview.
2. Tap Send.
3. Tap Send Email.
4. Tap the To field to select a Salesforce user, contact, or lead.
To deliver content to a personal contact, skip this step. When you preview the email, you can select a recipient from your personalcontacts.
5. Tap Next to preview the email.
6. To deliver content to a personal contact, type one or more names or email addresses in the To or Cc fields, or tap + and choosea contact to add the contact's email address.
7. Optionally personalize the subject and body of the message. Don't edit the delivery URL.
To change the Salesforce recipient, tap Cancel to return to the previous page.
8. Tap Send.
17
Delivering ContentUsing Salesforce CRM Content in Salesforce Classic Mobile

CHAPTER 6 Managing the Application
EDITIONS
Salesforce Classic Mobilesetup available in: bothSalesforce Classic andLightning Experience
Mobile app available in:Performance, Unlimited,and Developer Editions fororgs created prior to Winter’17
Mobile app available for anextra cost in: Professionaland Enterprise Editions fororgs created prior to May 1,2016
Mobile app not available fororgs created in Winter ’17 orlater
Salesforce Classic Mobile provides you with tools for managing the application. You can edit thesettings, perform maintenance tasks, view information about the application, and install upgrades.
IN THIS SECTION:
1. Editing Salesforce Settings
2. Application Information
3. Upgrading Salesforce Classic Mobile
Editing Salesforce Settings
Salesforce Classic Mobile has several settings for display, sorting, and logging options. To edit yoursettings:
1. From the Home screen of your iPhone or iPod touch, tap Settings.
2. Scroll down and tap Salesforce.
3. Set when you are prompted to log calls placed from the mobile application:
• To be prompted to log each call you place from the mobile application, tap Log Calls, thentap Ask every time.
• To automatically log calls after placing them, tap Log Calls, then tap Always.
• To never be prompted to log calls, tap Log Calls, then tap Never.
4. Set whether calls are logged as tasks or events:
• To automatically log calls as tasks, tap Keep Calls As, then tap Tasks.
• To automatically log calls as events, tap Keep Calls As, then tap Events.
5. Set how Salesforce contacts and leads are sorted:
• To sort alphabetically by first name, tap Sort Order, then tap First, Last.
• To sort alphabetically by last name, tap Sort Order, then tap Last, First.
6. Set how Salesforce contacts and leads are displayed:
• To display alphabetically by first name, tap Display Order, then tap First, Last.
• To display alphabetically by last name, tap Display Order, then tap Last, First.
Warning: Do not change the application's URL settings unless instructed to do so by your Salesforce administrator.
7. Tap Settings to return to the previous page.
18

Application Information
The App Info screen in Salesforce Classic Mobile provides information about the mobile user, connection status, device, and local databaseof Salesforce records. You can also manage the Salesforce data on your iPhone or iPod touch from the App Info screen.
To access the Salesforce Classic Mobile application information on your device:
1. Tap More, then tap App Info.
2. Perform a management task.
3. When you are finished, tap More to return to the list of objects, or select a tab to leave the App Info screen.
IN THIS SECTION:
View Application Details
Log Out
Synchronize Data
Clear Searched Records
Clear Recent Items
Erase Data
Send Support Logs
View Application DetailsThe App Info screen displays information about the application. The following list describes each table of information:
• User Information: Lists your Salesforce username, your Salesforce user ID, and the date and time of the last data synchronization.
• Application Information: Displays the release and build number of the Salesforce Classic Mobile version installed on your phone.
• Device Information: Lists the name of your iPhone or iPod touch, the device ID, and the name of the mobile server to which thephone is connected.
• Transport Status: Contains information about the transport, which transfers data between the mobile client application andSalesforce.
• Data: Displays all the database tables that exist on the device and shows how many records are in each table.
• Schema: Displays all the schema tables that exist on the device and shows how many records are in each table.
Log OutFor security, the mobile application might lock after a certain period of inactivity. By default, your session times out after ten minutes,but your administrator can change the timeout value to a different interval.
To protect the sensitive data in Salesforce Classic Mobile, you can log out of the application from the App Info screen. To log out:
1. Tap More, then tap App Info.
2. Tap Log Out.
To access the application again, tap the Salesforce Classic Mobile icon and enter your passcode.
Note: If your Salesforce administrator configured your settings so that your mobile session never times out, Log Out is notavailable.
19
Application InformationManaging the Application

Synchronize DataA subset of your Salesforce data is synchronized to your device. The data selected is determined by the mobile configuration assignedto you by your administrator.
Once every 24 hours, Salesforce Classic Mobile requests a full update of your data set. The filters contained in the mobile configurationare executed to rebuild the data set, and the resulting data records are sent to your phone.
Additionally, the mobile client application checks for data changes every 20 minutes. Because only one application can run on the deviceat a time, Salesforce Classic Mobile cannot request data unless the application is open. When you launch the application, it performs anincremental update if a data synchronization has not occurred in the past 20 minutes. During this incremental update, the server retrievesany newly-created records that you own from Salesforce, and then sends that data to your phone. Modifications to any records alreadystored on your phone are also sent. If you want to manually refresh the data on your phone, you can force an incremental or full updateat any time.
Note: You can view the date and time of the last data synchronization on the App Info screen. This information also displays atthe top of each list view in the mobile application.
To perform a full update:
1. Tap More, then tap App Info.
2. Tap Sync Now on the toolbar, then tap Refresh All Data.
To perform an incremental update:
1. Open the App Info screen.
2. Tap Sync Now on the toolbar, then tap Get Updated Records.
Clear Searched RecordsAlthough the data automatically delivered to your phone is defined by your administrator, you can search for and download recordsthat do not match the filter criteria of your mobile configuration. After you search for and download a record, it is flagged on the mobileserver and delivered to your phone on every full data update.
To clear the records you downloaded through online searches:
1. Tap More, then tap App Info.
2. Tap Clear Data on the toolbar, then tap Clear Searched Records.
Clear Recent ItemsThe Recents tab displays items you recently accessed in the mobile application. To clear the list of recent items:
1. Tap More, then tap App Info.
2. Tap Clear Data on the toolbar, then tap Clear Recent Items.
Erase DataA device activated by a Salesforce user contains both the mobile client application and a set of the user's Salesforce data. You can removethe data from your device without uninstalling the mobile application. You might erase the data if an administrator gave you an iPhonethat belonged to another user, and you need to activate your Salesforce account on the phone.
To erase the Salesforce data on your device:
1. Tap More, then tap App Info.
20
Synchronize DataManaging the Application

2. Tap Clear Data on the toolbar, then tap Clear All and Deactivate.
After the data is removed, the activation screen appears so you can enter your Salesforce username and password.
Send Support LogsTo assist you with support issues, a Salesforce support representative may need to access the logs on your device. The logs help diagnosepotential problems. You do not need to send your support logs unless requested by a Salesforce support representative or youradministrator. To send your support logs:
1. Tap More, then tap App Info.
2. Tap Send Debug Logs. You might need to scroll the toolbar in order to see the button. Flick your finger to the left to reveal additionaltoolbar buttons.
3. Tap OK.
Upgrading Salesforce Classic Mobile
Whenever you access the App Store, it checks for updates to applications you have installed. By default, the App Store also automaticallychecks for updates every week. When an upgrade of Salesforce Classic Mobile is available, you can install the new version from the AppStore.
To upgrade Salesforce Classic Mobile:
1. From the home screen, tap the App Store icon.
2. At the bottom of the screen, tap Updates.
If updates are available, the Updates screen automatically displays.
3. Tap Salesforce Classic Mobile to see more information about the upgrade.
4. Tap Free, and then tap Install.
5. Enter your iTunes Store account and password and tap OK.
After you begin downloading Salesforce Classic Mobile, its icon appears on your Home screen and shows the status of the installation.
6. Tap the Salesforce Classic Mobile icon to open the application.
You might be prompted to enter your Salesforce username and password.
21
Send Support LogsManaging the Application

INDEX
AApp Store 3Application
details 19information 19logging out 19settings 18upgrading 21
CCalendar 7Calls
logging 13placing 13
Change owner 11Clearing
recent items 20searched records 20
Cloning records 11Content
deliver 17preview 16
Creatingnotes 11passcodes 4
DDashboards
displaying 15refreshing 15
Datadisplaying 6erasing 20synchronizing 20
Data set 4Deleting
records 10Salesforce data 20
Delivering content 17Displaying
data 6Visualforce tabs 6web pages 14Web tabs 6
EEditing
notes 11records 10Salesforce settings 18
Emailsending 13–14
Erasing data 20Events 7
HHome tab
searching 12
IInstalling 3
LList views 6Logging
calls 13Logging out 19Logs 21
MMail 13–14Maps 13–14Mobile
data 4objects 5tabs 5
More tab 6
NNavigating 5Notes 11
OObjects 5Overview
Salesforce Classic Mobile 1
PPasscode 4Phone 13
22

Previewing content 16Price books 12
RRecent items
clearing 20overview 6
Recents taboverview 6
Recordschanging owner 11choosing price books 12cloning 11converting leads 12creating 10data set 5deleting 10editing 10searching 12viewing 9
Related lists 10
SSafari 14Salesforce Classic Mobile
activating 3data 4downloading 3installing 3navigating 5overview 1requirements 2
Searchingclearing searched records 20overview 12
Sendingemail 14support logs 21
Sending email 13Sending support logs 21Settings 18Synchronizing data 20
TTabs
customizing 7
UUpgrading 21
VViewing
application details 19application information 19content details 16list views 6notes 11records 9related items 10
Views 7Visualforce tabs 6
WWeb pages 14Web tabs 6
23
Index