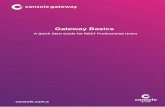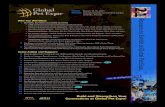Buyers DON’T Compete With Sellers Buyers Compete with Other Buyers.
Sales Transactions - myconsole.com.au€¦ · 26. Click the Buyers tab. 27. Enter the Buyers'...
Transcript of Sales Transactions - myconsole.com.au€¦ · 26. Click the Buyers tab. 27. Enter the Buyers'...

Page 1 of 56 Copyright © 2017 Console Group. All rights reserved.
Sales Transactions

Page 2 of 56 Copyright © 2017 Console Group. All rights reserved.
SALES LEDGERS
A Sale file (Ledger) must be created whenever money relating to a Sale Property is going to be receipted into the trust account.
This includes prepaid advertising (VPA) and sales deposits.
The Sale file may hold both transactional information and contract information relating to the Sale Property.
CREATING A SALES LEDGER
A Sales Ledger may be created in two different ways:
a) If you subscribe to the Sales Server we recommend that you run the Sold Wizard from your Sale Property to create this file automatically. Alternative you may also create this file manually and link the Sale Property by choosing the ‘Property’ button located in the General Tab of this file. b) If you subscribe to the Property Management Server only, you will need to create your Sales File using the manual method described below.
1. Click Sales on the Gateway Bar and select New Sale from the Actions menu - the Sale dialog box displays. 2.
Enter a unique Reference to identify the sale.

Page 3 of 56 Copyright © 2017 Console Group. All rights reserved.
NOTE The reference can be numeric or alphanumeric and is limited to a maximum of eight characters. A
consistent naming convention should be decided upon for all reference numbers for example BLUE0027.
3. Click Salesperson to assign the salesperson responsible for the sale.
4. Enter the Address of the Property.
5. File as is populated when Address is confirmed for the sale - but you can change the File as name if you wish. In our example the File As has been changed to shower the Sales details – Smith to Brown.
6. Enter the Purchase price.
7. Enter the amount of Deposit required.
8. Deposit received will update when Sales Deposit amounts are receipted into the trust.
9. Select the Deposit due date - the date on which the balance of the deposit is due to be paid. A task for
Deposit Due will appear on Gateway Today on this date.
10. Select the date on which the sales contracts were Exchanged.
11. Select the date on which the contract is due to become Unconditional. This will appear on Gateway Today.
12. Click the Unconditional button to enter the contract conditions.
13. Select the estimated date for Settlement of the contract. This will appear on Gateway Today.
14. Enter the amount required for reimbursed advertising in Advertising required.
15. Advertising received will update if Pre Paid Advertising is receipted as Sales Advertising into this sales
ledger.
16. Check the commission due is correct and edit as required by selecting the Gross Commission button.

Page 4 of 56 Copyright © 2017 Console Group. All rights reserved.
17. Click Categories to allocate categories to the sale. Categories may be used to identify the current Status of
the sale.
18. Click the Sellers tab.
19. Enter the Sellers' details - you may click Contact to search for and select an existing Contact record.
20. Save the sale file when prompted.
21. Enter the name of the Seller in Search for the word(s) (or leave the field blank to search for all) and click Find Now - all Contacts matching the text entered will display.
22. Highlight the Contact you require and click OK.

Page 5 of 56 Copyright © 2017 Console Group. All rights reserved.
23. The Contact details will be added to the Seller tab as a second Contact. Click on the arrow to find the blank Contact record and select the X to delete.
24. If the Seller is not an existing Contact, enter the name, address, and phone number details in the fields. A
new Contact record will be created.
25. Click Solicitor to search for and select the Sellers' Solicitor Contact for the sale. The Solicitor must already
exist in Contacts.
26. Click the Buyers tab.
27. Enter the Buyers' details - you may click Contact to search for and select an existing Contact record (see
Seller above), or enter the name, address, and phone number details in the fields. A new Contact record will be created.
28. Click Solicitor to search for and select the Buyers' solicitor Contact for the sale. The Solicitor must already
exist in Contacts.

Page 6 of 56 Copyright © 2017 Console Group. All rights reserved.

Page 7 of 56 Copyright © 2017 Console Group. All rights reserved.
TOOLS
The Tools menu provides additional options for the Sale file.
Balances Displays amounts required and currently held in trust, including any amounts held in an
IBD account.
Deposit Bond
This provides the opportunity to record the value of a Deposit Bond in the sales file. This value will appear on the Sales Deposit Bond report.
Commissions The Commissions option contains four tabs, Summary, Office, Lister and Seller.
Note Information entered in to the Commission area is for reporting purposes only. Gateway does not provide
the option pay commission from the trust account.

Page 8 of 56 Copyright © 2017 Console Group. All rights reserved.
The Summary tab displays a summary of commission due to the agency less any commission due to third parties.
A hard copy of this information may be obtained by printing the Commission Statement report. This is an internal
document for agency use.
The Office tab provides the opportunity to include Referral, Conjunction and Franchise percentages in the
commission calculation.
The Lister tab details the commission due to the listing agent recorded on the file.
Up to five agents may be involved in the listing of the property.
The commission percentage fills automatically from the default setup up for this agent in Users and Profiles. The
commission value may be edited as a percentage or dollar value.

Page 9 of 56 Copyright © 2017 Console Group. All rights reserved.
The Seller tab details the commission due to the selling agent recorded on the file.
Up to five agents may be involved in the selling of the property.
The commission percentage fills automatically from the default setup up for this agent in Users and Profiles. The
commission value may be edited as a percentage or dollar value.

Page 10 of 56 Copyright © 2012 Onthehouse Holdings. All rights reserved.
Other Fees and Charges A value entered here will appear on reports but will not be automatically deducted as part of the settlement wizard. All fees and charges due to the agency except commission must be raised as a pending payment before processing
the settlement. (For further information on Pending Payments see the Payments manual).
Invoice Credits This option provides the opportunity for an invoice credit to be added to the file and applied when processing a sales invoice.
Seller Statement Options This option provides the opportunity to indicate how the seller would like to
receive their final statement.
Receipt Notes The Receipt Notes Screen option may display a message to the operator when processing the receipt.
The Receipt Notes Printed option may be used to include additional information regarding the sale deposit on the
receipt document.

Page 11 of 56 Copyright © 2012 Onthehouse Holdings. All rights reserved.
Log The log provides a record of changes to the sale
file.
RECEIPTING A SALE DEPOSIT
The following steps describe creating a Receipt for a Buyer of a Sale Property when the deposit is paid.
1. Click Sales on the Gateway Bar and highlight the Sales Ledger for this Sale. Select Transactions > Receipt; or
F2; or right click > new Receipt - the Sale Receipt dialog box will display.
2. Type is automatically defaulted to Sale.
3. The Reference number defaults to the next available Receipt number and the Date defaults to today's date
but may be overridden if required.
4. Received from reflects the Buyer of the selected Sale Property, and received for defaults to the selected Sale Property.
5. Click in the Transaction column and select Sale Deposit from the drop-down list.
6. Either, click in the Details column and select More from the drop-down - the Receipt dialog box displays the
current deposit balances for the sale.

Page 12 of 56 Copyright © 2012 Onthehouse Holdings. All rights reserved.
7. Enter the amount received for the deposit in Amount.
8. Do not select Including GST.
9. Enter a brief description for the receipt in Details, for example Property address and whether it is a full or
part deposit.
10. Click OK to return to the Sale Receipt dialog box.
11. Or, tab to the amount column and type the value directly into the amount field.
12. If no further items are required, specify the payment methods.
13. The total amount of all the Receipt items will display in Total and default to a method of Cash. Nominate the method by which the money was actually paid; such as cash, cheque, credit card, a combination of cash,
cheque and card, or by direct deposit.
• Direct deposit - Where monies have been deposited directly into the trust bank account. Click the
Deposited checkbox.
• Cheques – Where monies have been received by Cheque. Click Cheques - the Cheques dialog box
displays. Enter the Drawer, Bank, Branch and Amount details and click Close. If the Tenant will pay
regularly by this method select the option to save as default.
• Cards – Where monies have been received by Credit, Debit or Eftpos card. Click Cards - the Cards
dialog box displays. Select Card Type and enter Card number, Expiry date, Amount, Name on card and Authorisation name, then click Close. 14. Enter a comment in Printed Note if required.

Page 13 of 56 Copyright © 2012 Onthehouse Holdings. All rights reserved.
15. Print Receipt should be ticked by default. Uncheck the Print Receipt box if you are not printing this Receipt.
16. Click Save and Close or Save and New to process another transaction.

Page 14 of 56 Copyright © 2012 Onthehouse Holdings. All rights reserved.
Sales Advertising
Agencies often have a variety of options when it comes to sales advertising.
On the following pages we have listed several of the more popular options broken into different scenarios.
Each scenario includes a description and instructions on how that scenario is processed in Gateway.
Note The Advertising tab displayed here is only available in Sales Properties.

Page 15 of 56 Copyright © 2012 Onthehouse Holdings. All rights reserved.
SCENARIO ONE

Page 16 of 56 Copyright © 2012 Onthehouse Holdings. All rights reserved.
The Real Estate Agency pays all the advertising costs from their general account and is reimbursed at settlement
from the sales deposit.
Follow the instructions for Creating a Sales Ledger and Receipting a Sale Deposit.
WHEN THE PROPERTY BECOMES UNCONDITIONAL
Once the sale becomes Unconditional all marketing and advertising will cease. Now is the time to follow up on what is due for reimbursement to your Agency from the Seller at settlement.
If you are subscribing to the Sales Server you can simply view this information in the Sale Property Advertising Tab.
1. Calculate the amount of Advertising due to be reimbursed to the agency. 2.
Enter this amount in the Advertising Required field on the Sale File.
3. Raise a Pending Payment for the amount. (For more information about Pending Payments please see the
Payments manual).
The Pending Payment may be set up at any time prior to settlement, however, the monies will not be transferred to your Advertising creditor until the Settlement Wizard is run or the pending payment is processed manually.
4. At settlement of the sale, once confirmation has been received, run the Settlement Wizard. You will be
prompted to process the pending payment for Advertising (See Settling a Sale).

Page 17 of 56 Copyright © 2012 Onthehouse Holdings. All rights reserved.
The advertising will be transferred to your Sales Advertising creditor file and may be disbursed immediately or with your next disbursement process.

Page 18 of 56 Copyright © 2012 Onthehouse Holdings. All rights reserved.
SCENARIO TWO
The Real Estate Agency pays all the advertising costs from their general account and is reimbursed at settlement by the partial sales deposit, Seller and/or Seller’s solicitor.

Page 19 of 56 Copyright © 2012 Onthehouse Holdings. All rights reserved.
Follow the instructions for Creating a Sales Ledger and Receipting a Sale Deposit.
Note The deposit will be a part payment only.
WHEN THE PROPERTY BECOMES UNCONDITIONAL
Once the sale becomes Unconditional all marketing and advertising will cease. Now is the time to follow up on what
is due for reimbursement to your Agency via the preparation of a Tax Invoice
If you are subscribing to the Sales Server you can simply view this information in the Sale Property Advertising Tab.
1. Calculate the amount of Advertising due to be reimbursed to the agency. 2.
Enter this amount in the Advertising Required field on the Sale File.
3. Raise a Pending Payment for the amount due for advertising or the full deposit if the deposit held is not
sufficient to cover the amount due. (For more information about Pending Payments please see the Payments
manual).
The Pending Payment may be set up at any time prior to settlement.
4. Select Print.
5. Select the Sales Debit report.
6. Send the Tax Invoice to the Seller’s solicitor for payment at settlement.

Page 20 of 56 Copyright © 2012 Onthehouse Holdings. All rights reserved.
7. At settlement of the sale, once confirmation has been received, carry out a manual settlement (See Settling
a Sale).

Page 21 of 56 Copyright © 2012 Onthehouse Holdings. All rights reserved.
SCENARIO THREE
Pre-paid advertising is taken from the Seller and held in the Agency’s Trust Account.

Page 22 of 56 Copyright © 2012 Onthehouse Holdings. All rights reserved.
CREATING A SALE S LEDGER TO HO LD PRE PA ID ADV ERT I SING.
When Advertising is pre-paid it must be receipted in to the trust account and therefore must be accounted for on a
ledger.
1. Click Sales on the Gateway Bar and select New Sale from the Actions menu - the Sale dialog box displays. 2.
Enter a unique Reference to identify the Advertising file.
NOTE The reference can be numeric or alphanumeric and is limited to a maximum of eight characters. We
recommend including ADV in the reference to easily identify this file as and advertising file.
3. Enter the Address of the Property. 4. File as is populated when Address is confirmed for the sale - but you can change the File as name if you wish.
5. Enter the amount required for advertising in the Advertising required field.
6. Advertising received will update automatically when the Advertising funds are receipted.
7. Choose a Category of Advertising.
8. Select the Sellers tab.
9. Enter the Sellers' details.

Page 23 of 56 Copyright © 2012 Onthehouse Holdings. All rights reserved.
RECEIPTING PRE P AID ADVERTI SING The following steps describe creating a Receipt for the Seller of a Sale Property when the Prepaid Advertising is paid into your Trust Account.
1. Click Sales on the Gateway Bar and highlight the appropriate Sales Ledger. Select Transactions > Receipt; or
F2; or right click > new Receipt - the Sale Receipt dialog box will display.
2. Type is automatically defaulted to Sale.
3. The Reference number defaults to the next available Receipt number and the Date defaults to today's date
but may be overridden if required.
4. Received from reflects the Seller of the selected Sale Property, and received for defaults to the selected Sale
Property.
5. Click in the Transaction column and select Advertising from the drop-down list.
6. Either, click in the Details column and select More from the drop-down - the Receipt dialog box displays the current balances for the sale.
7. Enter the amount received for the advertising in Amount.

Page 24 of 56 Copyright © 2012 Onthehouse Holdings. All rights reserved.
8. Do not select Including GST.
a. Enter a brief description for Receipt in Details, for example Property address and whether it is a full
or part advertising paid.
b. Click OK to return to the Sale Receipt dialog box.
c. Or, tab to the amount column and type the value directly into the amount field.
9. If you use the Sales Server select ‘Create Advertising Credit’ for this amount to appear on the Advertising tab
in the Sales Property.
10. Click OK.
11. The total amount of all the Receipt items will display in Total and default to a method of Cash. Nominate the
method by which the money was actually paid; such as cash, cheque, credit card, a combination of cash, cheque and card, or by direct deposit.
• Direct deposit - Where monies have been deposited directly into the trust bank account. Click
the Deposited checkbox.
• Cheques – Where monies have been received by Cheque. Click Cheques - the Cheques dialog
box displays. Enter the Drawer, Bank, Branch and Amount details and click Close. If the Tenant
will pay regularly by this method select the option to save as default.
• Cards – Where monies have been received by Credit, Debit or Eftpos card. Click Cards - the
Cards dialog box displays. Select Card Type and enter Card number, Expiry date, Amount, Name
on card and Authorisation name, then click Close.
12. Print Receipt should be ticked by default. Uncheck the Print Receipt box if you are not printing this Receipt.
13. Click Save and Close or Save and New to process another transaction.
PAY CREDITOR S V I A F3 JO URNAL, BPAY OR EFT AS YO U GO
It is possible during the sale of a property to use the Prepaid Advertising in the trust to pay Creditors as you go.
Simply perform an F3 – EFT, BPAY or Cheque Payment if you wish to use the funds as you go. (For further
information see the Payments manual).

Page 25 of 56 Copyright © 2012 Onthehouse Holdings. All rights reserved.
TRANSFER PREP AID ADVERTISING AT UNCO NDITIONAL
Advertising monies will remain in trust until a contract on the sale property goes unconditional. At that time, any
advertising monies remaining may be transferred to the sale file for inclusion in the settlement process.
1. Select Journal from the Transactions menu in Gateway – the Journal dialog box displays.
2. The next journal number will appear in the Reference field.
3. Enter in details of the transfer. 4. Click in the Transaction column and select Advertising.
5. Click in the File column and select the Sales Advertising File.
6. Either, click in the Details column and select More from the drop-down - the Advertising – Payment dialog box displays. In the Transaction section select DEBIT and enter the Amount to be transferred and details of
the Advertising. If tracking Advertising on the Sales Property, select the Create Advertising Debit tick box. A
debit entry for the value of the Advertising receipt will also appear on the Sales Property Advertising Tab.
7. Or, type the details of the transfer into the Details field and enter the amount to be transferred in the debit
column.
8. Ensure including GST is not selected.
9. Now using your tab key move to the next line in this journal and click in the Transaction column and select Advertising.
10. Click in the File column and select the Sales Contract File
11. Either, click in the Details column and select More from the drop-down - the Advertising – Payment dialog
box displays. In the Transaction section, choose CREDIT and enter the Amount to be transferred and details
of the Advertising. If tracking Advertising on the Sales Property, select the Create Advertising Debit tick box. A debit entry for the value of the Advertising receipt will also appear on the Sales Property Advertising Tab.
12. Or, type the details of the transfer into the Details field and enter the amount to be transferred in the credit
column.
13. Ensure including GST is not selected.
14. Click ok.
15. Mark the original advertising sales file inactive.
16. The Advertising Received field on the Sale file will update automatically.

Page 26 of 56 Copyright © 2012 Onthehouse Holdings. All rights reserved.
17. Raise a Pending Payment for the amount due for advertising selecting Advertising in the Transaction
column. (For more information about Pending Payments please see the Payments manual).
The Pending Payment may be set up at any time prior to settlement, however, the monies will not be transferred to your Advertising creditor until the Settlement Wizard is run or the pending payment is processed manually.
18. At settlement of the sale, once confirmation has been received, run the Settlement Wizard. You will be
prompted to process the pending payment for Advertising (See Settling a Sale).
SETTLING A SALE
Once the settlement of a sales has been confirmed, the Settlement Wizard will assist you to process the settlement
where there are sufficient funds held in trust to cover any amount owed to the agency.
Where there are not sufficient funds held in trust, a manual settlement will need to be processed.
Settlement Wizard The Settlement Wizard incorporates several functions that will ensure that all parties involved in the sale are
allocated the correct funds and any sales balances are disbursed to the Seller.
The Settlement Wizard will process your account sale and produce a sale statement to the seller/solicitor. The tasks
performed are:
• Collates and confirms the settlement of a sale account
• Processes any pending payments for advertising, creditor invoices or sundry charges
• Deducts commission owing at the time of settlement
• Merges letters to Buyers, Sellers and solicitors (WordPro only)
• Disburses balance of deposit to Seller Prints an account sale statement
Before running the Settlement Wizard, we recommend you check the following list:
Has the Sale Deposit been receipted correctly?
Has advertising money from the Seller been receipted correctly?
Is the amount in the Advertising Required field correct?
Has a Pending Payment for advertising owed been set up?

Page 27 of 56 Copyright © 2012 Onthehouse Holdings. All rights reserved.
Has the Commission amount been entered in the Sale?
Have the template letters for Seller and Buyer been set up in WordPro (if required)?
1. Take a Backup.
2. Highlight the Sales File.
3. Right click and select Settlement Wizard.
4. Click Next. 5. Any outstanding pending payments will now display. Click Select All.
NOTE any pending payments that are not finalised during the Settlement Wizard may miss being
processed all together due to insufficient funds in the Sale record after settlement.
6. Click Next.
7. Select the check box if there are advertising funds remaining in trust to be disbursed to the Seller. Click Next.
8. The sale account balances displays providing a summary of the settlement; sales deposit currently in trust,
pending payments, commission payable, amount of advertising held in trust and pending payments for
advertising.

Page 28 of 56 Copyright © 2012 Onthehouse Holdings. All rights reserved.
9. Click Next.
10. Enter the value of any additional fees or charges.
11. Select Cheque or EFT as a method of payment to the Seller.
12. Cheque - The Seller's name defaults into Payable to, this may be changed to the Seller’s Solicitor if required.
13. EFT – Enter the bank, account name, BSB and account number for the Seller or Seller’s Solicitor
14. Click Next.
15. If you have standard template documents set up in WordPro to Seller, Seller’s solicitor, Buyer or Buyer’s
solicitor select and browse to the templates.
16. Click Next.
17. Select the check box to create the journal transaction for sales commission. Gateway will automatically
journal the amount for commission to the Sales Commission creditor. If a cheque for Commission is required immediately, also tick the Draw Commission Cheque for This Sale Now box.
18. Click Next.
19. A summary of the Settlement Wizard instructions displays prior to completing the wizard.

Page 29 of 56 Copyright © 2012 Onthehouse Holdings. All rights reserved.
20. Click Finish. 21. The Sale Statement (and EFT statement if EFT selected as payment method) display for
printing.
22. Click Close to exit the Settlement Wizard.
23. Print the appropriate Account Sale report by right clicking on the Sale file, selecting Print and choosing from the Account Sale report options.

Page 30 of 56 Copyright © 2012 Onthehouse Holdings. All rights reserved.
24. Change the Category on the Sale file to Settled.
25. Mark the Sale file inactive.
SETTLING A SALE MANUALLY
The Settlement Wizard in Gateway may only be used when there are sufficient funds held in trust on the sale file to
cover the amount owed to the agency.
If this is not the case, for example if only a part deposited has been received or a deposit bond, a manual settlement
will need to be carried out.
Carry out the following checks:
Has the Sale Deposit been receipted correctly?
Has advertising money from the Seller been receipted correctly?
Is the amount in the Advertising Required field correct?
Has the Commission amount been entered in the Sale?
Has a tax invoice for balance of commission and advertising been sent to the Seller’s solicitor? (This
usually takes place when the sale goes unconditional)
1. Right click on the sale file and select Balances.
2. Take a backup. 3. Select Transactions, Payment (F3).

Page 31 of 56 Copyright © 2012 Onthehouse Holdings. All rights reserved.
4. Withdraw the funds held as a part payment of commission. This may be done by Cheque, EFT or Journal to
your Sales Commissions creditor.
5. Right click on the Sale file and select print.
6. Print Statement. This will only account for monies received into and paid out of the trust.
7. Print Sales Debit report. This is the Tax Invoice that will show the amount of commission owed to the agency
after the part payment of commission.

Page 32 of 56 Copyright © 2012 Onthehouse Holdings. All rights reserved.
8. Change the Category on the Sale file to Settled Awaiting Balance of Commission.
9. Do not mark the Sale file inactive until the balance of commission has been received.
Upon receipt of the balance of commission and advertising, it may be deposited directly in to your General account, the Category on the Sale file updated to Settled and the file marked inactive.
Section 24 of the Sale of Land Act (Victoria Only) In Victoria, a Solicitor will quite often ask the Real Estate Agent who has sold a property, to transfer the deposit less
their expenses, to the Solicitors Trust Account, even though the sale has not settled or a Section 27 Statement has not been finalised. In this case the Agent needs to send the Balance of deposit to the Solicitor’s Trust account,
whilst leaving the Commission, Advertising and any other charges in the Sales ledger.

Page 33 of 56 Copyright © 2012 Onthehouse Holdings. All rights reserved.
The procedure of doing this is to take the following steps:
1. Ensure that the Advertising Required amount has been entered in the sale screen, the
commission including GST has been entered and any ‘other’ fee has been entered.
2. Choose print from within the sale file or right click and print a ‘sales standard’ report, this will be your
‘account sales’ report which will accompany the payment.
3. You will then need to make a manual payment from Gateway, by going into Transactions at the top of
the screen and choosing Payments or selecting the F3 function key.
4. Draw a cheque for the Solicitor or choose EFT and enter the Solicitor’s account details.
5. Select a transaction type of ‘Sale Deposit’.
6. Find the correct sale file and then choose the more option under the details column.

Page 34 of 56 Copyright © 2012 Onthehouse Holdings. All rights reserved.
7. Enter the amount you will be paying to the Solicitor and type the details – this would usually include the address of the property and the reason you are making the payment ie 24 St Kilda Road – Transfer of Deposit Less Commission etc. 8. Click OK.
9. Tab to the Amount column – check the value is correct. 10. Click OK to save the
transaction and either write the cheque or upload the EFT file.
Once the sale has settled or a Section 27 has been issued, raise a pending payment for the required Advertising and Other Fees & Charges and then settle the sale in the normal way. It is not necessary to
raise a pending payment for Commission.
NOTE: In Victoria you can only use the ‘settlement’ wizard if the property has settled or a Section 27
Statement has been provided.
SALE FILE PRINT OPTIONS There are a variety of reports that may be printed from the Sale File.
ACCOUNT SALE REPORTS There are several Account Sales Reports available in Gateway. These reports are provided to Solicitors or Sellers once a Sale contract has been drawn up but prior to the transfer of Settlement funds. The reports are generated
from the Sales File. In some States the name of the report may differ but the usage remains relevant.
Account Sale Stan dard Report This is the most common report and is printed when enough deposit funds have been receipted into Gateway to
cover your agency’s commission amount.
Account Sale Secti on 24 This report is printed when your agency releases the balance of deposit funds to the Seller while holding the
commission amount in trust. Your agency is legally entitled to take the commission at this stage of the Sale.

Page 35 of 56 Copyright © 2012 Onthehouse Holdings. All rights reserved.
Account Sale Secti on 27 Debit This report is printed when your agency releases the full deposit to the Seller. The report subsequently requests that
your commission is paid upon Settlement of the Sale.
Account Sale Debit This report is printed when your agency is holding a deposit amount which is less than the commission amount. In
this circumstance, the report requests that the balance of the commission be paid upon Settlement.
Account Sale Depo sit Bond This report is printed when there is no cash deposit held in trust, but a deposit bond will be used instead. The commission is paid to your agency at the time of Settlement. This functionality is exactly the same as the Account
Sale Debit Report except it contains details of the Deposit Bond.
Settlement Statement This report prints automatically as part of the settlement wizard and displays all ledger information in a statement format for the seller.
INTEREST BEARING DEPOSIT ACCOUNTS
The Investment Account tab keeps track of monies received and the bank and account details in which the
investment is held along with a separate field for the interest received once the investment has matured and been
returned to the trust account.
The IBD account details must be set up in the Investment Account tab before receipting the Investment Deposit.
A transaction processed as Investment Deposit will appear in the Reconciliation as part of a Banking if received by
Cash/Cheque/Card or as Deposited if received directly into the trust bank account.
The next available cheque will automatically be allocated for the withdrawal from the trust to the IBD account.
MANUAL ENTRY This method is for Users who are not receipting a sales deposit into the trust account prior to opening an investment account. Details may be manually entered into the Investment Account tab of the Sale file.

Page 36 of 56 Copyright © 2012 Onthehouse Holdings. All rights reserved.
AUTOMATED E NTR Y This method is for Users who are receipting the initial sales deposit into their trust account and then disbursing to
an interest bearing account.
1. Open the Sale file and add the investment account details to the Investment tab.
2. Right click on the Sale file and select New Receipt. 3. Select Transaction type
Invest Deposit.
4. Enter the details of the deposit and select a payment method. 5.
Save and Close.

Page 37 of 56 Copyright © 2012 Onthehouse Holdings. All rights reserved.
6. Gateway will record the receipt and automatically allocate the next available trust account cheque to withdraw the funds from the Sale file to deposit into the investment account.
When the deposit, plus any interest earned, is returned to the trust account prior to settlement, the monies must be receipted back in to the trust account ready for settlement to take place.
1. Right click on the Sale file and select New Receipt.
2. Select Transaction type Invest Return.
3. Enter the value of the initial deposit (in our example $35,000)
4. Tab to the next line and select Interest. Enter the value of the interest earned.

Page 38 of 56 Copyright © 2012 Onthehouse Holdings. All rights reserved.
5. Select a payment method (usually Deposited). Save and Close.
Gateway will automatically calculate the percentage of Interest to be paid to the Seller and Buyer during the
Settlement Wizard process.
THE BANKING WIZARD The Banking Wizard will assist you to collate and confirm trust funds for banking.
In one easy process, the Banking Wizard allows you to prepare your banking and produce all the reports required by your Auditor. These reports may include: bank deposit slips, merchant summary, daily cashbook and reconciliation.

Page 39 of 56 Copyright © 2012 Onthehouse Holdings. All rights reserved.
UPDATING THE DAILY BANKING The banking wizard should always be run immediately prior to going to the bank and includes a back-up facility. Although the banking procedure should be performed once a day, regardless of whether cash/cheque/card
transactions have taken place, it may also be performed more often if required.
If your office has an Eftpos machine it must be closed/finalised at the same time as the Banking Wizard is run in order for you to reconcile. If you are unable to close your Eftpos machine manually and this is carried out
automatically overnight, daily banking should be carried out either at the close of the day when no further
transactions will be processed or at the beginning of the day before any new transactions are processed.
1. To check that the amount due to be banked in Gateway matches what you have in your cash drawer, print
the Cash Drawer report from the Reports menu.
2. If amounts match, select Banking Wizard from the Transactions menu.
3. Click Next to confirm banking.
4. The date for the banking will default to today's date.

Page 40 of 56 Copyright © 2012 Onthehouse Holdings. All rights reserved.
5. Click Preview if you want to preview the Bank Deposit Slip.
6. Click Next to review your bank reconciliation. The reconciliation screen will reflect the details of your last
reconciliation. We recommend reconciliation be carried out daily.
Note If the reconciliation screen is not in balance it may be because a reconciliation has not been carried out today. This is not a reason not to proceed with the banking.
7. Click Preview to preview the reconciliation report.
8. Click Next to select the daily reports required by your Auditor. Report selections will be stored as the default
for future banking.

Page 41 of 56 Copyright © 2012 Onthehouse Holdings. All rights reserved.
9. Click Finish.
10. The Banking Wizard will now complete each of the tasks selected. If you cleared Print reports direct to
printer each of the selected reports will display in the report preview screen.
11. When complete click Close to exit the Banking Wizard.
MONTHLY CLOSE
PROCESSING AN END OF MONTH CLOSE If you are a subscriber of the Property Management Server please refer to the training manual, ‘Disbursements and
Monthly Close’. However, if you subscribe to the Sales Server only, the below steps will show you how to create
your required Monthly audit reports.
CREATING AN END OF M ONTH DI SBURSEMENT PR OFI LE
1. Take a Backup.
2. Update the Banking Wizard.
3. Select Disbursement Wizard from the Transactions menu of Gateway’s main window - the Disbursement
Wizard displays. 4. On the welcome page select next.

Page 42 of 56 Copyright © 2012 Onthehouse Holdings. All rights reserved.
5. Click Next.
6. Today’s date will appear by default.
7. Click Next. 8. The reconciliation details display for your confirmation – do not proceed if you are not in
balance.

Page 43 of 56 Copyright © 2012 Onthehouse Holdings. All rights reserved.
9. Click Next if you are in balance.
10. If a profile for the type of disbursement does not already exist, Select Create a new profile.
11. Enter the profile name End of Month Disbursement.
12. Click Next.
13. Do not select Sundry Fees, Print Zero Activity Owner Statements, Print Zero Activity Other Statements or Preview Statements before Printing.

Page 44 of 56 Copyright © 2012 Onthehouse Holdings. All rights reserved.
14. Click Next.
15. There is no need to select let fees and lease preparation fees as this doesn’t pertain to the Sales Server.
16. Click Next.
17. Pending payments displays in the wizard – DO NOT select any pending payments. These will be processed
via
the Settlement Wizard.

Page 45 of 56 Copyright © 2012 Onthehouse Holdings. All rights reserved.
18. Click Next.
19. Do not disburse owners.
20. Click Next. 21. Do not disburse creditors.

Page 46 of 56 Copyright © 2012 Onthehouse Holdings. All rights reserved.
22. Click Next.
23. Do not make the EFT file location active.
24. Click Next.
25. Do not make the BPAY file location active.

Page 47 of 56 Copyright © 2012 Onthehouse Holdings. All rights reserved.
26. Click Next. 27. Do not disburse bonds.
28. Click Next.
29. To process the end of month close select Monthly Close For and select the correct month from the drop down list.

Page 48 of 56 Copyright © 2012 Onthehouse Holdings. All rights reserved.
30. Select Preview reports before printing if you want to print preview before printing the Trust Account
Reports
31. Click Next.
32. Select the trust account reports required by your auditor.
33. By negotiation with your Auditor you may select ‘Exclude items from ledger and trial balance reports with nil
balances’. Ledgers with no activity in the current period and a nil balance will not be included in these
reports.

Page 49 of 56 Copyright © 2012 Onthehouse Holdings. All rights reserved.
34. Click Next.
35. A summary of the Disbursement Wizard instructions displays prior to completing the wizard. At this point you may still click on the Back button to make changes before processing the disbursement.
36. Click Finish to process the Monthly Close and print all selected reports.
37. Click Close to exit the Disbursement Wizard.
38. Take a backup and label it End of Month “Month/Year”.

Page 50 of 56 Copyright © 2012 Onthehouse Holdings. All rights reserved.
AUDIT REPORTS
To assist with your agency’s compliance under the terms of the Trust Account Regulations Act 1999 and the Public
Finance Act 1989 Gateway produces all the reports required by your auditor. These reports may be generated at
any time and are also produced as part of the end of month disbursement process.
Gateway also provides a facility to re-print audit reports from a previous period.
CASHBOOK REPORT The Cashbook report contains all transactional information for a specified period and may be used for auditing or account tracing for balancing purposes. This report may be produced for the following periods:
• Daily - Includes all transactions entered since the last daily close. It is printed in conjunction with the
bank deposit slip as part of the daily banking routine. As many offices do not receive cash or cheque
payments these days the daily cashbook is often not printed. To print a daily cashbook for your records simply run the banking wizard.
• Monthly - Includes all transactions entered since the last monthly close and is an important report
for auditing the trust account. It is essentially a combination of all the daily cashbooks for the
month.
• Yearly - Includes all transactions entered since the last yearly close. It is essentially a combination of
all daily cashbooks for the year.
NOTE The Daily Cashbook and Monthly Cashbook reports may also be produced during the disbursement
process.
PRINTING A CA SHBOOK REPORT
1. Select Cashbook from the Reports menu - the Cashbook Report dialog box displays.
2. Select Type as either Daily, Monthly or Yearly.
3. Select report criteria via Customise. Customise allows you to choose the period you wish to report on for
example if the Type of Monthly is selected you may choose Current, February , January , and so on.
4. Select Preview if you want to preview the report prior to printing, or clear this checkbox to print directly to
the designated printer.
5. Click OK to generate the report for printing.
6. If you select Preview, the report displays in the Preview screen, you may then choose to print the report
from the preview screen.
TRIAL BALANCE
Depending on which group report you have selected, the Trial Balance report displays per ledger an opening balance
for the period, total credits for the period, total debits for the period and closing balance for the period. You may
produce a Trial Balance report for the following groups:
• Banks
• Bonds
• Creditors
• Owners
• Sales Tenants

Page 51 of 56 Copyright © 2012 Onthehouse Holdings. All rights reserved.
The following custom settings are available for these reports:
• Period - you may choose to print the current month or a previous month in the current financial year.
• Title - allows you to select the month that will appear on the report.
• Exclude Items with a Nil Balance - Ledgers with no activity in the current period and a nil balance will not
be included in the report.
PRINTING A TRIA L BAL ANCE REP ORT
1. Select Trial Balance from the Reports menu - the Trial Balance Report dialog box displays.
2. Select the report Type you require (eg Bank, Owner, Tenant).
3. Select report criteria via Customise.
4. Select Preview if you want to preview the report prior to printing, or clear this checkbox to print directly to
the designated printer.
5. Click OK to generate the report for printing.
6. If you select Preview, the report displays in the Preview screen, you may then choose to print the report
from the preview screen.
Reconciliation Gateway uses a 3-way reconciliation to balance the transactions that have been entered in to Gateway with the
transactions in your trust account.
For detailed information about Reconciliation see the Reconciliation course.
Reconciliation reports from a previous period may be printed by selecting Reports, Reconciliation, Type – Reconciliation, and selecting the Customise button.
Ledger Reports The Ledger Report displays debit and credit transaction history per ledger.
The ledgers are displayed in alphabetical order. The transactions themselves are displayed in chronological order for
the period selected.
The ledger report will include an opening balance and closing balance, per ledger, for the period. Essentially the
information presented on the ledger report is the same as that displayed on an owner or creditor statement,
however ledgers are printed as a continuous report and may include all transactions or a selected period.

Copyright © 2017 Console Group. All rights reserved.
You may produce a Ledger report for the following groups:
• Banks
• Bookings
• Bonds
• Creditors
• Owners
• Sales Tenants
The report may be run for an individual record (for example a selected owner) or for all records within a group (for example all owners).
The following custom settings are available for this report:
• Period - you may choose to print the current month or a previous month in the current financial year.
• Title - allows you to select the month that will appear on the report.
• User – selecting this tick box will display the User who carried out the transaction on the report.
• Exclude Items with Nil Balances - Ledgers with no activity in the current period and a nil balance will not
be included in the report.
PRINTING A LEDGER RE PORT
1. Select Ledger from the Reports menu - the Ledger Report dialog box displays.
2. Select Type as required, for example Owner, Tenant, etc.
3. Select report criteria via Customise.
4. Select Preview if you want to preview the report prior to printing, or clear this checkbox to print directly to
the designated printer.
5. Click OK to generate the report for printing.
6. If you select Preview, the report displays in the Preview screen, you may then choose to print the report
from the preview screen.

Copyright © 2017 Console Group. All rights reserved.
Page 55 of 56
REPRINTING AUDIT REPORTS During a monthly close, Gateway saves the current Trust details, which enables Reports such as Ledger, Trial
Balance, Reconciliation, and Cashbook to be reprinted at a future date.
You may choose to print any previous monthly close period in order to examine what the reports were at that time. If an archived database is restored into Gateway , you may immediately print legacy Cashbook and Reconciliation
data, but will have to populate the new database before being able to print Ledger and Trial Balance reports.
Previous copies of Trust Reports are available by selecting the report type required and clicking on the Customise
button.
Page 56 of 56