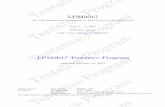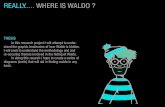SALES TOOL Guideweportal.com/wp-content/uploads/2019/03/KW-PremierSpec-Guide.pdfyour desired build...
Transcript of SALES TOOL Guideweportal.com/wp-content/uploads/2019/03/KW-PremierSpec-Guide.pdfyour desired build...

SALES TOOL Guide August 2018

August 23, 2018 Version 2 1
Table of Contents Introduction ......................................................................................................... 3 How to Access PremierSpec Understanding Roles and Responsibilities Quote Management: Overview........................................................................... 4 Elements of a Dealer Quote Sales Information Customer/Contact Information Dealer Information Presentation Descriptions Quote Management: Creating/Editing Quotes................................................ 12 Creating a New Quote Creating a Quote from a Clone Importing a Presentation (.trk) File Finding an Imported Presentation to Create a New Quote Creating a Quote from a Template Finding and Reusing a Template
Sharing Quotes Creating a Quote from a Shared Quote Attaching Promotions Competitive Allowance Requests (CARs) Submitting Option Approval Requests (OARs) OAR Tracking Adding Shipping Information Adding a Paint Schematic Adding and Viewing Notes Creating a Presentation Package Creating a Quotation Worksheet Customers and Contacts Comparing Specifications Quote Management: Managing Orders ........................................................... 52 Monitoring My Order Creating a Change Order Monitoring Notifications
Viewing Clone Reports Submitting an Order The Configurator: Overview ............................................................................. 60 Site Architecture Site Features

August 23, 2018 Version 2 2
The Configurator: Quick Action Bar ................................................................ 62 Entering Your Vocational Dimensions Viewing Weight Rating Viewing Weight Distribution Viewing Engine Settings Selecting an Axle Ratio Using Frame Layout Tool Viewing Swing Clearance How to Enter Option Approval Requests/Non-Published Options (OARs/NPOs) The Configurator: Performance Reports ........................................................ 73 Viewing Vehicle Summary
Viewing Fifth Wheel Height Viewing Speed and Grade Viewing Turning Radius Viewing Frame Rake Viewing Horizontal Dimensions The Configurator: Category Navigation .......................................................... 79 Selecting Paint The Configurator: Option Pickers ................................................................... 82 Overview of Option Pickers Selecting a Fifth Wheel Using an Option Picker Selecting an Engine Using an Option Picker Selecting Tires Using an Option Picker The Configurator: Search ................................................................................. 86 Using Category Search Tool Using Advanced Search Tool

August 23, 2018 Version 2 3
Introduction This Sales Tool Guide is meant to serve as a quick reference for common tasks conducted in PremierSpec. New users should first complete the comprehensive series of training modules available on the training site. [NOTE: TBD; need info from Kenworth] How to Access PremierSpec What It Does Where to Find It How to Use It Understanding Roles and Responsibilities What It Does Where to Find It How to Use It

August 23, 2018 Version 2 4
Quote Management: Overview
Elements of a Dealer Quote What It Does The Dealer Quote provides a snapshot of all the details in your quote. Where to Find It In the top navigation bar, move your cursor over Quotes, select View Quotes and select Open on any previously saved quote. How to Use It
Quote Information: Here’s where you’ll see pricing, customer and dealer details associated with your quote. Discounts: You can also add promotional programs and Competitive Allowance Requests (CARs) once your spec is complete. Option Approval Requests: Once you create Option Approval Requests (OARs) in The Configurator, you can then submit and manage your OARs in this section. Shipping Information: Manage shipping locations in The Configurator and verify the shipping plan and final destination in this section. Configuration: See a summary of the truck components for the quote. You won’t see anything here until you configure a truck. Paint Schematics: Add a schematic to provide specific direction for multi-color paint selection. Notes: This section includes dealer-specified configuration reports, photos and notes related to your quote.

August 23, 2018 Version 2 5
Quote Management: Overview
Sales Information What It Does Sales Information organizes the details of your quote, including price level, quantity and requested schedule date. Where to Find It In the top navigation bar, move your cursor over Quotes, select View Quotes and select Open on a quote. How to Use It
Select to open the calendar. Choose your desired build date. This date is a request only. You’ll receive a tentative schedule date when the order is accepted by Division.
Select the Price Level associated with your quote.
Enter the Quantity of trucks for the quote.

August 23, 2018 Version 2 6
Select either Stock or Customer.
If Stock is selected, you’re done with the Customer Information section.
Click the magnifying glass on Customer to add one.
Click the magnifying glass on Customer Contact to add one.
Quote Management: Overview
Customer/Contact Information (1 of 2)
What It Does Customer Information organizes the details about the Customer and Customer Contact for quote. Where to Find It In the top navigation bar, move your cursor over Quotes, select View Quotes and select Open on a quote. How to Use It

August 23, 2018 Version 2 7
Quote Management: Overview
Customer/Contact Information (2 of 2)
Click to highlight the customer.
Choose Select.
Search for the customer using the search menu or scroll through the list of available customers.
You can also create a Customer/Contact by selecting Create Customer or Create Contact, filling in the information and selecting Save.

August 23, 2018 Version 2 8
Quote Management: Overview
Dealer Information (1 of 3) What It Does Dealer Information organizes the details about the dealer, dealer contact, dealer salesperson and previous chassis number, if you want to reference a chassis that has been built in the past. Where to Find It In the top navigation bar, move your cursor over Quotes, select View Quotes and select Open on a quote. How to Use It
If you are associated with multiple dealer codes, use this
to select the appropriate dealer code for the quote.

August 23, 2018 Version 2 9
Choose Select.
Highlight or search for a Dealer Code.
Quote Management: Overview
Dealer Information (2 of 3)

August 23, 2018 Version 2 10
Quote Management: Overview
Dealer Information (3 of 3)
Select the Dealer Contact and scroll to highlight and select.
Select the Dealer Salesperson and scroll to highlight and select.
This field can be used for associating a previously built chassis with the new quote.
The Dealer Contact is the point person for order details. The Dealer Salesperson owns the order and customer relationship. They may be the same person.

August 23, 2018 Version 2 11
Enter Presentation Description 1, which is limited to 22 characters.
Enter Presentation Description 2.
Enter Dealer PO.
Quote Management: Overview
Presentation Descriptions What It Does Quote Information allows you to add presentation descriptions and a Dealer Purchase Order (PO). The Dealer PO is not sent to Kenworth order processing systems. It is there for your internal record keeping. Where to Find It In the top navigation bar, move your cursor over Quotes, select View Quotes and select Open on a quote. How to Use It

August 23, 2018 Version 2 12
Quote Management: Creating/Editing Quotes
Creating a New Quote (1 of 2) What It Does Begin customizing a new configuration by starting with a base model configuration. Where to Find It In the top navigation bar, move your cursor over Quotes and select View Quotes. How to Use It
Select Create Quote.

August 23, 2018 Version 2 13
Open and select a Price Level.
As a last step, select Save Quote.
Complete the required fields as designated by an asterisk.
Quote Management: Creating/Editing Quotes
Creating a New Quote (2 of 2)

August 23, 2018 Version 2 14
Enter a Chassis Number.
Open and select a Price Level.
Open and select Download Type Clone.
After the form is complete, select Download Chassis.
Quote Management: Creating/Editing Quotes
Creating a Quote from a Clone What It Does This allows you to create a quote from a clone, which is a copy of a previously ordered chassis, limited to rules established by Division. Where to Find It In the top navigation bar, move your cursor over Tools and select Download Chassis. How to Use It

August 23, 2018 Version 2 15
Select Browse, locate the folder where your .trk file resides, select Open and attach a .trk file.
Open and select a Price Level.
Select Import.
Quote Management: Creating/Editing Quotes
Importing a Presentation (.trk) File What It Does This allows you to upload presentations from PROSPECTOR® to generate a new quote in PremierSpec. You can load up to 10 presentation files at a time. Where to Find It In the top navigation bar, move your cursor over Tools and select Import Presentation. How to Use It

August 23, 2018 Version 2 16
Select Create Quote to make a copy and start a new quote.
Quote Management: Creating/Editing Quotes
Finding an Imported Presentation to Create a New Quote (1 of 2) What It Does This allows you to create a quote from an imported presentation. Where to Find It In the top navigation bar, move your cursor over Quotes, select View Templates, locate the imported presentation from the list and select Open. How to Use It

August 23, 2018 Version 2 17
Enter in the specific details for the new quote. Click Save Quote.
Quote Management: Creating/Editing Quotes
Finding an Imported Presentation to Create a New Quote (2 of 2)

August 23, 2018 Version 2 18
Within your configured quote, move your cursor over Actions and select to see the drop-down.
Select Save as Template.
Quote Management: Creating/Editing Quotes
Creating a Quote from a Template (1 of 2) What It Does This allows you to save a quote as a template to easily copy and reuse it in the future. Templates can be shared with others as well. Where to Find It In the top navigation bar, move your cursor over Quotes, select View Quotes and select Open. How to Use It

August 23, 2018 Version 2 19
Quote Management: Creating/Editing Quotes
Creating a Quote from a Template (2 of 2)
Who Does It Benefit and Why Dealers often find it helpful to save common specs for reuse on similar orders. Creating quote templates allows dealers to have quick access to a list of common specs, separate from normal quotes, that can be easily copied or shared with other dealers. Because templates reside in PremierSpec, they receive the benefit of automatic rule updates, a big time saver when compared to cloning.
Enter Presentation Descriptions.
Open and select a Price Level.
Enter Dealer PO.
As a last step, select Save.

August 23, 2018 Version 2 20
Open a template and click Create Quote.
Quote Management: Creating/Editing Quotes
Finding and Reusing a Template What It Does Find saved templates to create a new quote. Where to Find It In the top navigation bar, move your cursor over Quotes, select View Templates, locate the imported presentation from the list and select Open. How to Use It

August 23, 2018 Version 2 21
When the quote opens, select Share.
Quote Management: Creating/Editing Quotes
Sharing Quotes (1 of 4) What It Does This allows you to share a quote and collaborate with others on a configuration. This could be your co-workers, managers, administrators or even sales engineers at Kenworth. Where to Find It In the top navigation bar, move your cursor over Quotes, select View Quotes and select Open to view a quote. How to Use It

August 23, 2018 Version 2 22
Quote Management: Creating/Editing Quotes
Sharing Quotes (2 of 4)
On the pop-up, select Add.

August 23, 2018 Version 2 23
Quote Management: Creating/Editing Quotes
Sharing Quotes (3 of 4)
Select Add.
On the pop-up, select a person.
When looking up records, you will only see and select from others who are associated with your dealer code.

August 23, 2018 Version 2 24
Alternatively, instead of sharing with an individual, you can share the configuration with the PremierSpec support team (sales support) or sales engineering (engineering support).
As a last step, select Save.
Select to remove all, or use the arrows below to un-share with one or multiple people.
Quote Management: Creating/Editing Quotes
Sharing Quotes (4 of 4)

August 23, 2018 Version 2 25
Quote Management: Creating/Editing Quotes
Creating a Quote from a Shared Quote (1 of 2) What It Does Start a new quote from a configuration that was shared by another user. This provides a duplicate, which can then be used as a starting point. Where to Find It In the top navigation bar, move your cursor over Shared and select Shared Quotes. How to Use It
Move your cursor over My Shared Quotes.
Select Quotes Shared With Me.
Open the Quote.

August 23, 2018 Version 2 26
Quote Management: Creating/Editing Quotes
Creating a Quote from a Shared Quote (2 of 2)
Select Quick Copy.
The presentation description will be identical to the original. You may want to change the description.

August 23, 2018 Version 2 27
Quote Management: Creating/Editing Quotes
Attaching Promotions (1 of 2)
What It Does All applicable promotions are displayed underneath the Promotion drop-down menu. This list adapts to the customizations of your configuration, and only the promotions that apply to the configured content are visible. It is your responsibility to select the appropriate promotions for your spec. Where to Find It In the top navigation bar, move your cursor over Quotes, select View Quotes and select Open on a quote. Expand the Discounts menu item. How to Use It
Select the magnifying glass next to Promotional Program.

August 23, 2018 Version 2 28
Quote Management: Creating/Editing Quotes
Attaching Promotions (2 of 2)
Choose Select.
The list adapts to the customization of your configuration, and only the promotions that apply to the configured content are visible.
Click to highlight or search the Promotion Program.

August 23, 2018 Version 2 29
Select Create CAR.
Quote Management: Creating/Editing Quotes
Competitive Allowance Requests (CARs) (1 of 4) What It Does This allows you to create a Competitive Allowance Request (CAR) and attach it to your quote. Changes to any major components will require submitting a new CAR. Where to Find It In the top navigation bar, move your cursor over Quotes, select View Quotes and select Open on a quote. Expand the Discounts menu item. How to Use It

August 23, 2018 Version 2 30
Quote Management: Creating/Editing Quotes
Competitive Allowance Requests (CARs) (2 of 4)
The following items are required:
a. Maximum quantity
b. Competitor info (model and price)
c. Requested allowance
Select Submit.

August 23, 2018 Version 2 31
Quote Management: Creating/Editing Quotes
Competitive Allowance Requests (CARs) (3 of 4)
Select the magnifying glass next to the CAR Number.
New CAR will be listed here. You must add the CAR to the quote.

August 23, 2018 Version 2 32
Choose Select.
Click to highlight or search for the newly created CAR.
Quote Management: Creating/Editing Quotes
Competitive Allowance Requests (CARs) (4 of 4)

August 23, 2018 Version 2 33
Quote Management: Creating/Editing Quotes
Submitting Option Approval Requests (OARs) (1 of 2)
What It Does OAR stands for Option Approval Request. An OAR allows you to request an option that is not available in The Configurator. To include any non-standard options and/or specifications, you must create a Non-published Option (NPO) in The Configurator. Where to Find It: NPO Workscreen Within The Configurator, select OAR/NPO in the Quick Action Bar. How to Use It: NPO Workscreen
Enter description.
Enter brief business case for Justification.
Note: Reference sales code not required if not a major component.

August 23, 2018 Version 2 34
Select Submit OAR.
Quote Management: Creating/Editing Quotes
Submitting Option Approval Requests (OARs) (2 of 2) Where to Find It: Quote Management In the top navigation bar, move your cursor over Quotes, select View Quotes and select Open on a quote. Expand the Option Approval Requests menu item. How to Use It: Quote Management

August 23, 2018 Version 2 35
Sort to view Submitted Requests by selecting one of the blue headers.
Quote Management: Creating/Editing Quotes
OAR Tracking
What It Does This allows you to monitor an Option Approval Request (OAR) for your quote. Where to Find It In the top navigation bar, move your cursor over Quotes, select View Quotes and select Open on a quote. Expand the Option Approval Requests menu item. How to Use It

August 23, 2018 Version 2 36
Quote Management: Creating/Editing Quotes
Adding Shipping Information What It Does PremierSpec will automatically assume you plan to have the truck delivered to a dealer location and prompt you to select the specific dealership from the drop-down menu. If you wish to use another shipping destination type, you will need to visit The Configurator. Your shipping location can be modified by changing sales options in The Configurator’s Special Codes category. It’s recommended to verify the dealer code and prepopulated address to make sure it’s where you want your order to be shipped. Where to Find It In the top navigation bar, move your cursor over Quotes, select View Quotes and select Open on a quote. Expand the Shipping Information menu item. How to Use It
Select the desired Shipping Information Code (Ship to Dealer is the default).
Verify Shipping Plan and Address.

August 23, 2018 Version 2 37
Select Upload Paint Schematic.
Quote Management: Creating/Editing Quotes
Adding a Paint Schematic (1 of 4) What It Does This section allows you to add or edit instructions for the truck's paint design, if it includes multiple colors. Note that a multi-colored paint selection must be made in The Configurator before a paint schematic can be uploaded. Where to Find It In the top navigation bar, move your cursor over Quotes, select View Quotes and select Open on a quote. Expand the Paint Schematics menu item. How to Use It

August 23, 2018 Version 2 38
Quote Management: Creating/Editing Quotes
Adding a Paint Schematic (2 of 4)
Type name of schematic.
Select Choose Files and attach a schematic.
As a last step, select Save.

August 23, 2018 Version 2 39
Select Submit to KW.Paint.Admin.
Quote Management: Creating/Editing Quotes
Adding a Paint Schematic (3 of 4)

August 23, 2018 Version 2 40
Quote Management: Creating/Editing Quotes
Adding a Paint Schematic (4 of 4)
Example Paint Schematic:

August 23, 2018 Version 2 41
Select any of the PDF files to open or save a performance report.
Select Add Note.
Quote Management: Creating/Editing Quotes
Adding and Viewing Notes (1 of 2) What It Does This allows you to view a section for all performance reports and add dealer-specific notes. Where to Find It In the top navigation bar, move your cursor over Quotes, select View Quotes and select Open on a quote. Expand the Notes menu item. How to Use It

August 23, 2018 Version 2 42
Quote Management: Creating/Editing Quotes
Adding and Viewing Notes (2 of 2)
Type in a note.
Select Add Note.
Attach any type of file like a picture or document.

August 23, 2018 Version 2 43
Select Reports.
Quote Management: Creating/Editing Quotes
Creating a Presentation Package (1 of 2) What It Does This allows you to enhance the customer package or presentation proposal by including additional product details, performance reports, marketing materials and more. Where to Find It In the top navigation bar, move your cursor over Quotes, select View Quotes and select Open on a quote. How to Use It

August 23, 2018 Version 2 44
Quote Management: Creating/Editing Quotes
Creating a Presentation Package (2 of 2)
After report runs, save or open the Presentation Package by selecting it in your browser.
Use the drop-down and select Presentation Package to see the available options.
Select the type of information to include to customize your package.
Select Run Report.

August 23, 2018 Version 2 45
Move your cursor over Actions and select Quotation Worksheet.
Quote Management: Creating/Editing Quotes
Creating a Quotation Worksheet (1 of 3) What It Does This allows you to add a Quotation Worksheet to aid you in your pricing efforts. Where to Find It In the top navigation bar, move your cursor over Quotes, select View Quotes and select Open on a quote. How to Use It

August 23, 2018 Version 2 46
Edit the fields on the Quotation Worksheet.
As a last step, select Save.
Quote Management: Creating/Editing Quotes
Creating a Quotation Worksheet (2 of 3)
Create a Dealer Option, select Recalculate. Dealer Options may include products and services offered by the dealership.
As a last step, select Save.

August 23, 2018 Version 2 47
Quote Management: Creating/Editing Quotes
Creating a Quotation Worksheet (3 of 3)
Select Reports.
Use the drop-down and select Quotation Worksheet. Select Run Report.
After the report runs, save or open the Quotation Worksheet by selecting it in your browser.

August 23, 2018 Version 2 48
Select Customer. Click the magnifying glass on Customer to add one.
Click the magnifying glass on Customer Contact to add one.
Quote Management: Creating/Editing Quotes
Customers and Contacts (1 of 3) What It Does This organizes your Customers and Customer Contacts:
• A customer is an organization. Many of your existing organizations are already pre-loaded in the system. The Customers you have access to are sourced from your last 10 years of CARs (Competitive Allowance Requests) activity.
• A customer contact is a specific individual at the Customer’s organization. You are responsible for managing your Customer Contacts. No one else can see your Customer Contacts.
Where to Find It In the top navigation bar, move your cursor over Quotes, select View Quotes and select Open on a quote. How to Use It

August 23, 2018 Version 2 49
Quote Management: Creating/Editing Quotes
Customers and Contacts (2 of 3)
On the pop-up, click to highlight or search the Customer or Customer Contact.
Choose Select.

August 23, 2018 Version 2 50
Quote Management: Creating/Editing Quotes
Customers and Contacts (3 of 3)
You can also create a Customer and Customer Contact by selecting Create Customer or Create Contact, filling in the information and selecting Save.

August 23, 2018 Version 2 51
Quote Management: Creating/Editing Quotes
Comparing Specifications What It Does You can use the Compare Specs tool to compare previously submitted quotes, orders and chassis. Where to Find It In the top navigation bar, move your cursor over Tools and select Compare Specs. How to Use It
When selecting Mainframe, enter the Mainframe Chassis number.
When selecting Quote, use the magnifying glass to find one.
When selecting Order, use the magnifying glass to find one.
Select Next.
Use the drop-downs to select Spec Type.

August 23, 2018 Version 2 52
Sort to view orders by selecting on the blue headers.
Search for orders by number, name, etc.
Select Open.
Quote Management: Managing Orders
Monitoring My Order What It Does This allows you to easily check the status of your orders. Where to Find It In the top navigation bar, click on Orders. How to Use It

August 23, 2018 Version 2 53
Enter a Chassis Number.
Open and select a Price Level.
Open and select Download Type Change Order.
Select Download Chassis.
Quote Management: Managing Orders
Creating a Change Order (1 of 2) What It Does This provides the ability to generate change orders directly in the sales tool. Where to Find It In the top navigation bar, move your cursor over Tools and select Download Chassis. How to Use It

August 23, 2018 Version 2 54
Change Orders appear in the My Orders screen.
Select Open to initiate a Change Order from the My Orders screen.
It opens The Configurator.
Quote Management: Managing Orders
Creating a Change Order (2 of 2)

August 23, 2018 Version 2 55
Select Type to filter by notification type.
Select Customer to filter by customer.
Select Quote ID/Chassis Number to sort by chassis number/quote ID.
Select Created On to sort by date of creation.
Click on the blue order type link to open a notification.
Quote Management: Managing Orders
Monitoring Notifications What It Does This provides an area to monitor notifications related to your orders. You can filter for specific notifications in a number of ways shown below. Where to Find It In the top navigation bar, click on Notifications. How to Use It

August 23, 2018 Version 2 56
Select See Changed Options to view a text box of all items that must be added or deleted to comply with the current rules in PremierSpec.
Select Reports. The reports button will provide a drop-down menu of all the reports associated with your new quote.
Quote Management: Managing Orders
Viewing Clone Reports (1 of 3) What It Does This provides access to a number of different reports about a cloned Dealer Quote. Where to Find It In the top navigation bar, move your cursor over Quotes, select View Quotes and select Open on a cloned chassis. How to Use It

August 23, 2018 Version 2 57
In Report Selection, select Net Change Report.
Select Run Report for a formal PDF of deletions and additions.
Quote Management: Managing Orders
Viewing Clone Reports (2 of 3)

August 23, 2018 Version 2 58
In Report Selection, select Reference Vehicle Summary to see the contents of the original order.
Select Run Report.
Quote Management: Managing Orders
Viewing Clone Reports (3 of 3)

August 23, 2018 Version 2 59
During the configuration process, the Submit Order button is non-selectable.
When your configuration is 100%, the Submit Order button becomes active.
Select Submit Order.
Quote Management: Managing Orders
Submitting an Order What It Does Orders can only be submitted once the configuration is at 100% completion. Where to Find It In the top navigation bar, move your cursor over Quotes, select View Quotes and select Open. How to Use It

August 23, 2018 Version 2 60
Navigation: Across the top, you see a Navigation Menu where you can save, save and close, close, undo, reset, access a quick view and use the question mark to view a list of required components and errors.
Quick Action Bar: Access all of the workscreens and other frequently used parts of The Configurator.
Selection Area: This is the main selection area where you select components and provide details for your spec.
Category Navigation: Along the left side, you have a column of super-categories containing sub-categories. Selecting these present options in the selection area.
Category Search: You can type in this field to quickly locate a category from the long list of categories. It works like a filter.
Advanced Search: You have the ability to search categories, options and properties – it starts to work as soon as you begin typing.
Status Bar: You can see an at-a-glance summary of your configuration at any time, which allows you to quickly gauge what is left to complete the presentation.
The Configurator: Overview
Site Architecture What It Does The Configurator is your tool for spec’ing trucks. You can select from hundreds of options to customize the right truck for your customer’s application needs. You’ll visit The Configurator to create and modify your quotes and orders. Where to Find It Select Configure on a Dealer Quote. How to Use It

August 23, 2018 Version 2 61
The Configurator: Overview
Site Features What It Does Many features are designed to help guide you along as you configure your truck. Where to Find It Select Configure on a Dealer Quote. How to Use It
Informational Warnings: For your information only since they don’t prevent order submission, although we advise you to take them into consideration. Critical Warnings: Must be addressed before submitting an order. Each critical warning will reduce the completeness percentage by 1%. Narratives: May be added to selected sales codes as you spec your truck. There’s only one narrative line, and they only show up in areas of the truck that would normally be accepted. Advanced Search: Provides a quick way to locate a specific item via sales code, description or keyword. Question Marks: Display a list of the required components and errors that need to be addressed on your configuration. The question mark at the very top of the screen displays all the compatibility issues for the entire spec. Question marks associated with categories show compatibility issues specific to that category. Quick View: Provides a complete list of the components on your configuration. The + button allows you to expand to see more detail. Undo Feature: Lets you go back up to 10 steps to amend your configuration. It won’t show up unless you’ve changed something in your configuration. Reset: This allows you to reset your spec to the base model. If you are working from a template, this will take you back to the way the template was when you first opened it.

August 23, 2018 Version 2 62
Select Print for a formatted version.
Review the dimensions in the graphic.
Make modifications to any of the dimensions by typing into available boxes.
Make sure all dimensions are within spec and have a green checkmark.
Correct any dimensions that appear with a red x mark.
Notice that acceptable Min.-Max. dimension ranges are provided throughout.
The Configurator: Quick Action Bar
Entering Your Vocational Dimensions What It Does This provides quick and easy access to your spec’s dimensions, review lengths and usage with allowable ranges. The truck model chosen and options selected determine these ranges. Where to Find It Select Vocational Dimensions in the Quick Action Bar.
How to Use It

August 23, 2018 Version 2 63
The Configurator: Quick Action Bar
Viewing Weight Rating What It Does This provides quick and easy analysis of the truck hauling capacity. The small red indicator arrow identifies the components with the lowest weight rating; these are the components that limit the hauling capacity of the truck. Where to Find It Select Weight Rating in the Quick Action Bar.
How to Use It
Select Print for a formatted version.
Review Front Axle Components.
Review Rear Axle Components.
Review or manually adjust Gross Combination Weight Rating.

August 23, 2018 Version 2 64
The Configurator: Quick Action Bar
Viewing Weight Distribution What It Does This provides quick and easy access to the weight distribution of your spec between the front and rear axles based on the options you have selected. It assists you in evaluating the payload capacity and optimizing the fifth wheel positioning of your configuration. Where to Find It Select Weight Distribution in the Quick Action Bar.
How to Use It
Select Print for a formatted version.
Add figures and descriptions for Auxiliary Payload using the Up/Down functions.
Enter a location and weight to account for additional components that will impact the weight distribution.

August 23, 2018 Version 2 65
Select Print for a formatted version.
Access an Engine Spec Sheet by clicking Summary.
Check and modify the performance characteristics of the engine.
The Configurator: Quick Action Bar
Viewing Engine Settings What It Does This provides quick and easy access to your spec’s engine specifications. Subcategories for specific requirements are at the bottom of the workscreen. Where to Find It Select Engine Settings in the Quick Action Bar.
How to Use It

August 23, 2018 Version 2 66
Select a Typical Cruise Speed (MPH).
Select an Optimization Goal.
Select a Rear Axle Ratio.
The Configurator: Quick Action Bar
Selecting an Axle Ratio What It Does You can select specifications about the rear axle using the enhanced selector. You can use the rear axle ratio enhanced selector to set a typical cruise speed, optimization goal, and rear axle ratio, based on how the customer intends to use the truck. Where to Find It Select Axle Ratio in the Quick Action Bar.
How to Use It

August 23, 2018 Version 2 67
Select Print for a formatted version.
Drag and drop components onto the truck.
Slide the Zoom to see close-ups of components.
Use the Undo and Redo buttons to go back and forth.
Notice the space dimensions are updated and accurate as you add components.
Slide the Wheelbase to help make components fit.
Toggle through top and side views.
The Configurator: Quick Action Bar
Using Frame Layout Tool (1 of 3) What It Does This allows you to choose and position several types and sizes of components, such as battery boxes and fuel tanks, along the frame rail.
The workscreen displays your selections graphically and checks for placement conflicts. It prevents you from selecting components that exceed the space available. Where to Find It Select Frame Layout in the Quick Action Bar.
How to Use It

August 23, 2018 Version 2 68
Select a Sales Code for the feature.
Select Edit to add a modifier.
The Configurator: Quick Action Bar
Using Frame Layout Tool (2 of 3)

August 23, 2018 Version 2 69
For example, select a DEF ratio and, if necessary, enter a Narrative.
Select OK.
Select a DEF ratio.
The Configurator: Quick Action Bar
Using Frame Layout Tool (3 of 3)

August 23, 2018 Version 2 70
Select Print for a formatted version.
Review dimensions.
Make adjustments to fit within spec.
Review status to ensure pass for swing clearance.
This workscreen lists all components that pass and fail swing clearance.
The Configurator: Quick Action Bar
Viewing Swing Clearance What It Does This allows you to view and modify the swing clearance for your truck to make sure it will suit customer needs. It evaluates the available swing and dip clearance when your configured truck is a tractor. The truck graphic represents the relationship between the trailer, back of the cab and any feature above the deckplate that may interfere with swing clearance. Where to Find It Select Swing Clearance in the Quick Action Bar.
How to Use It

August 23, 2018 Version 2 71
The Configurator: Quick Action Bar
How to Enter Option Approval Requests/Non-Published Options (OARs/NPOs) (1 of 2) What It Does This provides for quick and easy submission of Non-Published Options without having to go outside of the PremierSpec application. There are multiple submission options.
To include any non-standard options and/or specifications, you must create a Non-Published Option (NPO) in The Configurator.
Where to Find It Select OAR/NPO in the Quick Action Bar.
How to Use It
Select Add Non-Published Option Line.
Remove disapproved OARs from the configuration by selecting the Request Line.

August 23, 2018 Version 2 72
The Configurator: Quick Action Bar
How to Enter Option Approval Requests/Non-Published Options (OARs/NPOs) (2 of 2) Dummy Code Substitution
Enter dummy Sales Code and end in 999.
Enter Description.
Select a compatible code in your configuration and enter to Reference Sales Code.
Notice the green checkmark next to Reference Verification when accepted.
Enter brief business case for Justification.
Enter reference code to Description; required when requesting a new major component.

August 23, 2018 Version 2 73
Select Vehicle Summary.
Some details included in the vehicle summary are:
a. GCWR, weight and pricing
b. Vehicle components
c. Application and preferences
d. Quote details
Select Print for a formatted version.
The Configurator: Performance Reports
Viewing Vehicle Summary What It Does This allows you to view a vehicle summary for your spec and see a side-view graphic of your configured truck, along with a summary about the major components selected. Where to Find It Select Reports in the Quick Action Bar.
How to Use It

August 23, 2018 Version 2 74
Select Fifth Wheel Height.
Review dimensions for both laden, unladen and totals.
Select Print for a formatted version.
The Configurator: Performance Reports
Viewing Fifth Wheel Height What It Does This provides quick access to the height of your spec’s fifth wheel, frame rails, rear suspension and rear tires. Where to Find It Select Reports in the Quick Action Bar.
How to Use It

August 23, 2018 Version 2 75
Select on a Speed & Grade report to load.
Select Print for a formatted version.
The Configurator: Performance Reports
Viewing Speed and Grade What It Does Speed and Grade reports, graphical and numerical, are also available as a pop-out from the Quick Action Bar. These charts and reports illustrate various vehicle performance characteristics for your spec. Where to Find It Select Reports in the Quick Action Bar.
How to Use It

August 23, 2018 Version 2 76
Select Turning Radius.
Review curb-to-curb dimensions.
Review wall-to-wall dimensions.
Select Print for a formatted version.
The Configurator: Performance Reports
Viewing Turning Radius What It Does This provides quick access to information about your spec’s turning radius. Where to Find It Select Reports in the Quick Action Bar.
How to Use It

August 23, 2018 Version 2 77
Select Frame Rake.
Review laden and unladen heights for various components.
Select Print for a formatted version.
The Configurator: Performance Reports
Viewing Frame Rake What It Does This provides a quick look at your spec’s frame height for the front and rear axles. Additionally, the screen displays a side-view representation of the truck or tractor, and a table detailing component sales codes and descriptions. Where to Find It Select Reports in the Quick Action Bar.
How to Use It

August 23, 2018 Version 2 78
Select Horizontal Dimensions.
Select Print for a formatted version.
The Configurator: Performance Reports
Viewing Horizontal Dimensions What It Does This provides quick and easy access to all the horizontal dimensions on your spec. Where to Find It Select Reports in the Quick Action Bar. How to Use It

August 23, 2018 Version 2 79
Select the desired Paint Design.
Remember, in order to add a paint schematic, a multi-color choice must be selected.
The Configurator: Category Navigation
Selecting Paint (1 of 3) What It Does This allows you to select specifications about paint using the enhanced selector. Selected options are immediately run through a verification process to ensure that only approved colors can be chosen. Where to Find It In the left-side category navigation, expand the Paint category and select Paint Design. How to Use It

August 23, 2018 Version 2 80
The Configurator: Category Navigation
Selecting Paint (2 of 3)
When using the Primary Body Color and Spectrum Accent Color selector, you may notice the green checkmark indicates that it is a recognized paint color; a red x mark indicates it does not match an approved color in the paint database.
Scroll down to Color Selection and select Paint Colors.
Helpful hint: Image and color are for display purposes only and do not represent the actual product ordered.

August 23, 2018 Version 2 81
Select a color.
The Configurator: Category Navigation
Selecting Paint (3 of 3)

August 23, 2018 Version 2 82
Sort by a variety of properties.
Apply filters to narrow selections by typing your filter criteria at the top of the column, and then clicking Apply Filter or pressing Enter.
The Configurator: Option Pickers
Overview of Option Pickers What It Does Option Pickers make it easier to find the right component in a category with many options. Option Pickers give you the ability to filter and sort, based on the characteristics of the options. Where to Find It Option Pickers appear throughout The Configurator, such as fifth wheel and engine selection screens. How to Use It

August 23, 2018 Version 2 83
The Configurator: Option Pickers
Selecting a Fifth Wheel Using an Option Picker What It Does This allows you to select a fifth wheel for your truck. Where to Find It In the left-side category navigation, expand the Frame category, select Fifth Wheel and select Edit Option. How to Use It
Sort by a variety of properties by clicking on the column header.
Click Save before leaving the Option Picker to record your selection.
Apply filters to narrow selections by typing your filter criteria at the top of the column.

August 23, 2018 Version 2 84
The Configurator: Option Pickers
Selecting an Engine Using an Option Picker What It Does This allows you to select an engine for your truck. Where to Find It In the left-side category navigation, expand the Engine category, select Engine and select Add Option. How to Use It
Sort by a variety of properties by clicking on the column header.
Click Save before leaving the Option Picker to record your selection.
Apply filters to narrow selections by typing your filter criteria at the top of the column.

August 23, 2018 Version 2 85
The Configurator: Option Pickers
Selecting Tires Using an Option Picker What It Does This allows you to select tires for your truck. Where to Find It In the left-side category navigation, expand the Tires and Wheels category, select Front Tires or select Rear Tires. How to Use It
Sort by a variety of properties by clicking on the column header.
Click Save before leaving the Option Picker to record your selection.
Apply filters to narrow selections by typing your filter criteria at the top of the column.

August 23, 2018 Version 2 86
Enter text related to the category name to filter the list of categories to only those with a related name.
For example, typing “wheels” narrows the options to only those related categories with the word “wheels” in it.
Note: Delete the contents to undo the filter.
The Configurator: Search
Using Category Search Tool What It Does The system allows you to quickly find a specific subcategory when using the category navigation. Where to Find It In the upper-left corner, there is a text box to type in category search items. How to Use It

August 23, 2018 Version 2 87
Helpful hint: if you do not see the magnifying lens in the top right corner, please change your compatibility setting for your browser.
Select the magnifying glass.
The Configurator: Search
Using Advanced Search Tool (1 of 2) What It Does This system provides the ability to search categories, options and properties. Advanced Search starts to work as soon as you begin typing, as the predictive feature begins displaying potential results. The system will search for both sales codes and descriptions. Where to Find It In the upper-right corner, there is a magnifying glass that opens a pop-out. How to Use It

August 23, 2018 Version 2 88
Enter a sales code, keyword and/or description.
Excluded items are options that are not currently selected and will require a change to your spec if chosen.
The Configurator: Search
Using Advanced Search Tool (2 of 2)