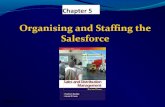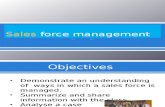sales force fundamentals
-
Upload
narendra-reddy -
Category
Documents
-
view
88 -
download
0
description
Transcript of sales force fundamentals


Force Platform FundamentalsAn Introduction to Custom Application Development in the Cloud
By Chris McGuireCaroline Roth
Dave CarrollNick Tran
With contributions byAdam Gross
Andrea Leszek

Force Platform Fundamentals
© Copyright 2000-2008 salesforce.com, inc. All rights reserved. Salesforce.com and the “no software”logo are registered trademarks, and AppExchange, “Success On Demand,” and “The Business Web”are trademarks of salesforce.com, inc. All other trademarks mentioned in this document are theproperties of their respective owners.
No part of this publication may be reproduced, stored in a retrieval system, or transmitted, in anyform, or by any means, electronic, mechanical, photocopying, recording, or otherwise, without theprior consent of the publisher.
ISBN: 978-0-9789639-3-4 0-9789639-3-8
With special thanks to Grant Anderson, Steve Anderson, Mysti Berry, Eric Bezar, Phil Choi, SteveFisher, Ron Hess, Paul Kopacki, Vahn Phan, Mary Scotton, Andrew Smith, Tom Tobin, Adam Torman,Andrew Waite, Sarah Whitlock, and the salesforce.com Training & Certification team.

Table of Contents
Preface.............................................................................................1Welcome to Cloud Computing.............................................................................1
Platforms for Cloud Computing...............................................................2The Programmable Web...........................................................................2
About This Book..................................................................................................3Intended Audience....................................................................................3Chapter Contents......................................................................................3Signing Up for a Developer Edition Account...........................................5Sending Feedback.....................................................................................5
About Developer Force.........................................................................................5Salesforce.com Training & Certification...............................................................5
Chapter 1: Introducing the Force Platform........................................7The Basics of an App............................................................................................8
Tabs...........................................................................................................8Forms........................................................................................................8Links.........................................................................................................8
The Benefits of a Force Platform App..................................................................9Data-Centric Apps...................................................................................9Collaborative Apps..................................................................................10
The Technologies Behind a Force Platform App................................................11A Multitenant Architecture....................................................................11A Metadata-Driven Development Model..............................................13The Force Platform Web Services API...................................................14Apex........................................................................................................14Visualforce..............................................................................................14Force Platform Sites................................................................................15The AppExchange Directory..................................................................15
Chapter 2: About the Sample Recruiting App..................................17About Universal Containers................................................................................18Considerations for the Recruiting App...............................................................18
i
Table of Contents

Building the App: Our Design...........................................................................19Native Components................................................................................20Composite Components.........................................................................24
Chapter 3: Reviewing Database Concepts........................................25What's a Database?.............................................................................................26What's in a Database?.........................................................................................27What's a Relational Database?............................................................................28Summary of Database Concepts.........................................................................30
Chapter 4: Building a Simple App...................................................31Becoming Familiar with the Setup Area.............................................................32Introducing Apps................................................................................................33
Try It Out: Defining an App..................................................................33Look at What We've Done.....................................................................36
Introducing Objects............................................................................................36The Position Custom Object..................................................................37Try It Out: Defining the Position Custom Object..................................37
Introducing Tabs.................................................................................................41Try It Out: Defining the Positions Tab...................................................42Look at What We've Done.....................................................................44
Becoming Familiar with Setup Detail Pages and Related Lists..........................45Introducing Fields...............................................................................................48
Try It Out: Adding Text Fields...............................................................49Try It Out: Adding Currency Fields.......................................................52Try It Out: Adding Checkbox Fields......................................................52Try It Out: Adding Date Fields..............................................................53
Look at What We've Done.................................................................................53
Chapter 5: Enhancing the Simple App with Advanced Fields andPage Layouts..............................................................................55
Adding Advanced Fields.....................................................................................56Introducing Picklists...............................................................................56Introducing Field Dependencies.............................................................59Introducing Custom Formula Fields.......................................................63
Introducing Validation Rules..............................................................................70Try It Out: Defining a Validation Rule for Min and Max Pay................71
ii
Table of Contents

Try It Out: Defining a Validation Rule for Close Date...........................73Look at What We've Done.....................................................................75
Introducing Page Layouts...................................................................................77Becoming Familiar with the Page Layout Edit Page..............................77Try It Out: Grouping Fields into a New Section....................................79Try It Out: Editing Field Properties.......................................................81Look at What We've Done.....................................................................82
Chapter 6: Expanding the Simple App Using Relationships..............85Introducing Relationships...................................................................................86Introducing Relationship Custom Fields............................................................87
Try It Out: Relating Hiring Managers to Positions................................88Look at What We've Done.....................................................................88
Adding Candidates to the Mix...........................................................................89Try It Out: Creating the Candidate Object............................................89Try It Out: Adding Fields to the Candidate Object...............................90Try It Out: Modifying the Candidate Page Layout Properties...............92Look at What We've Done.....................................................................93
Bringing Candidates and Positions Together with Job Applications..................93Try It Out: Creating the Job Application Object....................................94Try It Out: Adding Fields to the Job Application Object.......................95Look at What We've Done.....................................................................97
Introducing Search Layouts................................................................................98Try It Out: Adding Fields to the Candidate Lookup Dialog................100Try It Out: Updating Additional Search Layouts.................................101
Managing Review Assessments........................................................................102Try It Out: Creating the Review Object...............................................103Try It Out: Adding Fields to the Review Object..................................104Introducing Roll-Up Summary Fields..................................................109Try It Out: Customizing the Review Object's Page and Search
Layouts............................................................................................111Look at What We've Done...................................................................112
Creating a Many-to-Many Relationship..........................................................113Try It Out: Creating the Employment Website Object........................115Try It Out: Adding the URL Field to the Employment Website
Object..............................................................................................116Try It Out: Creating the Job Posting Object.........................................117
iii
Table of Contents

Try It Out: Adding Fields to the Job Posting Object............................118Customizing Related Lists in a Many-to-Many Relationship..............119Look at What We've Done...................................................................121
Putting it All Together......................................................................................121Try It Out: Downloading Sample Data................................................124Try It Out: Using the Import Wizard...................................................125
Chapter 7: Securing and Sharing Data...........................................127Controlling Access to Data in Our App...........................................................128
Required Permissions for the Recruiter.................................................128Required Permissions for the Hiring Manager.....................................129Required Permissions for the Interviewer.............................................131Required Permissions for the Standard Employee................................132So Where Are We Now?.......................................................................132
Data Access Concepts.......................................................................................133Controlling Access to Objects..........................................................................135
Introducing Profiles...............................................................................136Standard Profiles...................................................................................136Custom Profiles in Our Recruiting App...............................................137Try It Out: Creating the Recruiter Profile............................................137Try It Out: Creating More Profiles.......................................................142
Controlling Access to Fields.............................................................................145Introducing Field-Level Security..........................................................145Field-Level Security in Our Recruiting App........................................145Accessing Field-Level Security Settings...............................................147Try It Out: Restricting Access to a Position's Minimum and Maximum
Salary Fields....................................................................................147Try It Out: Restricting Access to a Candidate's Social Security
Number...........................................................................................150Try It Out: Setting Lookup Fields to Read-Only on a Job Application
for Hiring Managers........................................................................153Controlling Access to Records..........................................................................153
Introducing Organization-Wide Defaults.............................................154Introducing Role Hierarchies................................................................159Introducing Sharing Rules....................................................................164Introducing Manual Sharing.................................................................169
Displaying Field Values and Page Layouts According to Profiles.....................171
iv
Table of Contents

Try It Out: Creating Record Types.......................................................172Putting It All Together.....................................................................................175
Try It Out: Creating Users for Our Recruiting App.............................176Try It Out: Verifying that Everything Works........................................179
Chapter 8: Using Custom Workflow and Approval Processes..........181Introducing Workflow......................................................................................182
Introducing Workflow Rules.................................................................183Introducing Workflow Actions: Tasks, Field Updates, and Alerts........183
Workflow in Our Recruiting App.....................................................................184Creating Workflow Rules That Assign Tasks...................................................185
Try It Out: Creating the "Send Rejection Letter" Workflow Rule.......185Try It Out: Creating the "Send Rejection Letter" Workflow
Task.................................................................................................187Try It Out: Creating the "Extend an Offer" Workflow Rule and
Task.................................................................................................190Look at What We've Done...................................................................191
Creating a Workflow Rule That Updates Fields...............................................192Introducing Queues..............................................................................193Try It Out: Creating a Queue for Positions..........................................193Try It Out: Creating a Workflow Rule That Updates Fields................195Introducing Time-Dependent Workflow Actions.................................196Try It Out: Creating the "Notify Recruiting Manager"
Time-Dependent Workflow Task...................................................197Look At What We've Done..................................................................198
Creating a Workflow Rule That Sends Email Alerts........................................200Introducing Email Templates................................................................200Try It Out: Building an Email Template...............................................200Try It Out: Creating the New Position Workflow Rule and Alert........203
Introducing Approvals......................................................................................205Planning for Approval Processes...........................................................207Try It Out: Creating an Approval Process.............................................208Try It Out: Creating Approval Steps....................................................212Try It Out: Creating Approval Actions.................................................216Try It Out: Activating Our Approval Process.......................................218Look At What We've Done..................................................................219
Summing Up.....................................................................................................221
v
Table of Contents

Chapter 9: Analyzing Data with Reports and Dashboards...............223Introducing Reports..........................................................................................224
Report Formats.....................................................................................225Setting Up the Recruiting App for Reports..........................................227Creating a Summary Report.................................................................230Creating a Matrix Report with Custom Field Summaries,Time-Based
Filters, and Conditional Highlighting.............................................239Introducing Dashboards...................................................................................246
Try It Out: Creating Additional Reports..............................................247Try It Out: Creating a Dashboard.........................................................250Adding Dashboard Components..........................................................252
Introducing Custom Report Types...................................................................257Creating Report Types..........................................................................258
Look At What We've Done..............................................................................263
Chapter 10: Moving Beyond Native Apps......................................265Introducing Web Services.................................................................................267Introducing Visualforce.....................................................................................267Implementing a Composite Application Piece: The Candidate Map...............269
Planning the Candidate Map Feature...................................................269Try It Out: Creating a Visualforce Page................................................270Try It Out: Writing Visualforce Markup..............................................272Try It Out: Adding the Map to our Visualforce Page...........................276Try It Out: Creating a Custom Link.....................................................277Try It Out: Adding a Custom Link to a Page Layout...........................279Try It Out: Using the Candidate Map..................................................280
Chapter 11: Learning More...........................................................281Developer Force................................................................................................282Help and Training Options...............................................................................283Podcasts.............................................................................................................284AppExchange Partner Program........................................................................285What Do You Think?.......................................................................................285
Glossary.......................................................................................287
vi
Table of Contents

Index...............................................................................................................295
vii
Table of Contents


Preface
As users of the Internet, we're all familiar with the fascinating, innovative, creative, and sometimessilly ways in which it has changed how we work and how we play. Much of that excitementcomes from the fact that how we now create and share content is as different from the "traditional"publishing models as how we now consume it. From websites to wikis to blogs, and more, it’sexciting to watch the innovations taking place that are changing how we communicate andcollaborate.
While these changes have certainly impacted how we work with content, a similar set ofInternet-driven ideas and technologies is changing how we build and work with businessapplications. While yesterday's business applications required thousands, if not millions, ofdollars and sometimes years of professional services help to set up and customize, the technologiesoffered by the Internet today make it much easier to create, configure, and use businessapplications of all kinds. Indeed, the power of the Internet has given us the ability to solve newkinds of business problems that, because of complexity or cost, had previously remained out ofreach.
Just as the changes that moved publishing technology from paper to bits made it possible for usto have information about anything in the whole world right at our fingertips, the changes inapplication technology make it similarly possible to imagine a robust, enterprise-class applicationfor almost any business need. Sound pretty good? Then you're probably wondering: "What'sthe magic that makes this possible?"
Welcome to Cloud Computing
These new ways of building and running applications are enabled by the world of cloudcomputing, where you access applications, or apps, over the Internet as utilities, rather than aspieces of software running on your desktop or in the server room. This model is already quitecommon for consumer apps like email and photo sharing, and for certain business applications,like customer relationship management (CRM).
1

Because almost all apps these days are delivered via a Web browser, it's increasingly hard totell which applications are "traditional software," and which are run in the cloud. As with theInternet, applications that run in the cloud have grown so ubiquitous that almost every businessuser interacts with at least one, whether it's an email service, a Web conferencing application,or a sales system.
Platforms for Cloud Computing
A new twist, the platform in the cloud, is making the delivery of application functionality evenmore interesting. Increasingly, applications that run in the cloud are starting to look less likewebsites and more like platforms, meaning they are starting to sprout Application ProgrammingInterfaces (APIs), code libraries, and even programming models. Collectively, these new kindsof development technologies can be thought of as platforms to run apps in the cloud.
Similar to traditional platforms, cloud computing platforms provide tools that allow developersto leverage existing functionality to create something new; however, because these platformtools are accessed freely over the Internet rather than through an operating system or packagethat was installed on a local machine, developers don't need to worry about the logistics ofputting together an executable that will be installed on a user's machine. Anyone with a Webbrowser can access it!
The possibilities presented by this new type of platform have emerged quickly, spurred on bythe popularity of mash-ups—a website or application that combines tools from multiple cloudcomputing platforms to create new functionality. Some of the cloud computing platform toolsused in today's mash-ups include innovations like Google's search API, which allows developersto use the power of that search engine in their applications, eBay's APIs for auctions andlistings, or Amazon.com's system for creating entirely new storefronts. For example, almostany real estate website or application these days uses Google or Yahoo! maps under the hood,illustrating how these new APIs are now commonly running alongside the more traditionaldatabase, app server, or operating system platforms.
The Programmable Web
The new ways you can plug into websites are exciting and essential, but they're really just piecesof the much larger picture of cloud computing platforms, or what people are now calling theprogrammable Web. Not only can you reuse or mash up platform tools in new and interestingways in the cloud, but these tools themselves are becoming customizable and programmable.In a way, this is the database analogue to My Yahoo’s content model—just as you can easilyconfigure a page to display only the headlines or feeds that you find most interesting, so you
2
Preface

can now modify the structure and behavior of a business application in the cloud, or create anew one, using just a browser.
About This Book
This book introduces you to Force Platform, salesforce.com's platform for building and runningbusiness applications in the cloud.
To illustrate the technologies available on the Force Platform, and to show you just how easyit is to create your own business application with the platform, this book walks you throughthe process of creating a new recruiting application that runs in the cloud. To follow along youwon't need to learn any programming languages or hack your way through cryptic configurationdocuments—instead, you'll just need to point-and-click your way through the Salesforce Webinterface, following the easy step-by-step instructions in the book.
Note: An online version of this book is available on Developer Force atdeveloper.force.com.
Intended Audience
This book focuses primarily on the native capabilities of the Force Platform and can be easilyunderstood by anyone from a business user to a professional developer. To get the most outof the book, you should be familiar with the salesforce.com CRM application, and have ageneral idea of basic database concepts such as tables and fields.
In the final chapter, the book introduces the power of composite apps—that is, Force Platformapps that leverage services from other websites. To fully understand that chapter, you shouldbe familiar with HTML and JavaScript. However, even if you're not an experienced developer,you can still follow along to gain a deeper understanding of what can be done with ForcePlatform.
Chapter Contents
If you're already familiar with the Force Platform, you can skip around to the chapters in whichyou're most interested:
• Chapter 1: Introducing the Force Platform on page 7
Learn about the technologies behind Force Platform, including the AppExchange directory.
3
Preface

• Chapter 2: About the Sample Recruiting App on page 17
Learn about the recruiting application that we'll be building in this book and the fictitiouscompany for whom we'll be building it.
• Chapter 3: Reviewing Database Concepts on page 25
Review database concepts such as tables, records, fields, keys, and relationships.
• Chapter 4: Building a Simple App on page 31
Create the first custom object in our recruiting app, and add several basic fields.
• Chapter 5: Enhancing the Simple App with Advanced Fields and Page Layouts on page 55
Add picklists, dependent picklists, and formula fields to the custom object, and then editthe layout of the object's detail page.
• Chapter 6: Expanding the Simple App Using Relationships on page 85
Add five more custom objects to our recruiting app, and associate them with one anotherusing relationships.
• Chapter 7: Securing and Sharing Data on page 127
Set up rules for who can read, create, edit, and delete records in the app.
• Chapter 8: Using Custom Workflow and Approval Processes on page 181
Define workflow rules and approval processes that assign tasks, update fields, and sendemails when certain criteria are met.
• Chapter 9: Analyzing Data with Reports and Dashboards on page 223
Create custom reports, charts, and dashboards that give users a bird's-eye view of recruitingdata.
• Chapter 10: Moving Beyond Native Apps on page 265
Learn how to create a mash-up of the platform with Yahoo! maps and Visualforce.
• Chapter 11: Learning More on page 281
Find out where you can get more information about developing on the platform.
• Glossary on page 287
Look up the definition of any term you find unfamiliar.
4
Preface

Note: This book contains lots of screenshots. Because Force Platform is a rapidlydeveloping platform, the screenshots might vary slightly from what you see on thescreen, but don't worry! These differences should be minor and won't affect yourunderstanding of the system.
Signing Up for a Developer Edition Account
To follow along with the exercises in this book, go to developer.force.com and click GettingStarted. You'll get a free, fully-functional Developer Edition account, and you'll also becomepart of the growing community of Force Platform developers around the world.
Sending Feedback
Questions or comments about anything you see in this book? Suggestions for topics that you'dlike to see covered in future versions? Go to the Developer Force discussion boards atcommunity.salesforce.com/sforce?category.id=developers and let us know whatyou think! Or email us directly at [email protected].
About Developer Force
Developer Force is a community of developers who customize and build applications that runin the cloud and are built with the Force Platform. Developer Force members have access toa full range of resources, including sample code, toolkits, an online developer community, andthe test environments necessary for building apps. The Developer Force website includes anonline version of this book (written by Developer Force staff members) and has informationabout the Dreamforce event that we hold every year for Force Platform developers. If you needmore info, have a question to ask, are seeking a toolkit or sample, or just want to dig a littledeeper into Force Platform development, Developer Force is where it all comes together.
To find out more about the resources available on the Developer Force website, seedeveloper.force.com.
Salesforce.com Training & Certification
A number of examples in this book have been provided by salesforce.com Training &Certification and are drawn from the expert-led training courses available around the world.Salesforce.com Training & Certification courses provide an opportunity to get hands-on
5
Preface

experience with the Force Platform and Salesforce applications, and prepare you to becomeSalesforce certified. Register for courses at www.salesforce.com/training.
6
Preface

Chapter 1
Introducing the Force Platform
Force Platform is the world’s first Platform as a Service(PaaS), enabling developers to create and deliver any kind
In this chapter ...
• The Basics of an Appof business application in the cloud, entirely on-demand• The Benefits of a Force
Platform App and without software. It’s a breakthrough new concept thatis making companies radically more successful by letting
• The Technologies Behinda Force Platform App
them translate their ideas into deployed applications inrecord time. Building, sharing, and running businessapplications has never been so easy.
To best understand the kinds of business apps you can buildwith the platform, we'll first briefly examine the basiccomponents of the most popular application for theplatform, salesforce.com's sales automation app, SalesforceSFA. We'll then highlight some of the key technologiesthat differentiate Force Platform from other platforms youmay have already used.
7

The Basics of an App
If you haven't used Salesforce before, you'll find it worthwhile to spend a bit of time clickingaround the basic Salesforce SFA app included with every Salesforce edition. For example, tryusing the Developer Edition account you should have already signed up for to create a contactor account. The interface for these tasks has a lot in common with the interface of whateverapp you're planning to build.
Note: Haven't signed up for a Developer Edition account yet? Go to on DeveloperForce at developer.force.com and click Getting Started.
Tabs
As you can see when you start clicking around, there are a few key elements that form thefoundation of the Sales Automation app and of most applications created with the platform.First, across the top of the app is a set of tabs that segment the app into different parts. Eachtab corresponds to a type of object, such as an account or contact, and within a tab you canperform actions on particular records of that tab's type. For example, when you click on theAccounts tab, you can create a new record for the "Acme" account. You can also edit existingaccounts, or use a list view to filter lists of accounts by certain criteria. Most app developmentwork revolves around creating tabs and defining the data and behaviors that support them.
Forms
A second key element is the form that is displayed as part of a tab. As in any business app,forms are the primary means of entering and viewing information in the system. Forms allowyou to view and edit the data associated with a particular record on a tab, like the contact"Jerome Garcia" on the Contacts tab. When developing a new app you can define whatinformation appears in each form, and how it is organized. For example, the form for a contactrecord includes fields such as Last Name,Home Phone,Mailing City,Title,Birthdate,Reports To, and Account. In a Force Platform app, the form used to enter information isreferred to as an edit page and the read-only view of that information is referred to as a detailpage.
Links
Finally, because Force Platform apps are delivered via a Web browser, they use links to providenavigation to related data. For example, on an account detail page, there are links to related
8
Chapter 1: Introducing the Force Platform

records, such as the contacts who belong to the account and the sales user who manages theaccount. Other links take you to recently visited records and to areas of the app where userscan set personal preferences. These links provide navigation both within an app and out intothe Web.
Figure 1: Force Platform Apps Include Tabs, Detail Pages, and Links
The Benefits of a Force Platform App
To better understand what the platform is best suited for, let's look beyond the core elementsof tabs, forms, and links, and into the types of applications they enable. Two huge benefitsstart to come into focus when you look across Force Platform apps in general: they're bothdata-centric and collaborative.
Data-Centric Apps
Because the platform is centered around a database, it allows you to write apps that aredata-centric. A data-centric app is an application that is based on structured, consistentinformation such as you might find in a database or an XML file. We can find these data-centricapps everywhere, in small desktop databases like Microsoft Access or FileMaker, all the wayto the huge systems running on database management systems like Oracle or MySQL. Unlike
9
The Benefits of a Force Platform App

applications that are built around unstructured data, like plain text documents or HTML files,data-centric apps make it easy to control, access, and manage data.
For example, consider an exercise such as trying to determine the total sales for a month froma set of Microsoft Word-based contracts versus a set of contracts in a simple database. Whereasit takes a lot of effort to open each Word document, find the contract total, and then add themall together, if this data is stored in the database of a data-centric app, we can more efficientlyget the same result by issuing a single query.
While a normal person usually doesn't need a data-centric application to keep track of anythingother than contacts, photos, or possibly music, companies of all sizes constantly need to queryand aggregate their large amounts of data to make fast business decisions. As a result, thedata-centric nature of Force Platform makes it the perfect platform to build and host businessapplications.
Collaborative Apps
Because the platform can be accessed by multiple users at the same time, it also allows you towrite apps that are collaborative. A collaborative app is an application with data and servicesthat are shared by multiple users in different locations. Unlike more traditional forms of softwarethat are installed on a single machine and are hard to access from a distance, collaborative appson the platform can be accessed from anywhere in the world with only a Web browser. Thismakes it easy for teams to work together on activities like selling a product, managing a project,or hiring an employee.
In addition to easy access over a Web browser, a number of built-in platform features alsofacilitate productive group collaboration:
• The platform's security and sharing model allows you to finely control a user's access todifferent data
• Workflow rules allow you to automatically assign tasks, update data, or send email alertswhen certain business events occur, such as the creation of a new record or a change in thevalue of a record field
• Approval processes allow you to set up a sequence of steps necessary for a record to beapproved, including who must approve it at each step
Collectively, these features provide a framework for sharing apps across groups, divisions, andentire corporations without relinquishing administrative control over sensitive data.
10
Chapter 1: Introducing the Force Platform

The Technologies Behind a Force Platform App
Now that we've talked about the kinds of apps the platform can build, let's review some of thetechnologies behind the platform itself. These technologies have a big impact on what theplatform supports, and what it's like to develop on it.
Table 1: Key Technologies Behind the Platform
DescriptionTechnology
An application model in which all users and apps share a single,common infrastructure and code base
Multitenantarchitecture
An app development model that allows apps to be defined asdeclarative "blueprints," with no code required. Data models, objects,forms, workflows, and more are defined by metadata.
Metadata-drivendevelopment model
An application programming interface that defines a Web service thatprovides direct access to all data stored in Force Platform from virtuallyany programming language and platform
Force Platform WebServices API
The world’s first on-demand programming language, which runs inthe cloud on Force Platform servers
Apex
A framework for creating feature-rich user interfaces for apps in thecloud
Visualforce
Public websites and applications that are directly integrated with yourSalesforce organization—without requiring users to log in with ausername and password
Force Platform Sites
A Web directory where hundreds of AppExchange apps are availableto Salesforce customers to review, demo, comment upon, and/or
AppExchangedirectory
install. Developers can submit their apps for listing on theAppExchange directory if they want to share them with thecommunity.
A Multitenant Architecture
The platform's multitenant architecture means that all users share the same physical instanceand version of any application that runs on it. In contrast to their single-tenant counterparts,such as client-server enterprise applications or email servers, multitenant applications aredesigned so that any upgrades to the platform or the apps it supports happen automatically for
11
The Technologies Behind a Force Platform App

all users at once. Consequently, no one has to worry about buying and maintaining their ownphysical stack of hardware and software, or making sure that their applications always havethe latest patch installed.
Besides the Force Platform, several popular, consumer-based applications also use a multitenantarchitecture, including eBay, My Yahoo!, and Google Mail. Multitenant architecture allowsthese applications to be low cost, quick to deploy, and open to rapid innovation—exactly thequalities for which salesforce.com has also become known.
Figure 2: On-Demand, Multitenant Applications that Run in the Cloud
The platform's multitenant architecture also impacts how developers use the platform to createnew applications. Specifically, it defines a clear boundary between the platform and theapplications that run on it. A boundary is important because it allows applications to definetheir own components without jeopardizing the functionality of the core platform or the datastored by other users.
12
Chapter 1: Introducing the Force Platform

A Metadata-Driven Development Model
Force Platform also uses a metadata-driven development model to help app developers becomemore productive in putting together basic apps. It means that the basic functionality of anapp—that is, the tabs, forms, and links—are defined as metadata in a database rather thanbeing hard-coded in a programming language. When a user accesses an app through the ForcePlatform, it renders the app's metadata into the interface the user experiences.
As a result of metadata-driven development, Force Platform app developers work at a muchhigher level of abstraction than if they developed applications using Java or C#, and are shieldedfrom having to worry about low-level system details that the platform handles automatically.At the same time, Force Platform developers can also leverage advanced features that theplatform provides by default.
Customizing your app's metadata might sound intimidating, but as you'll see in this book, theplatform's user interface makes it easy. Anyone who is familiar with using a Web browser canquickly get up to speed, even if he or she doesn't know any programming languages.
Tip: Developers who want to programmatically manage their app's metadata can usethe Force Platform Metadata Application Programming Interface (API). The ForcePlatform Metadata API provides an alternative to the platform's user interface byallowing developers to directly modify the XML files that control their organization'smetadata. Developers can also use the Force Platform Metadata API to migrateconfiguration changes between organizations, and create their own tools for managingorganization and application metadata. For information on the Force PlatformMetadata API, seehttp://www.salesforce.com/us/developer/docs/api_meta/index.htm.
Although at first glance metadata-driven development may seem somewhat esoteric, it's exactlythe same model for how Web browsers work. Instead of hard coding the definition of a Webpage in a free-form programming language, a Web page author first defines the page as HTML,which is itself a kind of metadata. When a user requests a page, the Web browser renders thepage using the metadata provided in the HTML tags. Even though the HTML/browsercombination does not allow authors as much formatting power as they might get in a regularpublishing tool, it simplifies the work of publishing content to a wide audience and increasesthe Web page author's overall productivity.
Likewise, Force Platform vastly simplifies the work of building an app and increases a developer'soverall productivity. And, like Web pages that use JavaScript or Flash to add functionality toHTML pages, Force Platform also provides ways for more advanced developers to addthird-party functionality to native platform apps.
13
The Technologies Behind a Force Platform App

The Force Platform Web Services API
The platform's metadata-driven development model allows app developers to quickly build alot of native functionality—that is, functionality that's understood by the platform and thatcan be defined in metadata. However, sometimes app developers need an app to do somethingthat isn't available natively on the platform. They want to go beyond the metadata model anduse traditional programming to create behaviors that fall outside of the platform's constraints.To do this, they can use the Force Platform Web Services API.
The API provides a straightforward, powerful, and open way to programmatically access thedata and capabilities of any app running on the platform. It allows programmers to access andmanipulate apps from any server location, using any programming language that supports Webservices, like Java, PHP, C#, or .NET. Because Web services are, not surprisingly, based onWeb standards, they're well suited to traverse firewalls and leverage the rest of the Internetinfrastructure already in place.
While the API opens the door to the power of traditional programming languages, using italso typically requires a lot more work for app developers. As a result, most apps that leveragethe API to create advanced functionality do so in a way that builds upon the native ForcePlatform capabilities. For this reason, apps that leverage the API are known as composite apps.
Apex
As you might expect from the company that delivered the world's first cloud computingplatform, salesforce.com also introduced the world’s first cloud computing programminglanguage, Apex. Apex runs on Force Platform servers, and is specifically designed for buildingbusiness applications to manage data and processes within the larger context of the ForcePlatform. The language provides a uniquely powerful and productive approach to creatingfunctionality and logic, allowing developers to focus just on the elements specific to theirapplication, while leaving the rest of the “plumbing” to the Force Platform.
The majority of this book is intended for readers who don't necessarily code, so Apex is beyondthe scope of what we'll discuss here; however, you can learn everything there is to know aboutApex athttp://wiki.apexdevnet.com/index.php/Apex_Code:_The_World's_First_On-Demand_Programming_Language.
Visualforce
At the front of any great business application is a great user interface that's easy to use, powerful,and suited exactly for the tasks, users, and devices the application serves. Visualforce is a
14
Chapter 1: Introducing the Force Platform

complete framework for creating such user interfaces, enabling any kind of interface designand interaction to be built and delivered entirely in the cloud. The user interfaces you buildwith Visualforce can extend the standard Force Platform look and feel, or replace it with acompletely unique style and set of sophisticated interactions. Because Visualforce markup isultimately rendered into HTML, designers can use Visualforce tags alongside standard HTML,JavaScript, Flash, or any other code that can execute within an HTML page on the platform.And that's only the beginning: you can also use Visualforce pages to combine data from multipleForce Platform objects, or blend data from Web services into your applications. as we discussin Chapter 10: Moving Beyond Native Apps on page 265.
Force Platform Sites
The apps you build on the Force Platform might contain data and functionality that you wantto make accessible to people who are not Salesforce users. While it is possible to use the ForcePlatform Web Services API to integrate an external Web page or application with Salesforce,the Force Platform provides an easier, more efficient way of sharing data and functionalitywith people outside of your organization: Force Platform Sites.
Force Platform Sites enables you to create public websites and applications that are directlyintegrated with your Salesforce organization—without requiring users to log in with a usernameand password. You can publicly expose any information stored in your organization throughpages that match the look and feel of your company's brand. Because these sites are built andhosted on Force Platform servers, there are no data integration issues. And because sites arebuilt on native Visualforce pages, data validation on collected information is performedautomatically.
Force Platform Sites is not covered in this book, but you can learn more about this excitingfeature in the Salesforce online help.
The AppExchange Directory
The final piece of technology that differentiates the Force Platform from other platforms isthe AppExchange.The AppExchange is a Web directory where apps built on the Force Platformare available to salesforce.com customers to browse, demo, review, and install. Developers cansubmit their apps for listing on the AppExchange directory if they want to share them withthe community.
To fully appreciate the benefits of the AppExchange, take a quick tour atwww.salesforce.com/appexchange/. There you'll see the hundreds of innovative andexciting apps that exist today, including everything from payroll management to telephony
15
The Technologies Behind a Force Platform App

integration, service and support surveys, adoption dashboards, and beyond. Some of these appshave been created inhouse at salesforce.com, but most are built by partners and individualdevelopers who have chosen to take advantage of the Force Platform.
16
Chapter 1: Introducing the Force Platform

Chapter 2
About the Sample Recruiting App
The goal of this book is to show you how easy it is to createpowerful, multifaceted applications that solve common
In this chapter ...
• About UniversalContainers business problems. To do so, let's walk through the steps
of creating a simple application for a make-believe companycalled Universal Containers.
• Considerations for theRecruiting App
• Building the App: OurDesign
Like many companies that have grown rapidly, UniversalContainers has been experiencing a few growing pains,especially in its Human Resources department. In this book,we're going to build a Recruiting app for the company thatallows it to move away from the Microsoft Word documentsand Microsoft Excel spreadsheets that it has traditionallyused to an application that's available on demand.
By the time we finish building the Recruiting app in thisbook, you should feel confident enough to build a customapplication in the cloud that suits your own company'sneeds. So let's get started!
Note: It's not the intent of this book to provideyou with a full-featured Recruiting application thatmeets all of your business needs. Rather, we'll beusing this Recruiting app as a jumping-off point forlearning about what's generally included in an app.
If you do want a full-featured Recruiting app, youcan either build your own using the app that wedescribe in this book as a good starting point, oryou can download a prebuilt app from theRecruiting section of the AppExchange directoryat www.salesforce.com/appexchange/.
17

About Universal Containers
First, let's learn a little more about our fictional company, Universal Containers.
Universal Containers is a rapidly growing international supplier of container products. Thecompany produces every kind of container from simple overnight letter mailers to customequipment packaging to large cargo shipping containers. In addition, Universal Containersdevelops and maintains its own proprietary software to facilitate the design of its various typesof containers. As such, Universal Containers has a very diverse group of employees, includingfacilities and operations professionals, software and design engineers, financial accountants,and legal and human resources personnel.
Historically, the Human Resources department has used Microsoft Word documents andMicrosoft Excel spreadsheets to manage the recruiting and hiring process for new employees.However, over the last two quarters it's become evident that unless this process is replaced byone that is more collaborative, reliable, and scalable, the department won't be able to meet itshiring goals for this fiscal year. Universal Containers needs a centralized application that canbring all of its recruiting and hiring processes together, and the company has hired us to solvethis problem. Our approach will be to leverage their Salesforce account and build a recruitingapplication on the Force Platform. We're going to introduce Universal Containers to the worldof cloud computing!
Considerations for the Recruiting App
After meeting with Megan Smith, Universal Container's vice president of Human Resources,we've drawn up a few requirements for the new Recruiting app. The app needs to:
• Track positions in all stages of the process, from those that are open to those that havebeen filled or canceled
• Track all of the candidates who apply for a particular position, including the status of theirapplication (whether they've had a phone screen, are scheduled for interviews, have beenrejected or hired, or have passed on an offer that was presented)
• Track the posting of jobs on external employment websites, such as Monster.com• Allow employees to post reviews for candidates whom they've interviewed• Provide security for the recruiting data so that it's not mistakenly viewed, edited, or deleted
by employees who shouldn't have access• Automatically inform the relevant recruiter about the next steps that should be taken when
a decision has been made about an applicant• Automatically inform all employees of new positions that have been posted• Make sure that a new job opening has executive approval before it becomes active
18
Chapter 2: About the Sample Recruiting App

• Include reports that give users an overview of recruiting status• Allow recruiters to map the locations of all candidates who are applying for a position, to
better understand relocation expenses
Though modest, an app that includes this functionality is going to greatly increase the efficiencyof Universal Containers' recruiting and hiring processes. Let's now take a look at how we'llimplement these requirements.
Building the App: Our Design
As application developers, our job now is to figure out which platform components are goingto allow us to build all of these features.
One way to split up the work is to look at which requirements can be implemented by usingjust the point-and-click tools of the platform and which requirements must be implementedby leveraging other Web applications. The former method, which uses native components, istypically fast and simple to use, requiring only point-and-click setup rather than more traditionalcoding.The latter method, which uses composite components, give us more control and flexibilityin what we do but requires more work.
The following diagram shows how features implemented with each method are created, splitout by their user interface layer, business logic, and data model.
19
Building the App: Our Design

Figure 3: Native Versus Composite Components
Fortunately, all but one of our Recruiting app's requirements can be implemented using thenative component method—an example of why the platform is such a powerful developmentenvironment! Now let's go into a little more detail about what we're going to build.
Native Components
Natively, there are several platform components that are going to help us implement ourRecruiting app requirements. These include:
• Custom objects• Security and sharing rules• Workflow and approval processes• Custom reports and dashboards
We're going to learn about all of these things in a lot more detail in later chapters, but for now,let's get a quick preview of what's in store.
20
Chapter 2: About the Sample Recruiting App

Custom Objects
Custom objects are the native components that model the data we need to store in ourRecruiting app. Similar to a database table, a custom object is composed of several fields thatstore information such as a job applicant's name, or the maximum salary for a particular position.However, unlike traditional database tables, we don't need to write any SQL in order to createcustom objects. We can simply point and click in the platform to create as many objects as weneed.
For our Recruiting app, we'll be creating six custom objects to track recruiting-related data:
• Position• Candidate• Job Application• Review• Job Posting• Employment Website
Three of these objects, Candidate, Position, and Job Application, will be displayed as tabs inour application. When a user clicks one of the tabs, he or she will have access to individualinstances of that particular object, as shown in the following screenshot.
Figure 4: Recruiting App Tabs
One of the powerful features of a custom object is the fact that it can have relationships withother objects in the system. For example, for every review written by an interviewer and enteredinto the system, we'll want to associate it with the job application of the candidate who wasbeing interviewed. Again, we won't need to write any SQL to make this happen—thanks tothe platform, defining a relationship will be as simple as a few clicks of the mouse.
21
Building the App: Our Design

Security and Sharing Rules
Another important function that we'll need to build into our app is the ability to restrict accessto data that particular users shouldn't see, without preventing other users from performingtheir jobs effectively. We're going to implement this requirement with a group of componentsthat we've grouped under a single term: security and sharing rules.
With security and sharing rules, we'll first specify which custom objects a particular user shouldbe allowed to create, view, or edit (for example, Candidate and Position), and then whichinstances of those objects should be accessible (for example, the records for candidate JohnSmith or the Senior Sales Manager position). Controlling our data either with the wide brushof object-level security or with the more detailed brush of record-level security will give us alot of power and flexibility in controlling what users can and can't see.
Workflow and Approval Processes
Three of our requirements involve automating business processes, such as triggering an alertemail to a recruiter whenever a job application's status has changed, and submitting new jobopenings for executive approval. Once again, the Force Platform makes these requirementseasy for us to implement natively with the built-in workflow and approval process components.
Workflow and approval processes allow us to create business logic based on rules:
• Workflow rules can assign tasks to users, update fields, or send email alerts• Approval processes allow users to submit sensitive records like new contracts or purchase
orders to other users for approval
For example, in our Recruiting app, we can create a workflow rule that triggers an eventwhenever the status of a job application has changed to Reject or Extend an Offer, as illustratedbelow.
22
Chapter 2: About the Sample Recruiting App

Figure 5: Workflow When a Job Application's Status Has Changed
When a hiring manager makes a decision to either extend an offer to or reject the candidate,changing the status of the application triggers the appropriate task to be assigned to the recruiterfor that position. Based upon the hiring manager’s decision, the recruiter performs theappropriate follow-up task.
Similarly, we can define an automatic approval process that sends all new positions to theappropriate management for approval. If the position is approved, its status automaticallychanges to Open - Approved and recruiters can start the hiring process. If the position isrejected, its status automatically changes to Closed - Not Approved and the position won't befilled.
Custom Reports and Dashboards
Finally, we need to give users a way to inspect the status of all positions and job applicants inthe Universal Containers recruiting program. Managers need to delve into the intricate detailsof how each recruiter is performing, while executives just want a high-level overview of howdepartments are doing with staffing goals.
We can meet these requirements with the custom report wizard and dashboards. The wizardallows us to create detailed reports with filters, conditional highlighting, custom subtotals, andcharts, while dashboards allow us to display a group of up to 20 different report charts on asingle page.
23
Building the App: Our Design

Composite Components
Although we'll be able to use native platform functionality to satisfy most of our Recruitingapp use cases, there's still one use case that won't be so easy to implement: the ability to mapthe locations of all candidates who are applying for a particular position.
At this point, we'll need to leave the relative comfort of the platform's native components andcover the gap by building a composite component, leveraging functionality from another websitelike Yahoo! Maps. Although we'll have to write a little code to make this work, the integratedcomponent lives in a tab and looks just like any other part of our custom app.
Figure 6: The Candidate Mapping Tool
Although we haven't yet gone into detail about how any of this stuff is going to work, you canprobably see now just how flexible and powerful the Force Platform can be when you're creatinga custom app.
In the next chapter, we'll start out by building our first custom object. We'll swiftly get a feelfor how the platform interface works, and it won't be any time at all before you're building appcomponents easily and quickly. When it's this easy, you can't help but become an expert!
24
Chapter 2: About the Sample Recruiting App

Chapter 3
Reviewing Database Concepts
Now that we've introduced the power of the Force Platformand learned about the requirements of the Recruiting app
In this chapter ...
• What's a Database?that we're going to be building, let's take a moment to talk• What's in a Database?about databases and why a simple understanding of database
• What's a RelationalDatabase?
concepts can help you realize the full potential of theplatform and make your app development a whole lot easier.
• Summary of DatabaseConcepts As you know, the underlying architecture of the platform
includes a database where your data is stored. This meansthat all of the information you enter is stored in thatdatabase and then retrieved from the database wheneveryou view it within your app.
Historically, companies were required to buy, build, andmaintain their own databases and IT infrastructures in orderto distribute and run their applications. Cloud computingon the Force Platform provides an alternative and makes iteasy for you, as a company or as a sole developer, to buildand deliver your app. Part of the simplicity of the cloudcomputing model is that the technical responsibilities ofmaintaining and running all of the database hardware andsoftware is handled by the hosting company (in this case,salesforce.com), so you can focus on developing your app.
It's worth pointing out that although your data is stored ina database and a simple understanding of database conceptsis helpful, you don't need to be a database developer to buildan app on the platform. We won't be doing any traditionaldatabase programming in the course of developing our app.
25

What's a Database?
In simple terms, a database is an organized collection of information. Common examplesinclude a phone book, a library catalog, an employee directory, a catalog of the MP3s you own,or in the case of our Recruiting app, information about the open positions at a company, thepeople who are applying for those positions, and the managers at our company who are incharge of hiring each position.
Typically, you use a database to collect information about people, things, or concepts that areimportant to you and whatever project you're working on. In standard database language, thecategory of person, thing, or concept you want to store information about is referred to as anentity, although in standard Force Platform terminology, we refer to this as an object.
In a database, each entity is represented by a table. A database table is simply a list ofinformation, presented with rows and columns, about the category of person, thing, or conceptyou want to track. So in a phone book, you might have a table to store information aboutresidences and another table to store information about businesses; or in a library catalog, youmight have one table to store information about books and another to store information aboutauthors.
In our Recruiting app, we'll have one table to store information about open positions, anothertable to store information about the candidates applying for the positions, and a table to storeinformation about hiring managers. (Our Recruiting app will have more than just this, butwe'll get to that later.)
In very simplistic terms, a Force Platform object is similar to a database table in that you'llhave a separate object for each person, thing, or concept about which you want to collectinformation. In reality, a Force Platform object is much more than this because the fullfunctionality of the platform is behind each object. Each object automatically has built-infeatures like a user interface, a security and sharing model, workflow processes, and much morethat you'll learn about in the rest of this book.
Note: As we introduce database concepts, "object" and "table" will be usedinterchangeably because they are similar. Just remember that a Force Platform objectis much more than just a database table.
It's important to understand that a single database table, or Force Platform object, shouldcontain only one type of information. You don't want to lump all of your information into onetable, so you wouldn't store positions, candidates, and hiring managers all in the same place.Not only is this not good database design, but it doesn't allow you to relate objects to oneanother. For example, if all of our data were in one table, how would we ever know whichcandidates were applying for which positions, or which managers were in charge of hiring forwhich positions?
26
Chapter 3: Reviewing Database Concepts

As we define our app, it's important for us to keep this in mind and ask ourselves questionslike, "What kind of information do we want to store? Can we separate our information intodistinct categories so that each object holds only one type of person, thing, or concept?" Theanswers to these questions will guide us as we design the structure of our application.
What's in a Database?
As we mentioned, a database table presents your information in rows and columns. Let's takea look at how a table of positions might look:
Figure 7: Position Information in a Table
Each row in the table represents the information about a specific instance of the object, forexample, the Recruiter position or the SW Engineer position. In standard Force Platformterminology, we call this a record. For every object you want to track in your app, you'll havemultiple records to represent each individual item about which you're storing information. It'scommon for users who are new to the platform to confuse the meanings of object and record.It'll make your development a lot easier if you remember that an object is a category ofinformation, such as a position or candidate, and the record is a single instance of an object,such as a SW Engineer.
Note: As a side note here, we'll mention that the platform includes a set of built-inobjects when you first start using it; we call these standard objects. One example of astandard object is the User object, which stores information about each person who isa user of the app, like our hiring managers. You can also build your own objects tostore information that's unique to your app; we call these custom objects. Both standardobjects and custom objects are not really all that different—one kind is prebuilt foryou, and the other you build yourself. We'll talk more about these later as you start tobuild your app.
27
What's in a Database?

Now let's look at the columns in the table. Each column lists a particular piece of informationsuch as the Position Title or Max Pay. We refer to these as fields. Every object has a set offields that you use to enter the information about a particular record. For each field in thetable, a single item of data that you enter, such as Human Resources in the Functional Area,is referred to as a data value.
Just like objects, fields come in two varieties: standard and custom. The standard fields are theones that are built into the platform and automatically added for you. The custom fields arethe ones you define to store specific pieces of information that are unique to your app.Fundamentally, there is no difference between standard and custom fields. Both are simplycolumns in the database table. We'll talk more about standard and custom fields later whenyou begin building your app.
What's a Relational Database?
Now you have some information stored in your database, but so what? You could easily makea list of positions using Microsoft Excel or some other spreadsheet software. For each position,you could even list the hiring manager in a field called Hiring Manager, like this:
Figure 8: Position Information with Hiring Manager Field
But what if a hiring manager is responsible for hiring more than one position? You would needto have duplicate records for the same hiring manager so you could capture every position forwhich that hiring manager is responsible, like this:
28
Chapter 3: Reviewing Database Concepts

Figure 9: Position Information with Duplicate Hiring Managers
This is not a good database design! Using this approach, data is repeated unnecessarily. Inaddition, there is really no way to capture additional information about our hiring managers,like their email addresses or phone numbers. And if we try to add information about whichcandidates are applying for each position, you can imagine that our simple table will quicklybecome extremely complex and unmanageable.
As we mentioned before, you want to create separate database tables, or objects, for each person,thing, or concept you want to track. A better way to model our scenario here would be to createone object for positions, one object for candidates, and one object for hiring managers. (Luckily,the platform has a standard object that we'll be able to use to represent our hiring managers—theUser object.)
Once we have our data separated into discrete objects, we can easily relate objects to each other.This is what a relational database is all about! A relationship is an association between two ormore tables. For example, we can relate positions to hiring managers so we know which positionseach hiring manager is responsible for:
Figure 10: Positions Related to Hiring Managers
29
What's a Relational Database?

From a technical standpoint, each table in a relational database has a field in which the datavalue uniquely identifies the record. This field is called the primary key. The primary key is onepart of what defines the relationship; the other part is the foreign key. A foreign key is a fieldwhose value is the same as the primary key of another table. You can think of a foreign key asa copy of a primary key from another table. The relationship is made between two tables bymatching the values of the foreign key in one table with the values of the primary key in another.
Primary and foreign keys are fundamental to the concept of relationships because they enabletables to be related to each other. As you begin building your app, you won't really need tothink too much about primary keys and foreign keys. The important concept to understandhere is that in a relational database, objects are related to each other through the use of commonfields that define those relationships.
Summary of Database Concepts
At this point, we're ready to dive into the building of our Recruiting app. But first let's recapwhat we've learned about databases. Whether this was your first introduction to databases orwhether you're already an experienced database developer who's new to the Force Platform,the important things to remember are:
• A database is an organized collection of information.• A database table stores information about a single type of person, thing, or concept—such
as a job position. In the Force Platform, we use the term object here (even though an objectis much more than this, as you'll see).
• A database row, or record in Force Platform terms, represents a single instance of anobject—such as the SW Engineer position.
• A field stores a particular piece of information on a record.• Relationships define the connection between two objects, and objects are related to each
other through the use of common fields.
Now that we've got that all covered, let's get started building our first object!
30
Chapter 3: Reviewing Database Concepts

Chapter 4
Building a Simple App
Just as traditional programming books first teach you howto write a simple "Hello World" program before getting
In this chapter ...
• Becoming Familiar withthe Setup Area into more complicated things, in this chapter, we're going
to create a very simple version of the Recruiting app to show• Introducing Appsyou just how easy it is to get started with the Force Platform.
• Introducing Objects Along the way we'll orient ourselves to the platform's user• Introducing Tabs interface (where we'll be doing most of our work), and we'll• Becoming Familiar with
Setup Detail Pages andRelated Lists
learn how to create and configure our first custom object.Although easy and straightforward, the tasks we completehere will be the first step in developing a full-featuredRecruiting app. So let's dive right in!• Introducing Fields
• Look at What We'veDone
31

Becoming Familiar with the Setup Area
Since we're going to spend most of our time working in the Setup area of the platform, let'sfirst become familiar with what it is and how to navigate to it.
The Setup area is an administrative tool and user preferences area, all in one. We performalmost every task we need to create our app in the Setup area, so most of the "Try It Out"sections of the book are going to start with an instruction like, "Click Setup ➤ Create ➤
Apps." This is a short way of saying:
1. Click the Setup link in the top-right corner of the page (shown in the followingscreenshot).
2. Go to the App Setup area on the left side of the page.3. Click the + icon to expand the Create menu, or just click the Create link.4. Click the Apps link.
The final link that you click (in this example, Apps) will change depending on the task you'retrying to perform, but you get the general idea.
Figure 11: The Setup Area
Similar to the other parts of the application, the Setup area consists of a tab bar, a navigationalsidebar, and a main window:
• The tab bar is made up of the same tabs that appear in the regular application. Just clickon any one of the tabs to exit the Setup area and go to that tab in the main application.
32
Chapter 4: Building a Simple App

• The navigational sidebar includes expandable lists of all the tools that are available in theSetup area:
Personal SetupThese tools control individual preferences and are available to all users.
App SetupThese tools configure the standard objects, custom objects, and customapps that are deployed and are typically used only by administrators.
Administration SetupThese tools configure the platform as a whole and are typically usedonly by administrators.
• The main window is where the navigational links or a selected setup tool are actuallydisplayed.
Now that we know what we're looking at, let's start creating our simple app.
Introducing Apps
What should we do first? If we were writing a software application, the first thing we'd needto do is build a project where we could store all the code that we were going to write. Withthe Force Platform, the first thing we need to do is create a new app.
Like a programming project, an app is little more than a container for all of the objects, tabs,and other functionality that we're going to build as part of our Recruiting application. It consistssimply of a name, a logo, and an ordered set of tabs. The simplest app contains only onetab—the Home tab—and a default logo. As we define more tabs in the remainder of this book,we can add them to the app later.
Let's start clicking through the process of actually creating a simple app now. Log in to theSalesforce Developer Edition account that you signed up for earlier so you can follow along!
Note: Because the platform is continually evolving, you might find that the screenshotsyou see in this book vary slightly from what you see on your screen. These changesshould be minor and shouldn't affect your understanding.
Try It Out: Defining an App
To create an app:
33
Introducing Apps

1. Log in to your Developer Edition account using your username and password.Typically, we refer to any Salesforce account as an "organization," so be aware ofthat as we proceed through the rest of the book.
2. Click Setup ➤ Create ➤ Apps.3. If you see an introductory splash page, simply click Continue.
Note: You'll find that many parts of the application have these splash pagesto help you understand what you can do with the platform. If you never wantto see a particular page again, just click Don't show me this page again.
Welcome to the Apps list page! Like many of the setup tools, the starting page for the Appstool consists of a list of all the apps that are currently enabled for your organization. Dependingon what you've already purchased from salesforce.com or downloaded from the AppExchangedirectory, you'll probably already have some standard apps listed here.
4. Click New.
The New Custom App wizard appears.
5. In the Label field, enter Recruiting.
The label is the name that will represent our new app in the Force Platform app menu thatappears at the top right of all pages. Users can use this menu to switch back and forth betweenapps.
Notice that a vertical red bar appears just to the left of this Label field. This red bar indicatesthat you must provide a value for this field in order to save your work. If you don't enter a valuehere and try to proceed, an error message is displayed, as shown in the following screenshot.
Figure 12: Required Fields Highlighted in Red
34
Chapter 4: Building a Simple App

6. In the Description field, enter Manage positions, candidates, and job
applications, and track job postings on employment websites.
7. Click Next.
The next screen in the New Custom App wizard allows you to specify the image file thatshould be used for this app's logo. Whenever the app is selected in the Force Platform appmenu, this is the logo that appears in the upper-left corner of all pages. Since we're just creatinga simple app, let's accept the default logo that's already provided. We can always change itlater.
8. Click Next.
As we said before, an app is a container for an ordered collection of tabs, and this step of theNew Custom App wizard allows us to specify which tabs we want to include in our new app.The Available Tabs list shows us the standard and custom tabs that are available for us tochoose, and the Selected Tabs list shows us which tabs are already included, listed in theorder that they should be displayed. You'll notice that one tab, the Home tab, is already includedin our app by default. This is because the Home tab is required in every app, and must alwaysbe in the first position; however, you can use the Default Landing Tab drop-down menuto select which tab is first displayed when the app opens.
Again, since we're just creating a simple app, let's accept the defaults and move on. We'll addmore tabs later.
9. Click Next.
Now that we've defined the label, logo, and tabs that should make up our app, you might bewondering what remains to be done in the New Custom App wizard—shouldn't we alreadybe done? It turns out that one crucial step remains: we need to define the users who will beallowed to access our app.
In this step of the New Custom App wizard, we can choose which user profiles should haveaccess to the app. We'll learn more about profiles in Chapter 7: Securing and Sharing Data onpage 127. For now, just understand that every user is assigned to a profile, and profiles controlwhich apps the users assigned to that profile can view.
10. Select the Visible checkbox next to the Standard User and System Administratorprofiles.
11. Click Save.
That's it!
35
Introducing Apps

Look at What We've Done
Now that we've made it back to the Apps list page, let's see what we've just done. First of all,we've got a new entry in the Apps list—our Recruiting app! It shows up at the bottom of thelist, signifying that it's going to show up at the bottom of our Force Platform app menu. Infact, let's go look at the Force Platform app menu now.
Figure 13: Force Platform App Menu
Tip: If you want to change the position of our app in this menu, do so from the Appslist page by clicking Reorder and rearranging the available apps as you see fit.
Now select the Recruiting app from the menu and see what happens—our app is launchedwith a single Home tab! We've created the Recruiting app's Home tab, and we've added it tothe Force Platform app menu. That's how easy it is to get started.
You’ll notice that the approach we're taking here is iterative: we’ll build part of the app, lookat what we’ve accomplished, and then add to it. This sequence not only reflects the fact thatwe're leading you through the steps of building an app in this book, but you’ll also find thatin building Force Platform apps in general, this iterative process is common.
During the course of this book, you'll also notice that unlike with traditional coding projects,your app is always functional. There's no build or compile phase, and as a result, you'll almostnever be chasing down syntax bugs or other typos. In fact, with this simple one-tab app, youcan already utilize all of the built-in functionality that comes with the platform, includingsearch, calendar events and tasks, user preferences, and a familiar user interface.
Introducing Objects
Now that our app is functional (but rather boring), let's make it a little more interesting byintroducing our first object.
36
Chapter 4: Building a Simple App

As you might remember from the last chapter, an object is very similar to a database table inthe Force Platform. The platform comes with a number of standard objects, like contacts,accounts, and cases, which support default apps like Salesforce Sales and Salesforce Call Center.We can also define custom objects that allow us to store information specific to our Recruitingapp.
Whether they're standard or custom, Force Platform objects not only provide a structure forstoring data but they also power the interface elements that allow users to interact with thedata, such as tabs, the layout of fields on a page, and lists of related records. Because any objectcan correspond to a tab, and an ordered collection of tabs makes up an app, objects make upthe heart of any app that we create with the platform.
With custom objects being so important—they have lots to do with how our app will look,behave, and feel—what we do with custom objects and how we use them quickly becomesessential to creating a successful app. The design of the data model behind an app is typicallythe biggest factor in its success or failure.
That's enough talk about objects for now. Let's go define one!
The Position Custom Object
The first custom object that we'll create for our Recruiting app reflects a typical recruiting task:describing a position. Recruiters at Universal Containers need to keep track of all the positionsthey're hiring for, such as a Senior Developer, Sales Engineer, or Benefits Specialist. They'llneed easy access to all positions in the system through a tab, and they'll need to include certaininformation for each position, such as its minimum and maximum salary range, the position'slocation, and its hiring manager. In Force Platform terms, we'll create a custom object, createa custom tab for that object, and then define some custom fields.
Try It Out: Defining the Position Custom Object
To create the Position object, we're going to go back to the Setup area.
1. Click Setup ➤ Create ➤ Objects.2. On the Custom Objects page, click New Custom Object.
Unlike defining a custom app, which we did through the New Custom App wizard, defininga custom object is confined to just one page. You'll find that the platform uses wizards or singlepages depending on the amount of information that needs to be specified.
37
Introducing Objects

Figure 14: Custom Object Definition Page
3. In the Label field, enter Position.4. In the Plural Label field, enter Positions.5. The Object Name field is defaulted to Position. Let's leave it as is.
The Label and Plural Label of a custom object are what users see in all of the object'srelated user interface elements, such as the object's tab or in search results headings. Objectlabels work best as nouns, and the plural label is always used to label a custom object's tab (ifyou create a tab for your object).
The value of a custom object's Object Name represents the unique name for the object whenit's referenced in the Force Platform Web Services API. This value is helpfully autogeneratedbased on the value that you enter for the Label, except that all spaces and punctuation arereplaced with underscore characters. We'll talk more about the API in Chapter 10: MovingBeyond Native Apps on page 265. For now, just keep in mind that the Object Name value mustbe unique across all objects defined in your organization.
38
Chapter 4: Building a Simple App

Note: Within the platform, Object Name is actually stored with __c appended tothe end as a suffix (for example, Position__c). This identifies it as a custom object.
6. In the Description field, enter This object stores information about
the open job positions at our company.
7. For the Context-Sensitive Help Setting, accept the default. If you later wantto provide customized help documentation for your users about this object, you cancome back and choose the Open a window using a custom s-control option.
8. In the Record Name field, enter Position Title.
The Record Name is the label for the field that identifies individual position records in thesystem. A custom object cannot be saved without this identifying field.
9. In the Data Type drop-down list, select Text.
The Data Type drop-down list allows you to select the type of value that should be used forthis identifying field: either Text or Auto-Number. Some objects, like Positions or Accounts,can be identified with a text field because there will always be a name for a position or accountavailable. Other objects, like a Case (used in the standard Call Center app) are harder to identifywith a single text field, so we would assign them auto-numbers instead.
Tip: Whenever possible, it's best to use text as the data type for an identifying fieldso that users can more easily identify a particular record when several of them appeartogether in a single list.
To illustrate how custom object and record name labels work together in the app, let's fastforward a bit to see where each label will appear once we've defined our Position custom object,its tab, and a single Sr. Developer position record.
39
Introducing Objects

Figure 15: Custom Object and Record Name Labels
Let's move on.
10. In the Optional Features area, select the Allow Reports, Allow Activities,and Track Field History checkboxes.
These three checkboxes actually enable some really robust functionality:
Allow ReportsSelecting this option makes the data in the position records available forreporting purposes. The platform comes with a large number of standardreports, and users can also create custom reports by using a simple yetpowerful reporting wizard. (To find out more about reports, see Chapter9: Analyzing Data with Reports and Dashboards on page 223.)
Allow ActivitiesSelecting this option allows users to associate tasks and scheduled calendarevents with a particular position. For example, a user could create a task,such as "Update salary range for Sr. Developer position," and specifyattributes such as priority, due date, and status.The user could then handlethe task herself or assign it to someone else. (To find out more about tasks,see "What is an Activity?" in the online help.)
Track Field HistorySelecting this option allows the platform to automatically track edits toposition records, such as who changed the value of a field, when it waschanged, and what the value of the field was before and after the edit.History data is available for reporting, so users can easily create audit trailreports when this feature is enabled. (To find out how to select which datais tracked, see "Tracking Field History" in the online help.)
40
Chapter 4: Building a Simple App

In general, you should select these options if there's any chance that they might be useful forwhatever custom object you're defining.
11. In the Deployment Status area, select Deployed.
Note: This step assumes that you're working in a development environment.If you're not, and if you don't want users to see the Position object after youclick Save, select In Development. Setting the status to In Development
hides position records from all users except those with the "CustomizeApplication" user permission (that is, just about anyone who isn't a SystemAdministrator).
12. In the Object Creation Options area, select the Add Notes & Attachments
related list to default page layout and Launch New Custom Tab
Wizard after saving this custom object checkboxes.
These two options are available only when you're creating a new custom object. If you laterdecide to go back and edit some of the details about your custom object, you won't see them.But what do they do?
• Enabling notes and attachments for an object means that you can attach external documentsto any position record, in much the same way that you can add a PDF or photo as anattachment to an email. It's handy functionality, so you should generally select it.
• Launching the New Custom Tab wizard does exactly what it says—it's a shortcut tolaunching the tab wizard after we've saved our Position object and will save us a few clicksif we know that we need a tab.
All set? Let's go ahead and save our Position custom object now.
13. Click Save.
That's all there is to it! As promised, the New Position Tab wizard is displayed instead of thelist of custom objects that we'd normally see. Let's take a moment to talk about why we shouldeven be defining a tab for our Position object in the first place. What's so great about tabs,anyway?
Introducing Tabs
If you're familiar with the Force Platform, you know that clicking tabs is how you navigatearound an app. Every tab serves as the starting point for viewing, editing, and enteringinformation for a particular object. When you click a tab at the top of the page, thecorresponding home page for that object appears. For example, if you click the Accounts tab,
41
Introducing Tabs

the Accounts tab home page appears, giving you access to all of the account records that aredefined in your organization. Click the name of a particular account record and you'll view allof the record's information in its associated detail page.
What's really powerful about building an app with the platform is that you can create customtabs that look and behave just like the tabs for standard objects that are already provided. Fromthe perspective of your end users, any customizations that you make appear perfectly seamless,and as a developer, you don't have to do anything special to make it work that way! Let's seehow quickly we can create a tab for our Position object.
Try It Out: Defining the Positions Tab
To create a custom tab for our Position object, we're going to use the New Custom ObjectTab wizard that was so helpfully launched for us when we clicked Save after defining theobject. However, in case you forgot to select the Launch New Custom Tab Wizard after
saving this custom object option or if you're coming back to work that you previouslysaved, have no fear! There's another way to launch the wizard.
1. Click Setup ➤ Create ➤ Tabs.2. In the Custom Object tabs area, click New.
Easy. Now that we're all on the same page, let's get started working through the wizard.
3. In the Object drop-down list, select Position.
If you launched the wizard directly after defining the custom object, the Position object isautomatically selected for you.
4. Click the Tab Style lookup icon to launch the Tab Style Selector as shown in thefollowing screenshot.
Every object that appears as a tab must have a unique color scheme and icon.This color schemeis what identifies the object, not only on its tab but also in different places in the user interface,such as in related lists and search results.
42
Chapter 4: Building a Simple App

Figure 16: Custom Object Tab Setup Page and Tab Style Selector
In the Tab Style Selector, you can choose a predefined color and icon or you can create yourown. To keep things simple, we're going to select an existing style.
5. Click the Hide values which are used on other tabs link to make sure you choosea unique style.
6. Click any colored box to choose a color scheme and icon.
Leave the Splash Page Custom Link drop-down list set to --None--. We'll learn moreabout custom links in Chapter 10: Moving Beyond Native Apps on page 265.
7. In the Description field, enter A tab and color scheme for the Position
custom object.
8. Click Next.9. Click Next again to accept the default user profile visibility.
Just as we controlled access to our Recruiting app by selecting user profiles in the New CustomApp wizard, we can also control access to our Positions tab by selecting user profiles here.We'll learn more about user profiles and what they do in Chapter 7: Securing and Sharing Dataon page 127. For now, just know that accepting the defaults will make the tab visible to allusers.
43
Introducing Tabs

10. Deselect all of the Include Tab checkboxes except the one for our Recruiting app.
In performing this step, we're providing access to the Positions tab only when someone hasaccess to our Recruiting app. Unless an employee is interested in recruiting, he or she probablydoesn't need to see this tab.
11. Select the Append tab to users' existing personal customizations
checkbox.
If you don't select this option, any users who have personalized their tab display will notimmediately see the Positions tab. Also, if you've already created a new tab and didn't turnthis option on, you have to first delete the existing tab and then re-create it with this optionturned on to automatically push the tab to existing users. What a pain! Do yourself a favor andjust always keep this option selected.
12. Click Save.
You'll notice when the page refreshes that the Positions tab has automatically been added nextto the Home tab at the top of the page.
Look at What We've Done
To truly appreciate what we've just built with a few clicks, let's take a look at what we've done.
1. First, click the Positions tab to display the Positions tab home page, as shown in thefollowing screenshot. Although the list is empty because we haven't yet created anyrecords, you can see how this page will become the gateway to viewing, creating,editing, and deleting all of the positions that we create in our Recruiting app. It looksjust like the tab home page of any other standard object.
44
Chapter 4: Building a Simple App

Figure 17: The Positions Tab Home Page
2. Now, check out the contents of the Create New... drop-down list in the left sidebar.As promised, our custom object has been seamlessly incorporated into the platformwith the other standard objects like Event and Task. An end user need never knowthat the Positions tab was created with a custom object, because it shows up alongsidethe standard objects as well.
3. Select Position from the Create New... drop-down list, or click New in the Positionstab home page. Voilà—it's the Position edit page! Sadly, though, our position stilldoesn't have much room for data. At this point, all we have is a field for PositionTitle (the record identifier) and Owner, a default field that appears on every objectto identify the user who created the object.
4. Click Cancel. It doesn't do to create a position record with hardly any interestingdata. We need more fields! And sure enough, that's what we'll get to next. First,though, let's revisit our Position custom object and orient ourselves to what else isavailable through a custom object detail page in the Setup area.
Becoming Familiar with Setup Detail Pages and Related Lists
You may recall when we first introduced the concept of objects that we learned: "Whetherthey're standard or custom, Force Platform objects not only provide a structure for storing databut they also power the interface elements that allow users to interact with the data, such astabs, the layout of fields on a page, and lists of related records." If you've been following alongclosely, you might have been wondering why we didn't get to define any fields (other than theidentifier field of Position Title) or user interface elements (other than the Positions tab) whenwe created our Position object. If fields and user interface elements are a part of the definitionof what a custom object is all about, where do we get to define them?
45
Becoming Familiar with Setup Detail Pages and Related Lists

It turns out that the Force Platform differentiates between the initial creation of certaincomponents and details related to those components. In other words, the information that wesee when we define or edit a custom object is different from the information that we see whenwe view a custom object that's already defined. Let's go back to our custom object list page tosee how this difference is reflected in the platform interface:
1. Click Setup ➤ Create ➤ Objects.
Here we are back in the custom object list page. You'll notice in the row for Position there arethree links that we can click:
EditThis link takes us back to the Custom Object edit page where we originallydefined our Position object.
DelThis link deletes the custom object, including any records, tabs, reports,or other components associated with that object.
PositionThis link takes us to the custom object detail page for our Position object.
Figure 18: Custom Object List Page: Edit, Delete, and Detail Links
We're already familiar with the edit page from when we defined our Position object, and wecertainly don't want to delete our object. Let's go ahead and open up the detail page to seewhat we can do there.
2. Click Position.
46
Chapter 4: Building a Simple App

As you can see, the Custom Object edit page that we filled out when we defined our Positionobject was just the tip of the iceberg. The top two areas of the Position detail page (see Figure19: Position Custom Object Detail Page on page 48) include all of the information that weoriginally specified, plus a few standard fields that the platform includes with every object.Below those areas are several additional groupings of data that allow us to do more with ourPosition object.
In Force Platform terms, those groupings of data are called related lists, and they're a big partof what makes the platform so powerful. A related list is a list of records or other componentsthat are associated with whatever we're viewing. Related lists appear in both the main applicationand in the Setup areas and represent a relationship between the items that appear in the relatedlist and the object or record that we're viewing in the detail area. We'll learn a lot more aboutrelationships in Chapter 6: Expanding the Simple App Using Relationships on page 85, but fornow, just understand that anything that appears in an object's related list is directly related tothat object.
Now that we've found out where we can continue customizing our Position custom object,let's use the Custom Fields & Relationships related lists to create some more fields in ourPosition object.
47
Becoming Familiar with Setup Detail Pages and Related Lists

Figure 19: Position Custom Object Detail Page
Introducing Fields
We're ready to add more fields to our Position custom object, but first, let's talk briefly aboutwhat a field is and how it fits into the world of the Force Platform.
48
Chapter 4: Building a Simple App

As you might remember from the last chapter, a field is like a database column. The primarycharacteristic of a field is its data type—some fields hold text values, while others hold currencyvalues, percentages, phone numbers, email addresses, or dates. Some fields look like checkboxes,while still others are drop-down lists or record lookups from which a user makes a selection.
The data type of a field controls the way the field is ultimately displayed in the user interfaceand how data entered into the field is stored in the platform. To get a better feel for how thefields will look, let's take a sneak peak at what the Position object is ultimately going to looklike and the types of custom fields we're going to create for it:
Figure 20: Position Custom Object Fields
There are a lot of fields here that we need to define, some more complicated than others. Tokeep things simple, let's go through and create the simple text, currency, checkbox, and datefields. We can tackle the more complicated picklist and custom formula fields in Chapter 5:Enhancing the Simple App with Advanced Fields and Page Layouts on page 55.
Try It Out: Adding Text Fields
First let's define a few text fields. We already created a basic text field for Position Title
when we defined our Position custom object. Looking at our screenshot, the only text fields
49
Introducing Fields

that remain are the text fields under the Description heading. We'll start by defining the JobDescription field.
1. Click Setup ➤ Create ➤ Objects.2. Click Position.3. In the Custom Fields & Relationships related list, click New.
Every time you create a custom field, you'll first choose a data type from the field type selectionpage.
The platform allows us to choose between different types of text fields:
• Basic text fields allow users to enter any combination of letters and numbers on a singleline, up to as many as 255 characters.
• Text area fields also have a 255 character limit but also allow carriage returns so the textcan be formatted on separate lines.
• Long text fields allow as many as 32,000 characters, on separate lines.
Since job descriptions can be lengthy, let's choose a long text area.
4. Choose the Text Area (Long) data type and click Next.
Tip: Carefully consider the data type you choose for each of your custom fields, becauseonce you set it, it isn't always the best idea to change it later. See "Notes on ChangingCustom Field Types" in the online help for details.
The second page of the custom field wizard allows us to enter details about our long text areafield. The fields that appear in this step change depending on the data type that we selectedin the previous page.
5. In the Field Label field, enter Job Description.
Like the other labels that we've seen in the platform so far, the Field Label specifies thetext that should be displayed to users when the field is rendered in the user interface. Noticethat when we enter a value for Field Label, Field Name is automatically populated withthe same text but with all spaces and punctuation replaced by underscores.The value for FieldName is a unique name that is used to refer to the field when writing a custom formula or usingthe API.
Note: Within the platform, Field Name is actually stored with __c appended to theend as a suffix (for example, Job_Description__c). This identifies it as a customfield.
6. In the Length field, enter 32,000.
50
Chapter 4: Building a Simple App

The Length field allows us to restrict the maximum number of characters that are allowed.Since we don't get any benefit from this kind of restriction, leave this value set to 32,000.
7. In the # Visible Lines field, enter 3.
This field allows us to specify how large our text box will appear on the page.
8. In the Help Text field, enter High-level description of the job and
what its duties are.
This help text is displayed on record detail and edit pages when users hover over the field'slabel. Its purpose is to assist users in filling out the field correctly. It's optional to add help textfor a field, but it's a good idea if you have fields that you think users might be confused by.
There's no obvious default value for a text field, so just leave Default Value blank.
9. Click Next.
The third page of the Custom Field wizard allows us to restrict access to this field from certainuser profiles. We'll learn more about profiles and field-level security in Chapter 7: Securing andSharing Data on page 127, so for now, just accept the defaults.
10. Click Next.
The last page of the wizard allows us to automatically place our field on the Position pagelayout. Again, we'll learn about page layouts in the next chapter, so for now, just accept thedefaults.
11. Click Save & New.
Instead of clicking Save and returning to the Position object detail page, clicking Save & Newsaves a few clicks and allows us to finish up the other text area fields that we need. Here's whatyou need to know to define them:
Table 2: Position Object Long Text Area Fields
Default Value# Visible LinesLengthField LabelField Type
Leave unspecified332,000ResponsibilitiesText Area (Long)
Leave unspecified332,000Skills RequiredText Area (Long)
Leave unspecified332,000EducationalRequirements
Text Area (Long)
51
Introducing Fields

Now that we've wet our feet with text fields, let's quickly create a few more fields of othertypes. You'll find that with few exceptions, they're all very similar to one another.
Try It Out: Adding Currency Fields
To keep track of a position's salary range, we need to add two currency fields: Min Pay andMax Pay. Note that unlike some fields, once we define these as currency fields, we won't beable to change them to any other type.
Defining a currency field is almost identical to defining a text field, with a few slight differences:
• The Length of a currency field actually corresponds to the number of digits to the left ofthe decimal point. An additional Decimal Places field handles the number of digits thatshould be displayed to the right.
• In the Details page of the wizard, a new checkbox called Required is displayed. We canselect this option if we want to force our users to enter a value for this field when creatinga new position.
Everything else should be familiar to you, so go ahead and use the custom field wizard to definethe following fields:
Table 3: Position Object Currency Fields
Default ValueRequiredDecimalPlaces
LengthField LabelField Type
Leaveunspecified
Leaveunchecked
27Min PayCurrency
Leaveunspecified
Leaveunchecked
27Max PayCurrency
Try It Out: Adding Checkbox Fields
Here are some easy ones. The Position object requires a few checkbox fields: one to indicateif travel is required for the position, and four others to indicate which programming languagesare required. By default, these values should be unchecked. (Note that similar to currency fields,once you define a field as a checkbox, you can't change it to any other type.)
Use the custom field wizard to define these fields:
52
Chapter 4: Building a Simple App

Table 4: Position Object Checkbox Fields
Default ValueField LabelField Type
UncheckedTravel RequiredCheckbox
UncheckedJavaCheckbox
UncheckedJavaScriptCheckbox
UncheckedC#Checkbox
UncheckedApexCheckbox
Try It Out: Adding Date Fields
Finally, before we close out this chapter, let's add three date fields to our Recruiting app totrack the date a position opens, the date it closes, and the date by which it should be filled.Date fields are great because they automatically include a popup calendar interface from whichusers can select a day without any typing—yet another built-in feature that we can leverage inour app without any extra work!
Once again we'll use the custom field wizard to define these three fields:
Table 5: Position Object Date Fields
Default ValueRequiredField LabelField Type
Leave unspecifiedUncheckedOpen DateDate
Leave unspecifiedUncheckedHire ByDate
Leave unspecifiedUncheckedClose DateDate
Look at What We've Done
We've defined text, currency, checkbox, and date fields for our Position object. Let's take alook by going to the Positions tab and clicking New.
53
Look at What We've Done

Figure 21: Position Object Fields
Check out all the fields we've just made! It's not the most elegant layout for all of our fields(each field got added to the page in the order that we created it), but it's definitely functional,and it looks just like any other page. Wasn't that easy?
Once again, welcome to the power of the Force Platform. First we created a new recruitingapp with a single Home tab, then we created a Position object and tab, and now we've justadded a few fields, all in less than 15 minutes of clicking around. From start to finish we alwayshad a fully functional app, and we never had to spend any time compiling or debugging our"code!"
In the next chapter, we'll enhance our simple Recruiting app even further by adding someadditional fields that are more complex, defining validation rules to help our data stay clean,and then moving the fields around in a page layout so users can more easily find and enter theinformation they need. Let's keep going!
54
Chapter 4: Building a Simple App

Chapter 5
Enhancing the Simple App with Advanced Fieldsand Page Layouts
In the last chapter, we got our Recruiting app off to a quickstart by defining the Position custom object, tab, and several
In this chapter ...
• Adding Advanced Fieldssimple fields. This simple version of our app had the same• Introducing Validation
Rules look and feel as any other page in the Force Platform, andwe were able to whip it together in a matter of minutes.
• Introducing Page LayoutsIn this chapter, we're going to enhance the Positions tab:first by defining a few more advanced fields, then bydefining a validation rule to make sure our data stays clean,and finally by moving our fields around within a page layout.These additions will help change the detail page of ourPositions tab from a somewhat flat and inelegant userinterface to something that users find powerful and intuitiveto use. Let's get started!
55

Adding Advanced Fields
In this section, let's revisit the custom field wizard to help us create fields with moresophisticated functionality: picklists, dependent picklists, and fields that leverage customformulas. We'll see how the platform's user interface helps guide us through the setup of thesemore complicated fields.
Introducing Picklists
When viewing the preview of what we wanted our Positions page to ultimately look like, therewere several fields that were specified with drop-down lists. In Force Platform terms, thesefields are called picklists, and they consist of several predefined options from which a user canselect.
Picklists come in two flavors: a standard picklist, in which a user can select only one option,and a multi-select picklist, in which a user can select multiple options at a time. For the purposesof our Position object, we need to define standard picklists for a position's location, status,type of job, functional area, and job level.
Figure 22: Location Picklist Field
Try It Out: Adding Picklists
Let's walk through the creation of the Location picklist field.Then, as in the previous chapter,we'll give you the information that you need to create the others on your own.
1. Click Setup ➤ Create ➤ Objects.2. Click Position.3. In the Custom Fields & Relationships related list, click New.4. Select the Picklist data type and click Next.5. In the Field Label text box, enter Location.
56
Chapter 5: Enhancing the Simple App with Advanced Fields and Page Layouts

6. In the large text area box just below, enter the following picklist values, each on itsown line:
• San Francisco, CA• Austin, TX• Boulder, CO• London, England• New York, NY• Mumbai, India• Sydney, Australia• Tokyo, Japan
7. Select the Use first value as default value checkbox.
This option allows us to populate the field with a default value. If you leave it deselected, thefield defaults to None on all new position records. Otherwise the field defaults to the first valuethat you specify in the list of possible picklist values. Because most positions at UniversalContainers are based at its headquarters in San Francisco, CA, this should be the default.
8. Accept all other default settings for field-level security and page layouts.9. Click Save & New.
Easy! Now specify the remaining picklists according to the table below:
Table 6: Status, Type, Functional Area, and Job Level Picklist Values
Use First Valueas Default?
SortAlphabetically?
Picklist ValuesField LabelData Type
YesNoStatusPicklist • New Position• Pending
Approval• Open -
Approved• Closed -
Filled• Closed - Not
Approved• Closed -
Canceled
NoNoTypePicklist • Full Time
57
Adding Advanced Fields

Use First Valueas Default?
SortAlphabetically?
Picklist ValuesField LabelData Type
• Part Time• Internship• Contractor
NoYesFunctional AreaPicklist • Finance• Human
Resources• Information
Technology• Retail
Operations• Warehousing• Miscellaneous
NoYesJob LevelPicklist • FN-100• FN-200• FN-300• FN-400• HR-100• HR-200• HR-300• HR-400• IT-100• IT-200• IT-300• IT-400• RO-100• RO-200• RO-300• RO-400• WH-100• WH-200• WH-300• WH-400• MC-100
58
Chapter 5: Enhancing the Simple App with Advanced Fields and Page Layouts

Use First Valueas Default?
SortAlphabetically?
Picklist ValuesField LabelData Type
• MC-200• MC-300• MC-400
Introducing Field Dependencies
Now that we've made all those picklists, answer this question: How many times have youclicked on a drop-down list and found far too many values to choose from? For example, maybeyou were selecting Uruguay from a list of countries, and every country in the world was on thelist. That meant that you had to scroll all the way down to the countries that started with theletter U. What a pain!
Fortunately, the folks who built the Force Platform have encountered that situation a few timesthemselves, and as a result, they've given us a tool to help us avoid this problem with our ownpicklist fields: field dependencies.
Field dependencies are filters that allow us to change the contents of a picklist based on thevalue of another field. For example, rather than displaying every value for Country in a singlepicklist, we can limit the values that are displayed based on a value for another field, likeContinent. That way our users can find the appropriate country more quickly and easily.
Picklist fields can be either controlling or dependent fields. A controlling field controls theavailable values in one or more corresponding dependent fields. A dependent field displaysvalues based on the value selected in its corresponding controlling field. In the previous example,the Continent picklist is the controlling field, while the Country picklist is the dependent field.
Try It Out: Creating a Dependent Picklist
Looking at the picklists that we've created, it's quickly obvious that our users might get frustratedwith the length of our Job Level picklist. Let's make our users happy by turning Job Level
into a dependent field of the Functional Area picklist. Doing this will allow users to seeonly the four relevant job level values when a department is selected in the Functional Area
picklist:
1. Click Setup ➤ Create ➤ Objects.2. Click Position.
59
Adding Advanced Fields

3. In the Custom Fields & Relationships related list, click Field Dependencies.4. Click New.5. For the Controlling Field drop-down list, choose Functional Area.6. For the Dependent Field drop-down list, choose Job Level.7. Click Continue.
A field dependency matrix displays with all the values in the controlling field across the topheader row and the dependent field values listed in the columns below. For each possible valueof the controlling field, we need to include the values that should be displayed in the dependentpicklist when that controlling value is selected. In the field dependency matrix, yellowhighlighting shows which dependent field values are included in the picklist for a particularcontrolling field value.
Figure 23: Field Dependency Matrix
To include a dependent field value, you simply double-click it. To exclude a dependent valuefrom the list, double-click it again.
For example, let's try it out by including the values that should be displayed in the Job Level
picklist whenever Finance is selected in the Functional Area picklist:
8. In the column labeled Finance, double-click FN-100, FN-200, FN-300, and FN-400.
60
Chapter 5: Enhancing the Simple App with Advanced Fields and Page Layouts

Those four fields should now be shaded yellow in the Finance column.
Instead of double-clicking every Job Level value, we can also use SHIFT+click to select arange of values or CTRL+click to select multiple values at once. Once those values arehighlighted in blue, we can click Include Values to include them, or Exclude Values to removethem. Let's try it out.
9. In the column labeled Human Resources, single-click HR-100 and then press andhold the SHIFT key while clicking HR-400.
10. Click Include Values.
Now we have values selected for both the Finance and Human Resources columns!
11. Continue highlighting the appropriate values for all of the remaining columns, asdescribed in the following table.
Tip: To get to all of the values that you need to modify for this step, you'll need toclick Previous or Next to see additional columns.
Table 7: Functional Area and Job Level Field Dependency Matrix
Job Level
(Dependent picklist field)
Functional Area
(Controlling picklist field)
Finance• FN-100• FN-200• FN-300• FN-400
Human Resources• HR-100• HR-200• HR-300• HR-400
Information Technology• IT-100• IT-200• IT-300
61
Adding Advanced Fields

Job Level
(Dependent picklist field)
Functional Area
(Controlling picklist field)
• IT-400
Retail Operations• RO-100• RO-200• RO-300• RO-400
Warehousing• WH-100• WH-200• WH-300• WH-400
Miscellaneous• MC-100• MC-200• MC-300• MC-400
12. Click Preview to test the results in a small popup window.13. Click Save.
Look at What We've Done
Now that we've created all those picklists, let's revisit the Positions tab to see what we have sofar.
1. Go to the Positions tab.2. Click New.3. In the Functional Area picklist, select Finance.4. Open the Job Level picklist.
62
Chapter 5: Enhancing the Simple App with Advanced Fields and Page Layouts

Figure 24: Dependent Picklist Fields
Our Recruiting app users are going to be very happy that they no longer have to deal with along, onerous picklist. Now let's go add a field that's even more powerful and complex than adependent picklist: a custom formula field.
Introducing Custom Formula Fields
Up to this point, the fields that we've defined have all had one thing in common—they eachrequire a user to give them a value. Fields like that are very helpful for storing and retrievingdata, but wouldn't it be great if we could somehow define a "smart" field? That is, what if wecould define a field that looked at information that was already entered into the system andthen told us something new about it?
Fortunately, custom formula fields give us the ability to do just that. Just as you can use aspreadsheet program like Microsoft Excel to define calculations and metrics specific to yourbusiness, we can use custom formula fields to define calculations and metrics that are specificto our Recruiting app.
For example, on our Position object, we've already created fields for minimum pay and maximumpay. If Universal Containers gives out yearly bonuses based on salary, we could create a customformula field that automatically calculated the average bonus that someone hired to that positionmight receive.
How would we perform this calculation if we were using a spreadsheet? The columns in ourspreadsheet would represent the fields that we defined on our Position object, and each rowof the spreadsheet would represent a different position record. To create a calculation, we'denter a formula in a new column that averages the values of Min Pay and Max Pay in a singlerow and then multiplies it by a standard bonus percentage. We could then determine theaverage bonus for every position record row in our spreadsheet.
Custom formulas work in a very similar way. Think of a custom formula like a spreadsheetformula that can reference other values in the same data record, perform calculations on them,and return a result. However, instead of using cell references, you use merge field references.
63
Adding Advanced Fields

And, instead of typing characters in a box, you have a wizard to help you select fields, operators,and functions.
The net result is that anyone can quickly and easily learn to create formula fields. And, as withall platform tools, the cloud computing delivery model makes it easy to experiment. You cancreate a formula, view the results, and change the formula again and again, as many times asyou want! Your underlying data is never affected.
Tip: When defining your own custom formula fields, leverage the work of others. Youcan find more than a hundred sample formulas on the Salesforce.com Communitywebsite at http://blogs.salesforce.com/features/2006/03/custom_formula_.html.
Calculating How Long a Position Has Been Open
Let's now think about another custom formula field that we could create for our Positionobject—a custom formula field that calculates how many days a position has been open. Todo this, let's first think about the logic that we should use to define the field, and then we cango through the process of creating it in our Recruiting app.
Let's think about the data that we need to make this calculation: we need to know the currentdate and the date that the position was created. If we could somehow subtract these two, we'dhave the number of days that the position has been open. Fortunately, it's easy to get both ofthese values:
• For the current date, we can simply use the platform's built-in TODAY() function.TODAY()returns today's date.
• For the date that the position was opened, we can use the Open Date field that we definedin the last chapter. Because we're using it in a custom field, we'll refer to it by its internalname, Open_Date__c.
Now that we have our two dates, we want to subtract them: TODAY() - Open_Date__c.Even if the two dates span different months or years, the platform is sophisticated enough toknow how to handle all the intricacies of such a calculation behind the scenes. We just haveto provide the dates, and the platform can do all the rest.
So far so good, but one problem still remains—what if the position has already closed? Ourformula only works if we assume the position is still open. Once it closes, however, the valueof our current formula will keep incrementing every day as TODAY() gets farther and fartheraway from the original Open Date. If we can, we want to use the Close Date field in theformula instead of TODAY() after a position closes. How can we do this?
64
Chapter 5: Enhancing the Simple App with Advanced Fields and Page Layouts

Once again, all we need to do is dip into the extensive library of platform functions. The IF()function allows us to perform a test and then return different values depending on whetherthe result of the test is true or false. The IF() function's syntax looks like this:
IF(logical_test,value_if_true,value_if_false)
For the logical_test portion, we'll test whether the Close Date field has a value—if itdoes, the position obviously must be closed. We'll test for this with a third built-in function:ISNULL(). ISNULL() takes a single field and returns true if it does not contain a value andfalse if it does. So now our formula looks like this:
IF( ISNULL( Close_Date__c ) ,value_if_true,value_if_false)
By replacing value_if_true and value_if_false with the other formulas we talked about,we've now figured out our whole formula:
IF( ISNULL( Close_Date__c ) ,TODAY() - Open_Date__c ,Close_Date__c - Open_Date__c )
Great! Our formula calculates the number of days a position has been open, regardless ofwhether it's currently open or closed. Now, let's go define a field for it on our Position object.
Try It Out: Defining a "Days Open" Custom Formula Field
We'll begin building the formula field the same way we created our other custom fields.
1. Click Setup ➤ Create ➤ Objects.2. Click Position.3. In the Custom Fields & Relationships related list, click New.4. Select the Formula data type, and click Next.
Step 2 of the New Custom Field wizard appears.
65
Adding Advanced Fields

Figure 25: Custom Formula Field Wizard Step 2
5. In the Field Label field, enter Days Open.6. Select the Number formula return type.
In this case, even though we're subtracting Date fields, we want to end up with just a regularnumeric value.
7. Change the Decimal Places value to 0, and click Next.
Now it's time to enter the details of our formula.
8. Click the Advanced Formula tab, as shown in the following screenshot.
66
Chapter 5: Enhancing the Simple App with Advanced Fields and Page Layouts

Figure 26: Custom Formula Field Editor
We want to use the Advanced Formula tab so we can access the platform's built-in functionsthrough the Functions list on the right side.
9. From the Functions list, double-click IF.
Our formula now looks like this:
IF(logical_test, value_if_true, value_if_false)
Let's go ahead and define the logical test:
10. Delete logical_test from the formula, but leave your cursor there.11. From the Functions list, double-click ISNULL.12. Delete expression from the ISNULL function you just inserted, but leave your
cursor there.13. Click the Insert Field button. Two columns appear in an overlay.14. In the left column, select Position.15. In the right column, select Close Date.16. Click Insert.
Did you notice that you didn't have to remember to use the internal name of the Close Date
field? The platform remembered for you when it inserted the value. Our formula now lookslike this:
IF( ISNULL( Close_Date__c ) , value_if_true, value_if_false)
67
Adding Advanced Fields

Now, let's specify the value if our logical test evaluates to true:
17. Delete value_if_true from the formula, but leave your cursor there.18. Press Enter on your keyboard, and space over 10 spaces.
Adding the carriage return and spaces makes our formula more legible for others.
19. From the Functions list, double-click TODAY.20. Click the Insert Operator button and choose Subtract.21. Click the Insert Field button.22. In the left column, select Position.23. In the right column, select Open Date.24. Click Insert.
We're getting closer—our formula now looks like this:
IF( ISNULL( Close_Date__c ) ,TODAY() - Open_Date__c , value_if_false)
Finally, let's specify the value if our logical test evaluates to false:
25. Delete value_if_false from the formula, but leave your cursor there.26. Press Enter on your keyboard, and space over 10 spaces.27. Click the Insert Field button.28. In the left column, select Position.29. In the right column, select Close Date and click Insert.30. Click Insert Operator and choose Subtract.31. Click the Insert Field button.32. In the left column, select Position.33. In the right column, select Open Date and click Insert.
Our formula now matches our original:
IF( ISNULL( Close_Date__c ) ,TODAY() - Open_Date__c ,Close_Date__c - Open_Date__c )
Now that we've gone through those steps of the procedure, note that we could have just typedin the formula that we figured out in the last section. However, using the formula editor is alot easier because you don't have to remember function syntax or internal names of fields andobjects. Let's keep going and finish up this field:
34. Click Check Syntax to check your formula for errors.
68
Chapter 5: Enhancing the Simple App with Advanced Fields and Page Layouts

35. In the Description text box, enter The number of days a position has
been (or was) open.
36. Add an optional Help Text description if you wish.37. Select Treat blank fields as blanks, and click Next.38. Accept all remaining field-level security and page layout defaults.39. Click Save.
Try It Out: Giving Fields Dynamic Default Values
We can also use custom formulas to give our fields dynamic default values. While some fieldslike the Travel Required checkbox or the Job Location picklist have default values thatapply in every situation, there are other fields with defaults that can't be so easily defined. Forexample, at Universal Containers, recruiters are generally expected to fill a position within 90days of it being opened. While we can't choose a single date that will always be 90 days aftera position is opened, we can define a custom formula that takes the date the position is createdand adds 90 days. The platform allows us to specify this formula as the Hire By field's defaultvalue:
1. Click Setup ➤ Create ➤ Objects.2. Click Position.3. In the Custom Fields & Relationships related list, click Edit next to the Hire By
field.4. Next to the Default Value text box, click Show Formula Editor.
Look familiar? This is similar to the editor that we used to define our Days Open customformula field.
5. From the Functions list, double-click TODAY.6. Click the Insert Operator button, and choose Add.7. Type 90.
Your default value formula should be:
TODAY() + 90
8. Click Save.
It's that easy! Now to wrap up the fields on our Positions tab, let's set the default value of theOpen Date field to the day that the record is created. To do this, follow these steps again, butuse TODAY() as the Default Value.
69
Adding Advanced Fields

Look at What We've Done
Let's revisit the Positions tab to take a look at what we've just done.
1. Click the Positions tab.2. Click New.
Our Days Open formula field doesn't show up on our Position edit page—that's because it'sa formula field and doesn't require any user input to display. However, we can see that ourOpen Date and Hire By fields already have default values: Open Date should be today'sdate, and Hire By is 90 days later. We can change these values if we want, or we can just leavethem as they are.
In order to see our Days Open field, we'll have to define our first position record. Let's dothat now.
3. Enter any values you want to define a new position. At the very least, you must entera value for the required Position Title field.
4. Click Save.
The new position is now displayed in its own record detail page. At the bottom of the page,notice our Days Open formula field, just above the Created By field. It should show 0, sincewe just created the position. If you want to see the value change, edit the record and set theOpen Date to a week earlier. Isn't that neat?
Introducing Validation Rules
Now that we've defined all the fields that we want on our Position object, let's see if we canarticulate a couple of rules about the data that should be entered into those fields. Even thoughthe recruiters and hiring managers at Universal Containers are bright people, everyonesometimes makes mistakes when filling out a form, and a good app should catch the obviouserrors.
For example, does it ever make sense for the value of the Min Pay field to be more than thevalue of the Max Pay field? Or should Close Date ever be unspecified if the Status fieldis set to Closed - Filled or Closed - Not Approved? Clearly not. We can catch these sorts oferrors in our app with yet another built-in feature of the platform: validation rules.
Validation rules verify that the data a user enters in your app meets the standards that youspecify. If it doesn't, the validation rule prevents the record from being saved, and the user sees
70
Chapter 5: Enhancing the Simple App with Advanced Fields and Page Layouts

an error message that you define either next to the problematic field or at the top of the editpage. Let's build a couple of validation rules now for our Recruiting app.
Note: You can find dozens of sample validation rules on the Salesforce.com Communitywebsite at http://blogs.salesforce.com/features/2006/12/data_validation.html.
Try It Out: Defining a Validation Rule for Min and Max Pay
For our first validation rule, let's start off simple: Min Pay should never be greater than MaxPay:
1. Click Setup ➤ Create ➤ Objects.2. Click Position.3. In the Validation Rules related list, click New.
Figure 27: Validation Rule Edit Page
71
Introducing Validation Rules

4. In the Rule Name text box, enter Min_Pay_Rule.
The name of a validation rule can't include any spaces, but if you forget, the platform helpfullychanges them to underscores (_) for you.
5. Select the Active checkbox.
This checkbox specifies whether the validation rule should start working as soon as it's saved.Because this rule is pretty straightforward (and because we want to test it later!), it makes senseto turn it on right away.
6. In the Description text box, enter Min Pay should never exceed Max
Pay.
Now it's time to define the meat of our validation rule: the error condition. If you have a senseof déjà vu when looking at the Error Condition Formula area of the page, don't be alarmed!Just like formula fields and default field values, a validation rule can leverage a number ofbuilt-in operators and functions to define a true-or-false error condition that determineswhether data is valid. When this condition evaluates to true, an error message displays and therecord can't be saved.
We want our error condition to be true whenever Min Pay is greater than Max Pay, so let'suse our formula editor to specify that now:
7. Click the Insert Field button. Just like in the formula field editor, two columnsappear in an overlay.
8. In the left columns, select Position.9. In the right columns, select Min Pay.10. Click Insert.11. Click the Insert Operator button, and choose Greater Than.12. Click the Insert Field button once again.13. In the left column, select Position.14. In the right column, select Max Pay.15. Click Insert.
You should now have an error condition formula that looks like this:
Min_Pay__c > Max_Pay__c
Now the only thing that remains is to specify the error message when our error conditionevaluates to true.
16. In the Error Message text box, enter Min Pay cannot exceed Max Pay.
72
Chapter 5: Enhancing the Simple App with Advanced Fields and Page Layouts

17. Next to the Error Location field, select the Field radio button, and then chooseMin Pay from the drop-down list.
Tip: Because our rule only requires a user to correct one field, our error message isdisplayed next to that field. If a rule requires a user to update multiple fields, it's moreappropriate to place the error message at the top of the page.
18. Click Save.
Easy! Now that we've familiarized ourselves with a simple validation rule, let's define one that'sa little trickier.
Try It Out: Defining a Validation Rule for Close Date
For our next validation rule, let's ensure that Close Date has a value whenever the Statusfield is set to Closed - Filled or Closed - Not Approved.
The hardest part of this validation rule is defining the error condition formula. When defininga condition like this, it's sometimes easiest to think about it in logical terms first, and thentranslate that logic to the functions and operators that are provided in the formula editor. Inthis case, our error condition is true whenever:
Close Date is Not Specified
AND
(Status is "Closed - Filled" OR"Closed - Not Approved")
Let's start with the first piece: "Close Date is Not Specified." To translate this into terms theformula editor understands, we'll need to use the ISNULL() function again. As you mightremember from defining the Days Open custom formula field, ISNULL() takes a single fieldor expression and returns true if it doesn't contain a value. So, remembering that we have touse the internal field name of the Close Date field in our formula, Close Date is Not
Specified translates to:
ISNULL( CloseDate__c )
Next, let's figure out how to translate "Status is 'Closed - Filled'." To test for picklist values,we'll need to use another function: ISPICKVAL(). ISPICKVAL() takes a picklist field name
73
Introducing Validation Rules

and value, and returns true whenever that value is selected. So "Status is 'Closed - Filled'"translates to:
ISPICKVAL( Status__c , "Closed - Filled")
Now we just have to combine these translations with the functions for AND() and OR(). Bothof them take an unlimited number of expressions, and 'AND' or 'OR' them all, respectively.For example:
AND ( exp1, exp2, exp3)
returns true when exp1, exp2, and exp3 are all true. Likewise,
OR ( exp1, exp2, exp3)
returns true when any one of exp1, exp2, or exp3 are true.
Put these functions all together with our other expression translations, and we get our completederror condition formula:
AND (ISNULL( CloseDate__c ),OR (
ISPICKVAL( Status__c , "Closed - Filled"),ISPICKVAL( Status__c , "Closed - Not Approved"))
)
Phew! Now we can quickly define our second validation rule using this formula:
1. Click Setup ➤ Create ➤ Objects.2. Click Position.3. In the Validation Rules related list, click New.4. In the Rule Name text box, enter Close_Date_Rule.5. Select the Active checkbox.6. In the Description text box, enter Close Date must be specified when
Status is set to 'Closed - Filled' or 'Closed - Not Approved.'
7. In the Error Condition Formula area, enter the following formula:
AND (ISNULL( Close_Date__c ),OR (
ISPICKVAL( Status__c , "Closed - Filled"),ISPICKVAL( Status__c , "Closed - Not Approved"))
)
8. Click Check Syntax to make sure you didn't make a mistake.
74
Chapter 5: Enhancing the Simple App with Advanced Fields and Page Layouts

9. In the Error Message text box, enter Close Date must be specified when
Status is set to 'Closed.'
10. Next to the Error Location field, select the Field radio button, and then chooseClose Date from the drop-down list.
11. Click Save.
Look at What We've Done
Let's revisit the Positions tab to test the validation rules that we've just made.
1. Click the Positions tab.2. Click New.
First let's try defining a new position with a value for Min Pay that's larger than Max Pay.
3. Specify any value for the required Position Title field.4. In the Min Pay field, enter 80,000.5. In the Max Pay field, enter 40,000.6. Click Save.
Did you see what happened? An error message popped up that looked exactly like any othererror message in the app!
75
Introducing Validation Rules

Figure 28: Error Message from a Validation Rule
Now let's test our other validation rule:
7. In the Min Pay field, enter 40,000.8. In the Max Pay field, enter 80,000.9. From the Status drop-down list, choose Closed - Not Approved.10. Click Save.
Our second validation rule is triggered, this time because we didn't specify a value for CloseDate. Once we do, the record saves normally.
The Positions tab is now fully functional, with a couple of validation rules to ensure that usersdon't make certain mistakes. But are the fields where we want them? Are the fields that musthave values marked as required? In the next section, we'll fine-tune our Position custom objectby modifying its page layout.
76
Chapter 5: Enhancing the Simple App with Advanced Fields and Page Layouts

Introducing Page Layouts
After defining all those fields and validation rules, we now have a fully functional Positioncustom object. However, it doesn't look all that nice—all of the long text areas appear at thetop, and it's hard to scan. Let's move some things around to make this page easier for our users.We can do that by customizing the Position object's page layout.
A page layout controls the position and organization of the fields and related lists that are visibleto users when viewing a record. Page layouts also help us control the visibility and editabilityof the fields on a record. We can set fields as read-only or hidden, and we can also controlwhich fields require users to enter a value and which don't.
Page layouts are powerful tools for creating a good experience for our users, but it's crucial thatwe remember one important rule: page layouts should never be used to restrict access to sensitivedata that a user shouldn't view or edit. Although we can hide a field from a page layout, userscan still access that field through other parts of the app, such as in reports or via the API.(We'll learn more about security that covers all parts of the app in Chapter 7: Securing andSharing Data on page 127.)
Now let's see if we can organize the fields on our Position object in a way that's more userfriendly.
Becoming Familiar with the Page Layout Edit Page
First let's take a look at the Page Layout edit page:
1. Click Setup ➤ Create ➤ Objects.2. Click Position.3. In the Page Layouts related list, click Edit next to the Position Layout.
Welcome to the Page Layout edit page! As you can see, this editor is different from the onesthat we've already used in other areas of the platform. That's because we're designing a userinterface and need to see a representation of how our page will look as we're working. Beforegoing any further, let's give ourselves a quick orientation to how this page is set up.
77
Introducing Page Layouts

Figure 29: Page Layout Edit Page
On the left side of this page we can see a representation of what our page currently looks like.After an initial set of buttons, the Information section shows all of the fields we've created,plus an additional field for Owner that's in its own column. Below it is another section forSystem Information, then Custom Links, and finally, Related Lists.
As we scroll down to view the entire page, the boxes on the right side move with us so thatthey're always visible. These boxes include a legend for all of the icons we see on the left, plusa list of all of the Position fields, related lists, and other components that are available to puton our layout. Currently all of the fields in the box on the right are grayed out—that's becausethey've all been placed on our page layout by default. If we were to move one of the fields that's
78
Chapter 5: Enhancing the Simple App with Advanced Fields and Page Layouts

in the layout to the left back to the Position fields box on the right, that field would effectivelybe removed from the layout, and its name would no longer be grayed out.
Now that we know what we're looking at, let's rearrange the fields in the way a user mightwant to see them.
Try It Out: Grouping Fields into a New Section
Let's start modifying our page layout by first defining a new section for salary information. Ona page layout, a section is simply an area where we can group similar fields under an appropriateheading. This makes it easy for our users to quickly identify and enter the information for arecord, especially if our object has a large number of fields:
1. Click Create New Section.2. In the Name text box, enter Compensation.
The Name field controls the text that's displayed as the heading for the section.
3. In the Columns drop-down list, choose 2 (Double).
This option allows us to choose whether we want the fields in our section to be arranged intwo columns or one. The default is two columns and is the most commonly-used choice.However, if our section is going to contain text area fields, the one-column layout gives themmore space on the page for display.
4. In the Tab Order drop-down list, choose Left-Right.
This setting controls the direction that a user's cursor will move when using the Tab key tonavigate from field to field.
5. Select the options for Show Section Heading on Detail Page and ShowSection Heading on Edit Page.
6. Click OK.
Voilà! We have a new section for Compensation just under the Custom Links related list. Let'smove it above the System Information section and add the Min Pay and Max Pay fields:
7. Click the heading of the Compensation section and drag it above the SystemInformation section.
8. Now use drag-and-drop to move the Min Pay and Max Pay fields from theInformation section to the new Compensation section, as shown in the followingscreenshot.
79
Introducing Page Layouts

Figure 30: Dragging and Dropping Fields in a Page Layout
Now that we've gone through the process for building one section, let's build two more:
9. Create a new one-column Description section below the Compensation section, anddrag Job Description, Responsibilities, Skills Required, andEducational Requirements into it.
10. Create a new two-column Required Languages section below the Description section,and drag Apex, C#, Java, and JavaScript into it.
Tip: You can use SHIFT+click or CTRL+click to select all of these fields togetherand then drag them as one unit into the Description section.
Finally, to finish up our layout, let's reorganize the fields in the Information section so they'remore readable.
11. In the first column, arrange these fields as follows:
80
Chapter 5: Enhancing the Simple App with Advanced Fields and Page Layouts

Position Title•• Status
• Type
• Functional Area
• Job Level
• Travel Required
• Hiring Manager
• Created By
12. In the second column, arrange these fields as follows:
• Owner
• Location
• Open Date
• Hire By
• Close Date
• Days Open
• Last Modified By
That's much better—our fields are organized, and it's easy to locate all of the information weneed. Now all we have left to do is make the Min Pay and Max Pay fields required when auser defines a new position. Once we do that, we'll be all done with our Position object!
Try It Out: Editing Field Properties
Let's make the Min Pay and Max Pay fields required:
1. On the Page Layouts edit page, double-click the Min Pay field.
This popup window allows us to edit the Min Pay field's properties. We can set the field toread-only and/or required:
• If it's read-only, a user who views a position record edit page won't be able to change itsvalue.
• If it's required, a user won't be able to create a position record without specifying a value.
If we didn't want a user to see the Min Pay field at all, we could simply drag it off the layoutand onto the Position Fields box on the right side.
81
Introducing Page Layouts

Caution: Don't forget our earlier warning! Page layouts should never be used to restrictaccess to sensitive data that a user shouldn't view or edit. That's because page layoutscontrol only a record's edit and detail pages; they don't control access to fields in anyother part of the platform.
2. Select the Required checkbox, and click OK.3. Repeat these steps for the Max Pay field.4. Click Save to finish customizing the page layout.
Hooray! We're all done with our Position object's page layout.
Look at What We've Done
Congratulations. We've just built ourselves a simple Recruiting app that tracks details aboutan organization's open positions. Let's check out what we've done by revisiting the Positionstab and clicking New. Because of the changes that we've made in our page layout, our Positionedit page should now look like this:
Figure 31: Final Version of the Position Edit Page
82
Chapter 5: Enhancing the Simple App with Advanced Fields and Page Layouts

We have an object with a tab, we've added custom fields, and we've arranged them in a pagelayout. We've finished our simple app, and now we're well on our way to creating the morecomplex Recruiting app that we described earlier.
Things are going to get even more interesting in the next chapter. We'll add a few more customobjects to track things like candidates, job applications, and reviews, and then we'll enhanceour Recruiting app even further by defining how our objects relate to one another. Before youknow it, we're going to have an incredibly powerful tool, all implemented with a few clicks inthe platform.
83
Introducing Page Layouts


Chapter 6
Expanding the Simple App Using Relationships
So far we've accomplished a fair amount—we've created theRecruiting app and built out a fully functional Position
In this chapter ...
• Introducing Relationshipscustom object with a tab and several types of fields. It's agood start, but there's more to do.
• Introducing RelationshipCustom Fields
• Adding Candidates to theMix
Having just one object in our Recruiting app is like havinga party with just one guest—not all that interesting! Weneed to invite more "people" to the party by building custom• Bringing Candidates and
Positions Together withJob Applications
objects to represent candidates, job applications, and reviews,and, even more importantly, we need to create relationshipsbetween them. Just like a party isn't all that fun if you don't• Introducing Search
Layouts know any of the other guests, an app isn't all that powerfulunless its objects have links to other objects in the app.
• Managing ReviewAssessments
That's going to be the focus of this chapter, so let's getstarted!
• Creating a Many-to-ManyRelationship
• Putting it All Together
85

Introducing Relationships
So what is a relationship, and why are they important for our app? Just as a personal relationshipis a two-way association between two people, in terms of relational data, a relationship is atwo-way association between two objects. Without relationships, we could build out as manycustom objects as we could think of, but they'd have no way of linking to one another.
For example, after building a Position object and a Job Application object, we could have lotsof information about a particular position and lots of information about a particular candidatewho's submitted an application for it, but there would be no way of seeing information aboutthe job application when looking at the position record, and no way of seeing informationabout the position when looking at the job application record. That's just not right!
With relationships, we can make that connection and display data about other related objectrecords on a particular record's detail page. For example, once we define a relationship betweenthe Position and Job Application objects we just talked about, our position record can have arelated list of all the job applications for candidates who have applied for the position, while ajob application record can have a link to the positions for which that candidate is applying.Suddenly the "people" at our Recruiting app "party" know some of the other guests, and theapp just got a lot more interesting.
Figure 32: Relationships Allow Information about Other Object Records to be Displayed on aRecord Detail Page
86
Chapter 6: Expanding the Simple App Using Relationships

Introducing Relationship Custom Fields
As we learned in Chapter 3: Reviewing Database Concepts on page 25, we can define arelationship between two objects through the use of common fields. On the platform, we candefine relationships between objects by creating a relationship custom field that associates oneobject with another. A relationship field is a custom field on an object record that contains alink to another record. When we place a relationship custom field on an object, we're effectivelycreating a many-to-one relationship between the object on which the relationship field is placedand the other object.
There are different types of relationship fields, each with different implications. The simplestand most flexible type is a lookup relationship field, which creates a simple relationship betweentwo objects. For example, if we place a lookup relationship field on a Job Application objectthat references position records, many job application records can be related to a single positionrecord. This will be reflected both with a new Position field on the job application recordand with a new Job Applications related list on the position record. You can also put multiplelookup relationship fields on a single object, which means that our Job Application object canalso point to a Candidate object.
A second type of relationship field, master-detail relationship, is a bit more complex, but morepowerful. Master-detail relationships create a special parent-child relationship between objects:the object on which you create the master-detail relationship field is the child or "detail," andthe object referenced in the field is the parent or "master." In a master-detail relationship, theownership and sharing of detail records are determined by the master record, and when youdelete the master record, all of its detail records are automatically deleted along with it.Master-detail relationship fields are always required on detail records, and once you set amaster-detail relationship field's value, you cannot change it.
When do you use a master-detail relationship? If you have an object that derives its significancefrom another object. For example, say you have a Review custom object that contains aninterviewer's feedback on a job application. If you delete a job application record, you willprobably want all of its review records deleted as well, being that reviews of something that nolonger exists aren't very useful. In this case, you want to create a master-detail relationship onthe Review custom object with the Job Application object as the master object.
That's the sort of thing that we're going to do in this chapter. First, let's start with the reallyquick and easy example of putting a Hiring Manager field on our Position object—we'llcreate a many-to-one relationship between the Position object and the standard User objectthat comes with every organization, reflecting the fact that a hiring manager can be responsiblefor several positions at a time. Then we'll build out a few more objects and implement a morecomplex relationship involving positions, job applications, candidates, and reviews.
87
Introducing Relationship Custom Fields

Try It Out: Relating Hiring Managers to Positions
For our first relationship, let's associate a hiring manager with a position by putting a lookuprelationship field on the Position object. The lookup field will allow users to select the hiringmanager for the position by selecting from all the users of the Recruiting app.
For example, if Ben Stuart, our recruiter, wants to assign Anastasia O'Toole as the hiringmanager for the Benefits Specialist position, he'll be able to do so by clicking the lookup icon
( ) next to the lookup relationship field that we are going to create. Her name will then appearon the Position detail page.
To create the lookup relationship field that accomplishes this, we'll need to go back to the nowfamiliar Position object detail page.
1. Click Setup ➤ Create ➤ Objects.2. Click Position.3. In the Custom Fields & Relationships related list, click New.4. Select Lookup Relationship, and click Next.5. In the Related To drop-down list, choose User, and click Next.
As we've mentioned, User is a standard object that comes with all organizations on the platform.It contains information about everyone who uses the app in your organization.
6. In the Field Label text box, enter Hiring Manager. Once you move your cursor,the Field Name text box should be automatically populated with Hiring_Manager.
7. Click Next.8. Accept the defaults in the remaining two steps of the wizard.9. Click Save.
Look at What We've Done
Now return to the Positions tab, and click New.The Position edit page includes a new Hiring
Manager lookup field! If you click the lookup icon next to this field ( ), you can searchthrough all of the users of the Recruiting app and select one as the hiring manager. That user'sname now appears on the position record:
88
Chapter 6: Expanding the Simple App Using Relationships

Figure 33: Hiring Manager Lookup Relationship
As you can see, it was easy to set up this simple relationship between positions and users. Andas a general rule, you'll find that relationships are pretty easy to set up.
What gets a little tricky is when we start wanting to create relationships that don't representa simple many-to-one relationship. We'll see an example of one of those in a little bit. Rightnow, let's build a custom object for candidates so we'll be able to create some more relationshipsin our Recruiting app.
Adding Candidates to the Mix
Let's add a Candidate custom object to our app so we can manage the information about ourcandidates. We'll also add fields to the object, modify the page layout properties, and create acandidate record. The process for creating the Candidate custom object is almost identical tothe one we followed to create the Position custom object, so we'll zip through this quickly.
Try It Out: Creating the Candidate Object
To create our Candidate custom object, navigate back to Setup ➤ Create ➤ Objects, clickNew Custom Object, and fill out the page according to the following table.
Table 8: Values for Defining the Candidate Object
ValueField
CandidateLabel
CandidatesPlural Label
89
Adding Candidates to the Mix

ValueField
CandidateObject Name
Represents an applicant who might apply forone or more positions
Description
Open the standard Salesforce Help &Training window
Context-Sensitive Help Setting
Candidate NumberRecord Name
Auto NumberData Type
C-{00000}Display Format
00001Starting Number
YesAllow Reports
YesAllow Activities
YesTrack Field History
DeployedDeployment Status
YesAdd Notes & Attachments related list todefault page layout
YesLaunch New Custom Tab Wizard after savingthis custom object
To create the Candidates tab, select a Tab Style in the first step of the wizard, and thenaccept all the defaults until you get to the Add to Custom Apps page. On this page, select onlythe Recruiting App and click Save.
The Recruiting app now has three tabs: Home, Positions, and Candidates. Now let's add somecustom fields to the Candidate object.
Try It Out: Adding Fields to the Candidate Object
To create custom fields on the Candidate object, click Setup ➤ Create ➤ Objects, and clickCandidate to view its detail page. In the Custom Fields & Relationships related list, use theNew button to create custom fields according to the following table. Where necessary, we'veindicated some additional values you'll need to fill in. Otherwise, you can simply accept alldefaults.
90
Chapter 6: Expanding the Simple App Using Relationships

One difference you'll see in the Candidate object fields is that three of them—First Name,Last Name, and Email—have the External ID option selected. This option allows thevalues in these fields to be indexed for search from the sidebar of the application. If we didn'tselect these values as external IDs, we'd only be able to search for records based on theCandidate Number field. Setting the Email field as an external ID is also going to help uswith importing data a little later in this chapter.
Table 9: Candidate Object Custom Fields
Other ValuesField LabelData Type
Length: 50
External ID: Selected
First NameText
Length: 50
External ID: Selected
Last NameText
PhonePhone
External ID: SelectedEmailEmail
Length: 50StreetText
Length: 50CityText
Length: 50State/ProvinceText
Length: 15Zip/Postal CodeText
Length: 50CountryText
Length: 50Current EmployerText
Length: 2
Decimal Places: 0
Years of ExperienceNumber
Length: 9SSNText
Picklist values:EducationPicklist• HS Diploma• BA/BS• MA/MS/MBA• Ph.D.• Post Doc
91
Adding Candidates to the Mix

Other ValuesField LabelData Type
Default: CheckedCurrently EmployedCheckbox
Default: CheckedUS CitizenCheckbox
Default: UncheckedVisa RequiredCheckbox
MobilePhone
FaxPhone
Try It Out: Modifying the Candidate Page Layout Properties
To finish up with this object, let's organize all of our fields on the page layout and mark somefields as required. To do so, let's go to the Page Layout Properties page.
1. Click Setup ➤ Create ➤ Objects.2. Click Candidate.3. In the Page Layouts related list, click Edit next to the Candidate Layout.4. Create three new double-column sections below the Information section: Address,
Employment, and Additional Details. Drag the appropriate fields into them, asshown in Figure 34: Candidate Object Page Layout on page 93, and don't forget toclick Quick Save so you can save your work as you go.
5. Set the First Name, Last Name, and Email fields to required as follows:
a. Use CTRL+click to select all three required fields.b. Click the Edit Properties button.c. Select the Required checkbox in the Select All row, and click OK.
6. Click Save.
Your Page Layout Properties page should now look similar to the following screenshot.
92
Chapter 6: Expanding the Simple App Using Relationships

Figure 34: Candidate Object Page Layout
Look at What We've Done
Here's a quick way to verify that you did everything correctly.
1. Click the Candidates tab.2. Click New.3. Create a new record for a candidate named Ethan Tran.4. Enter a value for each of the required fields. Salesforce will not verify the email
address you enter in the Email field right now, so feel free to enter a fictitious one.5. Click Save.
How does the page layout look? Are the fields where you want them? If you were able tosuccessfully create a new candidate record, and everything looks okay, let's move on to the JobApplication object!
Bringing Candidates and Positions Together with JobApplications
Our app can track candidates and open positions, but there's a crucial element that's missing:how do we know which candidates are interested in which positions? We can create lookuprelationship fields on the Candidate object that let recruiters specify the positions in which the
93
Bringing Candidates and Positions Together with Job Applications

candidate is interested, but what if we want to track additional information, such as whetherthe candidate is currently scheduled to interview for one of those positions? And wouldn't itbe helpful if the recruiter has a way of storing the cover letters that candidates tailor for eachspecific job to which they are applying?
We can satisfy these requirements with a Job Application custom object that stores data aboutan individual candidate's application to a single position. Each time a candidate wants to applyfor a position, the recruiter can create a job application record that contains the candidate'sname and the position to which he or she is applying, as well as any cover letter that thecandidate may have submitted specifically for that position. Recruiters will also be able toindicate the status of the candidate's application, such as whether he or she is scheduled foran interview or if the application has been rejected. After we create the Job Application objectand its fields, we'll make a few small modifications to the Position, Candidate, and JobApplication objects so that each position record displays the names of the candidates who haveapplied to it, and each candidate record displays the name of the positions to which the candidatehas applied.
Try It Out: Creating the Job Application Object
You should be a pro at this by now! To create our Job Application custom object, navigateback to Setup ➤ Create ➤ Objects, click New Custom Object, and fill out the page accordingto the following table.
Table 10: Values for Defining the Job Application Object
ValueField
Job ApplicationLabel
Job ApplicationsPlural Label
Job_ApplicationObject Name
Represents a candidate's application to aposition
Description
Open the standard Salesforce Help &Training window
Context-Sensitive Help Setting
Job Application NumberRecord Name
Auto NumberData Type
JA-{00000}Display Format
94
Chapter 6: Expanding the Simple App Using Relationships

ValueField
00001Starting Number
YesAllow Reports
YesAllow Activities
YesTrack Field History
DeployedDeployment Status
YesAdd Notes & Attachments related list todefault page layout
YesLaunch New Custom Tab Wizard after savingthis custom object
To create the Job Applications tab, select a Tab Style in the first step of the wizard, andthen accept all the defaults until you get to the Add to Custom Apps page. On this page, selectonly the Recruiting app, and then click Save.
We're now just a few custom fields away from linking the Job Application object with thePosition and Candidate objects.
Try It Out: Adding Fields to the Job Application Object
Here's another procedure that we've done several times before, but this time we only need todefine four custom fields instead of the nearly twenty that we built for the Candidate object.We'll need to add a text field for the candidate's cover letter, a picklist field so that we cantrack the application's status, and two lookup relationship fields that will create relationshipsbetween the Job Application object and the Position and Candidate objects.
Although these fields are almost identical to the ones we created earlier, you'll notice whenyou're defining the lookup relationship fields that there's a new step in the custom field wizardStep 6: Add Custom Related Lists. This step of the wizard is where we can specify a heading forthe Job Applications related list that will show up on both the Candidate and Position detailpages.
Why didn't we see this step earlier when we created our Hiring Manager lookup field? Itturns out that User is a unique standard object: it doesn't have a tab, and you cannot add relatedlists to it. The platform knows this, so it leaves out the related list step whenever someone addsa lookup relationship field that references the User object.
95
Bringing Candidates and Positions Together with Job Applications

Now that we're all squared away with that small difference, let's finish up these Job Applicationfields. Click Setup ➤ Create ➤ Objects, and then click Job Application to view its detailpage. In the Custom Fields & Relationships related list, use the New button to create customfields according to the following table. Where necessary, we've indicated some additional valuesyou'll need to fill in. Otherwise you can simply accept all defaults.
Table 11: Add Custom Fields to the Job Application Object
Other ValuesField LabelData Type
Related To: Candidate
Related List Label: JobApplications
CandidateLookup Relationship
Related To: Position
Related List Label: JobApplications
PositionLookup Relationship
Length: 32,000
# of Visible Lines: 6
Cover LetterText Area (Long)
Picklist values:StatusPicklist• New• Review Resume• Phone Screen• Schedule Interviews• Extend an Offer• Hired• Rejected
Use first value as default value:Selected
Before we move on, there is one more important step: we need to enter a name for the childrelationship that the Position field created between the Job Application and Position objects.This step is only necessary for the Position relationship field because of how we will use thisrelationship when we create our candidate map feature in Chapter 10: Moving Beyond NativeApps on page 265.
96
Chapter 6: Expanding the Simple App Using Relationships

To name the child relationship:
1. Click Setup ➤ Create ➤ Objects, and click Job Application.2. In the Custom Fields & Relationships related list, click Positions, then click Edit.3. In the Child Relationship Name field, enter Job Applications and click
Save.The Force Platform saves the child relationship name as Job_Applications.
Look at What We've Done
Tada! If you click on the new Job Applications tab and click New, you'll see the Candidatelookup field, a Position lookup field, the candidate's cover letter, and a Status picklist field.
Figure 35: Custom Fields on the Job Application Edit Page
But there's more! Because we've built a couple of lookup relationships, our candidate andposition record detail pages now each have a new Job Applications related list. And the JobApplication detail page includes links to the candidate and position records that it references.All three objects are now related and linked to one another!
97
Bringing Candidates and Positions Together with Job Applications

Figure 36: Job Application Links to Position and Candidate Data
Before we move on, let's see if we can clean up the usability of our app a bit more so our usersdon't have to identify candidates and job applications by number when they click the lookupbutton in the Job Application edit page, or when they look at the Job Applications related liston the Candidate or Position detail pages.
Introducing Search Layouts
By default, all lookup dialogs and related lists that result from new relationships, such as theones we've defined in this chapter, only display the record name or number. For example, ifyou go ahead and create a job application, you might find the Candidate lookup dialog a littlecryptic because the only listed field is Candidate Number, as shown in the followingscreenshot.
98
Chapter 6: Expanding the Simple App Using Relationships

Figure 37: Default Candidate Lookup on the Job Application Object
Likewise, the Job Applications related lists on the Position and Candidate detail pages onlydisplay a job application number. It is much more useful if these related lists also include theassociated candidate's name or position.
To fix these issues, we can add fields to the search layouts for the objects that we've defined.Search layouts are ordered groups of fields that are displayed when a record is presented in aparticular context, such as in search results, a lookup dialog, or a related list. By adding fields,we can give users more information and help them locate records more quickly.
The Search Layouts related list on the custom object detail page is the place to modify thesesets of fields. Go to Setup ➤ Create ➤ Objects and select the Candidate object. You'll seethat the available search layouts include the following:
Table 12: Available Search Layouts
DescriptionLayout Name
The search results that originate from searching in the left SidebarSearch of the application or in Advanced Search.
Search Results
The lookup dialog results that originate from clicking the buttonnext to a lookup field on an edit page.
Lookup Dialogs
The list of recent records that appears on the home page of a tab, andin related lists on other object detail pages.
Tab
The filters that can be applied to search results.Search Filter Fields
99
Introducing Search Layouts

Note: The List View layout also appears in the Search Layouts related list, but it's notfor specifying fields. Instead, it allows you to specify the buttons that appear on thelist view page for an object.
Try It Out: Adding Fields to the Candidate Lookup Dialog
Let's add fields to our Candidate lookup dialog:
1. Click Setup ➤ Create ➤ Objects.2. Click Candidate.3. In the Search Layouts related list, click Edit next to the Lookup Dialogs layout.
The Edit Search Layout page includes a list of available fields from the Candidate object. Youcan choose up to ten fields to include in the lookup dialog, and order them in any way youchoose, except that the object's unique name or number field (such as Candidate Number)must be listed first.
4. Move the following fields into the Selected Fields box under Candidate Number:
• First Name
• Last Name
• City
• State/Province
• Phone
5. Click Save.
That's it! To try it out, return to the Job Applications tab, and click New. When you click thelookup icon next to the Candidate field, the dialog is now much more useful.
Figure 38: Modified Candidate Lookup on the Job Application Object
100
Chapter 6: Expanding the Simple App Using Relationships

Try It Out: Updating Additional Search Layouts
Now that we've updated one search layout for lookups, the rest should be easy. Use the SearchLayouts related list on the custom object detail page to modify the other search layouts asdescribed in the following table.
Table 13: Additional Search Layouts
Add These FieldsSearch LayoutObject
Candidate• Candidate Number• Search Results
• •Candidates Tab First Name• Last Name• City• State/Province• Phone
Candidate• Candidate Number• Search Filter Fields• First Name• Last Name• Education• Years of Experience• City• State/Province• Country• Currently Employed
Position• Position Title• Search Results
• •Lookup Dialogs Location•• Functional AreaPositions Tab
• •Search Filter Fields Job Level• Type• Hiring Manager• Status• Open Date• Close Date
101
Introducing Search Layouts

Add These FieldsSearch LayoutObject
Job Application• Job Application Number• Search Results
• •Lookup Dialogs Candidate•• PositionJob Applications Tab
• •Search Filter Fields Status• Created Date• Owner First Name• Owner Last Name
Now let's create one more custom object to provide our hiring managers and interviewers witha place to enter their comments about job applications.
Managing Review Assessments
Interviewers, recruiters, and hiring managers need to be able to create reviews so that they canrecord their comments about each candidate's job application, and rate the candidate's suitabilityfor the position. They also need to see the reviews posted by other people. To allow our usersto perform these tasks, we'll need to create a custom Review object and relate it to the JobApplication object.
The Review object has a many-to-one relationship with the Job Application object becauseone job application can have one or more reviews associated with it. A related list on the jobapplication record will show the associated reviews, representing the "many" side of therelationship.
Figure 39: Review Has a Many-to-One Relationship with Job Application
However, instead of creating this relationship with a lookup relationship field, this time we'lluse a master-detail relationship field. A master-detail relationship field makes sense in thiscase because reviews lose their meaning when taken out of the context of a job application, so
102
Chapter 6: Expanding the Simple App Using Relationships

we'll want to automatically delete reviews when we delete the job application to which they'rerelated.
Try It Out: Creating the Review Object
To create the Review object, navigate back to Setup ➤ Create ➤ Objects, click New CustomObject, and fill out the page according to the following table.
Table 14: Values for Defining the Review Object
ValueField
ReviewLabel
ReviewsPlural Label
ReviewObject Name
Represents an interviewer's assessment of aparticular candidate
Description
Open the standard Salesforce Help &Training window
Context-Sensitive Help Setting
Review NumberRecord Name
Auto NumberData Type
R-{000000}Display Format
000001Starting Number
YesAllow Reports
YesAllow Activities
YesTrack Field History
DeployedDeployment Status
YesAdd Notes & Attachments related list todefault page layout
NoLaunch New Custom Tab Wizard after savingthis custom object
Notice that we didn't launch the tab wizard this time. Reviews don't need a tab of their ownbecause they can be accessed via a related list on the Job Application detail page. When you
103
Managing Review Assessments

create an object with a tab, the platform provides access to that object's records in various placesother than just the tab, such as in search results and the Recent Items list in the sidebar areaof every page. Because most Recruiting app users won't need to see reviews unless it's in thecontext of a job application, we don't need to create a separate tab for them.
Now let's finish up the custom fields on the Review object.
Try It Out: Adding Fields to the Review Object
Let's start out by adding the master-detail relationship field, which will relate our Reviewobject with the Job Application object. To create the master-detail relationship field, accessthe Review object detail page.
1. Click Setup ➤ Create ➤ Objects.2. Click Review.3. In the Custom Fields & Relationships related list, click New.4. Select Master-Detail Relationship, and click Next.5. In the Related To drop-down list, choose Job Application, and click Next.6. In the Field Label text box, enter Job Application.
Notice that the Required checkbox is automatically selected and cannot be changed. Asmentioned earlier, master-detail relationship fields are always required on detail records.
7. Select the Read/Write radio button.
This sharing setting prevents people from creating, editing, or deleting a review unless theycan also create, edit, or delete the associated job application. We'll learn all about sharing andsecurity in the next chapter.
8. Click Next.9. Accept the defaults in the remaining three steps of the wizard.10. Click Save.
Your master-detail relationship is complete! Now that it's in place, let's think about the othertypes of fields that would be useful to people looking at a review record.
Most likely, you are going to want to see the name of the candidate and the position for whichthey are being reviewed. We could create a lookup relationship to the Position and Candidateobjects, and then require reviewers to enter those fields when creating a review record, butwhat if they select the wrong value? Besides, wouldn't it be better if these fields were somehowautomatically populated?
104
Chapter 6: Expanding the Simple App Using Relationships

To solve this, we'll tap into the synergy of formulas and relationships to create cross-objectformulas. Cross-object formulas are formulas that span two or more objects by referencingmerge fields from related records. This means that formulas on our Review object can accessfields on the Job Application object, and formulas on the Job Application object can accessfields on both the Position and Candidate objects. We're going to take it even one step furtherby creating formula fields on our Review object that span the Job Application object to referencefields on the Candidate and Position objects. You'll quickly discover that using related data ismuch easier than it sounds!
Let's begin by building a formula field on the Review object that references the title of theposition on the review's parent job application record.
1. Click Setup ➤ Create ➤ Objects.2. Click Review.3. In the Custom Fields & Relationships related list, click New.4. Select the Formula data type, and click Next.5. In the Field Label field, enter Position. Once you move your cursor, the Field
Name text box should be automatically populated with Position.6. Select the Text formula return type and click Next.7. Click the Insert Field button.8. Select Review in the first column.
When you choose Review, the second column displays all of the Review object's fields as wellas its related objects, which are denoted by a greater-than sign (>). Notice that the CreatedBy and Last Modified By fields also have greater-than signs. This is because these arelookup fields to the User object.
9. Select Job Application > in the second column. The third column displays thefields of the Job Application object.
10. Select Position > in the third column. The fourth column displays the fields ofthe Position object.
Be sure that you select Position > (with the greater than sign) and not Position. The onewith the greater-than sign is the Position object, while the one without the greater than signis the Position lookup field on the Job Application object. In most cases, formulas that accesslookup fields return a cryptic record ID. Instead, we want our formula to return the position'stitle.
11. Choose Position Title in the fourth column.12. Click Insert.
105
Managing Review Assessments

Your formula now looks like this:
Job_Application__r.Position__r.Name
The formula spans to the review's related job application (Job_Application__r), then tothe job application's related position (Position__r), and finally references the position's title(Name). Notice that each part of the formula is separated by a period, and that the relationshipnames consist of the related object followed by __r.
13. Click Next.14. Accept all remaining field-level security and page layout defaults.15. Click Save.
That wraps up our first cross-object formula field. Let's try another. This time, we'll add across-object formula field on our Review object that displays the first and last names of thecandidate being reviewed. We'll also up the ante by using the HYPERLINK function so thatusers can access the candidate's record by clicking the field.
1. Click Setup ➤ Create ➤ Objects.2. Click Review.3. In the Custom Fields & Relationships related list, click New.4. Select the Formula data type, and click Next.5. In the Field Label field, enter Candidate. Once you move your cursor, the
Field Name text box should be automatically populated with Candidate.6. Select the Text formula return type and click Next.7. From the Functions list, double-click HYPERLINK.
The HYPERLINK function lets you create a hyperlink to any URL or record in Salesforce. Thetext of the hyperlink can differ from the URL itself, which is useful here because we want ourhyperlink to display the first and last names of the candidate while the URL points to thecandidate record itself.
8. Delete url from the HYPERLINK function you just inserted, but leave your cursorthere.
9. Click the Insert Field button, and select Review >, Job Application >,Candidate >, Record ID, and click Insert.
Salesforce generates a unique ID for every record. By inserting the record ID of the candidatein our HYPERLINK function, we're enabling our formula field to locate and link to the candidate'srecord.
10. Delete friendly_name from the HYPERLINK function, but leave your cursor there.
106
Chapter 6: Expanding the Simple App Using Relationships

11. Click the Insert Field button, and select Review >, Job Application >,Candidate >, First Name, then click Insert.
12. Enter a space, then click the Insert Operator button and choose Concatenate.
The Concatenate operator inserts an ampersand (&) in your formula, and joins the values oneither side of the ampersand. Here we're going to use the Concatenate operator to join thefirst and last names of the candidate in a single field, even though they are stored in separatefields on the Candidate object. The Concatenate operator also lets us insert a space betweenthe two names, as you'll see in the next step.
13. Enter another space, then type a blank space enclosed in quotes, like this:
" "
This appends a blank space after the first name of the candidate.14. Enter a space, then click the Insert Operator button and choose Concatenate once
more to add a second ampersand in your formula.15. Click the Insert Field button, and select Review >, Job Application >,
Candidate >, Last Name, then click Insert.16. Delete [ target ] from the HYPERLINK function. This is an optional parameter
that isn't necessary for our formula field.17. Click Check Syntax to check your formula for errors. Your finished formula should
look like this:
HYPERLINK( Job_Application__r.Candidate__r.Id ,Job_Application__r.Candidate__r.First_Name__c&" "&Job_Application__r.Candidate__r.Last_Name__c )
18. Click Next.19. Accept all remaining field-level security and page layout defaults.20. Click Save.
Whew! That one required a little more thought, but using a bit of brainpower here hastremendously improved the usability of our app, which you'll see in a moment when we testour changes to the Review object. Before we start testing, though, let's quickly add two moreeasy fields to finish our Review object. We need a text area field for the reviewer's assessment,and a number field in which the reviewer can give the candidate a numeric score.
Go to Setup ➤ Create ➤ Objects and select the Review object. Use the New button in theCustom Fields & Relationships related list to create the remaining custom fields for the Review
107
Managing Review Assessments

object according to the following table. Where necessary, we've indicated some additionalvalues you'll need to fill in. Otherwise, accept all defaults.
Table 15: Add Custom Fields to the Review Object
Other ValuesField LabelData Type
Length: 32,000
# of Visible Lines: 6
AssessmentText Area (Long)
Length: 1
Always require a value in thisfield in order to save a record
RatingNumber
Help text: Enter a 1-5
rating of the
candidate.
When you're done, add a quick validation rule to ensure that the Ratings field only accepts thenumbers 1 through 5. This will keep our review rating system consistent throughout ourorganization.
1. Click Setup ➤ Create ➤ Objects.2. Click Review.3. In the Validation Rules related list, click New.4. In the Rule Name text box, enter Rating_Scale_Rule.5. Select the Active checkbox.6. In the Description text box, enter Rating must be from 1 to 5.
7. Enter the following error condition formula:
(Rating__c < 0) || (Rating__c > 6)
This formula prevents the record from being saved if the value of the Rating fieldis less than one or greater than five.
8. In the Error Message text box, enter Invalid rating. Rating must be
from 1 to 5.
9. Next to the Error Location field, select the Field radio button, and then chooseRating from the drop-down list.
10. Click Save.
108
Chapter 6: Expanding the Simple App Using Relationships

Our Review object is complete! We've added several features that will help users access thedata they need in order to asses each job application. There's just one more easy improvementwe need to streamline our job application review process. It involves returning to our JobApplication object and taking advantage of one of the benefits we gain by using a master-detailrelationship.
Introducing Roll-Up Summary Fields
The rating system we created on the Review object lets users quickly see each reviewer's opinionof the candidate's suitability for the position. While each individual opinion is important, itwould be even better to see these ratings compiled in a way that summarizes how the candidatedid overall. For example, wouldn't it be great if we could have a Total Rating field on eachJob Application record that shows the sum of all the job application's review ratings?
The good news is that we can! A simple roll-up summary field on the Job Application objectcan summarize data from a set of related detail records and automatically display the outputon a master record. Use roll-up summary fields to display the sum, minimum, or maximumvalue of a field in a related list, or the record count of all records listed in a related list.
Try It Out: Creating Roll-Up Summary Fields
Begin creating your roll-up summary just as you create any other custom field:
1. Click Setup ➤ Create ➤ Objects.2. Click Job Application.3. In the Custom Fields & Relationships related list, click New.4. Select the Roll-Up Summary data type, and click Next.
When creating a field on an object that is not the master in a master-detail relationship, theRoll-Up Summary data type is not available. This is because roll-up summary fields are onlyavailable on the master object in a master-detail relationship.
5. In the Field Label field, enter Total Rating. Once you move your cursor, theField Name text box should be automatically populated with Total_Rating.
6. Click Next.7. In the Summarized Object drop-down list, choose Reviews.8. Under Select Roll-Up Type, select SUM.9. In the Field to Aggregate drop-down list, select Rating.10. Leave All records should be included in the calculation selected,
and click Next.
109
Managing Review Assessments

11. Accept all remaining field-level security and page layout defaults.12. Click Save.
Now our job application records aggregate the ratings of their related reviews. This data couldbe a little deceptive, though, since some job applications might get reviewed more than others.It would be more helpful if we could see the average rating.
Roll-up summary fields themselves don't allow you to average values together, but you can usethem in formulas that do. Let's create a second roll-up summary field on the Job Applicationobject, and then build a simple formula field that uses both roll-up summary fields to find theaverage rating.
1. Click Setup ➤ Create ➤ Objects.2. Click Job Application.3. In the Custom Fields & Relationships related list, click New.4. Select the Roll-Up Summary data type, and click Next.5. In the Field Label field, enter Number of Reviews. Once you move your cursor,
the Field Name text box should be automatically populated withNumber_of_Reviews.
6. Click Next.7. In the Summarized Object drop-down list, choose Reviews.8. Under Select Roll-Up Type, select COUNT.
We don't need to specify a Field to Aggregate this time since we're just counting thenumber of related detail records and are not interested in any specific field.
9. Leave All records should be included in the calculation selected,and click Next.
10. Accept all remaining field-level security and page layout defaults.11. Click Save.
Both roll-up summary fields are in place now. Let's build a formula field called AverageRating that divides the value of the first roll-up summary field by the value of the second.
1. Click Setup ➤ Create ➤ Objects.2. Click Job Application.3. In the Custom Fields & Relationships related list, click New.4. Select the Formula data type, and click Next.5. In the Field Label field, enter Average Rating. Once you move your cursor,
the Field Name text box should be automatically populated with Average_Rating.6. Select the Number formula return type and click Next.7. Click the Insert Field button.
110
Chapter 6: Expanding the Simple App Using Relationships

8. Select Job Application >, then Total Rating, and click Insert.9. Click the Insert Operator button and choose Divide.10. Click the Insert Field button again.11. Choose Job Application >, then Number of Ratings, and click Insert. Your
formula should look like this:
Total_Rating__c / Number_of_Reviews__c
12. Click Next.13. Accept the defaults in the remaining three steps of the wizard.14. Click Save.
That wraps up all the fields and relationships we need to manage our reviews. Let's quicklyorganize the presentation of our fields and then test everything we've created.
Try It Out: Customizing the Review Object's Page and Search Layouts
First, let's update the page layout of the Review object so that the Assessment text field is ina single column section of the same name.
1. Click Setup ➤ Create ➤ Objects.2. Click Review.3. In the Page Layouts related list, click Edit next to Review Layout.4. Click Create New Section and define a new one-column section named
Assessment.5. Move the Assessment section just below the Information section, and put the
Assessment and Rating fields in it.6. Click Save.
Now, let's configure our Review search layouts so that reviews are always displayed with theassociated job application, position, and candidate.
1. In the Search Layouts related list on the Review object detail page, click Edit nextto Lookup Dialogs and add the following fields:
• Review Number
• Rating
• Job Application
• Candidate
• Position
• Created Date
111
Managing Review Assessments

2. Repeat for the Search Filter Fields layout.
To update the Reviews related list that appears on the Job Application detail page, we'll haveto edit the related list directly on the Job Application page layout. This is different from howwe added fields to the Job Application related list on the position and candidate detail pagesbecause the Review object doesn't have an associated tab, and therefore, doesn't have a tabsearch layout. Remember—the tab search layout is responsible for both the fields that appearin the list on the tab home page and the default fields that appear in related lists on other objectdetail pages.
Note: The tab search layout is responsible for the fields in the related list layout onlyif the related list properties have not been modified on other objects' page layouts. Forexample, if you modify the properties of the Job Application related list on the Positionpage layout, those changes will always override the field specifications of the JobApplication tab search layout.
Because the Review object doesn't have a tab search layout, we have to set those fields anotherway.
1. Click Setup ➤ Create ➤ Objects.2. Click Job Application.3. In the Page Layouts related list, click Edit next to Job Application Layout.4. Scroll down to the Related List Section, select Reviews and click Edit Properties.5. Add the following fields to the Selected Fields box:
• Review Number
• Rating
• Candidate
• Position
• Created Date
6. From the Sort By drop-down list, choose Review Number.7. Click OK.8. Click Save on the page layout edit page.
Look at What We've Done
Terrific! Let's go see what we've made:
1. Click the Job Applications tab and select a record, or create one if you haven't already.
112
Chapter 6: Expanding the Simple App Using Relationships

Tip: When you use the Candidate and Position lookup dialogs as you're creating ajob application record, note that, by default, they only display the most recently viewedrecords. You can locate additional records by using the search box, which returns recordsbased on the Candidate Number or Position Title fields, respectively.
Use the * wildcard with other characters to improve your search results. For example,searching on C* returns every candidate record. Likewise, searching on *e returns allposition records that include the letter 'e' in the title.
After the job application is created, notice that the Reviews related list now appears on the JobApplication detail page. That's because we related the Review object to the Job Applicationobject with a master-detail relationship.
2. In the Reviews related list, click New Review to create a review.
Do you see how the platform automatically filled in the job application number in the review'sedit page? That's one of the small, but important, benefits of using the platform to build anapplication like this—not only is it easy to create links and relationships between objects, butthe platform anticipates what we're doing and helps us accomplish our task with as few clicksas possible.
3. Complete the fields on the review, and click Save.
Notice that the name of the candidate and the title of the position appear on the review detailpage. If you click the candidate's name, his or her record displays.
Go ahead and click around the rest of the app, creating a few more positions, job applications,candidates, and reviews. Pretty neat, huh? Our data is all interconnected, and our edits to thesearch layouts allow us to view details of several related objects all at once.
Creating a Many-to-Many Relationship
Our Recruiting app now has quite a few many-to-one relationships, but what if we needed tocreate a many-to-many relationship? For example, what if we have an object that storedinformation about various employment websites, and we wanted to track which open positionswe posted to those sites? This would require a many-to-many relationship because:
• One position could be posted on many employment websites.• One employment website could list many positions.
Here's where we get a little creative. Instead of creating a relationship field on the Positionobject that directly links to the Employment Website object, we can link them using a junction
113
Creating a Many-to-Many Relationship

object. A junction object is a custom object with two master-detail relationships, and is the keyto making a many-to-many relationship.
For our app, we're going to create a junction object called Job Posting. A job posting fits intothe space between positions and employment websites—one position can be posted manytimes, and one employment website can have many job postings, but a job posting alwaysrepresents a posting about a single position on a single employment website. In essence, theJob Posting object has a many-to-one relationship with both the Position and the EmploymentWebsite objects, and through those many-to-one relationships, we'll have a many-to-manyrelationship between the Position and Employment Website objects.
Tip: In many apps, the sole purpose of a junction object is to simply relate two objects,so it often makes sense to give the junction object a name that indicates the associationor relationship it creates. For example, if you wanted to use a junction object to createa many-to-many relationship between bugs and cases, you could name the junctionobject BugCaseAssociation.
Let's look at a typical scenario at Universal Containers. There are open positions for a ProjectManager and a Sr. Developer. The Project Manager position is only posted on Monster.com,but the Sr. Developer position is more difficult to fill, so it's posted on both Monster.com andDice. Every time a position is posted, a job posting record tracks the post. As you can see inthe following diagram, one position can be posted many times, and both positions can beposted to the same employment website.
Figure 40: Using a Job Posting Object to Create a Many-to-Many Relationship Between Positionsand Employment Websites
In relational database terms, each job posting record is a row in the Job Posting table consistingof a foreign key to a position record and a foreign key to an employment website record. Thefollowing entity relationship diagram shows this relationship.
114
Chapter 6: Expanding the Simple App Using Relationships

Figure 41: Entity Relationship Diagram for the Position, Job Posting, and Employment WebsiteObjects
Consequently, in order to define a many-to-many relationship between the Position andEmployment Website objects, we'll need to create a Job Posting object with the followingfields:
• A Position master-detail relationship• An Employment Website master-detail relationship
Let's get started.
Try It Out: Creating the Employment Website Object
To create our Employment Website custom object, navigate back to Setup ➤ Create ➤
Objects, click New Custom Object, and fill out the page according to the following table.
Table 16: Values for Defining the Employment Website Object
ValueField
Employment WebsiteLabel
Employment WebsitesPlural Label
Employment_WebsiteObject Name
Information about a particular employmentwebsite
Description
Open the standard Salesforce Help &Training window
Context-Sensitive Help Setting
Employment Website NameRecord Name
TextData Type
YesAllow Reports
YesAllow Activities
YesTrack Field History
115
Creating a Many-to-Many Relationship

ValueField
DeployedDeployment Status
YesAdd Notes & Attachments related list todefault page layout
YesLaunch New Custom Tab Wizard after savingthis custom object
To create the Employment Website tab, select a Tab Style in the first step of the wizard,and then accept all the defaults until you get to the Add to Custom Apps page. On this page,select only the Recruiting App, and then click Save.
Let's wrap up the Employment Website object by adding a few custom fields.
Try It Out: Adding the URL Field to the Employment Website Object
Obviously, the Employment Website object needs to store the Web address of the employmentwebsite. We'll use the URL data type for this field. That way, when users click the field, theURL will open in a separate browser window. In addition to the URL, since most employmentwebsites charge per posting, we'll want to keep track of how much it costs to post there, aswell as our maximum budget for posting on the site.
Click Setup ➤ Create ➤ Objects, and then click Employment Website to view its detailpage. In the Custom Fields & Relationships related list, use the New button to create customfields according to the following table. Where necessary, we've indicated some additional valuesyou'll need to fill in. Otherwise you can simply accept all defaults.
Table 17: Add Custom Fields to the Job Application Object
Other ValuesField LabelData Type
RequiredWeb AddressURL
Length: 5
Decimal Places: 2
Price Per PostCurrency
Required
Length: 6
Decimal Places: 2
Maximum BudgetCurrency
116
Chapter 6: Expanding the Simple App Using Relationships

Other ValuesField LabelData Type
Required
Try It Out: Creating the Job Posting Object
Now it's time to create our Job Posting junction object! Navigate back to Setup ➤ Create ➤
Objects, click New Custom Object, and fill out the page according to the following table.
Table 18: Values for Defining the Job Application Object
ValueField
Job PostingLabel
Job PostingPlural Label
Job_PostingObject Name
Represents the junction object between aposition and an employment website
Description
Open the standard Salesforce Help &Training window
Context-Sensitive Help Setting
Job Posting NumberRecord Name
Auto NumberData Type
JP-{00000}Display Format
00001Starting Number
YesAllow Reports
YesAllow Activities
YesTrack Field History
DeployedDeployment Status
YesAdd Notes & Attachments related list todefault page layout
NoLaunch New Custom Tab Wizard after savingthis custom object
117
Creating a Many-to-Many Relationship

That was simple enough, but we're not quite done. We need to create the master-detailrelationship fields that relate the Job Posting object with the Position and Employment Websiteobjects.
Try It Out: Adding Fields to the Job Posting Object
To turn the Job Posting object into the junction object that relates the Position and EmploymentWebsite objects, we'll need to add two master-detail relationship fields. The first master-detailrelationship will be the primary relationship. The detail and edit pages of our junction object( Job Posting) will use the color and any associated icon of the primary master object (Position).In addition, the junction object records will inherit the value of the Owner field and sharingsettings from their associated primary master record.
1. Click Setup ➤ Create ➤ Objects.2. Click Job Posting.3. In the Custom Fields & Relationships related list, click New.4. Select Master-Detail Relationship, and click Next.5. In the Related To drop-down list, choose Position, and click Next.6. In the Field Label text box, enter Position. When you move your cursor, the
Field Name text box should be automatically populated with Position as well.7. Accept the remaining defaults, and click Next until you reach the final step of the
wizard.
Here, we are given the chance to add the Job Postings related list to the Position object pagelayout. Instead of displaying information about related job postings, we want this list to showall the employment websites where this position is posted. So let's add the Job Posting relatedlist, but rename it Employment Websites.
8. In the Related List Label text box, enter Employment Websites.9. Accept the other defaults and click Save & New.
We're halfway through the creation of our many-to-many relationship. The next step is tocreate a second master-detail relationship on the Job Posting object to link it with theEmployment Website object.
The second master-detail relationship creates a secondary relationship. Unlike the primaryrelationship, the secondary relationship has no affect on the look and feel of the junction object.However, just as in the primary relationship, the sharing settings of the master record in thesecondary relationship also affect who can access the junction record, and deleting a record ofthe secondary master object will automatically delete its associated junction object records. So
118
Chapter 6: Expanding the Simple App Using Relationships

in our app, if you delete an employment website record, all of its associated job posting recordsare deleted as well, even if the position is open.
10. Click Setup ➤ Create ➤ Objects.11. Click Job Posting.12. In the Custom Fields & Relationships related list, click New.13. Select Master-Detail Relationship, and click Next.14. In the Related To drop-down list, choose Employment Website, and click Next.15. In the Field Label text box, enter Employment Website. When you move your
cursor, the Field Name text box should be automatically populated withEmployment_Website as well.
16. Click Next. Because we are creating a master-detail relationship, these settingscannot be changed.
17. Click Next. These settings cannot be changed as well.18. Click Next to view the final step of the wizard.
This time we are given the chance to add the Job Postings related list to Employment Websiteobject page layout. We'll eventually configure this related list to show all the positions that areposted on this website, so let's add the Job Postings related list but rename it Positions.
19. In the Related List Label text box, enter Positions.20. Accept the other defaults and click Save.
Now our many-to-many relationship is complete! Or is it?
While we have an Employment Websites related list on the Position object and a Positionsrelated list on the Employment Websites object, both related lists still display job postingrecords. This won't do.
In order to achieve our goal of listing multiple positions on an employment website record andmultiple employment websites on a position record, we need to customize the fields in theserelated lists.
Customizing Related Lists in a Many-to-Many Relationship
The capability to customize related lists in a many-to-many relationship is more robust thanthe capability to customize related lists in a lookup relationship. When you have a lookuprelationship between two objects (like the one we created between the Job Application andCandidate objects), the related list on one object can only display fields from the object towhich it is directly related; it cannot span to other objects the way formulas can. For example,the Job Applications related list on a candidate record can display any job application field,
119
Creating a Many-to-Many Relationship

but it can't display any fields from the Position object, even though the Job Application objecthas lookup relationships with both the Candidate and Position objects.
Fortunately for us, many-to-many relationships allow for greater flexibility. When workingwith a many-to-many relationship, the junction object's related list on one master object candisplay the other master object's fields. We're going to take advantage of this by configuringthe Positions related list on each employment website record to display fields from the Positionobject and vice versa, thus allowing these two objects to span to each other. It's all comingtogether now!
Try It Out: Customizing the Positions and Employment Websites Related Lists
Let's start by modifying the Employment Websites related list on the Position object.
1. Click Setup ➤ Create ➤ Objects.2. Click Position.3. In the Page Layouts related list, click Edit next to the Position Layout.4. Scroll down to the Related List Section and double-click on Employment Websites.
In the popup window that appears, you'll notice the Available Fields column lists fieldsfrom both the Job Posting object and the Employment Website object. If there wasn't amaster-detail relationship between job postings and employment websites, the AvailableFields column list would only list job posting fields.
5. Move the Employment Website: Employment Website and EmploymentWebsite: Web Address fields to the Selected Fields column, and use theup and down arrows to arrange the fields in the following order:
• Employment Website: Employment Website
• Employment Website: Web Address
• Job Posting: Job Number
6. Click OK.7. A message appears reminding you to save your page layout. Click OK.8. Click Save on the page layout.
Now do the same for the Positions related list on the Employment Website object as follows:
1. Click Setup ➤ Create ➤ Objects.2. Click Employment Website.3. In the Page Layouts related list, click Edit next to the Employment Website Layout.4. Scroll down to the Related List Section and double-click Positions.
120
Chapter 6: Expanding the Simple App Using Relationships

5. Move the following fields to the Selected Fields column, and use the up anddown arrows to arrange them in the following order:
• Position: Title
• Job Posting: Job Number
• Position: Functional Area
• Position: Location
• Position: Open Date
6. Click OK.7. A message appears reminding you to save your page layout. Click OK.8. Click Save on the page layout.
Look at What We've Done
Our many-to-many relationship is complete! Let's see it in action.
1. Create a few sample position and employment website records.2. Scroll down to the Employment Websites related list at the bottom of any position
record, and click New Job Posting. The Job Posting edit page appears.3. Use the lookup icon to select the employment website where you want to post the
position, and click Save.
The Employment Websites related list on that position now shows the name and Web addressof the website to which you just posted, as well as the job posting number. Click the name ofthe employment website in the related list and scroll down to view the Positions related list,which shows all the positions posted to that website.
Now you know how easy it is to make related information just a click away!
Putting it All Together
We just created several objects and a lot of relationships. The following simple diagram showsus what we've accomplished so far.
121
Putting it All Together

Figure 42: Recruiting App Relationships
All of these relationships, objects, and fields are shown below in an entity relationship diagram.An entity relationship diagram (ERD) is a conceptual representation of structured data, andis especially useful for planning and understanding an app.
122
Chapter 6: Expanding the Simple App Using Relationships

Figure 43: Recruiting App Entity Relationship Diagram
We've now built all of our Recruiting app objects and tabs, and we've defined lots of customfields—everything from text fields and picklists to more complex formula fields and lookuprelationship fields. We've created a robust user interface so that our recruiters and hiringmanagers can enter and retrieve data about positions and related candidates, job applications,and reviews, and we did all of this without writing a single line of code!
Remember when we assigned Clark Kentman as the hiring manager for the Benefits Specialistposition? Let's look at what Clark can do now: He can create and update his positions, andtrack which websites he's posted them on. He can look at details about any candidates whohave applied for the Benefits Specialist job, and he can review their related job applications.
123
Putting it All Together

He can also check the status of the job applications. He no longer has to go to Human Resourcesto search through Microsoft Word documents and spreadsheets to manage his tasks in thehiring process. The Recruiting app is well on its way to becoming a fully-functional and usefulapplication!
However, before we leave this chapter behind, let's get ourselves prepared for the rest of thisbook by creating and importing some real data. It'll help us when we get to our next chapteron security and sharing if we have some records that we can work with.
Try It Out: Downloading Sample Data
In addition to entering data via our tabbed pages, we can also use the handy Import Wizardto import multiple records at a time. The ability to easily import data into your custom objectsis one of the Force Platform's key benefits. Let's download some sample data so we can addmore records to our custom objects without tons of typing.
1. Download the RecruitingApp-3_0.zip file containing the sample CSV(comma-separated values) import files fromhttp://wiki.apexdevnet.com/index.php/Force_Platform_Fundamentals.
2. Extract the zip file to C:\dev\recruiting (or any directory on your computer).3. Go to C:\dev\recruiting. This directory contains three CSV files:
Positions.csv,Candidates.csv, and JobApplications.csv. (The directoryalso contains one other file that you'll use later when we build composite componentsfor our app in Chapter 10: Moving Beyond Native Apps on page 265.)
Before we import anything, we need to make a modification to the import file for positions.The sample Positions.csv you downloaded contains fictional users in the Hiring Managercolumn. The names of these users most likely won't match any user in your organization, andif you import the file "as is," the Import Wizard won't be able to find any matching users, andthe Hiring Manager field on each position record will be left blank. So let's go ahead andmake that change.
4. Go to C:\dev\recruiting, and open Positions.csv in Excel, a text editor, orany other program that can read CSV files.
5. In the Hiring Manager column, replace the fictional users with the first and lastname of a user in your organization.
6. Save the file, making sure to maintain the CSV format.
Note: If your locale isn't English (United States), the date and field values inPositions.csv are also invalid. You'll need to change them before you import.
124
Chapter 6: Expanding the Simple App Using Relationships

Try It Out: Using the Import Wizard
Now, let's walk through the process of importing position records using the Import Wizardand the Positions.csv file you downloaded.
1. Click Setup ➤ Data Management ➤ Import Custom Objects.2. Click Start the Import Wizard!. The Import Wizard appears.3. Select Position for the type of record you're importing, and click Next.4. Choose Yes to prevent duplicate position records from being created as a result of
this import. Accept the other defaults for matching, and click Next.5. Select None for the record owner field. We didn't include a User field in the CSV
file to designate record owners. The Import Wizard assigns you as the owner of allnew records.
6. Choose the Hiring Manager lookup relationship field so you can link positionrecords with existing User records in the Recruiting app, and click Next.
7. Select Name as the field you want to match against as the Import Wizard comparesHiring Manager names in your import file with User names in the system, andclick Next.
8. Click Browse, and find C:\dev\recruiting\Positions.csv. Click Next.9. Use the drop-down lists to specify the Salesforce fields that correspond to the columns
in your import file. For your convenience, identically matching labels are automaticallyselected. Click Next.
10. Click Import Now!
Use the following table to repeat the import process for candidate records. You'll notice thewizard skips the two steps about lookup relationship field matching—because the Candidateobject doesn't have any lookup relationship fields, the Import Wizard automatically leavesthose steps out.
Table 19: Importing the Candidates.csv File
Select these options...For this wizard step...
Candidate1. Choose Record
No—insert all records in my import file2. Prevent Duplicates
None3. Specify Relationships
Browse to C:\dev\recruiting\Candidates.csv4. File Upload
Accept all defaults5. Field Mapping
Click Import Now!6. Verify Import Settings
125
Putting it All Together

Finally let's do it one more time for job application records. In this iteration, we're going tomake use of the Email field, an external ID on the Candidate object, to match up jobapplications with the correct candidate records.
Table 20: Importing the Job_Applications.csv File
Select these options...For this wizard step...
Job Application1. Choose Record
No—insert all records in my import file2. Prevent Duplicates
Which user field...? None
Which lookup fields...? Candidate, Position
3. Specify Relationships
Which field on Candidate...? Email (External ID)
Which field on Position...? Position Title
4. Define Lookup Matching
Browse to C:\dev\recruiting\Job_Applications.csv5. File Upload
Email (col 0): Candidate
Position Title (col 1): Position
6. Field Mapping
Click Import Now!7. Verify Import Settings
Great! While the files are importing, you can go to Setup ➤ Monitoring ➤ Imports to checkon their status.
Once the import operations have completed, return to the Positions, Candidates, or JobApplications tab and click Go! next to the View drop-down list. You'll see a list of all the newrecords you just imported.
We've just added a bunch of data to our app without a lot of work. In the next chapter, we'lltake a look at all the ways we can control access to this data using the built-in tools of theplatform. We'll get into the nitty-gritty about security, sharing rules, permissions, roles, andprofiles.
126
Chapter 6: Expanding the Simple App Using Relationships

Chapter 7
Securing and Sharing Data
Now that we've got all of our object relationships in place,it's time to start thinking about who's actually going to be
In this chapter ...
• Controlling Access toData in Our App using the app and how much access they should have to all
of the data that it's going to contain.• Data Access Concepts• Controlling Access to
ObjectsAs with many apps, our Recruiting app exposes sensitivepieces of data such as social security numbers, salaryamounts, and applicant reviews that could really come back• Controlling Access to
Fields to haunt us if they fell into the hands of the wrong people.We need to provide security without making it harder for• Controlling Access to
Records our recruiters, hiring managers, and interviewers to do theirjobs.• Displaying Field Values
and Page LayoutsAccording to Profiles
Here we're going to see another one of the huge benefitsthat Force Platform has to offer—simple-to-configure
• Putting It All Together security controls that easily allow us to restrict access to datathat users shouldn't see, without a lot of headaches. Similarto Access Control Lists or Windows folder permissions,Force Platform allows us to specify who can view, create,edit, or delete any record or field in the app. In this chapter,we'll see how we can use Force Platform to implement thoserules.
127

Controlling Access to Data in Our App
As we've already seen, there are three types of users who will need to access the data in ourRecruiting app: recruiters, hiring managers, and interviewers. To these three, let's add a fourthtype of user—a standard employee who doesn't perform any interviews and who never needsto hire anyone. (This employee will help us determine the default permissions that shouldapply to all of the new recruiting objects in our app.)
One by one, let's take a look at the kinds of access that each one of these users needs and, moreimportantly, the kinds of access they don't need to do their jobs. Once we've compiled a set ofrequired permissions, we'll figure out how to implement them in the rest of the chapter.
Required Permissions for the Recruiter
For our first set of required permissions, let's take a look at Mario Ruiz, a recruiter at UniversalContainers. To do his job, Mario needs to be able to create, view, and modify any position,candidate, job application, or review that's in the system, and have full control over job postingson employment websites. Likewise, Mario needs to view and modify the recruiting recordsthat all of the other recruiters own, since all of the recruiters at Universal Containers worktogether to fill every position, regardless of who created it.
Although Mario has the most powerful role in our Recruiting app, we still can't give himcomplete free reign. While it's OK for job posting and employment website data to bepermanently deleted at any time, state and federal public records laws require that all otherrecruitment-related records be saved for a number of years so that if a hiring decision isquestioned, it can be defended in court. Consequently, we need to make sure that Mario willnever accidentally delete a record that needs to be saved to fulfill the law.
But how will he keep the number of positions, candidates, job applications, and reviews incheck if he can't delete them? Won't the app become swamped with old data? Not if we'resmart about it—instead of having Mario delete old records, we can use the Status field on arecord as an indication of whether it's current. We'll filter out all of the old records by using asimple list view.
Here's a summary of the required permissions that we need to implement for a recruiter:
Table 21: Summary of Required Permissions: Recruiter
EmploymentWebsite
Job PostingReviewJobApplication
CandidatePosition
Recruiter • Read• Read• Read• Read• Read• Read
128
Chapter 7: Securing and Sharing Data

EmploymentWebsite
Job PostingReviewJobApplication
CandidatePosition
• Create ••••• CreateCreateCreateCreateCreate•• ••••EditEdit EditEditEditEdit
•• DeleteDelete
Required Permissions for the Hiring Manager
Our next set of required permissions is more challenging. Ben Stuart, our hiring manager,needs to be able to access the recruiting records related to his open positions, but he shouldn'tbe mucking around with other recruiting records (unless they're owned by other hiring managerswho report to him). Also, there are certain sensitive fields that he has no need to see, like thesocial security number field. Let's go object by object to really drill down on what Ben doesand doesn't need to access in order to perform his job:
PositionFirst of all, Ben likes to post his own positions so that he can publicizethem as fast as possible, but in our app, Mario the recruiter ultimatelyneeds to take ownership of the record to make sure the position gets filled.As a result, Ben needs the ability to create positions, but then we'll needto find a mechanism to make sure that they ultimately get transferred toMario for ownership. (Hint: as you'll see in Chapter 8: Using CustomWorkflow and Approval Processes on page 181, we'll tackle that problemwith a workflow rule that transfers position ownership to a recruiter whena new position is created by a hiring manager. For now just assume thatthis already works.)Ben should also be able to update and view all fields for positions for whichhe's the hiring manager, but he should only be able to view other managers'positions.
CandidateBen sometimes wants to poach a prime candidate who's applying for aposition under another manager, but this is a practice that UniversalContainers frowns upon. As a result, Ben should only be able to viewthose candidates who have applied for a position on which he's the hiringmanager. Also, since Ben has no reason to see a candidate's social securitynumber, this field should be restricted from his view.
129
Controlling Access to Data in Our App

Job ApplicationAs the hiring manager, Ben needs to be able to update the status of thosejob applications to specify which candidates should be selected or rejected.However, he should not be able to change the candidate listed on the jobapplication, nor the position to which the candidate is applying, so we'llhave to find a way of preventing Ben from updating the lookup fields onjob applications.
ReviewTo make a decision about the candidates who are applying, Ben needs tosee the reviews posted by the interviewers, as well as make comments onthem if he thinks the interviewer was being too biased in his or her review.Likewise, Ben needs to be able to create reviews so that he can rememberhis own impressions of the candidates he interviews.
Job PostingBen wants to make sure his harder-to-fill positions are visible to the mosttalented people in the field.The most efficient way to do this is by postingopen positions on various employment websites. Given that employmentwebsites have different types of users with varying skill sets, we shouldgive Ben the power to unilaterally create job postings on employmentwebsites, since Ben is the best person to ascertain which skill sets arenecessary for his open positions.
Employment WebsiteIf Ben had his way, he would usurp all of the company's budget for postinghis open positions on employment websites; therefore, Ben shouldn't beallowed to modify employment website records, as that would let himredefine the company's budget for posting jobs and could lead to anaccounting fiasco. Still, we need to make sure that Ben can viewemployment website records to get an idea of the employment websiteswith which Universal Containers has accounts, and how much of thebudget for that employment website is available.
Here's a summary of the required permissions we need to implement for a hiring manager:
Table 22: Summary of Required Permissions: Hiring Manager
EmploymentWebsite
Job PostingReviewJobApplication
CandidatePosition
HiringManager
•• Read*• Read• Read•• Read ReadRead*(NoSSN)
• •••Create Create*CreateEdit(No
130
Chapter 7: Securing and Sharing Data

EmploymentWebsite
Job PostingReviewJobApplication
CandidatePosition
lookupfields)
• ••Edit* Edit*Edit
* Only for those records that are associated with a position to which the hiring manager hasbeen assigned
Required Permissions for the Interviewer
For our third set of required permissions, let's take a look at Melissa Lee's role as an interviewer.Ben, her manager, likes Melissa to interview candidates for highly technical positions, butdoesn't want her speaking with folks who are applying for roles on the user interface team. Asa result, Melissa should be able to view only the candidates and job applications to which she'sassigned as an interviewer. No such restriction needs to exist on the positions that are out there,but she shouldn't be able to view the minimum and maximum salary values for any of them.Likewise, she shouldn't see the social security number of any candidate, since it's sensitiveinformation that has nothing to do with her job.
Melissa must be able to create and edit her reviews so that she can record her comments abouteach candidate, but she shouldn't be able to see the reviews of other interviewers—readingthem might sway her opinion one way or the other. As with hiring managers and recruiters,Melissa also shouldn't be allowed to delete any records to ensure that public records laws arefulfilled.
Finally, the posting of jobs to employment websites has no bearing on Melissa's responsibilities,so both the employment website and job posting records should be completely off-limits toher.
Here's a summary of the required permissions we need to implement for an interviewer:
Table 23: Summary of Required Permissions: Interviewer
EmploymentWebsite
Job PostingReviewJobApplication
CandidatePosition
--Interviewer •••• Read**Read*Read*(NoSSN)
Read(Nomin/maxpay)
• Create• Edit**
131
Controlling Access to Data in Our App

* Only for those records that are associated with a position to which the interviewer has beenassigned
** Only for those records that the interviewer owns
Required Permissions for the Standard Employee
Employees, such as Manny Damon on the Western Sales Team, are often the best resourcesfor recruiting new hires, even if they are not active hiring managers or interviewers. For thisreason, we need to make sure that employees like Manny can view open positions, but thatthey can't see the values for the positions' minimum and maximum salary fields—otherwisethey might tip off friends to negotiate for a position's maximum salary value! Manny alsoshouldn't be able to view any other records in our Recruiting app.
Here's a summary of the required permissions we need to implement for a standard employee:
Table 24: Summary of Required Permissions: Standard Employee
EmploymentWebsite
Job PostingReviewJobApplication
CandidatePosition
-----StandardEmployee
• Read(Nomin/maxpay)
So Where Are We Now?
Now that we've gone through the required permissions for each of our four users, let's organizeour thoughts by summarizing them in the following table. In the rest of this chapter, we'llfigure out how we can use the platform to implement these rules in our Recruiting app.
Table 25: Summary of Required Permissions
EmploymentWebsite
Job PostingReviewJobApplication
CandidatePosition
Recruiter • Read• Read• Read• Read• Read• Read• •••••Create CreateCreateCreateCreateCreate
•• ••••EditEdit EditEditEditEdit
132
Chapter 7: Securing and Sharing Data

EmploymentWebsite
Job PostingReviewJobApplication
CandidatePosition
• Delete• Delete
HiringManager
•••••• ReadRead*ReadReadRead*(NoSSN)
Read• •••Create Create*CreateEdit
(Nolookupfields)
• ••Edit* Edit*Edit
--Interviewer •••• Read**Read*Read*(NoSSN)
Read(Nomin/maxpay)
• Create• Edit**
-----StandardEmployee
• Read(Nomin/maxpay)
* Only for those records that are associated with a position to which the hiringmanager/interviewer has been assigned
** Only for those records that the interviewer owns
Tip: When implementing the security and sharing rules for your own organization,it's often useful to create a required permissions table like this to organize your thoughtsand make sure you don't forget to restrict or grant access to a particular user. You'llsee that we're going to refer back to this table again and again as we go through thischapter.
Data Access Concepts
Before we get started implementing our security and sharing rules, let's quickly take a look atall the ways that we can control data on the platform:
133
Data Access Concepts

Object-Level SecurityThe bluntest way that we can control data is by preventing a user fromseeing, creating, editing, and/or deleting any instance of a particular typeof object, like a position or review. Object-level access allows us to hidewhole tabs and objects from particular users, so that they don't even knowthat type of data exists.On the platform, we set object-level access rules with object permissionson user profiles. We'll learn more about profiles in a little bit.
Field-Level SecurityA variation on object-level access is field-level access, in which a user canbe prevented from seeing, editing, and/or deleting the value for a particularfield on an object. Field-level access allows us to hide sensitive informationlike the maximum salary for a position or a candidate's social securitynumber without having to hide the whole object.On the platform, we set field-level access rules with the field-level security.We'll also learn more about that shortly.
Record-Level SecurityTo control data with a little more finesse, we can allow particular users toview an object, but then restrict the individual object records that they'reallowed to see. For example, record-level access allows an interviewer likeMelissa Lee to see and edit her own reviews, without exposing the reviewsof everyone else on her team.On the platform, we actually have four ways of setting record-level accessrules:
• Organization-wide defaults allow us to specify the baseline level ofaccess that a user has in your organization. For example, we can makeit so that any user can see any record of a particular object to whichtheir user profile gives them access, but so that they'll need extrapermissions to actually edit one.
• Role hierarchies allow us to make sure that a manager will always haveaccess to the same records as his or her subordinates.
• Sharing rules allow us to make automatic exceptions toorganization-wide defaults for particular groups of users.
• Manual sharing allows record owners to give read and edit permissionsto folks who might not have access to the record any other way.
134
Chapter 7: Securing and Sharing Data

Figure 44: Controlling Data with Force Platform
The combination of all of these sharing and security settings in the platform means that wecan easily specify user permissions for an organization of thousands of users without having tomanually configure the permissions for each individual. Pretty neat! Now let's get startedlearning more about each of these methods for controlling data, and actually implementingthe security and sharing rules for our app.
Controlling Access to Objects
First let's configure access to our Recruiting app custom objects. As we mentioned previously,we can control whether a user knows that a particular object exists in the app by modifying hisor her profile. But exactly what is a profile, and what does it control?
135
Controlling Access to Objects

Introducing Profiles
A profile is a collection of settings and permissions that determine what a user can do in theplatform, kind of like a group in a Windows network, where all of the members of the grouphave the same folder permissions and access to the same software. Profiles control:
• The objects the user can view, create, edit, and delete• The object fields the user can view and edit (more on that later!)• The tabs the user can view in the app• The standard and custom apps the user can access• The page layouts a user sees• The record types available to the user• The hours during which the user can log in to the app• The IP addresses from which the user can log in to the app
Profiles are typically defined by a user's job function (for example, system administrator orsales representative), but you can have profiles for anything that makes sense for yourorganization. A profile can be assigned to many users, but a user can be assigned to only oneprofile at a time.
Standard Profiles
The platform provides the following set of standard profiles in every organization:
• Read Only• Standard User• Marketing User• Contract Manager• Solution Manager• System Administrator
Each of these standard profiles includes a default set of permissions for all of the standardobjects available on the platform. For example, users assigned to the Standard User profile cannever create, edit, or delete a campaign.
When a custom object is created, all standard profiles automatically get full access to the objectby default (except, of course, for the Read Only profile, which gets only read access). The onlyway to restrict access to a custom object for users assigned to a standard profile is by definingfield- or record-level access rules, which we'll learn more about later.
136
Chapter 7: Securing and Sharing Data

You can find more detailed descriptions of all the standard profiles in the online help, but theimportant thing to know is that you can never actually edit the permissions on a standardprofile. Instead, if you have access to the Enterprise, Unlimited, or Developer Editions of theplatform, you can make a copy of a standard profile and then customize that copy to better fitthe needs of your organization. That's what we're going to end up doing for our Recruitingapp (and as a result, Enterprise, Unlimited, and Developer Editions will be the only editionsthat the Recruiting app will support).
Custom Profiles in Our Recruiting App
For our app, we've talked about four types of users: recruiters, hiring managers, interviewers,and standard employees. We might just jump the gun and say that this equals four differentuser profiles, but let's take a closer look.
Recruiters are pretty straightforward—they definitely represent a particular job function, andthey need access to different types of data than other users. They need their own profile.
A hiring manager, however, is not exactly a single type of position. For most organizations, ahiring manager in the Sales department will almost certainly need access to a different type ofdata than a hiring manager in Engineering. However, for the purposes of our app, sales managersand software managers still need the same types of access to recruiting data—reviews, candidates,positions, job applications, job postings, and employment websites. Let's keep this as a singleprofile for now, but if incorporating our app into an organization with other CRM functionality,we'll need to suggest as a best practice that the hiring manager permissions for recruiting-relateddata need to be replicated for any profile to which hiring managers belong.
Finally, let's look at interviewers and standard employees. Neither one of these user typesreflects a particular job function, and when you think about it, just about anyone in anorganization might be called upon to perform an interview. Let's define a single profile for astandard employee and find a way to grant interviewers access to the records that they needthrough some other mechanism. (Hint: we can use a combination of organization-wide defaultsand sharing rules to make this work.)
Try It Out: Creating the Recruiter Profile
All right—we're finally ready to dig into the app and create our first profile! Let's start withthe Recruiter profile.
1. Click Setup ➤ Manage Users ➤ Profiles.
137
Controlling Access to Objects

Figure 45: Standard Profiles
Here you should see the list of standard profiles that we talked about earlier. After we createour custom profiles, they'll also show up in this list.
First, we can quickly tell which profiles we can play with by looking at the Custom column—ifit's checked, that means it's a custom profile and we can edit anything about it. If that columnis not checked, we can still click the Edit link; we just can't modify any of the permissionsettings. (What does that leave for us to edit on a standard profile? Well, we can choose whichtabs should appear at the top of a user's page, and we can also select the apps that are availablein the Force Platform app menu in the top-right corner of the page.)
2. Create a new profile named Recruiter based on the Standard User profile.
There are actually two ways of doing this—we can either click New, select an existing profileto clone, name it, and click Save, or we can simply click Clone in the detail page of the profilethat we want to copy, name it, and click Save. Ultimately, it's the same number of clicks, sochoose the method you like best. Standard User is the profile that most closely resembles whatwe want our new Recruiter profile to look like, so it's a good starting point.
3. In the new Recruiter profile's detail page, click Edit.
The Recruiter edit page should look and function exactly like the Standard User profile editpage except with one important difference: you have the ability to modify any of the permissionsettings.
138
Chapter 7: Securing and Sharing Data

Figure 46: Standard Versus Custom Profile Permissions Edit Page
4. In the Custom App Settings area, make the Recruiting app visible to users assignedto the Recruiter profile, as shown in the following screenshot.
Figure 47: Profile Custom App Settings Area
Tip: You can also give this profile access to any of the other available apps as well.Every profile needs to have at least one visible app.
When an app is visible, a user can select it from the Force Platform app menu at the top-rightcorner of the page. Be aware, however, that even if an app is visible, the app's tabs won't showup unless a profile has permissions to view the tabs and permission to view the associatedobject. (We'll set both of those permissions lower down in the Profile edit page.)
5. Select Default next to the Recruiting app.
Making this selection means that the Recruiting app will be displayed when a user logs in.You'll notice that when you select an app as the default, its Visible checkbox is automaticallyselected, because it doesn't make sense for an app to be the default if it's not visible to the user.
6. In the Tab Settings area, select Default On for the Positions, Job Applications,Candidates, and Employment Websites tabs.
Tip: You can choose whether you want other tabs to be displayed based on theadditional apps that you made visible in the last step.
139
Controlling Access to Objects

For the purposes of our Recruiting app, all of our custom recruiting tabs are on by default. Forany other tabs that you select, you can choose which should be displayed on top of the user'spage (Default On), hidden from the user's page but available when he or she clicks the AllTabs tab on the far right (Default Off ), or completely hidden from the user (Tab Hidden).
Realize that even if you completely hide a tab, users can still see the records that would haveappeared in that tab in search results and in related lists. (To prevent a user from accessingdata, we have to set the proper restrictions in the Standard and Custom Object Permissionsareas lower down in the Profile edit page—we'll get there shortly!)
The Overwrite users' personal tab customizations setting appears if you havean organization that's currently in use and you want to make sure your existing users are viewingthe tabs that you've selected. You don't need to select this for our app, because we're defininga brand-new profile and no one has personalized his or her tab visibility settings yet. However,if you do want to select this option at some point in the future, just make sure you're not goingto annoy your users by deleting all of their customizations!
Figure 48: Profile Tab Settings Area
Just below the Tab Settings area, the Administrative and General User Permissions areas ofthe profile allow you to grant special access to features and functionality that don't map directlyto particular objects. None of these permissions affects our Recruiting app, but you can learnmore about them in the online help.
7. In the Custom Object Permissions area, specify the object-level permissions for ourRecruiter profile according to the following table.
140
Chapter 7: Securing and Sharing Data

Table 26: Summary of Required Permissions: Recruiter
EmploymentWebsite
Job PostingReviewsJobApplications
CandidatesPositions
Recruiter• Read• Read• Read• Read• Read• Read
• •••••Create CreateCreateCreateCreateCreate•• ••••EditEdit EditEditEditEdit
•• DeleteDelete
Tip: Depending on the apps that you made visible previously, you can also set additionalobject permissions on standard or other custom objects.
Since there are no instances when a recruiter should be allowed to delete positions, candidates,job applications, and reviews, we should make sure that the object-level permissions for deletionare turned off for these objects.
Figure 49: Recruiter Profile Permissions
Note: When you deselect the Delete checkbox for the Review object, a warninginforms you that users can still delete records of this type as part of a cascade delete. Acascade delete is a delete caused by the removal of the parent record in a master-detailrelationship. We don't have to worry this here, since we are also removing the abilityto delete the parent record (job application).
By restricting the power to delete recruiting-related objects here, recruiters will never be ableto delete these objects. However, the fact that we're granting recruiters permission to create,read, or edit our recruiting objects does not necessarily mean that recruiters will be allowed toread or edit every recruiting object record. Why?
Here we see the result of two really important concepts in the platform:
• The permissions on a record are always evaluated according to a combination of object-,field-, and record-level permissions.
• When object- versus record-level permissions conflict, the most restrictive settings win.
141
Controlling Access to Objects

What this means is that even though we are granting this profile create, read, and editpermissions on the recruiting objects, if the record-level permissions for an individual recruitingrecord prove to be more restrictive, those will be the rules that will define what a recruiter canaccess.
For example, our new profile gives a recruiter permission to create, edit, and view reviews.However, if we set organization-wide defaults for reviews to Private (a record-level permission),our recruiter will be allowed to edit and view only his own reviews, and not the reviews ownedby other users. We'll learn more about record-level permissions later and go through moreexamples of how they work with the object-level ones, but for now, just understand thatobject-level permissions are only one piece of the puzzle.
8. Click Save to create your profile and return to the profile detail page.
Congratulations! We're done with our first profile. As you can see, it really wasn't that hard,because we'd already analyzed our required permissions and knew what objects recruiters willneed access to. In the next section, let's quickly finish up our other two profiles and then moveon to field-level security.
Try It Out: Creating More Profiles
Now that we've created our Recruiter profile, let's finish up with profiles for hiring managersand standard employees. As we mentioned earlier, these profiles are probably too generic tobe used in a company that's using the platform for other, non-recruiting functionality, but forour purposes, they'll work just fine for now.
To make each profile, go ahead and follow the steps that we outlined in the previous section.The important things to remember for these profiles are:
• The profiles should be named Hiring Manager and Standard Employee and should bebased on the standard profile that best fits your needs. We used Standard User for ourRecruiter profile, and that's probably a good one for Standard Employee as well. However,for your organization you might find that Hiring Manager more closely resembles theContract or Solution Manager profile instead. It's up to you.
• The Recruiting app for both profiles must be set to Visible.• For the Hiring Manager profile, set the tabs for Positions, Candidates, Job Applications,
and Employment Websites to Default On.• For the Standard Employee profile, set the tabs for Positions, Candidates, and Job
Applications to Default On, but set the tab for Employment Website to Tab Hidden.• Standard and custom object permissions should reflect the required permissions that we
worked on before.
142
Chapter 7: Securing and Sharing Data

To refresh our memories, let's take a look at our required permissions summary table:
Table 27: Summary of Required Permissions: Hiring Manager, Interviewer, and StandardEmployee
EmploymentWebsites
JobPostings
ReviewsJobApplications
CandidatesPositions
HiringManager
•• Read*• Read• Read•• Read ReadRead*(NoSSN)
• •••Create Create*CreateEdit(Nolookupfields)
• ••Edit* Edit*Edit
--Interviewer •••• Read**Read*Read*(NoSSN)
Read(Nomin/maxpay)
• Create• Edit**
-----StandardEmployee
• Read(Nomin/maxpay)
* Only for those records that are associated with a position to which the hiringmanager/interviewer has been assigned
** Only for those records that the interviewer owns
This table is a little confusing right now, because Interviewer and Standard Employee are stillseparated into two different users. Let's go ahead and combine them into a single StandardEmployee user so that it's a little easier to see what object-level permissions we need to grant.It's easy to do, because Interviewers and Standard Employees have the same permissions onthe Position object, and we already have asterisks on Candidates, Job Applications, and Reviewsthat ensures these users won't look at anything to which they're not assigned as an interviewer:
143
Controlling Access to Objects

Table 28: Summary of Required Permissions: Combining Interviewers and StandardEmployees
EmploymentWebsites
JobPostings
ReviewsJobApplications
CandidatesPositions
HiringManager
•• Read*• Read• Read*•• Read ReadRead*(NoSSN)
• •••Create Create*CreateEdit(Nolookupfields)
• ••Edit* Edit*Edit
--StandardEmployee(Interviewer)
•••• Read**Read*Read*(NoSSN)
Read(Nomin/maxpay)
• Create• Edit**
* Only for those records that are associated with a position to which the hiring manager/standardemployee has been assigned
** Only for those records that the standard employee owns
Great, but what about all of those asterisks and restrictions on visible fields? Do we need totake those into account when we set our object-level permissions?
Not at all.Those asterisks and field restrictions represent record- and field-level security settingsthat we're going to have to specify elsewhere in our app. The only things we need to care abouthere are the permissions that these users will need to have access to at least some of thetime—that's the whole point of object-level permissions:
• For hiring managers, that's create, read, and edit on Positions and Reviews, read onCandidates, and read and edit on Job Applications
• For standard employees, that's read on Positions, Candidates, and Job Applications, andcreate, read, and edit on Reviews
Figure 50: Hiring Manager Profile Permissions
144
Chapter 7: Securing and Sharing Data

Figure 51: Standard Employee Profile Permissions
Fantastic! We've just finished defining profiles and object-level permissions for all the usersin our Recruiting app. However, that's still just one piece of the security and sharing puzzle—westill need to make sure that sensitive data on these objects is protected from users who don'tneed access, and then we need to drill down on the actual records that each user should beallowed to view and edit.
Controlling Access to Fields
Now that we've restricted access to objects as a whole, it's time to use a finer-toothed comb tomanage the security of individual object fields. These are the settings that allow us to protectsensitive fields such as a candidate's social security number without having to hide the fact thatthe candidate object even exists.
Introducing Field-Level Security
In the platform, we control access to individual fields with field-level security. Field-level securitycontrols whether a user can see, edit, and delete the value for a particular field on an object.
Unlike page layouts, which only control the visibility of fields on detail and edit pages, field-levelsecurity controls the visibility of fields in any part of the app, including related lists, list views,reports, and search results. Indeed, in order to be absolutely sure that a user can't access aparticular field, it's important to use the field-level security page for a given object to restrictaccess to the field. There are simply no other shortcuts that will provide the same level ofprotection for a particular field.
Field-Level Security in Our Recruiting App
Just to refresh our memories about what field-level security settings we need for our Recruitingapp, let's take another look at our required permissions in the following table. We'll keep themorganized by recruiter, hiring manager, and standard employee, because it turns out that(surprise!) field-level security settings are closely related to profiles:
145
Controlling Access to Fields

Table 29: Revised Summary of Required Permissions
EmploymentWebsite
Job PostingReviewJobApplication
CandidatePosition
Recruiter• Read• Read• Read• Read• Read• Read
• •••••Create CreateCreateCreateCreateCreate•• ••••EditEdit EditEditEditEdit
•• DeleteDelete
HiringManager •• Read*• Read• Read•• Read ReadRead*
(NoSSN)
• •••Create Create*CreateEdit(Nolookupfields)
• ••Edit* Edit*Edit
--StandardEmployee •••• Read**Read*Read*
(NoSSN)
Read(Nomin/maxpay)
• Create• Edit**
* Only for those records that are associated with a position to which the hiring manager/standardemployee has been assigned
** Only for those records that the standard employee owns
For field-level security settings, we'll first zero in on those rules that include field restrictionsin parentheses, specifically:
• On the Position object, hide minimum and maximum pay from standard employees• On the Candidate object, hide social security numbers from hiring managers and standard
employees• On the Job Application object, make the Position and Candidate lookup fields read-only
for hiring managers.
So let's get down to it!
146
Chapter 7: Securing and Sharing Data

Accessing Field-Level Security Settings
So where do you access field-level security settings? It turns out that there are actually twoways to get to those settings—either through a profile's detail page, or by choosing Setup ➤
Security Controls ➤ Field Accessibility.
The path that you choose depends on whether you're focused solely on field-level security, orwhether you want to fiddle with page layout settings at the same time. The first way is thesimplest and requires the least number of clicks, but the second is sometimes more convenientwhen you're building a new app, because you can perform two related tasks in the same page.
Because we have two different field rules that we need to implement for our Recruiting app,we'll define one rule with the first method, and the other with the second.
Try It Out: Restricting Access to a Position's Minimum and MaximumSalary Fields
Let's get started actually implementing the first of our field-level security rules: On Positions,hide minimum and maximum pay from standard employees. We'll define this rule by accessingfield-level security settings through the Standard Employee profile's detail page.
1. Click Setup ➤ Manage Users ➤ Profiles, and then select the Standard Employeeprofile.
147
Controlling Access to Fields

Figure 52: Standard Employee Profile Detail Page
The first thing you'll notice about the Standard Employee profile's detail page is that it includesseveral more areas than the edit page that we originally used to define the profile. Theseadditional areas include Page Layouts (which we learned about in Chapter 5: Enhancing theSimple App with Advanced Fields and Page Layouts on page 55), Field-Level Security, RecordType Settings, Login Hours, and Login IP Ranges. Although we won't go into detail in thisbook about how to use any areas other than Field-Level Security (and record types later on),they're part of what makes a profile so powerful in our application. You can learn more aboutthem in the online help.
2. In the Field-Level Security area, click View next to the Position object.3. Click Edit.
148
Chapter 7: Securing and Sharing Data

Figure 53: Field-Level Security Edit Page
Here we see security settings for all of the fields on the Position object, including Min Pay
and Max Pay, the two fields that we want to restrict. You'll notice that some field-level securitysettings on some fields cannot be modified—this is because either they are system-generatedfields or they act as lookup relationship fields (foreign keys) to other records.
Since the security settings checkboxes can be a little bit confusing, let's do a quick exercise tomap their values (Visible and Read-Only) to the three logical permission settings for a field:"Hidden," "Read Only," and "Editable":
Table 30: Field-Level Permission Mappings
Read-OnlyVisiblePermission
Hidden
XXRead Only
XEditable
149
Controlling Access to Fields

After doing this exercise, it's easy to see that most fields are editable, because their Visiblecheckbox is the only one selected. To restrict a field from ever being viewed by a user, all wehave to do is deselect both checkboxes.
4. Next to the Max Pay field, deselect Visible.5. Next to the Min Pay field, deselect Visible.6. Click Save.
We're done!
Try It Out: Restricting Access to a Candidate's Social Security Number
For our second field-level security setting (On Candidates, hide social security numbers from hiringmanagers and standard employees), let's implement it using the Field Accessibility page. You'llsee that this method is very similar to the last, but that the Field Accessibility page gives usmore power and control over how we define our settings.
1. Click Setup ➤ Security Controls ➤ Field Accessibility, and then select theCandidate object.
Notice that with the Field Accessibility tool, we start off by choosing the relevant object, ratherthan a user profile. Then, we can choose to set field-accessibility either by selecting a singlefield and then seeing its security settings for every profile (View by Fields), or by selecting aprofile and then seeing security settings for every field (View by Profile).
2. Click View by Fields, and then select SSN from the Field drop-down list.
150
Chapter 7: Securing and Sharing Data

Figure 54: Field Accessibility Page
The table that appears shows us the accessibility settings for social security number for eachprofile. If you move your mouse over the value for Field Access, hover text indicates whetherthe security setting is the result of a page layout setting or a field-level security setting.
Let's first set our field-level security for hiring managers.
3. Next to the Hiring Manager profile, click Editable.
151
Controlling Access to Fields

Figure 55: Access Settings Page
By clicking the value in a profile's Field Access column, we finally get to see the real reasonwhy the Field Accessibility page is so convenient: we can view and edit a field's field-levelsecurity and page layout settings in the same page.
The Field-Level Security area includes the same checkboxes that we discussed previously—tohide the social security number from hiring managers, we can simply deselect the Visiblecheckbox as we did with the Min Pay and Max Pay fields on positions.
Before we do that, however, take a look at the Page Layout area. Here you can either changethe visibility and editability of the field on the page layout, or you can choose a different pagelayout for the Hiring Manager profile altogether. Since we are focused on the security of theSSN field in this exercise we don't need to touch any of the Page Layout area settings. However,you should remember that this tool is here for the future, especially if you are ever trying tofigure out why a field is or is not visible to a particular user.
4. In the Field-Level Security area, deselect Visible.5. Click Save.
152
Chapter 7: Securing and Sharing Data

To finish up, all we need to do is repeat the process for the Standard Employee profile.
6. Next to the Standard Employee profile, click Editable.7. In the Field-Level Security area, deselect Visible.8. Click Save.
We have just one more field-level security setting to make! In this next one, we'll leave thefield values visible, but prevent them from being edited by hiring managers.
Try It Out: Setting Lookup Fields to Read-Only on a Job Application forHiring Managers
Our final field-level security rule will let hiring managers see which candidate and position areassociated with each job application, but prevent hiring managers from changing those fields.
1. Click Setup ➤ Manage Users ➤ Profiles, and then select the Hiring Managerprofile.
2. In the Field-Level Security area, click View next to the Job Application object.3. Click Edit.4. Next to the Candidate field, deselect Visible.5. Next to the Position field, deselect Visible.6. Click Save.
All done! We've just finished the second piece of our security and sharing puzzle by definingfield-level security for the sensitive fields in our Recruiting app. Now, for the final (and mostcomplicated) piece of the puzzle, we need to specify the individual records to which each userneeds access. We need to protect our data without compromising any employee's ability toperform his or her job.
Controlling Access to Records
By setting object- and field-level access rules for each of our three user profiles, we haveeffectively defined all of the objects and fields that any one of our Recruiting app users canaccess. In this section, we'll focus on setting permissions for the actual recordsthemselves—should our users have open access to every record, or just a subset? If it's a subset,what rules should determine whether the user can access them? We'll use a variety of platformsecurity and sharing tools to address these questions and make sure we get it right.
153
Controlling Access to Records

Introducing Organization-Wide Defaults
When dealing with record-level access settings, the first thing we need to do is to determinethe organization-wide defaults (commonly called "org-wide defaults") for each object in ourRecruiting app. Also called a sharing model, org-wide defaults specify the baseline level ofaccess that the most restricted user should have. We'll use org-wide defaults to lock down ourdata to this most restrictive level, and then we'll use our other record-level security and sharingtools (role hierarchies, sharing rules, and manual sharing) to open up the data to other userswho need to access it.
Org-Wide Defaults in Our Recruiting App
To determine the org-wide defaults that we'll need in our Recruiting app, we need to answerthe following questions for each object:
1. Who is the most restricted user of this object?2. Is there ever going to be an instance of this object that this user shouldn't be allowed
to see?3. Is there ever going to be an instance of this object that this user shouldn't be allowed
to edit?
Based on our answers to these questions, we can determine the sharing model that we needfor that object as illustrated in the following diagram.
154
Chapter 7: Securing and Sharing Data

Figure 56: Determining the Sharing Model for an Object
For example, let's consider the Position object in our recruiting app. To refresh our memories,here's our table of required permissions:
155
Controlling Access to Records

Table 31: Revised Summary of Required Permissions
EmploymentWebsite
Job PostingReviewJobApplication
CandidatePosition
Recruiter• Read• Read• Read• Read• Read• Read
• •••••Create CreateCreateCreateCreateCreate•• ••••EditEdit EditEditEditEdit
•• DeleteDelete
HiringManager •• Read*• Read• Read•• Read ReadRead*
(NoSSN)
• •••Create Create*CreateEdit(Nolookupfields)
• ••Edit* Edit*Edit
--StandardEmployee •••• Read**Read*Read*
(NoSSN)
Read(Nomin/maxpay)
• Create• Edit**
* Only for those records that are associated with a position to which the hiring manager/standardemployee has been assigned
** Only for those records that the standard employee owns
Now let's go through and answer our list of questions for the Position object:
Table 32: Determining Org-Wide Defaults for the Standard Employee Profile
AnswerQuestion
A member of the Standard Employee profile.All that they're allowed to do is view aposition.
1. Who is the most restricted user of this object?
No. Although the values for the minimumand maximum pay are hidden from standard
2. Is there ever going to be an instance of thisobject that this user shouldn't be allowed to see?
employees, they're still allowed to view allposition records.
156
Chapter 7: Securing and Sharing Data

AnswerQuestion
Yes. Standard employees aren't allowed to editany position record.
3. Is there ever going to be an instance of thisobject that this user shouldn't be allowed to edit?
According to our flowchart, answering "Yes" to question #3 means that the sharing model forthe Position object should be set to Public Read-Only.
The same is true for the Employment Website and Job Posting objects, except hiring managersare the most restricted users instead of standard employees. We want to allow hiring managersto view all employment website and job posting records without being able to edit them, sothe answer to the second question is "No" while the answer to the third question is "Yes;"therefore, the sharing model for the Employment Website and Job Posting objects should bePublic Read Only.
Going through the rest of our recruiting objects required permissions, we can easily figure outtheir sharing models, too. The Standard Employee profile is the most restricted user for eachobject, and there are going to be candidate, job application, and review records that particularemployees won't be able to view. Consequently, the sharing model for the Candidate, JobApplication, and Review objects should all be set to Private.
Try It Out: Setting Org-Wide Defaults
Now that we've figured out the org-wide defaults for each of our recruiting objects, let's goahead and implement them in our Recruiting app.
1. Click Setup ➤ Security Controls ➤ Sharing Settings. If you see an introductorysplash page, click Set Up Sharing at the bottom of the page to skip to the actualtool.
The Sharing Settings page is where we control both org-wide defaults and sharing rules. We'lltalk more about this page when we talk about sharing rules a little further down. For now, let'sjust edit our org-wide default settings.
2. In the Organization Wide Defaults area, click Edit.
157
Controlling Access to Records

Figure 57: Org-Wide Defaults Edit Page
This page controls the org-wide defaults for every object in our organization. You'll notice thatsome standard objects (like leads and calendars) use a different set of org-wide default valuesthan we have available for our custom recruiting objects. You can learn more about them inthe online help. For now, let's just set our recruiting objects to the org-wide defaults that wedecided on in the last section.
3. Next to Position and Employment Website, select Public Read Only.4. Next to Candidate and Job Application, select Private.
Right about now, you're probably wondering why you can't set the org-wide defaults for theReview and Job Posting objects. The reason is that those objects are on the detail side ofmaster-detail relationships, and, as mentioned in the last chapter, a detail record automaticallyinherits the sharing setting of its parent. So in our app, the Review object is automatically setto Private, and the Job Posting object is automatically set to Public Read Only.
You also might be wondering about the Grant Access Using Hierarchies column ofcheckboxes. Leave these selected for now. We'll discuss hierarchies in the next section.
5. Click Save.
Easy! Now that we've locked down our data with org-wide defaults, users are currently allowedto work on only candidate, job application, and review records that they own, and are allowedto view position, employment website, and job posting records that anyone owns. Becausethose settings are way too restrictive for any user to get any benefit out of our app, now we
158
Chapter 7: Securing and Sharing Data

need to use role hierarchies, sharing rules, and manual sharing to open up candidate, jobapplication, and review record access to those employees who'll need it.
Introducing Role Hierarchies
The first way that we can share access to records is by defining a role hierarchy. Similar to anorg chart, a role hierarchy represents a level of data access that a user or group of users needs.Users assigned to roles near the top of the hierarchy (normally the CEO, executives, and othermanagement) get to access the data of all the users who fall directly below them in the hierarchy.The role hierarchy ensures that a manager will always have access to the same data as his orher employees, regardless of the org-wide default settings. Role hierarchies also helpfully definegroups of users who tend to need access to the same types of records—we'll use these groupslater when we talk about sharing rules.
To illustrate, let's take a look at a portion of the role hierarchy for Universal Containers:
Figure 58: Universal Containers Role Hierarchy
Role hierarchies don't necessarily need to match your org chart exactly. Instead, each role inthe hierarchy should just represent a level of data access that a user or group of users needs.For example, suppose your organization employs a corporate lawyer who needs to access all ofthe records in the app. One easy way to accomplish this is by assigning the lawyer to the CEOrole in your organization's role hierarchy. Since the CEO role is placed at the top of thehierarchy, anyone assigned to that role automatically gets full access to any record in theorganization. It doesn't matter that technically the lawyer appears below the CEO in the regularorg chart.
159
Controlling Access to Records

Also, role hierarchies don't necessarily need to apply to all of your custom objects. You can usethe Grant Access Using Hierarchies checkbox to enable and disable record accessthrough hierarchies on an object-by-object basis when you set your org-wide defaults. For ourRecruiting app, however, we want our role hierarchy to apply to all of our custom objects, soleave all of the Grant Access Using Hierarchies checkboxes selected.
Comparing Roles and Profiles
Although it's easy to confuse profiles with roles, they actually control two very different things.
As we learned earlier in this chapter, profiles control a user's object- and field-level accesspermissions. Indeed, a user can't be defined without being assigned to a particular profile, sincethe profiles specifies the apps and tabs that appear when he or she logs in, among a numberof other useful things.
Roles, on the other hand, primarily control a user's record-level access permissions throughrole hierarchy and sharing rules. Although a role assignment isn't exactly required when wedefine a user, it would be foolish of us not to assign a role since it makes it so much easier todefine our record-level permissions. Indeed, trying to define record-level permissions withoutassigning a role to a user would be a lot like trying to travel from New York to San Franciscoby car when there's an airplane available—there's just a much more efficient way of doing it!
Because profiles control object- and field-level access whereas roles influence record-levelaccess, a user is typically assigned to one of each. To help you remember which controls what,remember: Roles control Records.
Role Hierarchies in Our Recruiting App
Given the Universal Containers role hierarchy that's pictured in Figure 58: Universal ContainersRole Hierarchy, let's think about how implementing this hierarchy will open up certain kindsof record-level permissions to various users of our Recruiting app. Remember, since definingour org-wide defaults, our hiring managers are currently allowed to only view all position, jobposting, and employment website records, and to view and update other recruiting records thatthey own. That doesn't make our app all that useful. However, once we implement our rolehierarchy, we'll automatically grant several kinds of record-level permissions to various users.For example:
• The CEO, Cynthia Capobianco, will be able to view and update every record that anyoneelse in the organization can view and update.
• The VP of Development, Andrew Goldberg, will be able to view and update any recordthat his managers or his managers' employees can view or update.
160
Chapter 7: Securing and Sharing Data

• The VP of Human Resources, Megan Smith, will be able to view and update any recordthat Phil Katz, her recruiting manager, or Mario Ruiz, Phil's recruiter, can view and update.
• The Recruiting Manager, Phil Katz, will be able to view and update any record that isowned by Mario Ruiz, his recruiter.
• The Software Development manager, Ben Stuart, will be able to view and update any recordthat is owned by Melissa Lee, Tom Zales, or Craig Kingman, his software engineers.
• The director of QA, Clark Kentman, will be able to view and update any record that isowned by Flash Stevenson or Harry Potterham, his QA Engineers.
• The director of Product Management, Frank Linstrom, will be able to view and updateany record that is owned by Amy Lojack or Andy Macrola, his product managers.
As we can see, the role hierarchy is very powerful in opening up data for people high up in therole hierarchy tree! However, let's look at some of the gaps that we still have in our record-levelpermissions:
• Megan Smith (and her whole recruiting team) won't be able to view any reviews that areowned by members of Andrew Goldberg's Development team because she doesn't have adirect line down to any Development roles in the role hierarchy.
• Ben Stuart, the software development manager, also won't be able to see any reviews thatwere written by members of the QA or Product Management groups, even if QA engineersor product managers interviewed candidates for a software engineering position in hisgroup.
• Melissa Lee, a software engineer, won't be able to see the records for candidates that she'ssupposed to interview.
Clearly we'll need to use other record-level sharing methods to open up data between peers inthe same group, and also between groups that appear in different branches of the role hierarchy(we'll get to those later in this chapter). However, the role hierarchy does give us a good starttoward opening up record access, so let's take a look now at how to define it.
Try It Out: Defining a Role Hierarchy
Implementing a role hierarchy in the platform is easy once you have an idea of what thehierarchy should look like. It's best to just start with your company's org chart and thenconsolidate different job titles into single roles wherever possible. For example, if Ben Stuart'ssoftware development group has a staff software engineer and a junior software engineer, thesepositions can be consolidated into a single Software Engineer role in the hierarchy.
Once that's all squared away, we can get started actually defining the role hierarchy itself. Forour exercise, we'll go ahead and use the role hierarchy that we talked about in the previoussections.
161
Controlling Access to Records

1. Click Setup ➤ Manage Users ➤ Roles. If you see an introductory splash page calledUnderstanding Roles, click Set Up Roles at the bottom of the page to skip to theactual tool.
Figure 59: Empty Role Hierarchy Page in Tree View Mode
The default view for this page is the tree view, as indicated in the drop-down list on the farright side of the Role Hierarchy title bar. When creating a role hierarchy, it's probably easiestto stick with this or the list view, because they both make it easy to see how the roles all fittogether in the hierarchy. The sorted list view is best if you know the name of a role that youwant to find but aren't sure where it fits in the hierarchy (or are too lazy to click open all thetree nodes or scroll down a long list). For our purposes, we'll stick with the tree view for now.
When you first start defining a role hierarchy, the tree view displays a single placeholder nodewith the name of your organization. From this point, we need to add the name of the role thatis highest up in the hierarchy—in our case, the CEO.
Note: If you're building your Recruiting app with a free Developer Editionorganization, you may have a role hierarchy predefined as a sample. That's alright. Youcan still follow along and create some more roles.
2. Just under Universal Containers, click Add Role.3. In the Role Name text box, enter CEO.4. In the This role reports to text box, click the lookup icon and click Select
next to Universal Containers.
By choosing the name of the organization in the This role reports to text box, we'reindicating that the CEO role is a top-level position in our role hierarchy and doesn't report toanyone.
5. In the Role Name as displayed on reports text box, enter CEO. This text isused in reports to indicate the name of a role. Since you may not want a long rolename, like Vice President of Product Development, taking up too much space in
162
Chapter 7: Securing and Sharing Data

your report columns, it's advisable to use a shortened, yet easily identifiable,abbreviation.
6. Leave any other options, such as Opportunity Access, set to their defaults.Theseaccess options don't have anything to do with our Recruiting app, and only appearif you have the org-wide defaults for a standard object set to a level more restrictivethan Public Read/Write.
7. Click Save.
Figure 60: CEO Role Detail Page
Now that we've created our first role, we can assign the appropriate user to it.
8. In the CEO role detail page, click Assign Users to Role.9. In the Available Users drop-down list, select All Unassigned.10. Choose a user from the list (in our case, Cynthia Capobianco), and click Add to
move her to the Selected Users for CEO list.11. Click Save.
If we return to the main Roles page by clicking Setup ➤ Manage Users ➤ Roles, we can nowsee our new CEO role in the hierarchy. Defining the rest of the roles is just an exercise thatyou can do on your own according to Figure 58: Universal Containers Role Hierarchy on page159. (If you don't define the role hierarchy, some of the tests that we talk about later won'twork as described.)
Note: There's no need to assign users to every role at this point—we'll do that laterwhen we test out our app.
163
Controlling Access to Records

Tip: To speed up the process of adding a new role, click Add Role directly under thename of the role to which the new role should report. When you do this, the Thisrole reports to text box is automatically filled in with the name of the appropriaterole.
Not too hard, right? With org-wide defaults and a role hierarchy in place, we're actually prettyclose to finishing up our record-level access permissions. All we have left to do is sharerecruiting-related records between groups that appear in separate branches of the role hierarchy,and between peers in a single group. Fortunately, we can accomplish both of those tasks witha combination of sharing rules and manual sharing. We just need to figure out what's left thatneeds to be shared, and with whom.
What's Left to be Shared?
So what is left to be shared? After reviewing our table of required permissions, it turns out it'sjust a few more things (remember, since users always have access to the records that they own,we need to worry only about the read and update permissions for our record-level accesssettings):
• Recruiters need read and update access on every position, candidate, job application, andreview record that exists in the app.
• Hiring managers need:
◊ Read and update access on position and job posting records on which they're the hiringmanager
◊ Read access on candidate records for which they're the hiring manager◊ Read and update access on every job application and review record
• Interviewers need read access on the candidate and job application records for people they'reinterviewing, and the ability to update their reviews.
That shouldn't be too hard! Let's go do it.
Introducing Sharing Rules
First let's see what we can do with sharing rules. Sharing rules let us make automatic exceptionsto org-wide defaults for particular groups of users. We've already defined several specific groupswith the roles that we created in the previous section, but we can also make up other groupsas needed.
164
Chapter 7: Securing and Sharing Data

The thing to remember with sharing rules is that, like role hierarchies, we can use them onlyto open up record access to more users. Sharing rules and role hierarchies can never be stricterthan our org-wide default settings.
Sharing Rules in Our Recruiting App
Sharing rules work best when they're defined for a particular group of users that we candetermine or predict in advance, rather than a set of users that is frequently changing. Forexample, in our Recruiting app, we need to share every position, candidate, job application,and review with every recruiter. Since recruiters all belong to either the Recruiting Manageror Recruiter roles in the role hierarchy, we can easily use a sharing rule to share those objectswith the Recruiting Manager role and its subordinates.
Alternatively, consider another use case from our Recruiting app: interviewers need read accesson the candidates and job applications for people they're interviewing. In this case, the set ofinterviewers is a lot harder to predict in advance—hiring managers might use different sets ofinterviewers depending on the position for which they're hiring, and the interviewers mightcome from different groups in the role hierarchy. As a result, this use case probably shouldn'tbe handled with sharing rules—the team of interviewers for any given manager is just too hardto predict.
Let's go through the set of required permissions we still need to implement and pick out theones that would work best with sharing rules:
Should we use a sharing rule?Use Case
Yes. As we discussed previously, it's easy topick out the group of recruiters in our rolehierarchy.
Recruiters need read and update access on everyposition, candidate, job application, review, andjob posting record that exists in the app.
No. It's too hard to predict which positionswill be assigned to which hiring manager.
Hiring managers need read and update access onposition and job posting records on which they'rethe hiring manager. We'll need to handle this use case some other
way.
No. Again, it's too hard to predict whichpositions will be assigned to which hiringmanager.
Hiring managers need read access on candidaterecords on which they're the hiring manager.
Yes. Since we're not restricting which jobapplications and reviews a hiring manager gets
Hiring managers need read and update access onevery job application and review record.
to read and update, we can easily pick out all
165
Controlling Access to Records

Should we use a sharing rule?Use Case
of the hiring managers from our role hierarchyand define a sharing rule for them.
No. As we discussed previously, it's hard topredict who will be a member of an interviewteam for a particular position.
Interviewers need read access on the candidateand job application records for people they'reinterviewing.
Great! Now that we know the required permissions we want to implement with sharing rules,let's go ahead and define them.
Try It Out: Defining a Public Group for Reviewers
Before we dive head first into creating our sharing rules, we need to make sure that we havethe appropriate public groups set up. A public group is a collection of individual users, othergroups, individual roles, and/or roles with their subordinates that all have a function in common.For example, users with the Recruiter profile as well as users in the SW Dev Manager roleboth review job applications. Using a public group when defining a sharing rule makes the ruleeasier to create and, more important, easier to understand later, especially if it's one of manysharing rules that you're trying to maintain in a large organization. You'll need to create apublic group if you ever want to define a sharing rule that encompasses more than one or twogroups or roles, or any individual.
Looking at the required permissions that we want to implement, there are just two objects thatneed a public group for their sharing rules: Job Application and Review. The good news is thatwe can cover these objects in a single group because the Review object is on the detail side ofa master-detail relationship, so it inherits the sharing settings we apply to the Job Applicationobject. Since both recruiters and hiring managers need read and update access to job applicationsand reviews, let's go ahead and make a public group called Reviewers that encompasses recruitersand hiring managers.
1. Click Setup ➤ Manage Users ➤ Public Groups.2. Click New.
166
Chapter 7: Securing and Sharing Data

Figure 61: New Public Group Page
The New Public Group page allows you to choose other public groups, individual roles,individual roles including the roles' subordinates, or individual users.
3. In the Group Name text box, enter Reviewers.4. In the Search drop-down list, choose Roles.5. In the Available Members list, select Role: SW Development Manager, Director
Product Management, and Director QA, then click Add.6. Go back up to the Search drop-down list, and this time choose Role and
Subordinates.7. In the Available Members list, select Role and Subordinates: Recruiting Manager,
and click Add.8. Click Save.
Easy! Now we're ready to define our sharing rules.
Try It Out: Defining a Sharing Rule for Job Application and Review Records
Since we just defined our Reviewers public group, let's go use it to define our sharing rule forreview records.
1. Click Setup ➤ Security Controls ➤ Sharing Settings.
Remember this page? We were last here when we defined our org-wide defaults.
167
Controlling Access to Records

2. In the Manage sharing settings for drop-down list, choose Job Application.
Choosing an object in this drop-down list allows us to focus in on the org-wide defaults andsharing rules for a single object at a time rather than looking at all of them in a long page—areally useful thing if you've got a large organization with several custom objects.
If you had chosen Review instead of Job Application, you would not have the option of creatingsharing rules, since you cannot create sharing rules for a detail record in a master-detailrelationship. However, since you chose Job Application, a Sharing Rules related list appears.We'll use that to create the sharing rules that will apply to both the Job Application and theReview objects.
3. In the Sharing Rules area, click New.4. In the Job Application: owned by members of drop-down list, select Public
Groups.5. Next to that drop-down list, choose Entire Organization.
Just as we talked about already, you can define a sharing rule only for a single public group,role, or role with all of its subordinates. By default, the platform includes a default public groupthat encompasses every user in your organization.
6. In the Share with drop-down list, select Public Groups.7. Next to that drop-down list choose Reviewers.8. In the Access Level drop-down list, select Read/Write.9. Click Save.10. Click OK in the dialog box that says this operation could take significant time.
And that's it! We've just created a rule that shares reviews written and owned by any memberof the organization with all recruiters and hiring managers. Since reviewers and hiring managersall need the power to read and update reviews, we handled everyone with a single sharing ruleand a public group.
To finish up here, go ahead and create two more sharing rules according to the following table:
Table 34: Additional Sharing Rules
Access LevelShould be sharedwith...
Owned by...These records...
Read/WriteThe role andsubordinates of theRecruiting Manager
The role andsubordinates of theRecruiting Manager
Candidate
168
Chapter 7: Securing and Sharing Data

Access LevelShould be sharedwith...
Owned by...These records...
Read/WriteReviewersThe role andsubordinates of theRecruiting Manager
Employment Website
The sharing rule for the Employment Website object is necessary to let hiring managers postjobs, even though they will never be updating employment website records directly (the org-widedefaults will prevent that). Without the rule, hiring managers can see employment websiterecords but cannot create job postings. This is because the Job Posting object is a junctionobject (as you may recall from the last chapter), and the Employment Website object is oneof the Job Posting object's two master-detail relationships. Sharing access to a junction objectrecord is determined by a user's sharing access to both associated master records (in this case,the associated position and employment website records) and the Sharing Setting option onthe relationship field. For example, if the sharing setting on both parents is Read/Write, thenthe user must have Read/Write access to both parents in order to have Read/Write access tothe junction object.
In the sharing rule for the Employment Website object, we opted to use the existing Reviewerspublic group. Doing this saved us a few clicks without granting access to any users who shouldn'tbe looking at employment website records.
Introducing Manual Sharing
Now let's talk about what we have left to do to finish defining our sharing model. Afterimplementing our sharing rules, the following required permissions remain:
• Hiring managers need read and update access on position records on which they're the hiringmanager.
• Hiring managers need read access on candidate records on which they're the hiring manager.
• Interviewers need read access on the candidate and job application records for people they'reinterviewing.
We didn't implement those required permissions with sharing rules because it was too hardfor us to come up with a consistent group of users who would need access to a particular setof records. Really, this is where the job of the recruiter comes into play. A recruiter like MarioRuiz owns the position, candidate, and job application records for jobs that he's trying to fill,and he also knows the hiring manager and interviewers who should be assigned to them.
169
Controlling Access to Records

Fortunately, we have one final type of record-access setting that allows Mario to share specificrecords with other specific users: manual sharing. With manual sharing, Mario can grant reador read/write access on records that he owns to any other user, role, or public group. Althoughit isn't automated like org-wide defaults, role hierarchies, or sharing rules, manual sharing givesMario the flexibility to share particular records with the ever-changing groups of interviewersand hiring managers with whom he has to deal every day.
Try It Out: Defining a Manual Sharing Rule
Let's pretend that we're a recruiter like Mario and we need to share a particular candidaterecord that we own with another role, group, or user:
1. On the detail page for the candidate, click Sharing.
Figure 62: Sharing Detail Page
Since we own this candidate record, we get to see details about who else can see the recordand why. If we didn't own this record, there would be a message about not having sufficientprivileges.
Tip: If we wanted to view the names of each user who has access to the record ratherthan just the names of the roles and public groups, we could click Expand List in thispage. Although the operation can take some time depending on the number of usersin our organization, it's helpful to determine whether we need to define a manualsharing rule for a particular user or if he or she already has access.
2. Click Add.3. In the Search drop-down list, choose whether we want to manually share the record
with a user, public group, role, or role and subordinates.4. In the Currently Not Shared list, select the user, public group, or role that
should have access to the record, and click Add.5. In the Access Level drop-down list, specify whether the user, public group, or
role should have read or read/write access to the record.
170
Chapter 7: Securing and Sharing Data

6. Click Save.
Not too hard! When we roll out our Recruiting app to users, we'll have to train our recruitersto take these steps for the position, candidate, and job application records that their hiringmanagers and interviewers need to access. Once this training is complete, we will haveimplemented all of the required sharing and security settings that we discussed at the beginningof the chapter—well done!
Displaying Field Values and Page Layouts According to Profiles
Before we give our security and sharing model a thorough testing, let's leverage the work we'vedone to further enhance our app's usability and, at the same time, give our data integrity a littleboost.
Both usability and data integrity are adversely affected by irrelevant data. The less irrelevantdata we display to users, the better off everyone will be. Not only can irrelevant data be confusingand impede a user's efficiency, but it also makes he or she more prone to entering incorrectvalues. By taking away unnecessary choices, we reduce the risk of making avoidable mistakes.
Although we've already put plenty of thought into our app's usability, there's always room forimprovement. We won't go into a detailed usability analysis here, but let's make two minormodifications to get a feel for some of the ways you can improve the usability and data integrityof your apps in the future.
The modifications we're going to make involve position records. Currently, each positionrecord displays the same data to hiring managers and recruiters, even though there are a fewitems on the position record that are of no use to recruiters who create positions for departmentsother than Development. For example, a recruiter who is creating a position for a Sr. FinancialAnalyst would have no use for the Required Programming Languages section.
By the same token, there are some options on position records that have nothing to do withtechnical positions, such as the Human Resources and Warehousing values in the FunctionalArea picklist. Wouldn't it be nice if we could create two types of position records: one withIT-related data for IT managers, and another for non-IT personnel?
Fortunately, we can with record types! Record types allow you to show different picklist valuesand page layouts to different users based on their profiles.
To address the issues discussed above, we'll create two position record types. The first positionrecord type will be for IT positions and will include the Required Programming Languagessection of the page layout. Additionally, it will exclude all of the options in the FunctionalArea picklist except for Information Technology and Miscellaneous. The second position
171
Displaying Field Values and Page Layouts According to Profiles

record type will be for all non-IT positions and will include all of the Functional Area
picklist values except for Information Technology, but will omit the Required ProgrammingLanguages section.
We'll give Recruiters the option of choosing either record type when creating a position, sincerecruiters at Universal Containers work with every department, not just Development. However,since our hiring managers all work in the Development department, we'll restrict them to onlycreating positions that use the record type for IT positions.
Down the road, if you want to include hiring managers from other departments in yourrecruiting app, you can reconfigure the record types on the Position object to let all hiringmanagers choose which record type to use, or create more profiles. For now, though, let's useour app the way it's currently set up, and focus our attention on learning record types.
Try It Out: Creating Record Types
Let's start by creating the position record type for standard, non-IT positions.
1. Click Setup ➤ Create ➤ Objects.2. Click Position.3. In the Record Types related list, click New.4. In the Record Type Name field, enter Standard Position. When you move
your cursor, the value of the Developer Name field changes toStandard_Position.
5. In the Description field, enter Record type for all non-IT positions.6. Select the Active checkbox.
The bottom of the screen lists all your profiles. Here is where we can determine which profileshave access to this record type. All of them are selected by default, but we don't want hiringmanagers to use this record type.
• Deselect the Enable for Profile checkbox next to Hiring Manager.• Click Next.• Leave the Apply one layout to all profiles radio button selected, and select
Position Layout in the adjacent drop-down list.• Click Save.
The Standard Position record type detail page appears. The page lists the picklist fields foundon the record type's associated page layout, the Position Layout.
7. Click Edit next to the Functional Area field.
172
Chapter 7: Securing and Sharing Data

Since this is the record type for all non-IT positions, let's remove Information Technologyfrom the Functional Area picklist.
8. In the Selected Values box, select Information Technology and use the arrows tomove it to the Available Values box.
9. Leave the Default drop-down list set to None, and click Save.
You're done creating your first record type, but it's not quite configured the way we want it.While it omits the Information Technology value in the Functional Area picklist, it stilldisplays the Required Programming Languages section. We'll fix this later when we modifythe page layouts for our record types, but first we have to create one more record type.
1. Click Setup ➤ Create ➤ Objects.2. Click Position.3. In the Record Types related list, click New.4. In the Record Type Name field, enter IT Position.When you move your cursor,
the value of the Developer Name field changes to IT_Position.5. In the Description field, enter Record type for all IT positions.6. Select the Active checkbox.
Once again, the bottom of the screen lists your org's profiles, although this time they aredeselected by default. Let's make this the default record type for the Hiring Manager profile.We'll also enable the record type for recruiters, but we won't make it the default for them.
• Next to Hiring Manager, select the Enable for Profile and Make Default
checkboxes.• Next to Recruiter, select the Enable for Profile checkbox.• Click Next.
We are again given the option to apply different layouts to different profiles. We still need tocreate the page layout for this record type, though, so we'll have to apply the page layouts later.
7. Leave the Apply one layout to all profiles radio button selected, andselect Position Layout in the adjacent drop-down list.
8. Click Save.
The IT Position record type detail page appears.
9. Click Edit next to the Functional Area field.
Since this is the record type for all IT positions, let's remove all the options from theFunctional Area picklist except for Information Technology and Miscellaneous.
173
Displaying Field Values and Page Layouts According to Profiles

10. Use the arrows to move the values until the Available Values box only containsInformation Technology and Miscellaneous.
11. In the Default drop-down list, select Information Technology.12. Click Save.
Both record types are now in place, and both are omitting the picklist values they're supposedto omit. It's time to configure the page layouts for these record types.
We'll need a separate page layout for each record type. Lucky for us, we already have one pagelayout for the Position object (Position Layout), so we just need to create one more.
1. Click Setup ➤ Create ➤ Objects.2. Click Position.3. In the Page Layouts related list, click New.4. In the Existing Page Layout drop-down list, select Position Layout.
Selecting the existing page layout creates a copy on which we can base our new page layout.This saves us from having to create the layout from scratch.
5. In the Page Layout Name field, enter IT Position Layout, and click Save.
We're done creating our new IT position page layout. Now, let's edit both our new and originalpage layouts so they display relevant data. Since we're on the IT Position Layout detail page,we'll start with that one.
1. Click Edit.
This page layout already includes the Required Programming Languages section, so we don'tneed to add that; however, we do want to add the Record Type field to the page layout sousers will instantly be able to tell what type of position record they're editing.
2. In the View drop-down list, select the Positions Fields.3. In the Positions Fields box below, click the arrow until you see the Record Type
field.4. Select the Record Type field and drag it to just below the Last Modified By
field.5. Click Save.
Now, let's edit the Position Layout page layout. This is the layout we'll use for our StandardPosition record type, so we'll want to remove the Required Programming Languages section.
1. Click Setup ➤ Create ➤ Objects.2. Click Position.
174
Chapter 7: Securing and Sharing Data

3. In the Page Layouts related list, click Edit next to Position Layout.4. In the upper right corner of the Required Programming Languages section, click
Delete.5. Click OK on the popup confirming that you want to go ahead with the delete.
We'll want to add the Record Type field to this page layout as well.
6. In the Positions Fields box, select the Record Type field and drag it to just belowthe Last Modified By field.
7. Click Save.
We're on the verge of being done! There's just one more easy task to complete: assigning ourPosition page layouts to our new record types.
Assigning page layouts is easy because you can make all of the assignments for an object on asingle page.
1. Click Setup ➤ Create ➤ Objects.2. Click Position.3. In either the Page Layouts related list or Record Types related list, click Page Layout
Assignment.4. Click Edit Assignment.
A table shows the Position page layout assignments for all of the different profile and positionrecord type combinations. In the table, you can select the profile and position record typecombinations you want to change. Use SHIFT+click to select a range of cells or CTRL+clickto select multiple cells at once. Use the drop-down list above the table to indicate the pagelayout to which you want to reassign your selections.
5. Click the IT Position column heading.This selects all of the values in the IT Positionrecord type column.
6. Select IT Position Layout in the Page Layout To Use drop-down list.7. Click Save.
Your record types are good to go!
Putting It All Together
Congratulations! We've just implemented all of our required security and sharing settings, firstby defining object-level access with profiles, then by securing field-level access with field-level
175
Putting It All Together

security, and finally by defining record-level access using org-wide defaults, role hierarchies,sharing rules, and manual sharing.
We learned about the difference between object-, field-, and record-level security, and howprofiles and roles work together to first determine the objects and tabs that a user can possiblyuse, and then the specific records that the user can actually access and edit. We also learnedways to set up other profile-based features like record types to improve both our data integrityand our app's usability.
Let's now try it out for ourselves. To do so, we'll first have to define a number of users, andthen we can play around with creating records and seeing who has access to what.
Try It Out: Creating Users for Our Recruiting App
To really put our Recruiting app through its paces, we'll first need to define the following usersand assign a couple of them to some of the recruiting records that we imported earlier.
Note: If you're implementing the Recruiting app in a Developer Edition organization,you'll have only one additional user to play with besides the System Administratoruser. You can still try out all of the use cases that we describe here, but you'll have toupdate the user's profile and role for whatever use case you're working on.
Table 35: Recruiting App Users
Owner ofRoleProfileTitleUser's First andLast Name
RecruitingManager
RecruiterRecruitingManager
Phil Katz • DBAposition
• Mary Jane,candidate forDBA
• JobApplicationlinking theDBAposition withMary Jane
176
Chapter 7: Securing and Sharing Data

Owner ofRoleProfileTitleUser's First andLast Name
RecruiterRecruiterSenior RecruiterMario Ruiz • DocumentationWriterposition
• GeorgeSchnell,candidate forDocumentationWriter
• JobApplicationlinking theDocumentationWriterposition withGeorgeSchnell
SW DevManager
Hiring ManagerSoftwareDevelopmentManager
Ben Stuart
SW EngineerStandardEmployee
Staff SoftwareEngineer
Melissa Lee
Product ManagerStandardEmployee
Senior ProductManager
Amy Lojack • Review forthe jobapplicationassociatedwith theDBAposition*
* You'll need to create this review record because it isn't part of the sample import data.
Let's walk through the creation of Phil Katz. Then you can finish the other four users on yourown:
1. Click Setup ➤ Manage Users ➤ Users.
177
Putting It All Together

2. Click New User.3. Fill out the fields in the User edit page according to Recruiting App Users.
Because we're defining this user to test the security and sharing settings of our app, enter a realemail address that you have access to in the Email field and then a "fake" email address in theUsername field (for example, [email protected]). We'll use the "fake" value in theUsername field to log in to the app as Phil Katz, but we'll get Phil's automatically generatedpassword at the real email account that you specified. Without that password, we'd never beable to log in! (For a real user, both Email and Username should generally have the samevalue.)
Figure 63: New User Edit Page
Tip: When creating a new user, you are also required to create the user's communitynickname.The community nickname is used to identify the user in the Salesforce Ideasapp, which is a community of users who post, vote for, and comment on ideas. Considerit an online suggestion box that includes discussions and popularity rankings for anysubject. The community nickname can contain up to 40 alphanumeric characters. Formore information, see the Salesforce online help.
4. Click Save.
Now that we've created the Phil Katz user, let's give him ownership of the DBA position andits associated job application and candidate records.
5. Click the Positions tab.
178
Chapter 7: Securing and Sharing Data

6. From the View drop-down list, select All and click Go.
Tip: If you want to see more than just the Position Title field in this view, clickEdit next to the View drop-down list and add additional fields in the Select Fields toDisplay section.
7. Click DBA.8. Next to the Owner field, click Change.9. Click the lookup icon and choose Phil Katz.10. Click Save.11. In the Job Applications related list, click the name of the listed job application and
repeat Steps 8-10.12. Click the ID of the associated candidate on the Job Application detail page and
repeat Steps 8-10.
All done! Now create the other four users in Recruiting App Users on page 176 and assign themownership of the indicated records. To fully complete this, note that you'll have to create AmyLojack's review.
Try It Out: Verifying that Everything Works
Now that we've got data assigned to actual users, let's go through our Recruiting app and seehow the security and sharing permissions that we defined in this chapter play out:
1. First log in as Mario Ruiz—verify that he can see and edit both positions, all threecandidates, all three job applications, and Amy Lojack's review. Verify that the Newbuttons are there for all recruiting objects. Verify that he can create positions usingeither position record type.
2. Log in as Melissa Lee—verify that she can view positions but that there's no Newbutton. Verify that she can't see any candidates, reviews, job applications, oremployment websites.
3. Log in as Ben Stuart—verify that he can view positions and that there's a Newbutton, but no record type selection. Verify that he can view but not edit employmentwebsites. Verify that he can't see any candidates. Verify that he can view jobapplications, but not edit their lookup fields. Verify that he can view reviews andthat there's a New button. (What do reviews look like? Can he see the names of thecandidates and job applications on them?)
4. Log in again as Mario Ruiz—have him manually share read/write access on the Jr.Software Engineer position with Ben. Have him manually share read access on the
179
Putting It All Together

candidate with Melissa and Ben. Have him manually share read access on the jobapplication with Melissa and read/write access on the job position with Ben.
5. Log in again as Melissa Lee—verify that she can now see the candidate and jobapplication that Mario just shared with her but that she can't see the candidate'ssocial security number. Have her create a review for that candidate.
6. Log in again as Ben Stuart—verify that he can edit the Jr. Software Engineer position.Verify that he can read and update Melissa's review. Verify that he can update thejob application to suggest that they hire the candidate.
How did we do? If all of these use cases worked correctly, you've just successfully set up securityand sharing for our Recruiting app! Now let's go incorporate some business logic into our appwith workflow rules.
180
Chapter 7: Securing and Sharing Data

Chapter 8
Using Custom Workflow and Approval Processes
Now that we've set up all our custom objects and made surethey're secure, it's time to start looking at ways we can makeour Recruiting app more powerful.
In this chapter ...
• Introducing Workflow• Workflow in Our
Recruiting App Up to this point, we've created little more than a glorifieddatabase—it holds all of the information we need and allows• Creating Workflow Rules
That Assign Tasks us to search for records based on various criteria, but itdoesn't help our recruiters and hiring managers perform the• Creating a Workflow Rule
That Updates Fields functions of their jobs more effectively. There's noautomation that lets a recruiter know when the status of a• Creating a Workflow Rule
That Sends Email Alerts candidate has changed or when a new position has beenentered into the system.• Introducing Approvals
• Summing Up Indeed, when any changes are made, users have to rememberto notify one another of the change or else rely on the factthat others will find the updates on their own. Neithersolution is practical for the long term, and both invite thepossibility that the Recruiting app won't be adoptedconsistently by all the employees at Universal Containers.How can we build processes into our app so that users won'tneed to rely on manual methods of communication toinform others of changes?
Once again, the Force Platform helps us out with morebuilt-in functionality. In this case, the tools that we'll useto solve our process automation problem are called workflowand approval processes. We'll take a look at the various waysthat we can use workflow first, and then we'll tackle anapproval process at the end of the chapter.
181

Introducing Workflow
Workflow is a Force Platform business-logic engine that allows us to automatically send emailalerts, assign tasks, or update field values based on rules that we define. Any time that changesto a record meet the conditions in a workflow rule, the platform automatically performs anyactions associated with the rule.
For example, let's say Ben Stuart, a software development manager, has decided to extend anoffer to Ethan Tran, a bright young candidate who's interested in the Jr. Software Engineerposition. At Universal Containers, it's a recruiter's job to extend offers, but in this case, MarioRuiz, the recruiter responsible for the Jr. Software Engineer position, doesn't know whetheror not Ben has made a decision unless Ben emails or calls him directly.
Instead of relying on Ben to remember to tell Mario, we can set up a simple workflow thattriggers the assignment of the appropriate task whenever the status on a job application recordis set to Extend an Offer or Rejected. As soon as Ben changes the status of the candidate's jobapplication, workflow creates the appropriate task and sends Mario a notification email, asshown in the following diagram.
Figure 64: Automatically Assigning a Task to a Recruiter Using Workflow
Pretty powerful, isn't it? In general, if we can come up with a standard rule that specifies whena particular event should happen, we can make it happen automatically with workflow.Workflowis one of the secret ingredients that's going to transform our Recruiting app from a glorifieddatabase into a fully functional tool that everyone finds useful.
182
Chapter 8: Using Custom Workflow and Approval Processes

Now that we've got a general idea of what workflow's all about, let's take a closer look at theindividual components that make up workflow: rules, tasks, field updates, and alerts.
Introducing Workflow Rules
In general, a workflow rule is the main container for a set of workflow instructions. It includesthe criteria for when the workflow should be activated, as well as the particular tasks, alerts,and field updates that should take place when the criteria for that rule are met.
Every workflow rule must be based on a single object you choose when you define the rule.This object influences the fields that are available for setting workflow activation criteria.
For example, if we define a workflow rule for the Job Application object, we'll be able to setworkflow activation criteria based on the values of fields like Job Application Number
and Status. We can also set workflow activation criteria based on standard fields, like RecordOwner or Created Date, as well as fields based on the currently active user when a rule isevaluated, such as their Role or Time Zone.
We'll look at all the ways that we can set workflow activation criteria when we get to buildingour own workflow rules a little later. For now, just understand that the platform makes it veryeasy to create detailed workflow rules that target specific situations.
Introducing Workflow Actions: Tasks, Field Updates, and Alerts
When a workflow rule is triggered, the following types of actions can occur:
Workflow TasksA workflow task assigns a task to a user according to a particular template.Just as in Microsoft Outlook, tasks include information about somethingthat needs to be done by a certain time, such as making a telephone callor returning a library book. Assigned tasks appear in a user's My Tasksrelated list on their Home tab and generate reminder messages that popup when a user logs in.When we define a workflow task, we provide default values for theAssignee,Subject,Status,Priority, and Due Date fields for tasksthat are generated by an associated workflow rule. We can also make surethat a notification email is sent to the assignee when a task is automaticallygenerated.
Workflow Field UpdatesA workflow field update changes the value of a particular field on the recordthat initially triggered the workflow rule.
183
Introducing Workflow

Workflow Email AlertsA workflow email alert sends an email according to a specified emailtemplate. Unlike workflow tasks, which can only be assigned to users ofthe app, workflow alerts can be sent to any user or contact, as long as theyhave a valid email address.
Note: A fourth type of action, a workflow outbound message, sends data to an externalWeb service, such as another application in the cloud. Outbound messages are usedprimarily with composite apps, so we won't be using them in this chapter.
A workflow rule can include any combination of these actions when the rule is triggered. Forexample, one rule might send out an alert and update two fields on a particular record. Theaction that one workflow rule takes can also trigger the execution of another workflow rule.
Workflow in Our Recruiting App
Now that we've oriented ourselves to the different components involved with workflow, let'stake a look at our Recruiting app and see how we can use workflow to help us build out therequirements that we talked about in Chapter 2: About the Sample Recruiting App on page 17.Then we'll spend time implementing the rules that we come up with here.
We've already talked about one instance where workflow will give us a big advantage:automatically assigning a task to a recruiter when the status of a job application record changesto Reject or Extend an Offer. This will be a great start, but what else can we do?
If we look back at our last chapter on security and sharing, recall that we wanted to grant bothrecruiters and hiring managers permission to create new positions, but that ultimately we alwayswanted a recruiter to own those records because filling them is the recruiter's job responsibility.We hinted in the security and sharing chapter that we could accomplish this with workflow,and indeed we can! We'll simply need to use a workflow field update to change the recordowner of a position record to a recruiter if it was originally created by a hiring manager. Toprevent a single recruiter from getting overloaded with all these additional positions, we'll alsouse another platform feature, queues, to divvy up the orphaned position records fairly. We'llplace the record in a queue of other position records without owners, and then let individualrecruiters claim the positions they want.
For a third way of using workflow, let's think about how position availability is advertisedthroughout Universal Containers. Like many organizations, Universal Containers prefers tofill positions with employee referrals, but employees often aren't aware of which positions arecurrently open. We can use a workflow alert to automatically send email to every employee
184
Chapter 8: Using Custom Workflow and Approval Processes

whenever a new position opens up. This way employees learn about positions as they becomeavailable and can immediately think of friends and family members who might be interested.
Sound good? While there are probably many more ways to use workflow to build a killeron-demand Recruiting app in the cloud, let's stick with these three for now since they'll giveus a good example of each of the three types of workflow actions that are available. Tosummarize what we'll be building:
1. A workflow task that assigns a task to a recruiter when the status of a job applicationchanges to Rejected or Extend an Offer
2. A workflow field update that reassigns ownership of a position that's created by ahiring manager to a queue of position records without owners, so that individualrecruiters can claim ownership of the positions they want
3. A workflow alert that sends an email to every employee when a new position iscreated
Now let's get started!
Creating Workflow Rules That Assign Tasks
For our first use of workflow, we want to create two rules: one that assigns a "Send RejectionLetter" task to the relevant recruiter whenever the Status field of a job application record isset to Rejected, and one that assigns an "Extend Offer" task to the relevant recruiter wheneverthe Status field of a job application record is set to "Extend an Offer." Let's start with the"Send Rejection Letter" workflow rule.
Try It Out: Creating the "Send Rejection Letter" Workflow Rule
To make this rule entirely functional, we'll need to define both a workflow rule, which specifiesthe criteria for when the rule should be executed, and a workflow task that includes the "SendRejection Letter" task template. Although we can define workflow components in any order,let's start with defining the workflow rule itself. It'll save us a couple of clicks a little later whenwe define the rule's associated workflow task.
1. Click Setup ➤ Create ➤ Workflow & Approvals ➤ Workflow Rules.2. If you see an introductory splash page, simply click Continue.3. Click New Rule.
The first thing we need to do is select the object that will be associated with our workflow rule.As we talked about earlier, every workflow rule must be associated with a single object to
185
Creating Workflow Rules That Assign Tasks

determine the fields that we can use to set criteria. Since we need to trigger this workflow rulewhen the Status field of a job application record is set to "Reject," we need to select JobApplication here:
4. In the Select object drop-down list, choose Job Application, and click Next.
Now it's time to set our workflow rule details:
5. In the Rule Name text box, enter Send Rejection Letter.6. In the Description text box, enter Send a rejection letter when a
hiring manager changes the status of a job application to
Rejected.
Now use the Evaluation Criteria area to specify when this rule should be evaluated. We canchoose When a record is created, or when a record is edited and did not
previously meet the rule criteria (which repeatedly triggers the rule every time arecord is saved only until the rule's criteria are met), Only when a record is created
(which ignores updates to existing records), or Every time a record is created or
edited (which repeatedly triggers the rule every time the record is saved). Since we don't wantto assign duplicate tasks to a recruiter every time the record is saved, we'll choose the firstoption.
7. Under "Evaluate rule, select When a record is created, or when a record
is edited and did not previously meet the rule criteria.
To finish up defining the rule, we need to specify the conditions that will trigger execution ofthe rule's associated actions. We can do this by defining a set of criteria that trigger the workflowrule when met, or we can create a formula that triggers the workflow rule if it evaluates toTrue. While creating a formula provides more flexibility, setting the criteria is easier. For thisrule, we can achieve our objective by setting the criteria, so let's do that.
Every workflow rule requires at least one row of filter criteria, but we can set as many filtersas we want using additional rows.
8. In the first row of Rule Criteria filters:
• Set the Field column to Status.• Set the Operator column to equals.• Set the Value column to Rejected.
9. Click Save & Next.
186
Chapter 8: Using Custom Workflow and Approval Processes

Figure 65: Creating a New Workflow Rule
At this point, we've just defined our "Send Rejection Letter" workflow rule. If we canceled outof the workflow wizard and clicked Setup ➤ Create ➤ Workflow & Approvals ➤ WorkflowRules, we'd see it in the list view. However, because workflow rules aren't all that useful withoutan associated action, the workflow wizard takes us directly to a screen where we can define the"Send Rejection Letter" workflow task. Let's work through that now.
Try It Out: Creating the "Send Rejection Letter" Workflow Task
The Specify Workflow Actions step of the workflow wizard allows you to specify the workflowtasks, field updates, and alerts that should occur when the condition of our workflow rule ismet.
187
Creating Workflow Rules That Assign Tasks

Figure 66: Specifying Workflow Actions
You can either define actions that occur immediately after the condition is met, or you candefine actions that occur before or after a certain amount of time has elapsed (for example,seven days before the value of the Hire By field, or three days after the workflow rule istriggered). We'll talk more about these time-dependent workflow actions a little later. For now,we just need to define a single workflow task that executes as soon as our rule criteria is met:
1. In the Immediate Workflow Actions area, click Add Workflow Action and selectNew Task.
Did you notice that the Object field is already filled in with Job Application? Here's wherewe saved ourselves a couple of clicks—if we'd started building our workflow task before ourworkflow rule, we would have needed to specify the object with which the task would beassociated. That's because, like workflow rules, workflow actions need to be associated with asingle object.
In this case, we got to skip a page because the object with which a workflow action is associatedmust match the object of a workflow rule that uses it. For example, if we had a workflow ruleassociated with the Candidate object, any task, field update, or alert that's triggered by ourcandidate workflow rule must also be associated with the Candidate object. Because we startedbuilding our "Send Rejection Letter" workflow task in the wizard right after defining our "SendRejection Letter" workflow rule, the platform knew that the object associated with our taskhad to match the rule that we'd already built. That's why our new workflow task is alreadyassociated with the Job Application object.
The rest of the fields on this edit page make up the template for any "Send Rejection Letter"tasks that our workflow rule will generate.
188
Chapter 8: Using Custom Workflow and Approval Processes

2. Next to the Assigned To field, click the lookup icon ( ).
Here we can choose the assignee of the task either by specifying a particular user, role, or theowner of the job application record that triggered the workflow rule in the first place. Sincerecruiters always own the job application records of the positions that they're responsible for,and recruiters are responsible for sending rejection letters at Universal Containers, let's selectthe record owner:
3. In the Type drop-down list, choose Owner.4. Click Job Application Owner.
Caution: If you thought that choosing the Recruiter role for the Assigned To fieldmight have been another valid option, be careful. If the assignee of a workflow task isa role that contains more than one assigned user, the person who triggered the rulewill become the task assignee instead. For this reason, you never want to assign workflowtasks to roles unless you're sure that only one user will ever be assigned to them at atime.
The rest of the workflow task fields are easy:
5. In the Subject text box, enter Send Rejection Letter.6. In the Due Date drop-down lists, choose Rule Trigger Date plus 2 days.
This Due Date setting will give our recruiters two days to notify the candidate after they'refirst assigned the task.
7. In the Status drop-down list, choose Not Started.8. In the Priority drop-down list, choose High.
The Notify Assignee checkbox allows us to send an email to the assignee as soon as thetask is created by the workflow rule.This ensures that the assignee knows about the task withouthaving to log in to the application on a regular basis, so let's select it.
9. Select the Notify Assignee checkbox.10. Click Save.11. Click Done.
189
Creating Workflow Rules That Assign Tasks

Figure 67: Creating the "Send Rejection Letter" Workflow Task
At this point, we finally get to see the detail page for the workflow rule that we just created.It includes the workflow rule criteria and a list of the associated actions. The only thing thatremains to be done is to activate the rule.
12. Click Activate.
All done! We've just created our first workflow rule and task. You'll find that the remainingworkflow actions all operate in a very similar way, so we'll speed through the rest of them,focusing just on the fields and options that are unique to each. First, let's finish up our secondworkflow rule that assigns a task by quickly creating the "Extend an Offer" workflow rule.
Try It Out: Creating the "Extend an Offer" Workflow Rule and Task
To wrap up our first use case, we need to create another workflow rule for when the status ofa job application is set to Extend an Offer. This rule and task are almost identical to the "SendRejection Letter" workflow rule and task, so we'll just list the values that you'll need in thefollowing two tables.
190
Chapter 8: Using Custom Workflow and Approval Processes

Table 36: Values for Creating the "Extend an Offer" Workflow Rule
ValueField
Job ApplicationObject
Extend an OfferName
Make an offer when a hiring manager changesthe status of a job application to Extend Offer.
Description
When a record is created, or when a record isedited and did not previously meet the rulecriteria
Evaluation Criteria
Status equals Extend an OfferFilter Criteria
Table 37: Values for Creating the "Extend an Offer" Workflow Task
ValueField
Job Application OwnerAssigned To
Extend an OfferSubject
Rule Trigger Date plus 1 daysDue Date
Not StartedStatus
HighPriority
YesNotify Assignee?
All done! Make sure the "Extend an Offer" rule is also activated, and let's go try out one ofour new workflow rules.
Look at What We've Done
Let's try out our new "Send Rejection Letter" workflow rule and see what happens:
1. Click the Job Applications tab, and select a job application record.2. Click Edit, and change the Status field to Rejected.3. Click Save.
The Send Rejection Letter task automatically appears in the Open Activities related list onthe Job Application detail page, as shown in the following screenshot.
191
Creating Workflow Rules That Assign Tasks

Figure 68: Open Activities Related List on Job Application Detail Page
Pretty neat, don't you think? Not only that, but if you check in the recruiter's email inbox, heshould have received an automatically-generated email notification that looks like the following:
Caroline Roth has assigned a new task to you: Send Rejection LetterJob Application: JA-00007 Due Date: 2/11/2007For more details on this task, click on the link below:
https://na1.salesforce.com/00Tx04123s5k1
The link in the email message takes the recruiter directly to the task detail page, where he orshe can locate the contact information of the candidate and update the task status after thetask is completed. The task also shows up in the My Tasks area on the recruiter's Home tab,and a reminder message will pop up in another day if the recruiter hasn't yet changed the task'sStatus to Completed. Suddenly, our Recruiting app has become a lot more interactive andpowerful!
Creating a Workflow Rule That Updates Fields
For our next use case, we want to create a workflow rule that ensures the owner of a newposition record is always a recruiter. To do this, we're going to define a workflow field updatethat reassigns ownership of a position that's created by a hiring manager to a queue of positionrecords without owners. Once a position record is in that queue, individual recruiters can claimownership of the positions they want. But before we jump ahead of ourselves, let's stop amoment. Just what, exactly, is a queue?
192
Chapter 8: Using Custom Workflow and Approval Processes

Introducing Queues
Much like a collection of items in a lost and found drawer, a queue is a collection of recordsthat don't have an owner. Users who have access to the queue can examine every record that'sin it and claim ownership of the ones they want.
Queues are traditionally used in sales and support organizations to distribute new leads andsupport cases to the employees who have the most availability. Because the platform nativelysupports queues for Leads, Cases, and any custom object, we can create a queue for theRecruiting app's Position object.
Try It Out: Creating a Queue for Positions
To define a queue, we simply need to know the types of records that can be placed in the queue(in our case, Positions), and the users who are allowed to pull records out of it (in our case,Recruiters). Once we know those two things, defining the queue itself is just a matter of a fewsimple clicks:
1. Click Setup ➤ Manage Users ➤ Queues.2. Click New.3. In the Queue Name text box, enter Unclaimed Positions Queue.4. In the Queue Email text box, enter an email address for an individual or a
distribution list, such as [email protected]. Select Send Email to Members.
Notice here that if [email protected] was a real email distribution list thatwent to all recruiters, we wouldn't need to select Send Email to Members. We do it hereonly because [email protected] is a fake email address and can't be used fortesting later. The following table outlines the options you have for notifying queue memberswhen new records are added to the queue:
Table 38: Options to Specify How Queue Members are Notified of New Records
Queue Email SpecifiedQueue Email Not Specified
Only the specified queueemail address is notified.
Because a queue email is notspecified, individual queuemembers are always notified,
Send Email to MembersCheckbox Not Selected
regardless of the Send Email
to Members checkbox.
193
Creating a Workflow Rule That Updates Fields

Queue Email SpecifiedQueue Email Not Specified
The specified queue emailaddress and individual queuemembers are notified.
Note that if an individualqueue member also receives
Because a queue email is notspecified, individual queuemembers are always notified,regardless of the Send Email
to Members checkbox.
Send Email to MembersCheckbox Selected
emails sent to the specifiedqueue email address, they'llreceive duplicate notifications.
6. In the Supported Objects section, move Position into the Selected Objects list.
Figure 69: Defining a Queue
As you can see, a single queue can handle multiple objects—the platform allows you to do thisso that you don't have to define multiple queues for the same group of users.
194
Chapter 8: Using Custom Workflow and Approval Processes

7. In the Queue Members section, select Roles and Subordinates from the Searchdrop-down list.
8. Move Role and Subordinates: Recruiting Manager to the Selected Members list.9. Click Save.
Perfect! We've just defined a new queue that can act as a temporary owner for all of the positionrecords that are created by hiring managers. Whenever a position is placed in the queue, allrecruiters are notified, and the appropriate person can claim ownership. All we need to do nowis define the workflow rule that places those position records into the queue.
Try It Out: Creating a Workflow Rule That Updates Fields
Now that we've got our queue ready to go, we can go ahead and define our workflow rule:
1. Click Setup ➤ Create ➤ Workflow & Approvals ➤ Workflow Rules.2. Click New Rule.3. In the Select object drop-down list, choose Position, and click Next.4. In the Rule Name text box, enter Assign Position to Recruiter.5. In the Description text box, enter Reassign position records to a
recruiter if they were created by another type of employee.
While we know that recruiters should almost always own position records, we don't want toimpede the organization if there's a special case in which a non-recruiter should own the recordinstead. Let's choose to evaluate this rule only when a record is created so that if an exceptionneeds to be made, the workflow won't supersede any changes that were made by a recruiter.
6. In the Evaluation Criteria area, select Only when a record is created.
Finally, we need to make sure that this rule is initiated whenever a position record is createdby someone who isn't a recruiter or a recruiting manager. We can specify this filter criteria ina single row by using a comma in the Value column as follows:
7. In the first row of filters:
• Set the Field column to Current User: Role.• Set the Operator column to not equal to.• Set the Value column to Recruiter, Recruiting Manager.
8. Click Save & Next.
Now let's create the field update action for this workflow rule:
195
Creating a Workflow Rule That Updates Fields

9. In the Immediate Workflow Actions area, click Add Workflow Action, and selectNew Field Update.
10. In the Name text box, enter Reassign Position to Queue.11. In the Description text box, enter Assign the Position to the Unclaimed
Positions Queue.12. In the Field to Update drop-down list, choose Owner.
Once you make a selection in this drop-down list, new options appear just below dependingon the selection that you made.
13. In the Owner drop-down list, choose Queue.14. Click the lookup icon ( ), and select Unclaimed Positions Queue.15. Select Notify Assignee.16. Click Save.
Not too hard! Before we leave this workflow rule behind, though, let's give it a second workflowaction—one that ensures that no positions will languish in the queue without being claimedby a recruiter. This time, we'll use a time-dependent workflow action.
Introducing Time-Dependent Workflow Actions
As we mentioned earlier, time-dependent workflow actions are actions that occur before orafter a certain amount of time has elapsed (for example, seven days before the value of theHire By field, or three days after the workflow rule is triggered). We can use time-dependentworkflow actions to fire tasks, field updates, and email alerts while the condition of a workflowrule remains true.
For example, the goal of reassigning position records to the Unclaimed Positions queue is tohave the appropriate recruiter take ownership. However, there might be situations in which aposition is placed in the queue and no recruiter claims it. Rather than leaving the position tolanguish unclaimed in the queue, we can define a time-dependent workflow action that alertsthe recruiting manager if no recruiter claims a position record within a certain number of days.Because this action only takes place while the workflow condition remains true (that is, whilethe position is owned by a non-recruiter), the manager will only be alerted when necessary.
Neat, huh? Let's see how time-dependent actions are defined.
196
Chapter 8: Using Custom Workflow and Approval Processes

Try It Out: Creating the "Notify Recruiting Manager" Time-DependentWorkflow Task
At this point, we should still be on the Edit Workflow Rule page for our Assign Position toRecruiter Queue workflow rule. If not, you can return there by clicking Setup ➤ Create ➤
Workflow & Approvals ➤ Workflow Rules, clicking Assign Position to Recruiter, and thenclicking Edit in the Workflow Actions area.
Before we can define a time-dependent workflow task, we first must specify a time trigger.Time triggers define when the time-dependent workflow actions should fire.
1. Click Add Time Trigger.
In this case, we want our recruiting manager to be notified three days after a position has beenassigned to the Unclaimed Positions queue.
2. Use the text box and drop-down lists to specify 3 Days After Rule Trigger Date.3. Click Save.
Figure 70: The Time Trigger Edit Page
Our time trigger is now listed in the Time-Dependent Workflow Actions area. The AddWorkflow Action drop-down button is now active, and we can define our workflow task asusual.
4. In the Time-Dependent Workflow Actions area, click Add Workflow Action andselect New Task.
5. In the Assigned To field, select the Recruiting Manager role.
Note: Remember, workflow tasks should only be assigned to a role if you're confidentthat only one user will ever be assigned to that role at a time. If the role containsmultiple users, the owner of the workflow rule is assigned the task.
6. In the Subject field, enter Assign Unclaimed Position Record to
Recruiter.7. Set the Due Date field to Rule Trigger Date plus 4 days.
197
Creating a Workflow Rule That Updates Fields

Since this workflow action won't fire until three days after the original Rule Trigger Date,making the Due Date four days after the Rule Trigger Date gives the recruiting manager oneadditional day to assign the position to a recruiter.
8. Set the Status field to Not Started.9. Set the Priority field to High.10. Select Notify Assignee.11. Click Save.12. Click Done.
Almost done! At this point, all we need to do is activate our workflow rule. However, if youclick the Activate button now, an error message appears saying that the Default WorkflowUser must be set before activating the rule. What's that?
The Default Workflow User is the user who should be assigned as the owner of a workflowaction if the user who originally triggered the rule is no longer active. This setting is requiredif you want to use time-dependent workflow actions. To set it:
13. Click Setup ➤ Create ➤ Workflow & Approvals ➤ Settings.
Note: If you click Activate without previously setting the Default Workflow Userand then click OK in the error dialog, you're sent directly to the Workflow & ApprovalsSettings page.
14. Set the Default Workflow User field to any user in your organization. In mostcases, it's best to choose a system administrator.
15. Click Save.
Now we can activate the workflow rule:
Note: If you reached the Workflow & Approvals Settings page by clicking Activateand then OK in the error dialog, clicking Save also automatically activates yourworkflow rule.
16. Click Setup ➤ Create ➤ Workflow & Approvals ➤ Workflow Rules.17. Click Activate next to the Assign Position to Recruiter workflow rule.
Look At What We've Done
Great! We've now got a workflow rule that moves position records created by non-recruitersto a queue of unclaimed positions, and if not claimed by a recruiter in three days, assigns a taskto the recruiting manager.
198
Chapter 8: Using Custom Workflow and Approval Processes

To try it out, simply make sure that you're logged in as a hiring manager and create a newposition. As soon as you return to the detail page for the position, you'll see that the UnclaimedPositions Queue has automatically been assigned as the record owner, and that any user assignedto the Recruiter or Recruiting Manager role will have received an email notification.
To actually view the contents of the queue, click the Positions tab, and choose UnclaimedPositions Queue from the View drop-down list. Any recruiter or recruiting manager can clickthe Accept button on this page and take ownership of the new position.
Although our Assign Unclaimed Position Record to Recruiter workflow task won't be activatedfor another three days, we can see that it's currently scheduled to fire by checking out theworkflow queue. This queue lists all of the time-dependent workflow actions that are scheduledfor the future. To view it:
1. Log back in to your organization as an administrator.2. Click Setup ➤ Monitoring ➤ Time-Based Workflow.3. Click Search.
Figure 71: The Monitor the Workflow Queue Page
As soon as a recruiter takes ownership of the new position record, this task is deleted from theworkflow queue. Pretty slick, isn't it?
Now let's build one final workflow rule so we can see how to create a workflow email alert.
199
Creating a Workflow Rule That Updates Fields

Creating a Workflow Rule That Sends Email Alerts
For our final workflow use case, let's create a workflow rule and email alert that sends anotification whenever a new position is created. We want all the employees at UniversalContainers to know when there are new positions available so they have the best opportunityto bring in referrals.
For this workflow rule, there's a step that we'll need to handle first: we need to design a templatefor what the email alert should look like.
Introducing Email Templates
Just as the platform includes built-in tools for setting security permissions, tracking events andtasks, and building business logic with workflow, it also provides a built-in tool for writingemails to users and contacts in your organization. Email templates allow you to create formemails that communicate a standard message, such as a welcome letter to new employees oran acknowledgement that a customer service request has been received.
To personalize the content of an email template, we can use merge fields to incorporate valuesfrom records that are stored in the system. For example, if we wanted to address an emailrecipient by their first name, we could write an email template as follows:
Dear {!Contact.FirstName},
...
In this example, {!Contact.FirstName} is a merge field that brings in the first name ofthe contact to whom the email is addressed, so an email to John Smiley would read:
Dear John,
...
For our workflow alert, we can build an email template to notify users of new positions thathave been added to the system. We can use merge fields to include information from theposition record, such as its title and the required skills. Let's go do that now, and then we canget back to finishing up our final workflow rule.
Try It Out: Building an Email Template
To build a new email template, we have to go to the Administration Setup area:
200
Chapter 8: Using Custom Workflow and Approval Processes

1. Click Setup ➤ Communication Templates ➤ Email Templates.
Here you should see a list of all the email templates that have already been defined for yourorganization, including several sample templates from salesforce.com.
2. Click New Template.
We can choose to create a text, HTML, or custom email template. HTML and custom emailtemplates are the same except that HTML templates allow you to specify a letterhead to giveyour email the same look and feel as other emails from the same source.
Note: A fourth option, Visualforce, lets developers create email templates usingsalesforce.com's tag-based markup language. We'll touch on Visualforce in Chapter10.
To keep things simple, we'll just stick with a plain text email for now.
3. Select Text, and click Next.
Figure 72: Defining an Email Template
201
Creating a Workflow Rule That Sends Email Alerts

The New Template page allows us to define the email template itself. The gray area near thetop is where we'll generate the merge field codes for the fields in the email template below it,so let's skip past it for now and start with the Folder drop-down list.
4. In the Folder drop-down list, choose Unfiled Public Email Templates.
The Unfiled Public Email Templates folder is a standard, public folder available in everyorganization. By keeping the email template in a public folder, it'll be available to other userswho have permission to view and edit email templates.
5. Select the Available For Use checkbox.
This option will make our email template available when we create our workflow alert.
6. In the Email Template Name text box, enter Recruiting App: New Position
Alert.
Tip: To help keep your email templates organized, it's a good idea to preface anytemplate name with the name of the app that uses it. Or, even better, you can createa public email template folder with the name of the app, such as Recruiting AppTemplates, and file all the relevant email templates in it.
7. In the Encoding text box, accept the default of General US & Western Europe(ISO-8859-1, ISO-Latin-1).
8. In the Description text box, enter Send update email to all Universal
Containers employees.
Now we get to the heart of our email template—the email's subject and body text.
9. In the Subject text box, enter New Open Position Alert:.
We want to put the title of the new position in the subject of our email, so we'll need to useour first merge field here, just after the colon in our subject. To get the proper code, we'll haveto go back to the gray merge field area near the top of the page.
10. In the Select Field Type drop-down list, choose Position Fields.
Although there are many objects to choose from in the Select Field Type drop-down list,because we're creating an email template for a workflow rule, we're limited to the fields for theobject that will be associated with that workflow—in our case, Position. That's because theworkflow rule that uses this email template won't know about any individual records otherthan the position record that triggered the rule's execution. If we put in fields from anotherobject, they'd be left blank in our email, because there wouldn't be a record from which to pullthe values.
202
Chapter 8: Using Custom Workflow and Approval Processes

Now let's grab the field we want.
11. In the Select Field drop-down list, choose Position Title.
In the Copy Merge Field Value text box, a merge field code appears for Position Title.We can cut and paste it to the end of our subject line so the subject now looks like this: NewOpen Position Alert: {!Position__c.Name}. When an email is generated from thistemplate, {!Position__c.Name} will be replaced with the relevant position title.
Easy, right? Now let's finish the remainder of our email.
12. In the text area just below the Subject text box, enter the following text:
There's a new position open at Universal Containers!
Title: {!Position__c.Name}Functional Area: {!Position__c.Functional_Area__c}Location: {!Position__c.Location__c}
Job Description{!Position__c.Job_Description__c}
Responsibilities{!Position__c.Responsibilities__c}
Skills Required{!Position__c.Skills_Required__c}
Educational Requirements{!Position__c.Educational_Requirements__c}
If you know of anyone great who might be able to fill this role, pleasecontact the hiring manager, {!Position__c.Hiring_Manager__c}.
Thanks!
13. Click Save.
That's it for our email template. Now that it's done, we're ready to create our New Positionworkflow rule and alert.
Try It Out: Creating the New Position Workflow Rule and Alert
Now that we've built our email template, we're ready to build the workflow rule and email alertthat use it. By now this procedure should be very familiar to you:
1. Click Setup ➤ Create ➤ Workflow & Approvals ➤ Workflow Rules.2. Click New Rule.
203
Creating a Workflow Rule That Sends Email Alerts

3. In the Select object drop-down list, choose Position and click Next.4. In the Rule Name text box, enter Email New Position Alert.5. In the Description text box, enter Send an email to everyone whenever
a position record is opened.
We only want this rule to execute once, whenever a position record's status is set to Open -Approved.
6. In the Evaluation Criteria section, select When a record is created, or
when a record is edited and did not previously meet the rule
criteria.7. In the first row of rule criteria:
• Set the Field column to Status.• Set the Operator column to equals.• Set the Value column to Open - Approved. Although New Position is the
default value of the Status picklist, we only want to publicize those positionsthat have been approved for hire by an executive.
8. Click Save & Next.
Now let's create the email alert for this workflow rule:
9. In the Immediate Workflow Actions area, click Add Workflow Action, and selectNew Email.
10. In the Description text box, enter Email New Position Alert.11. Next to the Email Template field, click the lookup icon ( ), and select Recruiting
App: New Position Alert.
We want to send this email to everyone at Universal Containers, but for this workflow rulethere's no obvious way of doing that. We can work around this by relying on our role hierarchyand sending the email to everyone in the CEO role and its subordinates.
12. In the Recipient Type Search field, choose Role and Subordinates.13. In the Available Recipients list, select Role and Subordinates: CEO and click Add.14. Click Save.15. Click Done.16. Click Activate.
And that's all there is to it! To test out this workflow rule, all you need to do is create a newposition record with a Status value of Open - Approved. Within a few seconds, all userswithin your organization will receive an email letting them know that a position has just beencreated. Go ahead—try it!
204
Chapter 8: Using Custom Workflow and Approval Processes

Introducing Approvals
Now that we've just made a handful of workflow rules, let's take a look at another businesslogic tool that the platform provides: approval processes.
Approval processes allow you to specify a sequence of steps that are required to approve a newrecord. Each step allows one or more designated approvers to accept or reject a record. Thesteps can apply to all records included in the process, or just to records that meet certainrequirements. Like workflow, approval processes also allow you to specify actions—like sendingan email alert, updating a field value, or assigning a task—that should occur whenever a recordis approved, rejected, first submitted for approval, or recalled.
205
Introducing Approvals

Figure 73: Approval Processes Consist of Steps and Actions
For example, suppose your organization has a three-tier process for approving expenses:submitted expenses that are less than $50 are automatically approved, those over $50 must beapproved by a manager, and those over $5,000 must also be approved by a Vice President. Forthis example, you can define an approval process that specifies the following:
• If an expense record is submitted for approval, lock the record so that users cannot edit itand change the status to "Submitted."
• If the amount is $50 or less, automatically approve the request.• If the amount is greater than $50, send an approval request to the direct manager.
206
Chapter 8: Using Custom Workflow and Approval Processes

• If the amount is greater than $5,000 and the first approval request is approved, send anapproval request to the Vice President.
• If all approval requests are approved, change the status to "Approved" and unlock the record.• If any approval requests are rejected, change the status to "Rejected" and unlock the record.
For our recruiting app, we're going to define a similar approval process to submit new positionsfor approval. We want to make sure that a manager approves any position that his or heremployee creates, and that any position with a minimum salary of more than $150,000 isapproved by the CEO. Let's get started.
Planning for Approval Processes
In most cases you'll find that you have to do a little advance planning before implementing anapproval process on your own. The Getting Started with Approval Processes checklist availablefrom the Tips and User Guides area of the online help outlines the things that you shouldthink about and the components you should build before diving in.
For this approval process, the only preliminary step we need to do is define an email templatethat can be used to notify the designated approver that he or she has a pending approval request.
Try It Out: Creating an Email Template for Approvals
Since we've already talked about email templates in Introducing Email Templates on page 200,we'll simply include the values that we want to use for the template in the following table. Youcan build it from Setup ➤ Communication Templates ➤ Email Templates.
Table 39: The "Recruiting App: New Position Requires Approval" Email Template
ValueParameter
TextTemplate Type
SelectedAvailable For Use
Recruiting App: New Position Requires ApprovalEmail TemplateName
General US & Western Europe (ISO-8859-1, ISO-LATIN-1)Encoding
Send notification email to designated approver when
new position record requires approval.
Description
New Position Requires ApprovalSubject
207
Introducing Approvals

ValueParameter
A new position record has been submitted for your
approval. Please visit the link below and either
approve or reject it.
{!Position__c.Link}
Email Body
Thanks!
Try It Out: Creating an Approval Process
Now that we've finished our preparation, we're ready to define the approval process itself. Theapproval process definition acts as a framework for the approval steps and actions that we'lldefine later:
1. Click Setup ➤ Create ➤ Workflow & Approvals ➤ Approval Processes.2. From the Manage Approval Processes For drop-down list, choose Position.
There are two different wizards that we can use to create a new approval process: a Jump StartWizard and the Standard Setup Wizard. The Jump Start Wizard sets several default valuesfor us and only requires input for the most crucial fields: the approval assignment email template,filter criteria to enter the approval process, and the designated approvers. The Standard SetupWizard, on the other hand, allows us to configure every possible option for our approval process.We'll stick with it for now so we can take a look at all of the options that are available.
3. From the Create New Approval Process drop-down button, choose Use StandardSetup Wizard.
4. In the Process Name field, enter Approve New Position.5. In the Description field, enter Ensure that a manager approves any
position that his or her employee creates, and that any position
with a minimum salary of more than $150,000 is approved by the
CEO.
6. Click Next.
After entering the name and description, our next step is to specify the conditions that shouldbe used to determine which positions need approval. As with workflow rules, we can do thisby either defining a set of criteria or creating a formula. In this instance, let's define the criteriaso that all positions created by a user other than the CEO must get approved by at least a directmanager.
208
Chapter 8: Using Custom Workflow and Approval Processes

7. In the first row of filter criteria, select Current User: Role not equal to CEO.8. Click Next.9. From the Next Automated Approver Determined By drop-down list, select
Manager.
The Manager field is a standard field on the User object that designates the user's manager.The field establishes a hierarchical relationship between users, which prevents you from selectinga user that directly or indirectly reports to his or herself. This manager will be the designatedapprover for the first step of our approval process.
Alternatively, you could have selected the Create New Hierarchical Relationship Field optionin the drop-down list to define a new custom hierarchical relationship lookup field on the fly.The hierarchical relationship field type is specifically designed for the User object, and mimicsthe behavior of the standard Manager field by associating one user with another withoutindirectly associating that user to him or herself. For this approval process, though, the standardManager field is perfect, so let's move on.
Figure 74: Specifying the Approver Field
10. Select the Use Approver Field of Position Owner checkbox.
The Use Approver Field of Position Owner checkbox becomes editable when youselect Manager in the Next Automated Approver Determined By drop-down list. Whenyou select this checkbox, the approval request is routed to the user specified in the Managerfield on the record owner's user record. If you don't select this checkbox, the approval requestis routed to the manager of the user submitting the record. In our case, we want to obtainapproval from the position owner's manager, so select this checkbox.
11. In the Record Editability Properties area, choose Administrators ONLY can
edit records during the approval process.
Record editability allows you to specify whether a record that's been submitted for approvalcan be edited by the approver before being approved. Since we don't want managers to changethe positions that a hiring manager or recruiter creates without alerting the owner, we'll onlylet administrators perform edits while a record is in our approval process.
12. Click Next.
209
Introducing Approvals

13. In the Approval Assignment Email Template lookup field, select RecruitingApp: New Position Requires Approval.
14. Click Next.
Our next step in defining the approval process is specifying which fields should be displayedon the Approver page layout, which the approver sees when he or she approves or rejects arecord. Each approval process has its own page layout, and, unlike other page layouts, theApprover page layout can only be configured from within its approval process.
We can display any Position object fields on the Approver page layout, but since we've restrictedthe editability of the position record while it's in the approval process, these fields can't beedited by the approver until the record is approved or rejected.
15. Move the following fields from Available Fields to Selected Fields:
• Position Title
• Owner
• Hiring Manager
• Type
• Location
• Hire By
• Job Description
• Min Pay
• Max Pay
210
Chapter 8: Using Custom Workflow and Approval Processes

Figure 75: Defining the Record Approval Page Layout
On this page we can also specify whether approval history information should be displayed onthe Approver page layout. This information shows whether this record was submitted forapproval in the past, who were the designated approvers, and whether it was approved orrejected.
16. Select Display approval history information in addition to the
fields selected above.
Finally, before leaving this page, we can specify security settings to determine whether anapprover can approve or reject records from a wireless-enabled mobile device. Unless it's amandatory requirement for your approvers, it's better not to choose this option because itprevents a user from manually selecting an appropriate approver for a record. We'll leave thedefault choice selected for now.
17. Click Next.
The last page of the New Approval Process wizard allows us to choose who should be allowedto submit position records for approval. Again, we'll just leave the default Record Ownerselected, because there's no reason for another user to have this power.
211
Introducing Approvals

The last two options on this page allow us to place the Approval History related list on allPosition page layouts and give users the ability to recall pending approval requests after they'vesubmitted them. The Approval History related list is the same history related list that weincluded on the Approver page layout, so we'll also include it on the Position detail page. Fromthis related list users can also click the Recall Approval Request button to withdraw theirpending approval requests. If we didn't enable this last option, only administrators would haveaccess to the Recall Approval Request button.
18. Select Add Approval History Related List to All Position Page
Layouts.19. Select Allow submitters to recall approval requests.20. Click Save.
Phew! We've finished defining the framework for our approval process, but we won't be ableto activate it until we've given it some steps and some actions to fire when records are actuallyapproved or rejected. Let's move on to those now.
21. Select Yes, I'd like to create an approval step now.22. Click Go!
Try It Out: Creating Approval Steps
As we said earlier, every approval process consists of a set of steps that are required to approvethe creation of a new record, and each step allows one or more designated approvers to acceptor reject the submitted record. In other words, every round of "signatures" that you need toget a record approved must have a corresponding step in the approval process. An approvalstep consists of:
• One or more designated approvers• Optional filter criteria, so that only records that meet certain conditions will require approval
at that step• Optional step approval actions that execute regardless of the outcome of the whole approval
process• Optional step rejection actions that execute regardless of the outcome of the whole approval
process• Optional step recall actions that execute if the record is recalled
For our New Position approval process, we'll need to define two steps—one that requiresapproval from the record submitter's manager for all new position records, and one that requiresadditional approval from the CEO for position records with minimum salaries in excess of$150,000. Let's define the first step for all new position records now.
212
Chapter 8: Using Custom Workflow and Approval Processes

Because we selected Yes, I'd like to create an approval step now at the end ofthe Standard Approval Process wizard in the last section, we're already at the beginning of theNew Approval Step wizard. If we weren't, we could return to the same wizard with the followingsteps:
1. Click Setup ➤ Create ➤ Workflow & Approvals ➤ Approval Processes.2. In the Inactive Approval Processes related list, click Approve New Position.3. In the Approval Steps related list, click New Approval Step.
In this first step, we want the approval request to go to the Position owner's manager:
1. In the Name field, enter Manager Approval.2. In the Description field, enter Every new position record must be
approved by the Position owner's manager.3. In the Step Number field, enter 1.
The Step Number field specifies the order in which multiple steps should be processed. Byassigning this as Step 1, it will be the first to execute when the approval process is triggered.
4. Click Next.
The Specify Step Criteria area allows us to define the criteria or create a formula that filtersthe records that require approval during this step. Because we've already filtered out positionrecords that are owned by the CEO from the whole approval process, this step does not needany additional filtering.
5. Click Next.
Finally, we have to select the assigned approver for this step, and specify whether his or herdelegate is allowed to approve the request as well. Because this is the Manager Approval step,it clearly makes sense to accept the default option of Automatically assign using the
custom field selected earlier. (Manager). However, because position recordsaren't particularly sensitive, it's okay for managers to assign delegate approvers. So managerswho go on vacation, or who receive large quantities of approval requests, can share their workwith another employee.
6. Select The approver's delegate may also approve this request.7. Click Save.
Having completed our first approval step, we're faced with another choice to create optionalapproval or rejection actions for this step, or to return to the approval process detail page.While we ultimately need to specify final approval and rejection actions that occur when theapproval process ends one way or the other, there's nothing in particular that needs to happen
213
Introducing Approvals

after this first step that we can't specify elsewhere. Let's return to the detail page for our approvalprocess and define our second approval step for positions with minimum salaries of more than$150,000.
8. Select No, I'll do this later. Take me to the approval process
detail page to review what I've just created.9. Click Go!.10. In the Approval Steps related list, click New Approval Step.
Once again we're back in the New Approval Step wizard, but this time it includes a summaryof the previous step that we created. This helps us to remember where we are in our approvalprocess.
Figure 76: Defining a Second Approval Step
11. In the Name field, enter CEO Approval.12. In the Description field, enter Every new position record with a
minimum salary over $150,000 must be approved by the CEO.13. In the Step Number field, enter 2.14. Click Next.
214
Chapter 8: Using Custom Workflow and Approval Processes

For this approval step, we only want to send positions with a minimum salary over $150,000to the CEO. Additionally, we want to exclude any records that the CEO has already approved(for example, because one of the CEO's direct reports created the record).
15. Select the Enter this step if the following radio button, then choosecriteria are met from the drop-down list.
16. In the first row of filters, enter Min Pay greater or equal 150000.
Tip: As a short cut, you can specify 150,000 as 150k.
17. In the second row of filters, enter Current User: Manager not equal to
Cynthia Capobianco (the acting CEO in Figure 58: Universal Containers RoleHierarchy on page 159).
18. Click Next.
Finally, we need to select the approver (the CEO), and specify what should happen if he orshe rejects this request.
19. Select the Automatically assign to approver(s) radio button.20. In the drop-down list below the radio button, select User, click the lookup icon ( ),
and choose the name of the CEO in your organization (Cynthia Capobianco).
We're keeping this approval process fairly simple, but if we wanted to, we could use the AddRow and Remove Row links to send the approval request to multiple approvers in this step.We could also select Related Users in the first drop-down list in the row to add an approverwho is listed in fields on the submitted record. For example, since this is an approval processfor Position records, we could add the position's hiring manager to the list of approvers.
21. Below the Add Row and Remove Row links, select Approve or reject based
on the FIRST response.
If this step was requesting approval from multiple users, the radio buttons below the Add Rowand Remove Row links would determine whether the approve request needed unanimousapproval, or if the record would be approved or rejected based on the first user to respond tothe request.
22. Select The approver's delegate may also approve this request.
The next section allows us to specify what to do with the record if it's rejected at this step.Because the position record is locked from editing during the approval process, it makes themost sense to perform the final rejection.
215
Introducing Approvals

23. Select Perform all rejection actions for this step AND all final
rejection actions. (Final Rejection).24. Click Save.
Once again, we're faced with a choice to define approval or rejection actions for this particularstep. Let's circumvent those, and return to the approval process detail page to define our initialsubmission, final approval, and final rejection actions for the whole process.
25. Select No, I'll do this later. Take me to the approval process
detail page to review what I've just created.26. Click Go!
Try It Out: Creating Approval Actions
Now that we've finished defining our approval process steps, we're nearly done. All that remainsis to specify the approval actions that should occur whenever a record is initially submitted, orwhen it's finally approved or rejected.
Just like workflow actions, approval actions allow you to create and assign tasks, update fields,and send email updates and outbound messages.They can either be associated with the approvalprocess as a whole or with individual approval steps.
216
Chapter 8: Using Custom Workflow and Approval Processes

Figure 77: The Approval Process Detail Page
Because defining an approval action is almost identical to the way we created workflow actions,we'll quickly step through the process of updating the Status field to Pending Approval whena position is initially submitted and then leave our other approval actions as exercises:
1. If you're not on the approval process detail page already, click Setup ➤ Create ➤
Workflow & Approvals ➤ Approval Processes, and then click Approve NewPosition.
2. In the Initial Submission Actions related list, click Add New, and select Field Update.
Does the New Field Update Action page look familiar? That's because we've seen it before—allapproval tasks, field updates, email alerts, and outbound messages use the same editing interfaceas workflow actions. In fact, every workflow and approval action that you create can be usedinterchangeably on both workflow and approval processes.
3. In the Name field, enter Set Status to Pending Approval.4. In the Description field, enter While a position is in an approval
process, its status should be set to Pending Approval.
217
Introducing Approvals

5. In the Field to Update drop-down list, select Status.6. In the Picklist Options area, select A specific value and choose Pending
Approval from the list.7. Click Save.
Now, to finish up the rest of the approval process, define the remaining approval actions onyour own according to the values in the following table.
Table 40: Additional Approval Actions
ValuesTypeCategory
Name: Set Status to Open Approved
Field to Update: Status
Field UpdateFinal ApprovalActions
A specific value: Open - Approved
Name: Set Status to Closed - Not Approved
Field to Update: Status
Field UpdateFinal RejectionActions
A specific value: Closed - Not Approved
Name: Set Close Date to Today
Field to Update: Close Date
Field UpdateFinal RejectionActions
Use a formula to set the new value: TODAY()
Try It Out: Activating Our Approval Process
We're all done with defining our Approve New Position approval process, but in order to testit one final step remains: we've got to activate it. Before we do so, however, be careful! Oncean approval process has been activated, its approval steps can no longer be edited, even if youdeactivate it. The only way to make changes is to clone the existing approval process and makeedits in the cloned one.
Once you're ready to test the approval process:
1. Click Setup ➤ Create ➤ Workflow & Approvals ➤ Approval Processes to returnto the approval process list page.
218
Chapter 8: Using Custom Workflow and Approval Processes

2. Click Activate next to the Approve New Position approval process.
The Approve New Position approval process automatically moves to the Active list, and a newfield is displayed: Process Order. This field is important if we're trying to use more thanone approval process at a time because it tells us the order in which each approval process willbe evaluated.
Look At What We've Done
That approval process took a bit of work to set up, but let's take a look at what we'veaccomplished:
1. First click Setup ➤ Manage Users ➤ Users and edit the user record for yourRecruiting Manager to fill in the Manager field so the approval chain is properlyset up.
2. Then log in to your app as a Recruiting Manager and create a new position.
Notice that after clicking Save, the detail page displays a Submit for Approval button in thenew Approval History related list.
Figure 78: The Submit for Approval Button
3. Click Submit for Approval and then click OK.
Clicking the Submit for Approval button causes several things to happen. First, the record islocked from editing, as shown by the lock icon at the top of the page. Additionally, two newentries appear in the Approval History related list showing who submitted the record and thecurrent approval assignment. Finally, the manager of the position owner receives an emailreporting that there's a new position to approve.
219
Introducing Approvals

Figure 79: A Submitted Position Record
When the manager next logs in and visits the record, an Approve/Reject button is visible onthe Approval History related list. He or she can click this button to see the approval requestand approve or reject the record, with comments.
4. Log in as the direct manager who is responsible for approving the request.5. Click Approve/Reject in the Approval History related list on the record, enter any
optional comments, and then click Approve.
Tip: To make accepting and rejecting approval requests more convenient, consideradding the Items to Approve related list to the default Home page layout:
1. Click Setup ➤ Customize ➤ Home ➤ Home Page Layouts.2. Click Edit next to the Dashboard Home Page Default.3. Select Items to Approve and click Next.4. Arrange the Items to Approve component on the page layout by moving it
up and down the Wide (Right) Column list as desired.5. Click Save.
220
Chapter 8: Using Custom Workflow and Approval Processes

Figure 80: The Approval Request Page
If the approver accepts the record, it progresses to the next step of the approval process (if itsMin Pay field is greater than $150,000 and the CEO still hasn't approved it), or else theposition's Status field is set to Open - Approved. The record details remain locked to protectthem from being changed, but recruiters can still associate the position with job applications,tasks, or other activities. If the record is rejected, the Status is set to Closed - Not Approved,the Close Date field is set to today's date, and the record is unlocked in case it just needs asimple edit before it reenters the approval process. With just a few minutes of work, we've builtan effective business process that will make all of Universal Containers' users more effective.
Summing Up
Check out our Recruiting app now! By leveraging the platform's built-in workflow and approvalprocess tools, we've transformed our app from a glorified database into a fully functionalapplication that provides real value to its users.
Next we'll tackle something that provides real value to our executive users: reports anddashboards that give our users a complete analytical picture of how the recruiting program atUniversal Containers is going.
221
Summing Up


Chapter 9
Analyzing Data with Reports and Dashboards
We've come a long way with our Recruiting app—not onlydo we have six custom objects to store our data, but we've
In this chapter ...
• Introducing Reportsalso defined security and sharing rules to protect it, and• Introducing Dashboardswe've implemented several business processes with workflow
• Introducing CustomReport Types
and approvals. We've built a functional application in thecloud, and we haven't even written a single line of code!
• Look At What We'veDone Now it's time to turn our attention to the needs of the
Universal Containers managers and executive staff. Becausethey need to keep track of many different aspects of thebusiness, we need a way to give them a bird's-eye view ofthe company's recruiting activity without forcing them todelve into piles and piles of data. To do this, we'll create aset of custom reports for our Recruiting app and then builda dashboard that allows users to view summaries of keyRecruiting app statistics every time they log in.
223

Introducing Reports
We can help users monitor and analyze the data that's being generated in their organizationby building reports. Reports are summaries of the data that's stored in an app. They consistprimarily of a table of data, but can also include data filters, groupings, and a customized graph.
Figure 81: A Sample Report
224
Chapter 9: Analyzing Data with Reports and Dashboards

While a comprehensive set of reports is included with every organization to provide informationabout standard objects such as contacts and accounts, we can also build custom reports thathighlight interesting metrics about the data stored in our custom objects.
For example, some of the questions that an executive at Universal Containers might have aboutrecruiting include:
• On average, how many days does it take for each recruiter to fill a position?• Which functional areas have the most open positions?• Which positions have been open for more than 90 days?• Which positions are getting the most candidates?• Which employees conduct the most interviews?• What does the job application pipeline look like for each open position?• Who have we hired in the last 90 days?
We can answer all of these questions and more by creating custom reports in the Reports tabof the app. Although this tab isn't visible by default in our Recruiting app, any user can clickthe arrow tab on the right side of the tab bar to display all available tabs, and then navigate tothe reports area by clicking Reports.
Tip: If a user goes to the Reports tab on a regular basis, he or she can also add thistab to their main tab bar by clicking the arrow tab on the right side of the tab bar,selecting Customize My Tabs, and then moving Reports to the Selected Tabs list.This will save them a click since they'll no longer need to click the arrow tab to see thelist of all tabs.
Report Formats
The platform supports three different report formats, each with varying degrees of functionalityand complexity:
• Tabular reports are the simplest and fastest way to look at your data. Similar to a spreadsheet,they consist simply of an ordered set of fields in columns, with each matching record listedin a row. While easy to set up, they can't be used to create groups of data or graphs.Consequently, they're best used just for tasks such as generating a mailing list.
Tip: Use tabular reports when you want a simple list or a list of items with a grandtotal.
• Summary reports are similar to tabular reports, except that they also allow you to group rowsof data, view subtotals, and create graphs. For example, in the sample Employee Interviewer
225
Introducing Reports

reports that appear in the following screenshot, the summary report groups the rows ofreviews by the possible values of the Owner Name field, allowing us to see at a glancesubtotals of how many times the two interviewers have talked to candidates and enteredreviews for them.
While a little more time-consuming to set up, summary reports give us many more optionsfor manipulating and organizing the data, and, unlike tabular reports, they can be used indashboards. Summary reports are the workhorses of reporting—you'll find that most ofyour reports tend to be of this format.
Tip: Use summary reports when you want subtotals based on the value of aparticular field or when you want to create a hierarchical list, such as sales organizedby year and then by quarter.
• Matrix reports are the most complex kind of report available, allowing you to group recordsboth by row and by column. For example, in the following sample Employee Interviewerreports, the matrix report groups the review rows by the possible values of the Owner Name
field, and also breaks out the possible values of the Position field into columns.Consequently, the report gives us subtotals for the number of times an interviewer hasinterviewed candidates and entered reviews for a particular position. These reports are themost time-consuming to set up, but they also provide the most detailed view of our data.Like summary reports, matrix reports can be used in dashboards.
Tip: Use matrix reports when you want to see data by two different dimensionsthat aren't related, such as date and product.
226
Chapter 9: Analyzing Data with Reports and Dashboards

Figure 82: Tabular, Summary, and Matrix Reports Offer Different Options for Viewing the SameData
Setting Up the Recruiting App for Reports
Before we get started building reports, we first need to take care of a couple tasks that willmake our reports easy to find in the Recruiting app. We need to add the Reports tab to the
227
Introducing Reports

default tab display along with our Positions, Candidates, and Job Applications tabs, and we'llalso need to create a folder for storing all the reports that we create. While both of these tasksare purely optional, they'll go a long way towards improving the experience of our Recruitingapp users.
Try It Out: Adding the Reports Tab
First we'll start by adding the Reports tab to the set of default tabs that are displayed for everyRecruiting app user. To do so, we need to revisit the Recruiting app that we created way backin Chapter 4: Building a Simple App on page 31:
1. Click Setup ➤ Create ➤ Apps.2. Click Edit next to the Recruiting app.3. In the Choose the Tabs section, add Reports to the Selected Tabs list.
You can select the Overwrite users' personal custom app customizations optionso that the Reports tab is automatically added to the tab bar by default for all users. Justremember that this option will overwrite any changes that current users may have already made.If you've already deployed your app and you'd rather not affect existing users, you can leavethis option unchecked, but users will have to manually add the Reports tab to their personaltab bar by clicking the arrow tab on the right side of the tab bar, selecting Customize MyTabs, and then moving Reports to the Selected Tabs list.
4. Optionally, select Overwrite users' personal custom app
customizations.5. Click Save.
Perfect! Now let's visit the Reports tab to perform our next task: creating a folder for Recruitingreports.
Try It Out: Creating a Recruiting Reports Folder
When you go to the Reports tab, you'll see that it displays a long list of all the standard andcustom reports that are defined for your organization. As you can see by their headings, they'redivided into categories to help users find what they're looking for. You can also quickly jumpto a particular category by choosing it from the Folder drop-down list.
228
Chapter 9: Analyzing Data with Reports and Dashboards

Figure 83: The Reports Tab and the Folder Drop-Down List
Because every organization already comes with over fifty standard reports and around a dozenreport categories, it's important to create a new category whenever you're defining a new setof reports. It's an easy way of making sure that your users can always find the reports they need.To define a new report category, we simply have to define a new report folder:
1. In the Reports tab, click Create New Folder next to the Folder drop-down list.2. In the Report Folder Label field, enter Recruiting Reports.The Developer
Name field autopopulates with Recruiting_Reports. Leave this default value.3. In the Public Folder Access drop-down list, choose Read Only.
By choosing Read Only for this folder, only administrator users can modify the reports thefolder contains, or save new reports to it. However, because all users can create their ownreports, this won't hinder your users from modifying a report that we create and saving it to apersonal folder of their own.
4. Select This folder is accessible only by the following users.5. In the Search drop-down list, select Roles and Subordinates and then add Role
and Subordinates: CEO to the Shared To list.This allows all users in your companyto view this folder and the reports in it.
6. Click Save.
Great—we're now ready to create our first report.
229
Introducing Reports

Creating a Summary Report
To get started with creating custom reports, we'll first create a summary report that answersthe question, "Which functional areas have the most new or open positions?" This report willinclude the title, hiring manager, location, and status of each position, as well as a pie chartthat shows a visual representation of the data. As we do this, we'll skip over some of the morecomplicated reporting options so we can quickly create a report that fits our requirements. Oursecond example will then define a more complex matrix report that shows off some of the moreadvanced reporting features.
Because this report is going to use so many different reporting features, we'll break down theprocedure into three parts:
1. Creating a summary report2. Adding columns and filters3. Adding a chart
Try It Out: Creating a Summary Report
To create our summary report, we'll start by opening the custom report wizard:
1. On the Reports tab, click the Create New Custom Report button.
Before we can enter the heart of the actual wizard, we first have to choose the object orrelationship that should be the focus of the report. The primary object that we choose in thisscreen specifies the records that will be counted, and the available fields that we can use tofilter, group, or display in the report.
Figure 84: Selecting the Report Data Type
230
Chapter 9: Analyzing Data with Reports and Dashboards

To help with navigation in this screen, all objects and relationships are grouped in categorieslike Accounts & Contacts or Customer Support Reports.The custom objects and relationshipsthat we built for our Recruiting app are placed under the Other Reports category.
Note: The Other Reports category contains all reports that are based only on customobjects. If you've built a custom object that's related to a standard object, such asAccount or Contact, you'll also be able to report on your custom object in the standardobject's category.
2. From the drop-down list, choose Other Reports.
Objects that have a many-to-one relationship with another object, like Job Applications andPositions, can either by selected on their own or in the context of their relationship with theother object. For example, if we select Job Applications with Position, our report will countjob application records, but can filter, group, or display fields from the related position recordsas well. This will come in handy a little later when we build reports that count Job Applicationrecords. But because we need to count position records in our report and positions aren't onthe many side of a relationship, we'll stick with a standalone positions report for now.
3. Select Positions.4. Click Next.
Now that we've chosen the Position object, we're finally able to enter the report wizard. Fromthis point onwards, we can jump back and forth to various wizard steps, but we can no longerreturn to the original object selection screen unless we cancel out of the wizard and start overagain. While in the wizard, we can also run the report at any time to see if we have the resultswe're looking for. For example, let's see what a baseline positions report looks like without anycustomizations.
5. Click Run Report.
231
Introducing Reports

Figure 85: A Positions Report with No Customizations
Note: The View drop-down list defaults to My Positions. If you are logged in as auser who does not own any positions, select All Positions from the View drop-downlist before you click Run Report.The report will then display all the positions to whichyou have access.
As you can see, without specifying any details, we've already got a list of position records witha Grand Total at the bottom. This is the equivalent of what we might see if we were creatinga tabular report without additional columns. Now let's take this basic report to the next level.
6. Click the Back button in your Web browser to return to the report wizard.
In our first wizard step, we need to choose the format of report that we want to create. Becausewe want to group rows of open positions by functional area but don't need to define additionalgroupings in the columns dimension, we'll create a summary report.
7. Select Summary Report.8. Click Next.
The next step of the wizard allows us to specify which numerical or checkbox field valuesshould be included in our report, and how each of them should be summarized in our report
232
Chapter 9: Analyzing Data with Reports and Dashboards

subtotals and grand totals. We'll be talking more about what you can do on this page whenwe create our second report. For now, because we're not including any numerical field valuesother than record counts (which are already included in summary reports by default), we canskip to the next wizard step.
9. Click Next.
The third step of the wizard allows us to choose up to three different fields by which to groupour rows of data. In this case, we want to group by the Functional Area field.
10. In the Summarize Information by drop-down list, choose Functional Area.11. Click Next.
Once again, let's run our report to see what we've done.
12. Click Run Report.
Figure 86: A Positions Report with Grouping
233
Introducing Reports

We're closer now! Our report still only lists position titles, but now they're grouped by thefunctional area to which they belong. Also, each grouping has a record count subtotal inparentheses. These counts will be the basis of the pie chart that we'll add later.
13. Click the Back button in your Web browser to return to the report wizard.
Tip: When you're viewing a report, you can always click the Customize button to getback into the report wizard. You may not always go back to the step you want, but youcan use the Jump to Step drop-down list at the top of the report wizard to quicklygo to the step of the wizard you want.
Try It Out: Adding Columns and Filters
The next three steps of the wizard allow us to select and order the fields that are displayed inour report, and set the filters by which we can restrict the set of records included in the report.
In addition to Position Title, which is already selected by default, we also want to displaythe Hiring Manager, Location, and Status fields for each record.
1. In the Position Info area, select:
• Position: Position Title
• Hiring Manager
• Location
• Status
2. Click Next.3. In the Report Column Order area, reorganize the order of the columns as you see
fit. This is the order of the columns as they'll display in the report from left to right,so the field listed in the top position on this page of the wizard will be the left-mostcolumn in the report.
4. Click Next.
Let's run our report one more time.
5. Click Run Report.
234
Chapter 9: Analyzing Data with Reports and Dashboards

Figure 87: A Positions Report with Grouping and Additional Columns
We're even closer to our goal. However, the Status field shows us that the report includessome position records that have already been filled. Since we only want to view the new andopen ones, we'll need to set some filters. Conveniently, we can set these in the next step of thewizard.
6. Click the Back button in your Web browser to return to the report wizard.
The sixth step of the wizard allows us to set the filters that should be applied to this report.Filters define the set of records to be included in the report; for example, you include onlyrecords created this month or only records belong to a certain user. The Standard Filters arealets us quickly filter by record owner and any date field, while the Advanced Filters area allowsus to filter on any field value. Because we want to view open positions across the entireorganization and not just positions that we own (by default, all custom reports include "My"records only), we need to set two filters:
7. In the View drop-down list, choose All Positions.
235
Introducing Reports

8. In the first row of the Advanced Filters area, define a filter for "Status equals NewPosition, Pending Approval, Open - Approved."
Tip: Notice that whenever you choose a checkbox field or a picklist field, like Status,
in your filter, a lookup icon ( ) becomes available next to the filter row. You can clickthe lookup icon to view valid values for that field and quickly insert the ones by whichyou want to filter.
Using this filter of "Status equals New Position, Pending Approval, Open - Approved" meansthat our report will include only those position records with one of these three statuses. Notethat the comma between the three Status values is treated as an OR, so this one filter is thesame as using these three filters:
• Status equals New Position, OR• Status equals Pending Approval, OR• Status equals Open - Approved
9. Click Next.
Figure 88: Setting Report Filters
Try It Out: Adding a Pie Chart
The final step of the wizard allows us to specify the chart that should be displayed under thereport data. In our case, we want a pie chart:
1. In the Chart Type drop-down list, select Pie.
236
Chapter 9: Analyzing Data with Reports and Dashboards

The wizard automatically knows that we want the values to be the record counts, and thewedges to be the different functional areas. That's because chart values always correlate to thenumerical metrics that appear in the report, and pie chart wedges always correlate to a report'sgroupings. Had we grouped our data with an additional column (like Position Owner), wewould have had a choice of which field values to display in the wedges.
Now let's finish up our chart and generate our final report:
2. In the Chart Title field, enter Open Positions by Functional Area.3. Click Run Report.
237
Introducing Reports

Figure 89: The Final "Open Positions by Functional Area" Summary Report
Terrific! Because our report meets all of our criteria, let's save it to the Recruiting Reportsfolder.
4. Near the top of the report, click Save As.5. In the Report Name field, enter Open Positions by Functional Area.6. In the Report Description field, enter Which functional areas have
the most new or open positions?.7. From the Report Folder drop-down list, select Recruiting Reports.
238
Chapter 9: Analyzing Data with Reports and Dashboards

8. Click Save.
Now if we view the Recruiting Reports folder, we can see our new summary report. Next, we'llmake a matrix report that takes advantage of some of the more advanced reporting features.
Creating a Matrix Report with Custom Field Summaries, Time-BasedFilters, and Conditional Highlighting
For our next report, we'll answer the question, "On average, how many days does it take eachrecruiter to fill a position with or without required travel?" This report will use a matrix formatto highlight the difference that mandatory travel makes in how long it takes for positions tobe filled. Looking at data only for this year and the last, the report will include:
• Record counts for each position a recruiter owns• A custom field summary for the percentage of a recruiter's positions that require travel• A time-based filter that restricts the data only to positions that were created this year or
last• A color-coded field summary for the average number of days positions remain open:
◊ Averages of less than 30 days are color-coded green◊ Averages of between 30 and 60 days are color-coded yellow◊ Averages of more than 60 days are color-coded red
Because this report is going to use so many different reporting features, we'll break down theprocedure into four parts:
1. Creating a matrix report2. Adding custom summary fields3. Adding columns and filters4. Adding a chart and conditional highlighting
Try It Out: Creating a Matrix Report
To create the matrix report, we'll step through the custom report wizard again, this timehighlighting steps that are different from how we defined the summary report.
1. In the Reports tab, click Create New Custom Report.
Once again, we'll be creating a report that counts position records.
2. From the drop-down list, choose Other Reports.
239
Introducing Reports

3. Select Positions, and click Next.
Because we want to directly compare individual recruiter performance for positions that doand do not require travel, we'll use a matrix report.That way we can group the rows of positionsby recruiter, and columns of positions by whether or not they require travel.
4. Select Matrix Report, and click Next.
Figure 90: Specifying Groupings in a Matrix Report
The Grouping step of the report wizard now allows us to group by both rows and columns.
5. Under Specify your Row Headings, select Position: Owner Name from the SubtotalBy drop-down list.
6. Under Specify your Column Headings, select Travel Required from the SubtotalBy drop-down list.
7. Click Run Report.
Our report now breaks out the possible values for the Travel Required field in the columnsdimension. Recruiters are also broken out in the row dimension, but because all custom reportsquery just the report creator's data by default (that is, "My" records only), only one recruiter islisted in the report so far. Let's keep going.
8. Click the Back button in your Web browser to return to the report wizard.9. Click Next.
240
Chapter 9: Analyzing Data with Reports and Dashboards

Try It Out: Adding Custom Summary Fields
Step three of the report wizard allows us to specify which numerical or checkbox field valuesshould be included in our report, and how each of them should be summarized in subtotalsand grand totals. While the number of records that match report criteria are always summarizedas a sum total, other numerical and checkbox columns are sometimes best summarized in adifferent way.
For example, it doesn't make much sense to sum up the values of the Days Open column—theresulting value would keep incrementing with every additional record that was returned andwould be a meaningless piece of data. However, if all Days Open values in a report wereaveraged, the summary total would provide interesting information—the average number ofdays that each position has been open.
For our report, we need to include three different types of summary information: record count,average days open, and a custom summary field that specifies the percentage of records thatrequire travel. While the first two are standard summary fields that the platform supports bydefault, the third will require a visit to the Custom Summary Formula editor. Let's start withthe first two:
1. In the Record Count row, select the Sum checkbox.2. In the Days Open row, select the Average checkbox.
Note: Because we don't need to include Max Pay, Min Pay, or the programminglanguages checkboxes in our report, we don't need to specify how they should besummarized. Likewise, because we're defining a custom summary formula for TravelRequired, we also don't need to specify a standard summary field for it.
3. In the Custom Summary Formulas area, click New.
241
Introducing Reports

Figure 91: The Custom Summary Formula Builder
The Formula Builder allows us to define a new summary formula based on the other standardsummary values that are available. In our case, we want to include a summary that shows thepercentage of position records that require travel in any given segment.To make this calculationwe need to divide two sums—the sum of all records that require travel divided by the sum ofall total records:
4. In the Label field, enter Travel Required Percentage.5. In the Description field, enter The percentage of total position
records that require travel.6. In the Format drop-down list, choose Percent.7. In the Decimal drop-down list, choose 0.
We're now ready to write our formula. Similar to other formula editors in the platform, thisformula editor allows you to choose the field and summary type by easily-recognizable labelsbefore inserting the equivalent API values in the editor.
8. Just under the Formula section, select Travel Required from the drop-down list.9. Select Sum from the next drop-down list.10. Click Insert.
The formula editor now displays the following API representation of those values:
Position__c.Travel_Required__c:SUM
242
Chapter 9: Analyzing Data with Reports and Dashboards

11. Click the Insert Operator drop-down button, and choose Divide.12. Just under the Formula section, select Record Count from the drop-down list.13. Click Insert.
The final formula looks like this:
Position__c.Travel_Required__c:SUM / RowCount
We can quickly verify that the formula is correct by checking its syntax before saving.
14. Click Check Syntax.15. Click Done, and then click Next back in the report wizard.
Try It Out: Adding Columns and Filters
The next three steps allow us to select and order report columns and then define our filters.Because we're already familiar with selecting and ordering columns, let's zip through the firsttwo steps before creating report filters in step six of the wizard.
1. Select the following report columns:
• Position: Position Title
• Days Open
• Functional Area
• Status
• Travel Required
2. Click Next.3. In the Report Column Order area, reorganize the order of the columns as you see
fit.4. Click Next.
For our report, we want to define three filters: one to include all positions, one to include onlythose positions that were created in the last year, and one to include those with a Status ofOpen - Approved or Closed - Filled.
5. In the View drop-down list, choose All Positions.6. In the Columns drop-down list, choose Position: Created Date.
Notice that all other date fields defined on the Position object are also available for creatingtime-dependent filters, including Close Date, Hire By, and Open Date.
243
Introducing Reports

7. In the Duration drop-down list, choose Current and Previous CY (meaning thisand last calendar year).
8. In the first row of the Advanced Filters area, define a filter for "Status equals Open- Approved, Closed - Filled."
9. Click Next.
Try It Out: Adding a Chart and Conditional Highlighting
We're almost done. Now, in addition to creating a horizontal bar chart that shows the averagenumber of days open, recruiters, and whether the position requires travel, we also want todefine some conditional highlights to help us quickly analyze which recruiters are performingwell and which need to work on filling their positions faster.
1. In the Chart Type drop-down list, choose Vertical Column - Grouped.2. In the Y-Axis drop-down list, choose Average of Days Open.3. In the X-Axis drop-down list, choose Position: Owner Name.4. In the Groupings drop-down list, choose Travel Required.5. In the Chart Title field, enter Avg Days to Hire With and Without
Travel.
In the Conditional Highlighting section, all three of our summary fields are available tohighlight, but we just want to emphasize one: Average Days Open. That's because we wantto highlight which recruiters are closing positions in less than 30 days, less than 60 days, ormore than 60 days.
6. In the first row, set the Summary Totals drop-down list to Average Days Open.7. Set the Low Color to a shade of green by clicking on the color picker icon and
selecting a green color from the popup window.8. In the Low Breakpoint field, enter 30.9. In the High Breakpoint field, enter 60.10. Set the High Color to a shade of red.11. Click Run Report.
244
Chapter 9: Analyzing Data with Reports and Dashboards

Figure 92: The Final "Avg Days to Hire With and Without Travel" Matrix Report
Our report succeeds in showing how well our recruiters fill positions and provideseasy-to-understand insight into why the average number of days for all positions is in the yellowzone—in the report shown in the previous screenshot, the conditional highlighting shows thatat Universal Containers, positions that require travel are much harder to fill. Let's quickly savethis report now before moving on.
245
Introducing Reports

12. Near the top of the report, click Save As.13. In the Report Name field, enter Avg Days to Hire With and Without
Travel.14. In the Report Description field, enter On average, how many days does
it take each recruiter to fill a position with or without
required travel?
15. From the Report Folder drop-down list, select Recruiting Reports.16. Click Save.
As we've seen, custom reports can provide a lot of interesting data that give insight into thechallenges that an organization faces. However, unless a user visits these reports on a regularbasis, much of their benefit remains untapped. How can we give users a way of keeping tabson the information in reports without wasting their time? The answer, as we'll see next, lieswith dashboards.
Introducing Dashboards
A dashboard is a group of different summary or matrix report charts that graphically displaycustom report data. We can select up to 20 different custom reports to display in each dashboard,and we can arrange them in two- or three-column layouts. Users can browse through all of thedashboards that are available in the Company Dashboards folder in their organization and canalso select a favorite dashboard that always displays on the Home tab when logging in. To putit mildly, users love the summarized view they get with dashboards, and no good Force Platformapp is complete without at least one.
246
Chapter 9: Analyzing Data with Reports and Dashboards

Figure 93: A Sample Recruiting Dashboard
Try It Out: Creating Additional Reports
We'll be creating a small-scale recruiting dashboard in this chapter, but before we do, let's useour new custom report building skills to create a few more reports. Because we're alreadyfamiliar with how the custom report wizard works, we'll just outline the specifics of a few morereports in the following table—you can either create them on your own, or just browse throughthe options that were selected to become familiar with what they are.
Tip: Want to click along with our dashboard instructions but don't want to spendyour time creating all these new reports? Just create the Positions Open Longer Than90 Days report in the first row. However, if you're interested in recreating the sampledashboard displayed here, you'll need to create the other four as well.
Table 41: Additional Recruiting Report Specifications
OptionsObject/RelationshipQuestionReport Name
Format: Summary Report
Summarize information by: Locationand then by Functional Area
PositionsWhich positionshave been open formore than 90days?
Positions OpenLonger Than 90Days
247
Introducing Dashboards

OptionsObject/RelationshipQuestionReport Name
Columns: Position: Position Title,Position: Owner Name, Status,Open Date, Hire By, Days Open
Filters: View All Positions; DaysOpen greater or equal 90
Chart Type: Pie
Chart Wedges: Functional Area
Chart Title: Positions Open LongerThan 90 Days
Format: Summary Report
Summarize information by: Position:Functional Area and then byPosition: Position Title
Job Applicationswith Position
Which positionsare getting themost candidates?
Job Applicationsby FunctionalArea
Columns: Job Application Number,Job Application Status
Filters: View All Job Applications;Position: Status equals Open -Approved
Chart Type: Vertical Column
X-Axis: Position: Functional Area
Chart Title: Job Applications byFunctional Area
Format: Summary Report
Summarize information by: Review:Created By
Job Applicationswith Reviews
Which employeesconduct the mostinterviews?
EmployeeInterviewers
Columns: Job Application: JobApplication Number, JobApplication: Position, Job
248
Chapter 9: Analyzing Data with Reports and Dashboards

OptionsObject/RelationshipQuestionReport Name
Application: Status, Review: CreatedBy, Review: Created Date
Filters: View All Job Applications
Chart Type: Pie
Chart Title: Employee Interviewers
Format: Matrix Report
Subtotal Rows by: Position: OwnerName and then by Position: PositionTitle
Job Applicationswith Position
What does the jobapplicationpipeline look likefor each recruiterand open position?
Recruiter Status
Subtotal Columns by: JobApplication Status
Columns: Job Application Number,Position: Position Title
Filters: View All Job Applications;Job Application: Last Modified DateLast 120 Days; Position: Statusequals Open - Approved, Closed -Filled
Format: Summary Report
Summarize information by:Functional Area
PositionsWho have wehired in the last 90days?
Positions Hiredin Last 90 Days
Columns: Position: Position Title,Position: Owner Name, HiringManager, Functional Area, JobLevel, Location, Close Date
Filters: View All Positions; CloseDate Last 90 Days; Status equalsClosed - Filled
249
Introducing Dashboards

Try It Out: Creating a Dashboard
Now that we've got a set of reports to reference, we're ready to create a small Recruitingdashboard. To do so, we'll be working in the Dashboards tab. You can either access it byclicking the arrow tab and selecting it from the list of all available tabs, or by adding it to thelist of visible tabs in your Recruiting app, as outlined in Try It Out: Adding the Reports Tab onpage 228.
1. Click the Dashboards tab and navigate to the standard list page by clicking Go toDashboard List near the top of the screen.
Note: Unlike other tabs, opening the Dashboards tab always displays the last dashboardthat you viewed. If you've never visited the tab before, it displays a sample dashboardthat comes by default with every organization.
2. Click New Dashboard.
Figure 94: The Dashboard Edit Page
The Dashboard edit page allows us to define the properties of the dashboard. Once these arespecified, we can add report components:
3. In the Title field, enter Recruiting Dashboard.
250
Chapter 9: Analyzing Data with Reports and Dashboards

4. In the Description field, enter A snapshot of open positions, job
applications, frequent interviewers, and recruiter performance.5. From the Dashboard Layout Style drop-down list, select Three Columns.
The Dashboard Security Settings section allow us to define the dashboard's security. Dashboardsare always executed with the security settings of a single user, the running user. Because onlyone running user is specified per dashboard, everyone who can access the dashboard sees thesame data, regardless of their personal security settings.
The running user's security settings only apply to the dashboard view. Once a user drills downinto a source report or detail page off the dashboard, the user will view the data based on hisor her normal security settings.
For example, suppose a system administrator with the "Modify All Data" permission is therunning user for our Recruiting Dashboard. In this case, every recruiting-related record iscounted in all of the report totals on our dashboard, including users who'd normally be restrictedfrom viewing certain records (like those assigned to the Standard Employee profile). Althoughthose users would be able to see the summary data for all records in the dashboard, if they evernavigated to the source reports, they'd only see the records they have permission to view.
Consequently, when designing a dashboard it's important to be aware of the audience of thedashboard and how much data they should be able to see. If you do give a user access todashboards that include more data than he or she normally has permission to view, be sure tocommunicate that they might see different values when they click through the dashboard toview the associated reports. And if you need to restrict a dashboard from certain users, justsave it to a restricted-access folder.
For our Recruiting Dashboard, the data that we'll be showing in the dashboard isn't particularlysensitive. Consequently, we'll choose a system administrator as the running user, and save thedashboard to a public folder.
6. In the Running User lookup, select a user with system administrator privileges.7. In the Folder drop-down list, select Company Dashboards.
Other settings on this page allow you to customize the look and feel of the dashboard colorsand fonts. We'll leave these as the defaults for now.
8. Click Save.
We now have an empty dashboard that's ready to be filled with dashboard components.
251
Introducing Dashboards

Figure 95: The Empty Recruiting Dashboard
Adding Dashboard Components
The Dashboard edit page now shows us the contents of the dashboard itself. Although wehave no components yet defined, we can add them to any of the three columns that are displayed,and we can move them around in any order, regardless of the order in which we define them.We're allowed up to 20 components per dashboard, but only the top row of components carevisible in a user's Home tab when he or she chooses a dashboard to display on the Home tab.
Components come in five varieties:
• Charts—Displays a pie chart, bar chart, line chart, or any other type of chart that can bemade in a report.
• Tables—Displays a two-column table that contains record counts and values from thetop-level row grouping in the report.
• Metrics—Inserts the grand total of a report at the end of a label that you customize.• Gauges—Uses the grand total of a report as a point on a scale.• Custom S-Controls—Displays any custom content that can be viewed in a Web browser,
such as an ActiveX control, an Excel file, or a custom HTML Web form.
Try It Out: Adding a Chart Component
Let's start by adding a chart that shows the number of open positions by functional area:
1. In the left column, click Add Component.2. Select Chart as the component type.3. In the Title field, enter Open Positions by Functional Area.
252
Chapter 9: Analyzing Data with Reports and Dashboards

4. From the Custom Report drop-down list, select Open Positions by FunctionalArea.
Figure 96: The Dashboard Component Edit Page
We're now ready to enter specifics about how our chart should be formatted. Notice that eventhough we already defined a chart for the Open Positions by Functional Area report, thecorresponding dashboard component needs to have the chart element redefined.That's becausecharts that are useful in a report aren't always as useful in the smaller scale of a dashboard:
5. From the Chart Type drop-down list, select Pie.6. Click Save.
Ta-da! We now have a pie chart in our dashboard! If a user clicks on the chart, they're takento the report from which the chart was generated.
253
Introducing Dashboards

Try It Out: Adding a Gauge Component
Now let's create a gauge component that shows us how we're doing with positions that havebeen open for longer than 90 days:
1. In the center column, click Add Component.2. Select Gauge as the component type.3. In the Title field, enter Positions Open Longer Than 90 Days.4. From the Custom Report drop-down list, select Positions Open Longer Than 90
Days.
Now on to the appearance of our gauge. Just like the conditional highlighting in our matrixreport, this gauge can display different colors depending on the total count of positions thathave been open too long. We want a green color if there are less than two positions, yellow ifthere are between two and five, and red if the value is over five.
5. In the Minimum Value field, enter 0.6. From the Low Range Color color picker, choose a shade of green.7. In the Breakpoint #1 Value field, enter 2.8. In the Breakpoint #2 Value field, enter 5.9. From the High Range Color color picker, choose a shade of red.10. For the Maximum Value field, enter 10.11. Click Save.
Perfect! Our Recruiting Dashboard now contains two components.
Try It Out: Adding a Table Component
Now let's create a table component that shows us the average number of days it takes eachrecruiter to fill a position:
1. In the right column, click Add Component.2. Select Table as the component type.3. In the Title field, enter Recruiter Performance.4. From the Custom Report drop-down list, select Avg Days to Hire With and
Without Travel.
Just like the corresponding report, we can add conditional highlighting to our table to highlightrecruiter performance levels. We want a green color if the recruiter needs less than 45 days,yellow if he or she needs between 45 and 75 days, and red if the value is over 75.
254
Chapter 9: Analyzing Data with Reports and Dashboards

5. From the Low Range Color color picker, choose a shade of green.6. In the Breakpoint #1 Value field, enter 45.7. In the Breakpoint #2 Value field, enter 75.8. From the High Range Color color picker, choose a shade of red.9. Click Save.
Try It Out: Adding a Metric Component
Finally, let's create a metric component that shows us the average number of days it takes allrecruiters to fill a position:
1. In the right column, click Add Component.2. Select Metric as the component type.3. From the Custom Report drop-down list, select Avg Days to Hire With and
Without Travel.
Because metric components consist of a single grand total value, they don't need a title. Instead,we give them a label much like any other field that you see in the platform:
4. In the Metric Label field, enter Average Days to Hire.
Note: Did you notice that we're using the same report that we used for our table? Thismetric is just another interpretation of the data.
Finally, let's add more conditional highlighting to showcase values:
5. From the Low Range Color color picker, choose a shade of green.6. In the Breakpoint #1 Value field, enter 45.7. In the Breakpoint #2 Value field, enter 75.8. From the High Range Color color picker, choose a shade of red.9. Click Save.10. Click Done.
255
Introducing Dashboards

Figure 97: Four Components on the Recruiting Dashboard
We've now got a simple, four-component dashboard for our Recruiting app! If you click theHome tab, you can add the dashboard's first row to your home page:
11. On the Home tab, click Customize Page in the upper right corner of the Dashboardcomponent.
12. Select Recruiting Dashboard from the Dashboard Snapshot drop-down list.13. Click Save.
And because we saved the dashboard in a public folder, any user can add it to his or her Hometab, too.
As you can see, once we'd created the reports for our Recruiting app, adding them to a dashboardwas a piece of cake. It's so easy, that we'll leave the remainder of the components as an exercisefor you to try on your own—see how close you can come to recreating Figure 93: A SampleRecruiting Dashboard on page 247.
Refreshing Dashboards
Dashboards reflect a snapshot of your data at a specific time. On the Home tab, that time isindicated in the upper left corner on the Dashboard component; on the Dashboard tab, it'sindicated in the upper right corner. You can refresh your dashboards on either tab by clickingthe Refresh button.
256
Chapter 9: Analyzing Data with Reports and Dashboards

If you are using Enterprise or Unlimited Edition, you can schedule dashboards to refreshautomatically at specific times, and upon completion, receive an email notification that includesthe refreshed dashboard.
Figure 98: Dashboard Refresh Notification Email
Scheduling a dashboard refresh is easy. Simply click the arrow next to the Refresh button onthe Dashboards tab, and select Schedule Refresh.... Then, indicate who should receive thenotification email, and the time you want the refresh to occur.
Introducing Custom Report Types
While dashboards are an excellent way of rendering data, many users will need informationthat's more granular and unique to their job function, so they'll need to create their own reports.You'll want to control which data they can access for their reports, and make it easy for themto create reports that are useful. You can do both of these by creating custom report types.
Custom report types define the report criteria from which your users can run and create customreports. When you create a custom report type, you specify the objects, relationships, and fieldsthat users can select for their reports.
257
Introducing Custom Report Types

How are custom report types useful in our Recruiting app? Well, our recruiters will appreciateit if we give them an easy way to scan for positions to which candidates have applied. In addition,the recruiters will probably want to see which of those job applications have reviews.That way,they'll know if any positions are on the verge of closing.
Creating Report Types
We've spent most of this chapter on the Dashboards and Reports tabs. Now it's time to returnto the Setup menu.
1. Click Setup ➤ Create ➤ Report Types.2. If you see an introductory splash page, just click Continue.3. Click New Custom Report Type.
The custom report type that we're creating will include data from three different objects:Position, Job Application, and Review. Positions will be the focus of the recruiters, though,so let's make Position the primary object in this report type.
4. In the Primary Object drop-down list, select Positions.
Next, we'll give this report type an intuitive name and categorize it so it's easy for users to findit in the report wizard. We'll also enter a description so users who select the report type willknow its function.
5. In the Report Type Label field, enter Positions with Reviewed Job
Applications.6. In the Description field, enter Which positions have job applications
that have been reviewed?
7. In the Store in Category drop-down list, select Other Reports.
When creating a report type, you can set its status to In Development if you want to test itbefore making it available to all your users; however, the report type we're creating does notrequire much testing, so set its status to Deployed.
8. Select Deployed.9. Click Next.
The platform uses a graphical hierarchy and set diagrams (also called Venn diagrams) to let useasily specify which related records from other objects we want to include in the report results.
10. Click the white box under box A (Positions). Box B appears.
258
Chapter 9: Analyzing Data with Reports and Dashboards

11. On box B, select Job Applications from the drop-down list, and leave Each "A"
record must have at least one related "B" record selected.
Figure 99: Report Type Hierarchy and Set Diagram for Positions and Job Applications
By leaving this option selected, we've indicated that we want this custom report type to onlyinclude position records for which there are job applications. Notice how the set diagrams onthe right change to reflect our selection.
12. Click the white box under box B ( Job Applications). Box C appears.13. On box C, select Reviews from the drop-down list, and leave Each "B" record
must have at least one related "C" record selected.
259
Introducing Custom Report Types

Figure 100: Report Type Hierarchy and Set Diagram for Positions, Job Applications, and Reviews
We've further narrowed the scope of our report to only include job applications that havereviews.
14. Click Save.
Our custom report type is nearly finished. In fact, we could technically say it's done now, butthere's something we can do to make it even more convenient for our users: we can reorganizehow the fields display on the Select Columns page in the report wizard for this report type.
This report type incorporates three objects (Position, Job Application, and Review), eachcontaining several fields. A user who is creating a report using this custom report type willlikely be overwhelmed by all of those fields, so let's remove the ones that users won't need, andshuffle the important ones to the top. We can also specify which ones are selected by default.
15. On the Custom Report Type detail page, scroll down to the Fields Available forReports related list and click Edit Layout.
The page that appears is similar to the page layout editor we used in Chapter 5: Enhancing theSimple App with Advanced Fields and Page Layouts on page 55. You can reorder fields by draggingthem, create and delete sections, and so forth. You can also double-click the fields to changetheir label on the Select Columns page in the report wizard, and specify whether they shouldbe checked by default.
260
Chapter 9: Analyzing Data with Reports and Dashboards

Important: If a field is not in a section, it will not be available to users when theygenerate reports from this report type.
With that in mind, let's reorganize the page as follows:
16. Create a new section called Position, Job Application, and Review
Fields.17. In the Positions section, change the label of the following fields by double-clicking
the field name and editing it in the dialog that opens:
• Created By to Position Created By
• Created Date to Position Created Date
• Status to Position Status
18. In the Job Applications section, change the label of the following fields bydouble-clicking the field name and editing it in the dialog that opens:
• Created By to Job Application Created By
• Created Date to Job Application Created Date
• Status to Job Application Status
19. In the Reviews section, change the label of the following fields by double-clickingthe field name and editing it in the dialog that opens:
• Created By to Review Created By
• Created Date to Review Created Date
20. Move the following fields from the Positions section into the Position, JobApplication, and Review Fields section:
• Position Title
• Created By
• Created Date
• Days Open
• Functional Area
• Hire By
• Hiring Manager
• Open Date
• Status
• Travel Required
261
Introducing Custom Report Types

21. Move the following fields from the Job Applications section into the Position, JobApplication, and Review Fields section:
• Job Application Number
• Average Rating
• Created By
• Created Date
• Number of Reviews
• Status
Notice that we didn't include the Candidate field. We left it out because this report type isavailable to all users, including hiring managers. As mentioned in the previous chapter, a hiringmanager might try to poach candidates that apply for other jobs, so it's best to not revealcandidate names in reports.
22. Move the following fields from the Reviews section into the Position, Job Application,and Review Fields section:
• Review Number
• Created By
• Created Date
• Rating
23. Make the following fields checked by default:
• Days Open
• Hiring Manager
• Job Application Number
• Open Date
• Position Title
• Review Number
24. Delete the individual Positions, Job Applications, and Reviews sections.25. Click Save.
Your custom report type is ready! To try it out, go to the Reports tab, click Create New CustomReport, and select the Other Reports report type category. The Positions with Reviewed JobApplications report type is in the list below.
262
Chapter 9: Analyzing Data with Reports and Dashboards

Figure 101: New Custom Report Type in the Report Wizard
Look At What We've Done
Check out our Recruiting app now! We've almost met all of the requirements we talked aboutback at the beginning of the book, but we're not done yet. In the next chapter, we're going tomove beyond the native capabilities of the platform, like security and workflow, and introduceVisualforce and the Force Platform Web Services API. These features provide the key toincorporating functionality from all over the Web and will help us create a truly powerfulapplication in the cloud. In fact, once you've mastered the tools available in the platform,Visualforce and the Force Platform Web Services API will be the way that you can let yourcreativity soar—the functionality of any app you build on the platform will be limited only bythe Web itself!
263
Look At What We've Done


Chapter 10
Moving Beyond Native Apps
Up to this point, we've built a compelling app using variousparts of the platform. We've created a data model to store
In this chapter ...
• Introducing Web Servicesour recruiting information, put workflow and approval logic• Introducing Visualforcein place to help manage the data, and built reports and adashboard to help share the data.• Implementing a
Composite ApplicationPiece:The Candidate Map Because of the power of the platform, we were quickly able
to put all of these pieces together in the user interface,without any traditional coding. However, if we revisit therequirements of our Recruiting app, we'll see there's stillanother item to implement, and it's not quite asstraightforward.
We need to create a mapping feature that shows thelocations of the candidates that have applied for a particularposition. Clearly no such functionality is native to theplatform, and we certainly don't have time to build our ownmapping engine. Is this type of functionality even possible?
Of course it's possible! Because the Force Platform runs onthe Web, we can leverage the power of other websites toimplement features that would never be available justthrough our platform alone. This means that with a littlebit of easy code, we can mash up our own recruiting datawith an interactive map website, such as Yahoo! maps, andplace this functionality in our own app.
Tip: To get the most out of this chapter, youshould be familiar with HTML, JavaScript, andserver-side scripting. However, even if you're not
265

an experienced developer, you can still follow alongto see what can be done with the platform.
266
Chapter 10: Moving Beyond Native Apps

Introducing Web Services
To implement this kind of mash-up, we'll first need to understand a little about the technologythat makes it possible: Web services. A Web service is the mechanism by which two applicationsthat run on different platforms, that were written in different languages, and that aregeographically remote from each other, can exchange data using the Internet. Web servicesmakes data exchange between two such applications as straightforward as the way that twoprocesses can exchange data on a single computer.
The way that data is exchanged between two Web services is similar to the way data is exchangedbetween a Web browser like Microsoft Internet Explorer and a Web server. Just as a Webbrowser uses a common network protocol (HTTP over TCIP/IP) to download HTML fileshosted on a Web server, a Web service can also use this same network protocol to downloaddata from another Web service. The key difference is the actual data that is sent andreceived—Web services use XML instead of HTML.
The online world has a vast array of Web services, many of which are free. For our candidatemap, we'll utilize the free Yahoo! Maps Web Services, which let you easily embed interactivemaps in your apps. If we can find a way to pass candidate addresses from our app to the Yahoo!Maps Web Services, Yahoo! will take care of all the mapping functionality, saving us fromworrying about how our app will render an interactive map. Then we'll just need to figure outhow to pull that rendered map into our app.
Note: The Force Platform also has its own powerful Web services: the Force PlatformWeb Services API. With the Force Platform Web Service API, you can customize,integrate, and extend your Salesforce organization using the language and platform ofyour choice. The API defines a Web service that enables full, reliable access to all ofthe data in your organization, including the ability to read, create, update, and deleterecords.
Because the Force Platform Web Services API is only used behind the scenes for ourcandidate map feature, this book does not go into detail about it; however, you canfind Force Platform Web Service API documentation and code samples on DeveloperForce at developer.force.com.
Introducing Visualforce
So how do we pass our candidate's addresses to the Yahoo! Maps Web Services? And afterYahoo! Maps Web Services renders an interactive map that plots those addresses, how do wepull that map into our app?
267
Introducing Web Services

These requirements may seem intimidating, but they're actually quite easy to meet, thanks toVisualforce. Visualforce is a powerful, yet flexible framework, for extending your app's userinterface far beyond what's available using the platform's point-and-click tools. Use Visualforceto combine data from multiple Force Platform objects, blend data from Web services into yourapps, and customize the logic that dictates the behavior of your app's user interface. WithVisualforce, you can create just about any type of browser-based user interface you can imagine.
The Visualforce framework includes a tag-based markup language, similar to HTML. In theVisualforce markup language, each Visualforce tag corresponds to a user interface component.Need a related list? Simply add the <apex:relatedList> component tag. Want to displaya record's details? Just use the <apex:detail> tag.
The following graphic shows a few of the most commonly used Visualforce tags and how theycorrespond to user interface components. Over seventy tags exist. You can learn about themall in the Visualforce Developer's Guide, which is available atwww.salesforce.com/us/developer/docs/pages/index.htm.
Figure 102: Sample Visualforce Components and their Corresponding Tags
The behavior of Visualforce components can either be controlled by the same logic that is usedin standard Salesforce pages, or you can associate your own logic written in Apex. Apex issalesforce.com's programming language that runs in the cloud on Force Platform servers.
268
Chapter 10: Moving Beyond Native Apps

Don't panic! You won't need to learn how to write Apex to create our candidate map tool.Visualforce comes with a rich component library that allows you to quickly build pages withouthaving to code a lot of functionality yourself. And because Visualforce markup is ultimatelyrendered into HTML, you can use Visualforce tags alongside standard HTML, JavaScript,Flash, AJAX, or any other code that executes within an HTML page. This means that we cancreate our candidate map by simply creating a Visualforce page that uses some basic Visualforcemarkup and JavaScript to pass our candidate addresses to Yahoo! Maps Web services anddisplay the resulting map.
Note: To learn more about Apex, see the Apex Language Reference, which is availableat www.salesforce.com/us/developer/docs/apexcode/index.htm.
Implementing a Composite Application Piece: The CandidateMap
Now that we've been introduced to Web services and Visualforce, we're ready to implementthe composite application piece for our Recruiting app: the candidate map. Our requirementsstate that we need to generate a map for all the candidates that have applied for a particularposition so that we can better understand potential relocation costs associated with a new hire.Since Universal Containers has offices all over the country, this map will also help us assigncandidates to an office if a particular position is open in more than one location.
But there are still a few logistics to work out, so let's take care of those first.
Planning the Candidate Map Feature
Where in our map will users go to access the candidate map? A separate page? A particularrecord? And how will they access it? By clicking a link or a tab?
When making these decisions, it's important to consider the context in which users will usethe feature you are building. The purpose of the candidate map is to plot the locations ofcandidates who have a applied to a particular position, so we need to show the candidate mapin the context of a position. Therefore, it makes the most sense to enable our users to accessthe candidate map from the position record, either by embedding the map in the positionrecord itself or by creating a link to the map from the position record. This helps usersunderstand that the context of the map is the current position record they are viewing. It alsomakes our job a lot easier because the Force Platform recognizes the current context and realizes
269
Implementing a Composite Application Piece: The Candidate Map

that the current position record has the candidate addresses that need to be plotted on themap.
Now that we've decided that users will access the candidate map from position records, weneed to settle on the method of access. One option is to embed the map on position recordsso users see the map when they open record. Embedding functionality on your app's pagesadds a certain degree of flashiness and catches the eye. Still, many users have smaller screens,and you have to consider the following:
• Our position records already contain several lines of information.• Like any graphics-based tool, the larger Yahoo! maps appears on the screen, the easier it
is to use.• While the candidate map is obviously very useful, not all users will have a need to use it.
With these factors in mind, it's more logical to place the candidate map on its own page andlink to that page from position records, as opposed to embedding it on the already crowdedposition page layouts. Let's go create the page for our candidate map now.
Try It Out: Creating a Visualforce Page
Creating Visualforce pages is fun and easy, and there are two ways to do it: through the setuparea by clicking Setup ➤ Develop ➤ Pages, or by enabling Visualforce development mode.
In this book, we'll use Visualforce development mode to create our Visualforce page. Visualforcedevelopment mode has several features that are quite handy. First off, Visualforce developmentmode adds a special footer on every Visualforce page.The footer lets you access a page markupeditor that includes tools you can use to search for values, jump to a certain line in your code,and undo and redo changes. The page editor also offers highlighting and auto-suggest forcomponent tag names, and has a link to the component reference documentation.
While you're in Visualforce development mode, you can create a new page just by entering aunique URL in your browser's address bar. And as you add code to your Visualforce page,you'll be able to save it and see your changes instantly rendered in your browser!
270
Chapter 10: Moving Beyond Native Apps

Figure 103: Visualforce Development Mode
Enable Visualforce development mode as follows:
1. Click Setup ➤ My Personal Information ➤ Personal Information, and click Edit.2. Select the Development Mode checkbox.3. Click Save.
Now that we're in Visualforce development mode, let's create a Visualforce page calledCandidateMap by simply modifying the URL in our browser.
Salesforce URLs typically look something like this:https://na1.salesforce.com/001/o.You can create a new Visualforce page by removing everything to the right of thesalesforce.com/ part of the URL and replacing it with apex/ followed by the name ofthe page you want to create.
1. In the address bar of your browser, replace everything to the right ofsalesforce.com/ with apex/CandidateMap.
Caution: Do not change anything to the left of salesforce.com/, as thisinformation is specific to the instance of the Force Platform that you areusing, and changing it will prevent you from creating the Visualforce page.
The resulting URL should look something like this:https://na1.salesforce.com/apex/CandidateMap. Note your URL may have aninstance name other than na1 preceding the salesforce.com/ part.
2. Press Enter.
271
Implementing a Composite Application Piece: The Candidate Map

The following Visualforce error page appears.
Figure 104: Visualforce Error Page
3. Click the Create Page CandidateMap link.
Figure 105: CandidateMap Visualforce Page
Congratulations! You have created your first Visualforce page! Now it's time to add someVisualforce markup.
Try It Out: Writing Visualforce Markup
In the footer at the bottom of your new Visualforce page, click Page Editor to display theVisualforce development mode page editor.
272
Chapter 10: Moving Beyond Native Apps

Figure 106: Visualforce Development Mode
You'll notice that the page editor has the following default content:
<apex:page ><!-- Begin Default Content REMOVE THIS --><h1>Congratulations</h1>This is your new Page: CandidateMap<!-- End Default Content REMOVE THIS -->
</apex:page>
The default content contains the Visualforce component tag <apex:page> on the first lineand the closing tag </apex:page> on the last line. Just like elements in other markuplanguages, Visualforce component tags have a start tag, such as <apex:page>, and an end tagthat is identical to the start tag except that it has a forward slash, such as </apex:page>.
The <apex:page> tag represents a single Visualforce page. All Visualforce pages must bewrapped inside an <apex:page> tag.
You can change the appearance of the page by adding contents between the start and end<apex:page> tags. As discussed earlier, the contents can be other Visualforce componenttags, HTML, JavaScript, and so forth. You can also add attributes to Visualforce componentstart tags to affect the appearance and behavior of the component they represent. For example,you can use the list attribute in the <apex:relatedList> tag to display the Candidatesrelated list, like this: <apex:relatedList list="Candidates">.
We'll begin our excursion into Visualforce markup by setting an attribute on the <apex:page>tag that will determine the Visualforce controller used for this page. A controller is a set ofinstructions that specify what happens when a user interacts with the components in the
273
Implementing a Composite Application Piece: The Candidate Map

associated Visualforce markup, such as when a user clicks a button or link. Controllers alsoprovide access to the data that should be displayed in a page, and can modify componentbehavior.
You can develop your own controllers, but the Force Platform also includes several standardcontrollers. The Force Platform even creates standard controllers based on custom objectswithout you having to lift a finger.
Because the page we're building is closely tied to the Position object, let's configure ourVisualforce page to look and act like the position records in our app. We can do this by addingthe standardcontroller attribute to the <apex:page> tag and setting its value to theunique API name of the Position object, Position__c.
1. Place your cursor just inside the closing bracket of the <apex:page> tag, press thespacebar, and type standardcontroller="Position__c". The result shouldlook like this:
<apex:page standardcontroller="Position__c">
Note that the format for setting an attribute is the name of the attribute followed by the equalssign (=), then the value of the attribute enclosed in quotes. Also, remember that the uniqueAPI names of custom objects have two underscores (__) and the letter c at the end.
2. Click the save icon on the page editor.
When you click the save icon, the Force Platform checks to make sure your code is valid, andlets you know if there are errors. If the code is valid, the new version of your Visualforce pageis saved and rendered in your browser.
Can you see how your page is different? Setting the standardcontroller attribute changedthe look and feel of the default Visualforce page to the look and feel you created for the Positionobject. Even the Positions tab is selected.
274
Chapter 10: Moving Beyond Native Apps

Figure 107: Before and After Setting the standardcontroller Attribute
Next, let's remove the default HTML on our Visualforce page and replace it with somethingrelevant to our candidate map.
3. Delete the following lines of code:
<!-- Begin Default Content REMOVE THIS --><h1>Congratulations</h1>This is your new Page: CandidateMap<!-- End Default Content REMOVE THIS -->
4. Enter the following code between the start and end <apex:page> tags.
<h1>Candidate Map</h1><p>This map shows the locations of candidates who have appliedfor the {!Position__c.Name} position.</p>
The result should look like this:
<apex:page><h1>Candidate Map</h1><p>This map shows the locations of candidates who have applied for
the {!Position__c.Name} position.</p></apex:page>
We just added an HTML heading to our page followed by a brief description of the page'spurpose.This description includes the {!Position__c.Name} merge field. We've used mergefields quite a bit while building our app. They were in our email template and some of our
275
Implementing a Composite Application Piece: The Candidate Map

formulas. Now, we're using them once again, this time side by side with HTML and Visualforcecomponent tags.
5. Click the save icon on the page editor.
Right now, our merge field isn't displaying because our candidate map is out of context, thatis, there is no associated position. However, after we're finished with out candidate map, whenwe click the link on a position record that accesses the candidate map, the merge field willdisplay the name of that position.
Our Visualforce page is now ready for us to add our interactive map!
Try It Out: Adding the Map to our Visualforce Page
The interactive map functionality that is essential to our candidate map feature can be achievedwith a blend of Visualforce markup and JavaScript that accesses the Yahoo! Maps Web Services.As promised, you don't have to learn JavaScript to get the candidate map working; instead,there is sample code in the RecruitingApp-3_0.zip file you downloaded from DeveloperForce in Chapter 6: Expanding the Simple App Using Relationships on page 85. If you no longerhave that file, navigate tohttp://wiki.apexdevnet.com/index.php/Force_Platform_Fundamentals in aseparate browser window and download it again.
1. In the RecruitingApp-3_0.zip file, locate the file CandidateMapCode.txtand open it in your favorite text editor. Make sure that Word Wrap or any featurethat might add line breaks to the code is turned off.
2. Select the entire contents of the file, and copy and paste it into the page editor onthe CandidateMap Visualforce page. The CandidateMapCode.txt file containsthe code you have added in the steps above, so just it's safe to replace all of the existingcode in the page editor with the code from the sample.
Important: Be sure to preserve the original line breaks in the code sample.New line breaks caused by word wrapping features in text editors can breakthe code and prevent the code sample from working correctly. Also, be awarethat copying code from Adobe PDF files can also cause code to break, soavoid copying code from PDF versions of this book.
3. Click the save icon on the page editor.
The interactive map should appear on your CandidateMap Visualforce page, but with an errormessage and without plots.
276
Chapter 10: Moving Beyond Native Apps

Figure 108: CandidateMap Visualforce Page
The error message and missing plots are due to the fact that the candidate map is still out ofcontext. We need to link to the candidate map from the Position object so the map can knowwhich candidates to plot.
Try It Out: Creating a Custom Link
Now that our custom Visualforce page is saved to the platform, we're ready to create the linkthat users will click on position records to access the page.
1. Click Setup ➤ Create ➤ Objects.2. Click Position.3. In the Custom Buttons and Links related list, click New.
277
Implementing a Composite Application Piece: The Candidate Map

Figure 109: Custom Link Edit Page
The custom link edit page should look familiar, since it closely resembles the formula editorthat we saw previously.
4. In the Label text box, enter Candidate Map.5. In the Name text box, accept the defaulted value of Candidate_Map.6. In the Description text box, enter Shows the candidates for a position
using Yahoo! Maps.
Depending on the type of action that we want to take, we can choose how to let users accessour Visualforce page from a position record. Actions that don't have any affect on the record(like our candidate map) can be displayed as a link on the record's detail page. Actions thataffect the record itself should be displayed as a Detail Page Button, and actions that affectmultiple position records in a list should be displayed as a List Button.
7. Select Detail Page Link as the type.
Next choose the action that we want to perform. We can open the candidate map in a newwindow, display the candidate map in the existing window (with or without the sidebar andheader), or simply execute some JavaScript. Because we want our candidate map to appear aspart of our Recruiting app, let's choose Display in existing window with sidebar.
8. In the Behavior drop-down list, select Display in existing window with sidebar.
We implemented our candidate map using a Visualforce page, so let's specify that as the contentsource.
9. In the Content Source drop-down list, select Visualforce page.
278
Chapter 10: Moving Beyond Native Apps

Selecting Visualforce page changes the layout of the custom link edit page so that instead ofa large text area box we see only a Content drop-down list.
10. In the Content drop-down list, select CandidateMap [CandidateMap].11. Click Save.
After clicking Save, we are reminded that no users will be able to see the link until we add itto a Position page layout. Makes sense, right? Creating a custom link is similar to adding acustom field to an object—it's defined in the database, but no user will be able to see it untilwe explicitly put it somewhere.
Try It Out: Adding a Custom Link to a Page Layout
So let's do it! All we need to do to finish implementing our Candidate Mapping tool is add itto our Position page layouts. (Remember that we have two different Position page layouts:one for each position record type.)
1. Click Setup ➤ Create ➤ Objects.2. Click Position.3. In the Page Layouts related list, click Edit next to Position Layout.
By now this should be a familiar page to you!
4. In the View drop-down list on the right side of the page, select Position CustomLinks.
This action causes the table below the drop-down list to list all of the custom links that havebeen created for the Position object. Since we've created only one so far, that's all we'll see inthis list.
5. Click and drag the Candidate Map custom link over to the Custom Links area ofthe page layout.
Unlike regular fields, custom links can be placed only in the special Custom Links layoutsection.
6. Click Save.
Repeat the above procedure for the IT Position page layout. After that, you're ready try outyour interactive candidate map!
279
Implementing a Composite Application Piece: The Candidate Map

Try It Out: Using the Candidate Map
To try out our new candidate mapping tool, all we need to do is visit a position record.
1. Click the Positions tab.2. Select the Sr. Benefits Specialist record.3. In the Custom Links section, click Candidate Map.
Figure 110: Our Working Candidate Mapping Tool
Notice how our candidate map Visualforce page is embedded within our Recruiting app as ifit were natively built. Also notice that it automatically figures out which candidate records todisplay based on the position record we were just visiting.
Once again, welcome to the power and flexibility of the platform. With fewer than a hundredlines of code, we've introduced non-native functionality that looks as if it were made expresslyfor our Recruiting app. Couple the Force Platform Web Services API with the thousands ofWeb services that are available on the Internet today, and the possibilities are limited only byour imaginations!
280
Chapter 10: Moving Beyond Native Apps

Chapter 11
Learning More
This book has introduced some of the native technologiesassociated with the Force Platform. We've created a fully
In this chapter ...
• Developer Forcefunctional Recruiting app, and we've introduced Visualforce• Help and Training
Options and the Force Platform Web Services API to show you howit can be used to build composite apps. But there's only so
• Podcasts much we can cover in a single book—we skipped over many• AppExchange Partner
Programother powerful tools and options, and didn't talk about howyou can share your own apps with others on theAppExchange. Indeed, we'd be surprised if you didn't have• What Do You Think?more questions about how you can take advantage of allthat the platform has to offer!
Fortunately there are a number of ways you can learn moreabout the platform.
281

Developer Force
The Developer Force website is the place to be for Force Platform developers. It provides afull range of resources including sample code, toolkits, an online developer community, andthe test environments necessary for building apps. It includes an online version of this book(written by Developer Force staff members) and has information about the Dreamforce eventthat we hold every year for Force Platform developers. If you need more info, have a questionto ask, are seeking a toolkit or sample, or just want to dig a little deeper into Force Platformdevelopment, the Developer Force website is the first place you should go.
Let's take a quick tour:
• Get a Developer Edition account.
Take your application-building skills to the next level. A Developer Edition account is afree, fully-functional Salesforce account that allows you to get hands-on experience withall aspects of the platform in an environment designed for development. If you haven’tdone so already, go to the Developer Force home page and create a Developer Editionaccount for yourself. Then use it to try out new application ideas and to test various ForcePlatform tools and technologies.
• Get the resources you need on the Developer Force wiki.
Of course, a big part of Developer Force’s mission is to ensure that you and every otherForce Platform developer has the support necessary to build great apps. To this end, you’llwant to know about the Wiki section of the Developer Forcesite—http://wiki.apexdevnet.com. This is the place to turn for tools, documentation, andreference information for developers, whether you're building native apps like the Recruitingapp, composite apps that use the Force Platform Web Services API, writing Apex, orgetting ready to distribute your app on the AppExchange. And because it's all maintainedon a wiki, you'll be able to see tips, tools, and best practices from other Developer Forcemembers, as well as contribute your own! By developers and for developers, the wiki is theheart of the Developer Force website.
• Get the next volume in the Force Platform book series—the Force Platform Cookbook.
This book contains dozens of "recipes" for both novice and expert developers. Learn howyou can add even more exciting functionality to your apps by accessing the Force PlatformAPI, developing Apex scripts, and creating Visualforce pages.
• Download the Force Platform Developer Guide and become an expert in building apps forthe cloud.
This book moves beyond the native functionality of the platform to give you an in-depthlook at developing with Force Platform. Learn how to use Visualforce, Apex, the
282
Chapter 11: Learning More

Eclipse-based Force Platform IDE, and Force Platform Sites to build complete apps thatare secure and powerful.
• Keep up with the Developer Force community.
Your fellow developers of all levels of sophistication are maintaining lively conversationsevery day on the Developer Force discussion boards atcommunity.salesforce.com/sforce?category.id=developers. You’re welcome to join in byposting questions and comments of your own, or you can just read along and learn. Thefree monthly Developer Force newsletter provides a recap of the most interesting news andinformation, delivered right to your email inbox.
• Get the latest Force Platform news.
The Developer Force blog at http://blog.sforce.com/ is where the Developer Force teammakes announcements and shares some of what it has learned in the process of creatingand managing more than 300 apps on the AppExchange directory. This blog thrives onfeedback and the cross-pollination of ideas. We welcome your comments.
• Take part in Developer Force events and activities.
Developer Force also sponsors various special events and activities, like the very popularDeveloper Force Seminars tour, training classes, and our biggest event of the year,Dreamforce—the conference within a conference for Force Platform application developers.Information on upcoming events is posted on the Developer Force site atdeveloper.force.com and is included in the Developer Force newsletter.
Help and Training Options
In addition to the Developer Force website, the platform itself offers lots of help and trainingoptions:
• Find Answers to Your Questions
Click Help at the top of any page in the application. Enter your keywords in the Searchbox and click Go!. The search returns online help topics, knowledge base solutions, andrecommended training classes that match the keywords you entered.
• Take Online Training
Select the Training tab of the Help & Training window, choose your role and geographiclocation, and click View Classes! to find free online training classes. More than fifteenonline training classes are available to you on-demand, 24/7!
283
Help and Training Options

• Attend a Class
A number of examples in this book have been provided by Salesforce.com Training &Certification and are drawn from the expert-led training courses available around the world.Salesforce.com training courses provide an opportunity to get hands-on experience withthe Force Platform and Salesforce applications, and prepare you to become SalesforceCertified. To learn more or register for a class, visit www.salesforce.com/training.
• Download Tip Sheets and Best Practice Guides
Select the Help tab of the Help & Training window and click Tips in the task bar to viewand download tip sheets, implementation guides, and best practices for specific features.
Podcasts
Thanks to the hard work of our colleagues on the Salesforce.com Community website, wehave an impressive number of podcasts available on our iTunes channel. You can access ouriTunes area by searching for "salesforce" on the iTunes Music Store.
This public podcast channel keeps the Force Platform community connected by providing freeaccess to a wide range of best practices, case studies, and product- and platform-focused digitalaudio content via the iTunes Music Store. Access to expert Force Platform and CRM contentis a quick download away. Now you can hear salesforce.com podcasts—covering everythingfrom luminary interviews and thought-leadership presentations to roundtable discussions andbest practices—whenever, wherever you like. Choose from over 70 podcasts. Happy listening!
Figure 111: Salesforce.com on iTunes
284
Chapter 11: Learning More

AppExchange Partner Program
With the emergence of The Business WebTM, companies can offer their services andapplications to businesses over the Internet as easily as retailers and auctioneers can connectwith online consumers. As AppExchange partners, more than 150 companies are alreadyparticipating in this new chapter of computing by making their offerings available on TheBusiness Web via the AppExchange. The AppExchange partner program makes it easy forboth new and established businesses to join this growing community of cloud computingproviders.
Figure 112: AppExchange Partner Website
Visit the Partner Program website at www.salesforce.com/partners/ and join the Force PlatformAppExchange partner program today!
What Do You Think?
Well that about sums it up. Did you like what you've read? Has it inspired you to create yourown on-demand apps and enter the world of cloud computing? We certainly hope so! Wewelcome any comments you might have—indeed, we count on your feedback and ideas. Goto the Developer Force discussion boards atcommunity.salesforce.com/sforce?category.id=developers or email us [email protected] and let us know what you think!
285
AppExchange Partner Program


Glossary
AppA collection of Force Platform components such as tabs, reports, and dashboardsthat address a specific business need. Short for "application."
AppExchange directoryA Web directory where hundreds of AppExchange apps are available to Salesforcecustomers to review, demo, comment upon, and/or install. Developers can submittheir apps for listing on AppExchange if they wish to share them with thecommunity.
Application programming interface (API)The interface that a computer system, library, or application provides in order toallow other computer programs to request services from it and exchange databetween them.
Approval processAn automated process your organization can use to approve records on theplatform. An approval process specifies the steps necessary for a record to beapproved and who must approve it at each step. Approval processes also specifythe actions to take when a record is approved, rejected, or first submitted forapproval.
Auto numberA custom field type that automatically adds a unique sequential number to eachrecord.
Client appAn app that runs outside the Salesforce user interface and uses only theAPI—typically running on a desktop or mobile device. These apps treat theplatform as a data source, using the development model of whatever tool andplatform for which they are designed. See also Composite app on page 288 andNative app on page 291.
287

Cloud computingA new paradigm of computing in which you access apps over the network as autility, rather than as pieces of software running on your desktop or in the serverroom.
Composite appAn app that combines native platform functionality with one or more externalWeb services, such as Yahoo! Maps. Composite apps allow for more flexibilityand integration with other services, but may require running and managing externalcode. See also Client app on page 287 and Native app on page 291.
Controlling fieldAny standard or custom picklist or checkbox field whose values control the availablevalues in one or more corresponding dependent fields. See also Dependent field onpage 288.
Custom fieldFields that can be added to customize an object for your organization’s needs.
Custom linkA custom URL defined by an administrator to integrate your data with externalwebsites and back-office systems.
Custom objectAn entity that you build to store information that's unique to your app. See alsoObject on page 291 and Standard object on page 293.
Custom report typeReport criteria from which users can run and create custom reports.
Customer Relationship Management (CRM)A business strategy for developing and improving relations between companiesand their customers.
DashboardA graphical representation of data from up to 20 summary or matrix reportsarranged in a two- or three-column layout. Every user can select a favoritedashboard to display on his or her Home tab.
DatabaseAn organized collection of information. The underlying architecture of ForcePlatform includes a database where your data is stored.
Database tableA list of information, presented with rows and columns, about the person, thing,or concept you want to track. See also Object on page 291.
Dependent fieldAny custom picklist or multi-select picklist field that displays available valuesbased on the value selected in its corresponding controlling field. See alsoControlling field on page 288.
Developer Edition accountA free, fully-functional salesforce.com account that allows you to get hands-onexperience with all aspects of the platform in an environment designed fordevelopment. Developer Edition accounts are available on Developer Force atdeveloper.force.com.
288
Glossary

Developer ForceFor a full range of resources for Force Platform developers, including sample code,toolkits, an online developer community, and the test environments necessary forbuilding apps, see developer.force.com.
Email templateA built-in feature that enables you to create form emails that communicate astandard message, such as a welcome letter to new employees or anacknowledgement that a customer service request has been received.
Entity relationship diagram (ERD)A data modeling tool that helps you organize your data into entities (or objects,as they are called in Force Platform terms) and define the relationships betweenthem.
FieldA part of an object that holds a specific piece of information, such as a text orcurrency value.
Field dependencyA filter that allows you to change the contents of a picklist based on the value ofanother field.
Field-level securitySettings that determine whether fields are hidden, visible, read only, or editablefor users based on their profiles.
Force PlatformThe salesforce.com platform for building applications in the cloud. Force Platformcombines a powerful user interface, operating system, and database to allow youto customize and deploy applications in the cloud for your entire enterprise.
Force Platform app menuA menu that enables users to switch between customizable applications (or "apps")with a single click.The Force Platform app menu displays at the top of every pagein the user interface.
Force Platform Web Services APIAn application programming interface that defines a Web service that providesdirect access to all data stored on the platform from virtually any programminglanguage and platform. See also Application programming interface (API) on page287.
Foreign keyA field whose value is the same as the primary key of another table. You can thinkof a foreign key as a copy of a primary key from another table. A relationship ismade between two tables by matching the values of the foreign key in one tablewith the values of the primary key in another. See also Primary key on page 291.
Formula fieldA type of custom field that automatically calculate its value based on the values ofmerge fields, expressions, or other values.
FunctionBuilt-in formulas that you can customize with input parameters. For example, theDATE function creates a date field type from a given year, month, and day.
289
Glossary

GroupA set of users that can contain individual users, other groups, or the users in a role.Groups can be used to help define sharing access to data.
Home tabThe starting page from which users can view a dashboard, choose sidebar shortcutsand options, view current tasks and activities, or select each of the major tabs.
Junction objectA custom object that enables a many-to-many relationship between two otherobjects.
LayoutSee Page layout on page 291.
Lookup relationshipA relationship between two objects that allows you to associate records with eachother. On one side of the relationship, a lookup field allows users to click a lookupicon and select another record from a list. On the associated record, you can thendisplay a related list to show all of the records that have been linked to it.
Manual sharingRecord-level access rule that allows record owners to give read and edit permissionsto other users who might not have access to the record any other way. See alsoRecord-level security on page 292.
Master-detail relationshipA relationship between two different types of records that associates the recordswith each other. For example, job applications have a master-detail relationshipwith reviews. This type of relationship affects record deletion, security, and makesthe lookup relationship field required on the page layout.
Matrix reportA report that allows you to group and subtotal records by two unrelated values—onein the rows dimension and one in the columns dimension. Matrix reports are themost complex and powerful reports on the platform.
Merge field
A field you can place in an email template, mail merge template, customlink, or formula to incorporate values from a record. For example, Dear{!Contact.FirstName}, uses a contact merge field to obtain the valueof a contact record's First Name field to address an email recipient byhis or her first name.
Metadata-driven developmentAn app development model that allows apps to be defined as declarative blueprints,with no code required. AppExchange apps—their data models, objects, forms,workflows, and more—are defined by metadata.
MultitenancyAn application model where all users and apps share a single, commoninfrastructure and code base.
290
Glossary

Native appA type of AppExchange app that is built exclusively via metadata configurationand without coding. Native apps run entirely on the platform without need forexternal services or infrastructure. See also Client app on page 287 and Compositeapp on page 288
ObjectIn Force Platform terms, an object is similar to a database table--a list ofinformation, presented with rows and columns, about the person, thing, or conceptyou want to track. Each object automatically has built-in features like a userinterface, a security and sharing model, workflow processes, and much more.
Object-level securitySettings that allow an administrator to hide whole tabs and objects from a user,so that they don't even know that type of data exists. On the platform, you setobject-level access rules with object permissions on user profiles. See also Field-levelsecurity on page 289 and Record-level security on page 292.
One-to-many relationshipA relationship in which a single object is related to many other objects. Forexample, each Candidate may have one or more related Job Applications.
Org-wide defaultsSettings that allow you to specify the baseline level of data access that a user hasin your organization. For example, you can make it so that any user can see anyrecord of a particular object that's enabled in their user profile, but that they'llneed extra permissions to actually edit one.
Page layoutThe organization of fields, custom links, related lists, and other components ona record detail or edit page. Use page layouts primarily for organizing pages foryour users, rather than for security.
PicklistA selection list of options available for specific fields, for example, the Countryfield for a Candidate object. Users can choose a single value from a list of optionsrather than make an entry directly in the field.
Picklist valuesThe selections displayed in drop-down lists for particular fields. Some values comepredefined, and other values can be changed or defined by an administrator.
Primary keyA relational database concept. Each table in a relational database has a field inwhich the data value uniquely identifies the record.This field is called the primarykey. The relationship is made between two tables by matching the values of theforeign key in one table with the values of the primary key in another. See alsoForeign key on page 289.
ProfileA component of the platform that defines a user’s permission to perform differentfunctions.The platform includes a set of standard profiles with every organization,and administrators can also define custom profiles to satisfy business needs.
291
Glossary

QueueA collection of records that don't have an owner. Users who have access to a queuecan examine every record that's in it and claim ownership of the records they want.
RecordA single instance of an object. For example, Software Engineer is a single Positionobject record.
Record-level securityA method of controlling data in which we can allow particular users to view andedit an object, but then restrict the individual object records that they're allowedto see. See also Org-wide defaults on page 291, Role hierarchy on page 292, Sharingrules on page 292, and Manual sharing on page 290.
Related listA section of a record or other detail page that lists items related to that record.
RelationshipA connection between two objects in which matching values in a specified fieldin both objects are used to link related data. For example, if one object stores dataabout companies and another object stores data about people, a relationship allowsyou to find out which people work at the company.
ReportA summary of stored data, including a table and an optional graph, filters, andgroupings. See also Tabular report on page 293, Summary report on page 293, andMatrix report on page 290
Role hierarchyA record-level security setting that defines different levels of users such that usersat higher levels can view and edit information owned by or shared with usersbeneath them in the role hierarchy, regardless of the organization-wide sharingmodel settings. See also Record-level security on page 292.
Running userThe user whose security settings determine what data is displayed in a dashboard.Because only one running user is specified per dashboard, everyone who can accessthe dashboard sees the same data, regardless of their personal security settings.
Search layoutThe organization of fields included in search results, lookup dialogs, and the recentitems lists on tab home pages.
Sharing modelA security model that defines the default organization-wide access levels that usershave to each other’s information.
Sharing rulesRules that allow an administrator to specify that all information created by userswithin a given group or role is automatically shared to the members of anothergroup or role. Sharing rules also allow administrators to make automatic exceptionsto org-wide defaults for particular groups of users.
SOAP (Simple Object Access Protocol)A protocol that defines a uniform way of passing XML-encoded data.
292
Glossary

SOQL (Salesforce Object Query Language)A query language that allows you to construct simple but powerful query stringsand to specify the criteria that should be used to select the data from the platformdatabase.
Standard objectA built-in object included with the platform. You can also build custom objectsto store information that's unique to your app. See also Custom object on page 288and Object on page 291.
Summary reportA report that's similar to a tabular report, except that it also allows users to groupand subtotal rows of data, and create graphs. See also Tabular report on page 293.
TabAn interface item that allows you to navigate around an app. A tab serves as thestarting point for viewing, editing, and entering information for a particular object.When you click a tab at the top of the page, the corresponding tab home page forthat object appears.
Tabular reportSimilar to a spreadsheet, a report that includes an ordered set of fields as columnsand a matching record in each row. Tabular reports are best for creating lists ofrecords or a list with a single grand total.
Time-dependent workflow actionA workflow action that occurs before or after a certain amount of time has elapsed.Time-dependent workflow actions can fire tasks, field updates, outbound messages,and email alerts while the condition of a workflow rule remains true.
Time triggerA setting that defines when time-dependent workflow actions should fire.
URL (Uniform Resource Locator)The global address of a website, document, or other resource on the Internet. Forexample, http://www.salesforce.com.
Validation ruleA rule that prevents a record from being saved if it does not meet the standardsthat are specified.
VisualforceA framework for creating feature-rich user interfaces for applications in the cloud.
Web serviceA mechanism by which two applications can easily exchange data over the Internet,even if they run on different platforms, are written in different languages, or aregeographically remote from each other.
Web tabA custom tab that allows your users to use external websites from within theapplication.
Workflow actionAn email alert, field update, outbound message, or task that fires when theconditions of a workflow rule are met.
293
Glossary

Workflow email alertA workflow action that sends an email when a workflow rule is triggered. Unlikeworkflow tasks, which can only be assigned to application users, workflow alertscan be sent to any user or contact, as long as they have a valid email address.
Workflow field updateA workflow action that changes the value of a particular field on a record when aworkflow rule is triggered.
Workflow outbound messageA workflow action that sends data to an external Web service, such as anotherapplication in the cloud. Outbound messages are used primarily with compositeapps.
Workflow queueA list of workflow actions that are scheduled to fire based on workflow rules thathave one or more time-dependent workflow actions.
Workflow ruleA container for a set of workflow instructions that includes the criteria for whenthe workflow should be activated, as well as the particular tasks, alerts, and fieldupdates that should take place when the criteria for that rule are met.
Workflow taskA workflow action that assigns a task to an application user when a workflow ruleis triggered.
294
Glossary

Index
__c suffix 39, 50* search wildcard 113
A
About this book 3Actions, approval
See Approval actionsActions, workflow
See Workflow actionsActivating
approval processes 218time-dependent workflow 198workflow rules 190
Activities, enabling for custom objects 40Administration setup area 33Advanced formula editor 66Alerts, workflow
See Workflow email alertsAmazon.com 2Analytics
See ReportsAND() function 74Apex 14
about 268API
__c suffix 39, 50about 14, 267documentation 282field labels vs. names 50labels vs. names, field 50labels vs. names, object 39object labels vs. names 38
App setup area 33AppExchange 15
partner program 285Approval actions
about 216creating 217See also Workflow actions
Approval History related list 212, 219Approval processes 10, 205
actions 205activating 218
Approval processes (continued)approving and rejecting records 220creating 208delegate approvers 213history information 211Items to Approve related list 220jump-start vs. standard setup 208multiple approvers 215page layouts 210planning 207record editability 209Recruiting app 22related users 215Submit for Approval button 219testing 219wireless devices and 211
Approval stepsabout 212approval and rejection actions 213creating 213designating an approver 213ordering 213
Approving records 220Apps
about 33basic elements 8benefits 9building iteratively 36cloud computing 1collaborative 10composite 14, 24creating 33custom app wizard 33data-centric 9databases 25debugging 36default tab display 139detail pages 8distributing on AppExchange 15edit pages 8fields 28forms 8logos 35metadata-driven 13multitenant 11
295
Index

Apps (continued)native 14, 20native vs. composite components 19navigation 8objects 26profiles and 35setting a default 139tabs 8, 35, 41
Architecture, multitenant 11Areas, page layout field 79Assigning page layouts 175Attachments, enabling for custom objects 41Attributes, Visualforce 273Audience, book 3Auto-number data types 39Averages, report 241
B
Blog, Developer Force 283Boards, Developer Force discussion 283Business logic 182, 205Button layout, list view 100Buttons
Submit for Approval 219
C
Candidate custom object 89creating 89
Candidate map 265code 276creating 269, 270planning 269
Candidate mapping feature 24Cascade delete 141Case queues 193Channel, Force Platform iTunes 284Charts
dashboard 252See Reports
Checkbox fields 52Child relationship 96Cleansing data 70Cloning profiles 138Cloud computing
apps 1databases and 25platforms 2
CodeApex 14
Code, candidate map 276Collaborative apps 10Colors, tab 42Communication templates 200Company Dashboards folder 251Components, dashboard 252Composite apps 14
building 265, 269Composite components
about 19Recruiting app 24
Concatenate 107Conditional highlighting 244Conditions, validation rule error 72Considerations, recruiting app 18Contents, book 3Context 269Contract Manager profile 136Controllers, Visualforce 273Controlling picklist fields 59Create New drop-down list 45Cross-object formula fields 105Currency fields 52Custom app wizard 33Custom email templates 201Custom formula fields
See Formula fieldsCustom objects 21, 27, 36
detail page 47Grant access using hierarchies 160queues 193See also Objects
Custom s-controls, dashboard 252Custom tab wizard 41
D
Dashboard tab 250Dashboards
about 246adding a chart component 252adding a gauge component 254adding a metric component 255adding a table component 254adding to the Home tab 256components 252creating 250Recruiting app 23
296
Index

Dashboards (continued)refreshing 256running user 251scheduling 257security 251
Data cleansing 70Data integrity 171Data types 48
auto-number 39changing field 50text 39
Data values 28restricting with page layouts 77short cut for entering numbers 215
Data-centric apps 9Data, importing 124Database concepts 30Databases 25
data values 28definition 26entities 26fields 28foreign keys 30objects 26primary keys 30records 27relational 28tables 26
Date fields 53Days Open field, calculating the 64Debugging apps 36Default app, setting a 139Default field values 69Default workflow user 198Defaults, organization-wide 154Delegates, approval process 213Demoing apps 15Dependency matrix, field 60Dependent picklist fields 59
creating 59Deployment status 41Detail pages 8Detail pages vs. edit pages 45Developer Edition 5, 282Developer Force 282
about 5blog 283discussion boards 283events 283Force Platform Cookbook 282Force Platform Developer Guide 282
Developer Force (continued)wiki 282
Developer resources 281Development mode, Visualforce 270Development, metadata-driven 13Directory, AppExchange 15Discussion boards, Developer Force 283Documentation, Force Platform 282, 283Dreamforce event 282
E
eBay 2, 12Edit pages 8Edit pages vs. detail pages 45Editability, record 209Editor, advanced formula 66Education services, Force Platform 283Email alerts, workflow
See Workflow email alertsEmail templates 200
creating 200, 207merge fields 200naming 202selecting merge field type 202types 201
Employment Website custom object 115Entities, database 26Entity relationship diagram, Recruiting app 122Error checking records 70Error conditions, validation rule 72Events
enabling for custom objects 40Exercises, book 5External ID fields 91
F
Feedback, sending book 5Field accessibility 147
defining field-level security in 150Field dependency matrix 60Field history tracking
enabling for custom objects 40Field updates, workflow
See Workflow field updatesField-level security 134, 145
defining in profiles 147defining in the Field Accessibility area 150vs. page layouts 145
297
Index

Fields__c suffix 50adding to lookup dialogs 100adding to related lists 100adding to related lists on objects without a tab112adding to search results 100adding to tab home pages 100advanced 56changing data types 50creating checkbox 52creating currency 52creating date 53creating dependent picklist 59creating formulas 65creating lookup relationship 88creating master-detail relationship 104creating picklist 56creating text 49data type 48default values 69definition 28, 48dependent picklist 59external ID 91foreign keys 30formula 63hierarchical relationship 209indexed 91lookup relationship 87master-detail relationship 87merge 63, 200Owner 45page layouts 77picklist, multi-select 56picklist, standard 56primary keys 30properties 81read-only 81required 34, 81restricting with page layouts 77searchable 91standard vs. custom 28summary report 241validation rules 70
Filtersadding fields to search 100setting report 235, 243
FoldersCompany Dashboards 251report 227, 228Unfiled Public Email Templates 202
Force Platform 15API 14AppExchange directory 15collaborative apps 10composite components 265, 269cookbook 282data-centric apps 9databases 25developer guide 282documentation 282help and training 283integrating with 267introduction 7Metadata API 13metadata-driven development 13multitenancy 11objects 26partners 285podcasts 284records 27setup area 32structured information 9supporting technologies 11terminology 287
Force Platform app menu 36Force Platform Cookbook 282Force Platform Developer Guide 282Force Platform Fundamentals book
about 3audience 3contents 3following exercises in 5online version 3screenshots 5sending feedback 5
Force Platform Metadata APISee Metadata API
Force Platform Web Services APISee API
Foreign keys 30, 114Forms 8Formula fields
about 63advanced editor 66checking syntax 68creating 65custom report summary 241IF() function 65ISNULL() function 65merge fields in 63sample formulas 64
298
Index

Formula fields (continued)TODAY() function 64
Formulascross-object 105spanning 105
Formulas, default value 69Functionality, recruiting app 18Functions
AND() 74HYPERLINK 106IF() 65ISNULL() 65, 73ISPICKVAL() 73TODAY() 64
G
Gauges, dashboard 252, 254Google 2, 12Grant Access Using Hierarchies checkbox 160Graphs
See ReportsGrouping report records 233, 240Groupings, page layout field 79Groups, public 166
H
Help and training options 283Hierarchical relationship fields 209Hierarchies, role
See Role hierarchiesHighlighting, conditional
See Conditional highlightingHiring Manager profile 142History tracking, field
enabling for custom objects 40History, approval process 211Home tab 35, 246
adding a dashboard 256HTML email templates 201HYPERLINK 106Hyperlinks
See Links
I
Iconslookup 88tab 42
ID fields, external 91IF() function 65Importing data 124
viewing the import queue 126Indexed fields 91Information, structured 9Installing apps 15Introductory splash pages 34ISNULL() function 65, 73ISPICKVAL() function 73Items to Approve related list 220iTunes, Force Platform podcasts on 284
J
JavaScript, with Visualforce 276Job Application custom object 93
creating 94Job Posting custom object 113, 117Junction objects 113
K
Keys, foreign 114Keys, primary and foreign 30
L
Labels vs. names, field 50Labels vs. names, object 38Layout, list view button 100Layouts, page
See Page layoutsLayouts, search
See Search layoutsLead queues 193Links 8
adding to page layout 279creating custom 277
List pages 34, 46List view button layout 100List view, role hierarchy 162List views 8Lists, related 47, 86Locked records 219Logic, business 182Logos, app 35Lookup dialogs
* search wildcard 113adding fields to 100
299
Index

Lookup relationship fields 87creating 88icon 88
M
Manager field 209Manual sharing 134, 169
defining 170Many-to-many relationships 113Map feature, Recruiting app
creating 269, 270Mapping feature, candidate 24Mapping feature, Recruiting app 265Marketing User profile 136Markup, Visualforce 268
using 272Mash-ups 2Master-detail relationship
deleting records 141primary 118secondary 118secondary, sharing implications 169
Master-detail relationship fields 87creating 104organization-wide defaults 158
Matrix reports 226Matrix, field dependency 60Menu, Force Platform 36Merge fields 63, 200Messages, workflow outbound
See Workflow outbound messagesMetadata API 13
about 13Metadata-driven development 13Metrics, dashboard 252, 255Microsoft 9Model, metadata-driven development 13Models, sharing
See Organization-wide defaultsMonitoring the workflow queue 199Multi-select picklist fields 56Multiple users, supporting 10Multitenant architecture 11
N
Names vs. labels, field 50Names vs. labels, object 38Native apps 14
Native componentsabout 19approval processes 22custom objects 21Recruiting app 20reports and dashboards 23security and sharing rules 22workflow rules 22
Navigation 8, 41Notes, enabling for custom objects 41Number values, short cut for entering 215
O
Object-level security 134, 135vs. field-level security 141
Objects 26__c suffix 39about 36adding checkbox fields 52adding currency fields 52adding date fields 53adding dependent picklist fields 59adding formula fields 65adding lookup fields 88adding master-detail fields 104adding picklist fields 56adding text fields 49auto-numbered 39creating 37creating a tab 42custom 21deployment status 41enabling activities 40enabling field history tracking 40enabling notes and attachments 41enabling reports 40junction 113labels vs. names 39page layouts 77queues 193related lists 47, 86relationships 21, 29, 86, 113reporting on 230setting object-level permissions 141standard User 88standard vs. custom 27, 36validation rules 70workflow actions and 188workflow and 185
300
Index

One-to-many relationships 113Online book version 3Operators
Concatenate 107Oracle 9Organization-wide defaults 134, 154
determining 154master-detail relationship fields 158setting 157
Organizations 33Organizing fields on pages 77Other Reports category 231Outbound messages, workflow
See Workflow outbound messagesOwner default field 45
P
Page editor, Visualforce 270Page layouts 77
adding custom links 279Approver 210Assigning 175creating 174edit page 77Read-only fields 81related list properties 112Required fields 81restricting field access with 77sections 79vs. field-level security 145
Pagesdetail vs. edit 45list 34, 46page layout edit 77Sharing Settings 157splash 34
Partner program 285Permissions
object- vs. record-level 141Personal setup area 33Picklist fields 56
creating 56creating dependent 59dependent vs. controlling 59
Planning, candidate map feature 269Platform, Salesforce
See Force PlatformPlatforms, cloud computing 2Podcasts 284
Position custom object 37Primary keys 30Processes, approval
See Approval processesProfiles
about 136apps and 35cloning 138creating 137defining field-level security in 147field-level security 134, 145object-level security 134, 135setting a default app 139standard 136tabs and 43vs. roles 160
Programmable Web 2Properties, field 81Public access 15Public groups 166
Q
Questions to determine org-wide defaults 154Queues 192
about 193creating 193import 126notifying members 193time-dependent workflow 199viewing 198
R
Read Only profile 136Read-only fields 81Record ID 106Record type field 174Record types
about 171creating 172
Record-level security 134about 153vs. object-level security 141
Records 27approving and rejecting 220editability in approval processes 209grouping in a report 233, 240locked 219submitting for approval 219
301
Index

Records (continued)validating before saving 70viewing in queues 198
Recruiter profile 137Recruiting app
calculating the Days Open field 64candidate map 265, 269, 270Candidate object 89composite components 24controlling data access 128custom objects 21custom profiles 137design 19Employment Website object 115entity relationship diagram 122Hiring Manager profile 142importing sample data 124introduction 17Job Application object 93Job Posting custom object 113Job Posting object 117native components 20objects 26Position custom object 37reports and dashboards 23requirements 18Review object 102role hierarchy 159security and sharing rules 22Standard Employee profile 142tabs 21workflow and approvals 22
Refreshing dashboards 256Rejecting records 220Related lists 47, 86, 95
adding fields to 100adding fields to objects without a tab 112Approval History 212, 219Items to Approve 220properties 112
Relational databases 28Relationship fields 87Relationship, child 96Relationships 21, 29
about 86hierarchical 209junction objects 113lookup custom fields 87many-to-many 113master-detail custom fields 87overview 87
Relationships (continued)Recruiting app entity relationship diagram 122reporting on 230
Report types, customabout 257creating 258
Reportsabout 224charts 236, 244conditional highlighting 244creating matrix 239creating summary 230dashboards 246enabling for custom objects 40filtering data 235, 243folders 227, 228formats 225grouping records 233, 240objects in 230Other Reports category 231Recruiting app 23summary fields 241tab 224, 227, 228
Required fields 34, 81Requirements, recruiting app 18Resources, developer 281Restricting fields with page layouts 77Review custom object 102
creating 103Reviewing apps 15Role hierarchies 134
about 159defining 161Recruiting app 159views 162vs. an org chart 159vs. profiles 160
Rolesassigning to workflow tasks 189
Roll-up summary fieldsabout 109creating 109
Rules, sharingSee Sharing rules
Rules, validationSee Validation rules
Rules, workflowSee Workflow rules
Running user, dashboard 251
302
Index

S
S-controlsdashboard 252
salesforce.comTraining & Certification 5
Sample formulas 64Scheduling dashboards 257Screenshots, book 5Search layouts 98
adding fields to 99Searchable fields 91Searching records in lookups 113Sections, page layout 79Security and sharing 10
designing for your organization 133field-level security 134, 145manual sharing 134, 169object-level security 134, 135organization-wide defaults 134, 154overview 133profiles vs. roles 160record types 171record-level security 134, 153Recruiting app 22role hierarchies 134, 159setting object-level permissions 141sharing rules 134, 164
Sending book feedback 5Services, Web
See Web servicesSetup area 32
detail pages vs. edit pages 45Field accessibility 147
Sharing apps 15Sharing models
See Organization-wide defaultsSharing rules 134
about 164creating 167public groups 166
Sharing settings page 157Sharing, manual
See Manual sharingShort cut for entering number values 215Sites, Force Platform 15Solution Manager profile 136Sorted list view, role hierarchy 162Spanning formula fields 105Specifications, recruiting app 18Splash pages 34
Standard Employee profile 142Standard objects 27, 36
User 88Standard picklist fields 56Standard profiles 136
editing 137Standard User profile 136Structured information 9Styles, tab 42Submit for Approval button 219Suffix, __c 39, 50Summary fields, report
about 241creating custom 241
Summary reports 225Sums, report 241Syntax, checking formula 68System Administrator profile 136
T
Tab bar 32Tables
dashboard 252, 254database 26
Tabsabout 41adding fields to tab home pages 100appending to users' customizations 44creating 42Dashboard 250display defaults 139Home 35, 246introduction 8launching custom tab wizard 41profiles and 43recruiting app 21Reports 224, 227, 228setting default 225style 42
Tabular reports 225Tags, Visualforce 268Tasks
enabling for custom objects 40Tasks, workflow
See Workflow tasksTechnologies, supporting 11Templates, email
See Email templatesText data types 39
303
Index

Text email templates 201Text fields 49Time-dependent workflow 188
about 196activating 198creating 197default workflow user 198queue 199time triggers 197
TODAY() function 64Tracking, field history
enabling for custom objects 40Training & Certification 5Training options 283Tree view, role hierarchy 162Triggers
time-dependent workflow 197workflow rule 186
U
Unfiled Public Email Templates folder 202Universal Containers, about 18Updates, workflow field
See Workflow field updatesUsability 171User interface design
Visualforce 14User object
Manager field 209User standard object 88User, default workflow 198Users
dashboard running user 251defining 177hierarchical relationship fields 209supporting multiple 10
V
Validation rules 70AND() function 74creating 71error conditions 72ISNULL() function 73ISPICKVAL() function 73sample 71testing 75
Values, data 28Viewing queue contents 198
Views, defining 179Visualforce 14
about 268attributes 273controllers 273creating custom link 277creating pages 271development mode 270JavaScript 276markup 268markup, using 272page editor 270page editor, displaying 272Page tag 273
Visualforce email templates 201Visualforce pages
creating 270displaying 278
W
Web servicesabout 267
Web Services APISee API
Web, programmable 2Wiki, Developer Force 282Wildcard, * search 113Wireless devices, approval processes and 211Wizards
approval process jump-start 208approval process standard setup 208custom app 33custom formula field 65custom report 230custom tab 41, 42import 125new approval step 213workflow rule 185
Workflowabout 182Recruiting app 22
Workflow actions 183objects and 188time triggers 197time-dependent 188, 196
Workflow email alerts 184, 200creating 203
Workflow field updates 183creating 192, 195, 217
304
Index

Workflow outbound messages 184Workflow queue, time-dependent 199Workflow rules 10
about 183activating 190activating time-dependent 198creating 185, 195, 203default workflow user 198evaluation criteria 186objects and 185
Workflow tasks 183assigning to roles 189creating 187testing 191time-dependent 197
Y
Yahoo! 2, 12Yahoo! Maps 24
integrating with 267, 269
305
Index