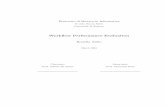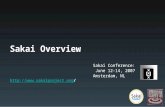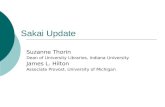Sakai: Forums - UNC There are basically three levels to a Forum and their differences are based...
Transcript of Sakai: Forums - UNC There are basically three levels to a Forum and their differences are based...
.................................................................................Introduction 3
........................................................................Setting up Forums 4
..............................................................................Creating a topic for discussion 4
..........................................................................Posting to Topics 5
..................................................................................................Creating a thread 5
.........................................................................................Responding to a thread 5
..................................................................Private Group Forums 7
..................................................................Create a small group discussion board 7
...........................................................................Grading Forums 9
.................................................................................................Grading a thread 10
....................................................................Forum Notifications 12
..............................................................................................Email notifications 12
.......................................................................Credits & License 13
2
IntroductionThere are basically three levels to a Forum and their differences are based mainly on access,
interaction, and workflow. At the top level is the Forums. Instructors, TA's, or other roles with permission use this level to set the permissions for each new topic created within it. It is at the Forum level that you typically adjust settings to create an exclusive space for groups or sections. Consider the Forum just a title representing what the subsequent topics are going to be. With some planning you may find it easier to create several Forums based on course concepts, a weekly/monthly discussion, or to designate an area for group collaboration. In this overal heirarchy of the Forums tool, the Topics are created next. Topics are generally where you will have a sub-category based on your Forum title. While creating your Topics you will also add a description explaining what the objectives or expectations for the students Threads will be. Students do not create Forums or Topics. The third part of a Forum is the Thread. Threads are created by students and teachers alike. It is where the real interaction between student-student or student-instructor takes place.
Effective Online Communication Strategies:Creating a forum is the easy part, but establishing a thriving online community of learners and participants starts with a good foundation. Here are a few things to keep in mind when initiating an online discussion.
1. Post the rules of netiquette and expectations for the online discussions.2. Take a little time up front acclimating your students to the learning environment
a. Explain the conventions and navigation of the forumb. Use an icebreaker c. Create a safe and comfortable place for students to reflect and share
3. Be consistenta. You don’t have to respond to every post or comment, but if you choose to then be
consistentb. It is recommended that you start a new discussion topic in the middle of the week.
4. Encourage students to participate but find a balance5. When commenting during a discussion it is better to ask questions than make statements6. Plan your topics ahead of time, but remain flexible 7. If you are grading then have a rubric
a. Let students know how much the online participation counts in the overall course grade
b. Share your rubric with studentsc. Give feedback and encouragement when scores are low
8. Summarize the comments/threads in a topic then lead into the next topica. Re-frameb. Include common commentsc. Clearly imply that the class is moving on to the next topic
3
Chapter 1
Setting up ForumsA forum is a subject - topics must be created within forums for posting. When creating a forum, at
least one topic must be added so the forum is visible and site participants can post messages.
CREATING A FORUM1. Click New Forum; the Forum Settings screen will open. NOTE: A Forum is a subject; comments and discussions should be posted as Topics.2. In the Forum Title field, type your forum's title3. In the Short Description field, you can type a brief description4. In the Description WYSIWYG text editor, you may enter a more detailed description of your forum,
instructions, etc. – do NOT enter a discussion as this is done within topics.
5. Under Forum Posting, click of No for Lock Forum to allow users to post to the forum. If you wish to moderate the forum click on Yes for Moderate Topic in Forum.
6. Adjust Permissions (refer to “Setting up Group Forums”)7. Next to Gradebook Assignment, select an entry in the Gradebook if you are assessing student’s
discussions.8. Then scroll to the bottom of the page and click on Save Setting and Add Topic.
CREATING A TOPIC FOR DISCUSSIONThe steps to create a new Topic are very similar to creating a Forum.1. To the right of the Forum’s title click on New Topic.2. In the Topic Title field, type your topic’s title3. In the Short Description field, you can type a brief description4. In the Description WYSIWYG text editor, you may enter a more detailed description and provide the
writing prompt to which students will reply to.5. When you are finished, scroll to the bottom of the page and Save your changes.
4
Chapter 2
Posting to TopicsCREATING A THREAD1. From the Forums tool, click the title of the topic for which you'd like to post a message.2. Click Post New Thread; the Compose Forum Message screen will open.
3. Next to Title, type the subject (i.e., title) of your message.4. Under Message, use the WYSIWYG editor to compose your message
NOTE: Use the Paste From Word tool if you copy and paste text from a Word document5. Under Attachments, you can attach a file from your local computer or from Resources, or specify the
URL for a file on the web.6. When you're finished, click Post Message or click Cancel.
RESPONDING TO A THREAD1. Click the Title of the desired topic.2. Click the subject of the desired message.3. Click Reply to Thread or Reply.
5
4. In the text field next to Reply Title, give your reply a title.5. Under Message, use the WYSIWYG editor to compose your reply. To insert a quote of the original
message, click Insert Original Message (located above the WYSIWYG editor).NOTE: Use the Paste From Word tool if you copy and paste text from a Word document.
6. Click Add Attachment to attach a file from your computer or Resources, or add a URL.7. When you're finished click Post Message.
6
Chapter 3
Private Group ForumsSometimes you just want to create a virtual space for small groups to collaborate. Whether it be for a group project, writing prompts, or other collaborative inspiration then you can create Forums for groups of any size. When you set up your group Forums you are essentially creating a space where the only members that have access are the members in the group along with the instructor(s) and TA(s).
In order to set up a Forum for a specific group you first need to restrict access from all the students. Basically you are creating a Forum with a clean slate. By default all students have access and that is not what you want for group forums. After you restrict access for all the students, then you will go back and associate 1 group with that forum. In other words, only one group will have permissions that allow them to access and edit the Topics you create. The basic permission you may choose is the "Contributor" but as the instructor you can create custom settings that allow that group any privilege you deem necessary to effectively collaborate.
CREATE A SMALL GROUP DISCUSSION BOARDIf you choose to setup multiple private discussion boards for a select group it is highly recommended
that you start at the forum level. In the following example, only members in group A will see and be able to access their forum’s topics. They will not see the forum titled Group B. Understanding Roles and Permissions is very important.
1. Click New Forum; the Forum Settings screen will open.NOTE: A Forum is a subject; comments and discussions should be posted as Topics.
2. In the Forum Title field, type your forum's title3. In the Short Description field, you can type a brief description4. In the Description WYSIWYG text editor, you may enter a more detailed description of your forum,
instructions, etc. – do NOT enter a discussion as this is done within topics.
7
NOTE: There are two drop down menus. One to select a role and the second, Gets This Permission Level:, lets you select what that role is allowed to do within the forum.
You can select a role then assign a permission level. Then use the drop down menu to select another role and modify their permission level independently. You will continue to select roles and modify permissions until you have the desired settings.
5. Select each role that a student could have in your site and change their permission to None. For instance, in the following example a student could have any one of the following roles: Student, Group 1, Group 2, Group 3, MMH101.002.FA11, MMH101.003.FA11.
6. Select the group that will have private access to the forum and topics then select Contributor. In the image below, the students in Group 1 will be the only students with access to the Forum.
7. Next to Gradebook Assignment, select an entry in the Gradebook if you are assessing student’s discussions.
8. Then scroll to the bottom of the page and click on Save Setting and Add Topic.
8
Chapter 4
Grading ForumsStatistics will give you a snapshot of how your students are participating in the Forums. It isn’t a recommended tool to base a grade on, but rather an overview of how much content they authored and how much they have read relative to the whole class. Keep in mind that these represent “visits” to a thread, not necessarily how long they were reading that particular thread. Also, a student could visit a thread which has 10 replies, but unless a student clicks read for all 10, then the statistics tool will only log it as 1 in the Read column.
What can you do with Statistics? On the surface it gives you a relative idea of participation. But, it also allows you to choose a particular student and see all of their “Authored” content without having to filter through each topic or thread.
By default, everything that a student authors is also counted as something they read. So Student, Beta has Authored 9 and Read 9, which on the surface tells you that they most likely have not read any other students contributions. To see what they authored and read you can click on their name, Once you click on their name this is what you will see:
9
Now, if you look at the Messages Authored and the Messages Read along with the time stamp, you know that they are both the same. In most cases Messages Read will have a longer list along with different times than Messages Authored. You can click on the subject title to read only the content they Authored. It may be out of context so you also have the option to “display in thread” or you can view all the authored messages at once.
GRADING A THREADYou can either go to the Topic of choice, in this example it is "24 Hr News" and then choose their contribution by clicking the title-"Prime Time". Another option is to go to Statistics, choose student by clicking on their name, and then selecting the subject title you are ready to grade as described above. Either way, when you get to their content you select Grade and this is what you will see.
1. Select the topic which you are ready to grade2. Select the title of the thread
3. Click on Grade
You can either go to the Topic of choice, in this example it is "24 Hr News" and then choose their contribution by clicking the title-"Prime Time". Another option is to go to Statistics, choose student by clicking on their name, and then selecting the subject title you are ready to grade as described above. Either way, when you get to their content you select Grade and this is what you will see.
10
You can select the drop-down box for Gradebook Items and choose which gradebook entry you want to associate the discussion points to. In this example, there were 20 possible points and Student, Beta received 10 pts. There is also a text box where you can provide comments that only that participant will be able to see. Your comments are private between you and them. Don't forget to click on Submit Grade.
11
Chapter 5
Forum NotificationsYou can see the number of new forum postings from either My Workspace or your site's Home page. You can also choose to get email notification of new postings on forum threads you have contributed to.
EMAIL NOTIFICATIONS1. From your site's menubar, click Forums.2. At the top, click Watch.
3. Select your preferred option and click Save.
12
Chapter 6
Credits & License
Text and layout © 2011 The University of North Carolina at Chapel Hill.
Some instructions in Sakai Forums were adapted from The Sakai Project, http://sakaiproject.org/
The content in Sakai: Forums is licensed under the Creative Commons Attribution-NonCommercial-ShareAlike 3.0 Unported License. To view a copy of this license, visit http://creativecommons.org/licenses/by-nc-sa/3.0/ or send a letter to Creative Commons, 444 CastroStreet, Suite 900, Mountain View, California, 94041, USA.
Feedback welcomeYour comments, corrections and suggestions for improvement are welcome. Please [email protected].
13