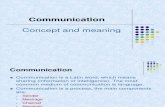SAISACCREDITATION!PORTAL™! Quick!Reference! portal.sais.org!€¦ · Microsoft Word -...
Transcript of SAISACCREDITATION!PORTAL™! Quick!Reference! portal.sais.org!€¦ · Microsoft Word -...

SAIS ACCREDITATION PORTAL™ Quick Reference portal.sais.org

The Dashboard View The initial screen that you will see after you log in is your Dashboard. You will only see the school(s) to which you have access either as a Head of School, Accreditation Coordinator, Visiting Team Chair, or Visiting Team Member.
The menu choices in the top are consistent on various page views:
Dashboard: returns to your Dashboard View (the initial view when you log in to the Portal) Report Home: returns to your report view (the landing page for the report you are working on – same
word is used for visiting team view and school view – this selection appears once you have entered one of the sections by clicking on the Edit button)
School & Team Resources: links to help files Chairs Resources: links to help files specific for chairs Chairs Pre-‐Visit Form: link to the form chairs fill out after their pre-‐visit SAIS: links to the SAIS home page

Entering Data
In all sections of the Portal, the text entry screen looks the same and has the same features.
Formatting options in the Portal are as follows:
Headings: change the header sizes Inline: Bold, Italic, Underline, Strikethrough,
Superscript, Subscript, Code Blocks: Paragraph, Blockquote, Div, Pre Alignment: Left, Center, Right, Justify
Justifications: Left, Center, Right, Justify
Bulleted List, Numbered List, Font color, Background
color
Source code, Hyperlink, Tables
Increase Indent, Decrease Indent
You can copy and paste from Word or Google docs if you would like. The Portal will preserve most of the formatting, but you may still have a little clean up to do. You may find it easier to compose directly into the Portal.
COLLABORATION: One person can edit each section with an “Open” button at a time – so if there are five sections, then five people can work on their sections simultaneously. For each section, if there is someone who already has the section open, the next person to try to open it will get a message indicating who is working on the section – and the second person can see, in real time, as the first person enters content.
There is an autosave feature, but it is a good practice to hit the save button!
Archives are generated every 6 hours (midnight, 6AM, noon, 6PM) of anything that has been changed. To restore from an archived version, copy and paste.
(the format fly out menus)

The School View
At the top of the School View are important dates, a button to see your standards responses in PDF (the way the visiting team sees them), a button to email your entire team, and your button to submit your report.
The School Snapshot is quick information for the visiting team that explains who the school is and provides brief information to acquaint the team with the school. Note: The School Snapshot sections AUTOMATICALLY appear in the Visiting Team’s final report!

Click the Open button next to each of the standards to open the screen where you can write your responses to the indicators (see below).
CONFIDENTIALITY: The only people with access to this information are SAIS, the Visiting Team, the Head of School, Accreditation Coordinator(s) and others the school asks SAIS to give access.

The File Library The File Library provides the school an opportunity to upload documents and artifacts that directly support the statements made in their response to standards and indicators.
In Firefox, you can drag files into the appropriate File Library or use the Add Files button. In other browsers, you typically have to use the Add Files button.
The File Library may be at the standard level (usually connected with the first indicator in the standard) or at the indicator level. The file library is still a new feature of the Portal, so SAIS is still determining the best use of this feature.
There is not currently a size limit or a limit to the number of files you can upload. Acceptable file formats are PDF, doc, excel, video files, etc. Certain types of executable files are not permitted.
Please note that very large files will take you a long time to upload – and will take your team a long time to download. If you are working with video (and these files tend to be large, especially if uncompressed), you may wish to upload to a video site such as YouTube or Vimeo and then paste the link in the body of the response box.
A word to the wise: the evidence you provide should be your best evidence and does not need to be exhaustive evidence. Also, this is a password-‐protected site and your data is as secure as we can make it, however, you should be cautious uploading very sensitive information, such as financial data or student or personnel information. You are always welcome to indicate to the chair where, on campus, files you do not wish to upload are located for review.

The Control Panels
The Head of School and the Accreditation Coordinator(s) have access to the control panel. You can manage individual’s access to your own accreditation record, assign sections of the report to different people in your school. If a user is unassigned a section, that section does not appear when they log in –
but they can still see the compiled report by using the “Print My Snapshot & Standards” button.
The Visiting Team Chair has access to the control panel and can assign sections of the report to team members. If a team member is unassigned access to a section, that section will not appear when they log in, but they can still see the compiled report by using the “Print Visiting Team Report” button.
The Head of School and the Accreditation Coordinator(s) have access to the School Control Panel
The visiting team chair has access to the Team Control Panel button.

The Team View
At the top of the Team View and Chair View are the School Report for Growth (which is what your visiting team report will be based on) and the school’s Snapshot & Standards Report. From this page, you have access to the school’s compiled PDF report.
Your Visit Report is at the bottom of the page – there are general instructions and a helpful video to watch to make sure that you understand your responsibilities and the writing conventions specific to an SAIS accreditation report. Once you click Open in any section, there are more instructions available.
CONFIDENTIALITY: The Visiting Team deliberations and the final report are confidential. Once the SAIS Accreditation Review Committee accepts the Visit Report, the report belongs to the school and the school determines how to share it with its stakeholder community.

Marking Complete
In both the School View and the Team View, click the Mark Complete button when you are finished with a section. You can Re-‐Open the section for editing. Mark-‐Complete is an internal tool that you can use as a way to indicate to each other which sections are finished, but you are not required to use it. Many schools and teams have found it to be very helpful. SUBMIT REPORT SCHOOL: Four weeks prior to the visit, the school’s reports should all be complete – the Snapshot, all responses to standards, and the School Report for Growth. At this point, the school should click the “Mark Report Complete” button. Once you click this button, the visiting team and chair are alerted that all of your materials are in their final form. NOTE that your chair has access to your reports, so you don't need to mark your report complete at the time of the Pre-‐Visit (but your responses to standards should be in near final form).
VISITING TEAM: No later than 10 days after the conclusion of the visit (and earlier if all of the sections of your report are finished and the team has had an opportunity to proof for consistency, language, content, etc.) the CHAIR of the team should click the “Submit For Final Review” button. Once you click this button, SAIS office staff members are alerted that your report has been turned in. After this point, SAIS will review the report and follow the procedures outlined in the SAIS Guidebook.
NOTE: After your report is submitted (either school or visiting team), it is locked for editing. Contact SAIS if you need to edit your report further.