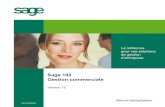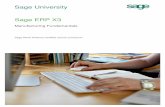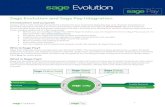Sage Pay Server Protocol and Integration Guidelines
Transcript of Sage Pay Server Protocol and Integration Guidelines

Server Protocol and Integration Guideline
Server Protocol and Integration Guideline (Protocol v3.00)
Published Date 27/02/2014

Server Protocol and Integration Guideline
Document Index Version History......................................................................................... 3 LEGAL NOTICE ......................................................................................... 3 Welcome to the Sage Pay Server integration method .................................... 4 Overview of how Server integrated payments work....................................... 5 The Server payment integration process in detail ......................................... 6
Step 1: The customer orders from your site. ............................................. 6 Step 2: Your server registers the payment with Sage Pay. .......................... 7 Step 3: Sage Pay reply to the payment registration POST. .......................... 8 Step 4: Customer enters card details on Sage Pay’s server. ...................... 10 Step 5: Sage Pay server checks 3D-Secure enrolment. ............................. 12 Step 6: Server redirects your customer to their Card Issuing Bank. ........... 13 Step 7: The Issuing bank returns the customer to the Sage Pay. ............... 14 Step 8: Sage Pay Server requests card authorisation. .............................. 15 Step 9: Sage Pay Server contacts your NotificationURL ............................ 16 Step 10: You reply to the Notification POST ............................................ 19 Step 11: Sage Pay redirects the customer to your site. ............................ 20 Step 12: Sage Pay sends settlement batch files to confirm payments. ........ 21 The Transaction Monitor ....................................................................... 23 LOW PROFILE Payment Pages ............................................................... 25 Local European Payments ..................................................................... 27 Applying Surcharges to Transactions ...................................................... 27 Sage 50 Accounts Software Integration .................................................. 28 Integrating with Sage Pay Server .......................................................... 29
Stage 1: Testing on the Test Server .......................................................... 30 Registering a Payment ............................................................................ 30
Handling the Server payment Callback ................................................... 32 The Test Server MySagePay interface ..................................................... 34 Additional Transaction Types ................................................................. 37
Stage 2: Going Live ................................................................................ 41 Congratulations, you are live with Sage Pay Server. ................................... 42 Appendix A - The Sage Pay Server 3.00 protocol ........................................ 43
A1: Transaction registration .................................................................. 44 A1.1 SurchargeXML field .................................................................... 53 A1.2 Basket Contents ........................................................................ 55 A1.3 BasketXML field ......................................................................... 57 A1.4 CustomerXML field ..................................................................... 67
A2: Server response to the transaction registration POST ......................... 68 A3: Notification of Results for Transactions ............................................. 70 A4: You acknowledge receipt of the Notification POST .............................. 75 A5: Server Integration Full URL Summary .............................................. 77 A6: Sample XML .................................................................................. 78
Surcharge XML - Example 1 .............................................................. 78 Basket XML - Example 2 ................................................................... 78 Customer XML - Example 3 ............................................................... 88

Server Protocol and Integration Guideline
Page 3 of 89 Version Date: Thursday, 27 February 2014 Version: 3.00
Version History
Date Change Page
19/07/13 Update to Basket XML to include Discounts
Change allowed characters in BankAuthCode to
Alphanumeric
Added Expiry Date as a returned Field
49
69
69
27/08/13 Updated to say the Diners and AMEX may require
additional merchants accounts
Updated to make the usage of the Surcharge XML clearer
Added StoreToken Field
67
25, 48
47
27/02/14 Remove Mention of LASER
Update screen shots
Remove reference to old sagepay website
Update European Payment Information
Added Token field to registration post
Added additional fields required for MCC 6012 merchants
Explanation of how to use Basket to update Sage 50
various
32
various
various
43
49
27
LEGAL NOTICE This Protocol and Integration Guideline document (“Manual”) has been prepared to
assist you with integrating your own (or your client’s) service with Sage Pay’s
payment gateway. You are not permitted to use this Manual for any other purpose.
Whilst we have taken care in the preparation of this Manual, we make no
representation or warranty (express or implied) and (to the fullest extent permitted
by law) we accept no responsibility or liability as to the accuracy or completeness of
the information contained within this Manual. Accordingly, we provide this Manual
“as is” and so your use of the Manual is at your own risk.
In the unlikely event that you identify any errors, omissions or other inaccuracies
within this Manual we would really appreciate it if you could please send details to
us using the contact details on our website at www.sagepay.com.
We may update this Manual at any time without notice to you. Please ensure that
you always use the latest version of the Manual, which we publish on our website at
www.sagepay.com, when integrating with our payment gateway.
Copyright © Sage Pay Europe Limited 2014. All rights reserved.

Server Protocol and Integration Guideline
Page 4 of 89 Version Date: Thursday, 27 February 2014 Version: 3.00
Welcome to the Sage Pay Server integration method
The Sage Pay Payment system provides a secure, simple means of authorising
credit and debit card transactions from your website. In addition you can accept
payments via PayPal some local European Payment Types.
The Sage Pay system provides a straightforward payment interface for the
customer, and takes complete responsibility for the online transaction, including the
collection and encrypted storage of credit and debit card details, eliminating the
security implications of holding such sensitive information on your own servers.
Server integration talks directly to your web server over a direct, encrypted channel,
exchanging digitally signed messages to register the transaction and notify you
directly of the authorisation results. No sensitive information is sent via the
customer’s browser, and because the customer is redirected to Sage Pay, no card
details need to be taken or stored on your site (removing the need for you to
maintain highly secure encrypted databases, obtain digital certificates or undergo
extensive auditing against the Visa and MasterCard PCI-DSS security standard).
This document explains how your Web Servers communicate with Sage Pay using
the Server integration method, and how to integrate with our testing and live
environments. It also contains the complete Sage Pay Server Payment Protocol in
the Appendix.

Server Protocol and Integration Guideline
Page 5 of 89 Version Date: Thursday, 27 February 2014 Version: 3.00
Overview of how Server integrated payments work
The final “Pay Now” button on your website is your link to the Sage Pay System.
Once the customer has selected their purchase, entered delivery details and billing
address pressing the final pay now or proceed button triggers a secure web post
from your servers to Sage Pay registering the transaction. In response we return a
registration Status, further transaction identifiers (which you store in your database)
and a URL to which your site should redirect the customer.
The redirected customer arrives on the Sage Pay Server hosted payment page
where they enter their credit/debit card details. The Sage Pay main payment page
can carry your logo and a description (sent by your site) of the goods the customer
is paying for, so they can remain confident they are buying from you. You can
even customise those payment pages to carry the look and feel of your site at no
additional cost.
Once the customer has selected their preferred payment method and entered the
details, they are shown a full summary of their order (including basket contents if
you have passed them to us) and asked to confirm that they wish to proceed. Our
servers then request 3D-authentication from the card issuing bank (where
appropriate), and requests authorisation from your acquiring bank. Once the bank
has authorised the payment (and assuming the address and card value checks have
passed any rules you may have set up), we send a notification POST directly to
your web servers, informing you of the outcome. Anti-tampering mechanisms are
attached to the POST, so that you can confirm the server messages have not been
modified in transit.
Having received this POST your site confirms the transaction status against your
own records and replies to us with a final redirection URL. The Sage Pay Server
then redirects your customer back to your website for confirmation of their order
and any other completion pages you wish to display.
Sage Pay provide Integration Kits, which are simple worked examples in various
different scripting languages that perform all the tasks described above. You
simply customise these to work with your particular environment. So whether you
are running .NET, PHP, or Java, and whether your servers are Linux Apache or
Win32 IIS, we’ve already done half of the work for you.
The following sections explain the integration process in more detail. The complete
Server Payment integration protocol is attached in the appendix, providing a
detailed breakdown of the contents of the HTTPS messages sent between your
servers and ours during a transaction.
A companion document, “Server and Direct Shared Protocols”, gives details of how
to perform other transaction related POSTs, such as Refunds, Repeat payments,
additional Authorisations and the Release/Abort mechanisms for Deferred
transactions.

Server Protocol and Integration Guideline
Page 6 of 89 Version Date: Thursday, 27 February 2014 Version: 3.00
The Server payment integration process in detail
This section details the messages exchanged between your web servers and the
Sage Pay’s Server system.
Step 1: The customer orders from your site.
A payment begins with the customer ordering goods or services from your site.
This process can be as simple as selecting an item from a drop down list, or can
involve a large shopping basket containing multiple items with discounts and
delivery charges. Your interaction with your customer is entirely up to you and the
Sage Pay Server system only requires you to collect a few compulsory pieces of
information, which are detailed in the latter part of this guide.
It is generally a good idea to identify the customer by name, email address,
delivery and billing address and telephone number. It is also helpful to have your
server record the IP Address from which the user is accessing your system. You
should store these details in your database alongside details of the customer’s
basket contents or other ordered goods.
YOU DO NOT NEED TO COLLECT CREDIT OR DEBIT CARD DETAILS. All your
site needs to do is calculate the total cost of the order in whatever currency your
site operates and present the user with a confirmation page summarising their
order. On this page there will be a Proceed or Continue button which, when clicked,
will initiate the payment process outlined in the following sections. If you wish to
apply a surcharge to a particular payment method/currency then this will be
displayed on the payment pages that are subsequently shown.

Server Protocol and Integration Guideline
Page 7 of 89 Version Date: Thursday, 27 February 2014 Version: 3.00
Step 2: Your server registers the payment with Sage Pay.
Once the user has clicked Continue, a script on your web server will construct a
payment registration message (see Appendix A1) and POST it via HTTPS to the
Sage Pay Server transaction registration service.
This POST contains your Vendor Name (assigned to you by Sage Pay when your
account was created) and your own unique reference to this payment (in a field
called VendorTxCode, which you must ensure is a completely unique value for
each transaction).
The message also contains the total value (before any surcharges were applied),
the currency of the payment and address details for the customer. You must
specify a brief description of the goods or services purchased, to appear on the
payment screen, and provide a URL for the Sage Pay servers to call back to once
the payment process is complete (this is called the NotificationURL).
Because this message is POSTed directly from your servers to ours across a 128-bit
encrypted session, no sensitive information is passed via the customer’s browser,
and anyone who attempted to intercept the message would not be able to read it.
Using the Server integration method, you can be assured that the information you
send to us cannot be tampered with, or understood by anyone other than us.
Sage Pay respond to your transaction registration POST (see step 3 below)
synchronously in the response object of the same POST.
The integration kits we provide contain scripts in a variety of languages that
illustrate how you compose and send this message from your server to ours.
These can be obtained from the download area on our website:
http://www.sagepay.co.uk/support/find-an-integration-document/server-
integration-documents .

Server Protocol and Integration Guideline
Page 8 of 89 Version Date: Thursday, 27 February 2014 Version: 3.00
Step 3: Sage Pay reply to the payment registration POST.
On receipt of your POST our systems start by validating its contents.
Our server first checks to ensure all the required fields are present and that their
format is correct. If any are not present a reply with a Status of MALFORMED is
generated, with the StatusDetail field containing a human readable error message
stating which field is missing. This will assist you during development stage whilst
you are refining your integration.
When all fields are present the information in those fields is then validated. The
Vendor Name is checked against a pre-registered set of IP addresses, so that Sage
Pay can ensure the POST came from a recognised source. The currency of the
transaction is validated against those accepted by your merchant accounts. The
VendorTxCode is checked to ensure it has not been used before. The amount field
is validated. Flag fields are checked and the remaining fields are checked to ensure
you have passed valid data. If any of the information is incorrect a reply with a
Status of INVALID is returned, again with a human readable error message in
StatusDetail explaining what was invalid.
If you receive either a MALFORMED or INVALID message you should use the
detailed response in the StatusDetail error message to help debug your scripts. If
you receive these messages on your live environment, you should inform your
customer that there has been a problem registering their transaction. We
recommend flagging an error in your back-office systems to help you debug. You
can email the Sage Pay Support team ([email protected]) for help with your
debugging issues.
If everything in the original POST checks out, the transaction is registered on the
Sage Pay system and a new transaction code is generated that is unique across ALL
vendors using our payment systems, not just unique to you. This code, the

Server Protocol and Integration Guideline
Page 9 of 89 Version Date: Thursday, 27 February 2014 Version: 3.00
VPSTxId, is our unique reference to the transaction and is sent back to you in the
reply along with a Status of OK and a blank StatusDetail field.
An OK message also contains a SecurityKey field. This is a ten character long,
one use, alphanumeric string used as a key for confirming the MD5 hash signature
in the notification POST (see Step 9 below).
You should store the VPSTxId and SecurityKey, along with your own
VendorTxCode, in your database alongside the customer and order details for this
transaction.
The final component of the reply is a field called NextURL, which is the page to
which you should redirect the customer to allow them to continue with their
purchase.
If the Status is OK, your script should send a redirect request containing this URL to
your customer’s browser.
This is the first stage at which anything noticeable has happened on the customers
screen. The HTTPS POST and response described above are completely invisible to
the customer. As far as the customer is concerned they clicked the “Pay Now”
button and now find themselves on Sage Pay’s payment pages.

Server Protocol and Integration Guideline
Page 10 of 89 Version Date: Thursday, 27 February 2014 Version: 3.00
Step 4: Customer enters card details on Sage Pay’s server.
The customer is presented with a selection page where they can select a payment
type (Credit/debit card or European payment types). If the customer selects a card
type then their credit/debit card details are requested. If you are a certified PayPal
Business account holder and you have activated PayPal on your Sage Pay account,
the PayPal option will also be displayed to your shoppers on this page. For further
information about adding PayPal as a payment option on your payment pages,
please visit our online help centre:
https://www.sagepay.co.uk/support/12/36/linking-paypal-to-your-live-account
The payment type selection page can contain your company logo and the
description of goods passed in Step 2 above. You can elect to customise these
pages further by producing your own custom templates (please contact
[email protected] if you require more information about custom templates).
Once the customer has entered their details the Sage Pay system verifies the
information prior to communicating with the bank, to ensure the card number is
valid, the card type matches the card number and the expiry date is not in the past.
If valid card details have been entered the customer is presented with an order
confirmation screen where they have one last chance to change their mind and
cancel the transaction.
If the customer selects PayPal on the payment type selection page the customer is
redirected to PayPal to select their payment method and enter the required
payment details, before being returned to the Sage Pay order confirmation screen.
If the customer selects a European Payment type on the payment type selection
page, then the customer is presented with an order confirmation screen where they
have one last chance to change their mind and cancel the transaction before being
redirected to their Bank login page to enter their login details.
If the customer decides to cancel, you will be sent a cancellation message at the
notification stage (jump to Step 9) and no details are sent to your acquiring bank.

Server Protocol and Integration Guideline
Page 11 of 89 Version Date: Thursday, 27 February 2014 Version: 3.00
If your Sage Pay account is not set up with 3D-Secure or this is not active for this
transaction the next step is for the system to obtain an authorisation, so skip ahead
to step 8. If, however, 3D-Secure is active on your account, continue at step 5.

Server Protocol and Integration Guideline
Page 12 of 89 Version Date: Thursday, 27 February 2014 Version: 3.00
Step 5: Sage Pay server checks 3D-Secure enrolment.
The Sage Payservers send the card details provided by your customer to the Sage
Pay 3D-Secure Merchant Plug-In (MPI). This formats a verification request, called a
VEReq, which is sent to the 3D-Secure directory servers to query whether the card
and card-issuer are part of the 3D-Secure scheme.
The 3D-Secure directory servers send a verification response called a VERes back to
our MPI where it is decoded, and the Sage Pay system is informed of the inclusion
or exclusion of the card.
If the card or the issuer is not part of the scheme or if an MPI error occurs, our
server will check your 3D-Secure rule base to determine if authorisation should
continue. For information regarding 3D Secure rule bases please refer to the Sage
Pay Fraud Prevention Advice Guide, which can be downloaded from our website:
http://www.sagepay.com//support/user-guides-and-demos . By default your
account will not have a rule base established and transactions that cannot be 3D-
authenticated will still be forwarded to your acquiring bank for authorisation.
If you do have a rulebase set up, our systems check the rules you have in place to
determine whether you wish the customer to proceed with authorisation, or you
require them to select a different payment method. In such circumstances the
shopper will be returned to the card selection page for another attempt. After the
3rd unsuccessful attempt, the Sage Pay Server contacts your Notification URL (see
step 9) with Status of REJECTED and StatusDetail indicating the reason for the
rejection. The 3DSecureStatus field will contain the results of the 3D-Secure
lookup. REJECTED transactions will never be authorised and the customer’s card
never charged, so you should reply to the notification POST with a RedirectURL
which sends your customer to an order failure page which explains why the
transaction was cancelled.
If your rule base DOES allow authorisation to occur for non-3D-authenticated
transactions, then the Sage Pay Server continues with the authorisation process
(jump ahead to step 8).
In most cases 3D-secure verification will be possible and process continues below.

Server Protocol and Integration Guideline
Page 13 of 89 Version Date: Thursday, 27 February 2014 Version: 3.00
Step 6: Server redirects your customer to their Card Issuing Bank.
The customer’s browser is redirected
to their Card Issuing Bank’s 3D-
Secure authentication pages. These
vary from bank to bank, but their
purpose is to require the customer to
authenticate themselves as the valid
cardholder.
3D-Secure is much like an online
version of Chip and PIN. The
customer may be asked to answer
questions by their card issuer (these
might be a simple password,
characters from a password or
numbers generated via card devices
depending on the level of security
employed by the bank). This is the
bank validating the customer’s
identity to allow the transaction on
your site. However some issuers will
automatically authenticate selected
customers and not ask any questions.
If they determine that the person
attempting the transaction IS the real
cardholder, they assume the liability
for fraudulent use of that card. For
more information on this please
contact your acquiring bank.
Protection from Chargebacks is ONLY afforded by 3D-Secure, which is why
it is good practise to enable it on your account with Sage Pay.

Server Protocol and Integration Guideline
Page 14 of 89 Version Date: Thursday, 27 February 2014 Version: 3.00
Step 7: The Issuing bank returns the customer to the Sage Pay.
If the customer successfully completes 3D-Authentication with their bank they are
redirected to Sage Pay along with a unique authentication value (called CAVV for
cards issued by Visa, and UCAF for MasterCard issued cards). This is passed to
your acquiring bank during authorisation (see step 8 below).
If the customer does not successfully 3D-Authenticate with their issuing bank, they
are passed back to the Sage Pay’s server anyway, but without the CAVV/UCAF
value. At this stage the Sage Pay server system consults your 3D-Secure rule base
to see if authorisation should be attempted. By default 3D-Authentication failures
are NOT sent for authorisation, but all other message types are. Refer to the Sage
Pay Fraud Guide for more information about using 3D-Secure and AVS/CV2 rules
(http://www.sagepay.com/support/user-guides-and-demos).
When authorisation is not attempted your customer is returned to the card
selection screen to choose an alternative payment method. After three failed
attempts our server will POST a REJECTED message to your NotificationURL (see
step 9 below), otherwise an authorisation will be gained from your acquiring bank
(see step 8)

Server Protocol and Integration Guideline
Page 15 of 89 Version Date: Thursday, 27 February 2014 Version: 3.00
Step 8: Sage Pay Server requests card authorisation.
The Sage Pay services format a bank specific authorisation message (including any
3D-Secure authentication values where appropriate) and pass it to your merchant
acquirer over the private banking network.
The request is normally answered within a second or so with either an authorisation
code or a decline code. This is obtained directly from the issuing bank by the
acquiring bank in real time.
Whilst this communication is ongoing the customer is shown a page containing the
text, “Please wait while your transaction is being authorised with the bank”.
The Sage Pay Server system handles all authorisation failures in the same way,
replying to your site with a NOTAUTHED message and a blank authorisation code
(after three failed attempts. The first two failures return the customer to the card
selection screen to try another card). If the acquirer does return an Authorisation
code, Sage Pay server prepares an OK response to send back to you (next step).
If AVS and CV2 checks are being performed the results are compared to any rule
bases you have set up (see the Sage Pay Fraud Guide for more information). If the
bank has authorised the transaction but the card has failed the AVS and/or CV2
rules you have established, Sage Pay immediately reverse the authorisation on the
card and prepares a REJECTED response for your website.
Please note: Some card issuing banks may decline the online reversal
which can leave an authorisation shadow on the card for up to 10 working
days. The transaction will never be settled by Sage Pay and will appear as
a failed transaction in MySagePay, however it may appear to the customer
that the funds have been taken.

Server Protocol and Integration Guideline
Page 16 of 89 Version Date: Thursday, 27 February 2014 Version: 3.00
Step 9: Sage Pay Server contacts your NotificationURL
The Sage Pay server sends an HTTP or HTTPS POST to the NotificationURL script on
your server to indicate the outcome of the transaction using ports 80 and 443.
Please ensure you use these ports only as hard coding any other ports will generate
errors.
This POST contains a Status field that holds either OK, if the transaction was
authorised at step 8, PENDING (for European Payment Types only), if the
transaction has yet to be accepted or rejected, NOTAUTHED if the authorisation
was failed by the bank, ABORT if the user decided to cancel the transaction whilst
on our payment pages, REJECTED if your fraud screening rules were not met, or
ERROR if an error has occurred at Sage Pay these are very infrequent, but your
site should handle them anyway. They normally indicate a problem with bank
connectivity.
The StatusDetail field of the POST contains further human readable details about
the Status field, explaining why a certain status was returned.
The URL to which the completion message is POSTed is the NotificationURL sent
in the original transaction registration (in Step 3 above).
The transaction authorisation results are ALWAYS POSTed to your Notification URL,
so whether the Status is OK, PENDING,NOTAUTHED, REJECTED, ABORT or ERROR,
your Notification script must decide how to process each message type and redirect
the user accordingly. The integration kits have example pages that show how to
process the Notification POST.
The Notification POST can be over HTTPS if you have an SSL certificate securing
your website. If you do not then the POST will just be HTTP, which means it will be
plain text and not encrypted. The problem with plain text POSTs is that a clever
hacker could intercept the packets of information and modify the response before
sending it on to you (although we must stress this is a very complex and difficult

Server Protocol and Integration Guideline
Page 17 of 89 Version Date: Thursday, 27 February 2014 Version: 3.00
process). They could, for example, change a NOTAUTHED message to an OK
message. To counteract this the Notification POST has a VPSSignature field
attached to sign the POST which is an MD5 hash of the contents of the message.
Your Notification script should read the VendorTxCode and VPSTxId from the
POST and retrieve the relevant information about the order from your database
including, most importantly, the SecurityKey for the transaction (which was sent
back to your servers in step 2).
Using the SecurityKey and the contents of the notification POST, your script can
reconstruct that message and run it through an MD5 Hash algorithm. Hash
algorithms are one-way functions if you pass the same data through the same
algorithm you’ll get the same signature value every time you run it. There is no
way to regenerate the original data from the signature data, even if you know the
algorithm used and the key. Hashing is a standard means of digitally signing
messages in this manner.
Your script can then compare the value it has generated to the VPSSignature
value in the POST. If they match, the message has not been tampered with. If
they do not match then the message may well have been altered in some way and
you can act accordingly by declining the transaction.
If the Hash values match you should store the TxAuthNo field from the notification
POST in your database alongside the VendorTxCode, VPSTxId and SecurityKey.
The TxAuthNo field DOES NOT contain the actual Authorisation Code sent by the
bank (this is returned in the BankAuthCode field) but contains instead a unique
reference number to that authorisation that we call the VPSAuthCode. This is a
unique transaction ID sent to the bank during settlement so the bank may use this
value to refer to your transaction if they need to contact you about it.
As mentioned above your Notification script must reply to the Notification POST in
all circumstances, irrespective of the Status of the message. Without this
acknowledgement the Sage Pay transaction monitor will cancel the transaction and
keep trying to notify you of the cancellation.
If the Sage Pay Server system cannot contact your Notification URL on the first
attempt, it will try to notify you a further 9 times at approximately 1 second
intervals in case your server is busy. If your Notification URL still cannot be
contacted after 10 seconds (i.e. after the 10th attempt), then if the transaction is a
card payment the transaction is timed out by the Transaction Monitor and never settled, so your customer is not charged*.
If the transaction is timed out, the Sage Pay system continues to attempt to send
Notification Posts to your Notification URL with a Status of ABORT to inform you of
the cancelled transaction.
*Important note for PayPal transactions: As all PayPal transactions are settled
instantly (once the shopper has returned to the Sage Pay Order Confirmation Page),
if there is a problem with Sage Pay notifying you of the transaction it is possible
that your PayPal Admin area will display a transaction as successful, but the
MySagePay Admin area will state the transaction has failed. We strongly
recommend you to log into your PayPal Admin area regularly, and cancel any
transactions which are displayed as failed in the MySagePay Admin area to ensure
your PayPal Admin area and MySagePay Admin area reconcile.

Server Protocol and Integration Guideline
Page 18 of 89 Version Date: Thursday, 27 February 2014 Version: 3.00
*Important note for European Payment transactions: As European Payment
transactions are settled instantly (once the shopper has returned to the Sage Pay),
if there is a problem with Sage Pay notifying you of the transaction, it will still be
completed with the status indicated by PPRO. This means that it is possible that the
transaction may have a different status on your systems than that shown in the
MySagePay Admin area. The correct status will be that shown in the MySagePay
Admin area.

Server Protocol and Integration Guideline
Page 19 of 89 Version Date: Thursday, 27 February 2014 Version: 3.00
Step 10: You reply to the Notification POST
Your notification script should reply to the Sage Pay Server POST with three fields:
Status, which indicates if you wish to accept the transaction notification,
StatusDetail to hold human readable reasons for accepting the transaction or
otherwise, and RedirectURL which is the completion page on your own site to
which the customer should be redirected by the Sage Pay Server.
You can reply with a Status of either OK, INVALID or ERROR.
ERROR should be used very rarely, and should ONLY be sent if something
unforeseen has happened on your server or database (if you receive a notification
POST for a transaction you cannot find, for instance).
A Status of INVALID should be sent if you are not happy with the contents of the
POST, either because the MD5 hash signatures did not match or you do not wish to
proceed with the order. OK should be sent if you are happy with the notification
and wish to proceed to charge the customer.
Regardless of status, the RedirectURL must be sent that contains a valid, Fully
Qualified URL (i.e. an address starting https://) to the final completion page on
your site to which Sage Pay will send your customer.
When the Status is OK, this is normally a page saying “Thank you for your order,
reference 123456, please visit us again.” In the case of INVALID or ERROR, the
RedirectURL will normally point to an error page with a support telephone number.
If the Status field you send back to our Server is anything other than OK then the
transaction is never settled with the bank (see Step 12) and the customer is NOT
charged for the goods or services (see PayPal and European Payment exceptions
above). In these circumstances you should not send goods out to the customer.
*Important note for European Payment transactions: If the transaction was a
successful transaction with PPRO then the transaction will still appear as Successful
in MySagePay and the money debited from the customer’s account even if you have
returned INVALID or ERROR.

Server Protocol and Integration Guideline
Page 20 of 89 Version Date: Thursday, 27 February 2014 Version: 3.00
Step 11: Sage Pay redirects the customer to your site.
The Sage Pay server sends a simple HTML page to the customer’s browser that
redirects them to the page on your server pointed to by the RedirectURL field
(sent in step 10 above).
As before, the customer is unaware of the background POST and response process
in the previous two steps. From their perspective they simply clicked “Proceed” on
their payment screens, got a message saying “Authorising please wait…” and then
found themselves back on your website on a completion page of some description.
The real time processing of the transaction by Sage Pay is now complete. Later in
the day the final stage of the process is carried out between us and the banks
without you or your site needing to do anything.

Server Protocol and Integration Guideline
Page 21 of 89 Version Date: Thursday, 27 February 2014 Version: 3.00
Step 12: Sage Pay sends settlement batch files to confirm payments.
Once per day, after 12.01am, the Sage Pay system batches all authorised card
transactions for each acquirer and creates a bank specific settlement file.
Transactions for ALL merchants who use the same merchant acquirer are included
in this file. Every authorised transaction (excluding PayPal and European Payment
Type transactions*) that occurred from 00:00:00am until 11:59:59pm on the
previous day, is included in the files.
They are uploaded directly to the acquiring banks on a private secure connection.
This process requires no input from you or your site. The contents of these batches
and confirmation of their delivery can be found in the MySagePay system.
If the file does not transmit correctly, the system tries to resend several times. If
all attempts fail the transactions for that bank are rescheduled for inclusion in the
following day’s batch instead. Sage Pay monitor this process to ensure the files
have been sent, and react to any issues encountered to ensure the file is processed
correctly.
The acquirers send summary information back to Sage Pay to confirm receipt of the
file, then later more detailed information about rejections or errors. If transactions
are rejected, we correct any errors and resubmit them for you.
*Important note for European Payments The settlement of Local European
Payment transactions is performed on a weekly basis. From 12.01am on each
Saturday a file will be received by Sage Pay that contains details of all transactions
processed between Saturday 00:00:00am to Friday 11:59:59pm.
There may be another 2-3 days before you receive these funds as this is then
transferred by PPro to your designated bank account.

Server Protocol and Integration Guideline
Page 22 of 89 Version Date: Thursday, 27 February 2014 Version: 3.00
*Important note for PayPal transactions: PayPal transactions are settled
immediately by PayPal. The funds from your customers’ PayPal payments are
deposited into your PayPal Business account immediately. You can then withdraw or
transfer the funds electronically into your specified bank account. Although PayPal
transactions are included in the Settlement Reports displayed within MySagePay for
reporting purposes, as PayPal transactions are not settled by Sage Pay we
recommend you to log into your PayPal Admin area to reconcile of your PayPal
transactions with those present in MySagePay.

Server Protocol and Integration Guideline
Page 23 of 89 Version Date: Thursday, 27 February 2014 Version: 3.00
The Transaction Monitor
If the Sage Pay system is unable to inform your website of the success or failure of
your transaction (see step 9 above), even after multiple attempts the transaction is
placed in suspension and passed to the Transaction Monitor.
Likewise, if a customer reaches the Sage Pay payment pages changes their mind
but does not click Cancel instead closes their browser, or navigates away from the
payment session then the transaction is stuck in limbo and is passed to the
Transaction Monitor.
Sage Pay guarantee to inform you about the success or failure of every transaction
you send to us, so transactions such as those mentioned above have to be dealt
with.
The Sage Pay Transaction Monitor is a
service that runs within our secure private
network, monitoring the database for
unfinished transactions that are over 15
minutes old. When it finds one it cancels
the transactions and sends a POST to your
Notification URL (in exactly the same
manner as in Step 9 above) with a Status of
ABORT.
Because the process is identical to a
normal Notification POST, your script
should reply as it would to any ABORT
notification POST (see step 10), with a
Status and a RedirectURL. Because
the user is no longer online, no
redirection message will be sent to the
client browser. Your site is now aware
that the transaction has been cancelled
and goods will not need to be shipped
and the user has not been charged.
If your site does not reply to the ABORT Post, the service continues to try and
notify you at the following intervals:
o 5 attempts at 5 minutes intervals
o 15 attempts at 15 minute intervals
o 13 attempts at 1 hour intervals
o 1 attempt per day for the next 29 days

Server Protocol and Integration Guideline
Page 24 of 89 Version Date: Thursday, 27 February 2014 Version: 3.00
During this period the transaction is still classed as ‘active’, and therefore will not
appear within MySagePay (where only completed transactions are listed). If your
Notification URL still cannot be contacted after 30 days, the monitor stops trying
and the transaction will be marked as completed and listed as a failed transaction
within MySagePay.
*Important note for PayPal transactions: PayPal transactions are treated the
same as Card Payments by Transaction Monitor.
*Important note for European Payments Transaction Monitor ignores European
Payment transactions. This is because there is a guaranteed final response within
60 minutes, and so they will always have a final status.

Server Protocol and Integration Guideline
Page 25 of 89 Version Date: Thursday, 27 February 2014 Version: 3.00
LOW PROFILE Payment Pages
With the Server integration, you have the option of using LOW PROFILE payment
pages (by sending PROFILE=LOW in your transaction registration POST). This
enables you to select a less graphical, simpler set of payment pages instead of the
normal default set.
Low Profile templates are designed to run inside IFRAMEs and present simple HTML
pages with no pop-ups, limited formatting and minimal graphics. This allows you to
ostensibly keep the customer on your own site, whilst actually redirecting them to
the Sage Pay servers to enter their card details.
To use the Server integration method in this way, you must obtain an SSL
certificate for your site and the page containing the IFRAME over HTTPS. If you do
not, whilst all transaction information passed between your site and the Sage Pay
Systems is encrypted using our high-security SSL certificates, from a customer's
perspective the secure padlock will not display in the main browser window and
they may be less likely to enter their card details into what they perceive to be an
insecure site.
Please note that you will NOT be able to accept PayPal transactions or
Local European Payments with the Low Profile templates enabled.
The Low Profile option displays a card details page to the shopper (rather than the
initial ‘card selection’ screen); asking for the card information and billing address
details.
If 3D Secure is active on your account the customer is redirected to the card
issuing bank’s 3D Secure page as in normal profile, but the page will not be
returned as the main content in your IFRAME (not wrapped with a Sage Pay screen).

Server Protocol and Integration Guideline
Page 26 of 89 Version Date: Thursday, 27 February 2014 Version: 3.00
Once the shopper completes 3D Authentication, (or if 3D Secure is disabled on your
account), the shopper is presented with a simpler “authorising please wait screen”,
again in your IFRAME.
Your NotificationURL is contacted in the normal manner and you should reply with a
RedirectURL. VERY IMPORTANT: Your customer will be redirected back to the
page you supply, but they will be inside your own IFRAME. The code on the
RedirectURL page will need to break out of the IFRAME to return the customer to
full screen pages on your website
You have the option of customising the Low Profile pages, (including the ‘ReadOnly’
and ‘NoAddress’ options) so that the look and feel of the payment pages is similar
to your own site. For further information about how you can customise the LOW
PROFILE payment pages, please refer to the Sage Pay Custom Templates Kit, which
can be obtained from the download area on our website:
http://www.sagepay.co.uk/support/find-an-integration-document/server-
integration-documents

Server Protocol and Integration Guideline
Page 27 of 89 Version Date: Thursday, 27 February 2014 Version: 3.00
Local European Payments
For details on Local European Payments see the accompanying document found in
the Additional features section here :http://www.sagepay.co.uk/support/find-an-
integration-document/server-integration-documents
The following sections are aimed at integrating for card payments. There will be
some differences for European Payments.
If you are interested in European Payments contact our sales team on
Applying Surcharges to Transactions
The ability to apply surcharges based on the payment type selected will provide a
financial benefit to you by transferring the cost of these transactions to the
customer.
You will have the ability to pass surcharge values (fixed amount or percentage) for
all transactions except PayPal. For example, credit card = fixed fee of £2.00 or 2%.
Different surcharges can be set for each payment type/currency combination you
accept.
Please note that it is you responsibility to ensure that any surcharges set up comply
with laws within your country.
How does it works
1. You set up default surcharges for the payment types/currencies you wish to
apply them to in MySagePay.
2. Customers select the goods they wish to purchase from your website.
3. They then select the payment type to complete the transaction.
4. If this payment type/currency has a default surcharge applied then this will
be displayed on the screen.
Alternatively you can use the SurchargeXML (see Appendix A1) to send
through surcharge values that override the defaults. If the payment type
selected is not sent through in the SurchargeXML then the default in
MySagePay will be applied.
For more information, please contact our support team on [email protected].

Server Protocol and Integration Guideline
Page 28 of 89 Version Date: Thursday, 27 February 2014 Version: 3.00
Sage 50 Accounts Software Integration
It is possible to integrate your Sage Pay account with your Sage Accounting
products to enable you to reconcile the transactions on your account within your
financial software.
To learn more about the integration options available and which version of Sage 50
Accounts integrate with Sage Pay please visit our website www.sagepay.com, or
email [email protected].
If you wish to link a transaction to a specific product record this can be done
through the Basket field in the transaction registration post.
Please note the following integration is not currently available when using
BasketXML fields.
In order for the download of transactions within Sage 50 to update a product record
the first entry in a basket line needs to be the product code of the item within
square brackets.
Example;
4:[PR001]Pioneer NSDV99 DVD-Surround Sound
System:1:424.68:74.32:499.00: 499.00:[PR002]Donnie Darko Director’s
Cut:3:11.91:2.08:13.99:41.97:[PR003]Finding
Nemo:2:11.05:1.94:12.99:25.98: Delivery:000:000:000:000:4.99
When a transaction with the Basket field containing the items above is imported
into Sage 50 Accounts an invoice would be created and product codes PR001,
PR002 and PR003 would be updated with the relevant activity and stock levels
reduced accordingly.
For further information on the Basket field please see section A1.2

Server Protocol and Integration Guideline
Page 29 of 89 Version Date: Thursday, 27 February 2014 Version: 3.00
Integrating with Sage Pay Server
Linking your Website to Sage Pay with Server involves creating two scripts (or
modifying the examples provided in the integration kits).One to register the
transaction with our servers, process the response we send back and redirect the
customer across to us. The other to handle the notification call-back from our
servers, process the message and respond with a Status and RedirectURL.
Stage 1
The first step of the integration will be to get your site talking to Sage Pay’s Test
server and process all possible outcomes. This is an exact copy of the live site but
without the banks attached and with a simulated 3D-Secure environment.
Authorisations on the test server are only simulated, but the user experience is
identical to Live, and MySagePay also runs here so you can familiarise yourself with
the features available to you.
The MySagePay admin system for viewing your Test transactions is at: https://test.sagepay.com/mysagepay
Transactions from your scripts should be sent to the Sage Pay Test Server at: https://test.sagepay.com/gateway/service/vspserver-register.vsp
Stage 2
Once you are happily processing end-to-end transactions on the test server and we
can see test payments and refunds going through your account, you’ve completed
the online Direct Debit signup and the MID has been confirmed by your Acquirer,
your account on the Live Server is activated for you to start using. You will need to
redirect your scripts to send transactions to the live service, send through a
Payment using your own credit or debit card, and then VOID it through the
MySagePay Admin service so you don’t charge yourself. If this works successfully,
then you are ready to trade online.
The Live MySagePay Admin screens are at: https://live.sagepay.com/mysagepay
Transactions from your scripts should be sent to the Sage Pay Live Server at: https://live.sagepay.com/gateway/service/vspserver-register.vsp

Server Protocol and Integration Guideline
Page 30 of 89 Version Date: Thursday, 27 February 2014 Version: 3.00
Stage 1: Testing on the Test Server
The Test Server is an exact copy of the Live System but without the banks attached.
This means you get a true user experience but without any money being taken
from your cards during testing.
In order to test on the Test Server, you need a Test Server account to be set up for
you by the Sage Pay Support team. Your test account can only be set up once you
have submitted your Sage Pay application. You can apply online here:
https://support.sagepay.com/apply/. Often when applying to trade online it takes a
while for the Merchant Account to be assigned by your acquirer, so you may wish to
ensure that you set those wheels in motion before you begin your integration with
Sage Pay, to ensure things don’t bottleneck at this stage.
The Support Team will set up an account for you on the Test Server under the
same Vendor Name as your online application form within 48 hours of submitting a
completed application form. You will be issued with different passwords for security
purposes. The Support Team will let you know how to retrieve those passwords
and from there how to use the MySagePay Admin screens to look at your
transactions.
To link your site to the Test Server, you need only to change your transaction
registration script to send the message to the Test Server URL for the Server
integrated payment method. Once you’ve developed your own scripts the Test Site
URL for payment registration is:
https://test.sagepay.com/gateway/service/vspserver-register.vsp
For other transaction types, the final vspdirect-register.vsp section would be
changed to refund.vsp, release.vsp, void.vsp etc. Please refer to the Server and
Direct Shared Protocols Guide.
Registering a Payment
If you don’t plan to implement the protocol entirely on your own, you should install
the most appropriate integration kit or worked example for your platform. These
can be obtained from the download area on the Sage Pay website
www.sagepay.com/support/find-an-integration-document/server-integration-
documents .
The kits will not quite run out of the box because you have to provide some specific
details about your site in the configuration files before a transaction can occur, but
they will provide end to end examples of registering the transactions and handling
the notification POSTs.
This script provides a worked example of how to construct the Transaction
Registration POST (see Appendix A section A1 in the attached protocol) and how to
read the response that comes back (section A2).
Check that this script is sending transactions to the Sage Pay test server and not
the live site. Then execute this page, passing it some dummy transaction data, to

Server Protocol and Integration Guideline
Page 31 of 89 Version Date: Thursday, 27 February 2014 Version: 3.00
send a payment registration. You may wish to modify the script at this stage to
echo the results of the POST to the screen, or a file, so you can examine the Status
and StatusDetail reply fields to check for errors.
Once your script can successfully register a Payment and you receive a Status of
OK, you should ensure your code stores the VPSTxId and SecurityKey alongside
your uniquely generated VendorTxCode and the order details in your own database
before redirecting the browser to the URL sent by us in the NextURL field.
When your site redirects the customer you will find yourself on the real Sage Pay
payment pages.
You will always receive an OK message and an Authorisation Code from the test
server if you are using one of the test cards listed below. All other valid card
numbers will be declined, allowing you to test your failure pages. If you do not use
the correct Address, Postcode and CV2 digits the transaction will still authorise but
you will receive NOTMATCHED messages in the AVS/CV2 checks. This allows you to
implement and test rule-base settings.
Any cardholder name and start/expiry dates will be accepted for these cards so long
as the dates are valid and the card not expired.
Payment Type Card Number Issue CV2 Address PostCode
Visa (VISA) 4929000000006 123 88 412 MasterCard (MC) 5404000000000001 123 88 412 Visa Debit / Delta (DELTA)
4462000000000003 123 88 412
UK Maestro (MAESTRO)
5641820000000005 01 123 88 412
International Maestro
(MAESTRO) 300000000000000004 N/A 123 88 412
American Express (AMEX)
374200000000004 123 88 412
Visa Electron (UKE) 4917300000000008 123 88 412 JCB (JCB) 3569990000000009 123 88 412 Diner’s Club (DINERS)
36000000000008 123 88 412
Debit MasterCard
(MCDEBIT) 5573470000000001 123 88 412
If you have 3D-Secure set up on your test account, you can use the MySagePay
Admin interface to switch on the checks at this stage to test 3D-Secure.
This simulation creates real 3D-secure messages. It does not talk to the Visa and
MasterCard systems though, so no live authentications can occur.
At the Simulated Authentication screens, to successfully authenticate the
transaction, enter “password” (without the quotes) into the password box. Any
other phrase will fail the authentication, allowing you to test your rules and 3D-
Secure response handling.
The process will then continue as per the Live Servers, only with the authorisation
stage simulated.

Server Protocol and Integration Guideline
Page 32 of 89 Version Date: Thursday, 27 February 2014 Version: 3.00
Handling the Server payment Callback
After your site has passed the customer across to the Sage Pay payment pages,
they enter their card details and the bank authorise their transaction (an OK
response) or fail it (a NOTAUTHED response), or Sage Pay may reverse an
authorisation if your fraud screening rules are not met (a REJECTED response).
The customer may also change their mind and click Cancel on one of the payment
pages (an ABORT response).
Irrespective of the type of feedback the Sage Pay Server needs to send you, the
message is always sent to the same script on your server. We refer to this script
as the Notification Script and it is pointed to by the contents of the NotificationURL
field you sent to us in step 2 of the process above (see the protocol section A1).
This message (see Steps 9 and 10 in the payment process above, and section A3 in
the Appendix) is POSTed to your Notification script, which should process it and
reply with a Status and a RedirectURL (see Appendix A4).
Processing the Notification POST is slightly more complex because you need to
validate the MD5 digital signature that is attached to the message to ensure it has
not been tampered with and genuinely comes from Sage Pay. The example scripts
in the Integration Kits show you how to do this, but the steps are:
1. Split the fields out of the POST to obtain the authorisation result, transaction
ids and VPSSignature value.
2. Use the transaction ids to look up the order in your database and retrieve
the SecurityKey passed to you during transaction registration.
3. Rebuild the Notification POST using the contents of your database and the
POST itself in the order specified in the protocol (see A3).
4. Pass that data through a MD5 hashing algorithm (provided either as part of
your scripting language or as part of our kits) to generate a hash value.
5. Compare that hash value to the contents of the VPSSignature field. If they
match, the data has not been tampered with. If they do not, either the data
has been modified or there is a mismatch between your data and ours, and
the transaction should be cancelled.
If the signatures match your Notification Script should respond with a Status of OK
and a RedirectURL pointing to either an order completion page (if the Status was
OK) or an appropriate order failure page (if the Status was NOTAUTHED or ERROR).
You may wish ABORT messages to redirect the customer to a page providing them
with alternative methods of payment, or asking them why they chose to cancel the
transaction.
If the signatures do not match you should check that your code is rebuilding the
message correctly. If the message is correctly built all such messages should be
responded to with an INVALID and a RedirectURL pointing the user to a failure page.
If you cannot find the transaction we are notifying you about, you should return an
ERROR Status and a RedirectURL pointing to an error page.
Important Note: Your Notification URL should ONLY respond with a Status field, a
RedirectURL field and optionally a StatusDetail field. No other HTML, headers,
comments or text should be included either before or after these fields. The Sage
Pay Server will treat all such text as an error and fail the transaction.

Server Protocol and Integration Guideline
Page 33 of 89 Version Date: Thursday, 27 February 2014 Version: 3.00
For OK responses, you should store the TxAuthNo field against the other fields in
your database for this transaction. This reference number uniquely identifies the
transaction with your acquiring bank and they are likely to quote you this value if
there are issues with it.
You should check to ensure that the notification page on your server can handle
correctly all the message sent by Sage Pay (OK, ABORT, NOTAUTHED, REJECTED,
PENDING and ERROR). You may also wish to add code that stores the
3DSecureStatus and CAVV fields, if you plan to use Visa and MasterCard’s extended
fraud checking systems and specific code that stores or reacts to the AVS and CV2
results (additional card security checks). See our Fraud Screening guide for more
information about these systems.
Once your site can initiate transactions AND handle the callbacks, then you’ve
completed the basic Sage Pay Server integration against the test server and can
move your site onto the Live Sage Pay Servers. If, however, you wish to link in
additional processes, such as Refunds or Repeats, or the ability to Release or Abort
Deferred transactions, you should continue your integration with Server & Direct
Shared protocol available at http://www.sagepay.co.uk/support/find-an-
integration-document/server-integration-documents.
Once you’ve checked you can process an end-to-end transaction and tested any
additional transaction types you have set up (such a Refunds and Releases) then
you are almost ready to go live. Before doing so, however, you should log in to the
MySagePay Admin system on the test servers to view your transactions and
familiarise yourself with the interface.
*Important note for European Payment transactions: If the transaction was a
successful transaction with PPRO then the transaction will still appear as Successful
in MySagePay and the money debited from the customer’s account even if you have
returned INVALID or ERROR. If there was a problem with this transaction then
please contact our support team on [email protected]

Server Protocol and Integration Guideline
Page 34 of 89 Version Date: Thursday, 27 February 2014 Version: 3.00
The Test Server MySagePay interface
A Test Server version of the MySagePay Admin system is available to you whilst
using your test account to view your transactions, refund payments, release
deferred payments, void transactions etc. You should familiarise yourself with this
system on the Test Server before you go live so you know how to use the system
on the Live Servers. The user guide for MySagePay can be found at
http://www.sagepay.co.uk/support/user-guides-and-demos
The Test Server MySagePay can be found at: https://test.sagepay.com/mysagepay
When you log in to the MySagePay Admin screens you will be asked for a Vendor
Name, a User Name and a Password. The first time you log in you will need to
do so as your system Administrator:
In the Vendor Name box, enter your Vendor Name, as selected in your
online application and used throughout the development as your unique
merchant identifier.
In the User Name box, enter the Vendor Name again.
In the Password box, enter the MySagePay Admin password as supplied to
you by Sage Pay when your test account was set up.
Click Sign In and you will see the settings section (below).

Server Protocol and Integration Guideline
Page 35 of 89 Version Date: Thursday, 27 February 2014 Version: 3.00
The administrator can ONLY access the settings Tab. You cannot, whilst logged in
as administrator, view your transactions or take payments through the online
terminal.
To use those functions, and to protect the administrator account, you need to
create new users for yourself and others. Click on the user tab on the left and the
“Add User” button to create a new user and you will be presented the following
screen:
Enter a username for yourself and a password you’ll remember, and then ensure all
required check boxes are enabled for your account. Click the Add User button and
your new account will appear in the list.

Server Protocol and Integration Guideline
Page 36 of 89 Version Date: Thursday, 27 February 2014 Version: 3.00
Now click the Sign Out button in the top right hand corner and Sign In again, this
time entering:
Your Vendor name in the Vendor Name box.
The User Name of the account you just created in the User Name box.
The password for the account you just created in the Password box.
…and click Sign In.
You are now logged in using your own account and can view your test transactions
and use all additional functions. If you lock yourself out of your own account, you
can use the Administrator account to unlock yourself or use the lost password link
on the Sign In screen.
If you happen to lock out the Administrator account, you will need to contact Sage
Pay to unlock it for you. Send an email to [email protected] stating the Vendor
Name and Merchant Number of the account. If you need reminding of your unique
account passwords, send an email to the above and request a password retrieval
link, stating the Vendor Name and Merchant Number of the account.
Detailed information and video demos on using the MySagePay admin area can be
found in the online help centre (www.sagepay.com/support/user-guides-and-
demos). Play with the system until you are comfortable with it though; you cannot
inadvertently charge anyone or damage anything whilst on the test server.

Server Protocol and Integration Guideline
Page 37 of 89 Version Date: Thursday, 27 February 2014 Version: 3.00
Additional Transaction Types
Sage Pay supports a number of additional methods of registering a transaction and
completing the payment.
DEFERRED transactions.
By default a PAYMENT transaction type is used to gain an authorisation from the
bank, then settle that transaction early the following morning, committing the funds
to be taken from your customer’s card.
In some cases you may not wish to take the funds from the card immediately,
merely place a “shadow” on the customer’s card to ensure they cannot
subsequently spend those funds elsewhere. Then take the money when you are
ready to ship the goods. This type of transaction is called a DEFERRED transaction
and is registered in exactly the same way as a normal PAYMENT. You just need to
change your script to send a TxType of DEFERRED when you register the
transaction (Appendix A1) instead of PAYMENT.
DEFERRED transactions are NOT sent to the bank for completion the following
morning. In fact, they are not sent at all until you RELEASE them either by
sending a RELEASE message to our servers (see the “Server and Direct Shared
Protocols” document for more detail) or by logging into the MySagePay interface,
finding the transaction and clicking the Release button.
You can release ONLY ONCE and ONLY for an amount up to and including
the amount of the original DEFERRED transaction.
If you are unable to fulfil the order, you can also ABORT deferred transactions in a
similar manner and the customer will never be charged.
DEFERRED transactions work well in situations where it is only a matter of days
between the customer ordering and you being ready to ship. Ideally all DEFERRED
transaction should be released within 6 days. After that the shadow may disappear
from the card before you settle the transaction, and you will have no guarantee
that you’ll receive the funds if the customer has spent all available funds in the
meantime. If you regularly require longer than 6 days fulfilling orders, you should
consider using AUTHENTICATE and AUTHORISE instead of DEFERRED payments
(see below).
DEFERRED transactions remain available for RELEASE for up to 30 days. After that
time they are automatically ABORTed by the Sage Pay systems.
Additional notes for using Deferred/Release with PayPal transactions
Unlike a normal Sage Pay DEFERRED transaction, no shadow is placed on the
customer’s card for a PAYPAL DEFERRED transaction. An order is simply registered
with the PayPal account and a successful authorisation for a DEFERRED transaction only confirms the availability of funds and does not place any funds on hold.
When you RELEASE a DEFERRED PayPal transaction PayPal applies best efforts to capture funds at that time, but there is a possibility that funds will not be available.

Server Protocol and Integration Guideline
Page 38 of 89 Version Date: Thursday, 27 February 2014 Version: 3.00
We recommend that you do not ship goods until obtaining a successful release.
Please note that you cannot DEFER any European Payment Type transactions.
REPEAT payments
If you have already successfully authorised a customer’s card using a PAYMENT, a
released DEFERRED or an AUTHORISE (see below) you can charge an additional
amount to that card using the REPEAT transaction type, without the need to store
the card details yourself.
If you wish to regularly REPEAT payments, for example for monthly subscriptions,
you should ensure you have a merchant number from your bank that supports this
functionality. REPEAT payments cannot be 3D-Secured, or have CV2 checks
performed on them unless you supply this value again. Sage Pay are not
authorised to store CV2 numbers. It may be better to make use of Authenticate and
Authorise if you need to vary the transaction amount on a regular basis.
The Sage Pay gateway archives all transactions that are older than 2 years old; this
prevents any subsequent authorisations to be made. We therefore recommend that
you repeat against the last successful authorised transaction.
Additional notes for using Repeat Payments with PayPal transactions
You can only REPEAT a PayPal transaction if the initial transaction was set up as a
PayPal Reference transaction, where BillingAgreement is set to 1. See the
Appendix for details.
Please note that you cannot REPEAT any European Payment Type transactions.
AUTHENTICATE and AUTHORISE
The AUTHENTICATE and AUTHORISE methods are specifically for use by merchants
who are either (i) unable to fulfil the majority of orders in less than 6 days or
sometimes fulfil them after 30 days. (ii) do not know the exact amount of the
transaction at the time the order is placed, for example; items shipped priced by
weight or items affected by foreign exchange rates.
Unlike normal PAYMENT or DEFERRED transactions, AUTHENTICATE transactions do
not obtain an authorisation at the time the order is placed. Instead the card and
cardholder are validated using the 3D-Secure mechanism provided by the card-
schemes and card issuing banks, with a view to later authorisation.
Your site will register your transaction with a TxType of AUTHENTICATE, and
redirect the customer to Sage Pay Server to enter their card details. Sage Pay
Server will contact the 3D-Secure directories to check if the card is part of the
scheme. If it is not the card details are simply held safely at Sage Pay and your
NotificationURL is sent a Status of REGISTERED. This also happens if you do not
have 3D-Secure active on your account or have used the Apply3DSecure flag to
turn it off.

Server Protocol and Integration Guideline
Page 39 of 89 Version Date: Thursday, 27 February 2014 Version: 3.00
Additional notes for using Authenticate and Authorise with PayPal
transactions
You can use the Authenticate and Authorise Payment Type but the transaction will
only ever be REGISTERED (because the transaction will never be 3D Secured).
Similarly to Releasing a Deferred transaction, we recommend you to authorise the
transaction via the MySagePay area when you are ready to ship the goods and take
the funds.
If they have not passed authentication, your rule base is consulted to check if they
can proceed for authorisation anyway. If not, your NotificationURL is sent a Status
of REJECTED. If they failed authentication but can proceed, your NotificationURL
is sent a REGISTERED status. If the user passed authentication with their bank
and a CAVV/UCAF value is returned, a Status of AUTENTICATED and a CAVV
value is returned, for you to store if you wish.
In all cases, the customer’s card is never authorised. There are no shadows placed
on their account and your acquiring bank is not contacted. The customer’s card
details and their associated authentication status are simply held at Sage Pay for up
to 90 days (a limit set by the card schemes, 30 days for International Maestro
cards) awaiting an AUTHORISE or CANCEL request. This can be sent as a
message to our servers (see the “Server and Direct Shared Protocols” document for
more detail) or by logging into MySagePay, finding the transaction and performing
the required action.
To charge the customer when you are ready to fulfil the order, your site will need to
send an AUTHORISE request. You can authorise any amount up to 115% of the
value of the original Authentication, and use any number of Authorise requests
against an original Authentication. As long as the total value of those authorisations
does not exceed the 115% limit and the requests are inside the 90 days limit the
transactions will be processed by Sage Pay. This is the stage at which your
acquiring bank is contacted for an auth code. AVS/CV2 checks are performed at
this stage and rules applied as normal. This allows you greater flexibility for partial
shipments or variable purchase values. If the AUTHENTICATE transaction was
AUTHENTICATED (as opposed to simply REGISTERED) all authorisations will be fully
3D-Secured.
When you have completed all your Authorisations, or if you do not wish to take any,
you can send a CANCEL message to our Server to archive away the Authentication
and prevent any further Authorisations being made against the card. This happens
automatically after 90 days.
REFUNDs and VOIDs
Once a PAYMENT, AUTHORISE or REPEAT transaction has been AUTHORISED, or a
DEFERRED transaction has been RELEASEd, it will be settled with the acquiring
bank early the next morning and the funds will be moved from the customer’s card
account to your merchant account. The bank will charge you for this process, the
exact amount depending on the type of card and the details of your merchant
agreement.
If you wish to cancel that payment before it is settled with the bank the following
morning, you can send a VOID message to our servers to prevent the transaction

Server Protocol and Integration Guideline
Page 40 of 89 Version Date: Thursday, 27 February 2014 Version: 3.00
ever being settled (see the “Server and Direct Shared Protocols” document for
more detail), thus saving you your transaction charges and the customer from ever
being charged. You can also VOID transactions through MySagePay. VOIDed
transactions can NEVER be reactivated though, so use this functionality carefully.
Once a transaction has been settled you can no longer VOID it. If you wish to
return funds to the customer you need to send a REFUND message to our servers,
or use MySagePay perform the refund.
You can REFUND any amount up to the value of the original transaction. You can
even send multiple refunds for the same transaction so long as the total value of
those refunds does not exceed the value of the original transaction. The REFUND
protocol can be found in the “Server and Direct Shared Protocols” document.
Please note that the Sage Pay gateway now archives all transactions that are more
than 2 years old and we therefore recommend that you check the date of the
original transaction which you wish to refund before processing.
You cannot VOID a PayPal transaction, but you are able to REFUND a PayPal
transaction.
You cannot VOID any European Payment Type transactions although you are able
to REFUND them.
For information regarding registering additional transaction types using HTTPS
POSTS, please refer to the Server and Direct Shared Protocols Guide, which can be
obtained from the download area on our website:
http://www.sagepay.co.uk/support/find-an-integration-document/server-
integration-documents

Server Protocol and Integration Guideline
Page 41 of 89 Version Date: Thursday, 27 February 2014 Version: 3.00
Stage 2: Going Live
Once Sage Pay receives your application your account will be created and details
will be sent to the bank for confirmation. The bank will be expected to confirm your
merchant details within 3 to 5 working days. Once both the Direct Debit (filled out
during application) and the confirmation of your merchant details reach Sage Pay,
your account will become Live automatically and you will start to be billed for using
our gateway.
This does not mean you will immediately be able to use your Live account
You must ensure you have completed testing of your account before you are
granted access to your Live account. Details can be found below:
http://www.sagepay.co.uk/support/12/36/testing-your-account
NB – Without confirmation from the bank and without Direct Debit submission,
Sage Pay will not be able to set your account Live. You will only be charged by Sage
Pay when your account has valid Direct Debit and confirmation of your merchant
details from the bank.
Once your Live account is active, you should point your website transaction
registration scripts to the following URL:
https://live.sagepay.com/gateway/service/vspserver-register.vsp
(for other transaction types, the server-register.vsp section would be changed to
refund.vsp, void.vsp, release.vsp etc.)
You should then run an end-to-end transaction through your site, ordering
something relatively inexpensive from your site and paying using your own valid
credit or debit card. If you receive an authorisation code, then everything is
working correctly.
You should then log into the Live Server MySagePay screens at
https://live.sagepay.com/mysagepay.First log in as the Administrator, then create
a Live System User account for yourself. Then log in as that user, locate your test
transaction and VOID it so you are not charged for the transaction. At this stage
the process is complete.
It is worth noting here that none of the users you set up on the MySagePay system
on the Test Server are migrated across to Live. This is because many companies
use third party web designers to help design the site and create users for them
during testing that they would not necessarily like them to have in a live
environment. You will need to recreate any valid users on the Live system when
you first log in.

Server Protocol and Integration Guideline
Page 42 of 89 Version Date: Thursday, 27 February 2014 Version: 3.00
Congratulations, you are live with Sage Pay Server.
Well done. Hopefully the process of getting here was as painless and hassle free as
possible. You should contact us with any transaction queries that arise or for any
help you need with the MySagePay system.
Here are the best ways to reach us and the best department to contact:
If you require any information on additional services, email
If you have a query regarding a Sage Pay invoice, email
If you have a question about a transaction, have issues with your settlement
files, are having problems with your payment pages or MySagePay screens,
or have a general question about online payments or fraud, email
[email protected] with your Sage Pay Vendor Name included in the
mail.
If you have any suggestions for future enhancements to the system, or
additional functionality you’d like to see added, please email
[email protected] with your comments. We do take all comments on
board when designing upgrades, although we may not be able to answer
every mail we get.
You can call on 0845 111 44 55, for any type of enquiry.
Your email address will be added to our group mail list used to alert you to
upgrades and other pending events.
You can also always check our system availability and current issues on the Sage
Pay Monitor page at www.sagepay.com/support/system-monitor.
Thanks again for choosing Sage Pay, and we wish you every success in your e-
commerce venture.

Server Protocol and Integration Guideline
Page 43 of 89 Version Date: Thursday, 27 February 2014 Version: 3.0
Appendix A - The Sage Pay Server 3.00 protocol
This section details the Sage Pay Server Protocol. It details the contents of the POSTs and responses, between your website and our servers.
The format and size of each field is given, along with accepted values and characters. The legend below explains the symbols:
Letters (A-Z and a-z)
Numbers Accented Characters
Accented Character
Plus sign
Parentheses
Semi-colon
Ampersand character Apostrophe (single quote)
At sign Backslash and Forward Slash
Colon Space
Comma Underscore
Curly Brackets
Quotes
HashTag
Tilde
Caret
Square brackets
Asterisk
Full Stop/Period
Dollar Sign
Question Mark
Equals
Pipe
Exclamation Mark
Hyphen
ISO 639-2 2-letter language codes
ISO 3166-1 2-letter country codes
ISO 4217 3-letter currency codes
Valid 2-letter US States
Valid Base64 characters (A-Z,a-z,0-9,+ and /)
New line (Carriage Return and Line Feed)
True of False
RFC 1738 compliant HTTP(S) URL
All non-compliant characters, including
spaces, should be URL Encoded
Date in the Format YYYY-MM-DD
Valid HTML with no active content. Script will be
filtered. Includes all valid letters, numbers,
punctuation and accented characters
RFC 5321/5322 (see also RFC 3696)
compliant email Addresses

Server Protocol and Integration Guideline
Page 44 of 89 Version Date: Thursday, 27 February 2014 Version: 3.0
A1: Transaction registration
This is performed via a HTTPS POST request, sent to the initial Sage Pay Payment URL service server-register.vsp. The details should be URL
encoded Name=Value fields separated by ‘&’ characters.
Request format
Name Mandatory Format Max Length Allowed Values Description
VPSProtocol Yes
4 Chars Must be 3.00 in this release
This is the version of the protocol you are integrating with Default or incorrect value is taken to be 3.00
TxType Yes
15 Chars PAYMENT DEFERRED AUTHENTICATE
See companion document “Server and Direct Shared Protocols” for other transaction types (such as Refund, Releases, Aborts and Repeats). TxType should be in capital Letters.
Vendor Yes
15 chars Used to authenticate your site. This should contain the Sage Pay Vendor Name supplied by Sage Pay when your account was created. Vendor Login Name
VendorTxCode
Yes
40 chars
This should be your own reference code to the transaction. Your site should provide a completely unique VendorTxCode for each transaction.
Amount Yes
0.01 to 100,000.00
Amount for the Transaction containing minor digits formatted to 2 decimal places where appropriate. e.g. 5.10, or 3.29. Values such as 3.235 will be rejected. Minimum for no minor unit currencies like JPY is 1. NB : Amounts must be in the UK currency format. The period must be used to indicate the decimal place. The comma must only be used to separate groups of thousands.
Currency Yes
3 Chars The currency the transaction is performed in. This must be supported by one of your Sage Pay merchant accounts or the transaction will be rejected.

Server Protocol and Integration Guideline
Page 45 of 89 Version Date: Thursday, 27 February 2014 Version: 3.0
Description Yes
100 Chars The description of goods purchased is displayed on the Sage Pay Server payment page as the customer enters their card details. Free text description of goods or services being purchased
NotificationURL Yes
2000 chars This should be the fully qualified URL (including http:// or https:// header).
Callback URL to which Notification POSTs are sent (see step A3).
Token Yes
The token provided during the token registration
phase.
BillingSurname Yes
20 chars
N.B: All mandatory fields must contain a value, apart from the postcode. The postcode can be blank for countries that do not have postcodes ( e.g. Ireland) but is required in all countries that do have them. Providing a blank field when information is required will cause an error. BillingFirstnames Yes
20 chars
BillingAddress1 Yes
100 Chars
BillingAddress2 No
100 Chars

Server Protocol and Integration Guideline
Page 46 of 89 Version Date: Thursday, 27 February 2014 Version: 3.0
BillingCity Yes
40 Chars
BillingPostCode Yes
10 Chars
BillingCountry Yes
2 Chars ISO 3166-1 country code
BillingState No
2 Chars State code for US customers only*
BillingPhone No
20 Chars
DeliverySurname Yes
20 Chars N.B: All mandatory fields must contain a value, apart from the postcode. The postcode can be blank for countries that do not have postcodes ( e.g. Ireland) but is required in all countries that do have them. Providing a blank field when information is required will cause an error. DeliveryFirstnames Yes
20 Chars

Server Protocol and Integration Guideline
Page 47 of 89 Version Date: Thursday, 27 February 2014 Version: 3.0
DeliveryAddress1 Yes
100 Chars
DeliveryAddress2 No
100 Chars
DeliveryCity Yes
40 Chars
DeliveryPostCode Yes
10 Chars
DeliveryCountry Yes
2 Chars ISO 3166-1 country code of the cardholder’s delivery address
DeliveryState No
2 Chars State code for US customers only*

Server Protocol and Integration Guideline
Page 48 of 89 Version Date: Thursday, 27 February 2014 Version: 3.0
DeliveryPhone No
20 chars
CustomerEMail No
255 Chars The customer’s email address. NOTE: If you wish to use multiple email addresses, you should add them using the : (colon) character as a separator. e.g. [email protected]:[email protected] The current version of the Server integration method does not send confirmation emails to the customer. This field is provided for your records only.
Basket No
7500 Chars See A1.2
You can use this field to supply details of the customer’s order. This information will be displayed to you in MySagePay. If this field is supplied then the BasketXML field should not be supplied.
AllowGiftAid No
0
1
0 = No Gift Aid Box displayed (default)
1 = Display Gift Aid Box This flag allows the gift aid acceptance box to appear for this transaction on the payment page. This only applies if your vendor account is Gift Aid enabled.
ApplyAVSCV2 No
0 1 2 3
Using this flag you can set the AVS/CV2 checks and rules you’ve defined at a transaction level. This is useful in circumstances where direct and trusted customer contact has been established and you wish to override the default security checks. 0 = If AVS/CV2 enabled then check them. If rules apply, use rules. (default) 1 = Force AVS/CV2 checks even if not enabled for the account. If rules apply, use rules. 2 = Force NO AVS/CV2 checks even if enabled on account. 3 = Force AVS/CV2 checks even if not enabled for the account but DON’T apply any rules. This field is ignored for PAYPAL, EUROPEAN PAYMENTS transactions

Server Protocol and Integration Guideline
Page 49 of 89 Version Date: Thursday, 27 February 2014 Version: 3.0
Apply3DSecure No
1 Char 0 1 2 3
Using this flag you can set the 3D Secure checks and rules you’ve defined at a transaction level. This is useful in circumstances where direct and trusted customer contact has been established and you wish to override the default security checks. 0 = If 3D-Secure checks are possible and rules allow, perform the checks and apply the authorisation rules. (default) 1 = Force 3D-Secure checks for this transaction if possible and apply rules for authorisation. 2 = Do not perform 3D-Secure checks for this transaction and always authorise. 3 = Force 3D-Secure checks for this transaction if possible but ALWAYS obtain an auth code, irrespective of rule base. This field is ignored for PAYPAL, EUROPEAN PAYMENTS transactions
Profile No
10 Chars NORMAL LOW
This is used to indicate what type of payment pages should be displayed LOW returns simpler payment pages which have only one step and minimal formatting. Designed to run in i-Frames. NORMAL returns the normal card selection screen. (Default)
BillingAgreement No
1 Char 0 1
This field must be set for PAYPAL REFERENCE transactions. You will need to contact PayPal directly in order to apply for Reference transactions and have the service confirmed before attempting to pass the Billing Agreement field and a value of 1 for successful repeat payments. All non-PayPal transactions can be repeated without this flag. 0 = This is a normal PayPal transaction, not the first in a series of payments (default) 1 = This is the first in a series of PayPal payments. Subsequent payments can be taken using REPEAT. If you wish to register this transaction as the first in a series of regular payments, this field should be set to 1. If you do not have a PayPal account set up for

Server Protocol and Integration Guideline
Page 50 of 89 Version Date: Thursday, 27 February 2014 Version: 3.0
use via Sage Pay, then this field is not necessary and should be omitted or set to 0.
AccountType No
1 Char E M C
This optional flag is used to tell the Sage Pay System which merchant account to use. If omitted, the system will use E, then M, then C by default. This field is ignored for PAYPAL transactions E = Use the e-commerce merchant account (default). M = Use the mail order/telephone order account (if present). C = Use the continuous authority merchant account (if present).
CreateToken No
1 Char 0 1
0 = This will not create a token from the payment. 1 = This will create a token from the payment if successful and return a token ID. This can be used on a PAYMENT, AUTHENTICATE or DEFERRED txtype.
StoreToken Yes
1 Char 0 1
0 = Do not store token ( this is the default)
1 = Store a token after three failed attempts or after a successful payment .
To store a token repeatedly a value of 1 must be passed with every use of the token.
BasketXML No 20000 chars See A1.3 A more flexible version of the basket field which can be used instead of. If this field is supplied then the Basket field should not be supplied.
CustomerXML No 2000 chars See A1.4 This can be used to supply information on the customer for purposes such as fraud screening.
SurchargeXML No 800 Chars See A1.1 Use this field to override default surcharge settings in My Sage Pay for the current transaction. Percentage and fixed amount surcharges can be set for different payment types.

Server Protocol and Integration Guideline
Page 51 of 89 Version Date: Thursday, 27 February 2014 Version: 3.0
VendorData No
200 Chars Use this to pass data you wish to be displayed against the transaction in MySagePay.
ReferrerID No
40 Chars This can be used to send the unique reference for the Partner that referred the Vendor to Sage Pay.
Language No
2 Chars The language the customer sees the payment pages in is determined by the code sent here. If this is NULL then the language default of the shoppers browser will be used. If the language is not supported then the language supported in the templates will be used Currently supported languages in the Default templates are : French, German, Spanish, Portuguese, Dutch and English
Website No
100 Chars Reference to the website this transaction came from. This field is useful if transactions can originate from more than one website. Supplying this information will enable reporting to be performed by website.
FIRecipientAcctNum
ber
No
10 Chars This should either be the first 6 and the last 4 characters of the primary recipient PAN (no spaces).
Where the primary recipient account is not a card this will contain up to 10 characters of the account number (alphanumeric), unless the account number is less than 10 characters long in which case the account number will be present in its entirety. NB : This field is only required for VISA , DELTA and

Server Protocol and Integration Guideline
Page 52 of 89 Version Date: Thursday, 27 February 2014 Version: 3.0
UKE transactions and merchants who have a merchant category code of 6012
FIRecipientSurname
No
20 Chars This is the surname of the person whose account is being paid NB : This field is only required for VISA , DELTA and UKE transactions and merchants who have a merchant category code of 6012
FIRecipientPostcode
No
10 Chars This is the postcode relating to the account being paid to NB : This field is only required for VISA , DELTA and UKE transactions and merchants who have a merchant category code of 6012
FIRecipientDoB
No
8 Chars This is the date of birth of the person who’s account is being paid. This should be in the format YYYYMMDD NB : This field is only required for VISA , DELTA and UKE transactions and merchants who have a merchant category code of 6012

Server Protocol and Integration Guideline
Page 53 of 89 Version Date: Thursday, 27 February 2014 Version: 3.0
A1.1 SurchargeXML field
Use this field to override the default surcharge set in MySagePay for the current transaction. You can set a different surcharge value for
each payment type (except PayPal).
NB : If a surcharge amount for the payment type selected is NOT included in the Surcharge XML , then the default value for that payment
type will be used from MySagePay.
If you wish to remove the surcharge value currently set in MySagePay for a payment type then you should send through the payment
type with a surcharge value of 0 in the Surcharge XML.
The value can either be a percentage or fixed amount.
The XML tags should follow the order stated in the table.
Summary of Surcharge XML elements
Node/Element Mandatory Format Max
Length
Allowed
Values
Description
<surcharges> No Node The root element for all other surcharge elements.
└<surcharge> Yes Xml container element
At least one must occur in the xml file. There can be multiple surcharge elements but each must have a unique paymentType.
└<paymentType> Yes
15 Chars VISA AMEX DELTA JCB
DC MC UKE MAESTRO MCDEBIT GIROPAY SOFORT
The payment type this surcharge element applies to.
└<percentage>
Yes unless a fixed element is supplied
Maximum 3 digits to 2 decimal places
The percentage of the transaction amount to be included as a surcharge for the transaction for the payment type of this element.

Server Protocol and Integration Guideline
Page 54 of 89 Version Date: Thursday, 27 February 2014 Version: 3.0
└<fixed>
Yes unless a percentage element is supplied
X digits to decimal places where appropriate
Minor digits should be formatted to two decimal places. e.g. 5.10, or 3.29. Values such as 3.235 will be rejected. Minimum for no minor unit currencies like JPY is 1. NB : Amounts must be in the UK currency format. The period must be used to indicate the decimal place. The comma must only be used to separate groups of thousands.
See Appendix A6 - Example Surcharge XML - Example 1

Server Protocol and Integration Guideline
Page 55 of 89 Version Date: Thursday, 27 February 2014 Version: 3.0
A1.2 Basket Contents
The shopping basket contents can be passed in a single, colon-delimited field, in the following format:
Number of lines of detail in the basket field:
Item 1 Description:
Quantity of item 1:
Unit cost item 1 without tax:
Tax applied to item 1:
Cost of Item 1 including tax:
Total cost of item 1 (Quantity x cost including tax):
Item 2 Description:
Quantity of item 2:
....
Cost of Item n including tax:
Total cost of item n
IMPORTANT NOTES:
o The line breaks above are included for readability only. No line breaks are needed; the only separators should be the colons.
o The first value “The number of lines of detail in the basket” is NOT the total number of items ordered, but the total number of
rows of basket information. In the example below there are 6 items ordered, (1 DVD player and 5 DVDs) but the number of
lines of detail is 4 (the DVD player, two lines of DVDs and one line for delivery).
o If you wish use the basket to Integrate with Sage 50 Accounts Software please see the section above called Sage 50 Accounts
Software Integration

Server Protocol and Integration Guideline
Page 56 of 89 Version Date: Thursday, 27 February 2014 Version: 3.0
So, for example, the following shopping cart...
Items Quantity Item value Item Tax Item Total Line Total
Pioneer NSDV99 DVD-Surround Sound System 1 424.68 74.32 499.00 499.00
Donnie Darko Director’s Cut 3 11.91 2.08 13.99 41.97
Finding Nemo 2 11.05 1.94 12.99 25.98
Delivery 4.99
Would be represented thus:
4:Pioneer NSDV99 DVD-Surround Sound System:1:424.68:74.32:499.00: 499.00:Donnie Darko Director’s
Cut:3:11.91:2.08:13.99:41.97: Finding Nemo:2:11.05:1.94:12.99:25.98: Delivery:::::4.99
If you wish to leave a field empty, you must still include the colon. e.g.
DVD Player:1:199.99:::199.99

Server Protocol and Integration Guideline
Page 57 of 89 Version Date: Thursday, 27 February 2014 Version: 3.0
A1.3 BasketXML field
The basket can be passed as an XML string with extra information that can be used for :
1. Displaying to the customer when they are paying using PayPal.
2. Displaying in MySagePay to give you more detail about the transaction.
3. Displaying on the payment page. It is possible to send through a delivery charge and one or more discounts. The discount is at the
order level rather than item level and is a fixed amount discount. You can however add multiple discounts to the order.
4. More accurate fraud screening through ReD . Extra information for fraud screening that can be supplied includes; details of the
items ordered, and also the shipping details and the recipient details. Any information supplied will be sent to ReD to enable them
to perform more accurate fraud screening.
5. The supplying of TRIPs information. However this information will only be of use to you if your acquiring bank is Elavon. TRIPs
information which can be supplied includes details of airlines, tours, cruises, hotels and car rental. If your acquiring bank is Elavon
this information will be sent in the daily settlement file. NB : Please note if your customer is buying more than one service from you ( i.e. more than one of following ; airlines, tours,
cruises, hotels and car rental ) you will need to send the information through as separate transactions.
Validation is performed on the totals of the basket and the transaction will fail if the following amounts do not add up:
unitGrossAmount = unitNetAmount + unitTaxAmount
totalGrossAmount = unitGrossAmount * quantity
amount ( sent in transaction Registration) = Sum of totalGrossAmount + deliveryGrossAmount - Sum of fixed (discounts)
Both the Basket field and the BasketXML field are optional. If basket information is to be supplied, you cannot pass both the Basket and
the BasketXML field, only one of them needs to be passed.
The XML tags should follow the order stated in the table
Summary of Basket XML elements

Server Protocol and Integration Guideline
Page 58 of 89 Version Date: Thursday, 27 February 2014 Version: 3.0
Node/Element Mand
atory
Format Max
Length
Allowed Values Description
<basket> No Node The root element for all other basket elements.
└<agentId> No
1-16 Chars
The ID of the seller if using a phone payment.
└<item>
Xml container element
There can be as many items are you like in the Basketxml, each holding a different item and recipient. The sum of all totalGrossAmounts in all item elements and the deliveryGross amount must match the amount field sent with the transaction
└<description>
Yes
100 Chars
Description of the item
└<productSku> No
1-12 Chars
Item SKU. This is your unique product identifier code.
└<productCode> No
1-12 Chars
Item product code.

Server Protocol and Integration Guideline
Page 59 of 89 Version Date: Thursday, 27 February 2014 Version: 3.0
└<quantity>
Yes
12 Chars Quantity of the item ordered
└<unitNetAmount>
Yes
14 digits to 2 decimal places
The cost of the item before tax. Must be positive and numeric, and may include a decimal place where appropriate. Minor digits should be formatted to two decimal places. e.g. 5.10, or 3.29. Values such as 3.235 will be rejected. Minimum for no minor unit currencies like JPY is 1. NB : Amounts must be in the UK currency format. The period must be used to indicate the decimal place. The comma must only be used to separate groups of thousands.
└<unitTaxAmount>
Yes
14 digits to 2 decimal places
The amount of tax on the item. Must be positive and numeric, and may include a decimal place where appropriate. Minor digits should be formatted to two decimal places. e.g. 5.10, or 3.29. Values such as 3.235 will be rejected. Minimum for no minor unit currencies like JPY is 1. NB : Amounts must be in the UK currency format. The period must be used to indicate the decimal place. The comma must only be used to separate groups of thousands.
└<unitGrossAmount>
Yes
14 digits to 2 decimal places
The total cost of the item with tax. Must be positive and numeric, and may include a decimal place where appropriate. Minor digits should be formatted to two decimal places. e.g. 5.10, or 3.29. Values such as 3.235 will be rejected. Minimum for no minor unit currencies like JPY is 1. NB : Amounts must be in the UK currency format. The period must be used to indicate the decimal place. The comma must only be used to separate groups of thousands.
└<totalGrossAmount>
Yes
14 digits to 2 decimal places
The total cost of the line including quantity and tax. Must be positive and numeric, and may include a decimal place where appropriate. Minor digits should be formatted to two decimal places. e.g. 5.10, or 3.29. Values such as 3.235 will be rejected. Minimum for no minor unit currencies like JPY is 1. NB : Amounts must be in the UK currency format. The period must be used to indicate the decimal place. The comma must only be used to separate groups of thousands.

Server Protocol and Integration Guideline
Page 60 of 89 Version Date: Thursday, 27 February 2014 Version: 3.0
└<recipientFName> No
1-20 Chars
The first name of the recipient of this item.
└<recipientLName>
No
1-20 Chars
The last name of the recipient of this item.
└<recipientMName>
No
1 Char The middle initial of the recipient of this item.
└<recipientSal>
No
2-4 Chars
The salutation of the recipient of this item.
└<recipientEmail> No
1-45 The email of the recipient of this item.

Server Protocol and Integration Guideline
Page 61 of 89 Version Date: Thursday, 27 February 2014 Version: 3.0
Chars
└<recipientPhone>
No
1-20 Chars
The phone number of the recipient of this item.
└<recipientAdd1>
No
1-100 Chars
The first address line of the recipient of this item.
└<recipientAdd2>
No
1-100 Chars
The second address line of the recipient of this item.
└<recipientCity>
No
1-40 Chars
The city of the recipient of this item.
└<recipientState> No
Exactly 2 chars
If in the US, the 2 letter code for the state of the recipient of this item.
└<recipientCountry> No
Exactly 2 chars
The 2 letter country code (ISO 3166) of the recipient of this item.
└<recipientPostCode> No
1-9 The postcode of the recipient of this item.

Server Protocol and Integration Guideline
Page 62 of 89 Version Date: Thursday, 27 February 2014 Version: 3.0
Chars
└<itemShipNo> No
1-19 Chars
The shipping item number.
└<itemGiftMsg> No
1-160 Chars
Gift message associated with this item.
└<deliveryNetAmount>
No
14 digits to 2 decimal places
The total cost of the line including quantity and tax. Must be positive and numeric, and may include a decimal place where appropriate. Minor digits should be formatted to two decimal places. e.g. 5.10, or 3.29. Values such as 3.235 will be rejected. Minimum for no
minor unit currencies like JPY is 1. NB : Amounts must be in the UK currency format. The period must be used to indicate the decimal place. The comma must only be used to separate groups of thousands.
└<deliveryTaxAmount>
No
14 digits to 2 decimal places
The total cost of the line including quantity and tax. Must be positive and numeric, and may include a decimal place where appropriate. Minor digits should be formatted to two decimal places. e.g. 5.10, or 3.29. Values such as 3.235 will be rejected. Minimum for no minor unit currencies like JPY is 1. NB : Amounts must be in the UK currency format. The period must be used to indicate the decimal place. The comma must only be used to separate groups of thousands.
└<deliveryGrossAmount>
No
14 digits to 2 decimal places
The total cost of the line including quantity and tax. Must be positive and numeric, and may include a decimal place where appropriate. Minor digits should be formatted to two decimal places. e.g. 5.10, or 3.29. Values such as 3.235 will be rejected. Minimum for no minor unit currencies like JPY is 1. NB : Amounts must be in the UK currency format. The period must be used to indicate the decimal place. The comma must only be used to separate groups of thousands.
└<discounts> No XML Container element
The root element for all other discount elements.
└<discount> Yes XML Container
There can be multiple discount elements.

Server Protocol and Integration Guideline
Page 63 of 89 Version Date: Thursday, 27 February 2014 Version: 3.0
element
└<fixed> Yes
14 digits to 2 decimal places
Zero or greater This is the amount of the discount. This is the monetary value of the discount. The value sent ill be subtracted from the overall total
└<description> No
100 Chars
This is the description of the discount. This will appear on the payment pages, MySagePay and the PayPal checkout pages if appropriate.
└<shipId>
No
1-16 Chars
The ship customer ID.
└<shippingMethod>
No
1 Char C- Low Cost D – Designated by customer I – International M – Military N – Next day/overnight O – Other P – Store pickup T – 2 day service W – 3 day service
The shipping method used.
└<shippingFaxNo>
No
1-20 Chars
The Fax Number
└<hotel>
No Xml
container
Used to provide hotel information for settlement. There
can be only one hotel element.

Server Protocol and Integration Guideline
Page 64 of 89 Version Date: Thursday, 27 February 2014 Version: 3.0
element
└<checkIn> Yes
Check in date for hotel.
└<checkout> Yes
Check out date for hotel.
└<numberInParty> Yes
3 Chars Number of people in the hotel booking.
└<folioRefNumber>
No
10 Chars Folio reference number for hotel.
└<confirmedReservation> No
Y N
Flag to indicate whether a guest has confirmed their reservation Y= Confirmed Reservation N = Unconfirmed Reservation
└<dailyRoomRate> Yes
15 Chars
Daily room rate for the hotel.
└<guestName> Yes
1-20 Chars
Name of guest

Server Protocol and Integration Guideline
Page 65 of 89 Version Date: Thursday, 27 February 2014 Version: 3.0
└<cruise>
No Xml container element
Used to provide cruise information for settlement. There can be only one cruise element.
└<checkIn> Yes
start date for cruise.
└<checkout> Yes
End date for cruise.
└<carRental> No Xml container element
Used to provide car rental information for settlement. There can be only one car rental element.
└<checkIn> Yes
Check in date for car rental.
└<checkout> Yes
Check out date for car rental.
└<tourOperator> No Xml container element
Used to provide tour operator information for settlement. There can be only one tour operator element.
└<checkIn> Yes
Check in date for tour operator.
└<checkout> Yes
Check out date for tour operator.
└<airline>
No Xml container element
Used to provide airline information for settlement. There can be only one airline element
└<ticketNumber> Yes
1-11 Chars
The airline ticket number
└<airlineCode> Yes
3 Chars IATA airline code
└<agentCode> Yes
8 Chars IATA agent code
└<agentName> Yes
1-26 Chars
Agency name
└<flightNumber>
No
6 Chars Flight number
└<restrictedTicket> Yes
Can be 0,1, true or false.
└<passengerName> Yes
1-29 Chars
Name of passenger
└<orginatingAirport> Yes
3 Chars IATA airport code
└<segment> Yes Xml container element
Contains other elements detailing the segment At least one segment element must be supplied under the airline element, but can supply up to 4 segments.
└<carrierCode> Yes
3 Chars IATA carrier code
└<class> Yes
3 Chars Class of service

Server Protocol and Integration Guideline
Page 66 of 89 Version Date: Thursday, 27 February 2014 Version: 3.0
See
Appendi
x A6 -
Example
Basket
XML -
Example
2
└<stopover> Yes
Can be 0,1, true or false to indicate a stopover
└<legDepartureDate> Yes
Departure date of the segment.
└<destination> Yes
3 Chars IATA airport code of destination
└<fareBasis>
No
1-6 Chars
Fare basis code
└<customerCode> No
1-20 Chars
Airline customer code
└<invoiceNumber> No
1-15 Chars
Airline Invoice Number
└<dinerCustomerRef>
No
1-15 Chars
Diners customer reference Can include up to 5 elements

Server Protocol and Integration Guideline
Page 67 of 89 Version Date: Thursday, 27 February 2014 Version: 3.0
A1.4 CustomerXML field
The extra fields detailed below can be passed as an xml string for more accurate fraud screening. The XML tags should follow the order
stated in the table.
Summary of Customer XML elements
Node/Element Mandatory Format Max Length Allowed
Values
Description
customer No Node 1 Char The root element for all other customer elements.
└<customerMiddleInitial>
No
The middle initial of the customer.
└<customerBirth>
No
11-19 Chars The date of birth of the customer.
└<customerWorkPhone>
No
11-19 Chars The work phone number of the customer.
└<customerMobilePhone>
No
The mobile number of the customer.
└<previousCust>
No
Whether the customer is a previous customer or new.
└<timeOnFile>
No
1-16 Chars Min Value 0 The number of days since the card was first seen.
└<customerId>
No
1 Char The ID of the customer
See Appendix A6 - Customer XML - Example 3

Server Protocol and Integration Guideline
Page 68 of 89 Version Date: Thursday, 27 February 2014 Version: 3.0
A2: Server response to the transaction registration POST
This is the plain text response part of the POST originated by your servers in A1. Encoding will be as Name=Value pairs separated by carriage
return and linefeeds (CRLF).
Response format
Name Mandatory Format Max
Length
Allowed
Values
Description
VPSProtocol Yes
4 Chars 3.00 This will match the protocol version supplied in A1.
Status Yes
20 Chars OK OK REPEATED MALFORMED INVALID ERROR
OK – Transaction completed successfully with authorisation. OK REPEATED – If the VendorTxCode passed in A1 has been used before, but that transaction is still active, then details of that transaction are passed back in this POST and the suffix REPEATED is appended to the Status. Your system must be able to handle repeated messages from Sage Pay.
MALFORMED – Input message was missing fields or badly formatted – normally will only occur during development and vendor integration. INVALID – Transaction was not registered because although the POST format was valid, some information supplied was invalid. e.g. incorrect vendor name or currency. ERROR – A problem occurred at Sage Pay which prevented transaction completion. Please notify Sage Pay if a Status report of ERROR is seen, together with your VendorTxCode and the StatusDetail text. If the status is not OK, the StatusDetail field will give more information about the problem.
StatusDetail Yes
255 Chars Human-readable text providing extra detail for the Status message. You should always check this value if the Status is not OK.
VPSTxId Yes
38 Chars The Sage Pay ID to uniquely identify the Transaction on our system. Only present if Status OK or OK REPEATED

Server Protocol and Integration Guideline
Page 69 of 89 Version Date: Thursday, 27 February 2014 Version: 3.0
SecurityKey Yes
10 Chars A Security key which Sage Pay uses to generate a MD5 Hash to sign the Notification message (A3 below). The signature is called VPSSignature. This value is used to allow detection of tampering with notifications from the Sage Pay Server. It must be kept secret from the Customer and held in your database. Only present if Status is OK.
NextURL Yes
255 Chars
This is the URL to which the Vendor must redirect the Customer to continue the Transaction Only present if Status is OK. Note that the full URL must be used for the redirect, including any appended parameters.

Server Protocol and Integration Guideline
Page 70 of 89 Version Date: Thursday, 27 February 2014 Version: 3.0
A3: Notification of Results for Transactions
The Sage Pay Server will send notification in the request part of a POST to the Notification URL provided in A1. The request will be URL encoded,
with Name=Value fields separated by ‘&’ characters.
Request format
Name Mandatory Format Max
Length
Allowed
Values
Description
VPSProtocol Yes
4 Chars 3.00
Protocol version used by the system. Same as sent in Step A1
TxType Yes
15 Chars PAYMENT DEFERRED AUTHENTICATE
See companion document “Server and Direct Shared Protocols” for other transaction types (such as Refund, Releases, Aborts and Repeats). TxType should be in capital Letters.
VendorTxCode Yes
40 Chars Your unique Vendor Transaction Code. Same as sent by your servers in Step A1.
VPSTxID Yes
38 Chars The Sage Pay ID to uniquely identify the Transaction on our system. Same as sent to you in A2.
Status Yes
20 Chars OK PENDING NOTAUTHED ABORT REJECTED AUTHENTICATED REGISTERED ERROR
OK – Transaction completed successfully with authorisation. NOTAUTHED – The Sage Pay system could not authorise the transaction because the details provided by the Customer were incorrect, or insufficient funds were available. However the Transaction has completed through the Sage Pay System. ABORT – The Transaction could not be completed because the user clicked the CANCEL button on the payment pages, or went inactive for 15 minutes or longer. REJECTED – The Sage Pay System rejected the transaction because of the fraud screening rules you have set on your account.
Note : The bank may have authorised the transaction but your own rule bases for AVS/CV2 or 3D-Secure caused the transaction to be rejected. AUTHENTICATED – The 3D-Secure checks were performed successfully and the card details secured at Sage Pay. Only returned if TxType is AUTHENTICATE.

Server Protocol and Integration Guideline
Page 71 of 89 Version Date: Thursday, 27 February 2014 Version: 3.0
REGISTERED – 3D-Secure checks failed or were not performed, but the card details are still secured at Sage Pay. Only returned if TxType is AUTHENTICATE. PENDING – This only affects European payment types. Indicates a transaction has yet to fail or succeed. This will be updated by Sage Pay when we receive a notification from PPRO. The updated status
can be seen in MySagePay. ERROR – A problem occurred at Sage Pay which prevented transaction completion. Please notify Sage Pay if a Status report of ERROR is seen, together with your VendorTxCode and the StatusDetail text. In the cases of ABORT and ERROR (see below) the Transaction has
not completed through Sage Pay and can be retried.
StatusDetail Yes
255 Chars Human-readable text providing extra detail for the Status message. You should always check this value if the Status is not OK.
TxAuthNo No
10 Chars Sage Pay unique Authorisation Code for a successfully authorised transaction. Only present if Status is OK.
AVSCV2 No
50 Chars ALL MATCH SECURITY CODE MATCH ONLY, ADDRESS MATCH ONLY, NO DATA MATCHES or DATA NOT CHECKED.
This is the response from AVS and CV2 checks. Provided for Vendor info and backward compatibility with the banks. Rules set up at the Sage Pay server will accept or reject the transaction based on these values. More detailed results are split out in the next three fields. Not present if the Status is AUTHENTICATED or REGISTERED.
AddressResult No
20 Chars NOTPROVIDED NOTCHECKED MATCHED NOTMATCHED
The specific result of the checks on the cardholder’s address numeric from the AVS/CV2 checks. Not present if the Status is AUTHENTICATED or REGISTERED
PostCodeResult No
20 Chars NOTPROVIDED NOTCHECKED MATCHED NOTMATCHED
The specific result of the checks on the cardholder’s Postcode from the AVS/CV2 checks. Not present if the Status is AUTHENTICATED or REGISTERED
CV2Result No
20 Chars NOTPROVIDED NOTCHECKED MATCHED NOTMATCHED
The specific result of the checks on the cardholder’s CV2 code from the AVS/CV2 checks. Not present if the Status is AUTHENTICATED or REGISTERED

Server Protocol and Integration Guideline
Page 72 of 89 Version Date: Thursday, 27 February 2014 Version: 3.0
GiftAid Yes
0 1
This field is always present even if GiftAid is not active on your account. 0 = The Gift Aid box was not checked this transaction. 1 = The customer checked the Gift Aid box on the payment page
3DSecureStatus Yes
50 Chars OK NOTCHECKED NOTAVAILABLE NOTAUTHED INCOMPLETE ERROR ATTEMPTONLY
This field details the results of the 3D-Secure checks (where appropriate) OK - 3D Secure checks carried out and user authenticated correctly. NOTCHECKED – 3D-Secure checks were not performed. This indicates that 3D-Secure was either switched off at an account level, or disabled at transaction registration with a setting like Apply3DSecure=2 NOTAVAILABLE – The card used was either not part of the 3D Secure Scheme, or the authorisation was not possible. NOTAUTHED – 3D-Secure authentication checked, but the user failed the authentication.
INCOMPLETE – 3D-Secure authentication was unable to complete. No authentication occurred. ERROR - Authentication could not be attempted due to data errors or service unavailability in one of the parties involved in the check. ATTEMPTONLY – 3D Secure was attempted
CAVV No
32 Chars The encoded result code from the 3D-Secure checks (CAVV or UCAF). Only present if the 3DSecureStatus field is OK or ATTEMPTONLY
AddressStatus Yes
20 Chars NONE CONFIRMED UNCONFIRMED
PayPal Transactions Only. If AddressStatus is confirmed and PayerStatus is verified, the transaction may be eligible for PayPal Seller Protection. To learn more about PayPal Seller Protection, please contact PayPal directly or visit: https://cms.paypal.com/uk/cgi-bin/marketingweb?cmd=_render-content&content_ID=ua/SellerProtection_full&locale.x=en_GB for further information.
PayerStatus Yes
20 Chars VERIFIED UNVERIFIED
CardType Yes
15 Chars VISA MC MCDEBIT DELTA MAESTRO
UKE
MC is MasterCard, UKE is Visa Electron. MAESTRO is both UK and International Maestro. AMEX and DC (DINERS) may only be accepted if you have additional merchant accounts with those acquirers.

Server Protocol and Integration Guideline
Page 73 of 89 Version Date: Thursday, 27 February 2014 Version: 3.0
AMEX DC JCB PAYPAL GIROPAY SOFORT
Last4Digits No
4 Chars The last 4 digits of the card number used in this transaction. PayPal transactions have 0000 This field is supplied to allow merchants using wallet systems to identify the card to their customers NOTE: This field is not returned for European Payment Types but is returned for all cards and PayPal transactions
VPSSignature Yes
100 Chars To detect any possible tampering with messages, your site should compute the same MD5 signature (which incorporates the Security key provided at Transaction registration) and check it against VPSSignature. You can then decide what to do with transactions that appear to have been tampered with. MD5 signature of the concatenation of the values of: VPSTxId + VendorTxCode + Status + TxAuthNo + VendorName+ AVSCV2 + SecurityKey + AddressResult + PostCodeResult + CV2Result + GiftAid + 3DSecureStatus + CAVV + AddressStatus + PayerStatus + CardType + Last4Digits + DeclineCode + ExpiryDate + FraudResponse + BankAuthCode. NOTE: MD5 value is returned in UPPER CASE. Please ensure the VendorName is LOWER CASE prior to hashing. If a field is returned without a value this should not be be checked against the string
FraudResponse No
10 Chars ACCEPT CHALLENGE DENY NOTCHECKED
ACCEPT - ReD recommends that the transaction is accepted DENY - ReD recommends that the transaction is rejected CHALLENGE - ReD recommends that the transaction is reviewed. You have elected to have these transactions either automatically accepted or automatically denied at a vendor level. Please contact Sage Pay if you wish to change the behaviour you require for these transactions NOTCHECKED - ReD did not perform any fraud checking for this particular transaction

Server Protocol and Integration Guideline
Page 74 of 89 Version Date: Thursday, 27 February 2014 Version: 3.0
Surcharge No
0.01 to 100,000.00
Returns the surcharge amount charged and is only present if a surcharge was applied to the transaction.
ExpiryDate Yes
4 chars Expiry date of credit card used, in the format MMYY.
BankAuthCode No
6 Chars The authorisation code returned from the bank. e.g T99777
DeclineCode No
2 Chars The decline code from the bank. These codes are specific to the bank. Please contact them for a description of each code. e.g. 00
Token No
38 Chars The token generated by Sage Pay and provided in response to the registration phase. A GUID will be returned

Server Protocol and Integration Guideline
Page 75 of 89 Version Date: Thursday, 27 February 2014 Version: 3.0
A4: You acknowledge receipt of the Notification POST
This is the plain text response part of the POST originated by the Server in the step above. Encoding must be as Name=Value fields
separated by carriage-return-linefeeds (CRLF).
Response format
Name Mandatory Format Max
Length
Allowed
Values
Description
Status Yes
20 Chars OK INVALID ERROR
OK – Send this if you successfully received the notification Post in A3. Send this unless an error occurs during notification. INVALID – send INVALID if the details you received in the A3 post were consistent with expectations for this Transaction. The RedirectURL must still be provided, and Sage Pay will still redirect the Customer back to your site, but the transaction will NOT be settled with the bank. Only send this result if you want to cancel the transaction. ERROR – An error has occurred during your Notification processing. The Sage Pay system will check for a RedirectURL, and if one is provided the Customer will be redirected to your site, but the transaction will NOT be settled with the bank. Only send this result if you want to cancel the transaction and report an ERROR to Sage Pay. OK statuses will allow the transaction to settle and money to move into the Vendor account. INVALID or ERROR responses will prevent the transaction from settling for Card Payments, so the customer will not be charged. NB : For SOFORT and GIROPAY transactions returning INVALID or ERROR will not result in the transaction being cancelled. You will need to refund this transaction yourself. You should send OK in all circumstances where no errors occur in validating the Notification POST, so even if Sage Pay send you a status of ABORT or NOTAUTHED in A3 above, you should reply with an OK and a RedirectURL that points to a page informing the customer that the transaction did not complete.

Server Protocol and Integration Guideline
Page 76 of 89 Version Date: Thursday, 27 February 2014 Version: 3.0
RedirectURL Yes
255 Chars
Full qualified URL (including http:// or https:// header) to which you’d like the customer redirected on completion of the transaction. If you wish to pass parameters back to your own site (such as the session id or transaction code), these should be included in RedirectURL.
StatusDetail Yes
255 Chars Human-readable text providing extra detail for the Status message. You should always check this value if the Status is not OK. If Status is not OK, state what is wrong with the Transaction and why you
are rejecting it.
IMPORTANT NOTE: Before writing the three fields above to the Response object of the POST, please ensure you clear your response
buffer to remove any header code, comments or HTML. The Sage Pay Server is expecting “Status=” to be the first characters in the
response. If it does not see these, it treats the response as though it is an error and fails the transaction. All POSTs must be
communicated through ports 80 and 443.

Server Protocol and Integration Guideline
Page 77 of 89 Version Date: Thursday, 27 February 2014 Version: 3.0
A5: Server Integration Full URL Summary
The table below shows the complete web addresses to which you send the messages detailed above.
Transaction Registration (PAYMENT, DEFERRED, AUTHENTICATE) TEST System: https://test.sagepay.com/gateway/service/vspserver-register.vsp
Live System: https://live.sagepay.com/gateway/service/vspserver-register.vsp
Please ensure that your firewalls allow outbound Port 443 (HTTPS only!) and inbound ports 443 (and optionally 80 HTTP) access in order
to communicate with our servers (on Test/Live).

Server Protocol and Integration Guideline
Page 78 of 89 Version Date: Thursday, 27 February 2014 Version: 3.0
A6: Sample XML
Surcharge XML - Example 1
IMPORTANT NOTE: The line breaks in the below example are included for readability only. No line breaks are needed.
<surcharges>
<surcharge>
<paymentType>VISA</paymentType>
<percentage>4.25</percentage>
</surcharge>
<surcharge>
<paymentType>MC</paymentType>
<fixed>2.50</fixed>
</surcharge>
</surcharges>
The above surchargeXML specifies that for this request all Visa payments will include a 4.25% surcharge and MasterCard payment will include a fixed surcharge of 2.50 in the currency being used.
Basket XML - Example 2
IMPORTANT NOTE: The line breaks in the below examples are included for readability only. No line breaks are needed.
An example of a basketXML with just products and no Trips data :
<basket>
<agentId>johnsmith</agentId> -
<item>
<description>DVD 1</description>
<productSku>TIMESKU</productSku>
<productCode>1234567</productCode>

Server Protocol and Integration Guideline
Page 79 of 89 Version Date: Thursday, 27 February 2014 Version: 3.0
<quantity>2</quantity>
<unitNetAmount>24.50</unitNetAmount>
<unitTaxAmount>00.50</unitTaxAmount>
<unitGrossAmount>25.00</unitGrossAmount>
<totalGrossAmount>50.00</totalGrossAmount>
<recipientFName>firstname</recipientFName>
<recipientLName>lastname</recipientLName>
<recipientMName>M</recipientMName>
<recipientSal>MR</recipientSal>
<recipientEmail>[email protected]</recipientEmail>
<recipientPhone>1234567890</recipientPhone>
<recipientAdd1>add1</recipientAdd1>
<recipientAdd2>add2</recipientAdd2>
<recipientCity>city</recipientCity>
<recipientState>CA</recipientState>
<recipientCountry>GB</recipientCountry>
<recipientPostCode>ha412t</recipientPostCode>
<itemShipNo>1123</itemShipNo>
<itemGiftMsg>Happy Birthday</itemGiftMsg>
</item>
<item>
<description>DVD 2</description>
<productSku>TIMESKU</productSku>
<productCode>1234567</productCode>
<quantity>1</quantity>
<unitNetAmount>24.99</unitNetAmount>
<unitTaxAmount>00.99</unitTaxAmount>
<unitGrossAmount>25.98</unitGrossAmount>
<totalGrossAmount>25.98</totalGrossAmount>
<recipientFName>firstname</recipientFName>
<recipientLName>lastname</recipientLName>
<recipientMName>M</recipientMName>
<recipientSal>MR</recipientSal>
<recipientEmail>[email protected]</recipientEmail>
<recipientPhone>1234567890</recipientPhone>
<recipientAdd1>add1</recipientAdd1>
<recipientAdd2>add2</recipientAdd2>

Server Protocol and Integration Guideline
Page 80 of 89 Version Date: Thursday, 27 February 2014 Version: 3.0
<recipientCity>city</recipientCity>
<recipientState>CA</recipientState>
<recipientCountry>GB</recipientCountry>
<recipientPostCode>ha412t</recipientPostCode>
<itemShipNo>1123</itemShipNo>
<itemGiftMsg>Congrats</itemGiftMsg>
</item>
<deliveryNetAmount>4.02</deliveryNetAmount>
<deliveryTaxAmount>20.00</deliveryTaxAmount>
<deliveryGrossAmount>24.02</deliveryGrossAmount>
<discounts>
<discount>
<fixed>5</fixed>
<description>Save 5 pounds </description>
</discount>
<discount>
<fixed>1</fixed>
<description>Spend 5 pounds and save 1 pound</description>
</discount>
</discounts>
<shipId>SHIP00002</shipId>
<shippingMethod>N</shippingMethod>
<shippingFaxNo>1234567890</shippingFaxNo>
</basket>
An example of a basketXML field for a tour operator:
<basket>
<agentId>johnsmith</agentId>
<item>
<description>Tour</description>
<productSku>TIMESKU</productSku>
<productCode>1234567</productCode>
<quantity>1</quantity>
<unitNetAmount>90.00</unitNetAmount>
<unitTaxAmount>5.00</unitTaxAmount>

Server Protocol and Integration Guideline
Page 81 of 89 Version Date: Thursday, 27 February 2014 Version: 3.0
<unitGrossAmount>95.00</unitGrossAmount>
<totalGrossAmount>95.00</totalGrossAmount>
<recipientFName>firstname</recipientFName>
<recipientLName>lastname</recipientLName>
<recipientMName>M</recipientMName>
<recipientSal>MR</recipientSal>
<recipientEmail>[email protected]</recipientEmail>
<recipientPhone>1234567890</recipientPhone>
<recipientAdd1>add1</recipientAdd1>
<recipientAdd2>add2</recipientAdd2>
<recipientCity>city</recipientCity>
<recipientState>CA</recipientState>
<recipientCountry>GB</recipientCountry>
<recipientPostCode>ha412t</recipientPostCode>
<itemShipNo>1123</itemShipNo>
<itemGiftMsg>Happy Birthday</itemGiftMsg>
</item>
<deliveryNetAmount>5.00</deliveryNetAmount>
<deliveryTaxAmount>0.00</deliveryTaxAmount>
<deliveryGrossAmount>5.00</deliveryGrossAmount>
<discounts>
<discount>
<fixed>5</fixed>
<description>Save 5 pounds </description>
</discount>
<discount>
<fixed>1</fixed>
<description>Spend 5 pounds and save 1 pound</description>
</discount>
</discounts>
<shipId>SHIP00002</shipId>
<shippingMethod>N</shippingMethod>
<shippingFaxNo>1234567890</shippingFaxNo>
<tourOperator>
<checkIn>2012-10-12</checkIn>
<checkOut>2012-10-29</checkOut>
</tourOperator>

Server Protocol and Integration Guideline
Page 82 of 89 Version Date: Thursday, 27 February 2014 Version: 3.0
</basket>
An example of a basketXML field for Car Rental:
<basket>
<agentId>johnsmith</agentId>
<item>
<description>Tour</description>
<productSku>TIMESKU</productSku>
<productCode>1234567</productCode>
<quantity>1</quantity>
<unitNetAmount>90.00</unitNetAmount>
<unitTaxAmount>5.00</unitTaxAmount>
<unitGrossAmount>95.00</unitGrossAmount>
<totalGrossAmount>95.00</totalGrossAmount>
<recipientFName>firstname</recipientFName>
<recipientLName>lastname</recipientLName>
<recipientMName>M</recipientMName>
<recipientSal>MR</recipientSal>
<recipientEmail>[email protected]</recipientEmail>
<recipientPhone>1234567890</recipientPhone>
<recipientAdd1>add1</recipientAdd1>
<recipientAdd2>add2</recipientAdd2>
<recipientCity>city</recipientCity>
<recipientState>CA</recipientState>
<recipientCountry>GB</recipientCountry>
<recipientPostCode>ha412t</recipientPostCode>
<itemShipNo>1123</itemShipNo>
<itemGiftMsg>Happy Birthday</itemGiftMsg>
</item>
<deliveryNetAmount>5.00</deliveryNetAmount>
<deliveryTaxAmount>0.00</deliveryTaxAmount>
<deliveryGrossAmount>5.00</deliveryGrossAmount>
<discounts>

Server Protocol and Integration Guideline
Page 83 of 89 Version Date: Thursday, 27 February 2014 Version: 3.0
<discount>
<fixed>5</fixed>
<description>Save 5 pounds </description>
</discount>
<discount>
<fixed>1</fixed>
<description>Spend 5 pounds and save 1 pound</description>
</discount>
</discounts>
<shipId>SHIP00002</shipId>
<shippingMethod>N</shippingMethod>
<shippingFaxNo>1234567890</shippingFaxNo>
<carRental>
<checkIn>2012-10-12</checkIn>
<checkOut>2012-10-29</checkOut>
</carRental>
</basket>
An example of a basketXML field for a Hotel Reservation:
<basket>
<agentId>johnsmith</agentId>
<item>
<description>Tour</description>
<productSku>TIMESKU</productSku>
<productCode>1234567</productCode>
<quantity>1</quantity>
<unitNetAmount>90.00</unitNetAmount>
<unitTaxAmount>5.00</unitTaxAmount>
<unitGrossAmount>95.00</unitGrossAmount>
<totalGrossAmount>95.00</totalGrossAmount>
<recipientFName>firstname</recipientFName>
<recipientLName>lastname</recipientLName>
<recipientMName>M</recipientMName>
<recipientSal>MR</recipientSal>
<recipientEmail>[email protected]</recipientEmail>
<recipientPhone>1234567890</recipientPhone>

Server Protocol and Integration Guideline
Page 84 of 89 Version Date: Thursday, 27 February 2014 Version: 3.0
<recipientAdd1>add1</recipientAdd1>
<recipientAdd2>add2</recipientAdd2>
<recipientCity>city</recipientCity>
<recipientState>CA</recipientState>
<recipientCountry>GB</recipientCountry>
<recipientPostCode>ha412t</recipientPostCode>
<itemShipNo>1123</itemShipNo>
<itemGiftMsg>Happy Birthday</itemGiftMsg>
</item>
<deliveryNetAmount>5.00</deliveryNetAmount>
<deliveryTaxAmount>0.00</deliveryTaxAmount>
<deliveryGrossAmount>5.00</deliveryGrossAmount>
<discounts>
<discount>
<fixed>5</fixed>
<description>Save 5 pounds </description>
</discount>
<discount>
<fixed>1</fixed>
<description>Spend 5 pounds and save 1 pound</description>
</discount>
</discounts>
<shipId>SHIP00002</shipId>
<shippingMethod>N</shippingMethod>
<shippingFaxNo>1234567890</shippingFaxNo>
<hotel>
<checkIn>2012-10-12</checkIn>
<checkOut>2012-10-13</checkOut>
<numberInParty>1</numberInParty>
<guestName>Mr Smith</guestName>
<folioRefNumber>A1000</folioRefNumber>
<confirmedReservation>Y</confirmedReservation>
<dailyRoomRate>150.00</dailyRoomRate>
</hotel>
</basket>
An example of a basketXML field for a Cruise:

Server Protocol and Integration Guideline
Page 85 of 89 Version Date: Thursday, 27 February 2014 Version: 3.0
<basket>
<agentId>johnsmith</agentId>
<item>
<description>Tour</description>
<productSku>TIMESKU</productSku>
<productCode>1234567</productCode>
<quantity>1</quantity>
<unitNetAmount>90.00</unitNetAmount>
<unitTaxAmount>5.00</unitTaxAmount>
<unitGrossAmount>95.00</unitGrossAmount>
<totalGrossAmount>95.00</totalGrossAmount>
<recipientFName>firstname</recipientFName>
<recipientLName>lastname</recipientLName>
<recipientMName>M</recipientMName>
<recipientSal>MR</recipientSal>
<recipientEmail>[email protected]</recipientEmail>
<recipientPhone>1234567890</recipientPhone>
<recipientAdd1>add1</recipientAdd1>
<recipientAdd2>add2</recipientAdd2>
<recipientCity>city</recipientCity>
<recipientState>CA</recipientState>
<recipientCountry>GB</recipientCountry>
<recipientPostCode>ha412t</recipientPostCode>
<itemShipNo>1123</itemShipNo>
<itemGiftMsg>Happy Birthday</itemGiftMsg>
</item>
<deliveryNetAmount>5.00</deliveryNetAmount>
<deliveryTaxAmount>0.00</deliveryTaxAmount>
<deliveryGrossAmount>5.00</deliveryGrossAmount>
<shipId>SHIP00002</shipId>
<shippingMethod>N</shippingMethod>
<shippingFaxNo>1234567890</shippingFaxNo>
<cruise>
<checkIn>2012-10-12</checkIn>
<checkOut>2012-10-29</checkOut>
</cruise>

Server Protocol and Integration Guideline
Page 86 of 89 Version Date: Thursday, 27 February 2014 Version: 3.0
</basket>
An example of a basketXML field for a Airline:
<basket>
<agentId>johnsmith</agentId>
<item>
<description>Tour</description>
<productSku>TIMESKU</productSku>
<productCode>1234567</productCode>
<quantity>1</quantity>
<unitNetAmount>90.00</unitNetAmount>
<unitTaxAmount>5.00</unitTaxAmount>
<unitGrossAmount>95.00</unitGrossAmount>
<totalGrossAmount>95.00</totalGrossAmount>
<recipientFName>firstname</recipientFName>
<recipientLName>lastname</recipientLName>
<recipientMName>M</recipientMName>
<recipientSal>MR</recipientSal>
<recipientEmail>[email protected]</recipientEmail>
<recipientPhone>1234567890</recipientPhone>
<recipientAdd1>add1</recipientAdd1>
<recipientAdd2>add2</recipientAdd2>
<recipientCity>city</recipientCity>
<recipientState>CA</recipientState>
<recipientCountry>GB</recipientCountry>
<recipientPostCode>ha412t</recipientPostCode>
<itemShipNo>1123</itemShipNo>
<itemGiftMsg>Happy Birthday</itemGiftMsg>
</item>
<deliveryNetAmount>5.00</deliveryNetAmount>
<deliveryTaxAmount>0.00</deliveryTaxAmount>
<deliveryGrossAmount>5.00</deliveryGrossAmount>
<shipId>SHIP00002</shipId>
<shippingMethod>N</shippingMethod>
<shippingFaxNo>1234567890</shippingFaxNo>

Server Protocol and Integration Guideline
Page 87 of 89 Version Date: Thursday, 27 February 2014 Version: 3.0
<airline> <ticketNumber>12345678901</ticketNumber>
<airlineCode>123</airlineCode>
<agentCode>12345678</agentCode>
<agentName>26characterslong</agentName>
<restrictedTicket>0</restrictedTicket>
<passengerName>29characterslong</passengerName>
<originatingAirport>BLR</originatingAirport>
<segment>
<carrierCode>ABC</carrierCode>
<class>A01</class>
<stopOver>1</stopOver>
<legDepartureDate>2012-03-20</legDepartureDate>
<destination>LHR</destination>
<fareBasis>FARE12</fareBasis>
</segment>
<customerCode>20characterslong</customerCode>
<flightNumber>BA0118</flightNumber>
<invoiceNumber>123123123123123</invoiceNumber>
</airline>
</basket>
An example of a basketXML field for a Diners :
<basket>
<agentId>johnsmith</agentId>
<item>
<description>Tour</description>
<productSku>TIMESKU</productSku>
<productCode>1234567</productCode>
<quantity>1</quantity>
<unitNetAmount>90.00</unitNetAmount>
<unitTaxAmount>5.00</unitTaxAmount>
<unitGrossAmount>95.00</unitGrossAmount>
<totalGrossAmount>95.00</totalGrossAmount>
<recipientFName>firstname</recipientFName>
<recipientLName>lastname</recipientLName>

Server Protocol and Integration Guideline
Page 88 of 89 Version Date: Thursday, 27 February 2014 Version: 3.0
<recipientMName>M</recipientMName>
<recipientSal>MR</recipientSal>
<recipientEmail>[email protected]</recipientEmail>
<recipientPhone>1234567890</recipientPhone>
<recipientAdd1>add1</recipientAdd1>
<recipientAdd2>add2</recipientAdd2>
<recipientCity>city</recipientCity>
<recipientState>CA</recipientState>
<recipientCountry>GB</recipientCountry>
<recipientPostCode>ha412t</recipientPostCode>
<itemShipNo>1123</itemShipNo>
<itemGiftMsg>Happy Birthday</itemGiftMsg>
</item>
<deliveryNetAmount>5.00</deliveryNetAmount>
<deliveryTaxAmount>0.00</deliveryTaxAmount>
<deliveryGrossAmount>5.00</deliveryGrossAmount>
<shipId>SHIP00002</shipId>
<shippingMethod>N</shippingMethod>
<shippingFaxNo>1234567890</shippingFaxNo>
<dinerCustomerRef>123123123</dinerCustomerRef>
</basket>
Example of a Customer XML field:
Customer XML - Example 3
IMPORTANT NOTE: The line breaks in the below example are included for readability only. No line breaks are needed. <customer>
<customerMiddleInitial>W</customerMiddleInitial>
<customerBirth>1983-01-01</customerBirth>
<customerWorkPhone>020 1234567</customerWorkPhone>
<customerMobilePhone>0799 1234567</customerMobilePhone>

Server Protocol and Integration Guideline
Page 89 of 89 Version Date: Thursday, 27 February 2014 Version: 3.0
<previousCust>0</previousCust>
<timeOnFile>10</timeOnFile>
<customerId>CUST123</customerId>
</customer>


![FROM SCALE TO REVENUE€¦ · QuickBooks Yes Sage 50 – US Edition (formerly Sage Peachtree) Yes Sage 100 ]Contractor (formerly Sage Master Builder) Yes Sage 100 ERP (formerly Sage](https://static.fdocuments.us/doc/165x107/5f70586f8b6ad8086367e0a5/from-scale-to-revenue-quickbooks-yes-sage-50-a-us-edition-formerly-sage-peachtree.jpg)