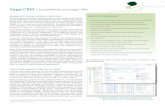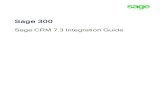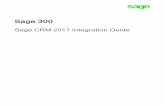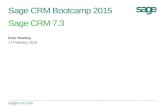Sage CRM 7.3 Release Preview - GWA Business Solutions …€¦ · · 2015-05-12This Release...
Transcript of Sage CRM 7.3 Release Preview - GWA Business Solutions …€¦ · · 2015-05-12This Release...
Introduction This Release Preview provides information about new Sage CRM 7.3 features, and enhancements to existing features. We’ve included a description of each feature, with tips and instructions to help you start working with the new release.
– Contemporary theme – Business accelerators
– Management dashboards – New charts and reports – Workflow enhancements – Escalation rules – Quick quotes and orders – Merge to PDF and Merge to Word
– MailChimp – Mobile enhancements – Enhanced text editor – Lead deduplication
Contemporary Theme The Contemporary Theme is an optional User Interface theme for existing Sage CRM customers and the default theme for new Sage CRM customers. The theme has been designed to help you be more productive and access the information you need more easily.
The Contemporary theme differs from the default Sage CRM theme in several ways. For more detailed information, see the Contemporary Theme Guide.
1. Top Bar icons and buttons let you quickly view your notifications, recently viewed records,
and your profile area. You can also easily return to your home page, and find and create
new records.
2. Main Menu drop-down lists let you access all Main Menu options, including My CRM and
Team CRM options, from anywhere in Sage CRM.
3. The Find field lets you quickly search for other Sage CRM users, so you can switch from
My CRM Mode to the My CRM Mode of a colleague. You can also switch from your Team CRM Mode to the Team CRM Mode of another team. Your System Administrator must
grant you permission to do this.
4. Horizontal tabs allow you to easily navigate through all subpages of an existing record.
5. Restyled action, workflow, and Help buttons are located on the right-hand side of each
screen so you always know where to find them.
6. The Administration area has new icons and a new background color to match the look and
feel of the Contemporary Theme UI.
Sage CRM 7.3 Release Preview
Changing the default theme at a system level
As a System Administrator, you can apply the new Contemporary theme across the Sage CRM system. However, if a user has already selected a preferred theme, your system change won’t affect that user’s preference.
1. Click Administration | System | System Behavior. The System Behavior page is
displayed.
2. Click Change.
3. Choose Contemporary from Default System Theme and click Save. The new theme is
displayed the next time you log on.
Changing the default theme at a user level
As a user, you can set the new Contemporary theme as your preferred theme.
1. Click My CRM | Preferences.
2. Click Change.
3. Choose Contemporary from Preferred Theme and click Save. You must log off and log
on again to see the new theme.
Sage CRM 7.3 Release Preview
Business accelerators
Management dashboards Two new ready-to-use Management dashboards are available for CEOs. Each dashboard includes configurable gadgets that use Sage CRM data from across your organization.
Sales KPI for Managers displays key performance indicators to help you identify and measure your organization's successful activities.
– Monthly Sales Trends compares the value of sales won this year with the value of sales won last year. It also shows the number of opportunities that were won this year with a trend line. It uses a combination chart.
– Actual vs Target shows the opportunity revenue that’s been won as a percentage of forecasted sales. It uses a gauge chart.
– Pipeline shows information about all currently open opportunities grouped by stage. It uses a funnel chart.
– Open Activities displays information about calendar entries for a specific period such as demos, letters to be sent, and meetings. It uses a stacked chart.
– At Risk Customers shows customers and leads who haven't been contacted in over 90 days, or customers and leads in a company that's greater than 90 days old who've never been contacted. These customers are considered at risk of leaving your company.
– Won Deals Leaderboard displays the number of opportunities that each sales rep has won.
Sage CRM 7.3 Release Preview
Sales Metrics for Managers displays information to help you measure progress towards your organization's goals.
– Leads Generated by Source shows the number of leads in your system according to how they were sourced.
– Deals Lost to Competitors displays deals that your organization was bidding on but lost to a competitor. The report is based on the new Competitor, Winner, and Reason for Loss fields in each opportunity record.
– Won vs Lost Deals shows opportunities that each sales rep has won and lost in a specified period of time.
– Average Deal Close Rate displays the amount of time between a new opportunity being created and closed. The information is grouped by sales rep.
– Cross-sell Deals shows the number of cross-sell opportunities created during a specific time period by each sales rep. A cross-sell opportunity is one that's created when another opportunity closes. For example, if you sell a computer, a cross-sell opportunity could be to sell a maintenance plan for the computer.
– Top Open Deals displays the number of current opportunities that are in progress and greater than a specified value. The information is grouped by company.
As a System Administrator you can view Management dashboards and make them available to other users. For more information, see Creating a dashboard from a template and Assigning users to a dashboard template in the User Guide.
To include an opportunity in the Monthly Sales Trends, Actual vs target, Won Deals Leaderboard, Deals Lost to Competitors, and Won vs Lost Deals reports, the date in Closed on the opportunity record must be within the relevant time period.
Sage CRM 7.3 Release Preview
New charts and reports
New charts
Stacked
Bars are stacked on top of each other to display grouped data. It provides a wider view of data than a regular bar chart. A stacked chart is useful in an Open Activities activity report to show several actions that occurred on a particular day or date.
Gauge
Partitions on the chart indicate three ranges in relation to a target value; below, approaching, exceeded. The gauge needle indicates the current value. A gauge chart is useful in an Actual vs Target sales report to show how your actual sales compare to your forecasted sales for a particular period. You could also use a gauge chart in a customer service report to show how you're performing against your SLA target. For more information, see Adding a gauge chart to a sales report in the User Guide.
Combination
A bar chart indicates one set of data and a line chart indicates another set of data so you can get a wider view of results in one place. A combination chart is useful in a Monthly Sales Trends report to show information such as the revenue earned from sales and the number of sales that were closed in a particular period. You could also use a combination chart in a customer service report to show the number of cases opened compared to the number of cases closed in the system for the current year. For more information, see Adding a combination chart to a customer service report in the User Guide.
To display charts in a PDF report, Adobe Flash must be installed on the Sage CRM server.
New reports
There’s a new reporting category called Dashboards. It contains ready-to-use reports that are configured to use the new chart types and are also displayed on the Management dashboards. To view, edit, or run the reports, click Reports | Dashboards. For a description of each report, see Management dashboards.
Sage CRM 7.3 Release Preview
Workflow enhancements
Quick Sale Workflow
The Quick Sale Workflow is a new predefined workflow with fewer stages than the standard Opportunity Workflow. It's designed for products that don’t require a complex sales cycle and can be sold in a few steps. To activate the Quick Sale Workflow, click Administration | Advanced Customization | Workflow | Quick Sale Workflow and click Activate Workflow. Users can then create a new quick sale from the Opportunity summary screen. For more information, see Quick Sale Workflow in the User Guide.
New rules in Opportunity Workflow
Deal lost and cross-sell rules have been added to the standard predefined Opportunity Workflow to more accurately progress your opportunities.
– If the deal that you were bidding on is won by another company, you can set the status of the opportunity to Lost. Three new fields allow you to capture information about competitors bidding on the deal, the actual winner of the deal, and the reasons why the deal was lost.
– A cross-sell rule lets you create a new opportunity based on an opportunity that you've already won. For example, if you win a deal to sell computers, you could create a new opportunity to sell computer maintenance plans. The cross-sell rule is available at the negotiating and sold stages on predefined opportunity workflows.
Sage CRM 7.3 Release Preview
Escalation rules Sage CRM 7.3 includes new ready-to-use escalation rules that display information on screen to notify sales managers and sales users about leads, quotas, and opportunities. By default, the notifications are sent to the System Administrator only. You can customize the rules so that a notification is sent to a sales manager, sales user, or to a group of different users. For more information, see the System Administrator Guide.
Escalation rule Description
Quarterly Quota Remaining
Notify a sales user at the end of each month about the percentage and amount of their remaining quota for the quarter.
Daily Quota Remaining
Notify a sales user daily about the percentage and amount of their remaining quota for the month.
Pipeline Update Notify a sales user every two weeks about the value of their pipeline for this quarter, compared to their forecast total for the quarter.
Opportunity Close Date Approaching
Notify the assigned user of an opportunity that the opportunity close date is in five days.
Unassigned Lead Notify sales managers when a new lead has been unassigned for more than five days.
Unassigned Opportunity Notify sales managers when a new opportunity has been unassigned for more than five days.
High Value Opportunity Won
Notify sales team members and sales managers when a high value deal is won. The System Administrator can configure the high value opportunity amount.
High Value Opportunity Created
Notify sales managers and send them an email when a high value opportunity is created. This uses Total Quote Value on the opportunity. The System Administrator can configure the high value opportunity amount.
Quote Discount Value too large
Notify sales managers and send them an email when a quote line item discount exceeds 40%.
Lost Opportunities Notify the sales manager when a deal has been lost.
Sage CRM 7.3 Release Preview
Filtering escalation rules
1. Click Administration | Advanced Customization | Escalation. 2. Enter search criteria in the Filter fields. For example, to find all enabled escalation rules for
lost opportunities, you could use the following search criteria. • Lost in Rule Name, Opportunity in Table Name, Y in Rule Enabled.
3. Click Filter.
Quick quotes and orders You can now quickly generate a quote or order using a new default template merged with existing record details. You can print the quote or order or email it to a contact directly from Sage CRM.
Generating a quick quote or order
You can create a quick quote or order in the context of an opportunity or a company, or from your My CRM area.
1. Click New | New Quote or New | New Order. 2. Alternatively, open the opportunity record or the company record for which you want to
create a quick quote or order. If workflow is enabled, you might have to progress the opportunity before you can create, print, or send a new quote or order based on the record.
3. Complete the fields on the New Quote screen or the New Order screen. You can link the quote or order to a company or person using the advanced search buttons.
4. Click Next. 5. To preview the quote or order in a new window, click Print Quote or Print Order. Use the
PDF buttons to print or save the quote or order. 6. To save the quote or order without printing or emailing it, click Continue.
Sending a quick quote or order
1. To send the quote or order as an attachment to an email, click Send Quote or Send Order. Complete the email address and subject fields.
2. To create a completed communication record with a link to the new quote or order, complete the Communications Options fields, making sure you specify a team and a follow up action. A communication record is associated with each person in the specified team.
3. To add information about the emailed quote or order to an existing marketing campaign, choose the relevant campaign activity from Wave Activity. To include a link to every recipient, click eMails in the Parent Category Selection panel.
4. Click Send Quote or Send Order.
Sage CRM 7.3 Release Preview
Merge to PDF and Merge to Word There are two mail merge output options in Sage CRM 7.3.
– To perform a mail merge that creates a PDF document, click Merge to PDF. – To perform a mail merge that creates Microsoft Word documents, click Merge to Word.
If your System Administrator has disabled the Merge to Word option at a system level, the Merge to Word button isn't displayed.
Sage CRM 7.3 Release Preview
MailChimp MailChimp is an email marketing solution that's integrated with Sage CRM to let you create online campaigns, send emails, and track results. It's less complicated than the existing SwiftPage integration and comes with a free plan.
MailChimp campaigns let you send automated emails to groups of contacts straight from Sage CRM. You can build campaigns using predefined templates or create a new template from scratch. Once you've kicked off a MailChimp campaign, you can view how recipients have interacted with the campaign emails so you can follow up with appropriate actions.
Integrating Sage CRM and MailChimp
As a System Administrator, you must integrate Sage CRM and MailChimp, and then configure users' settings so they can create and send MailChimp campaigns.
1. Click Administration | Email and Documents | MailChimp Integration. 2. Click Change. 3. To create a MailChimp account, browse to https://login.mailchimp.com/signup? and
complete the sign up steps. 4. Get the MailChimp API key and enter it in MailChimp API Key. Sage CRM uses this
key to communicate with MailChimp. For more help, browse to http://kb.mailchimp.com/accounts/management/about-api-keys.
5. Get the MailChimp List ID and enter it in MailChimp List ID. Sage CRM uses this ID to send subscriber information to MailChimp. For more help, browse to http://kb.mailchimp.com/lists/managing-subscribers/find-your-list-id#Finding-the-List-ID-on-the-list.
6. Click Save. Sage CRM is integrated with MailChimp for your Sage CRM account. 7. To add users to your account, click Administration | Users | Users and open the
user that you want to configure and click Change. 8. Choose Yes from Enable MailChimp and click Save.
Creating contact groups for MailChimp campaigns
Before you set up a MailChimp campaign, you must first create a group of contacts that you want to send campaign emails to and upload the group to the existing MailChimp list. It's easy to add groups of contacts directly from Sage CRM to MailChimp.
1. Click My CRM | Groups and open a group of companies, people, or leads. Make any updates to this group that you might need.
2. Alternatively, create a new group. 3. The group must include an email column. If this column is missing, the Send to
MailChimp button doesn't appear. In addition, each contact in the group must have a valid email address. If a contact doesn't have an email address, it won't be added to the MailChimp list.
4. Click Send to MailChimp.
Sage CRM 7.3 Release Preview
Creating MailChimp campaigns
In addition to creating a contact group and adding it to the existing MailChimp list, you must also be connected to the Internet and have logged on to your MailChimp account in order to create a MailChimp campaign.
1. Click My CRM | MailChimp Campaigns and click New. 2. Enter the campaign details: the campaign name in Name, the email address from
which campaign emails are sent in From Email Address, the recipient's name that appears on campaign emails in From Name, the group to which campaign emails are sent in Segment.
3. Click Create Campaign.
MailChimp opens in a new browser window. If it doesn't open, ensure pop ups aren't blocked in your browser. Complete the following steps in MailChimp.
1. Check that your campaign details are correct and click Next. 2. Choose a template and add the image and content that you want to include. Click
Save and Close. 3. Click Next and confirm that all elements in your template are correct.
– If there's a problem click Resolve to fix it. – If you want to make a change to any element, click Edit.
4. Save, schedule or send your campaign. – To send the email straight way, click Send and Send Now. – To save the email and schedule a time to send it, click Schedule. Specify the
delivery options and click Schedule Campaign. – To save the email and return to Sage CRM, click Save and Exit at the top of the
screen. When you're ready to send it, open the campaign in Sage CRM and click Send MailChimp Campaign.
Viewing MailChimp campaign results
Every hour, data from all campaigns is synchronized from MailChimp to Sage CRM so you can see updated statistics about recipient interaction with your campaign emails.
1. Click My CRM | MailChimp Campaigns. 2. Click a campaign hyperlink. Statistics about this campaign are displayed in the
MailChimp Campaign Results panel. 3. To manually synchronize the data for this campaign, click Refresh. 4. Click a hyperlink to view more detailed information about any of these statistics. See
the User Guide for an explanation of each statistic. 5. To create a contact group based on the recipients in a statistic group, click Create
New Group. You can apply follow up actions to this group as appropriate to make your campaign even more targeted and relevant.
6. Every night, a communication record is created for each email recipient. Click the Communications tab for the relevant company, person, or lead record to view information about the MailChimp campaign email that they received. Click the hyperlink to open a copy of the campaign email.
Sage CRM 7.3 Release Preview
Mobile enhancements There are three main mobile enhancements in Sage CRM 7.3.
• The optimized mobile themes have been rolled into the Sage CRM Mobile theme that looks the same on an iPhone, Android smartphone, and tablet. The Sage CRM Classic Mobile theme is still supported for IE mobile devices and Blackberries.
• Sage CRM Sales Lite has been renamed as Sage CRM for iPhone and has an updated UI. It also has some new functionality; you can add new meetings or tasks through the app, and import an iPhone contact as a lead or a person into Sage CRM. Your System Administrator can create custom fields that appear in Sage CRM for iPhone.
• Sage CRM for Android lets you add new meetings or tasks through the app, and import an Android contact as a lead or a person into Sage CRM. Your System Administrator can create custom fields that appear in Sage CRM for Android.
For more information, see the Mobile Guide.
Enhanced text editor The Sage CRM text editor has been enhanced so it’s easier for you to create the body of a mail merge or email template. You can maximize the editor to help you see your work more clearly, and your spelling is automatically checked as you type.
Sage CRM 7.3 Release Preview
Lead deduplication When deduplication is enabled, Sage CRM searches for duplicate records on Lead entities using match rules of type "contains" on Lead Company Name and Lead Person Last Name.
Enabling lead deduplication
As a System Administrator, you can specify that the lead dedupe rules look for matches on either or both Lead Company Name and Lead Person Last Name fields. Click Administration | System | System Behavior and choose And or Or from Deduplication Rule.
Creating a new lead
Now when you create a new lead, Sage CRM searches for possible duplicate lead records. If a potential duplicate lead record is found, a warning is displayed.
– To create the lead record regardless of the warning, click Ignore Warning and Enter Lead.
– To return to the Lead Duplicate find screen to change the new lead details, click Back to Lead Entry.
For more information, see Creating a new lead in the User Guide.
Uploading leads
When deduplication is enabled, you must set a deduplication rule for the Lead Company Name and Lead Person Last Name fields when you're uploading Lead data.
For more information, see Setting field level dedupe rules in the User Guide.
© Copyright 2014 Sage Technologies Limited, publisher of this work. All rights reserved.
No part of this documentation may be copied, photocopied, reproduced, translated, microfilmed, or otherwise duplicated on any medium without prior written consent of Sage Technologies Limited.
Use of the software programs described herein and this documentation is subject to the End User Licence Agreement enclosed in the software package, or accepted during system sign-up. Sage, and the Sage logo are registered trademarks or trademarks of The Sage Group PLC. All other marks are trademarks or registered trademarks of their respective owners.
Document version code: RLP-USE-ENG-730-1.0
About Sage CRM Over 15,000 small and medium sized companies across the globe use Sage CRM every day to accelerate sales, drive business productivity and make every customer interaction count. It is used by enterprising, growing companies seeking new ways to interact with customers, leverage the power of social media and take advantage of the latest mobile developments to further grow their business. When combined with Sage ERP, our customers enjoy better business insight, increased efficiencies and productivity, and gain a single, customer-centric view across their entire business. So whether you’re just starting out or have already grown to several hundred employees, Sage CRM can help accelerate your business success
Accelerate your business success with a free 30-day trial at www.sagecrm.com.
© 2014 Sage Group Plc.
sagecrm.com Sage CRM