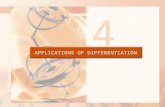Office Furniture Workstation - Dubai Office Workstation Furniture
Sage 300 ERP Online/media/... · the startup sequence you may be prompted to allow file security....
Transcript of Sage 300 ERP Online/media/... · the startup sequence you may be prompted to allow file security....

Sage 300 ERP Online Accessing the Sage ERP Online Interface
(Updated: August 7th, 2013)

2 | P a g e
Table of Contents
1.0 Getting Started With the Sage ERP Online Interface ............................................. 3
1.1 Overview ............................................................................................................... 3
1.2 Requirements ......................................................................................................... 3
1.3 Installing the Citrix Client and Logging into Sage ERP Online .............................. 4
2.0 Sage ERP Online Desktop .................................................................................... 7
2.1 Overview ............................................................................................................... 7
2.2 Published Desktop Environment ............................................................................ 7
2.3 Published Applications Environment ..................................................................... 8
3.0 Important Things to Know .................................................................................. 10
3.1 First Logon .......................................................................................................... 10
3.2 Firewall Ports ...................................................................................................... 10
3.3 File Security and Permissions .............................................................................. 10
3.4 Transferring Data with the I:\drive in the Published Application Environment ..... 11
3.5 Session Persistence .............................................................................................. 12
3.6 Citrix Connection Center ..................................................................................... 12
3.7 Resizing Session and Window ............................................................................. 14
3.8 Client Connection Status...................................................................................... 14
3.9 PrintBoss ............................................................................................................. 15
4.0 Troubleshooting .................................................................................................. 15
4.1 Re-installing the Citrix Client .............................................................................. 15
5.0 Your new Sage 300 ERP 2012 Online Portal Login ............................................ 18
5.1 Logon instructions for the portal .......................................................................... 18
5.2 Login to Sage 300 ERP 2012 via the web ............................................................ 19
5.3 Generic Portal Error when logging in without data ............................................... 21
6.0 Important Contact Information ............................................................................ 22

3 | P a g e
1.0 Getting Started With the Sage ERP Online Interface
1.1 Overview
� Sage 300 ERP Online (formerly Sage ERP Accpac Online) is now available through a new logon interface called Sage ERP Online. This Guide will provide important information and instructions on how you can get started using the new Sage ERP Online Interface.
� Links:
o Sage ERP Online Logon Page � https://app.sageerponline.com/
o Sage 300 ERP Online (formerly Sage ERP Accpac Online) Page � http://sage300erponline.com
� A link to the Sage ERP Online Logon Page is also available from the Sage 300
ERP Online (formerly Sage ERP Accpac Online) page. For detailed information on installing the Citrix Client, please see section 1.3, “Installing the Citrix Client and Logging into Sage ERP Online” of this document.
1.2 Requirements
� The Sage ERP Online Logon Interface has been tested with the following: o Internet Explorer 7 and 8
� Specifications meeting or exceeding these requirements are recommended. � Browsers must be 32-bit.

4 | P a g e
1.3 Installing the Citrix Client and Logging into Sage ERP Online
� Go to the “Client Download” area of the Sage 300 ERP Online page and select the Citrix ICA Client for download.
� Alternatively, you can download the latest Citrix Client Receiver through this link: http://receiver.citrix.com/
� Select “Run” when prompted to begin the installation.
� Select “Run” again to continue.

5 | P a g e
� After the Client install has completed, you can proceed to accessing the logon page by accessing the “Log in” link from Sage 300 ERP Online.
� Alternatively, you can browse directly to the logon page by accessing:
o https://app.sageerponline.com � Please use your existing Citrix logon credentials to log in. � If security restrictions are encountered, add https://app.sageerponline.com to
trusted sites and/or lower overall browser security level. � Adjust antivirus settings that filter internet traffic if connection speed seems slow.

6 | P a g e
� The client version available from our logon page should be at version 12.1.44.1. This is the version we recommend for accessing Sage 300 ERP Online.
� On the very first time you logon with the correct username and password you will be prompted with the following screen to change your password:
� Please enter your old password (the one initially assigned to you) and enter a new password that is greater than 6 characters. You must use a combination of 3 of the 4 following types of characters: upper case letters, lower case letters, numbers and non-alphabetic characters (such as !, @, #, $). This password is case sensitive. For example, this means that a capital B and lowercase b is regarded as distinct characters. Your password will be valid for 90 days before you are prompted to change it again.

7 | P a g e
2.0 Sage ERP Online Desktop
2.1 Overview
� When you log into Sage ERP Online you will be presented with a “Desktops” tab by default. This will provide a Windows 2008 server desktop session from which you can launch Sage 300 ERP and other applications.
� There is also an “Applications” tab that will provide an interface of icons for accessing Sage 300 ERP and other applications (more details in in section 2.3, “Published Applications Environment”). We’ll look at the “Desktops” tab first.
2.2 Published Desktop Environment
� Select the Sage ERP Desktop link to load the published desktop session. During the startup sequence you may be prompted to allow file security. Select “Yes” to

8 | P a g e
allow your local c:\drive to be mapped. See section 3.3 “File Security and Permissions” of this document for more details. If you do not see this prompt and you are having issues accessing your mapped local c:\drive, see section 3.6 “Citrix Connection Center” of this document.
2.3 Published Applications Environment
� Access through this environment will be removed in the future, and is not
available for Sage 300 ERP 2012. � Under the Applications tab, you will be presented with icons that will launch Sage
300 ERP and our suite of other applications.

9 | P a g e
� Clicking on the Sage ERP Accpac icon, for example, will launch Sage ERP Accpac seamlessly on your local desktop. While the application behaves like it is local to your workstation, it is running from the Sage 300 ERP servers.

10 | P a g e
3.0 Important Things to Know
3.1 First Logon
� The first time you log into Sage ERP Online and launch an application, it may take a few minutes because the user profile is being created on the system. This will happen once for each server you are directed to.
3.2 Firewall Ports
� Your Network Administrator or Business Partner will need to configure the office Firewalls and routers to allow TCP Destination ports 80 and 443.
3.3 File Security and Permissions
� Sage ERP Online will prompt you to allow permission to files located on your local c:\drive. By selecting “Yes” or “Permit Use”, you are allowing Sage ERP Online to create a mapped drive with the letter “V:” that is mapped to your local c:\drive. This will grant you the ability to transfer files to and from your local c:\drive and the hosted i:\drive. Select the checkbox “Do not ask me again for this site” to remember your selection and stop the prompting from taking place every time you log in. If you mistakenly selected “No” or “Block Access”, you can change your selection from the Citrix Connection Center (see section 3.6, “Citrix Connection Center” for more details).

11 | P a g e
3.4 Transferring Data with the I:\drive in the Published Application Environment
� (This access is not applicable to the Sage 300 ERP 2012 environment). The i:\drive will now be accessed by the “iDrive Explorer” icon, and will provide you with online file storage.
� The left hand pane of the Explorer window will allow you to select between your online storage I: Drive (labeled with your identifying company code) and your local mapped drive V:\ Drive. You will alternate between these two views when you are transferring files.

12 | P a g e
� Please note: File transfers can only take place from within the Explorer window.
Ctrl+C and Ctrl+V can be used to copy and paste between the I:\ drive and the locally mapped V:\ drive.
3.5 Session Persistence
� It is possible to “log off” of Sage ERP Online but still have Sage 300 ERP, or other applications open on your local desktop. In these cases, your connection to the server will persist until you close off all the applications.
� Please note: It is always recommended you close off your applications one-by-one in order to terminate your server session.
3.6 Citrix Connection Center
� An indicator that your session is still running is the Citrix Connection Center on the bottom right System Tray of your desktop.
� Right-click on the icon and select ‘About’. Under ‘Advanced’, click on the ‘Citrix Connection Center’ to bring up the setting screen.
From there you can see what existing Citrix connections you currently have listed under “ICA connections”.

13 | P a g e
� Under the “Session Security” area you can specify Full Access to your files
if you are having trouble accessing your mapped local c:\drive.
� Click on the “Properties” button under “Session” to access details on what server
you are currently connected to. This information is useful for Technical Support during the troubleshooting of issues.

14 | P a g e
3.7 Resizing Session and Window
� Right-clicking the top-left corner of the Citrix session window will bring up the options: Resize Session and Resize Window. You can edit these settings to customize how large the session and window appear on your screen.
3.8 Client Connection Status
� Right-clicking the top-left corner of the Citrix session window will allow you to
access the Connection Status window. This window offers another way of accessing the details on which server you are currently connected to.

15 | P a g e
3.9 PrintBoss
� In the Sage ERP Online interface, PrintBoss users must first have the PrintBoss
program open before attempting to print to the PrintBoss printer driver.
4.0 Troubleshooting
4.1 Re-installing the Citrix Client
� In some cases even after reviewing the requirements and installation steps in sections 1.2 and 1.3 of this document, users may continue to experience connection issues when accessing Sage ERP Online.
� The next step to try is to uninstall the Citrix client completely and do a fresh install.
� To do so follow these steps (you may need to contact your IT administrator to perform this task due to possible security restrictions on your local workstation):
o On a Windows XP machine go to the Start Menu->Settings->Control Panel->Add or Remove Programs. Select the “Citrix online-plug in” (or the Citrix application that is similarly named) and click the “Remove” button.

16 | P a g e
o On a Windows 7 machine go to the Start Menu->Control Panel. Under the “Programs” heading, select the “Uninstall a program” link. Select the “Citrix online-plug in” (or the Citrix application that is similarly named) and click the “Uninstall” button at the top.

17 | P a g e
� Reboot your computer after uninstallation completes. � Refer to section 1.3, “Installing the Citrix Client and Logging into Sage ERP
Online” to reinstall the Citrix Client. � If you are prompted to update your Citrix Client during logon you can select the
option “Already Installed” on the right-hand side to continue.

18 | P a g e
5.0 Your Sage 300 ERP 2012 Online Portal Login
5.1 Logon instructions for the portal
� Please note: Your Internet Explorer version must be 9.0 and above in order to
access the Portal. You may receive the error message below if your browser is
found to be not compatible when are trying to logon.
� For Sage 300 ERP 2012 Online customers, you can access your Sage 300 ERP
2012 Portal from the Sage 300 ERP Online logon page using your XXXuser01,
XXXuser02, etc. logon credentials (where XXX is your 3-letter company code).
� Your logon i.e. XXXuser01 will have to be prefixed with the domain name which
is ‘ondemand’ (without the quotes). In this example it will be
ondemand\XXXuser01.

19 | P a g e
� Your password will be the same as your Citrix connection password.
5.2 Login to Sage 300 ERP 2012 via the web Once you have logged into the Sage 300 ERP 2012 Portal access, you will receive the new Sage 300 ERP 2012 sign in web form. Your sign in credentials will be the same as your regular Sage 300 ERP sign in.

20 | P a g e
� Once you have logged into Sage 300 ERP 2012 portal you should get a screen
similar to the following (screenshot below is using SAMPLE data):

21 | P a g e
5.3 Generic Portal Error when logging in without data
Before logging into the Sage 300 ERP 2012 Portal, the main Sage 300 ERP 2012 database has to have its modules activated and data entered. If there are no modules activated and no data in the main Sage 300 ERP 2012 database, you will receive the following Portal error message:

22 | P a g e
6.0 Important Contact Information
Website URL and Email Support
Logon page https://app.sageerponline.com
General, Subscription and Billing Inquiries
Technical and Administrative Inquiries
Sage 300 ERP Online 24/7 Connectivity Support
In North America (toll free) 1-877-223-4828
Outside North America: 1 + (country access code) + 604-207-8653
Sage 300 ERP Customer Support
In North America (toll free) 1-800-253-1372
Outside North America: 1 + (country access code) + 604-207-3601