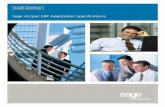Sage ERP Accpac Online 5.6 Integration Resource Guide for DEMO
Sage 300 ERP Online/media/...Sage ERP Accpac Online 1 Sage Sage 300 ERP Online (Formerly Sage ERP...
Transcript of Sage 300 ERP Online/media/...Sage ERP Accpac Online 1 Sage Sage 300 ERP Online (Formerly Sage ERP...

Sage ERP Accpac Online 1 Sage
Sage 300 ERP Online (Formerly Sage ERP Accpac Online)
Resource Guide (Updated: August 7th, 2013)

Page | 2
Table of Contents 1.0 Getting Started on Sage 300 ERP Online ......................................................................4
1.1 INSTALLING THE CITRIX CLIENT........................................................................................4
2.0 How do I login to Sage 300 ERP Online? ......................................................................8
2.1 NEW LOGON WEBSITE ....................................................................................................8 2.2 DIRECT LINK FOR LOGIN ..................................................................................................9
3.0 Sage 300 ERP Online Versions....................................................................................10
3.1 FOR CUSTOMERS .........................................................................................................10 3.1 FOR BUSINESS PARTNERS ............................................................................................11
4.0 Logging into Sage 300 ERP Online and installing the Citrix Client ..........................12
4.1 INSTALLING THE CITRIX CLIENT ......................................................................................14
5.0 Sage 300 ERP Online Desktop ....................................................................................16
5.1 PUBLISHED DESKTOP ENVIRONMENT .............................................................................17 5.2 LOGIN SCREEN .............................................................ERROR! BOOKMARK NOT DEFINED. 5.3 PUBLISHED APPLICATIONS ENVIRONMENT (WILL BE REMOVED IN THE FUTURE) .................18 5.4 PASSWORD RECOVERY .................................................................................................19
6.0 Common Problems.......................................................................................................20
6.1 INCORRECT LOGIN ........................................................................................................20 6.2 DISABLED LOGIN...........................................................................................................20 6.3 PASSWORD RECOVERY .................................................................................................20
7.0 Troubleshooting Connectivity to Sage 300 ERP Online ............................................22
7.1.1 HAVE YOU INSTALLED THE CITRIX CLIENT? ................................................................... 233 7.1.2 CAN YOU BROWSE ON THE INTERNET? ..........................................................................23 7.1.3 ARE THERE SOME RESTRICTIONS ON YOUR INTERNET CONNECTION? ...............................23 7.2 PING UTILITY – FOR CONNECTIVITY TO THE SAGE 300 ERP ONLINE DATA CENTRE ..........23 7.3 PING EXPLAINED… .......................................................................................................24 7.4 TELNET, PORTS AND FIREWALLS EXPLAINED ..................................................................25 7.5 PORT NUMBERS ...........................................................................................................25 7.6 FIREWALLS ...................................................................................................................26 7.7 TRACE ROUTE – FOR TESTING THE CONNECTION PATH OVER THE INTERNET ...................26 7.8 THE ROUTE EXPLAINED… .............................................................................................28 7.9 HOPS ...........................................................................................................................28 7.10 FASTER THAN A SPEEDING BULLET ...............................................................................28 7.11 TRACE SUMMARY .........................................................................................................28 7.12 TRANSFER RATE ..........................................................................................................29
8.0 Key Components ..........................................................................................................30
8.1 SETUP: ........................................................................................................................30 8.2 I:\ DRIVE CONTAINS: ......................................................................................................30
9.0 Change Passwords ......................................................................................................31
9.1 CHANGING WINDOWS 2003 PASSWORDS .......................................................................31

Page | 3
9.2 ACCOUNT LOCKOUT ......................................................................................................33 9.3 CHANGING SAGE 300 ERP PASSWORD ..........................................................................34
10.0 Citrix Session Custom Options ...................................................................................35
10.1 RESIZE WINDOW ........................................................................................................ 355 10.2 ICA CLIENT FILE SECURITY ...........................................................................................36 10.3 CLIENT CONNECTION STATUS ..................................................................................... 38 10.4 IMPORTING AND EXPORTING – FILE TRANSFER BETWEEN YOUR LOCAL PC AND OUR
SERVERS ................................................................................................................................39 10.5 SPEED AND PERFORMANCE ...........................................................................................40 10.6 “COPY AND PASTE” OR “DRAG AND DROP” .....................................................................40 10.7 ORGANIZING YOUR I:\ DRIVE – CREATING FOLDERS ........................................................40 10.8 PRINTING CUSTOM FINANCIAL STATEMENTS WITH SAGE 300 ERP FINANCIAL REPORTER
413 10.9 COMMON PROBLEM ......................................................................................................43
11.0 Printing Customized Sage 300 ERP Crystal Reports .................................................45
11.1 CREATE CUSTOM DIRECTORIES ....................................................................................45 11.2 CREATE CUSTOM DIRECTORY LOCATION .........................................................................46 11.3 EXISTING CUSTOMIZED CRYSTAL REPORTS ....................................................................47 11.4 CONTACT YOUR SAGE 300 ERP CERTIFIED CONSULTANT...............................................48
12.0 Frequently Asked Questions - FAQs...........................................................................49
12.1 FIREWALL CONFIGURATION FOR SAGE 300 ERP ONLINE ................................................49 12.2 DATA BACKUP AND RESTORED ......................................................................................50 12.3 WHAT IF I HAVE QUESTIONS OR PROBLEMS? ...................................................................51 12.4 SAGE 300 ERP MANUALS AND DOCUMENTATION ...........................................................51 12.5 ERROR MESSAGES ON SCREEN .....................................................................................52 12.6 MODIFYING CUSTOM CRYSTAL REPORTS .......................................................................52 12.7 ADDING MORE OR NEW USERS ON SAGE 300 ERP ONLINE ..............................................53 12.8 DIFFERENCES BETWEEN SAGE 300 ERP ONLINE AND ON-PREMISE VERSION ..................53 12.9 EXITING YOUR REMOTE SESSION…PROPERLY! ..............................................................54 12.10 DISCONNECTED SESSIONS…NOT BY CHOICE! ............................................................55 12.11 DISABLING ACCOUNTS ..............................................................................................56 12.12 ADDING PRINTERS ....................................................................................................56
13.0 Important Contact Information ....................................................................................61

Page | 4
Login to Sage 100 ERP Online
Login to Sage 100 ERP Online
Activate Sage 100 ERP modules
Setup Sage 100 ERP Login User IDs
Start using Sage 100 ERP online
Steps performed on Sage 100 ERP Online
1.0 Getting Started on Sage 300 ERP Online
1.1 Installing the Citrix Client
New client to Sage 100 ERP Online Solutions
New client with existing Sage 100 ERP Solution
Convert database to Sage 100 ERP

Page | 5
To logon to the Sage 300 ERP Online servers, you must install the Citrix Client.
The Citrix Client Software needs to be version 12.1 or higher. Alternatively, you can also install the latest Citrix Receiver at http://receiver.citrix.com. If you've already been accessing our Sage 300 ERP Online applications, you should already have the Citrix ICA Client installed. Confirm the version. If you are running an older version please remove it through add/remove programs before installing the new version. If it's a new workstation, then you will need to download and install the Citrix client software.
Below are detailed steps on how to download and install the Citrix ICA Client from Sage 300 ERP Online. Go through the following steps:
1. Go to your Internet browser and type http://sage300erponline.com
Click on the “Logon” button as shown below:
1. To download and install the Citrix Client, go to the download link under “Client Download”. (Note: If you are using Mac, please go to http://receiver.citrix.com and click on “Download Receiver for Mac” for the latest client.)
2. You will get the following screen prompting you to Run or Save the Citrix Client installation file. Select Save to select the location and download locally.

Page | 6
3. This will begin the download…
4. After the file has been downloaded, double-click on the file. The following security warning will appear:

Page | 7
5. You will need to select Run to start the installation:
Note:
If you have a previously installed Citrix client, please uninstall any old Citrix client before installing the new client.
6. You can now proceed to the Sage 300 ERP Online page:

Page | 8
2.0 How do I login to Sage 300 ERP Online?
2.1 New Logon Website
Sage 300 ERP Online is now available through a new logon website.
Using you browser navigate to http://sage300erponline.com
From the Sage ERP Online section on the right side of the page select the “Log On” button.

Page | 9
2.2 Direct link for Login
Sage 300 ERP Online Login Page
http://na.sage.com/sage-300-erp/sage-300-erp-online/Sage-300-ERP-Online-Login
Select the appropriate tab for your subscribed version and click on the appropriate link to launch the connection.

Page | 10
3.0 Sage 300 ERP Online Versions
3.1 For Customers
� You will see individual tabs for each Sage 300 ERP Online version available including the Sage 300 ERP online version and its respective integrated Sage CRM.
`NOTE: Sage 300 ERP Online v6.0 and above, will not come integrated with Sage CRM.

Page | 11
3.1 For Business Partners
Business Partner Demonstration
You will see an individual tab for Demo
Note: The Sage 300 ERP Online Business Partner Demo version link is for Business Partners Demo Accounts only.

Page | 12
4.0 Logging into Sage 300 ERP Online and installing the Citrix Client
The Citrix Client will automatically download onto your computer during the logon process if you do not already have it installed, or if your installed version is not up to date.
The logon page is located at: https://app.sageerponline.com
Please use your existing Citrix logon credentials to log in.
The first time you logon with the correct username and password you will be prompted with the following screen to change your password:

Page | 13
Please enter your old password (the one initially assigned to you) and enter a new password that is greater than 6 characters. You must use a combination of 3 of the 4 following types of characters: upper case letters, lower case letters, numbers and non-alphabetic characters (such as !, @, #, $). This password is case sensitive. For example, this means that a capital B and lowercase b is regarded as distinct characters. Your password will be valid for 90 days before you are prompted to change it again.

Page | 14
4.1 Installing the Citrix client
If you are prompted with the following message, that means you do not have the Citrix Client installed:
You can go back to the previous logon screen and click on “Download the Citrix ICA Client”:
You can also go to http://receiver.citrix.com. It will automatically detect which client version you need to install. Click on “Download Receiver for Windows” or “Download Receiver for Mac”, depending on your version of OS:

Page | 15
Follow the on-screen instruction, and you should be prompt to run the Setup file. Click “Run”:
Click “Install” when you see the following screen:

Page | 16
After the installation, when you log back into Sage 300 ERP Online, you should now get the following prompt. Click on “Allow”:
And make sure you click on “Permit Use” afterwards:
5.0 Sage 300 ERP Online Desktop
When you log into Sage 300 ERP Online you will be presented with a “Desktops” tab by default. This will provide a Windows 2008 server desktop session from which you can launch Sage 300 ERP and other applications.
There is also an Applications tab that will provide an interface of icons for accessing Sage 300 ERP and other applications (more details on page 9 under “Published Applications Environment”). We’ll look at the Desktops tab first.

Page | 17
5.1 Published Desktop Environment
Select the Sage ERP Accpac Desktop link to load the published desktop session. During the startup sequence you may be prompted to allow file security. Select “Yes” to allow your local c:\drive to be mapped.

Page | 18
5.2 Published Applications Environment (will be removed in the future)
Under the Applications tab, you will be presented with icons that will launch Sage ERP Accpac and our suite of other applications. Clicking on the Sage ERP Accpac icon, for example, will launch Accpac seamlessly on your local desktop. While the application behaves like it is local to your workstation, it is running from the Sage 300 ERP Online servers.

Page | 19
5.3 Password Recovery
The first time the client logs onto Sage 300 ERP Online, they will be prompted to provide an e-mail address for password retrieval purposes. If they need to reset a forgotten password, they will need access to this e-mail to receive a secured link and information on further steps to reset the password. They will only be prompted to enter your e-mail address on your first login, with periodic reminders to keep the e-mail address updated afterward.
To setup the Password Recovery the client will need to perform the following steps:
1. In the Remind Me section, they will need to select when they would like the system to remind them to change the password.
2. The Current Email field will be grayed out. If they already have an email setup they will see their current email, otherwise the field will be blank.
3. They will need to enter their new email address in the New Email field.
4. They will need to enter their Password and confirm their Password (this is the Citrix Password for the grayed out User ID on the screen).
5. They need to Select Change to save their changes or No Change to proceed without saving any changes.

Page | 20
6.0 Common Problems
6.1 Incorrect Login
If you enter an incorrect username and/or password, you will see this message:
After 3 unsuccessful attempts, you will see the following message even if you enter the correct password on the 4th attempt. Your account will be locked for 30 minutes. You can contact Sage 300 ERP Online Connectivity Support to unlock your account with proper authorization. Please have your challenge phrase and password ready.
6.2 Disabled Login
If your account has been disabled, you will get the following message:
6.3 Password Recovery
The first time you log onto Sage 300 ERP Online, you will be prompted to provide an e-mail address for password retrieval purposes. If you need to reset a forgotten password, you will need access to this e-mail to receive a secured link and information on further steps to reset the password. You will only be prompted to enter your e-mail address on your first login, with periodic reminders to keep the e-mail address updated afterward.

Page | 21
To setup the Password Recovery follow the following steps:
6. In the Remind Me section, select when you would like the system to remind you to change the password.
7. The Current Email field will be grayed out. If you already have an email setup you will see your current email, otherwise the field will be blank.
8. Enter your new email address in the New Email field.
9. Enter your Password and confirm your Password (this is the Citrix Password for the grayed out User ID on the screen).
10. Select Change to save your changes or No Change to proceed without saving any changes.

Page | 22
7.0 Troubleshooting Connectivity to Sage 300 ERP Online If you are attempting to logon to the Sage 300 ERP Online Servers and find that you are not successful, please do the following steps in determining the source of the connection problem.
Contact Sage 300 ERP online Connectivity

Page | 23
7.1.1 Have you installed the Citrix Client?
Please refer to the Installation of the Citrix Client section of this document.
7.1.2 Can you browse on the Internet?
In order to determine your network is allowing you to connect to the internet, logon to any of the following websites:
http://www.sage300erponline.com
www.msn.com
www.cnn.com
If your machine is on your office’s LAN (Local Area Network), this will determine if your machine is allowed to have access to the Internet.
If you find you are able to logon to any of the above link web sites, then proceed to Step 3.
7.1.3 Are there some restrictions on your Internet Connection?
Here are 3 simple utilities that you can run on your local PC to determine if there are some restrictions in your internal network or delays on the Internet.
7.2 Ping Utility – For Connectivity to the Sage 300 ERP Online Data Centre
The ping utility is another diagnostic for checking connectivity to our servers.
• From Start->Run, type: o cmd (on Windows 2003, Windows 2008, Windows 7, Windows 8)
• Type: ping 64.88.171.139
• Press the Enter key

Page | 24
7.3 Ping Explained…
Four packets were sent out with each being 32 bytes in size. In the above example, all four returned, but if one had not, a request timed out message would appear. So the percentage of packets lost was 0%. Four times were recorded (fastest 140ms, slowest 141ms) so the average transfer rate was 140ms. That's a little slower than 1/8 of a second (125ms).
During a normal transmission of information, if packets get lost then a message is sent back to the originator and the originator’s program sends another packet out.
TTL stands for Time To Live. Each packet is given a number from 0 to 254 when it is sent out. Each router it encounters along the way reduces this number by 1 and sends the packet on its way. If the packet encounters more routers than it's original number was set to, that router discards the packet. This TTL number prevents lost packets from roaming the Internet indefinitely.

Page | 25
7.4 Telnet, Ports and Firewalls explained
Telnet, which stands for “Telecommunications Network”, is a protocol that provides a way for users (or clients) to connect to other users via servers on the Internet, this could be in the next building or around the other side of the world. In most cases, users use Telnet to communicate with a remote login service.
Telnet is a text-based way of connecting to other computers and networks. It is one of the oldest forms of the Internet. When you telnet to another computer, it is like you are using a terminal of that system. Telnet is typically used with Unix-oriented systems but is also available on Windows 9X, NT, 2000, XP, 2003, Vista, 2008 and 7.
Telnet operates in a client/server environment in which one host (the computer you are using, running Client (User) Telnet) negotiates opening a session on another computer (the remote host, running Server Telnet). During the behind-the-scenes negotiation process, the two computers agree on the parameters governing the session. One of the first things they decide is the terminal type to be used -- in general, a line-by-line network virtual terminal, for simplicity's sake. Virtual terminal, in this context, refers to a set of terminal characteristics and sequences that both sides of a network connection agree to use to transmit data from terminals across the network, regardless of the terminal used.
7.5 Port Numbers
In TCP/IP and UDP networks, a port is an endpoint to a logical connection and the way a client program specifies a specific server program on a computer in a network. Some ports have numbers that are preassigned to them by the IANA (Internet Assigned Numbers Authority, an organization working under the auspices of the Internet Architecture Board (IAB) that is responsible for assigning new Internet-wide IP addresses) and these are known as well-known ports (specified in Request For Comment Article RFC 1700). Port numbers range from 0 to 65536, but only ports numbers 0 to 1024 are reserved for privileged services and designated as well-known ports.
This short list of a few well-known port numbers specifies the port used by the server process as its contact port.
Description Port Number
FTP 21
Telnet 23
SMTP (Simple Mail Transfer Protocol) 25
HTTP 80
POP3 110
ICA -TCP 1494
Citrix XML Service 8088

Page | 26
Your Network Administrator needs to configure your office Firewall to allow TCP Destination port 1494 and 8081 to pass through with a source port range of 1024 to 65535. Your network administrator should also define TCP port 2598 to pass through for session reliability.
7.6 Firewalls
A firewall protects a computer network from unauthorized access. Firewalls may be hardware devices (such as a router or server), software programs, or a combination of the two. A firewall typically guards an internal network against malicious access from the outside; however, firewalls may also be configured to limit access to the outside from internal users.
Perhaps the most familiar form of Internet firewall is a proxy server. Proxy servers act as an intermediary between internal and external computers by receiving and selectively blocking data packets at the network boundary. These firewalls also provide an extra measure of safety by hiding internal LAN addresses from the outside. In a proxy server firewall environment, network requests from multiple clients appear to the outsider as all coming from the same proxy server address.
7.7 Trace Route – For Testing the Connection Path over the Internet
Trace route is a diagnostic that will trace the path your computer takes to connect to the Sage 300 ERP Online servers via the Internet. The results are shown as the number of “hops” and the time for each hop to the destination. The results will vary depending the traffic congestion on the Internet at the time you’re running this trace route. The routers on the Internet - neither your ISP nor Sage 300 ERP Online, control the path taken to transfer the data. Because this is done automatically, you can run the trace route from your machine at different times and can possibly get completely different paths to our servers. A fast connection would show results with few hops and hop times of less than 300 milliseconds. A slow connection will be shown by hops with greater hop times and in some cases, a “time out.”
• From Start->Run, type: o cmd (on Windows Vista, Windows XP, Windows 2000, Windows Vista,
Windows 2003, Windows 2008, Windows 7) o command (on Windows95/98)
• Type: tracert 64.88.171.137
• Press the Enter key

Page | 27
The results of this Trace Route Utility will look something like this:

Page | 28
7.8 The Route Explained…
The trace began at the #1 router and finished when it reached the #22 router. The first three sets of numbers ending in "ms" (milliseconds) are three random times it took for that server to return the packet. The average time it took for the packet to get from point 1 to point 14 is the average of the three times on line 19. Don’t take the sum of all the average times returned by each node in an attempt to arrive at a total return time. That's not how it works. Each return trip time is an independent measure and is a reflection of the time it took the packet to leave your computer and get to the respective node and back again.
The next set of letters is a variation of the URL (address) of the respective router.
7.9 Hops
Line 1 is the first IP from where the trace is being run. Lines 2 - 8 are hops through the second ISP. A hop can be thought of as a host's or ISP's routers or servers (computers, nodes). Therefore, lines 2 - 8 represent six different computers the packet used to get into and then out of the ISP's building. Lines 9 - 16 are a hop through atlas.cogneto.com. Line 17 and 18 are the connection into deltacom.net routers or nodes (computers) Lines 19 and 20 are the next two qualitytech.com routers in Atlanta, GA. Line 21 is the router into our data center before getting to our servers. Finally, Line 22 is our server with an external IP address of 64.88.171.137
7.10 Faster Than A Speeding Bullet
You may see some abbreviations such as HSSI, which refers to a High Speed Serial Interface. This maintains connections up to 52 mbps (comparable to a T3). If you see OC-3 or ATM in these lines, you know this is a major backbone provider as these types of connections transmit data at 155 mbps. If you don't see any of these, don't worry about it because the type of connection and route description is not always listed. If it is, it's just one more piece of helpful information.
Take note of how many hops a packet takes through the same host and how many hosts in total the packets had to travel through. In our example above the packets went through 4 distinct hosts or ISP's.
7.11 Trace Summary
Line 1 - Internal Local Computer’s IP
Line 2 - Internet Service Provider’s Router
Line 3 - Internet Service Provider’s Gateway
Line 4 - 8 - Internet Service Provider’s Servers
Line 9 - 16 - atlas.cogneto.com servers
Line 17 - deltacom.net server
Line 18 - deltacom.com server
Line 19 - data center server
Line 20 - qualitytech.com server

Page | 29
Line 21 - Sage 300 ERP Online Router
Line 22 - the Sage 300 ERP Online Server
7.12 Transfer Rate
This test will help you assess the connection speed from your site to the data center.
Go to the following URL: http://64.88.171.163/downloadtest/whatisthetransferrate.zip
Then, click "Save" and specify a location on your local hard drive:
Then, note down your transfer rate (kb/sec):
The ideal is not to download the file, but to determine the transfer rate. This is a 35 MB dummy file just for this test and does not serve any other purpose. It's big enough to allow for you to track the rate, which will fluctuate a bit. Once you have a rough idea of your transfer rate, you can click cancel. You don't need to complete the download.

Page | 30
8.0 Key Components
8.1 Setup:
• The databases follow the following naming format:
A4WXXXSYS, A4WXXXCMP, A4WXXXCM2, A4WXXXCM3, …
• The Citrix Logins generally follow the following naming format (there are some exceptions):
XXXUser01, XXXUser02, XXXUser03, XXXUser04, …
8.2 I:\ Drive contains:
• Shared Data
• Site Folder
• User Folder
• Company Folder
• Custom Folder
• Macro Folder
• Licenses Files
• Financial Link Folder
• 3rd Party Folder
• PrintBoss Folder
• EFTDIRECT Folder

Page | 31
9.0 Change Passwords
9.1 Changing Windows 2003 Passwords
From your remote session desktop:
Go to Start -> Windows Security
Click on Change a Password…

Page | 32
Enter your old password, new password twice, click OK to confirm.
(Note: your password needs to be at least 6 characters. The security policy will not allow you to recycle old passwords. It will remember the previous 12 passwords that you’ve used.)
Click on the Continue arrow (the right arrow beside the last Password box)

Page | 33
Once successfully changed, click “Cancel” on this screen to return to the desktop:
If you do not meet the criteria for passwords, your new password will not be applied and will see the warning message below.
If you are experiencing problems with changing your password, you can contact Sage 300 ERP Online Connectivity Support to reset your password for you. Please have your challenge phrase and answer ready for authorizing the change.
9.2 Account Lockout
If you enter an incorrect password in 3 consecutive attempts, your account will be locked for ½ half-hour. You can either wait for the account to unlock or you can contact Sage 300 ERP Online Connectivity Support to unlock your account.

Page | 34
9.3 Changing Sage 300 ERP password
Click on the Change password button when signing on to Sage 300 ERP:
Enter old password and new password twice and click OK to confirm change:

Page | 35
10.0 Citrix Session Custom Options
From your remote desktop window, you click on the top right icon, and you will get a drop down menu as shown below.
10.1 Resize Window
You can change the size of your remote session window by one of two ways:
By Percentage of Session Size, you can specify a size ranging from 1% up to 100% of your local PC’s screen size.

Page | 36
The other way is to select a custom width and height for your remote session window. You can specify a number for window height and the window width. This is dependent on your local PC’s screen resolution.
10.2 ICA Client File Security
To access the File Security Status
1. Right-Click on the small black ICA client icon in your local system tray and select ‘About’ (not ‘Open’):
2. Under the ‘Advanced’ option, click on ‘Connection Center’:
This will open the Citrix Connection Center.

Page | 37
Under Session Security > Files: Click on the down arrow from the menu you can change the File Security Status to your remote session by toggling between No Access, Read Access and Full Access. To get access to your workstation’s local drive select Full Access.

Page | 38
10.3 Client Connection Status
Click on the Under Session: Click on the Properties button.
This window will show you a real-

Page | 39
time monitor of your current remote session bandwidth and data transfer statistics. You can also find out which server you are currently logged onto.
10.4 Importing and Exporting – File Transfer between your Local PC and our servers
When you click on the “My Computer” icon on the remote desktop, you will see the following. Depending on the number of local drives on your PC, some users will see more drives.
In the Sage 300 ERP Online environment, you will see your Sage 300 ERP Online network drive and the local drives of your PC. The Sage 300 ERP Online drive is typically called i:\ Drive
(The map drive name is called A4WXXX on ‘odfile01\company’)
This network folder contains all of your Sage 300 ERP shared data folders (Site, User, Company, etc.), license files and other folders to store your Excel spreadsheets and Word documents.
The local drives of your PC are typically called:
On Sage 300 ERP Online Session On your Local PC
C$ on ‘Client’ (V:) Local Disk (C:)
If you expand on these, you will see the contents on your local PC.

Page | 40
10.5 Speed and Performance
There are significant performance differences when copying files to and from the servers.
If you plan to open, import/export files or documents on the remote sessions, it is best to first transfer the file from your local PC to i:\ drive before you open the file. For example, if you open Word in a remote session and read a file that is residing on your local PC’s hard drive, it will be very slow. The reason is the file being read/opened via the internet by a remote application running the Sage 300 ERP Online server. It is much quicker to copy the file over from your local PC to the i:\ drive and then open the file.
10.6 “Copy and Paste” or “Drag and Drop”
You can transfer files in two different ways. You can click on the Edit->Copy or Ctrl+C hot key and then paste it (Ctrl+V) onto the remote desktop. Alternatively, you can highlight the desired file(s) and right-mouse click, and then drag the mouse cursor to the destination folder. Upon releasing the right-mouse button, a menu will appear. You can either move the content or copy the contents over.
10.7 Organizing your i:\ Drive – Creating Folders
You can maintain your I:\ drive with other folders. Open Word, in the Open Box, click on the “Create New Folder” icon. A folder icon will appear and you can give it a name.
Your Mapped I: Drive on Sage Accpac Online
Your Local PC’s Drives

Page | 41
10.8 Printing Custom Financial Statements with Sage 300 ERP Financial Reporter
When you want to print General Ledger Financial Statements, click on the Financial Reporter icons:
By default, the Financial Reporter will look at the Program Files directory for the sample income statements and balance sheet templates. If these template files serve your purpose and you do not need any modifications, you can disregard this section.

Page | 42
If you chose to use modified template files to meet your company’s reporting requirements, you can place a copy of these files in a folder on your mapped I:\ drive as shown below:
i:\custom\Financial Statements

Page | 43
10.9 Common Problem
When trying to run the Financial Report you may receive the following error message:
The error is caused by the Microsoft Excel Macro security being set to high by default.
To resolve this problem:
1. Exit out of Sage 300 ERP.
2. Open up Microsoft Excel
3. On the menu go to Tools > Options

Page | 44
4. Then go to the security tab
5. Click on the Macro Security button.
Change the security level from Very High or High to Medium.

Page | 45
11.0 Printing Customized Sage 300 ERP Crystal Reports
On your Sage 300 ERP desktop, right-mouse click and select: New > Report…
11.1 Create Custom Directories
Remember to update the Administrative Services > Customization Directories to the I:\Custom folder.

Page | 46
Enter a Title for your report:
11.2 Create custom directory location
Specify the location on your I:\ drive and the name of the *.rpt file:

Page | 47
When you’re done, click Finish.
11.3 Existing customized Crystal Reports
If you have some modified crystal reports (standard Sage 300 ERP reports with some modifications), you will need to place these files in the I:\Custom Folder into a subfolder for each of the respective modules (AP61A\ENG, AR61A\ENG, PO61A\ENG, OE61A\ENG, etc…) the custom reports are called from these folders.
Your customized or modified report may also require the related report XXPRT.INI or related .DLL file, where the XX represents the module abbreviation in the modules folder such as AP61A. You will need to place these files in the I:\Custom Folder into a subfolder for each of the respective modules (AP61A\, AR61A\, PO61A\, OE61A\, etc…).

Page | 48
In the report selection box you need to manually specify the path to the custom report, you can copy and paste it from the address bar.
Once the custom report path has been entered and you close out of the screen that report path will be saved for that user.
11.4 Contact your Sage 300 ERP Certified Consultant
Please contact your Sage 300 ERP Certified Consultant for assistance with the customizations or modifications.

Page | 49
12.0 Frequently Asked Questions - FAQs Question
How many connections can one user connect to simultaneously?
Answer
Each Citrix user can only have one active session on the Sage 300 ERP Online servers. If the same Citrix user tries to log in more than once the user will receive the following message:
Followed by:
12.1 Firewall Configuration for Sage 300 ERP Online
Question
What changes will be needed on my firewall when using Sage 300 ERP Online?
Answer
The firewall needs to be configured so that it allows ICA connections. You normally need to allow TCP port 1494, port 2598 and port 8081 to pass through. Contact your network administrator to make these changes.
In most cases, if you are connecting using a phone modem, the above settings will not be applicable. However, if your PC has any software-based firewall programs (i.e. Zone Alarm), you will need to configure the above settings.
Please refer to the Troubleshooting Connectivity Problem section of this document on page 18.

Page | 50
12.2 Data Backup and Restored
Question
How is my database backed up?
Answer
Every night we do a full backup. The contents that are backed up consist of all client data – Sage 300 ERP MSSQL databases and the I:\Drive Content.
Sage 300 ERP Online archives 4 weeks of onsite daily backups and offsite monthly backups for all the data over 4 weeks old.
Question
I am new to Sage 300 ERP Online and I have an existing Sage 300 ERP Database. How can I get my data onto the Sage 300 ERP Online Servers?
Answer
Make sure your existing database is in a good and clean condition. Within Sage 300 ERP, run a Data Integrity Check first. You will need to fix any errors from the Data Integrity Check, prior to the migration onto a Sage 300 ERP Online environment.
Next, you will need to perform a Database Dump of your database (from either a Pervasive or MSSQL Database format) and transfer those files onto a location on your i:\ drive. From the Start Menu of the remote desktop, you can perform a Database Load.
If your database is currently in ACCPAC Plus, you will first need to convert it into a Sage 300 ERP database before migrating onto Sage 300 ERP Online.
Question
What is the procedure for getting a current backup of my database?
Answer
Should you want to obtain the most current copy of your database for yourself, there are two choices available. The first is to have your Sage 300 ERP Administrator use the DBDump utility to create a Database Dump onto the I:\ drive and then transfer these files to your local PC. To restore the data you can use the Database Load utility. Please note that the DBLoad utility will overwrite all your existing data. It is important to ensure that no users are logged into Sage 300 ERP during a Database Dump or Database Load of the database. The alternative is to call Sage 300 ERP Online Connectivity Support at 877-223-4828 [outside North America (604) 207-8653] or email [email protected] to request a copy of the database. You can request your data be written to a CD and couriered to you for a fee. Please email: [email protected] for current billable services.

Page | 51
Question
What is the procedure for restoring backups of my database?
Answer
If you need an older copy of your database restored from backup, you will need to contact Sage 300 ERP Online Connectivity Support at 877-223-4828 [outside North America (604) 207-8653] or email [email protected]. The time to restore will vary depending how far back you need to restore. Our analysts can provide database restores of up to 2 days old within a few hours. However, if the database backup is older than 2 days, it will take up to 1 day to retrieve the database. All of our backups are stored in electromagnetic media at an undisclosed secure location.
12.3 What if I have questions or problems?
Question
We are Sage 300 ERP Online customers. If we have questions or problems, who do we contact?
Answer
Your first point of contact is your Sage 300 ERP Business Partner, they are most familiar with your business processes and the way your company is setup within the Sage 300 ERP Application.
For 24x7 Connectivity Problems you can contact our Connectivity Support group at our toll free number 877-223-4828 (for North America only), outside North America (604) 207-8653] or email [email protected]. There is no charge for connectivity support.
12.4 Sage 300 ERP Manuals and Documentation
Question
I have some questions about certain functions of Sage 300 ERP. Where can I find a copy of the documentation?
Answer
An online version of the Getting Started and User Manuals for all of the modules are available for your quick reference. You can access these by:
Start->All Programs->ACCPAC Documentation on the Citrix Session.

Page | 52
If you require support on how to use Sage 300 ERP, you should contact your Sage 300 ERP Business Partner. They are the most knowledgeable with your business processes.
For billing inquires you can email at: [email protected]. Please include your Client ID in all correspondence.
12.5 Error Messages on Screen
Question
I encountered an error message, now what do I do?
Answer
It is important to contact Sage 300 ERP Online support immediately when this happens. Do not end your session or close off the error message or log off and start another session. Support can provide a quicker resolution if the message is still on the screen in comparison to having you attempt to replicate the error message at a later time.
Our support analysts may request permission to shadow your remote session to “see what you’re seeing” in real time. That way, the analysts will have a better understanding of your problem.
It is important to note as much detail as you can about your problem and the exact sequence of steps that generated the error message. Finally, you should be able to capture the error message on your screen by clicking Alt+Print Screen and then paste it into a Word Document and save it on the i:\ drive or email it to the technician assisting you.
12.6 Modifying Custom Crystal Reports
Question
I would like to have some reports customized to my specifications. How can I modify these?
Answer
We do not offer Crystal Report Designer in the Environment. If you want to modify the reports by yourself, you need to have a local licensed copy of Crystal Report Designer (the current version at the time of writing this document is version 10 or 11) and a local installation of Pervasive SQL or Microsoft SQL Server.
Alternatively, you should contact your Sage 300 ERP Business Partner about the customization services they offer for modifying existing default reports or custom writing a new report for your company. If you already have some customized reports, please

Page | 53
refer to the section on Printing Custom Sage 300 ERP Crystal Forms/Reports in this document.
12.7 Adding more or new users on Sage 300 ERP Online
Question
How can I add a new user on Sage 300 ERP Online?
Answer
For subscription inquires you can email: [email protected]. Please include your Client ID in all correspondence. Connectivity Support will contact you with the new login information.
12.8 Differences between Sage 300 ERP Online and On-Premise Version
Question
What are the feature differences between Sage 300 ERP Online and On-Premise version?
Answer
Only certain options and third party applications are supported.
Users cannot install additional modules.
Users cannot access all the Accpac Tools such as Accpac SPY
Users cannot install any updates including service packs or hot fixes – these are installed by the Group on a case by case basis.
Users cannot use the email feature to email documents
Not all printers will work, certain printers especially the newer USB printers may not work in the Citrix/Terminal Services Environment.
PC Faxing will not work.
For product inquires you can email: [email protected]. Please include your Client ID in all correspondence.

Page | 54
12.9 Exiting your Remote Session…Properly!
Question
What is the proper way to exit the remote session?
Answer
When you are finished with your Sage 300 ERP Online session, go to Start->Log Off
There will be a box that will ask for your confirmation to log off, click on “Yes.”
DO NOT click on the on the top right corner of the remote session window.
It is important to understand that the Sage 300 ERP Online session is comprised of two parts: a client-side connection and a server-side connection. Each time you log into Citrix from your PC, your machine initiates a client connection on the Sage 300 ERP Online servers. When you login, a Citrix ICA session is established and a Citrix License is in use.
Do not click on the to exit.
Log off properly by going to:
START > Log Off

Page | 55
If you simply click on the in top right corner of your session window, it will terminate only the client-side connection. The server side has not been terminated and goes into a “Disconnected” state, the connection on the server remain open. This means that the Citrix License and any other applications (e.g. Sage 300 ERP) stay open and their respective licenses (e.g. Lanpak License) remain “in use” on the server. With increasing disconnected sessions, this can easily use up all of your subscribed licenses and temporarily prevent any further access to Sage 300 ERP. Therefore, when you are finished with your work for the day, you should log off the system from the start button. This will properly close the client and server connections, close all of the applications and release the licenses.
12.10 Disconnected Sessions…not by choice!
Question
I was in the middle of working on the Sage 300 ERP Online session and find that my session has been cut off. What should I do when this happens?
Answer
You may have been actively working in the remote session or returned after a period of time and find that either your session’s window is frozen or you see a Citrix error message on your screen. There are a number of reasons for this such as a loose network cable on the back of your machine or more commonly - delays over the internet that may have timed-out. (Please refer to the Testing Connection section of this document for TRACE Route)
In this case, you will need to terminate this frozen window by clicking on the top right X. (This may sound contrary to the previous question, but is the only way to close the window since you’ve lost the connection and cannot log off properly.)
When a session disconnect occurs the client-side connection has been lost, but may still be in an active state on the server. That is, the server still regards your session as being active, when in fact - it is not. Usually, you should wait for about 1 – 2 minutes before trying to log in again so that the server has time to refresh the status. The software has been configured to logoff disconnected Citrix sessions within a 1- hour interval and idle sessions after 2 – hours interval. When you attempt to log in again within the 1- hour interval, you will re-establish the original connection, not consuming any new licenses and should see all of the applications and documents in the state it was in before the disconnect. You can then, resume your work.

Page | 56
Please contact Sage 300 ERP Online Connectivity Support at 877-223-4828 [outside North America (604) 207-8653] or email [email protected] for further assistance.
12.11 Disabling Accounts
Question
How can I disable an account when an employee leaves my company?
Answer
You need to contact Sage 300 ERP Online Connectivity Support at 877-223-4828 [outside North America (604) 207-8653] or email [email protected] and the account will be immediately disabled. If you decide to re-activate this account, you will need to contact Support. You will need to provide the challenge phrase and response for verification and authorization in order to re-activate the account.
12.12 Adding Printers
Question
What should I do when I cannot see my printer within the remote session? Or I want to add a new printer? Or when my reports are not printing out properly via my remote session?
Answer
Generally, your printer will automatically be mapped to the Citrix Universal printer Driver or a Native Windows 2008 compatible driver. In some cases, your printer driver may be newer than the one on the Windows 2008 default printer driver list and you will not see the printer appear on your remote session. If this is the case, please contact Sage 300 ERP Online Connectivity Support at +1 877-223-4828 or (outside North America at +1 (604) 207-8653) or email [email protected] so that we can substitute a standard printer driver that will emulate your local printer. It will be helpful to provide all of the details and screen shots of the printer settings on your local PC.
You can find this information from your local machine by clicking Start->Printers & Faxes
From the list of printers, right-mouse click on one of printer icons

Page | 57
Windows 7 Example:
You can also go to Set Printer Properties on the Printer Task Menu along the left of the screen

Page | 58
The Printer Drive Detail is shown here.
General Tab Advanced Tab

Page | 59
Windows Vista Example:
You can also go to Set Printer Properties on the Printer Task Menu along the left of the screen
The Printer Driver Detail is shown here.
General Tab Advanced Tab

Page | 60
Windows XP Example:
You can also go to Set Printer Properties on the Printer Task Menu along the left of the screen
The Printer Drive Detail is shown here.
General Tab Advanced Tab

Page | 61
13.0 Important Contact Information
Website URL and Email Support
Logon page https://www.sage300erponline.com/
General, Subscription and Billing Inquiries
Technical and Administrative Inquiries
Sage 300 ERP Online 24/7 Connectivity Support
In North America (toll free) 1-877-223-4828
Outside North America: 1 + (country access code) + 604-207-8653
Sage 300 ERP Customer Support
In North America (toll free) 1-800-253-1372
Outside North America: 1 + (country access code) + 604-207-3601