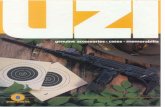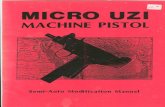SafeSign Identity Client - UZI-register · 3 Title: SafeSign Identity Client UZI snelstart gids...
Transcript of SafeSign Identity Client - UZI-register · 3 Title: SafeSign Identity Client UZI snelstart gids...
2
Table of Contents
Document Information .................................................................................................................................................................. 3
About SafeSign Identity Client ....................................................................................................................................................... 4
About this document ..................................................................................................................................................................... 5
About A.E.T. Europe B.V. ................................................................................................................................................................ 6
1 Desktop settings ..................................................................................................................................................................... 7
2 Server settings ........................................................................................................................................................................ 9
3 USB Reader test .................................................................................................................................................................... 11
4 Connectie Internet Explorer.................................................................................................................................................. 12
5 Internet Explorer op SBV-Z ................................................................................................................................................... 17
6 Connectie Firefox .................................................................................................................................................................. 21
7 Firefox op SBV-Z .................................................................................................................................................................... 25
3
Title:Title:Title:Title: SafeSign Identity Client UZI snelstart gids
Document ID:Document ID:Document ID:Document ID: SafeSign-IC_UZI snelstart gids_rev1.docx
Project:Project:Project:Project: SafeSign IC User Documentation
Document revision historyDocument revision historyDocument revision historyDocument revision history
VersionVersionVersionVersion DateDateDateDate AuthorAuthorAuthorAuthor ChangesChangesChangesChanges
1.0 1 Sept 2014 Ing. F.J. Hegge Edited for SafeSign Identity Client UZI snelstart gids
WE RESERVE THE RIGHT TO CHANGE SPECIFICATIONS WITHOUT NOTICEWE RESERVE THE RIGHT TO CHANGE SPECIFICATIONS WITHOUT NOTICEWE RESERVE THE RIGHT TO CHANGE SPECIFICATIONS WITHOUT NOTICEWE RESERVE THE RIGHT TO CHANGE SPECIFICATIONS WITHOUT NOTICE
Document Information
4
About SafeSign Identity Client
SafeSign Identity Client (IC) is a software package that can be used to enhance the security of applications that
support hardware tokens through PKCS #11 and Microsoft CryptoAPI.
The SafeSign IC package provides a standards-based PKCS #11 Library as well as a Cryptographic Service
Provider (CSP) and CNG Key Storage Provider (KSP) allowing users to store public and private data on a personal
token, either a smart card, USB token or SIM card. It also includes the SafeSign IC PKI applet, enabling end-users
to utilise any Java Card 2.1.1 / Java Card 2.2 and higher compliant card with the SafeSign IC middleware.
Combining full compliance with leading industry standards and protocols, with flexibility and usability, SafeSign
IC can be used with multiple smart cards / USB tokens, multiple Operating Systems and multiple smart card
readers.
SafeSign IC allows users to initialise and use the token for encryption, authentication or digital signatures and
includes all functionality necessary to use hardware tokens in a variety of PKI environments.
SafeSign IC comes in a standard version with an installer for Windows, MAC and Linux environments. It is also
available for many other environments like mobile devices.
Figure Figure Figure Figure 1111: SafeSign Identity Client Smart card bundle: SafeSign Identity Client Smart card bundle: SafeSign Identity Client Smart card bundle: SafeSign Identity Client Smart card bundle
For more information, refer to the latest SafeSign IC Product Description on www.aeteurope.com.
About SafeSign Identity Client
5
About this document
Om een snelle implementatie van de UZI passen met SafeSign 3.0.80 en hoger te bevorderen is deze gids
ontwikkeld die de belangrijkste stappen omvat om een installatie te testen.
Kort gesproken is SafeSign de schakel tussen de beveiliging van de certificaten op de UZI pas en de software op
een computer. Het ontsluiten van de beveiliging komt tot uiting in het vragen van een PIN code. Hierbij zijn er
diverse afhankelijkheden van het operating systeem van de desktop of de server. In dit document gaan we
beknopt in op deze afhankelijkheden. Deze gids heeft niet het doel om volledig te zijn.
Het uitgangspunt is een configuratie waarbij de SafeSign software op een server wordt geïnstalleerd en er via
een Windows 7 desktop (zonder SafeSign) met een Omnikey smartcard USB reader door middel van een
Remote Desktop Connectie een verbinding gemaakt wordt. Het Microsoft remote desktop protocol zorgt
ervoor dat de smartcard USB reader van de desktop doorgestuurd wordt naar de server. Werkt dit doorsturen
niet correct dan zal het Token Beheer programma op de server geen smartcard reader tonen.
NoteNoteNoteNote
This document is not intended to give a full or accurate overview of public key cryptography and how the This document is not intended to give a full or accurate overview of public key cryptography and how the This document is not intended to give a full or accurate overview of public key cryptography and how the This document is not intended to give a full or accurate overview of public key cryptography and how the
process of encrypting / decrypting and verification of signed messages works, but tries to give tprocess of encrypting / decrypting and verification of signed messages works, but tries to give tprocess of encrypting / decrypting and verification of signed messages works, but tries to give tprocess of encrypting / decrypting and verification of signed messages works, but tries to give the reader he reader he reader he reader
some background as to the why and how of public key cryptography and the use of tokens.some background as to the why and how of public key cryptography and the use of tokens.some background as to the why and how of public key cryptography and the use of tokens.some background as to the why and how of public key cryptography and the use of tokens.
About this document
6
About A.E.T. Europe B.V.
No matter who you are or what you do; there is always a specific world you want, or need to access. AET
makes this possible by creating the perfect technological solution in user identification, authentication and
authorization: unlimited access, twenty-four/seven.
We do not only believe your world should be accessible anytime. We are also determined to make this access
easy and secure. At a time when almost everything is digital, security has become our main focus. By creating
unlimited, secure and convenient access to your world, we ensure that you have the power to control your
own world. You, and nobody else.
In devising the best technological solutions, we need to be fast, smart and inventive. So that’s exactly what we
are. We are also passionate: about technology; about our business; about the possibility of providing
convenient access to different worlds.
In our vision, everyone can benefit from the technology we offer. Because everyone deserves reliable, safe and
unlimited access to the world he or she wants to enter. Which world do you want to access?
About A.E.T. Europe B.V.
7
Desktop settings
Naast de juiste server settings is van belang dat de “smartcard” option aan staat.
Deze vindt u onder de “More” knop in “Local devices and resources”.
1 Desktop settings
9
Server settings
Op de server kan de SafeSign software met de standard opties geïnstalleerd worden.
Het is makkelijker om de optie “install Firefox” uit te zetten en deze optioneel later via het menu van het Token
Beheer programma uit te voeren. Hier komen we later nog op terug.
Het is zeer belangrijk voor de (indirecte) werking van SafeSign dat de volgende Microsoft services gestart zijn:
• “Certificate Propagation“ (zorgt voor het doorzetten van certificaten naar de Microsoft Certificate
Store)
• “Smart Card” (SafeSign werkt met smartcards)
• “Remote Procedure Call (RPC)” (heeft een afhankelijkheid in “Certificate Propagation“)
Optioneel is de service “Smart Card Removal Policy” indien u een desktop wilt “locken” na het verwijderen van
een smartcard uit de reader.
Zie hiervoor de Services Management Console (“services.msc”) op de server.
In bovenstaand plaatje heeft de service “Certificate Propagation” de status “Started”.
2 Server settings
10
Server settings
Indien er andere smartcard software op de PC draait kan deze service verstoord worden en zal SafeSign niet
correct werken. Ook oudere SafeSign Software (pre versie 3.0.45) kan dit process verstoren.
Het is dan ook van belang dat de SafeSign test op een schone machine uitgevoerd wordt.
11
USB Reader test
Als eerste test is het van belang dat de SafeSign software de kaart goed kan benaderen.
Hiervoor moet de UZI pas in de USB reader op de client gestoken worden en de SafeSign Token Administration
Utility (Token Beheer programma) op de server opgestart worden.
Een correcte herkenning van de UZI pas ziet er als volgt uit:
Ziet u onderstaand plaatje dan wordt de reader niet goed herkend en kan er geen PIN code gevraagd worden
3 USB Reader test
12
Connectie Internet Explorer
Als volgende stap maakt u een connectie via Remote Desktop Connectie naar uw SafeSign test server.
Daarna start u het SafeSign Token Beheer Programma op via het start menu en bekijkt u de Digitale ID’s ten
behoeve van een Internet Explorer test.
Ziet u onderstaand plaatje dan zal de UZI pas waarschijnlijk correct werken.
Hierbij is het van de belang dat de iconen aan de linker kant groen zijn.
4 Connectie Internet Explorer
13
Connectie Internet Explorer
Mogelijk ziet u andere Digitale ID’s. Deze staan in de zogenaamde Microsoft Certificate store.
Via de “Internet Options” van Internet Explorer kun u deze beheren.
Zie hiervoor de tab “Content” en de knop “Certificates”
14
Connectie Internet Explorer
Via de knop “Remove” kunt u de certificaten verwijderen.
Op het moment dat u een smartcard in de USB reader steekt, zal Microsoft de certificaten via de Certificate
Propagation Service in de Microsoft Certificate Store zetten.
Via het wisselen van de Tabs “Personal” en “Other people” bijvoorbeeld wordt het scherm ververst.
Gebeurt dit niet (hier kunnen diverse externe oorzaken aan ten grondslag liggen) dan zal hier nader onderzoek
door Microsoft Support of een consultant verricht moeten worden.
15
Connectie Internet Explorer
Ziet u onderstaand plaatjes na het verwijderen van alle certificaten en het insteken van een UZI pas dan zal
SafeSign geen PIN code via Internet Explorer laten zien.
17
Internet Explorer op SBV-Z
Om de UZI-pas te testen met Internet Explorer gebruiken we de volgende test:
Ga naar URL : https://www.sbv-z.nl/ondersteuning/testtoolsbvz/default.aspx (terwijl u een verbinding heeft via
RDP) op uw server.
Klik op de knop “TestTool SBV-Z”.
5 Internet Explorer op SBV-Z
18
Internet Explorer op SBV-Z
Als het certificaat van de UZI pas correct in de Microsoft Store staat, dan komt er een venster met een
soortgelijke inhoud als hieronder. Er kunnen meerdere certificaten getoond worden. Kies de juiste en klik op
OK
SafeSign zal nu het certificaat op de smartcard gaan “openen”
en om een PIN code vragen.
Vul de PIN code van de UZI-pas in en druk op OK.
19
Internet Explorer op SBV-Z
U bent nu ingelogd op de test website.
Dit kunt u zien aan de tekst aan de rechter bovenkant van de pagina: “Ingelogd als”. De pas werkt nu correct.
Afhankelijk van de rechten van de pas op de website kunt u ook andere meldingen krijgen.
Klikt u op een andere link als “Versturen” of “Ontvangen” in de testtool, dan krijgt u mogelijk onderstaand
scherm met een 403 error. Deze meldingen worden niet door SafeSign gegenereerd maar door de website.
20
Internet Explorer op SBV-Z
Binnen Internet Explorer 10 en 11 kunt u via de Developer Tools optie (F12) ervoor kiezen om uw IE versie aan
te passen. Zie hiervoor de Emulation mode (Ctrl-8). Afhankelijk van uw omgeving geeft dit mogelijk een
verbetering met betrekking tot inlog problemen.
21
Connectie Firefox
Voor Firefox is het belangrijk dat de PKCS#11 bibliotheek geladen is.
Voer de Firefox installatie uit via het Integratie Menu van het Token Beheer programma.
De Firefox versie kan verschillen met de hierboven getoonde versie. Selecteer uw versie en druk op de knop
“Install” en op “Close”.
Om te controleren of de Firefox installatie correct is, gaat men naar de Advanced Options van Firefox en bekijk
hierbij de “Security Modules” via de knop “Security Devices” in de tab “Certificates”. Zie het voorbeeld
hieronder.
6 Connectie Firefox
22
Connectie Firefox
Ziet men onderstaand plaatje (met mogelijk een andere Omnikey of andere (USB) reader)
dan is Firefox goed geconfigureerd voor SafeSign en zal de UZI pas waarschijnlijk werken.
24
Connectie Firefox
Ziet men onderstaand plaatje na een herstart van Firefox dan is de SafeSign module niet goed geladen en zal
SafeSign geen PIN scherm tonen via Firefox.
U kunt dan eventueel handmatig de PKCS#11 bibliotheek toevoegen via de “Load” knop. Zie hiervoor de
handleiding voor de desbetreffende SafeSign versie.
25
Firefox op SBV-Z
Om de UZI-pas te testen met Firefox gebruiken we de volgende test:
Ga naar URL : https://www.sbv-z.nl/ondersteuning/testtoolsbvz/ (terwijl u een verbinding heeft via RDP) op uw
server.
Klik op de knop “TestTool SBV-Z”.
Vervolgens zal SafeSign via de geladen module, de UZI-pas benaderen en het certificaat tonen.
7 Firefox op SBV-Z
26
Firefox op SBV-Z
Kies het juiste certificaat en klik op OK
SafeSign zal nu het certificaat op de smartcard gaan “openen”
en om een PIN code vragen. Firefox noemt dit een “master password”.
Vul de PIN code van de UZI-pas in en druk op OK.