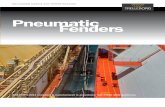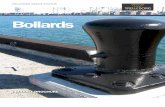SafePilot User Guide - Trelleborg
Transcript of SafePilot User Guide - Trelleborg

SafePilot User Guide VERSION 3.1
TRELLEBORG MARINE SYSTEMS

1
Table of Contents What's new in SafePilot 3.1 ............................................................................................................. 2 Introduction to SafePilot .................................................................................................................. 3 App Settings ................................................................................................................................... 3 Registration ..................................................................................................................................... 3 Chart control ................................................................................................................................... 3 Chart orientation, scaling and navigation ........................................................................................ 4 Navigational data ............................................................................................................................ 4 Fullscreen displays ......................................................................................................................... 5 Vessel prediction............................................................................................................................. 5 Conning position ............................................................................................................................. 5 Prediction ........................................................................................................................................ 5 GPS status ..................................................................................................................................... 6 Passage Plan .................................................................................................................................. 7 Vessel setup ................................................................................................................................... 7 Vessel notes ................................................................................................................................... 7 Control center ................................................................................................................................. 8
Display Motion Server Message center About Charts
Context selection wheel ................................................................................................................ 11 Planning context .......................................................................................................................... 11 Routes and waypoints ................................................................................................................... 12
Turn radius Max XTD Speed Limit
Navigation context ........................................................................................................................ 13 Meeting points .............................................................................................................................. 14 CPA / TCPA .................................................................................................................................. 14 Speed recommendations .............................................................................................................. 15
For waypoints For meeting points
Docking context ............................................................................................................................ 16 Lock context .................................................................................................................................. 17 Turning Basin context ................................................................................................................... 18 AIS targets and data .................................................................................................................... 19 Virtual boarding ............................................................................................................................. 19 EBL / VRM .................................................................................................................................... 19 Charts from PRIMAR .................................................................................................................... 20 File handling ................................................................................................................................. 20 How to connect to CAT ROT / CAT I ............................................................................................. 21 How to connect to CAT II/ III ......................................................................................................... 22 Antenna location ........................................................................................................................... 23 SafePilot Port Server options ........................................................................................................ 24
Chart updates Shared annotations Alerts Other synchronisations
Master/Pilot exchange form .......................................................................................................... 25 MPX workflow Job list The actions dialog

2
What's new in SafePilot 3.1
• Added functionality for predicting and showing vessel positions up to 60 minutes into the future • Added route leg length and bearing to waypoint info box • Passing a destination waypoint will now make the last waypoint on the route the new destination
waypoint • Settings related to motion vectors, prediction and past tracks are now easily available in-app • Other improvements and bug fixes

3
Introduction to SafePilot The SafePilot software is a flexible piloting tool that can be extended by modules to fulfil a wide variety of demands. This user guide consists of two parts. First are the standard settings used to customize the program to the individual pilot’s preference. Second is a detailed description of the SafePilot program itself.
App Settings To get started with SafePilot begin by setting your personal preferences such as ship information, units of measurement, etc. Go to the Home Screen — Settings — SafePilot and look at the options available.
Registration Please note that you need to register your SafePilot software with an e-mail address. This is done in the settings. To register your iPad must have an internet connection and the SafePilot program must be opened after the e-mail has been entered in settings. If you are in charge of more devices each device must be registered with a unique e-mail. Trelleborg will return an e-mail, which you have to confirm, in order to complete the registration. The registered e-mail address serves as your license ID.
Chart control SafePilot supports instant zooming and faster response than any other navigational software. To operate the chart view you simply: • Drag to pan • Pinch or double tap to zoom

4
Chart orientation, scaling and navigation The scale label below the compass in the top right corner of the screen indicates the charted distance from center of screen to top of screen. Whenever the own vessel is shown on the screen, the screen will follow the own vessel, by default so that there will be the most visible chart area in front of the vessel. The vessel (and chart) may be relocated on the screen, so that the screen follows the vessel in this new location. If the chart is moved, so the own vessel is no longer visible on the screen, the screen will no longer follow the vessel. In this case an arrow pointing to an own vessel symbol will be shown to indicate in which direction the own vessel is. By tapping this symbol, the chart will be relocated so that own vessel again is visible on the screen. The following chart orientation modes are available:
• North up • HDG up
By tapping the compass, the Quick Jump / Vessels popup will appear, and the chart orientation mode may be selected in the top. If you hold your finger on the compass symbol, the chart orientation mode is toggled between the two. In the Quick Jump window it is possible to define views and name them. This way you can have defined several specific locations that you visit often, and jump to them without having to zoom and pan on the chart. When adding a new view, the current zoom level and location are saved under the name provided. Afterwards when you need to quickly go to one of these locations, just tap on the name. You can rearrange and delete items on the list by pressing edit. In the bottom of this window you can select the Vessels tab. This will bring you to the list of vessels received by AIS. These vessels are sorted with the closest at top. Select a vessel to see the list of its particulars and to quickly jump to a certain vessel by tapping on the magnification symbol (red arrow).
Navigational data The standard navigational data as heading (HDG), course over ground (COG), rate of turn (ROT), and speed over ground (SOG) are always displayed in the top bar throughout all contexts. The reference point for COG and SOG is the conning position, which is also the origin of the motion vector.
The heading can be adjusted by tapping on the HDG and entering the correction. A right-hand side panel is available in navigation mode showing transverse speeds. The panel can be hidden and shown by pulling the tab.

5
Fullscreen displays Fullscreen displays are available for navigation, docking and lock mode. Tap on the side panel on the right-hand side to bring up the fullscreen displays.
Vessel prediction Tapping the clock in the lower right-hand corner brings up the vessel prediction dialog. The dialog has a slider that controls the amount of time into the future to predict the positions of vessels. Scrubbing the slider will thus visualize the projected movement of active vessels based on their current data.
Conning position The conning position – which is used as the origin of the motion vector, EBL/VRM, and all calculations for waypoint range/bearing, XTD, passing waypoints, meeting points, etc. – is determined by the following rules: If the Reference position is set in the vessel setup, the conning position is on the center line of the ship at this distance from the bow. Otherwise, if a ship shape is drawn, the conning position is on the center line of the ship at the antenna length offset from the bow. Otherwise, the antenna location is used as the conning position.
Prediction The vessel prediction is a simple iterative projection of the position and heading based on the current position, COG, SOG, and ROT. The values for COG and SOG used for calculating prediction for own vessel are "smoothed" by taking a three second average.

6
GPS status In the left side of the top bar the current status of the data source is displayed. Tap on it to see satellite data as HDOP, number of satellites, differential correction station ID etc. In this window you can also see the battery status of the CAT. With the status code shown in the Mode field, you can expect the following position accuracy. RTK: 1-2 cm (CAT III) FRTK: 20 cm (CAT III) DGPS: 40 cm (CAT III), 40cm (CAT II), 50 cm (CAT I / CAT XT) SBAS: 60 cm (CAT III), 60cm (CAT II), 70 cm (CAT I / CAT XT) GPS: 1.2 m (CAT III), 1.5 m (CAT II), 1.5 m (CAT I / CAT XT) AIS: Based on vessel instrumentation EST: Estimated INV: Invalid data: No position available N/A: Data not available iPad: iPad’s internal GPS The difference between SBAS and DGPS, is that in DGPS the corrections are coming from a shore station, and in SBAS the corrections are coming from a satellite. To see the raw data received from the connected CAT tap on the list symbol (3 blue lines) at the top right corner in the status window. Tapping on the number of satellites line in the list brings up a more detailed view of the current satellite constellation. showing PRN number, elevation, azimuth, signal/noise ratio and what system they belong to (GPS, Galileo, Glonass etc.).

7
Passage Plan The vessel setup allows you to configure your own vessel particulars. The vessel setup is accessed by tapping on the list icon at the top of the left-hand sidebar (see image below). A warning symbol on the icon indicates if essential data as vessel length, beam or offsets is missing.
Vessel setup Vessels received from AIS are automatically saved into the vessel database for easy retrieval/setup at next visit. To select a vessel from the vessel database, tap at the arrow behind the vessel name and the vessel list will appear. This list is generated based on the AIS data received, for quick setup of new vessel. The list is searchable in the top. The GPS antenna offsets indicate the location of the position antenna(s), i.e. CAT XT GPS, CAT I, CAT II, CAT III, and/or the vessel's own GPS antenna. Length offset is the distance from bow to Pos antenna. Beam offset is the distance from center line (negative number for port side, positive number for starboard side) to Pos antenna. Heading offset (only for CAT II / III) is the orientation of the heading antenna compared to the position antenna. Hdg antenna in front of Pos antenna = 0 deg offset Hdg antenna to starboard of Pos antenna = 90 deg offset Hdg antenna astern of Pos antenna = 180 deg offset Hdg antenna to port of Pos antenna = 270 deg offset Draught is the draught of the vessel. Used for displaying the safety contour. Reference point is used for specifying the conning position offset from the bow. If this is not set, antenna length offset is used for conning position. When getting the data from pilot plug of the ship, the dimension and antenna offsets are sometimes wrong. These can be adjusted here to correct for these errors. Tap “Create new vessel” to create a blank sheet for entering vessels particulars.
Vessel notes Below the vessel setup you find the vessel notes. This is a way to add short notes on a vessel that may be accessed on a future job on the same vessel. If a SafePilot server is connected, these notes will be shared with other pilots connected to the same server. Select the Notes field to get to the list of notes. In the list, click the first, empty row to create a new note. While editing you may tap the exclamation marks to mark this note as high priority. Notes may be sorted by priority or date by clicking the buttons in the top of the page.

8
Control center The control center (gear icon) is located below the context selection wheel in side panel on the left-hand side. Tap on the icon and you have the following options:
• Display • Motion • Server (only available with the Port Server
module) • Message Center • Charts • About
Display — Day, dusk and night mode The pilot can toggle between day, dusk and night mode.
Display — Brightness of the screen Adjust the brightness of the screen.
Display — Zones of Confidence Enable zones of confidence to get a picture of the quality of surveyed data in the charts.
The legend in the lower left corner of the screen maps each color to a category of zone.
ZOC Position Accuracy
Depth Accuracy
Seafloor Coverage Typical Survey Characteristics
A1 ± 5 m + 5% depth
± 0.5 m + 1% depth
Full area search undertaken. Significant seafloor features detected and depths measured.
Controlled, systematic survey high position and depth accuracy achieved using DGPS or a minimum three high quality lines of position (LOP) and a multibeam, channel or mechanical sweep system.
A2 ± 20 m ± 1.0 m + 2% depth
Full area search undertaken. Significant seafloor features detected and depths measured.
Controlled, systematic survey achieving position and depth accuracy less than ZOC A1 and using a modern survey echosounder and a sonar or mechanical sweep system.
B ± 50 m ± 1.0 m + 2% depth
Full seafloor coverage not achieved; uncharted features, hazardous to surface navigation are not expected but may exist.
Controlled, systematic survey achieving similar depth but lesser position accuracies than ZOCA2, using a modern survey echosounder, but no sonar or mechanical sweep system.
C ± 500 m ± 2.0 m + 5% depth
Full area search not achieved, depth anomalies may be expected.
Low accuracy survey or data collected on an opportunity basis such as soundings on passage.
D Worse than ZOC C
Worse than ZOC C
Full area search not achieved, large depth anomalies may be expected.
Poor quality data or data that cannot be quality assessed due to lack of information.
U Unassessed – The quality of the bathymetric data has yet to be assessed.
SOURCE: WWW.S-57.COM

9
Display — Safety Contours Safety contours can be adjusted under the Display tab. Three modes can be chosen: - Disabled - Manual, selection of shallow contour and safety contour - Automatic, based on either a fixed under keel clearance or on a percentage of the draught. Here it is also possible to enable auto corrections of soundings based on tide.
Display — Tidal data integration Tidal data can be integrated by a manual value, in form of a tide table or as live feed from tidal sensors. The tide integration options are handled under the Display tab in the control center. If tide is set to Manual a value can be entered. If set to Automatic SafePilot will read from nearest available tide sensor or tide table. The tide value is used in combination with the Safety Contour functionality. (See section Safety contours)
Display — High resolution contours, bENC bENC is a feature marking a selected depth contour in red and displaying the nearest distance from vessel to the selected contour line. The bENC depth contour is selected under the Display tab in the control center. The feature requires integration of high resolution bENC charts, based on local survey data. The resolution of the bENC charts only depend of the quality (resolution) of the survey data available. Please contact Trelleborg for more information.
Motion The Motion tab has settings for configuring properties related to motion, both past and predicted. There are sections for configuring motion vectors, prediction shapes and past tracks. When own ship is moving slower than 5 knots or is turning more than 10 °/min, two motion vectors will be shown, one from the bow and one from the stern of the ship shape. Otherwise, only one motion vector will be shown from the conning position. The values for COG and SOG used for calculating motion vectors for own vessel are "smoothed" by taking a three second average. Motion vector on other vessels are always originating from their GPS antenna location.
Server This tab is only shown if you are connected to a SafePilot Port Server. Here you can see the server address and enable or disable the internet AIS stream.
Message center The Message center tab shows messages from various components for support use.

10
About The About tab display system information such as the ENC user permit required for chart purchase, the license email used for registration (“assigned to”), version number and a list of activated modules.
Charts The Charts tab display information about the installed charts and updates for charts.

11
Context selection wheel In the side panel on the left-hand side you have the context selection wheel. The number of available contexts depend on the modules purchased. Tap or drag the context selection wheel to change the active context.
Planning context In the planning context, the pilot can construct, edit and select tools such as routes, distance lines, fender lines, locks, geographical fixed EBL / VRM etc. available across the modules. When leaving the planning mode, the selected tools are locked to eliminate risk of unintended change during operation. When tapping on the planning context a right-hand
handle will appear on the screen with the available tools.
Route tool: Long press to create, drag to move, long press to delete, rename route or adjust individual waypoints by latitude and longitude. Tap to activate a route and tap outside route to deactivate. In navigation context you can set any waypoint to next or destination by long pressing Fender line tool: A fender line is a straight line that can be placed on any berth. Long press to create a fender line, drag to move, long press to edit or delete. Unlimited numbers of lines are available. EBL/VRM tool: Long press to set on a geographically fixed location and drag to set range ring and bearing line. Long press to edit or delete. Annotations tool: Mark areas of interest giving it a title, description and title. Single points can also be marked by just putting one point there. Annotations may be defined as polygons or circles. Long press on the annotation to edit. Distance Line tool: Distance lines can be located anywhere in the charts where the nearest distance from the vessel is of interest, long press to create, drag to move, long press to delete or adjust by latitude and longitude. The distances will be displayed when the vessel is 500 m or closer to a line it is moving towards. When the distance is less than 200 m the distances will always be displayed no matter if the vessel is moving towards or away from the line. Lock tool: Long press on the screen to create a lock. Adjust location by dragging each lock point. To delete the lock, or to enter the location of the lock points by latitude and longitude, long press on the lock point of interest. Multiple gates can be added by long pressing inside the lock and removed by long press on the gate. Gate location can be adjusted by dragging and the thickness of the gates entered by long pressing on the gate. Turning Basin tool: A turning basin is a circle for calculating ship's distance to the center and the perimeter. It can be created anywhere in the chart by long pressing. Turning basin may be edited by dragging or long pressing on the circle or center.

12
Routes and waypoints Turn radius A turn radius can be added to a waypoint to allow for a curved waypoint. In the waypoint dialog (shown when long pressing a waypoint in the planning mode) the turn radius can be adjusted. You can adjust the turn radius either for individual waypoints or for the whole route.
Max XTD Max cross track distance can also be adjusted in this dialog, allowing for individual max cross track distance for each route leg. The setting on a waypoint takes effect on the route leg that leads up to this waypoint. The navigation context route bar will adjust accordingly when sailing along this route leg, and a warning icon will show up, if the max cross track distance is exceeded.
Speed Limit A speed limit may be set on a waypoint. Again taking effect on the route leg that leads up to the waypoint. All ETA calculations take this speed limit into account for the route leg. For route legs that do not have a speed limit set, the vessel's current speed is used for the ETA calculation.

13
Navigation context In navigation context the route panel appears in the bottom of the screen. On the left hand side of this panel is the “next waypoint box” (green arrow). This box displays the ETA distance and bearing to next waypoint. You can tap this box to get a list of waypoints
showing the ETA, bearing and distance travelling directly towards another waypoint. From this list you can also reverse the route. If you tap on the ETA text in the box you can toggle between ETA and TTG (Time To Go).
In the center of the bar the cross track distance to the route is displayed (blue arrow). On the right-hand side of the panel is the “destination waypoint box” (red arrow). This box displays the ETA, distance and bearing to the destination waypoint. To inspect ETA/TTG at waypoints along the route tap the box and it displays the list of waypoints, distances and ETA/TTG. You can tap on another waypoint in the list to use that as destination. All calculations of range, bearing, ETA, and XTD are originating from the conning position.

14
The waypoint selected as destination is shown as a red circle (red arrow). The destination is selected by long press on a waypoint or selecting the waypoint in the “destination waypoint box” in the navigation panel. The waypoints between the next and destination waypoints are shown as orange circles (orange arrow). The waypoint marked as next is shown as a green circle (green arrow). Passed waypoints are shown as black circles (black arrow).
Meeting points Meeting points for vessels traveling along the same route can be automatically calculated. To calculate a meeting point long press on a vessel and select meeting point. Then a meeting point indicator (yellow circle) will appear on the route where the ships will meet. The info box shows ETA, TTG and DTG for that meeting point. Tap on the info box to deactivate the meeting point. Meeting points are calculated from conning position.
CPA / TCPA The CPA for another vessel meeting your own vessel can be visualized in the chart by long pressing on the other vessel and selecting Enable CPA. Dashed lines will extend the course vectors from the two ships, a solid red line will mark the CPA, and an info box will show details on the CPA and TCPA. Tab on the info box to deactivate the CPA visualization. CPA/TCPA calculations are based on conning position.

15
Speed recommendations For waypoints If you long press on a waypoint, you will get the option to set a target ETA for this waypoint. When you have done this an info box will be shown for the waypoint, indicating the speed necessary to make that ETA. The info box may be toggled on or off by tapping the waypoint.
For meeting points You may also get a speed recommendation for a target meeting point. If you enable the meeting point for another vessel, you may drag the meeting point along the route. This gives you a new symbol for the target meeting, that you may place at the location on the route where you want to meet that other vessel. The meeting point info box will then give you the speed necessary to meet on that location. The user placed target meeting point will have a blue outline to distinguish it from the currently estimated meeting point.

16
Docking context In docking context the docking panel appears on the right hand side of the screen. The docking panel displays the shoulder1 distances, transverse speed in bow and stern, the
longitudinal speed and docking angle to the fender line. The distances displayed are calculated from the orthogonal angles from the fender line. The transverse speeds displayed are the transverse speeds relative to the centerline of the vessel. The speed info is displayed in even when the vessel is not near a fender line. If the docking panel is closed the speeds and distances will be displayed as labels on the chart (see image). When the vessel approaches a fender line the fender line will be automatically extended to provide additional docking assistance (see image). SafePilot automatically selects the closest fender line based on a set of criteria. In some cases you may wish to manually select another fender line. This can be done by simply tapping on the fender line and calculations are made towards this line. You can tap another fender to select that, or tap the same again, and it will go back to using automatic selection.
1 The bow shoulder is 1/6 of the vessel length behind the bow point. The stern quarter is 1/10 of the vessel length in front of the stern.

17
Lock context In Lock context, the lock panel on the right-hand side displays transverse and longitudinal speeds together with angle to the lock centerline.
Line up guidance is given during approach as distances from the vessels centerline to a prolonged centerline of the lock. Inside the lock, the forward and aft distances as well as the distances to the shoulder point are displayed in labels directly on the chart. Forward and aft distances will be to the nearest closed lock gate. Lock gates can be opened and closed by tapping in the orange symbols on the gate. SafePilot automatically selects the closest lock based on a set of criteria. In some cases you may wish to manually select another lock. This can be done by simply tapping on the lock and calculations are made towards this lock. You can tap another lock to select that, or tap the same again, and it will go back to using automatic selection.

18
Turning Basin context In Turning Basin context, the turning basin panel on the right-hand side displays transverse and longitudinal speeds together with the shortest distances forward and aft to the turning basin circle.
In the chart an info box shows range and bearing from center of ship to center of turning basin If the right-hand side bar is collapsed, the distances forward and aft to the turning basin circle are also shown in info boxes in the chart.

19
AIS targets and data AIS targets are displayed with true shape when width, length and heading data is available. If any of the info is missing, the AIS target will be displayed as a symbol indicating the position. If the heading is missing the approximation is made that HDG is the same as COG and the vessel shape will appear as a transparent ghost shape. If both HDG and COG are missing the transparent ghost shape of the vessel will have a HDG of zero degrees. The dimensions of the vessel are displayed. To see target info tap on an AIS target. To remove the info box tap on the info box or the AIS target. The information shown in the info box and the size of the info box can be changed in the App Settings. In App Settings you can choose to show certain ship types with reduced detail to reduce clutter. These will then be shown with a smaller symbol, no name and no motion vector.
Virtual boarding By long pressing on another AIS target you may select Embark. This means that you will be virtually boarding this target. All instruments and calculations will now act as if this ship were your own vessel. To get back to your real own vessel you long press the vessel again and select Disembark. While virtual boarding is active, a blinking V will be shown in the upper left corner of the chart.
EBL / VRM Electronic bearing line (EBL) and variable range marker (VRM) are available in two versions from own vessel. Permanent bearing and distance from own vessel (carry function). The EBL and VRM are activated by dragging from the center of own ship in any direction. By dragging the junction of the EBL and VRM both can be simultaneously adjusted. To adjust individually drag in the EBL or the VRM only. The EBL and VRM can be deleted by tapping on the own vessel or the EBL / VRM. 1. Bearing and distance from own vessel to a fixed location. To get bearing and distance from own vessel
to a fixed location long press on the location of interest. If this mode is selected the fixed location will be marked with an orange symbol.
The center of the EBL / VRM can be set on stern, conning, center, or bow of own vessel by dragging the center point of the EBL / VRM.

20
Charts from PRIMAR If you have purchased your ENC charts from PRIMAR using your User Permit from SafePilot, SafePilot will automatically connect to the PRIMAR servers and download your charts and any future updates to the charts.
File handling Charts and other files can be exchanged between SafePilot and a computer via iTunes.
• Connect your iPad to the computer via USB-cable and open iTunes on the computer. • Select iPad (step 1) — App (step 2) — scroll down (step 3) — SafePilot (step 4).
Now you see the document list of SafePilot. It contains a number of folders each containing one type of files. The files in the folders have different extensions to distinguish them from each other:
• Annotations have .san extension • Distance lines have .sdl extension • Fenders have .sfl extension • Locks have .slo extension • Routes have .spx extension
The vessel database is named vessels.db. If you want to install charts or files (such as tide tables, bENC data, routes) select add (step 5) and browse to the location on the computer with the files. If you want to export files from the iPad mark the file you what to extract and select “Save to…” instead. The files that are placed in folders need to be added or saved as the complete folder. I.e. if you wish to add a route, you will have to first save the "routes" folder from the iPad, add the route to the folder on the computer, and then add the folder back to the iPad.

21
How to connect to CAT ROT / CAT I The CAT ROT unit creates an access point and automatically provides an IP address to the iPad/PC. The CAT I will automatically connect to the CAT ROT. The first time you connect to a CAT ROT you should follow this procedure:
• Place the CAT ROT v2 unit on a horizontal surface and connect it to the pilot plug.
• Turn on the unit.
• Go to Settings — Wi-Fi on the iPad and select the network created by the CAT ROT. See note below for differences between the different CAT ROT versions.
• Start SafePilot. You are now connected. Next time the iPad sees the same network name it will automatically connect. You can have multiple iPads connected to the CAT ROT to receive the same data. Note on network name and password: The default network name is always MARIMATECH with no password. Using the CatConfigTool the network name may be changed to a unique name for the CAT ROT. Please be aware that the iPad will not complain, if you happen to enter a wrong password – it just won't connect to the CAT ROT's network!

22
How to connect to CAT II and CAT III The CAT II and CAT III uses a fixed IP address. The first time you connect to a new CAT II or CAT III unit follow the procedure below:
• Set-up the CAT II or III on the railing of the bridge wing or monkey Island with clear view of the sky. Spread out the antennas with as long base line as possible. It is, however, essential that both antennas are completely clear of any obstructions as spotlights, sun cover, close bulkheads, antennas etc.
• The unit is turned on automatically when the GPS antennas are spread.
• Go to Settings - Wi-Fi on the iPad and select the
network called “E_Sea_Fixx” (x = each unit will end with a unique number for the unit).
• Tap on the information icon (blue “i") and select Static.
• Enter in the IP Address of the iPad. On CAT II and CAT III this
address is written on a label designated “PC” on the device.
• Set the Subnet Mask to 255.255.255.0
• Start SafePilot
You are now connected. Next time the iPad sees the “E_Sea_Fixx” network it will automatically connect.

23
Antenna location To obtain the full performance and accuracy of a satellite based system the pilot must be extremely critical with the antenna location. The aerials must be minimum 1 m clear of any obstruction (marked by red arrows below). The distance between the aerials (baseline) should be 4 m, but it can be reduced, if required, to get clear of obstructions. The reduced base line must be minimum 3 m. A shorter baseline will result in a reduction in heading accuracy.

24
SafePilot Port Server options When SafePilot is connected to a Port Server several extra features are available.
Chart updates SafePilot gets chart updates from the Port Server when available. SafePilot checks every minute if there are new updates. You can choose to install later and SafePilot will prompt you to update the charts later.
Shared annotations Annotations done on the SafePilot Shore client will be automatically synched to SafePilot, providing the user with updated information in real time. Annotations synched from shore can not be modified.
Alerts Press and hold on your ship to activate the alarm, if something is wrong and you want to notify your colleagues. You ship will show red circles on all SafePilot devices until you deactivate the alarm.
Other synchronizations All files put on the SafePilot Shore Server will be synchronized. This includes the following: - Tide tables - Routes - Locks - Charts - Distance lines - Fenders - Etc.

25
Master/Pilot exchange form The master/pilot exchange form (MPX) is a written contract between a pilot and the master of the ship for a given pilotage operation. The MPX serves as formalized way for the pilot and master to agree on the details of the piloting operation and as a receipt hereof. This section will outline the MPX functionality in SafePilot.
MPX workflow A typical MPX workflow is as follows. First, the operators on shore create a new job and assigns it to one or more pilots. Each pilot will then automatically receive the job in SafePilot. Here, the pilot will be able to see it in the job list and inspect the details of the assigned vessel and operation details. Once on board the vessel the pilot will make any required changes to the form and fill out any remaining fields. When the data in the form is complete and correct the master and the pilot will both fill in the names and sign the form. When the operation is completed the pilot will send in the job to shore to be administered. Here, various data may be logged, the job will be billed to the appointed client and the master and pilot will receive an receipt for the job.
Job list The job list is opened by tapping on the passage plan icon in the top of the left hand side panel (see image on the following page). The job list shows all received jobs and is used to get an overview of jobs and access specific jobs. At the top of dialog are two buttons, one to the left and one to the right. The button to the left is used to get and send data to and from the server. This is done automatically every minute. The color of the icon shows the update state; blue is idle, green is success and red is error. The label next to the button shows when the last synchronization was performed. The button the the right, labelled “New job”, creates a new blank job on SafePilot. This should only be used if SafePilot cannot download the given job from the server. The list of jobs is sorted chronically with the oldest (typically past jobs) at the top and newest (typically future jobs) at the bottom. The job dates can be seen above the jobs for each day and the starting and

26
ending times are shown on the left-hand side of the job. Jobs that lie in the past are shown as greyed out (see job #1). If a job is selected as active (marked as being in progress) it is highlighted with a blue background in the job list (see job #2). If a job has an update available from the server an icon will appear on the right-hand side (see job #3). When a job has been sent to billing an icon with a checkmarked document is shown (see job #4). Below the icons are a button represented by three blue dots. This button opens the actions dialog for that job.
The actions dialog The actions dialog can be used to:
• Activate/Deactivate the job • Send the job to billing • Download available update • Send the job details by mail • Delete the job
Job page The job page allows the pilot to view and edit the details of a given job. It is accessed by tapping on a job in the job list or by tapping on the passage plan icon when a job has been activated. The job page two buttons at the top. The button to the left opens the job list and the button to the right opens the actions dialog for the job (see the last section). The job page itself has the standard vessel setup form along with a number of other sections and fields. Which sections and fields are shown depend on the requirements and preferences of each organisation. Below are some example images. The first shows the vessel setup, the second shows some additional form fields and the last shows an active job.
The fields are divided into the following sections:
• Vessel o Additional
• Route • Additional

27
The Vessel section has fields related to the vessel setup. The Additional subsection can have additional fields related to the vessel, e.g. call sign, port of registry, last port of call or bound for. The Route section has fields for both SafePilot routes used for navigation as well as administrative routes for logging and billing. Below is an example. The left image shows a Route section with SafePilot route selection at the top and administrative route selection below. The image to the right shows the dialog for picking a route by choosing a from, to, and optionally via locations.
The Additional section can hold extra fields that do not fit in the Vessel and Route sections. This may be details about the operation, scheduling, billing and legal considerations. You may, for instance, have signature fields for the pilot and master to sign (see image). Regardless of which section a field is in, there are some general properties to be aware of. Changing the value of a field from its original value will cause the corresponding field label to appear as bold to indicate that the field has been modified. Some fields may have a yellow warning icon attached to them. This indicates that the field is required but is not filled out. This warning will also be displayed on the passage plan icon.