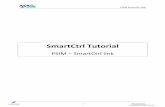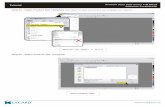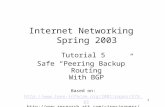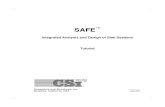SAFE Tutorial Title Page - Springerextras.springer.com/.../SAFE/MANUALS/SAFE_Tutorial.pdf ·...
-
Upload
nguyenthuy -
Category
Documents
-
view
226 -
download
5
Transcript of SAFE Tutorial Title Page - Springerextras.springer.com/.../SAFE/MANUALS/SAFE_Tutorial.pdf ·...

Computers and Structures, Inc.Berkeley, California, USA
Version 8.0.0August 2004
SAFE
Integrated Analysis and Design of Slab Systems
Tutorial

Copyright Computers and Structures, Inc., 1978-2004.The CSI Logo is a registered trademark of Computers and Structures, Inc.
SAFE and CSiDETAILER are trademarks of Computers and Structures, Inc.Windows is a registered trademark of Microsoft Corporation.
Adobe and Acrobat are registered trademarks of Adobe Systems Incorporated.
Copyright
The computer program SAFE and all associated documentation are proprietary andcopyrighted products. Worldwide rights of ownership rest with Computers andStructures, Inc. Unlicensed use of the program or reproduction of the documentation inany form, without prior written authorization from Computers and Structures, Inc., isexplicitly prohibited.
Further information and copies of this documentation may be obtained from:
Computers and Structures, Inc.1995 University Avenue
Berkeley, California 94704 USA
Phone: (510) 845-2177FAX: (510) 845-4096
e-mail: [email protected] (for general questions)e-mail: [email protected] (for technical support questions)
web: www.csiberkeley.com

DISCLAIMER
CONSIDERABLE TIME, EFFORT AND EXPENSE HAVE GONE INTO THEDEVELOPMENT AND DOCUMENTATION OF SAFE. THE PROGRAM HAS BEENTHOROUGHLY TESTED AND USED. IN USING THE PROGRAM, HOWEVER,THE USER ACCEPTS AND UNDERSTANDS THAT NO WARRANTY ISEXPRESSED OR IMPLIED BY THE DEVELOPERS OR THE DISTRIBUTORS ONTHE ACCURACY OR THE RELIABILITY OF THE PROGRAM.
THE USER MUST EXPLICITLY UNDERSTAND THE ASSUMPTIONS OF THEPROGRAM AND MUST INDEPENDENTLY VERIFY THE RESULTS.

i
Contents
Tutorial
An Example Model
The Project 1
Step 1 Begin a New Model 2Set the Units 2Define the Grid 3Save the Model 6
Step 2 Define Properties 6Define Slab, Drop and Column
Properties 6Define Beam Properties 9
Step 3 Define Supports 10Define Column Supports 10Define Wall Supports 11
Step 4 Define Static Load Cases 13
SAFE™SAFE™

Tutorial for SAFE Version 8.0.0
ii
Step 5 Draw Objects 15Draw Slabs (Area Objects) 15Draw Column Supports (Point
Objects) 17Draw Wall Supports (Line Objects) 18Draw Drop Panels (Area Objects) 20Draw Columns (Area Objects) 22Draw Beams (Line Objects) 23Draw Openings (Area Objects) 24
Step 6 Set Object Options 24
Step 7 Assign Loads 26
Step 8 Run the Analysis 28
Step 9 Graphically Review the AnalysisResults 28
Step 10 Design 30

Tutorial SAFE™SAFE™
An Example Model
The intent of this tutorial is to give you hands-on experience using SAFE, likely the quickest way to become familiar with a program. Fun-damentals of the model creation process are identified and various model construction techniques are introduced. The step-by-step instructions demonstrate how easy SAFE is to use. As you complete the tutorial, you will build the model shown in Figure 1.
The Project The tutorial project is an irregularly shaped suspended concrete slab, with overall dimensions of 113 feet by 120 feet. A large opening exists in the interior for stair access.
The 10-inch-thick slab is supported by 12-inch-thick walls, 16-inch- thick drop panels on columns, and 12-inch by 24-inch beams on two pe-rimeter sides. Columns are typically 18 inches square, and the story height below the slab is 12 feet. The model will be analyzed for a uni-form dead load of 30 pounds per square foot (psf) plus the self-weight of the structure, and a live load of 50 psf.
1

Tutorial for SAFE Version 8.0.0
Figure 1 The Project Model
Step 1 Begin a New Model In this Step, the dimensions and basic grid will be defined, which will serve as a guide for developing the model. This model will be built with-out using the automated template tools provided in SAFE so that you may see how to construct a model from scratch. However, as a general rule, we highly recommend that you start your models using templates whenever possible because they provide a quick, easy way of generating a model. Consult the SAFE Help topics for information about templates.
Set the Units If the units shown in the drop-down list in the lower right-hand corner of the SAFE window are not lb-ft, scroll through the drop-down list to set the units to lb-ft.
2 Step 1 Begin a New Model

Tutorial - An Example Model
Define the Grid A. Click the File menu > New Model command or the New Model but-
ton to access the Grid Definition form shown in Figure 2. This
form is used to specify the number of grids and spacing in each di-rection. It is important that the grid be defined to represent accurately the geometry of the structure, so it is advisable to spend time care-fully planning the number and spacing of the grid lines.
Figure 2 Grid Definition form
B. As shown in Figure 2, set the “Number of Grid Lines” in the X Di-rection to 6 and in the Y Direction to 9. Set the “Grid Spacing” in the X Direction to 20 feet and in the Y Direction to 18 feet.
C. Select the Edit Grid button to display the form shown in Figure 3.
The Define Grid form is used to modify and edit the grid definitions in the x and y directions, as well as set the top of slab datum. It also allows the user to set the display options associated with the grids.
1. In the “Display” area, select the X Grid option.
2. In the “Display Grid as” area, select the Ordinates option.
Step 1 Begin a New Model 3

Tutorial for SAFE Version 8.0.0
Figure 3 Define Grid form
3. In the grid table, change the X coordinates as follows:
Grid ID Change X Coordinate to
B 26 C 46 D 66 E 93 F 113
4. In the Display area, select the Y Grid option.
5. In the grid table, change the Y coordinates as follows:
Grid ID Change Y Coordinate to 4 48 5 60 6 72 7 84 8 102 9 120
4 Step 1 Begin a New Model

Tutorial - An Example Model
6. Click the OK button to accept your changes.
When you click the OK button, by default, the grid appears on screen in the main SAFE window with two view windows tiled ver-tically, a Structural Layer Plan View on the left and a Structural Layer 3-D View on the right. The number of view windows can be changed using the Options menu > Windows command.
Note that the Structural Layer Plan View is active in Figure 4. When the window is active, the display title bar is highlighted. Set a view active by clicking anywhere in the view window.
Display Title Bar (active)
Units
Figure 4 The SAFE main window
Step 1 Begin a New Model 5

Tutorial for SAFE Version 8.0.0
Save the Model Save your model often! Click the File menu > Save command, or the Save button . Specify the directory in which you want to save the model. For this tutorial, specify the file name as Slab.
Typically you will save the model with the same name. However to re-cord your work at various stages of development or as a backup, the File menu > Save As command can be used to save the file using another name.
Step 2 Define Properties In this Step, properties for the slab (area object) and beams (line objects) are defined.
Define Slab, Drop and Column Properties A. Click the Define menu > Slab Properties command to access the
Slab Properties form shown in Figure 5.
Figure 5 Slab Properties form
B. In the “Slab Property” area, highlight SLAB1.
6 Step 2 Define Properties

Tutorial - An Example Model
C. Recall that for this tutorial project, the slab thickness is 10 inches. To adjust the default dimensions of SLAB1, click the Modify/Show Property button to access the Slab Property Data form shown in Figure 6.
Figure 6 Slab Property Data form
1. Select Slab from the Type drop-down list; this ensures that any area object with this property assignment will be identified as a slab member.
Note: When multiple area objects occupy the same location in plan, SAFE determines which property value to use in the stiff-ness formula based on the following hierarchy: a Column type
Step 2 Define Properties 7

Tutorial for SAFE Version 8.0.0
supersedes a Drop type, the Drop type has priority over a Slab type, and an Opening takes precedent over all other types.
2. Type 10in in the Thickness edit box in the “Analysis Property Data” area.
Note: When the units are explicitly stated, in this case inches (in), the program automatically converts the number input to be consistent with the database units (recall that the units have been set to lbs-ft). The value may also have been input as 10/12, without the inch identifier.
3. Click the OK button to accept the changes and return to the Slab Properties form.
D. Recall that the project has 16-inch-thick drop panels on columns. To specify a property for the drop panel, click the Add New Property button on the Slab Properties form and complete the following.
1. Type DROP in the Property Name edit box on the Slab Property Data form.
2. Select Drop from the Type drop-down list.
3. Type 16in in the Thickness edit box.
4. Click the OK button to accept the changes and return to the Slab Properties form.
E. Recall that the columns in the project are typically 18 inches square. To specify a property for the column, click the Add New Property button in the “Click To” area of the Slab Properties form and com-plete the following.
1. Type COL in the Property Name edit box on the Slab Property Data form.
2. Select Column from the Type drop-down list.
3. Type 50in in the Thickness edit box. The plan dimensions of the columns will be modeled with area objects so that the geometry of the drops and slabs will be correct. An arbitrary thickness of
8 Step 2 Define Properties

Tutorial - An Example Model
50 inches, or five times the slab thickness, is being assigned to the column property to ensure that it is at least a magnitude of two times stiffer than the surrounding slab. This will all but eliminate bending deformations in the column region
4. Check the No Design check box in the “Design Property Data” area because the column should not be designed using slab de-sign techniques.
5. Click the OK button to accept the changes and return to the Slab Properties form.
Click the OK button to end the slab property definitions. Click the File menu > Save command, or the Save button , to save the model.
Define Beam Properties A. Click the Define menu > Beam Properties command, which will
display the Beam Properties form.
B. In the Beam Property area, highlight Beam1. Recall that the beams for the project are 12-inch by 24-inch (or 1 foot by 2 feet in the cur-rently specified lb-ft units). To review the default dimensions of Beam1, click the Modify/Show Property button to access the Prop-erty Data for Rectangular Beam form shown in Figure 7.
Figure 7 Property Data for Rectangular Beam form
Step 2 Define Properties 9

Tutorial for SAFE Version 8.0.0
When the form appears, it may have the appropriate values in the “Analysis Property Data” area (Width of 1 and Depth of 2) and in the “Design Property Data” area (Width of 1 and Depth of 2). If these values are not displayed, type them into the appropriate edit boxes.
C. Click the OK button twice to end the beam property definition. Click the File menu > Save command, or the Save button , to save your model.
Step 3 Define Supports In this Step, properties for the column and wall supports are defined. From the data specified in the following Action Items, the program will calculate the properties of the springs used to model the column and wall supports.
Define Column Supports A. Click the Define menu > Column Supports command to access the
Support Properties form.
B. In the “Support Property” area, highlight COL1.
C. Click the Modify/Show Property button to access the Column Sup-port Property Data form shown in Figure 8.
1. Ensure that Rectangular Properties is selected in the “Define Column by” area of the form.
2. Make sure that Below Slab Only is selected in the “Activate Support Property” area of the form.
3. Type 18in in the X Dimension edit box and 18in in the Y Di-mension edit box.
4. Type 12 in the Column Height edit box.
10 Step 3 Define Supports

Tutorial - An Example Model
Figure 8 Column Support Property Data form
5. Click the OK button to accept the changes and return to the Sup-port Properties form.
D. Click the OK button to close the Support Properties form.
Define Wall Supports A. Click the Define menu > Wall Supports command to access the
Support Properties form.
B. In the “Support Property” area, highlight WALL1.
C. Click the Modify/Show Property button to access the Wall Support Property Data form shown in Figure 9.
Step 3 Define Supports 11

Tutorial for SAFE Version 8.0.0
Figure 9 Wall Support Property Data form
1. Ensure that the Dimensions option is selected in the “Define Wall by” area of the form.
2. Make sure that Below Slab Only is selected in the “Activate Support Property” area of the form.
3. Recall that the project has walls 12 inches thick and that the units are lb-ft. Thus, type 1 in the Thickness edit box.
4. Also recall that the project’s story height is 12 feet. Thus, type 12 in the Height edit box.
5. Click the OK button to accept the changes and return to the Sup-port Properties form.
D. Click the OK button again to leave the Support Properties form. Click the File menu > Save command, or the Save button , to save your model.
12 Step 3 Define Supports

Tutorial - An Example Model
Step 4 Define Static Load Cases In this Step, the dead and live static load cases are defined. That is, we will name the load cases, identify the type (live or dead), and specify the self-weight multiplier and the long-term deflection multiplier for cracked deflection analysis. The loads will be assigned to objects, and the values for the loads specified (uniform dead load of 30 psf and live load of 50 psf), in Step 7.
A. Click the Define menu > Static Load Cases command to access the Static Load Case Names form shown in Figure 10.
Figure 10 Static Load Case Names form
B. Note that dead load case LOAD1 is defined by default. We will change the name of that load case to DL by clicking on LOAD1 in the Load edit box, and then typing DL.
C. Because we need to define a dead load case, leave the Type set to DEAD.
D. Recall that the project will be analyzed for the dead load plus the self-weight of the structure. Thus, the Self Weight Multiplier should be set equal to 1 (this will include 1.0 times the self weight of all members).
E. The Long Term Deflection Multiplier is used by the program when doing a cracked deflection analysis and is meant to account for be-
Step 4 Define Static Load Cases 13

Tutorial for SAFE Version 8.0.0
havior such as shrinkage and creep. For this tutorial, a cracked de-flection analysis will not be performed, and therefore the long-term deflection multiplier is not applicable.
F. Click the Modify Load button to accept the changes.
G. Now we will define the live load case. Click in the Load edit box and type LL.
H. Select LIVE from the Type drop-down list.
I. Type 0 (zero) in the Self Weight Multiplier edit box.
J. Type 1 in the Long Term Deflection Multiplier edit box.
K. Click the Add New Load button to add the LL load to the load list. The Static Load Case Names form should appear as shown in Figure 11.
Figure 11 Static Load Case Names form with load cases defined
L. Click the OK button to accept all of the defined static load cases. Click the File menu > Save command, or the Save button , to save your model.
14 Step 4 Define Static Load Cases

Tutorial - An Example Model
Step 5 Draw Objects In this Step, area, point and line objects will be drawn to represent slabs, drops, columns, column supports and wall supports.
Note:
A display window is active when the Display Title Bar, just below the menu bar, is high-lighted.
Draw Slabs (Area Objects) With two windows tiled vertically (Options menu > Windows com-mand), ensure that the left window is active and set to a Structural Layer Plan View (click anywhere in the left window and use the View menu > Set Structural Layer command to set this view). Also check that the snap to points/intersections feature is enabled (click the Draw menu > Snap to > Points command or use the Snap to Grid Intersections and Points button ); the feature is enabled when the associated button ap-pears depressed. This will assist in accurately positioning the area ob-jects. Now draw area objects to model the slab using the following Ac-tion Items.
A. Click the Draw menu > Draw Area Objects command, or the Draw Area Objects button to access the Properties of Object pop-up form for areas shown in Figure 12.
Make sure that the Type of Area is set to Slab. If it is not, click once in the edit box opposite the Type of Area item and select Slab from the drop-down list.
Figure 12 Properties of Object form for area objects
Note:
If the Proper-ties of Object form covers part of the model, click on the blue title bar, hold down the mouse button, and drag it out of the way.
B. Click in the Property edit box and select SLAB1 from the drop-down list. This is the slab property defined in Step 2.
C. To draw the first corner of the area object, click once in the Struc-tural Layer Plan View at the intersection of grid lines A and 9. Then moving clockwise around the grid, click once at these grid intersec-
Step 5 Draw Objects 15

Tutorial for SAFE Version 8.0.0
tions in this order to draw the outline of the slab: F9, F1, D1, D4, and A4.
If you have made a mistake while drawing this object, click the Se-lect Object button to leave the Draw mode and go to the Select mode. Then click the Edit menu > Undo Area Add command, and repeat Items A through C.
D. Click on the Select Object button , or press the Esc key on the keyboard to exit the Draw Area Objects command.
E. Right click on the point object located at grid intersection A9 to ac-cess the Point Object Information form shown in Figure 13.
This form displays the status of the items currently assigned to the selected object. We will use the form to move the corner points of the slab to account for the 9-inch deep perimeter overhang that is needed to accommodate the width of the columns (1/2 of 18 inches).
Figure 13 Point Object Information form
1. Click in the X edit box in the “Identification and Location” area and type –9/12. Note that the units are feet.
16 Step 5 Draw Objects

Tutorial - An Example Model
2. Click in the Y edit box and type 120.75.
3. Click the OK button to accept the changes. The slab area object has now been expanded by 9 inches at this corner.
Repeat Items 1 through 3 for the following grid intersection points using the X and Y values provided to move the corner points of the slab to model the 9-inch overhang:
Right click this Intersection
Use this X Value
Use this Y Value
F9 113.75 120.75 F1 113.75 -9/12 D1 No Change -9/12 D4 No Change 47.25 A4 -9/12 47.25
Draw Column Supports (Point Objects) With the active window set as described in the preceding Draw Area Ob-jects section (i.e., left window active with a Structural Layer Plan View displayed and the snap to points/intersection feature enabled), use the following Action Items to draw point objects to model the column sup-ports.
A. Click the Draw menu > Draw Point Objects command, or the Draw Point Objects button to access the Properties of Object
pop-up form for points shown in Figure 14.
Ensure that the Type of Point is set to Column. If it is not, click once in the edit box opposite the Type of Point item and select Column from the drop-down list.
Figure 14 Properties of Object form for point objects
Step 5 Draw Objects 17

Tutorial for SAFE Version 8.0.0
Click in the Property edit box and select COL1 from the drop-down list. This is the column support (spring) property for the 18-inch by 18-inch by 12-foot tall columns defined in Step 3.
B. Left click once at each of the following grid locations to position the column supports: A9, B9, C9, D9, E9, F9, A8, B8, E8, F8, E7, F7, E5, F5, A4, C4, E3, F3, E2, F2, E1, and F1.
C. Click on the Select Object button, or press the Esc key on the keyboard to exit the Draw Point Objects command.
Draw Wall Supports (Line Objects) Similar to the preceding two sections, ensure that the Structural Layer Plan View is active and that the snap to points/intersections feature is ac-tive. Now draw line objects to model the wall supports as follows.
A. Click the Draw menu > Draw Line Objects command, or the Draw Line Objects button to access the Properties of Object pop-up form for lines shown in Figure 15.
Figure 15 Properties of Object form for line objects
B. Click in the edit box opposite the Type of Line item and select Wall from the drop-down list.
C. Click in the edit box opposite the Property item and select WALL1 from the drop-down list. This is the wall support (spring) property for the 12-inch-thick by 12-foot-tall walls defined in Step 3.
D. Left click at grid intersection A6 to begin drawing the line and at in-tersection D6 to designate the end of the line. Hit the Enter key on the keyboard to complete the line. Repeat this process at the follow-ing intersections:
18 Step 5 Draw Objects

Tutorial - An Example Model
Click here to begin line
Click here to end line
Use this key to end drawing
D8 D1 Enter C8 D8 Enter C8 C6 Enter B6 B4 Enter
E. Click on the Select Object button, or press the Esc key on the keyboard to exit the Draw Line Objects command.
our model should look similar to Figure 16.
Figure 16 The model after drawing column and wall supports
Step 5 Draw Objects 19

Tutorial for SAFE Version 8.0.0
Draw Drop Panels (Area Objects) Similar to the previous sections, ensure that the Structural Layer Plan View is active and the snap to points/intersections feature is enabled. Now draw area objects to model the drop panels as follows.
A. Click the Draw menu > Draw Rectangular Area Objects com-mand, or the Draw Rectangular Area Objects button to access
the Properties of Object pop-up form for areas shown in Figure 17.
Make sure that the Type of Area is set to Slab.
Figure 17 Properties of Object form for area objects
B. Click in the edit box opposite the Property item and select DROP from the drop-down list.
C. Type 6 in the edit box opposite the X Dimension item. The edit box for the Y Dimension should change automatically to 6. This allows a 6-foot by 6-foot area object (drop panel) to be drawn with a single click (i.e., no dragging of the mouse is required).
D. Left click once at the grid intersection A8. SAFE will draw a rectan-gular area object at this location. Add additional drop panels by clicking at grid intersections B8, C8, D8, E8, E7, E5, A4, C4, E3, E2, and E1.
E. Note that four of the drop panels extend beyond the slab (A8, A4, C4 and E1). To adjust them to match the slab edge, begin by clicking on the Select Object button , or press the Esc key on the keyboard to exit the Draw Rectangular Area Objects command.
F. Hold down the Ctrl key on your keyboard and right click once on grid intersection A8. A selection list similar to the one shown in Fig-ure 18 appears because multiple objects exist at that location. In this example, a point object and two area objects exist at the same loca-
20 Step 5 Draw Objects

Tutorial - An Example Model
tion. Note that the selection list will only appear when the Ctrl key is used with the click.
Figure 18 Selection List form
G. Select the area object that is the drop panel (Area 1 should be the primary slab, so the other area object should be the drop panel). Be-cause a right click action initiated the selection process, the Rectan-gular Area Object Information form for the drop panel, shown in Figure 19, will appear.
Figure 19 Rectangular Area Object Information form
Step 5 Draw Objects 21

Tutorial for SAFE Version 8.0.0
1. Make sure that the By Edges option is selected in the “Locate
Slab” area.
2. Type -.75 in the Xmin edit box.
3. Click the OK button to accept the changes.
H. Repeat Steps F and G and Action Items 1, 2, and 3 using the follow-ing grid intersections and Xmin and Ymin values:
Hold down the Ctrl key; click this grid location Select this area
Type this Xmin value
Type this Ymin value
A4 drop panel area -.75 47.25 C4 drop panel area No change 47.25 E1 drop panel area No change -.75
Draw Columns (Area Objects) Similar to the previous sections, ensure that the Structural Layer Plan View is active and the snap to points/intersections feature is enabled. Remember that the primary purpose for modeling the columns as area objects is to ensure that the drop panels and slabs connected to them have the correct spans. Draw the area objects to model the columns as follows.
A. Click the Draw menu > Draw Rectangular Area Objects com-mand, or the Draw Rectangular Area Objects button to access
the Properties of Object pop-up form for areas shown in Figure 20. Make sure that the Type of Area is set to Slab.
Figure 20 Properties of Object form for areas
B. Click in the edit box opposite the Property item and select COL from the drop-down list.
22 Step 5 Draw Objects

Tutorial - An Example Model
C. Type 1.5 in the edit box opposite the X Dimension item and 1.5 in the edit box opposite the Y Dimension item. This allows an 18-inch by 18-inch area object (column) to be drawn with a single click (i.e., no dragging of the mouse is required).
D. Left click once at grid intersection A9. A rectangular area object should be drawn at this location. Add additional columns by clicking at grid intersections B9, C9, D9, E9, F9, A8, B8, E8, F8, E7, F7, E5, F5, A4, C4, E3, F3, E2, F2, E1 and F1.
E. Click on the Select Object button , or press the Esc key on the keyboard to exit the Draw Rectangular Area Objects command.
Draw Beams (Line Objects) Similar to the previous sections, ensure that the Structural Layer Plan View is active and the snap to points/intersections feature is enabled. Draw line objects to model the beams as follows.
A. Click the Draw menu > Draw Line Objects command, or the Draw Line Objects button to access the Properties of Object pop-up
form for lines shown in Figure 21.
Figure 21 Properties of Object form for lines objects
B. Click in the edit box opposite the Type of Line item and select Beam from the drop-down list.
C. Click in the edit box opposite the Property item and select BEAM1 from the drop-down list. Recall that BEAM1 is the 12-inch by 24-inch beam defined in Step 2.
D. Left click once at the grid intersection A9. Click again at grid inter-sections F9, followed by F1. Although only one line object per side
Step 5 Draw Objects 23

Tutorial for SAFE Version 8.0.0
was drawn, the program will automatically mesh this single object internally into multiple beam elements to provide the correct connec-tivity to the supporting columns and slab elements.
E. Click on the Select Object button , or press the Esc key on the keyboard to exit the Draw Line Objects command.
Draw Openings (Area Objects) Similar to the previous sections, ensure that the Structural Layer Plan View is active and the snap to points/intersections feature is enabled. Draw an area object to model the opening as follows.
A. Click the Draw menu > Draw Rectangular Area Objects com-mand, or the Draw Rectangular Area Objects button . The
Properties of Object pop-up form for areas will appear.
B. Click once in the edit box opposite the Property item and select OPENING from the drop-down list.
C. Left click in the Structural Layer Plan View at the intersection of grid lines C and 6, and while holding the left mouse button down, move diagonally up to grid intersection D8 and release the button. An area object with an “X” should appear, indicating that an opening for the stairs has been drawn. As stated earlier, an opening (or null slab) takes priority over an object with assigned slab properties when the program determines the stiffness formulation.
D. Click on the Select Object button, or press the Esc key on the keyboard to exit the Draw Rectangular Area Objects command.
Click the File menu > Save command, or the Save button , to save your model.
Step 6 Set Object Options In this Step, the set object options will be used to better view the slab outline.
24 Step 6 Set Object Options

Tutorial - An Example Model
A. Click the Set Object Options button , or the View menu > Set Object Options command. When the Set Objects form appears, check the Fill Elements check box as shown in Figure 22.
B. Click OK to accept the changes, and the model now appears as shown in Figure 23.
Figure 22 Set Objects form
Figure 23 Model after all objects have been drawn
Step 6 Set Object Options 25

Tutorial for SAFE Version 8.0.0
Step 7 Assign Loads In this Step, the dead and live loads will be assigned to the slab objects. Ensure that the Structural Layer Plan View is still active, and that the program is in the select mode (Draw menu > Select command).
A. Select the slab by clicking on it anywhere that is not a beam, wall support, column or opening. The status bar in the lower left-hand corner should show “1 Areas selected.” If you make a mistake in se-lecting, press the Clear Selection button , and try again.
B. Click the Assign menu > Surface Loads command to access the Surface Loads form shown in Figure 24.
Figure 24 Surface Loads form
1. If it is not already displayed, select DL from the Load Case Name drop-down list.
2. Make sure lb-ft is displayed in the Units area.
3. Type 30 in the Load per Area (Down +) edit box.
4. Click the OK button to accept the dead load assignment. SAFE will display the loads on the model. Use the Assign menu > Clear Display of Assigns command to remove the assignments from the display, if desired.
26 Step 7 Assign Loads

Tutorial - An Example Model
C. Click anywhere on the main area object to reselect the slab, or click the Select menu > Get Previous Selection command or the Get Previous Selection button to select the slab.
D. Click the Assign menu > Surface Loads command to again access the Surface Loads form.
1. Select LL from the Load Case Name drop-down list.
2. Type 50 in the Load per Area (Down +) edit box.
3. Click the OK button to accept the live load assignment. Again use the Assign menu > Clear Display of Assigns command to remove the assignments from the display.
To review the assignments to the slab, right click on the slab anywhere that is not a beam, wall support, column or opening to access the Area Object Information form shown in Figure 25.
Figure 25 Area Object Information form
Note that the DL Load Case has a w/area (weight/area) of 30. Select the LL Load Case from the drop-down list and the w/area changes to 50. Click the OK button to close the Area Object Information form. Click the File menu > Save command, or the Save button, to save your model.
Step 7 Assign Loads 27

Tutorial for SAFE Version 8.0.0
Step 8 Run the Analysis In this Step, the analysis will be run.
A. Click the Analyze menu > Run Analysis command, or the Run Analysis button to start the analysis.
The program will create the analysis model from your object-based SAFE model, and will display an “Analyzing, Please Wait” window. Data will scroll in this window as the program runs the analysis. This information may be accessed at a later time using the File menu > Display Input/Output Text Files command and selecting the file-name with a .LOG extension.
B. When the analysis is finished, the message “ANALYSIS COM-PLETE” will display. Click OK to close the analysis window. The program automatically displays a deformed shape view of the model, and the model is locked. The model is locked when the Lock/Unlock Model button appears depressed. Locking the model prevents any changes to the model that would invalidate the analysis results.
Step 9 Graphically Review the Analysis Results In this Step, the analysis will be reviewed using graphical representation of the results.
A. Click once in the right window to make the Structural Layer 3-D View active.
B. Click the Display menu > Show Deformed Shape command or the Show Deformed Shape button to access the Deformed Shape
form shown in Figure 26.
1. Select the LL Load Case from the Load drop-down list.
2. Select the Auto Option from the “Scaling” area.
3. Check the Displacement Contours box in the “Display Options” area.
28 Step 8 Run the Analysis

Tutorial - An Example Model
4. Click the OK button to gen-erate a 3-D deformed shape with contours.
C. Click once in the left window to make the Plan View active.
D. Click the Display menu > Show Slab Forces command or the Show Slab Forces button to
bring up the Slab Forces form shown in Figure 27.
1. Select LL Load Case from the Load drop-down list.
Figure 26 Deformed Shape form 2. Select the Mxx option from
the “Component” area.
3. Check the Display Contours on Deformed Shape box in the “Display Options” area.
4. Click the OK button to gen-erate the moment diagram shown in Figure 28.
Note that as you move the cursor over the moment diagram, the values are displayed in the lower left-hand corner of the window.
E. Ensure that the Plan View is ac-tive and then click the Display menu > Show Undeformed Shape command or the Show Undeformed Shape button to clear the display of the mo-ment diagram. Figure 27
Slab Forces form
Step 9 Graphically Review the Analysis Results 29

Tutorial for SAFE Version 8.0.0
Figure 28 Mxx moment diagram
F. Click the Set Object Options button and uncheck the Fill Ele-ments check box in the Set Objects form, and then click OK.
Step 10 Design In this Step, the area objects with slab and drop assignments, along with the line objects with beam assignments, will be designed. Note that the analysis should be successfully run before completing the following Ac-tion Items.
A. Click the Options menu > Preferences command and click on the Design tab. The Preferences form shown in Figure 29 appears.
1. Select the ACI 318-95 option from the drop-down list in the “Concrete Design code” area.
30 Step 10 Design

Tutorial - An Example Model
2. Select the Use Nodal Moments option in the “Design Method” area.
3. Review the information contained in the other edit boxes, and then click OK to accept the selections.
B. Click the Design menu > Start Design command to start the design process. The program will calculate the required reinforcing needed for both the slabs and beams.
When the design is com-plete, the reinforcing re-quired in the X-Strip direction is displayed, as shown in Figure 30.
Positioning the cursor at any location on the X-Strip reinforcing plan causes the required top and bottom reinforcing values to be displayed in the lower left corner of the window.
Figure 29 Preferences form
C. To view the required reinforcing in the Y-Strip direction, click the Design menu > Display Slab Design Info command. The Slab Re-inforcing form shown in Figure 31 appears.
1. Select the Y Direction Strip option in the “Choose Strip Di-rection” area.
2. Review the information contained in the other edit boxes, and then click OK to accept the selections.
Step 10 Design 31

Tutorial for SAFE Version 8.0.0
Figure 30 X-Strip reinforcing
Figure 31 Slab Rein-forcing form
32 Step 10 Design

Tutorial - An Example Model
The Plan View will be updated to show the required reinforcing in the Y-Strip direction. Again, positioning the cursor anywhere on the Plan View will result in the display of the reinforcing val-ues in the lower left-hand corner of the SAFE window.
D. To view the required reinforcing in the beams, click the Design menu > Display Beam Design Info command. The Beam Reinforc-ing form shown in Figure 32 appears.
Figure 32 Beam Reinforcing form
1. Select the Flexural Reinforcing option in the “Type of Reinforc-ing” area.
2. Review the other selected options and then click OK to accept the selections.
The Plan View will be updated to show the flexural reinforcing required in the beams along the two perimeter sides. Positioning the cursor on the beams will result in the display of the reinforc-ing values in the lower left-hand corner of the SAFE window.
Click the File menu > Save command, or the Save button, to save your model.
Congratulations! You’ve successfully created a SAFE model.
Step 10 Design 33