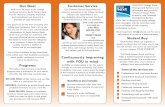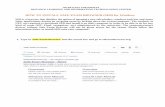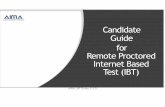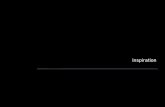Safe Examination Browser (SEB) and Remote Proctored ...
Transcript of Safe Examination Browser (SEB) and Remote Proctored ...

2020
Safe Examination Browser (SEB) and
Remote Proctored Manipal Entrance Test (MET) Instructions

1
Kindly follow the step by step process to download and install the Safe Exam Browser (SEB)
Step 1: Before Download
Mock test is mandatory for all PhD applicants
Antivirus ‘any make’ to be disabled
o Though it is NOT necessary for disabling, in case of any issues, please disable and proceed
o Anti-Virus can be re-installed after completion of examination
Enable web cam and mic under Chrome settings → Extensions
Disable ad blocker / pop up blocker under Chrome settings → Extensions
Download Any Desk (https://anydesk.com/en) this will be helpful for the helpdesk team to take remote access for
any support needed to download the above.
Candidate to have administrative privileges on the laptop / desktop to enable installation / uninstallations
Step 2: Download
Click Google Chrome users / Microsoft Edge Users to download the Safe Exam browser (.exe) file onto your desktop
During download, the anti-virus in your system (if not yet disabled) may prompt you to re-confirm download, as
it is an .exe file
Do NOT worry, it is very safe to download and the run the .exe file
This .exe file is needed only for the exam and not for anything else.
On completion of the exam, you may go the Control Panel and uninstall the same.
Step 3: Installation
Double click on “SEBLite” to start the installation
You will get the following pop-up window that will say “Windows protected your PC”
Click on “More Info” to know more about

2
Click on “Run Anyway” to initiate the installation process
Click on “Next >” to continue
Click on “Close” to complete the Setup
Step 4: RUN Time
You will be able see two shortcut icons on desktop with MAHE logo
SEBLite
SEBLite Repair tool
Please double click on “SEBLite” shortcut Icon

3
Based on your Windows settings you may / may not get the below mentioned popup message. Click “Yes” to
continue
Now Enter your Login Details (Login ID and Password). Select the Checkbox and click on “Sign in”

4
The program will check the system specifications. Allow the access to Webcam, Microphone. On successful
verification click on “Next” to continue
The system will prompt you to take a photo. Click on Photo. If you are satisfied with the quality of the image,
click on “Next” to continue

5
The system will prompt you to take ID Card photo. If you are satisfied with the quality of the image, click on
“Next” to continue
Once all requirement checks done, candidate can see the test page.
Your Name, Application number and Photo will be displayed. Select the checkbox and Click on “Continue” button
You will have a maximum of 15 mins to read and understand the instructions.
After reading the instructions, select the checkbox and click on “Start Exam” button.

6
The Test screen will have 4 sections
Section 1 at the top part of the screen contains Test, Candidate details and Countdown timer. The countdown
timer will indicate the Total Time remaining to attempt questions of all sections.
Section 2 contains various sections of the test. The total questions for each section is indicated within brackets.
For demo purpose we have shown 10 questions each for Part I and Part II. The question panel containing the
number of questions is displayed on the left hand side of the screen.
Section 3 displays the legends indicating the status of each question.
Section 4 contains the buttons with various functionality.
Based on your preference you may go to any one of the section and start answering the questions. In this demo we will
start with Part I section first.

7
Additional Points to Note
By default, first question of each section will be selected. On selection, the background of question number will
change from White to Red colour
Read the question carefully and select the right answer by selecting radio button next to the answer option.
o When you go to the next question, the background of answered question in the question panel will change
from Red to Green colour
To change the status of already ANSWERED question to UNANSWERED question click the button "CLEAR"
In order to go to the next question either you can click on that “Question Number” or click on “Next” button.
All visited questions, but not answered will be highlighted in Red colour.
After going through the question, in case if you think that you can answer the question at a later stage click on
"MARK". On clicking, the question number will be highlighted in Brown colour.
o After final submission, all such unanswered questions marked for review will be taken as UNANSWERED
After going through the question, if you answer the question by selecting an option and think that it is to be
reviewed at a later stage click on "MARK". On clicking, the question number will be highlighted in Blue colour.
After final submission, all such answered questions marked for review will be taken as ANSWERED with + 4 marks
awarded for right answer & -1 awarded for wrong answer
When you click on last question of last section, “End Test” button will be enabled on bottom right corner of the
screen, Click the button to end the test
On clicking “Yes”, a dialog box will appear to confirm your decision. Please click on “Confirm” to end test OR click
on “Cancel” to resume.
At the end, your score will be displayed on the screen.
How to Exit from the Safe Exam Browser
Please Press Alt + esc keys to exit from the Safe Exam Browser.
Please run Repair tool if icons are not visible after coming out from SEB and restart the laptops or desktop.
Do’s and Don’ts of Remote Proctored Entrance Test
The webcam must be installed strictly in front of the system, preferably on the top of the monitor, to show your
face clearly. Any other forms of camera installation are not permitted and will be liable for necessary actions.

8
The candidate face must be fully in view of the camera and no partial or complete exit from the camera's field of
view is permitted.
The candidate’s face should be in the centre of the webcam's field throughout the duration of the test.
Candidate should ensure that his / her face is evenly lit, and there should not be light source behind candidate
face.
Hair, clothing, hands, or anything else should not cover the face area at any point in time, throughout the test
duration.
Sunglasses not to be worn during the test. Only transparent and non-reflecting lenses / glasses are allowed.
The candidate should take the test in solitude with least / no disturbance, and there should not be anyone else in
the room apart from the candidate
It is prohibited to leave the workplace during the examination, and may result in termination of the examination,
or other actions as deemed appropriate.
The exam must be taken in safe exam browser (SEB) with a full screen window. The materials and contents of the
examination should NOT be recorded in any way.
Do NOT use unfair means during examination like mobile, other app support, using google etc. It can result in
disqualification.
Technical Help
For any technical queries regarding the Remote Proctored Manipal Entrance Test contact +91 95138 50016 (9 AM to 6 PM) PhD Manipal Entrance Test (MET) Details
Test Duration: 2 hours
Time Slot: 4 PM – 6 PM (Dec 12), 10 AM – 12 Noon (Dec 13)
Type of Questions: Multiple Choice Questions (MCQ) / Descriptive Type
Max Marks: 400
Total Questions: 100
Marking Scheme: + 4 (Correct answer), - 1 (wrong answer), 0 (unanswered question)
Question Paper will have 2 parts
o Part A: Research Aptitude
Max Marks: 160
Total Questions: 40
o Part B: Subject Specific Paper
Max Marks: 240
Total Questions: 60
Scientific Calculator will be part of the online test platform
o Use of physical / external calculator is NOT permitted
BEST OF LUCK