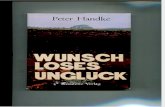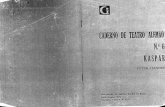Stanislawa Gatz Jerzy Kowalski Brussels, 10-11.03.2005 MAYDAY – EQUAL Project.
Sabrina Handke & Jennifer Gatz January 19 th , 2009
-
Upload
marah-meyers -
Category
Documents
-
view
24 -
download
0
description
Transcript of Sabrina Handke & Jennifer Gatz January 19 th , 2009

Interwrite Training
Sabrina Handke & Jennifer GatzJanuary 19th, 2009

• Make sure your dongle (Bluetooth device that allows your computer to talk to your tablet wirelessly.) is plugged into the USB port. Top one on the back of your laptop. It must be blinking in order for it to work.
• Turn on your Interwrite tablet. (The switch on the back pushed to the right or the line)
Getting Started

The device manager is the software utility that is used to connect your computer to your Interwrite SchoolPad. To open the device manager, click the in the lower right of your screen, then Device Manager.
Interactive Mode.lnk
Connecting Your Tablet

Connecting to the Tablet
• Go to options then click on discover devices.
• The green check mark means you are connected. The red x means you are disconnected.
• You should hear your low-to-high tones.

Your pad will automatically go to sleep when not in use for 10 minutes to conserve power. You will hear warning tones, then the high-to-low tone disconnect sequence.Touch your pen to the connect dimple to wake the pad back up. You will hear the connect sequence.You can choose to power downby touching your pen to the power dimple. Turn the pad back on thesame way.
Sleep Mode

• Watch the board, not the pad. • Pen will “hover” over the board to move• Make sure the pen is placed in the board when
charging. It also charges the pen.• To left click, just tap your pad.• To double click, do a double tap.• To right click, press the end
closest to the top (“eraser” end).• Pressing the end closer to the tip
is like a normal left click.
Using the Pen

The Tablet

• Teach from Anywhere!– Freedom to move about the classroom and engage
students while you are teaching . – Allows for remote operation of your laptop from anywhere
in the room.– Allows you to focus student attention to particular content
using appropriate workspace tools
• Enabling students to participate from their seats– Students can participate and interact with the any content
on the computer from their seats with the Interwrite tablet .
General Uses of the Interwrite

Your Turn…- Let’s try using the pen as a mouse. Getting
used to to hovering and using the pen takes practice. Remember, watch the computer screen instead of the tablet.
- Things to practice: - Open a document you created - Open Internet Explorer - Try double clicking on a program

• Interactive Mode is the primary operational mode of Interwrite Workspace. In this mode you can use the pen to write notes, draw things, and type text (Annotation Mode) on any document or screen. You can use the tablet as a mouse (Mouse Mode) to run applications and open files.
• When you’re in Workspace mode you will have the Workspace tools pop up and float on top of any application.
Interactive Mode

Office Mode allows you to interact directly with Microsoft Office applications; PowerPoint, Word and Excel. Instead of annotating over a screen capture of a PowerPoint slide, a page in a Word document, or an Excel spreadsheet, you can use Office Mode to add your annotations directly to the slide, document, or spreadsheet. The annotations become part of the application file, rather than being saved as a page in a Workspace file. This mode changes the page, slide or spreadsheet permanently after you save it.
Whiteboard Mode – Doesn’t apply to us since we don’t have Interwrite Whiteboards.
Office Mode

Starting WorkspaceTo open Interwrite Workspace either click on the Interwrite icon On your desktop or go to the start menu:
- All Programs- Interwrite Learning- Interacive Workspace- Then Interactive Mode
• From this point you can...1. Open an existing Workspace file (.gwb) ,2. Create your own workspace document.3. Annotate on top of a website, Word document,
Powerpoint or any document you can open from your computer

Workspace PreferencesClick on the Interwrite Menu options button on the tool bar
• Then go to Preferences
From this menu you can:•Change the general appearance of several tools • Change the options of the paper and grid paper• Customize the toolbar and the toolbar settings

Interwrite Tools

Annotation ToolsThe pen tool draws dashed or dotted lines, as well as lines with different end styles including arrows. The pen tool can be used tounderline key items projected on the computer.
Use the shape tool to draw a variety of shapes, which canhave selected edge and fill colors.

Annotation Tools
Use to highlight text or other information that is being projected.
The line tool does the same things as the pen tool except that it draws straight lines. This is particularly helpful is nice crispclean lines are desired.

Annotation ToolsUse the text tool to type onto the screen. Font style, characterics such as bold, italics etc. can be changed.
The picture pen allows you insert pictures at the stroke of the pen.
The multicolor pen has the ability to draw lines that change color in mid stroke as well as a line with an outline.
(These two are not on default tool bar but under the tools button in tool bar.)

Your Turn• Take 3-5 minutes to practice using the tools we justintroduced. Some ideas you can try are:
• Use pen tool to write your name• Change colors and write your name again• Use highlight tool to highlight your name• Place a shape on your page and then change line thickness• Create and type in a textbox• Insert line and play around with color and thickness
• If you have any questions or need assistance just ask.

D-West Interwrite WikiThe Doniphan West Interwrite Wiki can be accessed by the following web address.
http://dwestinterwrite.wikispaces.com
On this wiki you can find some examples of documents we’ve created in workspace.
Other items of interest that you might wish to access later are:
• Tutorials from Interwrite.• Websites with lesson ideas, simulations and games that
work well with the Interwrite Tablets.

Tools to Focus Student Attention
• Present content using “curtain” to hide or show all of parts of a lesson.
• Use “spotlight” to display certain content.
• Use the onscreen timer

Creating Lessons

Your TurnUse the Interwrite Workspace to create a file (s) that you could use in your classroom with the Interwrite Schoolpad.
Here’s some things for you to try:- explore and insert a gallery image- browse the Interwrite Sims- import a picture (s) or diagram (s) from the internet- practice using a variety of tools - brainstorm ideas of how you could use the tools with your students in your content area

Interwrite ResourcesInterwrite Website
• On the Interwrite Website you have several options to find resources to useIn your classroom.
- View all – See a list of topics by Title, Subject, Grade level & Country
- Browse Lesson by Correlated State Standards
- Keyword Search
• When you find a resources you’d like to explore then you just click download and make sure you remember where you saved that file.
• To open just double click on the file and it will open in Interwrite Workspace

Useful Websites• Any websites that are interactive
• Search for SmartBoard or Whiteboard resources or websites and you can use any of those with the Interwrite Schoolpad. (Notebook files or .cwk files won’t work)
• Do an advanced search in Google for Flash files and those work great with the Schoolpad

Your TurnTake the rest of the time to explore. Here’s some ideas of things you might want to try before lunch.
- Explore the Interwrite Resources on the Interwrite website to find some you find useful.
- Examine the websites that I’ve linked on the D-West Interwrite wiki
- Practice using one your favorite websites with the Interwrite tablet