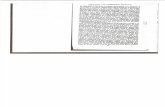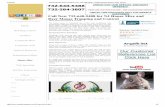Sabine Feedback Exterminator (Power Q ADF4000)
-
Upload
adrian-gardner -
Category
Documents
-
view
486 -
download
5
description
Transcript of Sabine Feedback Exterminator (Power Q ADF4000)

The two-channel POWER-Q gives youtwo full racks of gear -- all in one!
Automatic Room Flattening EQ
Program Shaping EQ
FBX Feedback Exterminator
Parametric EQ
Digital Delay
Downward Expander/Gate
Program Memory
Real-Time Analyzer
Compressor/Limiter
Digital Delay
Automatic Room Flattening EQ
Program Shaping EQ
FBX Feedback Exterminator
Parametric EQ
Digital Delay
Downward Expander/Gate
Program Memory
Real-Time Analyzer
Compressor/Limiter
Digital Delay
CURVE
TURB -

Table of Contents
1.0 Introduction ..................................................................................................................4
2.0 Front and Back Panel Views and Controls ................................................................... 52.1 Main Menu windows (quick reference)
3.0 Block Diagram/Internal Signal Path .............................................................................6
4.0 Installation ................................................................................................................... 74.1 Where to install your POWER-Q in the sound system4.2 Bypassing the POWER-Q
5.0 Quick Start-up Reference ............................................................................................95.1 EQing an acoustic environment: Quick Instructions5.2 Exterminating feedback: Quick instructions
6.0 Overview and Philosophy ........................................................................................... 106.1 Quest for loudness6.2 Quest for clarity
7.0 Optimizing the Sound System and the Room with the POWER-Q: Five Steps ...........127.1 Step One: The physical space7.2 Step Two: Time alignment of speakers7.3 Step Three: Setting the system and room to a “flat” response curve7.4 Step Four: Tweaking the EQ7.5 Step Five: FBX filters
8.0 Using the POWER-Q Digital Delay .............................................................................148.1 Digital delay applications and use8.2 POWER-Q digital delay adjustments: Manual and automatic
9.0 Using the POWER-Q Automatic Room EQ ................................................................ 239.1 What is Automatic Room EQ?9.2 How Automatic Room EQ works9.3 Reference microphone choice9.4 Reference microphone placement9.5 POWER-Q controls for Automatic Room EQ
10.0 Using the POWER-Q Graphic Equalizer ................................................................... 2910.1 Graphic equalizer applications10.2 POWER-Q graphic EQ screens and options: Graphic EQ, Curve
Display, Reset Filters
11.0 Using the POWER-Q FBX/Parametric Equalizer ...................................................... 3211.1 Types of filters: Fixed FBX, Dynamic FBX, and Parametric11.2 FBX TURBO/Auto TURBO setup modes mode11.3 POWER-Q FBX/parametric filter adjustments11.4 Filter control menu: List Mode and Curve Mode11.5 The “MORE” button for the FBX/parametric window11.6 Preventing feedback in the event of equipment failure
12.0 Using the POWER-Q High and Low Pass Filters ...................................................... 38
POWER-Q operating information
Background information

13.0 Using the POWER-Q Real-Time Analyzer ................................................................ 3913.1 Using a real-time analyzer13.2 POWER-Q RTA adjustments13.3 Using the POWER-Q RTA and digital delay settings to minimize comb filters13.4 Using the POWER-Q RTA during performance
14.0 Using the POWER-Q Compressor/Limiter ................................................................ 4214.1 Compressor/limiter applications and use14.2 POWER-Q compressor/limiter adjustments
15.0 Using the POWER-Q Expander/Noise Gate ............................................................. 4415.1 Expander/noise gate applications and use15.2 POWER-Q expander/noise gate adjustments
16.0 Saving and Loading Stored Configurations ............................................................... 4616.1 Recall and storage options and use16.2 Saving EQ Settings: Room EQ and Program EQ16.3 Using the POWER-Q stored configuration window
17.0 Global Parameters: Configuring Internal Default Values .......................................... 48
18.0 Password .................................................................................................................50
19.0 POWER-Q Options ..................................................................................................51
20.0 Remote Control of the POWER-Q ............................................................................ 5120.1 Computer Requirements20.2 Installing SABINE POWER-Q Remote Software20.3 Using SABINE POWER-Q Remote Software20.4 POWER-Q Remote Software Guide
21.0 POWER-Q Digital I/O Option.......................................................................................60
22.0 Bypass Options
23.0 Using the ADF: A Pro’s Guide, with Ken Newman .................................................... 62
24.0 Troubleshooting Tips ................................................................................................ 64
25.0 Engineering Specifications ........................................................................................ 65
26.0 Cautions and Warranty ............................................................................................. 66
Operating Guide Version 8 -- for POWER-Q firmware v2.40
Special thanks to Hans Drobilitsch of Hans Drobilitsch Audio GmbH. (Austria) andAndreas Schneider (Chief Sound Engineer, Austria Center Vienna) for their valuablecontributions to the design and implementation of the POWER-Q .

Section 1: Introduction
Congratulations and welcome to the new digital equalization and signal processing power ofthe Sabine POWER-Q ADF-4000, two whole racks' worth of power in a single 2-U unit. Patchthe POWER-Q between the output of your mixer and the input to your crossover or poweramp, and you’re ready to harness the power of an arsenal of digital signal processing. (Note:You can also use the POWER-Q in other configurations. See Section 4.1.)
The POWER-Q is truly remarkable because of its multi-tasking ability and ease of operation.It's the latest breakthrough in the Sabine ADF Adaptive Digital Filter Workstation product lineand offers many of the features of the Sabine REAL-Q2 Real-Time Adaptive Equalizer - all inone package.
The POWER-Q encompasses the following functions, all of which operate concurrently:• Two separate, 2-channel, 31-band digital graphic equalizers• Up to 12 additional filters per channel, configurable as any combination of:
• fully parametric filters• fixed or dynamic automatic feedback control filters with Sabine’s patented
FBX Automatic Feedback Control technology• High and low-pass filters for each channel• 2 channel fully adjustable compressor/limiter• Full featured, filter-based RTA• 2 channel digital delay for programmable time alignment of speakers by up to 83.2
mSec.• 99 memory settings. Instant recall of all or selected parameters.• Automatic Room EQ. Calibrate a system in any acoustic space to a flat response
curve automatically in just a few seconds.• ClipGuard™ Adaptive Clip Level Control. This patented Sabine function
automatically prevents digital clipping and expands dynamic range to over 110dB.• Optional remote control via RS-232 interface (for Windows™ computers)• Optional Digital I/O: Allows user-selectable sample rate and input source.
You may quickly refer to the sections you need by scanning for the appropriate icons:
This manual is written to provide background information for implementing the POWER-Q’sfeatures in appropriate situations. These sections of the manual are denoted with the “BACK-GROUND” icon.
Sections of the manual pertaining to operating the POWER-Q are indicated by the “HANDSON” icon.
Any information we think is essential is highlighted with an “IMPORTANT! READ THIS!” icon.
If you really can’t wait to get started using your POWER-Q immediately, refer to our “quickstart” section (Section 5). We do recommend you read the manual for a fuller understandingand more complete utilization of the POWER-Q's features.
Section 1: Introduction
4

Section 2: Front & Back Panel Views & Controls
RS232 RemoteControl Connector
RS232 POWER-QNetwork Connector(for multiple POWER-Qs)
MIDI I/OConnectors
Reference MicClip Indicator
Remote Control IndicatorsMIDI: MIDI dataSERIAL: RS232 serial port dataDIGITAL: AES/EBU digital interface
Display Window Soft KeyMenu Items
MORE Button choosesadditional POWER-Q menusor soft key selections
Up, Down, Left, RightCursor Movement Keys Data Wheel
selects values
ENTER Keyinitiates action Power On/Off
The POWER-Q willautomatically passsignal through ahard wire bypasswhen the unit isswitched off.
5
Section 2: Controls
Fig. 1: POWER-Q Front Panel
Fig. 2: POWER-Q Back Panel
Digital Audio I/OConnectors (XLR-3)
Online Context-Sensitive HELP button(When HELP screen is activated, "HELP" willappear in lower right of display window. To escapeHELP screen, press HELP button again.)
Soft KeySelectors
SERIAL REMOTE OPTION
DA-I/O OPTION
Channel B Inputand Output(XLR-3)
Channel A Inputand Output (XLR-3) Reference Mic
Input (XLR-3)
IEC-320/C14AC PowerConnector
Ground Lift Switch(Differing ground potentials between or among interconnectedequipment racks may introduce hum or noise into the soundsystem. The POWER-Q ground lift switch isolates the ACground from the chassis when in the extended position.)
Function Indicators for each channelCLIP: CLIP LEVEL indicator lights when the input
level is 3 dB below clipping level.LIMIT: Indicates signal above limit or compressor threshold.SIGNAL: Lights when signal level is above -30 dBV
peak.GATE: Indicates signal below gate or expander threshold.
Reference MicSignal Indicator
*
*
*as of this publication, MIDI control of the POWER-Q is not yet implemented.
CURVE
TURB -

6
Sections 2 & 3: Menus & Diagrams
Fig. 4: POWER-QInternal SignalPath
2.1 MAIN MENU WINDOWS (QUICK REFERENCE)
Section 3: Block Diagram/Internal Signal Path
Fig. 3: Main Menu Items

Section 4: Installation
4.1 WHERE TO INSTALL YOUR POWER-Q IN THE SOUND SYSTEM. The most common placement of thePOWER-Q is between the output of a mixing console and the input to a power amplifier. If yoursystem requires a crossover or additional delays (such as the Sabine DQX-206), put the POWER-Qin line after the mixer, but before those units. The configuration looks like this:
A variation of this setup might involve using the POWER-Q as a “dual mono” unit. Patch the mainoutput of your mixer into Channel A of the POWER-Q, and the monitor output into Channel B.Then plug Channel A POWER-Q output into your main power amp, and Channel B POWER-Qoutput into your monitor power amp. This will allow use of the POWER-Q as if it were two sepa-rate mono units. The configuration looks like this:
The POWER-Q may also be used at a mixer insert point, either for a single input channel, or for agroup or bus insert point. This will dedicate all of the features of the POWER-Q to a pair of singlechannel inputs on your mixer or to a subgroup of inputs (for example, all the drums in your mix).The patching will look like this:
7
Section 4: Installation
Fig. 5: Most commonsetup
Fig. 6: Using thePOWER-Q as a "dualmono" unit
Fig. 7: Using thePOWER-Q at a mixerinsert point

The reference microphone for the POWER-Q plugs in the back of the unit, into the jack labeled“Ref A.” The “Ref B” jack is blank.
THE POWER-Q SHOULD NOT BE USED IN THE FOLLOWING CONFIGURATIONS:
· Do not plug a microphone directly into the channel A or B XLR input connections on the backof the POWER-Q. These plugs are for balanced line level inputs, not microphones.
· Do not use the POWER-Q in an effects or auxiliary loop. Since such a patch is designed formixing processed (wet) and unprocessed (dry) signals together in a variable proportion, theprocessing of the POWER-Q will be mixed with the unprocessed signal.
·Do not patch the output of any amplifier into any POWER-Q input. This will VOID yourwarranty.
4.2 BYPASSING THE POWER-Q. The POWER-Q allows flexible options for bypassing all or part of itsinternal processing. For more details please refer to Section 22.
A “quick bypass” can be accomplished simply by turning the unit off, which routes the input jackdirectly to the output. However, please note two cautions when turning the POWER-Q on and/oroff:
1. If you turn the unit off, any suppressed feedback may suddenly reappear. As a precaution,turn down the gain on your power amplifier.
2. When you turn the unit on, the unit will briefly be in bypass (for a few seconds) until theprocessing is engaged. Suppressed feedback may occur during these few seconds. As aprecaution, keep your mixer and/or power amp turned down until the POWER-Q processingengages.
Section 4: Installation
8

If you want to get going in a hurry, first make sure your POWER-Q is correctly patched into yoursystem. There are two main tasks the POWER-Q will perform: equalizing the tonal balance of thesystem and eliminating feedback.
5.1 EQing AN ACOUSTIC ENVIRONMENT: QUICK INSTRUCTIONS. There are three basic methods of equal-izing a sound system with the POWER-Q: Automatic Room EQ, Real-Time Analysis, or by ear.
Automatic Room EQ. Make sure you have a reference mic positioned correctly and pluggedinto “Ref A” on the back of the POWER-Q (very important for optimal results). Select #1 (“AUTO-MATIC ROOM EQ”) from the MAIN MENU. Follow the on-screen instructions. Your system will beanalyzed and the EQ adjustments in the POWER-Q will be made in 10 seconds per channel.
Real-Time Analysis. Alternatively, you may elect to play pink noise through your speak-ers and adjust the Graphic EQ to balance the frequency response. To do this, first make sure youhave a reference mic positioned correctly and plugged into “Ref A” on the back of the POWER-Q.Then select #4 (“REAL-TIME ANALYSIS”) from the MAIN MENU, press the “MORE” button andturn on the pink noise independently for Channel A. Use the superimposed Graphic EQ sliders tomake additional adjustments. Repeat the procedure for Channel B.
Equalizing By Ear. You won’t need to plug in a reference mic to EQ your system by ear.Select soft key #2 (“GRAPHIC EQ”) from the MAIN MENU. This will display the graphic EQscreen, one channel at a time (you may select which channel with a soft key). You may adjustindividual filters using a combination of left/right arrow keys and the data wheel.
In addition to or instead of the Graphic EQ, you may affect system equalization with the POWER-Qparametric EQ. This is accessed by selecting MAIN MENU option #3, “FBX AND PARAMETRICFILTERS,” and playing an audio source through your sound system and the POWER-Q. Twelvefilters and a high and low pass filter are available for each channel. These filters are accessed usingthe up/down arrow keys and can be set to parametric (“PARAM”) using the data wheel. The datawheel and left/right arrows set the frequencies, filter widths, and filter depths of all filters. Any changesmade to the parametric filters will add to the overall EQ of the system, including graphic EQ settings.
5.2 EXTERMINATING FEEDBACK: QUICK INSTRUCTIONS.1. Once your room is equalized to your liking (or you may elect not to equalize and proceed
directly to feedback control, though we don’t recommend this), set up your microphones andacoustic instruments in the positions where they will be used.
2. If you are using your POWER-Q in a 2 channel system, turn the power amp to zero gain for onechannel. This will allow you to set FBX Filters for the other channel.
3. Set all other controls for your sound system at the settings that will be used for performance.Select soft key #3 (“FBX AND PARAMETRIC FILTERS”) from the MAIN MENU. The POWER-Q defaults to seven fixed FBX, three dynamic FBX and two parametric filters, and has up to 12total filters available for each channel. (This means that using parametric filters for roomequalization by changing these defaults reduces the number of FBX filters available for feed-back control.)
4. Press the MORE button until you see “TURB-” on the screen. Press the adjacent soft key.5. Highlight “Automatic Setup” with the arrow keys.6. Raise the master gain of your mixer until feedback is just starting, then press ENTER on the POWER-Q front panel.7. The POWER-Q will automatically raise its output gain and set filters, until either all available FBX filters are set, or until the first dynamic FBX filter is set. Then the POWER-Q will reduce its output gain to its original level.8. Repeat this procedure for the second channel, turning down the power amp for the channel just
filtered, and turning up the gain for the second channel.
(This is just one scenario for setting FBX filters. Please refer to Section 11 for additional details.)
Section 5: Quick Start-Up Reference
9
Section 5: Start-Up

Live sound reinforcement can be a challenging business. Look what we have to deal with: Theguitar player turns up to 11 and still complains that she can’t hear herself. The podium speakerpoints the mic at his sternum and mumbles, drowned out by the chatter of people eating dinner, ina boxy hotel convention room. The rock singer asks for - no, DEMANDS - a monitor level loudenough to hear over a drag race in a hurricane. The minister clips on the lavalier mic and wan-ders around while preaching, sometimes right past the speaker cabinet...
As an antidote to premature aging and undue stress, we at Sabine have dedicated ourselves tosimplifying the demands of live sound amplification by creating adaptive equipment that handlessome of the tedious (but important) mixing chores automatically. This allows sound engineers toconcentrate on making a mix sound good instead of dealing with acoustical problems!
The POWER-Q’s features are designed to help you achieve two important goals in sound rein-forcement: getting more gain before feedback, and more clarity and definition in the sound. At therisk of sounding like a drill sergeant, let’s call this the desire to be LOUD and CLEAR.
6.1 QUEST FOR LOUDNESS. At least two bad things happen in the pursuit of loudness (putting asidethe deafness potential): feedback and lack of headroom.
Let’s consider headroom first. The dynamic range of DSP is limited by the word length of anindividual datum: The more bits in a word, the greater the dynamic range. The POWER-Q offers24 bit resolution and a dynamic range spec of >110 dB (with ClipGuard™). Plus, our ClipGuard™Adaptive Clip Level Control system is designed to make it all but impossible for our units to clipdigitally; so if you’re hearing distortion in your system, it’s not likely coming from your POWER-Q,because we’ve taken steps to prevent that. (Note: Make sure the FBX TURBO setup mode is offbefore your program begins; see section 11.2.) Likewise, the compressor/limiter built into thePOWER-Q will raise the average gain level of your mix while protecting your speakers from hotshot sound engineers whose goal in life is to explore the extremes of speaker cone flexion. All ofthese functions are designed to maximize your gain without distortion.
Maximizing gain would be a far simpler matter if it weren’t for the problem created by adding gainto a microphone in the presence of a speaker, which in turn reproduces the mic’s sound, with themic in turn amplifying its own input, and so on. At some point, at least one frequency will regener-ate. This is techno-speak for that dreadful ringing sound commonly known as feedback. Thenature and severity of the feedback will depend on the sound system and the acoustical environ-ment, but feedback generally will occur before you reach the limits of your potential amplification.This means that the most likely volume limitation of your sound system is not the power of youramplifiers or the size of your speakers, but the threshold of feedback.
Enter the Sabine FBX. In the pre-FBX dark ages, feedback was often controlled by passing a mixthrough a graphic equalizer and pulling out frequencies as close as possible to the ringing feed-back. While this technique can reduce feedback, it also reduces the sound quality of the overallmix. The one octave-wide filters of a third-octave equalizer (you read that right—the filters areusually an octave wide, spaced on overlapping third-octave centers) are far too clumsy andinaccurate to target feedback specifically. You don’t shoot a mosquito with a shotgun or do brainsurgery with hockey gloves. Shotguns, hockey gloves and graphic equalizers are valuable tools,but only in the right applications. A graphic EQ is great to shape the overall sound of your mix(and that’s why we’ve loaded your POWER-Q with two), but when you use it to control feedbackby pulling down EQ sliders, you’re also pulling out a big chunk of audio that is NOT feedback.
An FBX filter automatically detects feedback within a 1Hz resolution, places a tenth-octave widefilter on it, and pulls down the level only as far as necessary to get rid of the feedback at a givengain level. It is far more accurate in identifying and eliminating feedback and far less destructiveto your sound than even the best graphic equalizer. Plus it finds the feedback automatically in afraction of a second. You’d need to drink A LOT of coffee to react that quickly.
Section 6: Overview & Philosophy
Section 6: Overview
10

The POWER-Q provides up to 12 feedback filters per channel, thus allowing you to excel in yourquest for loudness without compromising your second, equally important goal: QUEST FORCLARITY.
6.2 QUEST FOR CLARITY. Clarity in the sound coming out of your speakers is a result of a myriad ofconsiderations: the quality of the components you’re using, the skill you and others demonstratein setting up and operating the system, and the all-important acoustic properties of the room inwhich you’re operating your system.
Now, it’s no secret that some architects skipped class the day of the 20 minute lecture on roomacoustics, which is why so many rock concerts take place in basketball arenas and live soundpeople sport premature gray hair. Standing waves, flutter echoes, boominess...the list of prob-lems is as big as a lead singer’s ego. (Our congratulations to those architects who DO payattention to room acoustics.)
The good news is that in addition to all the graphic, parametric, and FBX control in your POWER-Q,you are also the proud possessor of a full-blown Real-Time Analyzer. You can generate pink noiseto help determine the frequency response curve of the surrounding acoustic space and compensatefor its peaks and valleys with your EQ controls, while viewing a graphic display of the results in realtime.
If you’d rather use your time to set up mics, patch in the rest of your gear or take a break, thePOWER-Q Automatic Room EQ feature will analyze the room for you and optimize your systemEQ to the response curve you specify. At the next venue, you can do a quick room analysis (inless than a minute), then you can recall the memory of all your other EQ settings and every otherparameter previously set on the POWER-Q. You’ll be done before the guitarist finishes tuning(unless he uses a Sabine tuner, in which case it might be a tie).
You can also use the POWER-Q for clearer sound by time aligning speaker stacks with our built-indigital delay. You can delay sound in one set of speakers by as much as 83.2 milliseconds (with20 microsecond resolution) to allow sound to reach listeners’ ears at the same time. This im-proves the phase consistency of the program, greatly enhances intelligibility, and synchronizes theperceived sound origination point so the directional cues from your ears match the visual cuesfrom your eyes.
In conclusion, the POWER-Q is your friendly rack of goodies conveniently condensed to a 2U box.It will automatically align your speakers, tune your system to any room, automatically detect andeliminate feedback before and DURING performance, compress your mix bus, and rememberyour setup for a given artist or application. Sorry, it doesn’t make coffee, but with everything thePOWER-Q does for you, you’ll have plenty of time to make it yourself.
11
Section 6: Overview

Remember, our quest is to amplify sound in a room to a desirable level without creating feedbackand distortion or sacrificing clarity. To make the most of a sound system in a particular acousticalenvironment, you will need to follow five simple steps:
1. Optimize the physical arrangement of your stage setup, speaker placement, and roomacoustics;
2. Time align your speaker stacks so that sound traveling from displaced speakers (and fromsound sources on stage) arrives at a designated reference position at the same time and/or provides audio cues consistent with visuals;
3. “Flatten” the frequency response of your sound system in the acoustical environment so allfrequencies are heard in equal proportion at the reference position;
4. Adjust the equalization of the system to your personal preference or the requirements of aparticular application or performer (the POWER-Q will remember these settings and loadthem from memory);
5. Apply FBX filters to live microphones to increase gain before feedback and insure maxi-mum clarity, volume and microphone mobility.
The POWER-Q is amazingly useful for realizing steps 2 through 5 (see sections 8, 9, 10, 11, 12and 13). Here are some suggestions for implementing all five steps.
7.1 STEP ONE: THE PHYSICAL SPACE. Unfortunately, the POWER-Q cannot physically rearrange yourstage setup or dampen reflective surfaces in your room. You may not be able to build a bass trapin a boomy room, find enough stage space to set the front-of-house speaker cabinets far enoughin front of the mic line to avoid howling feedback, or convince a night club owner to carpet thedance floor. Ideally, a room with nonparallel, non-reflective surfaces that is large enough toaccommodate a full wave length (30 feet+) low bass frequency will provide you with fewer reso-nance points, a more evenly balanced room curve and less feedback. This acoustic ideal isseldom found in the real world, so you should make the best of the situation with careful speakerand microphone placement. To go beyond the limitations inherent in a less-than-desirable acous-tical space, you’ll have to call in the artillery (electronics and equalization) to optimize your soundsystem. This is why a device like the POWER-Q is worth every cent (and then some) of its veryreasonable price.
7.2 STEP TWO: TIME ALIGNMENT OF SPEAKERS. Compared to light or electronic signals, soundtravels very slowly. Sound traveling across a night club or concert hall, or from speakers at thefront of the stage to speakers half way to the back of the hall, is slow enough to often warrantspeaker time alignment with a digital delay. The sound emanating from a speaker farther awayfrom the listener is delayed relative to speakers close to the listener. The sound traveling to thelisteners’ ears from stage speakers takes longer to get there than the sound from the closerspeakers because most of the path for the latter is electrical. The correction is designed to allowthe sound from both sets of speakers to arrive at the listening position at the same time. (Obvi-ously, in a situation where there is only a left and right front of house speaker stack, time align-ment may be less of an issue. See Section 8 for a full discussion of these issues.)
The POWER-Q allows you to delay each output by up to 83.2 milliseconds. The delay time for eachchannel can be set independently. For more details about setting the delay in your POWER-Qoutput, refer to section 8.2. For more demanding delay applications involving up to six separateoutputs, automatic calculation of delay times and air temperature compensation, use the SabineDQX-206 delay/equalizer/limiter.
7.3 STEP THREE: SETTING THE SYSTEM AND THE ROOM TO A �FLAT� RESPONSE CURVE. Once the systemis in place and the speakers are time aligned, you are ready to even out (make equal, or “equal-ize”) the frequency response of the system in the room. This typically is done with broad filters,such as the octave-wide filters of a 31-band graphic equalizer. Graphic EQ filters are spaced on
Section 7: Optimizing The Sound System And The Room With The POWER-Q: Five Steps
Section 7: Five Steps
12

third-octave centers, but are typically an octave wide, overlapping across adjacent filter controls.You can vary the width of the POWER-Q’s filters by accessing the “GLOBAL PARAMETERS”option on the MAIN MENU (see Section 17).
The POWER-Q excels at the task of room equalization, offering both automatic and manualfrequency response adjustment. In the Automatic Room EQ mode (see section 9), a referencemicrophone (with a reasonably flat frequency response) is placed at your choice of listeningpositions in the acoustical environment. The POWER-Q automatically plays a short burst of pinknoise, and measures the energy across the audible spectrum as heard at the reference mic. ThePOWER-Q then makes automatic adjustments to produce as flat a response as possible at thereference position. You can make additional EQ adjustments (parametric and/or graphic) afterAutomatic Room EQ, to tweak your system response by ear. The entire Automatic Room EQprocess takes less than a minute for both channels of the POWER-Q.
Alternatively, you may choose to equalize your system by playing pink noise over the loudspeakersand observing the REAL-TIME ANALYSIS of the propagated energy across frequencies as heardby the reference microphone (see Section 13). You must then manually adjust the equalizationfaders of the POWER-Q’s graphic equalizer section to produce the desired frequency response.Note that the POWER-Q allows you to see both your equalization faders and the RTA response inthe same window, which spares you the cumbersome task of scrolling from one window to anotherwhile you make adjustments.
7.4 STEP FOUR: TWEAKING THE EQ. Once the room is flat, you may want to customize the roomequalization to meet your own personal tastes or to match the entertainers' performance style.You may do this either by making further adjustments with a second graphic equalizer (seeSection 10) or by inserting up to 12 parametric filters per channel for very precise adjustment (seeSection 11). These filters can be added in list (tabular) form or drawn as a response curve usingthe data wheel. Once you have room and system tweaked to your ideal, you can save and nameup to 99 settings for future quick recall (Section 16).
7.5 STEP FIVE: FBX FILTERS. In live sound reinforcement, the true limitation for system loudness isnot usually the wattage of the amplifiers, the headroom of the mixer or the power handling maxi-mum of the speakers. Before the system clips, you will almost certainly encounter feedback. Andfor eliminating feedback, there is no better system than the Sabine FBX Feedback Exterminator.
Once the sound system is properly equalized, the narrow filters of the FBX will go a long waytowards increasing loudness without feedback. Placing the FBX filters in line WITHOUT firstusing a graphic equalizer to reduce broad resonant room frequencies may produce several narrowFBX filters clustered together closely at a point. This means you will quickly exhaust available FBXfilters trying to do a job better suited to a wider filter (i.e., a graphic EQ fader), you’ll reduce theamount of potential increased loudness, and you won't get the maximum benefit of FBX.
The POWER-Q is the most complete system on the market that allows this much control over thesteps to maximize clarity and gain in any acoustical environment, using any sound system.
13
Section 7: Five Steps

8.1 DIGITAL DELAY APPLICATIONS AND USE. This section goes beyond the typical operating guide thatonly explains the front and back panel adjustments of a piece of equipment. Instead, we discussthe basic acoustical concepts needed to get the most out of the use of digital delay in soundsystems. If you are familiar with these principles, feel free to skip ahead. Some principles mayrequire additional delay channels and options available with the Sabine DQX-206.
Why Digital Delays? The most intelligible sound occurs when two people speak face to face.The sound is loud and dry, and the direction of the sound aligns with the speaker. The mostintelligible sound systems are the ones that come closest to emulating face to face communica-tion. If this is your goal, a digital delay is essential to your sound system.
There are three distinct applications for digital delays. The first and most important is synchroni-zation of the loudspeakers to control excess reverberation and echo. Second, digital delayshelp control comb filter distortion, and finally, digital delays are useful for aligning the acous-tic image so the direction of the sound seems to be coming from the performer rather than fromthe loudspeaker.
Loudspeaker Synchronization
Sound travels at about 1,130 feet per second in air, or about 1 foot per millisecond. On the otherhand, electronic signals travel almost one million times faster through your sound system to theloudspeakers. The main task for digital delays is to synchronize multiple loudspeakers so thesound traveling different distances arrives at the listener’s ears at about the same time. Synchro-nizing the loudspeakers reduces reverberation and echoes for improved intelligibility.
How to Synchronize Your SignalsThere are several powerful tools available for precisely measuring the time a loudspeaker signaltakes to arrive at a certain point in the audience. Most of these tools are very sophisticated andtend to be quite expensive. Fortunately, simpler tools are sufficient for most applications.
In the 1930’s, engineers synchronized the low and high frequency speakers in movie theaters byfeeding a sharp click through the system. They moved the speakers until they could only hear asingle sharp click coming from both speakers. You can use this same method with a commonchild’s toy called a clicker. Pressing the thin metal strip makes a loud sharp click. A clicker isespecially useful when synchronizing the direct sound from the performer with the sound from theloudspeakers.
Alternatively, you can use a phase checker especially for synchronizing the signals of two loud-speakers (either LF and HF or two full range systems) since most of the phase checkers include aclick generator and receiver. Phase checkers are quite affordable and have other uses besidessynchronization.
Processing (or Group) DelaysConverting signals back and forth from the analog to digital domain always delays the signal alittle. These conversion delays are often called processing (or group) delays, and usually rangebetween 0.9 and 5 milliseconds. You will notice that Sabine delays always display the processingdelay as the smallest possible delay value. For the POWER-Q, the processing delay is 1.38milliseconds. You can bypass the unit for 0 seconds delay.
Not all manufacturers acknowledge processing delays in their specifications, but you must takethem into account when synchronizing your system. Make sure all digital equipment is on and notbypassed when synchronizing. Also, be careful to make an appropriate adjustment in your delaylines if you later add any type of digital equipment to the system.
Section 8: Using the POWER-Q Digital Delay
Section 8: Digital Delay
14

Center Cluster SpeakersCenter cluster speakers offer several advantages over systems that have speakers mounted onthe sides. The most obvious advantage is that the distance to the closest and most distantlocations in the audience is often almost equal, so most listeners hear about the same level.Center clusters also offer two other advantages regarding visual imaging.
Studies have shown that people can detect even small horizontal changes in the direction of asound source, but vertical shifts are much less noticeable. This suggests that the sound fromcenter-cluster speakers is more likely to be visually aligned with the performer than loudspeakersplaced on each side of the stage.
All those in the audience who are closer to the performer than the center cluster will hear thedirect sound from the performer before they hear the sound from the loudspeakers. This makesthe sound seem to come from the performer, not the loudspeakers. (See the Precedence Effectbelow.)
Comb Filter Distortion
Many who took high school science may remember ripple tank experiments where waves aregenerated from two separate point sources. The waves from each source combine to form visibleinterference patterns. In some places the wave crests and troughs are in phase so they combinedto make a larger wave. In other places the crests are out of phase, so the crest of one wavesource is canceled by the trough of the other. Ripple tank experiments show the interferencepatterns are strongest when the amplitudes of the waves from each source are equal.
A similar interference occurs in sound systems when a signal is delayed and mixed back into theoriginal signal. These interference patterns are called COMB FILTERS because their frequencyresponse plots look like the teeth of a comb (see Figs. 8 & 9). There are a number of commonsituations that cause comb filters. For example, when the program is played through two loud-speakers, the loudspeaker that is farther away interferes with the closer loudspeaker. Combfilters are also created when a performer is picked up by two microphones, one closer than theother. You even introduce comb filters by mixing digital effects back into the “dry” signal at themixer’s effects loop.
15
Section 8: Digital Delay
Fig. 8: COMB FILTERS. Inputsignal mixed with a 2 msec.delayed signal. (Both signalshave the same amplitude.Max. filter gain is +6dB, andmax. depth is -4.)

Calculating Comb Filter FrequenciesThe frequencies of the reinforcements and cancellations depend on the delay time (the timedifference between the arrival time of the original signal and the delayed signal). The frequency ofthe first cancellation occurs at 1/(2t) Hz, where t = the delay time in seconds. The cancellationsare separated by (1/ t) Hz. Fig. 11 shows how the comb filters change with the delay time.
Comb Filter AmplitudeIf the original signal and the delayed signal are the same amplitude, the reinforced frequenciesincrease in amplitude by 6 dB, while the out-of-phase frequencies cancel completely to -4 dB.
Comb filters cause a lot of problems. The frequencies that are reinforced are prone to excitefeedback, while the out-of-phase cancellations make the program sound thin and over equalized.
Try this simple experiment to hear what comb filters do to your sound.
Section 8: Digital Delay
16
Fig. 9: COMB FILTERS. Inputsignal mixed with a 2 msec.delayed signal. (Delayedsignal has 10dB less ampli-tude. Max. filter gain is+2.5dB, and max. depth is -3.)Reducing the amplitude of thedelayed signal reduces thecomb filters' effect.
Fig. 10: Comb filters get closeras delay time increases.
Fig. 11: Comb filters notice-ably affect your sound.

Stack two identical full-range loudspeakers as shown in Fig. 12. Carefully align the HF horns andwire the speakers in mono. Stand in front while listening to your favorite full-spectrum CD. Ask afriend to move the top speaker slowly away from you. The degradation in sound quality you hearis caused by comb filters. The experiment is most dramatic when you use good quality speakers.
Correcting Comb FiltersComb filters are inevitable to some degree in every live sound system, and they cannot becorrected with equalization. Fortunately, most comb filter problems can be reduced to aminimum by synchronizing the signals and reducing the amplitude of the delayed signal. Theexamples below show several practical applications.
The Precedence Effect: Aligning the Acoustic Image
Helmut Haas published a study in 1951 describing a series of experiments that demonstrated howpeople perceive delayed signals and echoes. In his experiments, a listener was positionedbetween two speakers placed 3 meters away; one was placed 45 degrees to the right and theother was placed 45 degrees to the left. When the same program was played through bothspeakers simultaneously, the listener perceived the acoustic image (the direction from which thesound seemed to be coming) centered between the speakers.
When Haas delayed the signal going to one of the speakers by somewhere between 5 to 35milliseconds, the listener perceived a shift in the acoustic image to the speaker heard first. Whilethe delayed speaker did not contribute to the apparent direction of the sound, it did make theprogram seem louder and “fuller.”
Haas showed that you must increase the loudness of the delayed signal by about 8 to 10 dB(twice the perceived loudness) in order for the acoustic image to move back to the original centerposition. Increasing the loudness more than this, or increasing the delay somewhat more than 35milliseconds, makes the delayed signal sound like an echo.
The phenomenon describing how the acoustic image follows the signal we hear first is called thePrecedence Effect. The phenomenon that makes two distinct sounds heard less than 35 msec.apart seem like only one sound is call the Haas Effect. However, the terms are often usedinterchangeably in the sound industry.
THREE APPLICATIONS FOR DIGITAL DELAYS
APPLICATION I: Under-The-Balcony Speakers
Section 8: Digital Delay
17
Fig. 12: Overhead view ofunder-balcony application.

Fig. 12 shows a typical situation where the performer is amplified by a center cluster hangingabove the stage. Almost everybody in the audience will enjoy good sound, except those seated inthe shadow of the balcony. So we add an under-balcony speaker to fill in the shadow.
Now we have sufficient volume under the balcony, but the sound from the two speakers arrives atthe listener’s ears some 55 to 69 milliseconds apart. The two signals, along with their echoes,result in an unintelligible cacophony. We must delay the sound from the under-balcony speaker tosynchronize the signals. Do we set the POWER-Q delay to 55 or 69 milliseconds? Obviously, thegeometry will not allow us to exactly synchronize every location under the balcony; we have tocompromise.
First, consider the program type. For spoken word programs, you will produce the best intelligibil-ity if the signals from the under-balcony speakers arrive within 10 msec. of the signals from thecenter cluster. Therefore we should set the delay to 65-69 msec. You can allow a little morereverberation for programs that are mostly music.
Next, we must eliminate comb filter distortion. Find the axis where the levels of the center clusterand under-balcony speaker are equal. (See "Comb Filter Distortion," p.15.) You can use thePOWER-Q to precisely synchronize the speakers along this axis to eliminate the most severecomb filters. Comb filters off the equal-level axis are much less of a problem since a louder signalis not affected very much by a weaker signal.
Finally, you can experiment with adding 5 to 10 milliseconds delay to both sets of speakers toenhance the Precedence Effect for the audience seated near the performer.
In the final analysis, every setting is a compromise, and your ear has to be the final judge. Checkthe sound in several different locations throughout the auditorium and correct the most severeirregularities.
Application II: Center Cluster with Front Fills
Fig. 13 below describes a typical application that has a stage with a microphone, a center clusterabove the stage, and front fills in front of the stage. There must be thousands of installationsthroughout the world like this that "get by" without digital delays. But with the POWER-Q, you canimprove the intelligibility and add a new quality without ringing up any significant costs. Use thePOWER-Q in this situation to align the visual image with the acoustic image. The program ismuch more enjoyable when the amplified sound seems to be originating with the performer, notthe loudspeakers.
Section 8: Digital Delay
18
Fig. 13: Synchronizing centerclusters and front fills.

Find a central place in the audience where the center cluster is 6 to 8 dB louder than the directsound from the performer. Delay them so that their sound arrives 5 to 8 milliseconds after thedirect sound from the performer. Experiment by bypassing the POWER-Q in and out to hear howthe source of the sound seems to move from the loudspeakers to the performer and back. Nowyour ears have the same directional information as your eyes, so the performance will sound morenatural and exciting. The best seats in the house just got better.
What about the front fills? Their purpose is to add intelligibility and listening comfort to the first fewrows nearest the stage by filling in the areas missed by the center clusters. Add about 8 msec. tothe front fills to take advantage of the Precedence Effect.
The 8 msec. setting presumes the performer is standing on the front few feet of the stage. Butsome stages are well over 30 feet deep. What if there is a second performer standing 25 feetbehind the first? The direct sound from his or her voice will reach the first few rows about 25msec. after the first performer's. The audience will perceive the first performer directly and thesecond performer through the loudspeakers.
We can add the advantage of the Precedence Effect to the second performer by placing thePOWER-Q in the mixer's channel insert point and adding a 25 msec. delay.
Certainly taking advantage of the Precedence Effect is not as obvious to the audience as eliminat-ing feedback, but it is nice to know you did all that is possible to make the performance enjoyable.
Application III: Synchronizing the signals of a far-throw and short-throw loudspeaker.
In order to reach the proper coverage in larger venues, we often stack two full range speakers - ashort-throw center cluster for the audience below and a far-throw speaker for the back of theauditorium. It is almost impossible to perfectly align the stacked speakers mechanically, so combfilter distortion becomes a problem in the area where the levels from both speakers are equal.The same thing happens with speakers mounted on the right and left sides.
It is impossible to remove comb filters with equalization, but the POWER-Q eliminates them inshort order without affecting the spectral balance for the rest of the audience. Find the axis wherethe levels from the two speakers are equal. This is where the comb filters are most severe.Carefully adjust the POWER-Q so that the signal from both speakers arrives at precisely the sametime. The POWER-Q provides 20 microsecond resolution for this purpose.
Use the same procedure to align speakers within a cluster when necessary.
Section 8: Digital Delay
19
Fig. 14: Aligning far- andshort-throw speakers. (Thelevel from both speakers isequal.)

8.2 POWER-Q DIGITAL DELAY ADJUSTMENTS: Manual & Automatic. To access the POWER-Q digitaldelay controls, choose #7 (“DIGITAL DELAY” from the MAIN MENU. Use the up and down arrowkeys to scroll the MAIN MENU screen, and the soft key or ENTER key to select DIGITAL DELAY.You will be presented with the following screen:
You may set the delay time for channels A and B independently, either manually or automatically.
Manual adjustment. Delay time can be set in milliseconds, feet, or meters, with an adjustmentresolution of 20 microseconds (approximately 1 cm, or half an inch). Adjusting any one delayparameter automatically changes the corresponding readout in the unselected measurementunits. The time unit display will always be the most accurate. (The distance displays are approxi-mations based on the speed of sound at standard temperature and pressure conditions: 1127 feet/second at 20 degrees C and 760 mm Hg atmospheric pressure.) The minimum delay timeallowable is 1.38 milliseconds per channel; the maximum is 83.2 milliseconds.
Note that manually adjusting the digital delay during audio program may cause discontinuities(popping sounds) while the adjustments are made. This is unavoidable and will cease when thedelay is set.
Delay times may also be set manually from inside the POWER-Q REAL-TIME ANALYZERwindow. Refer to Section 13.3 for more details.
Automatic Delay Alignment. If you have positioned a reference microphone for RTA analysis, orAutomatic Room EQ, the same microphone can be used by the POWER-Q to measure thedistance from the speaker to the microphone. (The qualities of the microphone are not an impor-tant consideration for delay alignment, although they are for EQ adjustments). The POWER-Q willthen set the delay times for its two channels to allow the sound from each speaker to reach themicrophone at the same time, compensating for the different distances from the mic to the twospeakers.
To execute Automatic Delay Alignment, press the ALIGN soft key in the DIGITAL DELAY screen.The following screen will appear:
Section 8: Digital Delay
20
Fig. 15: Auto Delay page
Fig. 16: Auto Delay Setup page 1

Your sound system must be set up and operational, and the gain of any equipment downstream in the signal path fromthe POWER-Q must be turned up to operating level. You must also be able to play audio program (a prerecorded CDwill work fine) through the POWER-Q at concert levels. Finally, the reference microphone must be located in theposition you wish to use as your delay alignment reference.
When these conditions are met, press ENTER. The POWER-Q will display the following screen:
Play your audio program and press ENTER. The POWER-Q will verify that audio program is present at both inputs. Ifthere is no audio signal present in one or both channels, you will receive the following message. Note that there is noreason to align speakers if you are only operating with one channel of the POWER-Q, and the unit will not allow you totest only one channel when there is no signal present at one of its inputs.
Check your connections and signal path, and repeat the procedure.
If the POWER-Q detects the presence of a signal at its two inputs, it will automatically play a 1 Khz test signal, first tocalibrate the sensitivity of the reference microphone, and, second, to measure the time the signal takes to reach themicrophone after it is generated by the POWER-Q. This test will be repeated for the second channel. While the 1 Khzsignals are being tested, the POWER-Q will display page 4 as follows:
In the event your microphone doesn’t hear a loud enough signal, you’ll see the following error message:
Fig. 17: Auto Delay Setup page 2
Fig. 18: Auto Delay Setup page 3
Fig. 19 : Auto Delay Setup page 4
Fig.20: Auto Delay Setup page 5
21
Section 8: Digital Delay

You may need to turn up your system gain downstream from the POWER-Q. Check your micro-phone and connections, and repeat the procedure as needed. Note that the POWER-Q willautomatically turn on or off the 20dB mic reference mic pad, as needed.
In rare instances, conditions may arise in which your microphone will not hear much energy from a1KHz tone due to one of the following conditions:
· Crossover settings. If you are using a crossover that produces low frequency response at 1KHz due to its settings, your system may not produce much sound in this frequency band, andthe reference mic may register insufficient level. Try changing your crossover frequencies.
· Room modes and phase cancellation. It’s unlikely but possible that the acoustics of the roomin which you’re set up may tend to de-emphasize 1KHz at particular locations, due to the out-of-phase cancellation of direct and reflected sounds. Try moving your microphone position.
Once levels are sufficient, the screen below will appear:
When the microphone hears the signal, the POWER-Q will time how long the signal takes toreach the microphone from each channel’s output, and adjust the delay times to make the signalsarrive after the same length of time (subject to the 83.2 millisecond maximum value). ThePOWER-Q will revert to displaying the DIGITAL DELAY screen; however, each speaker’s outputdelay, and the distance from each speaker to the reference microphone, will now be displayed,and the speaker outputs will be aligned - as shown in the screen below:
The entire procedure takes just a few seconds.
Note that the accuracy of the POWER-Q’s measurement of speaker distance will generally becorrect +/- approximately one foot. Higher frequencies than 1 KHz will produce greater accuracy,but may present other measurement problems for sound systems with roll offs in high end fre-quency response. In addition, in rare instances the reference microphone may confuse direct andreflected sound, and err in its distance measurement by up to 5 feet. When in doubt, run the autosetup several times and compare results.
22
Section 8: Digital Delay
Fig. 22: Auto Delay Report Screen
Fig.21: Auto Delay Setup page 6

9.3. REFERENCE MICROPHONE CHOICE. Microphone placement, the type of microphone youuse, and the acoustics of the environment are important considerations for performing anacoustic analysis such as the POWER-Q’s Automatic Room EQ. This is potentially quite acomplex subject and a complete discussion is beyond the scope of this manual. Any attempt toequalize an acoustic environment will be subject to compromises and response variations fromone location to another. Nonetheless, it is possible to make adjustments that will improve thesystem/room response for most if not all audience listening areas.
Ask 20 experts and you’re likely to get a variety of opinions and strategies about room equaliza-tion; suffice it to say that experience and your unique skill as an engineer will play a significant rolein your choice of mic type, model, and placement. For a more complete discussion on thissubject, please refer to John Murray's excellent article, "Doing the Right Thing" in the July/August1997 issue of LIVE SOUND! International.
For those of you who may want a relatively quick summary of what to consider about this topic,read on.
Let’s first consider the type of microphone to be used.
First of all, the frequency response of the microphone should be as close to flat as possible, within"1 dB from flat across the audible frequency range (20 Hz to 20khz), and should exhibit flatresponse at both loud and quiet sound pressure levels. The greater the deviation from flatresponse by the microphone, the greater the deviation from flat response your system may exhibitwhen using the mic to set EQ.
9.1 WHAT IS AUTOMATIC ROOM EQ? Sabine’s unique AUTOMATIC ROOM EQ feature is simply ameans of fast, automatic equalization, calculated by the POWER-Q on the basis of measurementof acoustic energy heard at a reference microphone, and designed to provide a neutral, repeat-able “starting point” for additional program equalization and signal processing. The EQ curvecalculated is designed to make the response curve heard at the microphone as flat as possible,compensating for room acoustics and the frequency response of the sound system components.
9.2 HOW AUTOMATIC ROOM EQ WORKS. Sabine’s Automatic Room Equalization works in two steps:
1. Environmental Artifact Removal (EAR). First, the POWER-Q’s EnvironmentalArtifact Removal function measures the frequency response curve of ambient noise in the room,as heard by the reference microphone placed in the optimal reference position. Most acousticalenvironments exhibit some degree of unwanted sound artifacts (e.g., air conditioner rumble,running fans). The POWER-Q measures this energy and calculates a temporary “noise curve.”
2. Room Analysis. Second, the POWER-Q measures the energy of pink noise playedthrough the sound system at the reference microphone. The POWER-Q will automatically boostor cut frequencies to achieve as flat a room response as possible when the tones are playedthrough the sound system and heard at the reference microphone. This flat room response isabbreviated “EQ RM” and is meant to serve as a consistent starting point for further adjustments.Note that the frequencies heard and analyzed when the pink noise is played discount the “noisecurve” and represent only the interaction of audio played through the sound system and impactedby the specific acoustics of the auditorium.
Note that the accuracy of measuring and compensating for ambient noise will improve when bothnoise level and noise frequency are relatively constant. For best results, minimize or eliminate anyambient noise sources when possible.
Section 9: Auto Room EQ
Section 9: Using The POWER-Q Automatic Room EQ
23

Most typically, either a cardioid, an omnidirectional, or a free-field microphone is used as a referencemicrophone. A cardioid mic is directional in nature, that is, it is more sensitive to sound entering the frontof the capsule, in the same plane as the long dimension of the microphone, as shown below:
An omnidirectional microphone is more equally sensitive to frequencies from all directions, also measuredin the plane of the microphone’s long dimension, as shown below:
A free-field microphone is a particular kind of omnidirectional microphone, designed to more closelyapproximate the ideal free field (i.e., free from reflected sound) condition of a point-specific microphonesuspended in midair. Free-field mics are typically small diaphragm capsules (to minimize coloration fromsound reflections from the mic itself), and are generally pointed upward when used, to pick up sound in theplane perpendicular to the plane of the length of the microphone, as shown below:
This orientation is more likely to produce accurate frequency response measurement in the same direc-tional orientation as the ears of the listener, i.e., parallel to the floor and perpendicular to the apparentdirection of the microphone’s pointing.
In most circumstances a free-field microphone is the best choice for room analysis. However, in someinstances a cardioid mic may serve better. For example, in a small room, the direct sound field will bemuch smaller in comparison to the reverberant field, and a cardioid ref mic aimed away from a closereflective wall will minimize phase cancellation and coloration from reverberant sound.
The Sabine SQ-1000 is a free-field, exceptionally flat microphone, specially calibrated for use with theSabine POWER-Q and REAL-Q2. It is available from authorized Sabine dealers.
Section 9: Auto Room EQ
24
Free-Field Reference Mic inVertical Orientation
Cardiod micrejects sound
from rear
Omnidirectional mics reveal no polar rejection of sound
Sound Source(facing mic)
Fig. 23: Cardiod pick-up pattern
Fig. 24: Omnidirectional pick-up pattern
Fig. 25: Free-field pick-up pattern

Section 9: Auto Room EQ
25
9.4. REFERENCE MIC PLACEMENT It is an unfortunate reality of room acoustics that acoustic analysis mayvary quite a bit with differing reference microphone positions, depending on the size, shape and surfacereflections of the environment. For example, in very small rooms, or in the reverberant field of largerspaces, the number of paths for sound reflection may produce less than optimal results due to the phaseinterference patterns created by direct and reflected sound arriving at the reference microphone at differ-ent times. There are several rules of thumb you may follow to achieve the best, most accurate results ofroom analysis:
· Position your reference mic where you think the audience will tend to congregate most, thus insuringthe best sound for the largest number of people.
· Keep the mic away from reflective surfaces (e.g., walls, corners, or large structures in the middle of aroom).
· Keep the mic relatively close to the front-of-house speakers (the direct sound field, where reflectedsounds are lower in magnitude relative to the sound coming directly from the speakers). The largerthe component of reflected sound in the sound heard by the reference mic, the greater the phasecancellation and comb filtering.
· Bass frequency analysis is more prone to measurement anomalies than higher frequencies. Thesmaller the room, the greater the problem. Use your ears and listen to bass response at differentroom locations, in addition to considering the information and analysis of the POWER-Q.
· When running a mono sound source through two or more speaker stacks or enclosures, run Auto-matic Room EQ using only one speaker cabinet or stack, since sound arriving from multiple pointsources will arrive at the microphone at different times. When running a stereo source through astereo sound system, the POWER-Q will automatically analyze one channel at a time in sequence.But again, multiple speakers in the sound path of either channel should be selectively disconnected soonly one speaker plays sound during the analysis.
NOTE: Make sure you plug only a microphone level signal into the POWER-Q reference microphoneinput. Do not plug a microphone preamp into the reference input. This may cause the reference micboard to overheat and damage the POWER-Q and will not be covered by the warranty.
9.5. POWER-Q CONTROLS FOR AUTOMATIC ROOM EQ. Select “AUTOMATIC ROOM EQ” from the displaywindow by pushing soft key #1 from the MAIN MENU.
Because pink noise is played at audible levels, do not run this procedure during a performance, or evenduring rehearsal. You should run the Automatic Room EQ procedure BEFORE the performers or audi-ence arrive. To prevent accidental injection of pink noise through your sound system, the Automatic RoomEQ function requires you to deliberately choose the procedure by hitting the “ENTER” button whenprompted.
You may run the Automatic Room EQ analysis for either the A channel alone, the B channel alone, or bothchannels in sequence depending on your application of the POWER-Q. Select “INIT A,” “INIT B,” or “INITA&B” using the left/right arrow keys before hitting the “ENTER” button to begin the analysis. NOTE: Anytime you run the Automatic Room EQ for a given channel, it will erase and replace the previous analysisfor the channel(s) chosen. In addition, the current program shaping curve will be erased from activememory (though you may save the program curve and reload it from memory). For more informationabout program shaping curves and memory options, see sections 10.2 and 16.0.
Fig. 26: Automatic Room EQ, page 1.

Pressing ENTER displays Page 2 on the screen:
Make sure your POWER-Q is in place in the system (typically between the mixer output and the poweramp or crossover input), your system is turned on, your reference microphone is in the correct position,oriented correctly, and plugged into the “Ref A” jack on the POWER-Q back panel, and you are ready toplay your audio program (a prerecorded CD will work fine) at performance levels.
High Frequency Roll-Off Compensation. The POWER-Q automatically calculates its room response curve toeither compensate or not for the high frequency roll-off detected by the reference mic as a function ofdistance from the speaker playing the test signal. High frequencies are absorbed over distance to agreater degree than low frequencies. If the reference mic detects attenuated high frequencies, thePOWER-Q will boost highs in the Room EQ curve to make up for this drop-off if “do not compensate” ischosen. This may result in an overemphasis of high frequencies for audience members closer to thespeakers than the reference mic.
When the “Compensate” option is chosen, the POWER-Q inserts a high-frequency roll-off filter (12dB peroctave) to compensate for this overemphasis. The POWER-Q automatically measures the distance from thespeaker to the reference mic with a test tone, and calculates the appropriate roll-off, depending on thespeaker-to-mic distance. To summarize, selecting COMPENSATE will cause the Automatic Room EQanalysis to produce a response curve with more high frequency information at distances closer to the speak-ers.
In small rooms this compensation may not be necessary. To implement, simply highlight your choice tocompensate or not. Now play your test audio through the system. Set levels to concert volume, as thePOWER-Q will calibrate to the level you establish. Once the audio is playing, press “ENTER” again.If the POWER-Q detects insufficient level at its inputs, this screen will notify you of the absence of signal ineither or both channels, as shown below:
Note that this INSUFFICIENT LEVEL message refers to the INPUT audio signal present at either or bothinputs of the POWER-Q. You must play and audio signal (CD, tape or live music) long enough for thePOWER-Q to detect the signal and establish an operating level. This will typically take only a few sec-onds; then you can turn the audio signal. The input signal will be muted once the Automatic Room EQanalysis begins.
If there is no signal in channel A or B, either your connections to the POWER-Q are bad, the POWER-Q maybe in bypass (“BPASS” will flash in the upper right of your screen. Turn it off in the “GLOBAL PARAMETERS”menu.) or you are not providing an audio source to the POWER-Q. Check your connections, play your CDand press "ENTER".
Section 9: Auto Room EQ
26
Fig. 27: Automatic Room EQ, page 2.
Fig. 28: Auto Setup page 3

When the POWER-Q detects an audio signal at its input(s), page 4 of the Automatic Room EQ menu willindicate that the POWER-Q is testing the reference microphone for the presence of signal (a 1 KHz tone)and calibrating the POWER-Q to the reference level heard by the microphone.
If a weak signal (or no signal) is detected at the reference microphone input, the POWER-Q will promptyou with Page 5:
Note that this INSUFFICIENT LEVEL message refers to the audio detected by the reference microphone,NOT the signal present at the channel inputs of the POWER-Q Make sure you are using a workingmicrophone plugged into the “REF A” input on the back of the POWER-Q with a correctly wired cable. Ifyou are using a reference mic that requires phantom power, turn on the phantom power in the “GLOBALPARAMETERS” section, accessed from the MAIN MENU. If all else fails, try moving the microphone. It'spossible your position may not permit the microphone to "hear" the 1kHz tone due to phase cancellation.
In rare instances (e.g., extremely loud conditions) it’s possible that the signal heard at the reference micinput might be too "hot", which will produce an alternative error message:
You may need to put a pad on the microphone or at the POWER-Q input (via Global Parameters). Alter-natively, try placing the microphone a further distance from the speakers.
Once your reference microphone is plugged in, positioned correctly and working, the Automatic Room EQanalysis will begin, as indicated by page 6 of the menu.
The POWER-Q plays a burst of pink noise for a few seconds, measures energy per octave as heard at thereference mic input, and performs thousands of calculations to adjust its graphic EQ filters to make thisresponse as flat as possible. The entire process will take about 10 seconds per channel. Then page 6screen will indicate the POWER-Q channel being analyzed.
Fig. 32: Automatic Room EQ, page 6.
Fig. 29: Automatic Room EQ, page 4.
27
Fig. 30: Automatic Room EQ, page 5.
Fig. 31: Automatic Room EQAlternative page 5.
Section 9: Auto Room EQ

When the analysis is complete, the POWER-Q will display page 7:
The analysis shows the high and low frequency roll-offs inherent in your sound system, and thisscreen allows the user the option of having the POWER-Q insert matching high pass and lowpass filters. Press ENTER to insert the HPF and LPF, or press CANCEL if you choose not toinsert roll-offs. Either ENTER or CANCEL will return you to the MAIN MENU. Note that if yoursystem response is quite flat from 20 Hz to 20 kHz, page 7 will not be displayed, and thePOWER-Q will return you to the MAIN MENU.
It is possible to interrupt the Automatic Room EQ function at any time by pressing the “CAN-CEL” soft key. This will return you to the MAIN MENU. If you do this after the procedurebegins, but prior to its conclusion, the ROOM EQ response will be reset to zero boost/cut.
Important: Note that the AUTOMATIC ROOM EQ function will NOT add more than 6 dB boostto any EQ slider.
Also, note that the Graphic EQ screen on the POWER-Q will NOT show any boost or cut ofsliders after the Automatic Room EQ function is completed. The Auto Room EQ settings areshown only as a superimposed response curve, leaving the EQ sliders free for you to makeadditional changes to the EQ (what we call Program EQ). The total EQ and filtering added bythe POWER-Q will produce an EQ curve that can be displayed by pressing the third soft key(CURVE/CU A/CU B/CUA&B), which selects the curve display you desire (either channel singly,both channels together, or no curve). Prior to adding (or when bypassing these features, usingthe BYPASS screen from the MAIN MENU) any additional filtering or program EQ, this curvewill display the adjustments calculated by the POWER-Q to make the room/system responseas flat as possible at the reference microphone position. Different curve display options thuscan show the results of separate POWER-Q EQ adjustments or all adjustments together. Formore information, see Section 10.
Fig. 33: Automatic Room EQ, page 7.
28
Section 9: Auto Room EQ

10.1 GRAPHIC EQUALIZER APPLICATIONS. Automatic Room EQ or an RTA analysis will produce aroom EQ curve that may best be regarded as a starting point or baseline for further fine tuning withthe second level of POWER-Q graphic EQ controls, which are user adjustable. Experiencedgraphic equalizer users employ a variety of methods to arrive at their preferred sound, and thePOWER-Q allows your personal touch in determining the way your system sounds.
A graphic equalizer is an engineer’s most common choice for compensating for less than idealacoustical reproduction. The quality of equipment used, the placement of speakers and theacoustical properties of a room will rarely result in tonally balanced sound reproduction. Even thebest sound equipment will not produce sound to its optimal potential in most acoustical environ-ments; for example, reflective parallel room surfaces (wall to wall, floor to ceiling) will createstanding waves and acoustic resonances that will vary as a function of room dimensions.
A multiband graphic equalizer can compensate for unequal acoustical energy across the frequencybands of the audio spectrum. The POWER-Q graphic EQ provides you with a choice of measure-ment and calibration aids to perform automatic equalization, or it will allow you to rely on your ownexperience and hearing acuity to equalize an acoustical space. You can even combine methods. Infact, the POWER-Q goes a step further, providing you with some very powerful advantages for mak-ing a sound system sound as good as it can. You can arrive at a baseline “flat response” curve by oneof two methods: by performing the POWER-Q Automatic Room EQ function (see Section 9), or byusing the RTA to analyze pink or white noise played through your sound system into a referencemicrophone (see Section 13). However, you may not want to stop there. Many sound engineers canimprove the sound of a flat response system and will tweak the sound of the EQ further, perhapschanging the overall frequency balance to match the performers’ style or the requirements of a par-ticular application. In such situations, the POWER-Q truly lives up to its name.
To fully understand the powerful options made available with the POWER-Q, think of the unit ascontaining two separate graphic EQs. The “first” EQ is automatically set by the POWER-Q usingthe Automatic Room EQ function (see Section 9). Its function is to make the frequency responseof the acoustical environment as even as possible, or flat. We call this response curve the “RoomEQ.” Although the POWER-Q makes graphic EQ adjustments to produce the Room EQ, theactual slider settings for these adjustments are NOT displayed; instead, the graphic EQ screen willdisplay a graphic EQ settings as flat. Think of this as the default starting point for you to sculptsound, adding EQ as needed for the various applications you may use for the POWER-Q, even inthe same auditorium.
In actual practice, many or most sound engineers will choose to adjust EQ settings differently forvarious applications. For example, the system EQ desirable for a hip-hop artist would likely requiremore low end boost than would be appropriate for an acoustic folk artist. This additional applica-tion-specific EQ is the “second” EQ added to the sound. Let’s call it the “Program EQ.”
The actual total EQ added to your program by the POWER-Q is the combination of Room EQ,Program EQ, FBX filters, parametric filters, and high and low pass filters. The resultant total curvereflecting all these changes can be viewed in both the graphic EQ and FBX/Parametric Filterscreens. This curve shows a combination of all EQ and filtering currently active in the POWER-Q;bypassing Room or Program EQ (see Section 22) will change the curve display accordingly. AHardware bypass will simply bypass all the processing of the POWER-Q, and the curve display willNOT change, though the EQ shown will not be in the signal path.
Only the Program EQ will be saved and recalled by the POWER-Q. The Room EQ will be storedin memory (even after the unit is turned off) as the default Room EQ, and will remain in the signalpath unless it is bypassed (Section 22), reset (Section 10.2), or until another Automatic Room EQprocedure is run. Then the results of the new analysis will become the Room EQ default. Thereasoning for this is quite simple: every room is different (even the same room will have differ-ences from one performance to the next), and calibrating your system (with Automatic Room EQ,which takes only seconds) insures optimal performance in the new space. We even encourageyou to re-Auto EQ the same room periodically. Once your Room EQ is set, you’ve established the
Section 10: Using The POWER-Q Graphic Equalizer
Section 10: Graphic EQ
29

same “flat” starting point for further EQ changes, and now you can add (by programming, or from oneof the 99 POWER-Q memories) your favorite Program EQ.
The POWER-Q allows you to develop and save Program EQs and load them into the POWER-Q graphicEQ with the touch of a button. An engineer who works with a variety of acts that each require a specificprogram curve will be able to customize an EQ curve for each act and name, save, and recall each curvequickly. In a new acoustical space, by performing the Automatic Room EQ procedure followed by therecall of a Program EQ, a sound engineer will achieve these powerful advantages:
• Consistency of sound.• Quick setup. You should be able to EQ the system in just a few minutes.• Quick and reliable change of EQ from one performer to another.• Predictable change of EQ in mid-performance.• Quick loading of EQ templates to match the style of new or unfamiliar performers. Amaze them
with how quickly you catch on to their sound!
Please note that the total boost (including Room and Program EQ) for any EQ slider is limited to a total of12 dB; the limit for any slider’s cut (Room and Program combined) is 15 dB. Automatic Room EQ alonewill not impose a boost greater than 6 dB, or a cut greater than 15 dB.
10.2 POWER-Q GRAPHIC EQ SCREENS AND OPTIONS: GRAPHIC EQ, CURVE DISPLAY, RESET FILTERS To accessthe POWER-Q Graphic Equalizer controls, press soft key #2 (“GRAPHIC EQ”) from the MAIN MENU.(The MAIN MENU options can be scrolled using the “MORE” button or up/down arrow keys.) Pushingthis key will display the image of a 31-band graphic equalizer on the screen. The frequency midpointsof each band are displayed at the bottom of the equalizer window.
There are two pages to the GRAPHIC EQ controls, accessed by pressing the “MORE” button. Press-ing “MORE” changes the bottom soft key function from Channel Selection to Curve Selection.
Channel Selection and Slider Adjustment. Press “MORE” until soft key #4 reads “A,” “B,” or “LINK.”This key selects the POWER-Q audio channel controlled by the EQ sliders.
The “LINK” feature maintains the relative levels of the two channels while moving both. Use the leftand right arrow buttons to choose the filter you wish to adjust (as indicted by the cursor at the bottomof the screen). The data wheel will move the sliders up or down. The “A” channel position indicator isa hollow square; the “B” channel is indicated by a smaller, solid rectangle. When the two channels’position indicators are at the same point, they will show as a large solid square.
Section 10: Graphic EQ
30
Channel BSlider Depth
Selected SliderNumber
Selected SliderFrequency
A/B/LINK:Allows you to toggle betweenchannels or link them together.
Go To Main Menu
Allows you to reset all filtersfor both channels, eitherglobally or individually.
CU A/CU B/CU A&B:Allows you to see the total EQcurve for channel A, B or A&B.
Channel ASlider Depth
Slider SelectChannel APosition Indicator
Channel BPosition Indicator
Fig. 34: Graphic EQ Screen

31
Curve Display. One powerful feature of the POWER-Q is its ability to display the total frequencyresponse curve at the output stage of the unit, integrating all its equalization (graphic, parametric,FBX, and high and low pass filters).
This curve is superimposed on the graphic screen and is accessed by pushing the soft key labeled“CURVE.” This key can be toggled to show the frequency response curve of channel A (“CU A”),channel B (“CU B”), or both channels together (“CU A&B”). These curves represent the combinationof ALL (graphic, parametric, FBX, and HPF/LPF) EQ settings in the POWER-Q. The superimposi-tion of the response curve on the slider screen allows you to see the overall EQ resulting fromgraphic EQ adjustments with the front panel controls. The response curve is offset above the “flat”(zero boost or cut) center position of the EQ sliders in order to facilitate the display. This does notindicate any overall level boost from the POWER-Q.
Note that the Curve Display can be viewed in either the Graphic EQ screen, or in the FBX/Paramet-ric EQ screen (see Section 11.3).
Curve Display and Bypass . The curve displayed combines all the EQ and filtering active in thePOWER-Q signal path. If either the Program EQ or Room EQ is bypassed (or if both are bypassed,as described in Section 22), the curve display will reflect the bypass.
Reset. The “RESET” button (soft key #2) opens up a screen that will allow global resetting of allfilters for both channels or separate resetting of FBX, parametric or program EQ or room EQ filtersfor the A and B channels. It is possible to reset all FBX filters or just dynamic FBX filters.
To execute an option, arrow to your choice and push the “ENTER” button. If you select any optionother than “ALL OF THE ABOVE...”, your reset command will be executed, but the screen menu willremain until “CANCEL” is pushed, in order to allow you to reset more than one type of filter with aminimum of commands and screen changes. Press CANCEL when you have reset all the filters youwant. Selecting and executing “ALL OF THE ABOVE...” will return you to the graphic EQ screenwithout the CANCEL command being necessary. Please note that “ALL OF THE ABOVE...” will notreset Room EQ, which must be reset individually.
Fig. 36: Reset filters screen
Section 10: Graphic EQ
Fig. 35: Curve display

Section 11: FBX/PARAMETRIC EQs
11.1 TYPES OF FILTERS: Fixed FBX, Dynamic FBX and Parametric, FBX Feedback Exterminator Filters.The POWER-Q is the most recent refinement of the patented Sabine FBX technology that allowsthe unit to automatically sense and eliminate feedback. The POWER-Q offers two types of FBXautomatic feedback control filters: FIXED and DYNAMIC. FIXED filters provide gain before feed-back. DYNAMIC filters eliminate transient feedback that comes and goes throughout the program.Follow the procedures described on pages 9 & 33 to “teach” the FBX automatic feedback controlfilters the frequencies and depths necessary to control feedback in your system.
BACKGROUND: The POWER-Q uses a sophisticated algorithm (patented) to monitor the inputsignal and detect the onset of feedback. The FBX algorithm is fast, accurate and unique in itsability to distinguish feedback even when audio signal is present. When feedback occurs, thealgorithm makes a precise determination of the feedback frequency and sets a filter of prescribedwidth (typically 0.10 octave, but this can be modified in the GLOBAL PARAMETERS menu) at thatfrequency. Initially, the filter is only -3 dB deep, which is often sufficient to eliminate the feedback.If the same feedback frequency persists, the filter is deepened progressively to a maximum depth(which is also user-selectable) or until the feedback is eliminated.
FIXED FBX filters are used to eliminate feedback due to characteristics which are unlikely tochange, such as room acoustics and fixed microphone installations. Once a FIXED filter is set, itscenter frequency remains fixed, but it may be deepened automatically, if necessary, to controladditional feedback at the same frequency. The POWER-Q gives you the option of locking thefixed filters so they won’t go deeper than the original setting. This feature is especially useful inunattended PA systems. The third soft key button (“LOCK+/-”) locks and unlocks the fixed FBXfilters. The "FBX F" (fixed) filters change to "FBX L" when locked.
DYNAMIC FBX filters are used to deal with transient feedback that comes and goes during aprogram. Changes in room acoustics (due to temperature or audience size changes), changes ingain (musicians almost always play louder during a performance than at sound check) and changesin mic position (e.g., with a wireless mic) often result in new feedback frequencies arising duringperformance. When a new feedback frequency occurs, a new DYNAMIC FBX filter is automaticallyassigned to eliminate the feedback. When all of the DYNAMIC filters have been used, the filter thatwas set earliest is reassigned to handle subsequent feedback, and so on.
One trait shared by both the FIXED and DYNAMIC FBX filters is their ability to track feedback. Wehave already said that DYNAMIC FBX filters will set new filters or recycle old filters to eliminatefeedback and that FIXED FBX filters are not recycled. If, however, the feedback frequency isdetected to be very close to an existing feedback frequency, it is presumed that this new feedbackis the result of a “drift” in the resonating frequency of the original feedback. Drifting can be theresult of changes in air temperature or humidity. In this case, the closest filter will automaticallymove slightly to the new frequency to track this feedback. You can adjust the tracking values in theGLOBAL PARAMETERS menu.
If the P.A. system is moved from the original setup, the POWER-Q must be “retaught” where toplace filters to eliminate feedback. To reset, press the “MORE” button until the option “RESET”appears next to the second soft key button. Press “RESET,” and you will be given the option ofresetting all filters or just the FBX, graphic, or parametric filters for one or both channels. (See thesection on GLOBAL PARAMETERS for more information about controlling FBX automatic feedbackcontrol filters.)
PARAMETRIC FILTERS. If a filter type is set to “PARAM” (parametric), it is possible to edit itsfrequency, width and depth by moving to the appropriate field with the arrow keys while in the LISTmode (press the second soft key button, “LIST/CURVE,” until you see a table of filters). You canset the center frequency of POWER-Q parametric filters anywhere between 20 Hz and 20 KHz with1 Hz placement resolution. The filter’s WIDTH ranges from 9.99 octaves to 0.01 octave. TheDEPTH can be set anywhere from -84 dB cut to +12 dB gain in 1 dB increments. These param-eters are set using the arrow keys to choose the correct parameter and the data wheel to changethe parameter value.
Section 11: Using The POWER-Q FBX/Parametic EQ
32

Section 11: FBX/PARAMETRIC EQs
33
You can also edit the parametric filters in the CURVE mode, accessed by pressing the second softkey button (“CURVE/LIST”) until you see a frequency-by-amplitude display. This gives you an EQ-curve view of the filters edited in the LIST mode, plus allows “click and drag” graphic editing forparametric filters using the arrow keys to choose a filter’s frequency, width, and depth, and thedata wheel to vary the parameter. The change will be displayed visually and audibly as theparameters are varied.
Note that the curve displayed is a combination of all filters (parametric, FBX, HPF, LPF andgraphic) in the signal path for the selected channel. This is not only a powerful visual aid, showingthe combined effects of all the EQ and filter changes you’ve made, but also a handy “final tweak”stage for your overall EQ. Assuming you have at least one unused parametric EQ filter, you canadd this to your overall EQ curve with “click and drag” editing, which is easily done on the fly in theheat of live mixing.
If the filter frequency is set to "off," the width and depth cannot be entered. The POWER-Qassumes the filter does not exist.
Unlike many conventional analog parametric filters, the POWER-Q’s digital filters do not drift withtemperature or cause phase-shifting outside of the filters.
A fixed or dynamic FBX filter that has been set by the POWER-Q can be “frozen” by moving to theappropriate type field and changing it to “PARAM.” At this point, the filter can be left as is or editedfurther. You may also decide to "consolidate" two or more closely spaced FBX filters into a single,slightly wider parrametric filter. Then reset your FBX filters and eliminate even more feedbackwith a second set up. (See Section 23, A Pro’s Guide to Using the ADF Products, by KenNewman.)
11.2 FBX/TURBO/AUTO TURBO SETUP MODES. You are provided with three optional methods (usethese ONLY for setup) of identifying and eliminating feedback frequencies. For any of the modes,you must have your sound system set up, plugged in, and all your microphones in place andturned on. The three methods of setup are:
· Normal (default) mode, which involves simply configuring your FBX filters as you desire (seeSection 11.1), then slowly raising the master mixer output (assuming the POWER-Q is insertedbetween the mixer and the power amp) with all the mics that might create a feedback problemopen and turned on. As feedback occurs, the POWER-Q will automatically set filters until you’veachieved the additional gain you desire, or until you’ve engaged all the filters available.
· Turbo Setup mode maximizes the POWER-Q clip level and sets all FBX parameters to amore sensitive-to-feedback condition then normal operation. It also places a “moving limiter”that tracks gain changes as feedback occurs, but allows the feedback to occur at a quieterlevel. Feedback is created by slowly raising the master mixer output with all the mics thatmight create a feedback problem open and turned on.
· Automatic Turbo Setup mode is a form of Turbo Mode that lets the POWER-Q automaticallycontrol the gain and automatically “ring out” feedback frequencies. Automatic Setup alsoimposes a limiter on the feedback volume, thus allowing system setup with quiet feedbacklevels. This is the greatest benefit for ears since Mike Tyson was banned from boxing!
Normal FBX setup mode notes . Here’s is a step-by-step guide to setting up the FBX function:
1. Place the microphones and speakers in the locations where they will be during the program,and patch in the POWER-Q using one of the setups described on page 8. Set all controls foryour sound system at the settings that will be used during the performance, with this exception:You should set up one channel at a time by turning the other channel all the way down on yourmixer or power amp.
2. First, make sure the main sliders on the mixer are pulled down, then power up the soundsystem, the POWER-Q and finally the power amp.

34
3. Select soft key #3 ("FBX and PARAMETRIC FILTERS") from the MAIN MENU, and make anyadjustments to the default configurations.
4. Slowly raise the gain (for one channel only). As feedback begins to occur, the FBX filters willautomatically detect the correct feedback frequency and apply a narrow filter to eliminate it.Continue raising the gain until all FBX fixed filters are set. If you wish to lock the FBX fixedfilters to prevent them from notching more deeply, press the "LOCK+/-" soft key at the right ofthe screen so it reads "LOCK+."
5. Repeat this procedure for the other channel.
Turbo Setup notes : Here is a step-by-step guide to using the Turbo function:
1-3.Follow steps 1-3 as above.4. Press the “Turb+/-” soft key, to open up the Turbo screen, as shown:
5. Highlight “Turbo” using the arrow keys.6. Slowly raise the gain (for one channel only). As feedback begins to occur, the FBX
filters will automatically detect the correct feedback frequency and apply a narrow filter toeliminate it. Continue raising the gain until all FBX fixed filters are set. If you wish to lockthe FBX fixed filters to prevent them from notching more deeply, press the "LOCK+/-" softkey at the right of the screen so it reads "LOCK+."
7. Repeat this procedure for the other channel.
Auto Turbo Setup notes: With Auto Turbo Setup follow these steps:
1-3.Follow steps 1-3 of normal FBX setup.4. Press the “Turb+/-” soft key, to open up the Turbo screen.5. Highlight “Auto Turbo setup” using the arrow keys.6. Bringing your system’s gain to the point where feedback just begins (by turning up
your master mixer output), then execute the Auto Turbo setup command by pressingthe ENTER button.
7. At this point, the POWER-Q automatically takes over gain control. As the POWER-Qslowly increases its output gain (in half dB increments) to create feedback, a window willappear at the bottom of the screen to show the increase in gain before feedback.
8. Auto Turbo Setup stops when the POWER-Q has automatically raised gain and set filtersuntil either all the filters, or the first dynamic filter, have been engaged.
9. When Auto Turbo Setup concludes, the final level of the POWER-Q is returned to itsstarting point, and the total amount of feedback-free gain you’ve added to your system isdisplayed.
10. Repeat this procedure for the other channel.
Section 11: FBX/PARAMETRIC EQs
Fig. 37: Turbo Warning Screen

When Turbo or Auto Turbo is engaged for either channel A or B, the corresponding Clip LED onthe front panel of the POWER-Q will blink, and the soft key will change to indicate "Turb+".
Auto Turbo setup will add gain to the POWER-Q’s output, to a maximum of 20 dB, or until the firstdynamic filter is set. If the 20 dB maximum is achieved, it’s likely that your sound system gainstructure should be reconfigured. You may need to add more gain at your mixer inputs or outputs,or at your power amplifier.
We recommend using the Auto Turbo Setup to take advantage of all the POWER-Q’s processingand ease of use. But regardless of the method chosen to eliminate feedback, the results will beidentical: increased gain without sacrificing clarity. In addition, once setup is complete, fixed filtersare set, and the performance begins, any new feedback problems (such as those caused by aroving wireless mic) will be filtered by Sabine’s proprietary dynamic FBX filters.
TURBO mode should be turned off when the POWER-Q is in normal operating mode. Thiswill usually happen automatically during setup. There are five ways to turn off Turbo mode::
1. By toggling the soft key to read "TURB-";2. By hitting the "LOCK+/-" soft key (accessed by pressing the MORE button);3. By setting at least one dynamic FBX filter (automatically takes the POWER-Q out of
TURBO mode; TURBO soft key selection disappears);4. By loading any program curve from the POWER-Q memory; or5. By turning the POWER-Q off and back on.
If the Turbo mode is somehow left on when the FBX setup procedure is completed (or endedprematurely), you may experience distorted audio through the POWER-Q since the clip level willbe turned up fully, and easily overloaded by input level. This problem is easily remedied by turningTurbo mode off. Turbo mode will NOT affect the output level of the POWER-Q.
NOTE: The “Turb+/-” soft key will be ghosted after setup is completed, and will remain unavail-able until FBX filters are reset for the appropriate channel(s).
11.3 POWER-Q FBX/PARAMETRIC FILTER ADJUSTMENTS. There are two pages of soft key optionsunder "FBX and Parametric Filters" (MAIN MENU option #3). Press the “MORE” button to accessall the available options of this menu.
The “MAIN” soft key returns you to the MAIN MENU.
The “CURVE/LIST” button toggles between the LIST mode, a tabular listing of filters and controlparameters, and a graphical representation of a frequency response curve (CURVE mode),showing the total curve for either channel of the POWER-Q as it is affected by all of the EQadjustments you have made (including graphic, parametric, FBX, and high and low pass filters).
Both the Curve and List displays are available for either the A or B channel, selectable with thefourth soft key button.
2 4
35
Section 11: FBX/PARAMETRIC EQs
Toggles between channels Aand B.
TURB+/-TURB+ turns on TURBO setupmode; TURB- turns it off.
Toggles between CURVE viewand LIST view.
GOTO Main Menu
Selected FilterNumber
Selected FilterType
Selected FilterFrequency
Fig. 38: Filter options screen
Selected FilterDepth (ranges from+12 to -84 dB)
Selected FilterWidth (ranges from.01 to 9.99 octaves)
"Click and drag" crosshair cursorto edit parametric filters.

11.4 FILTER CONTROL MENU: LIST MODE AND CURVE MODE
LIST MODE: The POWER-Q provides up to 12 filters per channel for parametric equalization orfeedback control. Each of these 12 filters can be set to any of the three types of filters: paramet-ric, FBX fixed or FBX dynamic. Only six of the filters are displayed at a time; the remaining six willbe displayed when the arrow keys are used to scroll “above” or “below” the screen currentlydisplayed. Arrowing down from the 12th filter accesses the controls for setting high pass (HPF)and low pass (LPF) filters for each channel individually.
Use the arrow keys to move the cursor to the "Type" field of the filter you wish to change. Rotatingthe data wheel will select among three filter options: parametric, FBX D (for dynamic) and FBX F(for fixed). The third soft key button (“LOCK +/-”) locks the FBX F filters (they are locked when thedisplay reads “LOCK+”) and will cause relevant filter labels to read “FBX L.” This button should betoggled to “LOCK-” until the FBX fixed filters are set.
CURVE MODE: Pressing the “CURVE/LIST” soft key switches the tabular LIST mode to a frequencyresponse plot representing the sum total of all EQ settings (graphic, parametric, FBX, HPF, LPF)in channel A or B. Soft key #4 selects which channel’s curve is displayed.
The top line of the "Curve" mode display shows the filter number (1 through 12, high pass, lowpass), the type of filter that corresponds to that number, the frequency of the filter, and its widthand depth. These values will correspond to the settings in LIST mode. The filter chosen for thistop line can be changed using the up/down arrow keys. (NOTE: This is important, as all otherparameters are adjusted using the data wheel after selecting parameters with the left/right arrowkeys.) When the displayed filter is set to “PARAM” using the data wheel, the frequency, width anddepth of the parametric filter can be changed by using the arrow keys and data wheel.
For example, let’s say we want to add a parametric notch at 60 Hz, 10dB deep, and 0.20 octaveswide. While “PARAM” or “FBX L/F/D” is highlighted, use the up/down keys to select the numberof the filter (1 through 12) you wish to use. Using the data wheel, select “PARAM” as the type offilter. Press the right arrow key to highlight "Frequency," and turn the data wheel to set “60.” (Youwill see the position indicator on the screen move as you change this value. If you’re adding to anexisting EQ curve, the position indicator will follow the line of the curve.) Use the right arrow keyto move to “Width,” and set this to “.20.” Move to the right one more time to “Depth,” and use thedata wheel to set this value to “-10.”
Both the graphic display and the audio program will change in real time to reflect these changes.The cursor traces the existing displayed curve until you change the “Depth” value up or down fromzero, and the actual curve display and audio will only change when a boost or cut is set. It is alsopossible to preset a boost or cut with frequency set to “off,” and then sweep the boost/cut throughall the audio frequencies until you find the sound you like. (This makes for quite an interesting
36
Section 11: FBX/PARAMETRIC EQs
Fig. 40: Curve Mode
Fig. 39: Filter menu control

flanging sound if you use a wide filter while listening to audio through the POWER-Q!)
This is a very powerful feature that allows visualization of “on-the-fly” fine adjustments of EQ. Youcan refine your system EQ curve with a touch of parametric EQ added to the response curveyou’re already working with - and you can see and hear the results instantly.
37
11.5 THE �MORE� BUTTON FOR THE FBX/PARAMETRIC WINDOW. Pressing the “MORE” button in theFBX/Parametric window accesses the “RESET” and "LOCK+/-" soft keys.
The "RESET" key gives you the choice of resetting all filters or selected banks. These choicesare identical to the options for resetting filters in the Graphic EQ window (see section 10.2).
The "LOCK+/-" soft key locks (+) and unlocks (-) fixed FBX filters. A locked FBX filter will notchange or notch any deeper.
11.6 PREVENTING FEEDBACK IN THE EVENT OF EQUIPMENT FAILURE. If you’re concerned about thepotential feedback problems that may arise in the very unlikely event of a POWER-Q failure duringa performance, you can relieve your concerns by programming a 10dB boost into the output signalpath (see Section 17). If power to the unit is interrupted, system gain will be reduced by 10dB,enough to prevent feedback from occurring.
Section 11: FBX/PARAMETRIC EQs
Toggles between channels Aand B.
Go To Main Menu
Allows you to reset all filtersfor both channels, eitherglobally or selectively.
LOCK+/-Locks (LOCK+) and unlocks(LOCK -) fixed FBX filters.
Fig. 41: Pressing "MORE" gives you these options

The HIGH and LOW PASS FILTER controls are accessed via the “Parametric and FBX Filters”menu selection (option #3). Pressing the down arrow key repeatedly (while in the LIST mode, orunder “TYPE” in CURVE mode) through all 12 filters ultimately shows the HIGH and LOW PASSFILTER menu.
These are the high- and low-end roll-off filters that are used to custom-tailor the low- and high-endfrequency response. A “high pass filter” allows frequencies higher than a set value to pass; inother words, it filters out low frequencies, and the opposite happens with a “low pass filter.” TheHIGH PASS FILTER can be used to suppress phenomena such as low-frequency rumble, whilethe LOW PASS FILTER can be used for attenuating high-frequency hiss or for band limiting thePOWER-Q’s output signal for telecommunications.
This screen allows setting of the high and low pass filter points. The HIGH PASS FILTER can beinserted starting at any frequency up to 3,000 Hz. The LOW PASS FILTER can be inserted from1,000 to 20,000 Hz.
Note that turning the data wheel to the extreme low range of the HPF and the extreme high rangeof the LPF turns the filters off.
Section 12: Using The POWER-Q High & Low Pass Filters
Fig. 42: High and lowpass filters (listmode)
Fig. 43: High and lowpass filters (curvemode)
38
Section 12: High/Low Pass

13.1 USING A REAL-TIME ANALYZER. Although it is possible to achieve excellent results setting upthe EQ for a room using the POWER-Q’s Automatic Room EQ (see Section 9), many engineersprefer to perform a REAL-TIME ANALYSIS of a sound system and make equalization adjustmentsbased on the results. You may elect to do this in lieu of, or in conjunction with, Automatic RoomEQ.
RTA analysis involves generating noise (usually pink noise) through a sound system and observ-ing the energy across frequency bands as heard by a reference mic positioned in the acousticalenvironment. Adjustments are made to an equalizer until the response curve of the system, asheard by the reference mic, matches the specifications of the operator.
The RTA feature of the POWER-Q offers a no-compromise, filter-based RTA that will equal orsurpass the performance of other brands and models on the market that cost as much or more,yet offer none of the POWER-Q’s other features.
13.2 POWER-Q RTA ADJUSTMENTS. An RTA analysis will require the POWER-Q’s built-in noisegenerator (pink or white) and a reasonably flat response microphone (we recommend the SabineSQ-1000 ) plugged into the “REF A” jack on the back of the POWER-Q. You may select the“REAL-TIME ANALYZER” option by pressing the #4 soft key in the main menu. The screen willlook like this:
The “MAIN” soft key returns you to the MAIN MENU.
The second soft key allows adjustment of the vertical scale of the RTA, giving you choices of 15dB, 30 dB, or 60 dB. Note that when you switch from a 60 dB range to either 30 or 15 dB, the RTAresponse may disappear from the screen because it is below the range being displayed. You maymove the range displayed on the screen with the up/down arrow keys to bring the RTA responseinto optimal view. When the up/down arrow keys are enabled to perform this function, an up/downarrow icon will appear at the left extreme of the screen display.
Pressing the third soft key ("NOISE") accesses the NOISE GENERATION OPTIONS screen:
These controls allow you to choose the type of noise generated at either or both channel outputsof the POWER-Q, and to set the level of the noise with the data wheel. Make sure you set thenoise level before you press ENTER. The noise level defaults to -50 dBu. (The noise level can stillbe adjusted after ENTER is pressed and noise operation begins.) When you have selected thedesired type of noise and output channel(s) with the arrow keys, press ENTER to begin noise
Section 13: Using The POWER-Q RTA
Section 13: RTA
39
Graphic EQ Sliders
Fig. 44: RTA screen
Go To Main Menu
60/30/15dB:Allows you to adjust the verticalscale to 60, 30 or 15dB.
Opens the noise generation optionswindow. Choose pink or white noisefor the output of channels A and/or B.
IN A/OUT A/IN B/OUT B/REF:"IN A" displays the response ofchannel A input; "OUT A" displaysthe response of channel A output(post EQ, FBX, parametric, HPF,LPF); "IN B" displays the response ofchannel B input; "OUT B" displaysthe response of channel B output;"REF" displays system response asheard by the reference microphone.
When either 30 or 15 dB scale ischosen, arrows appear; theyindicate you can scroll up or downthe scale in 5 dB increments usingthe front panel up/down arrowkeys.
Fig. 45: Noise generationoption screen
Adjusts output level ofPOWER-Q noise generatorfrom -50 dBu to +24 dBu

generation. The POWER-Q display will automatically switch to show the real-time analysis inprogress (displays the response you choose under soft key #4). Pressing the NOISE soft keyonce more turns off the noise generator.
The fourth soft key chooses either the A or B channel input or output response of the POWER-Q,or the frequency response of the program heard at the reference microphone (“REF”).
Press “MORE” to see the following screen:
The first soft key varies the peak and hold reset time of the RTA, from instantaneous (“P&H 0”),where there is effectively no peak and hold; to 1 second (“P&H 1”); to 4 seconds (“P&H 4”); toinfinity (“P&H 4"), which will display and hold the highest peak until it is reset. Peaks will show inaddition to the RTA display.
The second soft key chooses the weighting for the RTA response: none ("WT NO"), A weighting(“WT A”), B weighting (“WT B”), and C weighting (“WT C”). In normalized mode, the RTA displayis scaled so that the highest peak is at the same level as the input level.
The third soft key opens the noise generation option menu (see description on page 39).
The fourth soft key (“CURVE”) shows on the screen the EQ response curve of the sum of all thegraphic, parametric, HPF, LPF, and FBX filters placed in the signal path. This can be displayed forchannel A ("CU A"), channel B ("CU B"), or both ("CU A&B").
Press "MORE" again to see the following screen:
"NOIS " and "NOIS " are "phantom" soft keys that only appear when you select an option in thenoise generation options window. Pressing "NOIS " increases noise level, and pressing "NOIS "decreases noise level.
Press "MORE" again to see this screen:
40
Section 13: RTA
P&H 0/1/4/4:Adjusts the peak and hold reset time of the RTA, frominstantaneous (P&H 0), to 1 second, 4 seconds or thehighest peak (4).
WT NO/A/B/C:Choose among A, B or C weighting, or none (WT NO).
CURVE:Superimposes the EQ response curve for channel A (CU A),channel B (CU B), or both (CU A&B).
NOISE:Opens the noise generation options window. Choose pinkor white noise for the output of channels A and/or B.
Fig. 46: Pressing MOREgives you these options
FAST/SLOW:Adjusts the response time of the RTAfrom FAST to SLOW.
Opens the noise generation optionswindow. Choose pink or white noise forthe output of channels A and/or B.
Displays noise level.
These keys only appear when you selectpink or white noise in the noisegeneration options window. They allowyou to adjust the noise level up or down.
Fig. 47: Pressing "MORE"gives you these options
A/B/LINK:Enables graphic EQ controls in the RTAwindow for channel A, channel B, orboth (linked). Selecting "A" will alsoenable digital delay adjustments forchannel A; selecting "B" enables delayadjustments for channel B. Selecting"LINK" defeats delay adjustments.
Opens the noise generation optionswindow. Choose pink or white noise forthe output of channels A and/or B.
Delay time setting (in milliseconds).
These keys allow you to adjust the delaytime up or down.
Fig. 48: Pressing "MORE"gives you these options

"DLY " and "DLY " enable adjustment of the digital delay time for channel A or B. Delay isadjusted using soft key #1 to increase delay and soft key #2 to decrease. Channels A and Bdelays can only be set independently of each other.
13.3 USING THE POWER-Q RTA AND DIGITAL DELAY SETTINGS TO MINIMIZE COMB FILTERS. Comb filtersarise in any acoustical setting where direct and reflected sounds (or two or more speakers playingthe same sound source) combine in equal, or near-equal, amplitude (i.e., are close to the samevolume). Slight delays in the arrival of sounds at a particular location in an acoustic environmentwill cause a phase interference pattern. Some frequencies will be attenuated, while others will bereinforced, producing a frequency response showing many “peaks and valleys” and also resem-bling the teeth of a comb (see Figure 8 on page 15). The specific frequencies that are boosted orcut will depend on the physical layout of the acoustical space and the location of the speakers andyour reference listening position. The attenuated frequencies will be heard at a lower volume,and the reinforced frequencies will be emphasized and are prone to feedback.
Unfortunately, equalization cannot cure comb filtering. However, digitally delaying the arrival ofsome of the sound creating the phase interference pattern can minimize the comb filters. You canexperiment with the digital delays in the POWER-Q while analyzing pink noise as heard at thereference microphone, and observe the results. Here’s a step by step guide to this comb-filterminimization procedure:
• Make sure your system is set up correctly and passing audio signal properly. Make sure yourtwo speakers pass signal at equal volume. (NOTE: The steps described here will apply to asystem with two or more speakers or speaker stacks aimed at the audience.)
• Set your reference microphone up at an appropriate listening spot. To maximize the potentialfor comb filtering, the microphone should be close to equidistant from the two speakers (tohear the sound from the speakers at equal volume).
• From the MAIN MENU, select option #4 (“REAL-TIME ANALYZER”). Select “REF” at softkey #4 (this will display the RTA response of the reference microphone). Then press the“MORE” button 3 times to reveal the screen in Fig. 48 on page 40 of this manual.
• Press soft key #3 (“NOISE”). The NOISE GENERATION OPTIONS screen (Fig. 45, page 39)will appear. Set the gain of the noise generator to the desired setting, then select “PINK inA&B” and hit ENTER. This will play pink noise through both speaker stacks.
• While observing the RTA as heard by the reference microphone, experiment with delays inboth channels A and B until the comb filtering is minimized, i.e., the frequency response asheard by the reference microphone shows minimal peaks and valleys.
• When you’re satisfied your comb filtering is minimized, proceed with equalization.
13.4 USING THE POWER-Q RTA DURING PERFORMANCE The POWER-Q RTA need not be used only asa setup tool. It can also be employed as a visual aid when mixing live or recorded sound. If thereference microphone is set up and feeding the RTA input during performance, you will see afrequency map of the sound energy emanating from the speakers, as heard at the reference mic.Superimposed on top of the RTA you will see the graphic EQ sliders in the positions you have setthem.
The RTA may prove useful in the following ways:
• During sound check, when it is possible to use the mixing console’s “Solo” function, or byusing an auxiliary bus during performance, it is possible to analyze the frequency map of anindividual voice or instrument with the POWER-Q RTA. This may show useful frequencyinformation for optimizing an input’s EQ using the console’s equalizer controls on theappropriate channel.
• During performance, when the entire audio output of the console is routed through thePOWER-Q, you will see the audio program's frequency map. This may help you determinea proper frequency balance of the overall mix using POWER-Q graphic EQ controls.
• If feedback arises during sound check or performance, the swelling frequency of thefeedback will be apparent on the RTA, thus indicating the frequency to attenuate in order toremove the feedback. (The POWER-Q FBX feature will do this for you automatically.)
Section 13: RTA
41
1

14.1 COMPRESSOR/LIMITER APPLICATIONS AND USE. The dynamic range (how loud to how quiet) ofthe human ear is something on the order of a ratio of a billion to one; i.e., the loudness of a soundlike a close jet engine is a billion times louder than the level of air molecules striking the humaneardrum. Any sound reproduction that depends on electronics will fall far short of the dynamicrange of our hearing, limited at the quiet extreme by noise inherent in the system and at the loudextreme by clipping (distortion).
Passing an audio signal through any electronic circuit will create noise (often a VERY tinyamount), and much of the skill in operating sound equipment consists of the fine art of optimizingthe balance of clean signal and noise. A compressor (or, in its most powerful form, a limiter) isprobably the most widely used tool in the control of dynamic range. In simple terms, a compressoris designed to restrict the dynamic range of an audio program; i.e., to make quiet signals louder,and loud signals quieter. A compressor becomes a limiter when the compression ratio (the ratioof the output gain change to the input gain change) is so high that the output level won’t rise abovea “brick wall” ceiling regardless of how loud the input gets.
The practical benefits of compression include: (1) speaker protection, as the compressor willrestrict the musical peaks from excessive amplitude; (2) a greater average volume and a “fatter”sound, since turning down the peaks allows the rest of the program to be raised in volume; and (3)more gain-consistent mix components. For example, a compressor will restrict the dynamic upsand downs of a vocalist so the vocal won’t fall below the rest of the mix when the singer singsquietly, or rise out of the mix when the vocals are loud.
The most common negative side effect of compression is a pumping or “breathing” sound thatsometimes accompanies constant gain modulation. This can be minimized by proper adjustmentof the “attack,” “release,” “thresh,” and “knee” controls.
14.2 POWER-Q COMPRESSOR/LIMITER ADJUSTMENTS. The POWER-Q compressor/limiter menu isaccessed from the MAIN MENU by pressing soft key #5 (“COMPRESSOR/LIMITER”).
“OUTPUT” allows you to vary the signal gain after it has been compressed. Without this control,the output signal level would fall below the input, since the function of the compressor is to restrictthe increase in gain of signals louder than a user-defined threshold. “OUTPUT” allows you tomake up the gain (and then some) lost by compressing the signal. Note that the OUTPUT controloperates regardless of the other COMPRESSOR/LIMITER settings, so it can serve as an outputlevel control for the POWER-Q. Exercise caution when raising the output level of the POWER-Q,as this may have consequences for the equipment downstream in the signal chain.
“THRESH” sets the threshold at which the compressor begins to affect the signal. Any signalbelow this threshold will pass through the circuit with the gain unaltered (i.e., unity gain), assumingthe output gain is not changed from UNITY setting.
“RATIO” is the compression ratio, designated by two numbers separated by a colon. The firstnumber represents a potential change in gain at the input stage of the compressor; the secondnumber represents the corresponding change that will be allowed at the output of the compressor.In other words, a 3:1 compression ratio means that the output signal level (in dB) will rise 1/3 asmuch as the gain change at the input level for signal levels that rise above the threshold. Acompression ratio of 4:1 is effectively a limiter; no matter how much louder the input rises abovethe threshold, the output level remains unchanged.
42
Section 14: Compressor/Limiter
Section 14: Using The POWER-Q Compressor/Limiter
Fig. 49: Compressor/limiter screen

“KNEE” refers to a changing compression ratio as the compression threshold is approached andexceeded. Most compressors allow a choice of either “hard knee,” which applies the full compres-sion ratio dynamics control to the signal immediately as the input level crosses the threshold, or“soft knee,” which varies the slope of the compression as the threshold is approached andcrossed. “Soft knee” smooths the onset of the compression.
The POWER-Q allows a variable, user adjustable knee. The degree of “softness” is adjusted withthe data wheel, and is variable from 1 to 40dB. This value refers to the range in dB of the inputsignal (with the threshold as the midpoint) over which the slope of the compression will vary.
The lowest “knee” value (1) represents instant full compression when the input level crosses thethreshold; the highest value (40) represents a soft-knee compression that will begin to gentlycompress the input signal 20dB below the threshold, and allow the full compression ratio 20dBabove, for a total “soft-knee” range of 40dB.
“LIMIT” sets an absolute output gain level. Peak input signals rising above the threshold value setwith this parameter will be compressed so extremely as to reflect no additional gain at the outputstage. Note that the “LIMIT” threshold and the compressor threshold (“THRESH”) can be setindependently, allowing both a mild degree of compression and brick wall peak limiting. All otherparameters besides “THRESH” and “RATIO” are common for both the compressor and limiter.
“ATTACK” sets the speed with which the signal is compressed once the gain exceeds the thresh-old. “ATTACK” is generally set to a very quick response and can be varied from 1 to 99 msec.
“RELEASE” sets the speed with which the output signal returns to unity gain when the input signalfalls below the threshold. It can be varied from 50 milliseconds to 5 seconds.
The compressor window also displays metering of the input signal (both channels) and thecompression added to the signal (both channels). When compression is engaged, the meters willwork in opposite directions.
The compressor/limiter functions can be adjusted individually for channels A and B, using theselector knob to toggle between them. The front panel of the POWER-Q has a yellow LED(marked "LIMIT") for each channel that will illuminate when the compressor is engaged (when theinput threshold is crossed for a knee setting of “1,” or 20dB below the threshold for a knee settingof “40”).
Section 14: Compressor/Limiter
43
Fig. 50: Compressorhard knee (left) and softknee (right)

15.1 EXPANDER/NOISE GATE APPLICATIONS AND USE. Just as compression is designed to restrict theextremes of the dynamic range of an audio program, an expander is designed to increase dy-namic range. In normal usage, the dynamic range is increased by downward expansion, i.e., byturning down quiet signals to a lower level. The most common application is to reduce noise in aprogram, as the noise will generally be quieter than the signal. Any audio that falls below a gainthreshold will be turned down; when it is turned down so far as to be turned off, the expansionfunction is known as a gate. Since the turned off/turned down audio is generally undesirable noise(tape hiss, component noise, guitar amplifier noise, leakage from an off-mic sound source, etc.),any device that automatically turns off such noise has come to be called a “noise gate.”
The major problem when using expanders and gates occurs as the audio crosses the gainthreshold, engaging the expansion. An abrupt change from “on” to “off” or vice versa can producean audible pop or click and tends to be more of a problem as audio signals sustain and decay.For audio with a slower attack (such as bowed string instruments), the gate may also abruptlyopen in mid note. For human speech, a gate may cut off the beginnings of consonant sounds.For this reason, you must exercise care in the setting of the gate’s threshold, knee, attack andrelease parameters. If you are using the POWER-Q as an insert point of a mixer channel, thesettings may be less critical than for using the POWER-Q between a mixer and an amplifier,where you run the risk of abruptly turning off low level portions of your mix via poor gate settings.
15.2 POWER-Q EXPANDER/NOISE GATE ADJUSTMENTS. The POWER-Q expander/gate is accessed bypressing soft key #6 from the MAIN MENU (“EXPANDER/NOISE GATE”). The window looks likethis:
Many of the EXPANDER/NOISE GATE parameters are essentially identical to COMPRESSOR/LIMITER adjustments, only they act in reverse fashion.
“THRESH” sets the level at which the expander turns on and off. It is adjustable from -90 dBu(off) to -20 dBu peak.
“RATIO” is the expansion ratio. The first number represents a change in gain at the input stage ofthe expander; the second number represents the corresponding decrease in gain for the output ofthe expander when the input level falls below the threshold. In other words, a 1:3 expansion ratiomeans that the output level of the expander will fall three times as quickly as the input level forsignals that fall below the threshold. An expansion ratio of 1:4 is a noise gate; signals that fallbelow the threshold will be turned down completely.
“KNEE” refers to the slope of the gain reduction that occurs as the threshold of the expander isapproached. A value of 1 (the “hardest” knee) will simply turn on and off immediately as thethreshold is crossed. Higher values will “soften” the knee with an accelerating onset of expansionas the input level approaches the gate threshold. This “softens” the turn-on and turn-off of thegate. A setting of “40” will begin to gently expand the signal 20dB above the threshold andachieve the full expansion ratio 20dB below the threshold.
Section 15: Using The POWER-Q Expander/Noise Gate
44
Section 15: Noise Gate
Fig. 51: Noise gate/downward expanderscreen

“NGATE” allows an independent threshold (in addition to the threshold setting for expansion) to beset for the onset of a noise gate, affording simultaneous operation of both gating and expansion.“THRESH” and “RATIO” values will differ for the gate and the expander; the settings of all otherparameters will be common to both.
“ATTACK” sets the length of time the program output level takes to return to unity gain when theinput level threshold is crossed. It is adjustable from 1 to 99 milliseconds, with 1 millisecondresolution.
“RELEASE” sets the speed of the expansion onset and is adjustable from 50 milliseconds to 5seconds.
The expander/gate functions are separately adjustable for channels A and B. When expansion orgating is engaged (i.e., when the threshold is crossed for a low KNEE value or above the thresholdfor softer KNEE settings), the red LED (“GATE”) on the POWER-Q front panel will illuminate.
Section 15: Noise Gate
45
Fig. 52: Expander hardknee (left) and softknee (right)

46
Section 16: Stored Configurations
16.1 RECALL AND STORAGE OPTIONS AND USE. The POWER-Q allows up to 99 memory locations forstoring parameter settings you’ve determined for a particular application, acoustic venue orperformer. These settings may be recalled later, saving you much time and effort.
The POWER-Q memory options are very flexible and powerful, allowing a variety of choices ofhow you store your settings. You may elect to save or load every POWER-Q parameter (programEQ, FBX, parametric EQ, compression/limiting, noise gate and delay), the program EQ only, or allparameters except the program EQ.
16.2. SAVING EQ SETTINGS: ROOM EQ AND PROGRAM EQ. Section 10.1 describes the POWER-Qconceptualization of Room EQ and Program EQ. Please note that the POWER-Q will automati-cally store the most recent Room EQ calculated using the Automatic Room EQ analysis (seeSection 9.2). Only one Room EQ is stored in the POWER-Q memory at a time, and it can only bechanged (by performing a new Automatic Room EQ), bypassed or reset, but cannot be otherwisestored and recalled. However, up to 99 separate Program EQ settings can be stored and recalledby the user.
16.3 USING THE POWER-Q STORED CONFIGURATION WINDOW. Select option 8 (“STORED CONFIGU-RATIONS”) from the MAIN MENU soft keys to access these controls.
There are 100 memory locations for loading and 99 for storing user presets, accessible by scroll-ing with the up and down arrow keys. These are numbered consecutively, followed by a memoryname (user definable) and a suffix. The suffix “CRV” indicates that the memory location holdsonly the program curve; “PRM” indicates that all parameters EXCEPT the graphic EQ curve havebeen stored; and “ALL” indicates that both the curve and parameters have been saved. Memorylocation #1 (System Default) cannot be saved or cleared - only loaded. All other memory locationsare user definable.
To SAVE your settings, use the up/down arrow keys to select a memory location. Press the“SAVE” soft key. The POWER-Q will display this window:
Fig. 53: Stored configu-rations screen
"LOAD," "SAVE" and "CLEAR" are"phantom" keys that only appear incertain situations. "LOAD" appears onlywhen the cursor is on a namedconfiguration (including system default)."SAVE" appears only when the cursor ison an unnamed configuration (NOTincluding the system default). "CLEAR"appears only when the cursor is on anamed configuration (NOT including thesystem default).
Fig. 54: Save options screen
Section 16: Saving & Loading Stored Configurations

Section 16: Stored Configurations
47
NAME A CONFIGURATION: Use the up/down arrow keys to select the parameters you wish tosave (all parameters, Program Curve only, all parameters except the Program Curve). Press the“ENTER” button to save your selection. The POWER-Q will automatically return you to the“STORED CONFIGURATIONS” window, with the first character in the name of the new memoryhighlighted (the default name is “PROG”). Use the data wheel and the left/right arrow keys towrite a new name for the memory location.
To LOAD a configuration (see the screen below), use the up/down arrow keys to select the desiredcurve. Press the “LOAD” soft key. You will be given a choice of parameters to load (all, ProgramShaping Curve only, or all parameters except Program Shaping Curve), assuming you saved allthe parameters when you originally created the memory. Otherwise your load options will belimited to the parameters you saved. Hit “ENTER” to load your selection.
Note that loading new parameters (with or without the Program Curve) will briefly mute audio thatis playing through the POWER-Q when "LOAD" is executed. This will prevent popping if digitaldelay settings change with the loading.
Any memory (except the system default) may be cleared by pressing the “CLEAR” soft key. Thereis a built in fail-safe option to make sure you want to clear your memory.
The left margin of the “STORED CONFIGURATIONS” window will indicate the most recentmemory loaded and saved.
Note that when the POWER-Q is turned off, or if the electrical service is interrupted, the unitwill return to all its most recent settings upon power-up.
Fig. 55: Load optionsscreen

Choose option 9 (“Global Parameters”) from the Main Menu to adjust the following:
“SCREEN CONTRAST” changes the "tilt" of the front panel LCD, allowing the display to beadjusted to optimal legibility.
“MANUAL OUTPUT LEVEL ADJUST” adjusts the signal level at the output stage of the POWER-Q. It is adjustable in half dB increments from -32 dB to +32 dB, relative to unity gain.
“DIGITAL CLIP LEVEL” allows you to adjust the analog input level to optimize the availabledynamic range of the A/D conversion. The output level of the D/A conversion is compensatedreciprocally to preserve unity gain from the input to the output. Too high an input level will causeclipping, and too low a level will result in noise. This parameter is adjustable from -0.05 dBu to+31 dBu, in half dB steps. When “CLIP ADJUST” is set to “AUTO,” this control is defeated.
“CLIP ADJUST” allows either manual control over the clip level (see above) or automatic control(with Sabine’s patent pending ClipGuard™). ClipGuard™ works transparently to optimize thedynamic range of the A/D converter, preserves unity gain and increases the effective dynamicrange of the POWER-Q to over 110 dB. We highly recommend leaving the CLIP ADJUST controlset to CLIPGUARD.
“EQ FILTER WIDTH” sets the width of the graphic EQ filters as defined by the width of a filternotch at the -3dB (half power) level. Note that the graphic EQ filters are constant-Q filters, mean-ing their width will not change as the filter depth increases. “EQ FILTER WIDTH” is adjustablefrom .5 to 1.0 octave, in .01 octave increments.
“FBX FILTER WIDTH” globally adjusts the width of fixed and dynamic automatic FBX filters. Itdoes not affect parametric filters. Width is adjustable from .01 to 1.00 octave, in .01 octaveincrements. Narrow filters are more transparent and affect audio content less; wide filters providemore robust feedback control and allow greater microphone mobility before feedback occurs. A0.10 octave setting is recommended for musical performances, and a setting of 0.20 octave isrecommended for voice applications.
“FBX MAX DEPTH” globally adjusts the maximum cut an FBX filter can make. The range variesfrom -80dB to -6dB, adjustable in 1dB increments.
Access page 2 of “GLOBAL PARAMETERS” using the downward arrow key or the "MORE" key.
Section 17: Global Parameters
48
Section 17: Global Parameters: Configuring Internal Default Values
Fig. 56: Global param-eters screen, page 1
Fig. 57: Global param-eters screen, page 2

“FBX FILTER TRACKING” globally adjusts the range over which an automatic FBX filter can moveto accommodate feedback frequencies that may drift slightly as a result of humidity and tempera-ture changes (see section 11.2). This parameter is adjustable to a width from .01 to .10 octave,centered around the original frequency of the automatic FBX filter. If feedback occurs within yourspecified window, the POWER-Q automatically “tracks” it with the existing filter.
“FBX FILTER PERSISTENCE” determines the relative length of time that a suspected feedbacktone or signal must be present before it is classified as feedback and automatically suppressed.PERSISTENCE is used in conjunction with SENSITIVITY to determine the authenticity of feed-back and to discriminate musical tones from real feedback. Higher values of PERSISTENCErequire more time for the POWER-Q to decide whether a given signal is feedback. For musicalstyles that may feature long sustained notes or tones (e.g., classical), set the PERSISTENCEvalue high (4 or 5, for example) to minimize the chance of mistaking the long sustain for realfeedback. Set PERSISTENCE to 2 for speech applications. Range of values: 1-5. Default: 3
“FBX FILTER SENSITIVITY” adjusts the POWER-Q’s sensitivity to the harmonic content of thesuspected feedback signal before it can be classified as feedback. Used in conjunction withPERSISTENCE, SENSITIVITY discriminates between feedback, which tends to have low har-monic content, and music tones, which tend to have more harmonic content. Some musicalinstruments and singers are capable of producing tones which have very low harmonic contentand can be easily mistaken for feedback by the POWER-Q. Higher values of SENSITIVITY willallow feedback to grow larger in magnitude before it is detected and eliminated; too low a valuecan result in mistaking certain musical tones for feedback. Use the DEFAULT setting of 5 formost venues; use the value 2 for more classical venues and 4 for spoken word applications.Range of values: 1-10. Default: 5
For ultra fast feedback detection during setup, set PERSISTENCE and SENSITIVITY to theirlowest values. For performance, experiment until you find the best setting for your application.
“REF MIC PHANTOM POWER” makes +48v available at the reference microphone input formicrophones that require phantom power.
“REF MIC 20dB PAD” lowers the gain (by 20 dB) of the reference microphone preamp in the eventthat the signal coming from the microphone is clipping the input level. NOTE: DO NOT use amicrophone preamp or balanced line transformer with this input. This may cause the referencemic board to overheat.
COPY FUNCTION. The third soft key in the Global Parameters screen allows you to select a "COPY"option with the up/down arrow keys and implement it by pressing ENTER. You may:
1. Copy parameters from A to B. This option will instantaneously copy all parameters currentlyset for channel A to channel B. Any further adjustments made to either channel will beindependent until COPY is executed again.
2. Copy parameters from B to A. This option will instantaneously copy all parameters cur-rently set for channel B to channel A. Any further adjustments made to either channel willbe independent until COPY is executed again.
Canceling the COPY function will allow the POWER-Q to operate as an independent, two channel,"dual mono" unit.
49
Section 17: Global Parameters
Fig. 58: COPY options screen

50
Section 18: Password Protection
To access the PASSWORD controls, press #11 (PASSWORD) from the POWER-Q MAIN MENU.The following window will appear:
Security password protection will prevent unauthorized (or well-intentioned but unsophisticated)users from tampering with your POWER-Q setup.
To change your personal security password from its default value "off," turn the data wheel clock-wise one click. A five-digit number code will appear, initially set to 10000. The left/right arrow keyswill move the cursor to any of the five digits, and the data wheel will change the value. Note thatthe changing values above or below zero increments or decrements all digits to the left of thecursor correspondingly. For example, moving the cursor to the far right digit of password 10000and rotating the data wheel one click counterclockwise will change the password to 9999.
Once you have created the password you want, press ENTER, and the POWER-Q will rememberyour password and return to MAIN MENU. You may then proceed with normal POWER-Q opera-tion.
When the POWER-Q is switched off and turned back on, the following window will appear:
To enter your password, turn the data wheel clockwise. The five-digit code (10000) will appear,and you must enter your password using the left/right arrow keys and data wheel. When you havescrolled to the correct password, hit ENTER. The POWER-Q will display the main menu.
Until the correct password is given, the POWER-Q front panel buttons will remain inoperative (withthe exception of the HELP button). The POWER-Q will continue to operate and process audiousing the parameters that were programmed in when the POWER-Q was turned off. You will beunable to change any of the settings until you enter the correct password.
If you forget your password, you may always gain access to the POWER-Q controls by enteringthe secret user back-door password 13829. (Information about the secret SABINE handshake anddecoder ring will also be delivered to your door by masked courier.)
Fig. 60: Enter password screen
Fig. 59: Change password screen
Section 18: Password

The POWER-Q is available in the following configurations:• Standard model: Analog in/out.• Transformer analog I/O. Analog connections with Jensen transformers.• Blank front panel: For remote control via RS-232 serial port interface to Windows
software.• Digital and analog I/O. Adds an AES/EBU digital interface in addition to the standard
analog connections.
POWER-Q units with the Serial remote control option, or blank front panel POWER-Qs (ADF-4SLU), can be remote controlled by a Windows-equipped computer. If your POWER-Q has thisoption, the back panel will have connectors labeled "Serial" and "Network". The Serial connectoris for connecting the first POWER-Q to your computer. Additional POWER-Qs are connectedtogether via the Network connector.
The Windows software necessary to operate the POWER-Q is included in your purchase of theremote control option or the ADF-4SLU slave unit.
20.1 COMPUTER REQUIREMENTS. When you order a POWER-Q with the Remote Control option, oryou purchase an ADF-4SLU blank front panel version, you will receive two 3.5” POWER-Q forWindows disks. In order to use the software you will need the following:
System Requirements1. Computer equipped with Pentium processor 100 Mhz or faster.2. Hard disc with at least 1.5 MB of available space for program files.3. Windows 3.1 or Windows 95.4. POWER-Q with firmware 2.4 or higher (for software v2.03. Firmware 2.3 or lower requires software v1.24).
5. SVGA or greater resolution graphic card and monitor.6. One COMM port for a serial connection, with a 16550 or faster comm chip.7. Cables & Connector If your computer has a 9-pin COMM port, use a standard 9-pin male to9-pin female, RS232, standard computer-store connectors (for example, Radio Shack Cat No 26-117). Plug into the POWER-Q’s back-panel RS232 male jack labeled SERIAL.
If you computer’s COMM port is has a 25-pin connector, use a standard RS232, 25-pinfemale to 9-pin male standard computer-store connector. Alternatively, use a 25-pin femaleto 9-pin male adapter (for example, Radio Shack Cat No 26-287) and a standard 9-pin to 9-pinconnector described above. Plug into the POWER-Q’s back-panel RS232 jack labeled SERIAL.
[Pin configurations below are provided for your knowledge and convenience. No action is required for connectivity]
For connecting up to eight POWER-Qs, use standard 9-pin to 9-pin connectors describedabove. POWER-Q input is labeled SERIAL and the output is labeled NETWORK. It is not neces-sary to connect the last unit in the chain back to the computer.
Section 20: Remote Control
51
Section 20: Sabine Remote Control for POWER-Q
Section 19: POWER-Q Options
MaleDB9
FemaleDB9
Pin 1 Pin 12 23 34 45 56 67 78 89 9
MaleDB9
FemaleDB25
Pin 1 Pin 82 33 24 205 76 47 58 229 9
Function
DCD Data Carrier Detect
RD Receive Data
TD Transmit Data
DTR Data Terminal Ready
Signal Common
DSR Data Set Ready
RTS Request to Send
CTS Clear To Send
RI Ring Indicator
Do not use any connectors that are wired for a null-modem.
DB9pin to DB9 pin DB9pin to DB25 pin
Fig. 61: Pin Configuration

20.2 INSTALLING SABINE POWER-Q REMOTE SOFTWARE. Follow these instructions for installing theSabine Remote Control Software:
1. Start Windows 3.1 or Windows 95.2. Insert Remote Control disc into your disc drive.3. Select the Windows 3.1 Program Manager FILE then RUN, or the Windows 95 start button.4. Type A:SETUP and press ENTER. (NOTE: If you are using the B drive, substitute B for A).5. Follow the instructions on the screen. You need only choose the directory where you want toinstall the POWER-Q program. The program suggests C:/ADF4000.6. Now you have a Program group window called “ADF4000” and an icon called “ADF4000”.
20.3 USING SABINE POWER-Q REMOTE SOFTWARE:
1. Selecting option #10 from the POWER-Q MAIN MENU will display the Remote Control window.This is only an informational screen and need not be selected to use the remote software.
2. Double-click on the ADF icon. Select the proper COMM port and then select“CONNECT POWER-Qs”.
3. All the POWER-Qs in the chain will be automatically connected to your computer. Each unit inthe chain is represented by an icon at the top of the screen. The RTA/EQ screen of the firstPOWER-Q in the chain is the default screen displayed and ready for programming units. Selectthe icon of the POWER-Q you wish to monitor and edit.
4. Select Main Menu from the tool bar at the top of the screen for a list of all the features availablevia remote control. You can also use the feature icons or the Function keys to select variousPOWER-Q features.
5. You may regain front-panel control of any POWER-Q in the system by entering the passwordwith the data wheel and arrow keys. The remote software disconnects all units in the chainwhenever front-panel control is regained on any unit.
20.4 POWER-Q REMOTE SOFTWARE GUIDE. Once all the POWER-Qs you wish to control from yourcomputer are connected properly and you’ve loaded the POWER-Q Remote software, you arenow ready to begin operation of the POWER-Q remote. Operating the remote software is verysimilar to operating the POWER-Q itself: the control screens are all identical in function, and differonly slightly in form -- as the remote software allows multiple "pages" to be displayed together.For details on operating the various functions of the POWER-Q remote, please refer to thecorresponding instructions for the POWER-Q itself.
Screen Updating and Execution: Due to the speed of serial communication, it may take a fewseconds for your computer display to update any changes you make. Note that only the screenupdate is delayed; the actual execution of your commands is much faster, and the change in audioprogram will be audible very quickly.
Some operating features are specific to the remote software, and instructions for operating theseunique features follow.
Section 20: Remote Control
52

Copyright 1998, Sabine, Inc.
Connect Power-QsChoose this optionwhen you wish tocontrol Power-Qs withthe remote software.
ExitQuits the programand returns you tothe desktop.
*Select COMM Port: In order for computer to “talk” to the Power-Q, it connects via the standard communicationsport or “COMM PORT” of your PC. There is no additional hardware to install. Simply select which communica-tion port your computer should use to communicate with your Power-Q. The POWER-Q Remote ControlProgram is set to default to COMM PORT 1.
Because PC manufacturers assign COMM PORTS differently based on their designs, you are presented withfour options to accommodate differences among PC manufacturers. Should COMM PORT 1 already be in useby another peripheral, simply choose among the four COMM PORT options available.
Test Drive Off LineDemonstrates the softwarefunctions without an actualconnection to a Power-Q
POWER-Q SETUP SCREEN. The SETUP SCREEN appears when the program is opened, and presents thefollowing four options:
Section 20: Remote Control
Select COMM PortPermits selection of COMMPorts available on yoursystem.*
Network Chain Screen: Clicking “Connect POWER-Qs” will prompt the computer to search along its serialnetwork connection for any POWER-Qs. This will take several seconds (especially the first time you connect);upon completion, the screen below (“NETWORK CHAIN”) will be displayed:
If all of your POWER-Qs are properly connected to your computer, and there are no communication problems,the number of POWER-Qs shown on the screen should match the actual number connected.
If this is the case, click on “Accept.” If a different number of POWER-Qs is shown on the NETWORK CHAINscreen than are actually being used, check your connections and then click “Retry.” “Cancel” will exit theNETWORK CHAIN screen and return to the SETUP SCREEN.
53
Fig. 62: Remote control Setup screen
Fig. 63: Network Chain screen

Power-Q Remote MAIN SCREENOnce you've identified all POWER-Qs in your serial network and successfully launched the program,the screen below will appear. The "default" function screen is the Real-Time Analyzer & EQ screen.
All other functions may be se-lected using 'pull-down' menus,icons or function buttons (seebelow). All remote adjustmentsare identical to the operation ofthe POWER-Q through its frontpanel controls.
NOTE ON RTA DISPLAY:Because of the speed of serial com-munication, the RTA display for theSabine remote software will not re-spond as quickly as the front paneldisplay on the POWER-Q unit itself.
Section 20: Remote Control
Main RTA Screen (Upper Icon Bar)The icons across the top of the screen represent the functions of the Power-Q. These functionscan be selected by one of three methods: a mouse click on the icon, click and release pull downfrom the Main Menu or by pressing the Function keys of your computer keyboard. (As indicatedin the pull down menu, "F1" and "F10" are not control keys.)
Noise Gate/Expander
DigitalDelay
AutomaticRoom EQ
Compressor/Limiter
GraphicEQ/RTA
StoredConfigurations
GlobalParameters
Front PanelLEDs
FreqResponse
Curve
FBX/ParametricHigh & Low Pass
Filters
F2
F3
F4
F5
F6
F7
F8
F9
54
F11
F12
Fig. 64: Remote Control Main Screen
Fig. 65: Remote Control Icon Bar
Buttons appear onlywhen function is engaged.

Section 20: Remote Control
Main RTA Screen (Lower)Below the EQ/RTA screen are a host of options which permit convenientcontrol of various POWER-Q functions from a single location on yourmonitor. Their functions are identical to those on the front panel of thePOWER-Q. Figure 66 provides descriptions for each option:
CurveView
Selections(channel)
CurveView
Selections(EQ types)
Channel EQControl Options
Bypass Options
RTA ControlsFilter Reset
Options
Noise GeneratorOptions
DelayAdjustments
Channel EQ control options. Selects control of Channel A alone, Channel B alone, or A-B linked. NOTETHAT CHANNEL A CONTROLS AND FUNCTIONS ARE ALWAYS INDICATED IN RED; CHANNEL B's AREINDICATED IN BLUE.
Bypass options. Choose among bypassing all hardware, Program EQ only, Room EQ only, or both Programand Room EQ. Bypass affects the audio signal and Program and/or Room EQ. Bypass will also affect the curvedisplay. When hardware bypass is engaged, the "Bypass Off" button will appear to the right of the top tool bar.Click on this button to remove Bypass.
Curve view selections (channel). Choose among No Curve displayed, or the total EQ curve for channel A,channel B, or both channels. The curve will be displayed with the proper channel color scheme at the top of thegraphic EQ screen.
Curve view selections (EQ type). This will control the EQ contributing to the total EQ curve displayed at thetop of the graphic EQ screen. Choose among Program EQ, Room EQ, or both. Note that the display of thecurve will NOT affect the EQ active in the box (unlike Bypass, which will affect the audio signal), and that the EQcurve displayed also reflects high and low pass filters, parametric filters, and FBX filters, which cannot beremoved from the display curve without resetting.
RTA controls. You may select which audio signal the RTA is displaying (In A, Out A, In B, Out B, Ref A, or RefB), RTA decay speed (slow or fast), Peak-Hold (time in seconds: 0, 1, 4, or 4 ), and RTA weighting (None, A, B,or C).
Noise generator . The noise generator turns on pink or white noise in either or both channels of the selectedPOWER-Q only. You may generate noise from more than one POWER-Q simultaneously, however, multiplenoise sources may confuse a reference microphone that can hear sound from more than one POWER-Q.
Master Noise Off. The master noise off button appears to the right of the top tool bar anytime noise is beinggenerated in any POWER-Q (otherwise it is invisible) and will turn off noise in all POWER-Qs. The DELETEbutton on your computer keyboard will do the same.
55
Fig. 66: Lower Main RTA Screen

Link ControlsThe LINK CONTROLS allow any combination of POWER-Qs to be linkedtogether and controlled with one adjustment from the POWER-Q REMOTESCREEN. LINK LIST allows selection of POWER-Qs to be linked together:simply click on the POWER-Qs in the list that you wish to be linked. Linkedunits will be indicated by a white highlight. LINK MODE allows two choicesof POWER-Q control linkage: Absolute and Relative. In Absolute LinkMode, any adjustment made on the REMOTE SCREEN is instantly copiedto all the Linked POWER-Qs, i.e., all linked units will adjust to the exactsame parameter value. In Relative Link Mode, any adjustments made onthe REMOTE SCREEN will add or subtract from the existing parametervalue already set in each unit.
In other words, Relative Mode should only be put in place after individual adjustment of each POWER-Q unitin the network, and will be used to adjust Linked units in equal increments from each unit's unique baseline.
Note that many, but not all, of the POWER-Q parameters are subject to LINKED control. These parametersare as follows:
*Compressor: threshold, ratio, knee *Limiter: threshold, attack time, release time*Expander: threshold, ratio, knee *Noise gate: threshold, attack time, release time,*Output level *Graphic EQ: boost/cut, filter width*Bypass *Phantom power*High and low pass filters *FBX Filter: width, max depth, tracking, persistence, sensitivity*Delay Settings *20 dB reference microphone roll-off
Serial ConnectionsIf there is more than a single POWER-Q connected to the network,these boxes represent the POWER-Qs connected in the serialnetwork. They may be identified by serial number, or by a user-defined name. The POWER-Q indicated by a white highlight is theunit controlled by the remote software. The selected POWER-Qmay be changed with a mouse click, or by holding down the controlkey and pressing the corresponding function key (control/F1 selectsPOWER-Q #1, etc.), with the exception that F10 cannot be used toselect a POWER-Q
Section 20: Remote Control
56
Delay adjustments. Use the arrow keys to adjust the delayup or down, for one channel at a time.
Filter reset options. Clicking this button opens up the screenat right:
You may reset all or selected filter varieties, in either or bothchannels, for the POWER-Q you have selected to control.Unlike the POWER-Q itself, the remote software allows mul-tiple filter types to be reset with one command execution.
Fig. 67: Filter reset options
Fig. 68: Serial & Link Functions

The Reference Name Edit screen below (Figure 71) allows you to customize your remote POWER-Qnetwork by assigning names (e.g., “MAINS” or “MONITORS”) or IDs (besides the default POWER-Qserial numbers) to each POWER-Q in the network.
Simply click in the field below each POWER-Q icon displayed on the screen, and type in your chosenname for each unit. Each name or ID may have up to 8 characters.
The Copy Device screen at right (Figure 72) allows instant param-eter copying from a source POWER-Q to any or all of the otherPOWER-Qs in the network. The currently selected POWER-Q(chosen by highlighting the unit in the Main Screen) is displayed inthe left hand “Copy From” column, and all other POWER-Qs in thenetwork are shown in the right hand “Copy To” column. Simplyclick on any POWER-Qs in the right column that you wish to havecopy some or all of the parameter values set in your selected(source) POWER-Q. A single click “arms” the copy function foreach chosen POWER-Q destination, as indicated by a solid lineand arrow connecting the source and each selected POWER-Q; asecond click disarms copy and removes the connecting line.“Select All Stations” will arm the copy function for all POWER-Qs inthe “Copy To” column.
Clicking any or all POWER-Qs in the right hand column preparesthe copy network.
Section 20: Remote Control
57
Pull Down Menus. Main Menu pull downs (Figure 69) allow selection of all POWER-Q functions via click andrelease. “Cascade” allows function screens to be displayed without completely covering previous screendisplays.
SELECT pull down menu displays each POWER-Q in the serial network. Clickand release to connect controls on the main screen to your chosen POWER-Qin the network you are currently controlling.
This is identical to clicking on your chosen POWER-Q in the upper left corner ofthe main screen.
The Options menu (Figure 70) allows access to both the Copy Devices and theReference Name Edit screens as shown below. The screens these two optionsreveal are shown in detail on the following page.
Fig. 70: Options Pull Down Menu
Fig. 69: Main Pull Down Menu
Fig. 71: Reference Name Screen
Fig. 72: Copy Device Screen

43
2
1
Select the parameters you desire. Depending on your selection, various parameters will be copiedfrom your source POWER-Q. The numbered clickable buttons in the screen below (Figure 73)correspond to the numbered functions listed below:
Section 20: Remote Control
58
Note that all changes made after "COPY" is executed are NOT copied unless the copy procedure isrepeated, as described above.
Once your COPY network is setup, press “OK” to initiate copying. This will present the screen below(Figure 70):
Fig. 73: Copy options screen
COPY ALL PARAMETERS , 31 Band EQ, High/Low pass Filter and FBX FiltersWhen selected, the functions below are copied:*Delay Settings*Compressor: threshold, ratio, knee*Limiter: threshold, attack time, release time*Expander: threshold, ratio, knee*Noise gate: threshold, attack time, release time*Output level*EQ: filter width*FBX Filters: width, max depth, tracking, persistence, sensitivity*Bypass*Phantom power*20 dB reference microphone roll-off*High and low pass filters*31 Band Graphic EQ: boost/cut*12 FBX/Parametric filters: type, frequency, depth, width
1
COPY ALL PARAMETERS , 31 Band EQ, High/Low pass FilterWhen selected, the functions below are copied:*Delay Settings*Compressor: threshold, ratio, knee*Limiter: threshold, attack time, release time*Expander: threshold, ratio, knee*Noise gate: threshold, attack time, release time*Output level*EQ: filter width*FBX: width, max depth, tracking, persistence, sensitivity*Bypass*Phantom power*20 dB reference microphone roll-off*High and low pass filters*31 Band Graphic EQ: boost/cut
2
COPY ALL PARAMETERS (except filters)When selected, the functions below are copied:*Delay Settings*Compressor: threshold, ratio, knee*Limiter: threshold, attack time, release time*Expander: threshold, ration, knee*Noise gate: threshold, attack time, release time*Output level*EQ: filter width*FBX Filter: width, max depth, tracking, persistence, sensitivity*Bypass*Phantom power*20 dB reference microphone roll-off
4
COPY 31 BAND EQWhen selected, the functions below are copied:*31 Band Graphic EQ: boost/cut
3

POWER-Q Control PrioritiesIn order to avoid possible conflicts that could be created by attempted (intentional or accidental) simultaneouscontrol of a POWER-Q from both the unit’s front panel and the remote software, the following priority of control hasbeen established:
When the Sabine Remote Software is first launched, control of all connected POWER-Qs is given to the software.
When this condition occurs, the POWER-Qs under software control display the "ENTER PASSWORD” screen ontheir front panels. Entering a user-defined password (or simply pressing ENTER if no password has been created)on any POWER-Q remote will give control of that unit to the unit itself. When this happens, the remote softwarewill notify you with a message indicating loss of connection with the unit no longer under remote control as shown(Figure 74 below).
Executing the "Reconnect” command will reestablish remote control over any and all individual POWER-Qs at anytime. All of these control priorities can be changed with no interruption in the audio signal through the POWER-Q.
All messages from your computer to or from network POWER-Qs will be ignored until you reconnect.
ADDITIONAL CONSIDERATIONS FOR MULTIPLE UNIT REMOTE CONTROL OPERATION
Aside from the controls for multiple unit remote operation described earlier in this section, here are some additionalconsiderations to be aware of when operating the following POWER-Q functions with multiple units:
AUTOMATIC ROOM EQ. To insure quick and accurate communication between POWER-Q units and yourcomputer, make sure to turn off all audio signals feeding the inputs of POWER-Q units NOT performing AutomaticRoom EQ analysis, until the analysis is complete. Perform Automatic Room EQ for single units only, in sequence.
FBX Setup . For similar reasons, turn off all audio inputs to POWER-Qs except the unit with which you are settingup FBX filters prior to performance. Setup FBX filters for single units only, in sequence. FBX dynamic filters willof course automatically engage on multiple units simultaneously (for feedback control during performance).
GRAPHIC EQ/RTA Filter Reset. Even if POWER-Q units are linked, filters cannot be reset on more than one unitat a time. Therefore filters for multiple units must be reset on a unit by unit basis.
GRAPHIC EQ/RTA Noise Generation . You may generate noise on multiple POWER-Qs, but must turn the noiseon for each unit separately. However, clicking on the “NOISE OFF” button that appears to the right of the top toolbar whenever noise is being generated by one or more POWER-Qs will turn off the noise for ALL POWER-Qs.Pressing DELETE on your computer keyboard will also shut off all noise.
STORED CONFIGURATIONS. There are two new options that appear with the Sabine POWER-Q RemoteSoftware for this function. SAVE ALL STATIONS will save all current settings for all POWER-Qs as a group save,with the touch of one button. LOAD ALL STATIONS loads a grouping of presets (stored settings for each indi-vidual POWER-Q in your serial chain) with one command.
Section 20: Remote Control
59
Fig. 74: Logon Warning screen

Section 21: Digital I/O Options
60
To enable your POWER-Q Digital I/O option, your POWER-Q must have firmware 2.1 or higher,and must be equipped with the optional D-I/O board. If your unit is so equipped the POWER-Qback panel will feature AES/EBU digital in/out connectors. These are used to connect to otherdigital equipment in your signal path.
To set up your digital options, select #12 (“DIGITAL I/O”) from the POWER-Q MAIN MENU.
The POWER-Q will operate with either an analog or digital input source. Select the appropriatesource using the arrow keys and data wheel. NOTE: when choosing a digital input, the POWER-Q’s ClipGuard function is automatically disabled, so only the output level of the unit will be adjust-able when using the controls found in the GLOBAL PARAMETERS screen.
Sample rate of the POWER-Q output is adjustable using the arrow keys and data wheel. Select-able samples rates include 32 KHz, 44.1 KHz, 48 KHz, or a match to the sample rate of the digitalinput source.
Regardless of the input chosen, the POWER-Q will provide simultaneous digital and analogoutputs. However, please note one important consideration: when monitoring the digital outputfrom an analog source, change the Clip Adjust setting in the GLOBAL PARAMETERS screen to“Manual” and adjust the POWER-Q gain structure to suit your application (see Section 17 fordetails about setting GLOBAL PARAMETERS).
Section 21: Digital I/O Option
Fig. 75: Digital I/O screen

Section 22: Bypass OptionsSection 22: BYPASS
To access the POWER-Q bypass functions, please press option #13, "BYPASS" on the MAINMENU screen. The following screen will appear:
Bypassing all or part of the POWER-Q’s processing can be a useful feature when comparing“before” and “after” settings. Bypass options are selected using the up/down arrow keys and theENTER button. Options available include the following:
· HARDWARE. Choosing this option routes the input signal directly to the output jack,completely bypassing the POWER-Q circuitry. This hardware bypass is also automaticallyengaged if electrical power to the POWER-Q fails. Care must be taken in placing the unit inHARDWARE bypass after setting FBX filters, as the feedback you’ve been eliminating maypay you an instant unwelcome visit. For this reason, the POWER-Q will ask you to confirmyour request for a HARDWARE bypass. Note that when the POWER-Q is in HARDWAREbypass, “BPASS” will flash in the upper right corner of the display in every screen.
· Program EQ and Room EQ. Choosing this option will bypass the two sets of graphic EQfilters in the POWER-Q. Room EQ represents the changes imposed by the POWER-Qduring Automatic Room EQ; Program EQ represents the changes imposed by the user inaddition to the Room EQ.
· Program EQ only.· Room EQ only.· None. No function or EQ in the POWER-Q is bypassed; all are active.
The placement of the “X” will indicate which bypass option is currently engaged. The option withthe “X” means the selected features are NOT in the audio signal path.
Make your choice by moving the “X” up and down with the arrow keys, and hit ENTER whenyou’ve made your choice. The screen will not change when bypassing Program or Room EQoptions (or both together) to facilitate quick “before” and “after” comparisons of what you’reaccomplishing with your EQs. You may elect to exit the BYPASS screen and study the EQ curvedisplay in either the Graphic EQ or FBX/Parametric screens; the curve will reflect the EQ leftafter subtracting the bypassed filters. In the graphic EQ screen, if the Program EQ is bypassed,the sliders will not move, and the screen will read “BYPASS: SLIDERS LOCKED!”’
If you’re concerned about the potential feedback problems that may arise in the very unlikelyevent of a POWER-Q failure during a performance, you can relieve your concerns by program-ming a 10 dB boost into the output signal path (see Section 17). If power to the unit is inter-rupted, system gain will be reduced by 10 dB, enough to prevent feedback from occurring.
Fig. 76: Bypass screen
61

Section 23: Using The ADF -- A Pro's Guide, With Ken Newman
Section 23: Pro's Guide
62
Ken Newman’s career as a sound engineer encompasses over 20 years of working for performerssuch as Anita Baker, Barry Manilow, Chris Isaak, and many other artists who demand the best.Like his clients, Ken demands the best from his equipment, and his years of experience usingSabine ADF products have helped him earn ecstatic praise from performers and audience alike.Barry Manilow calls Ken “the finest sound mixer I’ve ever worked with.” Here are Ken’s ownsuggestions for using Sabine ADF equipment.
Ask concert-goers, “Was the sound good?” Chances are the average listener will base theirresponse on a couple of factors. If the system is free of feedback, and the vocals are audible,most people regard this as “good sound,” with little or no consideration of the tonal balance orperspective of the mix. On the other hand, you could have the most happening mix in the worldgoing, and if for some reason there are occasional bursts of feedback, the distraction and un-pleasant nature of the squeals will earn your mix a very negative review. Likewise, if the audiencemembers can’t hear what the singer is saying between songs, or understand the lyrics becauseyou can’t get enough gain before feedback, then your mix will also be considered “bad sound.”
For many years, I used 1/3 octave graphic EQs to control feedback, but found this to be a compro-mise. Feedback is a result of peaks in the frequency response of the microphone, the
electronics, the speaker system, and the room acoustics. These peaks are rather narrow, at leastcompared to the filters in a graphic EQ, which are based on 1/3 octave CENTERS, but actuallyare much wider than 1/3 octave (most often an octave wide). A graphic EQ’s fixed-point, octave-wide filters are too inexact and too global to carve out feedback without taking out a big chunk ofmusic in the same slice.
I was introduced to the Sabine line of “feedback eliminators” a few years ago when I was workingon Ann-Margret’s stage show with my friend John Reed. He had found that the FBX-900 affordedhim a good deal more gain before feedback on Ann-Margret’s mic than what he had been able toattain manually in the past. And since she’s a quiet singer, this was an important breakthrough.
Since then, Sabine has continued to improve their whole line of FBX products, and with theintroduction of the Sabine ADF (Adaptive Digital Filter) Workstations, the process of feedbackcontrol and gain maximization has become a great deal easier, more accurate, and more effective.Here’s a step by step guide that I’ve developed for using the ADF units to help get the best mixpossible, full of clarity and free from feedback.
First, the ADF needs to have its system parameters set correctly. On the global parameters page,I set “Threshold” to a high number, so that the unit is more sensitive to feedback because itrequires less harmonic content. Then I set “Persistence” to a low number, so that less time isneeded for the unit to detect feedback. I set “Bandwidth” to 1/10 octave (a good starting point)and set “Maximum Cut” to 10 dB...so the most filtering that can occur is a very narrow 10dB cut.
Next, I begin the automatic “ringing out” of the PA (assuming the sound system is all setup andtonally balanced), with the mic most likely to need the greatest gain positioned on stage. I set allof the ADF filters to “P” (parametric) except one, which I set to “D” (dynamic FBX), so that it willcatch the first feedback. Then I boost the mic gain until it starts to actually feed back, and voila!the ADF catches the feedback, and makes a cut (only as deep as necessary to eliminate feed-back at that mic volume) at the EXACT frequency of the feedback with the filter I had set to “D.” Ithen back off the mic gain, switch the “D” filter to “P,” and check the depth of the filter cut. If it’sdeeper than 3-5 dB, I usually change it to 3 dB for starters.

Section 23: Pro's Guide
63
I then move on to the next ADF filter, setting it to “D,” and repeat the process until I’ve caught thefirst 5 or 6 ringing frequencies (maybe more, in a tough situation). Then I examine the frequen-cies of the filters put in place automatically by the ADF. If it turns out that some of them are veryclose together, I’ll pick an in-between frequency and widen a filter there, eliminating others closeby, in order to place fewer filters in the signal path. Also, since 1/10 of an octave is a very narrowfilter, I sometimes widen other filters as well, especially considering that I’ve made my tests with astationary mic. As soon as the mic is moved, the feedback frequencies will shift, and I want tocover that situation as well. Besides experimenting with widening filters, I also set an unused ADFfilter to “D” for the show, to catch feedback that may occur under performance conditions. Thebeauty of the Sabine FBX filters is how well they detect feedback even when music is playing!
After I’ve completed the ringing out process, I’ll try and use the ADF’s integral delay and gate tofurther assist me in achieving the greatest gain before feedback. With the gate set at a very lowthreshold, but above the room ambience, the sound of a podium mic or omnidirectional lavalierecan often be improved. And by delaying the signal ever so slightly (perhaps 10 milliseconds),another slight increase in gain before feedback (especially at low frequencies) can be realized.
The ADF has become an indispensable tool in my quest for the maximum gain before feedback,and I’m sure you’ll find the same results.

In the unlikelyevent you shouldexperience troublewith the unit, hereare some sugges-tions about whatmight be wrong.Some of these arepretty obvious, butso sometimes arethe solutions! Foradditional assis-tance, call theSabine CustomerService Depart-ment at (904) 418-2000, Mondaythrough Friday,9:30 a.m to 5:30p.m. Eastern.
64
Section 24: Troubleshooting
Section 24: Troubleshooting Tips
NO AUDIO COMING FROMPOWER-Q OUTPUT
AUDIO CUTS ON AND OFF
AUDIO “PUMPS”
SPEAKER STACKS PLAYAUDIO OUT OF SYNC
FEEDBACK NOT BEINGREMOVED
AUTOMATIC ROOM EQDOES NOT WORK
POWER-Q APPEARS TO BECATCHING FEEDBACK, BUTFEEDBACK STILL PRESENT
FEEDBACK FREQUENCIESCLUSTERED TOGETHER
DISTORTED AUDIO
NOISY AUDIO
AUTOMATIC ROOM EQPOOR RESULTS
YOU SPEND TOO MUCHTIME READING MANUALS
Check POWER-Q noise gate settings. Check connec-tions for intermittence.
Check POWER-Q compression settings.
Check POWER-Q delay settings.
Check filter availability. Check “Persistence” and “Sensi-tivity” settings. Make sure unit is not in BYPASS.
Check reference mic, mic cable, connections, and phan-tom power. Make sure audio signal is playing through thePOWER-Q.
See Section 7.2. If you have the POWER-Q patched in aneffects or auxiliary loop, you will only catch the feedback inthe effects loop, and not the mixer input channel. Or, youmay have used up all the available FBX filters, leaving noadditional filters for new feedback frequencies.
PROBLEM SUGGESTION
Check connections. Are input and output reversed? Isthe POWER-Q LED showing signal? If no, make sure theunit is not in BYPASS mode, and that audio signal isfeeding POWER-Q input. If yes, check connections andgain downstream from POWER-Q.
Try using a graphic equalizer to “flatten” the room. Theremay be a big frequency “bump” in a room with less thanideal acoustics; this is better treated with a wider filter.
Most likely you are pushing a VERY HOT signal into thebox. It’s hard to make the POWER-Q clip. Check con-nections for intermittence, or check downstream from thePOWER-Q. Check the POWER-Q “Digital Clip Level” inthe “Global Parameters” window and turn it up, or adjust“Clip Adjust” to “AUTO.” ALTERNATIVELY: The POWER-Q may still be in “TURBO” mode, which automaticallymaximizes the Clip Level until the first dynamic FBX filteris set. You may exit “TURBO” mode in several ways (seesection 11.2).
Bypass the POWER-Q. If noise is still there, it’s not thePOWER-Q. If noise goes away, check the POWER-Q“Digital Clip Level” and turn it up, or adjust Clip Adjust to“CLIPGUARD.”
Take up a useful hobby like stamp collecting. Get out moreoften. Be glad you don’t have to write one....or do the pagelayout.
Check the reference microphone you're using and makesure it's flat. Consider the reference microphone positionand experiment.

Section 25: Engineering SpecificationsFBX/Parametric Filters
Twelve independent digital notch filters per channel, controlledautomatically or parametrically from 20 Hz to 20 KHz, each switchablebetween FBX fixed filters, FBX dynamic filters and parametric filters
Filter depth: user-controllable in 1dB steps from +12 dB to -84 dB(parametric mode), 3 dB steps from 0 dB to -80 dB (FBX mode); max.automatic depth adjustable from -6 to -80dB
Filter width: user-controllable from 9.99 octave to .01 octave(parametric), 1.0 to .01 octave (FBX)
High pass filter, user-controllable in 1 Hz steps between 20Hz and3KHz; 12 dB/octave roll-off
Low pass filter, user-controllable in 1 Hz steps between 1 KHz and 20KHz; 12 dB/octave roll-off
Resolution: 1 Hz from 20 Hz to 20 KHz in FBX and parametric mode
Time required to find and eliminate feedback: user-controllable from 0.2seconds to 1 second (typically 0.3 seconds).
Total number of combined filters active per channel: user-selectable, 0- 12; plus low and high pass shelving filters
Filters controllable via table or graphic interface
Graphic Equalizer
31 digital filters on ISO center frequencies, width selectable from .5 to 1octave in .01 octave increments, +12 to -15 dB boost & cut
Independent display and control or A & B channels, LINK or COPY
Real-Time Analyzer
31 band, 20 Hz — 20 KHz on ISO center frequencies
A, B, C or flat weighting
Fast/slow, peak/hold
Source selectable: reference mic, channels A or B, input or output
Reference mic input: ISO phantom power, +48VDC @ 10mA, 6.8KOhm impedance
Compressor/Limiter
Threshold: +32dBu to -30dBu in 0.5dB stepsRatio: 1:1, 1.4, 2, 3, 4, 5, 6, 7, 8, 9, 10, 16, 32, infiniteKnee: 1 (hardest) to 40 (softest)Attack: 1.0 to 99 msec in 1 msec stepsRelease: .05 to 5 sec in .05 sec steps
Expander/Noise Gate
Threshold: -20dBu to -90.0dBu in 0.5dB stepsRatio: 1:1, 1.4, 2, 3, 4, 5, 6, 7, 8, 9, 10, 16, 32, infiniteKnee: 1 (hardest) to 40 (softest)Attack: 1 to 99 msec in 1 msec stepsRelease: .05 to 5 sec in .05 sec steps
Digital Delay
1.38 - 83.28 milliseconds/channel in 20 microsecond steps
Automatic or User Programmable in feet or meters.
Password Configuration5 numeric characters
Load & Recall Configurations & Response Curves
99 user defined1 factory default1 most recent configuration (power down save)
Front Panel
LCD Display
Clip, limit, signal and gate LEDs for channels A and B; clip and signalLEDs for REF; MIDI, Serial & Digital LED indicators
Four menu/soft keys
More, Help & Enter keys
Data wheel and cursor keys
Input/Output
Input impedance: Balanced > 10K Ohms, PIN 2 highOutput impedance: Balanced 10 Ohms nominal, PIN 2 highInput/Output maximum signal levels: Balanced +26 dBV peakMax. output load: 600 Ohms balancedBypass: true power-off bypassI/O connectors: XLR-3
Performance*
Frequency response: 10Hz to 20KHz, 0.2dB @ +22dBVSNR**: > 105 dB (with ClipGuard)THD: < 0.01% @ 22 dBV at 1 KHzDynamic range: > 110 dB (with ClipGuard)Headroom: +22dB peak @ 4dBV nominal input
Power
50/60Hz available in 100V, 120V, 230V; 25W
Dimensions
2-U rack mount 19 x 3.5 x 9 in. (48.3 x 9 x 22.9 cm); 9 lb. (3.9 Kg)
Options
ADF-4SLU: Blank front panel two-channel slave unit for remote controlwith your computer and POWER-Q for WIndowsDA-I/O: AES/EBU Digital I/O (add to standard analog)Remote Control: Serial (RS232) remote control of POWER-Q forWindows;
The POWER-Q ADF-4000 is compliant with all Year 2000 Y2Kstandards.
Specifications subject to change without notice.
* Tests performed using an Audio Precision System One model 322 orequal** Signal-to-noise ratio is the ratio or the maximum undistorted signalby specification (26dBV RMS sinewave) to the noise floor
One-year limited warranty
65
Section 25: Specifications

Section 26: Cautions & Warranty
66
Section 26: Cautions/Warranty
Warning! This equipment must be earthed.Caution! Risk of electric shock. Do not open.Caution! Shock hazard. Do not remove covers. No user serviceable partsinside. Refer servicing to qualified service personnel.Warning! To reduce the risk of fire or electric shock, do not expose thisproduct to rain or moisture.
Attention! Cet appareil doit être relié à la terre.Attention! Risque de choc électrique; ne pas ouvrir.Attention! Risque de choc; ne pas oter les capots. Aucune pièce acces-sible à l'intérieur. S'addresser à un technicien qualifié.Attention! Pour réduire le risque d'incendie ou de choc électrique, nepas laisser l'appareil sous la plouie ou à l'humidité.
Achtung! Dieses Gerät muss schutzgeerdet sein.Achtung! Gefar eines elektrischen Stormschlags. Gehause nicht öffnen.Achtung! Gefar eines elektrischen Stormschlags. Gehäuse nicht öffnen.Keine con Benutzer zu bedienenden Teile im Geräteinneren.Überlassen Sie das Gerät zu Servicezwecken nur geschultemFachpersonal.Um Brandgefar oder das Risiko eines elektrischen Schlagsauszuschließen, das Gerät vor Nässe und Feuchtigkeit schützen.
Advertencia! Este equipo debe estar conectado a tierra.Precaución! Reisgo de descarga eléctrica. No abrir.Precaución! Riesgo de descarga eléctrica. No desmontar las tapas.Piezas interiores no reparables por el usuario. Reparable sólo por per-sonal cualificado.Advertencia! Para reducir el riesgo de incendio o de descarga eléctricano exponga este producto a la lluvia o humedad.
The POWER-Q is designed to operate from standard AC power.Please be sure the power in your area is compatible with thepower module accompanying the unit. Using the wrong inputvoltage may cause permanent damage to the unit and will voidthe warranty.
The POWER-Q is supplied with one of the following AC powercords:Japan 100 VACU.S./North America 120 VACContinental Europe 230 VACUnited Kingdom 240 VACAustralia 240 VAC
Warning!
1. Read all safety and operating instructions before using thisproduct.
2. All safety and operating instructions should be retained forfuture reference.
3. Obey all cautions in the operating instructions and on theunit.
4. All operating instructions should be followed.5. This product should not be used in the presence of moisture
or rain, or near any water, i.e., a bathtub, sink, swimmingpool, wet basement, etc.
6. This product should be located so that its position does notinterfere with proper ventilation. Do not use in directsunlight. Do not place flat against a wall or in a built-inenclosure that will impede the flow of cooling air.
7. This product should not be placed near a source of heatsuch as a stove or radiator.
8. Connect only to a power supply of the type marked on theunit adjacent to the power.
9. Never break off the ground pin on the power supply cord.10. Power supply cords should always be handled carefully.
Never walk or place equipment on power supply cords.Periodically check cords for cuts or signs of stress, espe-cially at the plug and the point where the cord exits the unit.
11. The power supply cord should be unplugged when the unitis to be unused for long periods of time.
12. Care should be taken so that objects do not fall and liquidsare not spilled into the unit through the ventilation holes orany other openings.
13. This unit should be checked by a qualified service technicianif:
A. The power supply cord or plug has been damaged.B. Anything has fallen or been spilled into the unit.C. The unit does not operate correctly.D. The unit has been dropped or the enclosure
damaged.14. The user should not attempt to service this equipment. All
service work should be done by a qualified service technician.
OSHA 2201; 1995 revised.
Caution!Replace the fuse with a fuse of exactly the same ratingspecified on the rear of the product.
FCC Statement:This device complies with Part 15, Class B, of the FCC Rules. Operationis subject to the following conditions: (1) This device may not cause harm-ful interference; and (2) This device must accept any interference received,including interference that may cause undesired operation. Warning:Changes or modifications to this unit not expressly approved by the partyresponsible for compliance could void the user's authority to operate theequipment.
NOTE: This equipment has been tested and found to comply with thelimits for a Class B digital device, pursuant to Part 15 of the FCC Rules.These limits are designed to provide reasonable protection against harm-ful interference in a residential installation. This equipment generates,uses, and can radiate radio frequency energy and, if not installed andused in accordance with the instructions, may cause harmful interferenceto radio communications. However, there is no guarantee that interfer-ence will not occur in a particular installation. If this equipment does causeharmful interference to radio or television reception, which can be deter-mined by turning the equipment off and on, the user is encouraged to tryto correct the interference by one or more of the following measures:
•Reorient or relocate the receiving antenna.•Increase the separation between the equipment and receiver.•Connect the equipment into an outlet on a circuit differentfrom that to which the receiver is connected.•Consult the dealer or an experienced radio TV technician forhelp.
This digital apparatus does not exceed the Class B limits for radio noiseemissions from digital apparatus set out in the Radio Interference Regu-lations of the Canadian Department of Communications.
Le present appareil numerique n'emet pas de bruits radioelectriquesdepassant les limites applicables aux appareils numeriques de la class Bprescrites dans le Reglement sur le brouillage radioelectrique edicte parle ministere des Communications du Canada.

Limited Warranty
CAUTION
PQMAN_v8.p659812-hto
THIS LIMITED WARRANTY VALID ONLY WHEN PURCHASED AND REGISTERED IN THEUNITED STATES OR CANADA. ALL EXPORTED PRODUCTS ARE SUBJECT TO WARRANTYAND SERVICES TO BE SPECIFIED AND PROVIDED BY THE AUTHORIZED DISTRIBUTORFOR EACH COUNTRY.Ces clauses de garantie ne sont vaiables qu’aux Etats-Unis et au Canada. Dans tous les autrespays, les clauses de garantie et de maintenance sont fixees par le distributeur national et assureepar lui selon la legislation en vigueur.Diese Garantie ist nur in den USA and Kanada gultig. Alle Export-Produkte sind der Garantie unddem Service des Importeurs des jewelligen Landes untervorfen.Esta garantia es valida solamente cuando el producto es comprado en E.U. continentales o enCanada. Todos los productos que sean comprados en el extranjero, estan sujetos a las garantiasy servicio que cada distribuidor autorizado determine y otrezca en los diferentes paises.
ONE-YEAR LIMITED WARRANTY/REMEDYSABINE, INC. (“SABINE”) warrants this product to be free from defects in material andworkmanship for a period of one (1) year from date of purchase PROVIDED, however, that thislimited warranty is extended only to the original retail purchaser and is subject to the conditions,exclusions and limitations hereinafter set forth:CONDITIONS, EXCLUSIONS AND LIMITATIONS OF LIMITED WARRANTIESThese limited warranties shall be void and of no effect if:a. The first purchase of the product is for the purpose of resale; orb. The original retail purchase is not made from an AUTHORIZED SABINE DEALER; orc. The product has been damaged by accident or unreasonable use, neglect, improper service ormaintenance, or other causes not arising out of defects in material or workmanship; ord. The serial number affixed to the product is altered, defaced or removed; ore. The power supply grounding pin is removed or otherwise defeated. In the event of a defect inmaterial and/or workmanship covered by this limited warranty, Sabine will repair the defect inmaterial or workmanship or replace the product, at Sabine’s option; and provided, however, that,in any case, all costs of shipping, if necessary, are paid by you, the purchaser. THE WARRANTY REGISTRATION CARD SHOULD BE ACCURATELY COMPLETED,MAILED TO AND RECEIVED BY SABINE WITHIN FOURTEEN (14) DAYS FROM THE DATE OFYOUR PURCHASE.In order to obtain service under these warranties, you must:a. Bring the defective item to any Authorized SABINE DEALER and present therewith theORIGINAL PROOF OF PURCHASE supplied to you by the AUTHORIZED SABINE DEALER inconnection with your purchase from him of this product. If the DEALER is unable to provide thenecessary warranty service, you will be directed to the nearest other SABINE AUTHORIZEDDEALER which can provide such service.ORb. Ship the defective item, prepaid, to:
SABINE, INC.13301 HIGHWAY 441ALACHUA, FL 32615-8544
including therewith a complete, detailed description of the problem, together with a legible copy ofthe original PROOF OF PURCHASE and a complete return address. Upon Sabine’s receipt ofthese items:If the defect is remedial under the limited warranties and the other terms and conditions expressedhave been complied with, Sabine will provide the necessary warranty service to repair or replacethe product and will return it, FREIGHT COLLECT, to you, the purchaser.Sabine’s liability to the purchaser for damages from any cause whatsoever and regardless of theform of action, including negligence, is limited to the actual damages up to the greater of $500.00or an amount equal to the purchase price of the product that caused the damage or that is thesubject of or is directly related to the cause of action. Such purchase price will be that in effect for
Manufactured by: Sabine, Inc. � 13301 Highway 441 � Alachua, FL 32615-8544 USA � Phone: (904) 418-2000 � Fax: (904) 418-2001www.SabineUSA.com
the specific product when the cause of action arose. This limitation of liability will not apply toclaims for personal injury or damage to real property or tangible personal property allegedlycaused by Sabine’s negligence. Sabine does not assume liability for personal injury or propertydamage arising out of or caused by a non-Sabine alteration or attachment, nor does Sabineassume any responsibility for damage to interconnected non-Sabine equipment that may resultfrom the normal functioning and maintenance of the Sabine equipment. UNDER NO CIRCUMSTANCES WILL SABINE BE LIABLE FOR ANY LOST PROFITS, LOSTSAVINGS, ANY INCIDENTAL DAMAGES OR ANY CONSEQUENTIAL DAMAGES ARISING OUTOF THE USE OR INABILITY TO USE THE PRODUCT, EVEN IF SABINE HAS BEEN ADVISEDOF THE POSSIBILITY OF SUCH DAMAGES. THESE LIMITED WARRANTIES ARE IN LIEU OF ANY AND ALL WARRANTIES, EXPRESSOR IMPLIED, INCLUDING BUT NOT LIMITED TO, THE IMPLIED WARRANTIES OFMERCHANTABILITY AND FITNESS FOR A PARTICULAR USE; PROVIDED, HOWEVER, THATIF THE OTHER TERMS AND CONDITIONS NECESSARY TO THE EXISTENCE OF THEEXPRESS LIMITED WARRANTIES, AS HEREINABOVE STATED, HAVE BEEN COMPLIEDWITH, IMPLIED WARRANTIES ARE NOT DISCLAIMED DURING THE APPLICABLE ONE-YEARPERIOD FROM DATE OF PURCHASE OF THIS PRODUCT. SOME STATES DO NOT ALLOW LIMITATION ON HOW LONG AN IMPLIED WARRANTYLASTS, OR THE EXCLUSION OR LIMITATION OF INCIDENTAL OR CONSEQUENTIALDAMAGES, SO THE ABOVE LIMITATIONS OR EXCLUSIONS MAY NOT APPLY TO YOU.THESE LIMITED WARRANTIES GIVE YOU SPECIFIC LEGAL RIGHTS, AND YOU MAY ALSOHAVE OTHER RIGHTS WHICH MAY VARY FROM STATE TO STATE. THESE LIMITED WARRANTIES ARE THE ONLY EXPRESS WARRANTIES ON THISPRODUCT, AND NO OTHER STATEMENT, REPRESENTATION, WARRANTY OR AGREEMENTBY ANY PERSON SHALL BE VALID OR BINDING UPON SABINE. In the event of any modification or disclaimer of express or implied warranties, or anylimitation of remedies, contained herein conflicts with applicable law, then such modification,disclaimer or limitation, as the case may be, shall be deemed to be modified to the extentnecessary to comply with such law. Your remedies for breach of these warranties are limited to those remedies provided herein,and Sabine gives this limited warranty only with respect to equipment purchased in the UnitedStates of America.
INSTRUCTIONS-WARRANTY REGISTRATION CARD1. Mail the completed WARRANTY REGISTRATION CARD to:
SABINE, INC.13301 HIGHWAY 441ALACHUA, FL 32615-8544
a. Keep the PROOF OF PURCHASE. In the event warranty service is required during thewarranty period, you will need this document. There will be no identification card issued bySabine, Inc.2. IMPORTANCE OF WARRANTY REGISTRATION CARDS AND NOTIFICATION OF CHANGESOF ADDRESS:a. Completion and mailing of WARRANTY REGISTRATION CARDS - Should notification becomenecessary for any condition that may require correction, the REGISTRATION CARD will helpensure that you are contacted and properly notified.b. Notice of address changes - If you move from the address shown on the WARRANTYREGISTRATION CARD, you should notify Sabine of the change of address so as to facilitate yourreceipt of any bulletins or other forms of notification which may become necessary in connectionwith any condition that may require dissemination of information or correction.3. You may contact Sabine directly by telephoning (904) 418-2000.4. Please have the Sabine product name and serial number available when communicating withSabine Customer Service.
EXPOSURE TO EXTREMELY HIGH NOISE LEVELS MAY CAUSE A PERMANENT HEARINGLOSS. INDIVIDUALS VARY CONSIDERABLY IN SUSCEPTIBILITY TO NOISE INDUCEDHEARING LOSS, BUT NEARLY EVERYONE WILL LOSE SOME HEARING IF EXPOSED TOSUFFICIENTLY INTENSE NOISE FOR A SUFFICIENT TIME. THE U.S. GOVERNMENT'SOCCUPATIONAL SAFETY AND HEALTH ADMINISTRATION (OSHA) HAS SPECIFIED THEFOLLOWING PERMISSIBLE NOISE LEVEL EXPOSURES:
DURATION/DAY IN HOURS SOUND LEVEL IN dBA, SLOW RESPONSE8 906 924 953 972 1001-1/2 1021 1051/2 1101/4 or less 115
ACCORDING TO OSHA, ANY EXPOSURE IN EXCESS OF THE ABOVE PERMISSIBLELIMITS COULD RESULT IN HEARING LOSS. EAR PLUGS OR PROTECTORS IN THE EARCANALS OR OVER THE EARS MUST BE WORN WHEN OPERATING THIS DEVICE INORDER TO PREVENT A PERMANENT HEARING LOSS, IF EXPOSURE IS IN EXCESS OFTHE LIMITS AS SET FORTH ABOVE. TO ENSURE AGAINST POTENTIALLY DANGEROUSEXPOSURE TO HIGH SOUND PRESSURE LEVELS, IT IS RECOMMENDED THAT ALLPERSONS EXPOSED TO EQUIPMENT CAPABLE OF PRODUCING HIGH SOUNDPRESSURE LEVELS SUCH AS THIS DEVICE BE PROTECTED BY HEARING PROTECTORSWHILE THIS UNIT IS IN OPERATION.
CAUTIONThis apparatus contains a lithium battery. Replacement shall be madeby qualified service personnel only. Call Sabine at 904-418-2000 orconsult an authorized Sabine agent.
Made in USA.FBX and FBX Feedback Exterminator are registered trademarks ofSabine, Inc., and are the brand names of its line of automaticfeedback controllers. Covered by U.S. Patent No. 5,245,665,Australian Patent No. 653,736, Canadian Patent No. 2,066,624-2,German Patent No. 69118486.0, and U.K. Patent No. 0486679.Other patents pending.
REAL-Q and REAL-Q2 are protected by U.S. Patent No. 5,506,910.Other patents pending.
POWER-Q, REAL-Q, and REAL-Q2 are trademarks of Sabine, Inc.Copyright 1998. All rights reserved.
Section 26: Cautions/Warranty
© 1999 Sabine, Inc.