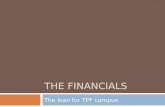SABHRS Financials Training - sfsd.mt.gov > Home B – Naming Conventions for Public Queries ..... 29...
Transcript of SABHRS Financials Training - sfsd.mt.gov > Home B – Naming Conventions for Public Queries ..... 29...

SABHRS Financials Training
Basic Query Development
Manual
Participant Training Manual
State of Montana Updated May 20, 2017

Financials Query Developer Manual Page 2 SABHRS Financials Training
Table of Contents Introduction to PeopleSoft Query ................................................................................ 3
Overview ...................................................................................................................... 3 Guidelines .................................................................................................................... 3 Relational Database Basics ......................................................................................... 4 Primary Keys ............................................................................................................... 5 Types of Tables (Records) .......................................................................................... 5 Types of Fields ............................................................................................................ 5
Getting Started .............................................................................................................. 6 Log in to the MINE Portal ............................................................................................. 6 Access the Query Manager Tool ................................................................................. 6
Create a New Query ...................................................................................................... 7 Add Records ............................................................................................................ 7 Select Fields ............................................................................................................ 8 Enter Criteria ............................................................................................................ 9
Create Prompt (Optional) ........................................................................................... 11 Fields tab ............................................................................................................... 11 Prompts tab ............................................................................................................ 12 Change Column/Sort Order ................................................................................... 13 View Underlying SQL Code ................................................................................... 15 Run the Query ........................................................................................................ 15 Save the Query ...................................................................................................... 16
Modify an Existing Query ........................................................................................... 17 Join Additional Records ............................................................................................. 17
Any Record Join ..................................................................................................... 18 Create an Expression (Optional) ............................................................................... 20 Aggregate Functions .................................................................................................. 22 Define HAVING Criteria ............................................................................................. 23
Having tab .............................................................................................................. 23 Fields tab ............................................................................................................... 24
Query Maintenance ..................................................................................................... 25 Copy Query to Another User ..................................................................................... 25 Move Query to Organization Folder ........................................................................... 26 Delete Query ............................................................................................................. 27
Appendix A – Key Financials Records ...................................................................... 28 Appendix B – Naming Conventions for Public Queries ........................................... 29 *Other guides are available at: SABHRS Documentation > Financials > Query Developer

Financials Query Developer Manual Page 3 SABHRS Financials Training
Introduction to PeopleSoft Query With PeopleSoft query, users can extract the precise information for which they are looking using visual representations of the PeopleSoft database without writing Structured Query Language (SQL) statements. The queries developed by users can be as simple or complex as necessary; they can be one-time, ad hoc queries, or queries that will be used repeatedly. Overview The goal of this class is to learn how to create custom queries using the PeopleSoft query tool. The expectation is that attendees are already familiar with running queries in the SABHRS system. Upon completing the class, developers will be given the security access necessary to create private queries in the Financials database. All query development must first be done in the system test database before being re-created by the developer in the production database. Guidelines The SABHRS program under which agency staff may access the Financials database for purposes of generating agency-specific reports involves the following steps: 1. Individuals who want to create their own queries must first complete the SABHRS
Query Developer class.
2. Once the class has been completed, the individual may request access to the production database through their Agency Security Officer.
3. Query developers must create and test all queries in the system test database
before creating it in the production environment. We recognize this requires an extra step in the creation process, but it provides some assurance that the query will not adversely impact on-line processing in the production database.
4. Reviewing the SQL tab of the query is essential for all query developers to identify
queries with poor or inadequate (“Cartesian”) joins, which result in long-running queries, duplication of information, and degradation of system performance. Do not use views in a query unless they were built specifically for the query. If you are unsure which record(s) to use in an “any-record” join, please contact SABHRS for assistance.
5. Agency query developers can only save a query as Private. In addition, developers
must follow the SABHRS naming convention as identified in Appendix B of the Query Developer’s User Guide. This will make it easier to convert a query from Private to Public should the need arise.

Financials Query Developer Manual Page 4 SABHRS Financials Training
Private queries may be made Public by submitting a properly completed Agency Request for Query Migration to Production form to the SABHRS Services Bureau. Private queries and public queries should never be given the same name.
6. Query developers are responsible for “self-policing” the number of queries they
develop. Unnecessary queries in the databases delay the overall upgrade process for SABHRS, as these queries have to be converted also. Please use discretion when creating queries and delete any of your private queries not being used.
Note: Once the system is processing a query, there is no way for the user to stop the system from processing. Pressing the stop button on the browser or clicking another tab will likely cause the system to not respond. Your query will continue to run behind the scenes and there is a chance you will lose unsaved data.
SABHRS Services Bureau staff have the right to immediately cancel any query that is causing an online response problem. When such an event occurs, the developer of the query will lose access to the production database until the query is modified and successfully tested in the Agency Test database. A developer may lose the privilege of creating queries in the production database if continued related problems occur. Relational Database Basics Before beginning to write queries, it is important to understand how a relational database works. This understanding will assist query developers in writing queries, locating the correct records, and establishing criteria to return the desired data. The PeopleSoft application for Financials uses an Oracle database. The database is comprised of tables (records). PeopleSoft uses the terms table and record interchangeably. In this manual, the terms will mean the same thing, which is a two-dimensional arrangement of rows and columns that holds data. A database is a system for storing, organizing, and presenting any kind of related information. Some examples of databases are: a personal address list, a public telephone book; an inventory control system, etc. To query effectively, users need a basic understanding of data (that is, in what record the data is stored) and relationships to other records in the database. SABHRS has created two queries in the system test databases to aid in query development. The queries list current other queries currently using either the field or the record for reference purposes. The two queries are as follows:
MT_WHERE_IS_FIELD_USED_IN_QRY and MT_WHERE_IS_RECORD_USED_IN_QRY

Financials Query Developer Manual Page 5 SABHRS Financials Training
Appendix A of the Query Development guide also provides useful information by identifying key Financials records. The key feature of a relational database system is to store information in several tables and have the tables linked through common fields (columns) also known as “key” fields. Think of a relational database as a collection of tables from which data can be accessed or reassembled in many different ways without having to reorganize the actual database tables.
NOTE: Tables in the Financials database are named with a “PS” prefix, indicating “PS” owns the tables. When adding or joining records within the query tool, the table names only display the “PS” prefix on the “View SQL” tab. For example, if a query developer adds the record JRNL_LN to the query, it will appear as PS_JRNL_LN on the “View SQL” tab.
Primary Keys A primary key is a single field or combination of fields that uniquely defines a row of data in a record. The query tool is used to join records by the primary keys and return the desired data. The Financials database is comprised of over 56,000 tables, the largest of which, JRNL_LN, contains over 97,438,436 rows of data. Because there is so much data, it is extremely important to match these primary keys on the joined tables whenever possible to return only the desired data. Types of Tables (Records) Transactional tables – Records that store transactional data, such as Voucher. Configurational tables – Records that store configurational data, such as Vendor. Translate tables – Records that translate values of system fields. (e.g., “Posted” instead of “P”). Types of Fields Effective dated (Effdt) – Allows for historical data. Character (Char) – Alphanumeric field of fixed length. Number (Nbr) – Positive numeric field of fixed length for which decimals are allowed. Signed number (Sign) – Positive or negative numeric field of fixed length for which decimals are allowed. Date (Date) – Date field of constant length. Time (Time) – Time field of a constant length. Date time (DtTm) – Date and time field of constant length.

Financials Query Developer Manual Page 6 SABHRS Financials Training
Getting Started Log in to the MINE Portal Open an Internet browser, such as Internet Explorer, and navigate to the desired database. The following links can be accessed from inside the state’s firewall: System Test portal: http://minesy Production portal: http://mine Log into the database by entering your username and password; then click the Login button or press the [Enter] key. Access the Query Manager Tool Using the Menu, Navigate to: Financials > Reporting Tools > Query > Query Manager

Financials Query Developer Manual Page 7 SABHRS Financials Training
Create a New Query The basic steps involved in creating a new query typically fall in the order illustrated below.
If the query is useful, users may also wish to save the query for future use, as well as format the query output to provide the desired column order, heading text, sort order, etc.
Note: When saving, queries MUST be saved as a private query with a different name than was originally given.
Click the Create New Query link to begin developing a new query. Add Records On the Records tab, enter all or any portion of the desired record name and click the Search button.
If more flexibility is desired to search for the desired record, click the Advanced Search link and enter any additional criteria before clicking the Search button. Because the system will only return the first 300 rows that match the entered parameters, it is important to narrow the scope of the search in order to retrieve the necessary records.
DO NOT USE VIEWS IN A QUERY UNLESS THEY WERE BUILT SPECIFICALLY FOR YOU!
Not sure which record to add? You can display the fields in a record before adding it to your query by clicking the Show Fields link

Financials Query Developer Manual Page 8 SABHRS Financials Training
Select the desired record by clicking the Add Record link. You may also select the Show Fields link to display a list of the fields associated with this record.
Note: If the selected record has an effective dated field, the query tool automatically creates effective dated criteria (shown on the Criteria tab). If the developer wishes to include future dated and/or history rows, the effective dated criteria must be deleted from the Criteria tab.
When the record has been selected, the system will display the Query tab with all fields available for selection. If the Record is effective dated you will receive a message stating An Effective date criteria has been automatically added for this effective dated record. Click OK. Select Fields On the Query tab, indicate the fields to be displayed in the query results by clicking the associated select box.
This key symbol indicates the field is a Primary Key.

Financials Query Developer Manual Page 9 SABHRS Financials Training
Enter Criteria
NOTE: The Financials production database contains over 56,000 records, the largest of which (JRNL_LN) contains approximately 97, 438,436 rows. Consequently, queries MUST contain criteria in order to adequately limit the number of data rows returned in the query results
On the Fields tab, click the Add Criteria icon in the row of the desired field.
In the Choose Expression 1 Type section, click the radio button for the appropriate type. Enter the Record Alias or Field Name in the Expression 1 field or select it by clicking the lookup icon.

Financials Query Developer Manual Page 10 SABHRS Financials Training
Select the appropriate condition type from the drop down list.
Condition Type
Between Not between
Used to specify a begin and end range of number fields or dates (not character fields). When the query runs, in addition to values between the begin and end range, including the begin and end range value.
Exists Does not exist
This operator doesn’t compare a record field to the comparison value. The comparison value is a subquery. If the subquery returns any data, PeopleSoft Query returns the corresponding row.
Equal to/Not equal to Less than/Not less than Greater than/Not greater than
Self-explanatory
In List Not in list
Used when a comparison is to be made against a list of individual values.
In tree Not in tree
The value in the selected record field appears as a node in a tree created with PeopleSoft Tree Manager. The comparison value for this operator is a tree or branch of a tree that you want PeopleSoft Query to search.
Is null Is not null
The selected record field doesn’t have a value in it. You don’t specify a comparison value for this operator.
Like Not like
Value in the selected field matches a specified character pattern. The majority of the time, the comparison value will contain one of these wildcard characters: _ matches any single character % matches any string of zero or more characters.
Click the radio button that corresponds to the desired Expression 2 Type, and then enter or select the appropriate value, based on the expression type. Expression Field Select the desired field. Expression Value in the selected field is compared to an expression. The expression is
evaluated for each row before comparing the result to the value in the selected field.
Constant Enter the single value to be used for comparison purposes (quotes are unnecessary)
Prompt The value in the selected field is compared to a value that is entered when the query is run.
Subquery The value in the selected field is compared to the data returned by a subquery. In list This radio button appears ONLY when the in list or not in list condition type
value is selected.

Financials Query Developer Manual Page 11 SABHRS Financials Training
Create Prompt (Optional) Adding a prompt allows further refinement of a query when being run by prompting the user to enter a value for a specified field. The query then uses the value as a comparison value for the criterion that is included in the prompt. Creating a prompt can be accomplished either by adding a new prompt from the criteria page, or by creating a prompt on the Prompts tab. Fields tab A prompt can be established on the Fields tab, by clicking the Add Criteria button in the row associated with the field for which you wish to establish a new prompt.
Select the Prompt radio button and then click the New Prompt link.
Click the OK button.
Remember - You may want to change the condition type as well

Financials Query Developer Manual Page 12 SABHRS Financials Training
In the Heading Text field, enter the text that the user should see when running the query. If necessary/desired, change the Edit Type. Click the OK button.
Click the OK button to return to the Fields page. Prompts tab Prompts can also be created by clicking the Add Prompt button on the Prompts tab. Click the Field Name lookup icon and select the field for which you wish to prompt the user to enter a value. Select the Heading Type from the drop down list.
In the Heading Text field, enter the text the user will see when running the query. Click the OK button. Navigate to the Criteria tab and click the Add Criteria button.

Financials Query Developer Manual Page 13 SABHRS Financials Training
Click the lookup icon in the Expression 1 field and select the field for which the prompt is being established.
Select the Prompt radio button. Click the Prompt lookup icon and select the Prompt established on the Prompts tab. Change Column/Sort Order To change the order in which columns appear in the query results, or to sort the query results by a particular field(s), navigate to the Fields tab and click the Reorder/Sort button.
For each field you wish to re-order in the query results, enter the sequence number in the associated New Column field.

Financials Query Developer Manual Page 14 SABHRS Financials Training
Enter the order by which you wish the query results to be sorted in the New Order By column. If desired, click the Descending select box to sort the field(s) in descending order. Click OK to apply the column and sort order and return to the previous page.

Financials Query Developer Manual Page 15 SABHRS Financials Training
View Underlying SQL Code The query tool builds SQL code automatically, based upon the fields selected and the expressions, prompts, and criteria defined. It is vitally important to review the SQL to ensure no bad joins exist, and that the requested data has adequate filtering to return the specified data without resulting in database performance degradation. To view the underlying SQL, click the View SQL tab.
Good SQL statements include three critical factors:
SELECT – indicates the fields chosen for display in the query results FROM – specifies the records/tables from which the fields were chosen WHERE – identifies the joins and any additional criteria specified in the query
When reviewing the SQL that was created by the query tool, ensure that these three factors are present to sufficiently narrow the scope of the query to return the results desired. Run the Query Click the Run tab. It is not necessary to save the query before running the query via the Run tab, however, queries that have been saved can be run from the Query Manager and Query Viewer pages.

Financials Query Developer Manual Page 16 SABHRS Financials Training
Save the Query New queries can be saved any time after a record and at least one field have been selected. The Save button and Save As link appear on all tabs, with the exception of the Run tab. Click either the button or the link to save the query. The system requires some basic information be entered in order to save the query for the first time. Enter a new query name, in accordance with established naming conventions and guidelines.
Note: You cannot name a private query with the same name as an existing public query!
Input a description for the query in the Description field.
If desired, enter a folder in which to save the query. To create a new folder, simply enter the name of the new folder. Note: Any folder designated does not reside on your hard drive, but exists solely for the purpose of grouping and sorting existing queries. Accept the “User” default for Query Type. Select Private from the Owner dropdown list. Enter a query definition, if desired, and click the OK button.
Hint: Query name and Description are limited to 30 characters, but you can include a Definition to better explain what your query does

Financials Query Developer Manual Page 17 SABHRS Financials Training
Modify an Existing Query Generally, users most often modify an existing query to provide additional information that is not currently being provided by that query. Use the Basic or Advanced search to Search for the query to be modified.
Click the Edit link to begin modifying the query. Add additional fields, records, or enter criteria as necessary to provide the desired information. The query may be run without being saved, however, changes to the query will not be retained unless the query is saved as a private query with a unique name. Join Additional Records Joins link records in the database based on common columns and values in the rows of the shared columns. Joins allow users to define relationships among fields when the records are queried rather than when the records are created. The three types of joins are: Hierarchy Joins – join records that have a parent/child relationship Related Record Joins – join records that are related by common fields Any Record Joins - even when the records have no established relationship Hierarchy and Related Record joins are predefined, so no additional criteria are needed to link the records. These types of joins can be created using the links on the Query tab.

Financials Query Developer Manual Page 18 SABHRS Financials Training
Any Record Join An “any record join” can be used when the records have no established relationship in the PeopleSoft application. Any record joins may be generated either automatically by the query tool or manually by the user. By default, the query tool provides an auto join feature that identifies for the developer, based on those fields with the exact same name in both records, those fields that could potentially be used to join the two records. If no common fields are found, the developer must manually join the records. ****Caution****
1. No other action that the developer takes has as potentially adverse an impact on the
system performance as incorrectly joining records through an any record join. 2. The fields that the auto join feature indicates are in common MAY NOT be the correct
fields on which to join the records. 3. To avoid system degradation, it is important for the developer to recognize and
properly join the records. To join additional records, click the Records tab and search for the desired record.
Click the Join Record link associated with the desired record.
These links can be used to create a Related Record Join
Use this link to create a Hierarchy Join

Financials Query Developer Manual Page 19 SABHRS Financials Training
In the Join Record section, select the record to be joined by clicking the link in the Join Record section.
Select the desired record with which to join the additional record by clicking the associated link.
Click the Add Criteria button to join the new record to the existing query. Select the fields you wish to display in the query. Run the query. You may want to change the field order. If the auto join feature incorrectly identifies the join fields; OR if the tool can’t identify any common fields; OR if the developer has turned off the auto join feature, the developer MUST manually create any additional joins that are necessary via the Criteria tab using the Field option for both Expression Type 1 and Expression Type 2. Click on the Records tab and add the record to the query via the Search for an Existing Record page: Click on the join record link to manually join the new record to another record in the query. This join is done on common fields, most preferably on fields that are keys in either, or both, of the records.

Financials Query Developer Manual Page 20 SABHRS Financials Training
Create an Expression (Optional) Expressions are formulas that the query tool performs as part of running the query and are most commonly used:
As comparison values in selection criteria; As columns in the query output; To apply a database function (such as UPPER, SUBSTR, RTRIM) to a field; or To calculate a value that the query doesn’t provide by default (e.g., to add values
from two fields together). An expression can be treated just as if it were a field in the query; expressions can be selected for display in the query results, the column heading can be customized, or it can be selected as a sort order column. Review the Fields tab to determine the format for any fields to be used in the expression. Click the Expressions tab. Click the Add Expression button. On the Edit Expression Properties page, select the appropriate field type from the Expression Type drop down list.
Enter the desired field length in the Length field (including any decimal places). For the Character expression type, enter the field length. For a Number or Signed Number expression type, enter the total number of digits (e.g., add the integer and decimal portions of the field format together) in the Length field, and the number of digits after the decimal point in the Decimals field.
Note: When referencing a field name, be sure to include its alias

Financials Query Developer Manual Page 21 SABHRS Financials Training
An aggregate function is a special type of operator that returns a single value based on multiple rows of data. When your query includes one or more aggregate functions, the query tool collects related rows and displays a single row that summarizes their contents. Click the Aggregate Function select box if entering an aggregate function such as SUM, AVG, or COUNT. In the Expression Text field, enter the desired text for the expression using standard math operators such as * (multiply), / (divide), + (add), and – (subtract).
When selecting this option, enter a custom name to display for the field. To do this, click on the Edit button on the Fields tab. Click the Text radio button, and then type in the desired heading in the Heading Text field.
Some queries return the same row more than once because it satisfies the query in more than one case.
Another use of an expression is to convert all characters in a character field to uppercase for comparison purposes in a query. Type UPPER (and then use the Add Field link to select the field name, followed by an ending parentheses – e.g., UPPER (A.DESCR) – and then click OK. Click the Use as Field link and then click the Add Criteria icon for this new field. (If using a Constant as the Expression 2 Type, remember that all letters in the constant value MUST BE capitalized). When defining the criteria, choose Expression (rather than field) as the Expression 1 Type. A problem often arises when trying to write criteria for a character field because the text might be all lower case, all upper case, or mixed case. Do not select the Aggregate Function checkbox in this instance.
Click the Use as Field link to include the expressionin the query results.

Financials Query Developer Manual Page 22 SABHRS Financials Training
Aggregate Functions Aggregate functions result in a single value that summarizes multiple rows of data. In a query, the available aggregate functions include operators that sum, count, minimum (lowest value), maximum (highest value), and average. Note: If you wish to display both the individual row values as well as the aggregate function results, it is better to create an expression that includes the aggregate function, instead of employing the function on the field, itself. To apply an aggregate function to a field, navigate to the Fields tab. Click the Edit button in the row of the field to which you wish to add the aggregate function.
Click the radio button associated with the desired aggregate function.
If desired, change the Heading Text. Be sure to select the Text radio button. Click the Ok button to return to the fields tab.

Financials Query Developer Manual Page 23 SABHRS Financials Training
Define HAVING Criteria When you have applied an aggregate function to a field, the field can no longer be used in selection criteria (part of the WHERE clause of the query). SQL evaluates WHERE clauses by looking at the individual rows before they are grouped by the aggregate function; then it evaluates HAVING clauses after applying the aggregate function. In order to select rows based on the results of an aggregate function, HAVING criteria must be defined. HAVING criteria can be added from the Fields tab or the Having tab. Having tab Click the Add Having Criteria button. In the Expression 1 field, click the Lookup icon and select the field for which the HAVING criteria is being defined.
Select the Condition Type from the drop down list. Choose the Expression 2 type by clicking the associated radio button. Enter the value for the expression into the Expression 2 field. Click the OK button to return to the query tool.

Financials Query Developer Manual Page 24 SABHRS Financials Training
Fields tab On the fields tab, click the Add Criteria icon for the field to which you wish to define Having criteria.
In the Expression 1 field, click the Lookup icon and select the field for which the HAVING criteria is being defined.
Select the Condition Type from the drop down list. Choose the Expression 2 type by clicking the associated radio button. Enter the value for the expression into the Expression 2 field. Click the OK button to return to the query tool.

Financials Query Developer Manual Page 25 SABHRS Financials Training
Query Maintenance Copy Query to Another User Users can copy a private query to another user by using the report manager. To copy a query to another user’s list of queries, navigate to:
Reporting Tools > Query > Query Manager Conduct a search and select the desired query(s) to be copied by clicking the Select box(es) in the associated row(s). From the “Action” drop down list, select Copy to User.
Click the Go button.
Enter the User ID of the user to whom the query(s) should be copied. Click the OK button.
Note: If the target user does not have permission to access all of the records in a copied query, that query will not appear in the target user’s list of queries. Once permission has been granted, the query will then appear in the list.

Financials Query Developer Manual Page 26 SABHRS Financials Training
Move Query to Organization Folder Folders are used to organize queries and provide users with easy access to queries, using appropriate categories. Users can move queries to an organization or agency folder, or create new folders in which the queries can be organized. Agency folders begin with the letter Z, and contain the agency number and three-letter designation related to the agency. This naming convention ensures that agency folders show up at the bottom of the drop down list. The following are some examples of agency query names:
Z_35010_OPI Z_41100_JUS
Z_61010_AFSD Z_69010_HHS
To move a query to a folder, navigate to: Reporting Tools > Query > Query Manager Conduct a search and indicate the query to be moved by clicking the select box for the associated query.
From the Action drop down list, select Move to Folder and click the Go button.

Financials Query Developer Manual Page 27 SABHRS Financials Training
On the Move to Folder page, either select the folder into which you wish to move the query, or enter a folder name to create and move the query to a new private folder.
Click the OK button. Delete Query Query developers can (and should) delete unneeded or non-functional private queries from the database. To delete a private query, navigate to: Reporting Tools > Query > Query Manager Conduct a search for the query to be deleted. Indicate the query to be deleted by clicking the Select box in the associated row. From the Action drop down list, select Delete and click the Go button. The system will display a confirmation message:
Click the “Yes” button to delete the query. Clicking “No” will cancel the deletion and the query will remain available in the system.

Financials Query Developer Manual Page 28 SABHRS Financials Training
Appendix A – Key Financials Records
MODULE RECORD NAME RECORD DESCRIPTION
AM ASSET Asset General Information
AM ASSET_ACQ_DET Asset Acquisition Detail
AM COST Asset Cost Transactions
AM DEPRECIATION Depreciation Transactions
AM DIST_LN AM Accounting Entries
AP DISTRIB_LINE Voucher Distribution Table
AP PAYMENT_TBL_VWN AP Disbursements
AP PYMNT_VCHR_XREF Voucher Scheduled Payment
AP VCHR_ACCTG_LINE AP Accounting Entries
AP VENDOR Vendor Header Table
AP VOUCHER AP Voucher Header Table
AP WTHD_TRXN_VWN New View to hid TIN
AR CUSTOMER Customer Header Information
AR CUST_DATA Customer Info / Balances
AR DEPOSIT_CONTROL Deposit Control Information
AR GROUP_CONTROL Group Control Information
AR ITEM Customer Items
AR ITEM_ACTIVITY Customer Item Activity
AR ITEM_DST Customer Item Distribution
AR PAYMENT Payments
AR PAY_MISC_DST Non Customer Payment Distrib
AR PENDING_DST Pending Item Distribution
GL JRNL_HEADER Journal Header Data
GL JRNL_LN Journal Line Data
GL OPEN_ITEM_GL GL Open Item Table
GL LEDGER Ledger Data
GL KK_SOURCE_HDR Comm. Cntrl. Source Hdr Table
GL KK_ACTIVITY_LOG KK budget activity record
GL KK_EXCPTN_TBL Comm Cntrl Trans Exceptions
GL KK_BUDGET_HDR KK Budget Journal Header
GL KK_BUDGET_LN KK Budget Journal Line
GL LEDGER_KK Ledger Data
PO PO_HDR Purchase Order Header
PO PO_LINE_DISTRIB PO Line Accounting Entries
PROCARD CC_CARD_DATA ProCard Card Data
PROCARD CC_CARD_DATA_EX Cardholder - Credit Card Info
PROCARD CC_CARD_ROLE ProCard User Roles
PROCARD CC_TRANS_DIST ProCard Transaction Detail
PROCARD CC_TRANS_LINE ProCard Trans. Statements
SET UP CLASS_CF_TBL Subclasses
SET UP DEPT_TBL Departments
SET UP FUND_TBL Fund Table
SET UP GL_ACCOUNT_TBL Accounts
SET UP PROJECT Projects
SET UP SPEEDCHART_DTL SpeedChart Detail Records
SET UP SPEEDCHART_HDR SpeedChart Header Records

Financials Query Developer Manual Page 29 SABHRS Financials Training
Appendix B – Naming Conventions for Public Queries The SABHRS naming convention for public queries is: MTXXYYY_ZZZZZ_ZZZZZ_ZZZZZ Where: All alphabetic characters in the query name should be capitalized. There can be no embedded spaces in the query name. MT will always be the value of the first two characters. This identifies the query as one that was custom-built as part of the State of Montana’s implementation. XX identifies the name of the module with which the query is most closely associated. The values are as follows:
Module/Area Name Abbreviation (MM) General Ledger GL Billing BI Payables AP Projects PR Purchasing PO Asset Management AM Accounts Payable AP Accounts Receivable AR Interfaces IN Inventory IV Conversions CV

Financials Query Developer Manual Page 30 SABHRS Financials Training
YYY is the 3-character agency identifier, derived from the following table:
Agency Abbreviation Board of Public Education BPE Commissioner of Political Practices CPP Department of Administration DOA Department of Agriculture AGR Department of Commerce DOC Department of Corrections COR Department of Environmental Quality DEQ Department of Fish Wildlife and Parks FWP Department of Health and Human Services HHS Department of Justice DOJ Department of Labor and Industry DLI Department of Livestock LIV Department of Military Affairs DMA Department of Natural Resources & Conservation DNR Department of Public Service Regulation PSC Department of Revenue DOR Department of Transportation MDT Governor's Office GOV Helena College of Technology HCT Historical Society HIS Judiciary JUD Legislative Branch LEG Montana Advocacy Program ADV Montana Arts Council ART Montana State Fund STF Montana State Library MSL Office of Public Instruction OPI Office of the Commissioner of Higher Education CHE Secretary of State SOS State Auditor's Office SAO State Board of Education BOE University System USM
ZZZZZ_ZZZZZ_ZZZZZ are descriptive words and abbreviations that best characterize what the query does. Query names cannot exceed 30 characters. Use whole words to the extent practical; where abbreviations are required, please consult and use those found in Appendix A when appropriate. Use underscores to separate words/abbreviations and don’t use any other special characters in the query name.






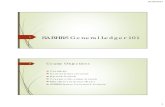


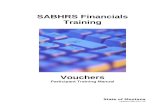

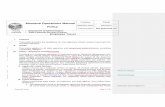


![Home [sfsd.mt.gov]](https://static.fdocuments.us/doc/165x107/615c689ef9466a2e3438f716/home-sfsdmtgov.jpg)