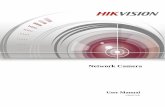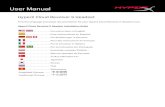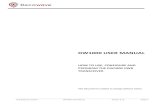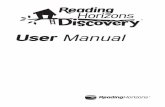S8094TA User Manual
-
Upload
mohammadfaisalamjad -
Category
Documents
-
view
215 -
download
0
Transcript of S8094TA User Manual
-
8/10/2019 S8094TA User Manual
1/59
-
8/10/2019 S8094TA User Manual
2/59
-
8/10/2019 S8094TA User Manual
3/59
Contents
. Product Introduction................................................................................ 1
. Basic Operations
1. Start and Shutdown........................................................................................ 2
2. Function customization.................................................................................. 2
3. Appearance customization............................................................................. 3
4. Idle screen panels........................................................................................... 4
. Applications & Features
1. Bluetooth....................................................................................................... 7
2. Radio............................................................................................................. 11
3. Link Pod........................................................................................................ 13
4. Music............................................................................................................ 14
5. AUX.............................................................................................................. 15
6. Gallery.......................................................................................................... 17
7. Setting........................................................................................................... 19
8. Sys Settings................................................................................................... 25
9. File Explorer................................................................................................. 30
10. Android Market........................................................................................... 3111. Email........................................................................................................... 34
12. Calculator.................................................................................................... 37
13. Browsers...................................................................................................... 38
14. Calendar....................................................................................................... 41
15. Downloads................................................................................................... 42
16. E-play........................................................................................................... 43
17. E-link............................................................................................................ 45
18.Voice Assistant
............................................................................................. 49
19. Remote Control............................................................................................ 51
IV. Specifications............................................................................................... 53
V. Common troubleshooting guide.................................................................. 54
VI. Care and Maintenance............................................................................... 56
-
8/10/2019 S8094TA User Manual
4/59
1
. Product Introduction
-
8/10/2019 S8094TA User Manual
5/59
2
. Basic Operations
1. Start and Shutdown
Turn the key to ACC or start position, then press the power button on the panel,it will start and go to the home screen around 10 seconds later. It will shutdown
if you press the power button when the unit is running
2. Function customization
There are 5 screen panels. It will go to home screen panel by default when itstarts. You can place your finger on the screen to scroll it and go to another
screen. All the functions in home screen are fixed, but all the other four screen
panels can be customized by user.
-
8/10/2019 S8094TA User Manual
6/59
3
Touch and hold your finger in the space of any idle screen, you can add
shortcuts of application software, widgets of system or folders. You can also tap
and hold the icon which you want to have a shortcut in the idle screen until you
can see the block. Then, hold and drag it to the right position of the idle screen.
You can change the icon position in the idle screen by dragging it from one
place to another. And the icon can be deleted via dragging it to the delete icon at
the bottom of the screen.
3. Appearance customization
When you press the "MENU" button on the panel or long press on the empty
space in the screen, a pop-up menu will appear. If you select wallpaper, you canchoose and change the background wallpaper of the screen.
-
8/10/2019 S8094TA User Manual
7/59
4
The system provides 6 different live wallpapers and many beautiful pictures
with different styles for your choice. You can also choose your favorite photos in
the gallery as wallpapers.
4. Idle screen panels
The system will go to home screen panel when you press the button on thefront panel. The functions Bluetooth, Navigation, Radio, LinkPod, Music and
Sys Settings are fixed on the home screen. Tap each of them to go to thecorresponding application page. You can also see the date, internet traffic and
speed information on the home screen.
NoteThe vehicle speed shown on the RR-HI8001 model is based on GPS
measurements and therefore may be different from the vehicle speedometer.Please rely on the speedometer for accurate speed.
-
8/10/2019 S8094TA User Manual
8/59
-
8/10/2019 S8094TA User Manual
9/59
6
. Applications & Features
Application List
- RR-HI8001 model is optimized for Android version 2.3.7. Please do not
download any other version of Android operating system.
- All apps compatible with Android version 2.3.7 can be downloaded and operated
on the RR-HI8001 model.
-
8/10/2019 S8094TA User Manual
10/59
7
1. Bluetooth
Bluetooth is a short-range wireless communications technology capable of
exchanging information over a distance of about 5 m without requiring aphysical connection. It provides a convenient connection between your car
navigation system and mobile phone.
Connectivity
Turn on the Bluetooth and discoverable option in your mobile.
Tap Bluetooth icon in the home screen. Open the application list and select
Bluetooth.
Select Scan for Device in order to find out the Bluetooth of navigation system.Select the Bluetooth you find and your mobile phone will receive a PIN code
request, enter 1234 and choose OK.
Notice:
If you have paired your phone with the device, the Bluetooth will get
connected automatically when the mobile phone comes in range.
If your mobile Bluetooth name is in the Bluetooth device list, you can selectyour mobile Bluetooth and press connect to get it paired.
-
8/10/2019 S8094TA User Manual
11/59
8
Device Management
Refresh:Select refresh in the Device interface, you can update the paired
Bluetooth devices list.
Disconnect:Choose the Bluetooth device you want to disconnect by pressing
this icon.
Sync Address Book:Contact list will be synchronised to the navigation system
when you touch this icon. After the phonebook updating finished, you can see all
the contacts here.
To add new contacts Sync Address Book again.
Sync Call Record:All call records will be synchronised to the navigationsystem when you touch this icon.
To add new/updated call record Sync Call Record again.
Device info:Get the Bluetooth version, device name and PIN code here, and the
device name can be changed from here.
A2DP:When your mobile Bluetooth get connected successfully, the Bluetooth
control buttons will display at the bottom of the Device interface.
Notice:
All or some of the above functions may be unavailable due to the mobile
Bluetooth version or functionality.
-
8/10/2019 S8094TA User Manual
12/59
-
8/10/2019 S8094TA User Manual
13/59
10
Answer a call > > >
When a call comes in, tap to answer it.
To switch the audio source, press while the device is ringing.
To end/reject the call, select .
Use options during a call
You can use the following options while a call is in progress:
To switch the audio from the car speakers to the mobile speaker press
-
8/10/2019 S8094TA User Manual
14/59
11
2. Radio
Listen to the radio
Listen to music and news on the FM/AM radio.
Select Radio in the home screen or short press on front panel.Touch Option to set the right region.
Tap Search All to get all the FM radio stations available and select Save All to
store all the stations, select Delete All to delete all the saved stations.
To delete one saved station, long press on the station for 3s, then choose Delete.
Icon function
Skip down for a certain frequency gap. (Asia & America:0.1MHz/ Europe :
0.05MHz)
Skip up for a certain frequency gap.(Asia & America: 0.1MHz/ Europe:
0.05MHz)
Rename the name for a certain frequency or station.
Search for a next station with a good signal.
Search all the stations available.
Do the region setting here.
-
8/10/2019 S8094TA User Manual
15/59
12
Local Setting
Select the radio frequency channel standard by clicking "Region setting" in
interface.
Internet Radio (TuneIn Radio)
If you are connected to Internet you may listen to Internet Radio by pressing the
icon on screen panel or long press (more than 3 sec) icon on front
panel.
Notice: User should first turn off TuneIn Radio by press on panel beforeenter music.
-
8/10/2019 S8094TA User Manual
16/59
13
3. LinkPod
Enjoy your music on your iPod, iPhone, iTouch or iPad.
Synchronize the music > > >
To get music and other audio content from iPod( iPhone, iTouch or iPad):
In Idle mode, open the application list and select LinkPod.
Connect your iPod device with the USB cable.
A few seconds later, the music list will be synchronized to the system.
Then you can choose and enjoy the song you like on the screen.
Playing songs > > >
The buttons along the bottom of the screen let you browse content on iPod by
playlists, artists, album, and genres.
Tap the song to start playing.
Use the onscreen controls to playback.
Icon Function > > >
Activate/deactive Shuffle mode.
Change the repeat mode (off, repeating a file, or repeating all files).
Restart playback; Skip backward (tap within 2 seconds); Scan
backward in a file (tap and hold).
Pause playback; Select to resume playback.
Skip forward; Scan forward in a file (tap and hold
-
8/10/2019 S8094TA User Manual
17/59
14
4. MUSIC
Listen to your favourite music while on the go with the music player.
Add music files > > >
The system will scan all the music files in local memory or memory card/USB
device automatically and add them to the playlist.
Play music > > >
1.In main screen,select Music
2.Select a music category.
3.Select a music file.4.Control playback with the following icons:
Activate/de-active Shuffle mode.
Change the repeat mode (off, repeating a file, or repeating all files).
Restart playback; Skip backward (tap within 2 seconds);
Scan backward in a file (tap and hold).
Pause playback; Select to resume playback.
Skip forward; Scan forward in a file (tap and hold).
Music Library > > >
All songs are sorted by Artists, Albums, Songs, Playlists, and Now Playing. Youcan choose the song you want in the music library.
-
8/10/2019 S8094TA User Manual
18/59
15
Choose a song > > >
1.In the music mode, tap on the top right of the screen, selectLibrary.
2.Tap the item or song from Artist or Albums or Songs or Playlist.
Use options for Library > > >
Tap and hold a certain item or song, you can do the following actions:
Play-select it to play this song or play all the songs sorted by the same genre.Add to playlist-select it to add the song to the current playlist.
Delete-select it to delete a song or songs sorted by the same genre.Search-select it to get more information from the internet or get all relatedsongs from music of the system.
-
8/10/2019 S8094TA User Manual
19/59
-
8/10/2019 S8094TA User Manual
20/59
17
6. Gallery
The Gallery is a place where you can view photos and play back videos. For
photos, you can also perform basic editing tasks, view a slide show, set photos aswallpaper or contact image, and share as a picture message.
View a photo > > >
a In screen panel, select Gallery.
b.Select a folder.
c.To change the view mode, select or at the top of the screen-
d.Select a photo to view.
While viewing a photo, use the following options:To view more photos, scroll left or right.
To zoom in, place two fingers on the screen and spread them apart. To zoom out,move your fingers closer together.
To send a photo to others, selectSend via.
To delete a photo, selectDeleteConfirm deletions.
-
8/10/2019 S8094TA User Manual
21/59
18
To use additional features with a photo, press thenMoreand use the
following options:
Crop: Crop an image from a photo.
Rotate left: Rotate a photo anti-clockwise.Rotate right:Rotate a photo clockwise.
Slide show:Start a slide show in the selected folder.Details:View photo details.
Play a video > > >
a. In screen panel, select Gallery
b. Select a video to play
c. Control playback with the virtual keys on screen.
-
8/10/2019 S8094TA User Manual
22/59
19
7. Settings
This section explains some common settings for your system. It includes such
settings as: Wireless & networks, Display, Location & Security, Account & Syncsettings, Storage, Language & Keyboard, Voice input & output, Date &Time,About Device.
Wireless & network settings
Wi-Fi settings>>>
Wi-Fi:Turn the WLAN feature on or off.Network notification:Set the device to notify you when an open network is
available.Add Wi-Fi network:Add WLAN APs manually.
-
8/10/2019 S8094TA User Manual
23/59
20
Tethering & Portable hotspot
Portable Wi-Fi hotspot:Activate the Portable WLAN hotspot feature to share
your device's mobile network connection with PCs or other devices through the
WLAN feature.
Portable Wi-Fi hotspot Settings
Portable Wi-Fi hotspot:Activate the Portable WLAN hotspot feature to share
your device's mobile network connection with PCs or other devices through the
WLAN feature.
Configure portable Wi-Fi hotspot: Configure network settings for your WLAN
hotspot.
Help:Learn more about USB and WLAN tethering.
DisplayHere you can adjust the screen brightness, and you can set the Animationoptions.
-
8/10/2019 S8094TA User Manual
24/59
21
Location and security
The Location and Security settings allow you to set up how the system will
determine your location and the security settings for your system.
Warning: Before you use applications such as Google Maps and find your
location or search for places of interest, you must enable the Use wireless
networks option or enable the GPS satellites.
Accounts and sync
Change the settings for the auto sync feature or manage accounts for
synchronization.
Background data:Select this setting to use the auto sync feature. The auto sync
feature will synchronize data in the background without opening applications.Auto-sync:Set the device to synchronize contact, calendar, and email data
automatically.
-
8/10/2019 S8094TA User Manual
25/59
22
Storage
View memory information for your device and memory card.
Warning
Formatting a memory card will permanently delete all data from the memory
card.
Please do not remove USB/SD directly. Please unmount USB / SD card in thefourth screen panel and wait for the icon to turn grey before removing it. For
charging of mobile device, please use front USB port only.
-
8/10/2019 S8094TA User Manual
26/59
23
Language and keyboard
Change the settings for text input.Select language:Select a display language for all menus and applications.
User dictionary:Set up your own dictionary. The words in your dictionary will
appear as suggestions for your text inputs.Keyboard settings:Select a default or a third party keyboard type for text input.
Voice input and output
Change the settings for the text-to-speech feature.
Text-to-speech settings> > >Listen to an example: Listen to the spoken text for an example.
Always use my settings: Set to use the speech rate and language settings you
specify instead of the settings saved in applications.Default engine:Set the speech synthesis engine to be used for spoken text.
Install voice data:Download and install voice data for the text-to-speech feature.
Speech rate:Select a speed for the text-to-speech feature.
Language:Select a language for the text-to-speech
Engines:View the text-to-speech engines in your device
-
8/10/2019 S8094TA User Manual
27/59
24
Date and time
Access and alter the following settings to control how time and date are displayed
on your device.
Automatic:Automatically update the time when you move across time zones.
Set date:Set the current date manually. Select time zone: Set your home timezone. Set time: Set the current time manually.Use 24-hour format:Set to the time to be displayed in 24-hour format.
Select date format:Select a date format.
About device
Get device information and update device software.
-
8/10/2019 S8094TA User Manual
28/59
25
8. Sys Setting
Touch "Sys Setting" in the home screen panel to enter the Sys Setting functional
interface. You can reach the functions of Audio Setting/App Setting / SystemManager and Other option.
Audio Setting:
Choose "Audio Setting" and select "Normal" options.
To adjust Bass, Middle, and Treble, touch and drag the appropriate dot to the
desired level.
Adjust the sound of four speakers by using arrows.
Touch the "Default" button to return to the default settings.
-
8/10/2019 S8094TA User Manual
29/59
26
Touch the "EQ" in the audio setting menu to display the 9 band EQ and preset EQ
settings. Touch from any of the 5 preset EQ settings to select them , or touch any
of the dots to manually customize EQ setting. Touch the "Default" button to
return to default EQ settings.
App Setting
Default Navi:
Set the right map launch path here for the Navigation icon in the home interface.
In home screen, open the Navi setting then again select Navi Setting.Tap change to look for the map which you installed and select it. Then Reboot the
device.
Touch Navigation icon in the home screen or Navi button on the front panel, toload the map software directly .
Default Media:
To set the default media player through the change icon.
-
8/10/2019 S8094TA User Manual
30/59
-
8/10/2019 S8094TA User Manual
31/59
28
Update MCU:
You can check the MCU version here and update the MCU software if required.
Update online is depending on your system configuration and the service server. It
should be done under service center or under supervising of official technicians.
Update System:
You can check the current system version here and update the system software in
order to solve some system bugs. Update online is depending on your systemconfiguration and the update service server. It should be done under service center
or under supervising of official technicians.
-
8/10/2019 S8094TA User Manual
32/59
29
Other:
In the Other option, only authorized technicians and service personnel can enter
the Advanced Settings.
CCD
Touch the icon beside "CCD" to enable or disable the automatic switch to CCD
display while the vehicle is in reverse.
-
8/10/2019 S8094TA User Manual
33/59
30
9. File Explorer
You can view all the files from local memory, Storage Card or USB device, and
do some operations like Open, cut, copy, paste, delete or create new folder.
Icon Function > > >
Thumbnail :Tap this icon to view your files in a thumbnail mode.
List View :Tap this icon to view your files in a list view mode.
Create new Folder :Tap this to add a new folder.
Selection switch:Tap this icon to activate or deactivate the selection
mode.
-
8/10/2019 S8094TA User Manual
34/59
31
10. Android MarketYou can download games, ring tones, or other applications from the Android
Market. It gives you instant access to a wide range of android experiences.
Android Market provides a quick and easy way to shop for games and mobileapplications.
-
8/10/2019 S8094TA User Manual
35/59
32
Search an application > > >
a. In screen panel, selectMarket.
b. Tap to enter a application name or a keyword.
c. Tap to start search.Or scroll the screen with your finger to search applications from Categories,
Featured, Top Free, Top New Free, Trending.
Install an application > > >
a. In screen panel, select play store.
b. If you are launching this application for the first time, read the terms and
conditions, and then select Accept.
c. Search for a file or application and download it.
-
8/10/2019 S8094TA User Manual
36/59
33
Uninstall an application > > >
a. From the main Android Market screen, tap at top right or press Menu
at front panel then select My Apps.
B. Select an item.C. Select Uninstall OK.
-
8/10/2019 S8094TA User Manual
37/59
34
11. Email
Learn to send or view email messages via your personal or company email
account.Set up an email account > > >
a. In screen panel, select Email.
b. Enter your email address and password.
c. Select Next (for general email accounts, such as Google Mail and Yahoo) or
Manual setup (for other company email accounts).
d. Follow the on-screen instructions.
When you are finished setting up the email account, the email messages aredownloaded to your device. If you have created more than two accounts, you can
switch between email accounts. Select an account name at the top left of thescreen and select the one you want to retrieve messages from.
-
8/10/2019 S8094TA User Manual
38/59
35
Send an email message > > >
a. In screen panel, select EMAIL.
b. Select icon at the top right of the screen, or press the button "MENU"
on the front panel.c. Select COMPOSEd. Enter recipients, subject and email text.
e. Tap icon at the top right of the screen and select Add attachment to
attach a file.
f. Select Send to send the message.
Use the following options during your operation:
a. Enter email addresses manually and separate them with a semicolon or a
comma.
b. Save your current emails as draft by pressing icon Save as draft.
c. Add more recipients by pressing icon Add Cc/Bcc.
-
8/10/2019 S8094TA User Manual
39/59
36
View an email message > > >
When you open an email account, you can view previously received emails offline
or connect to the email server to view new messages. After receiving email
messages, you can view them offline.
a. In Idle mode, open the application list and select Email an email account.
b. Press icon Refresh to update the message list.
c. Select an email message.
From the message view, use the following options:
To delete the message, select delete.To reply to the message, select Reply.
To forward the message to other people, tap icon and select Forward.
Reply an Email message > > >
a. In Idle mode, open the application list and select Email -an email account.b. Select an email message.
c. Tap Reply or Reply all.
-
8/10/2019 S8094TA User Manual
40/59
37
12. Calculator
Perform mathematical calculations directly on your device like a hand-held or
desktop calculator.
Perform the calculation > > >
ln screen panel, selectCalculator.
Use the keys that correspond to the calculator display to perform basicmathematical operations.
Take use of advanced panel > > >
In screen panel, selectCalculator.
Scroll the screen or press button MENU on the front panel to go to the advance
panel.
Select the item you need.
Clear history > > >
In screen panel, select Calculator.
Press button "MENU" on the front panel or tap ,then select Clear History.
-
8/10/2019 S8094TA User Manual
41/59
38
13. BrowsersAccess and bookmark your favourite webpages. You may incur additional charges
for accessing the web and downloading media files. For details, contact your
service provider. Available icons may vary depending on your region or serviceprovider.
Browse webpages > > >
In screen panel, select Internet to launch a specified homepage.
To access a specific webpage, select the URL input field, enter the web address
(URL) of the webpage, and select
Navigate webpages with the following keys:
Open a list of saved bookmarks, frequently-visited pages, and recent internet
history.
.
While browsing a webpage, use the following options:To zoom in, place two fingers on the screen and spread them apart.
To zoom out, move your fingers closer together. You can also double-tap the
screen.
To open a new window, press -New window.
To search for text on the webpage, press selectMore -Find on page.
To bookmark the current webpage, press selectMore - Add bookmark.
To refresh the current webpage, press Refresh.
To customize the browser setting, press selectMore- Settings.
To view the download history, press selectMore-Downloads.
To view the webpage details, press selectMore - Page info.
-
8/10/2019 S8094TA User Manual
42/59
39
Bookmark your favorite webpages > > >
If you know the web address of a website, you can manually add a bookmark.
To add a bookmark
In screen panel, selectBrowser.Select -Bookmarks.
SelectAdd -bookmark last-viewed page.To bookmark the webpage you were
viewing, skip to step 5Enter a page title and a web address (URL).
Select OK.
From the bookmark list, tap and hold a bookmark and use the following options:
To open the webpage in the current window, selectOpen.
To open the webpage in a new window, selectOpen in new window.
To edit the bookmark details, selectEdit bookmark.
To add the bookmark shortcut to the idle screen, selectAdd shortcut to Home.
To send the web address (URL) to others, selectShare link.To copy the web address (URL), selectCopy link URL.
To delete the bookmark, selectDelete bookmark.
To set the webpage as your browsers homepage, selectSet as homepage.
-
8/10/2019 S8094TA User Manual
43/59
-
8/10/2019 S8094TA User Manual
44/59
41
14. Calendar
With the Calendar feature, you can consult the calendar by day, week, or month,
create events, and set an alarm to act as a reminder, if necessary.
To access the Calendar > > >
In screen panel, selectCalender.
To add a Event > > >
In the Calendar interface, select a date.
Click "Menu" button on the front panel or tap at the top right.
SelectMore ---- New Event.
Enter the event details as you like ---selectDone.
Following options are available during your setting:Month: select it to display the selected month with today's date highlighted. At
the bottom of the calendar, scheduled events display in the order that they occur.
This is the default view.Week:select it to display the selected week with today's time and date
highlighted.
Day:select it to display the selected day with any events highlighted.Agenda: select it to display all events that you have added for all dates in theorder that they appear.
More:select it to do some setting options for the calendar.
-
8/10/2019 S8094TA User Manual
45/59
42
15. Downloads
The Downloads application allows you to manage all of your downloads from the
Market and the Browser.
From the Home screen, tap -- Downloads . All of your downloads are
listed.
Tap the Internet downloads tab to see all of the downloads you have made from
the Browser.
Tap the Other downloads tab to see all other downloads.
Tap "MENU" -- Sort by size to see your downloads sorted in size order.
Tap "MENU -- Sort by time to see your downloads sorted in time order.
-
8/10/2019 S8094TA User Manual
46/59
43
16. E-play
You can wireless play the local audio / video of the apple products (iPod/iPad/
iTouch/ iPhone) to the car navigation via the WLAN connectivity.
a. Configure network:
Open the Portable Hotspot on iPhone, and connect the car navigator to the
Hotspot, or open the Portable Hotspot by other mobile devices, connect iPhoneand car navigator to this Portable Hotspot. The Hotspot should support multicast.
b. Start Service
Open car navigator e-play player, tap on the "Start" icon, then it will show "e-play
service is running" dialog box, when iPhone and navigator are connected.
-
8/10/2019 S8094TA User Manual
47/59
44
c. Switch the playback
Local audio / video on iPod device can be switched to navigator display. Open
iPhone audio/video program,
Tap on the e-play icon in the bottom right corner of your Apple device,and then select the corresponding service for car navigator in the pop-up list box("Roadrover Server" showed as by default in the following picture)
-
8/10/2019 S8094TA User Manual
48/59
45
17. E-link
This Application is to achieve the effective connection between android smartphone and car navigation systems and to reach a good user experience. It can
support the bilateral control.
Connect your smart phone with car navigation device by the USB cable; select the
E-Link in the application interface. It will take some time to connect mobilesuccessfully.
Attention: Car navigator supports different android phone models, please check
your mobile phone for compatibility. And please set your mobile before
connected as following How to open.
-
8/10/2019 S8094TA User Manual
49/59
46
Screen Mirror:
You can mirror compatible smart phone and car navigation device through USB
cable.Use the function icons to control the smart phone in the Screen Mirror
interface. Note: Bluetooth connection is required to transfer the sound for E-Link
function.
Landscape or Portrait, you can press it to get screen rotation.
Back
Home
Menu
Exit
-
8/10/2019 S8094TA User Manual
50/59
47
Music Play:
To select the Music Play function; it will scan the music files in your smart phone
automatically. Then you can play those music in the car navigation device. From
Music Play function, you can have better and smoothly music play transfer to car
navigation device.
-
8/10/2019 S8094TA User Manual
51/59
48
Video Play:
To select the Video Play function; it will scan the video files in your smart phone
automatically. Then you can play those videos in the car navigation device. From
Video Play function, you can have better and smoothly video play transfer to car
navigation device.
-
8/10/2019 S8094TA User Manual
52/59
-
8/10/2019 S8094TA User Manual
53/59
50
Android Voice Control Commands
Commands Commands Commands
Navigation Next Previous
Navigator Previous NextiPod Pause Volume up
Radio Resume Volume down
BasicFunction
Volume up In Volume up In Close
Volume down Music Volume down Radio Back to home
Music Mode Close Mode
Back to home Back to home
Close Play NAND flash
Play USB DiskPlay SD card
Commands Commands
Previous I want to call
Next Make a call
Volume up In
Bluetoo
th
Mode
Volume up
Volume down Volume down
InLinkPod
Mode
Pause Back to home
Resume
Close
Back to Home
Shuffle
Repeat
Notice:
Long press the home button on the front panel to activate the Voice Assistant.If you have difficulties in getting the command recognized, please try to say it
again or say it more slowly and clearly.
In order to have a high recognition, a quite environment required when you are
using the voice control.
Be ready to speak when the beep has completed, long pauses may cause
unexpected results.
Contacts in your mobile phone mixed in various languages may cause a low
recognition.
-
8/10/2019 S8094TA User Manual
54/59
51
19. Remote Control
POWER KEY: Power ON/OFF
MUTE:Mute ON/OFF
PRE:in Radio function, go to previous station; in MP3 function, go to previous
songNEXT: in Radio function, go to next station; in MP3 function, go to next songVOL-: short press, volume decrease 1; long press, volume keep decreasing
VOL+: short press, volume increase 1; long press, volume keep increasing
HOME: back to HOMEMENU: back to MENU
BACK: back to last page
UP: in LinkPod function, move up
-
8/10/2019 S8094TA User Manual
55/59
52
DOWN: in LinkPod function, move down
ENTER: in LinkPod function, play/ pauseLEFT:In LinkPod function, move to previous song
RIGHT: In LinkPod function, move to next song
CALL:In Bluetooth function, answer incoming callEND:In Bluetooth function, end callSCAN: Radio auto Scan
RADIO:Enter Radio, exit Radio by Back buttonMEDIA: Media shift among LinkPod/AUX/MP3 Music
NAVI:Enter Navi, exit Navi by Back button
-
8/10/2019 S8094TA User Manual
56/59
53
IV. Specifications
FM Tuner
Frequency Range 87.5 MHz- 108.0MHz
Usable SensitivityS/N30dB 105 (Typ 5dB V)
Stereo Separation 27dB Typ 30dB
AM Tuner
Frequency Range 531 kHz - 1,620 kHz
Sensitivity S/N20dB 28dBuVTyp 23V
Selectivity 40dB Typ 50dB
AmplifierMaximum Power Output 50W x 4ch
MOS-FET Amplifier Yes
Audio DAC 44.1kHz/16bit
Electronic Audio Control Volume/Balance/Bass/Treble/Fader
Hardware
Processor Type 1GHZ Cortex-A9 + 300MHZ DSP Dual Core
Graphics Hardware OpenGL ES 2.0 and OpenVG 1.1;
Support 3D graphic accelerator
RAM 1GB DDR3
Built-in Flash Capacity 4GB eMMC
Operating System Android
General
Panel Dimension 440.39*326.02*62.65mm
Net Weight 2.35kgs
Headunit Operation Voltage 9V~16VHeadunit Operation Temperature -20~70
Headunit Storage Temperature -30~80
Note: Specifications and designs are subject to change without notice for further improvement.
-
8/10/2019 S8094TA User Manual
57/59
54
. Common troubleshooting guide
Warning:If you find the following situations while using the device, this troubleshooting
guide is meant to help you solve the problem quickly. If the problems are still notresolved after following this guide, please consult an authorized repair or
installation center. Do not disassemble or remove the device! This may void your
warranty, and/or lead to personal injury.
Some applications in the system are for demo purpose only. User must buy fullversion on line for extended use.
Problems Reasons Countermeasures
Start up failure
Car key is not inserted
into switch and fail toswitch it on.
Insert car key properly and
switch on.
Car key is not inserted
into the host.
Plug the power cable.
The fuse may be
burned.
Replace the fuse with same
rated current.
Touch screen does not
work
The system is
processing some
programs.
Press the reset button inside
the USB cover on front panel
using a pin.
System speed is effected. Too many applicationsare working at the same
time.
Choose Kill all on mainmenu to close the running
application, or press the reset
button inside the USB cover
on front panel using a pin.
The screen is black withno images or
monochrome when
playing video.
Brightness. Contrast orcolor saturation is
adjusted too low.
Readjust the brightness,contrast, color saturation to
ideal state for watching.
CCD camera shows no
image.
Camera is not installed. Install camera. And connect to
the CCD cable.System is not powered on,but there is a rear view
image on the screen and
no reaction of any buttons
when you reverse the car.
Driving safety is givenpriority in products
designing, so the
presetting CCD camera
is prior.
Only after stopping thereversing, user can start the
device by pressing the power
button of the car.
GPS fails to fix the
current position.
GPS antenna is notconnected.
Connect GPS antenna.
Maybe user is at a GPS
signal shield area,
Try to drive some more
distance, and observe if GPSsignal is restored. If it is stillcannot be solved, please
contact the aftersales for help.
-
8/10/2019 S8094TA User Manual
58/59
-
8/10/2019 S8094TA User Manual
59/59
. Care and Maintenance
This multimedia navigation system utilizes highly precise and sensitive
technology and should be used with care. Please follow the following suggestionsto help you fulfill warranty obligations, and extend the life of the device.
Keep all parts and accessories away from small children. It is not recommended
to allow children less than 12 years of age to operate this device.
Keep device dry. Exposure to water, liquids, or moisture may cause damage to
the vehicle or device, and may cause physical injury.
Do not expose the device and/or its components to excessive heat. Prolonged
exposure to high temperatures will shorten the life span of electrical components,damage internal batteries, and/or warp/melt certain plastics.
Do not expose the unit and its components to excessive cold. Uneventemperature changes can cause moisture to form inside the unit, or components to
break, causing damage to the internal components or screen.
Do not drop, bump or excessively shake the unit. Doing so may damage the unit
and void the warranty.
Do not attempt to open or disassemble the device. Doing so will void the
warranty. If you are having issues with your device, consult distributor or
authorized repair facility.
Do not use harsh chemicals, cleaning solvents, or strong detergents to clean the
device.
When using or storing this device, keep it away from electromagnetic and/or
radioactive fields/equipment.
Do not use sharp objects to operate the LCD touch screen, as it is very easily
scratched. To operate, please use the tip of your finger.
For any service or sales query please contact
Customer Care Hot-line: 021-34301101-7.
Email:[email protected]
mailto:[email protected]:[email protected]