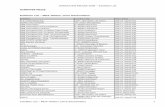S63-M020_FLEXR_FW4060_I2
-
Upload
dinh-quang-thang -
Category
Documents
-
view
60 -
download
4
Transcript of S63-M020_FLEXR_FW4060_I2

FLEXR™ OPERATIONFLASHWAVE 4060 Release 1.2
ISSUE 2March 2006
FUJITSU LIMITED

©Copyright 2005
FUJITSU LIMITED
All rights reserved. This document, or parts thereof, may not be reproduced in any form without the express written permission of FUJITSU LIMITED.
All product names referenced herein are trademarks of their respective companies. The information contained in this document is subject to change without notice

CONTENTS
PAGEDocument History .............................................................................................................vPreface ............................................................................................................................. vii
PART I:GENERAL INTRODUCTION
1. OVERVIEW OF FLEXR............................................................................ 1-11.1 Overview of FLEXR............................................................................. 1-11.2 Access to Network Elements ................................................................ 1-11.3 User-friendly Interface.......................................................................... 1-11.4 Enhanced Graphics ............................................................................... 1-21.5 Status and Performance Monitoring ..................................................... 1-21.6 Provisioning .......................................................................................... 1-21.7 Security Levels ..................................................................................... 1-21.8 Command Logs..................................................................................... 1-21.9 TL1 Commands .................................................................................... 1-21.10 Operate Conventions........................................................................... 1-3
1.10.1 Visual Cues............................................................................. 1-31.10.2 Keyboard Formats .................................................................. 1-31.10.3 Terminology ............................................................................ 1-3
2. HARDWARE AND SOFTWARE REQUIREMENTS............................ 2-12.1 Hardware Requirements ....................................................................... 2-12.2 Software Requirements......................................................................... 2-1
3. GETTING STARTED................................................................................. 3-13.1 Install, Start and Exit ............................................................................ 3-1
3.1.1 Install FLEXR............................................................................ 3-13.1.2 Start FLEXR.............................................................................. 3-23.1.3 User Interface ........................................................................... 3-33.1.4 Initial Setup ............................................................................. 3-123.1.5 Logon ...................................................................................... 3-163.1.6 Exit the System....................................................................... 3-18
3.2 Session Commands ............................................................................. 3-203.2.1 Re-configure Screen ............................................................... 3-20
FTDG-S630-M020 i

FLEXR and FLEXR Plug-in Operation
PAGE
3.2.2 ASCII Terminal........................................................................ 3-203.2.3 Health Check .......................................................................... 3-28
3.3 Online Help......................................................................................... 3-283.3.1 Index for FLEXR ..................................................................... 3-283.3.2 Index for FLASHWAVE 4060.................................................. 3-293.3.3 About FLEXR.......................................................................... 3-31
3.4 FLEXR Menu Tree ............................................................................. 3-323.5 NE Picture........................................................................................... 3-34
3.5.1 Understand NE Picture ........................................................... 3-353.5.2 Select Units in NE Pictures ..................................................... 3-363.5.3 Select Multiple Access IDs...................................................... 3-363.5.4 Update NE Picture .................................................................. 3-38
3.6 Check Alarms ..................................................................................... 3-383.6.1 Alarm Indicators ...................................................................... 3-383.6.2 Alarm Indicator Colors ............................................................ 3-393.6.3 Display Alarm Report .............................................................. 3-40
3.7 TL1 Message Log ............................................................................... 3-41
4. TL1 MANAGEMENT COMMANDS ....................................................... 4-14.1 Generate Individual TL1 Commands ................................................... 4-14.2 Send Individual TL1 Commands .......................................................... 4-24.3 Generate a TL1 Command Batch File .................................................. 4-24.4 Send a TL1 Command Batch File......................................................... 4-3
PART II: FLEXR OPERATION FOR FLASHWAVE 4060
5. PROVISIONING COMMANDS................................................................ 5-15.1 Use NE Pictures .................................................................................... 5-15.2 Cross Connect ....................................................................................... 5-2
5.2.1 Set Cross Connect.................................................................... 5-25.3 Service State ......................................................................................... 5-8
5.3.1 Display Equipment State........................................................... 5-85.3.2 Change Facility & Display Path State ....................................... 5-95.3.3 Change External Clock Service State..................................... 5-11
5.4 Facility ................................................................................................ 5-135.4.1 Set Facility .............................................................................. 5-135.4.2 Set External Clock .................................................................. 5-20
5.5 Set System Configuration ................................................................... 5-215.5.1 Set NE ID ................................................................................ 5-225.5.2 Set Date and Time.................................................................. 5-235.5.3 Set Housekeeping Alarm ........................................................ 5-245.5.4 Display System Type .............................................................. 5-26
ii FTDG-S630-M020

CONTENTS
PAGE
5.5.5 Set System & Unit Configuration ............................................ 5-265.5.6 Set Orderwire.......................................................................... 5-305.5.7 Set Synchronization ................................................................ 5-32
5.6 Section DCC ....................................................................................... 5-395.6.1 SDCC Service State ............................................................... 5-405.6.2 Set SDCC ............................................................................... 5-42
5.7 Network Layer Protocol...................................................................... 5-465.7.1 Edit NLP Parameters .............................................................. 5-465.7.2 Initialize NLP Parameters ....................................................... 5-505.7.3 Retrieve NLP Parameters ....................................................... 5-51
5.8 TARP Control ..................................................................................... 5-515.8.1 TARP Parameters................................................................... 5-525.8.2 Display TARP Cache .............................................................. 5-555.8.3 Operate TARP Echo ............................................................... 5-56
5.9 LAN Interface ..................................................................................... 5-585.9.1 Edit LAN Interface................................................................... 5-595.9.2 Initialize LAN Interface ............................................................ 5-615.9.3 Retrieve LAN Interface............................................................ 5-61
5.10 TCP/IP Interface ............................................................................... 5-615.10.1 Operate Ping IP .................................................................... 5-625.10.2 TCP/IP Service State ............................................................ 5-635.10.3 IP Address ............................................................................ 5-655.10.4 IP Access .............................................................................. 5-685.10.5 Display IP Parameters .......................................................... 5-705.10.6 Display TCP Parameters ...................................................... 5-715.10.7 Display TCP Service State.................................................... 5-72
6. STATUS/CONTROL COMMANDS ......................................................... 6-16.1 Shelf Condition ..................................................................................... 6-16.2 Performance Monitoring....................................................................... 6-2
6.2.1 Display PM Data ....................................................................... 6-26.2.2 Clear PM Data .......................................................................... 6-5
6.3 Loopback .............................................................................................. 6-56.3.1 Display System Loopback......................................................... 6-56.3.2 Operate Loopback .................................................................... 6-6
6.4 Protection Switch .................................................................................. 6-76.4.1 Display Facility Switch Status ................................................... 6-76.4.2 Display Sync Switch Status ...................................................... 6-86.4.3 Operate Facility Switch ............................................................. 6-86.4.4 Operate Sync Switch .............................................................. 6-10
6.5 Physical Inventory .............................................................................. 6-126.5.1 Equipment Information............................................................ 6-12
FTDG-S630-M020 iii

FLEXR and FLEXR Plug-in Operation
PAGE
6.5.2 Unit Inventory.......................................................................... 6-136.6 Auto Report Control ........................................................................... 6-14
6.6.1 Allow Alarm Message ............................................................. 6-146.6.2 Inhibit Alarm Message ............................................................ 6-15
6.7 Control Panel ...................................................................................... 6-166.7.1 Alarm Cut Off .......................................................................... 6-166.7.2 External Alarm ........................................................................ 6-166.7.3 Lamp Test ............................................................................... 6-176.7.4 Retrieve Filter Time................................................................. 6-18
7. ADMINISTRATION COMMANDS.......................................................... 7-17.1 Levels of Security ................................................................................. 7-17.2 Add User ............................................................................................... 7-27.3 Delete User ........................................................................................... 7-47.4 Change User.......................................................................................... 7-47.5 Change Logged User Password ............................................................ 7-67.6 Show User List...................................................................................... 7-77.7 Show Logged User Privilege ................................................................ 7-8
A. FLASHWAVE 4060 UNIT NAME........................................................... A-1
B. AIDS AND AID TYPES ............................................................................. B-1
iv FTDG-S630-M020

Document History
FLEXR™ OPERATION
Title
DATE ISSUE CHANGES
December 2005 Issue 1 First Issue
March 2006 Issue 2 Updated for FLASHWAVE 4060 Release 1.2
FTDG-S630-M020 v

FLEXR Operation
vi FTDG-S630-M020

Preface
This manual describes the operation of the Flexible User Interface software. FLEXR is a Microsoft® Windows™ XP-based software application that runs on a pentium-based personal computer. This version of FLEXR supports FLASHWAVE 4060 Release 1.2.
This manual consists of the following chapters:
Part I: GENERAL INTRODUCTION
Chapter 1, OVERVIEW OF FLEXRThis chapter provides a brief overview of the major functions of FLEXR.
Chapter 2, HARDWARE AND SOFTWARE REQUIREMENTSThis chapter describes the hardware and software required to use FLEXR and FUJITSU’s range of products.
Chapter 3, GETTING STARTEDThis chapter presents the FLEXR Windows application interface and explains the initial connection and logon and logoff operations.
Chapter 4, TL1 MANAGEMENT COMMANDSThis chapter describes how to send, receive, edit, and store Transaction Language 1 (TL1) commands using the FLEXR application.
Part II: FLEXR OPERATION FOR FLASHWAVE 4060
Chapter 5, PROVISIONING COMMANDSThis chapter describes how to provision the network element (NE) using FLEXR.
Chapter 6, STATUS/CONTROL COMMANDSThis chapter explains the procedures for monitoring and testing the operating status of the equipment.
Chapter 7, ADMINISTRATION COMMANDSThis chapter describes how FLEXR handles system security and administration functions, including the addition, deletion, and changing of users and passwords.
Appendixes "Appendix A, FLASHWAVE 4060 UNIT NAME" describes the unit name and unit type used for the FLASHWAVE 4060 and the FLEXR.
"Appendix B, AIDS AND AID TYPES" provides lists of access identifiers (AIDs) and AID types.
This manual assumes familiarity with the basic terminology and procedures for using Microsoft Windows XP.
Note: For additional information, refer to the Microsoft Windows documentation.
FTDG-S630-M020 vii

FLEXR Operation
Notice: Some of the screen displays and options may differ from those described in this manual, depending on the NE logged on.
viii FTDG-S630-M020

Operating Suggestions
Caution: Before each operation, execute Re-configure Screen command to synchronize the FLEXR display with the current NE status. See "Re-configure Screen on page 3-20" for the detailed procedure.
Caution: The FLEXR is unable to display any failures nor logon to the NE if the NE's management communication capability is affected. Only the CR/MJ/MN LED of the local NE indicates presence of such equipment failure. If you encounter such NE condition, contact FUJITSU for technical assistance.
Caution: The FLEXR terminates the connection with the NE in the event of a cable disconnection, unstable operation of the NE, or others. If an error message "Time out, no response" appears during the operation, execute the following procedures as instructed on the message before retry the command: 1) locate and troubleshoot the cause of the connection termination, 2) logoff the NE, and 3) re-logon to the NE. The connection status can be verified using the Health Check command. See "Health Check on page 3-28" for the detailed procedure.
Caution: Changing an NE ID by one user results in the forcible logoff from the NE of the other users who are being logging on the same NE at that time if any. The forcibly logged-off users need to logoff, and then re-logon the NE with the new NE ID to continue the operation as requested by the message that appears at the FLEXR display. Contact your network administrator for the new NE ID.
Caution: Once FLEXR starts to receive a great number of alarm messages, it is unable to respond to user’s command until completion of the alarm reception and processing. To enable operation in this condition, FLEXR allows users to inhibit alarm message report by clicking OK on a message box with an alarm buffer counter which appears during alarm reception. Even after this command is sent, it may take a while before FLEXR completes the processing of already received alarm messages and responds to the user’s command.
FTDG-S630-M020 ix

FLEXR Operation
Caution: If you execute the provisioning commands for certain parameters under certain conditions with the FLEXR connected to the NE through the LAN port, the FLEXR will be automatically logged off from the NE being provisioned in the process of activating the provisioned parameters.
The commands that will cause the automatic logoff when the FLEXR is connected to the NE through the LAN port are as follows:
• Provisioning -> System -> Set NE ID• Provisioning -> Section DCC• Provisioning -> Network Layer Protocol• Provisioning -> TARP Control -> TARP Parameter• Provisioning -> LAN Interface• Provisioning -> TCP/IP Interface -> TCP/IP Service State, IP Address,
IP AccessAlthough the automatic logoff will not affect the previous provisioning, FUJITSU recommends to confirm that the previous provisioning has been successfully activated by using Retrieve action. You should re-logon to the NE to continue the FLEXR operation. For some technical reasons, the automatic logoff may fail. If so, press Control + Alt + Delete keys to forcibly end the FLEXR.
For more details, refer to the section in Chapter 5 describing the each command.
Caution: When you are using the FLEXR connected to an NE through the LAN port, if the other user has provisioned certain parameters under certain conditions from the other FLEXR to the very NE to which you are currently accessing, your FLEXR will get into the trouble that it can not respond to any requested commands.
The commands from one FLEXR that will cause this trouble to the other FLEXR using LAN connection and currently accessing to the same NE are as follows:
• Provisioning -> System -> Set NE ID• Provisioning -> Section DCC• Provisioning -> Network Layer Protocol• Provisioning -> TARP Control -> TARP Parameter• Provisioning -> LAN Interface• Provisioning -> TCP/IP Interface -> TCP/IP Service State, IP Address,
IP AccessTo continue the operation from the failed FLEXR, press Control + Alt + Delete keys to forcibly end the FLEXR, and re-log on to the NE.
x FTDG-S630-M020

Note: When the other user has changed the NE ID to which you want to access, you should enter the new NE ID for logon.
Caution: To optimize performance, it is important that the PC running the FLEXR be used exclusively for the FLEXR. FUJITSU does not take any responsibility for any problems that may occur on the PC installing the other application software as well as the FLEXR.
Caution: Do not set the power options of the PC to enable a hibernation nor standby mode when connecting with LAN port. Otherwise, when the PC goes into either mode, the connection between the NE and the FLEXR is lost and the FLEXR does not makes any response to the entered commands.
Caution: Do not scroll screens too rapidly with a wheel mouse or trackball. It will affect FLEXR’s proper operation and may cause shutdown of the program.
FTDG-S630-M020 xi

FLEXR Operation
xii FTDG-S630-M020

PART I:GENERAL INTRODUCTION
PART I contains the following chapters:
Chapter Contents
Chapter 1. OVERVIEW OF FLEXR
This chapter describes FLEXR’s ability to support your FLASHWAVE 4060 provisioning and monitor-ing tasks.
Chapter 2. HARDWARE AND SOFTWARE REQUIREMENTS
This chapter describes the hardware and software re-quirements for running FLEXR.
Chapter 3. GETTING STARTED This chapter describes how to install, start, and exit FLEXR. The menu functions are also introduced.
Chapter 4. TL1 MANAGEMENT COMMANDS
This chapter describes FLEXR’s ability to generate and send Transaction Language 1 (TL1) commands.
FTDG-S630-M020

FLEXR Operation
FTDG-S630-M020

1. OVERVIEW OF FLEXR
1.1 Overview of FLEXRFLEXR supports your FLASHWAVE 4060 provisioning and monitoring tasks by allowing you to:
• Control security • Monitor the NE shelf condition• Provision parameters• Accumulate and report a variety of data• Troubleshoot command logs if problems arise
FLEXR provides you with a pop-up representation of the shelf layout diagram for each NE. This diagram, called the NE picture, shows the equipment configurations implemented by combinations of plug-in units. You can view unit information or provision units by selecting the unit(s) and choosing a FLEXR menu command.
1.2 Access to Network ElementsConnecting FLEXR to any FUJITSU’s network element (NE) in a network enables FLEXR to access all NEs in the network. This connection can be direct, using an RS-232 straight cable or 10Base-Tx twist pair straight cable between the FLEXR terminal and the FLASHWAVE 4060. FLEXR allows concurrent logon to up to five NEs. If the network includes several NE types, the user’s PC must include the FLEXR software for each system type to enable logon to each NE
Note: Not all FUJITSU’s NEs support 10Base-Tx connection.
1.3 User-friendly InterfaceFLEXR is designed with the user in mind. All FLEXR products have a uniform “look and feel.” Color graphics provide detailed visual information, and the software features point-and-click mouse control.
Upon logon to an NE, FLEXR automatically queries the NE for an inventory of its resources and then translate this inventory into a shelf layout display on the computer screen. This display simulates the view of the NE. The screen also displays alarm and status information.
The on-line Help feature provides additional information about commands and procedures.
FTDG-S630-M020 1-1

FLEXR and FLEXR Plug-in Operation
1.4 Enhanced GraphicsFLEXR’s enhanced layout graphics provide a three-dimensional representation of the shelf. During normal operation, the units appear to protrude from the main frame. During provisioning activities, the units appear recessed when selected by a user.
1.5 Status and Performance MonitoringComplete alarm, status, physical inventory, performance monitoring (PM), and provisioning information is available in information windows such as log and report windows. PM data is summarized and stored in 15-minute intervals as well as in 24-hour intervals. This information is available for each unit on a particular NE shelf and can be retrieved from the NE on demand using FLEXR. When a user is logged on to an NE, a summary of NE alarms or status information appears on the FLEXR screens.
1.6 ProvisioningProvisioning for all units, service states, synchronization, and other features can be performed locally for any NE that is accessed by FLEXR. The protection switching threshold and PM parameters can also be set with FLEXR.
FLEXR also provides the capability to graphically provision the time slot interchange (TSI) matrix for cross-connect control in the NE.
1.7 Security LevelsFLEXR provides a security system to prevent unauthorized access. To access an NE, a user must enter an assigned user name and password. In addition, each user is assigned an appropriate privilege level. This security assignment gives users access to only the specific operations necessary to accomplish their tasks.
User privileges are assigned by a system manager. The system manager can add users, delete users, and change user privilege levels.
Note: For details, refer to Chapter 7, "ADMINISTRATION COMMANDS"
1.8 Command LogsThe FLEXR command logs provide a record of all commands sent from FLEXR and the responses from the NE. Each message is tagged with the date and time. This information can be printed and filed, simplifying record keeping, troubleshooting, and network administration.
1.9 TL1 CommandsTL1 commands and responses are used for all communication between an NE and a local terminal. FLEXR translates selections made by a user with the point-and-click interface into the equivalent TL1 command and send the command to the NE. FLEXR then translates the response message from the NE into a graphical representation on the PC screen.
1-2 FTDG-S630-M020

OVERVIEW OF FLEXR
1.10 Operate ConventionsThis manual employs visual cues, standard keyboard formats, and some special terminology to help the reader locate and interpret information easily.
1.10.1 Visual Cues
Step-by-step instructions in this manual use the typographic conventions listed in Table 1.1.
1.10.2 Keyboard Formats
Key combinations and sequences follow the format shown in Table 1.2.
In addition to pointing and clicking, many selections can be made by pressing the designated “hot key,” which is underlined in the command name (for instance, Facility) in the menu. This manual describes procedures using the standard Windows mouse operation rather than hot keys.
1.10.3 Terminology
Table 1.3 lists terms that have special meaning in Windows applications. Familiarity with these terms makes the concepts and procedures in this manual easier to follow.
Table 1.1 Typographic conventions
Type Style Purpose
ALL CAPS The names of keys on the keyboard appear in all capital letters.
Bold Menu items, command names, command buttons, and options appear in boldface.
italic Examples of characters that the user enters appear in italics.
Table 1.2 Key combinations and sequences
Format Meaning
Key1 + Key2 A plus sign (+) between key names means hold down the first key while pressing the second key.
Key1, Key2 A comma (,) between key names means press and release the keys one after the other.
Table 1.3 Windows terms (1/2)
Format Meaning
Choose To use a mouse or key combination to pick an item that begins an action in FLEXR.
FTDG-S630-M020 1-3

FLEXR and FLEXR Plug-in Operation
Click To quickly press and release the mouse button.
Double-click To quickly press and release the mouse button twice in succession.
Press a direction key
To move the cursor by pressing one of the four arrow keys on the computer keyboard. Each arrow key is named for the direction the key points and moves: UP ARROW, DOWN ARROW, RIGHT ARROW, and LEFT ARROW.
Drag To hold down the mouse button while moving to a destination.
Point To move the mouse until the tip of the pointer rests on the item of choice.
Select To mark an item by highlighting it with key combinations or by clicking it with the mouse. Selecting does not initiate an action. After selecting an item, you must then choose the action that will affect the item. For example, you might select the Session menu and then choose Logon.
Table 1.3 Windows terms (2/2)
Format Meaning
1-4 FTDG-S630-M020

2. HARDWARE AND SOFTWARE REQUIREMENTS
This chapter describes the hardware and software requirements for running FLEXR.
To run FLEXR, you should be familiar with menu-driven software using Windows XP Professional English Edition. This manual assumes familiarity with Windows XP and mouse operations.
2.1 Hardware RequirementsTo use FLEXR, a personal computer should meet or exceed the requirements listed in Table 2.1.
2.2 Software RequirementsThe following software should be installed prior to using FLEXR:
Operating system:Microsoft® Windows XP Professional English Edition
The FLEXR program is shipped on a CD.
Table 2.1 Hardware requirements
Hardware Requirement
CPU Intel Pentium 500 MHZ
Main RAM 128 MB
Hard Disk 1 GB
FD Drive 1.44 MB 3.5-inch disk drive
CD-ROM drive CD-ROM (CD-R) drive
I-O ports RS232C serial port for communication10BASE-T LAN interface
Pointing device Microsoft®-compatible mouse or trackball
Monitor SVGA TFT, 17-inch, 1400 x 1050
Cables RS232C straight cable or 10BASE-T twist pair straight cable
FTDG-S630-M020 2-1

FLEXR and FLEXR Plug-in Operation
Note: FUJITSU is offering a range of separate FLEXR software products, developed for each of FUJITSU's transport systems, such as, FLX150A, FLASHWAVE 320G and FLASHWAVE 4060. To access a particular system type, you should purchase and install the FLEXR package appropriate for the system.
Caution: To optimize performance, it is important that the PC running the FLEXR be used exclusively for the FLEXR. FUJITSU does not take responsibility for any problems that may occur on the PC installing the other application software as well as the FLEXR.
2-2 FTDG-S630-M020

3. GETTING STARTED
This chapter describes how to install, start, and exit FLEXR. The menu functions are also introduced.
3.1 Install, Start and ExitBesides describing how to install, start, and exit FLEXR, this section also describes the user interface and explains how to perform the initial setup, log on and off the system, and use the online Help. The windows and dialog boxes shown in this manual are typical of those displayed on the computer screen. However, individual displays may vary depending on the network element (NE) configuration, shelves, and units selected.
3.1.1 Install FLEXR
If FLEXR for Windows XP is not already installed on your PC, install it as described here.
FLEXR checks for sufficient RAM and hard-disk space when you attempt to load the software and repeats these checks each time the program starts. A warning message appears if sufficient memory for normal operation is not available.
Follow the steps presented here to install FLEXR on the computer’s hard disk.
Caution: Do not install this version of FLEXR in a folder that already contains another version of FLEXR.
1. Start Windows XP by turning on your computer.
Note: In order to install a new program in the WindowsXP-based PC, you should log on to the PC as an Administrator or a member of Administrators group. For more information, refer to the Windows documentation.
2. Put the CD into the CD-ROM drive.
3. If the CD autorun, then jump to step 7.
4. Right-click on START and choose Explore.
5. Click on the icon for CD-ROM driver in the All Folders side of the Explorer window. The contents of CD will display in the right-hand pane.
6. Double-click on Setup.exe. The Welcome screen will appear. Click Next.
7. Type User Name and Company Name. Click Next.
8. Use the Browse button to choose the target folder for this installation. Or, do nothing to accept the default directory.
FTDG-S630-M020 3-1

FLEXR and FLEXR Plug-in Operation
9. Select the Program folder. Setup now has enough information to begin copying the FLEXR files. If you wish to review or change any of these settings, click Back to do so now. If you are satisfied with the current settings, click Next to begin copying files.
10. After copying the files, you must restart your computer. Remove the CD from the CD-ROM drive, then click Finish to complete setup.
3.1.2 Start FLEXR
To start FLEXR, do the following:
1. Choose Start -> Programs ->FLASHWAVE 4060 Rls.1.2 FLEXR for Windows XP-> FLASHWAVE 4060 Rls.1.2 FLEXR for Windows XP from the menu. The FLEXR main menu screen appears as shown in Figure 3.1.
Note: The program name may be different from the above as it can be changed at the time of the software installation.
MSX00001
Figure 3.1 FLEXR main menu screen
The commands available from the Main Menu are shown in Figure 3.2.
Caution: You cannot use two or more FLEXRs on the same PC simultaneously. When you come to need operation of another FLEXR while you are using an FLEXR, exit the active FLEXR before starting the other.
3-2 FTDG-S630-M020

GETTING STARTED
Figure 3.2 FLEXR Pre-logon menu tree
3.1.3 User Interface
This section describes the FLEXR window and dialog boxes, and explains the operation of the graphical user interface.
3.1.3.1 FLEXR Screens and Windows
The main FLEXR window, which is displayed after the program loads, is divided into the following three sub-windows:
• Output Window• Global View• NE Window
Before logon, these sub-windows are empty. After logging on to an NE, the “Global View” lists the NE names and their types, the “NE Window” shows the NE picture, and the “Output Window” lists all commands and responses. A sample post-logon window is shown in Figure 3.3.
ExitPreferences...File
Session LogonComm SetupASCII Terminal LAN Setup
Port Setup
Status BarToolbar
Global ViewOutput
Window
Help IndexAbout FLEXR...
TL1
FTDG-S630-M020 3-3

FLEXR and FLEXR Plug-in Operation
mainwindow
Figure 3.3 Example FLEXR Main Window (Post-logon)
3.1.3.2 Title and Control Bars
The FLEXR main window has a title bar, menu bar, and tool bar at the top. There is also a status bar at the bottom of the window.
Title Bar
The title bar displays the identifier of the currently active NE. Standard Windows minimize, maximize and close buttons are included on the right.
Menu Bar
The menu bar lists the top level menus for FLEXR. For further details regarding the menu convention, see "Menu Convention on page 3-11".
Tool Bar
The tool bar contains short cut controls for more common functions. Clicking on a tool bar button has the same effect as clicking on a menu item. The following commands are provided:
• Logon—same as Session -> Logon• Logoff—same as Session -> Logoff• Open—same as shortcut menu item Open Shelf in the global view window• Close—same as shortcut menu item Close Shelf in the global view window
Global View Title Bar Menu Bar Tool Bar NE Picture
Status Bar Output Window NE Window
3-4 FTDG-S630-M020

GETTING STARTED
• TL1—same as TL1 -> TL1 Commands• Options—same as File -> Preferences...• About—same as Help -> About FLEXR…• Exit—same as File -> Exit
Status Bar
The status bar displays information on menu selections and other functions.
Legend
Clicking on the Legend button which is in the lower right hand corner of the NE picture displays the card service state Legend window as shown in Figure 3.4.
legend
Figure 3.4 Legend Window
3.1.3.3 Sub-Windows
Output Window
The window in the lower part of the client window is the Output window. It lists all commands which have been sent and received in the current session. It is a dockable window, which means it can be moved and resized to suit user requirements. Scroll bars are provided to view hidden areas.
Global View
The window on the left hand side of the client window is the Global View. It shows a hierarchy of all logged on NEs and their sub-functions, such as configuration and cross-connect. This window is particularly useful for selecting an NE, when multiple NEs are logged on. It is also a dockable window.
NE Window
Before logon, the NE window displays the FUJITSU logo and animation. The NE Picture is displayed in the NE window after successful logon to an NE. Its title bar bears the NE’s name. See also "NE Picture on page 3-34".
FTDG-S630-M020 3-5

FLEXR and FLEXR Plug-in Operation
Dockable Windows
A dockable window is a window that can be dragged around, hidden, or resized. It always stays on top of other windows.
Clicking the right hand button of the mouse inside a dockable window, displays a small pop-up menu, as shown in Figure 3.5.
Fwx01003
Figure 3.5 Example Popup Window
The pop-up menu serves as a tool for manipulating the dockable window. The top three menu commands control the docking functions:
• To make floating—Click Undock Toolbar and drag/resize the window to the required position.
• To redock—Ensure Allow docking is checked (ticked) and drag window back to its origin or click Dock Toolbar.
• To hide—Click the Hide item in the pop-up menu.• To show—Select the window’s title from the Windows menu in the FLEXR
title bar.The other options in the pop-up menu control functions which are specific to the window. Options which are grayed-out are not currently available.
3.1.3.4 Multiple NE Pictures
When multiple NEs are launched, you can use Tile or Cascade under the Windows menu to arrange the windows. You can also use the Global View window to select an NE.
The FLEXR title bar always shows the NE name of the currently active NE.
NE windows (NE Pictures) can be reduced to icons.
Note: An FLEXR terminal can hold session with up to five NEs at the same time, therefore can have up to five NE windows.
3.1.3.5 Use Dialog Box
FLEXR uses dialog boxes to request information from the user. Most FLEXR commands display a dialog box that lets you specify the parameters and operations to be performed. On most occasions a unit (or units) must be selected before the dialog box will be displayed. An example dialog box is shown in Figure 3.6.
3-6 FTDG-S630-M020

GETTING STARTED
MSX01004
Figure 3.6 Example Dialog Box
To move the cursor to another field, use the tab key or point to it with the mouse and click the left button.
Title Bar
The title bar on a dialog box displays the name of the function. The X icon in the right hand corner exits and closes the dialog box.
Dialog Box Actions
The action box located at the top of the dialog box allows selection of the controlling action. The types of actions which can be selected will vary depending on the command to be sent. The following actions are available:
Option Buttons
Command Buttons
Text Box
Drop-Down Lists
FTDG-S630-M020 3-7

FLEXR and FLEXR Plug-in Operation
Table 3.1 Available actions (1/2)
Action Description
Enter The Enter command allows you to register a new unit, facility, or user to the system with the necessary parameters.Once you select Enter and click OK, a confirmation message appears. Click OK to continue the operation, or click Cancel to abort it. Click Cancel again to return to the main FLEXR display.
Edit The Edit command allows you to change the parameter settings.Once you select Edit and click OK, a confirmation message appears. Click OK to continue the operation, or click Cancel to abort it. Click Cancel again to return to the main FLEXR display.
Delete The Delete command allows you to remove an unnecessary unit, facility, or user from the system and change the service state of the specified unit or facility to Out of Service.Once you select Delete and click OK, a confirmation message appears. Click OK to continue the operation, or click Cancel to abort it. Click Cancel again to return to the main FLEXR display.
Retrieve The Retrieve command allows you to view the current parameter settings or performance records. Once you select Retrieve and click OK:• If the NE contains data for one AID, the retrieved information
will typically be displayed in the dialog box.• If the NE contains data for two or more AIDs, the information
will typically be displayed in a scrollable log window.The following buttons are used in the log window:• Clear: To clear the current log.• Print: To print a report.• Save As: To save the report to a file.• Exit: To return to the dialog box.
Initialize The Initialize command allows you to activate the changed parameter settings.Once you select Initialize and click OK, a confirmation message appears. Click OK to continue the operation, or click Cancel to abort it. Click Cancel again to return to the main FLEXR display.
Set The Set command allows you to set the parameter settings.Once you select Set and click OK, a confirmation message appears. Click OK to continue the operation, or click Cancel to abort it. Click Cancel again to return to the main FLEXR display.
3-8 FTDG-S630-M020

GETTING STARTED
Dialog Box Elements
Dialog box contain one or more standard “windows” style elements such as text box, drop-down list box and option buttons. These elements are usually self explanatory and easy to operate using “point and click” mouse operation. The online Help provides instructions on how to complete each dialog box.
Most fields and controls have default values, shown when the dialog comes up. Certain selections can cause the contents of the dialog box to change. The following dialog box elements are available:
Operate The Operate command allows you to activate the specified maintenance function.Once you select Operate and click OK, a confirmation message appears. Click OK to continue the operation, or click Cancel to abort it. Click Cancel again to return to the main FLEXR display.
Release The Release command allows you to release the command(s) of the current parameter settings.Once you select Release and click OK, a confirmation message appears. Click OK to continue the operation, or click Cancel to abort it. Click Cancel again to return to the main FLEXR display.
Remove The Remove command allows you to remove the command(s) of the current parameter settings.Once you select Remove and click OK, a confirmation message appears. Click OK to continue the operation, or click Cancel to abort it. Click Cancel again to return to the main FLEXR display.
Restore The Restore command allows you to restore the command(s) of the current parameter settings.Once you select Restore and click OK, a confirmation message appears. Click OK to continue the operation, or click Cancel to abort it. Click Cancel again to return to the main FLEXR display.
Table 3.1 Available actions (2/2)
Action Description
FTDG-S630-M020 3-9

FLEXR and FLEXR Plug-in Operation
Table 3.2 Dialog Box Elements
Element Description
Text Box The text box accepts information entered from the keyboard.If the number of characters exceeds the display limit, the following actions are available:• To display the right part, click on the right edge of
the text box.• To display the left part, click on the left edge of the
text box.
Drop-down List Box Drop-down list box allows selection from a range of valid items. The currently selected item is displayed in the box. The down arrow at the right opens a list of available choices. If there are more choices than fit in the box, scroll bars are provided.
Check Boxes Check boxes allows individual options to be selected. Clicking on the check boxes toggles the option on or off. A check mark is displayed when the option is “on” and nothing is displayed when the option is “off”. One or more options in the group can be selected.
Option Buttons Option buttons allow selection from a range of valid options. Only one option in the group can be selected. The currently selected option contains a black dot.
Command Button (User Action Button)
Command buttons are located at the bottom of a dialog box. They initiate an immediate action when chosen.• OK—initiates the command/settings in the dialog
box.• Cancel—cancels any selections/entries and closes
the dialog box.• Default—returns all the dialog controls to show
default parameter settings.• Help—displays the relevant Help page for this
dialog box.
3-10 FTDG-S630-M020

GETTING STARTED
3.1.3.6 Menu Convention
As in all Windows applications, the menu options in FLEXR use certain conventions to indicate that additional options or information follows. Table 3.3 describes these conventions.
3.1.3.7 Message Box
Various message boxes appear to report the result of the requested command or to navigate the user to facilitate the FLEXR operation; for example, an error message to inform the user that the FLEXR could not complete the chosen command, a confirmation message to remind the user of the possible consequences of the chosen command, and a prompt message to ask the user to take some necessary action or to enter some command. Figure 3.7 shows an example of the message box.
Fwx01005
Figure 3.7 Message box
Table 3.3 Windows menu conventions
Menu Convention Description
Dimmed command A dimmed command is not currently available. Either the command cannot be used with this software version, or a parameter selection must be made first.
Ellipsis (...) An ellipsis after a command indicates that a dialog box will appear when the command is chosen. The dialog box provides additional information needed to carry out the command.
Check mark (√) A check mark next to a command indicates that the command is active. This convention is used with commands that toggle between one state and another.
Underline (_) An character with underline in a command item is a shortcut key for the command. The character can be used to choose the command without opening the menu.
Triangle( ) A command followed by a triangle has a pull-down menu that lists additional commands.
FTDG-S630-M020 3-11

FLEXR and FLEXR Plug-in Operation
3.1.3.8 Information Windows
FLEXR uses report and log windows to display data from a wide variety of user requests. Figure 3.8 shows an example of an information window. If the available information exceeds the viewing area within the window, scroll bars allow you to move the displayed text vertically or horizontally to view all of the information. You can also resize this window by dragging any of its corners.
The menu bar across the top of each information window provides four commands:
Print Print the information displayed in the window.
Save As Save the information in the window to a file.
Clear Delete the information displayed in the window.
Exit Close the information window.
Fwx01006
Figure 3.8 Sample information window
3.1.4 Initial Setup
A signal path needs to be established between the PC running FLEXR and the NE. This section describes the procedure for making the connections and explains how to configure FLEXR to communicate with the NE.
3.1.4.1 Connection Modes
Two modes are available to connect the computer to an NE; RS-323C and LAN connections.
Caution: There are several cautions to be paid attention to when you use the LAN connection. Refer to "Operating Suggestions on page -ix".
3-12 FTDG-S630-M020

GETTING STARTED
Figure 3.9 shows the location of the LCT ports.
lanport
Figure 3.9 RS-232 connection
3.1.4.2 Set FLEXR Options (Run-Time Preferences)
Use the Preferences command to set FLEXR run-time options. You can set these options before or after you log onto an NE. All settings are saved for later sessions.
1. Choose File -> Preferences. The Preferences dialog box shown in Figure 3.10 appears.
msx00004a
Figure 3.10 Preferences dialog box
2. Select the appropriate parameters. The available parameters are as follows:
LCT
LAN ports RS-232C ports
FAN
IF-5IF-4
FAN
H.K.
INMON
A B G
PWR -48V
ALMLCT
EXT CLK
LCNOW
FG
CPURST
FAIL/SVCE ACOCALLCR/MJ/MN
FLASHWAVE4060 STM1
LINE LINELINE
IF-1 IF-2
Tx Rx Tx Rx
E1IF-3
IF-E1
LINEFAIL/SVCE
E1IF-FE12
FAIL/SVCE
1 3 5 7
2 4 6 8
CAUTION
CAUTION
ESDCAUTION
lanp
orts
_03
FTDG-S630-M020 3-13

FLEXR and FLEXR Plug-in Operation
3. Click OK to continue or click Cancel to return to the main FLEXR display.
3.1.4.3 Communications Setup
After making the physical connection to an NE, you need to set up certain communications parameters. The individual Setup dialog box automatically appears according to the selected Access Mode at the initial logon. You can also use the Comm Setup menu to finish the setup. The following commands are available:
• Port Setup• LAN Setup
Table 3.4 Preferences parameters
Parameter Description
Alarm Beep The Alarm Beep parameter allows you to enable and disable the beep that sounds when an alarm is detected. The valid settings are On (enable beep) and Off (disable beep).
Access Mode The Access Mode parameter allows you to specify how FLEXR is connected to the NE.The following settings are valid:• Direct: RS232 Connection Mode• LAN: LAN Connection ModeNote: After log-on, Access Mode is masked not to be changed
because either LAN connection or RS232C connection is available at the session.
Msg Time Out (Sec)
The MsgTime Out parameter allows you to specify how long FLEXR waits for the NE to respond to a message before timing out.
Dialog Box Time Out(Min)
The Dialog Box Time Out parameter allows you to specify the idle time before the dialog box display returns to the automatic alarm retrieval mode.
Logon Delay (Sec)
The Logon Delay parameter allows you to specify the number of seconds delay between the logon and logoff commands.
Confirmation The Confirmation parameter allows you to control whether FLEXR requires confirmation for changes to any system or unit value. A prompt will appear when a command is sent. The following settings are valid:• A check mark appears in the box, indicating that the
confirmation will be sent. • By clicking the box again, the check mark will disappear,
indicating that the confirmation will not be sent.
3-14 FTDG-S630-M020

GETTING STARTED
3.1.4.4 Port Setup
The Port Setup command allows you to set up the serial port of the PC.
Follow these steps:
1. If you are currently logging on to any NEs, log off.
2. Choose Session -> Comm Setup -> Port Setup. The Port Setup dialog box shown in Figure 3.11 appears.
Msx00005A
Figure 3.11 Port Setup dialog box
3. Check each option to make sure it is correct. The default settings are as follows:
Port COM1
Baud Rate 9600 bits per second
Parity None
Data Bits 8 bits
Stop Bits 1 bit
4. To change any of the options, click the appropriate option button.
5. Click OK when selection is completed.
Note: If a PC has two serial ports COM2 can be used.
3.1.4.5 LAN Setup
The LAN Setup command allows you to edit the IP address and TCP port for the LCT RJ-45 port of the FLASHWAVE 4060 front to which you want to connect your PC.
Note: To view the current setting of the IP address and TCP port, log on to the NE using the RS232C connection and choose Provisioning -> TCP/IP Interface -> IP Address (Retrieve action).
Follow these steps:
FTDG-S630-M020 3-15

FLEXR and FLEXR Plug-in Operation
1. If you are currently logging on to any NEs, log off.
2. Choose Session -> Comm Setup -> LAN Setup. The LAN Setup dialog box shown in Figure 3.12 appears.
lansetup
Figure 3.12 LAN Setup dialog box
3. Type the IP Address and Port No.
IP Address: the format for IP Address is xxx.xxx.xxx.xxx (xxx=0 to 255). The default setting is 192.168.0.1.
Port No.: the range value for this parameter is 1024 to 65535. The default is 2024.
4. Click OK when all entries are completed.
3.1.5 Logon
FLEXR provides multiple system logon capabilities. You can log on to up to five NEs with the FLEXR Logon command. This feature is helpful when you need to monitor and access multiple NEs.
Caution: You cannot log on to other NEs that are not compatible with the FLEXR software version currently used. When working with multiple NE types, verify that the same version of FLEXR is loaded in the same FLEXR subdirectory for each NE type. Once another NE is connected, FLEXR automatically polls the NE for the corresponding configuration.
Caution: When no FLEXR activity occurs for 30 minutes, an Auto Logoff message appears in the response window and the NE is automatically logged off.
Use the Logon command to log on to an NE. The first time you log on to an NE during each session, the Port Setup or LAN Setup dialog box appears depending on the selected access mode. Make any required changes to the Setup, then click OK to display the Logon dialog box. If the logon dialog box does not appear, check whether the hardware and communication parameters are correct or not. After the first logon each session, the Setup dialog box does not appear.
3-16 FTDG-S630-M020

GETTING STARTED
1. Choose Session -> Logon. The Logon dialog box shown in Figure 3.13 appears.
Fwx00025
Figure 3.13 Logon dialog box
2. Type the TID of the NE you are logging on to in the Enter NE ID text field, using 7 to 20 alphanumeric characters. The System Manager determines which NEs you can access.
Note: You can create a list of selectable TIDs. Then, when you log on to a new NE, you can select its TID from the list. See "FLEXR Menu Tree on page 3-32", and "Retrieve a List of Selectable TIDs on page 3-18" for details.
Note: If this is a new (unconfigured) NE, the following defaults should be entered:
NE ID: FUJITSU
User Name: ROOT
Password: ROOT
3. Type the User Name and Password.
The User Name parameter allows you to type the appropriate user name. The name can have up to 10 alphanumeric characters.
The Password parameter allows you to protect your system from unauthorized usage. The password can be up to 10 alphanumeric characters.
4. Click OK to continue or click Cancel to return to the main FLEXR display.
To log on to another NEs, simply repeat the logon steps. As each new NE is logged on, its NE picture appears on the screen, and the previous picture disappears. To view a different logged on NE, select the Window menu. The Window menu lists all logged on NEs, with a check mark beside the NE that is currently displayed. Selecting another NE displays its NE picture. Any FLEXR task you perform applies only to the active NE.
Note: You can log on up to five NEs simultaneously through an FLEXR terminal.
Caution: Up to five users are allowed to log on to a single NE at the same time, out of which, however, the allowable remote access number is up to four.
FTDG-S630-M020 3-17

FLEXR and FLEXR Plug-in Operation
3.1.5.1 Create a List of Selectable TIDs
To create a list of selectable TIDs, do the following:
1. Choose Session -> Logon. The Logon dialog box appears.
2. Type the TID of the NE you want to add to the list.
3. Type the User Name and Password for the entry.
4. Click Add TID. The entry appears in the pull-down list.
5. Repeat steps 2 to 4 to add further entries, as needed.
6. If you are creating a new list, click Save As. Enter a file name, and click Save.
FLEXR adds a .tid extension to the file name by default. You can specify a different extension, but this complicates retrieving a saved list. You can also choose any directory by entering a full path name.
7. If you are adding or deleting entries for an existing list, click Save to update the file.
3.1.5.2 Retrieve a List of Selectable TIDs
To retrieve a list of selectable TIDs, do the following:
1. Choose Session -> Logon. The Logon dialog box appears.
2. Click Open File. FLEXR displays a list of files with the .tid extension.
(To display files with a different extension, change the specification in the Open File Name box.)
3. Double-click the file name, or select the file name and click Open.
3.1.6 Exit the System
You can exit an NE in either of three ways after a session is completed: by using the Logoff command, by using the Exit command, or by clicking the WindowsXP Close (X) button. The following sections describe the first two methods.
3.1.6.1 Logoff
There are three types of NE logoff: Auto Logoff, Forced Logoff and Manual Logoff.
Auto Logoff
Users who are provisioned for the Auto Time Out option are automatically logged off any NE when no FLEXR activity occurs for the specified amount of time. The NE sends the message “REPT AUTO LOGOFF” to FLEXR, which then deletes the shelf display for that NE. (Use the Change User command to assign the Auto Time Out option to a user.)
Forced Logoff
When an NE denies a user access, it sends the message “REPT FRCD LOGOFF” to FLEXR. The message is displayed in the response window.
3-18 FTDG-S630-M020

GETTING STARTED
Note: When the “ASSOCIATION FAIL” message is received from an NE, temporarily log off the NE by choosing Session -> Logoff; then log on to the NE again.
Note: When the “REPT FRCD LOGOFF” message is received from an NE, ask the network administrator about the reason for the forced logoff.
Manual Logoff
Any user can log off an NE at any time. You can use the logoff procedure to exit from one or multiple NE sessions. You do not need to log off one NE session to log on to another NE.
The craft port on the NE uses a universal asynchronous receiver/transmitter (UART). FLEXR automatically sends a CTRL-C character as its final transmission. The communication port (the RS23C serial port) is then released and ready for the next user.
Follow these steps to manually log off an NE:
Use the Logoff command when you want to log off an NE. The Logoff command applies only to the current NE. It will not log you off other NE sessions in progress.
1. Choose Session -> Logoff. The message box shown in Figure 3.14 appears.
Fwx00032
Figure 3.14 Logoff message box
2. Click OK to continue or click Cancel to return to the main FLEXR display.
3.1.6.2 Exit
Use the Exit command when you have finished monitoring and provisioning the NEs and are ready to quit FLEXR.
1. Choose File -> Exit. The message box shown in Figure 3.15 appears.
Fwx00033
Figure 3.15 Exit message box
2. Click OK to continue or click Cancel to return to the main FLEXR display.
FTDG-S630-M020 3-19

FLEXR and FLEXR Plug-in Operation
3.2 Session Commands Five Session Commands are available:
• Logon• Logoff• Re-configure Screen• ASCII Terminal• Health Check
System Logon is discussed in "Logon on page 3-16". System Logoff is discussed in "Logoff on page 3-18". This section describes the other Session commands.
3.2.1 Re-configure Screen
Use the Re-configure Screen command to refresh the NE picture after a major system modification.
1. Choose Session -> Re-configure Screen.
The message box shown in Figure 3.16 displays.
reconfig
Figure 3.16 Re-configure Screen message box
2. Click OK to continue or click Cancel to return to the main FLEXR display.
Note: Depending on the degree of change, it may take more than a minute for the NE picture to reappear.
3.2.2 ASCII Terminal
From the FLEXR display, the PC running the FLEXR can be configured as the ASCII terminal that allows direct entry of the TL-1 commands.
The communication with an NE can be made exactly same as with the FLEXR, that is, RS232C or LAN connection. If you select the connection mode different with each other for the FLEXR and ASCII operations, you can operate both the FLEXR and ASCII simultaneously. (Note that you can not log on to the same NE simultaneously from the FLEXR and ASCII with the same user name.) If you select the RS232C connection for the ASCII when the FLEXR is being connected through the RS232C, the FLEXR operations are suspended during the ASCII operation.
Note: When the FLEXR is connected to the NE through the LAN port, you can not select the LAN connection for the ASCII terminal. To select the LAN connection, log off from the NE first before starting the ASCII operation.
3-20 FTDG-S630-M020

GETTING STARTED
3.2.2.1 Start ASCII Terminal
To start the ASCII terminal from the FLEXR, do the following:
1. Choose Session -> ASCII Terminal. First time you start the ASCII terminal operation from the FLEXR, a message box appears to prompt the selection of the path to Hyper terminal. Click OK.
Note: If this is not the first ASCII terminal operation, continue with Step 5.
2. Open dialog box appears as shown in Figure 3.17. Select the path to Hypertrm.exe file in your PC and click OK.
openhyper
Figure 3.17 Open dialog box
Note: It can be usually found in the directory as follows: C:\Program Files\Windows NT.
3. A confirmation message box appears.
4. Click OK.
FTDG-S630-M020 3-21

FLEXR and FLEXR Plug-in Operation
5. The HyperTerminal option window shown in Figure 3.18 appears.
hypertermi
Figure 3.18 HyperTerminal option window
The menus include File, Edit, View, Call, Transfers, and Help.
The ASCII terminal session operations are:
• Set up a New Connection• Call a Remote Computer• Send a File to a Remote Computer• Receive a File from a Remote Computer• Change Port Settings for a Modem Connection• Change Settings for Making a Call
3.2.2.2 Set up a New Connection
To set up a new connection, do the following:
1. In the HyperTerminal option window, choose File -> New Connection, or click the New icon on the tool bar. The Connection Description dialog box shown in Figure 3.19 appears.
3-22 FTDG-S630-M020

GETTING STARTED
con_desc
Figure 3.19 Connection Description dialog box
2. Type a name that describes the connection in the Name text box.
3. Click an appropriate icon in the Icon field. Then click OK. The Connect To dialog box shown in Figure 3.20 appears.
ConnectTo
Figure 3.20 Phone Number dialog box
Note: The Country code is preset.
4. Enter the phone number for the call.
5. Select the connection value in the Connect using drop down menu, if needed.
6. Click OK. The Connect dialog box shown in Figure 3.21 appears.
7. Click Dial to connect.
FTDG-S630-M020 3-23

FLEXR and FLEXR Plug-in Operation
Figure 3.21 Connect dialog box
3.2.2.3 Call a Remote Computer
To call a remote computer, do the following:
1. In the HyperTerminal option window, choose File -> Open, or click the Open icon on the tool bar. The Open dialog box shown in Figure 3.22 appears.
openhyper
Figure 3.22 Open dialog box
2. Select by double-clicking the connection you wish to use. The Connect To dialog box shown in Figure 3.20 appears.
Note: The Country code is preset.
3. Enter the phone number for the call.
4. Select the connection value in the Connect using drop down menu, if needed.
5. Click OK. The Connect dialog box shown in Figure 3.21 appears.
6. Click Dial to connect.
3-24 FTDG-S630-M020

GETTING STARTED
3.2.2.4 Send a File to a Remote Computer
To send a file to a remote computer, do the following:
1. Prepare the file transfer software on the remote computer to receive the file, if necessary.
2. In the HyperTerminal option window, choose Transfer -> Send File; or click the Send icon on the tool bar. The Send File dialog box shown in Figure 3.23 appears.
sendfile
Figure 3.23 Send File dialog box
3. Type the path and name of the file in the Filename text box.
4. Select the protocol you want to use to send the file from the Protocol drop down menu, if needed.
5. Click Send to send the selected file.
Note: In most cases, you also need to prepare the remote computer’s file transfer software to receive the file. For more information, contact the remote computer’s system administrator.
You can also send a text file to a remote computer by choosing Transfer -> Send Text File.
3.2.2.5 Receive a File from a Remote Computer
To receive a file from a remote computer, do the following:
1. Use the software on the remote computer to send or download the file to your local computer.
2. In the HyperTerminal option window, choose Transfer -> Receive File, or click the Receive icon on the tool bar. The Receive File dialog box shown in Figure 3.24 appears.
FTDG-S630-M020 3-25

FLEXR and FLEXR Plug-in Operation
receivefile
Figure 3.24 Receive File dialog box
3. Type the path of the folder to which you want to copy the file.
4. Select the protocol you want to use to receive the file from the Use receiving protocol drop down menu, if needed.
5. Click Receive to receive the selected file.
3.2.2.6 Change Port Settings for a Modem Connection
To change the port settings for a modem connection, do the following:
1. In the HyperTerminal option window, choose File -> Properties, or click the Properties icon on the tool bar. The FLEXR Properties window shown in Figure 3.25 appears.
FLEXRproperties
Figure 3.25 FLEXR Properties window
2. Click the Connect To tab; then click Configure. The Connection Preferences window shown in Figure 3.26 appears.
3-26 FTDG-S630-M020

GETTING STARTED
conn_preferences
Figure 3.26 Connection Preferences General tab window
3. Make any required changes on the screen shown in Figure 3.26.
4. Click the Advanced tab; then make any required changes on the screen shown in Figure 3.27
advanced_con_pref
Figure 3.27 Connection Preferences Advanced tab widow
5. Click OK to change the current port setting.
Note: The changes made to the port settings only affect this connection.
FTDG-S630-M020 3-27

FLEXR and FLEXR Plug-in Operation
3.2.2.7 Change Settings for Making a Call
To change the settings for making a call, do the following:
1. In the HyperTerminal option window, choose File -> Properties, or click the Properties icon on the tool bar. The FLEXR Properties window shown in Figure 3.25 appears.
2. Click the Connect To tab; then make any required changes.
3. To change settings such as terminal type, click the Settings tab. Then make any required changes.
3.2.3 Health Check
You can use the Send RTRV-HDR (retrieve header) command to check the connection status between FLEXR and NE. If the NE responds with a “COMPLD” response, the session is active.
To execute the health check, do the following:
1. Choose Session -> Health Check -> Send RTRV-HDR.
2. Confirm the ‘COMPLD” response from the NE appears at the output window as shown in Figure 3.28.
HealthCheck
Figure 3.28 Health Check Response in Output Window
Caution: If a message "RTRV-HDR Command Failed" appears or the NE does not respond at all, connection between the FLEXR and NE may probably be lost for some reason. To resume the session with the NE to which the FLEXR connection have been once lost, logoff the NE first, and then logon to the NE again.
3.3 Online HelpThree Help commands are available:
• Index for FLEXR• Index for FLASHWAVE 4060• About FLEXR
3.3.1 Index for FLEXR
Use FLEXR’s Index command to view a list of the Online Help Files and all topics.
3-28 FTDG-S630-M020

GETTING STARTED
1. Choose Help -> Index for FLEXR. The FLEXR Help Main Menu shown in Figure 3.29 appears.
Note: If you have not logged on yet, choose Help -> Index.
flexrhelp
Figure 3.29 FLEXR Help Main Menu
2. Click the Contents toolbar to locate the topic you wish to view.
3.3.2 Index for FLASHWAVE 4060
Use this command to display topics specific to the FLASHWAVE 4060. Help topics are arranged to match the FLASHWAVE 4060 menu listings.
Note: This command is available only after you have logged on to an NE.
FTDG-S630-M020 3-29

FLEXR and FLEXR Plug-in Operation
1. Choose Help -> Index for FLASHWAVE 4060. The FLEXR FLASHWAVE 4060 Main Help Menu shown in Figure 3.30 appears.
fw4060help
Figure 3.30 FLASHWAVE 4060 Main Help Menu
2. Click the Contents toolbar to locate the topic you wish to view.
3-30 FTDG-S630-M020

GETTING STARTED
3.3.3 About FLEXR
Use this command to display information about the version of FLEXR in use.
1. Choose Help -> About FLEXR. The FLEXR window shown in Figure 3.31 appears.
aboutflexr
Figure 3.31 FLEXR Logo window
Note: Figure 3.31 shows only a typical example for your reference.
This window includes the following information:
• FLEXR Icon
• FUJITSU Icon and Logo
• NE Type
• Release Date
• Version
2. Click OK to return to the main FLEXR display.
FTDG-S630-M020 3-31

FLEXR and FLEXR Plug-in Operation
3.4 FLEXR Menu TreeThe menus and commands available from the menu bar after logon are shown in Figure 3.32.
Figure 3.32 FLEXR FLASHWAVE 4060 Menu Tree (1/2)
Service State
File Logfiles TL1 Message LogPreferences...
TL1
Provisioning
TL1 Commands
Display Equipment StateChange Facility & Display Path State
Set FacilitySet External Clock
Set NE IDa
Set Date and Time
Change External Clock Service STate
System
Set Synchronization
NLP Parameters
LAN Interfacea
Facility
Set Orderwire
Exit
SDCC ServiceStatea
Session LogonLogoffRe-configure ScreenASCII TerminalHealth Check Send RTRV-HDR
Set SDCCa
Set Sync Parameter
Display Clock ModeEdit Sync Message Priority List
Network Layer Protocol
TARP ParametersaTARP Control
TCP/IP Interface Operate Ping IPTCP/IP Service Statea
IP Addressa
IP Accessa
Display IP Parameters
Display TCP Service StateDisplay TCP Parameters
Set System & Unit ConfigurationSet System ConfigurationDisplay System TypeSet Housekeeping Alarm
Display TARP cacheOperate TARP Echo
Cross Connect Set Cross Connect
Section DCC
3-32 FTDG-S630-M020

GETTING STARTED
Figure 3.32 FLEXR FLASHWAVE 4060 Menu Tree (2/2)
Delete UserAdd User
Cascade
Arrange Icons
Window
Administration
Tile VerticalTile Horizontal
Toolbar
Output Global ViewStatus Bar
Index for FLEXRIndex for FLASHWAVE 4060
Help
About FLEXR...
Change User
Status/Control Shelf Condition
Physical Inventory
LoopbackOperate LoopbackDisplay System Loopback
Protection Switch
Equipment InformationUnit Inventory
External AlarmAlarm Cut OffControl Panel
Display PM DataPerformance MonitoringClear PM Data
Inhibit Alarm MessageAllow Alarm MessageAuto Report Control
Change Logged User PasswordShow User ListShow Logged User Privilege
Display Sync Switch Status
Lamp TestRetrieve Filter Time
Operate Facility SwitchOperate Sync Switch
Display Facility Switch Status
a Executing this command with the FLEXR being connected to the NE through the LAN port will result in the automatic logoff from the NE in the process of activating the provisioned parameter. Also, executing this command will cause no response condition to the other FLEXR that is accessing the same NE using LAN connection. For details, see the appropriate section in Chapter 5, PROVISIONING COMMANDS describing each command.
FTDG-S630-M020 3-33

FLEXR and FLEXR Plug-in Operation
3.5 NE PictureFigure 3.33 is an example of the display that appears when you are logging on to five NEs. FLEXR uses information received from the NE to draw a picture of the NE. As each shelf is logged on, it appears on top of the stack.
shelfpicture
Figure 3.33 Sample NE Picture
The NE pictures appear in separate windows within the NE window. If multiple NEs are logged on, use the Window menu on the FLEXR menu bar to choose the NE window that is displayed.
Any actions you perform in FLEXR, such as provisioning, affect the active shelf. The active shelf is the one on top of all the others, or the shelf with the highlighted title bar. To activate a shelf, click any visible portion of the shelf.
This moves the shelf to the top of the stack and highlights the title bar. You can also activate the shelf by choosing the shelf’s name in the Window menu.
To resize a shelf so that all of the plug-in units and labels are visible, move the cursor to the lower-right corner of the NE picture. When the cursor changes to a double-ended arrow, you can drag the mouse to resize the NE picture.
If you have logged on to multiple NEs, you may find that there are too many windows displayed at one time. You can reduce unused windows to icons to provide more room in the FLEXR workspace. To minimize a window to an icon, click the Minimize button (the underscore _) in the upper-right corner of the NE picture. Click the Maximize button (the open square) for that shelf to restore the NE window to normal size.
3-34 FTDG-S630-M020

GETTING STARTED
3.5.1 Understand NE Picture
The colors of each interface group (IF-1 through IF-5) indicate the provisioned service state and the matching condition with the actual unit and provisioned unit type. When the performance state of a unit changes, its color changes. Table 3.5 lists the colors used to indicate unit (or slot) status.
The three-dimensional appearance of the units also provides information to the user. During normal operation, a unit appears to protrude, but when a unit is the object of provisioning operations, it appears recessed.
As for the alarm indicators, see "Check Alarms on page 3-38".
Table 3.5 IF group status
Color Meaning Corresponding Service State
Gray Service state is IS.Equipment condition is normal.
Light Green
Service state is IS.Equipment condition is unequipped.
IS UEQ
Mustard Service state is IS.Equipment condition is fault.
IS FLT
Yellow Green
Service state is IS.Equipment condition is mismatched equipment and attribute slot
IS MEA
Light Blue
Service state is OOS.Equipment condition is normal.
OOS NULL
Blue Service state is OOS.Equipment condition is unequipped.
OOS UEQ
Dark red Service state is OOS.Equipment condition is fault.
OOS FLT
Dark blue
Service state is OOS.Equipment condition is mismatched equipment and attribute slot
OOS MEA
Light purple
Not-provisioned, empty slot UAS NULL EMPTY SLOT
FTDG-S630-M020 3-35

FLEXR and FLEXR Plug-in Operation
3.5.2 Select Units in NE Pictures
During many of the provisioning tasks, units in the NE picture display a unit selector icon. The unit selector icon is a C inside a square, as shown in Figure 3.34. Before being selected, the icon appears to protrude with the black letter C. When being selected, the icon appears recessed with the letter C turning red.
unitselector
Figure 3.34 Unit selectors in an NE picture
3.5.2.1 Select a Unit
To select a single unit, do the following.
1. Click the unit selector on the desired unit.
Note: To undo the unit selection, just click the unit selector one more time.
2. Then click anywhere else in the NE picture. The dialog box appears.
Note: Clicking anywhere else but within the NE picture (such as main window) does not trigger the next action properly.
3.5.3 Select Multiple Access IDs
Usually the AID designation is complete by selecting an desired AID from the drop-down list in each command dialog box. However FLEXR allows user to send the same command to multiple AIDs by single action as follows.
1. From Access ID drop-down list in a command dialog box, select the last line usually showing like A&&B (where A and B are the first and last of all the associated AIDs).
2. Complete the dialog box, selecting appropriate values or enter text for the other parameters.
Unit selector iconbefore select
Unit selector icon being selected
3-36 FTDG-S630-M020

GETTING STARTED
3. Click OK. A Send box as shown in Figure 3.37 appears.
SendDialog
Figure 3.35 Send dialog box
4. Select desired AIDs by clicking the list and click Send Selected, or Select All if desired.
Note: Selected AIDs turns blue.
5. FLEXR starts to send the commands one after another until all are complete if there is no failure. Completed AIDs returns white.
6. If the command to an AID is denied for some reason, FLEXR stops to send the command and shows two message boxes one at a time. Click OK in the first one reporting the failure shows another one that allows you to select whether to continue or not the command to the remaining AIDs, as shown in Figure 3.36. To continue, click Yes and go to Step 7. To cancel the remaining, click No and go to Step 8.
Continue_send
Figure 3.36 Continue Send dialog box
7. Wail until all the blue lines turns white.
8. Check Status of each AID in the list for any failed or pending AIDs.
Note: Print List command is available.
FTDG-S630-M020 3-37

FLEXR and FLEXR Plug-in Operation
9. Click Close to return the command dialog box.
10. If there is failed AID, locate the reason of the failure and perform troubleshooting.
11. Return to Step 1 to retry the command for failed and pending AIDs.
3.5.4 Update NE Picture
The Re-configure Screen command allows you to refresh the NE picture following a major system modification: for instance, after changing the system configuration, group parameters or system type. For details, see "Re-configure Screen on page 3-20".
3.6 Check Alarms
3.6.1 Alarm Indicators
FLEXR displays alarm status of the NE in the following two types of alarm indicators; NE-level alarm indicator in the global view and the individual alarm indicator in the NE picture, as shown in Figure 3.37.
Caution: The FLEXR is unable to display any failures nor logon to the NE if the NE's management communication capability is affected. Only the CR/MJ/MN LED of the local NE indicates presence of such equipment failure. If you encounter such NE condition, contact FUJITSU for technical assistance.
Caution: The FLEXR does not display the alarm event whose notification code (alarm severity) is designated as NR (Not Reported). Those events are treated as non-alarmed conditions and only retrieved by the Shelf Condition command. On the other hand, the local LED indicates the NR alarm events. If there is any differences between the FLEXR's alarm display and the local LED indication, check all the NE's events using the Shelf Condition command to see whether there is any NR events occurring. See "Shelf Condition on page 6-1" for the detailed procedures.
NE-Level Alarm Indicator
The global view indicates the alarm status of each NE level by changing the color of a square mark next to the TID.
Individual Alarm Indicator
The NE picture provides the following alarm indicators as shown in Figure 3.37.
• LINE: Provided to indicate alarm status of the STM-1 and E1 lines.• LINK: Provided to indicate alarm status of the Fast Ethernet link of IF-FE12
unit.
3-38 FTDG-S630-M020

GETTING STARTED
Note: On the actual NE, the LINK LED on the IF-FE12 unit is provided for each of eight ports. For simplification, however, on the NE picture of the FLEXR a LINK LED collectively indicates the status of all the eight ports.
• FAIL/SVCE: Provided to indicate equipment alarm status of a plug-in unit.• FAN: Provided to indicate fan unit alarm status. (No indicator name in the NE
picture.)
Note: On the actual NE, the FAN LED is not located on the front panel of the FAN unit as illustrated in the NE picture of the FLEXR, but on the left hand of the FAN unit.
• CR/MJ/MN: Provided to indicate alarm status of an NE level.• MF: Provided to indicate an equipment failure in the main frame (No indica-
tor in the NE picture, but indicates the alarm by changing color the outline of the shelf.)
alarmindicator
Figure 3.37 Alarm indicator
3.6.2 Alarm Indicator Colors
The meanings of the indicator colors are as shown below:
• Red—Critical alarm• Orange—Major alarm• Yellow—Minor alarm• Green—Not-alarm event, not-report event, or normal condition
NE-Level Alarm MF CR/MJ/MN
FAIL/SVCE LINE or LINK FAN
FTDG-S630-M020 3-39

FLEXR and FLEXR Plug-in Operation
The most severe alarm in each area (IF group, NE, and so on) becomes the alarm displayed by the indicator for the area. For example, if one IF group has a critical alarm while the other has a minor alarm, then the alarm status indicated by the NE-level alarm indicator will be critical. Or in an IF group, if there are a minor alarm and a major alarm simultaneously, the alarm status of the IF group displayed by the indicator will be major.
3.6.3 Display Alarm Report
To check the alarms for a specific unit, right-click on that unit in the NE picture. The shortcut menu shown in Figure 3.38 will appear.
alarmdisplay
Figure 3.38 Alarm display shortcut menu
The following lists the alarm display shortcut menus.
• New Alarm Report: Card ‘XXXX-X’ --- To view the currently standing alarm log of the specified unit
• Last Alarm Report: Card ‘XXXX-X’ --- To view the previously retrieved alarm log of the specified unit.
• New Alarm Report: Shelf ‘FLASHWAVE 4060’ --- To view the log of all the currently standing alarms within the shelf
• Last Alarm Report: Shelf ‘FLASHWAVE 4060’ --- To view the previously retrieved alarm log of the specified shelf
• Close Shelf --- To close the NE window
Note: By ‘XXXX-X’ within the above command, the specified unit is indicated as in the unit type and the slot number.
Click on the desired alarm report. An example of Alarm Report Log as shown in Figure 3.39 will appear.
Note: You can sort the retrieved alarms by clicking an column header button. For example, clicking Access ID makes the list in ascending order of the Access ID, clicking Access ID again reverses the order.
3-40 FTDG-S630-M020

GETTING STARTED
alarmreport
Figure 3.39 Sample Alarm Report Dialog
3.7 TL1 Message LogA record of TL1 commands and corresponding system messages can be useful in troubleshooting.
Use the TL1 Message Log command to display all commands sent from FLEXR. This command also displays responses from the NE. Each message is stamped with the date and time of the entry. You can print and store this information.
1. Choose File -> Logfiles -> TL1 Message Log. The TL1 Message Log window shown in Figure 3.40 appears.
tl1messagelog
Figure 3.40 TL1 Message Log window
2. Click Exit to return to the main FLEXR display.
FTDG-S630-M020 3-41

FLEXR and FLEXR Plug-in Operation
3-42 FTDG-S630-M020

4. TL1 MANAGEMENT COMMANDS
FLEXR allows you to generate and send Transaction Language 1 (TL1) commands individually or in a batch file. Once you are logged on to the NE, you can choose one of two ways to send TL1 commands to an NE:
• Through an ASCII terminal • By using the FLEXR TL1 command mode
The TL1 command operations are:
• Generate Individual TL1 Commands• Send Individual TL1 Commands• Generate a TL1 Command Batch File• Send a TL1 Command Batch File
4.1 Generate Individual TL1 CommandsTo generate individual TL1 commands, do the following:
1. Choose TL1 -> TL1 Commands. The TL1 Command dialog box shown in Figure 4.1 appears.
tl1command
Figure 4.1 TL1 Command dialog box
2. Type the desired command name in the TL1 Commands text box, or select a command from the pull-down list.
3. Click the Display Log check box before executing the TL1 command. View the system's response for that command.
FTDG-S630-M020 4-1

FLEXR and FLEXR Plug-in Operation
4.2 Send Individual TL1 CommandsTo send a TL1 command, do the following:
1. Click Param Fill... to view the command in the Command Line Editing window. Enter any required information in the dialog box that appears, then click OK. Figure 4.2 shows a sample Param Fill dialog box.
ParamFill
Figure 4.2 Sample Param Fill dialog box
2. Click Send Command when you are ready to send the command. The bottom pane of the window displays the command results as shown in Figure 4.3.
tl1result
Figure 4.3 TL1 Send Command results
4.3 Generate a TL1 Command Batch FileTo create a batch file of TL1 commands, do the following:
1. Choose TL1 -> TL1 Commands. The TL1 Command dialog box show in Figure 4.4 appears.
2. Select a command from the TL1 Command pull-down list.
3. Use the Param Fill button to enter any required information, then click OK.
4. Click Add. The command moves from the Command Line Editing window to the TL1 Batch Commands window as shown in Figure 4.4. You can add additional commands in sequence to create a longer batch file.
4-2 FTDG-S630-M020

TL1 MANAGEMENT COMMANDS
tl1batch
Figure 4.4 Adding TL1 commands to batch file
5. Click Save As to save the commands. Enter the desired file name in the Save As dialog box shown in Figure 4.5.
tl1saveas
Figure 4.5 Save As dialog box
4.4 Send a TL1 Command Batch FileTo send a batch file of TL1 commands, do the following;
1. From the TL1 Commands dialog box, click Open.
2. Double-click the desired file name in the Batch Commands window shown in Figure 4.6.
FTDG-S630-M020 4-3

FLEXR and FLEXR Plug-in Operation
tl1send
Figure 4.6 Open TL1 command file dialog box
3. The list of commands stored in the selected file are displayed in the TL1 Batch Commands window of the TL1 Commands dialog box.
4. Click Send. The listed commands are executed in sequence.
5. Click Close to return to the main FLEXR display.
4-4 FTDG-S630-M020

PART II: FLEXR OPERATION FOR FLASHWAVE 4060
Part II contains the following chapters:
Chapter Contents
Chapter 5. PROVISIONING COMMANDS
This chapter describes the procedures for provisioning a network element (NE).
Chapter 6. STATUS/CONTROL COMMANDS
This chapter describes the procedures for checking the operating status of the equipment.
Chapter 7. ADMINISTRATION COMMANDS
This chapter describes the levels of security employed by FLASHWAVE 4060 and the administration of the security system.
FTDG-S630-M020

FLEXR and FLEXR Plug-in Operation
FTDG-S630-M020

5. PROVISIONING COMMANDS
This chapter describes the procedures for provisioning a network element (NE). Provisioning sets up the operating parameters for each plug-in unit in the FLASHWAVE 4060.
The following types of Provisioning commands are available:
• Cross Connect• Service State• Facility • Set System Configuration• Section DCC• Network Layer Protocol• TARP Control • LAN Interface • TCP/IP Interface
For the available access identifiers (AIDs) and AID types, refer to "Appendix A, FLASHWAVE 4060 UNIT NAME".
Caution: Provisioning the various entities (equipment, facility, cross-connect, and so on) within the FLASHWAVE 4060 system requires the user to follow a hierarchy model. This model dictates the order in which the entities can be added provisioning to or deleted from the system. For a detailed description of the provisioning hierarchy, refer to Application and Engineering practice (FTDG-H630-D310) of the FLASHWAVE 4060 Product Manual Set (FTDG-H630-M010).
5.1 Use NE PicturesSeveral figures in this section represent FLASHWAVE 4060 NE pictures. During many provisioning tasks, units and integrated interfaces within the NE appear in the picture with a C inside a square. This symbol is the unit selector. To activate provisioning for a unit or interface, click the selector. After selecting one or more unit selectors, click elsewhere on the NE picture.
Note: After each provisioning operation, make sure that none of the unit selectors on the NE picture appears recessed. If any unit selectors remain recessed, restore the normal state of the picture by clicking these recessed selectors before the next operation.
FTDG-S630-M020 5-1

FLEXR and FLEXR Plug-in Operation
5.2 Cross ConnectIn the Cross Connect menu, Set Cross Connect command is available as described in the following section.
5.2.1 Set Cross Connect
Use the Set Cross Connect command to create, edit and delete all time slot assignment connections between the any input and output ports.
5.2.1.1 Understand Set Cross Connect Window
Choose Provisioning -> Cross Connect->Set Cross Connect. The Set Cross Connect window shown in Figure 5.1 appears.
xconnect
Figure 5.1 Set Cross Connect window
The following paragraphs provides detailed descriptions of Set Cross Connect dialog box.
1. Overview
The left-hand vertical column is called East side and indicates the time-slots of STM-1 line in the IF-1 interface of the NE. The right-hand vertical column is called West side and indicates the timeslots of the STM-1 in the IF-2 interface of the NE. The bottom line is called Tributary and indicates the timeslots of the facilities assigned to the IF-3, IF-4 and IF-5.
Note: The terms of East, West, and Tributary used in the FLEXR have nothing to do with the actual network applications.
5-2 FTDG-S630-M020

PROVISIONING COMMANDS
2. Timeslot Box
Each timeslot box can be identified by the access ID (AID) and the AU or TU level.
When the timeslot is not connected yet, the AID is shown in white. Once the timeslot is connected, the color of the AID turns red.
3. Common Command Buttons:
Send: Used to send the connect, disconnect and edit commands entered so far to the NE. The Send dialog box appears.
Undo: Used to undo the cross connect setting before clicking Send to activate the change.
Details: Used to view the Connection status for the particular node.
Retrieve: Used to retrieve the current cross connects actually established in the NE.
Option: Used to set the options, such as Scrolling Lock & Lines and Unit Display, which affect the Display Panel.
Note: The Set Cross Connect window view that will appear after completion of the Send command only indicates the requested cross connection and may not be correct if the NE did not accept the request for some reason. To indicate the actual cross connection established in the NE, use Retrieve command.
4. Cross Connect Action Option Buttons:
Connect: Used to establish a new connection.
Disconnect: Used to break an established connection.
Edit: Used to make changes to an established connection.
5. Connection Type Option Buttons:
1 WAY: Indicates a connection going one direction.
2 WAY: Indicates a connection going both directions.
6. Keyword Commands:
Red Line: Used to provide additional protection to high priority traffic. Red Line cross connects cannot be deleted without removing the red line designation, which prevents removing the cross connect accidentally.
7. Cross Connect View Control Command Buttons:
Expand: Used to display all the timeslots breaking down to the lowest order level.
Contract: Used to hide all the timelsots and display the unit names only.
Permanent: Used to display the connected timeslots and lines only (including both pending and established connections) and hide other timeslots.
8. Other Command Button:
Help: Used to display the help file for this set cross connect window.
Legend: Used to display the description of Access ID Box / Cross Connect Line / Mark and Arrowhead.
9. Connection line
FTDG-S630-M020 5-3

FLEXR and FLEXR Plug-in Operation
The line between the timeslots changes with the command, status and attribute as follows:
Black solid line: Already established line that is not provisioned as Red Line. Also when the timeslot has two receiving lines, the solid line indicates the line is selected as working.
Red solid line: Already established line that is provisioned as Red Line. Also when the timeslot has two receiving lines, the solid line indicates the line is selected as working.
Blue dotted line: The line is being created right now, but not established yet. (To establish, do Send command.)
Purple dotted line: The line is being edited right now, but the change is not in effect yet. (To put the edition into effect, do Send command.)
White dotted line: The line is being deleted, but the change is not in effect yet. (To put the edition into effect, do Send command.)
10. Line head
Heads of the line indicates attributes of the connected path as follows:
Blue circle just below the arrow head: The line is set to the default direction of the Path Switch.
Red arrow: The direction of the signal.
11. Send window
Send window lists the cross-connect paths entered in the Set Cross Connect window. It provides the following command buttons.
Send Selected: Used to send the cross-connect commands to the NE. Only the commands for the selected (blue line) paths in the list are sent.
Print List: Used to print out the list in the Send window
Save As: Used to save the list in the Send window.
Undo Selected: Used to undo the cross-connect commands. Only the selected paths are undo.
Unselect All/Select All: Used to unselect or select all the paths.
Close: Used to exit the Send window and return to the Set Cross Connect window.
5.2.1.2 Establish Signal Connections
To establish a cross-connect, do the following:
Caution: Before establish the cross-connect, do the following:
• Enter the equipment entity. Refer to "Set System & Unit Configuration on page 5-26".
• Enter the facility (provision the service state to in-service or out-of-service). Refer to "Edit Facility State on page 5-9".
5-4 FTDG-S630-M020

PROVISIONING COMMANDS
1. Choose Provisioning -> Cross Connect ->Set Cross Connect. Or, click Set Cross Connect in the Global View Window. The Set Cross Connect window shown in Figure 5.1 appears
2. Click Connect.
3. Select 1-WAY or 2-WAY and Red Line or not by clicking the radio buttons.
Note: The values selected by Step 3 are applicable to the paths selected after this step.
4. Click the signal origination and destination timeslots in this order that you want to connect. One or two dotted lines appears depending on your selection of 1-WAY or 2-WAY at Step 3. The arrow indicates the signal direction.
Note: Click Undo to correct mistakes. Clicking Undo one time disconnects only one line most recently set. Continue to click Undo until the desired line is erased, if required. Or if preferred, you can undo the command after Send command. See Steps 5 through 10.
5. Click Send. The Send Cross Connect dialog box shown in Figure 5.2 appears.
sendcross
Figure 5.2 Send Cross Connect dialog box
6. Verify the entered cross-connect setting are all correct. If the correction is required, go to Step 7. If not, skip to Step 11.
7. Select the path(s) to be corrected by clicking the line. You can use Unselect All/Select All button.
Note: The unselected path is white and the selected path is blue.
8. Click Undo Selected. The paths selected at Step 7 disappears.
9. Click Close to return to the Set Cross Connect window. The path selected at Step 7 are not shown.
10. Return to Step 2 to enter the correct cross-connect.
11. If required, you can select a part of the paths to be established by clicking the line or using Unselect All/Select All button. The unselected paths remains in the list.
Note: The unselected path is white and the selected path is blue.
FTDG-S630-M020 5-5

FLEXR and FLEXR Plug-in Operation
12. Click Send Selected to send the cross-connect commands for the selected paths to the NE. The path selected at Step 11 disappears
13. Click Close to exit the Send window and return to the Set Cross Connect window.
Note: The blue dotted line turns to the black or red solid line.
14. Return to Step 2 to establish additional cross connects.
Note: When the connections are established, the blue dotted lines turn to the black or red lines depending on whether they are Red Line or not.
15. Click Retrieve button to indicate the actual cross-connection established in the NE and confirm that the requested cross connection by Send button are all correctly connected.
16. When you finished establishing cross connects, click the [X] in the top right corner of the Cross Connect window, then return to the main FLEXR display.
5.2.1.3 Edit Signal Connections
To edit an established signal, do the following:
1. If not yet, choose Provisioning -> Cross Connect ->Set Cross Connect. The Set Cross Connect window in Figure 5.1 appears.
2. Click Edit.
3. Select 1-WAY or 2-WAY and Red Line or not by clicking the radio buttons.
4. Click the signal origination and then destination timeslots in this order. The black or red solid line(s) turns to purple dotted line(s).
Note: Click Undo to correct mistakes. Clicking Undo one time disconnects only one line most recently set. Continue to click Undo until the desired line is erased, if required. Or if preferred, you can undo the command after Send command. See Steps 5 through 10.
5. Click Send. The Send window shown in Figure 5.2 appears.
6. Verify the entered cross-connect setting are all correct. If the correction is required, go to Step 7. If not, skip to Step 11.
7. Select the path(s) to be corrected by clicking the line. You can use Unselect All/Select All button.
Note: The unselected path is white and the selected path is blue.
8. Click Undo Selected. The paths selected at Step 7 disappears.
9. Click Close to return to the Set Cross Connect window. The path selected at Step 7 are not shown.
10. Return to Step 2 to enter the correct cross-connect.
11. If required, you can select a part of the paths to establish the connection by clicking the line or using Unselect All/Select All button. The unselected paths remains in the list.
Note: The unselected path is white and the selected path is blue.
5-6 FTDG-S630-M020

PROVISIONING COMMANDS
12. Click Send Selected to send the Edit command to the NE.
Note: When the connections are established, the purple dotted lines turn to the black or red lines depending on whether they are Red Line or not.
13. Click Close to return to the Cross Connect display.
Note: The purple dotted line turns to the black or red solid line.
14. Return to Step 2 to edit additional cross connects.
15. Click Retrieve button to indicate the actual cross-connection established in the NE and confirm that the requested changes by Send button are all correctly done.
16. After you finished editing cross connects, click the [X] in the top right corner of the Cross Connect window, then return to the main FLEXR display.
5.2.1.4 Disconnect Signal Connections
To disconnect an established signal, do the following:
1. If not yet, choose Provisioning -> Cross Connect ->Set Cross Connect. The Set Cross Connect window in Figure 5.1 appears.
Note: If the signal path to be disconnected is a Red Line, firstly remove the Red Line designation. Refer to "Edit Signal Connections on page 5-6".
2. Click Disconnect.
3. Select 1-WAY or 2-WAY.
4. Click the signal origination and destination timeslots in this order to select the line you want to delete. The solid line(s) turns to white dotted line(s).
Note: Click Undo to correct mistakes. Clicking Undo one time disconnects only one line most recently set. Continue to click Undo until the desired line is erased, if required. Or if preferred, you can undo the command after Send command. See Steps 5 through 10.
5. Click Send. The Send window shown in Figure 5.2 appears.
6. Verify the entered cross-connect disconnect setting are all correct. If the correction is required, go to Step 7. If not, skip to Step 11.
7. Select the path(s) to be corrected by clicking the line. You can use Unselect All/Select All button.
Note: The unselected path is white and the selected path is blue.
8. Click Undo Selected. The paths selected at Step 7 disappears.
9. Click Close to return to the Set Cross Connect window. The path selected at Step 7 are not shown.
10. Return to Step 2 to enter the correct cross-connect.
11. Click Send. The Send Cross Connect dialog box shown in Figure 5.2 appears.
12. Click Send Selected to send to the Disconnect command to the NE.
13. Click Close to close the dialog and return to the Cross Connect display.
FTDG-S630-M020 5-7

FLEXR and FLEXR Plug-in Operation
Note: The white dotted lines disappear.
14. Return to Step 2 to disconnect additional cross connects.
15. Click Retrieve button to indicate the actual cross-connection established in the NE and confirm that the requested disconnection by Send button are all correctly done.
16. After you finished disconnecting cross connects, click the [X] in the top right corner of the Cross Connect window, then return to the main FLEXR display.
5.3 Service StateThe Service State commands are used to place individual equipment and facility in or out of service. When an equipment entity or facility is out of service, no traffic nor alarms are available from it.
Two Service State commands are available:
• Display Equipment State• Change Facility & Display Path State
Note: The physical parts of the NE such as the main frame, expansion interface unit, fan unit, and optical SFP module composing the NE are called equipment or equipment entity. The network interface such as STM-1, E1 or Fast Ethenet are called facility. The TU-12 and AU-4 signal levels in the SDH STM-n network bandwidth are called path.
5.3.1 Display Equipment State
The Display Equipment State command allows you to view the service state of the selected equipment entities.
Follow these steps:
1. Choose Provisioning -> Service State -> Display Equipment State. The selectable areas are displayed with a Unit Selector (a “C” in a square).
2. Click a selectable area(s). Then click anywhere else on the NE. The Display Equipment State dialog box shown in Figure 5.3 appears.
Note: Two or more equipment entities can be selected simultaneously.
displayeqpt
Figure 5.3 Change Equipment State dialog box
3. Click OK. The Display Equipment State (Log) window shown in Figure 5.4 appears.
5-8 FTDG-S630-M020

PROVISIONING COMMANDS
Displayeqptlog
Figure 5.4 Display Equipment State (Log) window
4. Click Exit to close the log. The Change Equipment State dialog box reappears.
5. Click Cancel to return to the main FLEXR display.
5.3.2 Change Facility & Display Path State
The Change Facility & Display Path State command allows you to place facilities in the IS (In Service), OOS (Out Of Service) or Unassigned (UAS) state. It also allows you to view the current service state of the selected facility and the associated path.
Caution: Before enter a facility (provision the service state to in service or out of service), provision the unit type for the IF-1 through IF-5. Refer to "Set System & Unit Configuration on page 5-26".
Caution: Before delete a facility (provision the service state to Unassigned), do the following:
• Disconnect the path to and from the facility. Refer to "Disconnect Signal Con-nections on page 5-7".
• Place the SDCC of the facility out of service. Refer to "SDCC Service State on page 5-40".
• Delete the facility from the sync priority list. Refer to "Edit Sync Message Priority List on page 5-34".
5.3.2.1 Edit Facility State
To change the service state of a facility using this command, execute the following steps:
1. Choose Provisioning -> Service State -> Change Facility & Display Path State. The selectable areas are displayed with a Unit Selector (a “C” in a square).
2. Click a selectable unit. Then click anywhere else on the NE. The Change Facility & Display Path State dialog box shown in Figure 5.5 appears.
FTDG-S630-M020 5-9

FLEXR and FLEXR Plug-in Operation
Note: Select the units or interfaces one at a time. The multiple selection is not allowed with this command.
changefacility
Figure 5.5 Change Facility & Display Path State (Edit) dialog box
3. Select Edit in the Action Box.
4. Select an Access ID, as needed.
5. Select an appropriate Service State parameter.
The valid settings are listed in Table 5.1 below.
6. Click OK. A confirmation message appears.
7. Click OK. Another message requesting the Re-configure Screen command appears.
8. Click OK. The Change Facility & Display Path State dialog box reappears.
9. Click Cancel to return to the main FLEXR display.
5.3.2.2 Retrieve Facility and Path Service State
To view the service state of a facility and associated paths using this command, execute the following steps:
Table 5.1 Change Facility State and Display Path State parameter
Parameter Description
Service State The Service State parameter allows you to place the specified facility for the AID in or out of service. The valid settings are:• In Service (IS): Specified facility for the AID is active.• Out of Service (OOS): Specified facility for the AID is
inactive.• Unassigned (UAS): Specified facility for the AID is
deleted if already existed.
5-10 FTDG-S630-M020

PROVISIONING COMMANDS
1. Choose Provisioning -> Service State -> Change Facility & Display Path State. The selectable areas are displayed with a Unit Selector (a “C” in a square).
2. Click a selectable area. Then click anywhere else on the NE. The Change Facility & Display Path State dialog box shown in Figure 5.5 appears.
Note: Select the units or interfaces one at a time. The multiple selection is not allowed with this command.
3. Select Retrieve in the Action Box. The dialog box changes as shown in Figure 5.6.
displayfacsvce
Figure 5.6 Change Facility & Display Path State (Retrieve) dialog box
4. Select an AID Type and an Access ID, as needed.
5. Click OK. The Change Facility & Display Path State (Log) window as shown in Figure 5.7appears.
displayfacsvcelog
Figure 5.7 Change Facility & Display Path State (Log) window
6. Click Exit. The Change Facility & Display Path State dialog box reappears.
7. Click Cancel to return to the main FLEXR display.
5.3.3 Change External Clock Service State
The Change External Clock Service State command allows you to set the service state of the 2-MHz input from an extenral clock supply equipment to in or out of service. It is necessary for the external clock to be placed in service when you put it in the sync priority list.
FTDG-S630-M020 5-11

FLEXR and FLEXR Plug-in Operation
Caution: Before place the external clock out of service, remove it from the sync priority list. Refer to "Edit Sync Message Priority List on page 5-34".
5.3.3.1 Edit External Clock Service State
To change the external clock service state, follow these steps.
1. Choose Provisioning -> Service State -> Change External Clock Service State. The dialog box shown in Figure 5.8 appears.
extclocksvce
Figure 5.8 Change External Clock Service State dialog box
2. Select Edit in the Action Box. The dialog box changes as shown in Figure 5.6.
3. Select an appropriate Service State parameter.
The valid settings are listed in Table 5.2 below.
4. Click OK. A confirmation message appears.
5. Click OK. Another message requesting the Re-configure Screen command appears.
6. Click OK. The Change External Clock Service State dialog box reappears.
7. Click Cancel to return to the main FLEXR display.
5.3.3.2 Retrieve External Clock Service State
To view the current external clock service state, follow these steps.
Table 5.2 Change External Clock Service State parameter
Parameter Description
Service State The Service State parameter allows you to place the external clock in or out of service. The valid settings are:• In Service (IS): Specified facility for the AID is active.• Out of Service (OOS): Specified facility for the AID is
inactive.
5-12 FTDG-S630-M020

PROVISIONING COMMANDS
1. Choose Provisioning -> Service State -> Change External Clock Service State. The dialog box shown in Figure 5.8 appears.
2. Select Retrieve in the Action Box. The dialog box changes for the Retrieve command.
3. Click OK. The Change External Clock Service State (Log) window appears.
4. Click Exit. The Change External Clock Service State dialog box reappears.
5. Click Cancel to return to the main FLEXR display.
5.4 FacilityThe Facility commands allow you to provision STM-1, E1 and Fast Ethernet facilities, AU-4 and TU-12 paths within an STM-1, and the external clock.
Two Facility operations are available:
• Set Facility• Set External Clock
5.4.1 Set Facility
The Set Facility command allows you to edit and view the current facility provisioning.
Note: Before edit a facility, enter the facility (provision the service state to in-service or out-of service). Refer to "Edit Facility State on page 5-9".
5.4.1.1 Edit Facility
To edit the current facility provisioning, follow these steps:
1. Choose Provisioning -> Facility -> Set Facility. The selectable units and interfaces are displayed with a Unit Selector (a “C” in a square).
2. Click a selectable unit. Then click anywhere else on the NE. The Set Facility dialog box shown in Figure 5.9 appears.
Note: Select the units or interfaces one at a time. The multiple selection is not allowed with this command.
FTDG-S630-M020 5-13

FLEXR and FLEXR Plug-in Operation
setfacility
Figure 5.9 Set Facility dialog box
3. Select Edit in the Action Box.
4. Select an AID Types as needed.
5. Select an Access ID, as needed.
6. Select appropriate setting for each parameter. The available parameter(s) are listed in the tables below.
Note: To use the default settings, click Default.
7. Click OK. A confirmation message appears.
8. Click OK. The Set Facility dialog box reappears.
9. Click Cancel to return to the main FLEXR display.
Table 5.3 Set Facility parameters (For STM1 Line) (1/2)
Parameter Description
BERSD The BERSD (Bit Error Rate Signal Degrade) parameter allows you to set BER value to trigger the BERSD alarm generation. The range value is –9 to–5 (in 1 step) or None. The default is –6.
BERSF The BERSF (Bit Error Rate Signal Failure) parameter allows you to set BER value to trigger the BERSF alarm generation. The range value is –5 to –3 (in 1 step). The default is –3.
5-14 FTDG-S630-M020

PROVISIONING COMMANDS
Sync message enable
The Sync Message parameter allows you to enable and disable the Sync message transfer function. When it is enabled, the facility inserts the quality information of the currently selected timing source in the S1 (SSM) byte.The following settings are valid:• Yes: Enable the Sync message function (default)• No: Disable the Sync message function
Assumed SSM The Assumed SSM parameter allows you to set whether to accept or ignore the clock quality information carried by the incoming SSM byte. When it should be ignored, the quality level to be applied as assumed value are selectable. The valid settings are:• N: Incoming SSM (default)• QL-PRC: Assumed SSM (0010)• QL-SSU-A: Assumed SSM (0100)• QL-SSU-B: Assumed SSM (1000)• QL-SEC: Assumed SSM (1011)• QL-DNU: Assumed SSM (1111)
Orderwire The Orderwire parameter allows you to enable and disable the orderwire channel.The valid settings are Yes (enable) and No (disable). The default is No.
Orderwire master The Orderwire master parameter allows you to set the node as orderwire master or slave.The valid settings are Yes (master) and No (slave). The default value is No.Note: Only one node in a ring should be provisioned as master.
TX Trace Message The TX Trace Message parameter allows you to specify the message to be sent to the other NE. The valid settings must contain 0 to 15 ascii characters.
Expected Trace Message
The Expected Trace Message parameter allows you to specify the message expected from the other NE. The valid settings must contain 0 to 15 ascii characters.
Table 5.3 Set Facility parameters (For STM1 Line) (2/2)
Parameter Description
FTDG-S630-M020 5-15

FLEXR and FLEXR Plug-in Operation
Table 5.4 Set Facility parameters (For E12)
Parameters Description
SINH The SINH parameter allows you set whether to inhibit or not loss of signal (LOS) alarm of the E12. The valid settings are:• Yes: Inhibit
• No: Not inhibit (default)
PDH Format The PDH Format parameter allows you to set the format of E12 Async. The valid settings are:• ASYNC: E12 Async framed (default)• UNFR: Unframed
Assumed SSM The Assumed SSM parameter allows you to set the assumed quality level when the facility is selected as a clock source. The valid settings are:• QL-PRC: Assumed SSM (0010)• QL-SSU-A: Assumed SSM (0100)• QL-SSU-B: Assumed SSM (1000)• QL-SEC: Assumed SSM (1011) (default)• QL-DNU: Assumed SSM (1111)• None: Unselected
Table 5.5 Set Facility parameters (for EPORT) (1/2)
Parameters Description
Auto Negotiation The Auto Negotiation parameter allows you to select whether to enable or disable Auto Negotiation function. The valid settings are:• Yes: Enable Auto Negotiation.(default) • No: Disable Auto Negotiation.
Speed The Speed parameter allows you to select the transmit speed.The valid settings are 10 Mb/s and 100 Mb/s. The default is 100 Mb/s.Note: This setting is not valid when the Auto Negotiation
setting is Yes.
5-16 FTDG-S630-M020

PROVISIONING COMMANDS
Duplex The Duplex parameter allows you to select the duplex mode.The valid settings are:• Full: Full duplex mode (default) • Half: Half duplex modeNote: This setting is not valid when the Auto Negotiation
setting is Yes.
Flow Control The Flow Control parameter allows you to select whether to enable or disable forced collision in the half-duplex operation and Pause Frame function in the full-duplex operation for flow control. The valid settings are:• Yes: Enable flow control. (default)• No: Disable flow control.Note: This setting is not valid when the Auto Negotiation
setting is Yes.
Capsulation Format The Capsulation Format parameter is only to show the Ethernet encapsulation protocol employed by the NE. The valid settings are:• RFC1662 • X86• GFP (default)
LAN Tx Fault Propagation
The LAN Tx Fault Propagation parameter allows you to set whether to stop sending data or not in the event ofa fault occurrence at the upstream.The valid setting are:• Yes: Stop sending data• No: Do not stop sending data (default)
Table 5.6 Set Facility parameters (For AU4) (1/2)
Parameter Description
BERSD The BERSD (Bit Error Rate Signal Degrade) parameter allows you to set BER value to trigger the BERSD alarm generation. The range value is –9 to–5 (in 1 step) or None. The default is –6.
Table 5.5 Set Facility parameters (for EPORT) (2/2)
Parameters Description
FTDG-S630-M020 5-17

FLEXR and FLEXR Plug-in Operation
TX Trace Message The TX Trace Message parameter allows you to specify the message to be sent to the other NE. The valid settings must contain 0 to 15 ascii characters.
Expected Trace Message
The Expected Trace Message parameter allows you to specify the message expected from the other NE. The valid settings must contain 0 to 15 ascii characters.
TX Signal Label The TX Signal Label command allows you to edit a signal label to be sent out to the other NE.The valid settings are 00 to FF or None. The default is 02.
Expected Signal Label
The Expected Signal Label command allows you to specify the signal label expected from the other NE. Mismatch of the received signal label and the provisioned expected signal label will generate a mismatch alarm. The valid settings are 00 to FF or None. The default is 02.
Table 5.7 Set Facility parameter (for TU12)
Parameter Description
BERSD The BERSD (Bit Error Rate Signal Degrade) parameter allows you to set BER value to trigger the BERSD alarm generation. The valid settings are:The range value is –8 to –5 (in 1 step). The default is –6.
TX Trace Message The TX Trace Message parameter allows you to specify the message to be sent to the other NE. The valid settings must contain 0 to 15 ascii characters.
Expected Trace Message
The Expected Trace Message parameter allows you to specify the message expected from the other NE. The valid settings must contain 0 to 15 ascii characters.
TX Signal Label The TX Signal Label command allows you to edit a signal label to be sent out to the other NE.The valid settings are 00 to 07 or None. The default is 02.Note: This setting is not configurable and is always fixed to
05 for the TU12 path of the IF-FE12 unit.
Table 5.6 Set Facility parameters (For AU4) (2/2)
Parameter Description
5-18 FTDG-S630-M020

PROVISIONING COMMANDS
5.4.1.2 Retrieve Facility Parameter
To view the current facility parameters, follow these steps:
1. Choose Provisioning -> Facility -> Set Facility. The selectable units and interfaces are displayed with a Unit Selector (a “C” in a square).
2. Click a selectable unit or interface. Then click anywhere else on the NE. The Set Facility dialog box shown in Figure 5.9 appears.
Note: Select the units or interfaces one at a time. The multiple selection is not allowed with this command.
3. Select Retrieve in the Action Box. The dialog box changes for the Retrieve command as shown in Figure 5.10.
setfacretrieve
Figure 5.10 Set Facility (Log) window
4. Select an appropriate AID Type.
5. Select an Access ID.
6. Click OK. The Set Facility (Log) window as shown in Figure 5.11 appears.
Expected Signal Label The Expected Signal Label command allows you to specify the signal label expected from the other NE. Mismatch of the received signal label and the provisioned expected signal label will generate a mismatch alarm. The valid settings are 00 to 07 or None. The default is 02.Note: This setting is not configurable and is always fixed to
05 for the TU12 path of the IF-FE12 unit.
Table 5.7 Set Facility parameter (for TU12)
Parameter Description
FTDG-S630-M020 5-19

FLEXR and FLEXR Plug-in Operation
setfaclog
Figure 5.11 Set Facility (Log) window
7. Click Exit. The Set Facility dialog box reappears.
8. Click Cancel to return to the main FLEXR display.
5.4.2 Set External Clock
The Set External Clock command allows you to edit and view the current external clock parameters.
5.4.2.1 Edit External Clock
To edit the current external clock provisioning
1. Choose Provisioning -> Facility -> Set External Clock. The dialog box in Figure 5.12 appears.
setclock
Figure 5.12 Set External Clock dialog box
2. Select Edit in Action box.
3. Select an appropriate value for the parameter. The available parameter are listed in the tables below.
Note: To use the default settings, click Default.
4. Click OK. A confirmation message appears.
5. Click OK. The Set External Clock dialog box reappears.
6. Click Cancel to return to the main FLEXR display.
5-20 FTDG-S630-M020

PROVISIONING COMMANDS
5.4.2.2 Retrieve External Clock Parameter
To view the current external clock parameter, follow these steps:
1. Choose Provisioning -> Facility -> Set External Clock. The dialog box in Figure 5.12 appears.
setclock
Figure 5.13 Set External Clock dialog box
2. Select Retrieve in Action box. The dialog box slightly changes for the Retrieve command.
3. Click OK. The Set External Clock (Log) window appears.
4. Click Exit. The Set External Clock dialog box reappears.
5. Click Cancel to return to the main FLEXR display.
5.5 Set System ConfigurationThe System commands allow you to provision all of the parameters related to the operation of the NEs.
The following System provisioning commands are available:
Table 5.8 Set External Clock parameters
Parameters Description
Assumed SSM The Assumed SSM parameter allows you to set the assumed quality level when the external clock is selected as a clock source. The valid settings are:
• QL-PRC: Assumed SSM (0010)• QL-SSU-A: Assumed SSM (0100)• QL-SSU-B: Assumed SSM (1000)• QL-SEC: Assumed SSM (1011) (default)• QL-DNU: Assumed SSM (1111)• None: Unselected
FTDG-S630-M020 5-21

FLEXR and FLEXR Plug-in Operation
• Set NE ID• Set Date and Time• Set Housekeeping Alarm• Display System Type• Set System & Unit Configuration• Set Orderwire• Set Synchronization
5.5.1 Set NE ID
The Set NE ID command allows you to set a distinct NE ID for each NE in the network.
Caution: Changing an NE ID by one user results in the forcible logoff from the NE of the other users who are being logging on the same NE at that time if any. The forcibly logged-off users need to logoff, and then re-logon the NE with the new NE ID to continue the operation as requested by the message that appears at the FLEXR display. Contact your network administrator for the new NE ID.
Caution: When the FLEXR is connected through the LAN, after the command to enable a new NE ID is executed, the FLEXR software application will be automatically shut-off. To continue the FLEXR operation, you need to restart the FLEXR and re-logon to the NE with the new NE ID. When the FLEXR has not automatically shut-off, press Ctrl + Alt + Delete keys to forcibly shut off.
Follow these steps:
1. Choose Provisioning -> System -> Set NE ID. The Set NE ID dialog box shown in Figure 5.14 appears.
setneid
Figure 5.14 Set NE ID dialog box
2. Type an NE ID for the NE. The NE ID must contain at least 7 but no more than 20 characters (letters, digits, and hyphens).
3. Click OK. A confirmation message appears.
4. Click OK. The Set NE ID dialog box reappears.
5-22 FTDG-S630-M020

PROVISIONING COMMANDS
5. Click Cancel to return to the main FLEXR display.
5.5.2 Set Date and Time
The Set Date and Time command allows you to set the system internal clock.
Note: Before operation, make sure that the system timer on the PC running FLEXR is correct. If necessary, adjust the timer to place the correct time stamp in log files.
Caution: When you change the NE date provisioning, reprovision the fan filter timer too. Otherwise the fan filter replacement alarm will not be generated at the correct timing as you planned. Refer to "Initialize Filter Timer on page 6-19" for the detailed procedures.
Follow these steps:
1. Choose Provisioning -> System -> Set Date and Time. The Set Date and Time dialog box shown in Figure 5.15 appears.
setdate
Figure 5.15 Set Date and Time dialog box
2. Enter the date in the form of YYMMDD and the time in the form of HHMMSS as listed in Table 5.9.
3. Click OK. A confirmation message appears.
4. Click OK. The Set Date and Time dialog box reappears.
5. Click Cancel to return to the main FLEXR display.
FTDG-S630-M020 5-23

FLEXR and FLEXR Plug-in Operation
5.5.3 Set Housekeeping Alarm
The Set Housekeeping Alarm command allows you to define housekeeping alarms for a NE or to view the current definition.
5.5.3.1 Edit Housekeeping Alarm
To set the housekeeping alarm parameters, follow these steps:
1. Choose Provisioning -> System -> Set Housekeeping Alarm. The Set Housekeeping Alarm dialog box shown in Figure 5.16 appears.
sethkin
Figure 5.16 Set Housekeeping Alarm dialog box
2. Select the Set command in the Action box.
3. Select an Access ID.
4. Select or enter an appropriate value for each parameter. The available parameters are as listed in Table 5.10.
Note: To use the default settings, click Default.
Table 5.9 Set Date and Time parameters
Parameter Description
Date [YYMMDD] The Date [YYMMDD] parameter allows you to set the system internal clock to the current date.The valid values are 000101 to 380119.Example: 050929 for Sep 29, 2005
Time [HHMMSS] The Time [HHMMSS] parameter allows you to set the system internal clock to the current time.The valid values are 000000 to 235959.Example: 121022 for 12:10:22
5-24 FTDG-S630-M020

PROVISIONING COMMANDS
5. Click OK. A confirmation message appears.
6. Click OK. The Set Housekeeping Alarm dialog box reappears.
7. Click Cancel to return to the main FLEXR display.
5.5.3.2 Retrieve Housekeeping Alarm Provisioning
To view the current provisioning for the housekeeping alarm, follow these steps:
1. Choose Provisioning -> System -> Set Housekeeping Alarm. The Set Housekeeping Alarm dialog box shown in Figure 5.16 appears.
2. Select the Retrieve command in the Action box.
3. Select an Access ID.
4. Click OK. The Set Housekeeping Alarm (Log) windows shown in Figure 5.17 appears.
Table 5.10 Set Housekeeping Alarm parameters
Parameter Description
Notification Code The Notification Code parameter allows you to specify the severity of the alarm.The following settings are valid:• CR: Critical alarm• MJ: Major alarm• MN: Minor alarm (default)• NA: No alarm• NR: Not reported• None: No change
Alarm Type The Alarm Type parameter allows you to specify the abbreviated alarm name.The valid setting is 1 to 10 alphanumeric characters (including hyphen).
Alarm Message The Alarm Message parameter allows you to describe a housekeeping alarm. The message can be up to 40 ascii.
FTDG-S630-M020 5-25

FLEXR and FLEXR Plug-in Operation
sethkinlog
Figure 5.17 Set Housekeeping Alarm (Log) window
5. Click Exit. The Set Housekeeping Alarm dialog box reappears.
6. Click Cancel to return to the main FLEXR display.
5.5.4 Display System Type
The Display System Type command allows you to retrieve information of the system type you are provisioning.
Note: The system type that are displayed is only that of the NE that you are provisioning. If you like to know about the other NEs, click the NE picture of the desired NE one by one before choose the command from the menu bar.
Follow these steps:
1. Choose Provisioning -> System -> Display System Type.
2. The Display System Type (Log) window shown in Figure 5.18 appears.
systype
Figure 5.18 Display System Type (Log) window
3. Click Exit to close the log and return to the main FLEXR display.
5.5.5 Set System & Unit Configuration
The Set System & Unit Configuration command allows you to edit or view the system provisioning and the unit configuration.
5.5.5.1 Edit System & Unit Configuration
To edit the current system and unit configuration provisioning, execute the following steps.
5-26 FTDG-S630-M020

PROVISIONING COMMANDS
Caution: Before provision the interface to unassigned, do the followings:
• Disconnect the cross-connect to and from the facility. Refer to "Disconnect Signal Connections on page 5-7".
• Remove the facility from Sync Message Priority List. Refer to "Edit Sync Message Priority List on page 5-34".
• Change the service state of the SDCC of the facility to out of service. Refer to "SDCC Service State on page 5-40".
• Change the service state of all the facilities of the interface to unassigned. Refer to "Set Facility on page 5-13".
Caution: Mismatch of the STM-Trace parameter provisioning values (Y or N) at both ends will cause DCC Fail alarm and result in the termination of the FLEXR session with the remote NE. (It does not affect the session with the local NE.) Make sure that the selected value are the same at both ends before sending the command.
1. Choose Provisioning -> System -> Set System Configuration -> Set System & Unit Configuration. The Set System & Unit Configuration dialog box shown in Figure 5.19 appears.
unitconf
Figure 5.19 Set System & Unit Configuration dialog box
FTDG-S630-M020 5-27

FLEXR and FLEXR Plug-in Operation
2. Select the Edit command in the Action box.
3. Select or enter an appropriate value for each parameter. The available parameters are as listed in the table below.
Note: To use the default settings, click Default.
4. Click OK to continue or click Cancel to return to the main FLEXR display.
Table 5.11 Set System & Unit Configuration parameters (1/2)
Parameter Description
Contact information The Contact information parameter allows you to report Memo field for contact point information of technical support. The valid setting could be a string of up to 40 characters. The default setting is null (blank).
Location information The Location information parameter allows you to report the location information of the NE logged on. The valid setting could be a string of up to 40 characters. The default setting is null (blank).
Alarm Act Time(Sec)
The Alarm Act Time parameter allows you to specify the interval between alarm detection and alarm message transmission.The following settings are valid:• 0: Transmit alarm message immediately after alarm
detection.• 2.5: Transmit alarm message 2.5 seconds after alarm
detection. (default)• 10: Transmit alarm message 10 seconds after alarm
detection.
Alarm Deact Time (Sec)
The Alarm Deact Time parameter allows you to specify the interval between releasing the alarm for transmission and clearing the alarm.The following settings are valid:• 0: Clear alarm message immediately after alarm
release.• 10: Clear alarm message 10 seconds after alarm
release. (default)
CONF-IF1CONF-IF2
The CONF-IF1 and CONF-IF2 parameters allow you to set the IF-1 and IF-2 configuration.The following settings are valid:• STM1: Specify the IF-1/IF-2 to the STM-1 port.
• UAS: Unassign the IF-1/IF-2.
5-28 FTDG-S630-M020

PROVISIONING COMMANDS
5.5.5.2 Retrieve System & Unit Configuration
To view the current system and unit configuration provisioning, execute the following steps.
CONF-IF3 The CONF-IF3 parameter is to show the current IF-3 unit configuration. This parameter is not configurable and is always E1.
CONF-IF4CONF-IF5
The CONF-IF4 and CONF-IF5 parameters allow you to set the IF-4 and IF-5 configuration.The following settings are valid:• E1: Specify the IF-4/IF-5 to the E1 port. (Mount the
IF-E1 unit.)• FE12: Specify the IF-4/IF-5 to the FE port. (Mount the
IF-FE12 unit.)• UAS: Unassign the IF-4/IF-5.
Persistence Check Time (Sec.)
The Persistence Check Time parameter allows you to set the interval between the alarm detection and the path switching to prevent the repetitive path switching.The valid settings are from 0, 0.1 and 1. The default setting is 0.1.
STM Trace The STM Trace parameter allows you to set whether to enable or disable the STM-1 section trace.The valid settings are Yes (enable) and No (disable). The default is No.Note: Mismatch of this parameter at both ends will cause DCC
Fail alarm, which also result in the termination of the FLEXR session with the remote NE. Make sure that the selected value are the same at both ends.
AU Trace The AU Trace parameter allows you to set whether to enable or disable the AU-4 path trace.The valid settings are Yes (enable) and No (disable). The default is No.
TU Trace The TU Trace parameter allows you to set whether to enable or disable the TU-12 path trace.The valid settings are Yes (enable) and No (disable). The default is No.
Table 5.11 Set System & Unit Configuration parameters (2/2)
Parameter Description
FTDG-S630-M020 5-29

FLEXR and FLEXR Plug-in Operation
1. Choose Provisioning -> System -> Set System Configuration -> Set System & Unit Configuration. The Set System & Unit Configuration dialog box shown in Figure 5.19 appears.
2. Select Retrieve in the Action box. The dialog box changes for the Retrieve command.
3. Click OK. The Set System & Unit Configuration (Log) window appears.
4. Click Exit. The Set System & Unit Configuration dialog box reappears.
5. Click Cancel to return to the main FLEXR display.
5.5.6 Set Orderwire
The Set Orderwire commands allow you to set the parameters for the system’s orderwire function.
5.5.6.1 Edit Orderwire
To edit the orderwire provisioning, follow these steps:
1. Choose Provisioning -> System -> Set Orderwire. The Set Orderwire dialog box shown in Figure 5.20 appears.
ow
Figure 5.20 Set Orderwire dialog box
2. Select Edit in the Action Box.
3. Select or enter an appropriate value for each parameter. The available parameters are as listed in the table below.
Note: To use the default settings, click Default.
4. Click OK. A confirmation message appears.
5. Click OK. The Set Orderwire dialog box reappears.
Click Cancel to return to the main FLEXR display
5-30 FTDG-S630-M020

PROVISIONING COMMANDS
.
5.5.6.2 Retrieve Orderwire
To view the orderwire parameter, follow these steps:
1. Choose Provisioning -> System -> Set Orderwire. The Set Orderwire dialog box shown in Figure 5.20 appears.
2. Select Retrieve in the Action box. The dialog box changes for the Retrieve command.
3. Click OK. The Set Orderwire (Log) window shown appears.
4. Click Exit to return to the Set Orderwire dialog box.
Table 5.12 Set Orderwire parameters
Parameter Description
Orderwire Mode The Orderwire Mode parameter allows you to specify the NE configuration and whether to enable or not digital through connection of the orderwire channel.The valid settings are:• A: Terminal configuration• B: Linear configuration with digital through being disabled• B-Through: Linear mode with digital through being
enabled• C: UPSR configuration with digital through being disabled• C-Through: UPSR configuration with digital through being
enabled
Select Call Addr The Select Call Addr parameter allows you to specify the station address for selective calling over the orderwire channel.The Select Call Addr can be from 000 to 999 (in 1 step) or None. The default is 000.
Group Call Addr
The Group Call Addr parameter allows you to specify group address for group call.The Group Call Addr can be from 000 to 999 (in 1 step) or None. The default is 777.
Ring Back Tone The Ring Back Tone parameter allows you to send the tone out or not at the time of group call. The valid settings are:• Yes: Send out• No: Not send out (default)Note: It is recommended not to use the ring back tone at the time of
group call.
FTDG-S630-M020 5-31

FLEXR and FLEXR Plug-in Operation
5. Click Cancel to return to the main FLEXR display.
5.5.7 Set Synchronization
The Set Synchronization commands allow you to set the synchronization timing source for the NE and the facility.
The following Set Synchronization operations are available:
• Set Sync Parameter• Edit Sync Message Priority List• Display Clock Mode
5.5.7.1 Set Sync Parameter
The Set Sync Parameter command allows you to set and view the synchronization parameters.
To edit the current synchronization parameters, follow these steps:
1. Choose Provisioning -> System -> Set Synchronization -> Set Sync Parameter. The Set Sync Parameter dialog box shown in Figure 5.21 appears.
setsync
Figure 5.21 Set Sync Parameter dialog box
2. Select the Edit command in the Action box.
3. Select or enter an appropriate value for each parameter. The available parameters are as listed in Table 5.13.
Note: To use the default settings, click Default.
4. Click OK. A confirmation message appears.
5. Click OK. The Set Sync Parameter dialog box reappears.
5-32 FTDG-S630-M020

PROVISIONING COMMANDS
6. Click Cancel to return to the main FLEXR display.
Table 5.13 Set Sync parameters (1/2)
Parameter Description
SEC Mode The SEC Mode parameter is to show the current SEC mode. This parameter is not configurable and is always 1.
Revertive Switch The Revertive Switch parameter allows you to specify
whether to take place the revertive switch when the previous and the current synchronization sources are of the same quality level. The following settings are valid:• Yes: Enable revertive switching (default)• No: Non-revertive switchingNote: This parameters is applicable only when the QLTY
parameter is provisioned to Y
Quality The Quality parameter allows you to decide whether to use or not quality level of Sync Source based on SSM value for the clock switching.The valid settings are Yes (use) and No (not use). The default value is Yes.Note: When the QLTY is set to N, the clock will be switched
based on the priority level only, ignoring the quality level.
COFF The Cut off (COFF) parameter allows you to set the external clock cut-off (shut-down) when the clock quality down (QL-DWN) is detected.The valid settings are:• Yes: Enable cut-off control (default)• No: Disable cut-off control
QLTYTH The Clock Quality Threshold (QLTYTH) parameter allows you to set the threshold to trigger the quality down (QL-DWN) alarm generation. The alarm will be generated when all the synchronization sources on the list have degraded below the provisioned quality level.The valid settings are:• QL-PRC• QL-SSU-A• QL-SSU-B• QL-SEC (default)• QL-DNU• None
FTDG-S630-M020 5-33

FLEXR and FLEXR Plug-in Operation
To view the current synchronization parameter provisioning, follow these steps:
1. Choose Provisioning -> System -> Set Synchronization -> Set Sync Parameter. The Set Sync Parameter dialog box shown in Figure 5.21 appears.
2. Select Retrieve in the Action Box. The dialog box changes for the Retrieve command.
3. Click OK. The Set Sync Parameter (Log) window appears.
4. Click Exit. The Set Sync Parameter dialog box reappears.
5. Click Cancel to return to the main FLEXR display.
5.5.7.2 Edit Sync Message Priority List
The Edit Sync Message Priority List command allows you to edit the configuration of the synchronization timing source for the NE and the facility over which an output clock signal is received.
To edit the synchronization priority list, follow these steps:
INTASSM The Internal Assumed SSM (INTASSM) parameter allows you to set the value of Assumed SSM for internal clock mode.The valid settings are:• QL-PRC• QL-SSU-A• QL-SSU-B• QL-SEC (default)• QL-DNU• None
HOASSM The Hold Over Assumed SSM (HOASSM) parameter allows you to set the value of Assumed SSM when the clock is in the holdover mode.The valid settings are:• QL-PRC• QL-SSU-A• QL-SSU-B• QL-SEC (default)• QL-DNU• None
Table 5.13 Set Sync parameters (2/2)
Parameter Description
5-34 FTDG-S630-M020

PROVISIONING COMMANDS
1. Choose Provisioning -> System -> Set Synchronization -> Edit Sync Message Priority List. The Edit Sync Message Priority List dialog box shown in Figure 5.22 appears.
prioritylist
Figure 5.22 Edit Sync Message Priority List dialog box
2. Select Edit command in the Action box.
3. Select or enter an appropriate value for each parameters. The available parameters are listed in Tables 5.14.
Note: To use the default settings, click Default.
4. Click OK. A confirmation message appears.
5. Click OK. The Edit Sync Message Priority List dialog box reappears.
6. Click Cancel to return to the main FLEXR display.
FTDG-S630-M020 5-35

FLEXR and FLEXR Plug-in Operation
To view the current synchronization priority list provisioning, follow these steps:
1. Choose Provisioning -> System -> Set Synchronization -> Edit Sync Message Priority List. The Edit Sync Message Priority List dialog box shown in Figure 5.22 appears.
2. Select Retrieve in the Action box. The dialog box changes for the Retrieve command.
3. Click OK. The Edit Sync Message Priority List (Log) window appears.
4. Click Exit. The Edit Sync Message Priority List dialog box reappears.
5. Click Cancel to return to the main FLEXR display.
Table 5.14 Edit Sync Message Priority List (Edit) parameters
Parameter Description
PRIn(n=1 to 3)
The Priority # n (n=1 to 3) parameter allows you to set or change the user selected priority list # n (n=1 to 3).The following settings are valid:• N: (default)• INT: Internal clock• EXCLOCKIN: 2-MHz external clock primary• STM1 AID: AID of STM-n line• E12 AID: AID of E1 tributary (Only ports #1, 4, 7 and 10
are selectable.)• NoneNote: Priority 1 (PRI1) is the highest of the three from PRI1
through PRI3.Note: Only the facilities with IS state and therefore valid as sync
source are displayed in the pull-down list.
PRIn Hold Off Time(n=1 to 3)
The Priority # n (n=1 to 3) Hold Off Time parameter allows you to set the value of Hold Off Time (interval between the switch trigger alarm detection and the actual switching).The valid settings are 0, 0.3, 1, 1.8 in sec. The default value is 0.3.
PRIn Wait to Restore Time(n=1 to 3)
The Priority # n (n=1 to 3) Wait to Restore Time parameter allows you to set the value of Wait to Restore Time (interval between the alarm clearance and the switch back).The valid settings are valid:• 0 to 12 minutes (default = 5)• None: (unselected)
5-36 FTDG-S630-M020

PROVISIONING COMMANDS
Table 5.15 Edit Sync Message Priority List (Retrieve) parameters (1/2)
Parameter Description
P Level The P Level parameter allows you to view the priority of the clock source in the synchronization list.The possible values are as follows:• 1: First priority• 2: Second priority• 3: Third priority
QL The QL parameter allows you to view the current quality level of the clock source whether it is the received or assumed values.The possible values are as follows:• QL-PRC• QL-SSU-A• QL-SSU-B• QL-SEC (default)• QL-DNU• QL-INV0 to QL-INV14• Invalid
P Status The P Status parameter allows you to view the current synchronization switch mode.The possible values are as follows:• AUTO: Automatic mode• MAN: Manual switch mode• FRCD: Forced switch mode• LOCKOUT: Lockout mode
R Status The R Status parameter allows you to view the current signal condition.The possible values are as follows:• OK: Normal status• REFFAIL: Failed status
FTDG-S630-M020 5-37

FLEXR and FLEXR Plug-in Operation
5.5.7.3 Display Clock Mode
The Display Clock Mode command allows you to confirm whether the current clock mode is either normal, holdover, or freerun.
Follow these steps:
1. Choose Provisioning -> System -> Set Synchronization -> Display Clock Mode.
2. The Display Clock Mode (Log) window appears.
3. Click Exit to return to the main FLEXR display.
Timing source The Timing Source parameter allows you to view the timing source provisioned for each priority.The possible values are as follows:• N: Not assigned yet• INT: Internal clock• EXCLOCKIN: 2-MHz external clock primary• STM1 AID: AID of STM-n line• E12 AID: AID of E1 tributary (Only ports #1, 4, 7 and 10
are selectable.)• None
Hold Off Timer The Hold Off Timer allows you to view the hold off timer provisioned for each timing source.The possible values are 0, 0.3, 1, 1.8 in sec.
Wait to Restore Timer
The Wait to Restore Timer allows you to view the wait-to-restore timer provisioned for each timing source.The possible values are 0 to 12 in minute.
Service State The Service State parameter allows you to view the service state of each timing source.The possible values are as follows:• ACT: Active• STBY: Standby
Table 5.15 Edit Sync Message Priority List (Retrieve) parameters (2/2)
Parameter Description
5-38 FTDG-S630-M020

PROVISIONING COMMANDS
5.6 Section DCCThe Section DCC commands allow you to set up the communications channel between NEs connected by the STM-n facilities using the SDH overhead. This provides a method for remote communication between NEs during a session.
The general guidelines to select the service state of the SDCC for each STM-n are as follows;
• For a pair of STM-n consisting of the UPSR protection group, set the SDCC for both of them to in service.
• For the unprotected facilities, set the SDCC for each of them to in service.Two Section DCC commands are available:
• SDCC Service State• Set SDCC
Caution: FUJITSU strongly recommends to use the RS-232C (D-Sub 9-pin) port for connection between the FLEXR and the NE for entering, deleting or editing these parameters. When your FLEXR is connected to the NE through the LAN (RJ-45) port, the entering, deleting or editing these parameters under a certain condition results in the automatic logoff from the NE in the process of activating the provisioned parameters. Although this will not affect the previous provisioning, it is recommended to confirm that the previous provisioning has been successfully done by using Retrieve action. To do so, or continue other works to the NE by the FLEXR, you should re-log on to the NE. For some technical reasons, the automatic logoff may fail. In such case, press Alt + Ctrl + Delete keys to forcibly end the FLEXR.
Table 5.16 Display Clock Mode parameter
Parameter Description
Clock Mode The Clock Mode parameter allows you to view the current clock mode.The following values are valid:• Normal: Normal condition (The equipment clock is
selected from the provisioned sync list.)• Holdover: Holdover mode (due to failures of all the clock
sources in the provisioned sync)• Freerun: The clock is being derived from the internal
clock.
FTDG-S630-M020 5-39

FLEXR and FLEXR Plug-in Operation
5.6.1 SDCC Service State
The SDCC Service State command allows you to place the SDCC (Section Data Communication Channel) for the specified AID in or out of service.
5.6.1.1 Edit SDCC Service State
To edit the SDCC service state, follow these steps:
Caution: Before change the SDCC service state to in service, place the facility in service or out of service. Refer to "Edit Facility State on page 5-9".
1. Choose Provisioning -> Section DCC -> SDCC Service State. The SDCC Service State dialog box shown in Figure 5.23 appears.
sdccsvce
Figure 5.23 SDCC Service State dialog box
2. Select the Edit command in the Action Box.
3. Select an Access ID, as needed.
4. Select an appropriate Service State parameter for the specified AID.
The valid settings are listed in Table 5.17.
5. Click OK. A confirmation message appears.
6. Click OK. A message box appears asking you to select the Initialize key to initialize the NE.
Note: "Initialize" command here intends to restart the DCC CPU to apply the currently provisioned parameters. It does not change the provisioning parameters back to the default.
Click OK. The SDCC Service State dialog box reappears.
5-40 FTDG-S630-M020

PROVISIONING COMMANDS
5.6.1.2 Initialize SDCC Service State
To initialize (activate) the current settings, do the following:
Note: The following procedure also activates any settings previously specified for other NEs.
1. If not yet, choose Provisioning -> Section DCC -> SDCC Service State. The SDCC Service State dialog box shown in Figure 5.23 appears.
2. Select Initialize in the Action Box. The dialog box changes for the Initialize command.
3. Click a desired option button for the TTIMES parameter as follows:
• Null: When you desire not to cut off the DCC Association
• DOWN: When you desire to cut off the DCC Association
Caution: If your FLEXR is connected to the NE through the LAN port, selecting TTIMES=DOWN results in the automatic logoff from the NE in the process of activating the provisioned parameters although this will not abort your provisioning. You should re-log on to the NE to continue the operation. For some technical reasons, the automatic logoff may fail. In such case, press Alt + Ctrl + Delete keys to forcibly end the FLEXR.
4. Click OK. A confirmation message appears.
5. Click OK.
6. Click Cancel to return to the main FLEXR display.
5.6.1.3 View SDCC Service State
To view the current SDCC service state, follow these steps:
1. If not yet, choose Provisioning -> Section DCC -> SDCC Service State. The SDCC Service State dialog box shown in Figure 5.23 appears.
Table 5.17 SDCC Service State parameters
Parameter Description
Service State The Service State parameter allows you to place the section data communication channel (SDCC) for the AID in In Service or Out of Service state.The valid settings are:• In Service (IS): Data communication channel for
the AID is active.• Out of Service (OOS): Data communication
channel for the AID is inactive. (default)
FTDG-S630-M020 5-41

FLEXR and FLEXR Plug-in Operation
2. Select Retrieve in the Action box. The dialog box changes for the Retrieve command.
3. Select an Access ID.
4. Click OK. The SDCC Service State (Log) window appears.
5. Click Exit. The SDCC Service State dialog box reappears.
6. Click Cancel to return to the main FLEXR display.
5.6.2 Set SDCC
The Set SDCC command allows you to set or view the SDCC parameters.
5.6.2.1 Edit SDCC Parameters
To edit the SDCC parameters, follow these steps:
1. Choose Provisioning -> Section DCC -> Set SDCC. The Set SDCC dialog box shown in Figure 5.24 appears.
setscdd
Figure 5.24 Set SDCC dialog box
2. Select the Edit command in the Action Box, as needed.
3. Select the Access ID, as needed.
4. Select an appropriate value for each parameter. The available parameters are as listed in Table 5.18.
Note: To use the default values, click Default.
5-42 FTDG-S630-M020

PROVISIONING COMMANDS
Table 5.18 Set SDCC parameters (1/2)
Parameter Description
Window Size The Window Size parameter allows you to change the maximum window size.The range of valid values is 1 to 8 or None (null). The default is 7.
LAPD Cmd/Rsp The LAPD Command and Response (LAPD Cmd/Rsp) parameter allows you to change the command and response bits in LAPD.The following settings are valid:• NTWK: The setting of LAPD on the network side. The
command and its response of C/R bit=0.• PLUS-C: The command setting of C/R bit=1.• PLUS-R: The command setting of C/R bit=0. (default)• USER: The setting of LAPD on the user’s side. The
command and its response of C/R bit=1.
Frame Timeout (ms)
The Frame Timeout parameter allows you to change the LAPD wait acknowledgment timer.The range of valid values is 200 to 20000 milliseconds or None (null). The default is 200 milliseconds.
Inact Timeout (Sec) The Inact Timeout parameter allows you to change the LAPD maximum time allowed without frame.The range of valid values is 2 to 300 seconds or None (null). The default value is 10 seconds.
Retries The Retries parameter allows you to change the retransmission count.The range of valid values is 2 to 16 times or None (null). The default is 3.
Frame Size The Frame Size parameter allows you to change the maximum size of an information field. The range of valid values is 260 to 1024 or None (null). The default is 512.
FTDG-S630-M020 5-43

FLEXR and FLEXR Plug-in Operation
5. Click OK. A confirmation message appears.
6. Click OK. A message box shown appears asking you to select the Initialize key to initialize the NE.
Note: "Initialize" command here intends to restart the DCC CPU to apply the currently provisioned parameters. It does not change the provisioning parameters back to the default.
7. Click OK. The Set SDCC dialog box reappears.
5.6.2.2 Initialize SDCC Parameters
To initialize (activate) the current settings, do the following:
Note: The following procedure also activates any settings previously specified for other NEs.
1. If not yet, choose Provisioning -> Section DCC -> Set SDCC. The Set SDCC dialog box shown in Figure 5.24 appears.
2. Select Initialize in the Action Box. A dialog box shown in Figure 5.25 appears.
ttimesdcc
Figure 5.25 Set SDCC (Initialize) dialog box
LAPD Data Link The LAPD Data Link parameter allows you to change the transfer mode of the LAPD data link.The following settings are valid:• AITS: Adopts Acknowledged Information Transfer
Service (default).• UITS: Adopts Unacknowledged Information Transfer
Service.• No selection: null
Table 5.18 Set SDCC parameters (2/2)
Parameter Description
5-44 FTDG-S630-M020

PROVISIONING COMMANDS
3. Click a desired option button for the TTIMES parameter as follows:
• Null: When you desire not to cut off the DCC Association
• DOWN: When you desire to cut off the DCC Association
Caution: If your FLEXR is connected to the NE through the LAN port, selecting TTIMES=DOWN results in the automatic logoff from the NE in the process of activating the provisioned parameters although this will not abort your provisioning. You should re-log on to the NE to continue the operation. For some technical reasons, the automatic logoff may fail. In such case, press Alt + Ctrl + Delete keys to forcibly end the FLEXR.
4. Click OK. A confirmation message appears.
5. Click OK.
6. Click Cancel to return to the main FLEXR display.
5.6.2.3 Retrieve SDCC Parameters
To view the current SDCC parameters, follow these steps:
1. If not yet, choose Provisioning -> Section DCC -> Set SDCC. The Set SDCC dialog box shown in Figure 5.23 appears.
2. Select Retrieve in the Action box. The dialog box changes for the Retrieve command.
3. Select an Access ID.
4. Click OK. The Set SDCC (Log) window appears.
5. Click Exit. The Set SDCC dialog box reappears.
6. Click Cancel to return to the main FLEXR display.
FTDG-S630-M020 5-45

FLEXR and FLEXR Plug-in Operation
5.7 Network Layer ProtocolThe Network Layer Protocol commands allow you to select the role of the network element in the network layer routing domains and administrative domains and provision the associated parameters. The NLP parameters setting is indispensable for any node to route the OSI protocol data unit (PDU) over the 7-layer OSI network for the OAM&P communications.
Caution: FUJITSU strongly recommends to use the RS-232C (D-Sub 9-pin) port for connection between the FLEXR and the NE for entering, deleting or editing these parameters. When your FLEXR is connected to the NE through the LAN (RJ-45) port, the entering, deleting or editing these parameters results in the automatic logoff from the NE in the process of activating the provisioned parameters. Although this will not affect the previous provisioning, it is recommended to confirm by using Retrieve action that the previous provisioning has been successfully done. To do so, or continue other works to the NE by the FLEXR, you should re-log on to the NE. For some technical reasons, the automatic logoff may fail. In such case, press Alt + Ctrl + Delete keys to forcibly end the FLEXR.
5.7.1 Edit NLP Parameters
The NLP Parameters command allows you to set the network layer protocol parameters.
If all nodes in the ring are in one DCN area, FUJITSU recommends setting al nodes to IS1. If the FLASHWAVE 4060 nodes in the rings are routing to multiple areas, set all nodes in the ring to IS1IS2. Also FUJITSU recommends not to set the multiple nodes to IS1IS2 within the same routing area; thus all IS1IS2 nodes should be assigned unique and different network address.
The IS1 NEs in different routing areas cannot communicate. However no alarms will be generated on the NEs. (There will be no alarms because it is a user option, not a system error, to assign different area addresses to different NEs.)
Follow these steps:
1. Choose Provisioning -> Network Layer Protocol -> NLP Parameters. The NLP Parameters dialog box shown in Figure 5.26 appears.
5-46 FTDG-S630-M020

PROVISIONING COMMANDS
nlp
Figure 5.26 NLP Parameters dialog box
2. Select the Edit command in the Action Box.
3. Select or enter an appropriate value for each parameter. The available parameters are as listed in Table 5.19.
Note: To use the default values, click Default.
4. Click OK. A confirmation message appears.
5. Click OK. A message box appears asking you to select the Initialize key to initialize the NE.
Note: "Initialize" command here intends to restart the DCC CPU to apply the currently provisioned parameters. It does not change the provisioning parameters back to the default.
6. Click OK. The NLP Parameters dialog box reappears.
7. Click Cancel to return to the main FLEXR display.
FTDG-S630-M020 5-47

FLEXR and FLEXR Plug-in Operation
Table 5.19 NLP parameters (1/3)
Parameter Description
NLP Type The NLP Type parameter allows you to change the NLP Type for the NLP Parameters. The following settings are valid:• ES: End System • IS1: Intermediate System Area 1 (default)• IS1IS2: Intermediate System Area 1 and 2Refer to the following guidelines:• If the node is connected to multiple areas, set to IS1IS2.• If the node is connected to multiple NEs all in the same
area, set to IS1.• If the node is connected to a single NE, set to ES.Note: After changing NLPType, the value of TTIMES for the
Initialize command can only be "DOWN".
Area Address The Area Address parameter allows you to specify the area address of the system. The valid setting is up to 26 hex or left blank (null). The default is null (blank).Note: All nodes in the same routing area should have the same
value for Area Address parameter.Note: After changing Area Address, the value of TTIMES for the
Initialize command can only be "DOWN".Note: Headmost 5 digits (AFI(2)+IDI(3)) of “Area Address” are
decimal, the others are hexadecimal.Note: Area Address and any of AFI through Area parameters
cannot be entered simultaneously in a single command entry.
Max Area The Max Area parameter allows you to set the maximum number of the manual area addresses (MAA) that can be set within the same area. The valid setting is 1 to 12 or None (null). The default is 3.Note: Max Area cannot be set to a value less than the number of
currently registered MAA.Note: All IS1 nodes in the same level-1 routing area should have
the same value for this parameter.
5-48 FTDG-S630-M020

PROVISIONING COMMANDS
AFI The AFI parameter allows you to set value of Authority and Format Identifier within the Area Address. The valid settings are:• 00 to 99: (default value is 39)• None: (unselected)Note: After changing AFI, the value of TTIMES for the Initialize
command can only be "DOWN".
IDI The IDI parameter allows you to set value of Initial Domain Identifier within the Area Address. The valid settings are:• 000 to 999: (default value is 840)• None: (unselected)Note: After changing IDI, the value of TTIMES for the Initialize
command can only be "DOWN".
IDI PAD The IDI PAD parameter allows you to set value of Initial Identifier PAD within the Area Address. The valid settings are:• 0 to F: (default value is F)• None: (unselected)Note: After changing IDI PAD, the value of TTIMES for the
Initialize command can only be "DOWN".
DFI The DFI parameter allows you to set value of DSP (Domain Special Part) Format Identifier within the Area Address. The valid settings are:• 00 to FF: (default value is 80)• None: (unselected)Note: After changing DFI, the value of TTIMES for the Initialize
command can only be "DOWN".
ORG The ORG parameter allows you to set value of Organization Identifier within the Area Address. The valid settings are:• 000000 to FFFFFF: (default value is 000000)• None: (unselected)Note: After changing ORG, the value of TTIMES for the
Initialize command can only be "DOWN".
Table 5.19 NLP parameters (2/3)
Parameter Description
FTDG-S630-M020 5-49

FLEXR and FLEXR Plug-in Operation
5.7.2 Initialize NLP Parameters
To initialize (activate) the current settings, do the following:
Note: The following procedure also activates any settings previously specified for other NEs.
Caution: If your FLEXR is connected to the NE through the LAN port, Initialize action results in the automatic logoff from the NE in the process of activating the provisioned parameters although this will not abort your provisioning. You should re-log on to the NE to continue the operation. For some technical reasons, the automatic logoff may fail. In such case, press Alt + Ctrl + Delete keys to forcibly end the FLEXR.
1. If not yet, choose Provisioning -> Network Layer Protocol -> NLP Parameters. The NLP Parameters dialog box shown in Figure 5.26 appears.
2. Select Initialize in the Action Box. The dialog box changes for the Initialize command.
RES The RES parameter allows you to set value of Reserved Domain within the Area Address. The valid settings are:• 0000 to FFFF: (default value is 0000)• None: (unselected)Note: After changing RES, the value of TTIMES for the
Initialize command can only be "DOWN".
RD The RD parameter allows you to set value of Routing Domain within the Area Address. The valid settings are:• 0000 to FFFF: (default value is 0000)• None: (unselected)Note: After changing RD, the value of TTIMES for the Initialize
command can only be "DOWN".
AREA The AREA parameter allows you to set value of Identifier for a Routing Area within the Area Address. The valid settings are:• 0000 to: FFFF (default value is 0000)• None: (unselected)Note: After changing AREA, the value of TTIMES for the
Initialize command can only be "DOWN".
Table 5.19 NLP parameters (3/3)
Parameter Description
5-50 FTDG-S630-M020

PROVISIONING COMMANDS
3. Select DOWN for the TTIMES parameter to cut off the DCC Association.
Note: Selecting TTIMES = Null is not allowed for this command.
4. Click OK. A confirmation message appears.
5. Click OK.
6. Click Cancel to return to the main FLEXR display.
5.7.3 Retrieve NLP Parameters
To view the current NLP parameters, follow these steps:
1. If not yet, choose Provisioning -> Network Layer Protocol -> NLP Parameters. The NLP Parameters dialog box shown in Figure 5.26 appears.
2. Select Retrieve in the Action box. The dialog box changes for the Retrieve command.
3. Click OK. The NLP Parameters (Log) window appears.
4. Click Exit. The NLP Parameters dialog box reappears.
5. Click Cancel to return to the main FLEXR display.
5.8 TARP ControlThe TARP Control commands allow you to specify the attributes associated with the TID address resolution protocol (TARP). The TARP is used to translate the TID (i.e. NE ID) to identify the target NE in the OAM&P request and response data into the Network Service Access Point (NSAP) address to designate the destination NE in the OSI network. This is enabled by the TARP protocol data unit (PDU) propagation across the OSI network to request the NSAP address for the designated TID and sending back of the response PDU from the corresponding NE.
The following TARP Control commands are available:
• TARP Parameters• Display TARP Cache• Operate TARP Echo
Caution: FUJITSU strongly recommends to use the RS-232C (D-Sub 9-pin) port for connection between the FLEXR and the NE for entering, deleting or editing these parameters. When your FLEXR is connected to the NE through the LAN (RJ-45) port, the entering, deleting or editing these parameters under a certain condition results in the automatic logoff from the NE in the process of activating the provisioned parameters. Although this will not affect the previous provisioning, it is recommended to confirm by using Retrieve action that the previous provisioning has been successfully done. To do so, or continue other works to the NE by the FLEXR, you should re-log on to the NE. For some technical reasons, the automatic logoff may fail. In such case, press Alt + Ctrl + Delete keys to forcibly end the FLEXR.
FTDG-S630-M020 5-51

FLEXR and FLEXR Plug-in Operation
5.8.1 TARP Parameters
The TARP Parameters command allows you to set the general TID Address Resolution Protocol (TARP) parameters.
Caution: Normally, TARP Type 1 through TARP Type 5E parameters should remain the default values (Yes) to enable the TAPR function.
5.8.1.1 Edit TARP Parameters
To edit the current TARP parameters, follow these steps:
1. Choose Provisioning -> TARP Control -> TARP Parameters. The TARP Parameters dialog box shown in Figure 5.27 appears.
tarppara
Figure 5.27 TARP Parameters dialog box
2. Select the Edit command in the Action Box.
3. Select or enter an appropriate value for each parameter. The available parameters are as listed in Table 5.20.
Note: To display the default settings, click Default.
5-52 FTDG-S630-M020

PROVISIONING COMMANDS
Table 5.20 TARP parameters (1/2)
Parameter Description
TARP Type 1 The TARP Type 1 parameter allows you to permit or prohibit TARP search request in the same level-1 routing area.The valid settings are Yes (permit) and No (prohibit). The default is Yes.
TARP Type 2 The TARP Type 2 parameter allows you to permit or prohibit TARP search request in the same level-2 routing area.The valid settings are Yes (permit) and No (prohibit). The default is Yes.
TARP Type 3 The TARP Type 3 parameter allows you to permit or prohibit response to search requests for IS1 and IS2.The valid settings are Yes (permit) and No (prohibit). The default is Yes.
TARP Type 4 The TARP Type 4 parameter allows you to permit or prohibit the automatic change report function that reports to other nodes when NE ID or network address is changed.The valid settings are Yes (permit) and No (prohibit). The default is Yes.
TARP Type 5 The TARP Type 5 parameter allows you to enable and disable search request for device (NE ID) assigned by the network address.The valid settings are Yes (permit) and No (prohibit). The default is Yes.
TARP Type 5E The TARP Type 5E parameter allows you to permit or prohibit periodical TARP echo (TARP PDU propagation) to check the reachability.The valid settings are Yes (permit) and No (prohibit). The default is Yes.
Response Timer1 (Sec)
The Response Timer 1 (Sec) parameter allows you to set the maximum allowable response time for TARP PDU sent out for the network address search in the NE’s own routing area.The valid range of time is 1 to 3599 seconds or None (null). The default is 15 seconds.
FTDG-S630-M020 5-53

FLEXR and FLEXR Plug-in Operation
4. Click OK. A confirmation message appears.
5. Click OK. A message box appears asking you to select the Initialize key to initialize the NE.
Note: "Initialize" command here intends to restart the DCC CPU to apply the currently provisioned parameters. It does not change the provisioning parameters back to the default.
6. Click OK. The TARP Parameters dialog box reappears.
7. Click Cancel to return to the main FLEXR display.
5.8.1.2 Initialize TARP Parameters
To initialize (activate) the current settings, do the following:
Note: The following procedure also activates any settings previously specified for other NEs.
1. If not yet, choose Provisioning -> TARP Control -> TARP Parameters. The TARP Parameters dialog box shown in Figure 5.27 appears.
2. Select Initialize in the Action Box. The dialog box changes for the Initialize command.
3. Click a desired option button for the TTIMES parameter as follows:
• Null: When you desire not to cut off the DCC Association
• DOWN: When you desire to cut off the DCC Association
Caution: If your FLEXR is connected to the NE through the LAN port, selecting TTIMES=DOWN results in the automatic logoff from the NE in the process of activating the provisioned parameters although this will not abort your provisioning. You should re-log on to the NE to continue the operation. For some technical reasons, the automatic logoff may fail. In such case, press Alt + Ctrl + Delete keys to forcibly end the FLEXR.
4. Click OK. A confirmation message appears.
Response Timer2 (Sec)
The Response Timer 2 (Sec) parameter allows you to set the maximum allowable response time for TARP PDU sent out for the network address search in the whole routing domain that will occur only after the time out of Response Time 1.The valid range of time is 2 to 3600 seconds or None (null). The default is 25 seconds.
Table 5.20 TARP parameters (2/2)
Parameter Description
5-54 FTDG-S630-M020

PROVISIONING COMMANDS
5. Click OK.
6. Click Cancel to return to the main FLEXR display.
5.8.1.3 Retrieve TARP Parameters
To view the current TAPR parameters, follow these steps:
1. If not yet, choose Provisioning -> TARP Control -> TARP Parameters. The TARP Parameters dialog box shown in Figure 5.27 appears.
2. Select Retrieve in the Action Box. The dialog box changes for the Retrieve command.
3. Click OK. The TARP Parameters (Log) window appears.
4. Click Exit. The TAPR Parameters dialog box reappears.
5. Click Cancel to return to the main FLEXR display.
5.8.2 Display TARP Cache
The Display TARP Cache command allows you to view the list of the NE ID and NSAP address pair of the NEs that are currently registered in the TARP cache, which includes the information received by the manual TARP echo operation.
Follow these steps:
1. Choose Provisioning -> TARP Control -> Display TARP Cache. The Display TARP Cache dialog box shown in Figure 5.28 appears.
displaytarp
Figure 5.28 Display TARP Cache dialog box
2. Enter an appropriate NE ID or network address whose TARP cache information you would like to view. Or select L1 or L2 for TID list. The available parameters are as listed in Table 5.21.
FTDG-S630-M020 5-55

FLEXR and FLEXR Plug-in Operation
3. Click OK. The Display TARP Cache (Log) window appears as shown in Figure 5.29.
tarpcachelog
Figure 5.29 Display TARP Cache (Log) window
4. Click Exit. The Display TARP Cache dialog box reappears.
5. Click Cancel to return to the main FLEXR display.
5.8.3 Operate TARP Echo
The Operate TARP Echo command allows you to manually test the reachability to a specified NE. This command can also used to return the NE ID when the NSAP address is known or return the NSAP address when the NE ID is known.
Follow these steps:
Table 5.21 Display TARP Cache parameters
Parameter Description
Destination NE ID The Destination NE ID parameter allows you to specify the ID of the NE for which the NSAP address is requested.The valid setting must contain at least 7 and no more than 20 characters (letters, digits, and hyphens), or it could be “all” or nothing before the command is sent out.
Destination Network Address
The Destination Network Address parameter allows you to specify the NSAP address of the NE for which the NE ID is requested. The valid setting must be exactly 40 Hex, or it could be “all” or nothing before the command is sent out.
TID List The TID List parameter allows you to specify the data for TID (i.e. NE ID) and NSAP address.The following settings are valid:• L1: List the data for the NEs in the currently logged-in
NE’s level-1 routing area. • L2: List the data for the NEs in the whole routing
domain.
5-56 FTDG-S630-M020

PROVISIONING COMMANDS
1. Choose Provisioning -> TARP Control -> Operate TARP Echo. The Operate TARP Echo dialog box shown in Figure 5.30 appears.
Note: To display the default settings, click Default.
tarpecho
Figure 5.30 Operate TARP Echo dialog box
2. Enter or select an appropriate value for an appropriate parameter(s). The available parameters are as listed in Table 5.22.
Note: Only one entry of Destination TID, System ID, Network Address, Requested Working Address, and TID List can be specified in a single command.
Table 5.22 Operate TARP Echo parameters (1/2)
Parameter Description
Destination TID The Destination TID parameter allows you to specify the NE ID for which the NSAP address is requested.The valid setting must contain at least 7 and no more than 20 characters (letters, digits, and hyphens).
System ID The System ID parameter allows you to specify media access control (MAC) address of the NE for which the NSAP address is requested.The valid setting must be exactly 12 Hex or left blank (null). The default is null (blank).
Network Address The Network Address parameter allows you to specify the NSAP address of the NE for which the NE ID is requested.The valid setting must be exactly 40 Hex.
FTDG-S630-M020 5-57

FLEXR and FLEXR Plug-in Operation
3. Click OK. A confirmation message appears.
4. Click OK. The Operate TARP Echo dialog box reappears.
5. Click Cancel to return to the main FLEXR display.
5.9 LAN InterfaceThe LAN Interface commands allow you to edit and view the service state and attributes associated with the LAN interface used for the NMS connection.
Note: The FLASHWAVE 4060 provides two LAN ports on the front. One is the LCT port for the FLEXR connection and the other is the LCN port for the NMS connection. This command is applicable only to the LCN port.
Requested Working Address
The Requested Working Address parameter allows you to specify the MAC address and area information of the NE for which the NSAP address is requested. The valid setting must be exactly 16 Hex. The value of this parameter is the last four characters of the area address + system ID.
Retries The Retries parameter allows you to set the number of times the system tries to send out the TARP Echo.The range of values is 1 to 100 times or None (null). The default is 1.
Response Timer (Sec)
The Response Timer (Sec) parameter allows you to set the timeout for each attempt. The range of time is 1 to 10819 seconds or None (null). The default is 85.Note: The value should be RT1 + RT2 + RT2 + 20, where RT1
and RT2 are Response Timers 1 and 2 that are provisionable by the TARP Parameters command. (Refer to "TARP Parameters on page 5-52".
TID List The TID List parameter allows you to specify the data for TID (i.e. NE ID) and NSAP address.The following settings are valid:• L1: List the data for the NEs in the currently logged-in
NE’s level-1 routing area. • L2: List the data for the NEs in the whole routing domain
Table 5.22 Operate TARP Echo parameters (2/2)
Parameter Description
5-58 FTDG-S630-M020

PROVISIONING COMMANDS
Caution: FUJITSU strongly recommends to use the RS-232C (D-Sub 9-pin) port for connection between the FLEXR and the NE for entering, deleting or editing this parameter. When your FLEXR is connected to the NE through the LAN (RJ-45) port, the entering, deleting or editing this parameter under a certain condition results in the automatic logoff from the NE in the process of activating the provisioned parameters. Although this will not affect the previous provisioning, it is recommended to confirm by using Retrieve action that the previous provisioning has been successfully done. To do so, or continue other works to the NE by the FLEXR, you should re-log on to the NE. For some technical reasons, the automatic logoff may fail. In such case, press Alt + Ctrl + Delete keys to forcibly end the FLEXR.
5.9.1 Edit LAN Interface
To edit the LAN interface parameters, follow these steps:
Caution: Before place the LAN interface out of service, provision the IP service state to out of service. Refer to "TCP/IP Service State on page 5-63".
1. Choose Provisioning -> LAN Interface. The LAN Interface dialog box shown in Figure 5.31 appears.
lan
Figure 5.31 LAN Interface dialog box
2. Select the Edit command in the Action box.
3. Select and enter appropriate value for each parameter. The available parameters are as listed in Table 5.23.
Note: To use the default values, click Default.
FTDG-S630-M020 5-59

FLEXR and FLEXR Plug-in Operation
4. Click OK. A confirmation message appears.
5. Click OK. An Initialize request confirmation message appears.
Note: "Initialize" here means to restart the DCC CPU to apply the currently provisioned parameters. It does not mean to return the provisioning parameters to the default.
6. Click OK. The LAN Interface dialog box appears.
7. Click Cancel to return to the main FLEXR display.
Table 5.23 LAN Interface parameters
Parameter Description
TARP Packet The TARP Packet parameter allows you to enable and disable TARP’s generation and propagation.The valid settings are:• Yes: Enable both generation and propagation. (default)• No: Disable both generation and propagation.
Packet Size The Packet Size parameter allows you to change the maximum size of an information packet.The range of values is 86 to 1518 bits or None (null). The default setting is 1518.
OSI The OSI parameter allows you to enable and disable the OSI setting on the LAN.The valid settings are:Yes: OSI is enabled (default)No: OSI is not enabled.Note: OSI should be set to Yes when the interface is the 7-layer
OSI, not the TCP/IP.
LAN SAPI The LAN SAPI parameter is only to show the current Link Layer Service Access Point.This is not configurable and is always Fast Ethernet (FE).
Service State The Service State parameter allows you to set the LAN facility for an AID In Service (IS) or Out of Service (OOS) state.The valid settings are:·In Service (IS): The LAN facility for a specified AID is active.·Out of Service (OOS): The LAN facility for a specified AID is inactive. (default)
5-60 FTDG-S630-M020

PROVISIONING COMMANDS
5.9.2 Initialize LAN Interface
To initialize (activate) the current settings, do the following:
Note: The following procedure also activates any settings previously specified for other NEs.
1. If not yet, choose Provisioning -> LAN Interface. The LAN Interface dialog box shown in Figure 5.31 appears.
2. Select Initialize in the Action box. The dialog box changes for the Initialize command.
3. Click a desired option button for the TTIMES parameter as follows:
• Null: When you desire not to cut off the DCC Association
• DOWN: When you desire to cut off the DCC Association
Caution: If your FLEXR is connected to the NE through the LAN port, selecting TTIMES=DOWN results in the automatic logoff from the NE in the process of activating the provisioned parameters although this will not abort your provisioning. You should re-log on to the NE to continue the operation. For some technical reasons, the automatic logoff may fail. In such case, press Alt + Ctrl + Delete keys to forcibly end the FLEXR.
4. Click OK. A confirmation message appears.
5. Click OK.
6. Click Cancel to return to the main FLEXR display.
5.9.3 Retrieve LAN Interface
To view the current LAN interface parameters, follow these steps:
1. If not yet, choose Provisioning -> LAN Interface. The LAN Interface dialog box shown in Figure 5.31 appears.
2. Select Retrieve in the Action box. The dialog box changes for the Retrieve command.
3. Click OK. The LAN Interface (Log) window appears.
4. Click Exit. The LAN Interface dialog box reappears.
5. Click Cancel to return to the main FLEXR window.
5.10 TCP/IP InterfaceThe TCP/IP Interface commands allow you to edit the service state and attributes associated with the TCP/IP for the LCN and LCT ports.
Note: The LCN port is the LAN port used for the OAM&P communications between the NEs using the OSI or TCP/IP if the SDCC is not available. The LCT port is the LAN port used for the connection for the FLEXR using the TCP/IP.
FTDG-S630-M020 5-61

FLEXR and FLEXR Plug-in Operation
The following TCP/IP Interface commands are available:
• Operate Ping IP • TCP/IP Service State• IP Address• IP Access• Display IP Parameters• Display TCP Parameters• Display TCP Service State
Caution: FUJITSU strongly recommends to use the RS-232C (D-Sub 9-pin) port for connection between the FLEXR and the NE for entering, deleting or editing these parameters. When your FLEXR is connected to the NE through the LAN (RJ-45) port, the entering, deleting or editing these parameters under a certain condition results in the automatic logoff from the NE in the process of activating the provisioned parameters. Although this will not affect the previous provisioning, it is recommended to confirm by using Retrieve action that the previous provisioning has been successfully done. To do so, or continue other works to the NE by the FLEXR, you should re-log on to the NE. For some technical reasons, the automatic logoff may fail. In such case, press Alt + Ctrl + Delete keys to forcibly end the FLEXR.
5.10.1 Operate Ping IP
The Operate Ping IP command allows you to initiate packet internet groper (PING) to test the reachability to the other IP host.
Follow these steps:
1. Choose Provisioning -> TCP/IP Interface -> Operate Ping IP. The Operate Ping IP dialog box shown in Figure 5.32 appears:
ping
Figure 5.32 Operate Ping IP dialog box
5-62 FTDG-S630-M020

PROVISIONING COMMANDS
2. Select or enter an appropriate value for each parameter. The available settings are as listed in Table 5.24.
3. Click OK. A confirmation message appears.
4. Click OK. The Operate Ping IP dialog box reappears.
5. Click Cancel to return to the main FLEXR display.
5.10.2 TCP/IP Service State
The TCP/IP Service State command allows you to edit or view the IP service state for the LCN port used for the NMS connection. When the LCN port is connected to the other NE using the TCP/IP interface, provision the service state to in service (IS).
Note: The FLASHWAVE 4060 provides two LAN ports on the front. One is the LCT port for the FLEXR connection and the other is the LCN port for the NMS connection. The Edit command is applicable only to the LCN port. The IP service state of the LCT port is not configurable and is always IS.
Caution: Before provision the IP service state of the LCN port to In Service, place the LAN interface in service. Refer to "Edit LAN Interface on page 5-59".
Table 5.24 Operate Ping IP parameters
Parameters Description
IP Address The IP Address parameter allows you to specify the IP address of the destination node.The format for IP Address is xxx.xxx.xxx.xxx (xxx = 0 to 255).
Time Out (Sec)
The Time Out (Sec) parameter allows you to specify the time out in second if the response cannot come back within the Timeout limit, show “FAIL” to the craft interface.The valid range of time is 1 to 60 seconds or None (null). The default is 20 seconds.
FTDG-S630-M020 5-63

FLEXR and FLEXR Plug-in Operation
To edit the IP service state of the LCN port, follow these steps:
1. Choose Provisioning -> TCP/IP Interface -> TCP/IP Service State. The TCP/IP Service State dialog box shown in Figure 5.33 appears.
ipsvce
Figure 5.33 TCP/IP Service State dialog box
2. Select the Edit command in the Action box.
3. Select an appropriate value for the Service State parameter. The available settings are as listed in Table 5.25.
4. Click OK. A confirmation message appears.
5. Click OK. An Initialize request confirmation message appears.
Note: "Initialize" here means to restart the DCC CPU to apply the currently provisioned parameters. It does not mean to return the provisioning parameters to the default.
6. Click OK. The TCP/IP Service State dialog box reappears.
7. Click Cancel to return to the main FLEXR display.
To initialize (activate) the current settings, do the following:
Note: The following procedure also activates any settings previously specified for other NEs.
1. If not yet, choose Provisioning -> TCP/IP Interface -> TCP/IP Service State. The TCP/IP Service State dialog box shown in Figure 5.33 appears.
2. Select Initialize in the Action box. The dialog box changes for the Initialize command.
Table 5.25 TCP/IP Service State parameters
Parameters Description
Service State The Service State parameter allows you to place TCP/IP interface of the LCN port to in service or out of service.The following settings are valid:• In Service (IS): TCP/IP is active• Out of Service (OOS): TCP/IP is inactive (default)
5-64 FTDG-S630-M020

PROVISIONING COMMANDS
3. Click a desired option button for the TTIMES parameter as follows:
• Null: When you desire not to cut off the DCC Association
• DOWN: When you desire to cut off the DCC Association
Caution: If your FLEXR is connected to the NE through the LAN port, selecting TTIMES=DOWN results in the automatic logoff from the NE in the process of activating the provisioned parameters although this will not abort your provisioning. You should re-log on to the NE to continue the operation. For some technical reasons, the automatic logoff may fail. In such case, press Alt + Ctrl + Delete keys to forcibly end the FLEXR.
4. Click OK. A confirmation message appears.
5. Click OK.
6. Click Cancel to return to the main FLEXR display
To view the current IP service status for the LCN and LCT ports, do the following steps:
1. If not yet, choose Provisioning -> TCP/IP Interface -> TCP/IP Service State. The TCP/IP Service State dialog box shown in Figure 5.33 appears.
2. Select Retrieve in the Action box. The dialog box changes for the Retrieve command.
3. Select the appropriate Access ID, as needed.
4. Click OK. The TCP/IP Service State (Log) window appears.
5. Click Exit. The TCP/IP Service State dialog box reappears.
6. Click Cancel to return to the main FLEXR window.
5.10.3 IP Address
The IP Address command allows you to set the IP Address of the LCN and LCT ports.
Note: The IP address for the LCN port is required only when it is connected to the other NE using the TCP/IP interface. The IP address for the LCT port can also be changed.
Note: The LCN and LCT ports should not be the same subnet.
Note: Several IP addresses are used for the internal communications between various processors.
FTDG-S630-M020 5-65

FLEXR and FLEXR Plug-in Operation
To edit the IP address, follow these steps:
1. Choose Provisioning -> TCP/IP Interface -> IP Address. The IP Address dialog box shown in Figure 5.34 appears.
MSX_P_TI_IA
Figure 5.34 IP Address dialog box
2. Select the Edit command in the Action box.
3. Select an Access ID, as needed.
4. Enter an appropriate value for each parameter. The available settings are as listed in Table 5.26.
Table 5.26 IP Address parameters (1/2)
Parameters Description
IP Address The IP Address parameter allows you to specify the IP address of its own.The format for IP Address is xxx.xxx.xxx.xxx (xxx = 0 to 255). The default setting for the LCN is 0.0.0.0. The default setting for the LCT is 192.168.0.1.
Mask The Mask parameter allows you to specify the Subnet Mask for the Subnet where the NE belongs to.The format for Mask is xxx.xxx.xxx.xxx (xxx = 0 to 255). The default setting is 255.255.255.0.
DFT Gateway
The Default (DFT) Gateway parameter allows you to specify the IP Address of the default gateway for the static IP gateway through which the NE communicate with other IP hosts.The format for DFT Gateway is xxx.xxx.xxx.xxx (xxx = 0 to 255). The default setting is 0.0.0.0.Note: This parameter is valid only for the LCN port.
5-66 FTDG-S630-M020

PROVISIONING COMMANDS
5. Click OK. A confirmation message appears.
6. Click OK. An Initialize request confirmation message appears.
Note: "Initialize" here means to restart the DCC CPU to apply the currently provisioned parameters. It does not mean to return the provisioning parameters to the default.
7. Click OK. The IP Address dialog box reappears.
8. Click Cancel to return to the main FLEXR display.
To initialize (activate) the current settings, do the following:
Note: The following procedure also activates any settings previously specified for other NEs.
1. If not yet, choose Provisioning -> TCP/IP Interface -> IP Address. The IP Address dialog box shown in Figure 5.34 appears.
2. Select Initialize in the Action box. The dialog box changes for the Initialize command.
3. Click a desired option button for the TTIMES parameter as follows:
• Null: When you desire not to cut off the DCC Association
• DOWN: When you desire to cut off the DCC Association
Caution: If your FLEXR is connected to the NE through the LAN port, selecting TTIMES=DOWN results in the automatic logoff from the NE in the process of activating the provisioned parameters although this will not abort your provisioning. You should re-log on to the NE to continue the operation. For some technical reasons, the automatic logoff may fail. In such case, press Alt + Ctrl + Delete keys to forcibly end the FLEXR.
4. Click OK. A confirmation message appears.
5. Click OK.
6. Click Cancel to return to the main FLEXR display.
To view the current IP address, do the following steps]
PORT The PORT parameter allows you to set the TCP port numbers which the NE listens to.The range value for this parameter is from 1024 to 65535. The default is 2024.
Table 5.26 IP Address parameters (2/2)
Parameters Description
FTDG-S630-M020 5-67

FLEXR and FLEXR Plug-in Operation
1. If not yet, choose Provisioning -> TCP/IP Interface -> IP Address. The IP Address dialog box shown in Figure 5.34 appears.
2. Select Retrieve in the Action box. The dialog box changes for the Retrieve command.
3. Select an appropriate value for the Access ID.
4. Click OK. The IP Address (Log) window appears.
5. Click Exit. The IP Address dialog box reappears.
6. Click Cancel to return to the main FLEXR window.
5.10.4 IP Access
The IP Access command allows you to define the IP hosts which can communicate with the NE. This command is a security feature. Up to 10 addresses can be provisioned in the access list. Once an address is provisioned on the access list, only a user communicating from one of the address on the list can log on the NE using TCP/IP.
Note: This command applies to both LCN and LCT ports.
Note: From the FLEXR Plug-in, only Retrieve action is allowed for this command.
To edit the IP access parameter, follow these steps:
1. Choose Provisioning -> TCP/IP Interface -> IP Access. The IP Access dialog box shown in Figure 5.35 appears.
ipaccess
Figure 5.35 IP Access dialog box
2. Select the Edit command in the Action box.
3. Select an appropriate Access ID, as needed.
4. Enter an appropriate address for the AID. The available settings are as listed in Table 5.27.
5-68 FTDG-S630-M020

PROVISIONING COMMANDS
5. Click OK. A confirmation message appears.
6. Click OK. An Initialize request confirmation message appears.
Note: "Initialize" here means to restart the DCC CPU to apply the currently provisioned parameters. It does not mean to return the provisioning parameters to the default.
7. Click OK. The IP Access dialog box reappears.
8. Click Cancel to return to the main FLEXR display.
To initialize (activate) the current settings, do the following:
Note: The following procedure also activates any settings previously specified for other NEs.
1. If not yet, choose Provisioning -> TCP/IP Interface -> IP Access. The IP Access dialog box shown in Figure 5.35 appears.
2. Select Initialize in the Action box. The dialog box changes for the Initialize command.
3. Click a desired option button for the TTIMES parameter as follows:
• Null: When you desire not to cut off the DCC Association
• DOWN: When you desire to cut off the DCC Association
Caution: If your FLEXR is connected to the NE through the LAN port, selecting TTIMES=DOWN results in the automatic logoff from the NE in the process of activating the provisioned parameters although this will not abort your provisioning. You should re-log on to the NE to continue the operation. For some technical reasons, the automatic logoff may fail. In such case, press Alt + Ctrl + Delete keys to forcibly end the FLEXR.
4. Click OK. A confirmation message appears.
5. Click OK.
6. Click Cancel to return to the main FLEXR display.
To view the current IP access provisioning, follow these steps:
Table 5.27 IP Access parameters
Parameters Description
IP Host The IP Host parameter allows you to set the IP Address for the specified IP Host.The format for IP Host is xxx.xxx.xxx.xxx (xxx = 0 to 255). Setting the IP host address to 0.0.0.0 deletes the current setting.The default setting is 0.0.0.0.
FTDG-S630-M020 5-69

FLEXR and FLEXR Plug-in Operation
1. If not yet, choose Provisioning -> TCP/IP Interface -> IP Access. The IP Access dialog box shown in Figure 5.35 appears.
2. Select Retrieve in the Action box. The IP Access dialog box changes for the Retrieve action.
3. Click OK. The IP Access (Log) window appears.
4. Click Exit. The IP Access dialog box reappears.
5. Click Cancel to return to the main FLEXR window.
5.10.5 Display IP Parameters
The Display IP Parameters command allows you to view the IP Parameters.
Follow these steps:
1. Choose Provisioning -> TCP/IP Interface -> Display IP Parameters.
2. The Display IP Parameters (Log) window shown in Figure 5.36 appears. The available parameters are as listed in Table 5.28.
displayip
Figure 5.36 Display IP Parameters (Log) window
Table 5.28 IP Parameters
Parameter Description
MTU Size of the largest datagram that can be sent and/or received on the interface, which is specified in octetsThe valid values are from 0 to 65535.
ADMIN-IF Desired state of the interfaceThe valid values are UP, DOWN, or TESTING.
OPER-IF Current operational state of the interfaceThe valid values are UP, DOWN, or TESTING.
IN-OCTET Total number of octets received on the interfaceThe valid values are from 0 to 4294967295.
5-70 FTDG-S630-M020

PROVISIONING COMMANDS
3. Click Exit to close the log and return to the main FLEXR display.
5.10.6 Display TCP Parameters
The Display TCP Parameters command allows you to retrieve connection information on the TCP port.
Follow these steps:
1. Choose Provisioning -> TCP/IP Interface -> Display TCP Parameters. The Display TCP Parameters (Log) window shown in Figure 5.37 appears. The available parameters are as listed in Table 5.29.
2. Click Exit to close the log and return to the main FLEXR display.
displaytcp
Figure 5.37 Display TCP Parameters (Log) window
IN-DISCARD Number of inbound packets that were chosen to be discarded, even though no errors had been detected that would have prevented the packets from being delivered to a higher-layer protocol.The valid values are from 0 to 4294967295.
TTL Default value inserted into the time-to-live field of the IP header of the datagram originated at this entityThe valid values are from 0 to 65535.
ADDR-ERROR
Number of input datagram discarded because the IP address received was not valid for receipt at this entityThe valid values are from 0 to 4294967295.
REASM-MAX Size of the largest IP datagram that this entity can reassembleThe valid values are from 0 to 65535.
Table 5.28 IP Parameters
Parameter Description
FTDG-S630-M020 5-71

FLEXR and FLEXR Plug-in Operation
5.10.7 Display TCP Service State
The Display TCP Service State command allows you to retrieve the service status of the TCP port.
Follow these steps:
1. Choose Provisioning -> TCP/IP Interface -> Display TCP Service State. The Display TCP Service State (Log) window shown in Figure 5.38 appears. The available parameters are as listed in Table 5.30.
displaytcpsvce
Figure 5.38 Display TCP Service State (Log) window
Table 5.29 TCP Parameters
Parameter Description
Max. Connection No. Limit on the total number of TCP connections the entity can supportThe value is always 10.
Opened Connection Number of times TCP connections have made a direct transition to the SYN-SENT state from the CLOSED stateThe valid values are 0 to 4294967295.
Failed Connection Number of times TCP connections have made a direct transition to the CLOSED state from either the ESTABLISHED state or the CLOSE-WAIT stateThe valid values are 0 to 4294967295.
Established Connection
Number of TCP connections for which the current state is either ESTABLISHED or CLOSED-WAITThe valid values are 0 to 4294967295.
Errored Segments Total number of segments received in errorThe valid values are 0 to 4294967295.
5-72 FTDG-S630-M020

PROVISIONING COMMANDS
2. Click Exit to close the log and return to the main FLEXR display.
Table 5.30 TCP Service State parameters
Parameter Description
Status State of TCP connectionThe valid values are; CLOSED, LISTEN, SYN-RECEIVED, ESTABLISHED, FINWAIT1, FINWAIT2, CLOSE-WAIT, LAST-ACK, CLOSING, TIMEWAIT, DEL-TCB, SYN-SENT
Remote Port No. Remote port number
Remote IP Address
Remote node IP address
FTDG-S630-M020 5-73

FLEXR and FLEXR Plug-in Operation
5-74 FTDG-S630-M020

6. STATUS/CONTROL COMMANDS
This chapter describes the procedures for checking the operating status of the equipment. You can use these procedures to check for faults in the equipment, monitor functions, and test the operation of the network element (NE).
The following types of Status/Control commands are available:
• Shelf Condition• Performance Monitoring• Loopback• Protection Switch• Physical Inventory• Auto Report Control• Control Panel
6.1 Shelf ConditionThe Shelf Condition command allows you to display information about the shelf condition. Use this command to view a log of the outstanding conditions (alarm or status).
Follow these steps:
1. Choose Status/Control -> Shelf Condition. The Shelf Condition (Log) window shown in Figure 6.1 appears.
shelfcond
Figure 6.1 Shelf Condition (Log) window
2. Click Print, Save As..., or Clear, as necessary.
Note: You can sort the retrieved alarms by clicking an column header button. For example, clicking Access ID makes the list in ascending order of the Access ID, clicking Access ID again reverses the order.
3. Click Exit to close the log. The main FLEXR display reappears.
FTDG-S630-M020 6-1

FLEXR and FLEXR Plug-in Operation
6.2 Performance MonitoringThe Performance Monitoring commands allow you to monitor the errors that occur during a selected time period.
Two Performance Monitoring commands are available:
• Display PM Data• Clear PM Data
6.2.1 Display PM Data
The Display PM Data command generates a report of performance monitoring (PM) data for the selected interface. After selecting an interface, a dialog box opens, where you can select an signal type, access IDs, and monitoring type that will appear in the report.
1. Choose Status/Control -> Performance Monitoring -> Display PM Data. The selectable interfaces are displayed with a Unit Selector (a "C" in a square).
2. Click a selectable unit. Then click anywhere else on the NE. The Display PM Data dialog box shown in Figure 6.2 appears.
Note: Only one interface can be selected at one time.
displaypm
Figure 6.2 Display PM Data dialog box
3. Click a desired signal type.
4. Select an Access ID, as needed.
5. Select an appropriate option for each parameter. The available parameters are as listed in Table 6.1.
6-2 FTDG-S630-M020

STATUS/CONTROL COMMANDS
6. Click OK. The Display PM Data (Log) window shown in Figure 6.3 appears.
pmlog
Figure 6.3 Display PM Data (Log) window
Table 6.1 Display PM Data parameters
Parameter Description
Time Period The Time Period parameter allows you to indicate the interval for collecting Performance data. The following settings are valid:• 15-MIN: PM data for 15 minutes• 1-DAY: PM data for 24 hours
Index The Index parameter allows you to specify the PM buffer being monitored. The valid values are 0 to 32 or None:• 0, 1: 24-hour performance monitoring • 0 to 32: 15-minute performance monitoring• An index value of 0 indicates the time period from the
end of the most recent 15-minute or one-day interval to the time of the command execution. The data in this time period is called the current data. Use two ampersands (&&) to indicate a range from one index number to another.
• If 1-DAY is selected, enter 0 to display current one-day monitoring data. Enter 1 to display monitoring data from the last complete one-day period. To include both types of data, type0&&1.
• If 15-MIN is selected, enter a value from 0 to 32, with 0 being the current 15-minute period and 32 being the oldest 15-minute period for which data is available.
FTDG-S630-M020 6-3

FLEXR and FLEXR Plug-in Operation
The parameters in the Display PM Data (Log) are as follows:
7. Click Print, Save As..., or Clear, as necessary.
8. Click Exit to close the log. The Display PM Data dialog box reappears.
9. Click Cancel to return to the main FLEXR display.
Table 6.2 Display PM Data (Log) parameters
Parameter Description
Access ID Access ID of the line or path monitored
Monitor Type Type of monitored performance.
Monitor Value Performance value returned by the NE
VLDTY Validity of the retrieved performance data: True or False
Location The Location of the monitored NE • NEND: Near end• FEND: Far end
Direction Signal path direction being monitored. • RCV: Receive side• TRMT: Transmit side
Time Period Time period for collecting the performance data. (15-MIN or 1-Day)
Monitor Date Monitored date in the form of yy-mm-dd
Monitor Time Monitored time in the form of hh-mm
Index Measurement number • 0: Current data• 1 to 32: History data, out of which 1 is the latest and 32 is
the oldest.
6-4 FTDG-S630-M020

STATUS/CONTROL COMMANDS
6.2.2 Clear PM Data
The Clear PM Data command allows you to clear the data in the storage registers and start a new monitoring period.
Follow these steps:
1. Choose Status/Control -> Performance Monitoring -> Clear PM Data. A confirmation message appears.
1. Click OK. The main FLEXR display reappears.
2. Confirm that the COMPLD response message appeared just below the INIT-REG-ALL command message line in the Output window, as shown in Figure 6.4 appears.
Note: The output window is usually located at the bottom of the FLEXR main display. The below figure shows the one when undocked.
clearpmoutupt
Figure 6.4 Clear PM Data Output window
6.3 LoopbackThe Loopback command allows you to display a list of the active loopbacks and operate a loopback.
Two Loopback commands are available:
• Display System Loopback• Operate Loopback
6.3.1 Display System Loopback
The Display System Loopback command allows you to display a list of loopbacks that are active in the system.
Follow these steps:
FTDG-S630-M020 6-5

FLEXR and FLEXR Plug-in Operation
1. Choose Status/Control -> Loopback -> Display System Loopback.The Display System Loopback (Log) window shown in Figure 6.5 appears.
lpbklog
Figure 6.5 Display System Loopback (Log) window
2. Check the active loopbacks. The conditions shown on the log are as follows:
• ACTLPBKT - Terminal loopback is active.
• ACTLPBKF - Facility loopback is active.
3. Click Exit to close the log and return to the main FLEXR display.
6.3.2 Operate Loopback
The Operate Loopback command allows you to activate or deactivate the facility or terminal loopback. The control remains active until it is disactivated.
Caution: Activating a loopback will cause the service down. Make sure this operation is necessary before the execution.
Follow these steps:
1. Choose Status/Control -> Loopback -> Operate Loopback. The selectable interfaces are displayed with a Unit Selector (a "C" in a square).
2. Click a selectable interface. Then click anywhere else on the NE. The Operate Loopback dialog box shown in Figure 6.6 appears.
operatelpbk
Figure 6.6 Operate Loopback dialog box
3. Select an appropriate command in the Action Box, as needed.
6-6 FTDG-S630-M020

STATUS/CONTROL COMMANDS
Note: To activate the loopback, select Operate. To disactivate, select Release.
4. Select an Access ID as needed, if required.
5. Select an appropriate Loopback Type. The available options are as listed in Table 6.3.
6. Click OK. A warning message appears.
7. Click OK. A confirmation message appears.
8. Click OK. The Operate Loopback dialog box reappears.
9. Confirm that a COMPLD message appeared just below the OPR-LPBK (or RLS-LPBK) command message line in the Output window, as shown in Figure 6.7 appears.
Note: The output window is usually located at the bottom of the FLEXR main display. The below figure shows the one when undocked.
lpbkoutput
Figure 6.7 Operate Loopback Output window
10. Click Cancel to return to the main FLEXR display
6.4 Protection SwitchThe Protection Switch commands allow you to display the switch status and operate a protection switch.
Four Protection Switch commands are available:
• Display Facility Switch Status• Display Sync Switch Status• Operate Facility Switch• Operate Sync Switch
6.4.1 Display Facility Switch Status
The Display Facility Switch Status command allows you to display the facility switch status.
Table 6.3 Operate Loopback parameter
Parameter Description
Type The Type parameter allows you to set the system type for loopback operations. The valid settings are FAC (loopback to the facility side) and TERM (loopback to the equipment side).
FTDG-S630-M020 6-7

FLEXR and FLEXR Plug-in Operation
Follow these steps:
1. Choose Status/Control -> Protection Switch -> Display Facility Switch Status. The Display Facility Switch Status (Log) window shown in Figure 6.8 appears.
displayfacsw
Figure 6.8 Display Facility Switch Status (Log) window
2. Click Exit to close the log and return to the main FLEXR display.
6.4.2 Display Sync Switch Status
The Display Sync Switch Status command allows you to display the synchronization switch status.
1. Choose Status/Control -> Protection Switch -> Display Sync Switch Status. The Display Sync Switch Status (Log) window shown in Figure 6.9 appears.
displaysyncsw
Figure 6.9 Display Sync Switch Status (Log) window
2. Click Exit to close the log and return to the main FLEXR display.
6.4.3 Operate Facility Switch
The Operate Facility Switch command allows you to activate and disactivate the facility protection switches. The control remains active until it is disactivated.
Note: The FLASHWAVE 4060 supports TU-12 path switch.
6-8 FTDG-S630-M020

STATUS/CONTROL COMMANDS
Follow these steps:
1. Choose Status/Control -> Protection Switch -> Operate Facility Switch. The selectable interfaces are displayed with a Unit Selector (a "C" in a square).
2. Click a selectable interface. Then click anywhere else on the NE. The Operate Facility Switch dialog box shown in Figure 6.10 appears.
facsw
Figure 6.10 Operate Facility Switch dialog box
3. Select an appropriate command in the Action Box, as needed.
Note: Select Operate to activate the switch. Select Release to disactivate.
4. Select an Access ID, as needed.
5. Select an appropriate option for Switch Control. The available parameters are as listed in Table 6.4.
6. Click OK. A confirmation message appears.
7. Click OK. The Operate Facility Switch dialog box reappears.
8. Confirm that a COMPLD message appeared just below the OPR-PROTNSW (or RLS-PROTNSW) command message line in the Output window, as shown in Figure 6.11 appears.
Note: The output window is usually located at the bottom of the FLEXR main display. The below figure shows the one when undocked.
Table 6.4 Operate Facility Switch parameter
Parameter Description
Switch Control The Switch Control parameter allows you to specify how maintenance personnel set or control protection switching. • MAN (Manual Switching Mode): Executes the manual
switch. The automatic and forced switch request override the manual switch.
• FRCD (Forced Switching Mode): Executes the forced switch. The forced switch are not overridden by the automatic nor manual switch request.
FTDG-S630-M020 6-9

FLEXR and FLEXR Plug-in Operation
facswoutput
Figure 6.11 Operate Facility Switch output window
9. Click Cancel to return to the main FLEXR display
6.4.4 Operate Sync Switch
The Operate Sync Switch command allows you to activate and disactivate timing source switches.
Follow these steps:
1. Choose Status/Control -> Protection Switch -> Operate Sync Switch. The Operate Sync Switch dialog box in Figure 6.12 appears.
syncsw
Figure 6.12 Operate Sync Switch dialog box
2. Select an appropriate command in the Action box, as needed.
Note: To activate the sync switch, select Operate. To disactivate, select Release.
3. Select an appropriate source in the Source parameter.
6-10 FTDG-S630-M020

STATUS/CONTROL COMMANDS
4. Select an appropriate option for the Switch Control. The available settings are as listed in Table 6.5.
5. Click OK. A confirmation message appears.
6. Click OK. The Operate Sync Switch dialog box reappears.
7. Confirm that a COMPLD message appeared just below the OPR-SYNCSW (or RLS-SYNCSW) command message line in the Output window, as shown in Figure 6.13 appears.
Note: The output window is usually located at the bottom of the FLEXR main display. The below figure shows the one when undocked.
Table 6.5 Operate Sync Switch parameters
Parameter Description
Source The Source parameter allows you to specify the new timing source; it represents a valid entry in the sync list.The following settings are valid:
• PRI1: Timing source provisioned as Priority 1 (PRI1)• PRI2: Timing source provisioned as Priority 2 (PRI2)• PRI3: Timing source provisioned as Priority 3 (PRI3)• HO: Holdover mode• INT: Internal clock• None
Switch Control The Switch Control parameter allows you to specify how maintenance personnel set or control protection switching.The following settings are valid:• MAN (Manual Switching Mode): Execute the manual
switch to the specified timing source. The manual switch is valid only when the specified source is not faulty nor DNU in the quality level. Also it is overridden by the forced switch and lockout request.
• FRCD (Forced Switching Mode): Execute the forced switch to the specified timing source. The forced switch is valid even when the specified source is faulty or DNU in the quality level.
• LOCKOUT (Lockout Protection Mode): Lock out the timing source from the switching. In this state, the switch to the specified timing source is not allowed.
FTDG-S630-M020 6-11

FLEXR and FLEXR Plug-in Operation
syncswoutput
Figure 6.13 Operate Sync Switch output window
8. Click Cancel to return to the main FLEXR display.
6.5 Physical InventoryThe Physical Inventory commands allow you to display the equipment information and unit information such as the date of manufacture and serial number.
Two Physical Inventory commands are available:
• Equipment Information• Unit Inventory
6.5.1 Equipment Information
The Equipment Information command allows you to edit and display the Contact information and Location information of specific NE.
6.5.1.1 Edit Equipment Information
To edit the equipment information, follow these steps:
1. Choose Status/Control -> Physical Inventory -> Equipment Information. The Equipment Information dialog box shown in Figure 6.14 appears.
MSX_S_PI_EI
Figure 6.14 Equipment Information dialog box
6-12 FTDG-S630-M020

STATUS/CONTROL COMMANDS
2. Select Edit command in the Action box.
3. Enter an appropriate value for each parameter. The available parameters are as listed in Table 6.6.
4. Click OK. A confirmation message appears.
5. Click OK. The Equipment Information dialog box reappears.
6. Click Cancel to return to the main FLEXR display.
6.5.1.2 Retrieve Equipment Information
To view the current setting for the equipment information, follow these steps.
1. If not yet, choose Status/Control -> Physical Inventory -> Equipment Information. The Equipment Information dialog box shown in Figure 6.14 appears.
2. Select Retrieve command in the Action box. The dialog box changes for the Retrieve action.
3. Click OK. The Equipment Information (Log) window appears.
4. Click Exit. The Equipment Information dialog box reappears.
5. Click Cancel to return to the main FLEXR window.
6.5.2 Unit Inventory
The Unit Inventory command allows you to display the Unit Inventory (Log) window. This log lists type, vender ID, and other inventory information about selected units.
1. Choose Status/Control -> Physical Inventory -> Unit Inventory. The Unit Inventory (Log) window shown in Figure 6.15 appears.
Table 6.6 Equipment Information parameters
Parameter Description
Contact information The Contact information parameter allows you to report Memo field for contact point information of technical support. The valid setting could be a string of up to 40 characters. The default setting is null (blank).
Location information
The Location information parameter allows you to report the location information of the NE logged on. The valid setting could be a string of up to 40 characters. The default setting is null (blank).
FTDG-S630-M020 6-13

FLEXR and FLEXR Plug-in Operation
unitinventory
Figure 6.15 Unit Inventory (Log) window
The available parameters are listed below.
• Type (Unit type)• Vender ID (FC number)• Date of manufacture• Equipment identifier• Serial number• Unit name• LCT port MAC Address• LCN port MAC Address
2. Click Exit to close the log and return to the main FLEXR display.
6.6 Auto Report ControlThe Auto Report Control commands allow you to set the parameters for messages and reports.
Two Auto Report Control commands are available:
• Allow Alarm Message• Inhibit Alarm Message
6.6.1 Allow Alarm Message
The Allow Alarm Message command allows you to resume the automatic reporting of alarm events after automatic reporting has been inhibited. Reporting of messages will continue until you inhibit reporting by using the Inhibit Alarm Message command.
Follow these steps:
6-14 FTDG-S630-M020

STATUS/CONTROL COMMANDS
1. Choose Status/Control -> Auto Report Control -> Allow Alarm Message. A confirmation message shown in Figure 6.16 appears.
MSX_S_ARC_AAM
Figure 6.16 Allow Alarm Message confirmation message
2. Click OK. The main FLEXR display reappear.
3. Confirm that a COMPLD message appeared just below the ALW-MSG-ALL command message line in the Output window, as shown in Figure 6.17 appears.
Note: The output window is usually located at the bottom of the FLEXR main display. The below figure shows the one when undocked.
allowalarmoutput
Figure 6.17 Allow Alarm Message output window
6.6.2 Inhibit Alarm Message
The Inhibit Alarm Message option allows you to inhibit the automatic reporting of alarm events when automatic reporting is active. Reporting of messages will be stopped until you enable reporting again by using the Allow Alarm Message command.
Follow these steps:
1. Choose Status/Control -> Auto Report Control -> Inhibit Alarm Message. A confirmation message shown in Figure 6.18 appears.
MSX_S_ARC_IAM
Figure 6.18 Inhibit Alarm Message confirmation message
2. Click OK. The main FLEXR display reappears.
3. Confirm that a COMPLD message appeared just below the INH-MSG-ALL command message line in the Output window, as shown in Figure 6.19 appears.
Note: The output window is usually located at the bottom of the FLEXR main display. The below figure shows the one when undocked.
FTDG-S630-M020 6-15

FLEXR and FLEXR Plug-in Operation
inhalarmoutput
Figure 6.19 Inhibit Alarm Message output window
6.7 Control PanelThe Control Panel allows you to execute the following commands:
• Alarm Cut Off• External Alarm• Lamp Test• Retrieve Filter Time
6.7.1 Alarm Cut Off
The Alarm Cut Off command allows you to silence an audible alarm.When an alarm occurs, this command indicates to the monitoring center that you are aware of the alarm condition. This command is available for a remote location.
Follow these steps:
1. Choose Status/Control -> Control Panel -> Alarm Cut Off. A confirmation message shown in Figure 6.20 appears.
MSX_S_CP_ACO
Figure 6.20 Alarm Cut Off dialog box
2. Click OK to continue or click Cancel to abort.
6.7.2 External Alarm
The External Alarm command allows you to retrieve the status of environmental alarms (housekeeping alarms).
Note: The FLASHWAVE 4060 support up to four inputs of the environmental alarm.
Follow these steps:
6-16 FTDG-S630-M020

STATUS/CONTROL COMMANDS
1. Choose Status/Control -> Control Panel -> External Alarm. The External Alarm log window shown in Figure 6.21 appears.
hkalarmlog
Figure 6.21 External Alarm (Log) window
2. Click Exit to return to the main FLEXR display.
6.7.3 Lamp Test
The Lamp Test command allows you to illuminate all LEDs on the front of the NE for a specified time period to check the LED illumination function.
Follow these steps:
1. Choose Status/Control -> Control Panel -> LAMP TEST. The LAMP TEST dialog box shown in Figure 6.22 appears.
lamptest
Figure 6.22 LAMP TEST dialog box
2. Enter an appropriate value for LAMP TEST Time. See the below table for a detailed description.
3. Click OK. A confirmation message appears.
Table 6.7 LAMP TEST parameters
Parameter Description
LAMP TEST Time (Sec.)
The LAMP TEST Time parameter allows you to specify the time period in second during which all the LEDs on the front of the NE are illuminated. The valid setting is 1 to 30 (sec.) The default is 10.
FTDG-S630-M020 6-17

FLEXR and FLEXR Plug-in Operation
4. Click OK. The LAMP TEST dialog box reappears.
5. Click Cancel to return to the main FLEXR display.
6.7.4 Retrieve Filter Time
The Retrieve Filter Time command allows you to view the remaining days before the fan filter replacement alarm timer will expire. The Initialize action allows you to set a new timer for the fan filter replacement alarm.
Caution: When you change the NE date provisioning, reprovision the fan filter timer too. Otherwise the fan filter replacement alarm will not be generated at the correct timing as you planned. For example, when you set the NE date back to 30 days ago from the former date, confirm the remaining day before filter replacement following the procedures provided in "Retrieve Remaining Day before Replacement on page 6-18" and reprovision the filter timer to the current remaining days minus 30 days by the procedures provided in "Initialize Filter Timer on page 6-19".
6.7.4.1 Retrieve Remaining Day before Replacement
To retrieve the filter timer provisioning and the remaining days before the time out, follow these steps:
1. Choose Status/Control -> Control Panel -> Retrieve Filter Time. The Retrieve Filter Time dialog box shown in Figure 6.23 appears.
filtertime
Figure 6.23 Retrieve Filter Time dialog box
2. Select the Retrieve command in the Action Box.
3. Click OK. The Retrieve Filter Time (Log) window shown in Figure 6.19 appears.
filtertimelog
Figure 6.24 Filter Time (Log) window
6-18 FTDG-S630-M020

STATUS/CONTROL COMMANDS
4. Click Exit. The Retrieve Filter Time dialog box reappears.
5. Click Cancel to return to the main FLEXR display.
6.7.4.2 Initialize Filter Timer
To initialize the filter timer, follow these steps:
1. If not yet, choose Status/Control -> Control Panel -> Retrieve Filter Time. The Retrieve Filter Time dialog box shown in Figure 6.25 appears.
filtertimeinitialize
Figure 6.25 Initialize Filter Time dialog box
2. Select the Initialize command in the Action Box.
3. Select an appropriate value for the Filter Timer parameter. The available settings are as listed in Table 6.8.
Note: To use the default setting, click Default.
4. Click OK. A confirmation message appears.
5. Click OK. The Retrieve Filter Time dialog box reappears.
6. Click Cancel to return to the main FLEXR display.
Table 6.8 Retrieve Filter Time parameter
Parameter Description
Filter Timer The Filter Timer parameter allows you to set the interval in day to replace the fan filter.The valid settings are:• 0: Not to set.• 1 to 180: Set the timer in day to generate the fan filter
replacement alarm. (default setting = 180)• None
FTDG-S630-M020 6-19

FLEXR and FLEXR Plug-in Operation
6-20 FTDG-S630-M020

7. ADMINISTRATION COMMANDS
All network elements (NEs) provide a strong security system to prevent unauthorized access. This section describes the levels of security employed by FLASHWAVE 4060 and the administration of the security system.
The following types of Administration commands are available:
• Add User • Delete User• Change User• Change Logged User Password• Show User List• Show Logged User Privilege
7.1 Levels of SecurityTo access any NE, a user must have the appropriate privilege level. Access to NE functions and features is assigned by the system manager. This security assignment gives users access only to the specific operations they need to use. User privileges are assigned for each NE and are verified by each NE when a user logs on. Table 7.1 lists the four levels of security privileges.
Table 7.1 Levels of security
Security Level User Group Name User Privileges
1 Casual user User has access to all retrieve commands: for example, to retrieve alarms.
2 Maintenance user User has access to retrieve commands and to control commands: for example, to perform protection switching and loopback control.
3 Provisioning user User has access to retrieve, control, and provisioning commands.
4 System manager User has access to all commands.
FTDG-S630-M020 7-1

FLEXR and FLEXR Plug-in Operation
7.2 Add UserThe Add User command allows a system manager (a user with security level 4) to add a user for the active NE.
Follow these steps:
1. Choose Administration -> Add User. The Add User dialog box shown in Figure 7.1 appears.
adduser
Figure 7.1 Add User dialog box
2. Select or enter an appropriate value for each parameter. The available parameters are as listed in Table 7.2.
Note: To use the default settings, click Default.
Table 7.2 Add User parameters (1/2)
Parameter Description
User Name The User Name parameter allows you to type the appropriate user name. The valid setting must contain 4 to 10 ascii.Note: The number of user name that can be registered for
each NE is up to 40.
New Password The New Password parameter allows you to add a new password to the system. The valid setting must contain 4 to 10 ascii.
7-2 FTDG-S630-M020

ADMINISTRATION COMMANDS
3. Click OK. The Re-enter Password dialog box shown in Figure 7.2 appears.
MSX_A_A_U
Figure 7.2 Re-enter Password dialog box
4. Re-enter the password, then click OK. A confirmation message shown in Figure 7.3 appears.
MSX_A_A_U_C
Figure 7.3 Add User confirmation message
5. Click OK. The Add User dialog box reappears.
User Privilege The User Privilege parameter allows you to choose the appropriate privilege level for the user.The following privilege levels are valid:• 1: Provides Retrieve Only privileges.• 2: Provides Retrieve and Control privileges.• 3: Provides Retrieve, Control, and Provisioning
privileges.• 4: Provides System Management privileges.
Time Out Auto The Time Out Auto parameter allows you to enable and disable the function to automatically log off a user if the computer is inactive for the time specified by the Time Delay parameter.The valid settings are Yes (enable the log off function) and No (disable the log off function). The default setting is Yes.
Time Out The Time Out parameter allows you to determine how long the system will wait during inactivity before it automatically logs the craft person out.The valid values are 5 to 30 minutes or None (null). The default setting is 30 minutes.
Table 7.2 Add User parameters (2/2)
Parameter Description
FTDG-S630-M020 7-3

FLEXR and FLEXR Plug-in Operation
6. Click Cancel to return to the main FLEXR display.
7.3 Delete UserThe Delete User command allows a system manager (a user with security level 4) to delete a user from the system.
Follow these steps:
1. Choose Administration -> Delete User. The Delete User dialog box shown in Figure 7.4 appears.
MSX_A_DU
Figure 7.4 Delete User dialog box
2. Type an appropriate User Name and click OK. The User Name must contain 4 to 10 ascii. A confirmation message shown in Figure 7.5 appears.
MSX_A_DUC
Figure 7.5 Delete User confirmation message
3. Click OK. The Delete User dialog box reappears.
4. Click Cancel to return to the main FLEXR display.
7.4 Change UserThe Change User command allows you to change the user name, password, user privilege, automatic time out, and acknowledge parameters of a user.
1. Choose Administration -> Change User. The Change User dialog box shown in Figure 7.6 appears.
7-4 FTDG-S630-M020

ADMINISTRATION COMMANDS
chnageuser
Figure 7.6 Change User dialog box
2. Select or enter an appropriate value for each of the parameter to be changed. The available parameters are as listed in Table 7.3.
Table 7.3 Change User parameters (1/2)
Parameter Description
User Name The User Name parameter allows you to enter the appropriate user name. The valid setting must contain 4 to 10 ascii.Note: FLEXR allows up to the maximum of 200 users.
New User Name The New User Name allows you to change to a new user name in the system. The valid setting must contain 4 to 10 ascii characters or left blank (null).
New Password The New Password parameter allows you to add a new password to the system. The valid setting must contain 4 to 10 ascii. You cannot use your user name as the password.
User Privilege The User Privilege parameter allows you to choose the appropriate privilege level for the user.The following privilege levels are valid:• User Privilege 1: Provides Retrieve Only privileges. • User Privilege 2: Provides Retrieve and Control
privileges.• User Privilege 3: Provides Retrieve, Control, and
Provisioning privileges.• User Privilege 4: Provides System Operation privileges.
FTDG-S630-M020 7-5

FLEXR and FLEXR Plug-in Operation
3. Click OK.
4. If you entered the New Password, a message box displays the message: "Please Re-Enter New Password." Enter the password in the box.
If you did not entered the New Password, the message box does not appear. Skip this step.
5. A confirmation message appears.
6. Click OK. The Change User dialog box reappears.
7. Click Cancel to return to the main FLEXR display.
7.5 Change Logged User PasswordThe Change Logged User Password command allows you to change the password for the user that is logged on.
Follow the steps:
1. Choose Administration -> Change Logged User Password. The Change Logged User Password dialog box shown in Figure 7.7 appears.
loggeduserpassword
Figure 7.7 Change Logged User Password dialog box
Time Out Auto The Time Out Auto parameter allows you to enable and disable the automatic time-out function.The valid settings are Yes (enable the time out function) and No (disable the time out function). The default setting is Yes.
Time Out The Time Out parameter allows you to determine how long the system will wait during inactivity before it automatically logs the craft person out if the Time Out Auto parameter is enabled.The valid range of time is 5 to 30 seconds or None (null). The default setting is 30 seconds.
Table 7.3 Change User parameters (2/2)
Parameter Description
7-6 FTDG-S630-M020

ADMINISTRATION COMMANDS
2. Enter an appropriate value for each parameter. The available parameters are as listed in Table 7.4.
3. Click OK. A message box displays the message: "Please Re-Enter New Password."
4. Enter the new password again in the New Password text box.
5. Click OK. The main FLEXR display reappears.
7.6 Show User ListThe Show User List command allows a system manager (a user with security level 4) to list all the registered users, the provisioned parameter and the active or inactive status.
Follow these steps:
1. Choose Administration -> Show User List. The Show User List dialog box shown in Figure 7.8 appears.
MSX_A_CUL
Figure 7.8 Show User List dialog box
2. Type your User Name. (Null is for All Users)
3. Click OK. The Show User List (Log) window shown in Figure 7.9 appears. The available parameters are as follows:
• User Name—Registered user name• User privilege—Registered user privilege level• Time out auto—Y means time out is enabled. N means time out is disabled.
Table 7.4 Change Logged User Password parameters
Parameter Description
Old Password The Old Password parameter allows you to change your old password to a new one. The password should be the same as the entered one when logged on.
New Password The New Password parameter allows you to add a new password to the system. The valid setting must contain 4 to 10 ascii. You cannot use your user name as the password.
FTDG-S630-M020 7-7

FLEXR and FLEXR Plug-in Operation
• Time out—Timer setting• Activation status—Y means the user is currently logged on. N means the user
is not logged on.
showuser
Figure 7.9 Show User List (Log) window
4. Click Print, Save As…, or Clear, as necessary.
5. Click Exit to close the log. The Show User List dialog box reappears.
6. Click Cancel to return to the main FLEXR display.
7.7 Show Logged User PrivilegeThe Show Logged User Privilege command allows you to retrieve a privilege code list of the currently logged-on users.
Follow the steps:
1. Choose Administration -> Show Logged User Privilege. The Show Logged User Privilege (Log) window shown in Figure 7.10 appears.
privilegelog
Figure 7.10 Show Logged User Privilege (Log) window
2. Click Exit to return to the main FLEXR display.
7-8 FTDG-S630-M020

A. FLASHWAVE 4060 UNIT NAMEThe FLASHWAVE 4060 Unit Name table lists the unit names used in the various situations such as the abbreviation displayed in the NE picture of the FLEXR and the generic unit name.
Table A.1 FLASHWAVE 4060 Unit Name
Unit Name Description Abbreviation in FLEXR NE pictureMain Frame Main frame MF
MD1L, MD1S STM-1 SFP optical module STM1
IF-E1 E1 interface unit E1
IF-FE12 FE12 interface unit FE12
FAN Fan unit FAN
FTDG-S630-M020 A-1

FLEXR and FLEXR Plug-in Operation
A-2 FTDG-S630-M020

B. AIDS AND AID TYPESThis appendix lists the access identifiers (AIDs) used by the FLASHWAVE 4060 which include the following:
• Table B.1, Equipment AIDs • Table B.2, Line Facility AIDs• Table B.3, Path Facility AIDs• Table B.4, Other Facility AIDs
Table B.1 Equipment AIDs
Unit AID Type
AID Format AID Definition Note
Main frame EQPT <UNIT> MF
Fan EQPT <UNIT> FAN
IF-1 EQPT <UNIT>-<Group> IF-1 STM-1 SFP optical module (Group 1)
IF-2 EQPT <UNIT>-<Group> IF-2 STM-1 SFP optical module (Group 2)
IF-3 EQPT <UNIT>-<Group> IF-3 Built-in E1 interface (Group 3)
IF-4 EQPT <UNIT>-<Group> IF-4 Interface expansion slot (Group 4)
IF-5 EQPT <UNIT>-<Group> IF-5 Interface expansion slot (Group 5)
Table B.2 Line Facility AIDs
Facility Type AID Format AIDs
E12 <GP>-<Port> <GP> = 3,4,5<Port> = 1...21
STM1 <GP>-<Port> <GP> = 1,2<Port> = 1
EPORT <GP>-<Port> <GP> = 4,5<Port> = 1...8
FTDG-S630-M020 B-1

FLEXR and FLEXR Plug-in Operation
Table B.3 Path Facility AIDs
Facility Type AID Format AID Definition
TU12 <GP>-<Port>-<AU4>-<TUG3>-<TUG2>-<TU12> For E1<GP> = 3,4,5<Port> = 1...21<AU4> = 1<TUG3> = 1<TUG2> = 1<TU12> = 1
For STM1<GP> = 1,2<Port> = 1<AU4> = 1<TUG3> = 1,2,3<TUG2> = 1...7<TU12> = 1,2,3
TU3 <GP>-<Port>-<AU4>-<TU3> <GP> = 1,2<Port> = 1<AU4> = 1<TU3> = 1,2,3
AU4 <GP>-<Port>-<AU4> <GP> = 1,2<Port> = 1<AU4> = 1
VCG <GP>-<Port>-<VCG> <GP> = 4,5<Port> = 1...8<VCG> = 1
TU12-V <GP>-<Port>-<VCG>-<SEQ> <GP> = 4,5<Port> = 1...8<VCG> = 1<VCG> = 1...46
Table B.4 Other Facility AIDs
Facility AID Type AID Format AID Definition
SDCC STM1 <GP>-<Port> <GP> = 1,2<Port> = 1
Housekeeping ENV HKI-<Port> <Port> = 1...4
External clock 2M CLK EXTCLKIN
LAN management link LANMNG LCN, LCT
Power (–48V) POWER PWR-A, PWR-B
B-2 FTDG-S630-M020